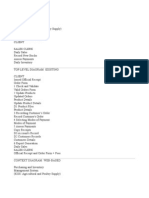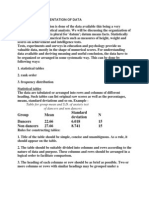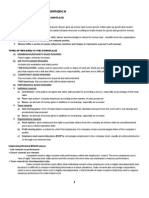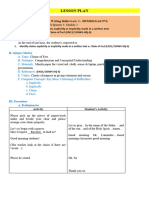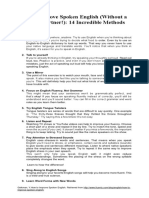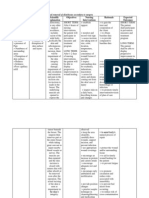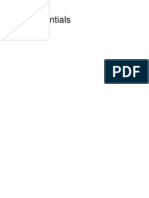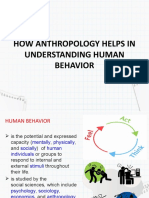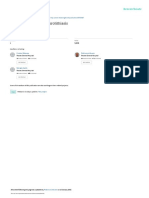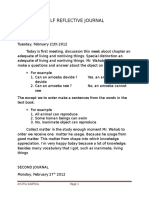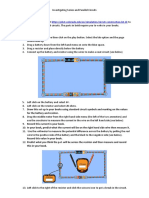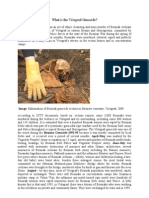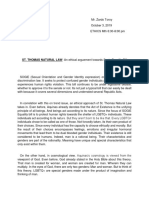Professional Documents
Culture Documents
Excel Text Functions List
Excel Text Functions List
Uploaded by
Justine Louise Bravo FerrerCopyright
Available Formats
Share this document
Did you find this document useful?
Is this content inappropriate?
Report this DocumentCopyright:
Available Formats
Excel Text Functions List
Excel Text Functions List
Uploaded by
Justine Louise Bravo FerrerCopyright:
Available Formats
Excel Text Functions List Functions to Remove Extra Characters CLEAN Removes all non-printable characters from a supplied
text string TRIM Removes duplicate spaces, and spaces at the start and end of a text string
Functions to Convert Excel Data Types BAHTTEXT DOLLAR Converts a number, plus the suffix "Baht" into Thai text Converts a supplied number into text, using a currency format
FIXED Rounds a supplied number to a specified number of decimal places, and then converts this into text TEXT Converts a supplied value into text, using a user-specified format
VALUE Converts a text string into a numeric value Functions to Convert Between Upper & Lower Case LOWER Converts all characters in a supplied text string to lower case PROPER Converts all characters in a supplied text string to proper case (i.e. letters that do not follow another letter are upper case and all other characters are lower case) UPPER Converts all characters in a supplied text string to upper case Converting Between Characters & Numeric Codes CHAR Returns the character that corresponds to a supplied numeric value CODE Returns the numeric code for the first character of a supplied string
Replacing / Substituting Parts of a Text String REPLACE Replaces all or part of a text string with another string (from a user supplied position)
SUBSTITUTE Substitutes all occurrences of a search text string, within an original text string, with the supplied replacement text Cutting Up & Piecing Together Text Strings CONCATENATE Joins together two or more text strings LEFT Returns a specified number of characters from the start of a supplied text string
MID
Returns a specified number of characters from the middle of a supplied text string
RIGHT Returns a specified number of characters from the end of a supplied text string REPT Returns a string consisting of a supplied text string, repeated a specified number of times
Information Functions LEN Returns the length of a supplied text string
FIND Returns the position of a supplied character or text string from within a supplied text string (case-sensitive) SEARCH Returns the position of a supplied character or text string from within a supplied text string (non-case-sensitive) EXACT Tests if two supplied text strings are exactly the same and if so, returns TRUE; Otherwise, returns FALSE. (case-sensitive) T Tests whether a supplied value is text and if so, returns the supplied text; If not, returns an empty text string.
Lesson 10: Excel Spreadsheets Text Functions (24) In annex 10 you have found a description of all 24 Excel functions in the "Text" category. Below is the list of the 9 most useful ones. Functions LEFT LEN MID RIGHT TRIM FIND REPT TEXT VALUE What it Does Returns the leftmost characters from a text value Returns the number of characters in a text string Returns a specific number of characters from a text string starting at the position you specify Returns the rightmost characters from a text value Removes spaces from text Finds one text value within another (case-sensitive) Repeats text a given number of times Formats a number and converts it to text Converts a text argument to a number
Tips To Concatenate: To assemble strings of text. When you concatenate the result is always in text format even if your are concatenating numbers. For example: if you have 1 in cell A1 and 2 in cell A2 the formula =A1+A2 will return 3. If instead of the plus sign (+) you use the ampersand (& ) the formula =A1 & A2 will return 13 because concatenating is not adding it is creating a chain of characters with the content of many cells. The result 13 is not even a number with which you could execute calculations it is a text just like Peter. The TEXT functions in Excel are great "Time Saving" tools. When you have data that you receive from colleagues, clients or suppliers, when you download data from a database or the Internet and the format is not right for you, you need to RE-ENTER the data manually and this task is time consuming, error prone and very frustrating. The TEXT functions will allow you to do the reformatting automatically. I have developed hundreds of spreadsheets to convert data and make them usable within Excel. I have also developed spreadsheets to convert large quantities of Excel data into a format uploadable in large databases (Oracle, Sybase, SQL Server...) or ERP systems (JDEdwards, SAP, PeopleSoft, SmartStream...) as batch files. Excel is a great translator to move data from one system to the other. You download data from system A, convert and either use it in Excel or upload in system B.
Basic Excel Formulas using TEXT Functions CONCATENATE and the ampersand (& ) If you have "Peter" in cell A1 and "Clark" in cell B1 the following formula in cell C1 will return "Peter Clark" : =CONCATENATE(A1," " ,B1) With this formula you are telling Excel to assemble the content of cell A1, a space (between quotes) and the content of cell C1. a simpler way to get the same result: =A1 & " " & B1 The ampersand (& ) is the sign used to tell Excel to concatenate strings of text. Most users prefer the ampersand to the CONCATENATE function. FIND or SEARCH With " Peter Clark" in cell A1 the formula =FIND(" " ,A1) will return 6 because the space is the sixth character from the left. This function is very useful to remove parts of a string of characters when there is a constant within it. FIND and SEARCH perform the same task but FIND is case sensitive and SEARCH is not.
LEFT, RIGHT, MID If you have Peter Clark in cell A1 these formulas in cell B1 to B3: =RIGHT(A1,2) will return "rk" =RIGHT(A1,5) will return " Clark" =LEFT(A1,2) will return "Pe" =LEFT(A1,5) will return "Peter" =MID(A1,7,3) will return "Cla" because you are asking Excel to extract 3 characters starting with the seventh from the left. LEN The function LEN returns the number of characters in a string. Like many functions of the TEXT category LEN is a function that is rarely used by itself The basic LEN formula looks like this: =LEN(A1) If cell A1 contains "Peter" the answer will be 5, with "Peter Clark" the answer is 11 because the space is a character REPT The REPT function is indispensable when you want to upload a series a values that are in different columns in Excel to an old database or to an A/S400 database. These databases and certain other accounting programs have fixed width fields. For example the " amount" field can be 10 characters wide so even if the amount that you have is 3.35 (In cell A1) you need to upload 0000000335 =REPT(0,8) & A1 will return 0000000335 TEXT I use this function to make sure that Excel sees a string of characters and not a number. If you have 3567 in cell A4, =TEXT(A4,"@") will return 3567 and you know that it works because the string although looking like a number is aligned to the left of the cell. This function is particularly important when working with numerical part numbers or account numbers specially with SUMPRODUCT and INDEX/MATCH. TRIM Sometimes when you download data from certain databases you have in cell A1 either "Peter Clark" with five spaces between Peter and Clark or "Peter Clark " with 5 spaces at the end of the name or " Peter Clark" with 5 spaces at the beginning, =TRIM(A1) will return the same result "Peter Clark" with no space at the beginning or the end and a single space in between. The TRIM function only removes what Excel considers as useless spaces. VALUE Sometimes when you download data from certain databases the numbers are in text format and you cannot use them in calculations. You will use the following formula to resolve this problem: =VALUE(A1)
Formulas Using Many Functions 1 - The surname is in cell A1, the first name is in cell B1 and in cell C1 you want both of them separated by a comma and a space. The formula in cell C1 is: =A1 & "," & B1 2 - You download data from a database and what you have in cell A1 "Peter " with five spaces at the end and in B1 "Clark " with five spaces at the end. What you want in C1 is "Peter Clark" . The formula in C1 is: =TRIM(A1) & " " & TRIM(B1) 3 - In cell A1 you have a serial number (SKU). The SKU is built like this: a letter then 3 digits for the style, three digits for the color and three digits for the print. For example A305888765 means product "A" with style number "305" , color "888" and print "765" . In cell B1 you just want the color. The formula in B1 will look like this: =RIGHT(LEFT(A1, 7) 3)
You might also like
- The Subtle Art of Not Giving a F*ck: A Counterintuitive Approach to Living a Good LifeFrom EverandThe Subtle Art of Not Giving a F*ck: A Counterintuitive Approach to Living a Good LifeRating: 4 out of 5 stars4/5 (5822)
- The Gifts of Imperfection: Let Go of Who You Think You're Supposed to Be and Embrace Who You AreFrom EverandThe Gifts of Imperfection: Let Go of Who You Think You're Supposed to Be and Embrace Who You AreRating: 4 out of 5 stars4/5 (1093)
- Never Split the Difference: Negotiating As If Your Life Depended On ItFrom EverandNever Split the Difference: Negotiating As If Your Life Depended On ItRating: 4.5 out of 5 stars4.5/5 (852)
- Grit: The Power of Passion and PerseveranceFrom EverandGrit: The Power of Passion and PerseveranceRating: 4 out of 5 stars4/5 (590)
- Hidden Figures: The American Dream and the Untold Story of the Black Women Mathematicians Who Helped Win the Space RaceFrom EverandHidden Figures: The American Dream and the Untold Story of the Black Women Mathematicians Who Helped Win the Space RaceRating: 4 out of 5 stars4/5 (898)
- Shoe Dog: A Memoir by the Creator of NikeFrom EverandShoe Dog: A Memoir by the Creator of NikeRating: 4.5 out of 5 stars4.5/5 (540)
- The Hard Thing About Hard Things: Building a Business When There Are No Easy AnswersFrom EverandThe Hard Thing About Hard Things: Building a Business When There Are No Easy AnswersRating: 4.5 out of 5 stars4.5/5 (349)
- Elon Musk: Tesla, SpaceX, and the Quest for a Fantastic FutureFrom EverandElon Musk: Tesla, SpaceX, and the Quest for a Fantastic FutureRating: 4.5 out of 5 stars4.5/5 (474)
- Her Body and Other Parties: StoriesFrom EverandHer Body and Other Parties: StoriesRating: 4 out of 5 stars4/5 (822)
- The Sympathizer: A Novel (Pulitzer Prize for Fiction)From EverandThe Sympathizer: A Novel (Pulitzer Prize for Fiction)Rating: 4.5 out of 5 stars4.5/5 (122)
- The Emperor of All Maladies: A Biography of CancerFrom EverandThe Emperor of All Maladies: A Biography of CancerRating: 4.5 out of 5 stars4.5/5 (271)
- The Little Book of Hygge: Danish Secrets to Happy LivingFrom EverandThe Little Book of Hygge: Danish Secrets to Happy LivingRating: 3.5 out of 5 stars3.5/5 (403)
- The World Is Flat 3.0: A Brief History of the Twenty-first CenturyFrom EverandThe World Is Flat 3.0: A Brief History of the Twenty-first CenturyRating: 3.5 out of 5 stars3.5/5 (2259)
- Devil in the Grove: Thurgood Marshall, the Groveland Boys, and the Dawn of a New AmericaFrom EverandDevil in the Grove: Thurgood Marshall, the Groveland Boys, and the Dawn of a New AmericaRating: 4.5 out of 5 stars4.5/5 (266)
- The Yellow House: A Memoir (2019 National Book Award Winner)From EverandThe Yellow House: A Memoir (2019 National Book Award Winner)Rating: 4 out of 5 stars4/5 (98)
- A Heartbreaking Work Of Staggering Genius: A Memoir Based on a True StoryFrom EverandA Heartbreaking Work Of Staggering Genius: A Memoir Based on a True StoryRating: 3.5 out of 5 stars3.5/5 (231)
- Team of Rivals: The Political Genius of Abraham LincolnFrom EverandTeam of Rivals: The Political Genius of Abraham LincolnRating: 4.5 out of 5 stars4.5/5 (234)
- On Fire: The (Burning) Case for a Green New DealFrom EverandOn Fire: The (Burning) Case for a Green New DealRating: 4 out of 5 stars4/5 (74)
- Forscan GuideDocument5 pagesForscan Guidenobodyhome100% (3)
- The Unwinding: An Inner History of the New AmericaFrom EverandThe Unwinding: An Inner History of the New AmericaRating: 4 out of 5 stars4/5 (45)
- AgencyDocument33 pagesAgencyJustine Louise Bravo FerrerNo ratings yet
- 401Document7 pages401Justine Louise Bravo FerrerNo ratings yet
- Text DFDDocument5 pagesText DFDJustine Louise Bravo FerrerNo ratings yet
- What Is The Clean Water ActDocument3 pagesWhat Is The Clean Water ActJustine Louise Bravo FerrerNo ratings yet
- Final Documentation Format Cover Page: It Systems Analysis and DesignDocument2 pagesFinal Documentation Format Cover Page: It Systems Analysis and DesignJustine Louise Bravo FerrerNo ratings yet
- Text DFDDocument5 pagesText DFDJustine Louise Bravo FerrerNo ratings yet
- Graphical Representation of DataDocument6 pagesGraphical Representation of DataJustine Louise Bravo FerrerNo ratings yet
- Chapter 6 Applied Performance PracticesDocument3 pagesChapter 6 Applied Performance PracticesJustine Louise Bravo Ferrer100% (1)
- 21 Irrefundable Laws of LeadershipDocument2 pages21 Irrefundable Laws of LeadershipJustine Louise Bravo FerrerNo ratings yet
- 21 Irrefundable Laws of LeadershipDocument2 pages21 Irrefundable Laws of LeadershipJustine Louise Bravo FerrerNo ratings yet
- Assymmetric InfoDocument41 pagesAssymmetric InfoJustine Louise Bravo FerrerNo ratings yet
- Physiological Changes During Pregnancy 2-1Document32 pagesPhysiological Changes During Pregnancy 2-1PATRICK ROSHAN ANo ratings yet
- Dental Anxiety ScaleDocument2 pagesDental Anxiety Scaleeddy1012805361100% (2)
- Mistake of Law and FactsDocument12 pagesMistake of Law and FactsPradinath VinothNo ratings yet
- 002RDocument12 pages002RKirtikar SukulNo ratings yet
- Detailed Lesson PlanDocument12 pagesDetailed Lesson PlanKristelle Dee MijaresNo ratings yet
- 3rd Quarter ReviewerDocument5 pages3rd Quarter ReviewerKoch RyleNo ratings yet
- How To Improve Spoken EnglishDocument2 pagesHow To Improve Spoken Englishchikay duayNo ratings yet
- Impaired Skin Integrity Related To Surgical Removal of SkinDocument3 pagesImpaired Skin Integrity Related To Surgical Removal of Skinnnaesor_10910% (2)
- ZK 5 EssentialsDocument78 pagesZK 5 EssentialsErick GuardadoNo ratings yet
- Objectives IPCRF 2021 2022Document19 pagesObjectives IPCRF 2021 2022Melanie Marquez - FernandezNo ratings yet
- How Anthropology Helps in Understanding Human BehaviorDocument29 pagesHow Anthropology Helps in Understanding Human BehaviorJan UssamNo ratings yet
- Treatise On CompositionDocument192 pagesTreatise On CompositionEnrique MorataNo ratings yet
- Pathophysiology of Nephrolithiasis PDFDocument9 pagesPathophysiology of Nephrolithiasis PDFLayuganlovelyNo ratings yet
- 1 Vkip 113Document595 pages1 Vkip 113flopo72No ratings yet
- TABLE OF CONTENTS RpmsDocument3 pagesTABLE OF CONTENTS RpmsJaps De la CruzNo ratings yet
- For To FolioDocument54 pagesFor To FolioNovafitrianiwahdahBintiRuslanNo ratings yet
- PhET Investigating Series and Parallel CircuitsDocument4 pagesPhET Investigating Series and Parallel CircuitsArsh TewariNo ratings yet
- EE 278B: Random Processes 6 - 1Document11 pagesEE 278B: Random Processes 6 - 1gopNo ratings yet
- EcdisDocument38 pagesEcdisRan OronceNo ratings yet
- Višegrad Genocide, What Is?Document1 pageVišegrad Genocide, What Is?Visegrad GenocideNo ratings yet
- IBTL Final CompressedDocument104 pagesIBTL Final CompressedSheila B. ParadoNo ratings yet
- Introduction Teacher Development Through Exploring Classroom Processes PDFDocument5 pagesIntroduction Teacher Development Through Exploring Classroom Processes PDFLuzke CalleNo ratings yet
- Sliding Window ProtocolsDocument9 pagesSliding Window ProtocolsAbhishek kumar singh100% (4)
- Natural Law Ethics Di Pa FinalDocument2 pagesNatural Law Ethics Di Pa FinalMaita Jullane DaanNo ratings yet
- module-LTM 2019-3Document97 pagesmodule-LTM 2019-3Ed SandanNo ratings yet
- Concept Map 2Document1 pageConcept Map 2lanrevoiceNo ratings yet
- 4 Financial ManagementDocument5 pages4 Financial ManagementBizness Zenius Hant100% (1)
- Research Process (Final)Document17 pagesResearch Process (Final)Dishu100% (1)
- A Study On Kurkure 123Document12 pagesA Study On Kurkure 123ReswinNo ratings yet