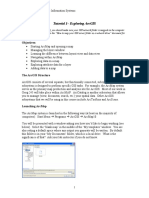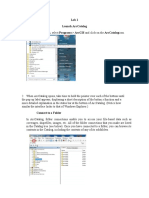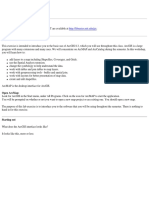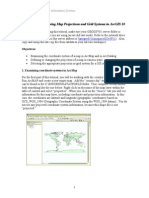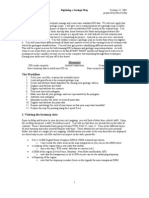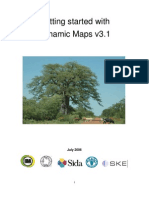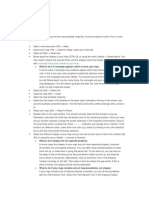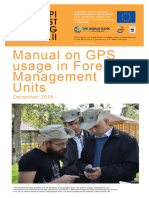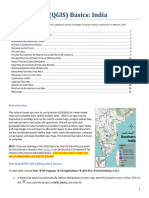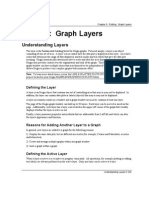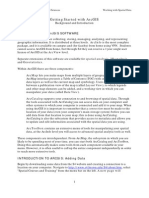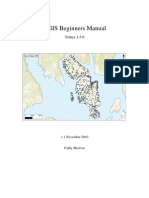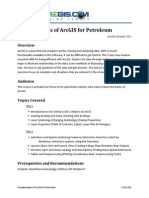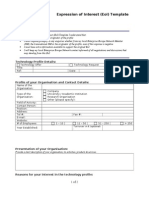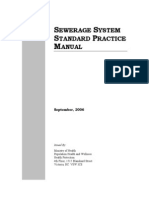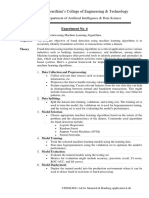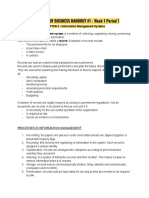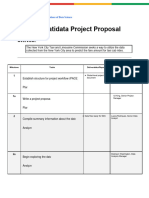Professional Documents
Culture Documents
Tutorial 1 - Exploring Arcgis: Objectives
Tutorial 1 - Exploring Arcgis: Objectives
Uploaded by
Moses KaswaOriginal Description:
Original Title
Copyright
Available Formats
Share this document
Did you find this document useful?
Is this content inappropriate?
Report this DocumentCopyright:
Available Formats
Tutorial 1 - Exploring Arcgis: Objectives
Tutorial 1 - Exploring Arcgis: Objectives
Uploaded by
Moses KaswaCopyright:
Available Formats
GEOG 245: Geographic Information Systems FA11 - Lab 01
Tutorial 1 Exploring ArcGIS
Before beginning this tutorial, you should make sure your GIS network folder is mapped on the computer you are using. Please refer to the How to map your GIS server folder as a network drive document for instructions.
Objectives: Starting ArcMap and opening a map Managing the layers window Learning the difference between layout view and data view Navigating within ArcMap Exploring data on a map Exploring attribute data for a layer Adding data to a map The ArcGIS Structure ArcGIS consists of several separate, but functionally connected, subsystems. Each subsystem is designed to perform specific GIS tasks. For example, the ArcMap system serves as the primary map production and analysis site for ArcGIS. Most of our work in Geog 245 will take place within ArcMAP. ArcCatalog is another subsystem that allows you to manage (view, document, search, etc.) your spatial data. Other ArcGIS subsystems that we will be using in this course include ArcToolbox and ArcScene. Launching ArcMap The ArcMap system is launched in the following way (at least on the majority of computers): Start Menu Programs ArcGIS ArcMap10 You will be presented with a window asking you how youd like to begin working (see below). Select the blank map in the middle of the My templates window. You are also setting a default space where any output you generate will be written. By default this folder is in your My Documents folder, which is a local drive. What is the significance of that? Ask your lab instructor if you do not know.
GEOG 245: Geographic Information Systems FA11 - Lab 01 You will be presented with the basic ArcMAP window shown below. The panel on the left is the Table of Contents, which lists which layers or data you are working with. The panel on the right is the Map Document Window, which shows you the actual data.
Table of Contents
Map View
Opening a Map File The add data button on the GUI (top menu) is used to add/open map data (circled above). When you click on this button, you will be asked to navigate to the map layer that you want to open (see below). Select the drop down menu labeled Look in:. This identifies any map catalogs (or folders) that have been set up to view. By default it does not include the local C:\ drive. To add this drive you need to select the connect to folder button at the top of the dialog box (circled below). Use this button to map the C:\ESRI\ESRIDATA folder. (You may also have to click on Folder Connections to get to that folder). Once youve done so you will be shown a list of folders, one of which will be called USA. When you double left click on the USA folder, you will be shown a list of available maps. Please notice how each has a particular icon. Some are points, whereas others are lines and polygons. This will become significant later in class when we learn about the different ways spatial data is modeled in GIS.
GEOG 245: Geographic Information Systems FA11 - Lab 01 Double click on the STATES.shp file. A map showing the United States will appear in the map document window. Repeat this process and open the maps showing the major rivers (Rivers.shp) and cities (CITIES.shp) of the U.S. You can turn the display for these layers on and off by checking (or unchecking) the small box next to the layer name in the Table of Contents. Viewing Map Coordinates Move the mouse around within the map document window and note the changing coordinates in the lower right of the map document window (see below). These are the coordinates (in this case longitude and latitude) in which the state, rivers, and cities are being displayed. To change the unit of coordinates, right-click in the map window, and select Data Frame properties. Click the General tab, and change the display unit.
Layer Ordering As you look at the list of maps in the table of contents, please note that the layer listed first is displayed on top of the other layers. You can change the visual ordering of the layers by clicking, holding, and dragging them up and down within the legend area. However, make sure the List by Drawing Order tab is selected at the bottom of the layers list. Otherwise, you may find that the layers will not move. Zooming to the extent of a layer You can zoom to a specific layer (map) by right clicking on that layer in the table of contents and selecting Zoom to layer (see example below showing an attempt to zoom to the rivers layer)
GEOG 245: Geographic Information Systems FA11 - Lab 01 This is the standard toolbar. It can be turned off and on by right clicking on the toolbar area and selecting tools. Other toolbars are added in a similar manner. Many of the actual tools are discussed below, but feel free to explore all of them. You wont break anything! Hovering over a tool will reveal its name.
Zooming in and out of your map You can use the magnifying glass tools to quickly zoom in and out of the map document. The magnifying glass tools work in two ways. You can click and drag a boxed area to define zoom-in or zoom-from regions. Alternatively, you can point and click over the point you want to zoom-to or zoom-from.
The Pan Tool The pan too can be used to move around in the map window. Using the mouse, left-click and hold as you move around in the map document.
The Full Extent Tool This button is used to reset the map document to show the entire map. This button can be especially help to help identify projection problems as we will see later in the semester.
Moving back or forward one display These buttons are used to reset a previous extent. For example, if you zoom into a feature and pan to a specific area then click the full extent tool (see above) this tool enables you to quickly return to the specific area. Simply click the left arrow shown below.
Spatial bookmarks A spatial bookmark is a way to save a particular geographic location that you can then easily reference later. This can be much easier that repeatedly zooming and panning to a
GEOG 245: Geographic Information Systems FA11 - Lab 01 specific location. Once you have set your extent as desired, click on the bookmarks menu and then select create. This will open a dialog box into which you need to name the extent. Once defined it will become selectable below where you selected create. The example below shows two selectable bookmarks, study area and inset map, which are listed below Create and Manage in the pullout menu to the right.
Visible scale range Sometimes a layer will not appear when you are zoomed too far in or out. When this happens the box next to the layer looks grayed out like this: Rarely would you want to view all the towns and municipalities of a country when viewing the entire county at once on a 17 inch monitor. Even if you did it would be incredibly difficult to display because individual towns would all seem to be on top of one another. Therefore, it often makes sense to set visible scale ranges for each data layer. You can do this by right clicking on a layer in the table of contents and selecting visible scale range (see example below).
GEOG 245: Geographic Information Systems FA11 - Lab 01 The Identify Tool
Close the attribute table window and move back to the map document. The identify tool can be used to display the attribute table information for a map element. For example, after making sure States is selected (click on its name) in the layers list, click on the identify tool and then click on any state shown in the map document window. ArcMAP will display a small window listing all the attribute information associated with that state. Attribute Tables A defining element of the GIS is its ability to link map information with other forms of data. Non-map data are stored in tables referred to as attribute tables. To see the attribute table associated with the states map, right-click on states in the layer window and select the open attribute table option. You will be presented with a table similar to that shown below. Each state in the States map has a row of data associated with it. This row of data contains several different variables, including the state name.
You can perform unique selections based on attribute data by clicking the pulldown menu at the top left of the dialog box and selecting the select by attributes option. Doing so opens a second dialogue similar to the one shown above the attribute table below. Within that second dialogue box you can construct Boolean expressions utilizing the attribute data. Due to the possibility of syntax error these commands should be constructed using available buttons in the dialogue box. Resist the temptation to use the keyboard. For instance, in the example below I have selected all the states with Sub_Region equal to Mtn. (Hint: click get unique values to select from a list of attributes. You can also begin to start typing in the Go To box to narrow down the available choices.) Once you have written a logical expression and clicked apply the resulting records are highlighted in blue in the attribute table, as well as outlined in blue in your map.
GEOG 245: Geographic Information Systems FA11 - Lab 01
You can deselect these Mtn states by either selecting Clear Selection in the options dropdown of the attribute table or by selecting Clear selected features from the selection menu in the main ArcMap window. Select Features tool
Another way to select objects is to use the select features tool, which can be found on the standard tool box. Holding down the shift key enables you to select multiple objects at once. Changing the look of the map (map symbology) When you first opened the states map, it was probably displayed in a single color. ArcMAP provides several ways in which you can change the way in which the map is displayed. Move the mouse over states in the layer list and right-click. Select properties. You will be presented with the layers properties window. Click on the Symbology tab and you will be presented with a window that looks like the one below. Note that the single symbol option is highlighted on the left side of window and that the current fill color is shown in a box near the center of the window. Double click on this box to change the color and/or fill pattern.
GEOG 245: Geographic Information Systems FA11 - Lab 01
Perhaps you would like to fill each state with a different color? While still in the Symbology window, select the Categories option on the left side of the screen (see below). Under categories, you will see an option for Unique values. This means that you want to assign a unique color to each object in the map based on some characteristic. This characteristic will be an attribute from the attribute table. Lets use the Sub-region variable. Under the Value Field drop down menu you will see all the information that is available in the attribute file. Select sub-regions. Click the Add All Values button and you will see a list of state names with a different color next to each. You can change the color scheme using the color scheme drop-down menu. When finished, click the apply button and your changes will be applied to the map document.
GEOG 245: Geographic Information Systems FA11 - Lab 01 Designing and printing your map Map design and printing in ArcMap makes use of the layout view. To develop a layout of your map, click on the small button (the layout button) near the lower left corner of the map document that looks like a piece of paper. The layout button is located next to the data view button (which looks like a globe; see arrows pointing at them below). When you click the layout button, the data view will be converted into a page layout diagram.
that shows you how the printed map will look (see above). Use the Page Setup option under the File menu to change the orientation of the page (depending on the shape of your map). Unlike the map document zoom and pan tools, layout has its own set of tools. These tools are located (usually) near the upper left of the computer screen (circled above). You probably want to add a title and legend to your map (found on GUI, Insert menu). You can add text to your layout using the text tool. 9
GEOG 245: Geographic Information Systems FA11 - Lab 01
To add a legend to the layout, select the legend option under the insert menu, which can be found on the main GUI (top of window). You will be taken through a series of windows that asks you which layers you want to include in the legend, as well as the size, and look of the legend. Play with the legend tool to see how it works. When you are ready to print, select the print option under the File menu. Use the Setup button to change the printer (if needed). Saving your map document You can save your work by using the save or save as options under the file menu. ArcMAP will create a map document file (*.mxd) which, when opened, will instruct ArcMAP how to recreate your map. Please remember that the map document file does not actually save any maps to your disc, but rather provides instructions for map recreation. As such, if you move to a computer that doesnt have the maps you need to recreate your document, ArcMAP will not be able open the *.mxd file. Please ask your lab instructor to explain the dangers of not keeping track of where your maps are located! Later, we will show you a strategy involving relative path names as a way to avoid trouble. When you select save or save as under the file menu, you will be given a window similar to the one below. If you correctly mapped your network drive, you should be able to select it from the dropdown list (see below).
To confirm that its there you can always try to open it by selecting file -> open from the main GUI window. ArcMap Help Similar to almost any software package there is an extensive help library. You need to familarize yourself with how the help library works in order for it to serve you well. 10
GEOG 245: Geographic Information Systems FA11 - Lab 01 Select ArcGIS Desktop Help from the help menu. Once the dialog box opens click the search tab and enter visible scale range (see below)
Next, click the Displaying layers at certain scales topic from the options listed on the right. Youll find a much more comprehensive explanation of the tool than we have provided above. When your lab instructor or the TA is not around the help menu can be a useful way to help you resolve issues that arise.
11
You might also like
- Academic Writing For Graduate StudentsDocument131 pagesAcademic Writing For Graduate StudentsBarys Shyrokau82% (11)
- Writing Your Dissertation How To Plan, Prepare and Present Successful WorkDocument145 pagesWriting Your Dissertation How To Plan, Prepare and Present Successful WorkKais Dossani89% (18)
- ArcGIS 10 Intro Exercise PDFDocument10 pagesArcGIS 10 Intro Exercise PDFDamai WongNo ratings yet
- Glabal Mapper Training PDFDocument23 pagesGlabal Mapper Training PDFrabaatliliNo ratings yet
- Nptel Research Assignment 2Document5 pagesNptel Research Assignment 2Bhargav BhatNo ratings yet
- iBPS - Top Features v7Document25 pagesiBPS - Top Features v7erdiNo ratings yet
- 2nd ExamDocument16 pages2nd ExamMartzel Pelicano Baste100% (1)
- Tutorial 1 - Exploring ArcGISDocument13 pagesTutorial 1 - Exploring ArcGISAbdNo ratings yet
- Getting Started GIS Lab 01Document15 pagesGetting Started GIS Lab 01Muhammad Aamir QadriNo ratings yet
- User Guide For The Erie County On-Map' Internet Mapping ApplicationDocument10 pagesUser Guide For The Erie County On-Map' Internet Mapping ApplicationSachin KhandareNo ratings yet
- Arcmap: Ahmad MokhtariDocument31 pagesArcmap: Ahmad Mokhtariripal100% (1)
- Lab Ex 1Document11 pagesLab Ex 1Yasir Consultency engineeringNo ratings yet
- GISArcMAp and Georeferencing ArcGISDocument29 pagesGISArcMAp and Georeferencing ArcGISSenay Horozal100% (1)
- Introduction To Gis Using Arcgis DesktopDocument15 pagesIntroduction To Gis Using Arcgis DesktopMed MedNo ratings yet
- ArcGIS Lab 1 - IntroductionDocument24 pagesArcGIS Lab 1 - IntroductionnayabNo ratings yet
- Gis Fundamentals: Supplementary Lessons With Arcgis Introduction To ArcgisDocument26 pagesGis Fundamentals: Supplementary Lessons With Arcgis Introduction To ArcgisAlina ManduNo ratings yet
- Practical 1 Introduction To ArcMapDocument13 pagesPractical 1 Introduction To ArcMapSachin KhandareNo ratings yet
- Workflow Tutorial - GSM PlanningDocument30 pagesWorkflow Tutorial - GSM PlanningMehmet Can KahramanNo ratings yet
- Registering MapDocument41 pagesRegistering MapYaronBabaNo ratings yet
- Introduction To Arcgis: Before You BeginDocument17 pagesIntroduction To Arcgis: Before You BeginEnoch ArdenNo ratings yet
- Tutorial 2 - Exploring Map Projections and Grid Systems in Arcgis 10Document11 pagesTutorial 2 - Exploring Map Projections and Grid Systems in Arcgis 10raghurmiNo ratings yet
- Lab 2 Map Scale and Zoom TipsDocument10 pagesLab 2 Map Scale and Zoom TipsYasir Consultency engineeringNo ratings yet
- L6 DigitalDataArcProDocument29 pagesL6 DigitalDataArcProNabaraj NegiNo ratings yet
- Lab 1: Introduction To QGIS: What You'll LearnDocument15 pagesLab 1: Introduction To QGIS: What You'll LearnConeyvin Arreza SalupadoNo ratings yet
- L3 AGIS Pro DigitizingDocument24 pagesL3 AGIS Pro DigitizingNabaraj NegiNo ratings yet
- I Use ArcGISonlineDocument15 pagesI Use ArcGISonlineGeoBlogsNo ratings yet
- ArcGIS How 2 Digitize Geologic MapsDocument13 pagesArcGIS How 2 Digitize Geologic Mapselson80salihaj100% (1)
- Freehand Tutorial: Due: Week 3, Beginning of LabDocument13 pagesFreehand Tutorial: Due: Week 3, Beginning of LabSi Vu DaponteNo ratings yet
- QGIS - Working With TablesDocument9 pagesQGIS - Working With TablesHeliosNo ratings yet
- Lesson 1: Introduction GeographyDocument64 pagesLesson 1: Introduction GeographyMaria Karmela DalanginNo ratings yet
- SmGoogle Earth Pro ManualDocument44 pagesSmGoogle Earth Pro ManualHect VillaneroNo ratings yet
- Lab 1 - Introduction To ArcMap and ArcCatalogDocument7 pagesLab 1 - Introduction To ArcMap and ArcCatalogAbdul Azeem SiddiquiNo ratings yet
- Getting Started Dynamic Maps v3.1Document23 pagesGetting Started Dynamic Maps v3.1MadoucesNo ratings yet
- Lab Exercise 1: Arcgis BasicsDocument20 pagesLab Exercise 1: Arcgis BasicsAbdul Mateen AnsariNo ratings yet
- Adding Multiple Layouts in ArcmapDocument3 pagesAdding Multiple Layouts in ArcmappaarthssNo ratings yet
- How To Arc MapDocument30 pagesHow To Arc MapNebojsa BabicNo ratings yet
- Qgis Beginners Manual Dds WorkshopDocument15 pagesQgis Beginners Manual Dds WorkshopRafael FonsecaNo ratings yet
- Tutorial 1 Using WhiteboxDocument12 pagesTutorial 1 Using WhiteboxShyam Sundar GodaraNo ratings yet
- Using Arcgis 9.X: Quickstart Tutorial: Walter HitschfeldDocument11 pagesUsing Arcgis 9.X: Quickstart Tutorial: Walter Hitschfeldsparthan300No ratings yet
- Lesson 1-Introduction To The Principles of GISDocument23 pagesLesson 1-Introduction To The Principles of GISBacar MbojNo ratings yet
- Arc GisDocument5 pagesArc GisAlvaro FelipeNo ratings yet
- Mitres Str001iap22 Level1 Qgis TakehomeDocument14 pagesMitres Str001iap22 Level1 Qgis TakehomeandenetNo ratings yet
- Step 1. Map Layer: Manually Tracing The Outlines of Your MapDocument5 pagesStep 1. Map Layer: Manually Tracing The Outlines of Your MapkusutdoankNo ratings yet
- Manual On GPS Usage in Forest Managment UnitsDocument70 pagesManual On GPS Usage in Forest Managment UnitsSubesh JoshiNo ratings yet
- Getting Started With Arcgis: Spatial Structures in The Social Sciences Opening Map FilesDocument15 pagesGetting Started With Arcgis: Spatial Structures in The Social Sciences Opening Map Filesashry09No ratings yet
- L2 ProjectionsArcProDocument29 pagesL2 ProjectionsArcProNabaraj NegiNo ratings yet
- How To Align A Non-Georeferenced Image To An Existing Geographic Layer or Georeferenced ImageDocument6 pagesHow To Align A Non-Georeferenced Image To An Existing Geographic Layer or Georeferenced ImageMizo QuizNo ratings yet
- ArcGIS 10 Intro ExerciseDocument10 pagesArcGIS 10 Intro Exerciseandy kayembeNo ratings yet
- Gis Lab1 (Intro)Document12 pagesGis Lab1 (Intro)Muhammad Hizbullah BaharomNo ratings yet
- D. Creating A New Feature or Boundary File: Making A Map EditableDocument8 pagesD. Creating A New Feature or Boundary File: Making A Map EditableDjiems GauthierNo ratings yet
- Setting A Coordinate SystemDocument31 pagesSetting A Coordinate Systemp20190416No ratings yet
- 2127 PDFDocument23 pages2127 PDFTessfaye Wolde GebretsadikNo ratings yet
- TC 25 LabEx 1A Intro QGISDocument8 pagesTC 25 LabEx 1A Intro QGISKenneth T. GuillermoNo ratings yet
- Quick-Start QGIS TutorialDocument7 pagesQuick-Start QGIS TutorialmsidqiNo ratings yet
- Introduction To ArcMapDocument22 pagesIntroduction To ArcMapAshok PeddiNo ratings yet
- Plotting: Graph LayersDocument32 pagesPlotting: Graph LayersSyd BarrettNo ratings yet
- Arcgis Pro HandBookDocument52 pagesArcgis Pro HandBookShreekant BhandariNo ratings yet
- Create Buffers Around A Point LayerDocument3 pagesCreate Buffers Around A Point LayerMohamedAlaminNo ratings yet
- Faculty Arc GISDocument10 pagesFaculty Arc GISlnanescuNo ratings yet
- Deltaforce ManualDocument18 pagesDeltaforce ManualOliver CalderonNo ratings yet
- QGIS Beginners Manual: Tethys 1.5.0Document34 pagesQGIS Beginners Manual: Tethys 1.5.0Fathoni Mahardika100% (1)
- Exercise - Creating Pop Density Map and Working With TablesDocument7 pagesExercise - Creating Pop Density Map and Working With TableshamzaNo ratings yet
- L7 tablesArcProDocument25 pagesL7 tablesArcProNabaraj NegiNo ratings yet
- TE SylabusDocument1 pageTE SylabusMoses KaswaNo ratings yet
- St. Augustine University of Tanzania: CE 400 Engineering Ethics and Professional ConductDocument8 pagesSt. Augustine University of Tanzania: CE 400 Engineering Ethics and Professional ConductMoses KaswaNo ratings yet
- Engineering Ethics and Professional Conduct - CasesDocument13 pagesEngineering Ethics and Professional Conduct - CasesMoses KaswaNo ratings yet
- Entrepreneurship StudiesDocument142 pagesEntrepreneurship StudiesMoses KaswaNo ratings yet
- Fundamentals of Arcgis For Petroleum: Course Length: 16 Hrs Arcgis Version: 10.1Document1 pageFundamentals of Arcgis For Petroleum: Course Length: 16 Hrs Arcgis Version: 10.1Moses KaswaNo ratings yet
- Engineering Ethics and Professional Conduct: Lesson 1Document18 pagesEngineering Ethics and Professional Conduct: Lesson 1Moses KaswaNo ratings yet
- Gravel Roads Maintenance and Design ManualDocument104 pagesGravel Roads Maintenance and Design ManualBruben Jerome BellsNo ratings yet
- Sample Project 2: Mobile Application Development: ProposalDocument11 pagesSample Project 2: Mobile Application Development: ProposalMoses KaswaNo ratings yet
- SECTION3 DesignCriteriaforSewerSystemFacilitiesDocument6 pagesSECTION3 DesignCriteriaforSewerSystemFacilitiesMoses KaswaNo ratings yet
- Expression of Interest (Eoi) Template: Technology Profile DetailsDocument2 pagesExpression of Interest (Eoi) Template: Technology Profile DetailsMoses KaswaNo ratings yet
- SPM20 (Sept2006) ConsolidatedDocument114 pagesSPM20 (Sept2006) ConsolidatedMoses KaswaNo ratings yet
- Advanced Certification in Data Science and Artificial IntelligenceDocument15 pagesAdvanced Certification in Data Science and Artificial IntelligenceFarhana Sharmin TithiNo ratings yet
- Assignment Plan With Solution: 1. Classification: 2Document10 pagesAssignment Plan With Solution: 1. Classification: 2Sumit JainNo ratings yet
- Naming ConventionDocument17 pagesNaming Conventionjosue santiagoNo ratings yet
- SQL QSTDocument14 pagesSQL QSTGnana SekaranNo ratings yet
- MS Access Short Questions AnswersDocument32 pagesMS Access Short Questions AnswersMehfooz Ur RehmanNo ratings yet
- Isais Artigo PDFDocument11 pagesIsais Artigo PDFRodolfoNo ratings yet
- System Design Specification SdsDocument12 pagesSystem Design Specification Sdsjames kilonzoNo ratings yet
- Manual Torno Romi S 20 Quite Often Manual Torno Romi S 20 Is Just Instructions On How To Download and Install The Device - CompressDocument6 pagesManual Torno Romi S 20 Quite Often Manual Torno Romi S 20 Is Just Instructions On How To Download and Install The Device - CompressArmando de rosasNo ratings yet
- Certified Information Management Professional: Online Education and CertificationDocument12 pagesCertified Information Management Professional: Online Education and Certificationkarthick2601No ratings yet
- Assignment - Introduction To QDA Miner Lite - 2022Document18 pagesAssignment - Introduction To QDA Miner Lite - 2022Mais OmerNo ratings yet
- Theory Na en 1990 EnuDocument30 pagesTheory Na en 1990 EnuAndrés Juárez SánchezNo ratings yet
- Aifb Lab Manual Exp 6 - AidsDocument3 pagesAifb Lab Manual Exp 6 - Aids03Shikha ChaudharyAIVCETNo ratings yet
- Bibliographic CitationDocument3 pagesBibliographic CitationProf. Madya Imran HafizNo ratings yet
- Basics of Database NormaliztionDocument8 pagesBasics of Database NormaliztionDanniel Irvin CajubanNo ratings yet
- Principles of Business Handout #1 - Week 1 Period 1: CHAPTER 4 - Information Management SystemsDocument2 pagesPrinciples of Business Handout #1 - Week 1 Period 1: CHAPTER 4 - Information Management Systemsyuvita prasadNo ratings yet
- Basics of Information SystemsDocument85 pagesBasics of Information SystemsRAKESH PrasadNo ratings yet
- Activity Template - Project ProposalDocument3 pagesActivity Template - Project ProposalZin MyooNo ratings yet
- Empower Modern Analytics and Business Intelligence Data Cultures With Excel, Power BI, MS Teams, and SharePointDocument7 pagesEmpower Modern Analytics and Business Intelligence Data Cultures With Excel, Power BI, MS Teams, and SharePointFitri Sri RahayuNo ratings yet
- Module - Ii Notes Dbms - 15Cs53 V Sem Cse/IseDocument21 pagesModule - Ii Notes Dbms - 15Cs53 V Sem Cse/IsevenkatNo ratings yet
- Assignment-W11 Updated July2022Document7 pagesAssignment-W11 Updated July2022Dev Narayan KushwahaNo ratings yet
- Z08430000120164004comp8129 Ux1Document28 pagesZ08430000120164004comp8129 Ux1RafiqhiAssegafNo ratings yet
- Oracle Normalization SimplifiedDocument14 pagesOracle Normalization Simplifiedbookworm_shashi100% (2)
- Database Management System Dbms Set 1Document6 pagesDatabase Management System Dbms Set 1MagarsaaNo ratings yet
- LogDocument23 pagesLogFungchiu AsuNo ratings yet
- Unix AssignmentDocument3 pagesUnix AssignmentAdharsh GowdaNo ratings yet
- Data Warehouse Overview Slide Deck Bi360Document15 pagesData Warehouse Overview Slide Deck Bi360Jesús Villena ObesoNo ratings yet
- MongoDB - Learn MongoDB in A Simple Way! (PDFDrive)Document112 pagesMongoDB - Learn MongoDB in A Simple Way! (PDFDrive)mukeshNo ratings yet