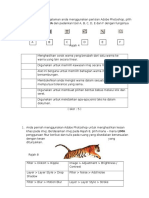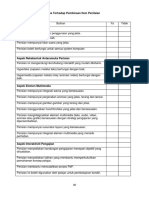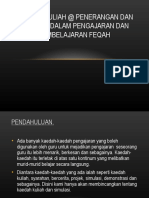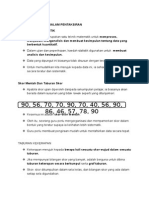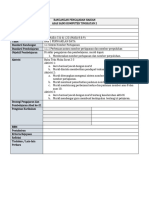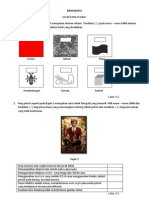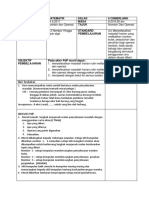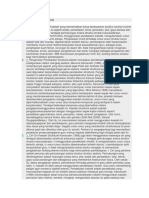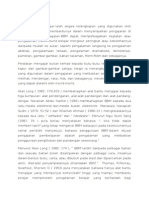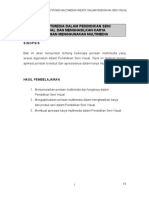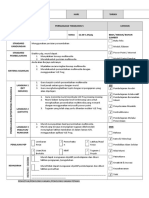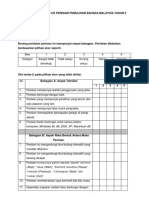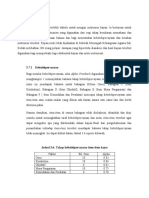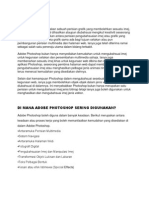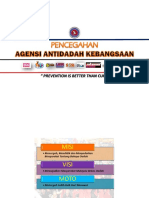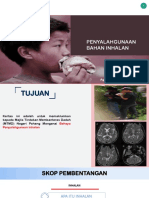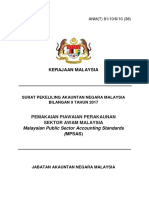Professional Documents
Culture Documents
Photoshop Note
Photoshop Note
Uploaded by
PUSAT LATIHAN AADKCopyright
Available Formats
Share this document
Did you find this document useful?
Is this content inappropriate?
Report this DocumentCopyright:
Available Formats
Photoshop Note
Photoshop Note
Uploaded by
PUSAT LATIHAN AADKCopyright:
Available Formats
ASAS ADOBE PHOTOSHOP
1|Page
mrvirusbuster@yahoo.com
ASAS ADOBE PHOTOSHOP
TAJUK : TUJUAN : Kertas penerangan ini bertujuan untuk menerangkan kepada pelajar mengenai kaedah asas penggunaan perisian garafik Adobe Photoshp supaya pelajar boleh menggunakan perisian ini untuk mengubah suai sesuatu imej, gambar atau bahan visual mengikut kreativiti seseorang pelajar. PENGENALAN KEPADA ADOBE PHOTOSHOP
PENERANGAN : PENGENALAN KEPADA ANTARAMUKA ADOBE PHOTOSHOP CS2 Secara amnya, antara muka perisian Adobe Photoshop CS2 boleh dibahagikan kepada beberapa komponen utama. Setiap komponen ini berfungsi atau mempunyai peranan yang tersendiri. Antara komponen utama yang akan digunakan kelak ialah Toolbox, Option Bar atau Bar Pilihan, Bar Menu dan Tetingkap Palet. Fungsi dan kaedah penggunaan setiap satunya perlu difahami dan seterusnya dikuasai sebelum anda boleh memulakan sebarang projek grafik secara lebih berkesan.
KOMPONEN UTAMA ANTARAMUKA ADOBE PHOTOSHOP CS2 Skrin perisian Adobe Photoshopyang telah dibuka sepenuhya akan kelihatan seperti berikut:
2|Page
mrvirusbuster@yahoo.com
ASAS ADOBE PHOTOSHOP
Bar Tajuk Toolbox Bar Menu Bar Pilihan Tingkap Palet
1) Bar Tajuk 2) Toolbox akan mempengaruhi apa yang akan dipaparkan pada bar pilihan Cthnya: sekiranya ikon Teks diaktifkan pada toolbox, penetapan spesifikasi bagi teks yang akan dihasilkan kelak akan dipaparkan pada bar pilihan. 3) Bar Menu 4) Bar Pilihan 5) Tingkap Palet Menyediakan kemudahan tambahan yang diperlukan bagi menyokong proses kerja yang lebih berkesan. Cthnya: tetingkap palet History akan memaparkan senarai langkah kerja yang telah dilakukan bagi sesuatu aktiviti atau projek . Ianya membolehkan anda mencapai langkah kerja terdahulu pada bilabila masa yang diperlukan dan ini secara tidak langsung membolehkan sebarang kesilapan yang mungkin dilakukan dapat diperbaiki dengan lebih berkesan.
2|Page
mrvirusbuster@yahoo.com
ASAS ADOBE PHOTOSHOP
Konsep dan Asas Penggunaan Bar Secara dasarnya, Adobe Photoshop CS2 mempunyai sembilan pilihan di bar menu iaitu dari pilihan menu File ke menu Help.
Nam un dem ik ian dari m asa k e sem asa m enu ini boleh ditam bahk an pilihann ya. Salah s atu c ara yang m em bol ehk an pilihan di bar m enu bertambah ialah menerusi instalasi filters atau penuras luaran. Setiap pilihan di bar menu mempunyai fungsi yang tersendiri. Berikut m erupak an k eterangan r ingk as m engenai s eti ap pi lih an m enu yan g disediakan.
Pilihan Menu File Pilihan menu File mengandungi kesemua arahan yang berkaitan dengan operasi membina, membuka, menutup dan menyimpan suatu fail imej yang dibina atau diubahsuai di dalam Photoshop. Ianya juga mempunyai arahanarahan lain seperti mengimport, mengeksport dan mencetak sesuatu imej. Selain dari itu, pilihan menu ini juga memaparkan empat nama fail yang terdahulu yang pernah dibuka di dalam Photoshop menerusi pilihan menu Open Recent. Ini bagi membolehkan seseorang pengguna membuka fail-fail tersebut dengan mudah dan pantas. Pilihan Menu Edit Pilihan menu Edit mengandungi kesemua arahan yang berkaitan dengan operasi seperti menyalin, menampal, mewarnakan serta mengubahsuai bentuk dan orientasi sesuatu objek. ]a juga menyediakan kemudahan lain seperti mengecil, membesar dan memutarkan kedudukan sesuatu imej. Di dal am m enu ini j uga ter dapat pil iha n m enu Prefere nc es yan g mengandungi maklumat mengenai perisian Photoshop yang dibuka. Untuk menukar ciri-ciri utama atau setting yang terdapat di dalam Photoshop seperti unit ukuran yang digunakan dan sebagainya, pilihan menu ini boleh digunakan.
Pilihan Menu Image Pilihan menu Image mengandungi arahan yang berkaitan dengan operasi m engubahs uai s aiz s es uatu im ej, s aiz k anvas , m od papar an s er ta keseimbangan warna sesuatu imej. Pilihan Menu Layer Pilihan menu Layer mengandungi arahan-arahan yang berkaitan dengan layer atau lapisan yang membentuk sesuatu imej. Bilangan layer boleh dipadan atau di tambah dengan menggunakan menu arahan di dalam menu ini. Pilihan Menu Select Pilihan menu Select mengandungi arahan-arahan yang berkaitan dengan operasi memilih kawasan-kawasan tertentu pada imej berdasarkan ruangan pilihan, kesetaraan warna dan sebagainya.
3|Page
mrvirusbuster@yahoo.com
ASAS ADOBE PHOTOSHOP
Pilihan Menu Filter Pilihan menu Filter mengandungi kesemua jenis filter atau penuras yang boleh digunakan untuk menambahkan kesan khan seperti Blur, Drop Shadow dan sebagainya ke atas sesuatu imej. Pada dasamya, Adobe Photoshop menyediakan beberapa kemudahan filter yang asas sahaja. Namun demikian seseorang pengguna boleh memasukk an filter yang lain yang biasanya dijual secara berasingan dari perisian Adobe Photoshop. Antara contohfilter yang boleh diperolehi secara komersial di pasaran ialah Eye Candy, Extensis, Kai Power Tools dan banyak lagi.
Pilihan Menu View Pilihan menu View mengandungi kesemua arahan yang berkaitan dengan operasi mengubahsuai paparan sesuatu imej yang sedang dibuka di dalam Photoshop. Di sim juga seseorang pengguna boleh memaparkan sesebuah imej dalam skala yang dikehendaki bagi memudahkan sesuatu proses kerja. la juga menyediakan kemudahan bagi memaparkan panduan kerja seperti Grid dan Ruler. Pilihan Menu Window Pilihan menu Window mengandungi kesemua arahan yang berkaitan dengan operasi memaparkan dan menyembunyikan tetingkap palet yang terdapat dalam Photos hop seperti tetingk ap Channels, History, Layers dan sebagainya. Ianya juga mengandungi arahan yang membolehkan pengguna mengaktifkan fail yang tertentu sekiranya lebih dari satu fail imej sedang dibuka. Pilihan Menu Help Pilihan menu Help mengandungi pelbagai skrin bantuan yang menghuraikan secara asas apakah fungsi setiap tool clan pilihan menu yang ada di dalam Photoshop CS2. Konsep dan Asas Penggunaan Toolbox Proses pengubahsuaian sesuatu imej atau objek di dalam Adobe Photoshop banyak melibatkan penggunaan ikon-ikon yang terdapat pada Toolbox. Pemahaman konsep mengenai fungsi serta peranan setiap ikon pada Toolbox serta kemahiran menggunakannya merupakan salah satu faktor yang menentukan kualiti kerja yang akan anda perolehi. Bahagian ini akan menerangkan fungsi serta peranan setiap ikon yang terdapat pada Toolbox secara ringkas. Penggunaan setiap satunya akan dibincangkan secara lebih mendalam di dalam bab-bab yang seterusnya. Paparan dihalaman seterusnya memperlihatkan nama setiap ikon yang disediakan pada Toolbox perisian Adobe Photoshop versi CS2.
4|Page
mrvirusbuster@yahoo.com
ASAS ADOBE PHOTOSHOP
Cara mengaktifkan Ikon di Toolbox dan Hubungannya dengan Bar Pilihan Setiap ikon yang terdapat di Toolbox mempunyai pilihan menu yang tersendiri yang akan dipaparkan di dalam bar pilihan atau Options Bar apabila ikon tersebut aktif di Toolbox. Cara untuk mengaktifkan ikon-ikon di Toolbox ialah dengan cara mengklik pada ikon tersebut sekali. Sebagai contoh, apabila ikon Rectangular Marquee Tool aktif di Toolbox, kelihatan pilihan menu yang berkaitan dengannya dipaparkan pada Bar Pilihan atau Options Bar seperti berikut:
Ikon Rectangular Marquee Tool diaktifkan .
Kelihatan Bar Pilihan memaparkan pilihan menu bagi ikon Rectangular Marque Tool Dapat diperhatikan bahawa bar tersebut menyediakan pilihan-pilihan yang boleh digunakan bagi membentuk kesan berus yang diperlukan dari pelbagai aspek. Antara pilihan yang disediakan ialah jenis dan saiz berus, mod berus, opacity atau kecerahan warna dan sebagainya.
5|Page
mrvirusbuster@yahoo.com
ASAS ADOBE PHOTOSHOP
Memilih Ikon di Toolbox Menerusi Papan Kekunci Selain dari menggunakan tetikus, Adobe Photoshop juga menyediakan kemudahan bagi membolehkan ikon-ikon pada Toolbox diaktifkan menerusi penggunaan papan kekunci. Kekunci yang boleh digunakan bagi mewakili setiap ikon dipaparkan dipenghujung kanan setiap nama ikon tersebut. Contoh kekunci yang boleh digunakan bagi tujuan mengaktifkan ikon pada Toolbox Mengaktifkan Ikon-ikon yang Tersembunyi Kebanyakan ikon-ikon pada Toolbox mempunyai pilihan jenis ikon yang lebih dari satu tetapi diletakkan di dalam kumpulan ikon yang sama. Sekiranya ikon di Toolbox mempunyai tanda anak panah kecil ke kanan di bahagian bawahnya, bermakna ikon tersebut mempunyai pilihan ikon lebih dari satu.
Sebagai contoh, ikon Rectangular marquee Tool mempunyai tanda anak panah kecil ke kanan dan ini memberitahu pengguna bahawa terdapat ikon lain yang tersembunyi yang diletakkan di dalam satu kumpulan dengannya. Untuk mencapai ikon-ikon tersebut, klik pada ikon Rectangular Marquee Tool tanpa lepas dan heret tetikus kearah kanan dan kemudian ke bawah untuk memilih ikon-ikon lain yang disediakan.
Ikon-ikon lain yang diletakkan bersama dengan ikon Rectangular Marque Tool
Mengubahsuai Kedudukan Komponen Antaramuka di Skrin Di dalam adobe photoshop, kedudukan Toolbox pada asalnya adalah di sebelah kiri skrin. Kedudukan tetingkap palet pula biasanya ditetapkan berada disebelah kanan skrin. Setiap komponen ini boleh dipinda atau diubah kedudukannya mengikut keperluan pengguna. Pemindahan kedudukan setiap komponen ini ada kalanya perlu dilakukan khususnya bagi projek-projek grafik yang memerlukan ruang skrin kerja yang besar. Kedudukan setiap komponen ini boleh dipinda ke mana-mana ruang di skrin dengan cara mengklik tetikus tanpa lepas pada bar tajuk atau title bar bagi komponen tersebut dan gerakkan ianya ke bahagian lain skrin yang diperlukan. Ikuti latihan kerja yang berikut untuk melihat bagaimana ianya dilakukan.
6|Page
mrvirusbuster@yahoo.com
ASAS ADOBE PHOTOSHOP
1) Klik pada bar tajuk pada Toolbox. 2) Tanpa melepaskan tetikus, heretkan toolbox tersebut di lokasi lain yang dikehendaki. 3) Dengan cara yang sama, kompenen antaramuka yang lain (spt tetingkap palet) boleh dipinda kedudukannya mengikut keperluan masing-masing.
Kedudukan asal toolbox
7|Page
mrvirusbuster@yahoo.com
ASAS ADOBE PHOTOSHOP
Toolbox yang telah dipindahkan kedudukannya Mengaktifkan Ikon-ikon yang Tersembunyi Kebanyakan ikon-ikon pada Toolbox mempunyai pilihan jenis ikon yang lebih dari satu tetapi diletakkan di dalam kumpulan ikon yang sama. Sekiranya ikon di Toolbox mempunyai tanda anak panah kecil ke kanan di bahagian bawahnya, bermakna ikon tersebut mempunyai pilihan ikon lebih dari satu. Sebagai contoh, ikon Rectangular marquee Tool mempunyai tanda anak panah kecil ke kanan dan ini memberitahu pengguna bahawa terdapat ikon lain yang tersembunyi yang diletakkan di dalam satu kumpulan dengannya. Untuk mencapai ikon-ikon tersebut, klik pada ikon Rectangular Marquee Tool tanpa lepas dan heret tetikus kearah kanan dan kemudian ke bawah untuk memilih ikon-ikon lain yang disediakan.
Ikon-ikon lain yang diletakkan bersama dengan ikon Rectangular Marque Tool
8|Page
mrvirusbuster@yahoo.com
ASAS ADOBE PHOTOSHOP
Fungsi Setiap Ikon Setiap ikon di Toolbox mempunyai fungsi-fungsi yang tersendiri. Berikut merupakan keterangan ringkas mengenai fungsi setiap ikon yang terdapat pada Toolbox. Ikon Rectangular Marquee Tool Ikon Rectangular Marquee Tool membolehkan anda membina pilihan kawasan yang berbentuk segiempat pada sebarang imej. Bersama dengan ikon Rectangular Marquee Tool ini, terdapat ikon Marquee lain yang diletakkan bersama dengannya di Toolbox. Ikon-ikon tersebut boleh digunakan untuk membina kawasan pilihan lain yang pelbagai bentuk. Ikon Elliptical Marquee Tool misalnya, digunakan bagi membina kawasan pilihan yang berbentuk bulatan dan elips. Ikon Single Row Marquee Tool membolehkan pembinaan kawasan pilihan berbentuk segiempat yang mempunyai lebar satu piksel dilaksanakan. Ikon Single Column Marquee Tool pula membolehkan pengguna membina kawasan pilihan yang berbentuk bulatan dan elips.
Ikon Move Tool Ikon ini membenarkan seseorang pengguna mengubah kedudukan sesuatu imej ke satu lokasi lain yang ditentukan. Sekiranya hanya sebahagian dari imej tersebut perlulah dipilih terlebih dahulu dengan menggunakan ikon MarqueeTool atau ikon Lasso Tool dan sebagainya.
Ikon Magic Wand Ikon ini digunakan untuk memilih atau membuat kawasan pilihan pada paparan yang mempunyai julat warna yang agak sama. Ini secara tidak langsung membolehkan sesuatu kawasan pilihan pada sesebuah imej yang kompleks dapat dilakukan dengan lebih mudah dan berkesan.
Ikon Crop Tool Ikon Crop Tool digunakan untuk memotong bahagian tertentu yang dikehendaki pada sesuatu imej yang tidak dipilih oleh ikon Croop Tool merupakan bahagian imej yang tidak dikehendaki dan ianya akan terpadam secara automatik.
Ikon Eraser Tool Terdapat tiga jenis ikon yang diletakkan di dalam Eraser Tool iaitu Eraser Tool, Background Eraser Tool dan Magic Eraser Tool. Ikon Eraser Tool berfungsi seperti pemadam yang digunakan untuk memadamkan bahagianbahagian imej yang tidak diperlukan. Apabila ikon ini digunakan untuk memadam kawasan tertentu pada suatu layer, kawasan yang dipadam akan kelihatan lutsinar.
9|Page
mrvirusbuster@yahoo.com
ASAS ADOBE PHOTOSHOP
Ikon Gradient Tool Ikon Gradient Tool diletakkan bersama dengan ikon Paint Bucket di Toolbox. Kedua-duanya berfungsi untuk mewarnakan sesuatu kawasan pilihan atau objek. Ikon Gradient Tool menyediakan pelbagai stail atau corak ton warna yang boleh dihasilkan menerusinya. Semuanya ini boleh dipilih menerusi pilihan yang disediakan pada bar pilihan apabila iko tersebut diaktifkan.
Ikon Type Tool Ikon Type Tool digunakan untuk menaip atau memasukkan elemen teks ke dalam sesuatu paparan atau fail imej. Terdapat dua jenis teks yang boleh dihasilkan iaitu teks yang padu menerusi pilihan Type Tool dan kawasan pilihan berbentuk teks menerusi pilihan Type Mask Tool. Anda juga boleh menghasilkan teks secara horizontal mahupun vertical menerusi pilihan berkaitan yang disediakan. Ikon Set Background Color Warna latar belakang atau background colour merupakan warna yang akan digunakan oleh sesuatu fail baru apabila pilihan Background Color dipilih pada tetingkap New. Penetapan warna ini juga akan menentukan warna yang akan dipaparkan di bahagian belakang sesuatu skrin kerja apabila aktiviti memadam dilakukan pada mana-mana kawasan pilihan. Pada ikon Set Foreground Color dan Set Background Color, terdapat dua pilihan lain yang turut disediakan. Petak kecil berwarna hitam dan putih yang berada di bahagian penjuru bawah kiri berperanan untuk mengembalikan spesifikasi ikon tersebut kepada warna asalnya iaitu hitam dan putih.
Klik di sini
Spesifikasi warna hitam putih ( asal ) akan diperolehi semula
Warna latar hadapan dan latar belakang juga boleh saling ditukar antara satu sama lain dengan cara mengklik pada anak panah yang melengkung di bucu kanan atas petak warna latar hadapan dan latar belakang.
Klik di sini
Penetapan warna Foreground dan Background saling bertukar
10 | P a g e
mrvirusbuster@yahoo.com
ASAS ADOBE PHOTOSHOP
c) Kaedah Membina Seakan Elips.
Konsep dan Asas Penggunaan Tetingkap Palet Tetingkap palet merupakan antara kemudahan yang disediakan oleh Adobe Photoshop dalam memudahkan seseorang pengguna mencapai pilih anpilihan yang disediakan. Terdapat pelbagai tetingkap palet clan setiap satunya mempunyai peranan yang tersendiri. Semua tetingkap palet ini boleh dipaparkan atau disembunyikan dengan menggunakan arahan dari menu Window. Berikut merupakan keterangan ringkas mengenai setiap tetingkap palet yang terdapat di dalam Photoshop CS2. Tetingkap Palet Navigator Tetingk ap ini m engandungi k em udahan untuk m em besark an dan mengecilkan saiz paparan imej yang dibuka di dalam Photoshop. Dengan menggerakkan bar segitiga di bawahnya, saiz paparan imej akan berubah.
Zoom In
Zoom Out
Gerakkan bar segitiga ini untuk membesar clan mengecilkan saiz paparan sesebuah imej Dalam keadaan saiz paparan 100%, imej di skrin akan dipaparkan pada saiznya yang sebenar.
Gerakkan petak tersebut untuk memaparkan kawasan imej yang lain pada skrin Photoshop kerana s a i z p ap ar an im ej ter l a lu bes ar s e h i n g g a i m e j t i d a k d a p a t dipaparkan secara keseluruhannya. Dalam keadaan saiz paparan 200% pula, imej di skrin akan dipaparkan pada saiznya yang lebih besar dari saiznya yang sebenar.
Paparan imej pada 100%
Paparan imej pada 200%
11 | P a g e
mrvirusbuster@yahoo.com
ASAS ADOBE PHOTOSHOP
Tetingkap Palet Info T e t i n g k a p i n i a k a n m e m a p a r k a n m ak lum at m engenai warna k awasan pada imej yang dipilih oleh penunjuk tetik us k epada pecahan warna RG B iR e d, G r ee n da n B lu e) da n CM YK lCvan, Magenta, Yellow dan Black). Ian ya j uga m em apark an k eduduk an penunjuk tetikus pada paksi x dan paksi y.
Tetingkap Palet Color Tetingkap ini mengandungi bar kawalan untuk mengubahsuai warna yang ak an digunak an sebagai warna latar hadapan dan latar belak ang. Bar kawalan warna dipecahkan berdasarkan pemecahan warna RGB (Red, Green, Blue) mengikut sistem pemecahan warna pada skrin paparan komputer.
Bar kawalan warna mengikut spektrum warna RGB
Bagi memilih bar kawalan untuk pemecahan warna yang lain, seseorang perlu mengklik pada tanda anak panah ke kanan yang berada di bahagian penjuru kanan tetingkap palet tersebut. Tetingkap menu pilihan jenis spektrum warna akan kelihatan dan membolehkan proses penukaran jenis spektrum dilaksanakan. Tetingkap ini juga mengandungi bar kawalan untuk mengubahsuai wama yang akan digunakan sebagai warna latar hadapan dan latar belakang. Bar kawalan warna dipecahkan berdasarkan pemecahan warna RGB (Red, Green, Blue) mengik ut sistem pemecahan wam a pa da skrin paparan komputer.
12 | P a g e
mrvirusbuster@yahoo.com
ASAS ADOBE PHOTOSHOP
Tetingkap Palet Swatches Tetingkap ini menyediakan pilihan warna yang telah siap dicampurkan dari pecahan w a r n a s p e k t r u m R G B a t a u C M Y K . Pemilihan sebarang wama pada tetingkap ini akan mengubah warna latar hadapan yang terdapat pada Toolbox.
Tetingkap Palet Style T e t i n g k a p i n i m e n g a n d u n g i p e l b a g a i pilihan stail corak warna yang boleh dipilih untuk mewarnakan sesuatu objek, kawasan pilihan, teks dan sebagainya. Tetingkap Palet Layer Tetingkap ini mengandungi layer atau lapisan yang digunakan untuk membentuk sesuatu imej. Konsep layer atau lapisan di dalam Adobe Photoshop boleh digambarkan seperti konsep transparensi tindih menindih di mana setiap layer adalah lutsinar dan bertindih di antara satu sama lain. Di dalam Adobe Photoshop CS2, anda boleh memisahkan bahagian-bahagian yang ada pada sesebuah imej kepada layer yang berasingan. Dengan lain perkataan, imej tersebut akan terhasil dari tindanan pelbagai layer yang mana setiap satu layer mengandungi sebahagian daripada imej tersebut. Imej-imej yang berada dalam setiap layer membolehkan ianya diubahsuai mengikut keperluan masing-masing dengan lebih mudah dan berkesan.
13 | P a g e
mrvirusbuster@yahoo.com
ASAS ADOBE PHOTOSHOP
Tetingkap Palet Channels Tetingkap palet Channels akan memaparkan kesemua saluran warna yang digunakan untuk membentuk sesuatu imej. Saluran warna yang akan dipaparkan adalah bergantung kepada mod warna yang digunakan oleh sesuatu imej. Sekiranya imej tersebut terbina atau disimpan dalam mod RGB, maka saluran warna di tetingkap palet Channels terdiri dari channel Red. Green dan Blue. Begitulah juga dengan imej yang disimpan dalam mod CYMK, Grayscale dan sebagainya. Setiap saluran warna ins mempunyai peranan yang tersendiri bagi melengkapkan paparan visual bagi sesuatu mej. Selain dari itu, Tanya juga penting bagi anda yang bekerja dengan imej-imej yang kompleks.
14 | P a g e
mrvirusbuster@yahoo.com
ASAS ADOBE PHOTOSHOP
Fungsi Toolbox Photoshop
Antara asas paling penting yang perlu anda tahu adalah fungsi Toolbox.. ToolBox merupakan asas kepada Adobe Photoshop,untuk menguasai Adobe Photoshop anda mestilah mengetahui fungsi setiap tool yang ada di ToolBox. Di ToolBox terdapat 22 tool dan setiap tool mempunyai fungsi yang berbeza-beza. saya tidak akan terangkan kesemuanya,saya hanya akan fokuskan kepada 13 tool utama yang merupakan asas kepada penggunaan program grafik Adobe Photoshop.
ToolBox
Contoh
Penggunaan & Fungsi Keempat-empat tool ini berfungsi untuk memilih bahagian gambar atau objek yang ingin di edit. ToolBox Contoh
Penggunaan & Fungsi Move Tool berfungsi untuk mengalih gambar ke layer lain
15 | P a g e
mrvirusbuster@yahoo.com
ASAS ADOBE PHOTOSHOP
ToolBox Contoh
Penggunaan & Fungsi Lasso Tool : Untuk membuat atau memilih area yang nak edit (macam melukis) Polygonal Lasso : Membuat atau memilih area dengan pola poligon Magnatic Lasso : Untuk membuat atau memilih area yang nak di edit berdasarkan warna pada gambar
ToolBox
Contoh
Penggunaan & Fungsi Magic Want Tool : Untuk memilih warna berdasarkan warna sejenis Sebagai contoh,katakan anda mahu edit bahagian warna merah sahaja,anda hanya perlu klik pd warna merah,dan secara automatik hanya warna merah terpilih
16 | P a g e
mrvirusbuster@yahoo.com
ASAS ADOBE PHOTOSHOP
ToolBox ToolBox Contoh Contoh
Penggunaan & Fungsi Crop Tool : Untuk memotong bahagian tertentu dalam gambar
ToolBox
Contoh
Penggunaan & Fungsi Slice Tool : Untuk membahagi gambar menjadi beberapa bahagian Slice select Tool : Untuk memilih gambar yang telah dipotong oleh slice
ToolBox
Contoh
Penggunaan & Fungsi Untuk menghilangkan kecacatan pada wajah dengan cara mengklik pada bahagian yang berjerawat (contoh shj)
17 | P a g e
mrvirusbuster@yahoo.com
ASAS ADOBE PHOTOSHOP
Penggunaan & Fungsi Untuk membuat lakaran atau coretan,dengan Brush Tool juga anda boleh menambah efek tambahan pada gambar
ToolBox
Contoh
Penggunaan & Fungsi Untuk menduplikasi gambar menjadi dua (klon gambar)
ToolBox
Contoh
Penggunaan & Fungsi History Brush Tool : Untuk mengembalikan gambar kepada yang asal. contoh,jika anda sudah edit gambar tersebut,tetapi ingin kembalikan semula kepada asal,anda boleh gunakan History Brush Tool
18 | P a g e
mrvirusbuster@yahoo.com
ASAS ADOBE PHOTOSHOP
ToolBox Contoh
Penggunaan & Fungsi Eraser Tool : Untuk memadam bahagian tertentu Background Eraser Tool : Untuk Memadam gambar berdasarkan warna yang di klik Magic Eraser Tool : Untuk memadam bahagian gambar secara automatik ToolBox Contoh
ToolBox
Penggunaan & Fungsi Untuk membentuk gradiasi warna pada gambar Contoh
lensaitufotografi
Penggunaan & Fungsi Untuk membuat text
19 | P a g e
mrvirusbuster@yahoo.com
ASAS ADOBE PHOTOSHOP
Imej Digital (Digital image) Biasanya, fail imej digital yang telah diuruskan oleh komputer boleh dibahagikan kepada fail imej Vektor dan fail imej Raster. Perbezaan antara kedua jenis fail ini bergantung pada saiz fail dan resolusi imej selepas pembesaran dan pengecilan paparan imej. Biasanya, imej yang dihasilkan menerusi kamera digital merupakan imej Raster. Imej pada fail imej Vektor boleh diperbesarkan atau diperkecilkan menggunakan perisian komputer dengan sesuka hati. Selain daripada itu, resolusi fail imej tersebut juga tidak akan dipengaruhi oleh pembesaran dan pengecilan saiz gambar. Sebaliknya jika tindakan yang sama diaplikasikan ke atas imej gambar pada fail imej Raster, maka resolusi imej akan terjejas. Imej akan memaparkan keadaan bergerigi ataupun mosaic jika resolusinya terjejas akibat daripada tindakan pembesaran atau pengecilan yang keterlaluan. Keadaan ini akan memjejaskan hasil imej fail gambar tersebut. Oleh itu beri perhatian yang mendalam tentang aspek kadar resolusi dan saiz gambar semasa menguruskan fail imej Raster. Perisian pelukisan Vector : CorelDRAW, Freehand, Illustrator Perisian pengurusan grafik Raster : Photoshop, Painter FORMAT FAIL PSD, TIF, JPG, GIF
Format fail PSD (Photoshop format) Format fail PSD (Photoshop format) boleh menyokong layer. Sesuai digunakan pada semua jenis mod warna.
Format fail TIFF (Tagged-Image File Format) Format fail TIFF (Tagged-Image File Format) Photoshop CS2 juga boleh menyokong layer. Sesuai digunakan pada semua jenis mod warna. Format fail mampat JPG (Joint Photographic Expert Group) Format fail mampat JPG (Joint Photographic Expert Group), biasanya digunakan pada laman web dan juga sesuai digunakan dalam fail gambar mampat umum. Sesuai digunakan pada jenis mod warna : RGB, CYMK, Grouscale. Tidak sesuai digunakan pada jenis mod warna : Indexed Color (256 warna). Format fail GIF (Graphics Interchange Format) Sesuai digunakan pada jenis mod warna : Indexed Color (256 warna), Grauscale. Tidak sesuai digunakan pada jenis mod warna : RGB, CMYK. Fail gambar BMP (Windows Bitmap) Sesuai digunakan pada jenis mod warna : RGB, Grauscale, Indexed Color (256 warna). Tidak sesuai digunakan pada jenis mod warna : CYMK. PNG(Portable Network Graphics) menyokong format fail Alpha Channels. Sesuai digunakan pada jenis mod warna :RGB, Grauscale, Indexed Color (256 warna). Tidak sesuai digunakan pada jenis mod warna : CYMK.
20 | P a g e
mrvirusbuster@yahoo.com
ASAS ADOBE PHOTOSHOP
Memotong Sebahagian Dari Imej Ada masanya anda memiliki fail imej yang mengandungi elemen-elemen yang tidak diperlukan. Adobe Photoshop menyediakan kemudahan yang dikenali sebagai Crop yang boleh digunakan bagi menangani keadaan yang sedemikian. Ikon Crop Tool boleh digunakan untuk memotong atau mengambil bahagian tertentu yang dikehendaki pada sesuatu imej manakala bahagian yang tidak dipilih, akan dipadamkan. 1. 2. Buka mana-mana fail imej yang ingin dipotong. Dalam contoh ini , fail KapalLayar.tif akan digunakan. Klik pada ikon Crop Tool di Toolbox. Seterusnya bawa penunjuk tetikus yang bertukar menjadi tanda ikon Crop ke atas fail KapalLayar.tif.
3.
Klik tetikus tanpa lepas di hujung kiri atas imej serta heret ianya sehingga keseluruhan paparan kapal layar utama di dalam imej dipilih.
4.
Sebaik sahaja tetikus dilepaskan, dapat diperhatikan, bahagian yang dipilih dengan menggunakan ikon Crop Tool akan kelihatan lebih cerah berbanding paparan yang berada di luar kawasan pilihan.
5.
Saiz paparan yang dipotong dengan menggunakan ikon Crop Tool boleh dibesarkan dan dikecilkan dengan cara membawa penunjuk tetikus ke hujung bucu kawasan yang ingin dipotong sehingga penunjuk tetikus bertukar menjadi tanda anak panah. Klik tetikus tanpa lepas pada petak kecil yang terletak di setiap bucu kawasan potongan imej tersebut dan heret tetikus ke arah yang bersesuaian untuk membesar atau mengecilkan kawasan potongan.
21 | P a g e
mrvirusbuster@yahoo.com
ASAS ADOBE PHOTOSHOP
Saiz serta bentuk potongan imej masih boleh dipinda dengan menggunakan tetikus 6. Apabila anda telah berpuas hati dengan kawasan potongan imej tersebut, klik butang bertanda betul (Commit current crop operation) di bar pilihan untuk kepastian atau butang bertanda pangkah ( Cancel currentcrop operation) untuk membatalkan operasi.
7.
Apabila butang bertanda betul diklik, kelihatan hanya bahagian imej yang telah diaktifkan dengan menggunakan ikon Crop Tool sahaja yang tertinggal di dalam fail KapalLayar.tif. Bahagian imej yang berada di luar kawasan potongan akan terpadam secara automatik.
Imej yang telah dipotong menggunakan ikon Crop Tool 8. Simpan semula (Save As) fail KapalLayar.tif anda dengan menggunakan nama yang lain yang dirasakan sesuai. Jangan gunakan arahan Save sahaja kerana ianya akan menyebabkan fail KapalLayar.tif yang asal akan digantikan dengan imej kapal layar yang telah dipotong tadi.
Meminda Saiz Imej Imej yang anda miliki mungkin disimpan dalam pelbagai saiz. Ada masanya saiz-saiz ini tidak sesuai untuk digunakan di dalam projek grafik yang akan anda usahakan. Mungkin ianya terlalu besar ataupun mungkin juga terlalu kecil. Ikuti latihan kerja seterusnya menangani keadaan yang sedemikian. 1. 2. 3. Buka mana-mana fail imej yang ingin dipinda saiznya. Dalam contoh ini, fail imej kapal layar yang telah dipotong dalam latihan kerja sebelum ini akan digunakan. Gunakan arahan Image>Image Size. Tetingkap Image Size seperti yang berikut akan dipaparkan. Nilai pada medan Width dan juga Height merujuk kepada saiz imej semasa. Dalam contoh ini, saiz imej tersebut ialah 489 x 412 piksel.
22 | P a g e
mrvirusbuster@yahoo.com
ASAS ADOBE PHOTOSHOP
4.
5.
Pinda nilai piksel pada medan yang dikehendaki mengikut keperluan. Dalam contoh ini, lebar ( Width) bagi saiz imej tersebut dipinda kepada 300 piksel. Ini bermakna imej tersebut akan dikecilkan sedikit saiznya. Klik juga kotak pilihan Constrain Proportions bagi mengaktifkannya.
Constrain Proportions perlu diaktifkan sekiranya anda ingin memastikan pengekalan agihan atau nisbah pada saiz imej yang akan dipinda. Berikut merupakan contoh penetapan spesifikasi yang tidak mengambil kira aspek Constrain Proportions. Perhatikan bahawa ketinggian imej (Height) tidak berubah walaupun lebar imej (Width) telah dipinda.
Kesannya, pemindahan saiz imej hanya berlaku pada lebar imej sahaja dan menghasilkan imej yang sedemikian rupa (ketinggian dikekalkan).
Dalam contoh ini, apabila pilihan Constrain Proportions diaktifkan, secara automatik ketinggian imej akan ditetapkan kepada 253 piksel iaitu berpadanan dengan nisbah ketinggian imej yang dipilih iaitu 300 piksel.
23 | P a g e
mrvirusbuster@yahoo.com
ASAS ADOBE PHOTOSHOP
6. Klik butang OK. Di dapati bahawa saiz imej tersebut akan mengecil mengikut penetapan yang telah dipilih.
7.
Fail imej dengan saiz baru tersebut kemudiannya boleh disimpan dengan nama lain yang bersesuaian bagi sebarang kegunaan lain yang diperlukan kelak.
Meminda Warna Pada Imej Menggunakan Kemudahan Replace Color Adobe Photoshop turut menyediakan beberapa kemudahan yang memebolehkan sesuatu imej dipinda warnanya sama ada secara keseluruhan mahupun secara pilihan.Berikut dibincangkan kaedah yang boleh digunakan bagi meminda warna-warna tertentu pada imej tanpa menjejaskan warna-warna lain yang ada pada imej tersebut. 1. 2. Buka fail imej yang bersesuaian. Dalam contoh ini, imej (cahayaWarna4.bmp) akan digunakan. Seterusnya, gunakan arahan Image>Adjustments>Replace Color. yang dipaparkan berikutnya
Fail cahayaWarna4.bmp 3. Kotak dialog Replace Color seperti yang dipaparkan di halaman seterusnya akan dipaparkan:
4. 5.
Klik pada bahagian imej yang ingin dipinda warnanya. Dalam contoh ini, paparan pada bahagian bukit berumput (di bahagian kiri imej) akan diaktifkan. Seterusnya, anda juga boleh menambah bahagian lain yang dirasakan perlu dengan cara mengaktifkan ikon penuras warna yang ditunjukkan (dengan tanda +).
24 | P a g e
mrvirusbuster@yahoo.com
ASAS ADOBE PHOTOSHOP
6. 7. Penuras warna dengan tanda negatif ( - ) pula boleh digunakan bagi menyah-aktifkan kawasan pilihan yang tidak diperlukan. Dengan nilai Fuzziness bersamaan 40, hasil pilihan seperti yang berikut akan diperolehi:
Bahagian yang kelihatan lebih cerah menunjukkan kawasan pilihan yang akan dipinda warnanya. 8. Anda juga boleh menetapkan pemilihan warna yang lebih setara dengan menambah atau mengurangkan nilai pada medan Fuzziness. Berikut merupakan contoh pilihan kawasan yang diperolehi apabila nilai Fuzziness ditambahkan kepada 70.
9.
Seterusnya, apabila anda berpuas hati dengan kawasan pilihan yang telah dibuat, pinda nilai Hue, Saturation atau Ligthness mengikut keperluan masing-masing. 10. Berikut merupakan contoh penetapan nilai pada 3 medan tersebut yang digunakan dalam latihan kali ini.
11. Hasilnya, hanya bahagian yang telah diaktifkan tadi sahaja (bahagian rumput) yang dipinda warnanya. Dalam contoh ini, warna rumput yang asalnya kelihatan kekuningan akibat musim panas dipinda agar kelihatan segar dan subur menghijau. Warna elemen-elemen lain pada imej kekal tidak berubah.
Perbezaan Di Antara Fungsi Color Balance Dengan Hue/Saturation. Biasanya, pengguna yang baru belajar menggunkan Photoshop mempunyai persoalan tentang perbezaan di antara fungsi Color Balance dengan Hue/Saturation. Mereka berasa ragu-ragu tentang perbezaan kedua-dua fungsi penyelarasan warna ini. Fungsi Color Balance Fungsi Color Balance boleh dikatakan menggunakan cara langkah demi langkah untuk membuat
25 | P a g e
mrvirusbuster@yahoo.com
ASAS ADOBE PHOTOSHOP
penyelarasan warna imej. Manakala fungsi Hue/Saturation pula menukar warna imej secara terus.
Fungsi Hue/Saturation Fungsi Hue/Saturation mengubah warna imej secara terus. Misalnya dalam susunan Red, Yellow, Cyan, Blue dan Magenta, jika anda menukar warna merah pada gambar kepada warna kuning, maka warna lain juga turut bertukar.Sebenarnya, terdapat perbezaan yang amat besar di antara dua fungsi ini.
Menggunakan Kemudahan History Brush Dan Art History Brush Ikon History Brush digunakan untuk mendapatkan kembali bahagian imej yang telah ditindih atau ditambal 76 dengan menggunakan ikon-ikon seperti ikon Airbrush, ikon Clone Stamp dan sebagainya. Ikon Art History Brush sesuai digunakan untuk mendapatkan kesan pemadaman yang lebih berunsur seni dan artistik. Menggunakan ikon History Brush 1. 2. Buka fail imej yang bersesuaian. Dalam contoh ini, imej (Bangunan.jpg) akan digunakan. Dengan menggunakan ikon Brush Tool, lukis garisan atau corak mengikut keperluan masing-masing. Dalam contoh ini, 3 garisan seperti berikut dihasilkan:
3.
Seterusnya, aktifkan pula ikon History Brush Tool di Toolbox.
26 | P a g e
mrvirusbuster@yahoo.com
ASAS ADOBE PHOTOSHOP
4.
Perhatikan pilihan yang disediakan pada bar pilihan bagi ikon ini hampir menyamai pilihan bagi ikon Brush Tool.
5.
Bawa tetikus ke atas garisan yang telah dibina tadi dan klik tetikus tanpa lepas pada garisan tersebut sambil mengheret tetikus di sepanjang garisan itu. Kelihatan garisan yang telah dibina dengan menggunakan ikon Brush Tool akan terpadam dan imej kembali seperti asal.
Perhatikan bahawa kemudahan History Brush hanya akan memadam apa yang dihasilkan oleh Brush Tool sahaja tanpa menjejaskan paparan imej yang lain. Menggunakan ikon Art History Brush 1. Pada fail imej yang sama, cuba gunakan pula ikon Art History Brush Tool bagi memadamkan garisan atau corak yang telah dihasilkan.
2.
Selain dari pilihan yang biasa disediakan, ikon Art History Brush mempunyai pilihan tambahan seperti yang dapat dilihat berikutnya:
3.
Pada ruangan Style, terdapat beberapa jenis atau teknik pemadaman yang boleh dipilih. Dalam contoh ini, cuba gunakan stail jenis Loose Curl.
27 | P a g e
mrvirusbuster@yahoo.com
ASAS ADOBE PHOTOSHOP
4.
Bawa tetikus ke atas garisan yang sedia ada dan klik tetikus tanpa lepas pada garisan tersebut sambil mengheret tetikus di sepanjang garisan itu. Hasilnya adalah seperti yang berikut:
5.
Style :Loose Curl Pilih Style yang lain pula dan lihat hasilnya. Berikut merupakan dua lagi contoh yang boleh dijadikan rujukan:
Style :Tight Short; Opacity : 30% ASAS PENGGUNAAN PENURAS ATAU FILTERS
Style :Loose Curl Long; Opacity : 30%
Secara asasnya Photoshop menyediakan beberapa kategori filter yang boleh terus digunakan. Kesemua filter ini boleh dicapai menerusi pilihan Filter dari bar menu. Selain dari filter yang sedia ada, seseorang pengguna boleh memasukkan filter luaran (perlu dibeli berasingan dari perisian Adobe Photoshop). Seperti Eye Candy, Extensis, Kai Power Tools dan sebaginya. Setiap filter luar yang dimasukkan ke dalam Photoshop akan muncul sebagai satu submenu baru di bawah menu pilihan Filter.
28 | P a g e
mrvirusbuster@yahoo.com
ASAS ADOBE PHOTOSHOP
Mengaplikasikan Filter ke atas sesebuah imej Dalam latihan kerja seterusnya, anda akan diperlihatkan proses menggunakan beberapa filter ke atas sesebuah imej yang diperlukan. Dalam contoh ini, fail ToyStory.bmp seperti yang berikut akan digunakan. Anda juga boleh menggunakan sebarang imej (atau Teks) lain sekiranya perlu.
Mengaplikasikan Filter : Artistic 1. Pastikan fail yang diperlukan telah sedia terbuka dan aktif di skrin. 2. Gunakan arahan Filter>Artistic>Colored Pencil. Arahan ini akan menyebabkan imej Toy Story tersebut akan kelihatan seperti ianya dihasilkan dengan menggunakan pensel berwarna. Selalunya sebelum sesuatu filter dapat dilihat kesannya pada imej, ia membenarkan pengguna mengawal kuantiti atau kekuatan kesannya menerusi tetingkap yang disediakan. Untuk filter Colored Pencil, tetingkap kawalan adalah seperti yang ditunjukkan.
29 | P a g e
mrvirusbuster@yahoo.com
ASAS ADOBE PHOTOSHOP
3. Sekiranya anda berpuashati dengan spesifikasi kawalan yang disediakan oleh filter tersebut dengan penetapan asal, klik butang OK. Selalunya penetapan asal atau setting default yang disediakan adalah memadai dan mampu memberikan kesan khas yang menarik ke atas sesebuah imej. Jika tidak, anda boleh mengubahsuai bar kawalan yang disediakan dengan cara mengheret ianya ke kiri atau ke kanan mengikut citarasa masing-masing. Perubahan nilai pada medan-medan yang disediakan akan memberi kesan ke atas imej dan ianya ditunjukkan secara terus menerusi paparan kecil imej dalam tetingkap tersebut. 4. Berikut merupakan contoh yang terhasil pada imej apabila filter tersebut diterima:
5. Sekiranya filter yang dipilih dirasakan tidak sesuai, undur satu langkah ke belakang menerusi kemudahan palet History.
Tetingkap palet History 6. Pastikan fail ToyStory.bmp kembali kepada keadaan asal bagi membolehkan ianya digunakan sekali lagi bagi pengaplikasian filter yang lain pula. 7. Pilih arahan Filter>Artistic>Cutout dan klik butang OK jika anda berpuashati dengan penetapan ciri yang disediakan pada tetingkap yang dipaparkan. Kelihatan imej Toy Story tersebut bertukar menjadi seperti berikut:
Cuba gunakan filter lain yang berada dalam kumpulan Artistic dan lihat perbezaannya. Perlulah diingat bahawa lebih dari satu filter boleh diaplikasikan kepada satu fail imej. Berikut merupakan sebahagian daripada contoh penggunaan filter dari kategori Artistic yang lain.
Imej asal
Dry Brush
Film Grain
30 | P a g e
mrvirusbuster@yahoo.com
ASAS ADOBE PHOTOSHOP
Mengaplikasikan Filter : Lain-lain Berdasarkan langkah-langkah mengaplikasikan filter dalam latihan kerja sebelum ini, gunakan filter dari kumpulan submenu yang lain pula. Filter Blur
Gaussian Blur
Motion Blur Filter Brush Strokes
Ink Outlines
Sprayed Strokes
31 | P a g e
mrvirusbuster@yahoo.com
ASAS ADOBE PHOTOSHOP
Filter Distort
Glass Menetapkan Ciri-ciri Utama Sesebuah Fail Baru
Polar Coordinates
Apabila suatu projek grafik ingin dimulakan, satu fail baru biasanya perlu disediakan terlebih dahulu. Penetapan fail baru ini perlu dilakukan bagi menentukan saiz paparan, resolusi, mod warna dan sebagainya.
Label ini bertujuan untuk mengingatkan seorang pengguna isi kandungan yang berada di dalam file Menentukan Saiz Paparan sesebuah Imej Saiz paparan bagi sesebuah imej boleh dikecil dan dibesarkan mengikut keperluan untuk memudahkan sebarang operasi pengubahsuaian yang akan dilaksanakan pada imej tersebut. Berikut merupakan langkah kerja yang boleh diikuti untuk mengubahsuai saiz paparan sesebuah imej.
Label ini bertujuan untuk menentukan saiz imej yang akan dibina
32 | P a g e
mrvirusbuster@yahoo.com
ASAS ADOBE PHOTOSHOP
Menukar jenis mod yang dikehendaki
Fail Iimej yang dibina mengambil ruang simpanan kira-kira 27.4MB
Label ini bertujuan untuk menentukan mod color yang dikehendaki dan saiz file yng akan disimpan Mewarnakan Latar belakang Imej W alaupun war na lat a r belak ang f ail ya ng terbentuk adalah pu tih berdasarkan penetapan asalnya, ianya masih boleh ditukarkan kepada warna lain yang dikehendaki dengan mengikut langkah kerja yang berikut: Fail yang dihasilkan dengan menggunakan Adobe Photoshop b iasanya disimpan dalam format PSD. la mengandungi semua sumber asal kerja anda seperti layer dan sebagainya. Fail dengan format PSD juga biasanya menyimpan maklumat mengenai sesuatu imej di dalamnya dalam mod warna sebenar seperti RGB (Red, Green, Blue) dan CMYK (Cyan, Magenta, Yellow, Black). Dalam penggunaan yang sebenar, hasil kerja grafik ini perlu dipinda formatnya kepada format fail yang lebih sesuai seperti GIF, JPG, BMP dan sebagainya. Ini bagi memastikan saiz failnya lebih kecil dan juga bagi m e m b o l e h k a n i a n y a d i t e r i m a o l e h k e b a n y a k a n p e r i s i a n - p e r i s i a n pengarangan multimedia ataupun pembangunan halaman web ataupun perisian biasa seperti pemproses perkataan dan sebagainya.
Label ini bertujuan pemilihan content yang berlainan
33 | P a g e
mrvirusbuster@yahoo.com
ASAS ADOBE PHOTOSHOP
Content = White
Content = Background Color ( Blue )
Content = Transparent
Marquee Tool : Memadam Elemen Pada Imej Dalam latihan kerja ini , kita akan melihat bagaimana ikon Marquee Tool digunakan bagi memilih dan seterusnya memadamkan elemen tertentu yang tidak diperlukan lagi pada sesuatu imej. 1. Buka mana-mana fail imej yang bersesuaian. Dalam contoh ini, fail Monitor.jpg akan digunakan.
2.
Fail Monitor.jpg Klik tanpa lepas ikon Rectangular Marquee Tool di Toolbox dan pilih ikon Rectangular Marquee Tool.
3. 4.
5.
Kelihatan penunjuk tetikus bertukar kepada tanda +. Bawakan penunjuk tetikus ke atas fail tersebut. Seterusnya klik tetikus tanpa lepas pada penjuru kiri imej skrin komputer (bahagian yang mengandungi imej kanak-kanak) serta heret tetikus agar membentuk suatu kawasan pilihan berbentuk segiempat seperti ditunjukkan berikutnya: Kelihatan kawasan pilihan berbentuk segiempat (yang diwakili oleh garis putus-putus) akan terbentuk .
34 | P a g e
mrvirusbuster@yahoo.com
ASAS ADOBE PHOTOSHOP
6. 7. 8.
Seterusnya, tekan kekunci Delete pada papan kekunci. Hasilnya, paparan imej yang dilingkungi oleh garis putus-putus tadi akan dipadamkan. Berikut merupakan hasil yang dapat diperhatikan kesan dari proses memadam tadi. Warna putih yang terbentuk pada lokasi yang dipadamkan adalah disebabkan kerana warna tersebut merupakan warna semasa pada kotak warna Background Color (pada Toolbox).
9.
Biarkan fail ini terbuka untuk aktiviti kerja yang seterusnya.
Marquee Tool : Menyalin Elemen Tertentu Pada Imej Dalam latihan kerja ini, kita kan melihat pula bagaimana ikon Marquee Tool digunakan bagi memilih elemen tertentu pada sesuatu imej dan kemudiannya menyalinnya untuk digunakan pada suatu imej yang lain pula. 1. Buka mana-mana fail imej yang bersesuaian. Dalam contoh ini, fail Bengkel .jpg akan digunakan.
Fail Bengkel.jpg
35 | P a g e
mrvirusbuster@yahoo.com
ASAS ADOBE PHOTOSHOP
2. Dalam masa yang sama pastikan juga fail Monitor.jpg masih sedia terbuka. Sekiranya perlu, gunakan ikon Marquee Tool bagi memastikan kawasan dalam skrin komputer telah sedia aktif.
Fail Monitor.jpg dengan kawasan dalaman skrin komputer telah sedia aktif 3. Seterusnya, aktifkan kembali fail imej Bengkel.jpg. Gunakan ikon Marquee Tool bagi membuat kawasan pilihan pada sebahagian daripada imej seperti yang berikut:
4. 5. 6. 7.
Gunakan arahan Edit>Copy bagi menyalin paparan imej yang telah dipilih tadi. Aktifkan kembali fail Monitor.jpg dan gunakan arahan Edit>Paste Into. Arahan ini menyebabkan paparan imej yang telah dipilih tadi (dari fail Bengkel.jpg) akan dimasukkan ke dalam ruangan pilihan yang sedia aktif pada fail Monitor.jpg. Hasilnya, anda telah pun berjaya memindahkan sebahagian imej dari fail Bengkel.jpg ke dalam fail imej Monitor.jpg di dalam ruangan yang disediakan.
Marquee Tool : Membuat Kawasan Pilihan Berbentuk Bulatan Dalam latihan kerja yang seterusnya, kita akan lihat bagaimana ikon Elliptical Marquee Tool boleh digunakan bagi pelbagai tujuan. 1. Buka fail imej yang bersesuaian. Dalam contoh ini fail BugsCD.jpg digunakan. Imej CD-ROM ini akan disalin untuk dimasukkan sebagai elemen tambahan di dalam fail imej Monitor.jpg yang telah diusahakan dalam latihan kerja sebelum ini.
36 | P a g e
mrvirusbuster@yahoo.com
ASAS ADOBE PHOTOSHOP
2. 3. 4. 5.
Dapat diperhatikan imej ini berbentuk bulatan dan untuk memilihnya, ikon Elliptical Marquee Tool merupakan salah satu cara yang boleh digunakan. Bagi membolehkan imej CD-ROM tersebut boleh dipilih dengan lebih berkesan, gunakan arahan View>Show>Grid bagi membolehkan garisan grid dipaparkan pada skrin. Seterusnya, klik pada lokasi yang ditunjukkan (bayangkan bulatan tersebut sebagai satu segiempat dan mulakan proses pemilihan pada penjuru kiri atas bayangan segiempat tersebut). Heretkan tetikus bagi membentuk bulatan yang betul-betul memenuhi imej CD-ROM yang dikehendaki.
6. 7. 8.
Cuba beberapa kali proses kerja yang sama sehingga anda berjaya membentuk kawasan pilihan yang benar-banar memuaskan. Seterusnya, gunakan arahan Edit>Copy. Aktifkan fail Monitor.jpg dan laksanakan pula arahan Edit>Paste. Dapat diperhatikan, imej CD-ROM yang berjaya dipilih tadi di salin ke dalam fail Monitor.jpg seperti yang berikut:
9. 10. 11.
Gunakan arahan Edit>Transform>Scale. Arahan ini akan digunakan bagi mengecilkan sedikit saiz imej CD-ROM tersebut. Dapat diperhatikan imej CD-ROM tersebut dikelilingi oleh garisan dengan kotak segiempat kecil pada setiap penjurunya. Klik pada salah satu penjuru dan heretkannya ke arah dalam bagi mengecilkan sedikit saiz CD-Rom tersebut.
37 | P a g e
mrvirusbuster@yahoo.com
ASAS ADOBE PHOTOSHOP
12.
Bagi menerima kesan perubahan saiz yang dilakukan, tekan kekunci Enter pada papan kekunci atau klik pada ikon bertanda betul pada penjuru atas kanan skrin Adobe Photoshop.
13. 14.
Seterusnya, klik pada ikon Move Tool pada Toolbox. Klik pada imej CD-ROM tersebut dan heretkan ianya ke lokasi lain yang bersesuaian dengan keperluan.
Asas Pemilihan Kawasan Menggunakan Lasso Tool Ikon Lasso Tool digunakan untuk mengaktifkan kawasan tertentu pada objek yang tidak mempunyai bentuk yang khusus seperti bentuk badan manusia, pokok, kenderaan dan sebagainya.
Terdapat tiga jenis ikon Lasso yang disediakan oleh Adobe Photoshop iaitu ikon Lasso Tool itu sendiri, Polygonal Lasso Tool dan Magnetic Lasso Tool. Setiap satunya mempunyai kelebihan serta kelemahan yang yang tersendiri. Ianya boleh digunakan secara sendirian mahupun digabungkan dengan penggunaan ikon-ikon yang lain. Penggunaan Ikon Lasso Tool Dalam Pemilihan Kawasan 1. Buka mana-mana fail imej yang bersesuaian. Dalam contoh ini fail Shrek_01.jpg digunakan.
38 | P a g e
mrvirusbuster@yahoo.com
ASAS ADOBE PHOTOSHOP
2. Aktifkan ikon Lasso Tool dan klik pada mana-mana lokasi yang membentuk garis luar watak Shrek di dalam fail imej tersebut.
3.
Dalam contoh ini, permulaan bagi proses pemilihan kawasan dilakukan pada penjuru kanan bawah skrin. Klik dan heretkan tetikus bagi membuat kawasan pada watak utama.
4.
Kawasan pilihan yang diperlukan boleh diperolehi dengan membawa tetikus secara sikit demi sedikit mengikut garis di keliling objek tanpa melepaskan tetikus. Elakkan mengheret tetikus secara sekaligus kerana ia akan menyebabkan pemilihan kawasan yang tidak tepat akan terhasil.
5.
Hasilkan kawasan pemilihan sehingga meliputi keseluruhan imej. Penamat bagi kawasan pilihan ialah apabila kursor anda bercantum kembali dengan titik mula di mana ianya dimulakan dan pada masa itu, lepaskan tetikus anda. Berikut merupakan satu contoh pilihan kawasan yang bermasalah. Perhatikan terdapat beberapa bahagian yang gagal dipilih dan terdapat juga bahagian yang tersalah pilih. Sekiranya dibiarkan, kesan potongan imej kelak kelihatan kurang menarik dan ianya perlu diperbaiki.
6.
Klik pada ikon Add to Selection pada Bar Pilihan bagi ikon Lasso Tool. Ikon ini boleh digunakan bagi menambah kawasan pilihan yang perlu dibuat pada kawasan pilihan yang sedia ada.
39 | P a g e
mrvirusbuster@yahoo.com
ASAS ADOBE PHOTOSHOP
7.
Bentukkan kawasan pilihan yang diperlukan. Dalam contoh ini, kawasan pada kepala dan tangan imej yang sebelum ini tersalah pilih akan dipilih untuk ditambahkan ke dalam seleksi kawasan sedia ada.
8.
Hasilnya, kesan kawasan pilihan pada bahagian kepala yang lebih sempurna berjaya dihasilkan seperti berikut:
9.
Ikon Subtract from Selection pula boleh digunakan bagi membuang lebihan kawasan pilihan yang telah dilakukan sebelum ini.
10. 11.
Dalam contoh ini, kawasan pada salah satu telinga dan juga atas tangan imej perlu dinyah-aktifkan. Pilih garis luar telinga yang diperlukan dan seterusnya buatkan kawasan pilihan mengelilingi kawasan yang telah tersalah pilih tadi.
12.
Hasilnya kawasan pilihan pada imej yang lebih sempurna dapat dihasilkan seperti yang berikut:
13.
Lakukan perkara yang sama pada mana-mana bahagian pada imej yang masih belum sempurna. Berikut merupakan kawasan pilihan yang lebih sempurna.
40 | P a g e
mrvirusbuster@yahoo.com
ASAS ADOBE PHOTOSHOP
14.
15.
16.
Seterusnya, gunakan arahan Select>Feather dan tetapkan 2 piksel sebagai nilai bagi Feather Radius. Arahan ini bagi memberikan kesan yang lebih lembut pada kawasan pilihan. Ianya membuang gerigi atau garis kasar pada kawasan pilihan sedia ada. Dengan menggunakan arahan Edit>Copy dan Edit>Paste atau dengan menggunakan kombinasi kekunci ALT dan ikon Move Tool, imej yang telah dipilih tadi boleh dipindah atau disalinkan ke manamana lokasi atau fail imej yang lain. Berikut merupakan satu contoh bagaimana imej yang telah dipilih tadi diletakkan bersama-sama dengan imej-imej yang lain.
Penggunaan Ikon Polygonal Lasso Tool Dalam Pemilihan Kawasan Ikon Lasso Tool memerlukan anda menggerakkan tetikus tanpa boleh ianya dilepaskan sehinggalah keseluruhan kawasan pilihan berjaya dibentuk. Ini sering menimbulkan masalah akibat pergerakan tangan yang sukar untuk dikawal. Ikon Polygonal Lasso Tool merupakan kemudahan yang sering digunakan bagi menangani keadaan yang sedemikian. Ikon Polygonal Lasso Tool juga sering digunakan bagi memilih objek atau kawasan yang lebih bersegi sifatnya. 1. 2. Buka kembali fail Shrek_01.jpg yang telah digunakan dalam latihan kerja sebelum ini. Aktifkan ikon Polygonal Lasso Tool pada Toolbox. Proses pemilihan kawasan kali ini akan dilaksanakan menerusi penggunaan ikon Polygonal Lasso Tool.
3. 4.
Seterusnya bawa penunjuk tetikus yang telah berubah bentuk ke Polygonal Lasso Tool ke lokasi di mana proses pemilihan ungin dilakukan dan klik di situ sekali. Seterusnya, gerakkan tetikus sedikit demi sedikit di sepanjang garis luar objek sambil mengklik tetikus di kedudukan yang tertentu untuk mengubah laluan penunjuk tetikus. Ulangi langkah ini sehingga keseluruhan objek di dalam imej telah diaktifkan.
41 | P a g e
mrvirusbuster@yahoo.com
ASAS ADOBE PHOTOSHOP
Sekiranya dan melakukan kesilapan, gunakan kemudahan Add to Selection dan juga Substract from Selection seperti mana yang telah dibincangkan sebelum ini.
Penggunaan Ikon Magnetic Lasso Tool Dalam Pemilihan Kawasan Untuk memudahkan operasi memilih sesuatu objek yang tidak mempunyai bentuk atau struktur yang tetap, ikon Magnetic Lasso Tool juga sesuai untuk digunakan. Kemudahan Magnetic Lasso Tool ini berkerja berdasarkan kesetaraan warna pada garis luar objek yang ingin dipilih. Ianya akan memegang maklumat mengenai warna yang ditetapkan dan kemudiannya memilih keseluruhan objek berdasarkan kesetaraan warna tersebut. 1. 2. Buka kembali fail Shrek_01.jpg yang telah digunakan dalam latihan kerja sebelum ini. Aktifkan ikon Magnetic Lasso Tool pada Toolbox.
Proses pemilihan kawasan kali ini akan dilaksanakan memerusi penggunaan ikon Magnetic Lasso Tool. 3. Seterusnya bawa penunjuk tetikus yang telah berubah bentuk ke Magnetic Lasso Tool ke lokasi di mana proses pemilihan ingin dilakukan dan klik di situ sekali. 4. Kemudian gerakkan tetikus agar ianya bergerak pada garisan luar yang memisahkan objek di dalam imej dengan latar belakangnya. 5. Dapat dilihat, ianya secara automatik akan mengikut garisan sisi badan objek tersebut. Garisan sisi badan objek tersebut bertindak seperti magnet yang menyebabkan garisan pilihan yang dibentuk oleh ikon Magnetic Lasso seolah-olah tertarik atau melekat dengannya.
6.
Akhirnya, keseluruhan objek di dalam imej telah berjaya dipilih untuk tindakan atau proses kerja lain mengikut keperluan masing-masing.
42 | P a g e
mrvirusbuster@yahoo.com
ASAS ADOBE PHOTOSHOP
Asas Pemilihan Kawasan Menggunakan Ikon Magic Wand Tool Ikon Magic Wand Tool juga merupakan kemudahan yang boleh digunakan untuk membuat kawasan pilihan yang tertentu pada sesuatu imej. Ikon ini berfungsi untuk memilih kawasan tertentu pada imej berdasarkan julat warna yang setara pada sesuatu imej.
1.
Buka mana-mana fail imej yang bersesuaian. Dalam contoh ini fail Ducky.tif digunakan.
2.
Fail Ducky.tif Aktifkan ikon Magic Wand Tool pada Toolbox. Proses pemilihan kali ini akan dilaksanakan menerusi penggunaan ikon Magnetic Lasso Tool.
3.
Tukarkan nilai di ruangan Tolerance di bar pilihan kepada 15. Nilai ini mewakili julat warna yang ingin dipilih.
4. 5.
Gerakkan tetikus ke dalam paparan objek itik berwarna kuning dan klik sekali padanya di lokasi yang dirasakan sesuai. Dapat diperhatikan sebahagian daripada objek atau badan itik tersebut telah diaktifkan. Pemilihan kawasan yang berjaya dipilih adalah berdasarkan kesetaraan warna yang ada imej dengan warna asal di mana lokasi awal yang telah ditetapkan (dalam langkah kerja no. 4).
6. 7.
Gunakan arahan Select>Deselect untuk menyah-aktifkan kembali kawasan pilihan yang telah dibuat sebelum ini. Kali ini pinda nilai pada medan Tolerance pada bar pilihan kepada nilai yang lebih tinggi. Nilai 50 akan digunakan di dalam latihan kerja kali ini.
43 | P a g e
mrvirusbuster@yahoo.com
ASAS ADOBE PHOTOSHOP
8. Klik sekali lagi pada badan objek itik. Perhatikan bahawa kali ini, kawasan badan itik yang lebih luas berjaya diaktifkan.
Ini berlaku disebabkan nilai Tolerance yang lebih tinggi telah digunakan. Nilai Tolerance merujuk kepada tahap kepekaan ikon Magic Wand Tool kepada pemilihan warna yang setara. Dalam banyak keadaan nilai Tolerance bersamaan dengan 32 sering digunakan. 9. 10. Aktifkan ikon Add to Selection pada bar pilihan atau pun dengan menggunakan kombinasi kekunci Shift, klik pada bahagian badan itik yang lain pula bagi menambah kawasan pilihan. Laksanakan proses kerja yang sama berulang kali bagi membolehkan keseluruhan kawasan pilihan badan itik yang berwarna kuning berjaya dipilih.
Sekiranya diperhatikan pada imej, terdapat bahagian di mana mata dan muncung itik yang bukannya berwarna kuning. Kawasan ini masih boleh diaktifkan dengan menggunakan ikon Magic Wand Tool sekiranya perlu. Walau bagaimanapun, dalam latihan kerja ini kita akan menggunakan ikon Lasso Tool bagi menyokong penggunaan Magic Wand Tool. 11. 12. Aktifkan ikon Lasso Tool dan aktifkan juga ikon Add to Selection pada bar pilihan. Buat bentuk atau kawasan pilihan yang mengelilingi mata dan juga muncung itik seperti berikut:
13.
Hasilnya, paparan yang lebih sempurna dapat dihasilkan seperti yang berikutnya.
Transformasi Objek
44 | P a g e
mrvirusbuster@yahoo.com
ASAS ADOBE PHOTOSHOP
Transformasi objek merujuk kepada proses meminda struktur sesuatu objek dari pelbagai aspek seperti perspektif, saiz, sudut pandangan dan sebagainya. Melalui proses transformasi ini, keseragaman imej-imej dapat dihasilkan sama ada dari segi saiz, pandangan, pencahayaan dan sebagainya bagi membentuk paparan ataupun gabungan imej yang lebih sempurna. Proses ini juga membolehkan sesuatu objek ataupun imej diletakkan pada sudut atau lokasi yang diperlukan dalam keadaan yang lebih realistik dan menepati keperluan. Asas Transformasi Objek Di Dalam Adobe Photoshop Untuk melakukan proses transformasi, terdapat beberapa cara utama yang boleh digunakan seperti menerusi arahan Edit>Transform atau pun menerusi arahan Edit>Free Transform di bar menu. Arahan yang pertama membahagikan proses transformasi kepada beberapa bahagian seperti Scale, Perspective, Skew dan sebagainya. Arahan yang kedua pula membenarkan pengguna menentukan sendiri jenis atau spesifikasi proses transformasi yang diperlukan. 1. Buka sebarang fail imej yang dirasakan sesuai. Dalam latihan ini, dua fail imej digunakan iaitu Apple.jpg dan bunga.jpg akan digunakan.
Fail Apple.jpg 2. 3.
Fail bunga.jpg
Aktifkan fail bunga,jpg. Gunakan arahan Select>All bagi memilih keseluruhan imej tersebut. Seterusnya, aktifkan ikon Move Tool pada Toolbox dan tekan kekunci ALT pada papan kekunci. Klik pada imej dan heretkan ianya ke dalam fail Apple.jpg. Fungsi kekunci ALT ditekan ialah bagi memastikan proses menyalin ( Copy) fail imej dilakukan dan bukannya proses memotong (Cut). Hasilnya, paparan imej dari fail bunga.jpg akan menindih imej dari fail Apple.jpg seperti yang berikutnya:
4.
5.
Selain dari itu, sekiranya anda melihat tetingkap palet Layers, didapati satu layer baru (Layer 1) yang mengandungi imej dari fail bunga.jpg akan terbentuk.
45 | P a g e
mrvirusbuster@yahoo.com
ASAS ADOBE PHOTOSHOP
6. 7.
Memandangkan imej dari fail bunga.jpg agak besar maka ianya perlu dikecilkan sedikit. Semasa Layer 1 diaktifkan, gunakan arahan Edit>Transform>Scale. Arahan ini akan menyebabkan keseluruhan imej pada Layer 1 diaktifkan dengan setiap penjurunya dikelilingi kotak-kotak kecil seperti berikut:
8.
Klik pada mana-mana penjuru (pada kotak kecil) dan gerakkan ianya ke arah yang bersesuaian (bergantung kepada proses pembesaran atau pengecilan imej yang diperlukan). Dalam contoh ini, penjuru bawah kanan akan diheretkan ke arah dalam bagi membolehkan saiz imej tersebut dikecilkan. Tekan kekunci Shift semasa proses meminda saiz imej bagi mengekalkan nisbah pemindahan saiz dapat dilakukan.
9.
Tekan kekunci Enter apabila anda telah berpuas hati dengan saiz baru imej yang diperolehi.
10.
Seterusnya, dengan menggunakan ikon Move Tool, gerakkan imej bunga itu agar penjuru atas kirinya berada di lokasi yang ditunjukkan.
11.
Seterusnya, laksanakan arahan Edit>Transform>Distort. Apabila imej tersebut diaktifkan, klik penjuru bawah kiri imej dan heretkan agar membentuk paparan seperti yang berikutnya:
46 | P a g e
mrvirusbuster@yahoo.com
ASAS ADOBE PHOTOSHOP
12.
Laksanakan proses yang sama pada penjuru-penjuru imej yang lain agar keseluruhan imej tersebut memenuhi skrin komputer secara lebih realistik.
13.
Hasilnya, paparan seperti yang berikut diperolehi berdasarkan kemudahan transformasi Scale dan Distort yang disediakan oleh Adobe Photoshop.
Transformasi Objek: Flip Kemudahan ini membolehkan anda mentransformasi sesuatu objek secara horizontal mahupun vertikal. 1. Buka sebarang fail imej yang dirasakan sesuai. Dalam latihan ini, fail imej USA.jpg digunakan.
2. 3.
Gunakan arahan Select>All bagi mengaktifkan keseluruhan imej. Seterusnya, gunakan pula arahan Edit>Transform>Flip Horizontal. Kesannya, paparan imej akan ditransformasi secara horizontal seperti yang berikutnya:
47 | P a g e
mrvirusbuster@yahoo.com
ASAS ADOBE PHOTOSHOP
4. 5. Guna arahan Edit>Undo atau kemudahan History pada tetingkap palet History untuk mengembalikan imej kepada kedudukan asalnya. Laksanakan pula arahan Edit>Transform>Flip Vertical pada imej tersebut. Kesannya, paparan imej ditransformasikan secara vertikal seperti yang berikut:
Selain dari melakukan proses transformasi pada keseluruhan imej, ianya juga boleh dilakukan pada mana-mana bahagian imej yang telah diaktifkan. 6. Dengan menggunakan ikon Marquee Tool, pilih sebahagian dari imej tersebut seperti yang berikutnya:
7.
Seterusnya, laksanakan arahan Edit>Transform>Flip Horizontal. Kesannya, hanya bahagian imej yang diaktifkan sahaja yang akan ditransformasi secara horizontal seperti yang berikutnya:
Transformasi Objek: Rotate Kemudahan ini membolehkan anda mentransformasikan sesuatu objek secara putaran lebih bebas mengikut keperluan masing-masing. 1. 2. Buka sebarang fail imej yang dirasakan sesuai. Dalam latihan ini, fail imej SkateBoard.jpg digunakan. Dengan menggunakan ikon pemilihan kawasan yang bersesuaian ( Magic Wand misalnya), aktifkan imej pemain skateboard di dalam fail tersebut.
48 | P a g e
mrvirusbuster@yahoo.com
ASAS ADOBE PHOTOSHOP
Fail SkateBoard.jpg 3. 4.
Objek yang diaktifkan
Seterusnya, sediakan satu fail baru dengan saiz 450 x 350 piksel dan mempunyai latarbelakang berwarna putih. Salinkan (Copy) imej pemain skateboard tadi dan letakkan ianya di dalam fail yang baru dihasilkan. Anda juga boleh memindahkannya dengan menggunakan ikon Move Tool serentak dengan menekan kekunci ALT. Ini akan akan menyebabkan imej pemain skateboard tersebut diletakkan pada satu layer yang berasingan dengan layer Background. Ini akan memudahkan sebarang proses transformasi dilakukan padanya.
5.
6. 7. 8.
Perhatikan bahawa secara automatik imej tadi diputarkan sebanyak 180 dan menyebabkan ianya dipaparkan terbalik (seolah-olah ianya telah mengalami proses Flip Vertical). Semasa Layer 1 iaitu layer di mana imej pemain skateboard tadi sedang aktif, gunakan arahan Edit>Transform>Rotate 180. Lakukan proses kerja yang sama beberapa kali bagi melihat kesan penggunaan arahan Rotate 90 CW dan juga Rotate 90 CCW dari pilihan menu yang sama. Rotate 90 CW : Putaran 90 mengikut arah pusingan jam. Rotate 90 CCW : Putaran 90 melawan arah pusingan jam.
9.
Berikut merupakan contoh hasil yang diperolehi menerusi penggunaan kemudahan Rotate yang disediakan oleh Adobe Photoshop.
49 | P a g e
mrvirusbuster@yahoo.com
ASAS ADOBE PHOTOSHOP
Asas Pemilihan Kawasan Menggunakan Magic Wand
Ikon Magic Wand juga merupakan kemudahan yang boleh digunakan untuk membuat kawasan pilihan yang tertentu pada sesuatu imej. Ikon ini berfungsi untuk memilih kawasan tertentu pada imej berdasarkan julat warna yang setara pada sesuatu imej. Pemilihan Kawasan Menggunakan Arahan Select>Inverse Selain menggunakan ikon pemilihan kawasan seperti Marquee, Lasso atau Magic Wand secara sendirian, ianya juga boleh digabungkan sama ada secara berkumpulan mahupun dengan pilihan arahan yang lain. Dalam latihan kerja berikutnya, kita akan melihat bagaimana teknik pemi lihan k aws an d apa t dilak uk an dengan leb i h ber k es an m enerus i arahan Select>Inverse.
Membuang Latarbelakang Sesuatu Imej dengan Menggunakan Kemudahan Extract
Salah satu masalah yang sering dihadapi dalam menghasilkan kolaj atau , ga bu n ga n im ej ia l a h m em bua n g la ta r b e lak a ng p a da im ej as a l ya n g d i p e r l u k a n b a g i p r o s e s p e r g a b u n g a n . B a g i i m e j ya n g m em p u n ya i l at ar b e l ak an g ya n g s et ara war na n ya , t ia d a m as a l a h b es ar di h a da p i memandangkan ikon pemilihan yang biasa (seperti Lasso, Marquee atau Ma g i c W a n d ) b o l e h d i g u n a k a n . N am u n d em ik i a n , b a g i im e j ya n g mempunyai latarbelakang yang terlalu kompleks ataupun apabila objek yang ingin dipilih m em punyai struk tur dengan lengkuk yang ketara serta mempunyai rambut atau bulu, proses pemilihan yang biasa sukar untuk dilaksanakan. Kemudahan ini membolehkan objeks yang kompleks dipilih dengan mudah tanpa menjejaskan kualiti pilihan objek tersebut.
50 | P a g e
mrvirusbuster@yahoo.com
ASAS ADOBE PHOTOSHOP
Kelebihan Layer
Kelebihannya adalah memudahkan penggunaan pelbagai kesan dan memperkembangkannya. Misalnya, penindihan imej, pengubahan susun atur penindihan atau penambahan dan pengurangan kadar lutsinar akan menambahkan variasi pada fungsi pelbagai kesan khas. Bekerja Dengan Tetingkap Layers Konsep layer amat ini amat penting di dalam menghasilkan paparan visual yang kompleks dengan lebih mudah dan berkesan. Membuka dan Memaparkan Fail dengan Layer \ tiga elemen utama di dalamnya iaitu teks, kotak dan imej latarbelakang yang menampilkan panorama Universiti teknologi Malaysia, cawangan Skudai dari udara.
Fail KonsepLayer.psd 2. Ketiga-tiga elemen yang dinyatakan diletakkan pada 3 layer yang berbeza seperti mana yang dipaparkan berikutnya:
Mengaktifkan Layer dan Melakukan Pemindahan Elemen pada Layer 1. Pastikan tetingkap palet layer telah sedia diaktifkan. Sekiranya ia tiada di skrin, gunakan arahan Window>Layers bagi memaparkannya kembali. 2. Perhatikan bahawa terdapat 3 layer yang setiap satunya mengandungi elemen-elemen yang telah diterangkan sebelum ini. 3. Bagi membolehkan sebarang proses pengubahsuaian dilakukan pada elemen tersebut, layer dimana
51 | P a g e
mrvirusbuster@yahoo.com
ASAS ADOBE PHOTOSHOP
ianya berada perlu diaktifkan terlebih dahulu. 4. Klik pada layer yang dilebelkan sebagai T: Universiti Teknologi Malaysia . 5. Apabila diklik , layer tersebut akan bertukar menjadi biru menandakan ianya telah diaktifkan. Tanda berus di kotak sebelah kiri layer tersebut juga menunjukkan ianya sedang aktif dan telah sedia untuk menerima sebarang pemindahan yang bersesuaian dengan keperluan.
6. Seterusnya, kembali ke paparan imej fail KonsepLayer.psd. Klik pada teks yang bertulis Universiti Teknologi Malaysia dan heretkannya ke arah bawah skrin kerja. 7. Perhatikan bahawa hanya teks sahaja yang bergerak sedangkan kotak dibelakangnya serta imej latarbelakang kekal tidak berubah. Ini adalah kerana , layer teks telah diaktifkan maka hanya elemen yang berada pada layer tersebut sahaja (yang mengandungi teks Universiti Teknologi Malaysia) yang akan menerima sebarang perubahan. 8. Selain dari mengaktifkan layer menerusi tetingkap palet Layers, anda juga boleh memilih serta mengaktifkan elemen tertentu pada mana-mana layer dengan cara yang berikut:
Letakkan penunjuk tetikus pada lokasi atau elemen yang ingin diaktifkan. Seterusnya, klik butang kanan tetikus dan apabila pilihan elemen atau layer dipaparkan, buat pilihan anda mengikut keperluan. 9. Seterusnya, aktifkan pula layer yang dilabelkan Layer 1. Layer ini mengandungi imej kotak yang bertindak sebagai latarbelakang bagi teks Universiti Teknologi Malaysia.
10. Gerakkan pula imej kotak yang dinyatakan agar menjadi seperti yang berikut:
52 | P a g e
mrvirusbuster@yahoo.com
ASAS ADOBE PHOTOSHOP
Mamaparkan dan Menyembunyikan Elemen pada layer Perhatikan pada tetingkap palet Layers dan anda pastinya dapat mengesan kewujudan ikon seperti mata yang diletakkan di sebalah kiri tetingkap tersebut. Ikon ini berperanan untuk memaparkan atau menyembunyikan paparan pada layer tersebut pada skrin kerja. Kehadiran tanda mata tersebut bermakna sebarang elemen pada layer tersebut akan dipaparkan di skrin kerja. Ketiadaan ikon mata tersebut pula menandakan sebarang elemen pada layer tersebut akan disembunyikan dari paparan skrin.
Klik pada ikon mata untuk menyembunyikan paparan yang ada pada layer tersebut
Ketiadaan ikon mata pada layer Teks
53 | P a g e
mrvirusbuster@yahoo.com
ASAS ADOBE PHOTOSHOP
Kesannya: teks Universiti Teknologi Malaysia disembunyikan dari paparan skrin Meminda Opacity Imej di dalam Layer Tetingkap layers juga menyediakan beberapa kemudahan yang membolehkan anda meminda specifikasi imej di dalamnya Antara yang membolehkan anda meminda spesfikasi yang boleh dipinda ialah dari aspek pencahayaan atau ketelusan imej (Opacity). 1. Klik pada Layer 1 untuk mengaktifkannya. Seterusnya klik pada medan Opacity. Seterusnya, anda boleh mengheret penunjuk pada medan tersebut ataupun memasukkan nilai peratusan Opacity baru yang dikehendaki.
2. Dalam contoh ini, nilai Opacity 75% digunakan dan perhatikan kesannya pada paparan kotak pada Layer 1.
Memindah Imej dari Fail Lain Setiap fail biasanya mempunyai layer yang tersendiri. Apabila sesuatu imej dari fail lain dipindahkan atau disalinkan ke dalam satu fail yang lain, biasanya satu layer yang baru akan terbentuk. 1. Buka fail komputer.jpg yang disediakan di dalam satu direktori yang sama di mana fail KonsepLayer.psd berada. 2. Buat pilihan kawasan agar hanya imej komputer sahaja yang dipilih (tanpa latarbelakang).
54 | P a g e
mrvirusbuster@yahoo.com
ASAS ADOBE PHOTOSHOP
Fail Komputer.jpg
3. Dalam contoh ini ikon Magic Wand dengan nilai Tolerance 5 untuk memilih imej latarbelakang yang berwarna putih. Seterusnya, arahan Select>Inverse digunakan bagi mendapatkan kawasan pilihan pada imej komputer yang diperlukan. 4. Bagi menghasilkan kawasan pilihan yang dihasilkan kelak lebih serasi, arahan Select>Feather dengan nilai Radius bersamaan dengan 1 piksel turut digunakan. 5. Klik pada ikon Move dan seterusnya klik pada imej komputer yang telah dipilih tadi. Heretkan imej tersebut ke atas fail KonsepLayer.psd. 6. Hasilnya adalah seperti yang berikut. Perhatikan juga imej komputer tersebut menutupi teks dan juga kotak.
7. Perhatikan juga terdapat satu layer baru secara automatik terbentuk pada tetingkap palet Layers. Layer baru ini dilabelkan sebagai Layer 2.
Ini menunjukkan susunan layer pada tetingkap Layers akan mempengaruhi kedudukan elemennya pada skrin paparan. Layer yang berada paling atas pada tetingkap Layers akan kelihatan paling hadapan pada skrin paparan imej. Kedudukan atau susun atur layer baru yang terbentuk pada tetingkap Layers ditentukan oleh kedudukan layer yang sedang aktif apabila proses penyalinan atau pemindahan imej dilakukan. Misalnya, apabila layer teks sedang aktif semasa proses penyalinan imej dibuat, maka layer yang baru akan terhasil di atas layer teks tersebut seperti mana yang kelihatan dalam contoh yang
55 | P a g e
mrvirusbuster@yahoo.com
ASAS ADOBE PHOTOSHOP
dipaparkan tadi. 8. Sekiranya, layer Background sedang aktif semasa proses penyalinan imej dibuat, maka layer yang baru akan terhasil di atas layer Background tersebut seperti mana yang kelihatan dalam contoh yang berikutnya pula. 9. Kesannya, paparan imej komputer akan berada di belakang imej kotak dan teks tetapi masih di hadapan imej latarbelakang.
Meminda Susun atur Layer Kedudukan atau susun atur layer pada tetingkap palet boleh dipinda agar ianya menepati keperluan. Proses pemindahan kedudukan atau susun atur layer boleh dilakukan dengan hanya mengheret ianya pada kedudukan yang baru dengan menggunakan tetikus. 1. Klik pada layer yang ingin dipinda kedudukan atau susun aturnya. Dalam contoh ini, layer yang baru terbentuk (Layer 2) akan dipindahkan agar ianya tidak menutupi teks dan kotak pada skrin paparan. 2. Heret layer tersebut ke arah bawah dan lepeskan ianya pada garisan pemisah di antara layer background dengan layer 1.
3. Kesannya, layer tersebut (Layer 2) dipindahkan kepada susun atur yang baru seperti yang berikut:
4. Perhatikan bahawa sebarang perubahan kedudukan atau susun atur layer pada tetingkap Layers akan secara automatik mempengaruhi susunan imej pada skrin kerja.
56 | P a g e
mrvirusbuster@yahoo.com 213
ASAS ADOBE PHOTOSHOP
5. Cuba pinda kedudukan layer-layer yang lain dan perhatikan kesannya pada paparan imej di skrin paparan. Meminda Mod Paparan pada Layer Tetingkap Layers juga menyediakan pelbagai pilihan mod paparan bagi elemen yang berada pada setiap layer. Mod paparan ini mempengaruhi warna dan juga pencahayaan imej pada layer tersebut. 1. Aktifkan Layer 2 iaitu layer yang mengandungi imej komputer di dalamnya.
2. Seterusnya pilih mod paparan yang disediakan menerusi pilihan menu yang disediakan. 3. Terdapat lebih daripada 20 mod paparan yang disediakan. Mod paparan yang biasa digunakan ialah mod paparan Normal. 4. Berikutnya merupakan beberapa contoh paparan yang terhasil apabila mod paparan yang berbeza digunakan:
Dissolve
Lighten
Pin Light
57 | P a g e
mrvirusbuster@yahoo.com 214
ASAS ADOBE PHOTOSHOP
Menambahkan Kesan Khas ke atas Layer Tetingkap palet Layers turut menyediakan satu kemudahan yang dikenali sebagai Layer Style. Ianya juga ada kalanya dikenali sebagai Blending Modes. Kemudahan ini membolehkan anda menambahkan kesan khas seperti bayang-bayang , kesan 3D (bevel) dan sebagainya pada sebarang elemen yang dikehendaki. 1. Aktifkan layer teks:Universiti Teknologi Malaysia pada tetingkap palet Layers dan klik pada butang Add a layer style. Butang Add a layer style (diwakili oleh huruf f) yang berada di bahagian bawah tetingkap tersebut. 2. Paparan pilihan menu seperti yang berikutnya akan dipaparkan.
3. Anda boleh terus memilih kesan khas yang disediakan seperti Drop Shadow, Inner shadow dan sebagainya menerusi pilihan yang disediakan. 4. Dalam contoh ini, kesan Drop Shadow telah dipilih. 5. Seterusnya, satu paparan tetingkap dialog seperti yang berikutnya akan dipaparkan pula. Ianya menawarkan penetapan spesifikasi bagi pilihan kesan khas atau layer style yang telah dipilih tadi.
Tetingkap dialog Layer Style dengan pilihan spesifikasi bagi Drop Shadow
6. Anda juga boleh memilih kesan khas yang lain dengan mengklik pada petak di sebelah kiri setiap kesan khas agar ianya bertanda . 7. Dalam contoh ini, kesan Drop Shadow dan Outer Glow akan digunakan. 8. Kemudian klik pada butang OK, Kesannya, teks asal telah ditambah kesan khas jenis Drop Shadow dan juga Outer Glow seperti yang berikutnya: 9.
58 | P a g e
mrvirusbuster@yahoo.com
ASAS ADOBE PHOTOSHOP
10. Anda boleh menghilangkan kesan khas yang digunakan dengan cara menyah-aktifkan ikon mata bagi kesan khas yang tidak diperlukan lagi.
Layer Style yang sedia aktif Menghubungkan Satu Layer dengan Layer yang Lain
Layer Style dinyah-aktifkan
Salah satu cara bekerja dengan layer agar lebih efektif ialah dengan menghubungkan dua atau lebih layer supaya ianya dirantaikan bersama. Ini akan membantu dalam banyak operasi yang berkaitan dengan imejimej tersebut. Dalam latihan seterusnya anda akan menghubungkan dua layer agar ianya bersatu dan ini seterusnya membolehkan ianya dipindah atau diubahsuai dari pelbagai aspek (seperti saiz, kedudukan dan sebagainya) dengan lebih berkesan. 1. Aktifkan layer yang mengandungi teks Universiti Teknologi Malaysia pada tetingkap palet Layers. 2. Dalam keadaan layer tersebut masih aktif, klik pada kotak kecil di sebelah ikon mata bagi layer 1. 3. Perhatikan, satu ikon yang berupa rantai yang dikenali sebagai ikon rantaian atau link muncul di dalam kotak kecil tersebut. Ikon link ini menendakan anda telah menghubungkan layer teks dengan Layer 1. 4. Perhatikan juga bahawa layer yang sedang aktif iaitu layer teks tidak mengandungi ikon link seperti mana layer 1. Ini adalah kerana, anda mahu merantaikan Layer 1 kepada layer teks dan bukan sebaliknya.
Seterusnya anda akan meminda kedudukan imej teks dengan menggunakan ikon Move. 5. Klik pada ikon Move di Toolbox. Seterusnya heret paparan teks Universiti Teknologi Malaysia di skrin kerja ke arah atas skrin. Di dapati paparan teks dan imej segiempat tepat atau kotak dibelakangnya akan turut bergerak sama.
Sekiranya digerakkan, kedua-dua elemen (teks dan kotak) akan bergerak seiringan
59 | P a g e
mrvirusbuster@yahoo.com
ASAS ADOBE PHOTOSHOP
6. Ini terjadi kerana, Layer 1 yang mengandungi imej kotak tersebut telah dirantaikan atau dihubungkan dengan layer teks. Ini menyebabkan sebarang perubahan orientasi atau kedudukan pada teks dalam layer teks akan mempengaruhi juga kedudukan imej kotak dalam Layer 1. 7. Sekiranya hubungan atau rantaian antara Layer 1 dengan layer teks ingin dibatalkan, apa yang perlu dilakukan ialah dengan menyah-aktifkan ikon link tersebut dengan cara klik padanya dengan menggunakan tetikus. Untuk latihan ini jangan putuskan hubungan kedua layer itu. Membuat Salinan Pendua atau Klon Layer Anda juga boleh menyalin atau membuat salinan pendua bagi mana-mana layer yang dikehendaki. Salinan atau klon ini kemudiannya boleh dipinda secara berasingan tanpa menjejaskan sumber asal. 1. Aktifkan Layer 2 (yang terdapat imej komputer di dalammnya) dan klik butang kanan tetikus padanya.
2. Seterusnya, pilih arahan Duplicate Layer pada pilihan menu yang disediakan.
3. Biarkan salinan layer yang akan terhasil kelak dilabelkan sebagai Layer 2 copy. Klik butang OK.
4. Perhatikan pada tetingkap palet Layers, satu layer baru yang dikenali sebagai Layer 2 Copy terhasil. Layer ini merupakan klon kepada Layer 2 yang asal. 5. Aktifkan Layer 2 Copy dan dengan menggunakan ikon Move Tool, gerakkan salinan imej komputer yang terhasil ke arah kiri seperti yang berikut:
60 | P a g e
mrvirusbuster@yahoo.com
ASAS ADOBE PHOTOSHOP
6. Semasa Layer 2 Copy masih lagi aktif, gunakan arahan Edit>Transform>Flip Horizontal. Ini akan menyebabkan paparan seperti yang berikut dapat dihasilkan.
Menukar Nama atau Label bagi Layer Untuk menguruskan layer dengan lebih berkesan, adalah lebih baik sekiranya label bagi setiap layer dinamakan mengikut isi kandungannya. Terdapat beberapa cara yang boleh digunakan bagi tujuan yang dinyatakan. 1. Aktifkan Layer 1 pada tetingkap palet Layers. 2. Seterusnya, klik berganda atau dwi klik pada label atau nama bagi layer tersebut. Ini akan menyebabkan label bagi layer tersebut sedia untuk menerima sebarang perubahan.
3. Dalam contoh ini, label bagi Layer 1 ditukar kepada Kotak sesuai dengan isi kandungan yang dipegangnya.
4. Dengan cara yang sama tukarkan label bagi setiap layer sedia ada kepada nama lain yang lebih sesuai. Berikut merupakan label yang digunakan di dalam latihan kerja ini:
61 | P a g e
mrvirusbuster@yahoo.com
ASAS ADOBE PHOTOSHOP
5. Selain dari itu, pilihan menu Layer Properties (dari menu pilihan Layer) juga boleh digunakan bagi tujuan menukar label atau nama bagi setiap layer.
6. Taipkan label atau nama baru yang diperlukan pada kotak dialog Layer Properties.
Menukar Spesifikasi Layer Background Agar ianya Boleh Dipinda Sekiranya diperhatikan pada tetingkap Layers, terdapat satu layer yang dikenali sebagai Background. Layer ini berbeza dengan layer-layer yang lain. Ianya dilabelkan dengan huruf condong atau italic dan mempunyai simbol kunci dihujungnya. Ini menunjukkan bahawa layer ini adalah unik dan ianya tidak boleh mengalami sebarang proses perubahan atau pengubahsuaian (telah dikunci). Ikuti latihan kerja yang seterusnya untuk menukar spesifikasi bagi layer Background tersebut agar ianya boleh menerima proses pengubahsuaian. 1. Klik pada layer dengan label Background untuk mengaktifkannya. 2. Perhatikan bahawa semua penetapan atau pilihan yang disediakan pada tetingkap palet Layers tidak boleh digunakan apabila layer Background diaktifkan. Layer ini juga tidak boleh dipinda susun aturnya. Ia kekal sebagai layer terakhir atau berada paling bawah sekali.
62 | P a g e
mrvirusbuster@yahoo.com
ASAS ADOBE PHOTOSHOP
3. Dwi-klik pada layer Background untuk menukar nama layer tersebut. 4. Tetingkap dialog New Layer seperti yang berikut akan dipaparkan. Berikan nama baru yang bersesuaian. Dalam contoh ini, nama asal yang ditetapkan iaitu Layer 0 telah digunakan.
Perhatikan juga bahawa anda boleh meminda terus warna, mod atau pun nilai Opacity yang dikehendaki bagi layer tersebut pada tetingkap yang sama.
5. Hasilnya, layer dengan label Background yang asalnya telah dikunci (tidak boleh dipinda) akan ditukar menjadi layer dengan label Layer 0 seperti yang berikut:
6. Layer 0 ini kemudiannya bolehlah dipinda atau diubah suai sepertimana layer-layer yang biasa. Ikuti latihan kerja yang seterusnya bagi menambahkan kesan-kesan yang lebih menarik kepada Layer 0 (layer background asalnya). 7. Pastikan Layer 0 telah diaktifkan. Dengan menggunakan ikon Polygonal Lasso Tool, buatkan dua kawasan pilihan yang memenuhi keseluruhan skrin komputer seperti yang berikutnya:
63 | P a g e
mrvirusbuster@yahoo.com
ASAS ADOBE PHOTOSHOP
8. Seterusnya, gunakan arahan Select>Inverse bagi membolehkan keseluruhan imej latarbelakang (selain dari apa yang ada di dalam skrin paparan komputer) diaktifkan pula.
9. Seterusnya, pinda nilai Opacity bagi layer tersebut (Layer 0) kepada yang lebih rendah. Dalam contoh ini, nilai 55% telah digunakan. 10. Ini akan menyebabkan keseluruhan imej latarbelakang menjadi lebih telus atau transparen kecuali apa yang tidak diaktifkan (paparan dalam skrin komputer)
11. Paparan latar belakang dengan grid atau kotak-kotak kecil menunjukkan ianya adalah transparen. Keadaan ini hanya buat seketika iaitu selagi fail imej tersebut tidak disimpan dalam format lain yang dikehendaki (.bmp, jpg, gif misalnya). 12. Seterusnya, gunakan arahan Select>Deselect untuk menyah-aktifkan pilihan kawasan sedia ada.
Menggabungkan Beberapa Layer Menjadi Satu Apabila projek grafik anda menjadi semakin kompleks, biasanya jumlah layer yang digunakan juga semakin meningkat. Ada kalanya, beberapa layer yang mempunyai perkaitan boleh digabungkan agar menjadi satu layer sahaja. Ini secara tidak langsung membolehkan kerja anda menjadi lebih efektif tanpa gangguan terlalu banyak layer bagi fail imej tersebut. Terdapat banyak cara bagaimana layer-layer ini boleh digabungkan dan panduan berikutnya akan memdedahkan kepada anda kaedah-kaedah utama yang boleh digunakan bagi tujuan yang dinyatakan.
222
64 | P a g e
mrvirusbuster@yahoo.com
ASAS ADOBE PHOTOSHOP
Menggunakan Arahan Merge Visible Arahan Merge Visible boleh digunakan bagi menggabungkan kesemua layer yang sedang dipaparkan pada skrin kerja (ikon mata sedang aktif pada tetingkap Layers). Mana-mana elemen pada layer yang tidak dipaparkan (tiada ikon mata) akan dibiarkan tidak berusik dan kekal sebagai layer yang berasingan. 1. Aktifkan mana-mana layer yang ada pada tetingkap palet Layers. 2. Klik pada butang bertanda anak panah di penjuru atas kanan tetingkap bagi membuka menu pilihan seperti yang berikutnya. Pilih arahan Merge Visible.
3. Secara automatik, semua layer yang mempunyai ikon mata disebalah kirinya akan digabungkan menjadi satu seperti yang berikutnya:
4. Dalam contoh ini, ianya dinamakan Layer 0 memandangkan proses Merge Visible dilaksanakan semasa Layer 0 sedang diaktifkan. 5. Dalam contoh yang berikutnya pula, layer teks dan layer 0 telah disembunyikan paparannya dengan mengnyah-aktifkan ikon mata padanya.
65 | P a g e
mrvirusbuster@yahoo.com
ASAS ADOBE PHOTOSHOP
6. Apabila arahan Merge Visible dilaksanakan, hanya dua layer yang sedang aktif iaitu layer dengan label Komputer Kanan dan Komputer Kiri sahaja yang akan digabungkan. 7. Hasilnya adalah seperti berikut:
8. Ini membolehkan semua proses pengubahsuaian pada kedua-dua imej komputer pada skrin kerja anda menjadi mudah untuk dilaksanakan. Menggunakan Arahan Flatten Image Satu lagi arahan yang sering digunakan bagi menggabungkan layer ialah menerusi kemudahan Flatten Image. Kemudahan ini boleh dicapai dari menu pilihan yang sama di mana arahan Merge Visible berada. Kemudahan Flatten Image ini boleh dilakukan secara manual seperti mana biasa. Selain dari itu, ianya juga akan dijalankan secara automatic apabila anda bercadang untuk menyimpan fail image dalam format-format fail yang lain (selain dari format .psd). Dalam contoh ini misalnya, apabila arahan Flatten Image dilaksanakan, kesemua layer akan bergabung menjadi satu dengan label Background (dan ianya kembali dikunci dari sebarang proses pengubahsuaian).
Proses tersebut juga akan menyebabkan fail imej anda dipaparkan dalam keadaan sebenar di mana ianya akan digunakan kelak. Berikut merupakan contoh paparan akhir yang diperolehi bagi fail KonsepLayer.psd anda apabila digabungkan menerusi arahan Flatten Image.
66 | P a g e
mrvirusbuster@yahoo.com
ASAS ADOBE PHOTOSHOP
Sekiranya anda menyimpan (Save) fail KonsepLayer.psd ini, maka proses pengubahsuaian ke atas imej sukar untuk dilakukan pada masa akan dating memandangkan kesemua layer telah dicantumkan. Arahan ini sesuai digunakan hanya sekiranya anda telah pun menyimpan satu salinan fail asal yang masih mengandungi layer. Lain-lain Operasi yang Boleh Dilaksanakan pada Tetingkap Palet Layers Berikutnya diringkaskan beberapa panduan umum bagaimana tetingkap palet Layers boleh digunakan secara lebih efektif. Operasi Memadam Layer Untuk mamadamkan sesuatu layer, heretkan layer yang ingin dipadam ke dalam ikon memadam layer yang diwakili oleh ikon seperti tong sampah. Ikon ini berada di bahagian bawah tetingkap palet Layers seperti yang ditunjukkan berikutnya. Anda juga boleh memadamkan mana-mana layer dengan hanya mengklik sahaja pada ikon tersebut. Sebelum itu, pastikan anda telah mengaktifkan layer yang ingin dipadamkan terlebih dahulu.
Operasi Menyediakan Layer Baru Untuk menambahkan satu layer yang baru, terdapat beberapa kaedah yang boleh digunakan. i. ii. Dengan menggunakan arahan Layer>New>Layer di bar menu. Dengan menggunakan ikon Create a New Layer pada tetingkap palet Layers.
Sebelum menambahkan sesuatu layer baru, pengguna seharusnya menentukan kedudukan manakah layer tersebut perlu ditambah. Layer baru yang ditambah akan muncul di bahagian atas layer yang sedang aktif di tetingkap palet Layers apabila proses membina layer baru dilaksanakan.
67 | P a g e
mrvirusbuster@yahoo.com
ASAS ADOBE PHOTOSHOP
Operasi Mengunci Layer dari Sebarang Proses Pengubahsuaian Untuk mengelakkan sebarang proses pengubahsuaian dilakukan pada mana-mana layer yang telah diyakini perlu dipelihara, ikon Lock All pada tetingkap Layers boleh digunakan. Caranya: aktifkan layer yang ingin dikunci dan tekan ikon Lock All yang disediakan. Secara automatik satu ikon kunci akan diletakkan pada penghujung kanan layer yang berkenaan.
Untuk membuka kembali kunci tersebut, klik pada ikon Lock All yang sama sekali lagi. Cara Lain Mencapai Pilihan Menu Layer Selain dari menggunakan tetingkap Layers bagi melaksanakan kebanyakan arahan yang berkaitan dengan layer, kesemua pilihan atau arahan tersebut juga boleh dicapai menerusi pilihan menu Layer seperti mana yang ditunjukkan.
Sekian
68 | P a g e mrvirusbuster@yahoo.com
You might also like
- TATACARA PENGURUSAN STOR Baru Mei 2018Document114 pagesTATACARA PENGURUSAN STOR Baru Mei 2018PUSAT LATIHAN AADK100% (21)
- Etiket Dan Keterampilan Diri 3Document117 pagesEtiket Dan Keterampilan Diri 3PUSAT LATIHAN AADK75% (4)
- Akta Dadah Berbahaya LLPK 1985 Dan Pelucuthakan 1988Document113 pagesAkta Dadah Berbahaya LLPK 1985 Dan Pelucuthakan 1988PUSAT LATIHAN AADK100% (4)
- Seni Digital PhotoshopDocument44 pagesSeni Digital PhotoshopTiong Ning DoreenNo ratings yet
- Pekeliling Am Bil 2 Tahun 2012 - TPATADocument0 pagesPekeliling Am Bil 2 Tahun 2012 - TPATAHelmi NordinNo ratings yet
- Asas Edit PhotoshopDocument19 pagesAsas Edit PhotoshopmuradhamidNo ratings yet
- Panduan PowtoonDocument6 pagesPanduan PowtoonsallllwaNo ratings yet
- Soalan Adobe PhotoshopDocument10 pagesSoalan Adobe PhotoshopHaNiem Ezam MYNo ratings yet
- Teknologi Pendidikan: Topik 5 - Asas GrafikDocument66 pagesTeknologi Pendidikan: Topik 5 - Asas GrafikPaRaDoX eLaKSaMaNaNo ratings yet
- Latihan Adobe Photoshop 01Document2 pagesLatihan Adobe Photoshop 01cimiko7No ratings yet
- STIV1023 Asas Sistem MultimediaDocument141 pagesSTIV1023 Asas Sistem MultimediaAmyliaB91No ratings yet
- Instrumen Penilaian PermainanDocument1 pageInstrumen Penilaian PermainanChloeLeeNo ratings yet
- Polya - Basic MathematicsDocument22 pagesPolya - Basic MathematicsRabiah WongNo ratings yet
- Kaedah Pengajaran Dan Pembelajaran FeqahDocument28 pagesKaedah Pengajaran Dan Pembelajaran FeqahRidz WanNo ratings yet
- Nota Asas MultimediaDocument15 pagesNota Asas MultimediaAfzan MustafaNo ratings yet
- Rekabentuk Pengajaran (Instructional Design)Document7 pagesRekabentuk Pengajaran (Instructional Design)Wan Ahmad FitriNo ratings yet
- Amali Grafik, VisualDocument12 pagesAmali Grafik, VisualDeepaVanuNo ratings yet
- Ask T2 Bab 2Document16 pagesAsk T2 Bab 2sabariha sabriNo ratings yet
- Maksud Media PengajaranDocument5 pagesMaksud Media PengajaransabreeniNo ratings yet
- 1 Mengenal Komponen & Bahagian ManetcodeDocument21 pages1 Mengenal Komponen & Bahagian Manetcodeanabantidae0% (1)
- Aplikasi Statistik Dalam PentaksiranDocument3 pagesAplikasi Statistik Dalam PentaksiranAmira Nazneen100% (1)
- CONTOH RPH Penjajaran 2Document1 pageCONTOH RPH Penjajaran 2shidahNo ratings yet
- Bahan Penerbitan Atas Meja-AAHDocument9 pagesBahan Penerbitan Atas Meja-AAHMohd Adzwan Azizan100% (1)
- Refleksi Program SahsiahDocument7 pagesRefleksi Program SahsiahFatin NazurahNo ratings yet
- ASK T2 Bab 1 - Perwakilan DataDocument13 pagesASK T2 Bab 1 - Perwakilan DataUnit Sains Komputer MRSM PendangNo ratings yet
- Soalan Peperiksaan Akhir Tahun Grafik Berkomputer Tingkatan 4Document12 pagesSoalan Peperiksaan Akhir Tahun Grafik Berkomputer Tingkatan 4Yie Che We75% (4)
- Storyboard, Rancangan Pengajaran, PenilaianDocument37 pagesStoryboard, Rancangan Pengajaran, Penilaiannadiaamir123No ratings yet
- JSK KPDDocument3 pagesJSK KPDsyahida sooedNo ratings yet
- RPH - PAK 21 - JIGSAWDocument5 pagesRPH - PAK 21 - JIGSAWAhmad AwangNo ratings yet
- Penulisan RefleksiDocument13 pagesPenulisan Refleksiros_niraNo ratings yet
- Imej Dan GrafikDocument15 pagesImej Dan GrafikAyu WafaNo ratings yet
- Ciri-Ciri Guru PSV CemerlangDocument10 pagesCiri-Ciri Guru PSV CemerlangSyue HadaNo ratings yet
- Kajian Kes Aplikasi Model Rekabentuk Instruksional Dalam P&P (Koswer Pendidikan)Document31 pagesKajian Kes Aplikasi Model Rekabentuk Instruksional Dalam P&P (Koswer Pendidikan)Rosiadi84100% (161)
- Kaedah StrukturalDocument5 pagesKaedah StrukturalDzulkarnain Mat IIINo ratings yet
- 32 Pembinaan Modul Pengajaran Dan Pembelajaran Grafik Digital Bagi Kpli J QafDocument24 pages32 Pembinaan Modul Pengajaran Dan Pembelajaran Grafik Digital Bagi Kpli J QafNorazlin AzimikNo ratings yet
- 3.4 OLL Bahan Pembelajaran - OP Dan KKDocument25 pages3.4 OLL Bahan Pembelajaran - OP Dan KKMonica HenryNo ratings yet
- Kajian KesDocument3 pagesKajian KesnorasyidaoNo ratings yet
- Kertas Kerja Inovasi DigitalDocument20 pagesKertas Kerja Inovasi DigitalFatin NabilaNo ratings yet
- Strategi Melukis Gambar RajahDocument9 pagesStrategi Melukis Gambar RajahEzzah Ahmad TarmiziNo ratings yet
- Nota Falsafah Islam & KebangsaanDocument30 pagesNota Falsafah Islam & KebangsaanMohd ShafizadzharNo ratings yet
- Kum 2 - Model AddieDocument27 pagesKum 2 - Model AddieChia Sheng GoyNo ratings yet
- Aktiviti Meningkatkan Kemahiran VisualDocument13 pagesAktiviti Meningkatkan Kemahiran VisualMaria leeNo ratings yet
- Bahan Bengkel Pengenalan Lo - 0bjek Pembelajaran.Document23 pagesBahan Bengkel Pengenalan Lo - 0bjek Pembelajaran.rotikampeNo ratings yet
- Sce3112 - Bahan Utk Terangkan Apa Itu BBMDocument17 pagesSce3112 - Bahan Utk Terangkan Apa Itu BBMYushaidy Mohamad YunusNo ratings yet
- Multimedia Dalam SeniDocument16 pagesMultimedia Dalam SeniMelissa ChoongNo ratings yet
- Model KemmisDocument1 pageModel KemmisasrafsuarezNo ratings yet
- Pendidikan Seni VisualDocument28 pagesPendidikan Seni VisualMuhammad M. Ruzi100% (1)
- Jenis-Jenis Program Sekolah Di MalaysiaDocument2 pagesJenis-Jenis Program Sekolah Di MalaysiadyrinnNo ratings yet
- Contoh Tapak RPH Perniagaan t.5Document1 pageContoh Tapak RPH Perniagaan t.5Tiffany Bailey100% (1)
- Mobile LearningDocument17 pagesMobile LearningAnonymous wSFB0jjdONo ratings yet
- Proposal Projek Tahun Akhir 2Document11 pagesProposal Projek Tahun Akhir 2Amirah Diyana0% (1)
- 2012 MPKK 3763 - 2 Reka CiptaDocument105 pages2012 MPKK 3763 - 2 Reka CiptaZacchaeus Ferdinand KoujuNo ratings yet
- Proposal Kajian TindakanDocument11 pagesProposal Kajian TindakanizurahNo ratings yet
- Fungsi-Fungsi Utama KameraDocument34 pagesFungsi-Fungsi Utama KameraLilians FooNo ratings yet
- Model Hunkins (1980)Document14 pagesModel Hunkins (1980)agashi unniNo ratings yet
- Borang PenilaianDocument3 pagesBorang PenilaianraffajohnyNo ratings yet
- Kertas Kerja Tangga SifirDocument8 pagesKertas Kerja Tangga SifirNur Hidayah ZinNo ratings yet
- Kajian Rintis & ReliabilityDocument4 pagesKajian Rintis & ReliabilityKhairul Najmy Abdul RaniNo ratings yet
- Pengenalan Kepada Adobe Photoshop 7Document18 pagesPengenalan Kepada Adobe Photoshop 7Mohd Khairulnizam bin Mohd Salleh100% (42)
- Nota PhotoShopDocument10 pagesNota PhotoShopAbu EkinNo ratings yet
- Asas PhotoshopDocument2 pagesAsas PhotoshopBridget ChengNo ratings yet
- Nota PhotoshopDocument29 pagesNota PhotoshopBaizura BorhanNo ratings yet
- Multimedia Dalam Pendidikan Seni VisualDocument14 pagesMultimedia Dalam Pendidikan Seni VisualVener JSNo ratings yet
- Nota Pengenalan PhotoshopDocument37 pagesNota Pengenalan Photoshophamba_dah100% (1)
- TN50 Konsep Awal'Document33 pagesTN50 Konsep Awal'PUSAT LATIHAN AADKNo ratings yet
- Aadk Baru 2019Document66 pagesAadk Baru 2019PUSAT LATIHAN AADKNo ratings yet
- PANDUAN KERJA - Tugasan Kumpulan 10-13 09 19Document76 pagesPANDUAN KERJA - Tugasan Kumpulan 10-13 09 19PUSAT LATIHAN AADKNo ratings yet
- Kemudahan CutiDocument39 pagesKemudahan CutiPUSAT LATIHAN AADK100% (2)
- Kebolehlaksana ModulDocument45 pagesKebolehlaksana ModulPUSAT LATIHAN AADK100% (1)
- Overview Perkhidmatan AwamDocument21 pagesOverview Perkhidmatan AwamPUSAT LATIHAN AADK0% (2)
- Kertas PertimbanganDocument10 pagesKertas PertimbanganPUSAT LATIHAN AADKNo ratings yet
- Semasa MesyuaratDocument22 pagesSemasa MesyuaratPUSAT LATIHAN AADKNo ratings yet
- Sebelum MesyuaratDocument38 pagesSebelum MesyuaratPUSAT LATIHAN AADK100% (1)
- Makluman Senario Salahguna Dadah Dan BahanDocument21 pagesMakluman Senario Salahguna Dadah Dan BahanPUSAT LATIHAN AADKNo ratings yet
- Ringkasan Buku Arahan YAB PMDocument5 pagesRingkasan Buku Arahan YAB PMPUSAT LATIHAN AADKNo ratings yet
- PDH Plak 2019Document22 pagesPDH Plak 2019PUSAT LATIHAN AADKNo ratings yet
- Taklimat ExamDocument26 pagesTaklimat ExamPUSAT LATIHAN AADKNo ratings yet
- Bahan KhayalDocument9 pagesBahan KhayalPUSAT LATIHAN AADKNo ratings yet
- Slide Pelaporan PDHDocument12 pagesSlide Pelaporan PDHPUSAT LATIHAN AADKNo ratings yet
- Modul 1 ProfilingDocument62 pagesModul 1 ProfilingPUSAT LATIHAN AADK100% (2)
- Semua Sop Bab B B 2008 Penguatkuasaan 2019Document158 pagesSemua Sop Bab B B 2008 Penguatkuasaan 2019PUSAT LATIHAN AADK100% (3)
- Akta Dadah Berbahaya 1952Document46 pagesAkta Dadah Berbahaya 1952PUSAT LATIHAN AADK100% (2)
- Akta Agensi Antidadah 2004Document23 pagesAkta Agensi Antidadah 2004PUSAT LATIHAN AADKNo ratings yet
- 1PP All 30042018Document874 pages1PP All 30042018PUSAT LATIHAN AADKNo ratings yet
- StorDocument161 pagesStorPUSAT LATIHAN AADKNo ratings yet
- SPANM Bil 11 2017 Bil 40 Polisi Peralihan Pelaksanaan Perakaunan Akruan KerajaanDocument13 pagesSPANM Bil 11 2017 Bil 40 Polisi Peralihan Pelaksanaan Perakaunan Akruan KerajaanPUSAT LATIHAN AADKNo ratings yet
- SPANM Bil 9 2017 Bil 38 Pemakaian MPSASDocument5 pagesSPANM Bil 9 2017 Bil 38 Pemakaian MPSASPUSAT LATIHAN AADKNo ratings yet
- Pekeliling Am Bil 3 Tahun 2012 - SKATADocument77 pagesPekeliling Am Bil 3 Tahun 2012 - SKATAPUSAT LATIHAN AADKNo ratings yet
- Scan Pekeliling Perkhidmatan Bil 3 Tahun 1998 HadiahDocument31 pagesScan Pekeliling Perkhidmatan Bil 3 Tahun 1998 HadiahPUSAT LATIHAN AADKNo ratings yet
- SPANM Bil 10 2017 Bil (39) Carta Akaun Asas AkruanDocument418 pagesSPANM Bil 10 2017 Bil (39) Carta Akaun Asas AkruanPUSAT LATIHAN AADKNo ratings yet