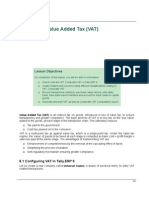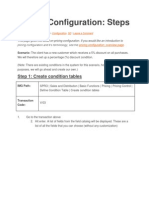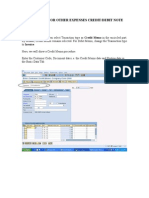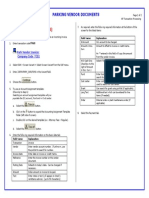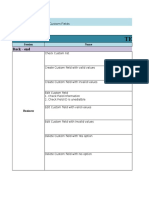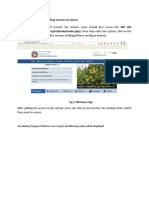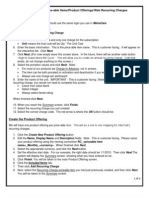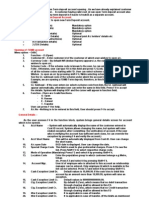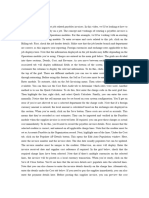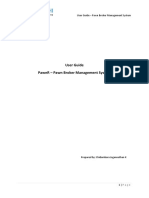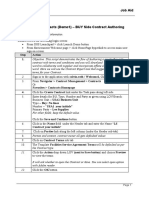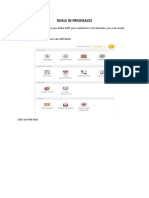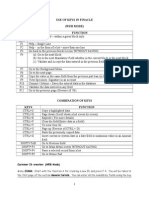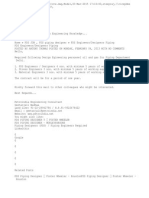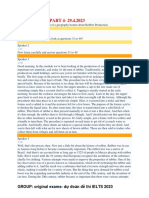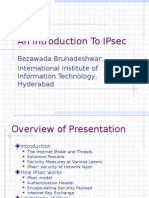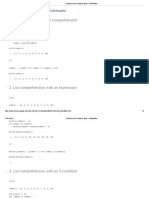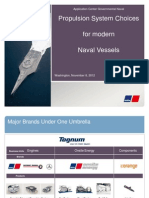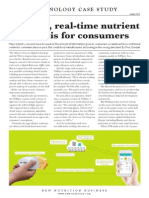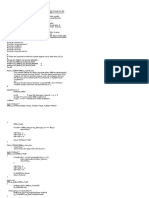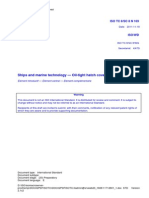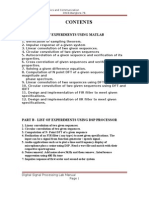Professional Documents
Culture Documents
Bird - Branch Setup - Azur - Test Case - Ods
Bird - Branch Setup - Azur - Test Case - Ods
Uploaded by
Swapan SinghCopyright:
Available Formats
You might also like
- TCS Experience LetterDocument1 pageTCS Experience LetterSwapan Singh100% (1)
- SAP Accounts Payable Training TutorialDocument24 pagesSAP Accounts Payable Training TutorialERPDocs100% (3)
- Tally Erp 9.0 Material Value Added Tax (VAT) in Tally Erp 9.0Document86 pagesTally Erp 9.0 Material Value Added Tax (VAT) in Tally Erp 9.0Raghavendra yadav KM100% (5)
- QM User ManualDocument61 pagesQM User Manualprasadpandit123100% (1)
- Easy POS User's ManualDocument18 pagesEasy POS User's ManualRandy Joseph PajeNo ratings yet
- Building A Case For Data Centre Infrastructure Management (DCIM)Document19 pagesBuilding A Case For Data Centre Infrastructure Management (DCIM)quocircaNo ratings yet
- 1.parts Cash Sales From StockDocument10 pages1.parts Cash Sales From StockjaideeprajawatNo ratings yet
- Pricing Configuration: Steps: Step 1: Create Condition TablesDocument6 pagesPricing Configuration: Steps: Step 1: Create Condition Tablesmalik_naseerullahNo ratings yet
- Account Payable Sap TransactionsDocument3 pagesAccount Payable Sap Transactionschintan05ecNo ratings yet
- App FlowDocument14 pagesApp FlowAnonymous 7CVuZbInUNo ratings yet
- Procedure For Other Expenses Credit NoteDocument15 pagesProcedure For Other Expenses Credit NotePankaj SharmaNo ratings yet
- BPP For Business PartnerDocument10 pagesBPP For Business PartnerEliaz BashaNo ratings yet
- Park Vendor Invoices T.Code FV60Document2 pagesPark Vendor Invoices T.Code FV60Mohamad JumaizieNo ratings yet
- Finance Training ManualDocument94 pagesFinance Training ManualSanju Dani100% (1)
- SAP Fixed Assets User Guide ManualDocument37 pagesSAP Fixed Assets User Guide ManualERPDocs86% (14)
- Quick Start Guide ManualDocument17 pagesQuick Start Guide Manualtusharwadekar328No ratings yet
- SAP FICO Practice5Document33 pagesSAP FICO Practice5yashpalNo ratings yet
- AisDocument23 pagesAisBarbie BleuNo ratings yet
- How Do I Create A Receivables Invoice On A JobDocument2 pagesHow Do I Create A Receivables Invoice On A Jobguolidong2017No ratings yet
- Test Case List: Back - EndDocument53 pagesTest Case List: Back - Endapi-239155810No ratings yet
- FI para Usuários Finais - InglêsDocument115 pagesFI para Usuários Finais - InglêsMarco Aurélio GalvãoNo ratings yet
- Income Tax Help FileDocument27 pagesIncome Tax Help FileCalcgen EngineeringNo ratings yet
- CandidateinstructionManual PDFDocument21 pagesCandidateinstructionManual PDFnaveenNo ratings yet
- Supplier Portal ManualDocument38 pagesSupplier Portal Manualpammi veeranji ReddyNo ratings yet
- JOB AID: Create Price-Able Items/Product Offerings/Web Recurring Charges Create The Price-Able ItemDocument3 pagesJOB AID: Create Price-Able Items/Product Offerings/Web Recurring Charges Create The Price-Able ItemussekarajNo ratings yet
- Purchase Order: Contract Creation: Step 1: Go To Transaction CodeDocument18 pagesPurchase Order: Contract Creation: Step 1: Go To Transaction CodedeeptiNo ratings yet
- Term DepositsDocument12 pagesTerm DepositsRaj Bahadur SinghNo ratings yet
- A Brief Guide For New Writers at DealmatesDocument10 pagesA Brief Guide For New Writers at DealmatestedmahsunNo ratings yet
- Insurance Agency Management SoftwareDocument13 pagesInsurance Agency Management SoftwareEdmore MuchemwaNo ratings yet
- Hypercom M4230 QRG Retail-RestaurantDocument2 pagesHypercom M4230 QRG Retail-RestaurantCguMohdAzharKordiNo ratings yet
- Paybill Step IfhrmsDocument10 pagesPaybill Step IfhrmskarthiamjathNo ratings yet
- 4 Egov - CorporateUsers - Manual - Updated PDFDocument57 pages4 Egov - CorporateUsers - Manual - Updated PDFBevita PlazaNo ratings yet
- How Do I Enter and Post Costs On A JobDocument2 pagesHow Do I Enter and Post Costs On A Jobguolidong2017No ratings yet
- Downpayment ManualDocument17 pagesDownpayment ManualissirapNo ratings yet
- Step by Step Openbravo POS Business Process FlowDocument7 pagesStep by Step Openbravo POS Business Process FlowMD ABUL KHAYER0% (2)
- User Guide - PawnRDocument13 pagesUser Guide - PawnRJaags CoolNo ratings yet
- AIAB & AIBU & AIST - AUC Settlement & ReversalDocument10 pagesAIAB & AIBU & AIST - AUC Settlement & Reversalvaishaliak2008No ratings yet
- Asset Transactions: 1. Make Various Non-Integrated Asset Acquisition Postings Business ExampleDocument57 pagesAsset Transactions: 1. Make Various Non-Integrated Asset Acquisition Postings Business ExampleBharat KumarNo ratings yet
- Vehicle SalesDocument16 pagesVehicle SalesjaideeprajawatNo ratings yet
- SAP FI - Automatic Payment Program (Configuration and Run)Document26 pagesSAP FI - Automatic Payment Program (Configuration and Run)ravi sahNo ratings yet
- ERFX Supplier Quick Reference Guide2Document34 pagesERFX Supplier Quick Reference Guide2Ogochukwu EjehNo ratings yet
- Automaic Payment Run - F110Document17 pagesAutomaic Payment Run - F110Namrata MangaonkarNo ratings yet
- TEMPLATE Financial Projections WorkbookDocument22 pagesTEMPLATE Financial Projections WorkbookFrancois ChampenoisNo ratings yet
- Rebate ProcessingDocument10 pagesRebate ProcessingsNo ratings yet
- Supplier GuideDocument8 pagesSupplier GuideLina VelásquezNo ratings yet
- Fleet-Regression Testing Dot Annual Inspection RepairsDocument53 pagesFleet-Regression Testing Dot Annual Inspection RepairspavonnvarmaNo ratings yet
- Customer - C6100: Open The List Box To Select The Appropriate Account Group For Your CustomerDocument62 pagesCustomer - C6100: Open The List Box To Select The Appropriate Account Group For Your CustomerbharatNo ratings yet
- Field Readiness Program: E-Business Tax Unsupervised Hands-OnDocument18 pagesField Readiness Program: E-Business Tax Unsupervised Hands-OnI'm RangaNo ratings yet
- 101 Accounting StepsDocument15 pages101 Accounting StepstumbinnsNo ratings yet
- Getting Started WIth SalesForce Part IIDocument15 pagesGetting Started WIth SalesForce Part IIAmit Sharma50% (2)
- Procurement Contract1 - Authoring - JOBAID V2Document4 pagesProcurement Contract1 - Authoring - JOBAID V2Anil AbrahamNo ratings yet
- APP Normal PostingDocument6 pagesAPP Normal PostingAman VermaNo ratings yet
- ManualDocument31 pagesManualMrinal Kanti SirkarNo ratings yet
- Deals FreshsalesDocument45 pagesDeals Freshsalesreshma gaddeNo ratings yet
- Rebate Process ConfigurationDocument13 pagesRebate Process Configurationshikhar singh100% (1)
- Park Vendor Credit Memo T.Code FV65Document2 pagesPark Vendor Credit Memo T.Code FV65Mohamad JumaizieNo ratings yet
- Finacle Handout 1Document11 pagesFinacle Handout 1Akshay ChaudharyNo ratings yet
- QuickBooks Enterprise Solution PresentationDocument42 pagesQuickBooks Enterprise Solution PresentationOlabanjo Shefiu OlamijiNo ratings yet
- Timeline-Cash Import - OdsDocument2 pagesTimeline-Cash Import - OdsSwapan SinghNo ratings yet
- Lotus Notes R8 Developer Training Session3Document105 pagesLotus Notes R8 Developer Training Session3Swapan Singh100% (1)
- Agenda For Training: Tata Consultancy Services Internal 1Document23 pagesAgenda For Training: Tata Consultancy Services Internal 1Swapan SinghNo ratings yet
- How The Insurance Market Operates: Chapter - 1Document28 pagesHow The Insurance Market Operates: Chapter - 1Swapan SinghNo ratings yet
- Msds DTBPDocument6 pagesMsds DTBPYulianto KurniawanNo ratings yet
- FafsDocument4 pagesFafssteepa22No ratings yet
- Application Form PDFDocument8 pagesApplication Form PDFJeganeswaranNo ratings yet
- Node List & SIFDocument2 pagesNode List & SIFCandraNo ratings yet
- Transcripts Part 4Document2 pagesTranscripts Part 4Hải My Lê VũNo ratings yet
- Turbo Lux 3 Technical Data SheetDocument4 pagesTurbo Lux 3 Technical Data Sheetaashiq2006No ratings yet
- An Introduction To Ipsec: Bezawada Bruhadeshwar, International Institute of Information Technology, HyderabadDocument40 pagesAn Introduction To Ipsec: Bezawada Bruhadeshwar, International Institute of Information Technology, Hyderabadkhalid_saeed1025867No ratings yet
- Comprehension Examples - Ipynb - ColaboratoryDocument5 pagesComprehension Examples - Ipynb - ColaboratoryVesselin NikovNo ratings yet
- ModernNaval Solutions - 2final - Ohmayer.nov 2012cDocument39 pagesModernNaval Solutions - 2final - Ohmayer.nov 2012cPriscila KImNo ratings yet
- "Managing Oneself" by Peter Drucker - Self-AssessmentDocument6 pages"Managing Oneself" by Peter Drucker - Self-AssessmentSatheesh KumarNo ratings yet
- Reinforced Concrete Structures: Debre Markos UniversityDocument32 pagesReinforced Concrete Structures: Debre Markos UniversityantenehNo ratings yet
- Sinking and Sourcing For The PLC ExplainedDocument5 pagesSinking and Sourcing For The PLC ExplainedTarek KhafagaNo ratings yet
- Reference Handbook For EOT Cranes Table of ContentsDocument3 pagesReference Handbook For EOT Cranes Table of Contentspjustino19700% (1)
- Configuring and Managing ZonesDocument46 pagesConfiguring and Managing ZoneszingerrrNo ratings yet
- Transposition TechniquesDocument10 pagesTransposition TechniquesDharma ReddyNo ratings yet
- Tellspec TellSpec Case Study 09-16-2015Document2 pagesTellspec TellSpec Case Study 09-16-2015Pando DailyNo ratings yet
- Examples PythonDocument276 pagesExamples PythonsandeeptaraNo ratings yet
- Subsea Wellhead SystemsDocument28 pagesSubsea Wellhead SystemsHanda Bin AdiNo ratings yet
- Opel Astra K 5-Dr Opel Astra K 5-DrDocument14 pagesOpel Astra K 5-Dr Opel Astra K 5-DrMedije BejtuliNo ratings yet
- Protect Fuse Switch Disconnector, XLBM 160-630ADocument32 pagesProtect Fuse Switch Disconnector, XLBM 160-630Azg828No ratings yet
- Activity A.3 - Pilling, Pile Cap & Pier WorksDocument3 pagesActivity A.3 - Pilling, Pile Cap & Pier Worksbhaskar100% (2)
- Ripple Tank LabDocument2 pagesRipple Tank Labjavierdb201250% (4)
- Ships and Marine Technology - Oil-Tight Hatch Covers: Iso TC 8/Sc 8 N 169Document15 pagesShips and Marine Technology - Oil-Tight Hatch Covers: Iso TC 8/Sc 8 N 169afaruqgzlNo ratings yet
- Aircraft Design Project - 280 Seat TransportDocument108 pagesAircraft Design Project - 280 Seat TransportNick Fisette75% (4)
- Digital State-Variable Filters: 1 Normalized Second-Order Continuous-Time Lowpass FilterDocument9 pagesDigital State-Variable Filters: 1 Normalized Second-Order Continuous-Time Lowpass FilterJennifer WilliamsNo ratings yet
- Form 1-A (To Claim 1st Instalment Under PMMVYDocument6 pagesForm 1-A (To Claim 1st Instalment Under PMMVYDanish MushtaqNo ratings yet
- Digital Signal Processing ManualDocument106 pagesDigital Signal Processing Manual64emily64100% (1)
- Industrade Food Service Catalog PDFDocument17 pagesIndustrade Food Service Catalog PDFAlexis UioNo ratings yet
- Egi-Ins Part 2Document18 pagesEgi-Ins Part 2versineNo ratings yet
Bird - Branch Setup - Azur - Test Case - Ods
Bird - Branch Setup - Azur - Test Case - Ods
Uploaded by
Swapan SinghOriginal Description:
Original Title
Copyright
Available Formats
Share this document
Did you find this document useful?
Is this content inappropriate?
Report this DocumentCopyright:
Available Formats
Bird - Branch Setup - Azur - Test Case - Ods
Bird - Branch Setup - Azur - Test Case - Ods
Uploaded by
Swapan SinghCopyright:
Available Formats
Sheet1
ServiceNow ID
Path
Test Case Name
Bird_Branch_Azur_001
Page 1
Sheet1
Page 2
Sheet1
Bird_Branch_Azur_002
Bird_Branch_Azur_003
Page 3
Sheet1
Bird_Branch_Azur_004 Bird_Branch_Azur_005 Bird_Branch_Azur_006 Bird_Branch_Azur_007 Bird_Branch_Azur_008 Bird_Branch_Azur_009 Bird_Branch_Azur_010 Bird_Branch_Azur_011
Page 4
Sheet1
Test Case Description
Create a policy in Azur FO
Step Num
1 2 3
5 6 7 8 9 10 11 12 13
14
15 16
17
18
Page 5
Sheet1 19
20
21
22 23
24 25
26
27 28
29 30 31
32
33
34
Page 6
Sheet1
35
36
37
38
39
40 41 Creating Premium for a policy 1 2 3
4 5 7 8 9
Check for the Update of company code
Step 1 Step 2 Step 3 Page 7
Sheet1
Check for the Update of company code
Step 1
Step 2
Check for the Update of company code
Step 1
Step 2
Check for the Update of the title Allianz Global Corporate & Specialty (France) SA Check for the update of Office field
Check for the update of cedent code for Hong Kong Check for the update of cedent code for Singapore Check for the Global Genius code for Itali Check for the cedent code update in renewal option for Hong Kong Check for the cedent code update in renewal option for Singapore Check for the update of Names Data Extract with different Usage Codes
Page 8
Sheet1
Action / Steps
Log into Azur Environment click on Creation Tab Select New Proposal in the Creation Mode
Expected Result / Output
Azur home page should be displayed Proposal Creation page should be opened New Proposal should be selected Sub LOB should be selected and page should be navigated to policy creation page
Reqression Criticality Case
Select sub LOB and click ok Fill all the Mandatory fields in the Main page Currency--> EUR; Estimated AGCS share-->100
Fields should accept the values Insured name search window Click Assured Name search Button should be opened Select any one insured Name Name should be selected After filling all the mandatory fields press save and Quote should be created with continue status as current Export policy file and Edit Click Save button should appear. Click Edit Go to other information screen by clicking other Other information screen information(in left side panel) should display Fill all the mandatory fields in the other information Fields should accept the page values Insured object page should be Click Insured Objects tab opened You should get the warning message like The current deal must be saved before accessing the request Page current deal must be saved and you should be able to see the Creation mode window Option should be selected Object type should be selected and selecting coverages page should appear
Click on Add Insured Object
Click Save Select Insured Object option
Select any one of the Object Type and press ok
options should be selected and general information( under main select coverages(check boxes) and press Selection information page) should be button displayed
Page 9
Sheet1 Fill all the mandatory fields Fields should accept the values All the fields which are mandatory and not yet filled should be displayed in red color on the top.
Click save and Continue.
IF all the fields mandatory fields are filled the information should be saved and delete Select value for the coverages that you added and button should be visible in the click save and continue bottom. Insured object page should be displayed with a newly added Click on Back to Deal row. CoInsurance screen should Click on CoInsurance menu. be displayed We should get editable fields and four buttons on the below named as: Save, Save and Click on Edit button Continue, Status, Cancel Put 100% share and then select Policy Leader and Values should be accepted by Claims Leader check boxes the fields The coverages that are all selected should be displayed with the details in Non editable manner Insured object with the coverages on it should be displayed with details Specific clauses page should be opened
Click save and Continue and Go to EPI menu on the left hand side
Click on Price settings menu
Click on Specific Clauses menu Select Profit Commision menu and select contract start in the profit commision and profit commision renewal fields fields should accept the value Main information page should Click on Save and go to Main Information page be displayed with details Click on Edit button and then Click on Status Change Status window should button be opened Proposal current should be Converted in to Proposed Keep the status as Quoted and click ok. quoted status. Change status window should be opened with Bounded Click on Edit button again and press status status. It should display the mandatory fields if it is not filled other wise status should be changed
Press ok with Bound value in the Change Status
Page 10
Sheet1 Once the proposal status Is bounded then again click edit button and then click status button Change status window should be opened with Switched status The mandatory fields which we didnt fill should be displayed in the change window Change Status window should be opened
Click on ok Fill all the mandatory fields shown in the change status window and press save and continue and then press status button
keep the status as Switched and then press ok
Click on Send to Genius Fill all the mandatory fields then press save and finally press Send to Genius button Check for the created policy in Global Genius
The proposal should be converted into policy and Send to Genius Button should be displayed The fields mandatory for Sending a policy to genius should be displayed Renew, Edit, Create Endorsement buttons should be displayed policy should be there in the Global Genius
Pre requisites: Azur Policy should be created Go to policy and click premium menu in the left side panel Click Edit and in the next page Click Create Manual Premium related screen Premium button should be displayed keep the type of booking as Premium and fill all the Fields should accept the mandatory fields values Click on add fee button on Fees. And select fees type as Fees act- policy and fill the other fields(if Fields should accept the require) values Enter Gross premium amount Press save and quit Press edit button in the below Press Send to Genius Button Amount should be accepted. An entry should be made. Send to Genius button should be visible The premium entry should be with green circle symbol
Steps should be completed as expected. Company code should be accepted Step should be Completed as Continue with 12th strep of Bird_Branch_Azur_001 expected Do first 11 steps of Bird_Branch_Azur_001 In the other information page, set the company code as FRB Page 11
Sheet1 Steps should be completed as expected. FR should not be there in the dropdown list. Only FR should be there Steps should be completed as expected. FRX should not be there in the dropdown list. Only FRB should be there
Do first 11 steps of Bird_Branch_Azur_001 In the other information page, check for the value FR in the company field drop box
Do first 11 steps of Bird_Branch_Azur_001 In the other information page, check for the value FRX in the company field drop box
Page 12
Sheet1
Priority
Designer
Automation Actual Poutstandin Result/Outp Test Status gsibilty ut
Page 13
Sheet1
Page 14
Sheet1
Page 15
Sheet1
Page 16
You might also like
- TCS Experience LetterDocument1 pageTCS Experience LetterSwapan Singh100% (1)
- SAP Accounts Payable Training TutorialDocument24 pagesSAP Accounts Payable Training TutorialERPDocs100% (3)
- Tally Erp 9.0 Material Value Added Tax (VAT) in Tally Erp 9.0Document86 pagesTally Erp 9.0 Material Value Added Tax (VAT) in Tally Erp 9.0Raghavendra yadav KM100% (5)
- QM User ManualDocument61 pagesQM User Manualprasadpandit123100% (1)
- Easy POS User's ManualDocument18 pagesEasy POS User's ManualRandy Joseph PajeNo ratings yet
- Building A Case For Data Centre Infrastructure Management (DCIM)Document19 pagesBuilding A Case For Data Centre Infrastructure Management (DCIM)quocircaNo ratings yet
- 1.parts Cash Sales From StockDocument10 pages1.parts Cash Sales From StockjaideeprajawatNo ratings yet
- Pricing Configuration: Steps: Step 1: Create Condition TablesDocument6 pagesPricing Configuration: Steps: Step 1: Create Condition Tablesmalik_naseerullahNo ratings yet
- Account Payable Sap TransactionsDocument3 pagesAccount Payable Sap Transactionschintan05ecNo ratings yet
- App FlowDocument14 pagesApp FlowAnonymous 7CVuZbInUNo ratings yet
- Procedure For Other Expenses Credit NoteDocument15 pagesProcedure For Other Expenses Credit NotePankaj SharmaNo ratings yet
- BPP For Business PartnerDocument10 pagesBPP For Business PartnerEliaz BashaNo ratings yet
- Park Vendor Invoices T.Code FV60Document2 pagesPark Vendor Invoices T.Code FV60Mohamad JumaizieNo ratings yet
- Finance Training ManualDocument94 pagesFinance Training ManualSanju Dani100% (1)
- SAP Fixed Assets User Guide ManualDocument37 pagesSAP Fixed Assets User Guide ManualERPDocs86% (14)
- Quick Start Guide ManualDocument17 pagesQuick Start Guide Manualtusharwadekar328No ratings yet
- SAP FICO Practice5Document33 pagesSAP FICO Practice5yashpalNo ratings yet
- AisDocument23 pagesAisBarbie BleuNo ratings yet
- How Do I Create A Receivables Invoice On A JobDocument2 pagesHow Do I Create A Receivables Invoice On A Jobguolidong2017No ratings yet
- Test Case List: Back - EndDocument53 pagesTest Case List: Back - Endapi-239155810No ratings yet
- FI para Usuários Finais - InglêsDocument115 pagesFI para Usuários Finais - InglêsMarco Aurélio GalvãoNo ratings yet
- Income Tax Help FileDocument27 pagesIncome Tax Help FileCalcgen EngineeringNo ratings yet
- CandidateinstructionManual PDFDocument21 pagesCandidateinstructionManual PDFnaveenNo ratings yet
- Supplier Portal ManualDocument38 pagesSupplier Portal Manualpammi veeranji ReddyNo ratings yet
- JOB AID: Create Price-Able Items/Product Offerings/Web Recurring Charges Create The Price-Able ItemDocument3 pagesJOB AID: Create Price-Able Items/Product Offerings/Web Recurring Charges Create The Price-Able ItemussekarajNo ratings yet
- Purchase Order: Contract Creation: Step 1: Go To Transaction CodeDocument18 pagesPurchase Order: Contract Creation: Step 1: Go To Transaction CodedeeptiNo ratings yet
- Term DepositsDocument12 pagesTerm DepositsRaj Bahadur SinghNo ratings yet
- A Brief Guide For New Writers at DealmatesDocument10 pagesA Brief Guide For New Writers at DealmatestedmahsunNo ratings yet
- Insurance Agency Management SoftwareDocument13 pagesInsurance Agency Management SoftwareEdmore MuchemwaNo ratings yet
- Hypercom M4230 QRG Retail-RestaurantDocument2 pagesHypercom M4230 QRG Retail-RestaurantCguMohdAzharKordiNo ratings yet
- Paybill Step IfhrmsDocument10 pagesPaybill Step IfhrmskarthiamjathNo ratings yet
- 4 Egov - CorporateUsers - Manual - Updated PDFDocument57 pages4 Egov - CorporateUsers - Manual - Updated PDFBevita PlazaNo ratings yet
- How Do I Enter and Post Costs On A JobDocument2 pagesHow Do I Enter and Post Costs On A Jobguolidong2017No ratings yet
- Downpayment ManualDocument17 pagesDownpayment ManualissirapNo ratings yet
- Step by Step Openbravo POS Business Process FlowDocument7 pagesStep by Step Openbravo POS Business Process FlowMD ABUL KHAYER0% (2)
- User Guide - PawnRDocument13 pagesUser Guide - PawnRJaags CoolNo ratings yet
- AIAB & AIBU & AIST - AUC Settlement & ReversalDocument10 pagesAIAB & AIBU & AIST - AUC Settlement & Reversalvaishaliak2008No ratings yet
- Asset Transactions: 1. Make Various Non-Integrated Asset Acquisition Postings Business ExampleDocument57 pagesAsset Transactions: 1. Make Various Non-Integrated Asset Acquisition Postings Business ExampleBharat KumarNo ratings yet
- Vehicle SalesDocument16 pagesVehicle SalesjaideeprajawatNo ratings yet
- SAP FI - Automatic Payment Program (Configuration and Run)Document26 pagesSAP FI - Automatic Payment Program (Configuration and Run)ravi sahNo ratings yet
- ERFX Supplier Quick Reference Guide2Document34 pagesERFX Supplier Quick Reference Guide2Ogochukwu EjehNo ratings yet
- Automaic Payment Run - F110Document17 pagesAutomaic Payment Run - F110Namrata MangaonkarNo ratings yet
- TEMPLATE Financial Projections WorkbookDocument22 pagesTEMPLATE Financial Projections WorkbookFrancois ChampenoisNo ratings yet
- Rebate ProcessingDocument10 pagesRebate ProcessingsNo ratings yet
- Supplier GuideDocument8 pagesSupplier GuideLina VelásquezNo ratings yet
- Fleet-Regression Testing Dot Annual Inspection RepairsDocument53 pagesFleet-Regression Testing Dot Annual Inspection RepairspavonnvarmaNo ratings yet
- Customer - C6100: Open The List Box To Select The Appropriate Account Group For Your CustomerDocument62 pagesCustomer - C6100: Open The List Box To Select The Appropriate Account Group For Your CustomerbharatNo ratings yet
- Field Readiness Program: E-Business Tax Unsupervised Hands-OnDocument18 pagesField Readiness Program: E-Business Tax Unsupervised Hands-OnI'm RangaNo ratings yet
- 101 Accounting StepsDocument15 pages101 Accounting StepstumbinnsNo ratings yet
- Getting Started WIth SalesForce Part IIDocument15 pagesGetting Started WIth SalesForce Part IIAmit Sharma50% (2)
- Procurement Contract1 - Authoring - JOBAID V2Document4 pagesProcurement Contract1 - Authoring - JOBAID V2Anil AbrahamNo ratings yet
- APP Normal PostingDocument6 pagesAPP Normal PostingAman VermaNo ratings yet
- ManualDocument31 pagesManualMrinal Kanti SirkarNo ratings yet
- Deals FreshsalesDocument45 pagesDeals Freshsalesreshma gaddeNo ratings yet
- Rebate Process ConfigurationDocument13 pagesRebate Process Configurationshikhar singh100% (1)
- Park Vendor Credit Memo T.Code FV65Document2 pagesPark Vendor Credit Memo T.Code FV65Mohamad JumaizieNo ratings yet
- Finacle Handout 1Document11 pagesFinacle Handout 1Akshay ChaudharyNo ratings yet
- QuickBooks Enterprise Solution PresentationDocument42 pagesQuickBooks Enterprise Solution PresentationOlabanjo Shefiu OlamijiNo ratings yet
- Timeline-Cash Import - OdsDocument2 pagesTimeline-Cash Import - OdsSwapan SinghNo ratings yet
- Lotus Notes R8 Developer Training Session3Document105 pagesLotus Notes R8 Developer Training Session3Swapan Singh100% (1)
- Agenda For Training: Tata Consultancy Services Internal 1Document23 pagesAgenda For Training: Tata Consultancy Services Internal 1Swapan SinghNo ratings yet
- How The Insurance Market Operates: Chapter - 1Document28 pagesHow The Insurance Market Operates: Chapter - 1Swapan SinghNo ratings yet
- Msds DTBPDocument6 pagesMsds DTBPYulianto KurniawanNo ratings yet
- FafsDocument4 pagesFafssteepa22No ratings yet
- Application Form PDFDocument8 pagesApplication Form PDFJeganeswaranNo ratings yet
- Node List & SIFDocument2 pagesNode List & SIFCandraNo ratings yet
- Transcripts Part 4Document2 pagesTranscripts Part 4Hải My Lê VũNo ratings yet
- Turbo Lux 3 Technical Data SheetDocument4 pagesTurbo Lux 3 Technical Data Sheetaashiq2006No ratings yet
- An Introduction To Ipsec: Bezawada Bruhadeshwar, International Institute of Information Technology, HyderabadDocument40 pagesAn Introduction To Ipsec: Bezawada Bruhadeshwar, International Institute of Information Technology, Hyderabadkhalid_saeed1025867No ratings yet
- Comprehension Examples - Ipynb - ColaboratoryDocument5 pagesComprehension Examples - Ipynb - ColaboratoryVesselin NikovNo ratings yet
- ModernNaval Solutions - 2final - Ohmayer.nov 2012cDocument39 pagesModernNaval Solutions - 2final - Ohmayer.nov 2012cPriscila KImNo ratings yet
- "Managing Oneself" by Peter Drucker - Self-AssessmentDocument6 pages"Managing Oneself" by Peter Drucker - Self-AssessmentSatheesh KumarNo ratings yet
- Reinforced Concrete Structures: Debre Markos UniversityDocument32 pagesReinforced Concrete Structures: Debre Markos UniversityantenehNo ratings yet
- Sinking and Sourcing For The PLC ExplainedDocument5 pagesSinking and Sourcing For The PLC ExplainedTarek KhafagaNo ratings yet
- Reference Handbook For EOT Cranes Table of ContentsDocument3 pagesReference Handbook For EOT Cranes Table of Contentspjustino19700% (1)
- Configuring and Managing ZonesDocument46 pagesConfiguring and Managing ZoneszingerrrNo ratings yet
- Transposition TechniquesDocument10 pagesTransposition TechniquesDharma ReddyNo ratings yet
- Tellspec TellSpec Case Study 09-16-2015Document2 pagesTellspec TellSpec Case Study 09-16-2015Pando DailyNo ratings yet
- Examples PythonDocument276 pagesExamples PythonsandeeptaraNo ratings yet
- Subsea Wellhead SystemsDocument28 pagesSubsea Wellhead SystemsHanda Bin AdiNo ratings yet
- Opel Astra K 5-Dr Opel Astra K 5-DrDocument14 pagesOpel Astra K 5-Dr Opel Astra K 5-DrMedije BejtuliNo ratings yet
- Protect Fuse Switch Disconnector, XLBM 160-630ADocument32 pagesProtect Fuse Switch Disconnector, XLBM 160-630Azg828No ratings yet
- Activity A.3 - Pilling, Pile Cap & Pier WorksDocument3 pagesActivity A.3 - Pilling, Pile Cap & Pier Worksbhaskar100% (2)
- Ripple Tank LabDocument2 pagesRipple Tank Labjavierdb201250% (4)
- Ships and Marine Technology - Oil-Tight Hatch Covers: Iso TC 8/Sc 8 N 169Document15 pagesShips and Marine Technology - Oil-Tight Hatch Covers: Iso TC 8/Sc 8 N 169afaruqgzlNo ratings yet
- Aircraft Design Project - 280 Seat TransportDocument108 pagesAircraft Design Project - 280 Seat TransportNick Fisette75% (4)
- Digital State-Variable Filters: 1 Normalized Second-Order Continuous-Time Lowpass FilterDocument9 pagesDigital State-Variable Filters: 1 Normalized Second-Order Continuous-Time Lowpass FilterJennifer WilliamsNo ratings yet
- Form 1-A (To Claim 1st Instalment Under PMMVYDocument6 pagesForm 1-A (To Claim 1st Instalment Under PMMVYDanish MushtaqNo ratings yet
- Digital Signal Processing ManualDocument106 pagesDigital Signal Processing Manual64emily64100% (1)
- Industrade Food Service Catalog PDFDocument17 pagesIndustrade Food Service Catalog PDFAlexis UioNo ratings yet
- Egi-Ins Part 2Document18 pagesEgi-Ins Part 2versineNo ratings yet