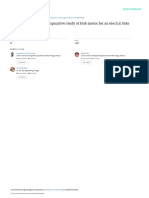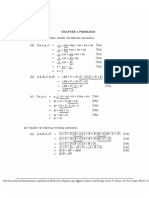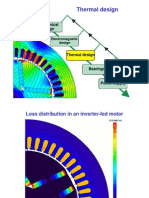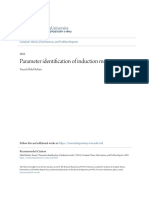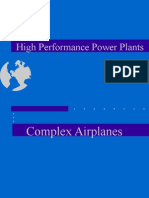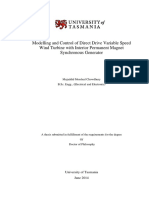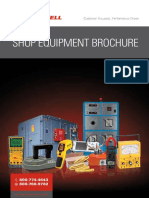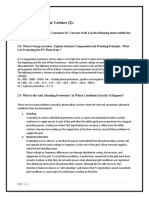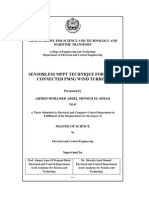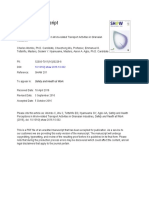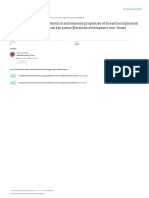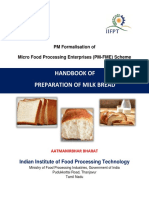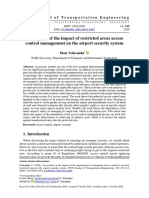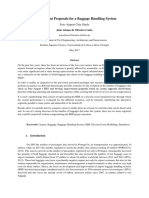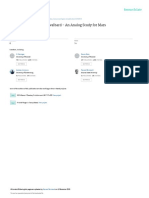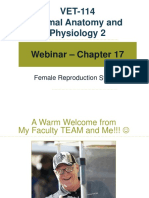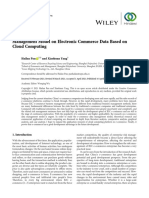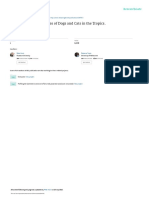Professional Documents
Culture Documents
Maxwell Onlinehelp
Maxwell Onlinehelp
Uploaded by
Irina AtudoreiCopyright
Available Formats
Share this document
Did you find this document useful?
Is this content inappropriate?
Report this DocumentCopyright:
Available Formats
Maxwell Onlinehelp
Maxwell Onlinehelp
Uploaded by
Irina AtudoreiCopyright:
Available Formats
Contents-1
Table of Contents
1.WelcometoMaxwellOnlineHelp
UserInterfaceQuickLinks ........................ 1-1
ModelingQuickLinks ............................ 1-2
Boundaries/ExcitationsQuickLinks ................. 1-2
MeshingQuickLinks ............................. 1-3
AnalysisQuickLinks............................. 1-3
OptimetricsQuickLinks........................... 1-4
ResultsQuickLinks .............................. 1-4
ScriptingQuickLinks ............................. 1-5
2.GettingStartedwithMaxwellandRMxprt
SystemRequirements............................ 2-2
AdditionalWindowsInformation.................... 2-2
IncreasingRAMona32-BitPC .................... 2-3
NetworkInstallationsonWindowsforNon-graphicalbatch
solveswithoutproduct-links ....................... 2-4
AdditionalLinuxInformation ....................... 2-5
SettingUpaPrinteronLinux ...................... 2-6
TheMaxwellDesktopUI .......................... 2-8
WorkingwiththeMenuBar ........................ 2-9
WorkingwithWindows ........................... 2-10
Maxwell Online Help
Contents-2
MovingandResizingDesktopWindows.............. 2-10
WorkingwiththeToolbars ......................... 2-12
CustomizingToolbars............................ 2-12
CustomizeToolbarCommands .................... 2-13
ExternalUserTools .............................. 2-13
WorkingwiththeShortcutMenus ................... 2-14
ShortcutMenuintheToolbarsArea ................ 2-15
ShortcutMenuintheModelerWindow .............. 2-15
ShortcutMenusintheProjectManagerWindow ...... 2-15
GeneralPurposeKeyboardShortcutsforMaxwell...... 2-16
CustomKeyboardShortcuts ....................... 2-17
WorkingwiththeStatusBar ....................... 2-19
ExitingtheDesktop.............................. 2-19
WorkingwiththeProjectManager .................. 2-19
WorkingwiththeProjectTree ..................... 2-20
ViewingMaxwellDesignDetails ................... 2-21
ViewingMaterialDefinitions ....................... 2-22
WorkingwiththePropertiesWindow ................ 2-22
OpeningthePropertiesWindow ................... 2-23
ShowingandHidingthePropertiesWindow.......... 2-23
SettingthePropertiesWindowtoOpenAutomatically .. 2-23
ModifyingObjectAttributesUsingthePropertiesWindow2-24
ModifyingObjectCommandPropertiesUsingtheProperties
Window ....................................... 2-24
WorkingwiththeProgressWindow ................. 2-25
StoppingorAbortingSimulationProgress............ 2-25
ViewingDistributedAnalysisSubtasks .............. 2-25
WorkingwiththeMessageManager................. 2-25
SettingtheMessageManagertoOpenAutomatically .. 2-26
ClearingMessagesfortheProject .................. 2-27
ClearingMessagesfortheModel .................. 2-27
CopyingMessages .............................. 2-27
WorkingwiththeModelerWindow .................. 2-27
Maxwell Online Help
Contents-3
WorkingwiththeHistoryTree ...................... 2-29
ExpandorCollapseGroupingsintheHistoryTree ..... 2-30
HistorytreeGroupingbyMaterial .................. 2-30
HistoryofCommandsonObjects .................. 2-31
SelectingObjectsintheHistoryTree................ 2-31
ShortcutMenusintheHistoryTree ................. 2-32
ViewItemPropertiesintheHistoryTree ............. 2-33
ViewandEditCommandsonHistoryTreeObjects .... 2-33
ControllingtheViewofObjectsintheHistoryTree ..... 2-34
UpgradeVersioninHistoryTreeShortcutMenu ....... 2-34
KeyboardShortcutsforthe3DModelerWindow....... 2-35
RunningMaxwellFromaCommandLine ............. 2-36
For-batchoptionsUse:ProjectDirectoryandLibPaths.. 2-42
For-batchoptionsUse:TempDirectory. .............. 2-43
For-batchoptionsUse:VariousDesktopSettings ...... 2-44
For-batchoptionsUse:Maxwell2DandMaxwell3DOptions
withPaths ..................................... 2-45
RunningfromaWindowsRemoteTerminal........... 2-47
WindowsHPCCommands ........................ 2-48
GettingStartedGuides ........................... 2-49
A3DRotationalActuatorMagnetostaticProblemwithParamet-
rics........................................... 2-50
A3DTransientRotationalActuatorProblemwithMotion 2-50
A2DMagnetostaticSolenoidProblemwithParametrics . 2-51
CopyrightandTrademarkNotices ................... 2-52
Third-PartyLicenseAgreements.................... 2-52
3.GettingHelp
HelpMenuCommands ........................... 3-2
ConventionsUsedintheOnlineHelp................ 3-3
SearchinginHelp................................ 3-4
UsingWebUpdate ............................... 3-5
ObtainingInformationAbouttheSoftwareandVersion .. 3-6
EmailingaHelpPageURL ........................ 3-7
Maxwell Online Help
Contents-4
4.WorkingwithMaxwellProjectsandDesigns
MaxwellFiles................................... 4-2
CreatingProjects ................................ 4-3
CreatingNew2DDesignsfrom3DDesigns ........... 4-4
Convertinga3DModelto2D ...................... 4-4
CreatingNew3DDesignsfrom2DDesigns ........... 4-5
Converting2DXYModelto3D ..................... 4-5
Converting2DRZModelto3D ..................... 4-5
OpeningProjects ................................ 4-7
OpeningExampleProjects........................ 4-8
OpeningRecentProjects ......................... 4-8
OpeningLegacyMaxwellProjects .................. 4-8
TranslatingLegacyMaxwellProjects ............... 4-9
SavingProjects ................................. 4-11
SavingaNewMaxwellProject ..................... 4-11
SavingtheActiveMaxwellProject .................. 4-12
SavingaCopyofaProject ........................ 4-12
SaveaProjectasaTechnologyFile................. 4-12
RenamingaProject .............................. 4-13
SavingProjectDataAutomatically .................. 4-13
SaveBeforeSolveOption ........................ 4-14
RecoveringProjectDatainanAuto-SaveFile ........ 4-14
SavingaProjectFromaPreviousVersion ............ 4-15
ClosingaProject ................................ 4-16
DeletingProjects ................................ 4-17
ExitingMaxwellandRMxprt ....................... 4-18
UndoingCommands ............................. 4-19
RedoingCommands ............................. 4-20
RemovingUnusedComponentsfromaProject ........ 4-21
UpdatingDesignComponents...................... 4-22
ManagingProjectsandDesigns .................... 4-23
CopyandPasteaProjectorDesign ................. 4-23
RenameaProjectorDesign ....................... 4-23
Maxwell Online Help
Contents-5
DeleteaProjectorDesign ........................ 4-24
ValidatingDesigns ............................... 4-25
ModelerValidationSettings ....................... 4-25
ExportingFiles .................................. 4-27
ExportingAnsoft2DModelerFiles.................. 4-27
Exporting2DAutoCADDrawingInterchangeFormatFiles4-27
Exporting3DModelFiles ......................... 4-28
ExportingGraphicsFiles .......................... 4-29
ExportingDataTableFiles ........................ 4-30
ImportingFiles.................................. 4-31
Importing2DModelFiles ......................... 4-31
ImportingGDSIIFormatFiles...................... 4-32
Importing3DModelFiles ......................... 4-34
ImportingDXFandDWGFormatFiles ............... 4-36
ImportingSolutionData ........................... 4-39
ImportingDataTables ............................ 4-39
InsertingaDocumentationFileintoaProject .......... 4-41
ImportingandConvertingMaterials ................. 4-42
ImportingaModelfromtheClipboard ................ 4-43
Printing ........................................ 4-44
PreviewingthePrintout ........................... 4-45
ChangingthePageSetup......................... 4-46
SavingDesignNotes ............................. 4-47
UsingthePasswordManagertoControlAccesstoResources
4-49
SpecifyingaNewPasswordProtectedResource ...... 4-49
EncryptingaResource ........................... 4-49
SettingOptionsinMaxwell ........................ 4-50
SettingGeneralOptions .......................... 4-50
GeneralOptions:ProjectOptionsTab ............... 4-50
GeneralOptions:MiscellaneousOptionsTab ......... 4-51
GeneralOptions:DefaultUnitsTab ................. 4-53
GeneralOptions:AnalysisOptionsTab.............. 4-53
Maxwell Online Help
Contents-6
GeneralOptions:WebUpdateOptionsTab ........... 4-56
GeneralOptionsinMaxwell2D/3D .................. 4-56
SolverOptionsinMaxwell2D/3D................... 4-56
SettingMaxwell3DOptions ....................... 4-56
Maxwell3DOptions:GeneralOptionsTab ........... 4-56
Maxwell3DOptions:SolverTab................... 4-57
ReportSetupOptions ............................ 4-59
SettingMaxwell2DOptions ....................... 4-60
Maxwell2DOptions:GeneralOptionsTab ........... 4-60
Maxwell2DOptions:SolverTab................... 4-61
SettingRMxprtOptions ........................... 4-62
RMxprtOptions:GeneralOptionsTab .............. 4-63
RMxprtOptions:SolverTab ....................... 4-64
RMxprtOptions:ExportOptionsTab ................ 4-64
SettingReport2DOptions ......................... 4-64
Report2DOptions:CurveTab..................... 4-65
Report2DOptions:AxisTab ...................... 4-65
Report2DOptions:GridTab ...................... 4-65
Report2DOptions:HeaderTab .................... 4-66
Report2DOptions:NoteTab...................... 4-66
Report2DOptions:LegendTab .................... 4-66
Report2DOptions:Markertab ..................... 4-67
Report2DOptions:MarkerTableTab............... 4-67
Report2DOptions:GeneralTab ................... 4-68
Report2DOptions:TableTab ..................... 4-68
SettingModelerOptions .......................... 4-69
ModelerOptions:OperationTab................... 4-69
ModelerOptions:DisplayTab..................... 4-70
ModelerOptions:DrawingTab .................... 4-72
SettingMachineOptionsinMaxwell ................. 4-72
SettingFieldsReporterOptions .................... 4-72
ExportingOptionsFiles ........................... 4-73
SettingOptionsviaConfigurationFiles ............... 4-74
Maxwell Online Help
Contents-7
SettingorRemovingOptionValuesinConfigurationFiles:Up-
dateRegistryCommand........................... 4-77
ExampleUsesforExportOptionsFeatures........... 4-79
ExampleforSettinganInstallationDefaultValue ...... 4-80
ExampleforSettingaHostDependentDefaultValue .. 4-80
ExampleforRevertingfromaUserDefinedOptionValuetothe
AdministratorDefault............................ 4-80
UserOptionsandtheUpdateRegistryTool ........... 4-81
ExampleofRemovingaHostDependentUserOptionSetting
4-82
ExampleAddingaHostIndependentUserOptionSetting4-82
SettingtheTemporaryDirectory ................... 4-82
ExampleTemporaryDirectoryConfigurationFileFormat 4-83
SettingtheTemporaryDirectoryUsingtheGUI ....... 4-85
SettingtheTemporaryDirectoryFromtheCommandLine4-85
BatchoptionsCommandLineExamples .............. 4-85
Example-BatchOptionswith-Remote(Windows)...... 4-86
Example-Batchsolvewith-Machinelist(Windows) ..... 4-86
Example-Batchsolvewith-Machinelist(Linux) ........ 4-87
Example-BatchsolveforLocal(Windows) ........... 4-88
WorkingwithVariables ........................... 4-91
AddingaProjectVariable ......................... 4-91
DeletingProjectVariables ......................... 4-93
AddingaDesignVariable ......................... 4-93
AddArrayofValuesforaDesignVariable ............ 4-95
EditingaDesignVariable ......................... 4-97
DeletingDesignVariables ......................... 4-98
AddingDatasets ................................ 4-98
DatasetsDialogBox ............................. 4-
100
DatasetPreviewPlotProperties ................... 4-100
ImportingDatasets .............................. 4-
101
EditingDatasets ................................ 4-
Maxwell Online Help
Contents-8
101
CloningDatasets ................................ 4-
102
ExportingDatasets .............................. 4-
102
RemovingDatasets .............................. 4-
103
UsingSheetScan ................................ 4-
103
SheetScanToolbars ............................. 4-104
SheetScanSettings ............................. 4-104
TheCurveValuesWindow........................ 4-105
LoadingaDatasheetPictureintoSheetScan ......... 4-105
DeletingaDatasheetPicture ...................... 4-106
DefiningaSheetScanCoordinateSystem ........... 4-106
DefiningaCharacteristicCurveinSheetScan ........ 4-107
PerformingOperationsonSheetScanCurves ........ 4-108
ImportingCharacteristicDataintoSheetScan......... 4-110
ExportingSheetScanData ........................ 4-111
DefiningMathematicalFunctions ................... 4-
111
DefininganExpression........................... 4-
112
UsingValidOperatorsforExpressions .............. 4-113
UsingIntrinsicVariables.......................... 4-114
UsingIntrinsicFunctionsinExpressions ............. 4-115
UsingPiecewiseLinearFunctionsinExpressions ..... 4-117
UsingDatasetExpressions ....................... 4-117
AssigningVariables .............................. 4-
118
ChoosingaVariabletoOptimize.................... 4-
118
IncludingaVariableinaSensitivityAnalysis .......... 4-
119
Maxwell Online Help
Contents-9
ChoosingaVariabletoTune....................... 4-
120
IncludingaVariableinaStatisticalAnalysis........... 4-
120
ExportingVariablesforDocumentation .............. 4-
121
5.SettingUpaMaxwellDesign
InsertingaMaxwellDesign ........................ 5-2
SettingtheModel'sUnitsofMeasurement............ 5-3
DesignSettings ................................. 5-4
SetMaterialThresholdTab ........................ 5-4
SetMaterialOverrideTab ......................... 5-5
MatrixComputationTab .......................... 5-6
MatrixComputationSettingsforMagnetostaticSolutions 5-6
MatrixComputationSettingsforTransientSolutions ... 5-6
SettingaSymmetryMultiplier...................... 5-7
ExportOptionsTab.............................. 5-8
ModelDepthTab ................................ 5-8
BackgroundMaterialTab ......................... 5-8
PreserveTransientSolutionTab.................... 5-9
AdvancedProductCouplingTab ................... 5-9
BandMeshingTab .............................. 5-9
6.SpecifyingtheSolverType
MagnetostaticSolver ............................. 6-2
EddyCurrentSolver.............................. 6-2
TransientSolver ................................. 6-3
ElectrostaticSolver .............................. 6-3
ACConduction .................................. 6-4
DCConductionSolver ............................ 6-4
ElectricTransientSolver .......................... 6-5
DisconnectedSolutionDomains.................... 6-6
Maxwell Online Help
Contents-10
7.DrawingaModel
DrawingObjects................................. 7-3
DrawingaStraightLineSegment ................... 7-4
DrawingaThree-PointArcLine .................... 7-5
DrawingaCenter-PointArcLine.................... 7-6
DrawingaSpline................................ 7-7
DrawingaPolyline ............................... 7-8
AssigningaCrossSectionandDimensionstoaPolyline 7-9
InsertingLineSegments.......................... 7-11
DrawinganEquation-BasedCurve.................. 7-12
DrawingaCircle ................................ 7-13
DrawinganEllipse ............................... 7-14
DrawingaRectangle ............................. 7-16
DrawingaRegularPolygon........................ 7-16
DrawinganEquation-BasedSurface ................ 7-17
DrawingaSphere ............................... 7-18
DrawingaCylinder .............................. 7-19
DrawingaBox .................................. 7-20
DrawingaRegularPolyhedron ..................... 7-20
DrawingaCone ................................. 7-21
DrawingaTorus ................................ 7-22
DrawingaHelix................................. 7-23
DrawingaSegmentedHelixwithPolygonCross-SectionUsing
aUserDefinedPrimitive.......................... 7-24
DrawingaSegmentedHelixwithRectangularCross-Section
UsingaUserDefinedPrimitive ..................... 7-25
DrawingaSpiral ................................ 7-26
DrawingaSpiralUsingUserDefinedPrimitives........ 7-28
SweepingObjectsAroundanAxis,AlongaVector,orAlonga
Path.......................................... 7-29
DrawingaBondwire ............................. 7-29
DrawingaPoint ................................. 7-30
DrawingaPlane ................................ 7-30
Maxwell Online Help
Contents-11
InsertingaLineSegment ......................... 7-31
CreatingSegmentedGeometry .................... 7-32
SegmentedObjects ............................. 7-33
DrawingNon-ModelObjects ....................... 7-33
SelectingNon-ModelDrawingMode ................ 7-34
ChanginganObjecttoNon-Model.................. 7-34
DrawingaRegion ............................... 7-35
UserCustomizationthroughUserDefinedPrimitives(UDPs)7-
36
CreatingaUserDefinedPrimitive................... 7-36
SpecifyingUDPParameters....................... 7-38
UpdatingtheUserDefinedPrimitivesMenu ........... 7-38
UserDefinedPrimitives(UDPs)forMotorGeometries .. 7-39
StatorGeometries .............................. 7-40
RotorGeometries ............................... 7-41
PoleGeometries................................ 7-42
ParametersforRMxprtUserDefinedPrimitives........ 7-43
RMxprt/Band................................... 7-43
RMxprt/ClawPoleCore........................... 7-44
RMxprt/ConCoil ................................ 7-45
RMxprt/DCMCore ............................... 7-46
RMxprt/DiskCoil................................ 7-48
RMxprt/DiskPMCore............................. 7-49
RMxprt/DiskSlotCore............................ 7-50
RMxprt/DoubleCage............................. 7-51
RMxprt/IPMCore................................ 7-52
RMxprt/LapCoil................................. 7-53
RMxprt/LinearMCore ............................ 7-54
RMxprt/NonSalientPoleCore ...................... 7-54
RMxprt/PMCore................................ 7-56
RMxprt/PMDamperCore.......................... 7-56
RMxprt/RacetrackSlotCore ....................... 7-57
RMxprt/SalientPoleCore.......................... 7-59
Maxwell Online Help
Contents-12
RMxprt/SlotCore ................................ 7-60
RMxprt/SquirrelCage............................ 7-61
RMxprt/SRMCore ............................... 7-62
RMxprt/SynRMCore ............................. 7-62
RMxprt/TransCoil ............................... 7-63
RMxprt/TransCore .............................. 7-64
RMxprt/UnivMCore .............................. 7-64
RMxprt/VentSlotCore ............................ 7-65
RMxprt/WaveCoil ............................... 7-67
ModelAnalysis .................................. 7-69
AnalysisOptionsDialog .......................... 7-70
AnalyzingtheSurfaceMesh....................... 7-71
ModelAnalysisDialog ............................ 7-71
ObjectsTab ................................... 7-72
ObjectsMisalignmentTab........................ 7-73
SurfaceMesh(Single/Pairs)Tab ................... 7-74
LastSimulationMeshTab........................ 7-75
Heal .......................................... 7-76
HealingStageOne:ValidationCheck................ 7-77
HealingStageTwo:FixIntersectionsBetweenObjects.. 7-78
HealingStageThree:FixObjectPairIntersections..... 7-79
HealingStageFour:AnalysisPhase................. 7-79
HealingNon-ManifoldObjects ..................... 7-80
SettingtheHealingOptions........................ 7-82
StitchSheets................................... 7-84
AligningSelectedFaces .......................... 7-84
RemovingSelectedFaces ........................ 7-85
RemovingSelectedEdges ........................ 7-85
ModifyingObjects ............................... 7-87
AssigningColortoObjects ........................ 7-88
SettingtheDefaultColorofObjects................. 7-88
SettingtheDefaultColorofObjectOutlines .......... 7-88
AssigningTransparencytoanObject ................ 7-89
Maxwell Online Help
Contents-13
SettingtheDefaultTransparencyofObjects .......... 7-89
CopyingandPastingObjects ...................... 7-89
CopyinganImagetotheClipboard.................. 7-90
DeletingObjects ................................ 7-90
DeletingStartPointsandEndpoints ................ 7-90
DeletingLastOperation........................... 7-91
CuttingObjects ................................. 7-91
MovingObjects ................................. 7-91
RotatingObjects ................................ 7-91
ChangingtheOrientationofanObject............... 7-92
MirroringObjects ................................ 7-92
OffsettingObjects ............................... 7-94
DuplicatingObjects.............................. 7-94
DuplicatingObjectsAlongaLine ................... 7-95
DuplicatingObjectsAroundanAxis................. 7-96
DuplicatingandMirroringObjects.................. 7-96
ScalingObjects................................. 7-97
SweepingObjects............................... 7-97
SweepingAroundanAxis ........................ 7-97
SweepingAlongaVector ......................... 7-99
SweepingAlongaPath .......................... 7-99
SweepingFacesAlongNormal.................... 7-100
ThickenSheet.................................. 7-100
WrapCommand................................. 7-
101
CoveringLines.................................. 7-
101
CoveringFaces................................. 7-
102
UncoveringFaces............................... 7-
102
DetachingFaces................................ 7-
102
DetachingEdges ................................ 7-
Maxwell Online Help
Contents-14
103
CreatingaCross-Section ......................... 7-
103
ConnectingObjects .............................. 7-
103
MovingFaces .................................. 7-
104
Moving Faces Along the Normal . . . . . . . . . . . . . . . . . . . . . . 7-104
Moving Faces Along a Vector . . . . . . . . . . . . . . . . . . . . . . . . . 7-105
MovingEdgesAlongNormal....................... 7-
106
UnitingObjects ................................. 7-
107
SubtractingObjects .............................. 7-
107
CreatingNewObjectsByIntersectingObjects ......... 7-
108
CreatinganObjectfromaFace .................... 7-
109
CreatinganObjectfromanEdge................... 7-
110
SplittingObjects................................. 7-
110
SeparatingBodies ............................... 7-
112
ConvertingPolylineSegments ..................... 7-
112
RoundingtheEdgeofanObject(FilletCommand) ..... 7-
113
FlatteningtheEdgeofanObject(ChamferCommand) .. 7-
114
ImprintinganObject ............................. 7-
115
ImprintProjectioncommands...................... 7-
117
Maxwell Online Help
Contents-15
PurgingtheHistory .............................. 7-
118
GeneratingHistorytoReproducePortionsofaModel ... 7-
118
ModifyingtheModelView ......................... 7-
119
ChangingtheModelViewwithAlt+DoubleClickAreas.. 7-
120
ApplyanOrientationtotheCurrentView ............. 7-
121
Viewing3DUserInterfaceOptions .................. 7-
122
RotatingtheView ............................... 7-
122
PanningtheView................................ 7-
123
SpinningtheView ............................... 7-
123
ZoomingInandOut .............................. 7-
124
ZoomingInorOutonaRectangularArea ............ 7-124
ZoomingInorOutusingaMousewheel .............. 7-
125
FittingObjectsintheViewWindow.................. 7-
125
FittingAllObjectsinaViewWindow................ 7-125
FittingaSelectioninaViewWindow ................ 7-125
HidingObjectsfromView ......................... 7-
126
ShowingObjects................................ 7-
126
ActiveViewVisibilityDialogue ..................... 7-
128
RenderingObjectsasWireFramesorSolids.......... 7-
128
Maxwell Online Help
Contents-16
SettingtheDefaultRenderingMode................ 7-129
SettingtheSurfaceVisualization ................... 7-
129
UsingClipPlanes ............................... 7-
130
ModifyingtheViewOrientation ..................... 7-
134
ApplyingaDefaultViewOrientation ................ 7-135
ApplyingaNewViewOrientation................... 7-135
RemovinganOrientation ......................... 7-136
ModifyingtheLighting............................ 7-
136
SettingtheProjectionView ........................ 7-
137
SettingtheBackgroundColor ...................... 7-
138
ModifyingtheCoordinateSystemAxesView .......... 7-
139
ShowingorHidingtheAxes ....................... 7-139
ShowtheAxesforSelectedObjects................ 7-139
EnlargingorShrinkingtheAxes.................... 7-139
ShowingorHidingtheTriadAxes.................. 7-139
ChoosingGridSettings........................... 7-
140
SettingtheGridType ............................ 7-140
SettingtheGridStyle ............................ 7-140
SettingtheGridDensityandSpacing ............... 7-141
SettingtheGrid'sVisibility........................ 7-141
SettingtheGridPlane ........................... 7-142
SettingtheColorKeyVisibility ..................... 7-
142
SettingaPlot'sVisibility........................... 7-
142
SelectingItemsintheModelerWindow .............. 7-
Maxwell Online Help
Contents-17
143
SelectingObjects................................ 7-
143
SelectingMultipleObjects........................ 7-144
SelectingObjectsbyName ....................... 7-145
SelectByArea ................................. 7-145
SelectingAllObjectsinaHistoryTreeGroup ......... 7-147
SettingtheDefaultColorandTransparencyofSelectedObjects
7-148
SettingtheDefaultColorofHighlightedObjects ....... 7-148
CreatinganObjectList........................... 7-149
ReassigningObjectstoAnotherObjectList .......... 7-149
UsingorViewingListObjects ..................... 7-150
SelectingFaces ................................. 7-
150
SelectingAllFacesofanObject ................... 7-152
SelectingFacesbyName ........................ 7-152
SelectingFacesbyPlane......................... 7-153
FaceSelectionToolbarIcons...................... 7-153
CreatingaFaceList ............................. 7-154
SelectingEdges................................. 7-
154
SelectingAllEdgesofanObjectorFace ............ 7-155
SelectingVertices ............................... 7-
156
SelectingMulti(aModeforSelectingObjects,Faces,Vertices
orEdges) ...................................... 7-
157
ControllingtheSelectioninMultiMode .............. 7-157
ClearingaSelection ............................. 7-
158
SelectingtheFace,Edge,Vertex,orObjectBehind .... 7-
158
SelectingtheEdgesoftheProblemRegion ........... 7-
Maxwell Online Help
Contents-18
159
SelectingObjectsandSurfacesThatLieInsideOtherObjects
7-159
SelectingBasedonAssignment .................... 7-
159
UsingtheMousetoSelectObjects .................. 7-
159
SelectingObjectsbyVariable ...................... 7-
160
AssigningCoordinatestoNewObjects ............... 7-
161
SettingtheReferencePoint ....................... 7-
161
DefiningCartesianCoordinates .................... 7-
161
DefiningCylindricalCoordinates .................... 7-
162
DefiningSphericalCoordinates..................... 7-
162
UsingAbsoluteCoordinates....................... 7-
163
UsingRelativeCoordinates........................ 7-
164
ChoosingtheMovementMode..................... 7-
165
MovingtheCursorInPlane ........................ 7-
165
MovingtheCursorOutofPlane .................... 7-
165
MovingtheCursorin3DSpace .................... 7-
166
MovingtheCursorAlongtheX-Axis ................. 7-
167
MovingtheCursorAlongtheY-Axis ................. 7-
168
Maxwell Online Help
Contents-19
MovingtheCursorAlongtheZ-Axis ................. 7-
168
ChoosingSnapSettings .......................... 7-
169
SnapSettingGuidelines .......................... 7-
170
MeasureModesforObjects........................ 7-
171
MeasuringPositionandDistance................... 7-
172
SettingCoordinateSystems ....................... 7-
175
SettingtheWorkingCoordinateSystem .............. 7-
176
CreatingaRelativeCoordinateSystem .............. 7-
176
CreatinganOffsetRelativeCS .................... 7-176
CreatingaRotatedRelativeCS .................... 7-177
CreatinganOffsetandRotatedRelativeCS .......... 7-178
CreatingaFaceCoordinateSystem ................. 7-
178
AutomaticallyCreatingFaceCoordinateSystems ..... 7-179
CreatinganObjectCoordinateSystem .............. 7-
179
CreatinganOffsetObjectCS...................... 7-181
CreatingaRotatedObjectCS..................... 7-181
CreatinganObjectCSthatisBothOffsetandRotated . 7-182
MoveCStoEndCommandforHistoryTree .......... 7-
183
ModifyingCoordinateSystems ..................... 7-
184
ExpressingCartesian,Cylindrical,orSphericalCoordinates7-
185
DeletingCoordinateSystems...................... 7-
186
Maxwell Online Help
Contents-20
SettingtheDrawingPlane ......................... 7-
187
8.AssigningMaterials
SolvingInsideorontheSurface.................... 8-3
SearchingforMaterials ........................... 8-4
SearchingbyMaterialName ....................... 8-4
SearchingbyMaterialProperty ..................... 8-4
AddingNewMaterials ............................ 8-5
AssigningMaterialPropertyTypes .................. 8-7
DefiningAnisotropicRelativePermeabilityTensors.... 8-7
DefiningAnisotropicRelativePermittivityTensors ..... 8-9
DefiningAnisotropicConductivityTensors ........... 8-10
DefiningAnisotropicDielectricLossTangentTensors.. 8-11
MagneticLossTangent ........................... 8-12
DefiningMagneticLossTangentTensors ............ 8-12
DefiningVariableMaterialProperties ................ 8-13
SpecifyingThermalModifiers ...................... 8-13
DefiningMaterialPropertiesasExpressions .......... 8-14
DefiningFunctionalMaterialProperties .............. 8-14
MaterialCoordinateSystems ...................... 8-15
LaminationModeling ............................. 8-17
StackingDirection .............................. 8-17
CoreLossTypeforaMaxwellMaterial............... 8-18
CalculatingPropertiesforCoreLoss(BPCurve)....... 8-19
CoreLossCoefficientsforElectricalSteel............ 8-20
CoreLossCoefficientExtraction .................... 8-21
ImportingaBPCurveFromaFile................... 8-22
ManuallySpecifyingBPCurveCoordinates ........... 8-22
AssigningMaterialsfromtheObjectPropertiesWindow . 8-24
ViewingandModifyingMaterialAttributes ............ 8-25
SettingtheMaterialThreshold...................... 8-27
ValidatingMaterials.............................. 8-28
CopyingMaterials ............................... 8-29
Maxwell Online Help
Contents-21
RemovingMaterials .............................. 8-30
ExportingMaterialstoaLibrary ..................... 8-31
SortingMaterials ................................ 8-32
FilteringMaterials................................ 8-33
WorkingwithMaterialLibraries ..................... 8-34
WorkingwithAnsoft'sSystemMaterialLibrary......... 8-34
WorkingwithUserMaterialLibraries ................ 8-34
EditingLibraries ................................. 8-34
ConfiguringDesignLibraries ....................... 8-34
EditingMaterialDefinitions........................ 8-36
SettingaThermalModifier ........................ 8-36
SettingtheTemperatureofObjects.................. 8-38
RevertingObjectstoInitialTemperature ............. 8-39
SettingDeformationofObjectsforStressFeedback .... 8-40
RevertingObjectstoZeroDisplacement ............. 8-41
PermanentMagnets............................. 8-42
Nonlinearvs.LinearPermanentMagnets............. 8-42
ComputeRemanentBrfromB-Hcurve .............. 8-42
TemperatureDependentNonlinearPermanentMagnets 8-43
CharacteristicsandMainParametersofPermanent-magnetic
Materials ...................................... 8-44
DemagnetizationCurve.......................... 8-45
RecoilLines ................................... 8-46
CalculatingthePropertiesforaPermanentMagnet..... 8-49
CalculatingthePropertiesforaNon-LinearPermanentMagnet
8-49
NonlinearMaterials .............................. 8-54
PerfectConductors .............................. 8-55
9.AssigningBoundariesandExcitationsfor3D
Designs
SelectingObjectsandFacesintheGeometry ......... 9-2
DefiningBoundaryConditions ...................... 9-2
DefiningExcitations .............................. 9-2
Maxwell Online Help
Contents-22
ViewingBoundariesandExcitations ................. 9-4
SettingtheVisibilityforBoundariesandExcitations..... 9-4
FunctionalBoundariesandExcitations ............... 9-4
SettingEddyEffectsandDisplacementCurrent ........ 9-6
SettingCoreLossfor3Dand2DTransientand3DEddyCurrent
Solvers ........................................ 9-7
SettingMagnetizationComputations................. 9-8
ShowingandVerifyingConductionPaths ............. 9-11
RecalculatingConductionPaths .................... 9-11
ModifyingBoundaryConditionsandExcitations ........ 9-11
DuplicatingBoundariesandExcitations.............. 9-11
ShowingandHidingBoundariesandExcitations ....... 9-12
ShowingandHidingBoundariesandExcitationsinEveryView
Window ....................................... 9-12
SettingDefaultValuesforBoundariesandExcitations .. 9-12
ReassigningBoundaries .......................... 9-13
ReassigningExcitations .......................... 9-13
DeletingAllBoundariesand/orExcitations ............ 9-14
ReprioritizingBoundaries ......................... 9-14
ViewingandEditingBoundaryorExcitationProperties .. 9-15
SetDefaultBoundary/ExcitationBaseName.......... 9-16
MagnetostaticBoundariesandExcitations ............ 9-17
MagnetostaticBoundaries......................... 9-17
DefaultBoundaryConditionsforaMagnetostaticSolver 9-18
AssigningaMagneticHFieldforaMagnetostaticSolver 9-18
AssigninganInsulatingBoundaryforaMagnetostaticSolver
9-19
AssigningaSymmetryBoundaryConditionforaMagnetostatic
Solver........................................ 9-19
AssigningaMasterBoundaryforaMagnetostaticSolver 9-20
AssigningaSlaveBoundaryforaMagnetostaticSolver. 9-21
MagnetostaticExcitations......................... 9-22
AssigningaVoltageExcitationforaMagnetostaticSolver9-23
AssigningaVoltageDropExcitationforaMagnetostaticSolver
Maxwell Online Help
Contents-23
9-23
AssigningaCurrentDensityExcitationforaMagnetostatic
Solver........................................ 9-23
AssigningaCurrentExcitationforaMagnetostaticSolver9-24
ElectrostaticBoundariesandExcitations ............. 9-25
ElectrostaticBoundaries.......................... 9-26
DefaultBoundaryConditionsforanElectrostaticSolver. 9-26
AssigningaSymmetryBoundaryConditionforanElectrostatic
Solver........................................ 9-26
AssigningaMasterBoundaryforanElectrostaticSolver 9-27
AssigningaSlaveBoundaryforanElectrostaticSolver . 9-28
AssigninganInsulatingBoundaryforanElectrostaticSolver9-
29
ElectrostaticExcitations .......................... 9-30
AssigningaVoltageExcitationforanElectrostaticSolver9-30
AssigningaChargeExcitationforanElectrostaticSolver 9-30
AssigningaFloatingExcitationforanElectrostaticSolver9-31
AssigningaVolumeChargeDensityExcitationforanElectro-
staticSolver ................................... 9-31
DCConductionBoundariesandExcitations ........... 9-32
DCConductionBoundaries........................ 9-32
DefaultBoundaryConditionsforaDCConductionSolver9-33
AssigninganInsulatingBoundaryforaDCConductionSolver
9-33
AssigningaSymmetryBoundaryConditionforaDCConduc-
tionSolver..................................... 9-33
AssigningaMasterBoundaryforaDCConductionSolver9-34
AssigningaSlaveBoundaryforaDCConductionSolver 9-35
DCConductionExcitations........................ 9-36
AssigningaVoltageExcitationforaDCConductionSolver9-
37
AssigningaCurrentExcitationforaDCConductionSolver9-
37
AssigningaSinkExcitationforaDCConductionSolver 9-37
Maxwell Online Help
Contents-24
DCConduction+ElectrostaticBoundariesandExcitations9-
38
EddyCurrentBoundariesandExcitations............. 9-39
EddyCurrentBoundaries ......................... 9-39
DefaultBoundaryConditionsfortheEddyCurrentSolver9-40
AssigningaMagneticHFieldfortheEddyCurrentSolver9-40
AssigninganInsulatingBoundaryfortheEddyCurrentSolver
9-41
AssigningaSymmetryBoundaryfortheEddyCurrentSolver
9-41
AssigningaMasterBoundaryfortheEddyCurrentSolver9-42
AssigningaSlaveBoundaryfortheEddyCurrentSolver 9-43
AssigningaRadiationBoundaryfortheEddyCurrentSolver9-
44
AssigninganImpedanceBoundaryfortheEddyCurrentSolver
9-45
EddyCurrentExcitations .......................... 9-48
AssigningaCurrentDensityExcitationfortheEddyCurrent
Solver........................................ 9-48
AssigningaCurrentDensityTerminalExcitationfortheEddy
CurrentSolver ................................. 9-49
AssigningaCurrentExcitationfortheEddyCurrentSolver9-
49
TransientBoundariesandExcitations ................ 9-51
TransientBoundaries ............................ 9-51
DefaultBoundaryConditionsforaTransientSolver .... 9-52
AssigningaZeroTangentialHFieldBoundaryforaTransient
Solver........................................ 9-52
AssigninganInsulatingBoundaryforaTransientSolver 9-53
AssigningaSymmetryBoundaryforaTransientSolver . 9-53
AssigningaMasterBoundaryforaTransientSolver ... 9-53
AssigningaSlaveBoundaryforaTransientSolver .... 9-54
TransientExcitations ............................. 9-56
AssigningaCoilTerminalforaTransientSolver ...... 9-56
Maxwell Online Help
Contents-25
AssigningaWindingSetupforaTransientSolver ..... 9-57
SettingUpanExternalCircuit ..................... 9-59
EditingtheExternalCircuitConnection .............. 9-62
ElectricTransientSolverBoundariesandExcitations ... 9-64
ElectricTransientExcitations ...................... 9-64
AssigningaChargeExcitationforanElectricTransientSolver
9-64
AssigningaVolumeChargeDensityExcitationforanElectric
TransientSolver ................................ 9-65
10.AssigningBoundariesandExcitationsfor2D
Designs
SelectingObjectsandFacesinthe2DGeometry ..... 10-1
DefiningBoundaryConditionsin2D................ 10-2
Defining2DExcitations.......................... 10-2
Viewing2DBoundariesandExcitations............. 10-4
SettingtheVisibilityfor2DBoundariesandExcitations . 10-4
FunctionalBoundariesandExcitationsin2D......... 10-4
SettingEddyEffectsandDisplacementCurrentin2D .. 10-5
Modifying2DBoundaryConditionsandExcitations .... 10-5
Duplicating2DBoundariesandExcitations .......... 10-6
ShowingandHidingBoundariesandExcitationsin2D. 10-6
ShowingandHiding2DBoundariesandExcitationsinEvery
ViewWindow ................................. 10-6
SettingDefaultValuesfor2DBoundariesandExcitations10-7
Reassigning2DBoundaries...................... 10-7
Reassigning2DExcitations....................... 10-8
DeletingAll2DBoundariesand/orExcitations ........ 10-8
ViewingandEditing2DBoundaryorExcitationProperties10-8
2DMagnetostaticBoundariesandExcitations........ 10-9
2DMagnetostaticBoundaries ..................... 10-9
DefaultBoundaryConditionsfora2DMagnetostaticSolver
10-10
AssigningaVectorPotentialfora2DMagnetostaticSolver10-
Maxwell Online Help
Contents-26
10
AssigningaSymmetryBoundaryConditionfora2DMagneto-
staticSolver .................................. 10-11
AssigningaBalloonBoundaryConditionfora2DMagnetostatic
Solver....................................... 10-11
AssigningaMasterBoundaryfora2DMagnetostaticSolver
10-11
AssigningaSlaveBoundaryfora2DMagnetostaticSolver10-
12
2DMagnetostaticExcitations ..................... 10-13
AssigningaCurrentDensityExcitationfora2DMagnetostatic
Solver....................................... 10-13
AssigningaCurrentExcitationfora2DMagnetostaticSolver
10-13
2DElectrostaticBoundariesandExcitations ......... 10-15
2DElectrostaticBoundaries ...................... 10-15
DefaultBoundaryConditionsfora2DElectrostaticSolver10-
16
AssigningaSymmetryBoundaryConditionfora2DElectrostat-
icSolver ..................................... 10-16
AssigningaBalloonBoundaryConditionfora2DElectrostatic
Solver....................................... 10-17
AssigningaMasterBoundaryfora2DElectrostaticSolver10-
17
AssigningaSlaveBoundaryfora2DElectrostaticSolver10-
18
2DElectrostaticExcitations....................... 10-18
AssigningaVoltageExcitationfora2DElectrostaticSolver
10-18
AssigningaChargeExcitationfora2DElectrostaticSolver10-
19
AssigningaFloatingExcitationfora2DElectrostaticSolver
10-19
AssigningaChargeDensityExcitationfora2DElectrostatic
Solver....................................... 10-20
Maxwell Online Help
Contents-27
2DACConductionBoundariesandExcitations ....... 10-21
2DACConductionBoundaries .................... 10-21
DefaultBoundaryConditionsfora2DACConductionSolver
10-22
AssigningaSymmetryBoundaryConditionfora2DACCon-
ductionSolver ................................. 10-22
AssigningaBalloonBoundaryConditionfora2DACConduc-
tionSolver.................................... 10-23
AssigningaMasterBoundaryfora2DACConductionSolver
10-23
AssigningaSlaveBoundaryfora2DACConductionSolver
10-23
2DACConductionExcitations .................... 10-24
AssigningaVoltageExcitationfora2DACConductionSolver
10-24
2DDCConductionBoundariesandExcitations....... 10-26
2DDCConductionBoundaries .................... 10-26
DefaultBoundaryConditionsfora2DDCConductionSolver
10-27
AssigningaSymmetryBoundaryConditionfora2DDCCon-
ductionSolver ................................. 10-27
AssigningaBalloonBoundaryConditionfora2DDCConduc-
tionSolver.................................... 10-28
AssigningaResistanceBoundaryConditionfora2DDCCon-
ductionSolver ................................. 10-28
AssigningaMasterBoundaryfora2DDCConductionSolver
10-29
AssigningaSlaveBoundaryfora2DDCConductionSolver
10-29
2DDCConductionExcitations .................... 10-30
AssigningaVoltageExcitationfora2DDCConductionSolver
10-30
2DEddyCurrentBoundariesandExcitations ......... 10-31
2DEddyCurrentBoundaries ..................... 10-32
DefaultBoundaryConditionsforthe2DEddyCurrentSolver
Maxwell Online Help
Contents-28
10-33
AssigningaVectorPotentialforthe2DEddyCurrentSolver
10-33
AssigninganImpedanceBoundaryforthe2DEddyCurrent
Solver....................................... 10-33
AssigningaSymmetryBoundaryforthe2DEddyCurrentSolv-
er ........................................... 10-36
AssigningaBalloonBoundaryConditionforthe2DEddyCur-
rentSolver ................................... 10-36
AssigningaMasterBoundaryforthe2DEddyCurrentSolver
10-36
AssigningaSlaveBoundaryforthe2DEddyCurrentSolver
10-37
2DEddyCurrentExcitations ...................... 10-38
AssigningaCurrentExcitationforthe2DEddyCurrentSolver
10-38
AssigningaParallelCurrentExcitationforthe2DEddyCurrent
Solver....................................... 10-38
AssigningaCurrentDensityExcitationforthe2DEddyCurrent
Solver....................................... 10-39
2DTransientBoundariesandExcitations ............ 10-40
2DTransientBoundaries......................... 10-40
DefaultBoundaryConditionsfora2DTransientSolver 10-41
AssigningaVectorPotentialfora2DTransientSolver 10-41
AssigningaSymmetryBoundaryfora2DTransientSolver10-
42
AssigningaBalloonBoundaryConditionfora2DTransient
Solver....................................... 10-42
AssigningaMasterBoundaryfora2DTransientSolver 10-42
AssigningaSlaveBoundaryfora2DTransientSolver 10-43
2DTransientExcitations ......................... 10-43
AssigningaCurrentExcitationfora2DTransientSolver10-44
AssigningaCurrentDensityExcitationfora2DTransientSolver
10-44
AssigningaCoilfora2DTransientSolver .......... 10-45
Maxwell Online Help
Contents-29
AssigninganEndConnectionfora2DTransientSolver 10-46
AssigningaWindingSetupfora2DTransientSolver . 10-46
SettingupaYConnectionin2D .................. 10-49
SettingUpanExternalCircuitin2D ............... 10-50
EditingtheExternalCircuitConnectionfor2DTransient10-54
11.SettingUpMotionforTransientProjects
AssigningaBandofMotion ....................... 11-2
ModifyingMotionSetupProperties ................. 11-4
Non-CylindricalRotationalMotion.................. 11-5
ReassigningaBandofMotion..................... 11-6
AddingandDeletingObjectsfromaBandofMotion ... 11-7
ShowingandHidingMotionObjects................ 11-7
SettingtheVisibilityforMotionObjects.............. 11-7
12.AddingSolutionParameters
AssigningaForceParameter ..................... 12-1
AssigningaTorqueParameter .................... 12-2
AssigningaMatrix.............................. 12-2
ReassigningParameters ......................... 12-4
ViewingParameterList .......................... 12-4
DeletingAllParameters .......................... 12-4
ShowingandHidingSolutionParameters............ 12-5
SettingtheVisibilityforParameters ................ 12-5
ChangingtheParameterSetup .................... 12-6
13.DefiningMeshOperations
AssigningLength-BasedMeshRefinementonObjectFaces
13-3
AssigningLength-BasedMeshRefinementInsideObjects13-4
AssigningSkinDepth-BasedMeshRefinementonObjectFaces
13-5
AssigningCylindricalGapTreatment ............... 13-7
ModifyingSurfaceApproximationSettings ........... 13-8
SurfaceApproximation .......................... 13-9
Maxwell Online Help
Contents-30
GuidelinesforModifyingSurfaceApproximationSettings13-9
ModifyingtheModelResolution ................... 13-11
RevertingtotheInitialMesh ...................... 13-13
ApplyingMeshOperationsWithoutSolving .......... 13-14
SpecifyingInitialMeshSettings .................... 13-15
DeletingAllPreviously-AssignedMeshRefinements ... 13-17
ViewingListofMeshOperations ................... 13-18
ReassigningaMeshOperation .................... 13-19
ViewingMeshProperties ......................... 13-20
14.SpecifyingSolutionSettings
AnalysisParameters ............................ 14-4
SettingAnalysisParametersforNon-TransientSolutions14-6
DefiningSettingsontheGeneralTabforNon-TransientSolu-
tions ......................................... 14-6
SetupNameforNon-TransientSolutions ........... 14-6
AdaptiveSetupforNon-TransientSolutions......... 14-6
ParameterSettings............................. 14-7
DefiningSettingsontheConvergenceTabforNon-Transient
Solutions ..................................... 14-7
DefiningExpressionsforNon-TransientSolutions ..... 14-7
DefiningSettingsontheSolverTabforNon-TransientSolutions
14-9
MagnetostaticSolverSettings.................... 14-9
EddyCurrentSolverSettings..................... 14-20
ElectrostaticSolverSettings ..................... 14-21
ACConductionSolverSettings................... 14-21
DCConductionSolverSettings................... 14-21
ImportMeshforNon-TransientSolutions ........... 14-21
SetupLinkforNon-TransientSolutions ............. 14-23
EnablingtheIterativeSolvers .................... 14-26
DefiningSettingsontheFrequencySweepTabforEddyCur-
rentSolutions.................................. 14-26
DefiningSettingsontheDefaultsTabforNon-TransientSolu-
Maxwell Online Help
Contents-31
tions ......................................... 14-27
SettingAnalysisParametersforTransientSolutions ... 14-28
DefiningSettingsontheGeneralTabforTransientSolutions
14-28
SetupNameforTransientSolutions ............... 14-28
TransientSetup(2D) ........................... 14-28
TransientSetup(3D) ........................... 14-29
DefiningSettingsontheSaveFieldsTabforTransientSolutions
14-29
DefiningSettingsontheAdvancedTabforTransientSolutions
14-30
UsingaControlPrograminTransientSolutions ...... 14-30
GetDataFromLink ............................ 14-33
ContinuefromaPreviouslySolvedSetup ........... 14-35
ComputeDataForLink ......................... 14-35
DefiningExpressionsforTransientSolutions ......... 14-35
DefiningSettingsontheSolverTabforTransientSolutions14-
37
DefiningSettingsontheOutputVariablesTabforTransientSo-
lutions........................................ 14-37
DefiningSettingsontheDefaultsTabforTransientSolutions
14-38
SettingAnalysisParametersforElectricTransientSolutions
14-39
DefiningSettingsontheGeneralTabforElectricTransientSo-
lutions........................................ 14-39
SetupNameforElectricTransientSolutions ......... 14-39
TimeStepsSetupforElectricTransientSolutions .... 14-39
DefiningExpressionsforElectricTransientSolutions .. 14-39
DefiningSettingsontheSolverTabforElectricTransientSolu-
tions ......................................... 14-41
DefiningSettingsontheDefaultsTabforElectricTransientSo-
lutions........................................ 14-42
ResettingAnalysistoTimeZero................... 14-43
Maxwell Online Help
Contents-32
ChangingMemorySettings ....................... 14-44
SpecifyingtheDesiredRAMLimit.................. 14-44
SpecifyingtheHardMemoryLimit ................. 14-45
SettingViewContextforTransientSolutions ......... 14-46
SpeedandPositionDisplaySettings ............... 14-46
RenamingaSolutionSetup ....................... 14-47
CopyingaSolutionSetup ........................ 14-48
DisablingandEnablinganAnalysisSetup........... 14-49
SetupLinkDialog ............................... 14-50
ClearingLinkedData ............................ 14-51
SettingtheReportUpdatingDuringAnalysisOptions .. 14-52
15.MaxwellCouplingwithANSYSWorkbench,
Simplorer,andHFSS
MaxwelltoANSYSThermalCoupling ............... 15-3
CouplingMaxwellDesignswithANSYSThermalviaWorkbench
15-4
MaxwelltoANSYSStressFeedbackCoupling ........ 15-11
CouplingMaxwellDesignswithANSYSStructuralviaWork-
bench ........................................ 15-11
CouplingMaxwellwithBothANSYSThermalandStructuralvia
Workbench .................................... 15-16
Example1:Oneiteration ....................... 15-17
Example2:Manualiteration...................... 15-20
Example3:RevertMaxwellSolution ............... 15-21
Example4:OnlyStressFeedback................. 15-23
NearFieldCouplingBetweenMaxwellandHFSS..... 15-27
MagneticbiassourcecouplingbetweenMaxwellandHFSS
15-28
CouplingMaxwelltoaSimplorerComponent ......... 15-29
16.ExportingEquivalentCircuitData
ExportingaCircuitFromaParametricSolution ....... 16-2
TypesofEquivalentCircuitModels................. 16-3
Maxwell Online Help
Contents-33
ExportingaCircuitFromanImportedTable .......... 16-5
SettingUpCurrentVariables ...................... 16-7
CurrentVariablesRepresentAmpere-Turns ......... 16-7
CurrentVariablesRepresentAmperes .............. 16-7
SettingInputsandOutputsintheTableWindow ...... 16-9
SettingCoilandMechanicalTerminals .............. 16-12
17.ScriptinginMaxwell
RecordingaScript .............................. 17-2
StoppingScriptRecording ........................ 17-3
RunningaScript................................ 17-4
PausingandResumingaScript ................... 17-5
StoppingaScript............................... 17-6
18.RunningSimulations
SolvingaSingleSetup........................... 18-2
RunningMoreThanOneSimulation ................ 18-3
MonitoringQueuedSimulations ................... 18-4
SpecifyingtheAnalysisOptions ................... 18-5
RemoteAnalysis ............................... 18-6
Troubleshooting ................................ 18-9
DistributedAnalysis ............................. 18-12
ConfiguringDistributedAnalysis ................... 18-12
EditingDistributedMachineConfigurations.......... 18-13
SelectinganOptimalConfigurationforDistributedAnalysis18-
17
MonitoringtheSolutionProcess ................... 18-18
HighPerformanceComputing(HPC)Integration...... 18-20
SchedulerTerminology .......................... 18-20
WhataSchedulerDoes ......................... 18-21
InstallationofAnsoftTools ....................... 18-22
FirewallConfiguration .......................... 18-23
InstallationDirectoryExamples................... 18-23
AnsoftJobs ................................... 18-23
Maxwell Online Help
Contents-34
IntegrationwithMicrosoftWindowsHPCScheduler.. 18-24
WindowsHPCJobProperties ................... 18-25
WindowsHPCTaskProperties .................. 18-26
WindowsHPCJobTemplates................... 18-28
SelectingComputationResourceUnits(JobUnitType) 18-29
HowtoSelecttheWindowsHPCJobUnitType .... 18-29
WindowsHPCJobCredentials .................. 18-30
SubmittingandMonitoringAnsoftHPCJobs......... 18-31
SubmittingandMonitoringJobsUsingtheAnsoftSubmitHPC
JobDialog.................................... 18-32
TheAnsoftSubmitHPCJobDialog ................ 18-35
SpecifyingtheNumberofComputeResourceUnitsforHPC
Jobs ........................................ 18-37
IntegrationwithPlatformLoadSharingFacility(LSF) .. 18-38
InstallationofAnsoftToolsonLSFCluster.......... 18-39
IntegrationofAnsoftProductswithLSF............. 18-41
LSFJobSubmissionGuidelines .................. 18-41
LSFCommandUsedtoLaunchRemoteEngineProcesses
18-42
SubmittingAnsoftLSFBatchJobs ................ 18-42
CurrentWorkingDirectorywithLSF ............... 18-42
QuotingAnsoftCommandorArgumentsforLSF ..... 18-43
bsubArguments ............................... 18-43
MonitoringAnsoftLSFBatchJobs................. 18-43
TerminatingAnsoftLSFBatchJobs ............... 18-44
ExampleLSFbsubCommandLines ............... 18-44
KnownIssuesforLSF .......................... 18-48
TroubleshootingforLSF......................... 18-48
WorkaroundswithLSF .......................... 18-50
IntegrationwithPBS(PortableBatchSystem)Professionalfrom
AltairEngineering .............................. 18-50
qsubArguments ............................... 18-51
MonitoringAnsoftPBSBatchJobs ................ 18-52
ExamplePBSqsubCommandLines............... 18-53
Maxwell Online Help
Contents-35
IntegrationwithSunGridEngine(SGE) ............. 18-55
MonitoringAnsoftSGEBatchJobs................ 18-58
AnsoftDesktop-monitorCommandLineOptionforSGE18-58
ExampleSGEqsubCommandLines .............. 18-59
RecommendedPracticesforSGEClusters.......... 18-60
Issuewithqrsh(SGE) .......................... 18-65
IssuewithMainWinCoreServicesforSGE ......... 18-65
CommandLineEnhancementsforAnsoftDesktopProducts
18-67
IntegratingAnsoftToolswithThirdPartySchedulers... 18-69
BuildInformationforSchedulerProxyLibrary ........ 18-69
ImplementationDetailsforCustomSchedulerIntegration18-
70
IsProductLaunchedInYourEnvironment ............. 18-70
GetTempDirectory ............................. 18-71
GetMachineListAvailableForDistribution............ 18-71
LaunchProcess................................ 18-72
GetUseRsmForEngineLaunch .................... 18-73
GetThisJobID................................. 18-74
GetSchedulerDisplayName...................... 18-74
TestingYourSchedulerIntegration................. 18-75
TestingIsProductLaunchedInYourEnvironment ...... 18-75
TestingGetSchedulerDisplayNameandGetThisJobID 18-76
TestingGetTempDirectory ....................... 18-76
TestingGetMachineListAvailableForDistribution...... 18-76
TestingLaunchProcess......................... 18-76
TestingGetUseRsmForEngineLaunch ............. 18-77
TroubleshootingCustomSchedulerIntegration ....... 18-77
NoneoftheProxyFunctionsareCalled ............ 18-78
TroubleshootingIsProductLaunchedInYourEnvironmentFunc-
tion ......................................... 18-78
TroubleshootingGetSchedulerDisplayName ........ 18-78
TroubleshootingGetThisJobID ................... 18-78
Maxwell Online Help
Contents-36
TroubleshootingGetTempDirectory................ 18-79
TroubleshootingGetMachineListAvailableForDistribution18-
79
TroubleshootingLaunchProcess .................. 18-79
TroubleshootingGetUseRsmForEngineLaunch...... 18-80
ChangingaSolutionPriority ...................... 18-81
AbortingAnalyses .............................. 18-82
Re-solvingaProblem............................ 18-83
Re-solvingafterANSYSWorkbenchThermalFeedback 18-84
19.PostProcessingandGeneratingReports
ViewingSolutionData........................... 19-2
ViewingConvergenceData....................... 19-2
ViewingtheNumberofCompletedPasses .......... 19-3
ViewingOutputVariableConvergence ............. 19-3
PlottingConvergenceData ...................... 19-3
ViewingaSolution'sProfile ....................... 19-4
ViewingMatrixData............................. 19-6
ExportingaCircuitModel ........................ 19-7
CouplingCoefficientMatrix ...................... 19-8
ViewingParameterData ......................... 19-9
ViewingMeshStatistics.......................... 19-9
CleaningUpSolutions ........................... 19-11
CreatingAnimations............................. 19-13
CreatingGeometryAnimations .................... 19-13
CreatingFieldPlotAnimations .................... 19-14
ControllingtheAnimation'sDisplay................. 19-15
ExportingAnimations............................ 19-17
CreatingReports ............................... 19-19
CreatingaQuickReport ......................... 19-20
QuickReportCategories ........................ 19-20
CreatingaNewReport .......................... 19-21
UsingFamiliesTabforReports................... 19-24
CreatingaReportfromanAnsoftReportDataFile .... 19-26
Maxwell Online Help
Contents-37
ModifyingReports.............................. 19-27
ModifyReport:UsingtheEditSweepDialog......... 19-29
ZoomingandFittingReports ...................... 19-30
ModifyingtheBackgroundPropertiesofaReport ..... 19-31
ModifyingtheLegendinaReport ................. 19-33
CreatingCustomReportTemplates ............... 19-34
SelectingtheReportType ........................ 19-35
SelectingtheDisplayType ....................... 19-36
Creating2DRectangularPlots.................... 19-36
CreatingaRectangularStackedPlot............... 19-38
Creating3DRectangularPlots.................... 19-40
PlottingaQuantityVersusAdaptivePass ........... 19-41
CreatingDataTables ........................... 19-42
CreatingRectangularContourPlots ............... 19-44
DeltaMarkersin2DReports ..................... 19-45
WorkingwithTraces ............................ 19-45
EditingTraceProperties......................... 19-47
EditingtheDisplayPropertiesofTraces............ 19-48
AddingDataMarkerstoTraces ................... 19-49
DiscardingReportValuesBelowaSpecifiedThreshold 19-51
AddTraceCharacteristics ....................... 19-51
RemovingTraces .............................. 19-52
CopyandPasteofReportandTraceDefinitions ..... 19-53
CopyandPasteofReportandTraceData.......... 19-54
SweepingaVariableinaReport................... 19-54
SweepingValuesAcrossaDistance ............... 19-55
SelectingaFunction ............................ 19-55
SelectingSolutionQuantitiestoPlot ................ 19-60
SelectingaFieldQuantitytoPlot .................. 19-61
PlottingImportedSolutionData ................... 19-61
Post-ProcessedQuantities....................... 19-61
SettingaRangeFunction ........................ 19-62
EyeMeasurementRangeFunctionParameters ...... 19-63
Maxwell Online Help
Contents-38
PerformFFTonaReport ........................ 19-64
FFTWindowFunctions ......................... 19-65
ApplyFFTtoReportFunctions ................... 19-67
PerformTDRonReport.......................... 19-68
SpectralDomainPlotsinTransient(FFT)............ 19-68
TimeDomainPlotsinEddy(IFFT) ................. 19-69
SpecifyingOutputVariables ...................... 19-70
AddingaNewOutputVariable.................... 19-71
BuildinganExpressionUsingExistingQuantities ..... 19-71
FunctionListforOutputVariables................. 19-72
DeletingOutputVariables ....................... 19-75
UpdatingAllReports ............................ 19-76
OpeningAllReports............................. 19-77
DeletingReports ............................... 19-78
PlottingFieldOverlays ........................... 19-79
PlottingStandardFieldQuantities ................. 19-81
LossQuantities................................ 19-83
NamedExpressions ............................ 19-85
PlottingDerivedFieldQuantities................... 19-85
Creating2DReportsFromNamedExpressions ...... 19-86
CreatingScalarFieldPlots....................... 19-88
CreatingVectorFieldPlots....................... 19-88
ModifyingFieldPlots ............................ 19-88
SettingFieldPlotAttributes ....................... 19-89
ModifyingFieldPlotColors ...................... 19-91
ModifyingtheFieldPlotScale.................... 19-93
ModifyingVectorFieldPlotArrows ................ 19-95
SettingtheMeshVisibilityonFieldPlots ............ 19-96
ModifyingScalarFieldPlotIsovalues .............. 19-96
MappingScalarFieldPlotTransparencytoFieldValues19-97
ModifyingMarkersonPointPlots ................. 19-98
ViewingDataMarkers .......................... 19-98
ModifyingLinePlots ............................ 19-99
Maxwell Online Help
Contents-39
SettingaPlot'sVisibility.......................... 19-99
SavingaFieldOverlayPlot ....................... 19-
100
OpeningaFieldOverlayPlot ..................... 19-
100
DeletingaFieldOverlayPlot...................... 19-
101
SettingFieldPlotDefaults ........................ 19-
101
RenamingaPlot ............................... 19-
101
UsingtheFieldsCalculator....................... 19-
102
OpeningtheFieldsCalculator ..................... 19-
102
ContextArea .................................. 19-
104
TheCalculatorStack ............................ 19-
104
Registers..................................... 19-
104
EnlargingtheRegisterDisplayArea ............... 19-105
UnitsofMeasure .............................. 19-105
StackCommands .............................. 19-
105
InputCommands ............................... 19-
106
QuantityCommand ............................ 19-107
GeometryCommand ........................... 19-107
ConstantCommand ............................ 19-108
NumberCommand ............................. 19-109
FunctionCommand ............................ 19-109
GeometrySettings............................. 19-110
ReadinganExternalInput....................... 19-111
GeneralCommands ............................ 19-
Maxwell Online Help
Contents-40
111
StepsforCalculatingtheComplexVectorElectricField 19-
113
ScalarCommands .............................. 19-
114
Vec?Command ............................... 19-115
1/x(Inverse)Command ......................... 19-115
PowCommand ................................ 19-115
(SquareRoot)Command ........................ 19-115
Trig......................................... 19-116
(Integral)Command ............................19-116
MinCommand.................................19-117
MaxCommand................................19-117
(Gradient)Command........................... 19-118
LnCommand ................................. 19-118
LogCommand ................................ 19-118
VectorCommands .............................. 19-
119
Scal?Command ...............................19-119
MatlCommand................................19-119
Mag Command ................................19-120
DotCommand.................................19-120
CrossCommand ...............................19-121
DivgCommand ................................19-121
CurlCommand................................19-121
TangentCommand .............................19-121
NormalCommand..............................19-122
UnitVecCommand.............................19-122
OutputCommands ............................. 19-
123
ValueCommand ...............................19-123
EvalCommand ................................19-124
WriteCommand ...............................19-125
ExportCommand ..............................19-126
Maxwell Online Help
Contents-41
CalculatingDerivedFieldQuantities................ 19-
127
NamedExpressionLibrary ....................... 19-
128
ExitingtheFieldsCalculator...................... 19-
129
PlottingtheMesh ............................... 19-
130
SettingMeshPlotAttributes ...................... 19-
130
UserDefinedOutputs:Introduction ................. 19-
133
NamedProbesandPropertiesinUserDefinedOutputs 19-
133
ComputationofTracesBasedUDOCalculations...... 19-
134
DimensionsReductionbyUDOCalculations ......... 19-
135
DynamicProbes ............................... 19-
135
UserDefinedOutputs:PythonScriptAPI............ 19-
137
UDOExtensionIMPLEMENTATION ............... 19-
137
ImportStatements ............................. 19-137
DOExtensionClass ............................ 19-137
IUDOPluginExtensionAbstractClass .............. 19-138
GetUDSName() ............................... 19-138
GetUDSDescription()........................... 19-139
GetUDSSweepNames() ......................... 19-139
GetCategoryNames() ........................... 19-139
GetQuantityNames(stringcategoryName) .......... 19-139
GetQuantityInfo(stringquantityName) .............. 19-140
GetInputUDSParams(List<UDSProbeParams>udsParams,
19-140
Maxwell Online Help
Contents-42
GetDynamicProbes(List<UDSDynamicProbes>dynam-
icProbes);.................................... 19-143
Compute(IUDSInputDatainData,................. 19-143
OptionalFunctionsinIDOExtensionAbstractClass ... 19-
147
Validate(List<string>errorStringList, ............... 19-147
DataTypesUsedinPythonScript ................. 19-
147
IUDSInputData ................................ 19-148
GetDoubleProbeData(probeName) ................ 19-148
GetSweepsDataForProbe(probeName,sweepName) . 19-149
GetComplexProbeData(probeName) .............. 19-149
GetSweepNamesForProbe(probeName) ........... 19-150
GetRequiredQuantities() ........................ 19-150
GetVariableValues() ............................ 19-150
GetInterpolationOrdersData(probeName); .......... 19-151
IUDSOutputData............................... 19-151
SetSweepsData(sweepName,sweepData) ......... 19-151
SetDoubleQuantityData(qtyName,qtyData).......... 19-152
SetComplexQuantityData(qtyName,qtyData)........ 19-152
WorkingWithPropertiesforUDO .................. 19-
152
IPropertyListAbstractclass...................... 19-153
IPropertyAbstractclass ......................... 19-153
INumberPropertyAbstractclass .................. 19-153
ITextPropertyAbstractclass ..................... 19-154
IMenuPropertyAbstractclass .................... 19-154
OtherApplicationSpecificClassesUsedinPythonScripts19-
155
ConstantsClass ............................... 19-155
UDSProbeParamsClass........................ 19-155
UDSDynamicProbesClass ...................... 19-156
QuantityInfoClass ............................. 19-156
IProgressMonitorAbstractClass .................. 19-157
Maxwell Online Help
Contents-43
Using.NETCollectionClassesandInterfacesinPythonScripts
19-158
UserDefinedOutputs:MessagingMethods .......... 19-
159
UserDefinedOutputs:ScriptOrganization ........... 19-
166
UsingScriptLibraries ........................... 19-
166
Usingadditional.NETassemblies ................. 19-
166
20.DesktopScriptingwithIronPython
IntroductiontoIronPython........................ 20-2
IronPythonMini-cookbook ........................ 20-3
ObtainingmoreInformation....................... 20-8
DiscoveringMethods ............................ 20-8
HelponaMethod .............................. 20-9
TranslatingScriptcommandsfromVBScripttoIronPython20-
10
ScriptMethodArgument......................... 20-10
VBscriptMethodCallTypes ...................... 20-11
ConvertingVBScriptFunctioncallstoIronPythonSyntax20-12
ReturnValues ................................. 20-12
PrimitiveMethodArguments ..................... 20-12
NamedArrayArgument......................... 20-12
NamedArrayValueswithAllKeyValuePairs........ 20-14
NamedArrayswithNestedNamedArrays .......... 20-15
FunctionBlocks ................................ 20-16
ScriptingUsingIronPython:PuttingitallTogether .... 20-18
IronPythonScriptExecutionEnvironment ........... 20-18
ScriptArgumentforIronPython................... 20-19
ScriptObjectsforIronPython ..................... 20-19
MethodsforIronPython ......................... 20-19
ScriptingusingEmbeddedVBScriptorJavaScript..... 20-20
Maxwell Online Help
Contents-44
ScriptingwithIronPython......................... 20-22
Appendix:IronPythonSamples .................... 20-24
21.Optimetrics
ParametricOverview............................ 21-3
SettingUpaParametricAnalysis .................. 21-4
AddingaVariableSweepDefinition................ 21-4
SpecifyingVariableValuesforaSweepDefinition .... 21-5
SynchronizingVariableSweepDefinitions .......... 21-6
ModifyingaVariableSweepDefinitionManually...... 21-7
OverridingaVariable'sCurrentValueinaParametricSetup
21-7
SpecifyingaSolutionSetupforaParametricSetup.... 21-8
SpecifyingtheSolutionQuantitytoEvaluateforParametric
Analysis ..................................... 21-8
SetupCalculationsforOptimetrics................. 21-9
SpecifyingaSolutionQuantity'sCalculationRange... 21-10
ViewingResultsforParametricSolutionQuantities .... 21-11
UsingDistributedAnalysis........................ 21-12
AddingaParametricSweepfromaFile............. 21-13
OptimizationOverview ........................... 21-15
ChoosinganOptimizer .......................... 21-15
QuasiNewton ................................. 21-15
PatternSearch................................ 21-18
SequentialNon-linearProgramming(SNLP)......... 21-20
SequentialMixedIntegerNonLinearProgramming ... 21-21
GeneticAlgorithm .............................. 21-22
OptimizationVariablesandtheDesignSpace ........ 21-23
SettingUpanOptimizationAnalysis ................ 21-24
OptimizationSetupfortheQuasiNewtonOptimizer ... 21-25
OptimizationSetupforthePatternSearchOptimizer... 21-26
OptimizationSetupfortheSNLPOptimizer.......... 21-27
OptimizationSetupfortheSMINLPOptimizer ........ 21-28
OptimizationSetupfortheGeneticAlgorithmOptimizer 21-29
Maxwell Online Help
Contents-45
SettingtheMaximumIterationsforanOptimizationAnalysis
21-31
CostFunction.................................. 21-31
AcceptableCost ............................... 21-32
CostFunctionNoise ............................ 21-32
AddingaCostFunction ......................... 21-33
SettingaGoalValue ........................... 21-36
GoalWeight .................................. 21-38
ModifyingtheStartingVariableValueforOptimization . 21-39
SettingtheMin.andMax.VariableValuesforOptimization21-
39
OverridingtheMin.andMax.VariableValuesforaSingleOpti-
mizationSetup ................................ 21-40
ChangingtheMin.andMax.VariableValuesforEveryOptimi-
zationSetup.................................. 21-40
StepSize..................................... 21-40
SettingtheMin.andMax.StepSizes .............. 21-42
SettingtheMinandMaxFocus.................... 21-42
Equalizingtheinfluenceofdifferentoptimizationvariables.21-
43
TosettheMinandMaxFocusvalues: ............. 21-43
SolvingaParametricSetupBeforeanOptimization ... 21-43
SolvingaParametricSetupDuringanOptimization ... 21-44
AutomaticallyUpdatingaVariable'sValueAfterOptimization
21-44
ChangingtheCostFunctionNorm ................. 21-44
ExplanationofL1,L2andMaxnormsinOptimization . 21-45
AdvancedGeneticAlgorithmOptimizerOptions ...... 21-47
SensitivityAnalysisOverview ..................... 21-50
SelectingaMasterOutput ........................ 21-50
SettingUpaSensitivityAnalysis ................... 21-51
SettingtheMaximumIterationsPerVariable ......... 21-52
SettingUpanOutputParameter ................... 21-52
SpecifyingaSolutionQuantityforanOutputParameter 21-53
Maxwell Online Help
Contents-46
SettingtheCalculationRangeofanOutputParameter 21-54
ModifyingtheStartingVariableValueforSensitivityAnalysis
21-54
SettingtheMin.andMax.VariableValues ........... 21-55
OverridingtheMin.andMax.VariableValuesforaSingleSen-
sitivitySetup .................................. 21-55
ChangingtheMin.andMax.VariableValuesforEverySensitiv-
itySetup ..................................... 21-56
SettingtheInitialDisplacement.................... 21-56
SolvingaParametricSetupBeforeaSensitivityAnalysis21-56
SolvingaParametricSetupDuringaSensitivityAnalysis21-57
StatisticalAnalysisOverview ...................... 21-58
SettingUpaStatisticalAnalysis ................... 21-59
SettingtheMaximumIterationsforaStatisticalAnalysis 21-59
SpecifyingtheSolutionQuantitytoEvaluateforStatisticalAnal-
ysis .......................................... 21-60
SettingtheSolutionQuantity'sCalculationRange ..... 21-61
SettingtheDistributionCriteria .................... 21-61
OverridingtheDistributionCriteriaforaSingleStatisticalSetup
21-62
ChangingtheDistributionCriteriaforEveryStatisticalSetup
21-63
StatisticalCutoffs.............................. 21-64
EditDistribution ............................... 21-64
ModifyingtheStartingVariableValueforStatisticalAnalysis
21-66
SolvingaParametricSetupDuringaStatisticalAnalysis 21-66
TuningOverview ............................... 21-67
TuningaVariable ............................... 21-68
ApplyingaTunedStatetoaDesign................ 21-70
SavingaTunedState ........................... 21-70
RevertingtoaSavedTunedState ................. 21-71
ResettingVariableValuesafterTuning ............. 21-71
SavingFieldSolutionsforOptimetricsAnalyses ...... 21-72
Maxwell Online Help
Contents-47
SavingFieldSolutionsforaParametricSetup ........ 21-72
SavingFieldSolutionsforanOptimizationSetup ..... 21-72
SavingFieldSolutionsforaSensitivitySetup ........ 21-73
SavingFieldSolutionsforaTuningAnalysis......... 21-73
SavingFieldSolutionsforaStatisticalSetup ......... 21-74
CopyingMeshesinOptimetricsSweeps............. 21-75
AddinganExpressionintheOutputVariablesWindow. 21-76
ExcludingaVariablefromanOptimetricsAnalysis .... 21-77
ModifyingtheValueofaFixedVariable ............. 21-78
LinearConstraints .............................. 21-79
SettingaLinearConstraint ....................... 21-79
ModifyingaLinearConstraint..................... 21-80
DeletingaLinearConstraint...................... 21-80
RunninganOptimetricsAnalysis................... 21-82
ViewingAnalysisResultsforOptimetricsSolutions.... 21-83
ViewingSolutionDataforanOptimetricsDesignVariation21-
83
ViewinganOptimetricsSolution'sProfileData........ 21-84
ViewingResultsforParametricSolutionQuantities .... 21-84
PlottingSolutionQuantityResultsvs.aSweptVariable 21-85
ViewingCostResultsforanOptimizationAnalysis .... 21-85
PlottingCostResultsforanOptimizationAnalysis .... 21-86
ViewingOutputParameterResultsforaSensitivityAnalysis
21-86
PlottingOutputParameterResultsforaSensitivityAnalysis
21-86
ViewingDistributionResultsforaStatisticalAnalysis .. 21-87
PlottingDistributionResultsforaStatisticalAnalysis .. 21-88
LinktoDesignXplorer........................... 21-89
22.Maxwell2DTechnicalNotes
................................. TechnicalNotes22-2
Solvers ....................................... 22-3
ElectrostaticFieldSimulation ..................... 22-4
Maxwell Online Help
Contents-48
ElectrostaticTheory............................. 22-4
Capacitance ................................... 22-5
CapacitanceinTermsofChargesandVoltages ...... 22-6
CapacitanceinTermsofCurrentsandTimeVaryingVoltages
22-7
ComputingCapacitance ......................... 22-9
VirtualForces(Electrostatic) ...................... 22-9
VirtualTorques(Electrostatic) ..................... 22-10
FluxLinkage(Electrostatic) ....................... 22-11
MagnetostaticFieldSimulation.................... 22-12
MagnetostaticTheory ........................... 22-12
Inductance .................................... 22-13
InductanceinTermsofFluxLinkageandCurrents .... 22-14
InductanceinTermsofVoltagesandTimeVaryingCurrents
22-16
ComputinganInductanceMatrix .................. 22-17
VirtualForces(Magnetostatic) .................... 22-17
VirtualTorques(Magnetostatic) ................... 22-18
FluxLinkage(Magnetostatic) ..................... 22-19
EddyCurrentFieldSimulation ..................... 22-20
EddyCurrentTheory ............................ 22-20
ComponentsofCurrentDensity................... 22-21
IntegratingtheCurrentDensity ................... 22-21
EddyCurrentAssumptions ...................... 22-22
DerivingtheEddyCurrentEquation................ 22-22
MaxwellsEquations............................ 22-23
RelationshipofMagneticandElectricField.......... 22-24
RelationshipofCurrentandCurrentDensity ......... 22-24
EddyCurrentsandSkinDepth.................... 22-25
ImpedanceMatrix .............................. 22-26
ComputinganImpedanceMatrix .................. 22-27
InductanceandResistanceinImpedanceComputations22-
29
Maxwell Online Help
Contents-49
VirtualForces(EddyCurrent)..................... 22-30
VirtualTorques(EddyCurrent) .................... 22-31
CurrentFlow(EddyCurrent) ...................... 22-31
NonlinearEddyCurrentFieldSimulation............ 22-32
NonlinearEddyCurrentTheory ................... 22-32
DCConductionFieldSimulation................... 22-35
DCConductionTheory .......................... 22-35
Steady-stateConditions ......................... 22-37
RelevantTimeConstant......................... 22-38
Conductance.................................. 22-39
CurrentFlow(DCConduction) .................... 22-39
ACConductionFieldSimulation................... 22-41
ACConductionTheory .......................... 22-41
ACConductionAssumptions ..................... 22-41
Admittance .................................... 22-42
CurrentFlow .................................. 22-42
AxisymmetricFieldSimulation..................... 22-43
TransientSimulation ............................ 22-45
TransientSimulationAssumptions................. 22-45
Time-DependentMagneticFieldSimulation.......... 22-45
StrandedConductors ........................... 22-46
SolidConductors .............................. 22-47
TranslationalMotion ............................ 22-49
RotationalMotion .............................. 22-49
PhasorNotation ................................ 22-50
RealandImaginaryComponents.................. 22-51
BoundaryConditions............................ 22-53
VectorPotential ................................ 22-54
VectorPotentialBoundariesinAxisymmetricModels .. 22-55
Symmetry..................................... 22-55
OddSymmetry................................ 22-55
EvenSymmetry ............................... 22-56
Balloon ....................................... 22-57
Maxwell Online Help
Contents-50
Impedance .................................... 22-58
Resistance .................................... 22-60
Master/Slave .................................. 22-61
2DSources/Excitations.......................... 22-64
2DVoltageSources............................. 22-65
DCVoltageSource............................. 22-65
ACVoltageSource ............................. 22-65
2DCurrent/CurrentDensity....................... 22-66
DCCurrentSource ............................. 22-66
ACCurrentSource ............................. 22-66
ActivevsPassiveConductors.................... 22-67
PassiveConductors ............................ 22-68
CurrentSourcesforTouchingConductors .......... 22-68
CurrentSourcesforPerfectConductors............ 22-69
Solid,Stranded,andParallelCurrentSources ....... 22-69
2DCharge/ChargeDensity ....................... 22-70
2DFloating ................................... 22-71
ExternalCircuitConnections ...................... 22-71
ReferencesforElectricorMagneticPotential......... 22-72
EndConnectionsin2DTransient .................. 22-72
FunctionalBoundariesandSources................ 22-74
23.Maxwell3DTechnicalNotes
........................... IntroductiontoMaxwell23-2
MouseButtonUsage ............................ 23-3
MaxwellDesktop............................... 23-3
FiniteElementAnalysis .......................... 23-4
TypesofSolutionsandDegreesofFreedom(DOFs) .. 23-5
SizeofMeshVs.Accuracy....................... 23-6
TheMeshGenerationProcess.................... 23-6
SeedingtheMesh.............................. 23-7
SurfaceApproximationSettings................... 23-9
MeshingRegionVs.ProblemRegion .............. 23-10
ModelResolution ............................... 23-11
Maxwell Online Help
Contents-51
ElectricFieldCalculation ......................... 23-13
SymmetryforanElectricFieldSolution ............. 23-17
EvenSymmetry(FluxTangential)foranElectricFieldSolution
23-17
OddSymmetry(FluxNormal)foranElectricFieldSolution23-
17
MatchingBoundaryforanElectricFieldSolution ...... 23-18
MasterBoundaryforanElectricFieldSolution ....... 23-18
SlaveBoundaryforanElectricFieldSolution ........ 23-18
WhentoUseMatchingBoundariesforanElectricFieldSolution
23-18
SolutionProcessforanElectricFieldSolution ........ 23-19
ElectricFieldEnergyforanElectricFieldSolution ..... 23-20
...... CapacitanceMatrixforanElectricFieldSolution23-21
CapacitanceinTermsofChargeandVoltage........ 23-21
CapacitanceinTermsofCurrentandTimeVaryingVoltage
23-22
MatrixElementsforanElectricFieldSolution ........ 23-23
SymmetryforaCapacitanceMatrix ................ 23-24
SolutionProcessforaCapacitanceMatrix .......... 23-24
LorentzForceforanElectrostaticCalculation ........ 23-26
LorentzTorqueforanElectrostaticCalculation....... 23-26
VirtualForceforanElectrostaticCalculation ......... 23-27
VirtualTorqueforanElectrostaticCalculation........ 23-27
OhmicLossforDCConduction.................... 23-28
SurfaceChargeDensity ......................... 23-29
MagnetostaticFieldCalculation.................... 23-30
SymmetryforaMagnetostaticFieldSolution ......... 23-36
OddSymmetry(FluxTangential)foraMagnetostaticFieldSo-
lution ........................................ 23-36
EvenSymmetry(FluxNormal)foraMagnetostaticFieldSolu-
tion ......................................... 23-36
MatchingBoundaryforaMagnetostaticFieldSolution . 23-37
MasterBoundaryforaMagnetostaticFieldSolution... 23-37
Maxwell Online Help
Contents-52
SlaveBoundaryforaMagnetostaticFieldSolution.... 23-37
WhentoUseMatchingBoundariesforaMagnetostaticField
Solution...................................... 23-38
SolutionProcessforaMagnetostaticFieldSolution ... 23-38
MagneticFieldEnergyforaMagnetostaticFieldSolution23-
38
MagneticCoenergyforaMagnetostaticFieldSolution . 23-40
InductanceMatrixforaMagnetostaticFieldSolution... 23-41
TypesofInductance ............................ 23-41
InductanceinTermsofFluxLinkageandCurrent..... 23-44
InductanceinTermsofVoltageandTime-VaryingCurrent23-
45
MatrixElementsforanInductanceMatrix ........... 23-46
SymmetryforanInductanceMatrix ................ 23-46
SolutionProcessforanInductanceMatrix .......... 23-46
GroupingInductanceMatrixElements.............. 23-47
LorentzForce................................. 23-48
LorentzTorque ................................ 23-49
VirtualForce .................................. 23-49
VirtualTorque ................................. 23-50
FrequencyDomain(EddyCurrent)Solver ........... 23-52
PhasorNotationforanEddyCurrentSolution........ 23-53
RealandImaginaryComponentsforanEddyCurrentSolution
23-54
SolutionProcessforanEddyCurrentSolution ....... 23-56
SkinDepthforanEddyCurrentSolution ............ 23-57
MagneticFieldEnergyforanEddyCurrentSolution... 23-58
HysteresisLossforanEddyCurrentSolution ........ 23-59
OhmicLossforanEddyCurrentSolution............ 23-60
DielectricLossforanEddyCurrentSolution ......... 23-61
ImpedanceMatrixforanEddyCurrentSolution ....... 23-62
MatrixElementsforanImpedanceMatrix ........... 23-63
SolutionProcessforanImpedanceMatrix .......... 23-64
LineImpedance ............................... 23-65
Maxwell Online Help
Contents-53
ACInductanceandResistanceforanImpedanceMatrix 23-66
LorentzForceinanEddyCurrentSolution ........... 23-67
LorentzTorqueinanEddyCurrentSolution.......... 23-67
VirtualForceinanEddyCurrentSolution............ 23-68
VirtualTorqueinanEddyCurrentSolution .......... 23-68
AverageForceinanEddyCurrentSolution .......... 23-68
IterativeMatrixSolverTechnicalDetails ............. 23-71
3DTransientExcitations(Sources) ................. 23-73
CoilTerminals................................. 23-75
SolutionProcessforaTransientSolution............ 23-78
ComplexFieldBehaviorforaTransientSolution ...... 23-78
SpecialMeshStructureforaTransientSolution ...... 23-79
OvercomingChallengesforaTransientSolution ...... 23-79
BoundaryConditionsforaTransientSolution ........ 23-79
DefaultBoundaryConditionsforaTransientSolution . 23-79
NaturalBoundaryConditionsforaTransientSolution . 23-79
NeumannBoundaryConditionsforaTransientSolution 23-80
SymmetryforaTransientSolution ................. 23-80
OddSymmetry(MagneticFluxTangential)foraTransientSolu-
tion ......................................... 23-80
EvenSymmetry(MagneticFluxNormal)foraTransientSolu-
tion ......................................... 23-80
MatchingBoundaryforaTransientSolution.......... 23-83
InsulatingBoundaryforaTransientSolution ......... 23-84
MeshingandBandSettingRecommendationsfor3DTransient
ApplicationsWithMotion ......................... 23-85
GeometricObjectsBondwires ................... 23-88
HealingModels ................................ 23-89
ErrorTypes ................................... 23-89
DetectingErrors................................ 23-90
HealingandMeshing ............................ 23-91
DetectingandAddressingModelProblemstoImproveMeshing
23-92
StageOne:Healingduringgeometryimport ......... 23-92
Maxwell Online Help
Contents-54
StageTwo:Healingaftergeometryimport ........... 23-93
StageThree:RemovingObjectIntersections ......... 23-95
StageFour:RemovingSmallFeatures .............. 23-96
StageFive:AligningObjects ...................... 23-97
StageSix:Troubleshootingifmeshingstillfails....... 23-97
HandlingComplicatedModels .................... 23-98
InterfaceOptionsforComplicatedModels........... 23-99
RAMSettingsforLargeGeometries ............... 23-99
GeometryImperfectionsandComplicatedModels .... 23-99
ObjectOverlapSettingsforComplicatedModels..... 23-100
PostProcessingforComplicatedModels ........... 23-100
Materials...................................... 23-
101
RelativePermeability............................ 23-
101
RelativePermittivity ............................. 23-
102
BulkConductivity ............................... 23-
102
DielectricLossTangent .......................... 23-
103
MagneticLossTangent .......................... 23-
103
FerriteMaterials................................ 23-
103
MagneticSaturation ............................ 23-103
LandeGFactor................................ 23-104
DeltaH ...................................... 23-104
AnisotropicMaterials ............................ 23-
104
AnisotropicRelativePermeabilityTensors .......... 23-105
AnisotropicRelativePermittivityTensors ........... 23-106
AnisotropicConductivityTensors.................. 23-106
AnisotropicDielectricLossTangentTensors ........ 23-107
Maxwell Online Help
Contents-55
AnisotropicMagneticLossTangentTensors ........ 23-108
AnisotropicMaterialsandPorts ................... 23-109
Frequency-DependentMaterialProperties ........... 23-
109
DebyeMaterials................................ 23-
110
24.Maxwell15Examples
Maxwell3D/2DExamples: ........................ 24-2
RMxprtExamples:.............................. 24-8
Maxwell Online Help
Contents-56
Welcome to Maxwell Online Help 1-1
1
Welcome to Maxwell Online Help
Use the following links for quick information on the following topics.
For detailed information on these and many other topics:
Use F1 on any open dialog to open the Online Help for that dialog.
Click the "?" icon on the toolbar, and then click on any menu command, icon, or window for
help on that selection.
With the Online Help Contents tab selected, navigate the help topic hierarchy.
With the Online Help Index tab selected, search the help index.
With the Online Help Search tab selected, search the full help text.
With Online Help Favorites tab selected, create a custom list of favorite topics.
User Interface Quick Links
Use the following links for quick information on the following topics.
User Interface Modeling
Meshing Boundaries/Excitations
Analysis Optimetrics
Results Scripting
Getting Started Guides Example Projects
Technical Library Materials Ansoft Website
The Maxwell Desktop Customize Toolbar Options
General Purpose Keyboard Shortcuts for
Maxwell
Running Maxwell From a Command Line
Maxwell Online Help
1-2 Welcome to Maxwell Online Help
For detailed information on these and many other topics:
Use F1 on any open dialog to open the Online Help for that dialog.
Click the "?" icon on the toolbar, and then click on any menu command, icon, or window for
help on that selection.
With the Online Help Contents tab selected, navigate the help topic hierarchy.
With the Online Help Index tab selected, search the help index.
With the Online Help Search tab selected, search the full help text.
With Online Help Favorites tab selected, create a custom list of favorite topics.
Modeling Quick Links
Use the following links for quick information on the following topics.
For detailed information on these and many other topics:
Use F1 on any open dialog to open the Online Help for that dialog.
Click the "?" icon on the toolbar, and then click on any menu command, icon, or window for
help on that selection.
With the Online Help Contents tab selected, navigate the help topic hierarchy.
With the Online Help Index tab selected, search the help index.
With the Online Help Search tab selected, search the full help text.
With Online Help Favorites tab selected, create a custom list of favorite topics.
Boundaries/Excitations Quick Links
Use the following links for quick information on the following topics.
Set the models units of measurement. Setting Modeler Drawing Options
Assign transparency to an object. Selecting Items in the Modeler Window
Subtract objects. Drawing Objects
Measuring Objects Choosing the Cursor Movement Mode
Drawing Bondwires Importing Files
Keyboard shortcuts for the 3D Modeler
Window.
Modifying Objects
Modifying the Model View
Defining Boundary Conditions Defining Excitations
Setting Eddy Effects and Displacement Current Setting Core Loss for Transient Solver
Setting Up Motion for Transient Projects Functional Boundaries and Excitations
Defining Boundary Conditions in 2D Defining 2D Excitations
Maxwell Online Help
Welcome to Maxwell Online Help 1-3
For detailed information on these and many other topics:
Use F1 on any open dialog to open the Online Help for that dialog.
Click the "?" icon on the toolbar, and then click on any menu command, icon, or window for
help on that selection.
With the Online Help Contents tab selected, navigate the help topic hierarchy.
With the Online Help Index tab selected, search the help index.
With the Online Help Search tab selected, search the full help text.
With Online Help Favorites tab selected, create a custom list of favorite topics.
Meshing Quick Links
Use the following links for quick information on the following topics.
For detailed information on these and many other topics:
Use F1 on any open dialog to open the Online Help for that dialog.
Click the "?" icon on the toolbar, and then click on any menu command, icon, or window for
help on that selection.
With the Online Help Contents tab selected, navigate the help topic hierarchy.
With the Online Help Index tab selected, search the help index.
With the Online Help Search tab selected, search the full help text.
With Online Help Favorites tab selected, create a custom list of favorite topics.
Analysis Quick Links
Use the following links for quick information on the following topics.
For detailed information on these and many other topics:
Use F1 on any open dialog to open the Online Help for that dialog.
Click the "?" icon on the toolbar, and then click on any menu command, icon, or window for
help on that selection.
Defining Mesh Operations Plot the finite element mesh
Detecting and Addressing Model
Problems to Improve Meshing
Handling Complicated Models
Specifying the Analysis Options Remote Analysis
Configuring Distributed Analysis Specifying Solution Settings
Selecting an Optimal Configuration for
Distributed Analysis
Setting Adaptive Analysis Parameters
Specifying Output Variable Convergence
Maxwell Online Help
1-4 Welcome to Maxwell Online Help
With the Online Help Contents tab selected, navigate the help topic hierarchy.
With the Online Help Index tab selected, search the help index.
With the Online Help Search tab selected, search the full help text.
With Online Help Favorites tab selected, create a custom list of favorite topics.
Optimetrics Quick Links
Use the following links for quick information on the following topics.
For detailed information on these and many other topics:
Use F1 on any open dialog to open the Online Help for that dialog.
Click the "?" icon on the toolbar, and then click on any menu command, icon, or window for
help on that selection.
With the Online Help Contents tab selected, navigate the help topic hierarchy.
With the Online Help Index tab selected, search the help index.
With the Online Help Search tab selected, search the full help text.
With Online Help Favorites tab selected, create a custom list of favorite topics.
Results Quick Links
Use the following links for quick information on the following topics.
For detailed information on these and many other topics:
Use F1 on any open dialog to open the Online Help for that dialog.
Click the "?" icon on the toolbar, and then click on any menu command, icon, or window for
help on that selection.
Setting up a Parametric Analysis Setting up an Optimization Analysis
Setting up a Sensitivity Analysis Tuning a Variable
Setting up a Statistical Analysis Setting a Range function
Setup Calculations for Optimetrics Adding a cost function
View solution data Creating Reports
Plot field overlay Working with Traces
Plot the finite element mesh Adding Data Markers to Traces
Create animations Creating a Quick Report
Specifying Output Variables Dynamically Updating Reports During
Solution
Using the Fields Calculator
Maxwell Online Help
Welcome to Maxwell Online Help 1-5
With the Online Help Contents tab selected, navigate the help topic hierarchy.
With the Online Help Index tab selected, search the help index.
With the Online Help Search tab selected, search the full help text.
With Online Help Favorites tab selected, create a custom list of favorite topics.
Scripting Quick Links
Use the following links for quick information on the following topics.
For detailed information on these and many other topics:
Use F1 on any open dialog to open the Online Help for that dialog.
Click the "?" icon on the toolbar, and then click on any menu command, icon, or window for
help on that selection.
With the Online Help Contents tab selected, navigate the help topic hierarchy.
With the Online Help Index tab selected, search the help index.
With the Online Help Search tab selected, search the full help text.
With Online Help Favorites tab selected, create a custom list of favorite topics.
Recording a Script Running a script
Stopping Script Recording Pausing and Resuming a Script
Stopping a Script Introduction to Scripting Command Language
Maxwell Online Help
1-6 Welcome to Maxwell Online Help
Getting Started with Maxwell and RMxprt 2-1
2
Getting Started with Maxwell and
RMxprt
Maxwell is an interactive software package that uses finite element analysis (FEA) to solve three-
dimensional (3D) electrostatic, magnetostatic, eddy current, and transient problems.
Using Maxwell you can compute:
Static electric fields, forces, torques, and capacitances caused by voltage distributions and
charges.
Static magnetic fields, forces, torques, and inductances caused by DC currents, static external
magnetic fields, and permanent magnets.
Time-varying magnetic fields, forces, torques, and impedances caused by AC currents and
oscillating external magnetic fields.
Transient magnetic fields caused by electrical sources and permanent magnets.
Rotational Machine Expert (RMxprt) is an interactive software package used for designing and
analyzing electrical machines.
Related Topics
Working with Maxwell Projects and Designs
Setting Up a Maxwell Design
Getting Started with RMxprt
Quick Start for RMxprt
Using the Maxwell Circuit Editor
Maxwell 3D Online Help
2-2 Getting Started with Maxwell and RMxprt
System Requirements
Maxwell supports the following operating systems:
Windows
Linux
For details regarding which revisions of each of these operating systems are supported; as well as,
memory and disk requirements and known issues at the time of shipping, consult the readme file
shipped with this release of the software by clicking the link below:
.
On all systems, when you run Maxwell for the first time (that is, with no project directory specified
in the registry), or if the project directory or the temp directory does not exist, Maxwell asks you to
set the project and temp directories. For the temp directory, you need to ensure adequate disk space
is available.
Maxwell 15 requires at least the FLEXlm for Ansoft v10.8.5 license server.
Related Topics
Additional Windows Information
Additional Linux Information
Additional Windows Information
In addition to information in the readme.txt file, the following information may be useful to Win-
dows users:
Supported Platforms
Windows XP Service Pack 2 (32 and 64-bit)
Windows 7 Business Class (32 and 64-bit)
Windows Server 2003 Service Pack 1 (32 and 64-bit)
Note If you try to run Maxwell and get a message reporting a corrupted license file, please
contact Ansoft.
Note Maxwell displays a warning message if the license file expires within 15 days.
Note All operating systems must have 32-bit OpenGL libraries installed regardless of whether
the OS is 32-bit or 64-bit.
Note If you are using the NVIDIA Quadro2 MXR/EX video card on Windows XP, you
should also download Version 40.41 or greater video driver, available for download at
http://www.nvidia.com.
Maxwell 3D Online Help
Getting Started with Maxwell and RMxprt 2-3
Windows HPC Server 2008
32-Bit System Requirements
Minimum System Requirements
Processor: All fully compatible 686 (or later) instruction set processors, 500 MHz
Hard Drive Space (for HFSS software): 200 MB
RAM: 512 MB
Recommended Minimum Configuration
Processor: All fully compatible 786 (or later) instruction set processors, 1 GHz
Hard Drive Space (for HFSS software and temporary files): 500 MB
RAM: 2 GB
64-bit System Requirements
Minimum System Requirements:
Supported processors: AMD Athlon 64, AMD Opteron, Intel Xeon with Intel EM64T support, Intel
Pentium 4 with Intel EM64T support Hard Drive Space (for HFSS software): 200 MB
RAM: 2 MB
Recommended Minimum Configuration (for Optimal Performance)
Supported processors: AMD Athlon 64, AMD Opteron, Intel Xeon with Intel EM64T support, Intel
Pentium 4 with Intel EM64T support Video card: 128-bit SVGA or PCI Express video card Hard
Drive Space (for HFSS software and temporary files): 700 MB
RAM: 8 GB
Related Topics
Increasing RAM on a 32-bit PC
Increasing RAM on a 32-Bit PC
Users with the appropriate Windows OS can take advantage of potentially all the installed RAM up
to a limit of 3GB on 32-bit machines. Doing so also requires setting up the appropriate OS boot.ini
switch (/3GB) to tell the OS that 3 GB is to be used for application space and only one GB for the
OS kernel and related overhead.
Increasing RAM on a 32-Bit Windows Vista PC
If you are running the Windows Vista 32-bit Operating System, you can take advantage of poten-
tially all the installed RAM up to a limit of 3GB on 32-bit machines. On Windows Vista, the /3gb
switch has been replaced with an option called increaseuserva. You must edit its value using the
bcdedit utility.
Warning Windows Vista (32-bit and 64-bit) is supported in limited capacity for this release.
Ansoft will attempt to assist with any problems or questions you may have but
cannot guarantee full compatibility with Windows Vista.
Maxwell 3D Online Help
2-4 Getting Started with Maxwell and RMxprt
If you type bcdedit from a Windows command prompt, you will see the current values for the Boot
Manager and Boot Loader. If you do not have increaseuserva set, then you will not see this line in
the boot loader output.
To set increaseuserva to 3GB:
1. Open a Command Prompt window.
2. Type bcdedit /set increaseuserva 3072 in the Command Prompt window and press
Enter.
To delete the increaseuserva setting, which will revert the OS back to 2GB:
1. Open a Command Prompt window.
2. Type bcdedit /deletevalue increaseuserva in the Command Prompt window and press
Enter.
Related Topics
Network installations on Windows for Non-graphical batch solves without product-links
Network Installations on Windows for Non-graphical batch solves
without product-links
To run a networked installation of Ansoft desktop products from a Windows node, the Visual Stu-
dio redistributables must be installed on each node.
Installing Visual Studio Redistributables
1. Navigate to the following URL
http://www.microsoft.com/downloads/en/details.aspx?familyid=2051a0c1-c9b5-4b0a-a8f5-
770a549fd78c&displaylang=en
If you are on a 32 bit OS: install vcredist_x86.exe only
If you are on a 64 bit OS: install vcredist_x86.exe and vcredist_x64.exe
2. When you are done you should see the following in Programs and Features in Control Panel (it
is important that the version completely matches).
Note You must edit this value as an administrator. If you have User Access Control enabled,
then you must start the command prompt in elevated mode. To do this, find the
Command Prompt in the Windows Start menu, right-click on it, and choose Run as
Administrator.
Maxwell 3D Online Help
Getting Started with Maxwell and RMxprt 2-5
Updating the Security Policy
1. Prerequisites for each machine
Ensure that the.NET framework is installed. If the %SYSTEMROOT%\Micro-
soft.NET\Framework\v2.0.50727 directory is missing, please install the .NET Framework 2.0
redistributables x86 package from http://www.microsoft.com/downloads/en/details.aspx?Fam-
ilyID=0856EACB-4362-4B0D-8EDD-AAB15C5E04F5
2. To setup full trust permissions for the installation share location, the following four lines can
be put into a batch file and run on each machine:
For 32 bit product version:
cd %SYSTEMROOT%
cd Microsoft.NET\Framework\v2.0.50727
CasPol.exe -pp off -m -ag 1.2 -url file://\\Owner-PC\path\Maxwell15.0\* FullTrust
CasPol.exe -pp off -m -ag 1.3 -url file://\\Owner-PC\path\Maxwell15.0\* FullTrust
For 64 bit product version:
cd %SYSTEMROOT%
cd Microsoft.NET\Framework64\v2.0.50727
CasPol.exe -pp off -m -ag 1.2 -url file://\\Owner-PC\path\Maxwell15.0\* FullTrust
CasPol.exe -pp off -m -ag 1.3 -url file://\\Owner-PC\path\Maxwell15.0\* FullTrust
Additional Linux Information
If you attempt to open a Maxwell project from a version before v12 in Linux, you receive an error
message that the project must first be converted to the current version of Maxwell. This must be
done using the -BatchSave command on a non-Linux system running Maxwell v12.
-BatchSave <project file name>
Saves a named project to the current version. This is primarily intended for converting
projects to the current software version from a previous version. Generally, conversion is
Note The following instructions for updating security policy should be performed by your
local Windows environment IT administrator.
Note The v2.0.50727 bit is important as picking up CasPol.exe from v4, v3.5 directories will
not do the expected thing.
The order of backward/forward slashes in the CasPol.exe command is important.
Note It is recommended that an IT admin provide full trust to the share on which Ansoft
products are installed in the group security policy. The group policy will affect all
computer accounts in that group and is the easiest way to update all the computers
expected to run Ansoft products from the share.
Maxwell 3D Online Help
2-6 Getting Started with Maxwell and RMxprt
supported for the previous two releases of the product. The conversion must be done under
Windows before those projects can run on a Linux system.
See Running Maxwell From a Command Line.
Supported Platforms
Red Hat Enterprise Linux v4 and v5
SUSE Linux Enterprise Server v10 and v11.
32-bit System Requirements
Minimum System Requirements:
Processor: All fully compatible 686 (or later) instruction set processors, 500 MHz Hard Drive
Space (for HFSS software): 200 MB
RAM: 512 MB
Recommended Minimum Configuration (for Optimal Performance):
Processor: All fully compatible 786 (or later) instruction set processors, 2 GHz Hard Drive Space
(for HFSS software and temporary files): 700 MB
RAM: 4 GB
64-bit System Requirements
Minimum System Requirements:
Supported processors: AMD Athlon 64, AMD Opteron, Intel Xeon with Intel EM64T support, Intel
Pentium 4 with Intel EM64T support Hard Drive Space (for HFSS software): 200 MB
RAM: 2 MB
Recommended Minimum Configuration (for Optimal Performance):
Supported processors: AMD Athlon 64, AMD Opteron, Intel Xeon with Intel EM64T support, Intel
Pentium 4 with Intel EM64T support Video card: 128-bit SVGA or PCI Express video card Hard
Drive Space (for HFSS software and temporary files): 700 MB
RAM: 8 GB
Setting Up a Printer on Linux
To print from Ansoft software on Linux, you must first configure a printer . To do this, launch the
MainWin control panel.
1. Run mwcontrol & in the installation subdirectory.
The MainWin Control Panel appears.
2. Double-click the Printers icon to start the MainWin Printers panel.
3. Double-click the Add New Printer icon.
The Add Printer Wizard is launched.
4. Select the Let the wizard search for printers radio button and click Next.
5. In the Identify your Unix Printer dialog do one of the following:
If your printer is listed, select it.
Maxwell 3D Online Help
Getting Started with Maxwell and RMxprt 2-7
If your printer is not listed, you will need to cancel and get someone with root permission
to setup a printer queue on your machine (and then you will need to come back and run
this wizard later).
6. Click Next.
The Print Command dialog appears.
7. Change the Print Command only if instructed to do so by your user administrator.
8. Click Next.
The Choose PPD File dialog appears.
9. Select your printer manufacturer and model from the list or use the Choose File button to
browse to a PPD file provided by your printer manufacturer. Click Next.
The Printer Name dialog appears.
10. Enter a Name to identify the printer. Click Next.
11. Choose whether this printer should be the default and click Next.
12. Choose whether you would like to print a test page and click Next.
13. In the Finish Adding New Printer dialog, verify the printer setup information. If the informa-
tion is incorrect, use the Back button to return to the appropriate dialog and correct the entry. If
the information is correct, click Finish to complete the setup of your printer.
With a print queue setup, and the printer added, you should then see the printer when running Max-
well.
Note On Red Hat Linux, you can run 'System Settings/Printing' to launch printconf-gui (as
root).
Maxwell 3D Online Help
2-8 Getting Started with Maxwell and RMxprt
The Maxwell Desktop UI
The Maxwell desktop consists of several windows, a menu bar, toolbars, and a status bar.
You can open multiple windows in Maxwell to display different parts of the model. For instance,
one window can remain fixed on the winding, one on the diagram, and one on the main desktop
window. To open a new window, click Window>New Window. To move back and forth between
windows, select the Windows menu, and select the window you want to view.
Click a link below to view more information about that desktop component.
Project
Manager
Menu bar
Toolbars
Message Manager
Progress window
Status bar
Property
window
3D Modeler window
Maxwell 3D Online Help
Getting Started with Maxwell and RMxprt 2-9
Working with the Menu Bar
The menu bar enables you to perform all Maxwell tasks, such as managing project files, customiz-
ing the desktop, drawing objects, and setting and modifying all project parameters.
Maxwell contains the following menus, which appear at the top of the desktop:
Related Topics
Getting Help
File menu Use the File menu commands to manage Maxwell project files and printing
options.
Edit menu Use the Edit menu commands to modify the objects in the active model and
undo and redo actions.
View menu Use the View menu commands to display or hide desktop components and
model objects, modify 2D and 3D Modeler window visual settings, and
modify the model view.
Project menu Use the Project menu commands to add a Maxwell or RMxprt design to the
active project, define datasets, and define project variables.
Draw menu Use the Draw menu to draw the elements that make up a model.
Modeler menu Use the Modeler menu commands to import, export, and copy Ansoft 2D
Modeler files and 3D Modeler files; assign materials to objects; manage the
3D Modeler windows grid settings; define a list of objects or faces of objects;
control surface settings; perform boolean operations on objects; and set the
units for the active design.
Maxwell3D,
Maxwell2D, or
RMxprt menu
Use these menu commands to change solution type, assign boundaries and
excitations, set up parameters, add analysis setups, set up Optimetrics, post
process solutions, export equivalent circuits, define datasets, and other design
tasks.
Tools menu Use the Tools menu to modify the active project's material library, arrange the
material libraries, run and record scripts, update project definitions from
libraries, display options, customize the desktop's toolbars, and modify many
of the software's default settings.
Window menu Use the Window menu commands to rearrange the Modeler windows and
toolbar icons.
Help menu Use the Help menu commands to access the online help system and view the
current Maxwell version information.
Maxwell 3D Online Help
2-10 Getting Started with Maxwell and RMxprt
Working with Windows
The Window menu allows you to manage the currently open windows in the Maxwell Desktop
user environement.
In addition to the standard functions listed in the table, the menu also contains a list of currently
open windows for easily switching between them. This is important in multiple window environ-
ments where the desktop make become crowded with open windows and some may be partially or
completely obscured. Minimized windows are automatically opened when selected in this list.
Moving and Resizing Desktop Windows
You can customize the appearance of the desktop by moving and resizing the Status Bar, the Mes-
sage Manager, the Project Manager, the docked Properties window, and the Progress window.
To move one of these windows:
1. Click and hold on the title bar.
2. Drag the cursor towards the region where you want to place the window.
A rectangle shape follows the cursor. As you drag the rectangle to different parts of the desk-
top, the changes in dimension show when you have reached a location where you can place the
window. This can be at the top, left, bottom, and side of the modeler window. You can place a
window next to another, as well as above or below another.
If you drag the window to the center of the 3D Modeler window, you can place it there as a
floating window.
3. Release the mouse button to place the window.
You can also resize the windows in two ways.
To size a desktop window, place the cursor over an edge of the window. Over the inner-edges,
for sizing a window within the desktop, the cursor changes to a double bar with arrows point-
ing each direction. Over the outer-edges, for sizing the desktop, the cursor changes to a line
with arrows pointing each direction. Press and drag to size the window.
To expand a window to fill the horizontal or vertical space it shares with another window, click
Command Description
New Window
Open a new window. New windows shows the model by default.
Cascade
Arranges all non-minimized windows in a cascade with the window
title bar visible.
Tile Horizontally
Arranges all non-minimized windows to use the maximum horizontal
size of the desktop.
Tile Vertically
Arranges all non-minimized windows to use the maximum vertical size
of the desktop.
Arrange Icons
Arranges the icons of any minimized windows along the bottom of the
Desktop.
Close All
Close All currently open desktop windows.
Maxwell 3D Online Help
Getting Started with Maxwell and RMxprt 2-11
the triangle in the window title bar. When you expand a window, the triangle appears as
inverted and any other windows in the same horizontal or vertical space are compressed to
only the title bar. If a window does not share a horizontal or vertical space with another, the tri-
angle does not appear.
Maxwell 3D Online Help
2-12 Getting Started with Maxwell and RMxprt
Working with the Toolbars
The toolbar buttons and shortcut pull-down lists act as shortcuts for executing various commands.
To execute a command, click a toolbar button or click a selection on the shortcut pull-down list.
To open a help topic about a toolbar buttons functionality, press Shift+F1, and then click the tool-
bar button or a command in the shortcut pull-down list.
To display a brief description of the toolbar button, move the pointer over the button or shortcut
pull-down list.
Related Topics
Customize Toolbar Options
Customize Toolbar Commands
Customizing Toolbars
To customize the Toolbar displays by using the toolbar list:
1. Select Tools>Customize.
This displays the Customize dialog with the Toolbars tab selected. The field lists the available
toolbars, with those currently selected being checked. To the right of the field are three but-
tons:
New... -- launches the New Toolbar dialog that lets you specify a new toolbar name.
Reset -- This resets the toolbar display to apply your current selections.
Reset All -- this resets the toolbar display to match the original defaults.
2. Check the buttons to add additional toolbars to the desktop.
New toolbar icons are added to new rows as you click them. You can drag these to convenient
locations.
3. Uncheck any buttons to remove toolbar icons.
4. Use the OK button to close the dialog, or the Cancel button to close without making changes.
Related Topics
Working with Toolbars
Customize Toolbar Commands
Hint To modify the toolbars on the desktop, do one of the following:
On the Tools menu, click Customize.
Right-click the history tree, and then click Customize on the shortcut menu.
To reset to toolbars to the default positions and settings:
On the Tools menu, click Customize. On the Customize dialog box, click Reset
All.
Maxwell 3D Online Help
Getting Started with Maxwell and RMxprt 2-13
Customize Toolbar Commands
To customize the Toolbar by dragging icons:
1. Select Tools>Customize.
This displays the Customize dialog with the Commands tab selected. The Categories field
lists the available toolbars. The icons for the currently selected toolbar are shown to the right of
the field.
2. Select from the Categories list to display the icons you want to add to the toolbar.
3. Drag the icons from the Customize dialog to a location on the desktop toolbar.
4. Use the OK button to close the dialog, or the Cancel button to close without making changes.
Related Topics
Customize Toolbar Options
Working with Toolbars
External User Tools
To add an external user tools menu to Maxwell:
1. Click Tools>External Tools
2. This displays the Customize User Tools Menu dialog.
If a User Tools menu has been defined, its contents are displayed. Navigation buttons let you
Move Up, Move Down, Add, and Delete.
3. Click the Add button in the Customize User Tools Menu dialog.
This enables the following fields:
Menu Text field -- this displays [new tool] as text you will replace with the text you want to
appear in the User Tools menu.
Command field -- this will display the external executable. An ellipsis button [...] lets you
navigate to the file location.
Arguments field -- this field accepts command arguments from the > button menu selections
for File Path, File Directory, File Name, File Extension, Project Directory, or Temp Directory.
Initial Directory -- this field specifies the initial directory for the command to operate. The
ellipsis button {...] displays a dialog that lets you navigate folders in your desktop, or acrss the
network.
4. Click OK to add the External Tools menu to Maxwell or Cancel to close the dialog without
changes.
Maxwell 3D Online Help
2-14 Getting Started with Maxwell and RMxprt
You can also add scripts to the Tools menu. Assuming you have a script to generate custom reports
called report.vbs, use the cscript.exe program to execute your script.
This example shows the cscript.exe program added to the Tools menu as RunMyScript. The com-
mand line argument to the csscript.exe program is report.vbs. You can also name the directory in
which it will be run.
Working with the Shortcut Menus
A variety of shortcut menus menus that appear when you right-click a selection are available
in the toolbars area of the desktop, in the Modeler window, and in the Project Manager
window.
Shortcut menu in the
toolbars area
Use the shortcut menu in the toolbars area of the desktop to show or
hide windows or toolbars, and customize the toolbars.
Maxwell 3D Online Help
Getting Started with Maxwell and RMxprt 2-15
Shortcut Menu in the Toolbars Area
Use the shortcut menu in the toolbars area of the desktop to show or hide windows or toolbars, and
customize the toolbars.
To access the shortcut menu in the toolbars area:
Right-click in the toolbars area at the top of the desktop.
A check box appears next to a command if the item is visible. For example, if a check box appears
next to the Project Manager command, then the Project Manager window is currently visible on
the desktop.
Click Customize to open the Customize dialog box, which enables you to modify the toolbar set-
tings on the desktop.
Shortcut Menu in the Modeler Window
Use the shortcut menu in the Modeler window to select, magnify, and move options (zoom, rotate,
etc.), change the view, assign materials, nets, excitations, or mesh operations to objects, work with
field overlays, and plot objects.
To access the shortcut menu in the Modeler window:
Right-click in the Modeler window (grid area).
Shortcut Menus in the Project Manager Window
Each node, or item, in the project tree has a shortcut menu.
To access the shortcut menu in the Project Manager window, for a particular node:
Select a node or item.
Right-click in the Project Manager window.
Shortcut menu in the
Modeler window
Use the shortcut menu in the Modeler window to select, magnify, and
move options (zoom, rotate, etc.), change the view, perform boolean
operations, assign materials, or mesh operations to objects, and work
with field overlays.
Shortcut menus in the
Project Manager window
Use the shortcut menus in the Project Manager window to manage
Maxwell project and design files and design properties; assign and
edit excitations, and mesh operations; add, analyze, and manage
solution setups; add optimetrics analyses; create post-processing
reports; edit project definitions.
Shortcut menus in the
History Tree
Use the shortcut menus in the History tree to expand or collapse
groupings. If you select particular objects in the history tree, the
shortcut menu lists the commands that you can apply to the selected
object or objects.
Note All of the commands on the shortcut menus are also available on the menu bar.
Maxwell 3D Online Help
2-16 Getting Started with Maxwell and RMxprt
In the project tree, an "unknown" section lists objects that do not fit one of the following dimen-
sionality types: solid, sheet, or wire.
General Purpose Keyboard Shortcuts for Maxwell
The following keyboard shortcuts apply to Maxwell and RMxprt in general
F1: Help
F1 + Shift: Context help
F4 + CTRL: Close program
CTRL + C: Copy
CTRL + N: New project
CTRL + O: Open...
CTRL + P: Print...
CTRL + V: Paste
CTRL + X: Cut
CTRL + Y: Redo
CTRL + Z: Undo
CTRL + 0: Cascade windows
CTRL + 1: Tile windows horizontally
CTRL + 2: Tile windows vertically
To customize the shortcut assignments, use Tools>Keyboard Shortcuts.
Related Topics
Keyboard Shortcuts for the 3D Modeler Window
Custom Keyboard Shortcuts
Maxwell 3D Online Help
Getting Started with Maxwell and RMxprt 2-17
Custom Keyboard Shortcuts
Click Tools>Keyboard Shortcuts to display a dialog that lets you view existing assignments, cre-
ate new shortcuts, save and load assignment files.
Selecting a Command category lists the available Commands for that category. If the command has
an assigned shortcut, it is displayed in the Shortcuts for selected command field. You can use the
Remove button to disable the shortcut for the selected command. If the selected command does not
have an assigned shortcut, the Shortcuts for selected command field and the Remove button are
greyed out.
To create a new shortcut key:
1. Select the Category and Command.
2. If you want disable a current assignment for the selected command, click Remove.
3. To assign a keyboard shortcut, place the cursor in the Press new shortcut key field.
The field displays the keystrokes you make. When you have made keystrokes, the dialog
enables the Assign button. If you combine keystrokes these are displayed with a + between
them. For example, Ctrl + p or Alt +o.
Maxwell 3D Online Help
2-18 Getting Started with Maxwell and RMxprt
4. The Use new shortcut in field displays Global by default, which means that the shortcut will
apply to all applicable contexts. If a limited context exists, the menu will offer a selection.
5. When you have made the desired assignments, you can save the assignments to a named file.
Clicking the Save... button displays a browser window that lets you navigate the file structure
and assign a name, using an aks suffix for Ansoft Keyboard Shortcut file.
Buttons on the browser window let you designate the file location as Use Path, Personallib,
Syslib, UserLib, or Project folder.
If you have an existing aks file, you can use the Load... button to display a browser window to
locate the desired file.
6. You can OK the current settings, or Reset to Default.
Maxwell 3D Online Help
Getting Started with Maxwell and RMxprt 2-19
Working with the Status Bar
The status bar is located at the bottom of the application window. It displays information about the
command currently being performed.
To display or hide the status bar:
Click View>Status Bar.
A check box appears next to this command if the status bar is visible.
Depending on the command being performed, the status bar can display the following:
X, Y, and Z coordinate boxes.
A pull-down list to enter a point's absolute, relative, cartesian, cylindrical, or spherical coordi-
nates.
The model's units of measurement.
When creating object in the model window, you may jump to the coordinate entry boxes by press-
ing the Tab key. In addition, the Tab key moves the focus to the next coordinate box when per-
forming manual data entry.
Exiting the Desktop
To exit the desktop, use File>Exit.
If simulations are running, a message informs you that if you continue, the simulations will be
aborted. If you choose OK, Maxwell does a clean abort before going on with the Exit.
Working with the Project Manager
The Project Manager window displays the open project's structure, which is referred to as the
project tree.
Maxwell 3D Online Help
2-20 Getting Started with Maxwell and RMxprt
The Project Manager window displays details about all open Maxwell projects.
To show or hide the Project Manager window, do one of the following:
Click View>Project Manager.
A check box appears next to this command if the Project Manager window is visible.
Right-click in the toolbars area on the desktop, and then click Project Manager on the short-
cut menu.
A check box appears next to this command if the Project Manager window is visible.
Related Topics
Working with the Project Tree
Shortcut Menus in the Project Manager Window
Working with the Project Tree
The project tree is located in the Project Manager window and contains details about all open
Maxwell projects.
The top node listed in the project tree is the project name. It is named Projectn by default, where n
is the order in which the project was added to the current session of Maxwell. Expand the project
icon to view the project's Maxwell design information and material definitions.
By default, the Project tree icon for the active window is highlighted, as shown in the figure below.
(See General Options:Miscellaneous for the options.) With the option disabled,
Rotational_Act_TR (Transient) in the Project tree would not be highlighted.
In the project tree, an "unknown" section lists objects that do not fit one of the following dimen-
sionality types: solid, sheet, or wire.
Related Topics
Viewing Maxwell Design Details
Setting the Project Tree to Expand Automatically
You can set the project tree to automatically expand when an item is added to a project.
1. Click Tools>Options>General Options.
The Options dialog box appears.
2. Click the Project Options tab.
Maxwell 3D Online Help
Getting Started with Maxwell and RMxprt 2-21
3. Under Additional Options, select Expand Project Tree on Insert.
4. Click OK.
Viewing Maxwell Design Details
Once you insert a Maxwell design into a project, it is listed as the second node in the project tree. It
is named MaxwellModeln by default, where n is the order in which the design was added to the
project. Expand the design icon in the project tree to view specific data about the model.
The MaxwellModeln node contains the following project details:
In the project tree, an "unknown" section lists objects that are not solid, sheet, or wire.
Design List Dialog Box
You can view the design list for a model in the following ways:
By clicking Maxwell3D, Maxwell2D, or RMxprt and then selecting List.
By double-clicking Model in the project tree.
By right-clicking items in the project tree and selecting List from the shortcut menu.
Model Allows you to display the design list, define motion setup, and set the
symmetry multiplier.
Boundaries Allows you to define boundary conditions on selected faces.
Excitations Allows you to define voltage and current sources on selected objects.
Parameters Allows you to assign executive parameters to solve for (such as force and
torque).
Mesh Operations Displays the mesh operations specified for objects or object faces. Mesh
operations are optional mesh refinement settings that are specified before a
mesh is generated.
Analysis Displays the solution setups for a Maxwell design. A solution setup
specifies how Maxwell computes the solution.
Optimetrics Displays any Optimetrics setups added to a Maxwell design.
Results Displays any post-processing reports that have been generated.
Field Overlays Displays field overlay plots, which are representations of basic or derived
field quantities on surfaces or objects.
Plot folders are listed under Field Overlays. These folders store the
project's plots and can be customized. See Setting Field Plot Defaults for
information on how to customize the plot folders.
Note To edit a project's design details:
In the project tree, double-click the design setup icon that you want to edit.
A dialog box appears with that setup's parameters, which you can then edit.
Maxwell 3D Online Help
2-22 Getting Started with Maxwell and RMxprt
Information about the model, boundaries and excitations, mesh operations, and analysis setup can
be viewed in the Design List dialog box that appears, with the following tabs available:
Model
Machine (for RMxprt projects)
Motion
Boundaries
Excitations
Parameters
Mesh Operations
Analysis Setup
In the Design List dialog box, all objects are shown, regardless of the type of dimensionality (solid,
sheet, wire, or unknown); whereas, in the project tree, an "unknown" section lists objects that are
not solid, sheet, or wire.
Viewing Material Definitions
The definitions node is listed at the bottom of the project tree and displays all of the material defini-
tions that are assigned to the objects in the active model.
Related Topics
Adding New Materials
Working with the Properties Window
The Properties window displays the attributes, or properties, of an item selected in the project tree,
the history tree, or the Modeler window. The Properties window enables you to edit an item's
properties. The properties, and the ability to edit them in the Properties window vary depending on
the type of item selected. The tabs available in the Properties window also vary depending the
selection.
You can choose to show or hide a docked Properties window as part of the desktop. You can move
and resize the docked Properties window within the desktop to suit your workstyle. When you have
a docked Properties window, it displays the properties of any item you select in the Project tree, the
History Tree, or the Modeler window. You select View>Properties Window to toggle the viewing
of the docked properties window.
Regardless of the whether you display a docked Properties window, you can still open an
undocked Properties window for any item in the project tree, the history Tree, or the 3D Modeler
window by double-clicking.
Related Topics
Opening the Properties Window
Showing and Hiding the Properties Window
Setting the Properties Window to Open Automatically
Modifying Object Attributes using the Properties Window
Maxwell 3D Online Help
Getting Started with Maxwell and RMxprt 2-23
Modifying Object Command Properties Using the Properties Window
Opening the Properties Window
1. Select the object whose properties you want to view.
2. Click Edit>Properties.
The Properties window for that object appears.
3. When you are finishing making changes, click OK.
Rather than opening a separate window, you can also view an object's properties if you have the
Properties window displayed within the desktop.
Related Topics
Showing and Hiding the Properties Window
Setting the Properties Window to Open Automatically
Modifying Object Attributes using the Properties Window
Modifying Object Command Properties Using the Properties Window
Showing and Hiding the Properties Window
To show or hide the Properties window on the desktop, do one of the following:
Click View>Properties Window.
A check box appears next to this command if the Properties window is visible.
Right-click in the toolbars area at the top of the desktop, and then click Properties on the
shortcut menu.
A check box appears next to this command if the Properties window is visible.
Related Topics
Setting the Properties Window to Open Automatically
Setting the Properties Window to Open Automatically
To modify the object's properties and set the Properties window to open after an object is drawn,
do the following:
1. Click Tools>Options>Modeler Options.
The Modeler Options window appears.
2. Click the Drawing tab.
3. Select Edit property of new primitives.
4. Click OK.
Hereafter, after you draw an object in point mode, the Properties window will open. However,
if you draw an object in Dialog mode, this setting is ignored.
Related Topics
Note You can also click any command or attribute in the Property window, and then click
Edit>Properties to view its properties.
Maxwell 3D Online Help
2-24 Getting Started with Maxwell and RMxprt
Showing and Hiding the Properties Window
Modifying Object Attributes Using the Properties Window
1. Select the object for which you want to edit its attributes by clicking it in the view window or
clicking its name in the history tree.
2. Under the Attribute tab in the Properties window, edit the object attribute.
Depending on the attribute type, you can edit it by doing one of the following:
Select the check box to apply the attribute; clear the check box to disable the attribute.
Click in the field and edit the numeric values or text, and then press Enter.
Click the button and then edit the current settings in the window or dialog box that
appears.
Click the Value column of the attribute, and then select a new setting from the menu that
appears.
Related Topics
Modifying Objects
Modifying Object Command Properties Using the Properties Window
Modifying Object Command Properties Using the Properties Window
The Command tab in the Properties window displays information about an action selected in the
history tree that was performed either to create an object, such as the Draw>Box command, or to
modify an object, such as the Edit>Duplicate>Mirror command.
Not all command properties can be modified. The command properties you can typically modify
include the numeric values, such as position values (base position, normal position, start position,
etc.), size values (height, radius, etc.), and various other coordinate values. You can also modify
many of the unit settings for a command property.
1. In the history tree, select the command for which you want to edit its properties.
2. Under the Command tab in the Properties window, edit the command's properties.
Depending on the property type, you can edit it by doing one of the following:
Select the check box to apply the property; clear the check box to disable the property.
Click in the field and edit the numeric values or text, and then press Enter.
Click the button and then edit the current settings in the window or dialog box that
appears.
Click the attribute, and then select a new setting from the menu that appears.
Related Topics
Modifying Objects
Modifying Object Attributes using the Properties Window
Hint Press and hold Ctrl to select multiple commands. If you select multiple commands, only
the common, or shared, properties are displayed under the Command tab.
Maxwell 3D Online Help
Getting Started with Maxwell and RMxprt 2-25
Working with the Progress Window
The Progress window monitors a simulation while it is running.
To display or hide the Progress window, do one of the following:
Click View> Progress Window.
A check box appears next to this command if the Progress window is visible.
Right-click the history tree, and then click Progress on the shortcut menu.
A check box appears next to this command if the Progress window is visible.
Related Topics
Stopping or Aborting Simulation Progress
Viewing Distributed Analysis Subtasks
Stopping or Aborting Simulation Progress
To abort progress, right-click in the Progress window, and select Abort.
To stop the simulation cleanly between time steps, right-click in the Progress window, and select
Clean Stop.
Viewing Distributed Analysis Subtasks
While a distributed analysis is running, you can access parent and child progress bars. By
default, only the main progress bar is displayed, while the child progress bars (or subtasks)
remain hidden. You can toggle between showing and hiding the child progress bars.
To show the child progress bars:
Right-click the progress window, and select Show Subtask Progress Bars.
To hide the child progress bars:
Right-click the progress window, and select Hide Subtask Progress Bars.
Working with the Message Manager
The Message Manager displays messages associated with a project's development, such as error
messages about the design's setup or informational messages about the progress of an analysis.
Error messages contain date- and time-stamps with a precision of seconds.
To display or hide the Message Manager:
Click View>Message Manager.
A check box appears next to this command if the Message Manager is visible.
If you right click in the Message Manager window, you see a popup menu that lets you:
Clear the messages for the current model.
Copy the messages to the clipboard. This can be helpful for sending the messages to applica-
tion engineers.
Details. This brings up a information dialog with the project and design for specific message.
Maxwell 3D Online Help
2-26 Getting Started with Maxwell and RMxprt
After you run a validation check, you can right-click on an intersection error message in the Mes-
sage window, and select Go to reference from the shortcut menu. This selects the interesecting
objects.
Related Topics
Showing new messages
Showing errors and warnings
Setting the Message Manager to Open Automatically
Setting the Message Manager to Open Automatically
You can set the Message Manager to open automatically to show new messages and errors and
warnings.
Related Topics
Showing new messages
Showing errors and warnings
Showing new messages
You can set the Message Manager to automatically be brought up when a new message
appears.
1. Click Tools>Options>General Options.
The General Options dialog box appears.
2. Click the Project Options tab.
3. Under Additional Options, select Show Message Window on new messages.
4. Click OK.
Showing errors and warnings
You can set the Message Manager to automatically expand when an item is added to a proj-
ect.
1. Click Tools>Options>General Options.
The General Options dialog box appears.
2. Click the Project Options tab.
Maxwell 3D Online Help
Getting Started with Maxwell and RMxprt 2-27
3. Under Additional Options, select Expand Message Window Tree on errors and warn-
ings.
4. Click OK.
Clearing Messages for the Project
You can clear all the messages for a particular project.
To clear messages:
1. Right-click the project# in the Message Manager.
A pop-up appears.
2. Click Clear messages for Project#.
Clearing Messages for the Model
You can clear all the messages for a particular model.
To clear messages:
1. Right-click the MaxwellModel# in the Message Manager.
A pop-up appears.
2. Click Clear messages for MaxwellModel#.
Copying Messages
You can copy all the messages for a particular project.
To copy messages:
1. Right-click in the Message Manager.
A pop-up appears.
2. Click Copy messages to clipboard.
Working with the Modeler Window
The Modeler window is the area where you create the model geometry. It appears to the right of the
Project Manager window after you insert a Maxwell design into a project.
Maxwell 3D Online Help
2-28 Getting Started with Maxwell and RMxprt
The Modeler window consists of the model view area, or grid, and the history tree, as shown
below:
To open a new Modeler window, do one of the following:
Insert a Maxwell design into a project.
Double-click a Maxwell design in the project tree.
The model you draw is saved with the current project when you click File>Save.
Objects are drawn in the Modeler window. You can create 3D objects by using Maxwell's Draw
menu commands, or you can draw 1D and 2D objects and then manipulate them to create 3D
objects. For more information, see Drawing a Model.
You can modify the view of objects in the Modeler window without changing their actual dimen-
sions or positions. For more information, see Modifying the Model View.
Related Topics
Modifying the Model View
Keyboard shortcuts for the 3D Modeler Window.
History tree
Model view area
(grid)
Maxwell 3D Online Help
Getting Started with Maxwell and RMxprt 2-29
Working with the History Tree
The history tree in the Modeler window lists the active model's structure and grid details, including
the model's objects, coordinate systems, default planes, and any object or face lists.
The history tree contains the following model details:
Invalid Lists all invalid objects
Objects Displays all the models objects and a history of the commands carried out
on each object. By default objects are grouped by material. you can change
this by selecting the Objects icon in the history tree and right-click to
display the shortcut menu with the Group Objects By Material check
box.
Sheets Displays all the sheets in the model 3D design area. By default, all sheet
objects are grouped by boundary assignment. You can change this by
selecting the Sheet icon in the history tree and right-click to display the
shortcut menu with the Group Sheets by Assignment check box.
Lines Displays all line objects included in the active model.
See Drawing a Line for information on how to draw a line object.
Points Displays all point objects included in the active model.
See Drawing a Point for information on how to draw a point object.
Maxwell 3D Online Help
2-30 Getting Started with Maxwell and RMxprt
You can perform the following tasks with the history tree.
Expand or Collapse Groupings in the History Tree
Group Items by Material in the History Tree
Selecting Objects in the History Tree
Use Shortcut Menus in the History Tree
View Properties for History Tree Objects
History of Commands on History Tree Objects
Control the View of Objects in the History Tree
Expand or Collapse Groupings in the History Tree
You can expand or collapse object groupings in the history tree by left clicking the + or - respec-
tively. In addition, right-clicking on any group icon opens a pull-down to Expand All groupings or
Collapse All groupings.
Related Topics
Grouping Items by Material in the History Tree
Selecting Objects in the History Tree
History tree Grouping by Material
In addition, right-clicking on Objects lets you specify whether or not the Objects are sorted by
material (the default is to sort by material.) When the objects are sorted by material, 2D and 3D
objects are listed separately in the history tree.
Related Topics
Coordinate Systems Displays all the coordinate systems for the active model.
See Setting Coordinate Systems for more information on this model detail.
Planes Displays the planes for all the coordinate systems. When you create a
coordinate system, default planes are created on its xy, yz, and xz planes.
Lists Displays the object or face lists for the active model. By default, a list
called "AllObjects" appears.
Creating an object list is a convenient way to identify a group of objects for
a field plot or calculation.
Creating a face list is a convenient way to identify a specific set of surfaces
for a field plot or calculation.
See Creating an Object List.
Note While objects created in Maxwell can always be classed in the history tree as either a
solid, sheet, or wire some imported objects may have mixture of these. Such objects are
placed in an Unclassified folder in the history tree.
Maxwell 3D Online Help
Getting Started with Maxwell and RMxprt 2-31
Select Objects in the History Tree
History of Commands on Objects
The history tree also lists the history of all commands carried out a models objects. This history is
displayed in the order in which it occurred. Note in the above image the expanded air object and its
history of commands.
Selecting a command in the history highlights the object in the Modeler window and shows that
objects properties (if available) in the docked Properties window. You can look at the fields in the
Properties window to see any editable fields for that command, such as coordinate system, line
type, coordinates, or units.
For some commands, such as Edit>Arrange>Move, or boolean operations, selecting them in the
history tree enables the X (delete) icon on the toolbar and the Edit>Delete menu. In these cases,
you can delete those commands from the history tree as a way of undoing those operations. As an
alternative to deletion, you can check Suppress command in the Properties window for that com-
mand. This undoes the effect of a command on an object without removing it from the History tree.
Selecting Objects in the History Tree
Selecting objects in the History tree also selects them in the View window. This can be useful for
complex objects, when it may be easier to find the objects of interest by name or material, if the
object of interest is inside or behind others.
You can use CTLR-click to make multiple selections. You can select a range of objects by a click
on the first, and then SHIFT-Click to select all in the range. You can also click and drag the mouse
to make rubber band selections. Only visible objects are selected. That is, if the hierarchy is closed
under the selection, any operand parts are ignored and do not interfere with cut and paste opera-
tions.
You can also right click on any History tree object or grouping and right click to display a shortcut
menu with a Select All command. This lets you select at one time all solids, sheets, lines, non-
model objects, or all unclassified objects.
Related Topics
Group Items by Material in the History Tree
Maxwell 3D Online Help
2-32 Getting Started with Maxwell and RMxprt
Shortcut Menus in the History Tree
If you select particular objects in the history tree, right-click displays a shortcut menu lists the com-
mands that you can apply to the selected command, object, or objects. The shortcut menus for
model objects are most extensive.
In other cases, you can only view properties, or expand or collapse hierarchy.
Related Topics
View Properties for History Tree Objects
History of Commands on History Tree Objects
Maxwell 3D Online Help
Getting Started with Maxwell and RMxprt 2-33
View Item Properties in the History Tree
To view the properties of an item in the history tree:
Click the items name in the history tree.
The items properties appears in the docked Properties window.
Double-click on an item in the history tree to display a Properties window.
Click the items name in the history tree, and double right click to display a shortcut menu.
Then select Properties to display the Properties window.
Related Topics
Purge History command
Generate History command
View and Edit Commands on History Tree Objects
The history tree also lists the history of all commands carried out a models objects, for example,
CreateBox or Subtract. This history is displayed in the order in which it occurred. Here is a his-
tory tree from the waveguide combiner example.
Selecting a command in the history highlights the object in the Modeler window and shows that
objects properties (if available) in the docked Properties dialog. You can look at the fields in the
Properties dialog to see any editable fields for that command, such as coordinate system, line type,
coordinates, or units.
For some commands, such as Edit>Arrange>Move, or boolean operations, selecting them in the
history tree enables the X (delete) icon on the toolbar and the Edit>Delete menu. In these cases,
you can delete those commands from the history tree as a way of undoing those operations. As an
Maxwell 3D Online Help
2-34 Getting Started with Maxwell and RMxprt
alternative to deletion, you can check Suppress command in the Properties window for that com-
mand. This undoes the effect of a command on an object without removing it from the History tree.
Related Topics
Select Objects in the History Tree
Purge History command
Generate History command
Modifying Objects
Controlling the View of Objects in the History Tree
To control the view and visibility of an object such as a box or PML, right click on an object in the
history tree display the short-cut menu and select View. The short cut menu contains the following
commands:
Fit in Active View
Hide in Active View
Show in Active View
Fit in All Views
Hide in All Views
Show in All Views
Related Topics
Purge History
Generate History
Upgrade Version in History Tree Shortcut Menu
By right-clicking on an operation icon in the history tree in the Modeler window, you can see the
Upgrade Version command.
The Modeler by default opens the legacy project in previous (what ever that the project was saved
with) ACIS version so that you don't see side effects of slight topology changes between ACIS ver-
sions. If you want you can use Upgrade Version to move the operation to use latest ACIS code.
Typically this applies when a needed fix is available with new ACIS version.
Related Topics
Working with the History Tree
Maxwell 3D Online Help
Getting Started with Maxwell and RMxprt 2-35
Keyboard Shortcuts for the 3D Modeler Window
The following keyboard shortcuts apply to the 3D Modeler Window
B: Select face/object behind current selection
F: Select faces mode
O: Select objects mode
E: Select edges mode
V: Select verticies mode
M: Mult select mode
Ctrl + A: Select all visible objects
Ctrl + Shift + A: Deselect all objects
Ctrl + D: Fit view
Ctrl + E: Zoom in, screen center
Ctrl + F: Zoom out, screen center
Shift + LMB: Zoom in / out
Alt + LMB: Rotate model
Alt + Shift + LMB: Zoom in / out
Alt + Double-click LMB: Sets model projection to standard isometric projections (cursor must
be in corner of model screen N/NE/E/SE/S etc)
F3: Switch point entry mode to mouse (draw objects by mouse)
F4: Switch to dialogue entry mode (Draw objects by entry in the command and attribute box)
F6: Render model wire frame
F7: Render model smooth shaded
To customize the shortcut assignments, use Tools>Keyboard Shortcuts.
Related Topics
General Purpose Keyboard Shortcuts for Maxwell
Custom Keyboard Shortcuts
Note LMB means Left Mouse Button
Maxwell 3D Online Help
2-36 Getting Started with Maxwell and RMxprt
Running Maxwell From a Command Line
Maxwell includes options that can be used when launching from a command line or terminal
prompt. All command-line arguments are case-insensitive.
Command-line syntax
maxwell <options> <run command> <project name/script name>
Run Commands
The following command line run commands are available in Maxwell. Of the commands
(BatchSave, BatchSolve, RunScript, RunScriptandExit), one or none must be used as argu-
ments after maxwell. Links to the valid options for each run command are listed and/or linked
to descriptions.
-BatchSave <project file name>
Saves a named project to the current version. This is primarily intended for converting
projects to the current software version from a previous version. Generally, conversion is
supported for the previous two releases of the product. The conversion must be done under
Windows before those projects can run on a Linux system.You can run this command with
the -Iconic option, the -Logfile option, and the -ng option (no graphics).
-BatchSolve <project file name>
By default, solve all adaptive setups, sweeps, as well as Optimetrics setups found in the
project file. If parallel solve is possible, you can use the -Distribute option in conjunction
with -BatchSolve. You can run this command with the -Iconic option, the -Logfile option,
the - ng option (no graphics), and the -WaitForLicense option.
Additional parameters for batch solves include the following. It is good practice to put
quotes around the path to the Maxwell executable, and the full path to the project. This
ensures that spaces in the path or project will not be an issue. The same is true of the
design name, if there are indeed spaces. The quotes must enclose the entire argument
including the Nominal or Optimetrics part.
[designName] - batch solve all setups for design with the name given under the project.
[designName]:Nominal - batch solve all nominal setups for design with the name given
under the project.
[designName]:Optimetrics - batch solve all Optimetrics setups for design with the name
given under the project.
[designName]:Nominal:[setupname] - batch solve the specified nominal setup for design
with the name given under the project. The setupname is case insensitive.
[designName]:Optimetrics:[setupname] - batch solve the specified Optimetrics setup for
design with the name given under the project.The setupname is case insensitive.
-Local | -Remote | -Distributed
Perform the -Batchsolve on a local machine, a remote machine, or as a distributed solve using a
specified machine list (see below). These command line options are mutually exclusive. That is,
Maxwell 3D Online Help
Getting Started with Maxwell and RMxprt 2-37
only one of these options should be specified. The settings persist only for the current session.
If you specify -Local, a machine list is not needed. For -Remote, you should provide a
machine list with a single hostname. For -Distributed, you should provide a machine list
or file path.
-MachineList list=<machine1>, <machine2>, ... | file="<machine list file path> "
In this format, the DSO machines machine1,machine2,... are listed explicitly on the com-
mand line. The machine names must be separated by commas. The machines may be spec-
ified by IP address or by hostname, provided that the hostnames are able to be resolved on
the Desktop host. If the list contains any whitespace, it must be enclosed in quotes. The
number of distributed COM engines run on each host is equal to the number of times that
the hostname appears in the list. That is, if host1 appears in the list once, and host2 appears
in the list twice, then one COM engine will run on host1 and two COM engines will run
on host2.
-MachineList file=<machine list file path>
In this format, the DSO machines are listed in a file. The machine names are listed in the
text file, one hostname per line. The pathname of the file is file_path_name. The machines
may be specified by IP address or by hostname, provided that the hostnames are able to be
resolved on the local host. The number of distributed COM engines run on each host is
equal to the number of times that the hostname appears in the list. That is, if host1 appears
in the list once, and host2 appears in the list twice, then one COM engine will run on host1
and two COM engines will run on host2.
You can use either form of the MachineList option to indicate the machine(s) on which to
run a distributed batchsolve. The settings persist only for the current session.
When you use a file to define the machines available for a distributed solve you should list
the machine addresses or names on separate lines:
192.168.1.1
192.168.1.2
(etc)
-MachineList num = <numb distributed engines>
This format is used when a scheduler (such as LSF, PBS, SGE or Windows HPC) is used
to manage the jobs sent to a cluster of hosts. In a scheduler environment, you can specify
the number of distributed engines that should be used for distributed processing. In this
case, you do not specify the machine names after the flag because the names are provided
by the scheduler. For example, in the Windows HPC environment, you can write the num-
ber of distributed engines as follows.
-machinelist num=4
The COM engines will be distributed across the hosts allocated to the job by the scheduler.
-batchoptions '<option1>' '<option2>'...
All options that are specified through Tools>Options dialogs go to the user-level registry.
You can override such registry entries via the -batchoptions command line. These over-
Maxwell 3D Online Help
2-38 Getting Started with Maxwell and RMxprt
rides apply only to the current Desktop session. This feature is available for all desktop
products. The registry setting overrides may be specified on the command line, or may be
in a file with the file pathname specified on the command line. The -batchoptions com-
mand line option is only valid for batch jobs; it is ignored if neither -BatchSolve nor
-BatchSave command line options are specified.
The following examples use Maxwell, but this feature is available for all desktop prod-
ucts.
The registry path separator is the slash "/"
Registry key pathnames are enclosed in single quotes
Registry string values are enclosed in single quotes
Backslashes in registry key values must be escaped with another backslash
Example with registry settings specified on the command line
maxwell.exe -batchsolve -batchoptions _
"'Maxwell3D/Preferences/NumberOfProcessors'=4 _
'Desktop/ProjectDirectory'='C:\\projects\\test'"_
projectname.mxwl
This command line overrides the values of the Maxwell3D/Preferences/NumberOfProcessors
and Desktop/ProjectDirectory registry settings.
Notes:
Multiple registry settings may appear in a single -batchoptions value, separated by whitespace
The -batchoptions value must be enclosed in double quotes if it contains any whitespace
Example with registry settings specified in a file
maxwell.exe -batchsolve -batchoptions filename projectname.mxwl
where file filename contains:
$begin 'Config'
'Maxwell3D/Preferences/NumberOfProcessors'=4
'Desktop/ProjectDirectory'='C:/projects/test'
$end 'Config'
This command line overrides the values of the Maxwell3D/Preferences/NumberOfProcessors and
Desktop/ProjectDirectory registry settings. These overrides apply only to the current Maxwell ses-
sion.
The -batchoptions filename value must be enclosed in double quotes if it contains whitespace
The $begin 'Config' and $end 'Config' lines are required
Note The -batchoptions filename value must be enclosed in double quotes if it contains
whitespace
The $begin 'Config' and $end 'Config' lines are required
Maxwell 3D Online Help
Getting Started with Maxwell and RMxprt 2-39
-batchoptions Uses Relative Registry Paths
When using the -batchoptions command line option, the registry paths specified on the command
line or in the batchoptions file are relative paths. The paths are relative to the current version of the
current product. If the examples above are used with Maxwell version 15.0, then the following
table shows the relative and absolute paths of the registry overrides in the above examples.
For additional options and paths for use with -batchoptions, see
For -batchoptions Use: Project Directory and Lib Paths
For -batchoptions Use: TempDirectory
For -batchoptions Use: Various Desktop Settings
For -batchoptions Use: Maxwell2D and Maxwell3D Options with Paths
When to Use the -batchoptions Desktop Command Line Option
Many analysis parameter settings may be done using the GUI. For example, a number of Maxwell
options may be set using the Maxwell 3D (or 2D) Options dialog box, which is brought up by the
Tools>Options>Maxwell 3D (or 2D) Options... menu item. These parameter settings include the
following solver options (not a complete list):
NumberOfProcessors
NumberOfProcessorsDistributed
MemLimitSoft: (Desired RAM Limit)
MemLimitHard: (Maximum RAM Limit)
These values of these parameters are saved in the registry when Maxwell is not running.
When running a batch analysis, these parameters will take the values from the registry. The
-batchoptions Desktop command line option allows you to override the parameter values set in the
registry with values specified on the command line or in a file. The values specified using the
-batchoptions command line option only apply to the batch job, and do not affect the parameter
values in the registry. For example, you could specify the following command to ensure that this
analysis uses 2 processors for distributed processing and 2 processors for non-distributed process-
ing. If the -batchoptions value is not specified, then the number of processors for distributed pro-
cessing or for non-distributed processing could be affected by an interactive Maxwell job running
on the same host as the same user.
maxwell -ng -BatchSolve -Distributed
-machinelist num=2 _
-batchoptions _
Relative Path Absolute Path for Maxwell 14.0
Maxwell3D/Preferences/
NumberOfProcessors
HKCU/Software/Ansoft/Maxwell/15.0/Preferences/
NumberOfProcessors
Desktop/ProjectDirectory HKCU/Software/Ansoft/Maxwell/15.0/Desktop/
ProjectDirectory
Maxwell 3D Online Help
2-40 Getting Started with Maxwell and RMxprt
"'Maxwell3D/Preferences/NumberOfProcessorsDistributed'=2 _
'Maxwell3D/Preferences/NumberOfProcessors'=2" Project1.mxwl
-Monitor
You can monitor progress and messages on standard output, during non-graphical analy-
sis. Progress, warning and info messages are logged to the standard output stream. Error
and fatal messages are logged to the standard error stream. Schedulers intercept these
streams and provide commands for display of this output - see individual scheduler docu-
mentation for specifics.
Examples:
C:\Maxwell\maxwell.exe -distributed _
-machinelist list="192.168.1.1,192.168.1.2" _
-batchsolve design_transient:Optimetrics
"C:\distrib_project.adsn"
C:\Maxwell\maxwell.exe -batchsolve Design1:Nominal _
"C:\Project1.mxwl"
"c:/Program Files/Ansoft/Maxwell15.0/maxwell.exe" _
-Iconic -Queue _
-LogFile "H:\Maxwell\_MaxwellQueue\fence-v2__Array with
Fence4.log" _
-BatchSolve "Array with Fence4:Nominal" "H:\Maxwell\fence-
v2.mxwl"
-RunScript <script file name>
Run the specified script. You can use the -ScriptArgs option to add one or more argu-
ments to this command and can use the -Iconic option.
-RunScriptAndExit <script file name>
Run the specified script and exit. You can use the -ScriptArgs option to add one or more
arguments to this command. You can also use the -Iconic option, the -Logfile option, and
the -WaitForLicense option.
<none>
If you do not specify a run command with maxwell on the command line, you can still
specify the -Help and -Iconic options.
<project file>
Open the specified project on start up. If -BatchSolve is also set, the project will be
Maxwell 3D Online Help
Getting Started with Maxwell and RMxprt 2-41
solved.
Options
The following options can be associated with one or more of the run commands:
-distribute
Distribute a batch solve to multiple machines. This option must be combined with the -
BatchSolve run command and must be specified before it in the command line. See Dis-
tributed Analysis for more information on distributed analysis.
Example:
C:\Maxwell\maxwell.exe -distribute -batchsolve _
MaxwellDesign1:Optimetrics:ParametricSetup1
"C:\Project1.mxwl"
-Help
Open a window that displays the different command-line options. This is only used when
none of the four run commands is used.
-Iconic
Run Maxwell with the window iconified (minimized). This can be used with all or none of
the run commands.
-LogFile <log file name>
Specify a log file (use in conjunction with the -BatchSave, -BatchSolve, or -RunScrip-
tAndExit run commands). If no log file is specified, it is written to the directory in which
the script or Maxwell project is located, with the name <project_name>.log.
-ng
Run Maxwell in non-graphical mode (use in conjunction with -BatchSave or -Batch-
Solve).
-WaitForLicense
Queue licenses (use in conjunction with -BatchSolve or -RunScriptAndExit).
-ScriptArgs <scriptArguments>
Add arguments to the specified script in conjunction with -RunScript and -RunScrip-
tAndExit.
ScriptArgs looks at the single argument after it and uses those as script arguments. You
can pass multiple arguments to scriptargs by surrounding the script arguments in quotes.
For instance:
maxwell -scriptargs "MaxwellDesign1 Setup1"
-RunScriptAndExit c:\temp\test.vbs
Here, MaxwellDesign1 is taken into Maxwell as the first argument, and Setup1 is the sec-
ond argument. Without the quotes, MaxwellDesign1 is taken as the first argument, and
Note The <project file> must be the last command line entry.
Maxwell 3D Online Help
2-42 Getting Started with Maxwell and RMxprt
Setup1 is not understood by Maxwell.
maxwell -scriptargs MaxwellDesign1 Setup1
-RunScriptAndExit c:\temp\test.vbs
Example:
c:\maxwell\maxwell.exe -runscriptandexit "c:\project1.vbs"
-scriptargs "Setup1"
Example:
C:\maxwell\maxwell.exe -RunScriptAndExit C:\scripts\test.vbs
_-scriptsargs "arg1 arg2 arg3"
Related Topics
Network installations on Windows for Non-graphical batch solves without product-links
Running a Script.
For -batchoptions Use: Project Directory and Lib Paths
For -batchoptions Use: TempDirectory
For -batchoptions Use: Various Desktop Settings
For -batchoptions Use: Maxwell2D and Maxwell3D Options with Paths
Batch Options Command Line Examples
For -batchoptions Use: Project Directory and Lib Paths
The PersonalLib, syslib and userlib settings are a little different from other settings. If the final
directory name is different from what is expected, then PersonalLib, syslib or userlib is appended
as a final directory. In addition, these settings may come from a different registry value if the regis-
try values shown above are not set
Path Name Default Value Units or Values Description
Desktop/
ProjectDirectory
Ansoft subdirectory of user's HOME
directory or "My Documents" directory
Directory pathname Directory where
new projects are
created
Maxwell 3D Online Help
Getting Started with Maxwell and RMxprt 2-43
Related Topics
For -batchoptions Use: TempDirectory
For -batchoptions Use: Various Desktop Settings
For -batchoptions Use: Maxwell2D and Maxwell3D Options with Paths
Running Maxwell from a Command Line
For -batchoptions Use: TempDirectory.
Related Topics
For -batchoptions Use: Project Directory and Lib Paths
For -batchoptions Use: Various Desktop Settings
For -batchoptions Use: Maxwell2D and Maxwell3D Options with Paths
Running Maxwell from a Command Line
Desktop/
PersonalLib
PersonalLib subdirectory of user's
HOME directory or "My Documents"
directory
Directory pathname Directory
PersonalLib is
appended if final
directory is not
PersonalLib
Desktop/syslib syslib subdirectory of installation
directory
Directory pathname Directory syslib
is appended if
final directory is
not syslib
Desktop/userlib userlib subdirectory of installation
directory
Directory pathname Directory
userlib is
appended if final
directory is not
userlib
Path Name Default Value Units or Values Description
TempDirectory Set by installer - Directory for temporary files
Path Name Default Value Units or Values Description
Maxwell 3D Online Help
2-44 Getting Started with Maxwell and RMxprt
For -batchoptions Use: Various Desktop Settings
Note that the most of these only affect the GUI.
Path Name Default Value Units or Values Description
Desktop/Settings/
ProjectOptions/
AnimationMemory
200 Megabytes (MB) Stop animations when
available memory falls
below this value
Desktop/Settings/
ProjectOptions/
AnsoftCOMPreferredIPAddress
""
(empty string)
IP Address (as a
string)
IP Address used to
connect from COM
Engine to Desktop
Desktop/Settings/
ProjectOptions/
AutoSaveInterval
10 edits Number of edits to allow
between autosaves
Desktop/Settings/
ProjectOptions/
AutoShowMessageWindow
1 (true) 0 (false) or 1 (true) Show message window
on new messages
Desktop/Settings/
ProjectOptions/
AutoShowProgressWindow
0 (false) 0 (false) or 1 (true) Show progress window
when starting a
simulation
Desktop/Settings/
ProjectOptions/
DiskLimitForAbort
0 Megabytes (MB) A warning is issued when
available disk space falls
below this value
Desktop/Settings/
ProjectOptions/DoAutoSave
1 (true) 0 (false) or 1 (true) Enables autosaves if true
Desktop/Settings/
ProjectOptions/
DrawStateIconsInProjectTree3
1 (true) 0 (false) or 1 (true) Change icon when
selection does not match
active window
Desktop/Settings/
ProjectOptions/
ExpandMessageTreeOnInsert
1 (true) 0 (false) or 1 (true) Ensure that new
messages are visible in
the message window tree
Desktop/Settings/
ProjectOptions/ExpandOnInsert
0 (false) 0 (false) or 1 (true) Expand project tree on
insert
Maxwell 3D Online Help
Getting Started with Maxwell and RMxprt 2-45
Related Topics
For -batchoptions Use: Project Directory and Lib Paths
For -batchoptions Use: TempDirectory
For -batchoptions Use: Maxwell2D and Maxwell3D Options with Paths
Running Maxwell from a Command Line
For -batchoptions Use: Maxwell2D and Maxwell 3D Options with Paths
Here are the Maxwell Options with the complete path names:
Desktop/Settings/
ProjectOptions/HighlightActive
ContextInProjectTree2
1 (true) 0 (false) or 1 (true) Emphasize active
command context (menu
and toolbars)
Desktop/Settings/
ProjectOptions/
SavePreviewImagesInProject
File
1 (true) 0 (false) or 1 (true) Save preview images in
project file
Desktop/Settings/
ProjectOptions/
UpdateReportOnFileOpen
0 (false) 0 (false) or 1 (true) Update reports on file
open
Path Name Default Value Units or Values Description
Maxwell2D/
Preferences/
HPCLicenseType
"pack " "pool" or "pack " For Maxwell2D Designs:
"pool" = multiprocessing
enabled by HPC licensing;
"pack" = multiprocessing
enabled by HPC Pack licensing
Maxwell2D/
Preferences/
MemLimitHard
0 (No Limit) KB Maximum RAM Limit
Maxwell2D/
Preferences/
MemLimitSoft
0 (No Limit) KB Desired RAM Limit
Maxwell2D/
Preferences/
NumberOfProcessors
1 - For Maxwell2D Designs:
maximum number of processors
Maxwell2D/
Preferences/
NumberOfProcessors
Distributed
1 - For Maxwell2D Designs:
maximum number of distributed
processors
Path Name Default Value Units or Values Description
Maxwell 3D Online Help
2-46 Getting Started with Maxwell and RMxprt
Related Topics
For -batchoptions Use: Project Directory and Lib Paths
For -batchoptions Use: TempDirectory
For -batchoptions Use: Various Desktop Settings
Running Maxwell from a Command Line
Maxwell2D/
Preferences/
UseHPCForMP
0 (false) 0 (false) or 1 (true) For Maxwell2D Designs: if true
(1), enables multiprocessing
using HPC licenses
Maxwell3D/
Preferences/
HPCLicenseType
"pack " "pool" or "pack " For Maxwell3D Designs:
"pool" = multiprocessing
enabled by HPC licensing;
"pack" = multiprocessing
enabled by HPC Pack licensing
Maxwell3D/
Preferences/
MemLimitHard
0 (No Limit) KB Maximum RAM Limit
Maxwell3D/
Preferences/
MemLimitSoft
0 (No Limit) KB Desired RAM Limit
Maxwell3D/
Preferences/
NumberOfProcessors
1 - For Maxwell3D Designs:
maximum number of processors
Maxwell3D/
Preferences/
NumberOfProcessors
Distributed
1 - For Maxwell3D Designs:
maximum number of distributed
processors
Maxwell3D/
Preferences/
UseHPCForMP
0 (false) 0 (false) or 1 (true) For Maxwell3D Designs: if true
(1), enables multiprocessing
using HPC licenses
Path Name Default Value Units or Values Description
Maxwell 3D Online Help
Getting Started with Maxwell and RMxprt 2-47
Running from a Windows Remote Terminal
When running Maxwell from a remote terminal, there are some performance and behavior issues to
consider. These issues are due to the interaction of bandwidth/opengldrivers/remote-terminal-pro-
tocol
Showing axes when interactively drawing objects will slow the performance.
Remote OpenGL performance will be slower in general. Graphics card and driver quality
helps.
All 3D windows will be closed when you switch from remote PC to a console or from a con-
sole to remote. This is to avoid display/opengl instability during the switch.
Grid will not be turned off while viewing a plot from a remote desktop. The mouse over high-
lights on 2D plots may appear as not totally overlapping the line color or as thin dotted lines.
Related Topics
Remote Analysis
Modifying the Model View
Maxwell 3D Online Help
2-48 Getting Started with Maxwell and RMxprt
Windows HPC Commands
Ansofts HPC Integration allows you to submit jobs directly using Ansofts command line argu-
ments for batchsolves. The supported HPC software is described in the Ansoft Installation Guide.
Ansoft products must be accessible from the same directory on all machines. The Ansoft command
line syntax is documented here. You must pass in a -distributed flag as part of the Ansoft command
line arguments if you want to run a distributed simulation.
Before running a job you must you Tools>Windows HPC>Select Head Node to designate the
head node of a cluster. You can then click Tools>Windows HPS> Submit HPC Job to submit the
batch commands for the job.
Related Topics
High Performance Computing (HPC) Integration
Maxwell 3D Online Help
Getting Started with Maxwell and RMxprt 2-49
Getting Started Guides
The following getting started guides are available to assist you in familiarizing yourself with the
features and function of Ansofts Maxwell software suite.
3D Rotational Actuator
with Parametrics
3D Transient Rotational
Actuator Problem with
Motion
Maxwell 3D Online Help
2-50 Getting Started with Maxwell and RMxprt
2D Magnetostatic
Solenoid Problem with
Parametrics
A 3D Rotational Actuator Magnetostatic Problem with Parametrics
Open the PDF:
Alternatively:
This Getting Started Guide is written for Maxwell beginners and experienced users who would like
to quickly familiarize themselves with the capabilities of Maxwell 3D. This guide leads you step-
by-step through creating, solving, and analyzing the results of solving a 3D rotational actuator mag-
netostatic problem.
By following the steps in this guide, you will learn how to perform the following tasks:
Draw a geometric model.
Modify a models design parameters.
Assign variables to a models design parameters.
Specify solution settings for a design.
Validate a designs setup.
Run a Maxwell simulation.
Plot the magnetic flux density vector.
Run a parametric analysis.
Create an animation using saved parametric field data.
A 3D Transient Rotational Actuator Problem with Motion
Open the PDF:
Maxwell 3D Online Help
Getting Started with Maxwell and RMxprt 2-51
Alternatively:
This Getting Started Guide is written for Maxwell beginners and experienced users who would like
to quickly familiarize themselves with the capabilities of Maxwell 3D. This guide leads you step-
by-step through creating, solving, and analyzing the results of solving a Transient rotational actua-
tor problem with motion. This Getting Started Guide builds on the problem and techniques pre-
sented in the 3D rotational actuator magnetostatic problem.
By following the steps in this guide, you will learn how to perform the following tasks:
Import a geometric model.
Modify a models design parameters.
Assign variables to a models design parameters.
Specify solution settings for a design.
Validate a designs setup.
Run a Maxwell simulation.
Plot the magnetic flux density vector.
Include motion in the simulation.
A 2D Magnetostatic Solenoid Problem with Parametrics
Open the PDF:
Alternatively:
This Getting Started Guide is written for Maxwell beginners and experienced users who would like
to quickly familiarize themselves with the capabilities of Maxwell 2D. This guide leads you step-
by-step through creating, solving, and analyzing the results of solving a 2D axisymmetric solenoid
magnetostatic problem with parametric analysis.
By following the steps in this guide, you will learn how to perform the following tasks:
Draw a geometric model.
Modify a models design parameters.
Assign variables to a models design parameters.
Specify solution settings for a design.
Validate a designs setup.
Run a Maxwell 2D simulation.
Plot the simulation results.
Set up a parametric sweep analysis varying multiple solution variables.
Plot familes of curves of the parametric results.
Maxwell 3D Online Help
2-52 Getting Started with Maxwell and RMxprt
Copyright and Trademark Notices
The information contained in the Maxwell, RMxprt, and Maxwell Circuit Editor online help is sub-
ject to change without notice.
ANSYS, Inc. makes no warranty of any kind with regard to this material, including, but not limited
to, the implied warranties of merchantability and fitness for a particular purpose. ANSYS, Inc. shall
not be liable for errors contained herein or for incidental or consequential damages in connection
with the furnishing, performance, or use of this material.
This document contains proprietary information which is protected by copyright. All rights are
reserved.
ANSYS, Inc.
275 Technology Drive
Canonsburg, PA 15317
Tel: (+1) 724-514-9494
Fax: (+1) 724-514-9494
Ansoft, Simplorer, Maxwell, Maxwell 3D, RMxprt, HFSS, Full-Wave Spice, ePhysics, Q3D
Extractor, Ansoft Designer, Nexxim, and Optimetrics are registered trademarks or trademarks of
SAS IP, LLC. All other trademarks are the property of their respective owners.
2011 SAS IP, Inc. All rights reserved.
Unigraphics and Parasolid geometry translators incorporated in this software are used under license
from Siemens PLM Copyright 2006. All rights reserved.
Third-Party License Agreements
License terms and conditions for third-party software installed with the Maxwell 3D software are
as follows:
Secure Hash Algorithm (SHA)
Copyright 2000-2001, Aaron D. Gifford All rights reserved.
Redistribution and use in source and binary forms, with or without modification, are permitted pro-
vided that the following conditions are met:
1. Redistributions of source code must retain the above copyright notice, this list of conditions and
the following disclaimer.
2. Redistributions in binary form must reproduce the above copyright notice, this list of conditions
and the following disclaimer in the documentation and/or other materials provided with the distri-
bution.
3. Neither the name of the copyright holder nor the names of contributors may be used to endorse
or promote products derived from this software without specific prior written permission.
Maxwell 3D Online Help
Getting Started with Maxwell and RMxprt 2-53
THIS SOFTWARE IS PROVIDED BY THE AUTHOR AND CONTRIBUTOR(S) ``AS IS''
AND ANY EXPRESS OR IMPLIED WARRANTIES, INCLUDING, BUT NOT LIMITED TO,
THE IMPLIED WARRANTIES OF MERCHANTABILITY AND FITNESS FOR A PARTICU-
LAR PURPOSE ARE DISCLAIMED. IN NO EVENT SHALL THE AUTHOR OR CONTRIBU-
TOR(S) BE LIABLE FOR ANY DIRECT, INDIRECT, INCIDENTAL, SPECIAL, EXEMPLARY,
OR CONSEQUENTIAL DAMAGES (INCLUDING, BUT NOT LIMITED TO, PROCURE-
MENT OF SUBSTITUTE GOODS OR SERVICES; LOSS OF USE, DATA, OR PROFITS; OR
BUSINESS INTERRUPTION) HOWEVER CAUSED AND ON ANY THEORY OF LIABILITY,
WHETHER IN CONTRACT, STRICT LIABILITY, OR TORT (INCLUDING NEGLIGENCE OR
OTHERWISE) ARISING IN ANY WAY OUT OF THE USE OF THIS SOFTWARE, EVEN IF
ADVISED OF THE POSSIBILITY OF SUCH DAMAGE.
Maxwell 3D Online Help
2-54 Getting Started with Maxwell and RMxprt
Getting Help 3-1
3
Getting Help
Ansoft Technical Support
To contact ANSYS technical support, please log on to the ANSYS customer portal, http://
www1.ansys.com/customer. You can also contact your account manager or call the Help-
desk: (800) 711-7199.
E-mail can work well for technical support. All Maxwell software files are ASCII text and can be
sent conveniently by e-mail. When reporting difficulties, it is extremely helpful to include very spe-
cific information about what steps were taken or what stages the simulation reached. This allows
more rapid and effective debugging.
Maxwell 3D Online Help
3-2 Getting Help
Help Menu Commands
To access online help from the menu bar, do the following:
Click Help>Contents
Click Help>Index
Click Help>Search
You can also access help for the scripting commands via the menu bar:
Click Help>Scripting Contents
Click Help>Scripting Index
Click Help>Search Scripting
Context-sensitive help
To access online help from the Maxwell user interface, do one of the following:
Place you cursor over any menu item in the menu bar or in any shortcut menu and press F1 to
get help on that item. The item does not have to be active at the time to obtain help.
To open a help topic about an Maxwell menu command, press Shift+F1 or click and
then click the command or toolbar icon.
To open a help topic about an Maxwell dialog box, open the dialog box, and then press F1.
PDF of Online Help
The pdf of online help provides a format and function better suited for printing than the chm. You
can print ranges of pages encompassing topics and subtopics as needed.
Open the PDF:
.
Related Topics
Scripting in Maxwell
Maxwell 3D Online Help
Getting Help 3-3
Conventions Used in the Online Help
The following documentation conventions are used in the online help.
Procedures are presented as numbered lists. A single bullet indicates that the procedure has
only one step.
Bold type is used for the following:
- Keyboard entries that should be typed in their entirety exactly as shown. For example, "copy
file1" means to type the word copy, to type a space, and then to type file1.
- On-screen prompts and messages, names of options and text boxes, and menu commands.
Menu commands are often separated by carats. For example, click File>Open.
- Labeled keys on the computer keyboard. For example, "Press Return" means to press the key
labeled Return.
Italic type is used for the following:
- Emphasis.
- The titles of publications.
- Keyboard entries when a name or a variable must be typed in place of the words in italics. For
example, "copy file name" means to type the word copy, to type a space, and then to type a file
name.
The plus sign (+) is used between keyboard keys to indicate that you should press the keys at
the same time. For example, "Press Shift+F1" means to press the Shift key and the F1 key at
the same time.
Toolbar buttons serve as shortcuts for executing commands. Toolbar buttons are displayed
after the command they execute. For example,
"On the Draw menu, click Line " means that you can click the Draw Line toolbar but-
ton to execute the Line command.
Maxwell 3D Online Help
3-4 Getting Help
Searching in Help
The online help system provides four ways to search for information and navigate quickly:
A hierarchical table of contents - you can expand or collapse the hierarchy by clicking, and you
can jump to selected entries by double-clicking.
A searchable index - you can search for indexed terms by typing the text field, and jump to
topic locations by double-clicking on them.
A full text search - you can type text, and search the entire online help. Items are listed accord-
ing to rank in discussing the search text.
A favorites list - you can select topics that you use frequently to create a favorites list.
Maxwell 3D Online Help
Getting Help 3-5
Using WebUpdate
To use WebUpdate:
1. Select Help>Launch WebUpdate.
This displays the WebUpdate dialogue, which lists the applications available for update.
2. Select the application of interest and click Next.
This displays the application and whether it is currently up to date and whether an update is
available
3. If an update is available, enable the application checkbox to select it.
a. You can choose to enable the checkboxes to install the update automatically and to save
the update to disk.
If you choose to update, the Next button is enabled.
b. Click Next to continue the update.
c. The Webupdate shows the progress of the update.
4. Click Close when done
Maxwell 3D Online Help
3-6 Getting Help
Obtaining Information About the Software and Version
To obtain information about
1. Click Help>About Ansoft Maxwell.
The About Ansoft Maxwell dialog box appears, listing information about Maxwell.
2. Click the Installed Components tab to view a list of software installed.
3. Click the Client License Settings tab to view information about the following:
Active Host Ids
Active Servers
Customer Number
Admin Directory
FLEXlm Version
License Files
4. To export the software information:
a. Click Export.
The Save As dialog box appears.
b. Browse to the location where you want to save the information as a text file.
c. Type a name for the file in the File name text box. The Save as type pull-down list is
already specified as Export (*.txt).
d. Click Save.
5. Click OK to close the About Ansoft Maxwell dialog box.
Maxwell 3D Online Help
Getting Help 3-7
Emailing a Help Page URL
To email a help page url from the online help chm:
1. Go to a help page of interest in the online help.
2. Click the Ansoft icon on the lower left corner of the help page.
The help launches an email.
3. Supply an email address and send the email.
4. Upon receiving the email, the recipient follows the directions by opening the online help, and
selecting the Search pane.
5. Select Search titles only..
6. The recipient copies the section title from the email and pastes it into the search field.
7. The recipient clicks the List Topics button.
This displays the topic. The recipient can click the topic to go directly to the help page.
Maxwell 3D Online Help
3-8 Getting Help
Working with Maxwell Projects and Designs 4-1
4
Working with Maxwell Projects and
Designs
A Maxwell project is a folder that includes one or more Maxwellmodels, or designs. Each design
ultimately includes a geometric model, its boundary conditions and material assignments, and field
solution and post-processing information.
A new project called Projectn is automatically created when the software is launched, where n is a
number. If you select the Insert a design of type radio buttion on the General Options:Project
Options tab, a design of the specified type is automatically created for the new project. You can
also open a new project by clicking File>New. In general, use the File menu commands to manage
projects. If you move or change the names of files without using these commands, the software
may not be able to find information necessary to solve the model.
Maxwell 3D Online Help
4-2 Working with Maxwell Projects and Designs
Maxwell Files
When you create a Maxwell project, it is given a .mxwl file extension and stored in the directory
you specify. Any files related to that project are also stored in that directory.
Some common Maxwell file and folder types are listed below:
.mxwl Maxwell project.
project_name.mxwlresults Maxwell folder containing results data for a project.
design_name.results Maxwell folder containing results data for a design. This folder is
stored in the project_name.mxwlresults folder.
design_name.asol Maxwell results data for a design. This file's contents may be
empty if a solution is unavailable. This file is stored in the
project_name.mxwlresults folder.
.cls Ansoft legacy EM projects.
Maxwell 3D Online Help
Working with Maxwell Projects and Designs 4-3
Creating Projects
1. Click File>New .
A new project is listed in the project tree. It is named Projectn by default, where n is the order
in which the project was added to the current session.
Project definitions, such as material assignments, are stored under the project name in the proj-
ect tree.
2. Click Project>Insert Maxwell (2d or 3D) Design.
You specify the name of the project when you save it using the File>Save or File>Save As com-
mands.
Note To insert an RMxprt design, click Project>Insert RMxprt Design.
Maxwell 3D Online Help
4-4 Working with Maxwell Projects and Designs
Creating New 2D Designs from 3D Designs
The Maxwell system contains both 2D and 3D projects. Often, you may want to take a cross section
of a 3D model to perform a 2D analysis. The following cases represent the scenarios available for
automatically converting models.
3D model to 2D XY model
3D model to 2D RZ model
You must keep the following points in mind before you convert any project:
A 2D design is created in the same project.
All 3D geometry is used, you cannot select which geometry to include in the conversion.
If there are any sheet objects in 3D, only those sheets that lie in the same plane as the section
plane are converted.
1D objects are not converted from 3D to 2D.
Related Topics
Converting a 3D Model to 2D
Converting a 3D Model to 2D
To create a 2D design from an existing 3D design:
1. Click Maxwell3D>Create 2D Design.
The Create 2D Design dialog box appears.
2. Select the Coordinate System to be used for creating sections in the 3D model.
3. Choose the Section Plane within the chosen coordinate system. You can choose XY, YZ, or
ZX.
4. Select the Geometry Mode, to use for the target 2D design. You can choose either XY or RZ.
5. Click OK to create the 2D design.
The modeler creates a new design within the current project and generates the 2D model within the
new design. All material properties and material assignments are copied to the new design.
Related Topics
Creating a Cross-Section
Maxwell 3D Online Help
Working with Maxwell Projects and Designs 4-5
Creating New 3D Designs from 2D Designs
The Maxwell system contains both 2D and 3D projects. Often, you may want to sweep or rotate a
2D model to create a full 3D design. The following cases represent the scenarios available for auto-
matically converting models from 2D to 3D.
2D XY model to 3D model
2D RZ model to 3D model
You must keep the following points in mind before you convert any project:
A 3D design is created in the same project.
All 2D geometry is used, you cannot select which geometry to include in the conversion.
1D objects are converted from 2D into 3D sheet objects.
Related Topics
Converting 2D XY Model to 3D
Converting 2D RZ Model to 3D
Converting 2D XY Model to 3D
To create a 3D design from an existing 2D XY design:
1. Click Maxwell2D>Create 3D Design.
The Sweep Along Vector dialog box appears.
2. Enter a value in the Length along z-axis box to obtain a swept length of the model.
3. Choose the desired Dimension of the sweep distance entered from the pull-down menu.
4. Click OK to create the 3D design.
The modeler creates a new design within the current project and generates the 3D model within the
new design. All material properties and material assignments are copied to the new design.
Related Topics
Sweeping Along a Vector
Converting 2D RZ Model to 3D
To create a 3D design from an existing 2D RZ design:
1. Click Maxwell2D>Create 3D Design.
The Sweep Around Z Axis dialog box appears.
2. Enter the Angle of Sweep to obtain a full 360 3D-model or a wedge model to a selectable
degree.
3. Enter the desired Draft Angle and Draft Type.
Note Entering a draft angle for a model where objects touch the z axis results in a error due to
an invalid object being requested. Draft angles may only be used when no objects are
touching the z axis.
Maxwell 3D Online Help
4-6 Working with Maxwell Projects and Designs
4. Enter the Number of Segments to use in creating the 3D model. If you do not change the
default value (=0), the project will be created with true surfaces.
5. Click OK to create the 3D design.
The modeler creates a new design within the current project and generates the 3D model within the
new design. All material properties and material assignments are copied to the new design.
Related Topics
Sweeping Around an Axis
Maxwell 3D Online Help
Working with Maxwell Projects and Designs 4-7
Opening Projects
Open a previously saved project using the File>Open command.
1. Click File>Open.
The Open dialog box appears.
2. Use the file browser to find the Maxwell project file.
By default, Maxwell files are displayed. To see other files, change the file filter in the Files of
type pull-down list.
3. Select the file you want to open.
4. Click OK.
The project information appears in the project tree.
If you open another project without editing the automatically-created project, Maxwell
removes the automatically-created project.
You can also open a saved project by:
Dragging a Maxwell project file icon to the Maxwell icon.
Dragging a eMaxwell project file icon to the Maxwell desktop.
Double-clicking on a Maxwell project file icon.
Related Topics
Opening Legacy Maxwell Projects
Opening Example Projects
Maxwell 3D Online Help
4-8 Working with Maxwell Projects and Designs
Opening Example Projects
You can directly access and open example projects included with product install by using
File>Open Examples. This displays a browser open to the Examples folder in the product install.
You can select from various display styles for the folders and projects.
The online help contains additional descriptions of these projects.
Related Topics
Example Projects
Opening Recent Projects
To open a project you recently saved in Maxwell:
Click the name of the project file at the bottom of the File menu.
Opening Legacy Maxwell Projects
1. Click File>Open.
2. Select Ansoft Legacy EM Projects (*.cls) from the Files of type pull-down list.
3. In the Look in pull-down list, click the location of the project. In the folder list, double-click
folders to find the one that contains the project.
4. Double-click the project you want to open.
Note If you open another project without editing the automatically-created project, Maxwell
removes the automatically-created project.
Maxwell 3D Online Help
Working with Maxwell Projects and Designs 4-9
Related Topics:
Translating Legacy Maxwell Projects
Translating Legacy Maxwell Projects
When you open a legacy Maxwell project, virtually all of the project's pre-processing data is trans-
lated. Solution results and Optimetrics setup data are unavailable; however, the nominal model cre-
ated for Optimetrics can be translated if you open the project in the "template" subdirectory.
Objects that were considered non-model in the legacy project (Model Object check box was
cleared in the Properties dialog) are translated but remain non-model objects in the translated proj-
ect.
Following are additional notes about the translation of legacy project information:
Model Geometry The translated geometry's construction history is unavailable; therefore,
the original object properties you defined cannot be modified in the
Properties window. However, you can modify the geometry using
Maxwell's modeling features.
For units unavailable in the current version of Maxwell, such as yards, the
nearest available units are used; the model is scaled slightly to fit the new
units.
Materials Functions defined in legacy projects become project variables in version
12 and later; therefore, functional material properties and functional
material assignment angles are not translated.
Perfect conductors become regular materials with conductivity values of
of 1E30. Maxwell 12 uses a conductivity threshold that treats all
conductors over the threshold as perfect conductors.
When translating a legacy project, Maxwell does not import any variables
that depend on intrinsic variables (this feature is unavailable in Maxwell
12 and later versions). For material properties depending on intrinsic
variables, the variable reference is replaced with its expanded expression.
Mesh Operations Mesh refinement operations performed on arbitrary boxes in legacy
projects are ignored.
Area-based and volume-based mesh operations are translated as length-
based mesh operations in version 12 and later by taking their square roots
and cube roots, respectively.
Maxwell 3D Online Help
4-10 Working with Maxwell Projects and Designs
Optimetrics Setup information, including design variables, is not supported; however,
the nominal model can be translated.
Parameterizing a translated model is limited because geometry
construction history is unavailable.
Solution Setup The design's initial mesh is used for the solution. Meshes are not
translated.
Solutions Solution data is not translated; therefore, you must solve legacy Maxwell
projects again.
Maxwell 3D Online Help
Working with Maxwell Projects and Designs 4-11
Saving Projects
Use the File>Save As command to do the following:
Save a new project.
Save the active project with a different name or in a different location.
Use the File>Save command to save the active project.
Maxwellhas a "Save before solving" setting located in the Tools>Options>Maxwell (3D, or 2D)
Options or Tools/Options/RMxprt Options menu. By default this is on. However, for efficiency
reasons, the project is only saved if it has been modified since its last save.
A prompt appears when you attempt to save a previously-versioned file. If you agree to the prompt,
the file is upgraded to the Maxwellversion in which you are running the software. In this case the
file may no longer be compatible with previous versions. If you do not agree to the prompt, the file
is not saved, so the file retains the previous compatibility.
If you have a simulation running, you see a warning that if you continue, Maxwellwill abort the
simulation. If you OK the warning, Maxwell aborts the simulation and saves the project.
Related Topics
Saving a New Project
Saving the Active Project
Saving a Copy of a Project
Saving a Project as a Technology File
Saving a New Maxwell Project
1. Click File>Save As.
The Save As dialog box appears.
2. Use the file browser to find the directory where you want to save the file.
3. Type the name of the file in the File name box.
By default, all files have the .mxwl extension.
4. Click Save.
Maxwell saves the project to the location you specified.
Related Topics
Saving the Active Project
Saving a Copy of a Project
Warning Be sure to save geometric models periodically. Saving frequently helps prevent the
loss of your work if a problem occurs. Although Maxwell has an "auto-save"
feature, it may not automatically save frequently enough for your needs.
Maxwell 3D Online Help
4-12 Working with Maxwell Projects and Designs
Saving the Active Maxwell Project
Click File>Save.
Maxwell saves the project over the existing one.
Related Topics
Saving a New Project
Saving a Copy of a Project
Saving a Copy of a Project
To save an existing, active project with a new name, a different file extension, or to a new location:
1. Click File>Save As.
2. Use the file browser to find the directory where you want to save the file.
3. Type the name of the file in the File name box.
4. Click Save.
Maxwell saves the project with the new name or file extension to the location you specified.
Related Topics
Saving a New Project
Saving the Active Project
Save a Project as a Technology File
1. Click File>Save As Technology File.
The Save to user library dialog box appears.
2. Click the PersonalLib button or UserLib button to specify the location to save the file.
3. Type the name of the file in the File name box.
By default, all technology files have the .asty extension.
4. Click Save.
Related Topics
Saving a New Project
Saving the Active Project
Saving a Copy of a Project
Warning Be sure to save geometric models periodically. Saving frequently helps prevent the
loss of your work if a problem occurs. Although Maxwell has an "auto-save"
feature, it may not automatically save frequently enough for your needs.
Maxwell 3D Online Help
Working with Maxwell Projects and Designs 4-13
Renaming a Project
To rename an existing, active project:
1. Select the project in the Project tree.
2. Right-click to display the short-cut menu.
3. Select Rename.
This activates the text field for the project name.
4. Type the new project name and press enter.
The new project name appears in the directory and the project remains in the original location.
Saving Project Data Automatically
Maxwell stores recent actions you performed on the active project in an auto-save file in case of a
sudden workstation crash or other unexpected problem. The auto-save file is stored in the same
directory as the project file and is named Projectn.mxwl.auto by default, where n is the order in
which the project was added to the current session. After you have done a Save As, the autosave
file name is <name>.mxwl.auto, where <name> is the name you gave the project when saving.
Maxwell automatically saves all data for the project to the auto-save file, except solution data. By
default, Maxwell automatically saves project data after every ten edits. An "edit" is any action you
perform that changes data in the project or the design, including actions associated with project
management, model creation, and solution analysis.
With auto-save activated, after a problem occurs, you can choose to re-open the original
project file (Projectn.mxwl) in an effort to recover the solution data or to open the auto-save file. If
a crash recovery file contains 0 bytes, the other file is opened instead.
To modify the auto-save settings:
1. Click Tools>Options>General Options.
The Options dialog box appears.
2. Under the Project Options tab, verify that Do Autosave is selected.
This option is selected by default.
3. In the Autosave interval box, enter the number of edits that you want to occur between
automatic saves. By default, this option is set at 10.
4. Click OK to apply the specified auto-save settings.
Once the specified number of edits is carried out, a "model-only" save will occur. This means
that Maxwell does not save solutions data or clear any undo/redo history.
When Maxwell auto-saves, an ".auto" extension is appended to the original project file name.
Note Auto-save always increments forward; therefore, even when you undo a command,
Maxwell counts it as an edit.
Maxwell 3D Online Help
4-14 Working with Maxwell Projects and Designs
For example, "Project1.mxwl" is automatically saved as "Project1.mxwl.auto".
Related Topics
Recovering Project Data in an Auto-Save File
Save Before Solve Option
The Tools>Options>Maxwell 3D Options, Tools>Options>Maxwell 2D Options or Tools/
Options/RMxprt Options commands each display a dialog with a checkbox for an automatic Save
before solving option. The main purpose is to force a full save before running the solve.
In the case where you start a solve while another solve is running, and the Save before solving
option is set, Maxwell asks if you want solve without saving first. This lets you do multiple solves,
and if you have not edited the project in between solves, crash recovery will work. In any case, you
can start a new solve while running another without having to abort the running solve.
Recovering Project Data in an Auto-Save File
Following a sudden workstation crash or other unexpected problem, you can recover the project
data in its auto-save file.
To recover project data in an auto-save file:
1. If Maxwell has crashed, launch Maxwellfrom your desktop.
2. Click File>Open.
3. Select the original Projectn.mxwl project file for which you want to recover its Pro-
jectn.mxwl.auto auto-save file.
The Crash Recovery dialog box appears, giving you the option to open the original project
file or the auto-save file.
4. Select Open project using autosave file to recover project data in the auto-save file, and then
click OK. Maxwell replaces the original project file with the data in the auto-save file.
Maxwell immediately overwrites the original project file data with the auto-save file data,
removing the results directory (solutions data) from the original project file as it overwrites to
the auto-save file.
Related Topics
Saving Project Data Automatically
Warning When you close or rename a project, Maxwell deletes the auto-save file. Maxwell
assumes that you have saved any desired changes at this point.
Warning When you recover a project's auto-save file you cannot recover any solutions data;
recovering an auto-save file means you will lose any solutions data that existed in
the original project file.
Warning If you choose to recover the auto-save file, you cannot recover the original project
file that has been overwritten; recovering data in an auto-save file is not reversible.
Maxwell 3D Online Help
Working with Maxwell Projects and Designs 4-15
Saving a Project From a Previous Version
When you open a Maxwell project from a version earlier than version 11, Maxwell creates a new
project. The v10 or earlier project is not modified.
Maxwell 3D Online Help
4-16 Working with Maxwell Projects and Designs
Closing a Project
To close a Maxwell or RMxprt project:
Click File>Close.
If the project has not been saved since the last change, a message appears asking if you want to save
the project before closing it. Do one of the following:
Click Yes to save the project.
Click No to close the project WITHOUT saving it.
Click Cancel to keep the project open.
Maxwell 3D Online Help
Working with Maxwell Projects and Designs 4-17
Deleting Projects
To delete a project:
1. Select the project in the project tree.
2. Click either Edit>Delete, or right click to display the short-cut menu and select Delete.
A dialog displays the message: "The project selected and all its files will be deleted from the
permanent storage medium. Click OK to proceed."
Click OK to delete the files or Cancel to retain them.
Maxwell 3D Online Help
4-18 Working with Maxwell Projects and Designs
Exiting Maxwell and RMxprt
To exit the Maxwell and RMxprt interfaces:
Click File>Exit.
Maxwell 3D Online Help
Working with Maxwell Projects and Designs 4-19
Undoing Commands
Use the Undo command on the Edit menu to cancel, or undo, the last action you performed on the
active project or design. This is useful for undoing unintended commands related to project man-
agement, model creation, and post-processing.
1. In the Project Manager window, do one of the following:
To undo the last action you performed on the active project, such as inserting a design or
adding project variables, click the project icon.
To undo the last action you performed on the active design, such as drawing an object or
deleting a field overlay plot, click the design icon.
2. Click Edit> Undo, or click the Undo button on the toolbars.
Your last action is now undone.
Related Topics
Redoing Commands
Note You cannot undo an analysis that you have performed on a model, that is, the
Maxwell>Analyze command.
Note When you save a project, Maxwell always clears the entire undo/redo history for the
project and its designs.
Maxwell 3D Online Help
4-20 Working with Maxwell Projects and Designs
Redoing Commands
Use the Redo command on the Edit menu to reapply, or redo, the last action that was canceled, or
undone. You can redo a canceled action related to project management, model creation, and post-
processing.
1. In the Project Manager window, do one of the following:
To redo the last action you canceled on the active project, such as inserting a design or
adding project variables, click the project icon.
To redo the last action you canceled on the active design, such as drawing an object or
deleting a field overlay plot, click the design icon.
2. Click Edit>Redo, or click the Redo button on the toolbars.
Your last canceled action is now reapplied.
Related Topics
Undoing Commands
Note When you save a project, Maxwell always clears the entire undo/redo history for the
project and its designs.
Maxwell 3D Online Help
Working with Maxwell Projects and Designs 4-21
Removing Unused Components from a Project
To remove unused components from a Maxwell project:
1. Click Project>Remove Unused Definitions.
The Unused Definitions dialog box appears.
2. Select the Delete check box for any components you want to remove.
You can also click the Select All button to select all components listed.
3. Click Apply.
A warning message appears, telling you that the undo/redo history will be cleared for the proj-
ect.
4. Click OK to continue, or click Cancel to cancel the deletion.
5. When you are finished removing components, click OK to close the Unused Definitions dia-
log box.
Maxwell 3D Online Help
4-22 Working with Maxwell Projects and Designs
Updating Design Components
To update components defined in the current design:
1. Click Tools>Update Definitions.
The Update Definitions dialog box appears.
2. Select one of the following two radio buttons.
Show Items with newer definitions
Show All Items
3. From the Show Types list in the List Options section, select the types of definitions you want
to show in the Item List list.
4. Select the item you want to update from the Item List list.
5. Click the Select All or Unselect All buttons to select or clear all items listed.
6. Click Update.
A message appears telling you the update was successful. Click OK to close the message.
7. When you are finished updating definitions, click Close.
Maxwell 3D Online Help
Working with Maxwell Projects and Designs 4-23
Managing Projects and Designs
Copy and Paste a Project or Design
To copy a project or design:
1. Select a project or design in the project tree in Project Manage Window to enable the menu
command Edit>Copy.
2. Click Edit>Copy. The project or design is copied for pasting.
To paste a project or design:
1. Select a project or design in the project tree in Project Manage Window to enable the menu
command Edit>Paste.
2. Click Edit>Paste. The project or design is pasted under the seleted project, an icon is added to
the project tree.
Rename a Project or Design
1. Right click the design icon to display the shortcut menu, as shown.
2. Click Rename in the shortcut menu.
3. Define the new name for the design by typing it directly into the Project Window.
Maxwell 3D Online Help
4-24 Working with Maxwell Projects and Designs
4. Press Enter to complete the rename.
Delete a Project or Design
1. Select a project or design in the project tree in Project Manage Window to enable the menu
command Edit>Delete.
2. Click Edit>Delete, or the Delete key.
3. Confirm the warning box to complete the delete operation, the icon is removed from the proj-
ect tree.
Maxwell 3D Online Help
Working with Maxwell Projects and Designs 4-25
Validating Designs
Before you run an analysis on a model, it is very important that you first perform a validation check
on the design. When you perform a validation check on a design, Maxwell runs a check on all setup
details of the active design to verify that the necessary steps have been completed and their param-
eters are reasonable.
To perform a validation check on the active design:
1. Click Maxwell3D or Maxwell2D, and then select Validation Check.
Maxwell checks the project setup, and then the Validation Check window appears.
2. View the results of the validation check in the Validation Check window.
The following icons can appear next to an item:
3. View any messages in the Message Manager window.
4. If the validation check indicates that a step in your design is incomplete or incorrect, carefully
review the setup details for that particular step and revise them as necessary.
5. Run a validation check after you have revised any setup details for an incomplete or incorrect
design step.
6. Click Close.
Related Topics
Modeler Validation Settings
Modeler Validation Settings
You can adjust the degree to which the software checks a model for faults that could jeopardize
mesh accuracy. There are three levels of model validation that a user can specify for a given
design: Warning Only, Basic, and Strict. Note that this setting affects only the "3D Model" stage
of a design validation. The default entity chack level is Strict.
The Warning Only entity check setting allows all models to pass 3D Model validation regard-
less of any faults that are found. These faults are posted in the message window as warnings.
The Basic entity check setting allows most models to pass 3D Model validation. Some faults
are flagged as model errors, thereby prohibiting a design from proceeding to the meshing stage
of an analysis. You must correct such errors before attempting to analyze the design under the
Basic setting, or you must change the Model Validation level to Warning Only.
The Strict entity check setting enforces a tighter tolerance for model faults than the "Warning
Indicates the step is complete.
Indicates the step is incomplete.
Indicates the step may require your attention.
Maxwell 3D Online Help
4-26 Working with Maxwell Projects and Designs
Only" and "Basic" settings. All model faults that are found during 3D Model validation are
posted to the message window. These errors must be corrected before attempting to analyze
the design under the Strict setting, or you must change the Model Validation level to Basic or
Warning Only.
In addition, checkboxes allow you to adjust model validation to Ignore Unclassified Objects and
to Skip Intersection Checks. These settings are unchecked by default.
To adjust the Model Validation Settings:
1. Select Modeler->Validation Settings.
This displays the Model Validation Settings dialog box in which you can set the validation as
Basic, Strict, or Warning Only.
2. Choose the desired level of validation from the Entity Check Level drop down box.
3. Optionally, adjust model validation to Ignore Unclassified Objects, or to Skip Intersection
Checks.
4. Optionally, click the Save as Default button to make the current selections the default settings.
5. Optionally, click the Restore Default button to clear the checkboxes and return the entity
check level to its default Strict setting.
6. Click OK to accept the selection and close the dialog.
Related Topics
Model Analysis
Analyze Objects
Interobject Misalignment
Analyze Surface Mesh
Heal
Technical Notes: Healing and Meshing
Technical Notes: Detecting and Addressing Model Problems to Improve Meshing
Maxwell 3D Online Help
Working with Maxwell Projects and Designs 4-27
Exporting Files
You can export the following types of files from Maxwell:
Ansoft 2D modeler files
AutoCAD Drawing Interchange Format files
3D model files
Graphics files
Related Topics
Exporting Matrix Data
Exporting Equivalent Circuit Data
Exporting Ansoft 2D Modeler Files
When you export a file in the Ansoft 2D Modeler (.sm2) format, the geometry located within the xy
plane is exported.
To export a file to a .sm2 format:
1. Click Modeler>Export to save the file in an Ansoft 2D Modeler format.
The Export File dialog box appears.
2. Use the file browser to find the directory where you want to save the file.
3. Type the name of the file in the File name box.
4. Select Ansoft 2D Geometry Files(*.sm2) from the Save as type pull-down list.
5. Click Save. The file is exported to the specified location as a .sm2 file.
Related Topics
Exporting 2D AutoCAD Drawing Interchange Format Files
Exporting 3D Model Files
Exporting Graphics Files
Exporting 2D AutoCAD Drawing Interchange Format Files
When you export a file in the AutoCAD Drawing Interchange Format (.dxf), the 2D geometry
located within the xy plane on the working coordinate system is exported.
Note If you want to export a plane that does not coincide with the global xy plane, you must
create a relative coordinate system to redefine the location of the origin and xy plane.
See Creating a Relative Coordinate System for more information.
Note If you want to export a plane that does not coincide with the global xy plane, you must
create a relative coordinate system to redefine the location of the origin.
See Creating a Relative Coordinate System for more information.
Maxwell 3D Online Help
4-28 Working with Maxwell Projects and Designs
To export a file to a .dxf format:
1. Click Modeler>Export.
The Export File dialog box appears.
2. Use the file browser to find the directory where you want to save the file.
3. Type the name of the file in the File name box.
4. Select AutoCAD DXF Files(*.dxf) from the Save as type pull-down list.
5. Click Save. The file is exported to the specified location as a .dxf file.
Related Topics
Exporting 2D Model Files
Exporting 3D Model Files
Exporting Graphics Files
Exporting 3D Model Files
You can export 3D models to the following 3D model file formats:
To export a file to a 3D model format:
1. Click Modeler>Export to save the file in a 3D model format.
The Export File dialog box appears.
2. Use the file browser to find the directory where you want to save the file.
3. Enter the name of the file in the File name box.
4. Select the desired 3D model file format from the Save as type pull-down list.
Extension Contents
.sat ACIS geometry solid model files.
.sm2 Ansoft 2D Geometry File
.sm3 Ansoft 3D Modeler files in ACIS version 2.0 or greater.
.dxf, .dwg AutoCAD Drawing Interchange Format files.
.model, .exp .model - CATIA 4.1.9 to 4.2.4
.Catia V4 Export Files
.gds
GDSII files
.iges, .igs Industry standard Initial Graphics Exchange Specification (IGES) files. AN
additional license is required.
Maxwell 3D Online Help
Working with Maxwell Projects and Designs 4-29
5. If you selected .sm3, the Select Version dialog box appears. Do the following:
Click an ACIS version in which to export the model from the ACIS SM3 Version pull-
down list, and then click OK.
6. Click Save. Unless you selected GDSII, the file is exported to the specified location as a 3D
model file. If you selected GDSII, the GDSII Export dialog appears.
If the model has been defined with layers, those layers are listed by layer number in the
table, with columns for Layer Name, Layer Number, Elevation in units. There is a check-
box to specify whether to include the layer in the exported file.
If you have defined a layer map file for the model, the Layermap button opens a browser
for you to open that file before export. The *.layermap file is a text file that maps the
GDSII layer numbers to layer names in the stackup. The *.layermap file can have the
same format as the .tech file used in GDSII import, but it only needs the layer name and
number in the file. In a *.layermap file, other information is ignored.
In the Polygon Vertices area, check a radio button to select either No Limit to the num-
ber of vertices or Limit the number of vertices to a specified value.
For Arc tolerance, specify a value or accept the default.
7. Click the OK button in the GDSII Export dialog to complete the export. The file is exported to
to the specified location.
Related Topics
Exporting 2D Model Files
Exporting 2D AutoCAD Drawing Interchange Format Files
Exporting Graphics Files
Importing GDSII Format Files
Exporting Graphics Files
You can export the following graphics formats:
.x_b, .x_t Parasolid Binary Files.
Parasolid Text Files
.sab Standard ACIS binary.
.step, .stp Industry standard AP203 STEP files. An additional license is required.
Extension Contents
.bmp Bitmap files.
Extension Contents
Maxwell 3D Online Help
4-30 Working with Maxwell Projects and Designs
To export a file to a graphics format:
1. Click Modeler>Export to save the file in a graphics format.
The Export File dialog box appears.
2. Use the file browser to find the directory where you want to save the file.
3. Type the name of the file in the File name box.
4. Select the desired graphics file format from the Save as type pull-down list.
5. Click Save. The file is exported to the specified location as a graphics file.
Related Topics
Exporting 2D Model Files
Exporting 3D Model Files
Exporting Data Table Files
You must have an existing plot open to see the Report2D menu.
1. Click Report2D>Export to File.
Alternatively, right-click on the data table, and then click Export to File on the shortcut
menu.
The Export plot data to file dialog box appears.
2. Use the file browser to find the directory where you want to save the file.
3. Type the name of the file in the File name box.
4. Select one of the following file formats from the Save as type pull-down list:
5. Click Save. The file is exported to the specified location as a data table file.
.gif Graphics Interchange Format files.
.jpeg Joint Photographics Experts Group files.
.tiff Tagged Image File Format files.
.wrl Virtual Reality Modeling Language (VRML) files.
Extension Contents
.txt Post processor format file
.csv Comma-delimited data file
.tab Tab-separated file
.dat Ansoft plot data file
Extension Contents
Maxwell 3D Online Help
Working with Maxwell Projects and Designs 4-31
Importing Files
You can import the following types of files to Maxwell:
2D model files
3D model files
Related Topics
Exporting Files
Importing 2D Model Files
You can read the following 2D model files directly into the active Modeler window:
When importing .sm2 files, they will import into the current XY or XZ plane depending upon how
they were originally created. If you want to import them in a specific orientation other than the cur-
rent XY or XZ plane, you must first create a relative coordinate system with the planes in the
desired orientation. See Creating a Relative Coordinate System for more information.
To import a 2D model file:
1. Click Modeler>Import.
The Import File dialog box appears.
2. Select a file type from the Files of type pull-down list. For 2D model files, this would be either
GDSII Files (*.gds) or Ansoft 2D Geometry Files (*.sm2).
3. Use the file browser to find and select the file you want to import.
4. Click Open.
The file is imported into the active Modeler window.
Note If you import a file into an active Modeler window that contains an existing model, the
file is added to the existing model; it will not replace it.
Extension Contents
.gds GDSII is a standard file format for 2D graphical design layout data.
.sm2 Ansoft 2D Modeler files.
Note When importing .sm2 files, they will import into the current XY or XZ plane depending
upon how they were originally created. If you want to import them in a specific
orientation other than the current XY or XZ plane, you must first create a relative
coordinate system with the planes in the desired orientation.
See Creating a Relative Coordinate System for more information.
Maxwell 3D Online Help
4-32 Working with Maxwell Projects and Designs
Related Topics
Importing 3D Model Files
Importing GDSII Format Files
Importing GDSII Format Files
A GDSII format file is one type of 2D model file that can be read directly into the active Modeler
window.
To import a GDSII format file:
1. Click Modeler>Import.
The Import File dialog box appears.
2. Select GDSII Files (*.gds) from the Files of type pull-down list.
3. Use the file browser to find and select the GDSII format file you want to import.
4. Click Open.
The GDSII Import dialog box appears.
5. Select the desired check boxes in the GDSII structures section of the dialog box.
GDSII Structures Panel:
Maxwell 3D Online Help
Working with Maxwell Projects and Designs 4-33
The GDSII file may contain several top-level structures. You can do one of the following:
Click a structure name in the GDSII Structures panel to highlight it.
Clicking the Select check box in the GDSII Structures panel highlights the structure and
selects that top-level structure to be imported.
When multiple structures are imported, Maxwell 3D creates multiple designs under the current
project, one for each GDSII structure.
6. View the sub-layouts in the Descendants section of the dialog box.
Descendants Panel:
The GDSII file is hierarchical and may contain many sub-layouts. The Descendants panel shows
the sub-layouts in the selected top-level designs.
7. In the Layers for structurenamesection, view the layers for the top-level structure.
Layers for structurenamePanel:
The Layers for structurenamepanel shows the layers for the most recently highlighted top-level
structure [structurename]. GDSII layers are identified by layer numbers.
8. In the All GDSII Layers section, select the layers you want to import.
All GDSII Layers Panel:
The All GDSII Layers panel lists all the layers from all the structures in the file.
Use the Import Layers check boxes in the All GDSII Layers panel to select the layers to import.
You can drag and drop the layers in the list to change the vertical stackup of layers.
9. In the Convert Nodes to section, convert or ignore objects that use the "nodes" data type.
Convert Nodes to Panel:
GDSII supports nodes and boundaries as separate data types. Normally, boundaries represent poly-
gons. Maxwell can do one of the following: Convert objects that use the nodes data type to bound-
ary types, or ignore them. You can do one of the following:
Use the Convert Nodes to radio buttons to select Boundary or Ignore. The default is to con-
vert data type nodes to the data type boundary.
The Flatten Hierarchy check box is automatically selected. Maxwell 3D always flattens any
hierarchical geometry in the GDSII.
10. In the Layer Mapping File section, create a mapping to use for the import.
Layer Mapping File Panel:
If desired, you can create a mapping of the GDSII layer numbers to layer names in the design
stackup. To create and use the mapping, do the following:
Use a text editor to create a text file that maps the GDSII layer numbers to layer names in the
stackup. The layer mapping file must have a .tech suffix. The format of a .tech format layer
mapping file lists includes the layer number and corresponding layer name, color, elevation,
Maxwell 3D Online Help
4-34 Working with Maxwell Projects and Designs
and thickness. For example, a layer mapping file may look like the following:
Click the Open button in the Layer Mapping File section to locate and open an existing layer
mapping file.
11. When you are finished viewing and selecting options in the GDSII Import dialog box, click
OK.
The file is imported into the active Modeler window.
Related Topics:
Importing 2D Model Files
Importing 3D Model Files
You can read the following 3D model files directly into the active Modeler window:
To import a 3D model file:
1. Click Modeler>Import.
The Import File dialog box appears.
2. Select the file type you want from the Files of type pull-down list.
3. Select any import options available for the selected file type.
Some file types permit you to Heal Imported Objects. See the table below and Healing an
Imported Object.
For Ansoft .sm3 files, you can also check the model.
For ProE files, you can choose check to enable the Import Free Surfaces option. This
imports such surfaces as well as parts.
Note If you import a file into an active Modeler window that contains an existing model, the
file is added to the existing model; it will not replace it.
//#
//# Layer Color Elevation Thickness
//# Name Purpose [nm] [nm]
//#--------------------------------------------------------------------
0 ref red 0.000 0.000
17 POLYG blue2 420.0 180.0
18 POLY2 blue2 420.0 180.0
25 PIMP tan 400.0 0.000
26 NIMP blue3 400.0 0.000
29 RPO green 400.0 0.000
30 CONT white 400.0 490.0
31 METAL1 red 890.0 280.0
Maxwell 3D Online Help
Working with Maxwell Projects and Designs 4-35
For Natran and STL files, you can set the Model Resolution Length in Model Units, or
accept the auto setting.
For STEP and IEGS files, you can specify a Stitch tolerance and units.
4. Use the file browser to find the file you want to import.
5. Select the 3D model file you want to import or enter the name of the file in the File Name box.
6. Click Open.
The file is imported into the active Modeler window.
If you selected Heal Imported Objects with the Manual option selected for the import, then
the Healing Options dialog box opens, allowing you to set parameters for the heal operation.
Note While objects created in Maxwell can always be classed in the history tree as either a
solid, sheet, or wire some imported objects may have mixture of these. Maxwell places
such objects in an Unclassified folder in the history tree.
Extension Contents
.sat ACIS 19 Service Pack 2 geometry solid model files.
1
.sm3 Ansoft 3D modeler files up to ACIS 19 Service Pack 2.
1
.sm2 Ansoft 2D modeler files
.sld Ansoft legacy 3D model files
.dxf, .dwg
.tech
AutoCAD Drawing Interchange Format files. The .tech file is an ASCII file
that contains layer names, units, color, elevation, thickness, and material
information in a tab delimited format. See Importing DXF and DWG Format
Files.
.model,
.CATPart
Catia R4/R5 models.
1
.model - CATIA 4.1.9 to 4.2.4
.CATPart - CATIA V5 R2 through R19
.gds GDSII files.
.iges, .igs Industry standard Initial Graphics Exchange Specification (IGES) files
versions up to 5.3.
1
.nas NASTRAN format files.
2
Maxwell 3D Online Help
4-36 Working with Maxwell Projects and Designs
Related Topics
Importing 2D Model Files
Importing DXF and DWG Format Files.
Exporting 3D Model Files
Importing DXF and DWG Format Files
You can import AutoCAD versions 2.5 through 2009. The entities are imported as 2 dimensional
(not 3D). The types of entities imported are:
2D Polyline, Polyline, and Line
Arc
Circle
Ellipse
Solid
Block
To import a .dxf or .dwg model file (which may use an associated .tech file):
1. Click Modeler>Import.
The Import File dialog box appears.
2. Select AutoCAD Files (*.dxf;*.dwg) from the Files of type pull-down list.
.x_t, .x_b Parasolid Files (10-20).
1
.prt*, .asm* Pro/E model files. For ProE models, the import dialog lets enable Import Free
Surfaces, which will include such surfaces as well as parts.
.Pro/E 16 to Wildfire 4
.sab Standard ACIS binary (ACIS 19).
.step, .stp Industry standard AP203 STEP files and AP214 (geometry only).
1
.stl Stereolithography format files.
2
.prt Unigraphics file (11 to 18, NX to NX6).
1
(Windows only).
1. Automatic or Manual Healing available if desired. See Healing an Imported Object.
2. Defeaturing based on Model Resolution Length. Select Auto, None, or enter a numeric
value directly in the entry box.
Extension Contents
Maxwell 3D Online Help
Working with Maxwell Projects and Designs 4-37
3. Use the file browser to find the file you want to import.
4. Select the .dxf/.dwg model file you want to import.
5. Click Open.
Initially, the DWG/DXF Import dialog opens with the Layer selection tab displayed.
The Input name field shows the name of the layer in the DXF/DWG file (not editable).
6. Use the Include check boxes to specify which layers to import from the selected file.
7. You can use the browse button [...] to locate a Layer mapping file. The layer mapping file is a
plain text file that includes units, layer names, color, elevation, and thickness information.
units um
//Layer_Name Color Elevation Thickness
BOTTOMLAYER purple 0 200
MIDLAYER green 500 200
TOPLAYER blue 1000 200
Maxwell 3D Online Help
4-38 Working with Maxwell Projects and Designs
8. Click the Options tab.
9. Use the Override pulldown to select the layout units for the imported file (default is mm).
10. Use the Objects check boxes to fine-tune the import:
Auto detect closure causes polylines to be checked to see whether or not they are closed.
If a polyline is closed, the modeler creates a polygon in the design.
Self stitch causes multiple straight line segments to be joined to form polylines. If the
resulting polyline is closed, a polygon is created in the modeler.
Default Tolerance/Tolerance specifies whether you can specify a self stitch Tolerance
value. If particular features in a model are outside of a normal tolerance allowance, you
can set a Tolerance for importing that specific model.
Defeature Tolerance removes certain small features in the imported geometry to reduce
complexity. The features that are removed include: multiple points placed within the spec-
ified distance; thin or narrow regions (thins and spikes); and extraneous points along
straight line segments.
Round coordinates to Decimal place rounds all imported data to the specified number of
decimal points.
Maxwell 3D Online Help
Working with Maxwell Projects and Designs 4-39
Convert closed wide lines to polygons imports wide polylines as polygons. You have
more flexibility to change the shape of such an object when it is imported as a polygon.
Import as 2D sheet bodies causes imported objects to be organized in terms of 2D sheets.
11. For Import method, select Script or Acis.
12. When you have completed selections on all tabs, click OK on any tab.
The file is imported into the active Layout window.
Importing Solution Data
1. Click Maxwell>Results>Import Solutions.
The Imported Data dialog box appears.
2. Click Import Solution.
The S Parameter Import dialog box appears.
3. In the File Name text box, type the name of the solution file you want to import or click
Browse and use the file browser to locate the file.
4. Selecting the file with the file browser loads it, but note that the file has not been imported yet.
5. Optionally, type a new name in the Source Name box or accept the default name.
6. Click the solutions you want to import in the Available Solutions list, and then click Import.
You return to the Imported Data dialog box.
7. Click the solution data you want to import, and then click OK.
Related Topics
Viewing Matrix Data
Importing Data Tables
You can import data table files that contain data in the following formats:
Tab-separated. Maxwellwill recognize complex data if the values are separated by a comma
(e.g. real, imaginary).
Comma-separated. Maxwell will recognize complex data if the values are separated by a space
(e.g. real imaginary).
1. Click Maxwell>Results>Import Solutions.
Alternatively, right-click Results in the project tree and then click Import Solutions on
the shortcut menu.
The Imported Data dialog box appears.
2. Click Import Table.
The Table Import dialog box appears.
3. In the File Name text box, type the name of the data table file you want to import or click
Browse and use the file browser to locate the file.
Maxwell 3D Online Help
4-40 Working with Maxwell Projects and Designs
4. If the data in the table is complex, select the format real/ imaginary, or magnitude/ phase
in which to import the data.
If the data is simple, this option will be ignored.
5. Click Load File. Note that the file has not been imported yet.
6. Optionally, type a new name in the Source Name box that indicates the origin or the data
table, or accept the default name.
7. Optionally, type a new name in the Table Name box that describes the data in the table, or
accept the default name
8. In the All Columns list, the headings of each column in the data file are listed. Optionally,
specify a new name for a column heading by doing the following:
a. In the All Columns list, click the heading you want to change. The heading appears in the
Column Name box.
b. Type a new name in the Column Name box, and then click Set Column Name.
The heading is changed to the new name in every place it appears in the Imported Data
dialog box.
9. In the Independent Data Columns list, the first heading in the data table file is listed by
default. In the Dependent Data Columns list, the second and subsequent headings in the data
table file are listed by default. Optionally, click a heading name and then click an arrow button
to move it from one column to another.
10. If the data in the Dependent Data Columns list contains matrix data, select Matrix Data. If it
contains field data, select Field Data.
11. Click Import.
You return to the Imported Data dialog box.
12. Click the data you want to import in the Current Imports list, and then click OK.
The solution data is now available for post processing.
Related Topics
Adding Datasets
Maxwell 3D Online Help
Working with Maxwell Projects and Designs 4-41
Inserting a Documentation File into a Project
To insert a documentation file so that it can be accessed from the project tree:
1. Click Project>Insert Documentation File.
The Open dialog box appears.
2. Find and select the file you want to insert.
3. Click Open.
The documentation file appears in the project tree for the current project.
Maxwell 3D Online Help
4-42 Working with Maxwell Projects and Designs
Importing and Converting Materials
To preserve custom materials, you need to import them from a maxwell0.mat file (from a previous
version of Maxwell) into the latest version of Maxwell user library.
To import these materials from previous versions, you must have at least one Maxwell design
loaded in the project window.
To translate custom materials to the latest Maxwell version:
1. From the menu Click Maxwell3D or Maxwell2D, and then select Translate Material Data-
base.
The Translate Legacy Material Database appears.
2. Enter the name of the old database in the Legacy Material DB Name box. You can also click
the ... button to locate the database.
3. Enter a name for the new database in your current project in the User Material DB Name box.
4. Click Translate.
Related Topics
Assigning Materials.
Note The .mat extension shows up as a shortcut in the file browser.
Note To use the library, you need to first use the Tools>Configure Libraries command.
Maxwell 3D Online Help
Working with Maxwell Projects and Designs 4-43
Importing a Model from the Clipboard
You can copy and paste a model to and from the Clipboard in order to use a geometry from a differ-
ent design. To use a geometry with datalink, the geometry ID must be preserved.
To import a model from the Clipboard, the model for the current design must be empty.
To import a 3D model from the Clipboard:
Click Modeler>Import From Clipboard.
The geometry model is pasted from the Clipboard with the ID preserved.
Maxwell 3D Online Help
4-44 Working with Maxwell Projects and Designs
Printing
The printing commands enable you to send an image of the active window to the printer.
To print the project:
1. Click File>Print.
The Print dialog box appears.
2. You can change the printer (if other printer names are listed on the drop down), set the print
range, number of copies, or use the check box to Print to file.
3. Do one of the following:
Click OK to print the project.
Click Cancel to dismiss the window without printing.
Click Properties to define printer settings.
You can also access the printer properties by clicking Printer in the Page Setup dialog box.
Maxwell 3D Online Help
Working with Maxwell Projects and Designs 4-45
Previewing the Printout
To preview how the page will look when printed:
1. Click File>Print Preview.
The preview window appears.
2. To print the project after seeing the preview, click the Print button.
The Print dialog box appears.
3. To navigate through the preview, click the Next Page, Prev Page, and/or Two Page buttons.
4. To zoom in or out on the preview, click the Zoom In or Zoom Out button.
5. To close the preview and return to your project, click Close.
Maxwell 3D Online Help
4-46 Working with Maxwell Projects and Designs
Changing the Page Setup
To set or change the page setup:
1. Click File>Page Setup.
The Page Setup dialog box appears.
2. Under Paper, select a Size and Source for the paper.
3. Under Orientation, select either Portrait or Landscape.
4. Under Margins, change the values as desired in the Left, Right, Top, and Bottom text boxes.
5. Click OK.
You can also access the printer properties by clicking Printer in the Page Setup dialog box.
Maxwell 3D Online Help
Working with Maxwell Projects and Designs 4-47
Saving Design Notes
You can save notes about a design, such as its creation date and a description of the device being
modeled. This is useful for keeping a running log on the project.
To add notes to a project:
1. Click Maxwell3D, Maxwell2D, or RMxprt, and then select Edit Notes. Alternatively, right-
click a design icon in the project tree and select Edit Notes from the shortcut menu.
The Design Notes dialog box appears.
2. Click in the window and type your notes.
3. Click OK to save the notes with the current project.
To edit existing design notes you may:
Double-click the Notes icon in the project tree.
Click Maxwell3D, Maxwell2D, or RMxprt, and then select Edit Notes.
Right-click a design icon in the project tree and select Edit Notes from the shortcut menu.
The Design Notes window appears, in which you can edit the design's notes as shown in the exam-
ple below.
Maxwell 3D Online Help
4-48 Working with Maxwell Projects and Designs
To delete the existing notes for a design:
1. Select the icon Notes in the project tree, click Edit>Delete.
2. Right-click the icon Notes in the project tree, click Delete from the shortcut menu.
The Notes icon is removed from the project tree.
Note Notes are used to document aspects of designs only. For project level documentation,
you can insert a documentation file into a project with the Project>Insert Documentation
Files command.
Maxwell 3D Online Help
Working with Maxwell Projects and Designs 4-49
Using the Password Manager to Control Access to Resources
Maxwell and RMxprt allow you to specify library resources that require password access and
encryption. The same password can apply to multiple resources.
To access the Password Manager, click Tools>Password Manager.
Specifying a New Password Protected Resource
To specify a new password protected resource:
1. Click Tools>Password Manager.
The Password Manager dialog box appears.
2. Click the New button.
The New Encrypted Resource dialog box appears.
3. Specify the name of the resource that you want to protect, and click OK.
The Enter Passwords dialog appears.
4. Select one of the following radio buttons:
Enter password - and confirm for Full Access or for Execute Only Access.
Use Ansoft Password (Execute Only) - This does not require you to enter a password,
but it still encrypts the library.
5. After you have selected a radio button, and, if necessary, specified passwords correctly, click
OK to return to the Password Manager dialog box in which the new resource is now listed.
Encrypting a Resource
To encrypt a resource:
1. Click Tools>Password Manager.
The Password Manager dialog box appears.
2. Select an existing resource to highlight it and enable the Encrypt File button.
A file browser window appears.
3. Select the desired Circuit files (*.lib) file you wish to encrypt.
Any existing resources in the selected directory appear.
4. Click OK.
The resource is encrypted.
Maxwell 3D Online Help
4-50 Working with Maxwell Projects and Designs
Setting Options in Maxwell
You can set the following options from the Maxwell Desktop:
General Options, such as project directory, WebUpdate options, and distributed analysis
options.
Maxwell 3D Options, such as the default solution type and number of processors.
Report Setup Options, including advanced mode editing, the number of significant digits to
display, and drag and drop behavior.
Maxwell 2D Options, such as the default solution type and number of processors.
RMxprt Options , such as the default solution type and material thresholds.
Report2D options, such as formatting and cell size.
Modeler options, such as coordinate system settings, color, and grid settings.
Machine options for RMxprt, such as wire setting.
Fields Reporter options, such as field overlay and phase animation settings.
Setting General Options
To set general options in Maxwell:
1. Click Tools>Options>General Options.
The General Options window appears, displaying six available tabs:
Project Options
Miscellaneous Options
Default Units
Analysis Options
WebUpdate Options
2. Click each tab, and make the desired selections.
3. Click OK.
General Options: Project Options Tab
These options are set on the Project Options tab of the General Options dialog box.
1. To auto-save your project, do the following in the Autosave section:
a. Select the Do Autosave check box.
b. Enter the number of edits after which to save in the Autosave interval text box. The
default is 10.
2. Enter a directory path in the Project Directory text box, or click the ... button to find and
select the desired directory.
3. Enter a directory path in the Temp Directory text box, or click the ... button to find and select
Maxwell 3D Online Help
Working with Maxwell Projects and Designs 4-51
the desired directory.
4. Enter a directory path in the SysLib, UserLib, and PersonalLib library directory text boxes,
or click the ... button to find and select the desired directory.
5. To reset the library directories to their default locations, click Reset Library Directories.
6. Select or clear the Expand Project Tree on Insert check box in the Additional Options sec-
tion.
7. To specify the type of design to automatically insert when you create a new project, select one
of the following under When creating a new project:
Insert a design of type. Select this radio button, and select RMxprt, Maxwell 3D or
Maxwell 2D from the pull-down list to make it the default design.
Don't insert a design. Select this radio button if you do not want a new design to automat-
ically open every time you insert a new project.
8. You can also have Maxwell Warn when available disk space is less than the specified
num-ber of megabytes.
General Options: Miscellaneous Options Tab
These options are set on the Miscellaneous Options tab of the General Options dialog box.
General
Selecting the Show Message Window on new messages check box causes the application
to display the Message Window when a new message occurs.
Selecting the Ensure that new messages are visible in the Message Window Tree
check box causes new messages to be revealed in the Message Window tree.
Selecting the Show Progress Window when starting a simulation check box cuases the
application to display the Progress Window when a simulation begins.
Selecting the Update reports on file open check box causes the application to update the
reports in a project when it is opened.
Project Tree Visualization Options
Selecting the Emphasize active command context check box causes the label of the
selected Project Tree element that is active (i.e., has focus) to be rendered in bold text.
Selecting the Change icon when selection does not match active window check box
causes a small window-shaped overlay icon to display in the corner of the selected Project
Tree element. This overlay icon is changed only when the data in the active window is
unrelated to the selected project item. (Data are considered related when they affect the
same model.) Clicking the icon will open the window and bring it into focus (on top).
Note Maxwell will delete temporary results saved to the directory you set in Temp Directory
after results are obtained. If you want to keep the temporary results, set an environment
variable (in Windows Control Panel>System Properties>Environment Variables)
PRESERVE_SOLVER_FILES to 1, but you need to delete the temporary results
regularly to avoid using too much disk space.
Maxwell 3D Online Help
4-52 Working with Maxwell Projects and Designs
Report Update Options for Design Type:
Using the Design type pull-down, select Maxwell 3D, Maxwell 2D, or RMxprt.
Select or clear Dynamically update postprocessing data during edits.
This option applies only to solved designs that are being edited.
In the pull-down menu, select the type of updating desired for Dynamically update post-
processing data for new solutions.
Updating numerous reports may a significant amount of time. Updating reports during the
analysis process can impact the overall time to solution. You may want to vary the times
when your reports get updated relative to the impact on overall solve time.
The following options exist for updating reports during solutions:
Automatically - the default. It means update most things immediately.
For "AdaptivePass" plot context, plots are updated at the end of each solution pass. For
"LastAdaptive" or "Transient" the plot is updated at the end of the transient or adaptive
solution.
This option balances report and field plot updating with solution time. For example,
reports may be updated after each adaptive pass but field plots will not be updated until
the solution is complete.
Immediately - update reports and plots as soon as data comes from the solver.
This option will have the greatest impact on the overall solution time but will have the
most rapid updating of reports and field plots. Caution should be used in selecting this
option. Some types of reports and field plots may take a long time to update, especially as
the mesh size increases.
Never - only manual intervention updates reports.
This option will prevent updates from impacting the solution time.
On Completion - as with Never, but a single update is done when the solve completes.
For additional information on these options, see Setting the Report Updating During Analysis
Options.
Animation
Computing animated plots of fields or geometry requires significant memory which depends
upon the size of the mesh and plot type. The animation setting is used to prevent problems
related to low memory should an animation require large memory allocation.
Specify the memory to preserve when computing animation frames using the entry field.
ANSYS Workbench Application
Use the Path field and browse button [...] to set the path to the ANSYS Workbench applica-
tion.
Note The Dynamically Update Options are set and maintained inpedendently for each design
type.
Maxwell 3D Online Help
Working with Maxwell Projects and Designs 4-53
General Options: Default Units Tab
These options are set on the Default Units tab of the General Options dialog box.
Select the desired units from each of the following pull-down lists:
Length
Angle
Time
Temperature
Torque
Magnetic Induction
Pressure
Frequency
Power
Voltage
Current
Speed
Weight
Conductance
Resistance
Inductance
Capacitance
Force
Angular Speed
Mag Field Strength
General Options: Analysis Options Tab
These options are set on the Analysis Options tab of the General Options dialog box.
1. In the Design Analysis Options section, select either Maxwell 3D, Maxwell 2D or RMxprt
Note Units specified in the Default Units Tab are generally for problem definition. The Post
Processor diisplays output in the unit that scales best for plotting, however, the user may
change the unit when creating the plot. Also, the Fields Calculator always works with SI
units.
Maxwell 3D Online Help
4-54 Working with Maxwell Projects and Designs
from the Design Type pull-down list.
2. If you want to select the machine to which to send the analysis immediately before analyzing,
select the Prompt for analysis machine when launching analysis check box. If you select
this check box, a dialog box appears when you start a simulation. You can then select on which
machine you want to run the remote analysis.
3. Under Analysis Machine Options, select whether the default analysis machine should be the
local machine (Local), a remote machine (Remote), or whether analysis should be distributed
across multiple machines (Distributed).
a. If you selected Remote, enter the default analysis machine information either as an IP
address, a DNS name, or a UNC name. See Remote Analysis.
b. If you selected Distributed, you can add machines to a list, or edit an existing machine
list. Select the Edit button to display the Distributed Analysis Machines dialogue. Here
you specify an IP address, a DNS name, or a UNC name for each machine to add to the
list. RMS must be able to determine the IP address for simulation to run. You also recieve
warnings if there are multiple IP addresses for a machine. RMS looks for the IP address at
addr[0]. Control buttons let you Add Machine to List to or Remove machines from the
list. An Enabled column with checkboxes for each machine lets you create a permanent
list, and enable or disable those machines according to circumstance.
In general, Maxwelluses machines in the distributed analysis machines list in the order in
which they appear. If Distributed is selected and you launch multiple analyses from the
same UI, Maxwellselects the machines that are running the fewest number of engines in
the order in which the machines appear in the list. For example, if the list contains 4
machines, and you launch a simulation that requires one machine, Maxwellchooses the
first machine in the list. If another simulation is launched while the previous one is run-
ning, and this simulation requires two machines, Maxwell chooses machines 2 and 3 from
the list. If the first simulation then terminates and we launch another simulation requiring
three machines, Maxwell chooses 1, 4, and 2 (in that order).
The displayed list always shows the order in which you entered them irrespective of the
load on the machines. To control the list order, select one or more machines, and use the
Move up or Move down buttons.
Click OK to accept the changes and close the Distributed Analysis Machines dialog.
Only machines checked as Enabled appear on the distributed machines list in the Analy-
sis tab.
Regardless of the machine(s) on which the analysis is actually run, the number of proces-
sors and Desired RAM Limit settings, and the default process priority settings are now
Note All Analysis Machine Options and Remote Analysis Options are set and maintained
inpedendently for each design type.
Note If the Queue all simulations option is selected, this setting is ignored, and the default
analysis machine is used.
Maxwell 3D Online Help
Working with Maxwell Projects and Designs 4-55
read from the machine from which you launch the analysis. See Maxwell Options: Solver
Tab.
For more information, see distributed analysis.
Once configured, you can also control these selections via toolbar icons for:
4. To launch all analyses as a specific user, rather than the current user, do the following in the
Remote Analysis Options section. (Note: If any of the remote machines are Unix-based, you
must specify the current user.)
The Ansoft Service should be running on this port for all distributed machines. To change
the Ansoft Service Port, click the Change button to display an editable dialog.
The Send analysis request as option selection can be Service User or Specified User.
Selecting Specified User enables the fields for user name, password, and domain informa-
tion.
5. Select Disable access by remote machines to prevent remote machines from accessing the
local machine.
6. Select or clear the Queue all simulations check box. This allows subsequent projects to wait
in a queue till the currently running project solves completely.
Related Topics
Remote Analysis
Specifying the Analysis Options
Using Distributed Analysis
Solving Remotely
Setting Up Distributed Analysis with Licensing
Viewing Distributed Analysis Subtasks
Note If any machines are Unix-based, Current User must be selected. You can only have one
remote analysis user configuration on Unix.
Note The Maxwell Server Setup window does not appear when the Queue all simulations
check box is selected, even if you select the Prompt for analysis machine when
launching analysis check box. This happens because Maxwell does not queue
simulations that will be running on different machines, since they can run concurrently.
Maxwell 3D Online Help
4-56 Working with Maxwell Projects and Designs
General Options: WebUpdate Options Tab
These options are set on the WebUpdate Options tab of the General Options dialog box.
Select one of the following from the Automatically check for updates every pull-down list:
Never
7 days
15 days
30 days
60 days
120 days
180 days
The last time the software was updated, as well as the last attempt, are displayed in the following
two fields:
Last update date
Last update attempt date
General Options in Maxwell 2D/3D
Select the General Options page of interest:
Maxwell 3D Options
Maxwell 2D Options
Solver Options in Maxwell 2D/3D
Select the Solver Options page of interest:
Maxwell 3D Solver Options
Maxwell 2D Solver Options
Setting Maxwell 3D Options
To set Maxwell 3D options:
1. Click Tools>Options>Maxwell 3D Options.
The Maxwell 3D Options window appears, displaying two available tabs:
General Options
Solver
2. Click each tab, and make the desired selections.
3. Click OK.
Maxwell 3D Options: General Options Tab
These options are set on the General Options tab of the Maxwell 3D Options dialog box.
1. To change the default solution type when you initially insert a project, select one of the follow-
Maxwell 3D Online Help
Working with Maxwell Projects and Designs 4-57
ing from the Default solution type pull-down list:
Magnetostatic
Eddy Current
Transient
Electrostatic
DC Conduction
ElectroDC Conduction
Electric Transient
2. In the Material Threshold Options section, enter the Default perfect conductor and Default
insulator/conductor values in siemens/m.
3. In the Assignment Options section, select or clear the following two check boxes:
Use Wizards for data input when creating new boundaries
When this is checked, the creation of boundaries and excitations use Wizards to guide you
through the process. When this is not checked, the creation of boundaries and excitations
displays a Properties dialog with tabs for different kinds of information.
Duplicate boundaries/mesh operations with geometry
When this is checked, you can duplicate a boundary or excitation when its geometry is
pasted or duplicated. See Duplicating Boundaries and Excitations.
4. Select or clear the following check boxes:
Save before solving
Save Optimetrics field solutions
Apply variation deletions immediately
Related Topics:
Setting the Material Threshold
Maxwell 3D Options: Solver Tab
These options are set on the Solver tab of the Maxwell 3D Options dialog box. Regardless of the
machine(s) on which the analysis is actually run, all of the settings on this panel are read from the
machine from which you launch the analysis.
Note Setting the material thresholds under Tools>Options> impacts the default setting for the
current and all future projects/designs. To change the material threshold for the current
design only, use the Maxwell3D>Design Settings, Maxwell2D>Design Settings, or
RMxprt>Design Settings command and change the material thresholds on the Set
Material Thresholds tab.
Note When you enable the Save before solving setting, the project is only saved if it has been
modified since its last save.
Maxwell 3D Online Help
4-58 Working with Maxwell Projects and Designs
To set the solver options for Maxwell3D:
1. Enter the Number of Processors to use.
This applies to non-distributed solutions (including adaptive passes that come before distrib-
uted frequency sweeps ). The value specifies the maximum number of local processors to use;
if you specify that you want to use 4 processors, and the machine on which you are solving
only has two processors, the solve machine will only use two processors.
This setting affects all Maxwell projects for the current user and machine. However, the solver
considers the number of processors to be optional and reverts to a single processor solution if a
multiple processor licence is not available.
An environment variable allows you to override the number of processors without permanently
changing the value set here. This is useful for unattended solves, for instance when running a
non-graphical batchsolve:
ANSOFT_NUM_PROCESSORS (value is the maximum number of processors to use)
2. Enter the Number of Processors, Distributed to use.
This applies to distributed solutions (parametrics, optimization, frequency sweeps, and
domains).The value specifies the maximum number of distributed processors to use; if you
specify that you want to use 4 processors, and the machine on which you are solving only has
two processors, the solve machine will only use two processors. For distributed solve, if you
want to use as many processors as exist on each solve machine, you can set the number of pro-
cessors to a high value.
3. Select one of the following from the Default Process Priority pull-down list:
Critical (highest) Priority (Not recommended)
Above Normal Priority (Not recommended)
Normal Priority
Below Normal Priority
Idle (lowest) Priority
4. Select one or both of the following check boxes, and enter values in the text boxes:
Desired RAM Limit (MB)
Maximum RAM Limit (MB)
An environment variable allows you to override the desired RAM limit settings without per-
manently change the values set here. This is useful for unattended solves, for instance when
running a non-graphical batchsolve:
ANSOFT_DESIRED_RAM_LIMIT (value is the desired RAM usage limit, in MB, that
you wish to place on the solvers)
5. Select one of the following HPC Licensing Options. The selection determines whether multi-
processing is enabled by an HPC license, or by HPC Pack licensing.
HPC
HPC Pack
Maxwell 3D Online Help
Working with Maxwell Projects and Designs 4-59
HPC licensing is based on counting the total number of cores in a simulation. For example,
when solving a distributed solution across 10 nodes, with multiprocessing enabling 2 cores per
node, the total number of cores is 2x10, or twenty cores.
The HPC License Type determines the type and number of licenses that will be checked out for
a given number of cores. For the HPC type, one license will be checked out for each core in
use. So a simulation with twenty cores would require twenty HPC licenses. For the HPC Pack
type, a single pack enables eight cores, and each additional pack enables four times as many
cores. So a simulation with twenty cores would require two HPC Pack licenses, enabling up
to 8x4, or 32, cores.
6. Optionally, check Use HPC licenses for multiprocessing and distributed frequency.
This option enables HPC licenses to be used for multiprocessing and distributed frequency
sweeps. In this context, the HPC licenses take the place of the MP license.
For example, a pack (8 cores) could be used to distribute a frequency sweep in any of the fol-
lowing ways:
8 frequencies with one core per frequency
4 frequencies with 2 cores per frequency
2 frequencies with 4 cores per frequency
You can also set these values using VB scripts.
Setting Solver Settings Using VB Scripts
Being able to set the number of processors, desired RAM limit, and maximum RAM limit
using VB scripts allows you to solve a project by running a VB script, without having to toggle
the computer hardware usage settings.
The following macros allow you to set these options:
oDesign.SetDesiredRamMBLimit <integer num in MB>
oDesign.SetMaximumRamMBLimit <integer num in MB>
oDesign.SetNumberOfProcessors <num>
limit = oDesign.GetDesiredRamMBLimit()
limit = oDesign.GetMaximumRamMBLimit()
num = oDesign.GetNumberOfProcessors()
Report Setup Options
To set up general options for Reports
1. Click Tools>Options>Report Setup Options.
The Report Setup Options window appears:
2. Set the Maximum number of significant digits to display in the reporter when displaying
numeric quantities.
Maxwell 3D Online Help
4-60 Working with Maxwell Projects and Designs
3. In the Drag and Drop section, select either Drag Item Data, or Drag Item Definition.
4. Click OK.
Setting Maxwell 2D Options
To set Maxwell 2D options:
1. Click Tools>Options>Maxwell 2D Options.
The Maxwell 2D Options window appears, displaying two tabs:
General Options
Solver
2. Click each tab, and make the desired selections.
3. Click OK.
Maxwell 2D Options: General Options Tab
These options are set on the General Options tab of the Maxwell 2D Options dialog box.
1. To change the default solution type when you initially insert a project, select one of the follow-
ing from the Default solution type pull-down list:
Magnetostatic
Eddy Current
Transient
Electrostatic
DC Conduction
AC Conduction
2. To change the default geometry mode when you initially insert a project, select one of the fol-
lowing from the Default geometry mode pull-down list.
XY
about Z
3. In the Material Threshold Options section, enter the Default perfect conductor and Default
insulator/conductor values in siemens/m.
4. In the Assignment Options section, select or clear the following two check boxes:
Use Wizards for data input when creating new boundaries
When this is checked, the creation of boundaries and excitations use Wizards to guide you
through the process. When this is not checked, the creation of boundaries and excitations
displays a Properties dialog with tabs for different kinds of information.
Note Setting the material thresholds under Tools>Options>Maxwell 3D Options or
Tools>Options>Maxwell 2D options impacts the default setting for the current and all
future projects/designs. To change the material threshold for the current design only, use
the Maxwell>Design Settings command and change the material thresholds on the Set
Material Thresholds tab.
Maxwell 3D Online Help
Working with Maxwell Projects and Designs 4-61
Duplicate boundaries/mesh operations with geometry
When this is checked, you can duplicate a boundary or excitation when its geometry is
pasted or duplicated. See Duplicating Boundaries and Excitations.
5. Select or clear the following check boxes:
Save before solving
Save Optimetrics field solutions
Apply variation deletions immediately
Generate model history when importing legacy 2D projects
Related Topics:
Setting the Material Threshold
Maxwell 2D Options: Solver Tab
These options are set on the Solver tab of the Maxwell 2D Options dialog box.
To set the solver options for Maxwell2D:
1. Enter the Number of Processors to use.
This applies to non-distributed solutions (including adaptive passes that come before distrib-
uted frequency sweeps ). The value specifies the maximum number of local processors to use;
if you specify that you want to use 4 processors, and the machine on which you are solving
only has two processors, the solve machine will only use two processors.
This setting affects all Maxwell projects for the current user and machine. However, the solver
considers the number of processors to be optional and reverts to a single processor solution if a
multiple processor licence is not available.
An environment variable allows you to override the number of processors without permanently
changing the value set here. This is useful for unattended solves, for instance when running a
non-graphical batchsolve:
ANSOFT_NUM_PROCESSORS (value is the maximum number of processors to use)
2. Enter the Number of Processors, Distributed to use.
This applies to distributed solutions (parametrics, optimization, frequency sweeps, and
domains).The value specifies the maximum number of distributed processors to use; if you
specify that you want to use 4 processors, and the machine on which you are solving only has
two processors, the solve machine will only use two processors. For distributed solve, if you
want to use as many processors as exist on each solve machine, you can set the number of pro-
cessors to a high value.
3. Select one of the following from the Default Process Priority pull-down list:
Critical (highest) Priority (Not recommended)
Above Normal Priority (Not recommended)
Note When you enable the Save before solving setting, the project is only saved if it has been
modified since its last save.
Maxwell 3D Online Help
4-62 Working with Maxwell Projects and Designs
Normal Priority
Below Normal Priority
Idle (lowest) Priority
4. Select one or both of the following check boxes, and enter values in the text boxes:
Desired RAM Limit (MB)
Maximum RAM Limit (MB)
An environment variable allows you to override the desired RAM limit settings without per-
manently change the values set here. This is useful for unattended solves, for instance when
running a non-graphical batchsolve:
ANSOFT_DESIRED_RAM_LIMIT (value is the desired RAM usage limit, in MB, that
you wish to place on the solvers)
5. Select one of the following HPC Licensing Options. The selection determines whether multi-
processing is enabled by an HPC license, or by HPC Pack licensing.
HPC
HPC Pack
HPC licensing is based on counting the total number of cores in a simulation. For example,
when solving a distributed solution across 10 nodes, with multiprocessing enabling 2 cores per
node, the total number of cores is 2x10, or twenty cores.
The HPC License Type determines the type and number of licenses that will be checked out for
a given number of cores. For the HPC type, one license will be checked out for each core in
use. So a simulation with twenty cores would require twenty HPC licenses. For the HPC Pack
type, a single pack enables eight cores, and each additional pack enables four times as many
cores. So a simulation with twenty cores would require two HPC Pack licenses, enabling up
to 8x4, or 32, cores.
6. Optionally, check Use HPC licenses for multiprocessing and distributed frequency.
This option enables HPC licenses to be used for multiprocessing and distributed frequency
sweeps. In this context, the HPC licenses take the place of the MP license.
For example, a pack (8 cores) could be used to distribute a frequency sweep in any of the fol-
lowing ways:
8 frequencies with one core per frequency
4 frequencies with 2 cores per frequency
2 frequencies with 4 cores per frequency
You can also set these values using VB scripts.
Setting RMxprt Options
To set RMxprt options:
1. Click Tools>Options>RMxprt Options.
The RMxprt Options window appears, displaying three available tabs:
General Options
Maxwell 3D Online Help
Working with Maxwell Projects and Designs 4-63
Solver
Export Options
2. Click each tab, and make the desired selections.
3. Click OK.
RMxprt Options: General Options Tab
These options are set on the General Options tab of the RMxprt Options dialog box.
1. To change the default machine type when you initially insert a project, select one of the fol-
lowing from the Default machine type pull-down list:
Three Phase Induction Motor
Single Phase Induction Motor
Three Phase Synchronous Machine
Brushless Permanent-Magnet DC Motor
Adjust-Speed Synchronous Machine
Permanent-Magnet DC Motor
Switched Reluctance Motor
Line-Start PM Synchronous Motor
Universal Motor
DC Machine
Claw-Pole Synchronous Machine
Three Phase Non-Salient Synchronous Machine
Generic Rotating Machines
2. In the Threshold Options section, enter the Default conductivity and Default permeability
values in siemens/m.
3. Select or clear the following check boxes:
Save before solving
Apply variation deletions immediately
Related Topics:
Note Setting the material thresholds under Tools>Options>Maxwell 3D Options or
Tools>Options>Maxwell 2D options impacts the default setting for the current and all
future projects/designs. To change the material threshold for the current design only, use
the Maxwell>Design Settings command and change the material thresholds on the Set
Material Thresholds tab.
Note When you enable the Save before solving setting, the project is only saved if it has been
modified since its last save.
Maxwell 3D Online Help
4-64 Working with Maxwell Projects and Designs
Setting the Material Threshold
RMxprt Options: Solver Tab
These options are set on the Solver tab of the RMxprt Options dialog box.
To set the solver options for RMxprt:
1. Select one of the following from the Default Process Priority pull-down list:
Critical (highest) Priority (Not recommended)
Above Normal Priority (Not recommended)
Normal Priority
Below Normal Priority
Idle (lowest) Priority
RMxprt Options: Export Options Tab
These options are set on the Export Options tab of the RMxprt Options dialog box.
To set the Export options for RMxprt:
1. Choose which options to use when exporting a design from RMxprt to Maxwell3D:
Periodic
Difference
Band Arc
Teeth-Teeth
Segmented Arc
Setting Report2D Options
To set Report2D options in Maxwell:
1. Click Tools>Options>Report2D Options.
The Report2D Options window appears, displaying ten available tabs:
Curve
Axis
Grid Tab
Header Tab
Note Tab
Legend Tab
Marker Tab
Marker Table Tab
General Tab
Table tab
For properties controlled by checkboxes, you can set values for all curves by clicking the col-
umn header cell that contains the property title. Right-clicking on a text field cell displays a
Maxwell 3D Online Help
Working with Maxwell Projects and Designs 4-65
context menu that lets you cut, copy and paste values. Right-clicking on a menu cell displays a
context menu that lets you copy and paste entire rows.
You can use a Restore Defaults button.
1. Click each tab, and make the desired selections.
2. Click OK.
Report 2D Options: Curve Tab
These options are set on the Curve tab of the Report2D Options dialog box.
1. Line style -- select the options from the drop down menu. The options are Solid, Dot, Dash,
and Dot dash.
2. Color -- set the color by double clicking to display the Set color dialog. Select a default or cus-
tom color and click OK.
3. Width -- set the line width by editing the real value in the text field.
4. Arrows -- use the check box to use arrows on the curve ends.
5. Symbol -- use the check box to have symbols mark the locations of data points on the curve.
6. Sym Freq -- set the symbol frequency by editing the integer value in the text field.
7. Sym Style -- select the symbol to display for the designated data points. The sym style can be
box, circle, vertical ellipse, horizontal ellipse, vertical up triangle, vertical down triangle, hori-
zontal left triangle, horizontal right triangle.
8. Fill Sym -- use the check box to set the symbol display as a solid or as hollow.
9. Sym Color -- set the color for the symbol by double clicking to display the Set color dialog.
Select a default or custom color and click OK.
Report2D Options: Axis Tab
These options are set on the Axis tab of the Report2D Options dialog box.
1. Axis Name -- this describes the axis to which the following options refer.
2. Color -- set the color by double clicking to display the Set color dialog. Select a default or cus-
tom color and click OK.
3. Font color -- set the font color of the axis by double clicking to display the Set color dialog.
Select a default or custom color and click OK.
4. Edit Font -- click the cell to display the Edit Text Font dialog. The dialog lets you select from
a list of available fonts, styles, sizes, effects, colors, and script. The dialog also contains a pre-
view field. OK the selections to apply the font edits and to close the dialog.
5. Font Description -- displays the chosen font properties.
Report2D Options: Grid Tab
These options are set on the Grid tab of the Report2D Options dialog box.
1. Grid Name -- lists the name or letter of the grid. Not editable.
2. Line Style -- select the options from the drop down menu. The options are Solid, Dot, Dash,
and Dot dash.
Maxwell 3D Online Help
4-66 Working with Maxwell Projects and Designs
3. Line Color -- set the color by double clicking to display the Set color dialog. Select a default
or custom color and click OK.
Report2D Options: Header Tab
These options are set on the Header tab of the Report2D Options dialog box. For the Title and
SubTitle, you can independently specify the following:
1. Color -- set the color by double clicking to display the Set color dialog. Select a default or cus-
tom color and click OK.
2. Font -- click the cell to display the Edit Text Font dialog. The dialog lets you select from a list
of available fonts, styles, sizes, effects, colors, and script. The dialog also contains a preview
field. OK the selections to apply the font edits and to close the dialog.
Report2D Options: Note Tab
These options are set on the Note tab of the Report2D Options dialog box.
1. Note Color -- set the color by double clicking to display the Set color dialog. Select a default
or custom color and click OK.
2. Note Font -- click the cell to display the Edit Text Font dialog. The dialog lets you select from
a list of available fonts, styles, sizes, effects, colors, and script. The dialog also contains a pre-
view field. OK the selections to apply the font edits and to close the dialog.
3. Background Color -- set the color by double clicking to display the Set color dialog. Select a
default or custom color and click OK.
4. Background Visibility -- use the checkbox to toggle the background for the note on or off.
5. Border Line Color -- set the color by double clicking to display the Set color dialog. Select a
default or custom color and click OK.
6. Border Visibility -- use the checkbox to toggle the visibility of the note border.
7. Border Line Width -- set the line width by editing the real value in the text field.
Report2D Options: Legend Tab
These options are set on the Legend tab of the Report2D Options dialog box.
1. Show Trace Name -- use the checkbox to toggle the visibility of the trace name.
2. Show Solution Name -- use the checkbox to toggle the visibility of the solution name.
3. Show Variation Key -- use the checkbox to toggle the visibility of the variation key.
4. Text Color -- set the color by double clicking to display the Set color dialog. Select a default
or custom color and click OK.
5. Text Font -- click the cell to display the Edit Text Font dialog. The dialog lets you select from
a list of available fonts, styles, sizes, effects, colors, and script. The dialog also contains a pre-
view field. OK the selections to apply the font edits and to close the dialog.
6. Background Color -- set the color by double clicking to display the Set color dialog. Select a
default or custom color and click OK.
7. Border Line Color -- set the color by double clicking to display the Set color dialog. Select a
Maxwell 3D Online Help
Working with Maxwell Projects and Designs 4-67
default or custom color and click OK.
8. Border Line Width -- set the line width by editing the real value in the text field.
9. Grid Color -- set the color by double clicking to display the Set color dialog. Select a default
or custom color and click OK.
Report2D Options: Marker tab
These options are set on the Marker tab of the Report2D Options dialog box.
1. Marker Color -- set the color by double clicking to display the Set color dialog. Select a
default or custom color and click OK.
2. Marker Font -- click the cell to display the Edit Text Font dialog. The dialog lets you select
from a list of available fonts, styles, sizes, effects, colors, and script. The dialog also contains a
preview field. OK the selections to apply the font edits and to close the dialog.
3. X Marker -- use the following options to set the X Marker properties.
a. Show Intersection -- checkbox to show the intersection.
b. XMarker Color -- set the color by double clicking to display the Set color dialog. Select a
default or custom color and click OK.
c. XMarker Font -- click the cell to display the Edit Text Font dialog. The dialog lets you
select from a list of available fonts, styles, sizes, effects, colors, and script. The dialog also
contains a preview field. OK the selections to apply the font edits and to close the dialog.
d. Box Background Color -- set the color by double clicking to display the Set color dialog.
Select a default or custom color and click OK.
e. Line Color -- set the color by double clicking to display the Set color dialog. Select a
default or custom color and click OK.
f. Line Style -- select the options from the drop down menu. The options are Solid, Dot,
Dash, and Dot dash.
g. Line Width -- set the line width by editing the real value in the text field.
Related Topics
Modifying Markers on Point Plots
Report2D Options: Marker Table Tab
These options are set on the Marker Table tab of the Report2D Options dialog box.
1. Text Color -- set the color by double clicking to display the Set color dialog. Select a default
or custom color and click OK.
2. Text Font -- click the cell to display the Edit Text Font dialog. The dialog lets you select from
a list of available fonts, styles, sizes, effects, colors, and script. The dialog also contains a pre-
view field. OK the selections to apply the font edits and to close the dialog.
3. Background Color -- set the color by double clicking to display the Set color dialog. Select a
default or custom color and click OK.
4. Border Line Color -- set the color by double clicking to display the Set color dialog. Select a
default or custom color and click OK.
Maxwell 3D Online Help
4-68 Working with Maxwell Projects and Designs
5. Border Line Width -- set the line width by editing the real value in the text field.
6. Grid Color -- set the color by double clicking to display the Set color dialog. Select a default
or custom color and click OK.
7. Grid Line Width -- set the line width by editing the real value in the text field.
Report2D Options: General Tab
These options are set on the General tab of the Report2D Options dialog box.
1. Background Color -- set the color by clicking to display the Set color dialog. Select a default
or custom color and click OK.
2. Plot Area Color -- set the color by clicking to display the Set color dialog. Select a default or
custom color and click OK.
3. Highlight Color -- set the color by clicking to display the Set color dialog. Select a default or
custom color and click OK.
4. Accumulate Depth -- set to 4 by default.
5. Curve Tooltip Option -- use the checkboxes to toggle the following properties:
a. Show Trace Name
b. Show Variation Key
c. Show Solution Name
6. Clipboard Option -- use the drop down menus to specify the following properties:
a. Capture Aspect Size Ratio -- this can be As Shown or Full Screen.
b. Capture Background Color -- this can be As Shown or White.
7. Format -- specify the following properties:
a. Field Width -- set the number of digits to display by editing the real value field.
b. Precision -- set the precision for marker placement by editing the real value field.
c. Use Scientific Notation -- use the checkbox to toggle scientific notation on or off.
Report2D Options: Table Tab
These options are set on the Table tab of the Report2D Options dialog box.
1. Rows Per Page - set to 2500 by default.
2. Text Color - set the color by clicking to display the Set color dialog. Select a default or custom
color and click OK.
3. Text Font -- click the cell to display the Edit Text Font dialog. The dialog lets you select from
a list of available fonts, styles, sizes, effects, colors, and script. The dialog also contains a pre-
view field. OK the selections to apply the font edits and to close the dialog.
4. Border Width - set to 2 by default.
5. Border Color - set the color by clicking to display the Set color dialog. Select a default or cus-
tom color and click OK.
6. Grid Width - set to 1 by default.
Maxwell 3D Online Help
Working with Maxwell Projects and Designs 4-69
7. Grid Color - set the color by clicking to display the Set color dialog. Select a default or cus-
tom color and click OK.
8. Background Color - set the color by clicking to display the Set color dialog. Select a default
or custom color and click OK.
9. Page Link Color - set the color by clicking to display the Set color dialog. Select a default or
custom color and click OK.
10. Arrow Color - set the color by clicking to display the Set color dialog. Select a default or cus-
tom color and click OK.
11. Header Row - use the following properties to set the header row format:
a. Text Color - set the color by clicking to display the Set color dialog. Select a default or
custom color and click OK.
b. Text Font -- click the cell to display the Edit Text Font dialog. The dialog lets you select
from a list of available fonts, styles, sizes, effects, colors, and script. The dialog also con-
tains a preview field. OK the selections to apply the font edits and to close the dialog.
c. Background Color - set the color by clicking to display the Set color dialog. Select a
default or custom color and click OK.
12. Format -- use the following properties to set the format:
a. Field Width -- set the table field width by editing the real value in the text field.
b. Precision -- set the table precision by editing the real value in the text field.
c. Use Scientific Notation -- use the checkbox to toggle scientific notation on or off.
13. Copy to Clipboard -- use the following checkboxes to toggle the following properties for
table copy operations:
a. With Header
b. With Tab Separator
Setting Modeler Options
To set modeler options in Maxwell:
1. Click Tools>Options>Modeler Options.
The Modeler Options window appears, displaying three available tabs:
Operation
Display
Drawing
2. Click each tab, and make the desired selections.
3. Click OK.
Modeler Options: Operation Tab
These options are set on the Operation tab of the Modeler Options dialog box.
1. By default, the modeler will delete tool objects when performing tasks such as Uniting, Sub-
tracting, or Intersecting objects. The user may specify that the modeler should make a copy
Maxwell 3D Online Help
4-70 Working with Maxwell Projects and Designs
(clone) of the tool object prior to the operation, allowing the object to remain available for sub-
sequent operations. To specify when to clone tool objects, select or clear the following check
boxes in the Clone section:
Clone tool objects before uniting
Clone tool objects before subtracting
Clone tool options before intersecting
Clone tool objects before imprinting
Clone tool objects before projecting
2. In the Coordinate System section, select or clear the Automatically switch to face coordi-
nate system check box.
By default, the modeler operates within the user selected coordinate system. If this option is
enabled, you can select a face and when a new object creation is started, the modeler first cre-
ates a face coordinate system consistent with the selected face and the new object is created
within the face coordinate system. With this selection, unchecked, you must manually create a
Face Coordinate System before creating an object related to it.
3. In the Polyline section, select or clear the Automatically cover closed polylines check box.
By default, surface objects created with the Polyline command will be created with a cover so
that they become sheet objects. You can choose to leave the polyline as an uncovered object to
perform further operations prior to creating a sheet object
If checked, closed polylines become sheet objects, and are listed as such in the History
tree.
If not checked, closed polylines are listed under lines in the History tree.
4. For the Automatically imprint wrapped sheets option:
If checked, automatically imprint wrapped sheets.
5. For the Select last command on object select option:
If checked, the history tree is expanded after operations on object properties, even if the
tree is collapsed for the item.
If not checked, when you select an object in 3D view, only the object selected, and current
tree collapse/expand state is preserved
6. For the Expand history tree on object select option:
If checked, selecting an object automatically opens the history tree.
If not checked, the history tree does not open on object selection. This can be useful for
speeding the display of multiple object selections, or complex objects.
Modeler Options: Display Tab
These options are set on the Display tab of the Modeler Options dialog box.
1. To specify a default color for a Modeler drawing object or action (such as on select):
Select the object or action from the Default color pull-down list. Then click the color but-
ton.
Maxwell 3D Online Help
Working with Maxwell Projects and Designs 4-71
The Color window appears.
Select a color, and click OK.
2. To specify how to render an object, select WireFrame or SmoothShade from the Default
view render pull-down list.
3. To set the Default transparency, move the slider, or enter a numerical value.
4. Select or clear the Show orientation of selected objects check box.
5. Select or clear the Show coordinate system of selected operations check box.
6. Select or clear the Highlight selection dynamically check box. This option causes objects or
faces (depending on the selection mode) to be highlighted when you pass the mouse pointer
over them. You may want to turn this off for complicated models.
7. Under Default tree layout, select or clear the Group objects by material check box. This fea-
ture is the same as selecting or clearing the Group Objects By Material toggle command
from the Modeler menu.
8. Under History operations visualization, select or clear the Visualize history of objects
check box.
The option lets you view an outline of each part that comprises an object when the given part is
selected in the model history tree. This can help you visualize an objesct that has been merged
with another object. A change to the option takes effect only when you restart Maxwell. The
following figure shows an example history tree with an object selected and the outline view of
that object in the main window.
Maxwell 3D Online Help
4-72 Working with Maxwell Projects and Designs
Modeler Options: Drawing Tab
These options are set on the Drawing tab of the Modeler Options dialog box.
1. To specify snap settings, select or clear the following check boxes in the Snap Mode section:
Grid
Vertex
Edge Center
Face Center
Quadrant
Arc Center
2. Enter how near the mouse needs to be to click a grid item in the Mouse Sensitivity box, in pix-
els.
3. Select or clear the Show measures dialog check box.
This specifies whether a Properties dialog appears on the creation of a new primitive.
4. The Operation Data Entry Mode controls whether you draw new objects directly via the
mouse, or whether a Properties dialog opens for you to enter dimensions for the object. The
Dialog mode drawing feature works with the equation based line, and all two and three dimen-
sional objects.
Point mode - mouse drawing.
Dialog - enter dimensions in the properties dialog.
You can also use F3 for Point mode and F4 for dialog mode.
5. Select or clear the Edit property of new primitives check box. When this check box is
selected, a Properties dialog box appears when a new object (primitive) is created. If the
Check box is unselected, object properties can be edited in the Properties window section of
the Maxwell Desktop.
Setting Machine Options in Maxwell
To set machine options in Maxwell:
1. Click Tools>Options>Machine Options.
The Machine Editor Options window appears, displaying one available tab: General.
2. Select a system wire library from the Wire Setting pull-down list or choose to use the user or
personal libraries for wire data.
3. Click OK.
Related Topics
Wire Specification Library
Setting Fields Reporter Options
The Fields reporter Options dialog contains three tabs:
Phase Animation
Maxwell 3D Online Help
Working with Maxwell Projects and Designs 4-73
Mesh Plot
Streamline
To set the Fields Reporter options:
1. Click Tools>Options>Fields Reporter Options.
The Fields Reporter Options window appears, displaying three tabs:
Phase Animation
Mesh Plot
Streamline
2. On the Phase Animation tab:
a. Specify whether to Group Field Overlays by Type (default, yes).
b. Set the default Phase Animation settings for Scalar Plots and Vector Plots.
Each of these accepts values for From and To in degrees, and the number of Steps.
3. On the Mesh Plot tab, in the Clipping of volume mesh plot section, choose the conditions
under which the plot is updated dynamically while dragging the clip plane. Options are: Never,
Always, and When number of mesh element is less than (default number is 50000).
4. On the Streamline tab:
a. Set the Streamline drawing stopping criteria.
b. Set the Streamline marker spacing. The default value is 100.
Exporting Options Files
The options files at all levels that may affect a product running as a specific user on a specific host
may easily be exported. You can export options files by selecting the Tools>Options>Export
Options Files ... This brings up a browser dialog that you use to select the destination directory for
the options files. Pressing the Cancel button will cancel the export command. Pressing the Open
button will copy all of the config files for the current user and current host to the specified direc-
tory. Config files for the install, install_machine, user, and user_machine levels will be copied, if
they exist. One additional file, admin.XML, will also be copied to the destination directory. This
file does not contain user configurable options.
Related Topics
Setting Options in Maxwell
Setting Options via Configuration Files
Example Uses for Export Options Features
User Options and the Update Registry Tool
Batchoptions Command Line Examples
Maxwell 3D Online Help
4-74 Working with Maxwell Projects and Designs
Setting Options via Configuration Files
In addition to setting options from the Desktop UI, you can also set options in several configuration
files. Options that you set from the Desktop UI will override the option settings from the configura-
tion files. The option settings from the configuration files are used if they are not overridden using
the Desktop UI. Option settings in the configuration files may apply to all users or only to a specific
user, and they may apply to all hosts or only to specific hosts. There are four levels, listed below
from most specific (highest precedence) to most general (lowest precedence):
host dependent user options (apply to the specified user on the specified host only)
host independent user options (apply to the specified user on all hosts)
host dependent default options (apply to all users on the specified host)
installation default (default for all users on all hosts)
A setting at any level will override settings at lower levels in the list above. If there is no setting in
any file, then the application default value will be used.
Behavior Examples
Rules for Modifying Option Settings
Configuration File Locations
Products with Multiple Desktop Applications
Table of Directories and Files
Behavior Examples
For example, consider running an application as user jsmith on host host123. If there is no host
dependent user setting for the "Expand Project Tree on Insert" option in the host dependent user
options config file for user jsmith on host host123, but there is a setting for the "Expand Project
Tree on Insert" option in the host independent user options config file for user jsmith, then the lat-
ter setting will be used if it is not overridden using the Desktop UI. Any settings in the host depen-
dent default options config file or the installation default config file will be ignored.
For another example, consider running an application as user jdoe on host host123. If there is no
setting for the "Expand Project Tree on Insert" option in the host dependent user user options con-
fig file for jdoe on host123 or in the host independent user options config file for user jdoe or in the
host dependent default options config file for host host123, then the value from the installation
default config file will be used, if present.
Rules for Modifying Option Settings
Option settings displayed in the Desktop UI follow the above rules. That is, if there is a setting in
any of the option config files, then the setting from the highest priority config file is displayed in
the Desktop UI. If there is no setting in any of the option config files, then the global default value
Note Because Maxwell can interact with other Ansoft products, the following sections on
setting options via configuration files include examples and information applicable to
various other Ansoft products.
Maxwell 3D Online Help
Working with Maxwell Projects and Designs 4-75
is used. You can modify settings using the various Options dialog boxes accessed via the
Tools>Options menu. If a dialog box is closed with the Cancel button, then changes made on any
of the tabs are discarded. If the dialog box is closed with the OK button, then any settings that have
been changed by the user are written to the host dependent user options config file. The changed
values written to this file are then used the next time that the application is run by the same user on
the same host. The Desktop UI option settings are not written to any of the other option config files.
Configuration File Locations
Two of the configuration files (the host dependent default options config file and the installation
default config file) reside in the installation config directory, which is the "config" subdirectory of
the product installation directory. The other two configuration files (the host dependent user options
config file and the host independent user options config file) reside in a user-specific config direc-
tory for the application. The user-specific config directory for an Ansoft application is in a subdi-
rectory of the user's My Documents directory on Windows, or a subdirectory of the user's HOME
directory on Linux. The subdirectory pathname is Ansoft/ApplicationPathAndVersion/config,
where ApplicationPathAndVersion is usually the product name concatenated with the product
version, such as Maxwell15.0.
Products with Multiple Desktop Applications
For products that have multiple Desktop applications, each Desktop application will have a sepa-
rate user specific config directory, with a different value for the ApplicationPathAndVersion
directory name. For example, the Maxwell 15.0 product contains two Desktop applications: Max-
well and Maxwell Circuit Editor. For the Maxwell application, the user-specific config subdirec-
tory pathame is Ansoft/Maxwell15.0/config. For the Maxwell Circuit Editor application, the
user-specific config subdirectory pathame is Ansoft/Maxwell Circuit Editor15.0/config. For
products that contain multiple Desktop applications, the installation default option settings and the
host-dependent default options settings each reside in a single file for all applications, while the
host-dependent user option settings and host independent user option settings for each application
are in separate files. Although the installation default option settings and the host dependent default
options settings for all applications are each written to a single file, the settings for different appli-
cations are in separate portions of the file.
Maxwell 3D Online Help
4-76 Working with Maxwell Projects and Designs
Table of Directories and Files
The table below shows the directories and files, where the "Level Name" is the name used to
describe an options config file when using the UpdateRegistry? tool, described below.
NOTES:
$HOME is the user's home directory on Linux
ApplicationPathAndVersion is the Application or Product name concatenated with the Product
Version
MyDocuments is the user's "My Documents" directory on Windows
InstallationDirectory is the directory where the product is installed
The table below shows specific file names and directory names for a typical Maxwell 15.0 installa-
tion on the Linux and 32 bit Microsoft Windows platforms. These are the files that apply to user
jsmith and hostname host123.
Config File Level Name File Name
Linux Directory
Pathname
Windows Directory
Pathname
host dependent
user options
user_machine hostname_user.XML $HOME/Ansoft/
ApplicationPathAn
dVersion/config
MyDocuments/
Ansoft/
ApplicationPathAnd
Version/config
host
independent
user options
user user.XML
host dependent
default options
install_machine hostname.XML InstallationDirecto
ry/config
InstallationDirectory/
config
installation
default
install default.XML
Application Config File Level Name File Name
Linux Directory
Pathname
32 Bit Windows
Directory
Pathname
Maxwell host dependent
user options
user_machine host123_user.XML /home/jsmith/Ansoft/
Maxwell15.0/config
MyDocuments/Ansoft/
Maxwell15.0/config
host independent
user options
user user.XML
host dependent
default options
install_machine
host123.XML /opt/Ansoft/
maxwell15.0/Linux/
config
C:/Program Files/
Ansoft/Maxwell15.0/
Win32/config
installation default install default.XML
Maxwell 3D Online Help
Working with Maxwell Projects and Designs 4-77
NOTES:
/home/jsmith is the home directory of user jsmith on Linux
MyDocuments is the "My Documents" directory for user jsmith on Windows
The Maxwell 15.0 product is installed in directory /opt/Ansoft/maxwell15.0 on Linux
The Maxwell 15.0 product is installed in the directory C:/Program Files/Ansoft/
Maxwell15.0/Win32 on 32 Bit Microsoft Windows, and is installed in the C:/Program Files/
Ansoft/Maxwell15.0/Win64 directory on 64 Bit Microsoft Windows.
Related Topics
Setting or Removing Option Values in Configuration Files: UpdateRegistry Command
Example Uses for Export Options Features
User Options and the Update Registry Tool
Batchoptions Command Line Examples
Setting or Removing Option Values in Configuration Files:
UpdateRegistry Command
A command line tool, UpdateRegistry, is available to modify option settings in the options config
files. You can use this command to add, change, or remove settings from any of the option config
files. This tool is included in the installation directory of each product.
This feature is intended to make it easier for different users to use Ansoft tools installed on shared
directories or network drives.
The UpdateRegistry command has two command line formats as shown below. The first format is
used to set or change an option value. The second format is used to delete an option setting.
UpdateRegistry -Set Command
This command is used to add or modify an option setting in an option config file. If the option con-
fig file does not exist, it will be created. If the setting does not exist in the specified config file, it
will be added. If the setting already exists in the specified config file, then the value will be
changed to the specified value.
Maxwell Circuit
Editor
host dependent
user options
user_machine host123_user.XML /home/jsmith/Ansoft/
Maxwell Circuit
Editor15.0/config
MyDocuments/Ansoft/
Maxwell Circuit
Editor15.0/config
host independent
user options
user user.XML
host dependent
default options
install_machine
host123.XML /opt/Ansoft/
maxwell15.0/Linux/
config
C:/Program Files/
Ansoft/Maxwell15.0/
Win32/config
installation default install default.XML
Application Config File Level Name File Name
Linux Directory
Pathname
32 Bit Windows
Directory
Pathname
Maxwell 3D Online Help
4-78 Working with Maxwell Projects and Designs
Usage:
UpdateRegistry -Set -ProductName <name> _
-RegistryKey <keyPath> _
-RegistryValue <value> [ -RegistryLevel <level> _
<name>
Required. The application or product name and version, as described above. Examples: HFSS14.0,
Simplorer10.0, or "Maxwell Circuit Editor15.0". If the name contains spaces, it must be quoted.
<keyPath>
Required. The pathname of the option setting. Example:
Desktop/Settings/ProjectOptions/AnimationMemory.
<value>
Required. The new value of the option, typically a string or a number. If the value contains
spaces, it must be quoted.
<level>
Optional. A string denoting which config file to modify. One of: install,
install_machine, user, and user_machine. If the level is not specified, then the
user_machine (host dependent user options) file is modified.
UpdateRegistry -Delete Command
This command is used to remove an option setting from an option config file. If the setting does not
exist in the specified config file, the file will not be changed. If the setting exists in the specified
config file, then it will be removed. A setting may need to be removed from an option config file, to
allow the setting from a lower priority file to be used by the application.
Usage:
UpdateRegistry -Delete -ProductName <name> _
-RegistryKey <keyPath> _
[ -RegistryLevel <level> ]
<name>
Required. The application or product name and version, as described above. Examples:
HFSS14.0, Simplorer10.0, or "Maxwell Circuit Editor15.0". If the name contains spaces, it
must be quoted.
<keyPath>
Required. The pathname of the option setting. Example:
Desktop/Settings/ProjectOptions/AnimationMemory.
<level>
Optional. A string denoting which option config file to modify. One of: install,
install_machine, user, and user_machine. If the level is not specified, then the
user_machine (host dependent user options) file is modified.
Related Topics
Maxwell 3D Online Help
Working with Maxwell Projects and Designs 4-79
Setting Options via Configuration Files
Example Uses for Export Options Features
User Options and the Update Registry Tool
Batchoptions Command Line Examples
Example Uses for Export Options Features
The Tools>Options>Export Options feature is intended to make it easier for different users to use
Ansoft tools installed on shared directories or network drives. This section outlines some use cases
enabled by this feature.
Options That Apply to All Users
Example for Setting an Installation Default Value
Example for Setting a Host Dependent Default Value
Example for Reverting from a User Defined Option Value to the Administrator Default
Related Topics
Setting Options via Configuration Files
Setting or Removing Option Values in Configuration Files: UpdateRegistry Command
User Options and the Update Registry Tool
Batchoptions Command Line Examples
Options That Apply to All Users
In many cases, an Ansoft tool installation is administered and maintained by a single user or group
and used by a number of other users or groups. The permissions of the Ansoft tool installation may
be set so that the administrator may add, delete, or modify files; but other users may only ready or
execute these files The administrator may set the recommended option settings in the installation
default config file and/or the host-dependent default options config file. These config files reside
within the installation directory hierarchy, and should generally have the same permissions as other
Ansoft tool installation files. This allows the administrator to control these settings, but does not
allow other users to add, remove, or change settings.
Each user can override any of these settings, if needed. This may be done using the Desktop UI,
which affects the host dependent user options config file. It may also be done using the host-inde-
pendent user options config file. If a user has overridden an option setting in either of the user files,
the user may revert back to the option settings provided by the administrator by removing the set-
ting of the same option in the host-dependent user option config file and/or the host-independent
user option config file.
For global defaults, the administrator may set a value in the installation default config file. These
settings will to apply to all users on all hosts.
In some cases, there are significant differences between the capabilities of different hosts. The host-
dependent default config file may be used to specify different default values on some hosts. Any
setting in a host-dependent default config file would affect all users running on the specified host.
Maxwell 3D Online Help
4-80 Working with Maxwell Projects and Designs
The installation default value is used if there is no value specified for the setting in the host-depen-
dent default config file for the current host. Note that the host-dependent default config file is
named hostname.XML, where hostname is the name of the host.
Example for Setting an Installation Default Value
The normal default for the Desktop/Settings/ProjectOptions/DiskLimitForAbort setting is 0
MB. If the administrator is concerned that running out of disk space might be a common problem,
the administrator could set the installation default for the Desktop/Settings/ProjectOptions/Disk-
LimitForAbort setting to 1000 MB, for example. This limit would then apply to all users running
on all hosts. The administrator could use the following command to change this setting for
Maxwell15.0:
UpdateRegistry -Set -ProductName Maxwell15.0 -RegistryKey _
Desktop/Settings/ProjectOptions/DiskLimitForAbort _
-RegistryValue 1000
-RegistryLevel install
Example for Setting a Host Dependent Default Value
For this example, we assume that all hosts have two cores, except for three hosts: bighost1,
bighost2, and bighost3, that have eight cores each. Because most hosts have two cores, the admin-
istrator has set the Simplorer/Preferences/NumberOfProcessorsDistributed option value to 2 in
the installation default config file, as described above. The administrator may then set the Sim-
plorer/Preferences/NumberOfProcessorsDistributed option value to 8 in the host-dependent
default config files for the three hosts having 8 cores: bighost1, bighost2 and bighost3. The user
may login to host bighost1, and run the following command to change this setting for the host-
dependent default options config file for host bighost1 on Maxwell15.0:
UpdateRegistry -Set -ProductName Maxwell15.0 _
-RegistryKey Maxwell/Preferences/NumberOfProcessorsDistributed _
-RegistryValue 8 _
-RegistryLevel install_machine
To make this change for the other two hosts, the adminstrator would login to bighost2 and
bighost3, in turn, and run the same command on each of those hosts.
Example for Reverting from a User Defined Option Value to the
Administrator Default
Consider the case in which Maxwell 15.0 was installed and the administrator initially did not set a
value for the Desktop/Settings/ProjectOptions/DiskLimitForAbort setting in the default instal-
lation config file. User jsmith (who always uses host jshost) wanted to be warned before disk
space dropped to zero, so he set the Desktop/Settings/ProjectOptions/DiskLimitForAbort to 100
MB using the UI (Tools>Options>General Options dialog, Project Options tab, Warn when
available disk space is less than setting). This setting is recorded in the host-dependent user
options config file for host jshost and user jsmith. When the administrator learns that many users
are running into disk space issues, the administrator sets the installation default value for the setting
Desktop/Settings/ProjectOptions/DiskLimitForAbort to 1000 MB, as in the above example.
Maxwell 3D Online Help
Working with Maxwell Projects and Designs 4-81
When user jsmith runs Maxwell 15.0 on host jshost, the disk limit is 100 MB, not 1000 MB,
because the host-dependent user options config file overrides all of the other config files. User
jsmith may revert to the administrator provided default by removing this setting from the host-
dependent user options config file for host jshost and user jsmith. The following command may be
run by user jsmith on host jshost to remove this setting:
UpdateRegistry -Delete -ProductName maxwell15.0 _
-RegistryKey Desktop/Settings/ProjectOptions/DiskLimitForAbort_
-RegistryLevel user_machine
If user jsmith had added a value for this setting to the host independent user options config file,
then user jsmith would also run the following command to remove this setting from the host-inde-
pendent user options config file:
UpdateRegistry -Delete -ProductName Maxwell15.0 _
-RegistryKey Desktop/Settings/ProjectOptions/DiskLimitForAbort
-RegistryLevel user
Related Topics
Setting Options via Configuration Files
Setting or Removing Option Values in Configuration Files: UpdateRegistry Command
User Options and the Update Registry Tool
Batchoptions Command Line Examples
User Options and the Update Registry Tool
When you change an options value using the Desktop UI, the new value is stored in the host depen-
dent user options config file. You can also use the UpdateRegistry tool to add or modify settings in
the host dependent user options config file. You cannot use the Desktop UI to remove settings from
the host dependent user options config file, however. You must use the UpdateRegistry tool to
remove settings from the host dependent user options config file.
If a user has not explicitly created a host dependent user options config file or a host independent
user options config file, then when a user first runs an Ansoft tool on a host, all settings will come
from the host dependent default options config file or the installation default options config file.
Any settings for another host in a host dependent user options config file will not be carried over to
the new host. This may be inconvenient if the user has preferred option settings that differ from the
settings that apply to all users, especially if the user runs the Ansoft tool on a number of different
hosts. In this case, the user may set these option values in the user's host independent user options
config file. Then, these option values will be used on all new hosts, overriding any values set by the
administrator to apply to all users. Any changes made in the UI will only affect the user's host
dependent user options config file for the current host.
Example of Removing a Host Dependent User Option Setting
Example Adding a Host Independent User Option Setting
Setting the Temporary Directory
Example Temporary Directory Configuration File Format
Maxwell 3D Online Help
4-82 Working with Maxwell Projects and Designs
Setting the Temporary Directory Using the GUI
Example of Removing a Host Dependent User Option Setting
For this example, user jsmith always uses host jshost to run Maxwell 15.0. At some point, jsmith
set the Autosave interval in the General Options dialog, Project Options tab to 1000 edits, and
this value was written to the jsmith's host dependent user options config file for host jshost. Now,
jsmith wants to remove this setting and return to the default value of 10. User jsmith may run the
following command on host jshost to remove the Desktop/Settings/ProjectOptions/AutoSaveIn-
terval option value from this config file:
UpdateRegistry -Delete -ProductName Maxwell15.0
-RegistryKey Desktop/Settings/ProjectOptions/AutoSaveInterval
-RegistryLevel user_machine
Related Topics
User Options and the Update Registry Tool
Example Adding a Host Independent User Option Setting
Setting the Temporary Directory
Example Temporary Directory Configuration File Format
Setting the Temporary Directory Using the GUI
Example Adding a Host Independent User Option Setting
Consider the case in which there is no value set for the Desktop/Settings/ProjectOptions/Disk-
LimitForAbort setting for all users for Maxwell 15.0. The default is then 0 MB. User jsmith uses
a variety of hosts and wants to be warned whenever disk space drops to 250 MB on any host. User
jsmith may use the following command to set the Desktop/Settings/ProjectOptions/DiskLimit-
ForAbort option value to 250 MB for all hosts:
UpdateRegistry -Set -ProductName Maxwell15.0
-RegistryKey Desktop/Settings/ProjectOptions/DiskLimitForAbort
-RegistryValue 250 -RegistryLevel user
Related Topics
User Options and the Update Registry Tool
Setting the Temporary Directory
Example Temporary Directory Configuration File Format
Setting the Temporary Directory Using the GUI
Setting the Temporary Directory
As for other option settings, the Temporary Directory may be configured with an installation
default value, as well as a host dependent default value, a host independent user specified value and
a host dependent user specified value. The Temporary Directory settings are stored in different files
from the other option settings. These files are located in the same directories as the configuration
Maxwell 3D Online Help
Working with Maxwell Projects and Designs 4-83
files for the other option settings. The following table shows the directories and files used to store
the Temporary Directory settings.
NOTES:
$HOME is the user's home directory on Linux
ApplicationPathAndVersion is the Application or Product name concatenated with the Prod-
uct Version
MyDocuments is the user's "My Documents" directory on Windows
InstallationDirectory is the directory where the product is installed
As for other options, the settings in these files have precedence in the following sequence:
user_machine (highest precedence), user, install_machine, install (lowest precedence). The installer
will create the file at the install level. By default, the other files are not created. If the Temporary
Directory is set to an empty string in a configuration file, then that setting is ignored.
Related Topics
User Options and the Update Registry Tool
Example Adding a Host Independent User Option Setting
Example Temporary Directory Configuration File Format
Setting the Temporary Directory Using the GUI
Example Temporary Directory Configuration File Format
This section describes the format of the Temporary Directory configuration files. The format is the
same for files at all four levels: user_machine, user, install_machine, and install. These files are text
files, so any text editor may be used to modify or create Temporary Directory configuration files.
An example temporary directory configuration file is shown below:
$begin 'Config'
Config File Level Name File Name
Linux Directory
Pathname
Windows Directory
Pathname
host dependent user
specific Temporary
Directory
user_machine hostname.cfg $HOME/Ansoft/
ApplicationPathAndVersion/
config
MyDocuments/Ansoft/
ApplicationPathAndVersion/
config
host independent user
specific Temporary
Directory
user default.cfg
host dependent default
default Temporary
Directory
install_machine hostname.cfg InstallationDirectory/config InstallationDirectory/config
installation default
Temporary Directory
install default.cfg
Note The UpdateRegistry tool may not be used to modify Temporary Directory settings.
Maxwell 3D Online Help
4-84 Working with Maxwell Projects and Designs
tempdirectory='C:/TEMP/Ansoft'
$end 'Config'
The temporary directory specified by this configuration file is C:/TEMP/Ansoft.
Additonal notes:
The string containing the pathname of the temporary directory must be enclosed in single
quotes.
The forward slash "/" may be used as a directory separator on Windows and Linux. The back
slash "\" may be used as a directory separator on Windows only.
The back slash "\" is used as an escape character in the tempdirectory string. That it, this char-
acter removes the special meaning of the following character.
The single quote character normally ends the tempdirectory string. The back slash may be used
to remove this special meaning, and include a single quote in the string.
To use a back slash as a directory separator on Windows, it must be escaped. That is, a double
back slash "\\" is used to denote a single directory separator.
On Windows, a UNC path normally begins with two back slash characters. In a tempdirectory
string, each of these back slash characters must be doubled, so four consecutive back slashes
"\\\\" are used in the config file.
UNC Example
Config file:
$begin 'Config'
tempdirectory='\\\\hostxyz\\TEMP\\abc'
$end 'Config'
Here hostxyz is a host with a sharename TEMP having subdirectory abc used as the Temporary
Directory. This shows that four back slashes are required for UNC names and that back slashes
used as directory separators must be doubled.
Single Quote Example
Config file:
$begin 'Config'
tempdirectory='C:/TEMP/ab\'cd'
$end 'Config'
Temporary directory is C:/TEMP/ab'cd. This shows how to include a single quote in a tempdirec-
tory pathname. It also shows that forward slashes may be used as directory separators on Windows.
Related Topics
User Options and the Update Registry Tool
Example Adding a Host Independent User Option Setting
Example for Setting the Temporary Directory
Setting the Temporary Directory Using the GUI
Maxwell 3D Online Help
Working with Maxwell Projects and Designs 4-85
Setting the Temporary Directory Using the GUI
As for other options, the Temporary Directory may be viewed or set using the Desktop GUI. In the
Tools>Options>General Options dialog, the Temp Directory setting appears in the Directories
group box on the Project Options tab. Activating the Override checkbox allows you to enter a
desired directory pathname in the edit box or to click on the [...] button to bring up a directory file
browser dialog, from which you can select a temp directory. Values set in this manner are written to
the user_machine level configuration file for the Temporary Directory. If the Override checkbox is
unchecked, then when the OK button is pressed, the user_machine level setting for the Temporary
Directory is changed to an empty string. This enables setting from the next highest precedence con-
fig file. The config file which provides the currently active Temporary Directory setting is shown
under the Temp Directory edit box in the Project Options tab of the General Options dialog, if
the Override checkbox is unchecked.
Setting the Temporary Directory From the Command Line
The temporary directory may be set from the command line, using the -batchoptions command
line option. See Running Maxwell from a Command Line. The Batchoptions Command Line
Examples section below includes examples that show how to set the Temporary Directory from the
command line.
Related Topics
Related Topics
User Options and the Update Registry Tool
Example Adding a Host Independent User Option Setting
Example for Setting the Temporary Directory
Example Temporary Directory Configuration File Format
Batchoptions Command Line Examples
Running Maxwell from a Command Line
Batchoptions Command Line Examples
The -batchoptions entries command line argument may be used to specify one or more batchop-
tions settings on the command line. To specify multiple entries using a single -batchoptions argu-
ment, the entries should be enclosed in double quotes. Alternatively, the batchoptions may be
specified in a file using the -batchoptions <filename> command line argument format. In this case,
the filename is an absolute or relative pathname of the file containing the batchoptions, as described
above. The two approaches may not be combined: either all batchoptions must be in a file or all
batchoptions must be specified explicitly on the command line.
Example -BatchOptions with -Remote (Windows)
Example -Batchsolve with -Machinelist (Windows)
Example -Batchsolve with -Machinelist (Linux)
Example -Batchsolve for Local (Windows)
Related Topics
Maxwell 3D Online Help
4-86 Working with Maxwell Projects and Designs
Running Maxwell From a Command Line
Example -BatchOptions with -Remote (Windows)
In this example, we run a batch Maxwell analysis of project file project1.mxwl which contains a 3D
design. We want all temporary files and directories created in directory C:\temp\maxwell instead of
using the installation default for the Temporary Directory. We decide that the analysis will be done
on a remote host, at IP address 12.34.56.78. Because of limited memory on the remote host, we
decide to run the analysis using only a single COM engine. Because the remote host has four cores,
we decide to use four threads for multiprocessing, for both distributed and non-distributed parts of
the analysis. We can use the -Remote option to specify that there will be a single remote COM
engine.
Here is a sample command line for this analysis, where the project file \\somehost\proj-
ects\project1.mxwl is located in a shared directory specified using a UNC path:
maxwell -BatchSolve -Remote -Machinelist list=12.34.56.78 _
-batchoptions "TempDirectory='C:/temp/maxwell' _
Maxwell3D/Preferences/NumberOfProcessors=4 _
Maxwell3D/Preferences/NumberOfProcessorsDistributed=4"_
\\somehost\projects\project1.mxwl
An alternative is to use the -Distributed command line option. Because the -Machinelist list con-
tains only one host, there is a single remote COM engine in this case, also.
maxwell -BatchSolve -Distributed -Machinelist list=12.34.56.78 -batchoptions "TempDirec-
tory='C:\\temp\\maxwell' Maxwell3D/Preferences/NumberOfProcessors=4 Maxwell3D/Prefer-
ences/NumberOfProcessorsDistributed=4" \\somehost\projects\project1.mxwl
The above command lines show that the forward slash "/" may be used as a directory separator on
Windows. The back slash "\" may also be used as a directory separator on Windows, but it must be
doubled to "\\" because the back slash is also an escape character.
Related Topics
Batchoptions Command Line Examples
Example -Batchsolve with -Machinelist (Windows)
Example -Batchsolve with -Machinelist (Linux)
Example -Batchsolve for Local (Windows)
Example -Batchsolve with -Machinelist (Windows)
Suppose that we want to run a batch HFSS analysis of project file project1.hfss. Because all of our
hosts have multiples of 2 cores, we specify that we will use two threads for multiprocessing for
both the distributed (NumberOfProcessorsDistributed) and non-distributed (NumberOfProcessors)
parts of the job. The analysis contains a sweep that will be distributed across three hosts, adam, bill,
and charlie. The hosts adam and bill have four cores each, so we run two distributed COM engines
on each of these hosts, each using two threads. Host charlie has only two cores, so we specify only
one distributed COM engine on this host. This COM engine will also use two threads. We specify a
desired RAM limit of 6 GB and a maximum RAM limit of 8 GB for this analysis. The RAM limits
Maxwell 3D Online Help
Working with Maxwell Projects and Designs 4-87
are specified in KB, so the desired RAM limit is 6291456 KB, and the maximum RAM limit is
8388608 KB.
Here is a sample command line for this analysis, where the project file \\dennis\proj-
ects\project1.hfss is located in a shared directory specified using a UNC path:
hfss -BatchSolve -Distributed _
-Machinelist list=adam,adam,bill,bill,charlie _
-batchoptions "Hfss/Preferences/MemLimitHard=8388608 _
Hfss/Preferences/MemLimitSoft=6291456 _
Hfss/Preferences/NumberOfProcessors=2 _
Hfss/Preferences/NumberOfProcessorsDistributed=2"_
\\dennis\projects\project1.hfss
Related Topics
Batchoptions Command Line Examples
Example -BatchOptions with -Remote (Windows)
Example -Batchsolve with -Machinelist (Linux)
Example -Batchsolve for Local (Windows)
Example -Batchsolve with -Machinelist (Linux)
In this example, we run a batch HFSS analysis of project file project2.hfss, which contains an
HFSS-IE design. We have four identical hosts host1, host2, host3, and host4 for analysis, and each
host has 4 cores. We do not use multiprocessing for the distributed analysis, so NumberOfProces-
sorsDistributed=1. As each host has four cores, we specify multiprocessing using 4 threads for the
non-distributed part of the analysis, so NumberOfProcessors=4. Because we do not use multipro-
cessing for the distributed analysis, we will run four distributed COM engines on each host, with a
singe core available for each engine. As in Example 1, we specify a desired RAM limit of 6 GB and
a maximum RAM limit of 8 GB for this analysis. The RAM limits are specified in KB, so the
desired RAM limit is 6291456 KB, and the maximum RAM limit is 8388608 KB.
Here is a sample command line for this analysis, where the project file /home/jsmith/projects/
project2.hfss is located in a shared directory:
hfss -BatchSolve -Distributed _
-Machinelist file=/home/jsmith/hosts/list2 _
-batchoptions "HFSS-IE/Preferences/MemLimitHard=8388608 _
HFSS-IE/Preferences/MemLimitSoft=6291456 _
HFSS-IE/Preferences/NumberOfProcessors=4 _
HFSS-IE/Preferences/NumberOfProcessorsDistributed=1" _
/home/jsmith/projects/project2.hfss
For this example, the hostnames are in the text file /home/jsmith/hosts/list2. Here are the file con-
tents:
host1
host1
host1
Maxwell 3D Online Help
4-88 Working with Maxwell Projects and Designs
host1
host2
host2
host2
host2
host3
host3
host3
host3
host4
host4
host4
host4
Related Topics
Batchoptions Command Line Examples
Example -BatchOptions with -Remote (Windows)
Example -Batchsolve with -Machinelist (Windows)
Example -Batchsolve for Local (Windows)
Example -Batchsolve for Local (Windows)
In this example, we run a batch Designer analysis of project file testproject.adsn on the local host.
We want all temporary files and directories created in directory C:\temp\designer instead of using
the installation default for the Temporary Directory. Because the local host has four cores, we
decide to use four threads for multiprocessing, for both distributed and non-distributed parts of the
analysis.
Here is a sample command line for this analysis, where the project file \\host123\projects\testpro-
ject.adsn is located in a shared directory specified using a UNC path:
designer -BatchSolve -Local -batchoptions _
"TempDirectory='C:/temp/designer' _
'Planar EM/SolverOptions/NumProcessors'=4 _
'Planar EM/SolverOptions/NumProcessorsDistrib'=4"_
\\host123\projects\testproject.adsn
Note that the batchoptions pathnames 'Planar EM/SolverOptions/NumProcessors' and 'Planar EM/
SolverOptions/NumProcessorsDistrib' must be in single quotes because they both contain embed-
ded spaces.
Related Topics
Batchoptions Command Line Examples
Example -BatchOptions with -Remote (Windows)
Maxwell 3D Online Help
Working with Maxwell Projects and Designs 4-89
Example -Batchsolve with -Machinelist (Windows)
Example -Batchsolve with -Machinelist (Linux)
Maxwell 3D Online Help
4-90 Working with Maxwell Projects and Designs
Maxwell 3D Online Help
Working with Maxwell Projects and Designs 4-91
Working with Variables
A variable is a numerical value, mathematical expression, or mathematical function that can be
assigned to a design parameter in Maxwell. You can assign a variable to any dimensional or mate-
rial property, or output value.Variables are useful in the following situations:
When you expect to change a parameter often.
When you expect to use the same parameter value often.
When you intend to run a parametric analysis, in which you specify a series of variable values
within a range to solve.
When you intend to optimize a parameter value by running an optimization analysis.
When you intend to run a convergence on an output variable.
There are two types of variables in Maxwell:
Related Topics
Defining an Expression
Defining Mathematical Functions
Assigning Variables
Specifying Output Variable Convergence
Specifying Output Variables
Using Optimetrics for Design Analysis
Choosing a Variable to Optimize
Selecting Objects by Variable
Exporting Variables for Documentation
Adding a Project Variable
A project variable can be assigned to a parameter value in the Maxwell project in which it was cre-
ated. Maxwell differentiates project variables from other types of variables by prefixing the vari-
able name with the following symbol: $. You can manually include the symbol $ in the project
variable's name when you create it, or Maxwell automatically appends the project variable's name
Project Variables A project variable can be assigned to any parameter value in the project in
which it was created. Maxwell differentiates project variables from other types
of variables by prefixing the variable name with the $ symbol. You can
manually include the $ symbol in the project variable's name, or Maxwell can
automatically append the $ after you define the variable. Project variables can
be used in any design within the project.
Design Variables A design variable can be assigned to any parameter value in the Maxwell
design in which it was created. Design variables are not available to other
designs within the same project.
Maxwell 3D Online Help
4-92 Working with Maxwell Projects and Designs
with the symbol after you define the variable. Project variables can be used in any design within the
project.
1. Click Project>Project Variables.
Alternatively, right-click the project name in the project tree, and then click Project Vari-
ables on the shortcut menu.
The Properties dialog box appears.
2. Under the Project Variables tab, click Add.
The Add Property dialog box appears.
3. In the Name box, type the name of the variable.
Project variable names must start with the symbol $ followed by a letter. Variable names may
include alphanumeric characters and underscores ( _ ). The names of intrinsic functions and
the pre-defined constant pi () cannot be used as variable names.
You can sort the project variables by clicking on the Name column header. By default, vari-
ables are sorted in original order. Clicking once sorts them in ascending order, noted by a trian-
gle pointing up. Clicking against sorts in descending order, noted by a triangle pointing down.
Clicking a third time sorts in original order, with no triangle.
4. In the Unit Type text box you can use the drop down menu to select from the list of available
unit types. None is the default.
When you select a Unit Type, the choices in drop down menu for the Units text box adapt to
that unit type. For example, selecting Length as the Unit Type causes the Unit menu to show a
range of metric and english units for length. Similarly, if you select the Unit Type as Resis-
tance, the Units drop down lists a range of standard Ohm units.
5. In the Value text box, type the quantity that the variable represents. If you did not specify the
Unit Type and Unit, you can also optionally, include the units of measurement.
The quantity can be a numerical value, a mathematical expression, or a mathematical function.
The quantity entered will be the current, (or default) value for the variable. If the mathematical
expression includes a reference to an existing variable, this variable is treated as a dependent
variable. The units for a dependent variable will automatically change to those of the indepen-
dent variable on which the value depends. Additionally, dependent variables, though useful in
many situations, cannot be the direct subject of optimization, sensitivity analysis, tuning, or
statistical analysis.
6. Click OK.
You return to the Properties dialog box. The new variable and its value are listed in the table.
If the value is an expression, the evaluated value is shown. Updating the expression also
changes the evaluated value display. The evaluated values of any dependent variables also are
Warning If you include the variables units in its definition (in the Value text box), do not
include the variables units when you enter the variable name for a parameter value.
Maxwell 3D Online Help
Working with Maxwell Projects and Designs 4-93
changed.
7. Optionally, type a description of the variable in the Description box.
8. Optionally, select Read-Only. The variable's name, value, unit, and description cannot be
modified when Read-only is selected.
9. Optionally, select Hidden. If you clear the Show Hidden option, the hidden variable does not
appear in the Properties dialog box.
10. Click OK.
The new variable can now be assigned to a parameter value in the project in which it was created.
Related Topics
Adding a Design Variable
Deleting Project Variables
Defining an Expression
Defining Mathematical Functions
Exporting Variables for Documentation
Deleting Project Variables
To delete a project variable:
1. Remove all references to the variable in the project, including dependent variables.
2. Save the project to erase the command history.
3. Click Project>Project Variables to display the Properties dialog with list of variables.
4. Select the variable and click Remove and OK.
Adding a Design Variable
A design variable is associated with a Maxwell or RMxprt design. A design variable can be
assigned to a parameter value in the design in which it was created. Design variables are only avail-
able within the design where they are created and are not available to other designs within the same
project.
1. Click Maxwell3D, Maxwell2D, or RMxprt, and then select Design Properties.
Alternatively, right-click the design name in the project tree, and then click Design Prop-
erties on the shortcut menu.
The Properties dialog box appears opened on the Local Variables tab. From the Properties
dialog you can Add, Add Array, Edit.. or Remove variables. This section describes Add. Use
Maxwell 3D Online Help
4-94 Working with Maxwell Projects and Designs
the links for descriptions of Add Array, .Edit and Remove,
Any existing Design variables are listed in the Properties dialog with the name followed by
cells for Value, Unit, Evaluated Value, Type, Description, and Read-only and Hidden check
boxes. A Show Hidden checkbox on the lower right of the Properties dialog controls the
appearance of any Hidden variables .
Initially, leave the radio button with Value selected until you have defined a variable. The
other radio buttons let you enable defined variables for Optimization, Tuning, Sensitivity or
Statistics. Selecting one of these radio buttons adds a new column to the Variable definition
row for which you can check or uncheck Include for regular variables for that kind of Optimet-
rics simulation. For further discussion, see Optimetrics.
2. Click Add.
The Add Property dialog box appears.
3. In the Name box, type the name of the variable.
Variable names must start with a letter, and may include alphanumeric characters and under-
scores ( _ ). The names of intrinsic functions and the pre-defined constant pi () cannot be
used as variable names.
You can sort the variables by clicking on the Name column header. By default, variables are
sorted in original order. Clicking once sorts them in ascending order, noted by a triangle point-
ing up. Clicking against sorts in descending order, noted by a triangle pointing down. Clicking
a third time sorts in original order, with no triangle.
4. In the Unit Type text box you can use the drop down menu to select from the list of available
unit types. None is the default.
When you select a Unit Type, the choices in drop down menu for the Units text box adapt to
that unit type. For example, selecting Length as the Unit Type causes the Unit menu to show a
range of metric and english units for length. Similarly, if you select the Unit Type as Resis-
tance, the Units drop down lists a range of standard Ohm units.
5. In the Value box, type the quantity that the variable represents. Optionally, include the units of
measurement.
Note If you include the variable's units in its definition (in the Value box), do not include the
variable's units when you enter the variable name for a parameter value.
Maxwell 3D Online Help
Working with Maxwell Projects and Designs 4-95
The quantity can be a numerical value, a mathematical expression, or a mathematical function.
The quantity entered will be the current (or default value) for the variable. If the mathematical
expression includes a reference to an existing variable, this variable is treated as a dependent
variable. The units for a dependent variable will automatically change to those of the indepen-
dent variable on which the value depends. Additionally, dependent variables, though useful in
many situations, cannot be the direct subject of optimization, sensitivity analysis, tuning, or
statistical analysis.
6. Click OK.
You return to the Properties dialog box. The new variable and its value are listed in the table.
If the value is an expression, the evaluated value is shown. Updating the expression also
changes the evaluated value display. The evaluated values of any dependent variables also are
changed.
7. Optionally, type a description of the variable in the Description box.
8. Click OK.
The new variable can now be assigned to a parameter value in the design in which it was created.
Related Topics
Adding a Project Variable
Deleting Design Variables
Deleting Project Variables
Defining an Expression
Defining Mathematical Functions
Add Array of Values for a Design Variable
A design variable is associated with an Maxwell design. You can also add a variable defined with
an array of values.
1. Click Maxwell>Design Properties.
Alternatively, right-click the design name in the project tree, and then click Design Prop-
erties on the shortcut menu.
The Local Variables Properties dialog box appears. From the Properties dialog you can Add,
Add Array, Edit... or Remove variables. This section describes Add Array. Use the links for
Note Complex numbers are not allowed for variables to be used in an Optimetrics sweep, or
for optimization, statistical, sensitivity or tuning setups.
Maxwell 3D Online Help
4-96 Working with Maxwell Projects and Designs
descriptions of Add,.Edit and Remove,
Any existing Design variables are listed in the Properties dialog with the name followed by
cells for Value, Unit, Evaluated Value, Type, Description, and Read-only and Hidden check
boxes. A Show Hidden checkbox on the lower right of the Properties dialog controls the
appearance of any Hidden variables.
Initially, leave the radio button with Value selected until you have defined a variable. The
other radio buttons let you enable regular variables for Optimization, Tuning, Sensitivity or
Statistics. Array variables cannot be enabled for Optimetrics use.
2. Click the Add Array.... button.
The Add Array dialog displays.
3. Specify a variable Name in the text field.
4. Select a Unit Type and Units from the drop down menus.
5. To specify the array with Edit in Grid Selected, you can begin by clicking the Append Rows...
button to display the Number of Rows dialog. (For Edit in plain text field, see below.)
Maxwell 3D Online Help
Working with Maxwell Projects and Designs 4-97
6. Specify a value and click OK.
This displays a list of indexed data rows in the Add Array dialog. You can type any data value
in the cells. If you enter alphanumeric text in a cell it must be delimited by double quotes. You
can edit the rows relative a row selection by clicking buttons to Add Row Above, Add Row
Below, or Remove Row. All cells must contain a value.
7. When you have completed the array, click OK to close the dialog,
The Array variable is listed in the Design Properties dialog as a Local Variable. The array
variable value field includes the array contents in brackets with the unindexed data values
delimited by commas.
If you elected to edit the array Edit in plain text field in the Add Array dialog, the bracketed
and comma delimited format is used.
Related Topics
Adding a Project Variable
Deleting Design Variables
Deleting Project Variables
Defining an Expression
Defining Mathematical Functions
Editing a Design Variable
A design variable is associated with a Maxwell design. A design variable can be assigned to a
parameter value in the Maxwell design in which it was created. You can also add a variable defined
with an array of values.
1. Click Maxwell>Design Properties.
Alternatively, right-click the design name in the project tree, and then click Design Prop-
erties on the shortcut menu.
The Local Variables Properties dialog box appears. From the Properties dialog you can Add,
Add Array, Edit.. or Remove variables. This section describes Edit. Use the links for descrip-
tions of Add, Add Array and Remove,
Any existing Design variables are listed in the Properties dialog with the name followed by
cells for Value, Unit, Evaluated Value, Type, Description, and Read-only and Hidden check
boxes. A Show Hidden checkbox on the lower right of the Properties dialog controls the
Maxwell 3D Online Help
4-98 Working with Maxwell Projects and Designs
appearance of any Hidden variables.
Initially, leave the radio button with Value selected until you have defined a variable. The
other radio buttons let you enable defined variables for Optimization, Tuning, Sensitivity or
Statistics. Selecting one of these radio buttons add a new column to the Variable definition row
for which you can check or uncheck Include a regular variable for that kind of Optimetrics
simulation. Array variables cannot be Enabled for Optimetrics. For further discussion, see see
Optimetrics.
2. Select a variable to highlight it.
3. Click the Edit button.
For regular variables, the Add Property dialog for that variable opens, and for array variables,
the Edit Array variable dialog for that variable opens.
4. Complete the edits and OK the dialog to apply them.
Deleting Design Variables
To delete a design variable:
1. Remove all references to the variable in the design, including dependent variables.
2. Save the project to erase the command history.
3. Click Maxwell>Design Properties to display the Properties dialog with list of local vari-
ables.
4. Select the variable and click Remove and OK.
Related Topics
Deleting Project Variables
Adding Datasets
Datasets are collections of plotted data points that can be extrapolated into an equation based on the
piecewise linear makeup of the plot. Each plot consists of straight line segments whose vertices
represent their end points. A curve is fitted to the segments of the plot and an expression is derived
from the curve that best fits the segmented plot. The created expression is then used in a piecewise
linear intrinsic function such as: pwl, pwlx or pwl_periodic. You can add datasets at either the Proj-
ect Level or the Design level. They can be for various purposes, including to define frequency depen-
dent port impedances or frequency dependent global variables, and boundary definitions.
Note The descriptions of the various controls and fields for working with datasets are also
applicable to the BH Curve dialog box when Specifying a BH Curve for Nonlinear
Relative Permeability.
Maxwell 3D Online Help
Working with Maxwell Projects and Designs 4-99
The following procedure describes how to add a dataset manually. You can also add datasets:
By importing data from an external file.
By using the SheetScan tool.
1. For a Project level dataset, click Project>Datasets. For a Design level dataset, click Maxwell
2D>Design Datasets, Maxwell 3D>Design Datasets, or RMxprt>Design Datasets.
The Datasets dialog box appears. This lists any existing datasets for the Project or Design
level, respectively.
2. Click Add.
The Add Dataset dialog box appears. The dialog contains fields for the Dataset name, and a
table for x- and y- coordinates. It contains a graphic display that draws a line for the coordi-
nates you add. It also includes buttons for the following functions:
Swap X-Y Data - this swaps the x- and Y- coordinates and adjusts the graphical display.
Import Dataset - this provides a way to import data sets from an external source. The for-
mat is a tab separated points file. Clicking the button opens a file browser window.
Export Dataset -- this provides a way to export the current dataset to a tab separated
points file. Clicking the button opens a file browser window.
Add Row Above - adds a new row to the table above the selected row.
Add Row Below - adds a new row to the table below the selected row/
Append Row - opens a dialog that lets you specify a number of rows to add to the table.
Delete Row - deletes the selected row or rows.
3. Optionally, type a name other than the default for the dataset in the Name box.
4. Enter the x- and y- coordinates by one of the following methods
Type the x- and y-coordinates for the first data point in the row labeled 1.Type the x- and y-
coordinates for the remaining data points in the dataset using the same method.
After you type a points coordinates and move to the next row, the point is added to the plot,
adjusting the display with each newly entered point.
5. When you are finished entering the data point coordinates, click OK.
6. Click Done in the Datasets dialog box.
The dataset plot is extrapolated into an expression that can be used in parametric analyses, bound-
ary definitions, or assigned to a material property value.
Related Topics
Adding a Design Variable
Editing Datasets
Note The x-coordinate values for successive data points must increase within ten
significant digits.
You can also use the Import Dataset button to import data coordinates. Doing so
will overwrite any existing values in the Coordinates panel.
Maxwell 3D Online Help
4-100 Working with Maxwell Projects and Designs
Using Piecewise Linear Functions in Expressions
Using Dataset Expressions
Calculating the Properties for a Non-Linear Permanent Magnet
Using SheetScan
Datasets Dialog Box
The Datasets dialog box provides a browsable listing of all datasets currently defined for the proj-
ect or design. A preview window displays a plot of the currently selected dataset. Controls allow
you to Add, Edit, Remove, and Clone datasets; to Import and Export characteristics data; and to
launch the SheetScan tool that you can use to extract data from graphics such as data sheets.
Add - Opens a blank Add Dataset window in which you can define a dataset by entering data coor-
dinates directly, or by importing data from a file.
Edit - Opens the selected dataset in an Edit Dataset window for editing.
Remove - Removes the selected dataset from the project.
Clone - Copies the selected dataset to an editing window for modification. The original dataset
remains intact.
Import - Opens an Import Dataset window in which you can locate and import characteristics
data from several file types including data exported from the SheetScan tool.
Export - Opens an Export Dataset window in which you can export the selected dataset to a tab-
delimited file.
SheetScan - Opens the SheetScan tool in which you can extract characteristics data from graphics
such as data sheets.
Related Topics
Adding Datasets
Importing Datasets
Editing Datasets
Cloning Datasets
Exporting Datasets
Removing Datasets
Using SheetScan
Dataset Preview Plot Properties
1. You can change the properties of various elements of the preview plot such as the major and
minor grid colors, title font, and trace line style by double-clicking the element to open its
properties dialog box.
2. Depending on the type of element selected, tabs allow you to set the Color, Font, Line Style,
Scaling, Title, and Legend properties.
3. Right-clicking inside the plot window opens a context menu containing commands to add and
Maxwell 3D Online Help
Working with Maxwell Projects and Designs 4-101
delete data markers and labels, change trace type, and print the plot.
4. Click Save as Defaults to make the changes the default values.
5. Click OK to apply the changes only while the current dataset plot window is open. Click Save
as Defaults to keep the changes.
Importing Datasets
To import data for a dataset from a file:
1. For a Project level dataset, click Project>Datasets. For a Design level dataset, click Maxwell
2D>Design Datasets, Maxwell 3D>Design Datasets, or RMxprt>Design Datasets.
The Datasets dialog box appears.
2. Click the Import button.
3. In the file browser window that appears, choose the tab delimited data file you wish to import,
and click OK to import the data.
4. After importing the data, you can modify it manually (see Editing Datasets).
Related Topics
Adding Datasets
Editing Datasets
Cloning Datasets
Exporting Datasets
Removing Datasets
Using SheetScan
Editing Datasets
1. For Project level datasets, click Project>Datasets. For Design level datasets, click Maxwell
2D>Design Datasets, Maxwell 3D>Design Datasets, or RMxprt>Design Datasets.
The Datasets dialog box appears.
2. Click the dataset name you want to modify, and then click Edit.
The Edit Dataset dialog box appears.
3. Optionally, type a name other than the default for the dataset in the Name box.
4. Type new values for the data points as desired.
The plot is adjusted to reflect the revised data points.
5. When you are finished entering the data point coordinates, click OK.
6. Click Done.
Related Topics
Note You can also import a dataset in the Add Dataset and Edit Dataset windows.
Maxwell 3D Online Help
4-102 Working with Maxwell Projects and Designs
Adding Datasets
Adding a Design Variable
Modifying Datasets
Using Piecewise Linear Functions in Expressions
Using Dataset Expressions
Cloning Datasets
Cloning a dataset generates a copy of an existing dataset. The clone can then be modified as
needed.
1. For Project level datasets, click Project>Datasets. For Design level datasets, click Maxwell
2D>Design Datasets, Maxwell 3D>Design Datasets, or RMxprt>Design Datasets.
The Datasets dialog box appears.
2. Click the dataset name you want to clone, and then click Clone.
The Clone Dataset dialog box appears.
3. Modify the dataset as needed.
Related Topics
Adding Datasets
Importing Datasets
Editing Datasets
Exporting Datasets
Removing Datasets
Using SheetScan
Exporting Datasets
1. For Project level datasets, click Project>Datasets. For Design level datasets, click Maxwell
2D>Design Datasets, Maxwell 3D>Design Datasets, or RMxprt>Design Datasets.
The Datasets dialog box appears.
2. Click the Export button.
The Export Dataset dialog box appears.
3. Browse to the location you want to store the exported dataset.
4. Name the file (exported datasets are tab-delimited and are given a .tab extension), and click
Save to complete the export operation.
Related Topics
Adding Datasets
Importing Datasets
Note You can also export a dataset in the Add Dataset and Edit Dataset windows.
Maxwell 3D Online Help
Working with Maxwell Projects and Designs 4-103
Editing Datasets
Cloning Datasets
Removing Datasets
Using SheetScan
Removing Datasets
1. For Project level datasets, click Project>Datasets. For Design level datasets, click Maxwell
2D>Design Datasets, Maxwell 3D>Design Datasets, or RMxprt>Design Datasets.
The Datasets dialog box appears.
2. Click the dataset name you want to remove, and then click Remove.
3. When finished removing datasets, click Done.
Related Topics
Adding Datasets
Importing Datasets
Editing Datasets
Cloning Datasets
Exporting Datasets
Using SheetScan
Using SheetScan
SheetScan allows you to extract characteristics data from graphics such as data sheets which have
been scanned and saved in any of the following formats: .bmp, .dib, .jpg, .gif, .tif, .tga, .pcx, or .pdf.
In addition to importing graphic files directly, SheetScan also can be used to browse the Internet for
datasheet information and transfer a snapshot of the web page to the SheetScan editor where you
can map axes on the image as an overlay. You can then manually add datapoints to approximate the
characteristic curve(s) on the datasheet.The sampled data can then be converted to Maxwell format,
and the extracted data exported to a Maxwell dataset or saved to a tab-delimited file.
The process for creating a dataset using SheetScan involves four basic operations:
Loading a datasheet into SheetScan.
Defining a coordinate system for the imported datasheet picture.
Defining a characteristic curve using the datasheet picture as reference.
Exporting the characteristic curve data to a file or to a dataset.
Related Topics
SheetScan Toolbars
Note The pdf file type is currently supported only on 32-bit versions of Maxwell 15.0.
Maxwell 3D Online Help
4-104 Working with Maxwell Projects and Designs
SheetScan Settings
The Curve Values Window
Loading a Datasheet into SheetScan
Deleting a Datasheet Picture
Defining a SheetScan Coordinate System
Defining a Characteristic Curve in SheetScan
SheetScan Toolbars
Three toolbars are available in SheetScan. They provide convenient access to commands that are
also found in the SheetScan main menu. Toolbars can be toggled on and off via the View>Toolbar
sub-menu.
The Standard toolbar includes access to basic Windows functions such as file Open and Save,
Cut, Copy, Paste, Print, and Help.
The Curve toolbar contains tools for working with curve values. A pull-down menu allows
you to select the curve on which to work. Other tools allow you to: change curve settings,
change the curves coordinate system, and to select, append, delete, and insert points on the
active curve
The Zoom toolbar provides tools for scaling the current view, zooming in and out, resetting the
zoom to 100 percent, and toggling the display of the curves grid on and off.
Related Topics
SheetScan Settings
The Curve Values Window
Loading a Datasheet Picture into SheetScan
Deleting a Datasheet Picture
Defining a SheetScan Coordinate System
Defining a Characteristic Curve in SheetScan
SheetScan Settings
Default settings are made by choosing Options>Settings. The Settings dialog box contains three
tabs:
Maxwell 3D Online Help
Working with Maxwell Projects and Designs 4-105
The Document tab allows you to set the Width and Height of the sheet created when a picture
imported into the SheetScan editor. You can either enter the dimensions manually, or allow
SheetScan to adapt the dimensions to the picture being loaded.
The Axis tab allows you to set the default Name, Unit of measure, Scaling factor, and Offset
value for the X and Y axes. Checking Monotonicity in X automatically prevents you from
adding consecutive data points whose X-values are not increasing.
The Representation tab lets you choose whether to connect points on the characteristic curve
and to choose the color of the connecting line. You can also choose to display markers for the
point chosen when defining a curve, to set the color of displayed markers, and to set the color
of markers when they are selected.
Related Topics
Loading a Datasheet Picture into SheetScan
Defining a SheetScan Coordinate System
Defining a Characteristic Curve in SheetScan
The Curve Values Window
The View>Curve Values menu item toggles the display of a dock-able Curve Values window that
displays the data points you place when creating a characteristic curve. Data for each curve on a
sheet is displayed on its own tab. You can manually change the X and Y values in the table to fine-
tune the characteristic curve.
Related Topics
Loading a Datasheet Picture into SheetScan
Defining a SheetScan Coordinate System
Defining a Characteristic Curve in SheetScan
Loading a Datasheet Picture into SheetScan
By default, SheetScan opens a new, blank datasheet editing window. There are two ways to load a
datasheet picture into the editor:
Loading a Datasheet Picture Directly
1. Browse directly to the datasheet picture file by choosing Picture>Load picture to open a
file browser window.
2. When you have located the desired file, click OK to load the image into the SheetScan
editor. Supported file types include: .bmp, .dib, .jpg, .gif, .tif, .tga, .pcx, .pdf, .htm, and
Note You can also override the default settings on the Axis and Representation tabs for
individual curves (see Defining a Characteristic Curve in SheetScan).
Maxwell 3D Online Help
4-106 Working with Maxwell Projects and Designs
.html.
Loading a Datasheet Picture Using the HtmlViewer
1. Choose Picture>Internet to open the Sheetscan HtmlViewer.
2. Browse the Internet for the desired datasheet.
3. Resize the HtmlViewer window and adjust its scrollbars until the desired portion of the
datasheet is in view
4. Click the To SheetScan button to copy the visible contents of the HtmlViewer win-
dow into the SheetScan editor window.
After loading a datasheet picture into the SheetScan editor, the next step is Defining a coordinate
system for the imported picture.
Related Topics
SheetScan Toolbars
SheetScan Settings
The Curve Values Window
Deleting a Datasheet Picture
Loading a Datasheet Picture into SheetScan
Defining a SheetScan Coordinate System
Defining a Characteristic Curve in SheetScan
Deleting a Datasheet Picture
To delete a Datasheet picture, choose Picture>Delete picture.
Related Topics
Loading a Datasheet Picture into SheetScan
Defining a SheetScan Coordinate System
use this procedure to define a coordiante system typically for a graph on a datasheet picture that
you have previously loaded into the SheetScan editor.
Note The pdf file type is currently supported only on 32-bit versions of Maxwell 15.0.
Note To hide the datasheet picture, choose Picture on the View menu.
Warning You cannot undo this action. If you delete a picture from the SheetScan editor, you
must reload it from the source file or Internet web page.
Maxwell 3D Online Help
Working with Maxwell Projects and Designs 4-107
To define the coordinate system:
1. Select Coordinate System>New to open the Coordinate System dialog box.
2. Click the Point1 button.
The Coordinate System dialog box disappears temporarily and the cursor changes to a cross-
hairs.
3. Position the cursor over a corner of the datasheet graph and click the left mouse button.
The Coordinate System dialog box reappears displaying the X- and Y-Coordinate values for
the chosen point.
4. Enter the X-Value and Y-Value for this point. Typically, these values will correspond to the
values taken from the axis scale values on the datasheet.
5. Select the desired scaling (linear, logarithmic, or decibel) for both the X and Y axes.
6. Repeat steps 2 through 4 for the Point2 and Point3 buttons.
7. Click OK. The grid is placed in the graphic.
8. Proceed to Defining a Characteristic Curve in SheetScan.
Related Topics
SheetScan Toolbars
SheetScan Settings
Loading a Datasheet Picture into SheetScan
Defining a Characteristic Curve in SheetScan
Defining a Characteristic Curve in SheetScan
Once you have loaded a datasheet picture in the editor and have defined a coordinate system, you
can define one or more characteristic curves as follows:
1. Choose Curve>New.
The Curve Settings dialog box opens.
2. Define the properties of the curve. Refer to SheetScan Settings for a detailed explanation of the
settings you can make on the Axis and Representation tabs.
3. When finished defining curve properties, click OK.
The cursor changes to cross hairs.
4. Click the points of the characteristic which you want to capture for the dataset. The points are
Note You can edit the grid after placement either by selecting Coordinate
System>Properties from the SheetScan main menu bar, by clicking the coordinate
system icon on the Curve toolbar, or by right-clicking in the SheetScan editing
window and selecting Coordinate system from the context menu.
You can hide the grid by selecting Grid on the View menu, or by clicking the grid
icon on the Curve toolbar.
Maxwell 3D Online Help
4-108 Working with Maxwell Projects and Designs
connected automatically.
5. Repeat steps 1 through 4 for each additional characteristic curve you wish to define.
After characteristic curves have been defined, you can perform various operations on them. Refer
to Performing Operations on SheetScan Curves for details.
Related Topics
SheetScan Toolbars
SheetScan Settings
The Curve Values Window
Performing Operations on SheetScan Curves
You can perform the following operations on existing characteristic curves:
select a curve for editing
edit a curve
delete a curve
change curve settings
check if a curve is monotonically increasing along the X-axis
export the curve data to a dataset
Selecting a SheetScan Characteristic Curve
1. To select a SheetScan curve for editing, do one of the following:
a. Select Curve>Select on the SheetScan menu bar.
b. Right-click in the editor window and choose Select Curve from the context menu.
The Select Curve dialog box opens.
2. Click the desired curve name to highlight it, then click OK to select the curve.
Related Topics
SheetScan Toolbars
SheetScan Settings
The Curve Values Window
Note If the Curve Values window is open, you can also click the tab of the desired curve to
select it.
Maxwell 3D Online Help
Working with Maxwell Projects and Designs 4-109
Changing Characteristic Curve Settings
You can changes curve settings for a characteristic curve as follows:
1. Select the curve whose settings you wish to change.
1. Choose Curve>Change Settings.
The Curve Settings dialog box opens.
2. Change the properties of the curve as desired. Refer to SheetScan Settings for a detailed expla-
nation of the settings you can make on the Axis and Representation tabs.
3. When finished changing curve properties, click OK.
4. Repeat steps 1 through 3 for each additional characteristic curve you wish to change.
Related Topics
SheetScan Toolbars
SheetScan Settings
The Curve Values Window
Editing a SheetScan Characteristic Curve
The following SheetScan curve editing functions are available either via the main Curve menu, the
Curve toolbar, or the editor window context menu:
Select points click on a point to select it. Ctrl+click selects multiple points.
Append points click to add data points to the end of a curve.
Delete points click a data point to remove it from the curve.
Insert points click to insert new data points between existing data points.
Related Topics
SheetScan Toolbars
SheetScan Settings
The Curve Values Window
Deleting a SheetScan Characteristic Curve
To delete a characteristic curve and all of its associated data points:
1. Select the desired curve.
2. Select Curve>Delete.
Warning You cannot undo this action. If you delete a curve and its data points from the
SheetScan editor, you must reconstruct it manually.
Maxwell 3D Online Help
4-110 Working with Maxwell Projects and Designs
Checking for Monotonicity in X
Maxwell requires that characteristics be monotonically increasing along the X-axis. In other words,
successive data points must have increasing X-values, while Y-values may both increase and
decrease. You can check for monotonicity in X as follows:
1. Select Curve>Check Monotonicity.
If the characteristic curve is monotonically increasing in X-value, the check completes without
notice. Typical examples of curves that meet monotonicity criteria are shown below.
2. If the characteristic curve is not monotonically increasing in X-value, a dialog box displays
informing you that errors were found. Click Yes to have SheetScan automatically correct the
errors.
Related Topics
Defining a Characteristic Curve in SheetScan
Importing Characteristic Data into SheetScan
SheetScan supports data import from the following file types: Simplorer Characteristic (*.mdx,
*.mda), Microsoft Access (*.mdb), Microsoft Excel (*.xls), text (*.txt), comma separated value
(*.csv), Spice (*.out), Comtrade (*.cfg), and TEK Oscilloscope (*.dat).
1. To import characteristic curve data into SheetScan, select File>Import.
2. In the file Open dialog box, select the desired data file and click OK.
c. Selecting a .xls file containing multiple sheets opens a Table Properties dialog where you
can choose the desired sheet from a drop-down list. Otherwise, selecting a .xls file imports
the data immediately into the Add Dataset dialog box.
d. Selecting a .txt, .tab, or .csv file opens an Import dialog box in which you can specify
Note Only the first two columns of data are imported, the left-most column containing the
X-coordinate values. The x-coordinate values for successive data points must
increase within ten significant digits. Non-numeric entries are assigned a value of
zero.
The first row of data is assumed to contain column headings and is ignored.
Maxwell 3D Online Help
Working with Maxwell Projects and Designs 4-111
how to settings for reading the data in the file for import. You can choose the Separa-
tor(s) and Decimal Symbol, as well as the line at which to begin the import. The dialog
box shows both the original text and the text as it would appear when imported based on
the current import settings.
When satisfied with the import settings, click OK to import the data.
A Curve Settings dialog box opens.
3. Change Curve Settings as needed and click OK to complete the data import.
The new characteristic curve is added to the current SheetScan sheet.
Exporting SheetScan Data
You can export SheetScan curve data directly to a Maxwell or RMxprt Dataset.
1. To export the curve data, choose File>Export.
2. In the Save dialog box, choose Current Curve (default) to export current curve data, or
Curves if you wish to choose the curve(s) whose data you wish to export. Choosing Curves
reveals a list box showing all of the curves available for export. Check the Export box for the
desired curves.
3. Choose Equidistant if you want to set the Start and Stop X-Channel values and a Sample
Rate or Number of samples for the exported dataset(s),
4. Choose Dataset to export curve data directly to the projects dataset file.
Related Topics
Adding Datasets
Defining Mathematical Functions
A mathematical function is an expression that references another defined variable. A function's def-
inition can include both expressions and variables.
Note The Multidimensional Table option is not currently supported.
Note Exporting data to a file via the File button is not currently supported.
Maxwell 3D Online Help
4-112 Working with Maxwell Projects and Designs
The following mathematical functions may be used to define expressions:
The predefined variables X, Y, Z, Phi, Theta, R, and Rho must be entered as such. X, Y, and Z are
the rectangular coordinates. Phi, Theta, and Rho are the spherical coordinates. R is the cylindrical
radius, and Rho is the spherical radius.
If you do not specify units, all trigonometric expressions expect their arguments to be in radians,
and the inverse trigonometric functions return values are in radians. If you want to use degrees,
you must supply the unit name deg. When the argument to a trigonometric expression is a variable,
the units are assumed to be radians. These function names are reserved and may not be used as vari-
able names.
As far as expression evaluation is concerned: units are conversion factors (that is, from the given
unit to SI). Note also that the evaluated value of an expression) is always interpreted as in SI units.
Related Topics
Setting Coordinate Systems
Expressing Cartesian, Cylindrical or Spherical Coordinates
Defining an Expression
Expressions are mathematical descriptions that typically contain intrinsic functions, such as sin(x),
and arithmetic operators, such as +, -, *, and /, well as defined variables. For example, you could
define: x_size = 1mm, y_size = x_size + sin(x_size). Defining one variable in terms of another
makes a dependent variable. Dependent variables, though useful in many situations, cannot be the
subject of optimization, sensitivity analysis, tuning, or statistical analysis.
The Constants tab of the Project Variables dialog lists the available pre-defined constants.These
may not be reassigned a new value.
Basic
functions
/, +, -, *, mod (modulus), ** (exponentiation), - (Unary minus), ==
(equals), ! (not), != (not equals), > (greater than), < (less than), >= (greater
than equals), <= (less than equals), && (logical and), || (logical or)
Intrinsic
functions
if, sqn, abs, exp, pow, ln (natural log), log (log to the base 10), lg (log to
the base 2), sqrt, floor, ceil, round, rand (returns a random number
between 0 and 1), deg, rad
Trigonometric
expressions
sin, cos, tan, asin, acos, atan, sinh, cosh, tanh
Name Value Description
Boltz 1.3806503E-023 Boltzmann constant (J/K)
c0 299792458 Speed of light in vacuum (m/s)
e0 8.854187817e-012 Permittivity of vaccum (F/m)
elecq 1.602176462e-019 Electron charge (C)
Maxwell 3D Online Help
Working with Maxwell Projects and Designs 4-113
Numerical values may be entered in Ansoft's shorthand for scientific notation. For example, 5x10
7
could be entered as 5e7.
Related Topics
Defining Mathematical Functions
Using Valid Operators for Expressions
Using Intrinsic Functions for Expressions
Using Piecewise Linear Functions for Expressions
Using Dataset Expressions
Using Valid Operators for Expressions
The operators that can be used to define an expression or function have a sequence in which they
are performed. The following list shows both the valid operators and the sequence in which they are
accepted (listed in decreasing precedence):
eta 376.730313461 Impedance of cacuum (Ohm)
pi 3.14159265358979 Ratio of circle circumference to diameter
u0 1.25663706143582e-066 Permeability of vacuum (H/m)
( ) parenthesis 1
! not 2
^ (or **) exponentiation
(If you use "**" for exponentiation, as in
previous software versions, it is
automatically changed to "^".)
3
- unary minus 4
* multiplication 5
/ division 5
+ addition 6
- subtraction 6
== equals 7
!= not equals 7
> greater than 7
< less than 7
>= greater than or equal to 7
Name Value Description
Maxwell 3D Online Help
4-114 Working with Maxwell Projects and Designs
Related Topics
Defining an Expression
Using Intrinsic Variables
Maxwell recognizes a set of intrinsic variables that can be used to define expressions. Intrinsic
variable names are reserved and may not be used as user-defined variable names.
User-defined variables cannot depend on any intrinsic variables.
The following intrinsic variables may be used to define expressions:
<= less than or equal to 7
&& logic and 8
|| logic or 8
Variable Units Description
_I1 through _I9 mA Terminal current in an interpretive user-defined model
_t Variable to define a parametric equation based curve
_u Variable to define a parametric equation based surface
_v Variable to define a parametric equation based surface
_V1 through _V9 mV Port voltage in an interpretive user-defined model
Ang deg Post-processing variable (cannot be set by the user)
Budget_Index Post-processing variable (cannot be set by the user)
Distance mm
ElectricalDegree deg Electrical degree of the rotating machine (cannot be set by the
user)
F GHz Frequency of the circuit/system analysis
F1 GHz Frequency of tone 1 in the harmonic balance analysis
F2 GHz Frequency of tone 2 in the harmonic balance analysis
F3 GHz Frequency of tone 3 in the harmonic balance analysis
FNoi GHz Offset noise frequency in the harmonic balance noise analysis
Freq GHz Post-processing variable (cannot be set by the user)
Ia and Ib mA Post-processing variable (cannot be set by the user)
Index Post-processing variable (cannot be set by the user)
IWavePhi deg Post-processing variable (cannot be set by the user)
IWaveTheta deg Post-processing variable (cannot be set by the user)
Maxwell 3D Online Help
Working with Maxwell Projects and Designs 4-115
Using Intrinsic Functions in Expressions
Maxwell recognizes a set of intrinsic trigonometric and mathematical functions that can be used to
define expressions. Intrinsic function names are reserved and may not be used as variable names.
The following intrinsic functions may be used to define expressions:
Normalized
Deformation
Normalized
Distance
Post-processing variable (cannot be set by the user)
OP mW Post-processing variable (cannot be set by the user)
Pass Post-processing variable (cannot be set by the user)
Phase deg Post-processing variable (cannot be set by the user)
Phi deg Post-processing variable (cannot be set by the user)
R mm Post-processing variable (cannot be set by the user)
Rho Post-processing variable (cannot be set by the user)
RSpeed rpm Speed of the machine (cannot be set by the user)
Spectrum GHz Post-processing variable (cannot be set by the user)
Temp cel/deg Analysis temperature (deg)
Theta deg Post-processing variable (cannot be set by the user)
Time ns Time point in a transient analysis
Vac mV Post-processing variable (cannot be set by the user)
Vbe mV Post-processing variable (cannot be set by the user)
Vce mV Post-processing variable (cannot be set by the user)
Vds mV Post-processing variable (cannot be set by the user)
Vgs mV Post-processing variable (cannot be set by the user)
X, Y, and Z mm Post-processing variable (cannot be set by the user)
ZAng and ZRho deg Post-processing variable (cannot be set by the user)
Function Description Syntax
abs Absolute value (|x|) abs(x)
sin Sine sin(x)
cos Cosine cos(x)
tan Tangent tan(x)
Maxwell 3D Online Help
4-116 Working with Maxwell Projects and Designs
asin Arcsine asin(x)
acos Arccosine acos(x)
atan Arctangent (in range
of -/4 to /4 degrees)
atan(x)
atan2 Arctangent (in range
of -/2 to /2 degrees)
atan2(y,x)
asinh Hyperbolic Arcsine asinh(x)
atanh Hyperbolic Arctangent atanh(x)
sinh Hyperbolic Sine sinh(x)
cosh Hyperbolic Cosine cosh(x)
tanh Hyperbolic Tangent tanh(x)
even Returns 1 if integer part of the
number is even; returns 0
otherwise.
even(x)
odd Returns 1 if integer part of the
number is odd; returns 0
otherwise.
odd(x)
sgn Sign extraction sgn(x)
exp Exponential (e
x
) exp(x)
pow Raise to power (x
y
) pow(x,y)
if If if(cond_exp,true_exp, false_exp)
pwl Piecewise Linear with linear
extrapolation on x
pwl(dataset_exp, variable)
pwlx Piecewise Linear x with linear
extrapolation on x
pwlx(dataset_exp, variable)
pwl_periodic Piecewise Linear with periodic
extrapolation on x
pwl_periodic(dataset_exp, variable)
sqrt Square Root sqrt(x)
ln Natural Logarithm
(The "log" function has been
discontinued. If you use "log(x)"
in an expression, the software
automatically changes it to
"ln(x)".)
ln(x)
log10 Logarithm base 10 log10(x)
Maxwell 3D Online Help
Working with Maxwell Projects and Designs 4-117
Related Topics
Defining an Expression
Using Piecewise Linear Functions in Expressions
The following piecewise linear intrinsic functions are accepted in expressions:
pwl (dataset_expression, variable)
pwlx (dataset_expression, variable)
pwl_periodic (dataset_expression, variable)
The pwl and pwlx functions interpolate along the x-axis and returns a corresponding y value. The
pwl_periodic function also interpolates along the x-axis but periodically.
Related Topics
Adding Datasets
Adding a Design Variable
Modifying Datasets
Using Dataset Expressions
Using Dataset Expressions
Dataset expressions take the following form:
dset((x
0
,y
0
), ..., (x
n
,y
n
))
These expressions may be used as the first parameter to piecewise linear (pwl, pwlx and
pwl_periodic) functions, and may also be assigned to variables, in which case the variable may be
used as the second parameter to pwl, pwlx and pwl_periodic functions.
Dataset expressions are derived from a series of points in a plot created in the Datasets dialog box.
Each plot consists of straight line segments whose vertices represent their end points. A curve is fit-
int Truncated integer function int(x)
nint Nearest integer nint(x)
max Maximum value of two
parameters
max(x,y)
min Minimum value of two
parameters
min(x,y)
mod Modulus mod(x,y)
rem Fractional part (remainder) rem(x.y)
Note If you do not specify units, all trigonometric functions interpret their arguments as
radians. Likewise, inverse trigonometric functions' return values are in given in radians.
When the argument to a trigonometric expression is a variable, the units are assumed to
be radians. If you want values interpreted in degrees, supply the argument with the unit
name deg.
Maxwell 3D Online Help
4-118 Working with Maxwell Projects and Designs
ted to the segments of the plot, and an expression is derived from the curve that best fits the seg-
mented plot. The created expression is then used in the piecewise linear intrinsic functions.
Related Topics
Adding Datasets
Adding a Design Variable
Modifying Datasets
Using Piecewise Linear Functions in Expressions
Assigning Variables
To assign a variable to a parameter in Maxwell:
Type the variable name or mathematical expression in place of a parameter value in a Value
text box.
If you typed a variable name that has not been defined, the Add Variable to DesignNamedia-
log box will appear, enabling you to define the design variable.
If you typed a variable name that included the $ prefix, but that has not been defined, the Add
Variable dialog box appears, enabling you to define the project variable.
Related Topics
Working with Variables
Choosing a Variable to Optimize
Before a variable can be optimized, you must specify that you intend for it to be used during an
optimization analysis in the Properties dialog box.
1. If the variable is a design variable, click Maxwell 2D (or Maxwell 3D, or RMxprt)>Design
Properties.
If the variable is a project variable, click Project>Project Variables.
The Properties dialog box appears.
2. Click the tab that lists the variable you want to optimize.
3. Click the row containing the variable you want to optimize.
4. Select the Optimization option.
5. For the variable you want to optimize, select Include.
The selected variable is now available for optimization in an optimetrics setup defined in the
Note You can assign a variable to nearly any design parameter assigned a numeric value in
Maxwell. See the Maxwell online help about the specific parameter you want to vary to
determine if can be assigned a variable.
Note Dependent variables cannot be optimized.
Maxwell 3D Online Help
Working with Maxwell Projects and Designs 4-119
current design or project.
6. Optionally, override the default minimum and maximum values that Optimetrics uses for the
variable in every optimization analysis. During optimization, the optimizer does not consider
variable values that lie outside of this range.
7. Click OK.
Related Topics
Setting up an Optimization Analysis
Including a Variable in a Sensitivity Analysis
Before a variable can be included in a sensitivity analysis, you must specify that you intend for it to
be used during a sensitivity analysis in the Properties dialog box.
1. If the variable is a design variable, click Maxwell 2D (or Maxwell 3D, or RMxprt)>Design
Properties.
If the variable is a project variable, click Project>Project Variables.
The Properties dialog box appears.
2. Click the tab that lists the variable you want to include in the sensitivity analysis.
3. Click the row containing the variable you want to include in the sensitivity analysis.
4. Select the Sensitivity option.
5. For the variable you want to include in the sensitivity analysis, select Include.
The selected variable is now available for sensitivity analysis in a sensitivity setup defined in
the current design or project.
6. Optionally, override the default minimum and maximum values that Optimetrics uses for the
variable in every sensitivity analysis. During sensitivity analysis, Optimetrics does not con-
sider variable values that lie outside of this range.
7. Optionally, override the default initial displacement value that Optimetrics uses for the vari-
able in every sensitivity analysis. During sensitivity analysis, Optimetrics will not consider a
variable value for the first design variation that is greater than this step size away from the
starting variable value.
8. Click OK.
Note Complex numbers are not allowed for variables to be used in an Optimetrics sweep, or
for optimization, statistical, sensitivity or tuning setups.
Note Dependent variables cannot be included in a sensitivity analysis.
Note Complex numbers are not allowed for variables to be used in an Optimetrics sweep, or
for optimization, statistical, sensitivity or tuning setups.
Maxwell 3D Online Help
4-120 Working with Maxwell Projects and Designs
Related Topics
Setting up a Sensitivity Analysis
Choosing a Variable to Tune
Before a variable can be tuned, you must specify that you intend for it to be tuned in the Properties
dialog box.
1. If the variable is a design variable, click Maxwell 2D (or Maxwell 3D, or RMxprt)>Design
Properties.
If the variable is a project variable, click Project>Project Variables.
The Properties dialog box appears.
2. Click the tab that lists the variable you want to tune.
3. Click the row containing the variable you want to tune.
4. Select the Tuning option.
5. For the variable you want to tune, select Include.
6. Click OK.
The selected variable is now available for tuning in the Tune dialog box.
Related Topics
Tuning a Variable
Including a Variable in a Statistical Analysis
Before a variable can be included in a statistical analysis, you must specify that you intend for it to
be used during a statistical analysis in the Properties dialog box.
1. If the variable is a design variable, click Maxwell 2D (or Maxwell 3D, or RMxprt)>Design
Properties.
If the variable is a project variable, click Project>Project Variables.
The Properties dialog box appears.
2. Click the tab that lists the variable you want to include in the statistical analysis.
3. Click the row containing the variable you want to include in the statistical analysis.
4. Select the Statistics option.
5. For the variable you want to include in the statistical analysis, select Include.
The selected variable is now available for statistical analysis in a statistical setup defined in the
Note Dependent variables cannot be tuned.
Note Complex numbers are not allowed for variables to be used in an Optimetrics sweep, or
for optimization, statistical, sensitivity or tuning setups.
Note Dependent variables cannot be included in a statistical analysis.
Maxwell 3D Online Help
Working with Maxwell Projects and Designs 4-121
current design or project.
6. Optionally, override the distribution criteria that Optimetrics uses for the variable in every sta-
tistical analysis.
7. Click OK.
Related Topics
Setting up a Statistical Analysis
Exporting Variables for Documentation
By right-clicking in the Project Variables dialog, you can copy a a list of variables and their values
to the clipboad. You can then paste these variables elsewhere.
The pasted variables appear in a tab separated column format. Fields that do not contain values are
left blank.:
Related Topics
Assigning Variables
Note Complex numbers are not allowed for variables to be used in an Optimetrics sweep, or
for optimization, statistical, sensitivity or tuning setups.
Name Value Unit "Evaluated Value "Description Read-only Hidden
$width 14.8570192 mm 14.8570192mm false false
$length 7.824547736 mm 7.824547736mm false false
$height 0.45*$width 6.68565864mm false false
Maxwell 3D Online Help
4-122 Working with Maxwell Projects and Designs
Setting Up a Maxwell Design 5-1
5
Setting Up a Maxwell Design
After you insert a design, you do not need to perform the basic steps sequentially, but they all must
be completed before a solution can be generated.
To set up a Maxwell design, follow this general procedure:
1. Insert a Maxwell design into a project. After you insert the design, you can then set the model's
units of measurement and the background material.
2. Draw the model geometry.
3. Specify the solver type.
4. Assign material characteristics to objects.
5. Assign boundaries and excitations.
6. (For Transient Solutions Only) Set up motion.
7. Add parameters for which you want to solve.
8. Specify mesh settings.
9. Specify how Maxwell will compute the solution.
10. (Optional) Set up any optimetrics you want to run.
11. Run the simulation.
12. View solution results, post-process results, view reports, and create field overlays.
13. (Optional) Export the circuit to generate a circuit equivalent of the model.
Maxwell 3D Online Help
5-2 Setting Up a Maxwell Design
Inserting a Maxwell Design
The first step in setting up a Maxwell Project is to add a design to the active project.
To insert a design:
1. Click Project and select one of the following:
Insert Maxwell 3D Design
Insert Maxwell 2D Design
Insert RMxprt Design
2. The new design is listed in the project tree. It is named Maxwell3DDesignn,
Maxwell2DDesignn, or RMxprtDesignn by default, where n is a number signifying the order
in which the design was added to the project.
The Modeler window appears to the right of the Project Manager. You can now create the
model geometry.
Related Topics
Setting the Project Tree to Expand Automatically
Note Click the plus sign to the left of the design icon in the project tree to expand the project
tree and view specific data about the model.
Maxwell 3D Online Help
Setting Up a Maxwell Design 5-3
Setting the Model's Units of Measurement
You can specify the units of measurement for drawing geometric models. After the units of mea-
surement have been specified, they are assigned to the objects in the Modeler window. You can
then choose to display the model's dimensions in the new units, or rescale the model's dimensions
to the new units.
To set the model's units of measurement:
1. Click Modeler>Units.
The Set Model Units dialog box appears.
2. Select the new units for the model from the Select units pull-down list.
3. Specify how the change in units affects the model:
Select the Rescale to new units option to rescale the dimensions to the new units. For
example, selecting centimeters (cm) as the new unit of measurement results in a dimen-
sion of 10 millimeters (mm) becoming 10 cm.
Clear the Rescale to new units option (the default) to convert the dimensions to the new
units without changing their scale. For example, selecting cm as the new unit of measure-
ment results in a dimension of 10 mm becoming 1 cm.
4. Click OK to apply the new units to the model.
Maxwell 3D Online Help
5-4 Setting Up a Maxwell Design
Design Settings
The Design Settings dialog allows you to specify how the simulator will deal with some aspects of
the design. The tabs present in this dialog, and the options available on each tab, vary with the solu-
tion type.
Set the Material Threshold for treating materials as conductors/insulators.
Set the Material Override (Maxwell3D Only) to allow metals to automatically override dielec-
trics.
Set the Matrix Computation method for Magnetostatic Solutions.
Set the Symmetry Multiplier for Transient Solutions.
Set Preserve Transient Solution options (Transient Solutions Only).
Set transient coupling with Simplorer on the Advanced Product Coupling tab (Transient Solu-
tions Only)
Set the Model Depth (Maxwell2D XY Transient Designs Only).
Set the default Background material (Maxwell2D Designs Only).
Set Export Options (RMxprt Only).
Set Material Threshold Tab
Maxwell3D and Maxwell2D Material Thresholds:
The material thresholds tell the Maxwell 2D and Maxwell 3D solvers how to deal with conductors
and insulators. Materials with conductivities above the Perfect Conductor threshold are treated as
having infinite conductivity and surface current only. Materials with conductivity values below the
Insulator/Conductor threshold are treated as insulators with no conductivity and no current carry-
ing capability. Materials that fall between the two thresholds are treated as normal conductors that
can carry current throughout the volume of the material.
1. Click Maxwell>Design Settings. The Design Settings dialog box appears.
The material thresholds are set in the Set Material Thresholds tab.
2. Type a value in the Perfect Conductor text box.
3. Type a value in the Insulator/Conductor text box.
4. Click OK.
RMxprt Material Thresholds:
1. Click RMxprt>Design Settings.
The Design Settings dialog box appears with the Set Material Threshold tab selected.
2. Type a value in the Conductivity Threshold text box (Default=10,000).
Maxwell 3D Online Help
Setting Up a Maxwell Design 5-5
3. Type a value in the Permeability text box (Default=100).
4. If you want these values to be the default, change the values by clicking the
Tools>Options>RMxprt Options menu and setting the material thresholds in the RMxprt
Options dialog.
5. Click OK.
Related Topics
Setting Maxwell 3D Options
Setting Maxwell 2D Options
Setting RMxprt Options
Set Material Override Tab
The Maxwell3D>Design Settings command brings up a dialog with text note and a checkbox to
Allow metals to override dielectrics.
Normally, the modeler considers any intersection between 3D objects to be an error. But, if you
check this option, the modeler allows a metal object to intersect a dielectric, and just gives a warn-
ing. Intersections between two metals or two dielectrics will still be errors.
In the mesher, the dielectrics are "subtracted" from the metals in the intersecting region. That is, the
part of the dielectric that is inside the metal is removed, and if the dielectric is completely inside,
the whole object disappears.
The purpose of this feature is to allow you to avoid doing explicit subtraction in the modeler. One
example application is a via that passes through many dielectric layers--with the option turned on,
the via does not have to be subtracted from the layers.
Related Topics
Analyze Objects
Analyze Interobject Misalignment
Analyze Surface Mesh
Healing an Imported Object
Materials
Note RMxprt will treat materials with conductivity greater than 10,000 as conductors, and
materials with Permeability greater than 100 as steels.
Note Users must be careful: this setting changes the "ground rules" of the modeler, and may
have unexpected results.
Maxwell 3D Online Help
5-6 Setting Up a Maxwell Design
Matrix Computation Tab
The Matrix Computation tab provides unique options for Magnetostatic designs, and for Transient
designs.
Matrix Computation Settings for Magnetostatic Solutions
Maxwell 2D/3D provides two Matrix Computation methods for calculating the inductance of cur-
rent-carrying coils for magnetostatic solutions: Apparent and Incremental.
Apparent inductance is defined as the ratio of flux to current at a given value of source
current. Alternatively, this can be expressed as the slope of a line from the origin to the
operating point on the BH curve. Apparent inductance is commonly used in nonlinear
magnetic applications and in circuit analysis, and is the default method used by Maxwell.
Incremental inductance is defined as the ratio of delta flux to delta current at a given
value of source current. This is equivalent to the slope of the tangent to the BH curve at the
operating point. Incremental inductance is commonly used in physical design because it is
easy to measure.
To set the matrix computation method:
1. Click Maxwell>Design Settings.
Alternate method: In the project tree, right-click <Design_name>, and select Design Set-
tings.
The Design Settings dialog box appears.
2. On the Matrix Computation tab, select the desired method: Apparent or Incremental.
If you change the computation method after solving, all matrix results of both AdaptivePass
and LastAdaptive solutions will be invalidated. Then, on the next simulation, the matrix of the
last solved pass will be re-computed with the new method. If there are matrix expression
caches for the AdaptivePass solution, then the cached values of previous passes will not be
available because only the last pass is re-simulated.
3. Optionally, if you check Save as default, newly inserted designs will be set to use the speci-
fied computation method.
4. When finished changing settings, click OK.
Related topics
Design Settings
Matrix Computation Settings for Transient Solutions
Maxwell 2D/3D provides an option on the Matrix Computation tab for computing the inductance
matrix for transient solutions. When the Compute inductance matrix option is selected, the com-
puted matrix quantities will be available at all time steps. The matrix quantities are listed in the
reporter and thus are available for post-processing, output variables creation, and Optimetrics stud-
ies.
The size of the computed inductance matrix is equal to the number of winding setups , i.e., the
matrix will be N xN when there are N winding setups; and the total number of inductance-related
quantities will be N
2
. Components of the full matrix are available for plots and Optimetrics calcula-
Maxwell 3D Online Help
Setting Up a Maxwell Design 5-7
tion even though the matrix will always be symmetric . You can choose to access only the upper
right half of the matrix by selecting the corresponding quantities as listed in the reporter dialog. For
example, the upper half of a 2x2 matrix will be the L11, L12 and L22 quantities.
To enable the matrix computation for transient solutions:
1. Click Maxwell>Design Settings.
Alternate method: In the project tree, right-click <Design_name>, and select Design Set-
tings.
The Design Settings dialog box appears.
2. On the Matrix Computation tab, select Compute inductance matrix.
The factory default is NOT to compute the inductance matrix. Changing the setting for an
existing design does not affect the solution for the previous simulation. For example, if a tran-
sient solve setup has 1 second set as the end time and is solved with the Compute inductance
matrix option off (unchecked) and a plot of matrix quantities is created vs. time, the plot will
not show any values because no matrix quantities were computed. Subsequently, if the com-
pute option is enabled (checked) and the end time extended to 2 seconds, after simulation
matrix quantities will be available from > 1 second to 2 seconds, at all solved time steps.
3. Optionally, if you check Save as default, newly inserted designs will use the specified setting.
4. When finished changing settings, click OK.
Related topics
Design Settings
Setting a Symmetry Multiplier
(Transient Solutions Only)
If you are using symmetry and/or master/slave boundary conditions in your solution, you may need
to specify a multiplier (so that the other part of the model, which is not included in the solution
domain, can be properly taken into account). This symmetry multiplier will be automatically
applied to all input quantities including: input voltage, inductance, resistance, load torque, mass,
damping, external circuit; and all output quantities including: induced voltages, flux linkages in
every winding, stranded loss, solid loss, core loss, torque and force.
To specify a multiplier:
1. Click Maxwell>Model>Set Symmetry Multiplier.
Alternate method: In the project tree, right-click Model, and select Set Symmetry Multi-
plier.
The Set Symmetry Multiplier dialog box appears.
2. Enter a numerical value in the Symmetry Multiplier text box, and click OK.
Related Topics
Modifying the Model View
Assigning Boundaries and Excitations for 3D Designs
Maxwell 3D Online Help
5-8 Setting Up a Maxwell Design
Export Options Tab
To set the Export options for RMxprt:
1. Choose which options to use when exporting a design from RMxprt to Maxwell3D:
Periodic
Difference
Band Arc
Teeth-Teeth
Segmented Arc
You may also set the default Design Sheet for use with RMxprt by entering the path and filename
or by browsing to the Excel file using the ellipsis button.
Related Topics
Generating a Custom Design Sheet for RMxprt
Model Depth Tab
(Maxwell2D XY Transient Designs Only)
For Maxwell2D XY transient designs, torque, flux linkage, back EMF, etc are scaled by the length
provide in the Model Depth field. The scaled results are used to calculate output quantities.
Background Material Tab
(Maxwell2D Designs Only)
The area of a model not enclosed within specific objects is termed the background. The material
assigned to this area is vacuum by default.
To change the default setting:
1. Click Maxwell2D>Design Settings.
The Design Settings dialog is displayed.
2. Select the Background tab.
3. Click the Background button listing the current material setting.
The Select Definition dialog is displayed with the Material Database.
4. Locate the material desired and click on the Name in the table.
5. Click OK to return to the Design Settings dialog.
6. The Background button will now list the newly selected material indicating that it will be used
as the background material.
Note These options may also be set on the Export Options tab of the RMxprt Options dialog
box. Using the Tools>Options>RMxprt Options command changes the default for the
current design and all future designs.
Maxwell 3D Online Help
Setting Up a Maxwell Design 5-9
7. Click OK to finalize the change and dismiss the dialog.
Preserve Transient Solution Tab
For Transient solutions, you have the option of enabling the Preserve solution after dataset edits
function on this tab.
Datasets may be used to describe material and source behavior in Maxwell. Enabling the Preserve
solution after dataset edits function allows source, material, or other parameters that depend upon
datasets to be modified without deleting the transient solution data. The transient solver may then
be restarted from the final time step of the previous simulation.
Advanced Product Coupling Tab
For Transient solutions, this tab provides the option to Enable transient-transient link with Sim-
plorer components.
Maxwell designs may be dynamically coupled to Simplorer components through the Simplorer
user interface. The Simplorer interface allows 2D, 3D, and RMxprt designs to be linked as dynamic
components. Source windings set to External are available as conservative pins in Simplorer.
Dynamically linked components provide the ability to have Simplorer vary a variable in a Maxwell
design and have Maxwell solve the design at the new design point and provide the solution data
back to Simplorer for use in the circuit simulation.
For more information, refer to the Online Help for Simplorer V8 and later.
Related Topics
Assigning a Winding Setup for a Transient Solver
Assigning a Winding Setup for a 2D Transient Solver
Band Meshing Tab
(Maxwell3D Magnetostatic and Eddy Current Designs Only)
The checkbox on this tab enables a specialized set of meshing features to create a mesh in Magne-
tostatic or Eddy Current designs which is consistent with the meshing in Transient designs. The fol-
lowing changes are enabled by this checkbox:
In the Project Manager window, the Model folder contains a option for Band Mesh Setup.
After selecting an object in the model, the Band Mesh Setup>Assign Band command is used
to create an assignment for meshing.
Once a band object is assigned, a MotionSetup is created in the Model folder in a manner sim-
ilar to Transient analysis.
Related Topics
Assigning a Band of Motion
Note This functionality is provided for consistency in meshing with Transient analysis. You
should familiarize yourself with Band of Motion concepts using the Getting Started
with Maxwell: Transient Problem guide.
Maxwell 3D Online Help
5-10 Setting Up a Maxwell Design
Meshing and Band Setting Recommendations for 3D Transient
Specifying the Solver Type 6-1
6
Specifying the Solver Type
Before you begin to draw the models in your project, choose which field solver to use for it. Each
solver requires a different type of problem setup. If you later change the solver, all problem setups
become invalid, and all solutions are deleted. Because of this, it is a good idea to decide on a solver
before starting.
To specify a solver:
1. Click Maxwell 2D>Solution Type or Maxwell 3D>Solution Type.
The Solution Type window appears with the solvers generally split between Magnetic and
Electric solver types.
2. For Maxwell3D designs, select one of the following solver types:
Magnetostatic
Eddy Current
Transient
Electrostatic
DC Conduction, either with or without Insulator Field
Electric Transient
3. For Maxwell2D designs, select one of the following solver types:
Magnetostatic
Eddy Current
Transient
Electrostatic
AC Conduction
DC Conduction
Note For Maxwell2D designs, you must also specify the geometry mode, either Cartesian,
XY or Cylindrical about Z.
Maxwell 3D Online Help
6-2 Specifying the Solver Type
4. Click OK.
Related Topics:
Disconnected Solution Domains
Specifying Solution Settings
Post-Processed Quantities
Magnetostatic Solver
The magnetostatic field simulator computes static magnetic fields in 2D or 3D. The source of the
static magnetic field can be:
DC currents in conductors.
Static external magnetic fields represented by boundary conditions.
Permanent magnets.
The quantities for which the magnetostatic field simulator solves are the magnetic field, H, and the
current distribution, J; the magnetic flux density, B, is automatically calculated from the H-field.
Derived quantities such as forces, torques, energy, and inductance may be calculated from these
basic field quantities.
Related Topics:
Technical Notes: 3D Magnetostatic Field Calculation
Technical Notes: 2D Magnetostatic Field Simulation
Eddy Current Solver
The eddy current (AC magnetics) field simulator computes electromagnetic fields in the frequency
domain in 2D or 3D. The sources of the electromagnetic field can be:
AC currents in conductors.
Time-harmonic external magnetic fields represented by boundary conditions.
The quantity for which the eddy current field simulator solves is the magnetic field, H. The mag-
netic flux density, B, is automatically calculated from the H-field. Optionally, the eddy current
solver can incorporate displacement currents into the solution even in non-conducting domains,
thereby allowing the solution of the full system of Maxwell's equations and the recovery of the
electric field E everywhere including the non-conducting regions. Derived quantities such as
forces, torques, energy, losses, and impedances may be calculated from these basic field quantities
at the solution frequencies.
Related Topics:
Technical Notes: 3D Frequency Domain (Eddy Current) Solver
Technical Notes: 2D Eddy Current Field Simulation
Maxwell 3D Online Help
Specifying the Solver Type 6-3
Transient Solver
The transient field simulator computes the time-domain magnetic fields in 2D or 3D. The source of
the magnetic fields can be:
Moving or non-moving time varying currents and voltages.
Moving or non-moving permanent magnets and/or coils.
Moving or non-moving external circuit coupling.
The quantities for which the transient field simulator solves are the magnetic field, H, and the cur-
rent distribution, J; the magnetic flux density, B, is automatically calculated from the H-field.
Derived quantities such as forces, torques, energy, speed, position, winding flux linkage, and wind-
ing induced voltage may be calculated from these basic field quantities.
Related Topics:
Technical Notes: 3D Transient Excitations (Sources)
Technical Notes: 2D Transient Simulation
Electrostatic Solver
The electrostatic field simulator computes static electric fields in 2D or 3D due to:
Stationary charge distributions.
Applied potentials.
The quantity for which the electrostatic field simulator solves is the scalar electric potential, ; the
electric field (E-field) and the electric flux density (D-field) are automatically calculated from the
potential. Derived quantities such as forces, torques, energy, surface charge density, and capaci-
tance matrix may be calculated from these basic field quantities.
Related Topics:
Technical Notes: 3D Electrostatic Field Calculation
Technical Notes: 2D Electrostatic Field Simulation
Maxwell 3D Online Help
6-4 Specifying the Solver Type
AC Conduction
The AC conduction field simulator computes steady-state 2D electric fields in conductors due to:
Applied potentials.
The AC conduction field solver allows you to analyze conduction currents due to timevarying elec-
tric fields in conductors and lossy dielectrics. Use it to analyze current distributions, electric field
distributions and potential differences, admittances, lossy materials, and stored energy. For
instance, the admittance matrix associated with a structure can be computed using the AC conduc-
tion field solver. In addition, any quantity that can be derived from the basic electromagnetic quan-
tities can then be analyzed.
The AC conduction field solver can compute conduction currents for cartesian (XY) and axisym-
metric (Cylindrical about Z) models. It assumes that all sources are sinusoids oscillating at the same
frequency. Optionally, you may specify different phase angles for different sources.
You are expected to specify material properties and the electric potential at one or more object
interfaces or boundaries in the model. The AC conduction field solver then computes the electric
potential, (t), for the model. From the electric potential, it derives the electric field, E(t), the elec-
tric flux density, D(t), and the current density, J(t).
Related Topics:
Technical Notes: 2D AC Conduction Field Simulation
DC Conduction Solver
The electric conduction field simulator computes steady-state 2D or 3D electric fields in conduc-
tors due to:
Current excitations.
Applied potentials.
The quantity for which the electric conduction field simulator solves is the electric potential, ; the
electric field (E-field) and the current density (J-field) are automatically calculated from the poten-
tial. The resistance matrix, a derived quantity, may be calculated from these basic field quantities.
As an additional option, perfect insulators, that is, non-conduction regions, surrounding the con-
ductors can also be added to the simulation domain allowing to calculate the electric field every-
where including the insulators.
Related Topics:
DC Conduction Boundaries and Excitations
Technical Notes: 2D DC Conduction Field Simulation
Maxwell 3D Online Help
Specifying the Solver Type 6-5
Electric Transient Solver
The 3D electric transient field simulator computes time-varying electric fields excited by:
Time-varying applied potentials.
Total charge and volume charge density.
Time-varying current excitations.
The quantity for which the electric transient field simulator solves is the electric potential, ; the
electric field (E-field), the current density (J-field) and the electric flux density (D-field) are auto-
matically calculated from the potential. Derived solution parameters such as the electric energy,
Ohmic loss, surface charge density and maximum electric field can be obtained for each solid.
t
-------
\ .
| |
( ) 0 =
Maxwell 3D Online Help
6-6 Specifying the Solver Type
Disconnected Solution Domains
There are two ways to create a problem that contains multiple disconnected solution domains:
By not creating or by excluding (not solving in) the background object, when the included
objects are not all touching.
By using excluded objects or perfect conductors that cut the included objects into different
regions.
The Maxwell solver identifies multiple disconnected solution domains.
For the electric solvers (electrostatic, conduction, and conduction+electrostatic), the solution is
allowed even if multiple disconnected solution domains are detected. In this case, an error message
appears only if a solution domain with inconsistent or unsolvable solution setup is detected.
For the magnetic solvers (magnetostatic, eddy current, and transient EM), an error message appears
when multiple disconnected solution domains are detected.
Related Topics:
Creating a Background Region
Drawing a Model 7-1
7
Drawing a Model
After you insert a design into the current project, you can draw a model of the electromagnetic
structure. The general strategy is to build the model as a collection of 3D objects. You can assign
any single material to each 3D object.
You can create 3D objects by using the modelers Draw commands or you can draw 1D and 2D
objects, and then manipulate them to create 3D objects. Objects are drawn in the 3D Modeler win-
dow. You can also import objects from other systems.
To open a new 3D Modeler window, do one of the following:
Insert a new design into the current project.
Double-click a design in the project tree.
If a 3D Modeler window is not open, do one of the following:
On the Maxwell menu, click 3D Model Editor.
Right-click the design name in the project tree, and then click 3D Model Editor on the short-
cut menu.
The model you draw is saved with the current project when you click File>Save.
Note If you access your machine via Remote Desktop, if Maxwell is running and one or
more modeler windows are open, those modeler windows automatically close. The
message manager window displays a message indicating that Maxwell closed the
modeler windows.
Maxwell 3D Online Help
7-2 Drawing a Model
When working with multiple projects, or when a project has multiple designs, you may have multi-
ple Modeler windows available. To switch to the modeler window associated with a specific
design:
1. In the Project Manager window, select the Design of interest.
2. Click Maxwell3D Model Editor to focus the modeling window on the selected design.
Related Topics
Drawing Objects
Model Analysis
Design Settings
Setting the Temperature of Objects
Creating a User Define Primitive
Modifying Objects
Selecting Objects
Choosing the Movement Mode
Choosing the Snap Settings
Measure Modes for Objects
Setting Coordinate Systems
Setting the Models Units of Measurement
Note If the menu command is unavailable, then the selected design is already in the modeler
window.
Maxwell 3D Online Help
Drawing a Model 7-3
Drawing Objects
You can draw one-, two-, or three-dimensional objects using the Draw commands. You can alter
objects individually or together to create the geometry of your structure. In the Tools>Modeler
Options, Drawing tab, you can set a default to either draw objects directly with the mouse or by
invoking a Properties dialog in which you can enter the values for the object dimensions. The Dia-
log mode drawing feature works with the equation based line, and all two and three dimensional
objects. You can toggle to Point mode via the F3 function key and to Dialog mode via the F4 func-
tion key. When you use the Dialog mode for drawing objects the Edit property of new primitives
setting is ignored.
One-dimensional (1D) objects in the modeler include straight line, arc line, center-point arc, and
spline segments, or a combination of these - called polylines. One-dimensional objects are open
objects; their boundaries do not enclose a region, unless you connect their endpoints. They have
length, but no surface or volume. Generally they are used as temporary objects from which to cre-
ate 2D objects.
Two-dimensional (2D) objects in the modeler include objects such as equation based surfaces, rect-
angles, ellipses, circles, and regular polygons. Two-dimensional objects are closed sheet objects;
their boundaries enclose a region. You can create 2D sheet objects by covering the enclosed region.
In many applications (FSS, antennas) it is essential to calculate net power flow through a surface.
You can also edit the properties of a polyline from the history tree to assign it a Cross Section property as
line or rectangular. If you then assign it either a height or a width, the polyline becomes a sheet object.
By default, the history tree organizes sheet objects according to their boundary assignments. To
change this, select the Sheets icon, and right-click to display the Group Sheets by Assignment
checkbox. Within the calculator sheet objects are listed under surface.
Three-dimensional (3D) objects in the modeler include objects such as boxes, cylinders, regular
polyhedra, cones, spheres, torii, and helices. These objects have boundaries that enclose a region
with volume.
You can create 3D objects by manipulating 2D objects along a plane or by using the appropriate
Draw commands. You can also edit the properties of a polyline from the history tree to assign it a Cross
Section property as circle rectangular. If you then assign it an appropriate diameter or both height or a width,
the polyline becomes a 3D object.
By default, the history tree groups 3D objects by material. To change this, select the Objects icon,
and right click to display the Group Objects by Material checkbox.
While you draw objects you can also:
Select Movement Mode as 3D, In Plane, Out of Plane, Along X, Y or Z axis.
Select Grid Plane as XY, YZ, or XZ.
Set Snap Mode
Set Reference Point for the movement mode
Adjust the View
Maxwell 3D Online Help
7-4 Drawing a Model
After you draw an object in the 3D Modeler window, you can modify the objects properties, such
as its position, dimensions, or color, in the Properties dialog box. Most object properties can be
assigned to variables that can then be manipulated during the solve to test their effect on the solu-
tion.
Related Topics
Assigning a Cross Section and Dimension to a Polyline
Modifying Objects
Drawing a Region
Setting the Temperature of Objects
Drawing a Straight Line Segment
To create an object with one or more straight line segments, use the Draw>Line command.
1. Click Draw>Line .
2. Select the first point of the line in one of the following ways:
Click the point.
Edit the points coordinates in the X, Y, and Z boxes in the status bar.
To delete the last point that was entered, click Undo Previous Segment on the shortcut menu.
After using the undo feature, you can also use Redo Previous Segment on the shortcut menu.
3. Select the endpoint of the line by clicking the point or typing the coordinates in the text boxes
in the status bar.
The endpoint serves as the start point for a subsequent line segment.
To delete all points and start over, press ESC or click Escape Draw Mode on the shortcut
menu.
4. Complete the line in one of the following ways:
Double-click the endpoint.
Click Done on the shortcut menu.
Press Enter.
If the Modeler option for editing properties of new primitives is checked, the Properties dia-
log box appears, in which you can modify the objects attributes. Those listed under the Com-
mand tab describe the commands used to create the object. These commands also appear in the
History tree. The Properties listed as line attributes include Name, Orientation, whether a
Model object, whether to Display Wireframe, Color, Transparency, and whether to Show
Direction as arrows. The Show Direction property is most helpful to unambiguously show the
Note If you access your machine via Remote Desktop, if Maxwell is running and one or
more modeler windows are open, those modeler windows automatically close. The
message manager window displays a message indicating that Maxwell closed the
modeler windows.
Maxwell 3D Online Help
Drawing a Model 7-5
line start orientation when plotting fields along a line.
5. Click OK to close the Properties dialog.
Related Topics
Setting the Reference Point
Deleting Polyline Segments
Converting Polyline Segments
Drawing a Three-Point Arc
Drawing a Center-Point Arc Line
Drawing a Spline
Drawing a Polyline
Drawing a Three-Point Arc Line
In the modeler, a three-point arc line segment is an arced line defined by three points on its curve.
Use the Draw>Arc>3 Point command to create a polyline object with one or more arc line seg-
ments.
1. Click Draw>Arc>3 Point .
2. Select the start point of the arc in one of the following ways:
Click the point.
Type the points coordinates in the X, Y, and Z text boxes in the status bar.
3. Select the midpoint of the arc by clicking the point or typing the coordinates in the X, Y, and Z
text boxes in the status bar.
To delete the last point that was entered, click Undo Previous Segment on the shortcut menu.
After using the undo feature, you can also use Redo Previous Segment on the shortcut menu.
To delete all points and start over, press ESC or click Escape Draw Mode on the shortcut
menu.
4. Select the endpoint of the arc by clicking the point or typing the coordinates in the X, Y, and Z
text boxes in the status bar.
The endpoint serves as the start point for a subsequent arc line segment.
5. If the endpoint is the last point of the polyline object, double-click the point to complete the
polyline or click Done on the shortcut menu.
If the Modeler option for editing properties of new primitives is checked, the Properties dia-
log box appears, in which you can modify the objects attributes. Those listed under the Com-
mand tab describe the commands used to create the object. These commands also appear in the
History tree. The Properties listed as line attributes include Name, Orientation, whether a
Model object, whether to Display Wireframe, Color, Transparency, and whether to Show
Direction as arrows. The Show Direction property is most helpful to unambiguously show the
Note While drawing a polyline, you can switch between straight line, arc line, or spline
segments using the Set Edge Type commands on the shortcut menu.
Maxwell 3D Online Help
7-6 Drawing a Model
line start orientation when plotting fields along a line.
6. Click OK.
Based on the three points you specified, the modeler calculates the center point and radius of
the arc and draws an arced line through the three points.
Related Topics
Setting the Reference Point
Drawing a Straight Line
Drawing a Spline
Drawing a Center-Point Arc Line
Drawing a Polyline
Deleting Polyline Segments
Converting Polyline Segments
Drawing a Center-Point Arc Line
In the modeler, a center-point arc line segment is an arced line defined by a center point, start point
and angle. Use the Draw>Arc>Center Point command to create a polyline object with one or
more center-point arc line segments.
1. Click Draw>Arc>Center Point .
2. Select the center point of the arc in one of the following ways:
Click the point.
Type the points coordinates in the X, Y, and Z text boxes in the status bar.
3. Select the start point, or radius, of the arc by clicking the point or typing the coordinates in the
X, Y, and Z text boxes in the status bar.
To delete the last point that was entered, click Undo Previous Segment on the shortcut menu.
After using the undo feature, you can also use Redo Previous Segment on the shortcut menu.
To delete all points and start over, press ESC or click Escape Draw Mode on the shortcut
menu.
4. Sweep the angle, or endpoint, of the arc by clicking the point or typing the coordinates in the
X, Y, and Z text boxes in the status bar.
5. If the endpoint is the last point of the polyline object, double-click the point to complete the
polyline or click Done on the shortcut menu.
If the Modeler option for editing properties of new primitives is checked, the Properties dia-
log box appears, in which you can modify the objects attributes.
Note While drawing a polyline, you can switch between arc line, straight line, or spline
segments using the Set Edge Type commands on the shortcut menu.
Maxwell 3D Online Help
Drawing a Model 7-7
6. Click OK.
Related Topics
Setting the Reference Point
Drawing a Straight Line
Drawing a Spline
Drawing a Polyline
Deleting Polyline Segments
Converting Polyline Segments
Drawing a Three-Point Arc
Drawing a Spline
A spline is a curved line defined by three points. The modeler uses a natural spline type: a piece
wise cubic spline with an end condition that has a derivative of zero. Use the Draw>Spline com-
mand to create a polyline object with one or more spline segments.
1. Click Draw>Spline .
2. Select the splines start point in one of the following ways:
Click the point.
Type the points coordinates in the X, Y, and Z text boxes in the status bar, and then press
Enter.
To delete the last point entered, click Undo Previous Segment on the shortcut menu.After
using the undo feature, you can also use Redo Previous Segment on the shortcut menu.
To delete all selected points and start over, press ESC or click Escape Draw Mode on the
shortcut menu.
3. Select the midpoint of the spline by clicking the point or typing the coordinates in the X, Y,
and Z text boxes in the status bar.
4. Select the endpoint of the spline by clicking the point or typing the coordinates in the X, Y, and
Z text boxes in the status bar.
The endpoint serves as the start point for a subsequent spline segment.
5. Complete the spline in one of the following ways:
Double-click the endpoint.
Click Done on the shortcut menu.
Press Enter.
If the Modeler option for editing properties of new primitives is checked, the Properties dia-
log box appears, in which you can modify the objects attributes. Those listed under the Com-
Note While drawing a polyline, you can switch between arc line, straight line, or spline
segments using the Set Edge Type commands on the shortcut menu.
Maxwell 3D Online Help
7-8 Drawing a Model
mand tab describe the commands used to create the object. These commands also appear in the
History tree. The Properties listed as line attributes include Name, Orientation, whether a
Model object, whether to Display Wireframe, Color, Transparency, and whether to Show
Direction as arrows. The Show Direction property is most helpful to unambiguously show the
line start orientation when plotting fields along a line.
6. Click OK.
Related Topics
Setting the Reference Point
Drawing a Polyline
Drawing a Center-Point Arc Line
Deleting Polyline Segments
Converting Polyline Segments
Drawing a Polyline
A polyline is a single object that includes any combination of straight line, arc line, or spline seg-
ments. The endpoint of one segment is the start point for the next segment. Use the shortcut menus
Set Edge Type commands to switch between straight line, arc line, or spline segments while draw-
ing a polyline.
In the Polyline section of Operation tab of the Modeler Options, select or clear the Automati-
cally cover closed polylines check box.
If checked, closed polylines become sheet objects, and are listed as such in the History tree. If
unchecked, closed polylines are listed under lines in the History tree.
1. Click Draw>Line .
2. Right-click in the 3D Modeler window to access the shortcut menu, and then point to Set
Edge Type.
3. Click Straight, Spline, 3 Point Arc, or Center Point Arc depending on which type of poly-
line segment you want to draw.
4. If you clicked Straight, follow the procedure for drawing a straight line.
If you clicked Spline, follow the procedure for drawing a spline.
If you clicked 3 Point Arc, follow the procedure for drawing a three-point arc line.
If you clicked Center Point Arc, follow the procedure for drawing a center-point arc line.
5. Repeat steps 2 and 3 for each segment of the polyline object. The endpoint of the previous seg-
ment serves as the start point for the next segment.
The shortcut menu lets you do the following for each segment:
Undo Previous Segment or Redo Previous Segment.
Note While drawing a polyline, you can switch between spline, straight line, or arc line
segments using the Set Edge Type commands on the shortcut menu.
Maxwell 3D Online Help
Drawing a Model 7-9
6. Complete the polyline in one of the following ways:
Double-click the endpoint of the final segment.
Click Done on the shortcut menu.
If the Modeler option for editing properties of new primitives is checked, the Properties dia-
log box appears, in which you can modify the objects attributes. Those listed under the Com-
mand tab describe the commands used to create the object. These commands also appear in the
History tree. The Properties listed as line attributes include Name, Orientation, whether a
Model object, whether to Display Wireframe, Color, Transparency, and whether to Show
Direction as arrows. The Show Direction property is most helpful to unambiguously show the
line start orientation when plotting fields along a line. Notice that by going to the History tree
selecting Create Polyline for that object, you can assign a cross section and dimensions to a
polyline.
7. Click OK.
Related Topics
Setting the Reference Point
Assigning a Cross Section and Dimension to a Polyline
Drawing a Straight Line
Drawing a Three-Point Arc
Drawing a Center-Point Arc Line
Drawing an Equation-Based Curve
Drawing a Spline
Deleting Polyline Segments
Converting Polyline Segments
Generate History
Setting Modeler Options: Operations Tab
Assigning a Cross Section and Dimensions to a Polyline
By viewing the History tree property of a polyline, you can assign either a line, circle or rectangle
cross section to a polyline. This assignment enables editable dimension properties of width for a
line, diameter for a circle, and height and width for a rectangle. To assign a cross section to a poly-
line:
1. In the History tree of the Modeler window, right-click on the polyline that you want to give a
cross section.
This selects the polyline, displays the polyline properties in the docked properties (if you have
if displays) and displays a shortcut menu where you can choose Properties... to display the
Note To connect the polylines start and endpoints, click Close Polyline on the shortcut menu.
Maxwell 3D Online Help
7-10 Drawing a Model
undocked Properties window for the polyline.
2. In a Properties window (either docked or undocked) for the selected polyline click on None on
the Type line under Cross Section to display the choices for Line, Circle, Rectangle.
3. Select one of Line, Circle or Rectangle as the cross section.
Selecting Line causes the Cross Section area of the polyline properties to display editable
fields for Orientation and Width.
Selecting Circle causes the Cross Section area of the polyline properties to display an
editable field for diameter.
Selecting Rectangle causes the Cross Section area of the polyline properties to display
editable fields for Orientation, Width and Height.
4. If you select Line or Rectangle, you can edit the Orientation as Auto, X, Y, or Z. This provides
the direction in which the dimension extends.
5. Specify the dimensions and select the units for the Cross section.
Type a value in the dimension field(s) and select units from the drop down menu.
The dimensions must be reasonable relative to the specified shape and orientation of the poly-
line. If the polyline cannot be extended into current Orientation for the given dimension(s), you
will receive a warning. If you receive a warning, check the Orientation, dimension and units.
When the modeler can extend the dimensions legally, it displays the modified object, and lists
it in the History tree as either a Sheet object (Line or one dimensional Rectangle) or as a Solid
object (Circle or two dimensional Rectangle).
6. You can modify the new polyline either by editing the properties, or by using the History tree
Maxwell 3D Online Help
Drawing a Model 7-11
to select one of the line objects that make up the polyline, and right clicking to display the
popup menu showing commands to Insert, Delete, or display editable segment Properties.
A segment that you select in the Project tree is indicated in the Modeler window by a line in
the dimensioned object. If you insert a new segment, it adopts the dimensions you specified for
the polyline object.
Related Topics
Setting the Reference Point
Drawing a Polyline
Drawing an Equation-Based Curve
Deleting Polyline Segments
Inserting Line Segments
Drawing a Center-Point Arc Line
Drawing a Straight Line
Drawing a Three-Point Arc
Inserting Line Segments
You can insert line segments of various kinds for existing line objects.
1. Select the line object in the History tree (not the modeler window).
This highlights the object and enables the Insert Line Segment commands in the Draw menu
and short-cut menu.
2. Use the cascade menu from the Draw>Line Segment command to or the right-click menu to
select whether to Insert Before Line Segment or Insert After Line Segment.
3. Use the next cascade menu to specify the kind of segment to add. These can be: Straight,
Spline. 3 Point Arc, or Center Point Arc.
4. If you clicked Straight, follow the procedure for drawing a straight line.
If you clicked Spline, follow the procedure for drawing a spline.
Maxwell 3D Online Help
7-12 Drawing a Model
If you clicked 3 Point Arc, follow the procedure for drawing a three-point arc line.
If you clicked Center Point Arc, follow the procedure for drawing a center-point arc line.
5. Repeat steps 2 and 3 for each segment of the polyline object. The endpoint of the previous seg-
ment serves as the start point for the next segment.
6. Complete the polyline in one of the following ways:
Double-click the endpoint of the final segment.
Click Done on the shortcut menu.
If the Modeler option for editing properties of new primitives is checked, the Properties dia-
log box appears, in which you can modify the objects attributes. Those listed under the Com-
mand tab describe the commands used to create the object. These commands also appear in the
History tree. The Properties listed as line attributes include Name, Orientation, whether a
Model object, whether to Display Wireframe, Color, Transparency, and whether to Show
Direction as arrows. The Show Direction property is most helpful to unambiguously show the
line start orientation when plotting fields along a line.
7. Click OK.
Related Topics
Drawing a Center-Point Arc Line
Deleting Polyline Segments
Converting Polyline Segments
Drawing an Equation-Based Curve
Any line that can be described by an equation in three dimensions can be drawn.
1. Click Draw>Equation Based Curve .
The Equation Based Curve dialog box opens.
Note To connect the polylines start and endpoints, click Close Polyline on the shortcut menu.
Maxwell 3D Online Help
Drawing a Model 7-13
2. Type equations for X(_t), Y(_t), and Z(_t).
Any unitless value input in equation based curve is taken as model units. For example, for
Y(_t) = 1, the y value is taken as 1 model units (say mm). If a value has units, then it is
converted to model units and used. For example, if we specify Y(_t) = 1cm, then y value
will be correctly taken as 10mm.
While parsing expressions, equation based curves convert each variable separately to
model units and assume that the resulting expression is in model units.
Equation based curves depend on the variable value library to correctly evaluate the units
of expression.
3. Select a start value from the Start_t pull-down list.
4. Select an end value from the End_t pull-down list.
5. Select the number of points in the curve from the Points pull-down list.
If the Modeler option for editing properties of new primitives is checked, the Properties dia-
log box appears, in which you can modify the objects attributes. Those listed under the Com-
mand tab describe the commands used to create the object. These commands also appear in the
History tree. The Properties listed as line attributes include Name, Orientation, whether a
Model object, whether to Display Wireframe, Color, Transparency, and whether to Show
Direction as arrows. The Show Direction property is most helpful to unambiguously show the
line start orientation when plotting fields along a line.
6. Click OK on the Properties dialog box.
Related Topics
Setting the Reference Point
Assigning a Cross Section and Dimension to a Polyline
Drawing a Circle
Draw a circle by selecting a center point and a radius. Circles are drawn as true surfaces in the mod-
eler.
Note You can also define an equation by doing the following:
1. Click the ... button.
The Edit Equation dialog box appears.
2. Do one or more of the following to define the equation:
Type a numerical value or expression directly in the text box.
Select a function to insert from the pull-down list, and select Insert
Function.
Select an operator from the pull-down list, and select Insert Operator.
Select a quantity from the pull-down list, and select Insert Quantity.
3. When you are finished defining the equation, click OK to close the Edit
Equation dialog box and return to the Equation Based Curve dialog box.
Maxwell 3D Online Help
7-14 Drawing a Model
1. On the Draw menu, click Circle .
2. Select the center point of the circle in one of the following ways:
Click the point.
Type the points coordinates in the text boxes in the status bar.
3. Specify the radius by selecting a point on the circles circumference in one of the following
ways:
Click the point.
Type the coordinates of the point relative to the center point in the dX, dY, and dZ boxes,
where d is the distance from the previously selected point.
If the Modeler option for editing properties of new primitives is checked, the Properties dia-
log box appears, in which you can modify the objects attributes.
4. Click OK.
If the Automatically cover closed polyline option is selected in the Modeler Options win-
dow, the circle will be covered, resulting in a 2D sheet object. Otherwise it will be a closed 1D
polyline object.
Related Topics
Setting the Reference Point
Surface Approximation
Creating Segmented Geometry
Covering Lines
Drawing an Ellipse
Draw an ellipse by specifying a center point, base radius, and secondary radius.
1. On the Draw menu, click Ellipse .
2. Select the center point of the ellipse in one of the following ways:
Note The 3D Geometry Modeler permits drawing of true-curved objects. However, the
solution will be obtained with a tetrahedral mesh which conforms to the true surface only
within the limits identified by certain mesh settings. The modeler has default settings for
this conformance which is a reasonable trade-off between solution speed and solution
quality for most objects, but may not be ideal for all such objects. High-aspect ratio
curves structures, such as helices with narrow and curved cross-sections, may benefit
from user control of the faceting values. For details about these commands see:
Technical Notes, "Surface Approximations" and related sections, "Modifying Surface
Approximations," and "Guidelines for Modifying Surface Approximations"
Maxwell 3D Online Help
Drawing a Model 7-15
Click the point.
Type the points coordinates in the text boxes in the status bar.
3. Specify the base radius of the ellipse. If the current drawing plane is xy, then x is the base
radius direction. If the drawing plane is yz, then y is the base radius direction. If the drawing
plane is xz, then z is the base radius direction. Select the point in one of the following ways:
Click the point. Maxwell constrains mouse movement to the base radius direction.
Type the coordinates of a point relative to the center point in the dX, dY, or dZ box,
where d is the distance from the previously selected point.
4. Specify the secondary radius of the ellipse. Select the point in one of the following ways:
Click the point. Maxwell constrains mouse movement to a point on the plane orthogonal
to the base radius direction.
Type the coordinates of a point relative to the center point in the dX, dY, or dZ box.
If the Modeler option for editing properties of new primitives is checked, the Properties dia-
log box appears, in which you can modify the objects properties.
The Ratio value represents the aspect ratio of the secondary radius to the base radius.
5. Click OK.
If the Automatically cover closed polyline option is selected in the Modeler Options win-
dow, the ellipse will be covered, resulting in a 2D sheet object. Otherwise it will be a closed 1D
polyline object.
If the base radius is larger than the secondary radius, the ellipses longer axis will lie along the
default base radius direction. If the secondary radius is larger than the base radius, the ellipses lon-
ger axis will lie perpendicular to the default base radius direction. To create an ellipse with an arbi-
trary orientation, rotate or move the ellipse after drawing it.
Related Topics
Setting the Reference Point
Modifying Surface Approximation Settings
Creating Segmented Geometry
Covering Lines
Note The 3D Geometry Modeler permits drawing of true-curved objects. However, the
solution will be obtained with a tetrahedral mesh which conforms to the true surface only
within the limits identified by certain mesh settings. The modeler has default settings for
this conformance which is a reasonable trade-off between solution speed and solution
quality for most objects, but may not be ideal for all such objects. High-aspect ratio
curves structures, such as helices with narrow and curved cross-sections, may benefit
from user control of the faceting values. For details about these commands see:
Technical Notes, "Surface Approximations" and related sections, "Modifying Surface
Approximations," and "Guidelines for Modifying Surface Approximations"
Maxwell 3D Online Help
7-16 Drawing a Model
Drawing a Rectangle
Draw a rectangle (or square) by selecting two diagonally opposite corners.
1. Click Draw>Rectangle .
2. Select the first diagonal corner in one of the following ways:
Click the point.
Type the points coordinates in the text boxes in the status bar.
To delete the selected point and start over, press ESC or click Escape Draw Mode on the
shortcut menu.
3. Select the second corner of the rectangle in one of the following ways:
Click the point.
Type the coordinates of the point relative to the first diagonal corner in the dX, dY, and
dZ boxes, where d is the distance from the previously selected point.
If the Modeler option for editing properties of new primitives is checked, the Properties dia-
log box appears, in which you can modify the objects properties.
4. Click OK.
If the Automatically cover closed polyline option is selected in the Modeler Options win-
dow, the rectangle will be covered, resulting in a 2D sheet object. Otherwise it will be a closed
1D polyline object.
Related Topics
Setting the Reference Point
Covering Lines
Drawing a Regular Polygon
A regular polygon is a 2D object with three or more equal sides. Regular polygons are useful for
drawing faceted 2D objects.
1. Click Draw>Regular Polygon .
2. Select the center point of the polygon in one of the following ways:
Click the point.
Type the points coordinates in the text boxes in the status bar.
3. Specify the polygons radius, the distance from the center point to one of the polygons verti-
ces, in one of the following ways:
Click the point.
Type the coordinates of the point relative to the center point in the dX, dY, and dZ boxes,
where d is the distance from the previously selected point.
4. In the Segment number dialog box, enter the Number of segments in the polygon, and then
click OK.
Maxwell 3D Online Help
Drawing a Model 7-17
If the Modeler option for editing properties of new primitives is checked, the Properties dia-
log box appears, in which you can modify the objects properties.
5. Click OK.
If the Automatically cover closed polyline option is selected in the Modeler Options win-
dow, the polygon will be covered, resulting in a 2D sheet object. Otherwise it will be a closed
1D polyline object.
Related Topics
Setting the Reference Point
Covering Lines
Drawing an Equation-Based Surface
Any surface that can be described by an equation in three dimensions can be drawn.
1. Click Draw>Equation Based Surface .
The Equation Based Surface dialog box opens.
2. Type equations for X(_u, _v), Y(_u, _v), and Z(_u, _v).
Any unitless value input in equation based curve is taken as model units. For example, for
Y(_t) = 1, the y value is taken as 1 model units (say mm). If a value has units, then it is
converted to model units and used. For example, if we specify Y(_t) = 1cm, then y value
will be correctly taken as 10mm.
While parsing expressions, equation based curves convert each variable separately to
model units and assume that the resulting expression is in model units.
Equation based curves depend on the variable value library to correctly evaluate the units
Note The radius is measured from the center point to a corner of the polygon, or the
intersection of two edges. It is not measured from the center point to the midpoint of an
edge.
Note You can also define an equation by doing the following:
1. Click the ... button.
The Edit Equation dialog box appears.
2. Do one or more of the following to define the equation:
Type a numerical value or expression directly in the text box.
Select a function to insert from the pull-down list, and select Insert
Function.
Select an operator from the pull-down list, and select Insert Operator.
Select a quantity from the pull-down list, and select Insert Quantity.
3. When you are finished defining the equation, click OK to close the Edit
Equation dialog box and return to the Equation Based Surface dialog box.
Maxwell 3D Online Help
7-18 Drawing a Model
of expression.
3. Select start values from the Start_u and Start_v pull-down lists.
Select end values from the End_u and End_v pull-down lists.If the Modeler option for editing
properties of new primitives is checked, the Properties dialog box appears, in which you can
modify the objects properties.
4. Click OK on the Properties dialog box.
Related Topics
Setting the Reference Point
Assigning a Cross Section and Dimension to a Polyline
Drawing an Equation Based Curve
Drawing a Sphere
Draw a sphere by selecting a center point and a radius. Spheres are drawn as true surfaces in the
modeler.
1. Click Draw>Sphere .
2. Select the center point of the sphere in one of the following ways:
Click the point.
Type the points coordinates in the text boxes in the status bar.
3. Specify the radius by selecting a point on the spheres circumference in one of the following
ways:
Click the point.
Type the coordinates of the point relative to the center point in the dX, dY, and dZ boxes,
where d is the distance from the previously selected point.
If the Modeler option for editing properties of new primitives is checked, the Properties dia-
log box appears, in which you can modify the objects properties.
4. Click OK.
Note The 3D Geometry Modeler permits drawing of true-curved objects. However, the
solution will be obtained with a tetrahedral mesh which conforms to the true surface only
within the limits identified by certain mesh settings. The modeler has default settings for
this conformance which is a reasonable trade-off between solution speed and solution
quality for most objects, but may not be ideal for all such objects. High-aspect ratio
curves structures, such as helices with narrow and curved cross-sections, may benefit
from user control of the faceting values. For details about these commands see:
Technical Notes, "Surface Approximations" and related sections, "Modifying Surface
Approximations," and "Guidelines for Modifying Surface Approximations"
Maxwell 3D Online Help
Drawing a Model 7-19
Drawing a Cylinder
Draw a cylinder by selecting a center point, radius, and height. Cylinders are drawn as true surfaces
in the modeler.
1. Click Draw>Cylinder .
2. Select the center point of the cylinders base circle in one of the following ways:
Click the point.
Type the points coordinates in the text boxes in the status bar.
3. Specify the radius by selecting a point on the base circles circumference in one of the follow-
ing ways:
Click the point.
Type the coordinates of the point relative to the center point in the dX, dY, and dZ boxes,
where d is the distance from the previously selected point.
4. Specify the cylinders height by selecting a point on the axis perpendicular to the base circles
plane. Select the point by clicking the point or typing the coordinates in the dX, dY, and dZ
boxes.
If the Modeler option for editing properties of new primitives is checked, the Properties dia-
log box appears, in which you can modify the objects attributes.
5. Click OK.
Related Topics
Setting the Reference Point
Assigning a Cross Section and Dimension to a Polyline
Modifying Surface Approximation Settings
Creating Segmented Geometry
Note If you create a cylinder with a height of zero, Maxwell draws a circular sheet object.
Note The 3D Geometry Modeler permits drawing of true-curved objects. However, the
solution will be obtained with a tetrahedral mesh which conforms to the true surface only
within the limits identified by certain mesh settings. The modeler has default settings for
this conformance which is a reasonable trade-off between solution speed and solution
quality for most objects, but may not be ideal for all such objects. High-aspect ratio
curves structures, such as helices with narrow and curved cross-sections, may benefit
from user control of the faceting values. For details about these commands see:
Technical Notes, "Surface Approximations" and related sections, "Modifying Surface
Approximations," and "Guidelines for Modifying Surface Approximations"
Maxwell 3D Online Help
7-20 Drawing a Model
Drawing a Box
Draw a box by selecting two diagonally opposite corners of the base rectangle, then specifying the
height.
1. Click Draw>Box .
2. Select the first diagonal corner of the base rectangle in one of the following ways:
Click the point.
Type the points coordinates in the text boxes in the status bar.
To delete the selected point and start over, press ESC or click Escape Draw Mode on the
shortcut menu.
3. Select the second corner of the base rectangle in one of the following ways:
Click the point.
Type the coordinates of the point relative to the first diagonal corner in the dX, dY, and
dZ boxes, where d is the distance from the previously selected point.
4. Specify the height of the box by selecting a point on the axis perpendicular to the base rectan-
gle. Select the point by clicking the point or typing the coordinates in the dX, dY, and dZ
boxes.
If the Modeler option for editing properties of new primitives is checked, the Properties dia-
log box appears, in which you can modify the objects properties.
5. Click OK.
Related Topics
Setting the Reference Point
Drawing a Regular Polyhedron
In the modeler, regular polyhedrons are 3D objects with regular polygon faces; each face has three
or more equal sides. Regular polyhedrons are useful for drawing faceted 3D objects.
1. Click Draw>Regular Polyhedron .
2. Select the center point of the polyhedron in one of the following ways:
Click the point.
Type the points coordinates in the text boxes in the status bar.
3. Select the radius of the polyhedron, the distance from the center point to one of the polyhe-
drons vertices, in one of the following ways:
Click the point.
Type the coordinates of the point relative to the center point in the dX, dY, and dZ boxes,
where d is the distance from the previously selected point.
4. In the Segment number dialog box, enter the Number of segments in the polyhedron, and
then click OK.
If the Modeler option for editing properties of new primitives is checked, the Properties dia-
Maxwell 3D Online Help
Drawing a Model 7-21
log box appears, in which you can modify the objects properties.
5. Click OK.
If the Automatically cover closed polyline option is selected in the Modeler Options dialog
box, the polygon will be covered, resulting in a 2D sheet object. Otherwise it will be a closed
1D polyline object.
Related Topics
Setting the Reference Point
Covering Lines
Drawing a Cone
Draw a cone by selecting the center point and radius of the cones base circle, then specifying the
radius of the cones top circle and the cones height. Cones are drawn as true surfaces in the mod-
eler.
1. Click Draw>Cone .
2. Select the center point of the cones base circle in one of the following ways:
Click the point.
Type the points coordinates in the text boxes in the status bar.
3. Specify the radius of the cones base circle by selecting a point on the base circles circumfer-
ence. Select the point in one of the following ways:
Click the point.
Type the coordinates of the point relative to the center point in the dX, dY, and dZ boxes,
where d is the distance from the previously selected point.
4. Specify the radius of the cones top circle by selecting a point on its circumference. Select the
point by clicking it or typing its coordinates in the dX, dY, and dZ boxes.
To create an apex, select the same center point as the cones base circle.
5. Specify the height of the cone by selecting a point on the axis perpendicular to the base circles
plane. Select the point by clicking the point or typing the coordinates in the dX, dY, and dZ
boxes.
If the Modeler option for editing properties of new primitives is checked, the Properties dia-
log box appears, in which you can modify the objects properties.
6. Click OK.
Note The radius is measured from the center point to a corner of the polygon, or the
intersection of two edges. It is not measured from the center point to the midpoint of an
edge.
Maxwell 3D Online Help
7-22 Drawing a Model
Related Topics
Setting the Reference Point
Drawing a Torus
Draw a torus by selecting its center point, major radius, and minor radius. The modeler then sweeps
a circle around a circular path. Toruses are drawn as true surfaces in the modeler.
1. Click Draw>Torus .
2. Select the center point of the torus in one of the following ways:
Click the point.
Type the points coordinates in the text boxes in the status bar.
3. Specify the major radius by selecting a point in one of the following ways:
Click the point.
Type the coordinates of the point relative to the center point in the dX, dY, and dZ boxes,
where d is the distance from the previously selected point.
The major radius determines the diameter of the torus.
4. Specify the minor radius by selecting a point relative to the major radius point.
The minor radius determines the diameter of the "donut hole".
If the Modeler option for editing properties of new primitives is checked, the Properties dia-
log box appears, in which you can modify the objects properties.
5. Click OK.
Note The 3D Geometry Modeler permits drawing of true-curved objects. However, the
solution will be obtained with a tetrahedral mesh which conforms to the true surface only
within the limits identified by certain mesh settings. The modeler has default settings for
this conformance which is a reasonable trade-off between solution speed and solution
quality for most objects, but may not be ideal for all such objects. High-aspect ratio
curves structures, such as helices with narrow and curved cross-sections, may benefit
from user control of the faceting values. For details about these commands see:
Technical Notes, "Surface Approximations" and related sections, "Modifying Surface
Approximations," and "Guidelines for Modifying Surface Approximations"
Maxwell 3D Online Help
Drawing a Model 7-23
Drawing a Helix
A helix is a 3D spiral object created by sweeping a 1D or 2D object along a vector. Sweeping a 1D
object results in a hollow 3D object. Sweeping a 2D sheet object results in a 3D solid object.
1. Select the 1D or 2D object you want to sweep to form a helix.
2. Click Draw>Helix .
3. Draw the vector you want to sweep the object along. The two points that describe the vector
affect axis direction only and not the helix length. The helix length is determined when you
enter the pitch and number of turns in the Pitch and Turns text boxes.. The initial radius of the
helix is determined by the axis position relative to the object being swept.
a. Select the start point by clicking the point or typing its coordinates in the X, Y, and Z text
boxes.
b. Select the endpoint by clicking the point or typing its coordinates relative to the start point
in the dX, dY, and dZ boxes.
The Helix dialog box appears.
1. For Turn Direction, select Right hand if the turn direction is clockwise and Left
hand if the turn direction is counter-clockwise.
2. In the Pitch text box, type the distance between each turn in the helix, and click a unit
in the pull-down list.
3. In the Turns text box, type the number of complete revolutions the object will make
along the vector.
4. In the Radius Change per Turn text box, type a number for the increase in the radius
and select the units from the pull-down list.
After you set these values, the selected object is swept along the vector to form a helix. The
original object you swept is deleted.
If the Modeler option for editing properties of new primitives is checked, the Properties dia-
log box appears, in which you can modify the objects properties.
5. Click OK.
Note The 3D Geometry Modeler permits drawing of true-curved objects. However, the
solution will be obtained with a tetrahedral mesh which conforms to the true surface only
within the limits identified by certain mesh settings. The modeler has default settings for
this conformance which is a reasonable trade-off between solution speed and solution
quality for most objects, but may not be ideal for all such objects. High-aspect ratio
curves structures, such as helices with narrow and curved cross-sections, may benefit
from user control of the faceting values. For details about these commands see:
Technical Notes, "Surface Approximations" and related sections, "Modifying Surface
Approximations," and "Guidelines for Modifying Surface Approximations"
Maxwell 3D Online Help
7-24 Drawing a Model
Related Topics
Setting the Reference Point
Drawing a Segmented Helix with Polygon Cross-Section using a User-Defined Primitive
Drawing a Segmented Helix with Rectangular Cross-Section using a User Defined Primitive.
Drawing a Segmented Helix with Polygon Cross-Section Using a User
Defined Primitive
Ansoft provides you with a DLL to define the parameters of a segmented helix with a polygon
cross-section.
1. Click Draw>User Defined Primitive>SysLib>SegmentedHelix>PolygonHelix.
The Create User Defined Part dialog box appears. The Parameters tab permits you to edit
the parameters. An Info tab contains information about the user defined primitive, its purpose,
the company/author who created it, the date created and the version number.
2. Specify the values for the following parameters:
Note The 3D Geometry Modeler permits drawing of true-curved objects. However, the
solution will be obtained with a tetrahedral mesh which conforms to the true surface only
within the limits identified by certain mesh settings. The modeler has default settings for
this conformance which is a reasonable trade-off between solution speed and solution
quality for most objects, but may not be ideal for all such objects. High-aspect ratio
curves structures, such as helices with narrow and curved cross-sections, may benefit
from user control of the faceting values. For details about these commands see:
Technical Notes, "Surface Approximations" and related sections, "Modifying Surface
Approximations," and "Guidelines for Modifying Surface Approximations"
PolygonSegments Number of segments in the polygon cross-section. Enter
zero (0) for true circle
PolygonRadius Radius of the polygon cross-section.
StartHelixRadius The radius of a segmented helix is defined from the helix
center of rotation to the center of the helix cross-section at
segment transitions. The first and last segments of the
helix are half segments. See this figure.
RadiusChange The radius change per turn of the helix.
Pitch Distance between helix turns.
Maxwell 3D Online Help
Drawing a Model 7-25
3. Click OK.
Related Topics
Setting the Reference Point
Creating a User Defined Primitive
Drawing a Segmented Helix with Rectangular Cross Section Using a User Defined Primitive
Drawing a Segmented Helix with Rectangular Cross-Section Using a
User Defined Primitive
Ansoft provides you with a DLL to define the parameters of a segmented helix with a rectangular
cross-section.
1. Click Draw>User Defined Primitive>SysLib>SegmentedHelix>RectHelix.
The Create User Defined Part dialog box appears. The Parameters tab permits you to edit
the parameters. An Info tab contains information about the user defined primitive, its purpose,
the company/author who created it, the date created and the version number.
2. Specify the values for the following parameters:
3. Click OK.
Turns The number of turns in the helix.
SegmentsPerTurn The number of segments constructing each turn. Enter
zero (0) for true curve.
RightHanded Helix winding direction. Enter non-zero value for right-
handed helix.
RectHeight Height of rectangular cross-section.
RectWidth Width of rectangular cross-section.
StartHelixRadius The radius of a segmented helix is defined from the helix
center of rotation to the center of the helix cross-section at
segment transitions. The first and last segments of the
helix are half segments. See this figure.
RadiusChange The radius change per turn of the helix.
Pitch Distance between helix turns.
Turns The number of turns in the helix.
SegmentsPerTurn The number of segments constructing each turn. Enter
zero (0) for true curve.
RightHanded Helix winding direction. Enter non-zero value for right-
handed helix.
Maxwell 3D Online Help
7-26 Drawing a Model
Related Topics
Setting the Reference Point
Creating a User Defined Primitive
Drawing a Segmented Helix with Polygon Cross-Section using a User-Defined Primitive
Drawing a Spiral
A spiral is a 2D or 3D spiral object created by sweeping an object around a vector. Sweeping a 1D
object results in a 2D sheet object. Sweeping a 2D sheet object results in a 3D solid object.
1. Select the 1D or 2D object you want to sweep to form a spiral.
2. Click Draw>Spiral .
3. Draw the vector you want to sweep the object around:
a. Select the start point by clicking the point or typing its coordinates in the X, Y, and Z text
boxes.
b. Select the endpoint by clicking the point or typing its coordinates relative to the start point
in the dX, dY, and dZ boxes.
The Spiral dialog box appears.
Maxwell 3D Online Help
Drawing a Model 7-27
4. Select Right hand if the turn direction is clockwise and Left hand if the turn direction is
counter-clockwise.
5. In the Radius Change text box, type the difference in radius between each turn of the spiral.
The radius of the first turn is measured from the center point of the 1D or 2D object you are
sweeping to the vector you drew.
6. Click a unit for the radius in the pull-down list.
7. In the Turns text box, type the number of complete revolutions the object will make around
the vector.
The selected object is swept around the vector to form a spiral. The original object you swept is
deleted.If the Modeler option for editing properties of new primitives is checked, the Proper-
ties dialog box appears, in which you can modify the objects properties.
8. Click OK.
This 3D spiral was created from a 2D circle drawn at z = 0. The turn direction was right hand,
the radius change was set at 2, and the number of turns was set at 2.
Maxwell 3D Online Help
7-28 Drawing a Model
Related Topics
Setting the Reference Point
Drawing a Spiral Using User Defined Primitives
Drawing a Spiral Using User Defined Primitives
Ansoft provides you with a DLL to define the parameters of a rectangular spiral.
1. Click Draw>User Defined Primitive>SysLib>Examples>RectangularSpiral.
The Create User Defined Part dialog box appears. The Parameters tab permits you to see
edit the parameters. An Info tab contains information about the user defined primitive, its pur-
pose, the company/author who created it, the date created and the version number.
2. Specify the values for the following parameters:
3. Click OK.
This creates the primitive and displays the Properties dialog for the new object.
Note The 3D Geometry Modeler permits drawing of true-curved objects. However, the
solution will be obtained with a tetrahedral mesh which conforms to the true surface only
within the limits identified by certain mesh settings. The modeler has default settings for
this conformance which is a reasonable trade-off between solution speed and solution
quality for most objects, but may not be ideal for all such objects. High-aspect ratio
curves structures, such as helices with narrow and curved cross-sections, may benefit
from user control of the faceting values. For details about these commands see:
Technical Notes, "Surface Approximations" and related sections, "Modifying Surface
Approximations," and "Guidelines for Modifying Surface Approximations"
Xpos Type the location of the starting point in the X direction.
Ypos Type the location of the starting point in the Y direction.
TurnSep Type the separation distance between turns.
Turns Type the number of complete revolutions the object will make around the vector
Width Type a value for the width of the spiral.
Height Type a value for the height of the spiral. If you specify the height as zero, the
modeler draws a sheet object.
Hint To see newly created DLLs, click Draw>User Defined Primitive>Update Menu.
To see the primitives that you have created, click Draw>User Defined
Primitive>UserLib.
Maxwell 3D Online Help
Drawing a Model 7-29
Related Topics
Setting the Reference Point
Creating a User Defined Primitive
Drawing a Spiral
Sweeping Objects Around an Axis, Along a Vector, or Along a Path
Use the following three commands (found on the Draw menu in the desktop) to sweep a spiral or
other object:
Draw>Sweep>Around Axis
Draw>Sweep>Along Vector
Draw>Sweep>Along Path
Drawing a Bondwire
A bondwire is a thin metal wire that connects a metal signal trace with a chip. Please see the topic
Bondwires in the Technical Notes before drawing a bondwire.
1. Click Draw>Bondwire .
2. Select the bond pad point in one of the following ways:
Click the point.
Type the points coordinates in the text boxes in the status bar.
3. Select the lead point by clicking the point or typing the coordinates in the text boxes in the sta-
tus bar.
The Bondwires dialog box appears.
4. In the Type list, click the JEDEC modeling standard shape you want the bondwire to have:
JEDEC 4-point, JEDEC 5-point, or Low.
The Type selection changes the dialogue bondwire graphic, and shows options for that type.
5. Enter the number of facets in the bondwire in the No. of Facets text box.
The minimum value is 3. The value describes the number of faces that make up the circumfer-
ence of the bondwire.
6. In the diameter field, specify a diameter value and select the units from the pull-down menu.
7. Enter the height between the bond pad and the top of the loop in the h1 text box. Include the
heights unit of length.
8. The value in the h2 text box is the height between the bond pad and the lead point. It was cal-
culated by Maxwell based on the lead point you selected. If you modify the value of h2, the
lead point will be modified.
Optionally, type a new value in the h2 text box. Include the heights unit of length.
Maxwell 3D Online Help
7-30 Drawing a Model
9. If you selected JEDEC 5-point or Low do the following:
a. Type the angle between the horizontal plane and the wire at the bond pad point in the
alpha text box.
b. Type the angle between the horizontal plane and the wire at the lead point in the beta text
box.
10. Click OK.
Related Topics
Setting the Reference Point
Technical Notes: Bondwires
Drawing a Point
Drawing a point object within the problem region enables you to plot fields or perform field com-
putations at that point. Points are always considered non-model objects by th emodeler.
1. Click Draw>Point .
2. Select the point in one of the following ways:
Click the point.
Type the points coordinates in the text boxes in the status bar.
The point is listed under Points in the history tree.
Related Topics
Setting the Reference Point
Modifying Markers on Point Plots
Drawing Non-Model Objects
Drawing a Plane
A plane object is a cutplane through the problem region. You can plot fields or perform field com-
putations on its surface. Planes are always considered non-model objects by the modeler.
1. Click Draw>Plane .
2. Select the origin in one of the following ways:
Click the point.
Type the points coordinates in the text boxes in the status bar.
To delete the selected point and start over, press ESC.
3. Select a normal point in one of the following ways:
Click the point.
Type the coordinates of the point relative to the origin in the dX, dY, and dZ boxes, where
d is the distance from the previously selected point.
The plane is created. Its center point is located at the origin you specified and oriented perpen-
Maxwell 3D Online Help
Drawing a Model 7-31
dicular to the normal point you specified. The plane is listed under Planes in the history tree.
Related Topics
Drawing Non-Model Objects
Inserting a Line Segment
To create an object with one or more straight line segments after another object, use the
Draw>Line Segment command.
1. Click Draw>Line Segment>Insert Segment Before or Draw>Line Segment>Insert Seg-
ment After.
A submenu appears.
2. Select one of the following:
Straight
Spline
3 Point Arc
Center Point Arc
3. Select the first point of the line in one of the following ways:
Click the point.
Type the points coordinates in the text boxes in the status bar.
4. Select the endpoint of the line by clicking the point or typing the coordinates in the text boxes
in the status bar.
The endpoint serves as the start point for a subsequent line segment.
To delete all points and start over, press Esc or click Escape Draw Mode on the shortcut
menu.
5. Complete the line in one of the following ways:
Double-click the endpoint.
Click Done on the shortcut menu.
Press Enter.
The Properties dialog box appears, enabling you to modify the object's attributes.
6. Click OK.
Note You only need to draw a plane that does not lie on a pre-defined xy, yz, and xz plane.
Default planes are created on the xy, yz, and xz planes of the global coordinate system as
well as any new coordinate system you create.
Note While drawing a polyline, you can switch between straight line, arc line, or spline
segments using the Set Edge Type commands on the shortcut menu.
Maxwell 3D Online Help
7-32 Drawing a Model
After drawing a polyline, you can select any segment in the history tree and edit it by changing
coordinates, inserting a segment before or after, deleting the start or end point, and making other
modifications.
Related Topics
Deleting Polyline Segments
Converting Polyline Segments
Creating Segmented Geometry
For some structures, you may want to create segmented as opposed to smooth (or True) surfaces.
The figure below shows a comparison of a cylinder created with true surfaces and with segmented
surfaces.
The following model objects can be created as segmented structures:
Circle, Ellipse, Cylinder
See Segmented Objects
Polyline, Arc, Line Segment
See Converting Polyline Segments
Maxwell 3D Online Help
Drawing a Model 7-33
Segmented Objects
To create segmented circles, ellipses, and cylinders use the Number of Segments parameter on the
Command Tab of the Properties dialog as shown below. To convert an object from true surface to
segmented, do the following:
1. Select the circle, ellipse, or cylinder in the modeler window or in the history tree.
2. In the command tab of the properties window (shown docked below), change the Number of
Segments to an integer value of three or greater and press Enter.
Values of 1 and 2 are not valid values for the circle, ellipse, or cylinder command and will
cause an error.
Related Topics
Surface Approximation
Creating Segmented Geometry
Drawing Non-Model Objects
If you want to create an object that does not affect the geometric model, define the object as non
model. This ensures that the object is used for analysis only; it will not affect the solution process.
After drawing the object, assuming it lies in the problem region, you can plot field quantities on it.
Maxwell 3D Online Help
7-34 Drawing a Model
You can assign output variables (default) and design variables as property values for non-model
objects.
Following are examples of using non-model objects to analyze a solution:
Draw a polyline along which to plot fields or perform field computations. Note that when you
create a value versus distance plot, by default, the line will be divided into 100 equally spaced
points. You can modify the number of points into which the line is divided in the Edit Sweeps
dialog box.For more information, see Specifying Variable Values for a Sweep Definition.
Draw a rectangle upon which to plot fields or perform field computations.
Draw a volume box to analyze fields in areas of the problem region that are not occupied by an
object or that consist of parts of several objects.
Draw a plane, which is always a non-model object.
Draw a point object, which is always a non-model object, in order to plot fields or perform
field computations at that point.
What do you want to do?
Switch to non-model drawing mode. Objects you draw in non-model mode will not be included in
the solution process.
Modify an existing model object to be a non-model object.
Selecting Non-Model Drawing Mode
To switch to non-model drawing mode:
1. Click Modeler>New Object Type>Non Model.
Alternatively, click Non Model on the drawing model pull-down list in the 3D Modeler Draw
toolbar:
2. Draw the object.
Related Topics
Changing an Object to Non Model
Drawing Non-Model Objects
Changing an Object to Non-Model
To modify an existing object to be a non-model object:
1. Select the object you want to modify.
2. In the Properties dialog box, clear the Model option.
Maxwell 3D Online Help
Drawing a Model 7-35
The object will not be included in the solution process. If the object lies in the problem region,
you can plot solution quantities on it.
Related Topics
Selecting Non-Model Drawing Mode
Drawing Non-Model Objects
Drawing a Region
To draw a region encompassing the objects in the current project:
1. Click Maxwell>Draw>Region or click the icon on the tool bar.
This displays the Region dialog. You can define the region padding as a percentage, relative
position, or absolute position.
2. For the Padding data, click the Padding Data radio button as Pad all directions similarly or
Pad individual directions.
Selecting Pad all directions similarly leaves the Padding Percentage field as requiring a sin-
gle value that affects all directions. In this case, you can specify the Padding type by selecting
Percentage Offset or Absolute Offset from the drop down menu.
Selecting Pad individual directions displays the Padding Percentage as a table of Positive and
Negative X,Y, and Z coordinates, permitting you to specify padding for each direction. In this
case, you can specify the Padding type by selecting Percentage Offset or Absolute Offset or
Absolute Position from the drop down menu.
3. Specify the Padding values in the fields and select the units from the dropdown list.
4. If desired, click the check box to save the values as Default.
5. Click OK to close the dialog and create the region.
The region is drawn, selected, and displayed in the History tree. It is created using the current
coordinate system. The Properties dialog for the region has a Commands tab that shows the
coordinate system and Padding values, and the Attributes tab includes properties for Name,
Material (Default, vacuum), Solve inside, Orientation, Model, Color, Display Wireframe, and
Transparency. You can edit all of these values.
If you try to create a region that does not contain all of the objects in your model, ePhysics automat-
ically expands the region to cover all objects. The region also updates automatically as your geom-
etry changes.
Only one region can be created for a single project using the Draw>Region command. If you try to
create a second region, the Properties window appears for the existing region, allowing you to
change operation parameters and attributes.
Maxwell 3D Online Help
7-36 Drawing a Model
User Customization through User Defined Primitives (UDPs)
User Defined Primitives (UDPs) allow users to add customized geometric modeling commands to
the Maxwell Desktop. UDPs are compiled libraries that can be added to the desktop interface and
shared between users with common modeling needs.
To create a UDP, see Creating a User Defined Primitive for requirements and the procedure for
building a proper DLL.
In order to share UDPs between users, an existing DLL may be copied into the userlib>User
Defined Primitives subdirectory which can be found in the Maxwell installation directory. Placing
an appropriately constructed DLL in this subdirectory will automatically add a new menu item in
the Draw>User Defined Primitives menu to allow access to the UDP.
If desired, users can also create a User Defined Primitives subdirectory in their PersonalLib
directory, and store UDPs there. The PersonalLib directory path is specified on the Project Options
tab of the General Options dialog box.
Related Topics:
Creating a User Defined Primitive
Drawing a Segmented Helix with Polygon Cross-Section Using a User Defined Primitive
Drawing a Segmented Helix with Rectangular Cross-Section Using a User Defined Primitive
Drawing a Spiral Using User Defined Primitives
User Defined Primitives (UDPs) for Motor Geometries
Parameters for RMxprt User Defined Primitives
Creating a User Defined Primitive
The modeler allows you to generate user-defined primitives, primitives customized to suit any
application. User-defined primitives are accessed using DLLs that you build and compile.
Maxwell includes example C++ source and header files that can be used to generate DLLs. The
files are located in the UserDefinedPrimitives/Examples subdirectory under the Max-
well 14directory.
As an example, create the primitive myUDP.dll using Microsoft Visual C++ Developer Studio:
1. Create a directory to store all of the workspace information, call it UDPDir.
2. Use the sample workspace RectangularSpiral.dsw as a template:
a. Copy RectangularSpiral.dsw and RectangularSpiral.dsp from the UserDe-
finedPrimitives/Examples directory to this new directory.
b. Make sure the new files have write permissions.
c. Rename the files to myUDP.dsw and myUDP.dsp respectively.
d. Open the .dsw and .dsp files in a text editor, and replace every occurrence of Rectangul-
arSpiral with myUDP.
e. Save myUDP.dsp and myUDP.dsw.
Maxwell 3D Online Help
Drawing a Model 7-37
3. In the UDPDir directory, create a Headers subdirectory.
4. Copy the UserDefinedPrimitiveStructures.h and UserDefinedPrimitiveDLLInclude.h files
from the UserDefinedPrimitives/Headers directory.
5. In the UDPDir directory, create a Sources subdirectory.
6. Use the sample source file RectangularSpiral.cpp as a template:
a. Copy RectangularSpiral.cpp from the UserDefinedPrimitives/Examples
directory to this new directory.
b. Make sure the new file has write permission.
c. Rename the file to myUDP.cpp.
The resulting directory structure will appear similar to the following:
7. Open myUDP.dsw using Microsoft Visual C++ Developer Studio, and edit the source code to
create your desired primitive. You may also add additional headers and source files as appro-
priate.
The UDP dll contains a data structure called UDPPrimitiveTypeInfo. This contains informa-
tion about the udp, its purpose, company/author who created it, date created and the version
number. When you select a primitive from your library, you see the Create Primitive dialog
with a Parameters tab for setting the parameters, and an Info tab with the information from
this data structure.
8. Build myUDP.dll using the Win32 Release configuration.
9. Copy the resulting file myUDP.dll to the Maxwell15.0/userlib/UserDe-
finedPrimitives directory.
Optionally, copy the resulting file to the UserDefinedPrimitives directory in your Per-
sonalLib. The PersonalLib directory path is specified on the Project Options tab of the Gen-
eral Options dialog box.
10. To view your primitives, clicking Draw>User Defined Primitive>UserLibor Draw>User
Note The header files include information on the methods that are available for use in your
source code. They must be included when you compile the DLL.
UDPDir/
myUDP.dsw
myUDP.dsp
Headers/
UserDefinedPrimitiveDLLInclude.h
UserDefinedPrimitiveStructures.h
myUDP.cpp
Sources/
Maxwell 3D Online Help
7-38 Drawing a Model
Defined Primitive>PersonalLib.
Related Topics:
User Defined Primitives for Motor Geometries
Drawing a Spiral Using User Defined Primitives
Drawing a Segmented Helix with Polygon Cross-Section Using a User Defined Primitive
Drawing a Segmented Helix with Rectangular Cross-Section Using a User Defined Primitive
Specifying UDP Parameters
The User Defined Primitive Operation dialog box allows you to set the specific parameters
required for a UDP.
In the Parameters tab, a list of the parameters associated with the UDP is displayed along with the
value, unit, evaluated value, and description for each parameter. To change a parameter:
1. Select the Value cell in the row corresponding to the parameter to be changed. The cell
becomes editable. Enter the desired Value for the parameter.
2. Click on the cell under Unit to obtain a list of the available units for the parameter. Select the
desired Unit.
3. When the desired changes have been made, click OK to create the geometry defined by the
UDP and the parameters you have entered.
The Info tab provides information about the UDP.
Related Topics:
Drawing a Segmented Helix with Polygon Cross-Section Using a User Defined Primitive
Drawing a Segmented Helix with Rectangular Cross-Section Using a User Defined Primitive
Drawing a Spiral Using User Defined Primitives
Parameters for RMxprt User Defined Primitives
Updating the User Defined Primitives Menu
When new User Defined Primitives have been created or provided for your use, they should be
placed in the Maxwell14.0/userlib/UserDefinedPrimitives directory. Optionally, user defined
primitives can be placed in your PersonalLib. The PersonalLib directory path is specified on the
Note On Linux, you may use the same example directory structure, source, and header files to
build and compile a shared library using C++. The resulting shared library needs to be
placed in the same Maxwell15.0/userlib/UserDefinedPrimitives
directory.
As with the Windows DLL, the compiled library will work only on the operating system
on which it was built.
Maxwell 3D Online Help
Drawing a Model 7-39
Project Options tab of the General Options dialog box.The Update Menu command scans the
disk and creates menu items for new UDPs. To create menu items for new UDPs:
1. Place new UDPs in either of the directories listed above. Organizing UDPs using subdirecto-
ries is permitted.
2. Select Draw>User Defined Primitive>Update Menu.
The new UDPs may now be run directly from the Maxwell menu.
Related Topics:
User Customization Through User Defined Primitives
Creating a User Defined Primitive
User Defined Primitives (UDPs) for Motor Geometries
When designing a motor or other machine in either Maxwell or RMxprt, multiple stator, rotor, and
pole geometries are available.
Related Topics:
Parameters for Rmxprt User Defined Primitives
Stator Geometries
Rotor Geometries
Pole Geometries
Maxwell 3D Online Help
7-40 Drawing a Model
Stator Geometries
Related Topics:
Slot Type Slot Dimensions Slot Type Slot Dimensions
1 4
2 5
3 6
Maxwell 3D Online Help
Drawing a Model 7-41
Parameters for Rmxprt User Defined Primitives
Specifying UDP Parameters
Rotor Geometries
Related Topics:
Parameters for Rmxprt User Defined Primitives
Specifying UDP Parameters
Slot Type Slot Dimensions Slot Type Slot Dimensions
1 3
2 4
Maxwell 3D Online Help
7-42 Drawing a Model
Pole Geometries
Related Topics:
Parameters for Rmxprt User Defined Primitives
Specifying UDP Parameters
Slot Type Slot Dimensions Slot Type Slot Dimensions
1 4
2 5
3
Maxwell 3D Online Help
Drawing a Model 7-43
Parameters for RMxprt User Defined Primitives
In the Draw/User Defined Primitive/syslib/RMxprt menu, the following User Defined Primitives
exists for creating elements of motors.
Select the primitive of interest to see the parameters required.
RMxprt/Band
Related Topics:
Parameters for Rmxprt User Defined Primitives
Specifying UDP Parameters
Band
ClawPoleCore
ConCoil
DCMCore
DiskCoil
DiskPMCore
DiskSlotCore
DoubleCage
IPMCore
LapCoil
LinearMCore
NonSalientPoleCore
PMCore
PMDamperCore
RacetrackSlotCore
SalientPoleCore
SlotCore
SquirrelCage
SRMCore
SynRMCore
TransCoil
TransCore
UnivMCore
VentSlotCore
WaveCoil
Property Description
DiaGap Band diameter in gap center, DiaGap < DiaYoke for outer
band
DiaYoke Band diameter on yoke side, DiaYoke < DiaGap for inner
band
Length Band Length
SegAngle Angle per segment of band (0.1 ~ 5 degrees)
Fractions Number of circumferential fractions, 1 for circular region
InfoCore 0: band; 100: outer region or shaft
Maxwell 3D Online Help
7-44 Drawing a Model
RMxprt/ClawPoleCore
See graphic below for definitions.
Property Description
DiaGap Core diameter on gap side, DiaGap < DiaShaft for outer cores
DiaShaft Core diameter on shaft side, DiaShaft < DiaGap for inner
cores
Length Core Length
Poles Number of poles
EmbraceTip Embrace of pole tip
EmbraceRoot Embrace of pole root
ThickTip Thickness of pole tip
ThickRoot Thickness of pole root
ThickShoe Thickness of side shoes
DepthSlot Depth of slot between two poles
ThickYoke Thickness of yoke
LengthPole Length of pole from tip to tip
LengthMag Length of magnet or the second air-gap
LenRegion Region length
InfoCore 0: core; 1: core&coil; 2: coil; 3: magnet; 100: region
Maxwell 3D Online Help
Drawing a Model 7-45
Related Topics:
Parameters for Rmxprt User Defined Primitives
Specifying UDP Parameters
RMxprt/ConCoil
Property Description
DiaGap Core diameter on gap side, DiaGap < DiaYoke for outer cores
DiaYoke Core diameter on yoke side, DiaYoke < DiaGap for inner
cores
Length Core Length
Skew Skew angle in core length range
Slots Number of slots
SlotType Slot Type: 1 to 7
Hs0 Slot opening height
Maxwell 3D Online Help
7-46 Drawing a Model
Related Topics:
Parameters for Rmxprt User Defined Primitives
Specifying UDP Parameters
RMxprt/DCMCore
See graphics below for definitions.
Hs1 Slot wedge height
Hs2 Slot body height
Bs0 Slot opening width
Bs1 Slot wedge maximum width
Bs2 Slot body bottom width, 0 for parallel teeth
Rs Slot body bottom fillet
FilletType 0: a quarter circle; 1: tangent connection
LayerLoc 0: whole; 1: middle; 2: top; 3: bottom
CoilPitch Coil pitch measured in slots
EndExt One-side end extended length
LayerExt Span layer extension in the axial direction
LayerDiff Span layer difference in the radial direction
AltEnd 0: same end layers; 1: alternate end layers
LenRegion Region length
InfoCoil 0: coil; 1: terminal1; 2: terminal2; 100: region
Property Description
DiaGap Core diameter on gap side, or Dmin, the minimum inner
diameter
DiaYoke Core diameter on yoke side, or frame outer diameter
Length Main pole length, 0 for 2D geometry
Skew Skew angle in pole length range
FrameWidth Overall width of a racetrack frame
FrameThick Frame thickness
FrameLength Frame length
Poles Number of poles
Maxwell 3D Online Help
Drawing a Model 7-47
PoleType Pole Type: 1 or 2
Dmax Diameter of shoe tip with maximum air gap length
Bp0 Pole arc width with uniform air gap, 0 for eccentric air gap
Bp1 Total pole width (the width between shoe tips)
Bp2/Rp0 Bp2 (max shoe width for pole type 1), or Rp0 (shoe fillet
radius for pole type 2)
Bp3/Rp1 Bp3 (min shoe width for pole type 1), or Rp1 (pole fillet
radius for pole type 2)
Hp Pole body height
Bm Pole body width
FieldWndgs Number of field windings, 2 for both series and shunt
windings
EndExt Coil one-side end extended length
SlotsPerPole Compensating slots per pole distributed under pole arc surface
Bc0 Opening width of compensation slots
Hc0 Opening height of compensating slots
Bc2 Width of compensating slots
Hc2 Height of compensating slots
CmpEndExt One-side end extended length of compensating coils
ComPoleWidth Width of the commutating poles
ComPoleHeight Height of the commutating poles
ComPoleLength Length of the commutating poles
ComShoeWidth Shoe width of the commutating poles
ComShoeHeight Shoe height of the commutating poles
ComShoeLength Shoe length of the commutating poles
ComGap2 Air gap length between commutating poles and the frame
CmtEndExt One-side end extended length of commutating coils
LenRegion Region length
InfoCore 0: core&coil; 1: poles; 2: frame; 3: com poles; 4: shunt coil; 5:
series coil; 6: com coil; 100: region
InfoTerm 0: whole coil; 1: terminal1; 2: terminal2
Maxwell 3D Online Help
7-48 Drawing a Model
Related Topics:
Parameters for Rmxprt User Defined Primitives
Specifying UDP Parameters
RMxprt/DiskCoil
Property Description
DiaOuter Core outer diameter
DiaInner Core inner diameter
Thickness Core thickness
Gap Gap between the core and xy plane, <0 for lower core
Skew Skew angle
Slots Number of slots
SlotType Slot type: 1 to 7
Hs0 Slot opening height
Hs1 Slot wedge height
Hs2 Slot body height
Bs0 Slot opening width
Bs1 Slot wedge maximum width
Bs2 Slot body bottom width. 0 for parallel teeth
Maxwell 3D Online Help
Drawing a Model 7-49
Related Topics:
Parameters for Rmxprt User Defined Primitives
Specifying UDP Parameters
RMxprt/DiskPMCore
Related Topics:
Parameters for Rmxprt User Defined Primitives
Specifying UDP Parameters
Rs Slot body bottom fillet
FilletType 0: a quarter circle; 1: tangent connection
Layers Number of winding layers
CoilPitch Coil pitch measured in slots
EndExt One-side end extended length
EndClr Clearance between two end spans; 0 for no span
InfoCoil 0: all coils; 1: one coil only
SegAngle Angle per segment of end span: 5~15 degrees
Property Description
DiaOuter Core outer diameter
DiaInner Core inner diameter
Thickness Core thickness
Gap Gap between the core and xy plane, <0 for lower core
Skew Skew angle
Poles Number of poles
Embrace Pole embrace
ThickMag Magnet thickness
InfoCore 0: core only; 1: all PMs; 2: one PM only
Maxwell 3D Online Help
7-50 Drawing a Model
RMxprt/DiskSlotCore
Related Topics:
Parameters for Rmxprt User Defined Primitives
Specifying UDP Parameters
Property Description
DiaOuter Core outer diameter
DiaInner Core inner diameter
Thickness Core thickness
Gap Gap between the core and xy plane, <0 for lower core
Skew Skew angle
Slots Number of slots
SlotType Slot type: 1 to 6
Hs0 Slot opening height
Hs01 Slot closed bridge height
Hs1 Slot wedge height
Hs2 Slot body height
Bs0 Slot opening width
Bs1 Slot wedge maximum width
Bs2 Slot body bottom width. 0 for parallel teeth
Rs Slot body bottom fillet
FilletType 0: a quarter circle; 1: tangent connection
HalfSlot 0: symmetric slots; 1: half slots
RingLength One-side radial ring length
RingHeight Axial ring height
InfoCore 0: core only; 1: squirrel cage only
Maxwell 3D Online Help
Drawing a Model 7-51
RMxprt/DoubleCage
Property Description
DiaGap Core diameter on gap side, DiaGap < DiaYoke for outer cores
DiaYoke Core diameter on yoke side, DiaYoke < DiaGap for inner
cores
Length Core Length
Skew Skew angle in core length range
Slots Number of slots
SlotType Slot Type: 1 to 4
Hs0 Slot opening height
Hs01 Slot closed bridge height
Hs1 Slot wedge height
Hs2 Slot body height
Bs0 Slot opening width
Bs1 Slot wedge maximum width
Bs2 Slot body bottom width, 0 for parallel teeth
Rs Slot body bottom fillet
FilletType 0: a quarter circle; 1: tangent connection; 2 & 3: arc bottom
HalfSlot 0: symmetric slots; 1: half slots
BarEndExt One-side bar end extended length
RingLength One-side radial ring length
RingHeight Radial ring height
RingDiaGap Ring diameter on gap side
DoubleCage 0: normal squirrel cage; 1: double squirrel cage
BSlotType Bottom slot type: 1 to 4
BHs0 Slot opening height
BHs1 Slot wedge height
BHs2 Slot body height
BBs0 Slot opening width
BBs1 Slot wedge maximum width
Maxwell 3D Online Help
7-52 Drawing a Model
Related Topics:
Parameters for Rmxprt User Defined Primitives
Specifying UDP Parameters
RMxprt/IPMCore
Related Topics:
Parameters for Rmxprt User Defined Primitives
Specifying UDP Parameters
BBs2 Slot body bottom width, 0 for parallel teeth
BRs Slot body bottom fillet
CastRotor 0: insert-bar; 1: cast-rotor
LenRegion Region length
InfoCoil 0: bar & rings; 1: bars; 2: rings; 100: region
Property Description
DiaGap Core diameter on gap side, or outer diameter
DiaYoke Core diameter on yoke side, or inner diameter
Length Core Length
Poles Number of poles
PoleType Pole Type: 1 or 3
D1 Limited diameter of PM ducts
O1 Bottom width for separate or flat-bottom duct
O2 Distance from duct bottom to shaft surface
B1 Duct thickness
Rib Rib width
HRib Rib height
DminMag Minimum distance between side magnets
ThickMag Magnet thickness
WidthMag Total width of all magnet per pole
LenRegion Region length
InfoCoil 0: core; 1: magnets; 2: ducts; 100: region
Maxwell 3D Online Help
Drawing a Model 7-53
RMxprt/LapCoil
Related Topics:
Parameters for Rmxprt User Defined Primitives
Specifying UDP Parameters
Property Description
DiaGap Core diameter on gap side, DiaGap < DiaYoke for outer cores
DiaYoke Core diameter on yoke side, DiaYoke < DiaGap for inner
cores
Length Core Length
Skew Skew angle in core length range
Slots Number of slots
SlotType Slot Type: 1 to 7
Hs0 Slot opening height
Hs1 Slot wedge height
Hs2 Slot body height
Bs0 Slot opening width
Bs1 Slot wedge maximum width
Bs2 Slot body bottom width, 0 for parallel teeth
Rs Slot body bottom fillet
FilletType 0: a quarter circle; 1: tangent connection
Layers Number of winding layers
CoilPitch Coil pitch measured in slots
EndExt One-side end extended length
SpanExt Axial length of end span; 0 for no span
SegAngle Angle per segment of end span: <5 for true-surface end span
LenRegion Region length
InfoCoil 0: winding; 1: coil; 2: terminal1; 3:terminal2; 100:region
Maxwell 3D Online Help
7-54 Drawing a Model
RMxprt/LinearMCore
Related Topics:
Parameters for Rmxprt User Defined Primitives
Specifying UDP Parameters
RMxprt/NonSalientPoleCore
Property Description
WidthCore Core width in motion direction
ThickCore Core thickness
Length Core length
SlotPitch The distance between two slots
Slots Number of slots
SlotType Slot Type: 1 to 7
Hs0 Slot opening height
Hs1 Slot wedge height
Hs2 Slot body height
Bs0 Slot opening width
Bs1 Slot wedge maximum width
Bs2 Slot body bottom width, 0 for parallel teeth
Rs Slot body bottom fillet
Layers Number of winding layers
CoilPitch Coil pitch measured in slots
EndExt One-side end extended length
SpanExt Axial length of end span; 0 for no span
InfoCore 0: core only; 1: core & all coils; 2: one coil only
Property Description
DiaGap Core diameter on gap side, DiaGap < DiaYoke for outer cores
DiaYoke Core diameter on yoke side, DiaYoke < DiaGap for inner
cores
Maxwell 3D Online Help
Drawing a Model 7-55
Related Topics:
Parameters for Rmxprt User Defined Primitives
Specifying UDP Parameters
Length Core Length
Skew Skew angle in core length range
IndexingSlots Number of indexing slots for slot pitch calculation
ActualSlots Number of actual slots: ActualSlots <= IndexingSlots
SlotType Slot Type: 1 to 7
Hs0 Slot opening height
Hs1 Slot wedge height
Hs2 Slot body height
Bs0 Slot opening width
Bs1 Slot wedge maximum width
Bs2 Slot body bottom width, 0 for parallel teeth
Rs Slot body bottom fillet
FilletType 0: a quarter circle; 1: tangent connection; 2 & 3: arc bottom
Poles Number of poles
TangentDucts Number of surface tangential vent ducts
TDuctWidth Width of surface tangential vent ducts
TDuctDepth Depth of surface tangential vent ducts
TDuctPitch Pitch of surface tangential vent ducts
AxialDucts Number of axial vent ducts per pole
ADuctWidth Width of axial vent ducts in main tooth
ADuctDepth Depth of axial vent ducts in main tooth
LenRegion Region length
InfoCore 0: core; 100: region
Maxwell 3D Online Help
7-56 Drawing a Model
RMxprt/PMCore
Related Topics:
Parameters for Rmxprt User Defined Primitives
Specifying UDP Parameters
RMxprt/PMDamperCore
Property Description
DiaGap Core diameter on gap side, or outer diameter
DiaYoke Core diameter on yoke side, or inner diameter
Length Core Length
Poles Number of poles
PoleType Pole Type: 1 or 5
Embrace Pole embrace (not for type 4)
ThickMag Max thickness of magnets
WidthMag Magnet width (for types 4 & 5)
Offset Pole arc offset (for types 1, 2, & 3)
Bridge Bridge thickness (for type 5 only)
Rib Rib width (for type 5 only), Rib=0 for rectangular ducts
LenRegion Region length
InfoCoil 0: core; 1: magnets; 2: magnet; 100: region
Property Description
DiaGap Core diameter on gap side, or outer diameter
DiaYoke Core diameter on yoke side, or inner diameter
Length Core Length
Skew Skew angle in core length range
Slots Number of damper slots per pole
SlotType Slot type: 1 to 4
Hs0 Slot opening height
Hs01 Slot closed bridge height
Maxwell 3D Online Help
Drawing a Model 7-57
Related Topics:
Parameters for Rmxprt User Defined Primitives
Specifying UDP Parameters
RMxprt/RacetrackSlotCore
Hs1 Slot wedge height
Hs2 Slot body height
Bs0 Slot opening width
Bs1 Slot wedge maximum width
Bs2 Slot body bottom width, 0 for parallel teeth
Rs Slot body bottom fillet
FilletType 0: a quarter circle; 1: tangent connection; 2 & 3: arc bottom
Poles Number of poles
PoleType Pole Type: 1 or 8
D1 Limited diameter of PM ducts
O1 A locating dimension of PM ducts, for pole types 3, 4, 7 & 8
O2 A locating dimension of PM ducts, for pole types 1, 3, 5, 6, 7
& 8
B1 Barrier width, for pole types 1, 2 & 3
Rib Rib to hold PM ducts, for pole types 1 to 7
ThickMag Magnet thickness
WidthMag Total width of all magnet per pole
BarEndExt One-side damper bar end extended length
RingLength One-side axial ring length
RingHeight Radial ring height
LenRegion Region length
InfoCore 0: core; 1: magnets; 2: damper; 100: region
Property Description
DiaGap Core diameter on gap side, DiaGap < DiaYoke for outer cores
DiaYoke Core diameter on yoke side, DiaYoke < DiaGap for inner
cores
Maxwell 3D Online Help
7-58 Drawing a Model
Related Topics:
Parameters for Rmxprt User Defined Primitives
Specifying UDP Parameters
Length Core Length
Skew Skew angle in core length range
Slots Number of slots
SlotType Slot type: 1 to 7
Hs0 Slot opening height
Hs01 Slot closed bridge height
Hs1 Slot wedge height
Hs2 Slot body height
Bs0 Slot opening width
Bs1 Slot wedge maximum width
Bs2 Slot body bottom width, 0 for parallel teeth
Rs Slot body bottom fillet
FilletType 0: a quarter circle; 1: tangent connection; 2 & 3: arc bottom
Poles Number of poles
WidYoke Racetrack width for 2/4-pole cores
MidSlots Number of middle-size slots for 2/4-pole cores
MidHs2 Middle-size slot body height for 2/4-pole cores
MidBs2 Middle-size slot body bottom width for 2/4-pole cores
SmlSlots Number of small-size slots for 2/4-pole cores
SmlHs2 Small-size slot body height for 2/4-pole cores
SmlBs2 Small-size slot body bottom width for 2/4-pole cores
LenRegion Region length
InfoCore 0: core; 100: region
Maxwell 3D Online Help
Drawing a Model 7-59
RMxprt/SalientPoleCore
Property Description
DiaGap Core diameter on gap side, DiaGap < DiaYoke for outer cores
DiaYoke Core diameter on yoke side, DiaYoke < DiaGap for inner
cores
Length Core Length
Skew Skew angle in core length range
Slots Number of damper slots per pole
SlotType Slot type: 1 to 4
Hs0 Slot opening height
Hs01 Slot closed bridge height
Hs1 Slot wedge height
Hs2 Slot body height
Bs0 Slot opening width
Bs1 Slot wedge maximum width
Bs2 Slot body bottom width, 0 for parallel teeth
Rs Slot body bottom fillet
FilletType 0: a quarter circle; 1: tangent connection; 2 & 3: arc bottom
SlotPitch Slot pitch in mechanical degrees, refer to offset point
CenterPitch Center slot pitch in mechanical degrees, refer to offset point
Poles Number of poles
WidthShoe Pole shoe width
HeightShoe Pole shoe height (maximum)
WidthBody Pole body width
HeightBody Pole body height
AirGap2 Second air gap length
Offset Pole arc offset
Off2_x The second pole arc offset perpendicular to the pole-center
line
Off2_y The second pole arc offset parallel with the pole-center line
Maxwell 3D Online Help
7-60 Drawing a Model
Related Topics:
Parameters for Rmxprt User Defined Primitives
Specifying UDP Parameters
RMxprt/SlotCore
CoilEndExt One-side coil end extended length
EndRingType 0: whole press board; 1: pole press board; 2: pole ring; 3:
whole ring
BarEndExt One-side damper bar end extended length, for types 2 & 3
only
RingLength One-side axial ring length, or conductor press board thickness
RingHeight Radial ring height, for types 2 & 3 only
LenRegion Region length
InfoCore 0: core; 1: core & coils; 2: coil; 3:damper; 4:terminal1; 5:
terminal2; ...
Property Description
DiaGap Core diameter on gap side, DiaGap < DiaYoke for outer cores
DiaYoke Core diameter on yoke side, DiaYoke < DiaGap for inner
cores
Length Core Length
Skew Skew angle in core length range
Slots Number of slots
SlotType Slot type: 1 to 6
Hs0 Slot opening height
Hs01 Slot closed bridge height
Hs1 Slot wedge height
Hs2 Slot body height
Bs0 Slot opening width
Bs1 Slot wedge maximum width
Bs2 Slot body bottom width, 0 for parallel teeth
Rs Slot body bottom fillet
Maxwell 3D Online Help
Drawing a Model 7-61
Related Topics:
Parameters for Rmxprt User Defined Primitives
Specifying UDP Parameters
RMxprt/SquirrelCage
FilletType 0: a quarter circle; 1: tangent connection; 2 & 3: arc bottom
HalfSlot 0 for symmetric slot, 1 for half slot
LenRegion Region length
InfoCore 0: core; 100: region
Property Description
DiaGap Core diameter on gap side, DiaGap < DiaYoke for outer cores
DiaYoke Core diameter on yoke side, DiaYoke < DiaGap for inner
cores
Length Core Length
Skew Skew angle in core length range
Slots Number of slots
SlotType Slot type: 1 to 4
Hs0 Slot opening height
Hs01 Slot closed bridge height
Hs1 Slot wedge height
Hs2 Slot body height
Bs0 Slot opening width
Bs1 Slot wedge maximum width
Bs2 Slot body bottom width, 0 for parallel teeth
Rs Slot body bottom fillet
FilletType 0: a quarter circle; 1: tangent connection; 2 & 3: arc bottom
HalfSlot 0 for symmetric slot, 1 for half slot
BarEndExt One-side bar end extended length
RingLength One-side axial ring length
RingHeight Radial ring height
Maxwell 3D Online Help
7-62 Drawing a Model
Related Topics:
Parameters for Rmxprt User Defined Primitives
Specifying UDP Parameters
RMxprt/SRMCore
Related Topics:
Parameters for Rmxprt User Defined Primitives
Specifying UDP Parameters
RMxprt/SynRMCore
RingDiaGap Ring diameter on gap side
CastRotor 0:insert-bar; 1: cast-rotor
LenRegion Region length
InfoCore 0: bars & rings; 1: bars; 2: rings; 100: region
Property Description
DiaGap Core diameter on gap side, DiaGap < DiaYoke for outer cores
DiaYoke Core diameter on yoke side, DiaYoke < DiaGap for inner
cores
Length Core Length
Poles Number of poles
ThkYoke Toke thickness
Embrace Pole embrace (the ratio of pole arc to pole pitch)
EndExt Coil one-side end extended length
LenRegion Region length
InfoCore 0: core; 1: core & coils; 2: coil; 3: terminal1; 4:terminal2; 100:
region
Property Description
DiaGap Core diameter on gap side, or outer diameter
DiaYoke Core diameter on yoke side, or inner diameter
Length Core Length
Maxwell 3D Online Help
Drawing a Model 7-63
Related Topics:
Parameters for Rmxprt User Defined Primitives
Specifying UDP Parameters
RMxprt/TransCoil
Related Topics:
Parameters for Rmxprt User Defined Primitives
Poles Number of poles
PoleType 1: ALA; 2: arc; 3: hyperbolic; 4: hyperbolic line
Barriers Barriers per pole, for PoleType 2 & 3 only
H Bridge thickness, for PoleType 2 & 3 only
W Rib width, for PoleType 2 & 3 only
R Barrier fillet radius, for PoleType 2 & 3 only
R0 Radius of the bottom barrier arch, for PoleType 2 & 3 only
Rb Barrier bottom minimum radius
Y0 Yoke bottom thickness
B0 Barrier bottom thickness, for PoleType 2 & 3 only
LenRegion Region length
InfoCore 0: core; 1: one barrier; 100: region
Property Description
DistLeg Leg center to center distance
CoilType Coil type: 1 for solenoid coil; 2 for pancake coil
WidthIn Coil width between two inner sides
DepthIn Coil depth between two inner ends
RadiusIn Coil inner fillet radius
ThickCoil Coil thickness of one side
HighCoil Coil Height
Layers Number of layers
GapLayer Gap between two layers
InfoCore 0: all coils; 1: one coil only
Maxwell 3D Online Help
7-64 Drawing a Model
Specifying UDP Parameters
RMxprt/TransCore
Related Topics:
Parameters for Rmxprt User Defined Primitives
Specifying UDP Parameters
RMxprt/UnivMCore
See graphic below for definitions.
Property Description
DiaLeg Outer diameter of leg cross-section
DistLeg Leg center to center distance
DistYoke Yoke center to center distance
Stages Number of stages of leg cross-section
ThickCore Core thickness, only used for Stages=1
WidthYoke Yoke width, =0 for same cross-section as leg's
InfoCore 0: whole core; 1: legs only; 2: yokes only
Property Description
DiaGap Core diameter on gap side, or outer diameter
DiaYoke Core diameter on yoke side, or inner diameter
Length Core Length
Skew Skew angle in core length range
Poles Number of poles
PoleType Pole type: 1 to 2
WidthCore Overall width of a racetrack core
Embrace Pole embrace (the ratio of pole arc to pole pitch)
Offset Pole arc offset
WidthPole Minimum width at pole root
Ty Yoke thickness
Ts Shoe-tip thickness
Maxwell 3D Online Help
Drawing a Model 7-65
Related Topics:
Parameters for Rmxprt User Defined Primitives
Specifying UDP Parameters
RMxprt/VentSlotCore
R1 Radius of the screw holes in pole center
R2 Radius of the side fillet arc at pole root
R3 Radius of the side fillet arc center layout circle
R4 Radius of the shoe connecting arc, 0 for auto-design
R5 Inner radius of the screw holes in between two poles
R6 Outer radius of the screw holes in between two poles
EndExt Coil one-side end extended length
LenRegion Region length
InfoCore 0: core; 1: coils; 2: one coil; 3: terminal1; 4: terminal2: 100:
region
Property Description
DiaGap Core diameter on gap side, DiaGap < DiaYoke for outer cores
DiaYoke Core diameter on yoke side, DiaYoke < DiaGap for inner
cores
Maxwell 3D Online Help
7-66 Drawing a Model
Related Topics:
Parameters for Rmxprt User Defined Primitives
Specifying UDP Parameters
Length Core Length
Skew Skew angle in core length range
Slots Number of slots
SlotType Slot type: 1 to 7
Hs0 Slot opening height
Hs01 Slot closed bridge height
Hs1 Slot wedge height
Hs2 Slot body height
Bs0 Slot opening width
Bs1 Slot wedge maximum width
Bs2 Slot body bottom width, 0 for parallel teeth
Rs Slot body bottom fillet
FilletType 0: a quarter circle; 1: tangent connection; 2 & 3: arc bottom
HalfSlot 0 for symmetric slot, 1 for half slot
VentHoles Number of axial vent holes per row
HoleDiaIn Diameter of inner vent holes
HoleDiaOut Diameter of outer vent holes
HoleLocIn Diameter of inner vent hole center layout circle
HoleLocOut Diameter of outer vent hole center layout circle
VentDucts Number of radial vent ducts
DuctWidth Axial width of radial vent ducts
DuctPitch Center-to-center distance between two adjacent ducts
LenRegion Region length
InfoCore 0: core; 100: region
Maxwell 3D Online Help
Drawing a Model 7-67
RMxprt/WaveCoil
Related Topics:
Parameters for Rmxprt User Defined Primitives
Specifying UDP Parameters
Property Description
DiaGap Core diameter on gap side, DiaGap < DiaYoke for outer cores
DiaYoke Core diameter on yoke side, DiaYoke < DiaGap for inner
cores
Length Core Length
Skew Skew angle in core length range
Slots Number of slots
SlotType Slot type: 1 to 7
Hs0 Slot opening height
Hs1 Slot wedge height
Hs2 Slot body height
Bs0 Slot opening width
Bs1 Slot wedge maximum width
Bs2 Slot body bottom width, 0 for parallel teeth
Rs Slot body bottom fillet
FilletType 0: a quarter circle; 1: tangent connection
Layers Number of winding layers
CoilPitch Coil pitch measured in slots
EndExt One-side end extended length
SpanExt Axial length of end span; 0 for no span
SegAngle Angle per segment of end span; 0 for true-surface end span
PolePitch Pole pair pitch measured in slots
LenRegion Region Length
InfoCoil 0: winding; 1: one coil; 100: region
Maxwell 3D Online Help
7-68 Drawing a Model
Maxwell 3D Online Help
Drawing a Model 7-69
Model Analysis
For some models it may be beneficial to remove unnecessary small entities and to fix object mis-
alignments to avoid potential mesh issues. Maxwell includes Model Analysis functions to help you
evaluate models you have imported or created. Select Modeler> Model Analysis to see the menu
options. Depending on the design and the current selection, some features may not be enabled. The
menu includes the following commands.
Analyze Objects
Analyze Interobject Misalignment
Analyze Surface Mesh
Heal
Show Analysis Dialog
Align Faces
Remove Faces
Remove Edges
1. After import, you typically perform validation check. This lets you focus on objects and object
pairs that have errors and or warnings. The objects that fail should be analyzed by using the
Modeler>Model Analysis>Analyze Objects menu item.
2. Select the objects and invoke Modeler>Model Analysis>Analyze Objects.
This displays the Analysis Options dialog to allow you to specify settings for entity check
level, and small feature detection.
When you OK this dialog, the initial analysis executes and the Model Analysis dialog is dis-
played.
3. Choose the objects that have "Invalid Entities Found" and Perform>Heal Objects.
In most cases, the objects will be healed and the errors fixed.
4. If errors still persist, choose the edges and faces and click on Delete.
This will replace the selected face/edge object by a tolerant edge/vertex respectively. In some
cases the replacement of the face/edge by tolerant edge/vertex will fail.
When models pass the initial validity checks, mesh generation could still fail. The following errors
can be present in models: (See Error Detection.)
1. Non-manifold topology. These are non-manifold edges and vertices that are present in the
model.
2. Object pair intersection. This detects whether pairs of objects intersect.
3. Small feature detection small edge length, small face area and sliver face detection.
Note Before running model analysis, you must remove all command history for the selected
object by using the Purge History command. If you need to save the object history, save
a separate copy.
Maxwell 3D Online Help
7-70 Drawing a Model
4. Mis-aligned entities detection detects pairs of faces from objects that can be aligned to
remove object intersections. This improves the probability of mesh success.
5. Mesh failure error display. This is available for single object, object pairs and last simulation
run (all objects in a model). Errors reported by the meshing module are reported to the user.
Errors of type 3 and 4 should be resolved before you invoke the meshing for the model.
By default, the Heal command is automatically applied to imported objects.
Related Topics
Set Material Override
Analysis Options Dialog
Healing
Healing Non-manifold Objects
Healing Options
Technical Notes: Healing and Meshing
Technical Notes: Detecting and Addressing Model Problems to Improve Meshing
Analysis Options Dialog
To perform analysis on an object according to specified features and tolerance values:
1. Select the object you want to analyze and click Modeler> Model Analysis>Analyze Objects.
This displays the Analysis Options dialog, with the Analysis Options tab selected. Selecting
Modeler>Model Analysis>Heal also displays this dialog. If, during Modeler>Import... you
select Heal Imported Objects and Manual on the file browser dialog, you also see this dia-
log.
2. If desired, check the Perform Entity Check Errors checkbox.
This enables the Check Level menu. The setting can be Basic, Strict, or Comprehensive. See
Modeler Validation Settings for more explanation.
3. If desired, click the check boxes to enable and set the Detect Feature settings:
Detect Holes, and specify the Maximum Radius.
Detect Chamfers, and specify the Maximum Width.
Detect Blends, and specify the Maximum Radius.
4. If desired set the Detect Small Entities features and tolerance values.
Small Edges, length less than
Small Faces, area less than
Sliver Faces, which enables:
Object Bounding Box Scale Factor
Sliver Edge Width
5. Click the Properties tab to see a listing of the geometric properties of the selected object.
Maxwell 3D Online Help
Drawing a Model 7-71
6. Clicking OK on this dialog displays the Model Analysis dialog which contains the results of
the analysis.
Related Topics
Healing an Imported Object
Model Analysis Dialog
Set Material Override
Analyzing the Surface Mesh
To set the options to analyze the surface mesh:
1. Select an object of interest.
This enables the Analyze Surface Mesh command in the menu.
2. Click Modeler>Model Analysis>Analyze Surface Mesh.
The Surface Mesh Analysis Options dialog box appears. This dialog box allows you to set
parameters to remove.
You can also open the Surface Mesh Analysis Options dialog box from the Model Anal-
ysis dialog box via the Perform pull-down menu on the Objects tab.
3. Select or clear the Perform Object Pairs Analysis check box. Selecting this option evaluates
the mesh for all combinations of the selected objects.
4. Select or clear the Ignore Objects Separated by greater than check box, and enter a value in
the text box. Selecting this option means that object pairs are disregarded from analysis if their
separation is greater than the specified value.
5. Click OK to perform the analysis with the selected options.
The Model Analysis dialog box appears, displaying the results of the analysis.
Related Topics
Healing an Imported Object
Viewing Model Analysis Results (Model Analysis Dialog Box)
Model Analysis Dialog
This dialog contains results for all model analysis, including diagnostic information relating to
mesh issues. To view the analysis options:
1. Click Modeler> Model Analysis>Show Analysis Dialog.
A submenu appears.
2. Select one of the following from the submenu:
Objects
Objects Misalignment
Surface Mesh
Last Simulation Mesh
The Model Analysis dialog box appears. (This dialog box also appears automatically after
Maxwell 3D Online Help
7-72 Drawing a Model
clicking OK in the Analysis Options dialog box.)
3. Select the Auto zoom to selection check box to automatically zoom to the item selected on the
Objects tab.
4. Make the desired changes on each tab in the Model Analysis dialog box:
Objects tab
Objects Misalignment tab
Surface Mesh (Single/Pairs) tab
Last Simulation Mesh tab
5. Click Close to close the Model Analysis dialog box.
Related Topics
Healing an Imported Object
Analyzing Objects
Analyzing the Surface Mesh
Set Material Override
Technical Notes: Healing and Meshing
Technical Notes: Detecting and Addressing Model Problems to Improve Meshing
Objects Tab
All results relating to model analysis of specific objects are presented under the Objects tab. The
Objects tab for the Model Analysis dialog lets you view the following information:
1. The results table contains the following information.
Name - column listing the objects in the current design.
Last Analysis status - column giving the analysis status of the listed objects. Objects can
have the following status:
Good - the object contains no invalid geometry entities given the tolerance values
specified in the Analysis Options dialog.
Null Body - the object is non-existent.
Analysis not performed - the object was not selected for analysis.
Invalid entity errors - these are api_check_entity() errors and non-manifold errors
which must be fixed prior to meshing.
Small entity errors - small faces, sliver faces and small edges that are optionally
detected based on the tolerance limits specified in the Analysis Options dialog.
2. Select any object name in the table which contains errors to display a set of radio buttons in the
panel and a list of corresponding faces, edges and vertices.
3. Select the face, edge or vertex entity from the list to view the error description in the Descrip-
Note Auto Zoom to Selection -- if this option is checked, the modeler automatically zooms to
the item selected in the Model Analysis dialog box.
Maxwell 3D Online Help
Drawing a Model 7-73
tion field.
4. Select the Delete button if you want to remove a selected face or edge entity.
5. Select the Perform button to list the commands that you can execute on the selected objects in
the Results table.
Heal Objects - repairs invalid geometry entities for the selected objects within the speci-
fied tolerance settings. The Healing Analysis dialog will appear.
Analyze Objects - evaluates the object status. Selecting this displays the Analysis Options
dialog.
Analyze Surface Mesh - invokes a mesh for each selected object and reports analysis
results under the Surface Mesh (Single/Pairs) tab. Selecting this option displays a dialog
with radio buttons to select.
Perform Object Pairs Analysis - evaluates mesh for all combinations of the selected
objects.
Ignore objects separated by greater than a specified value - object pairs are disre-
garded from analysis if their separation is greater than the specified value.
Click OK to perform the analysis with the selected options.
Analyze Interobject Misalignment - determines any misalignments between two
selected objects in the results table. The results are reported under the Objects Misalign-
ment tab.
Display Healing Log -- checking this causes the Model Analysis dialog to display a healing
log which includes information about operations performed on an object during the healing
process.
Related Topics
Analyze Objects
Analyze Interobject Misalignment
Analyze Surface Mesh
Healing
Set Material Override
Objects Misalignment Tab
The table in this panel displays results of an Interobject Misalignment analysis. All misaligned
face pairs corresponding to the analyzed objects are listed in the table.
Align Faces - select a face pair in the table and click the Align Faces button to align selected
faces.
Clear All Analysis Data - this button removes all information from the tables.
Auto Zoom to Selection -- if this option is checked, the modeler automatically zooms to the
item selected in the table.
After validation check is performed, the pairs of objects that intersect are chosen for analysis. Use
the analysis results to find whether objects have faces that can be aligned.
Maxwell 3D Online Help
7-74 Drawing a Model
Choose all the bodies that intersect with another body.
1. From the Model Analysis dialog choose perform/Analyze Interobject misalignment. Or you
can run Modeler>Model Analysis>Analyze Interobject Misalignment.
If the analysis finds object pairs that can be aligned, they will be displayed in the Objects Mis-
alignment tab.
2. You can select individual or multiple rows and perform Align Faces. In some cases, face align-
ment will fail if the topology of the body changes by a large factor after alignment.
3. Identify individual bodies and body pairs that fail to mesh.
4. Perform Mesh analysis on individual objects and object pairs.
5. Review the reports and fix the errors.
Related Topics
Analyze Objects
Analyze Interobject Misalignment
Analyze Surface Mesh
Healing
Technical Notes: Healing and Meshing
Set Material Override
Surface Mesh (Single/Pairs) Tab
The panel displays the results of a surface mesh analysis.
1. You can display results for:
Individual Objects
Object Pairs
2. The results table contains the following information:
Object - column listing object name or a pair of object names.
Last Analysis Status - column stating the meshing status of the object or object pair.
Mesh Success
Mesh Failure
Error Type - this column gives the category of error that caused the mesh failure.
Error Detail - provide specific geometry information regarding mesh error location.
Display options include:
Display Mesh Analysis log checkbox -checking this displays further details concerning each
error to be listed.
Auto Zoom to Selection -- checking this causes the modeler to automatically zoom to objects
Note Auto Zoom to Selection -- if this option is checked, the modeler automatically zooms to
the object or object pair selected.
Maxwell 3D Online Help
Drawing a Model 7-75
or faces corresponding to the error.
Related Topics
Analyze Objects
Analyze Interobject Misalignment
Analyze Surface Mesh
Healing
Last Simulation Mesh Tab
The table in this panel lists all model errors as viewed by the mesher.
Error Type - this column gives the category of error that caused the mesh failure.
Error Detail - provide specific geometry information regarding mesh error location.
Display options include:
Display Mesh Analysis log checkbox -checking this displays further details concerning each
error to be listed.
Auto Zoom to Selection -- checking this causes the modeler to automatically zoom to objects
or faces corresponding to the error.
Related Topics
Analyze Objects
Analyze Interobject Misalignment
Analyze Surface Mesh
Healing
Maxwell 3D Online Help
7-76 Drawing a Model
Heal
The Heal command provides a way to correct geometric violations and to remove specific kinds of
small features. When models are imported, two types of errors can occur geometry errors and
topology errors. Geometry errors are errors in definition of the underlying geometry while topology
errors are errors in how the underlying components like faces, edges and vertices are connected.
Ansoft recommends that these be fixed before you invoke mesh generation.
Imported objects which have only one operation on the history tree, can be healed. (Use the Purge
History command to remove unwanted history operations before using Heal.)
Healing can be invoked in different ways.
The menu command Modeler>Model Healing>Heal command applies to a selected object.
Some formats permit healing during Modeler>Import. These are: 3D Modeler file (*.sm3),
SAT file (*.sat), STEP file (*.step,*. stp), IGES file (*.iges, *.igs), ProE files (*.prt, *.asm),
CATIA (*.model, *.CATpart), and Parasolid file (*.x_t, and *.x_b). Selecting these formats
enables a checkbox at the bottom of this window, "Heal Imported Objects."
The Model Analysis dialog that appears after running Modeler>Model Analysis>Analyze
Objects, or Modeler>Model Analysis>Show Analysis dialog includes a Perform action
menu with Heal Objects as a selection.
Any of these approaches leads to the same heal process.
Basic Steps in the Heal Process
There are several steps that are performed on selected objects.
1. Entity check, according to the Analysis Options settings.
2. Basic healing. This is done for all selected objects. Basic healing consists of fixing surface nor-
mals in the object and updating the orientation (to avoid having an object with negative vol-
ume).
3. Advanced healing. This is auto-heal. This is invoked on objects that require healing, that is,
bodies that have errors, including have non-manifold errors.
4. Feature Removal. If you choose in the Healing Options to remove small holes, chamfers,
blends, small edges, small faces and/or sliver faces, the actions are performed on all selected
objects. There is no guarantee that small feature removal will be successful. (Also see Modify-
ing the Model Resolution for defeaturing through the Auto Simplify and Model Resolution set-
tings there.)
The above actions are performed on the selected objects. If you choose objects for healing which
have not been analyzed, analysis is performed to determine its state (that is, whether it has invalid
entities, small entities, and so forth). Invalid objects have all the above steps performed. Advanced
healing is not performed on objects that do not require it.
Note If you need to save the object history, save a separate copy for that purpose before you
heal the object.
Maxwell 3D Online Help
Drawing a Model 7-77
While working on analyzing complex bodies, it is sometimes useful to examine faces, edges and
vertices. In particular it is useful to find the connected faces for a face or edge or vertex, connected
edges for a face/edge/vertex and connected vertices for a face/edge/vertex. The additional selection
modes are available under Edit->Select and via the toolbar icons.
Related Topics
Align Faces
Remove Faces
Remove Edges
Healing Non-manifold Objects
Healing Options
Specifying the Model Resolution
Technical Notes: Removing Object Intersections
Technical Notes: Healing and Meshing
Technical Notes: Detecting and Addressing Model Problems to Improve Meshing
Healing Stage One: Validation Check
After import an object, you should perform a validation check. This lets you focus on objects and
object pairs that prevent the mesh from being invoked. The objects that fail api_check_entity()
should be analyzed via the Analyze Objects menu item.
1. Select the objects, and click Modeler >Model Analysis >Analyze Objects.
The Analysis Options dialog box appears, allowing you to perform small feature detections.
Once you have completed this, click OK. The Model Analysis dialog box appears.
2. In the Model Analysis dialog box, select the objects marked with "Invalid Entities Found",
and click Perform>Heal Objects. The Healing Options dialog box appears, allowing you to
remove parameters. Click OK. The Model Analysis dialog box reappears.
3. If errors persist, select the edges and faces still containing errors, and click Delete.
This replaces each selected face/edge object by a tolerant edge/vertex, respectively. In some
cases, the replacement of the face/edge by tolerant edge/vertex fails.
When models pass the initial validity checks, mesh generation could still fail. The following errors
can be present in models: (See Detecting Errors.)
1. Non-manifold topology. These are non-manifold edges and vertices that are present in the
model.
2. Object pair intersection. This detects whether pairs of objects intersect.
3. Small feature detection small edge length, small face area and sliver face detection.
4. Mis-aligned entities detection detects pairs of faces from objects that can be aligned to
remove object intersections. This improves the probability of mesh success.
Note In most cases, the objects are healed, and the errors are fixed.
Maxwell 3D Online Help
7-78 Drawing a Model
5. Mesh failure error display. This is available for single object, object pairs and last simulation
run (all objects in a model). Errors reported by the meshing module are reported to the user.
Errors of type 3 and 4 must be resolved before the mesh can be invoked on the model.
By default, the Heal command is automatically applied to imported objects.
Related Topics
Healing
Fix Intersections Between Objects (Healing Stage 2)
Fix Object Pair Intersections (Healing Stage 3)
Analysis Phase (Healing Stage 4)
Healing Non-manifold Objects
Healing Options
Set Material Override
Technical Notes: Healing and Meshing
Technical Notes: Detecting and Addressing Model Problems to Improve Meshing
Healing Stage Two: Fix Intersections Between Objects
The second stage in healing is to fix intersections between objects. After validation check is per-
formed, the pairs of objects that intersect are chosen for analysis. Use the analysis results to find
whether objects have faces that can be aligned.
Choose all the bodies that intersect with another body.
1. From the Objects tab of the Model Analysis dialog box, click Perform>Analyze Interobject
Misalignment.
Alternatively, you can click Modeler>Model Analysis>Analyze Interobject Misalign-
ment.
If the analysis finds object pairs that can be aligned, they are displayed on the Objects Mis-
alignment tab.
2. You can select individual or multiple rows, and align the faces. In some cases, face alignment
fails if the topology of the body changes by a large factor after alignment.
3. Identify individual bodies and body pairs that fail to mesh.
4. Perform a mesh analysis on individual objects and object pairs.
5. Review the reports and fix the errors.
Related Topics
Healing
Validation Check (Healing Stage 1)
Fix Object Pair Intersections (Healing Stage 3)
Analysis Phase (Healing Stage 4)
Healing Non-manifold Objects
Maxwell 3D Online Help
Drawing a Model 7-79
Healing Options
Set Material Override
Technical Notes: Healing and Meshing
Technical Notes: Detecting and Addressing Model Problems to Improve Meshing
Healing Stage Three: Fix Object Pair Intersections
The next stage of healing is to fix object-pair intersections. The healing process in stage two might
fix some of these errors (by alignment).
1. If these errors are still present, you must remove them either by using the Remove Faces com-
mand (Modeler>Model Analysis>Remove Faces) or by performing a Boolean subtraction.
2. Overlap between objects is too large to be fixed by healing or by face alignment. Boolean
intersect shows the common portion between the bodies. In this case, use a subtract operation
to remove overlaps.
Related Topics
Healing
Validation Check (Healing Stage 1)
Fix Intersections Between Objects (Healing Stage 2)
Analysis Phase (Healing Stage 4)
Healing Non-manifold Objects
Healing Options
Set Material Override
Technical Notes: Healing and Meshing
Technical Notes: Detecting and Addressing Model Problems to Improve Meshing
Healing Stage Four: Analysis Phase
If the last simulation run contains errors, they are displayed in the Model Analysis dialog box, on
the Last Simulation Mesh tab.
Related Topics
Healing
Validation Check (Healing Stage 1)
Fix Intersections Between Objects (Healing Stage 2)
Fix Object Pair Intersections (Healing Stage 3)
Healing Non-manifold Objects
Healing Options
Set Material Override
Technical Notes: Healing and Meshing
Maxwell 3D Online Help
7-80 Drawing a Model
Technical Notes: Detecting and Addressing Model Problems to Improve Meshing
Healing Non-Manifold Objects
Non-manifold objects, in simple terms, are non-physical objects or objects that cannot be manufac-
tured. For example, objects that intersect themselves (like the symbol for infinity in 2d) are clearly
non-manifold. In addition objects that touch themselves may be non-manifold such as when a 2D
object touches itself at a vertex, or a 3D object touches itself at a point or edge. These cases are
shown in the figure below.
Maxwell 3D Online Help
Drawing a Model 7-81
Another type of non-manifold object has mixed dimensionality. For example, a pair of 2D objects
connected by a 1D line segment, or a pair of 3D objects connected by a 2D sheet object. These
cases are illustrated below.
The criteria for manufacturability is a simple manifestation of a complex mathematical concept that
must be adhered to in the solid modeling system. When creating geometry, either directly, or
through boolean operations, you should always consider whether or not the resulting operation will
result in an object that could not be manufactured. If this is the case, then the object will cause an
error in the modeler or in the meshing system.
To heal non-manifold objects:
1. Identify an edge that is non-manifold.
2. Select the connected faces.
You can use the Face selection toolbar icons.
3. Create a face coordinate system on the planar face.
4. Create a small box to cover the non-manifold edge.
5. Either do a union or a subtraction to remove the faces that contain the non-manifold edge.
The non-manifold edge is now removed. You may also remove or add a small portion of the
model.
Maxwell 3D Online Help
7-82 Drawing a Model
6. Repeat the above steps for all the non-manifold edges.
Related Topics
Healing
Validation Check (Healing Stage 1)
Fix Intersections Between Objects (Healing Stage 2)
Fix Object Pair Intersections (Healing Stage 3)
Analysis Phase (Healing Stage 4)
Healing Options
Set Material Override
Technical Notes: Healing and Meshing
Technical Notes: Detecting and Addressing Model Problems to Improve Meshing
Related Topics
Healing
Technical Notes: Removing Object Intersections
Healing Options
Technical Notes: Healing and Meshing
Technical Notes: Detecting and Addressing Model Problems to Improve Meshing
Technical Notes: Mixed Dimensionality.
Setting the Healing Options
The Healing Options let you control how healing proceeds with respect to a variety of features and
issues.
1. Click Modeler>Model Healing>Heal to open the Healing Options dialog. You can also open
the Healing Options dialog from the Model Analysis dialog via the Objects tab drop down
menu.
The Healing Options dialog contains three tabs:
Healing Options
Feature Removal Options
Properties, which lists the geometric properties of the currently selected object.
2. Select the Healing Options tab on the Healing Options dialog to specify the following:
Heal Type as: Auto Heal (default), Manual Heal, or No Heal.
Selecting Manual Heal enables the Manual Heal Options:
Perform Tolerant Stitching checkbox.
This enables a field for the Stitch Tolerance value, and a checkbox to Stop After First
Error.
Perform Geometry Simplification
Maxwell 3D Online Help
Drawing a Model 7-83
This enables fields for Simplification Tolerance and Maximum Generated Radius val-
ues.
You can also select radio buttons to Simplify Curves, Surfaces, or Both.
Tighten Gaps settings.
A checkbox to select Perform Tighten Gaps
A field to specify Tighten Gaps Within a given value in mm.
3. Select the Feature Removal Options tab to specify the following:
Here you can specify the following Feature Removal Options.
Remove Holes checkbox and Maximum Radius value.
Remove Chamfers checkbox and Maximum Width value.
Remove Blends checkbox and Maximum Radius value.
You can specify the following Remove Small Entity Options:
Small Edges, Length Less Than, less than a specified value.
Small Faces Area e Less Than, less than a specified area.
Sliver Face Width Less Than, less than either:
Object Bounding box Scale Factor, less than a specified scale factor
Sliver Edge Width, less than a specified value.
You can Control Object Properties Change according to the following settings:
Allowable Change in Surface Area checkbox, and percent value.
Allowable Change in Volume checkbox, and percent value.
4. Select the Properties tab to view the geometric properties of the currently selected object.
5. Click OK to apply the specified Healing options and to open the Analysis dialog.
Related Topics
Healing
Validation Check (Healing Stage 1)
Fix Intersections Between Objects (Healing Stage 2)
Fix Object Pair Intersections (Healing Stage 3)
Analysis Phase (Healing Stage 4)
Healing Non-manifold Objects
Set Material Override
Note Sliver faces have a maximum distance among the long edges that is smaller than the
specified tolerance and have at least one short edge and at most three long edges. A short
edge has a length less than the specified tolerance. A long edge has a length greater than
the specified tolerance. You can give the tolerance as a absolute value or a factor of the
bounding box containing the face.
Maxwell 3D Online Help
7-84 Drawing a Model
Technical Notes: Healing and Meshing
Technical Notes: Detecting and Addressing Model Problems to Improve Meshing
Related Topics
Healing
Stitch Sheets
Technical Notes: Removing Object Intersections
Healing Non-manifold Objects
Specifying the Model Resolution
Technical Notes: Healing and Meshing
Technical Notes: Detecting and Addressing Model Problems to Improve Meshing
Stitch Sheets
Use the Modeler>Model Healing>Stitch Sheets command to stitch selected sheets.
1. Select two or more sheet objects.
This enables the Stitch Sheets command on the Modeler>Model Healing submenu.
2. Click Modeler>Model Healing>Stitch Sheets
This displays a Stitch dialog with a Maximum Stitch Tolerance field. The default value (auto)
comes from the Healing dialog Options tab with Manual Healing selected. You may edit the
value in the Stitch dialog or in the Healing Options.
3. Click OK.
This closes the dialog and attempts to perform stitching on the selected sheets. If the sheets are
separated beyond the stitch tolerance, stitching is not performed and a warning is issued.
Related Topics
Healing
Aligning Selected Faces
Use the Modeler>Model Healing>Align Faces command to align the selected faces. You can also
use the toolbar icon when you have made an appropriate face selection
Related Topics
Technical Notes: Healing and Meshing
Analyzing Objects
Analyzing Interobject Misalignment
Analyzing Surface Mesh
Healing an Imported Object
Healing
Maxwell 3D Online Help
Drawing a Model 7-85
Technical Notes: Healing Models
Technical Notes: Error Types
Technical Notes: Detecting Errors
Set Material Override
Removing Selected Faces
Use the Modeler>Model Healing>Remove Faces command to remove the selected faces. You
can also use the toolbar icon when you have made an appropriate face selection
If you find object-pair intersections that healing does not fix, or that can be fixed (by alignment),
you can correct the problem by one of the following methods.
1. Use the Remove Faces command (Modeler>Model Healing>Remove Faces) or by perform-
ing Boolean subtract.
2. If overlap between objects is too large to be fixed by healing or by face alignment. Boolean
intersect shows the common portion between the bodies. In this case, use a subtract operation
to remove overlaps.
Related Topics
Align Faces
Analyzing Objects
Analyzing Interobject Misalignment
Analyzing Surface Mesh
Healing an Imported Object
Healing
Technical Notes: Healing and Meshing
Technical Notes: Healing Models
Technical Notes: Error Types
Technical Notes: Detecting Errors
Removing Selected Edges
Use this Modeler>Model Healing>Remove Edges command to remove the selected edges. You
can also use the toolbar icon when you have made an appropriate edge selection
Related Topics
Analyzing Objects
Analyzing Interobject Misalignment
Analyzing Surface Mesh
Healing an Imported Object
Technical Notes: Healing and Meshing
Technical Notes: Healing Models
Maxwell 3D Online Help
7-86 Drawing a Model
Technical Notes: Error Types
Technical Notes: Detecting Errors
Maxwell 3D Online Help
Drawing a Model 7-87
Modifying Objects
You can quickly modify the position, dimensions, and other characteristics of objects created in the
Modeler window.
What do you want to do?
Assign color to an object
Assign transparency to an object
Assigning a Cross Section and Dimension to a Polyline
Copy and paste objects
Delete objects
Delete Last Operation
Cutting Objects
Move objects
Rotate objects
Change the Orientation of an object
Mirror objects about a plane
Offset an object (move every face of an object)
Duplicate objects
Scale the size of objects
Sweep objects
Cover lines
Cover faces
Uncover faces
Detach faces
Detach edges
Create a new object by taking a cross-section of a 3D object
Connect objects
Move faces
Move Edges
Unite objects
Subtract objects
Create objects from intersections
Create an object from a face
Create an object from an edge
Split objects
Maxwell 3D Online Help
7-88 Drawing a Model
Separate objects
Convert polyline segments.
Round the edge of an object (Fillet)
Flatten the edge of an object (Chamfer)
Wrap Command
Imprint Projection Commands
Imprinting an Object
View and Edit Commands on History Tree Objects
Purge History
Generate History
Assigning Color to Objects
1. Select the object to which you want to assign a color.
2. In the Properties window on the desktop, click the Attribute tab.
3. Click Edit in the Color row.
The Color palette appears.
4. Select a color from the Color palette, and then click OK.
The color is assigned to the selected object.
5. Click OK to close the Properties dialog box.
Related Topics
Setting the Default Color of Objects
Setting the Default Color of Objects
1. Click Tools>Options>Modeler Options.
2. Click the Display tab.
3. Select Object from the Default color pull-down list.
4. Click the color button beside the Default color pull-down list.
The Color palette appears.
5. Select a color from the Color palette, and then click OK.
Any objects you draw after this point are assigned the default color you selected.
Setting the Default Color of Object Outlines
1. Click Tools>Options>Modeler Options.
2. Click the Display tab.
3. Select Object Wire from the Default color pull-down list.
Note If the Properties window not visible on the desktop, click View>Properties Window.
Maxwell 3D Online Help
Drawing a Model 7-89
4. Click the color button beside the Default color pull-down list.
The Color palette appears.
5. Select a color from the Color palette, and then click OK.
The outlines of any objects you draw after this point are assigned the default color you
selected.
Assigning Transparency to an Object
1. Select the object to which you want to assign a transparency.
2. In the Properties dialog box, click the Attribute tab.
3. Click the value in the Transparency row.
The Set Transparency window appears.
4. Move the slider to the right to increase the transparency of the object. Move the slider to the
left to decrease the transparency of the object.
5. Click OK.
Related Topics
Setting the Default Transparency of Objects
Setting the Default Transparency of Objects
1. Click Tools>Options>Modeler Options.
2. Click the Display tab.
3. Move the Default transparency slider to the right to increase the transparency of objects.
Move the slider to the left to decrease the transparency of objects.
Any objects you draw after this point are assigned the default transparency you selected.
Copying and Pasting Objects
To copy objects and paste them in the same design or another design, use the Edit>Copy and
Edit>Paste commands. For data link purposes, where you want to include the material assign-
ments as well as the geometry, you can use the Import from Clipboard command.
1. Select the objects you want to copy.
2. Click Edit>Copy .
The objects are copied to the Clipboard, a temporary storage area. The selected items are not
deleted.
3. Select the design into which you want to paste the objects. It can be the same design from
which you copied the items.
4. Click in the Modeler window.
5. Select the working coordinate system. Objects are pasted relative to the current working coor-
Note If the Properties window not visible on the desktop, click View>Properties Window or
use Edit>Properties.
Maxwell 3D Online Help
7-90 Drawing a Model
dinate system.
6. Click Edit>Paste .
The objects appear in the new window.
Items on the Clipboard can be pasted repeatedly. The items currently stored on the Clipboard are
replaced by the next items that are cut or copied.
Related Topics
Duplicating Boundaries and Excitations with Geometry
Copying an Image to the Clipboard
Use this command to copy a 3D view of the design, field plots, or 2D reports to the Clipboard and
paste it into another document, such as Word or PowerPoint.
To copy an image to the Clipboard:
1. Make the window of the image you wish to copy active.
This enables the Edit>Copy Image command in the menu bar.
2. Click Edit>Copy Image, or right click on the active window to display the shortcut menu and
select Copy Image.
The report is copied to the Clipboard as an image.
3. Select and open the application into which you want to paste the objects, and paste the image.
Deleting Objects
1. Select the objects to delete.
2. Click Edit>Delete .
Alternatively, press Delete.
The objects are deleted.
Related Topics
Deleting Start Points and Endpoints
Deleting Start Points and Endpoints
If you select a polyline in the history tree, the Delete Start Point and Delete End Point com-
mands may be enabled. These permit you to delete portions of the line.
1. In the history tree, locate the polyline that contains the segment you want to delete. Expand this
part of the history tree.
2. In the history tree, select the polyline you want to edit.
The segment is highlighted.
Note To maintain valid boundaries, excitations, or other parameters that were associated with
the deleted object, reassign them to other objects.
Maxwell 3D Online Help
Drawing a Model 7-91
3. On the Edit menu or the shortcut menu, click either Delete Start Point to remove the leading
segments or Delete End Point to remove the following segments.
The designated segment is removed, and the line changes.
Deleting Last Operation
To delete the last operation on an object:
1. Select the object.
2. Click Modeler>Delete Last Operation.
This undoes the last operation, including removing that operation from the history, and updat-
ing the context for the Undo and Redo commands.
Related Topics
Undoing Commands
Redoing Commands
Cutting Objects
1. Select the objects to cut.
2. Click Edit>Cut.
The objects are copied to the Clipboard and deleted from the design.
Moving Objects
1. Select the objects to move.
2. Click Edit>Arrange>Move .
3. Select an arbitrary anchor point in one of the following ways:
Click the point.
Enter the point's coordinates in the X,Y, and Z boxes.
4. Select a target point in one of the following ways:
Click the point.
Type the coordinates of a point relative to the anchor point in the dX, dY, and dZ boxes,
where d is the distance from the previously selected point.
All selected objects move the distance determined by the offset between the anchor point and
the target point.
Rotating Objects
Rotate objects about the x-, y-, or z-axis using the Edit>Arrange>Rotate command.
To rotate objects about an axis:
1. Select the objects to rotate.
2. Click Edit>Arrange>Rotate .
Maxwell 3D Online Help
7-92 Drawing a Model
The Rotate dialog box appears.
3. Select the axis about which to rotate the objects: X, Y, or Z.
4. Type the angle to rotate the objects in the Angle box.
A positive angle causes the object to be rotated in the counter-clockwise direction. A negative
angle causes the object to be rotated in the clockwise direction.
5. Click OK.
The selected objects are rotated about the axis.
To rotate and copy objects, use the Edit>Duplicate>Around Axis command.
Changing the Orientation of an Object
Each object has an Orientation property that specifies the coordinate system it uses is Global, or a
user defined orientation relative to the Global coordinate.
This property is useful in dealing with anisotropic materials. The properties of anisotropic materials
are specified relative to the objects orientation. Changing the orienation of an object provides a way
for objects made of the same material to be orientated differently.
To change an objects orientation.
1. Define the coordinate systems you want to have available.
2. Open the properties window for the object.
3. Click on the Orientation property, and select from the Drop down list. If no Orientations other
than Global have been defined, none appear on the list.
4. Click OK to close the dialog and apply the changes.
Related Topics
Assigning Material Property Types
Setting Coordinate Systems
Creating a Relative Coordinate System
Mirroring Objects
Mirror an object about a plane using the Edit>Arrange>Mirror command. The plane is selected
by defining a point on the plane and a normal point. This command allows you to move an object
and change its orientation.
To mirror an object about a plane:
1. Select the object you want to mirror. You can select multiple objects.
2. Click Edit>Arrange>Mirror .
Note The distance between the point on the mirror plane and the point along the normal does
not matter only the vector direction matters.
Maxwell 3D Online Help
Drawing a Model 7-93
3. Select a point on the plane on which you want to mirror the object.
You can do this by clicking a point, or typing coordinates in the X, Y, and Z boxes in the status
bar.
If you select a point on the object, the mirroring is relative to that point on the object. In the
following example, the first point clicked after selecting Edit>Arrange>Mirror was on the
right-rear bottom corner of the selected object. So the axis of rotation as you move the cursor is
that corner. As you move the cursor, it drags a diamond-shape on a vector extending from the
initial point. The distance along the vector does not matter. Moving the mouse rotates an out-
line of the object to new orientations. Clicking the mouse moves the object to location indi-
cated by the outline..
In this second example, the initial point is at a distance from the original object, designated by
the triad from which the handle for rotation extends to the dragging cursor.
4. Select a normal point in one of the following ways:
Click the point.
Type the coordinates of a point relative to the first point in the dX, dY, and dZ boxes,
where d is the distance from the previously selected point. As you type in the values, the
outline moves to the coordinates. Hit the Enter key to complete the command.
Note For 2D designs, movement is restricted to the XY or RZ plane.
Maxwell 3D Online Help
7-94 Drawing a Model
The selected object is moved to the plane you specified and oriented relative to the normal
point you specify.
To mirror and copy objects about a plane, use the Edit>Duplicate>Mirror command.
Related Topics
Duplicating and Mirroring Objects
Offsetting Objects
Move every face of a 3D object in a direction normal to its surface using the Edit>Arrange>Offset
command. The faces are moved a specified distance normal to their original planes. This command
enables you to move every face of a solid object without having to individually select and move
each face. Use the Surfaces>Move Faces>Along Normal command if you want to move just one
or more faces of an object.
To offset every face of an object:
1. Select the object you want to offset.
2. Click Edit>Arrange>Offset.
The Offset dialog box appears.
3. Type the distance you want to move the object faces from their origins, and then select a unit
from the pull-down list.
4. Click OK.
The selected object's faces are moved the distance you specified.
Duplicating Objects
You can duplicate objects within a design using the Edit>Duplicate commands. Duplicates are
dependent upon the parameters of their parent object at the time they were created, that is, they
share the parent object's history at the time of creation. The command hierarchy in the history tree
shows the duplication command, illustrating which commands affect all duplicates (those per-
formed before the duplication) and which commands do not affect the duplicates (those performed
after the duplication). For example, if you modify the radius of a parent object's hole, the change is
applied to the holes of the object's duplicates because they share the radius specification history,
but if you move the faces of the parent object, its duplicates are not affected because this operation
took place after the duplicates were created.
Operations performed on duplicates are independent. For example, if you duplicate a cylinder
twice, creating a row of three, and then split the second cylinder, the first and third cylinders are not
affected by the split.
When creating duplicates, the parent object is duplicated along a line or around an axis the number
of times you specify. You can also create a single duplicate that mirrors the parent object about a
plane.
Maxwell 3D Online Help
Drawing a Model 7-95
Choose from the following commands:
To copy objects to another design, use the Edit>Copy and Edit>Paste commands.
Duplicating Objects Along a Line
You can duplicate an object along a straight line using the Edit>Duplicate>Along Line command.
The line along which the object is duplicated can be vertical, horizontal, or lie at an angle.
1. Select the object you want to duplicate.
2. Click Edit>Duplicate>Along Line. .
3. Specify the vector along which the object is to be duplicated:
a. Select an arbitrary anchor point in one of the following ways:
Click the point.
Type the point's coordinates in the in the X, Y, and Z boxes.
Any point in the drawing region can be selected; however, selecting an anchor point on the
object's edge or within the object makes it easier to select the duplication line.
b. Select a second point in one of the following ways:
Click the point.
Type the coordinates of a point relative to the anchor point in the dX, dY, and dZ
boxes.
This point defines the direction and distance from the anchor point to duplicate the object.
The Duplicate along line dialog box appears.
4. Type the total number of objects, including the original, in the Total number box.
5. By option check the Attach to Original Object checkbox. If this is checked, no ports or
boundary conditions are duplicated for the child.
6. Click OK.
The duplicates are placed along the vector you specified.
Edit>Duplicate>Along
Line
Duplicates the parent object along a straight line.
Edit>Duplicate>Around
Axis
Duplicates the parent object around an axis.
Edit>Duplicate>Mirror Duplicates a mirror image of the parent object about a plane.
Note There is currently no method for dissolving the parent/duplicate relationship once a
duplicate has been created.
Maxwell 3D Online Help
7-96 Drawing a Model
Duplicating Objects Around an Axis
To duplicate an object around the x-, y-, or z-axis, use the Edit>Duplicate>Around Axis com-
mand.
1. Select the object you want to duplicate.
2. Click Edit>Duplicate>Around Axis .
The Duplicate Around Axis dialog box appears.
3. Select the axis around which you want to duplicate the object: X, Y, or Z.
4. Type the angle between duplicates in the Angle box.
A positive angle causes the object to be pasted in the counter-clockwise direction.
A negative angle causes the object to be pasted in the clockwise direction.
5. Type the total number of objects, including the original, in the Total number box.
6. By option check the Attach to Original Object checkbox. If this is checked, no ports or
boundary conditions are duplicated for the child.
7. Click OK.
The object is duplicated around the axis at the angle you specified.
Duplicating and Mirroring Objects
To duplicate and mirror an object about a plane, use the Edit>Duplicate>Mirror command. The
plane is selected by defining a point on the plane and a normal point. This command allows you to
duplicate an object and specify the duplicate's position.
This command is similar to Edit>Arrange>Mirror, except that this command duplicates an
object, rather than moves it.
1. Select the object you want to mirror.
2. Click Edit>Duplicate>Mirror .
3. Select a point on the plane on which you want to mirror the object.
A line drawn from this point to the mirror plane will be perpendicular to the plane. The dis-
tance between the point on mirror plane and point along the normal does not matter; only the
vector direction matters
4. Select a normal point on the plane in one of the following ways:
Click the point.
Type the coordinates of a point relative to the first point in the dX, dY, and dZ boxes,
where d is the distance from the previously selected point.
A duplicate of the object appears on the plane you specified, oriented according to the normal
point you specified.
Related Topics
Mirroring Objects
Note For 2D designs, movement is restricted to the XY or RZ plane.
Maxwell 3D Online Help
Drawing a Model 7-97
Scaling Objects
Scale an object's dimensions in one or more directions using the Edit>Scale command.
The scale of an object is determined by the distance of each of its vertices from the origin of the
model coordinate system. When an object is scaled, the distance of each vertex from the origin is
multiplied by the scaling factor, causing the object to be resized and/or moved.
For example, if you specify a scaling factor of 2 in the x direction, each vertex in the model is
moved so that the distance to its origin is doubled. A vertex located at the origin cannot not move.
You can alter an object's proportions by scaling it in one direction.
To scale an object's dimensions in one or more directions:
1. If necessary, set a different working coordinate system to achieve the desired scaling.
2. Select the object to scale.
3. Click Edit>Scale.
The Scale dialog box appears.
4. Type the scale factor for each axis.
5. Click OK.
The object is scaled about the working coordinate system's origin.
Related Topics
Modifying Object Attributes using the Properties Window
Sweeping Objects
You can sweep a 2D object around an axis, along a vector, or along a path to create a 3D solid
object. Objects that can be swept include circles, arcs, rectangles, polylines, or any 2D object cre-
ated in the Modeler window. The 2D object need not be orthogonal to the sweep path.
You can also thicken sheets to make a 3D object.
You can also sweep open 1D objects, such as polylines. This results in open 2D sheet objects.
You can also sweep one or more faces of a 3D object to create a new object. See Sweep Faces
Along Normal.
Related Topics
Assigning a Cross Section and Dimension to a Polyline
Sweeping Around an Axis
Sweeping Along a Vector
Sweep Along a Path
Sweep Faces Along Normal
Thicken Sheet
Sweeping Around an Axis
Sweep a 1D or 2D object around the x-, y-, or z-axis using the Draw>Sweep>Around Axis com-
mand. Sweeping circles around an axis is a convenient way to create an open coil loop.
Maxwell 3D Online Help
7-98 Drawing a Model
Before using this command, keep the following guidelines in mind:
The object and the axis you are sweeping around must lie in the same plane. For example, if
you are sweeping an object around the z-axis, the object must lie in a plane that includes the z-
axis, such as xz or yz.
The normal of the object's plane faces must be perpendicular to the axis around which you are
sweeping.
The object may not cross the axis around which it is being swept.
To sweep an object around an axis:
1. Select the object you want to sweep.
2. Click Draw>Sweep>Around Axis.
The Sweep Around Axis dialog box appears.
3. Select X, Y, or Z as the Sweep axis.
4. Type an angle in the Angle of sweep text box, and select the unit of measurement. The value
must be between -360 and 360 degrees.
5. Type an angle in the Draft angle text box, and select the unit of measurement. This is the
angle to which the object's profile, or shape, is expanded or contracted as it is swept.
6. Select one of the following draft types from the pull-down list. The draft type instructs the
modeler how to fill in gaps created by expanding or contracting a profile with a draft angle.
7. Type the number of segments in the Number of segments text box.
8. Click OK.
The object is swept around the axis. The new object has the properties of the original object.
Extended The edges of the new profile are extended with straight tangent lines
until they intersect. The facetting of the faces will be displayed.
Round The edges of the new profile are rounded.
Natural The edges of the new profile are extended along their natural curves
until they intersect. For example, if the original object had sharp
edges, the new profile will have sharp edges.
Note The default number of segments is zero, which creates a true path. A positive value
results in a segmented sweep, while a negative value results in an error.
If the sweep angle is 360 degrees, the number of segments is equal to the value specified.
If the sweep angle is less than 360 degrees, half segments appear at the ends.
Projects and scripts from previous software versions are treated as if the number of
segments were zero.
Maxwell 3D Online Help
Drawing a Model 7-99
Sweeping Along a Vector
Sweep a 1D or 2D object along a vector using the Draw>Sweep>Along Vector command.
1. Select the object you want to sweep.
2. Click Draw>Sweep>Along Vector.
3. Draw the vector you want to sweep the object along:
a. Select the start point by clicking the point or typing its coordinates in the X, Y, and Z
boxes.
b. Select the endpoint in one of the following ways:
Click the point.
Type the coordinates of a point relative to the start point in the dX, dY, and dZ boxes.
The Sweep Along Vector dialog box appears.
4. Type the draft angle.
This is the angle to which the profile is expanded or contracted as it is swept.
5. Select one of the following draft types from the pull-down list box:
6. Click OK.
The object is swept along the vector. The new object has the name and color of the original
profile.
Sweeping Along a Path
Sweep a 1D or 2D object along a path that is defined by an open or closed polyline using the
Draw>Sweep>Along Path command.
To sweep an object along a path:
1. Create the polyline you want to use as a path.
2. Select the object you want to sweep, and then select the new polyline.
3. Click Draw>Sweep>Along Path.
The Sweep Along Path dialog box appears.
4. Type the angle of the twist in the path.
This is the number of degrees the profile will rotate as it is swept through the complete path.
5. Type the draft angle.
This is the angle to which the profile is expanded or contracted as it is swept.
Extended The new object has sharp edges like the original object. The facetting of the
faces is displayed.
Round The new object has rounded edges.
Natural The new object has sharp edges like the original object
Note If the path curve is tangential to the sweep profile, then the sweep will fail.
Maxwell 3D Online Help
7-100 Drawing a Model
6. Select one of the following draft types from the pull-down list box:
7. Click OK.
The object is swept along the path. The polyline object used as the path is deleted. The new
object has the properties of the original object. The Properties dialog box appears, enabling
you to modify the objects properties.
Sweeping Faces Along Normal
To create a new object by sweeping select 3D objects face a specified distance in a direction nor-
mal to its original plane, use the Modeler>Surface>Sweep Faces Along Normal command. Note
that the adjoining faces will not be sheared or bent.
This command is useful for extruding faces, resizing holes, and removing rounded corners.
To sweep selected object faces in a normal direction:
1. Click Select Faces on the shortcut menu.
2. Select the faces of the object you want to sweep.
3. Click Modeler>Surface>Sweep Faces Along Normal.
4. The Sweep Faces Along Normal dialog box appears.
5. Type the distance you want to sweep the object face from its origin.
6. Click OK.
The face is swept the distance you specified to create a new object.
Related Topics
Moving Faces Along the Normal
Thicken Sheet
To thicken a sheet object to make a 3D object:
1. Select the sheet.
2. Click Modeler>Surface>Thicken Sheet.
The Thicken Sheet dialog appears.
3. Specify the thickness by typing in the field.
4. Specify the units by selecting from the drop down menu.
5. If you want to thicken both sides, use the checkbox.
6. Click OK.
The dialog closes and the sheet is changed into a 3D object of the desired thickeness.
Extended The new object has sharp edges like the original object. The facetting of the
faces is displayed.
Round The new object has rounded edges.
Natural The new object has sharp edges like the original object
Maxwell 3D Online Help
Drawing a Model 7-101
Wrap Command
You can use Modeler>Surface>Wrap command to wrap a sheet object around a suitable 3D
object (rectangular or segmented.) The sheet object must be in contact with the 3D object. It should
have smaller dimensions than the 3D object. If the sheet object does not overlap the corners of the
3D object, the wrap is straightforward, as shown in the figure. A sheet object that overlaps corners
may not wrap in straightforward fashion, depending on both the angle(s) involved, and the sheet
object. While it is possible, it is not recommended.
To wrap a sheet object:
1. Create a sheet in contact with an appropriate 3D object.
2. Select both objects.
3. Click Modeler>Surface>Wrap.
The sheet object wraps around the 3D object. You can select the wrapped sheet object and the
3D object separately, and assign properties separately.
If the object cannot wrap, the Message window contains a warning and description.
You can wrap multiple sheets on the same 3D object.
Related Topics
Imprinting an Object
Covering Lines
To cover a closed 1D polyline object with a face, use the Modeler>Surface>Cover Lines com-
mand. The polyline object becomes a 2D sheet object.
To convert a polyline object to a sheet object:
1. Select the closed polyline object you want to cover.
2. Click Modeler>Surface>Cover Lines.
The object is now covered. It is now a 2D sheet object that can be swept to form a 3D solid
Maxwell 3D Online Help
7-102 Drawing a Model
object.
Covering Faces
To cover object faces, the faces must be united into a 3D sheet object. To cover the face of a 2D or
3D object, use the Modeler>Surface>Cover Faces command.
Covering the face of an open 2D sheet object that had previously been uncovered results in a 3D
solid object. For example, for a box, when you select and uncover a face, the solid box becomes a
sheet with five faces. When you then select that sheet body box and use the Cover Faces com-
mand, the box becomes a solid again with six faces.
To cover the faces of objects:
1. Select the faces of the objects you want to cover.
2. Click Modeler>Surface>Cover Faces.
The object faces are now covered.
Uncovering Faces
Uncover a surface of a 3D object using the Modeler>Surface>Uncover Faces command. Uncov-
ering the surface of a 3D solid object results in an open 2D sheet object.
To uncover the face of a 3D object:
1. Switch to face selection mode: Click Edit>Select>Faces.
2. Select a face of the object you want to uncover.
3. Click Modeler>Surface>Uncover Faces.
The selected face is uncovered, leaving an open face on the object.
Detaching Faces
The Modeler>Surface>Detach Faces command enables you to remove the face of a 3D object,
resulting in two separate objects.
To detach the face of an object:
1. Switch to face selection mode: Click Edit>Select>Faces.
2. Select the face of the object you want to detach. You can select multiple faces to detach.
3. Click Modeler>Surface>Detach Faces.
The selected face is now detached, resulting in two 2D sheet objects.
Note If you want the modeler to automatically cover all closed polyline objects you draw,
including circles, ellipses, rectangles, and regular polygons, select the Automatically
cover closed polylines option in the Modeler Options dialog box. A closed polyline
object can also be created by using boolean unite operations on two or more polylines.
Note You can uncover one face of a 3D object at a time. If you select multiple faces, only the
first face will be uncovered.
Maxwell 3D Online Help
Drawing a Model 7-103
Detaching Edges
The Modeler>Edge>Detach Edges command enables you to remove an edge of a wire object,
resulting in two separate wire objects.
To detach an edge of an object:
1. Switch to edge selection mode: Click Edit>Select>Edges.
2. Select the edge of the object you want to detach. You can select multiple edges to detach.
3. Click Modeler>Edge>Detach Edges.
The selected edge is now detached, resulting in multiple wire objects.
Creating a Cross-Section
You can take a cross-section of a 3D object to create a new 2D object. This is done using the
Modeler>Surface>Section command.
Use this command to create cross-sections of 3D objects on the xy, yz, or xz plane. The cross-sec-
tions are created as 2D closed polyline objects.
To create a cross-section of an object:
1. Make sure the working coordinate system you want to use for the cross-sectioning plane is set.
2. Select the object from which you want to create a cross-section.
3. Click Modeler>Surface>Section.
4. Select the section plane you plan to use to divide the object: XY, YZ, or ZX.
5. Click OK.
A closed polyline object is created from the object that was sliced by the selected plane. The
original, sectioned object is unmodified.
Related Topics
Setting the Working Coordinate System
Connecting Objects
Use the Modeler>Surface>Connect command to perform the following operations:
Connect two or more 1D polyline objects. Maxwell 3D will modify the first polyline you select
to be a 2D sheet object that connects to the second and any subsequently selected polylines.
The second and subsequent polylines selected are deleted.
Connect two or more 2D sheet objects. Maxwell 3D will modify the first 2D object you select
to be a 3D solid object that connects to the second and any subsequently selected objects. The
second and subsequent objects selected are deleted.
Note Only edges from wire bodies can be used in a detach edge operation.
Maxwell 3D Online Help
7-104 Drawing a Model
To connect objects:
1. Select the objects you want to connect.
2. Click Modeler>Surface>Connect.
A new object is created that connects the objects you selected. The first object you selected
was modified to create the new object and all subsequently selected objects were deleted.
Moving Faces
You can move the faces of a 3D object in a normal direction using the Modeler>Surface>Move
Faces commands. Moving object faces enables you to resize, reshape, or relocate an object.
Related Topics
Moving Faces Along the Normal
Moving Faces Along a Vector
Offsetting Objects
Moving Edges Along the Normal
Moving Faces Along the Normal
To move a 3D objects face a specified distance in a direction normal to its original plane, use the
Modeler>Surface>Move Faces>Along Normal command. The faces that adjoin the original face
are extended or shortened along their own planes to meet the new face. Note that the adjoining
faces will not be sheared or bent.
This command is useful for extruding faces, resizing holes, and removing rounded corners, as
shown below.
To move an object face in a normal direction:
1. Click Select Faces on the shortcut menu.
2. Select the face of the object you want to move.
3. Click Modeler>Surface>Move Faces>Along Normal.
4. The Move faces along normal dialog box appears.
5. Type the distance you want to move the object face from its origin.
6. Click OK.
Maxwell 3D Online Help
Drawing a Model 7-105
The face is moved the distance you specified.
To move every face of an object normal to its surface, use the Edit>Arrange>Offset command.
Related Topics
Moving Faces Along a Vector
Offsetting Objects
Moving Edges Along the Normal
Moving Faces Along a Vector
To move the faces of a 3D object a specified distance along a vector use the Modeler>Sur-
face>Move Faces>Along Vector command. Each selected face is moved along the vector, normal
to its original plane. The faces that adjoin the original face are extended or shortened along their
own planes to meet the new face. Note that the adjoining faces will not be sheared or bent.
This command is useful for relocating holes in an object, as shown below.
To move an object face along a vector:
1. Click Select Faces on the shortcut menu.
2. Select the face of the object you want to move.
3. Click Modeler>Surface>Move Faces>Along Vector.
4. Specify the vector along which the face is to be moved:
a. Select an arbitrary anchor point in one of the following ways:
Click the point.
Type the point's coordinates in the in the X, Y, and Z boxes.
Any point in the drawing region can be selected; however, selecting an anchor point on the
object's edge or within the object makes it easier to select the vector.
b. Select a second point in one of the following ways:
Click the point.
Type the coordinates of a point relative to the anchor point in the dX, dY, and dZ
boxes, where d is the distance from the previously selected point.
This point defines the direction and distance from the anchor point to move the face.
Removing Rounded Corners Resizing Holes
Extruding Faces
Maxwell 3D Online Help
7-106 Drawing a Model
The face is moved along the vector you specified.
To move every face of an object normal to its surface, use the Edit>Arrange>Offset command.
Related Topics
Moving Faces Along the Normal
Offsetting Objects
Moving Edges Along the Normal
Moving Edges Along Normal
To move a 2D objects edge a specified distance in a direction normal to its original plane, use the
Modeler>Edge>Move Edge command. The edge is extended or shortened along its own plane.
Note that the adjoining faces will not be sheared or bent. The edge can be on a rectangle, an ellipse,
a circle, a regular polygon, or an equation based surface.
This command is useful for extending or shrinking faces and resizing holes.
To move an object edge in a normal direction:
1. Click Select Edge on the shortcut menu.
2. Select the edge of the object you want to move.
3. Click Modeler>Edge>Move Edge.
The Move Faces Along Normal dialog box appears.
4. Type the distance you want to move the object face from its origin.
5. Click OK.
The edge of the object is moved based on the value you specified.
Related Topics
Select Edges.
Moving Faces Along the Normal
Moving Faces Along a Vector
Offsetting Objects
Relocating Holes
Maxwell 3D Online Help
Drawing a Model 7-107
Uniting Objects
To join two or more objects into one object, use the Modeler>Boolean>Unite command. The new
object has the name, color, boundary, and material assignment of the first object selected. The
objects are united at the point of intersection.
You can unite objects that do not touch.
To unite two or more objects:
1. Select the objects you want to join.
2. Click Modeler>Boolean>Unite. .
The objects are united.
Subtracting Objects
1. Select the object from which you want to subtract other objects.
2. Hold down the Ctrl key and select the objects you want to subtract.
3. Click Modeler>Boolean>Subtract .
The Subtract dialog box appears.
Objects listed in the Tool Parts list are subtracted from the object or objects listed in the
Blank Parts list.
4. Optionally, select an object name in either list, and use the left and right arrow buttons to move
the object name to the opposite list.
Alternatively, type the name of object you want to subtract in the empty box below the
Tool Parts list, and then type the name of the object from which you want to subtract it in
the empty box below the Blank Parts list.
5. Optionally, select Clone tool objects before subtract. This instructs Maxwell to always keep
a copy of the original objects being subtracted.
6. Click OK.
Note By default, the objects being joined to the first object selected are not preserved for later
use. If you want to keep a copy of the objects being joined to the first object selected, do
one of the following:
Copy the objects, and then paste them back into the design after uniting them.
Select Clone before unite in the Modeler Options dialog box. This option instructs
the modeler to always keep a copy of the original objects being joined.
Maxwell 3D Online Help
7-108 Drawing a Model
The new object retains the name, color, and material of the first object selected.
Creating New Objects By Intersecting Objects
To create a new object from the intersection of two or more objects, use the Modeler>Bool-
ean>Intersect command.
To create an object from an intersection:
1. Select the objects from which you want to take the intersection.
2. Click Modeler>Boolean>Intersect .
The original objects vanish, leaving only the new object that was formed from their intersec-
Note By default, the objects being subtracted from the first object selected are not preserved
for later use. If you want to keep a copy of the objects being subtracted from the first
object selected, do one of the following:
Copy the objects, and then paste them back into the design after subtracting them.
Select Clone before subtract in the Modeler Options dialog box. This option
instructs Maxwell 3D to always keep a copy of the original objects being subtracted.
Warning If the objects you selected do not overlap, the result is a null object, and all objects
vanish.
An intersecting box and cylinder.
A box subtracted from a cylinder.
The cylinder was selected first.
Maxwell 3D Online Help
Drawing a Model 7-109
tion.
Creating an Object from a Face
The Modeler>Surface>Create Object From Face command copies a selected face, resulting in a
new 2D sheet object.
To create a new object from a face:
1. Right-click in the modeler window, and select Select Faces on the shortcut menu.
2. Select the object face you want to copy. If you select multiple faces, each becomes a new
object.
3. Click Modeler>Surface>Create Object From Face.
Note By default, the original intersecting objects are not preserved for later use. If you want to
keep a copy of the objects that intersect the first object selected, do one of the following:
Copy the objects, and then paste them back into the design after creating the new
object from the intersection.
Select Clone before intersect in the Modeler Options dialog box. This option
instructs the modeler to always keep a copy of the original objects that intersect the
first object selected.
Object formed from
the intersection of the
box and cylinder.
An intersecting box and cylinder.
Maxwell 3D Online Help
7-110 Drawing a Model
The face is copied, resulting in a new 2D sheet object.
Related Topics
Assigning a Cross Section and Dimension to a Polyline
Creating an Object from an Edge
Creating an Object from an Edge
The Modeler>Edge>Create Object From Edge command copies a selected edge, resulting in a
new 2D sheet object.
To create a new object from an edge:
1. Right-click in the modeler window, and select Select Edges on the shortcut menu.
2. Select the object edge you want to copy. If you select multiple edges, each becomes a new
object.
3. Click Modeler>Edge>Create Object From Edge.
The edge is copied. The resulting object appears in the history tree as a line object.
Related Topics
Assigning a Cross Section and Dimension to a Polyline
Creating an Object from a Face
Splitting Objects
To delete parts of an object that lie on the xy, yz, or xz plane, use the Modeler>Boolean>Split
command.
1. Select the object you want to split. You can select more than one.
2. Click Modeler>Boolean>Split .
The Split dialog box appears.
3. Select the Split plane that you plan to use to split the object.
4. Select XY, YZ, or XZ as the Split plane.
5. Select one of the following Keep fragments options to specify which object fragments you
want to keep (those on the positive side of the selected plane, those on the negative side of the
plane, or all pieces on both sides of the plane):
Positive side
Negative side
Both
Hint This command is useful for assigning a boundary to the intersection of two faces. To do
this, first select the faces, and then create an object from them using the procedure
above. Next, make sure the Clone before intersect option is clear in the Modeler
Options window, and then use the Modeler>Boolean>Intersect command to modify
the object so that it includes only the intersection of the two faces. Then assign the
boundary to the new object.
Maxwell 3D Online Help
Drawing a Model 7-111
6. Select one of the following Split objects options:
Split entire selection
Select this option if you do not want to preserve objects that are not crossing the split
plane and still part of the selection.
Split objects crossing split plane
Select this option so that objects of the selection that do not cross the split plane are pre-
served after the split operation is performed.
7. Click OK.
The objects are divided along the split plane.
Note In previous versions of Maxwell, the split operation only affected the selected
objects that crossed the selected split plane. Other objects were ignored during
the operation. In complex geometries, you may want to select everything and
perform a split. In some cases, operations are still performed on selected objects
that do not cross the split plane (i.e., both parts are retained, yielding the original
object and an invalid object). Also, depending on the options specified, some
objects not crossing the split may be deleted.
The Split objects crossing split plane option allows you to identify selected
objects that do not cross the split plane and ignore them for the operation. For a
multiple selection, only those objects that cross the split plane are split; others
are kept intact. By design, splits in existing designs from previous versions are
not changed.
A cylinder split along the
positive side of the xy plane.
Maxwell 3D Online Help
7-112 Drawing a Model
Separating Bodies
To separate an object with multiple lumps into individual bodies:
1. Select the object you want to separate.
2. Click Modeler>Boolean>Separate Bodies.
The object is separated.
Converting Polyline Segments
A polyline is a single object that includes any combination of straight line, arc line, or spline seg-
ments. You can convert a polyline segment from one type to another. The following conversions
are supported:
Straight line segments to arc line or spline segments.
Arc line segments to straight line or spline segments.
Spline segments to straight line segments.
To convert polyline segments:
1. In the history tree, locate the polyline that contains the segment you want to convert. Expand
this part of the history tree.
2. In the history tree, right-click the polyline segment operation you want to change, and then
click Properties.
The Properties dialog appears.
3. In the Properties dialog box, click in the Value box of the Segment Type row.
4. Select the desired polyline segment type from the pull-down list.
This figure shows two separate bodies, each with one lump,
that were created from one object.
Maxwell 3D Online Help
Drawing a Model 7-113
The polyline segment you selected is changed to the new type.
5. By default, curved surfaces are treated as smooth (True) surfaces. If segmented surfaces are
desired, enter an integer number in the Number of Segments parameter.
6. Click OK to dismiss the properties panel and implement the changes.
If the changes are not what was expected, undo the change using the Edit>Undo command or
press CTRL-Z.
Related Topics
Assigning a Cross Section and Dimension to a Polyline
Creating Segmented Geometry
Surface Approximation
Rounding the Edge of an Object (Fillet Command)
The fillet command rounds the object at the original edges and vertices. This means that the edges
and vertices are going to be replaced by new rounded surfaces, so that the original faces of the
object reconnect in a smooth manner. Vertices are only going to be replaced by new rounded sur-
faces if all the edges connecting to the original vertex are selected; otherwise, the vertex is pre-
served but moved (if necessary). The edges are replaced by quarter-cylindrical surfaces, of which
the radius can be customized (see the Fillet Radius property). Vertices are replaced by more com-
plicated new faces. You can control the setback distance.
The fillet command is disabled if an edge is not selected.
To switch to edge selection mode:
Right-click the desktop, and select Select Edges from the shortcut menu.
To round an object's edge:
1. Select the edge you want to change.
The edge is highlighted, and the Fillet command is enabled.
2. Click Model>Fillet, or click the Fillet the selected edges icon on the 3D Modeler
Blending toolbar.
The Fillet Properties dialog box appears.
3. Enter a value for the Fillet Radius in the text field and select units from the drop down menu.
The default is millimeters.
4. Enter a value for the setback distance.
Note Converting an arc line or spline segment to a straight line segment results in two straight
line segments; one segment is created between the start point and midpoint, and one
segment is created between the midpoint and endpoint.
Note The Fillet command may only be applied to edges of 3D solid objects. Therefore, the
command is only available when working on a 3D Project.
Maxwell 3D Online Help
7-114 Drawing a Model
The setback distance controls the shape of the vertex. It is the distance of the cross curve from
the vertex at the end of the edge. If it is less than the fillet radius it has no effect. You will get
an error if it is greater then the length of the edge.
5. Click OK to apply the change to the edge.
The dialog closes and the object is rounded by the radius value relative to the edge you
selected.
Flattening the Edge of an Object (Chamfer Command)
The chamfer command flattens the edges and vertices of the object. This means that the edges and
vertices are going to be replaced by new flat surfaces, so that the original faces of the object recon-
nect through the newly introduced flat surfaces. Vertices are only going to be replaced by new flat
surfaces if all the edges connecting to the original vertex are selected; otherwise, the vertex is pre-
served but moved (if necessary). You can control the chamfer value.
The chamfer command is disabled if an edge is not selected.
To switch to edge selection mode:
Right-click the desktop, and select Select Edges from the shortcut menu.
To flatten an object's edge.
1. Select the edge you want to change.
The edge is highlighted, and the Chamfer command is enabled.
2. Click Modeler>Chamfer or click the Chamfer the selected edges icon on the 3D
Modeler Blending toolbar.
The Chamfer Properties dialog box appears.
3. Type a value in the Chamfer value text box, and select the units from the pull-down list.
4. Click OK to apply the change to the edge.
The Chamfer Properties dialog box closes, and the object is flattened by the radius value rel-
ative to the edge you selected.
Note The Chamfer command may only be applied to edges of 3D solid objects. Therefore, the
command is only available when working on a 3D Project.
Maxwell 3D Online Help
Drawing a Model 7-115
Imprinting an Object
The Boolean>Imprint command lets you imprint the geometry of one object upon another. For
example, you could draw a polyhedron intersecting a cylinder, and then imprint the intersecting
lines on the cylinder.
You can select the faces of the imprinted surface separately and assign properties as needed.
To imprint one object with another:
1. Select the intersecting objects.
2. Click Modeler>Boolean>Imprint...
This displays the Imprint dialog in which you designate which objects are the Blank Parts, and
which the Tool Parts. If necessary, you can select the objects in lists, and use the arrow keys to
Maxwell 3D Online Help
7-116 Drawing a Model
move them. If desired, you can clone the tool objects before the imprint operation.
3. Click OK.
This closes the dialog and performs the boolean imprinting.
After you perform the imprinting, the History tree retains the Imprint Object command and the cre-
ate command for the imprinted object
If you select the Imprint command in the History tree, you can suppress the command via the Prop-
erties window. If you select the Create <object> icon for the object, you can edit the properties of
that object. The changes applied to the object carry over to the imprinting.
Related Topics
View and Edit Commands on History Tree Objects
Imprint Projection Commands
Maxwell 3D Online Help
Drawing a Model 7-117
Imprint Projection commands
The Boolean>Imprint Projection commands lets you project the form of one object to another
surface. The receiving surface can be curved or faceted.
If the surface is curved, the dimensions of the projection will be affected.You can select the faces of
the imprinted object separately, and edit properties as needed.
If projected shape extends beyond the face of the receiving object, the shape wraps.
1. Select the intersecting objects.
2. Click Modeler>Boolean>Imprint Projection>Along Normal or Modeler>Bool-
ean>Imprint Projection>Along Direction...
If you select Along Normal, the projection occurs along the normal. If you select Along Direc-
tion, you need to specify two points that describe the direction. Once you have defined a line
by clicking two points, you see a dialog for specifying the distance for the projection.
3. Specify a distance and select units from the drop down menu and click OK.
This closes the dialog and performs the boolean imprinting.
After you perform the imprinting, the History tree shows the Imprint Object command and the cre-
ate command for the imprinted object
Maxwell 3D Online Help
7-118 Drawing a Model
If you select the Imprint Projection command in the History tree, you can suppress the command
via the Properties window. If you select the Create <object> icon for the object, you can edit the
properties of that object. The changes applied to the object carry over to the imprinting.
Related Topics
View and Edit Commands on History Tree Objects
Imprinting an Object
Purging the History
Each object is a sequence of modeler-based operations. The history for each object is shown under
its name in the model tree. You can use the Purge History command to remove the history of oper-
ations while not affecting the geometry itself. This is useful when you want to perform healing
operations on the object. If there is an object for which you want to keep the history, you should
make a copy of the object for that purpose before purging.
To purge the history:
1. Select the object.
2. Select Modeler>Purge History.
The history for the model is purged, and the context for the Undo and Redo commands is updated.
Related Topics
Working with the History Tree
Generating History to Reproduce Portions of a Model
Generating History to Reproduce Portions of a Model
If a polyline object (line, spline, or arc), circle, or ellipse is imported or history was previously
purged, you can click on the polyline object and select Generate History to reproduce the individ-
ual line segments used to create the polyline in the model history tree.
To reproduce the line segments in the model history tree:
1. Select the polyline object.
2. Click Modeler>Generate History.
Related Topics
Purging the History
Draw Polyline
Maxwell 3D Online Help
Drawing a Model 7-119
Modifying the Model View
You can modify the view of contents in the Modeler window without changing their actual dimen-
sions or positions.
What do you want to do?
Change the model view with Alt+double-click on areas in the modeler window.
Set the View Options
Rotate the view.
Pan the view.
Spin the view.
Zoom in or out.
Viewing 3D User Interface Options
Fit contents in the view window.
Show or Hide objects.
Render objects as wireframes, flat-shaded, or smooth-shaded solids.
Modify the view orientation.
Modify the lighting.
Set the projection view.
Set the background color.
Modify the appearance of the coordinate system axes.
Modify the appearance of the grid.
Set the Surface Visualization
Setting a symmetry multiplier
Use Clip Planes
Related Topics
Assigning Color to an Object
Assigning Transparency to an Object
Maxwell 3D Online Help
7-120 Drawing a Model
Changing the Model View with Alt+Double Click Areas
In the following figure, the orientation of the colored boxes shows the nine model orientations you
can obtain by using Alt + double click in the corresponding area of the Modeler window.
Related Topics
Rotate the view.
Maxwell 3D Online Help
Drawing a Model 7-121
Apply an Orientation to the Current View
Right-click in the Modeler window to see the View shortcut menu with the Apply Orientation
command.
Possible orientations are Top, Bottom, Right, Left, Front, Back, Trimetric, Dimetric, and Isometric.
These last three differ as shown below.
After applying an orientation, you can View>Undo View:Orientation.
You can also use the right-click View shortcut menu to Add New Orientation.
The Name that you assign will appear on the Apply Orientation command menu. You can specify
whether to Include Zoom/Pan and whether to Save Global.
Related Topics
Maxwell 3D Online Help
7-122 Drawing a Model
Change the model view with Alt-double click on areas in the modeler window.
Viewing 3D User Interface Options
Use the View>Options command to open the 3D UI Options dialog box. This lets you set defaults
for the following view options:
Stereo mode (Default is disabled)
This mode is designed for stereo shutter glasses. It should remain disabled when not in use as it
causes blurring of the screen. This mode requires special graphics hardware and drivers for
OpenGL page flipping. If you hardware does not support this mode, you will receive an error.
Drag Optimization (Default is disabled)
Show Ansoft logo in prints (Default is disabled)
Default Color Key height - the maximum number of values displayed (Default is 16)
Under When there is a selection, you may set the following:
Selection always visible (Default is enabled)
Set transparency of selected objects (Default is enabled with value set at 0.1)
Set transparency of non-selected objects (Default is enabled with value set at 0.9)
Under Default Rotation About, you may select one of the following:
Screen Center (Default)
Current Axis
Model Center
Rotating the View
You can rotate the view relative to the Model Center, the Screen Center, or the Current Axis.
When you select one of these as the View>Options default, the View>Rotate selection menu
changes to show that the Alt-Drag combination attaches to your selection.
To rotate the model center from the menus or icons:
1. Click View>Rotate>Rotate Model Center or click the . icon on the toolbar.
2. Drag the mouse in the direction you want to rotate the view.
The view rotates until you release the mouse button.
3. To exit Rotate mode, click View>Rotate>Rotate Model Center again, or click the icon again
or press ESC.
Hint Alternatively, rotate the view using one of the following methods:
Hold down the ALT key as you drag the mouse.
Right-click in the view window, and then click View>Rotate on the shortcut menu.
Maxwell 3D Online Help
Drawing a Model 7-123
To rotate the view around the current axis:
1. Click View>Rotate>Rotate Current Axis.
Alternatively, right-click in the view window, and then click View>Spin.
Or, click the spin icon on the toolbar
2. Drag the mouse left or right at the speed you want to spin the view.
The view spins continually in the direction and at the speed you dragged the mouse.
3. To stop spinning the view, click in the view window.
4. To end Spin mode, click Spin again on the View menu or press ESC.
To rotate the view around the screen center:
1. Click View>Rotate>Rotate Screen Center or click the rotate icon on the toolbar.
2. Drag the mouse up and down at the speed you want to rotate the view.
3. To end Rotate mode, click View>Rotate>Rotate Screen Center, or click the icon again or
press ESC.
Related Topics
Pan the view.
Panning the View
To move (pan) the view:
1. Click View>Pan .
2. Drag the mouse in the direction you want to pan the view.
The view will pan until you release the mouse button.
3. To exit Pan mode, click Pan on the View menu again or press ESC.
Spinning the View
1. Click View>Spin.
2. Click-and-drag the mouse in the direction and at the speed you want to spin the view.
The view spins continually in the direction and at the speed you dragged the mouse.
3. To stop spinning the view, click in the view window.
4. To end Spin mode, click View>Spin again, or press Esc.
Hint Alternatively, pan the view using one of the following methods:
Hold down the SHIFT key as you drag the mouse.
Right-click in the view window, and then click View>Pan on the shortcut menu.
Hint Alternatively, right-click in the view window, and then click View>Spin on the shortcut
menu.
Maxwell 3D Online Help
7-124 Drawing a Model
Zooming In and Out
You can magnify (zoom in) or shrink (zoom out) the contents in the view window using hot keys or
mouse zoom mode.
To zoom in using hotkeys:
Press the plus sign (+) or (=) keys or press Ctrl-E keys.
The view zooms in 5 percent.
To zoom out using hotkeys:
Press the minus sign (-) key or press the Ctrl-F keys.
The view zooms out 5 percent.
To zoom using the mouse.
1. Click View>Zoom .
2. To zoom in, drag the mouse towards the top of the view window. The contents of the view
expand as you drag.
To zoom out, drag the mouse towards the bottom of the view window. The contents of the
view decrease in size as you drag.
When zooming on a view of model objects, the absolute size of the model does not change.
When zooming on a 2D report, axis labels and ticks will adjust automatically during the zoom
operation and will rescale to their final value after the zoom operation is complete.
3. To end Zoom mode, click View>Zoom again, or press Esc.
Related Topics
Zooming In or Out on a Rectangular Area
Fitting Objects in the View Window
Zooming In or Out on a Rectangular Area
To magnify or shrink a specific rectangular area in the view window:
1. Click View>Zoom In or View>Zoom Out .
Alternatively, right-click in the view window, and then click View>Zoom In or
View>Zoom Out on the shortcut menu.
2. Use the mouse to draw a rectangle (or square) by selecting two diagonally opposite corners.
This is the area of magnification to be increased or decreased.
The rectangular area is magnified or decreases in size.
When zooming on a view of model objects, the absolute size of the model does not change.
Hint Alternatively, zoom in or out on the view using one of the following methods:
Hold down the ALT+SHIFT keys as you drag the mouse.
Right-click in the view window, and then click View>Zoom on the shortcut menu.
Maxwell 3D Online Help
Drawing a Model 7-125
When zooming on a 2D report, axis labels and ticks will adjust after the zoom operation is
complete.
3. To end Zoom mode, click Zoom In or Zoom Out on the View menu again, or press Esc.
Related Topics
Zooming In and Out
Fitting Objects in the View Window
Zooming In or Out using a Mousewheel
By clicking in the Modeler window you can use the mousewheel to zoom in and out of the 3D
Modeler window. The cursor location becomes the center relative to the zoom, rolling the wheel
forward increases the zoom, and rolling the wheel backwards decreases the zoom. If the window
includes a ruler display, this adjusts as you scroll in and out.
Fitting Objects in the View Window
What do you want to do?
Fit all objects or traces in a view window.
Fit selected objects in a view window.
Fitting All Objects in a View Window
To fit all the views: click View>Fit All>All Views.
All view windows displaying the active design change to include all model objects.
To fit only the active view: click View>Fit All>Active View.
The view in the active Modeler window changes to include all model objects.
When Fit All is used in a report view, the window is automatically rescaled to fit all traces in the
window and the axis label and ticks are rescaled.
Related Topics
Fitting a Selection in a View Window
Fitting a Selection in a View Window
1. When working in a model view, select the objects you want to fit in the view.
When working with a report view, select the traces you want to fit.
2. To fit the selection in the active view window: Click View>Fit Selection>Active View.
3. To fit the selection in every open view window of the active design: Click View>Fit Selec-
Hint Alternatively, fit all objects in the active view window using one of the following
methods:
Press CTRL+D.
Right-click in the view window, and then click View>Fit All on the shortcut menu.
Maxwell 3D Online Help
7-126 Drawing a Model
tion>All Views.
Related Topics
Fitting All Objects in a View Window
Hiding Objects from View
To hide selected objects.
1. Select the object you want to hide from view.
2. Click View>Hide Selection. and one of the following commands:
All Views to hide the selected object in every open view window.
Active View to hide the selected object in the active view window.
You can also use the Hide icons in the toolbar to hide selected objects in all views or the active
view.
The objects you selected are hidden.
If there are many objects, you may find it easier to hide objects using the Active View Visibility
dialog box.
Object visibility is saved with the project.
Related Topics
Showing Objects
Showing Objects
To show one or more objects that are currently hidden:
1. Click View>Active View Visibility.
The Active View Visibility dialog box appears.
2. Select the tab for the objects you want to show or hide. The dialog contains tabs for:
3D Modeler Objects
ColorKeys
MotionSetup Indicators
Boundary Indicators
Hint Alternatively, fit the selection in the active view window by clicking View>Fit
Selection on the shortcut menu.
Hide/Show overlaid visualization in the active view icon
Hide selected objects in active view
Hide selected objects in all views
Maxwell 3D Online Help
Drawing a Model 7-127
Excitations Indicators
Parameter Indicators
FieldsReporter
3. Under the tab you need, select the Visibility option for the objects you want to show in the
active view window.
For designs with large numbers of objects, you can resize the dialog for easier selection.
By default, objects are listed in alphabetical order. You can invert the order by clicking the
Name bar above the Name fields. A triangle in the bar indicates the direction of the listing.
You can also use the Name field to type in an object name and apply the visibility via the
Show and Hide buttons.
The objects you select and designate as Visible (by selecting the property or using Show) reap-
pear.
To show all objects that are currently hidden:
1. Click View>Show All. and one of the following commands:
All Views to show all objects in every open view window
Active Views to show all objects in the active view window.
The selected objects reappear.
To show selected objects that are currently hidden:
1. Select the object. Hidden items are selected once the node corresponding to them is clicked in
the history tree.
2. Click View>Show Selection and one of the following.
All Views to show selected objects in every open view window
Active Views to show selected objects in the active view window.
You can also use the toolbar icons to Show selected objects in all views and Show selected
objects in active views.
The selected objects reappear.
Object visibility is saved with the project.
Related Topics
Hiding Objects
Hide/Show overlaid visualization in the active view icon
Show selected object in active view
Show selected object in all views
Maxwell 3D Online Help
7-128 Drawing a Model
Active View Visibility Dialogue
If there are many objects, it may be easier to show or hide objects using the Active View Visibility
dialog
1. Click View>Active View Visibility, or click the Hide/Show icon on the menu bar.
The Active View Visibility dialog box appears.
2. Select the tab for the objects you want to show or hide. The dialog contains tabs for 3D Mod-
eler objects, Color Key objects, Boundaries, Excitations, and Fields Reporter objects.
For designs with large numbers of objects, you can resize the dialog for easier selection.
By default, objects are listed in alphabetical order. You can invert the order by clicking the
Name bar above the Name fields. A triangle in the bar indicates the direction of the listing.
You can also use the Name field to type in an object name and apply the visibility via the
Show and Hide buttons.
3. Under the tab, clear the Visibility option for the objects you want to hide in the active view
window.
The objects you designate are hidden.
Object visibility is saved with the project.
Related Topics
Hiding Objects
Rendering Objects as Wire Frames or Solids
To render (display) all objects in the view window as wireframe outlines or smooth-shaded solids:
1. Click View>Render.
2. On the Render menu, click one of the following:
Wire Frame. The objects in the view window are displayed as skeletal structures,
enabling you to see all sides of the objects at one time.
You can also use the F6 key or the shade icon to toggle the display to wireframe.
Smooth Shaded. The objects in the view window are displayed as shaded objects with
smooth edges.
You can also use the F7 key or the shade icon to toggle the display to smooth shaded.
To render a single object in the view window as a wireframe outline:
1. Select the object you want to render as a wireframe:
2. In the Properties dialog box, under the Attribute tab, select the check box for the Display
Note Hiding boundaries also turns off a check for boundary overlaps during boundary
assignment. In the case of very large models with many boundaries, hiding boundaries
can prevent delays during boundary assignment. Full model validation will subsequently
check for boundary overlaps.
Maxwell 3D Online Help
Drawing a Model 7-129
Wireframe property.
Related Topics
Setting the Default Rendering Mode
Setting the Surface Visualization
Setting the Default Rendering Mode
To set a default rendering mode for all objects created in the active design and in future designs:
1. Click Tools>Options>Modeler Options.
The Modeler Options dialog box appears.
2. Click the Display tab.
3. Select one of the following from the Default render mode pull-down list.
Wire Frame. The objects in the view window are displayed as skeletal structures,
enabling you to see all sides of the objects at one time.
Smooth Shaded. The objects in the view window are displayed as shaded objects with
smooth edges.
4. Click OK.
The rendering mode is applied to all new objects you create.
Setting the Surface Visualization
Maxwell allows you to specify the faceting for rendering true curves by using the View>Curved
Object Visualization command. There are two options for control--maximum surface deviation
and maximum normal deviation. This resembles the Mesh surface approximation settings. Reduce
either or both of the allowed deviations to improve the image quality. Improved image quality
comes at the cost of increased CPU consumption. Changes apply to the current model until they are
changed again. Any changes reset the default. The settings ignore surface deviation and use a 15
degree normal deviation. The default gives satisfactory results (i.e. cpu/memory consumption vs.
graphical display) for various model complexities.
When you change Curved Object Visualization settings and apply them to a design, those settings
are saved with design unless you change it again. That means when you open the design again, it
will apply saved visualization settings and NOT the default settings. Because this affects the CPU
and memory required to open the project, typically, you should not save a project with other than
the default settings.
To set the Curved Object Visualization settings for the active modeler window:
1. Click View>Curved Object Visualization.
This command displays the Curved Object Vizualization dialog for the active modeler win-
dow. The dialog contains areas for setting the Maximum Deviation, and the Maximum Normal
deviation.
Hint You can also press F6 (Wire Frame) and F7 (Smooth Shaded) to toggle between these
two views.
Maxwell 3D Online Help
7-130 Drawing a Model
2. Set the Maximum Deviation by first selecting from the radio buttons for Ignore, set as Rela-
tive Deviation or set as Absolute Deviation. Selecting the later two radio buttons enables the
value field.
When set as Relative Deviation, the actual surface deviation depends on the model size. For
example, sphere with a radius of 10 has same number of facets as a sphere with a radius of 1.
This means that CPU cost does not increase based on the model dimension.
When set as Absolute Deviation, the maximum surface deviation for both the spheres will be
approximately same since a bigger sphere has more facets than a smaller one. This means that
the most CPU cost applies to the larger objects.
3. If you selected the radio buttons for Relative or Absolute Deviation for Maximum Deviation,
enter a value in the field.
4. To change the Maximum Normal Deviation, enter a value in the text field. Units are degrees.
5. The Save As Default button lets you Save any values you change to the drop down menus for
the fields.
6. The Restore Defaults button lets you return to the original values. Any values you provided
through Save As Default remain on the drop down menus for the fields for surface and normal
deviations
7. Click Apply to apply the current values to the active modeler window, and Close or Cancel to
close the dialog without changing settings.
Related Topics
Rendering Objects as Wireframes or Solids
Using Clip Planes
The View>Clip Plane command lets you define a clip plane that you can use to interactively make
any desired cut-away view of a model. If you use Edit>Copy Image or Modeler>Export>image
format with the clip plane active, the image shows the clipped plane. When parts of the model are
hidden by a clip plane, model selection works as though only the visible parts are present.
Note Wire bodies cannot be rendered with a Maximum Normal Deviation value less than 1
degree. When using a setting less than 1 degree all wire bodies will be rendered with a
setting of 1 degree and all closed bodies will be rendered with the dialog box setting.
Maxwell 3D Online Help
Drawing a Model 7-131
To add a clip plane:
1. Click View>Clip Plane...
This displays the Clip Plane dialog with the Plane tab selected.
2. The Add button contains a drop down menu with choices for Specify center, normal, and Use
selection. Of you want to use selection, you must first select a face or a cut plane.
If you first select a face or cut plane, and then click Add>Use Selection, the clip plane is
added on that face.
a. If you select Add>Specify center, normal, this launches a Measure dialog and enters a
Maxwell 3D Online Help
7-132 Drawing a Model
mode for you click to first define the start location, shown as a triad. When you move the
cursor, a rectangle represents the clip plane, and a vector the current direction.
Maxwell 3D Online Help
Drawing a Model 7-133
b. Click again to set the reference position.
After the second click, the clip plane is active. The handle is visible as a circle with a
sphere at the center, and an arrow pointing the normal for the plane. The Clip Planes dia-
log shows the clip plane name, that it is enabled, shows the cap (which is the plane sur-
face), and shows the handle.The Flip selection lets you reverse the direction of the clip
plane. If you uncheck Show cap and/or show handle, they disappear from the display.
3. With Show Handle enabled, you can use the handle to manipulate the location and orientation
of the clip plane. The handle changes appearance and function relative to the position of the
Maxwell 3D Online Help
7-134 Drawing a Model
cursor. Dragging the cursor makes use of the current function.
4. The Options tab for the Clip Planes dialog contains four options.
Force opaque for the unclipped portion.
Disable clip plane when drawing a new clip plane.
Plane handle color
The button shows the current color. Click the button to display a color selection dialog.
Select a default or custom color and click OK.
Plane handle radius.
This slider lets you resize the radius of the handle to the most convenient size. The radius
resizes dynamically. When you close and reopen the modeler window, the last selected
size persists.
You can save your choices as new defaults.
Modifying the View Orientation
To change the orientation of the view (the viewing direction) in the view window:
1. Click View>Modify Attributes>Orientation List.
The Update View Orientation dialog box appears. It includes a table of names of nine basic
orientations (Top, Bottom, Right, Left, Front, Back, Trimetric, Dimetric, Isometric), any addi-
tional orientations that you have added, and a section for adding new orientations. The table
includes columns that show the input angles, and the equivalent vector components.
2. Apply a default orientation to the view, or create and apply a new orientation.
3. Click Apply to Viewfor the selected view to appear in the view window.
Maxwell 3D Online Help
Drawing a Model 7-135
You can use the Reset View Orientation button to restore the view to the original angle.
4. Click Make Default if you want the selected viewing direction to be the initial viewing direc-
tion when a Modeler window is opened, either in the current project or future projects.
5. Click Close to dismiss the dialog box.
The orientation you set is saved with the design. New orientations assigned to other designs
after this point do not affect this orientation.
Related Topics
Applying a Default View Orientation
Applying a New Orientation
Removing an Orientation
Applying a Default View Orientation
To apply a default viewing direction to the active view window:
1. Click View>Modify Attributes>Orientation List.
The Update View Orientation dialog box appears.
2. Click one of the orientation names listed in the orientation list.
To view the associated vector components for the orientation you selected, select Input
vector components under Add Orientation to List.
The Vx, Vy, and Vz components are displayed in the boxes on the left.
To view the associated input angles for the orientation you selected, select Input angles
under Add Orientation to List.
The psi, phi, and theta components of the selected orientation are listed in the boxes on the
left.
3. Click Apply to View.
The selected orientation is applied to the active view window.
You can use the Reset View Orientation button to restore the view to the original angle.
4. Click Close.
Related Topics
Applying a New Orientation
Removing an Orientation
Applying a New View Orientation
To create and apply a new viewing direction to the active view window:
1. Click View>Modify Attributes>Orientation.
The Update View Orientation dialog box appears.
2. To create a viewing direction that is based on a default viewing direction, click the existing ori-
entation name in the viewing directions list.
To create a viewing direction based on the current view in the Modeler window, click Get
Maxwell 3D Online Help
7-136 Drawing a Model
Current View Direction.
To modify the selected orientations vector components, select Input vector components
under Add Orientation to List, and then modify the values in the Vx, Vy, or Vz text
boxes, and the Up vector boxes for Ux, Uy, and Uz.
To modify the selected orientations input angles, select Input angles under Add Orien-
tation to List, and then modify the values in the psi, theta, and phi text boxes.
3. Type a name for the new orientation in the Name box.
4. Click Add/Edit.
The new orientation is added to the list of viewing directions.
5. Click Make Default if you want the new viewing direction to be the initial viewing direction
when a Modeler window is opened in the current project or future projects.
6. Click Close.
Related Topics
Applying a Default View Orientation
Removing an Orientation
Removing an Orientation
To remove a viewing direction from the list in the orientation settings dialog box:
1. Click View>Modify Attributes>Orientation.
The Update View Orientation dialog box appears.
2. Click the name of the viewing direction you want to delete from the orientation list.
3. Click Remove.
4. Click Close.
The viewing direction is removed from the list.
Related Topics
Applying a Default View Orientation
Applying a New Orientation
Modifying the Lighting
You have the option to emit the following types of light on a design:
Ambient lighting surrounds the model evenly with light. All objects are lit evenly in every
direction by a color of light that you specify.
Distant lighting directs a ray of light at the model in a direction you specify. By default, two
distant light vectors are in effect for every new view window.
Note This operation cannot be undone.
Maxwell 3D Online Help
Drawing a Model 7-137
To modify the lighting:
1. Click View>Modify Attributes>Lighting.
The Lighting Properties dialog box appears.
2. Select Do not use lighting to turn off ambient and distant lighting.
Clear this option to activate ambient and distant lighting.
3. To surround the model with light, click the Ambient Light Properties color button, and then
select a color for the surrounding light from the Color palette.
4. To modify the distant light on a model, do one of the following:
a. Add a new distant light by clicking Add.
b. Copy an existing distant light that you intend to modify by first selecting it from the Dis-
tant Light Vectors table, and then clicking Clone.
c. Select a default distant light to modify by selecting it in the Distant Light Vectors table.
5. For the selected distant light vector, specify the vector direction:
a. To modify the direction by specifying Cartesian coordinates, do one of the following:
Enter the new Cartesian coordinates in the X, Y, and Z boxes.
Use the Vx, Vy, and Vz sliders to specify the Cartesian coordinates dynamically.
b. To modify the direction by specifying the spherical coordinates, do one of the following:
Enter the new spherical coordinates in the and boxes.
Use the and sliders to specify the spherical coordinates dynamically.
6. To revert to the default ambient and distant light settings, click Reset.
7. Click Save as default if you want the new lighting settings to be the defaults for all Modeler
windows, either in the current project or future projects.
8. Click OK.
The lighting settings are saved with the design.
Setting the Projection View
To modify the projection of model objects (the camera angle) in the view window:
1. Click View>Modify Attributes>Projection.
The Select Projection Type window appears.
2. Select Perspective to change the camera angle of the view.
Move the slider to the right to increase the proximity, or widen, the view. Move the slider
to the left to decrease the proximity, or flatten, the view.
Objects that are closer appear larger relative to objects that are farther away.
3. Select Orthographic to view the model without distortion.
Note New lighting applied to other designs after this point, including new default settings, do
not affect these lighting settings.
Maxwell 3D Online Help
7-138 Drawing a Model
The slider is disabled because a distortion scale is no longer applicable.
4. Click Reset to return the model to its original view.
5. Click Close to accept the projection setting and dismiss the window.
The Select Projection Type window closes. The last view you specified in the projection win-
dow remains visible in the view window.
The projection view you set is saved with the design.
Setting the Background Color
To set the color of the background in the view window:
1. Click View>Modify Attributes>Background color.
The Select Background Color window appears.
2. To assign a solid background color, do the following:
a. Select Plain Background.
b. Modify the background color in one of the following ways:
Click the Background Color button, and then select a color from the Color palette.
Click OK.
Use the RGB sliders under Change View Color Dynamically to specify the color's
red, green, and blue values.
3. To assign a background color that gradually changes from one color to another, do the follow-
ing:
a. Select Gradient Background.
b. Specify the background color at the top and bottom of the view window in one of the fol-
lowing ways:
Under Select Background Type, click the Top Color button, and select a color from
the Color palette. Click OK. Then click the Bottom Color button, and select a color
from the Color palette. Then click OK.
Under Change View Color Dynamically, click Top Color or Bottom Color, and
use the RGB sliders to specify the color's red, green, and blue values.
4. Click Reset to revert to the default background colors.
5. Click Save As Default if you want the new background color to be the background color for
all Modeler windows in either the current project or future project.
6. Click OK.
Note New projection views assigned to other designs after this point do not affect this
projection setting.
Maxwell 3D Online Help
Drawing a Model 7-139
The background color you set is saved with the design.
Modifying the Coordinate System Axes View
What do you want to do?
Show or hide the coordinate system axes.
Show the coordinate system axes for selected objects.
Enlarge or shrink the size of the coordinate system axes.
Show or hide the triad axes.
Showing or Hiding the Axes
1. Click View>Coordinate System, then click one of the following:
Hide to hide the x-, y-, and z-axes in the active view window.
Show to display the x-, y-, and z-axes in the active view window.
Show the Axes for Selected Objects
1. Click Tools>Options>Modeler Options.
This displays the Modeler Options dialog.
2. Select the Display tab.
3. Select Show orientation of selected objects.
4. Click OK to close the dialog.
Enlarging or Shrinking the Axes
1. Click View>Coordinate System, then click one of the following:
Large to display the x-, y-, and z-axes as extending to the edges of the active view win-
dow.
Small to display the x-, y-, and z-axes in a smaller size in relative to the edges of the active
view window.
Showing or Hiding the Triad Axes
The triad is a secondary depiction of the coordinate system that appears at the lower right of the
Modeler window. It shows the orientation of the currently selected working coordinate system. It
can be shown or hidden separately from the selected coordinate system.
To show the triad:
1. Click View>Coordinate System>Triad, then click one of the following:
Hide to hide the triad x-, y-, and z-axes at the lower right of the active view window.
Show to display the triad x-, y-, and z-axes in the lower right active view window.
Note New background color settings assigned to other designs after this point, including new
default settings, do not affect this design.
Maxwell 3D Online Help
7-140 Drawing a Model
Auto to generally hide the triad axes.
Choosing Grid Settings
The grid displayed in the Modeler window is a drawing aid that helps to visualize the location of
objects.
For Cartesian grids, the location of points on the grid are defined by intersections of planes that are
perpendicular to and along the x-, y-, and z-axes. The division (the distance between neighboring
parallel planes perpendicular to the same axis) can be set.
For polar grids, the location of points on the grid are defined by intersections of planes that are per-
pendicular to the local radius and angle coordinates. The division (the distance between neighbor-
ing parallel planes perpendicular to the same radius and angle) can be set.
Grid spacing is set according to the current project's drawing units.
You can control the following aspects of the grid:
Type (rectangular or circular)
Style (dots or lines)
Density
Spacing
Visibility
Snap settings
Grid plane
Setting the Grid Type
1. Click View>Grid Settings.
The Grid Spacing window appears.
2. Select a Grid type for the active view window: Cartesian for a rectangular grid or Polar for a
circular grid.
The grid in the active view window is centered at the origin of the working coordinate system.
For Cartesian grids, define a coordinate by specifying its relative distance from the previously
selected point in the dX, dY, and dZ text boxes.
For polar grids, define a coordinate by specifying its radius from the origin in the R text box and its
angle from the x-axis in the Theta text box or its relative distance from the previously selected
point in the dR and dTheta text boxes.
Setting the Grid Style
1. Click View>Grid Settings.
The Grid Spacing window appears.
Maxwell 3D Online Help
Drawing a Model 7-141
2. Select one of the following Grid styles for the active view window:
3. Click OK.
Setting the Grid Density and Spacing
1. Click View>Grid Settings.
The Grid Spacing window appears.
2. If you want to change the density of the grid in the active view window as you zoom in or out
on objects, do the following:
a. Select Auto adjust density to.
b. Specify a distance between grid points by typing a value in the pixels box.
The default is set to 30 pixels, which is generally the best setting for displaying objects.
3. If you do not want the grid density to change when you zoom in or out, but instead want to
specify a constant grid spacing, do the following:
a. Clear the Auto adjust density to option.
b. Specify the grid's spacing in the active design's units.
If you selected a Cartesian grid type, type the values of dX, dY, and dZ. These values rep-
resent the difference between one grid point and the next in the x, y, and z directions,
respectively.
If you selected a polar grid type, type the values for dR and dTheta. dR represents the dif-
ference between each radius. dTheta is the difference between angles.
The distance between grid points will increase and decrease proportionately as you zoom in
and out in the active view window.
4. Click OK.
Setting the Grid's Visibility
To hide the grid, click the Grid toolbar icon: . Click it again to show the grid.
Alternatively:
1. Click View>Grid Settings.
The Grid Spacing window appears.
2. Select Grid Visible to make the grid visible in the active Modeler window.
Clear the selection to make the grid invisible.
3. Click OK.
Related Topics
Setting the Grid Plane
Dot Displays each grid point as a dot.
Line Displays lines between grid points.
Maxwell 3D Online Help
7-142 Drawing a Model
Setting the Grid Plane
To specify the plane on which you want to display the grid in the active view window, do one of the
following:
Click Modeler>Grid Plane, and then select a grid plane: XY, YZ, or XZ.
Select XY from the Drawing plane pull-down list on the 3D Modeler Draw toolbar.
Setting the Color Key Visibility
To set the visibility of color keys:
1. Click View>Active View Visibility.
The Active View Visibility dialog box appears.
2. Click the Color Keys tab.
3. Select or clear the Visibility check box for each key listed.
4. Click Done.
Setting a Plot's Visibility
To show or hide a plot:
1. Click View>Active View Visibility.
The Active View Visibility dialog box appears.
2. Click the FieldsReporter tab.
3. Select or clear the Visibility check box for each plot listed.
4. Click Done.
Maxwell 3D Online Help
7 -143
Selecting Items in the Modeler Window
To modify or learn more about an item's properties, you must first select it. All commands you
choose while an item is selected are performed on or in reference to the selected item.
What selection mode do you want to use?
Select Objects.
Select Faces.
Select Edges.
Select Vertices.
Select Multi (a mode for selecting objects, faces, edges or vertices)
Coordinates in the drawing space.
Select By Area
Select by Variable
Select by History Tree Group
Selecting Objects
By default, the modeler is in object selection mode. Click an object in the view window or an object
name in the history tree to select it. All other objects become relatively transparent.
When the mouse hovers over an object in the view window, the object is highlighted. This indicates
that it will be selected when you click it. Selected objects become the color specified under the Dis-
play tab of the Modeler Options dialog box.
Tooltips, as you hover the cursor over an entity, indicate the type/ID of entity (object name in the
case of objects, Face_id in the case of faces, and so on). This feature helps you distinguish between
face-of-sheet-object pick versus sheet-object pick.
If the modeler is not currently in object selection mode, you can switch to it using one of the fol-
lowing methods:
Click Edit>Select>Objects.
Select Object from the pull-down list on the Modeler Selection Mode toolbar.
Right-click in the view window, and then click Select Objects.
Press the shortcut key O.
Related Topics
Selecting Multiple Objects
Selecting Objects by Name
Selecting All Faces of an Object
Creating an Object List
Selecting the Face, Edge, Vertex, or Object Behind
Select Edges.
Maxwell 3D Online Help
7 -144
Select Vertices.
Select Multi (a mode for selecting objects, faces, edges or vertices)
Select By Area
Selecting Objects and Surfaces that Lie Inside Other Objects
Clearing a Selection
Selecting Multiple Objects
1. If you are selecting objects in the Modeler window make sure that the modeler is in object
selection mode by pressing the shortcut key O. You can always select objects in the History
tree.
2. Select multiple objects in one of the following ways:
Hold down Ctrl, and click the objects in the view window that you want to select.
Hold down Ctrl, and click the object names in the history tree that you want to select.
In the History tree, select a range of objects by first clicking one object to select it, and
then Shift-click to extend the selection of visible items.
In the History tree, under Lists, select AllObjects. This is an automatically created list that
lets you selects all object.
Click Edit>Select All to select all objects that were drawn in the active view window (vis-
ible or hidden).
Click Edit>Select All Visible (or press Ctrl+A) to select all objects that are visible in the
active view window.
Selected objects become the color that is specified for selected objects under the Display tab of
the Modeler Options dialog box. Use Tools>Options>Modeler Options to display the dialog
and set the default color. By default, the selected objects are opaque and all other objects
become relatively transparent.The settings for the relative opacity and transparency of selected
and non-selected objects also appear in the 3D UI Options dialog box. Use View>Options to
display the 3D UI Options dialog.
To deselect all objects, do one of the following:
Click Edit>Deselect All.
Press Ctrl+Shift+A.
Related Topics
Selecting Objects by Name
Selecting All Faces of an Object
Creating an Object List
Selecting the Face or Object Behind
Select Edges.
Select Vertices.
Select Multi (a mode for selecting objects, faces, edges or vertices)
Maxwell 3D Online Help
7 -145
Select By Area
Selecting All Objects in a History Tree Group
Selecting Objects by Name
1. Make sure that Maxwell is in object selection mode by pressing the shortcut key O.
2. Click Edit>Select>By Name
or in the toolbar, select Object from the drop-down menu to the right of the icon, then
click the icon.
The Select Object dialog box appears.
3. In the Name list, click the name of the object you want to select. Use the Ctrl key to select
more than one.
Alternatively, type the name of an object you want to select in the empty text box, click
the right-arrow button, and select either Select or Deselect.
4. Click OK.
The object is selected.
Related Topics
Selecting Several Objects
Selecting Objects by Name
Selecting All Faces of an Object
Creating an Object List
Selecting the Face or Object Behind
Select Edges.
Select Vertices.
Select Multi (a mode for selecting objects, faces, edges or vertices)
Select By Area
Select By Area
You can select items by area in the Modeler window clicking and rubber-band dragging around
objects. Select By Area works with Selection mode for Objects, Faces, Edges, and Vertices, but not
for Select Multi. By default, only items with external surfaces are selected. However you can con-
Maxwell 3D Online Help
7 -146
trol which objects to include or exclude from area selection based on material, object names, or
object types. To do this:
1. click Edit>Select By Area Filter to display this dialog:
2. Check Material filters to enable the Include and Exclude radio buttons. Use the text field to
specify filters by name, or use the ellipsis [...] button to display the Materials manager for
selections.
3. Check Object name filters to enable the Exclude and Include check boxes, and text fields in
which you can specify object names.
4. Check Object type filters to enable the check boxes for including Solids, Sheets, and/or lines.
5. Check Hide unfiltered objects to make unfiltered objects transparent after selection.
6. If you click Save As Default, the settings persist for the project until you change the settings
and Save as Default again.
7. Click OK to close the dialog.
Now, when you left-click and drag around an area, those objects which meet the filter criteria are
highlighted in the Modeler window, and those objects are shown as selected in the History tree.
Related Topics
Selecting Items in the Modeler Window
Selecting Multiple Objects
Maxwell 3D Online Help
7 -147
Selecting Objects by Name
Selecting All Faces of an Object
Creating an Object List
Selecting All Objects in a History Tree Group
The history tree groups objects in several categories. Right click on the group for solids, sheets,
lines, non-model objects, or unclassified objects to see a shortcut menu command that lets you
Select All members of that category.
Under each group, you can also Select All for objects of same the material or parts of same assign-
ment at once. When you right-click on a solid grouping, the menu lets you check whether to group
objects by assignment. For example, this history tree has Solids grouped by object.
This history tree has Group Objects by Material checked.
This history tree groups Sheet objects by object.
This history tree has Group Sheets by Assignment checked.
Selected objects are highlighted in the modeler window view area.
Related Topics
Selecting Multiple Objects
Selecting Objects by Name
Select By Area
Selecting All Faces of an Object
Maxwell 3D Online Help
7 -148
Creating an Object List
Setting the Default Color and Transparency of Selected Objects
Setting the Default Color of Highlighted Objects
Working with the History Tree
Setting the Default Color and Transparency of Selected Objects
To set the color of objects when they are selected:
1. Click Tools>Options>Modeler Options.
The Modeler Options dialog box appears.
2. Click the Display tab.
3. Click Select on the Default color pull-down list.
4. Click the color button beside the Default color pull-down list.
The Color palette appears.
5. Select a color from the Color palette, and then click OK.
Any objects you select after this point will temporarily become the default color you selected.
By default, Maxwell shows selected objects as nearly opaque and shows non-selected objects as
nearly transparent. This features helps you distinguish between selected and non-selected objects.
To set the transparency of selected and non-selected objects:
1. Click View>Options.
The 3D UI Options dialog appears. The When there is a selection region contains check-
boxes for setting the transparency for selected and non-selected objects.
Click the checkbox for the value you want to change.
This enables the value field. The default transparency for selected objects is 0.1, which makes
them almost opaque. The default transparency for non-selected objects is 0.9, which makes
them highly transparent.
2. Enter a new value, and click OK to apply the new transparency values.
Setting the Default Color of Highlighted Objects
1. Click Tools>Options>Modeler Options.
The Modeler Options dialog box appears.
2. Click the Display tab.
3. Click Highlight on the Default color pull-down list.
4. Click the color button beside the Default color pull-down list.
The Color palette appears.
5. Select a color from the Color palette, and then click OK to return to the Modeler Options dia-
log box.
6. Click OK.
Maxwell 3D Online Help
7 -149
Outlines of all object you hover over temporarily become the default color you specified
above.
Creating an Object List
Create an object list when you want to define a list of objects. Creating an object list is a convenient
way to identify and select a group of objects for a field plot or calculation. Objects in a list can still
be treated as separate objects. The same object can be included in several different lists.
To create an object list:
1. If you are selecting in the Modeler window, make sure that the modeler is in object selection
mode by pressing the shortcut key O. This is not necessary for selecting in the History tree.
2. Select the objects you want to include in the list.
3. Click Modeler>List>Create>Object List.
The object list is created with the default name Objectlistn. It is listed in the history tree under
Lists. Selecting an object list displays the properties of that list in the Properties window. One
of the properties is a list of objects contained in the list.
To rename the Object list, edit the Name property in the Properties window for the list. Object
lists are sorted in alphanumeric order.
The object list is treated as one volume when you are plotting and performing fields calculations. It
is listed in the Geometry window of the Fields Calculator when you select Volume.
There is an automatically created list called AllObjects. Selecting it selects all objects. If a list con-
tains mixed types of geometry, for example, volume and sheet objects, the volume calculation only
uses the geometry of the highest dimension in plots or integral, and so forth.
Example: To plot the E-field on a surface formed by the intersection of the xy-plane and several
objects, first define a list of these objects. Then, when plotting fields, select the object list name
from the Geometry window of the Fields Calculator. Fields are plotted only at the intersection of
the plane and the objects in the list.
Related Topics
Reassigning Objects to Another Object List
Using or Viewing List Objects
Reassigning Objects to Another Object List
You can assign objects after you have created object lists. Creating an object list is a convenient
way to identify and select a group of objects for a field plot or calculation. Objects in a list can still
be treated as separate objects. The same object can be included in several different lists.
To reassign objects to an existing object list:
1. If you are selecting in the Modeler window, make sure that the modeler is in object selection
mode by pressing the shortcut key O. This is not necessary for selecting in the History tree.
2. Select the objects you want to reassign.
3. Click Modeler>List>Reassign
A dialog with the existing object lists is displayed. (They appear in the history tree under
Maxwell 3D Online Help
7 -150
Lists.) One of the Properties in for the List shows the objects contained in the list.
4. Select the list to which you want to assign the select object and click OK.
The object is reassigned to the selected list, replacing previous list members. The Objects
Property in for the List shows the objects contained in the list.
The object list will be treated as one volume when you are plotting and performing fields calcula-
tions. It will be listed in the Geometry window of the Fields Calculator, when you select Volume.
Related Topics
Creating an Object List
Using or Viewing List Objects
Using or Viewing List Objects
To view the objects included in an Object list:
1. In the model tree, expand the Lists tree.
2. Right-click the list you want to select, and click Select Assignment.
The objects that are included in that list are highlighted in the modeler, and the properties
appear in the desktop.
To view the properties of the object list (including a list of the objects included):
1. In the model history tree, expand the Lists tree.
2. Under Lists, right-click the list object you want to view, and click Properties.
The Properties window appears for that object list. The objects included are listed in the
Objects row.
3. Click OK or Cancel to close the Properties window.
To use an object from a list in another operation:
1. In the model tree, expand the Lists tree.
2. Right-click the list you want to select, and click Select Assignment.
The objects that are included in that list are highlighted in the modeler, and the properties
appear in the desktop.
3. Select any other objects you want to use in the operation.
4. Complete the operation.
For example, you could select an object list and another object, and then specify one of the boolean
commands (such as unite or subtract).
Selecting Faces
If the modeler is in face selection mode, click an object face in the view window to select it. To
select multiple faces, hold the Ctrl key as you click the faces. You also have the option to create
face lists, which define a list of object faces, or you can make face selections from a Face ID list in
the By Face dialog.
Switch to face selection mode using one of the following methods:
Click Edit>Select>Faces.
Maxwell 3D Online Help
7 -151
Select Face from the pull-down list to the right of the select objects icon in the 3D
Modeler Selection toolbar.
Right-click in the view window, and then click Select Faces. (Not available when working on
a 2D Design)
Press the shortcut key F. (Not available when working on a 2D Design)
You can also select faces in the Select Multi mode.
When the mouse hovers over a face in the view window, that face is highlighted, which indicates
that it will be selected when you click. Selected faces become the color specified under the Display
tab of the Modeler Options dialog box. All other objects and faces become relatively transparent.
To select faces touching the current selection:
Click Edit>Select>Select Connected Faces.
To select faces that touch each other:
Click Edit>Select>Select Face Chain. This option allows faces that are part of a "protrusion"
to be selected.
You can also use the By Face dialog to select from a list of faces associated with an object:
1. To use the dialog, no objects should be selected to start.
2. Click Edit>Select>By Face or in the toolbar, select Face or Multi from the drop-down
menu to the right of the icon, and click the icon.
This displays the Select Face dialog. This contains a list of the available objects.
3. Select an object in the Object Name list.
The Face ID list is then populated with the faces in that object.
4. Selecting a face ID from the list highlights the face in the 3D window. Use Ctrl-click to select
additional faces, or shift-click to select a range of faces.
Related Topics
Selecting All Faces of an Object
Selecting the Face, Edge, Vertex, or Object Behind
Selecting Faces by Name
Selecting Faces by Plane
Creating a Face List
Face Selection Toolbar Icons
Select Edges.
Select Vertices.
Select Multi (a mode for selecting objects, faces, edges or vertices)
Maxwell 3D Online Help
7 -152
Selecting All Faces of an Object
This option allows you to select all faces of an object after first selecting the object or a single face.
1. Optionally, select the object (or objects, faces, edges or vertices) with the faces you want to
select.
2. Switch to face selection mode by pressing the shortcut key F.
3. If an object is not selected, click a face on the object of interest.
4. Click Edit>Select>All Object Faces.
Alternatively, right-click in the view window, and then click All Object Faces on the
shortcut menu.
As another alternative, you can use the face selection toolbar icons.
All the faces of the object are selected. If you selected multiple objects, all faces of those
objects are selected.
Related Topics
Selecting Faces
Selecting the Face or Object Behind
Creating a Face List
Face Selection Toolbar Icons
Selecting Faces by Name
1. Make sure that the modeler is in face selection mode by pressing the shortcut key F.
2. Click Edit>Select>By Name or in the toolbar, select Face from the dropdown menu to
the right of the object selection icon and click the icon.
The Select Face dialog box appears.
3. In the Object name list, click the name of the object with the face you want to select.
The objects faces are listed in the Face ID column.
4. Click the face you want to select in the Face ID column. You can select more than one.
The face is selected in the view window.
5. Click OK.
Related Topics
Selecting Faces
Creating a Face List
Note This options is not available when working on a 2D Design.
Maxwell 3D Online Help
7 -153
Selecting Faces by Plane
To select a face that is aligned with a global plane, use one of the following two methods.
1. Make sure that the modeler is in face selection mode by pressing the shortcut key F.
2. In the History Tree, expand the Planes icon. Left-click on a plane (Global:XY, Global:YZ, or
Global:XZ) to display the selected global plane.
3. On the Edit menu, point to Select, and then click Faces on Plane.
The selected faces are highlighted.
Alternative method:
1. In the History Tree, expand the Planes icon.
2. Right-click on a plane (Global:XY, Global:YZ, or Global:XZ) to select the global plane and
display a pull-down menu.
3. On the pulldown menu, click Faces on Plane.
The selected faces are highlighted.
Related Topics
Selecting Faces
Creating a Face List
Select Multi (a mode for selecting objects, faces, edges or vertices)
Face Selection Toolbar Icons
While working on analyzing complex objects, it is sometimes useful to examine faces, edges and
vertices. In particular it is useful to find the connected faces for a face or edge or vertex, connected
edges for a face/edge/vertex and connected vertices for a face/edge/vertex. The additional selection
modes are available under Edit->Select and via the toolbar icons.
Selecting an object face enables the face selection icons in the toolbar.
You can use these icons to modify the selection:
Select face chain selects faces that touch each other. It allows faces that are part of a "protru-
sion" to be selected.
Select connected faces selects faces connected to the current selection.
Select connected edges selects the edges of the selected face or faces.
Select connected vertices
Select connected edges
Select connected faces
Select face chain
Maxwell 3D Online Help
7 -154
Select vertices selects the vertices of the selected face or faces.
Related Topics
Selecting All Faces of an Object
Selecting the Face or Object Behind
Selecting Faces by Name
Selecting Faces by Plane
Creating a Face List
Select Edges.
Select Vertices.
Select Multi (a mode for selecting objects, faces, edges or vertices)
Creating a Face List
Create a face list when you want to define a list of object faces. Creating a face list is a convenient
way to identify and select a specific set of surfaces for a field plot or calculation. The same face can
be included in several different lists.
To create a face list:
1. Make sure that the modeler is in face selection mode by pressing the shortcut key F.
2. Select the object faces you want to include in the face list.
3. Click Modeler>List>Create>Face List.
The face list is created. It is listed in the history tree under Lists. The default name is Facelistn.
The lists appear in alphanumeric order. To change the name of a face list (for example, to a
name describing the listed faces as ports or boundaries), select the list in the History Tree and
Edit Properties. Editing the Name property changes the name. If necessary, the list order in
the History tree changes for the new name.
The face list is treated as one selection of surfaces when you are plotting and performing fields cal-
culations. The face list will be listed in the Geometry window of the Fields Calculator when you
select Surface.
Selecting Edges
If the modeler is in edge selection mode, simply click an object's edge in the view window to select
it. To select multiple edges, hold the CTRL key as you click the edges.
When the mouse hovers over an edge in the view window, that edge is highlighted, indicating it is
click-able. Selected edges become the color specified under the Display tab of the Modeler
Options dialog box. All other objects become relatively transparent.
Switch to edge selection mode using one of the following methods:
Click Edit>Select>Edges.
Select Edge from the pull-down list in the Modeler Selection Mode toolbar.
Right-click in the modeler window, and then click Select Edges.
Press the shortcut key E.
Maxwell 3D Online Help
7 -155
Selecting an edge enables the following toolbar icons.
You can use these icons to modify the current selection.
Select edge chain selects the edges that touch the selected edge.
Select connected faces selects faces touching to the current selection.
Select connected edges selects the edges that touch the current selection.
Select vertices selects the vertices of the selected edge or edges.
Related Topics
Moving Edges Along the Normal
Selecting All Faces of an Object
Selecting the Face or Object Behind
Selecting Faces by Name
Selecting Faces by Plane
Creating a Face List
Select Edges
Selecting All Edges of an Object
Select Vertices
Select Multi (a mode for selecting objects, faces, edges or vertices)
Selecting All Edges of an Object or Face
This option allows you to select all edges of an object or face after first selecting the object or face.
1. Select the object or face with the edges you want to select.
You may also select a single edge of the object or face.
2. Click Edit>Select>All Object Edges or Edit>Select>All Face Edges.
Alternatively, right-click in the view window, and then click All Object Edges or All
Face Edges on the shortcut menu.
All the edges of the object or face are selected. If you selected multiple objects, all edges of
those objects are selected.
Select connected vertices
Select connected edges
Select connected faces
Select edge chain
Maxwell 3D Online Help
7 -156
Related Topics
Selecting Faces
Selecting the Face or Object Behind
Creating a Face List
Face Selection Toolbar Icons
Selecting Vertices
If the modeler is in vertex selection mode, simply click an object's vertex in the view window to
select it. To select multiple vertices, hold the Ctrl key as you click the vertices.
When the mouse hovers over a vertex in the view window, that vertex is highlighted, which indi-
cates that it will be selected when you click. Selected vertices become the color specified under the
Display tab of the Modeler Options dialog box. All other objects become relatively transparent.
Switch to vertex selection mode using one of the following methods:
Click Edit>Select>Vertices.
Select Vertex from the pull-down list in the Modeler Selection toolbar.
Press the shortcut key V.
Selecting a vertex enables the following selection icons.
You can use these icons to modify the current selection.
Select connected faces selects faces touching to the current selection.
Select connected edges selects the edges that touch the current selection.
Select vertices selects the vertices of edges that touch the current selection.
Related Topics
Selecting All Faces of an Object
Selecting the Face or Object Behind
Selecting Faces by Name
Selecting Faces by Plane
Creating a Face List
Select Edges
Select connected vertices
Select connected edges
Select connected faces
Maxwell 3D Online Help
7 -157
Select Vertices
Select Multi (a mode for selecting objects, faces, edges or vertices)
Selecting Multi (a Mode for Selecting Objects, Faces, Vertices or Edges)
The Select Multi mode permits you to select objects, faces, vertices, or edges, depending on where
you click. This very useful in conjunction with Measure Mode, for measing the distances between
different entities. Enter Select Multi mode by one of the following methods:
Press the shortcut key M.
Right-click in the view window, and then click Select Multi.
On the Edit menu, point to Select, and then click Multi.
Select Multi from the pull-down list in the 3D Modeler Selection toolbar.
With Multi mode active:
To select a vertex, click near a vertex, within 10 pixel radius.
To select an edge, click near an edge (and 10 pixels away from vertex).
To select an object, click little farther from edge, between 10 and 20 pixels.
To select a face, click anywhere else on the interior of face.
Tooltips, as you hover the cursor over an entity, indicate the type/ID of entity (object name in the
case of objects, Face_id in the case of faces, and so on). This feature helps you distinguish between
face-of-sheet-object pick versus sheet-object pick.
By holding down the Ctrl key, you can make multiple selections.
Related Topics
Controlling the Selection in Multi Mode
Controlling the Selection in Multi Mode
You can control the behavior of this mode by clicking Edit>Select Multi Mode Settings. This dis-
plays a dialog with check boxes for Object, Face, Edge, and Vertex. Unchecking a box cancels the
selection behavior for that category.
You can also control the behavior of this mode by clicking the icons for Object, Face, Edge, and
Vertex to the right of the Multi mode selection menu. To add the Mult Mode selection menu and
icons to the toolbar:
1. Select Tools>Customize.
This displays the Customize dialog with the Toolbars tab selected.
2. Select 3D Modeler Selection mode from the toolbars list by checking it.
This adds the Mode selection menu and icons to the toolbar.
You can also add the Mode selection menus from the Commands tab by selecting 3D Modeler
Selection from the Category list, and dragging the icons to the toolbar.
Maxwell 3D Online Help
7 -158
3. When Mult is selected as the mode, you can enable or disable Object, Face, Edge, or Vertex
selection by clicking the associated icon.
Related Topics
Selecting All Faces of an Object
Selecting the Face or Object Behind
Selecting Faces by Name
Selecting Faces by Plane
Creating a Face List
Select Edges
Select Vertices
Selecting the Face or Object Behind
Clearing a Selection
Measure Modes
Clearing a Selection
To clear an object, face, edge, or vertex selection, do one of the following:
Click the view window at a location where no objects exist.
To clear an object selection, click a point away from the object name in the history tree.
Click Edit>Deselect All.
Press Ctrl+Shift+A.
The items are no longer selected.
Selecting the Face, Edge, Vertex, or Object Behind
To select the face, edge, vertex, or object behind another selected face, edge, vertex, or object, do
one of the following:
Click Edit>Select>Next Behind.
Right-click in the view window and click Next Behind.
When there are multiple faces behind, the one selected is relatively close to where you right-
click.
Press Ctrl+B.
When there are multiple faces behind, the one selected is relatively close to where you right-
click.
This option is useful when you are trying to select a face, edge, vertex, or object that is in the inte-
rior of a model, or when you do not want to change the model view to select an item.
Related Topics
Selecting Objects and Surfaces that Lie Inside Other Objects
Maxwell 3D Online Help
7 -159
Selecting the Edges of the Problem Region
If you have excluded the background object from your model, do not assign boundary conditions or
sources to it.
Selecting Objects and Surfaces That Lie Inside Other Objects
To select objects and surfaces that lie inside other objects (such as an object that lies within an air
box, a conductive shield, or the background object), do one of the following:
Make the objects on the outside of the model invisible using the View>Visibility commands.
This is useful when you want to select objects using the mouse. Since the mouse cannot select
invisible objects, you can select the interior surfaces or objects by clicking on them.
Use the Edit>Select>By Name command to select objects or surfaces inside the model.
Use the Next Behind command on the shortcut menu. This selects the object that lies behind
the one you initially selected. This command does nothing if no objects have previously been
selected.
Related Topics
Selecting the Face or Object Behind
Selecting Based on Assignment
The Select Assignment command allows you to select all objects involved in an assigment , typi-
cally a boundary or excitation assignment, field plot, mesh plot, etc. Generally, any function that
first requires you to select one or more objects on which to perform a task will have the Select
Assignment option to allow you to highlight the objects in the modeler window involved in the
assignment.
Using the Mouse to Select Objects
To select objects or surfaces, do one of the following:
Click the object directly.
Right-click an object or surface, and use one of the Select commands on the shortcut menu.
The following commands appear on the shortcut menu:
Select Objects
Select Faces
Next Behind: Use this command to select the object or face that lies behind the currently
selected object or face. This command chooses objects or faces depending on the graphi-
cal pick mode. Next Behind does nothing if no object has previously been selected or if
the object you select has nothing behind it. You can also use the keyboard shortcut B.
All Object Faces
Faces on Plane
The snap mode defines how items are selected by the mouse. By default, Grid and Vertex snaps
are enabled.
Maxwell 3D Online Help
7 -160
Selecting Objects by Variable
You can select an object based on a variable that affects it. If your design includes variables, you do
do so as follows:
1. Click Edit>Select>By Variable.
This displays the Select by Variable dialog, which lists the variables in your design. Both col-
umns are sortable by clicking the header. You can resize and move the dialog. When you next
open it, it uses that size and location.
2. Select the variable of interest, and click OK.
The dialog closes, and the object affected by the variable is highlighted in the Modeler win-
dow.
The Message window contains a reference that you can select and use to go to the affected
object.
If you execute the command again, without clearing the current selection(s), the additional
object can be highlighted. You can resize and move the dialog. When you next open it, it uses
that size and location.
Maxwell 3D Online Help
7 -161
Assigning Coordinates to New Objects
When you insert and draw new 3D, 2D, or 1D objects in the geometry model, you need to define
coordinate systems and locations of points, distances between objects, and other geometry items.
Setting the Reference Point
Defining Cartesian Coordinates
Defining Cylindrical Coordinates
Defining Spherical Coordinates
Defining Relative Coordinates
Defining Absolute Coordinates
Setting the Reference Point
When you draw objects, the cursors location is always relative to a reference point. The reference
point is displayed with a mini xyz-axis:
To change the reference point:
1. Select the drawing command to use.
The Measure Data dialog opens. As you move the cursor over the modeler window, the top
line in the measure dialog shows the coordinates of the current reference point.
2. Move the cursor to the desired reference point and press Ctrl+Click or right click and select
Set Reference Point from the short cut menu.
This moves the reference point marker to the new location. The Measure Data dialog updates.
The coordinates boxes in the Status bar change to accept relative distance information. If you
choose, rather than setting the reference point with the cursor, you can press Tab to activate a
text cursor in the status bar fields, and enter coordinates directly.
Related Topics
Assigning Coordinates to New Objects
Choosing the Movement Mode
Choosing Snap Settings
Drawing Objects
Defining Cartesian Coordinates
When drawing an object, define a point using Cartesian coordinates by typing its distance from the
origin in the X, Y, and Z boxes, respectively. When defining a second point, specify its distance
Maxwell 3D Online Help
7 -162
from the previously defined point in the x, y, and z directions in the dX, dY, and dZ boxes, respec-
tively.
1. Select the desired drawing command.
2. Select Cartesian from the pull-down list on the status bar.
3. Type the point's x-, y-, and z-coordinates in the X, Y, and Z text boxes.
Alternatively, click the point in the view window.
4. When drawing objects other than polylines, the second point you select is relative to the first
point. Type the second point's distance from the previously selected point in the dX, dY, and
dZ boxes.
Related Topics
Selecting Cylindrical Coordinates
Selecting Spherical Coordinates
Defining Cylindrical Coordinates
To define a point using cylindrical coordinates, specify the point's radius, measured from the origin,
in the R box, the angle from the x-axis in the Theta box, and the distance from the origin in the z
direction in the Z box. When defining a second point, specify its distance from the previously
defined point in the in dR, dTheta, and dZ boxes.
1. After clicking the desired drawing command, select Cylindrical from the pull-down list on the
status bar.
2. Type the point's r-, theta-, and z-coordinates in the R, Theta, and Z boxes.
Alternatively, click the point in the view window.
3. When drawing objects other than polylines and helices, the second point you select is relative
to the first point. Type the second point's distance from the previously selected point in the dR,
dTheta, and dZ boxes.
Related Topics
Selecting Cartesian Coordinates
Selecting Spherical Coordinates
Defining Spherical Coordinates
To define a point in spherical coordinates, specify the point's radius, measured from the origin, in
the R box, the angle from the z-axis in the Theta box, and the angle rotated counter-clockwise
Hint Press Tab to move from one coordinate text box to the next. Press Shift+Tab to move to
the previous coordinate text box.
Hint Press Tab to move from one coordinate box to the next. Press Shift+Tab to move to the
previous coordinate box.
Maxwell 3D Online Help
7 -163
(CCW) from the x-axis in the Phi box. When defining a second point, specify its distance from the
previously-defined point in the in dR, dTheta, and dPhi boxes.
To define a point in spherical coordinates:
1. After clicking the desired drawing command, select Spherical from the pull-down list on the
status bar.
2. Type the point's r-, theta-, and phi-coordinates in the R, Theta, and Phi boxes.
Alternatively, click the point in the view window.
3. When drawing objects other than polylines and helices, the second point you select is relative
to the first point. Type the second point's distance from the previously selected point in the dR,
dTheta, and dPhi boxes.
Related Topics
Selecting Cartesian Coordinates
Selecting Cylindrical Coordinates
Using Absolute Coordinates
When entering a point's coordinates, you can specify them in absolute or relative coordinates.
Absolute coordinates are relative to the working coordinate system's origin (0, 0, 0). This is the
default setting for the first point you select after clicking a drawing command. Relative coordinates
Note Even though you are inputting spherical coordinates, all data is internally stored in
Cartesian coordinates.
Hint Press Tab to move from one coordinate box to the next. Press Shift+Tab to move to the
previous coordinate box.
Maxwell 3D Online Help
7 -164
are relative to the reference point, or the previously selected point, represented by a small coordi-
nate system on the user interface.
To enter a point's absolute coordinates:
1. Click the desired drawing command.
2. Select Absolute from the Absolute/Relative pull-down list on the status bar.
3. Specify the point's coordinates in one of the following ways:
Click the point.
Type the point's coordinates in the appropriate boxes on the status bar.
Related Topics
Selecting Relative Coordinates
Using Relative Coordinates
When entering a point's coordinates, you can specify them in absolute or relative coordinates. Rel-
ative coordinates are relative to the reference point, or the previously selected point. Absolute coor-
dinates are relative to the working coordinate system's origin (0, 0, 0).
To enter a point's relative coordinates:
1. Click the desired drawing command.
2. Select Relative from the Absolute/Relative pull-down list on the status bar.
When you are in relative mode, the text boxes for a coordinate show an d before the coordi-
nate description, to indicate distance from the working reference. For example:
3. Specify the point's coordinates in one of the following ways:
Click the point.
Type the point's coordinates in the appropriate boxes in the status bar.
Related Topics
Selecting Absolute Coordinates
Note When drawing objects other than polylines and helices, by default, the second point you
select is relative to the first point; Relative is automatically selected in the Absolute/
Relative pull-down list in the status bar. Be sure to select Absolute from the Absolute/
Relative pull-down list in the status bar if you want the second point to be relative to the
working coordinate system.
Maxwell 3D Online Help
7 -165
Choosing the Movement Mode
When drawing objects, the cursor's location is always relative to a reference point. The reference
point is displayed with a mini xyz-axis:
To change the reference point, move the cursor to the desired point and press Ctrl+Enter.
You can move the cursor to one of the following points:
In the same plane as the reference point (in-plane movement mode).
Perpendicular to the reference point (out-of-plane movement mode).
If an object is present to snap to a point in 3D space (3D movement mode).
Along the x-axis
Along the y-axis
Along the z-axis
Changes you make to the movement mode persist until you change them again.
Moving the Cursor In Plane
To move the cursor to a point on the same plane as the reference point:
1. Click the desired drawing command.
2. Do one of the following:
Click Modeler > Movement Mode>In Plane.
Click In Plane in the movement mode pull-down list in the 3D Modeler Draw toolbar.
The next point you select will be on the same plane as the reference point.
Moving the Cursor Out of Plane
To move the cursor to a point on a line that is perpendicular to the drawing plane and that intersects
the reference point:
1. After clicking the desired drawing command.
2. Do one of the following:
click Modeler>Movement Mode>Out of Plane.
Click Out of Plane in the movement mode pull-down list in the 3D Modeler Draw tool-
The cursor's location, displayed with a black diamond that indicates
it has snapped to the grid, is on the same plane as the reference point.
Maxwell 3D Online Help
7 -166
bar.
A dashed line is displayed between the reference point and the cursor's location, which is now
on a line that is perpendicular to the drawing plane and that intersects the reference point.
Moving the Cursor in 3D Space
To move the cursor to a point in 3D space relative to the reference point:
1. Click the desired drawing command.
2. Do one of the following:
Click Modeler>Movement Mode>3D.
Click 3D in the movement mode pull-down list in the 3D Modeler Draw toolbar.
If one of an object's snapping centers is within snapping range, the cursor snaps to the nearest
point in 3D space occupied by the object.
If any of the objects has a snapping center not within snapping range, the 3D movement mode
The cursor's location, displayed with a black diamond that indicates it has snapped to a
grid, is on a line that is perpendicular to the drawing plane and that intersects the reference
point.
Maxwell 3D Online Help
7 -167
is identical to the in-plane movement mode.
Moving the Cursor Along the X-Axis
To move the cursor to a point away from the reference point in the x direction:
1. Click the desired drawing command.
2. Do one of the following:
Click Modeler>Movement Mode>Along X Axis.
Press and hold down the shortcut key X.
Select Along X Axis from the Movement mode pull-down list on the Modeler Draw
toolbar.
The next point you select will be on the same plane as the reference point in the positive or
negative x direction.
The cursor's location, displayed by a circle that indicates it has snapped to a face center,
is (0.5, 0.5, 1.0), a point in 3D space.
Maxwell 3D Online Help
7 -168
Moving the Cursor Along the Y-Axis
To move the cursor to a point away from the reference point in the y direction:
1. Click the desired drawing command.
2. Do one of the following:
Click Modeler>Movement Mode>Along Y Axis.
Press and hold down the shortcut key Y.
Select Along Y Axis from the Movement mode pull-down list on the Modeler Draw
toolbar.
The next point you select will be on the same plane as the reference point in the positive or
negative y direction.
Moving the Cursor Along the Z-Axis
To move the cursor to a point away from the reference point in the z direction:
1. Click the desired drawing command.
2. Do one of the following:
Click Modeler>Movement Mode>Along Z Axis.
Hold the shortcut key Z.
Select Along Z Axis from the Movement mode pull-down list on the Modeler Draw
toolbar:
The next point you select will be on the same plane as the reference point in the positive or
negative z direction.
Maxwell 3D Online Help
7 -169
Choosing Snap Settings
By default, the selection point and graphical objects are set to "snap to", or adhere to, a point on the
grid when the cursor hovers over it. The coordinates of this point are used, rather than the exact
location of the mouse. The cursor changes to the shape of the snap mode when it is being snapped.
To change the snap settings for the active design, you can use either the Modeler menu or the tool-
bar icons :
1. Click Modeler>Snap Mode or click the toolbar icons.
If you select the menu command, the Snap Mode dialog box appears.
2. Specify the snap mode settings you want.
If you want the cursor to snap to a point on the grid, select Grid or the icon .
To snap to a vertex, select Vertex or the icon .
To snap to the center point of an edge, select Edge Center or the icon . The center point
may be on a 1D, 2D, or 3D object edge.
To snap to the center of an object face, select Face Center or the icon .
To snap to the nearest quarter point on an edge, select Quadrant or the icon .
To snap to the center of an arc, select Arc Center or the icon .
When the cursor snaps to a point, it changes to one of the following snap mode shapes:
Related Topics
Snap Setting Guidelines
Note By default, the mouse is set to snap to the grid, a vertex, an edge center, a face center,
and the nearest quadrant. To modify the default snap settings for the active design and all
new designs, modify the selections under the Drawing tab in the Modeler Options
dialog box.
Face Center
Vertex
Grid
Edge Center
Quadrant
Arc Center
Maxwell 3D Online Help
7 -170
Snap Setting Guidelines
For each object (3D, 2D, or 1D), you can define snapping points. Then, when moving in the Mod-
eler window, if the cursor approaches a snap point (gets closer in terms of screen coordinates, not
3D coordinates), the snap point is highlighted. If you then click it, it becomes selected, even if that
point is out of the plane you are working in (for example, even if the point has 3D coordinates when
you are working in a 2D plane).
In general, select at least one of the snap options in the Snap Mode dialog box. If none of these
options are selected, the software is in "free mode" and selects whatever point you click, regardless
of its coordinates. This can cause problems when you are trying to create closed objects. Although
the point you select may appear to be the vertex point of an open object, you may not have actually
clicked the exact coordinates of the point.
Maxwell 3D Online Help
7 -171
Measure Modes for Objects
The Measure modes lets you measure the position, length, area, and volume of objects. With two
faces selected, with two edges selected, or with an edge and a face selected, the Measure Mode dis-
plays the angle and distance between them. The Measure Position mode dynamically measures the
distance between a reference point and the cursor location.
1. To access the Measure mode, either:
Select Modeler>Measure.
Right-click and select Measure from the short-cut menu.
After you select Measure, a cascading menu appears for Position, Edge, Face and Object.
2. Select Position to obtain location and distance formation between a specified reference point
and the cursor location.
The Measure Information dialog box appears.
With Measure>Position selected, the information displayed includes:
The location of the reference point. (Position1)
The current cursor location. (Position2)
The distance between the Reference and Current location.
The X distance.
The Y distance.
The Z distance.
The angle between the current reference point and the current cursor location.
With Measure>Edge, Face, or Object selected, the information displayed for each selected
object is the name and:
The area and volume of a 3D object.
The area of a face.
The length of a polyline (in edge selection mode, you can still see this if you select the
polyline in the History tree)
The length of an edge
The location of a vertex.
For more information on cursor and reference point behavior in this mode, see Measuring
Position and Distance
3. To use Measure>Edge, Face, or Object to measure the distance and angle between two
selected items:
Note As you move the cursor, the Measure Information dialog displays the current cursor
location and measurement information from the reference. Clicking on a new vertex
updates the reference to the new location.
Maxwell 3D Online Help
7 -172
Select two points. Click the first and Ctrl-click to select the second.
The Measure Information dialog displays the coordinates of each point, the distance
between the pointsm and the angle between Origin-P1, Origin-P2 line.
Select two faces, the Measure Information dialog displays the angle/distance between
them.
The function is similar when you select two edges and when you select an edge and a face.
You can also measure distance between vertex/face, vertex/edge. In these cases, use the
Select Multi mode.
4. To exit the Measure mode, click Close on the Measure Information dialog.
Related Topics
Measuring Position and Distance
Setting Coordinate Systems
Modifying the Coordinate System Axes View
Choosing Snap Settings
Choosing Movement Mode (3D, in plane, X, Y, or Z)
Select Multi (a mode for selecting objects, faces, edges or vertices)
Measuring Position and Distance
To measure the distance between any cursor location relative to a designated reference point:
Select Modeler>Measure>Position.
This enables the Measure Position mode opens the Measure Data dialog. The dialog lists the
coordinates of the current reference point (Position1)and the cursor location (Position2). If you
click, it shows the last position as a red square, and the current position as a black cursor. It
also lists the distance between those points, the X, Y, and Z distances, and the angle between
them.
The shortcut menu displays the Hints item. When Hints are on (the default), a text display in
the lower right of the 3D Modeler window, explaining how to set the reference point, and ways
to control the movement mode.
Maxwell 3D Online Help
7 -173
The reference point is displayed as a mini x-y-z-axis:
Use Ctrl-Click to set the reference point at a new location.
The cursor leads a diamond-shape selection marker that snaps from grid point to grid point.
The Measure Data dialog also provides a text identification of the current grid points. If you
drag the cursor off design objects, by default, it moves in the xy-plane. You can restrict move-
ment to in a specific plane, out of plane, or z,x, or y. Besides the context menu for movement,
you can also use the X, Y, and Z keys to restrict movement. See Choosing a Movement Mode.
for further details.
If you drag the selection marker over an object, it follows the 3D surfaces of the object, drop-
ping a dashed reference line to a point on the current plane. The cursor changes shape to pro-
vide information about the object at the corresponding coordinate. :
To measure the distance between two points:
1. Select Modeler>Measure>Position to enter Measure Position mode.
2. Ctrl-click to set the reference point.
The reference point display moves to the selected point. This becomes the coordinate for
Position1 in the Measure Data dialog.
3. Drag the cursor to the second point.
The value of the Position2 dynamically changes as you drag the cursor. You do not need to
click. The values shown include:
Distance.
X distance
Y Distance.
Z Distance.
4. To close the dialog box and exit Measure mode, click the Close button.
Face Center
Vertex
Grid point
Edge Center
Quadrant
Maxwell 3D Online Help
7 -174
Related Topics
Measure Modes for Objects
Setting Coordinate Systems
Modifying the Coordinate System Axes View
Choosing Snap Settings
Choosing Movement Mode (3D, in plane, X, Y, or Z)
Select Multi (a mode for selecting objects, faces, edges or vertices)
Maxwell 3D Online Help
7 -175
Setting Coordinate Systems
The modeler has three types of coordinate systems that enable you to easily orient new objects:
A global coordinate system.
A relative coordinate system.
A face coordinate system.
An object coordinate system.
Every coordinate system (CS) has an x-axis that lies at a right angle to a y-axis, and a z-axis that is
perpendicular to the xy plane. The origin (0,0,0) of every CS is located at the intersection of the x-,
y-, and z-axes.The default Global coordinate system and any additional coordinate systems that you
create for a project appear in the History tree of the modeler window.
The global coordinate system (CS) is the fixed, default CS for each new project. It cannot be
edited or deleted.
A relative CS is user-defined. Its origin and orientation can be set relative to an existing CS.
Relative CSs enable you to easily draw objects that are located relative to other objects. If you
modify a relative CS, all objects drawn on that CS will be affected and change position accord-
ingly. You can define a relative CS to be offset and/or rotated from an existing CS. This feature
provides a way for objects made of the same anisotropic materials to have different orienta-
tions.
When you set a new relative coordinate system, you specify whether to express the coordinates
as Absolute or Relative Coordinates. Absolute uses the specified values in terms of the global
coordinate system. Relative interprets the values as differences from the current working CS.
You have choices for expressing the coordinates as Cartesian, Cylindrical, or Spherical. These
are evaluated as cartesian for the coordinate system properties.
A face CS is also user-defined. Its origin is specified on a planar object face. Face CSs enable
you to easily draw objects that are located relative to an objects face.
Switch between global, relative, object, and face CSs by changing the working CS. Simply click the
CS you want to use in the history tree. The working CS is indicated by a red W that appears at the
lower-left corner of the CS name in the history tree. The Properties dialog box lists the CS associ-
ated with an object as the Orientation. By default, this is Global, but if you have created the object
under a different coordinate system, that will be the orientation. You can click on the current orien-
tation to see a drop down list of other orientation that you can assign for an object.
User-defined CSs are saved with the active project. When you open a project, it uses the CS desig-
nated as working CS when you last saved.
Maxwell 3D Online Help
7 -176
Related Topics
Creating a Relative Coordinate System
Creating a Face Coordinate System
Setting the Working Coordinate System
Modifying the Coordinate System Axes View
Change the Orientation of an object
Setting the Working Coordinate System
The working coordinate system is the current CS with which objects being drawn are associated.
The working CS can be the global CS or a user-defined relative CS or face CS. Select the working
CS by clicking its name in the history tree, or do the following:
1. Click Modeler>Coordinate System>Set Working CS.
The Select Coordinate System dialog box appears.
2. Click a CS in the list.
3. Click Select.
A red W appears at the lower-left corner of the CS name in the history tree, indicating that it is
the working CS.
Objects that you draw from now on are drawn in and associated with the CS you selected.
Related Topics
Setting Coordinate Systems
Creating a Relative Coordinate System
When creating a relative CS, you have the following options:
You can create an offset relative CS, that is, a relative CS whose origin lies a specified distance
from another CSs origin. By moving a CSs origin, you can enter coordinates relative to an
existing object, without having to add or subtract the existing objects coordinates.
You can create a rotated relative CS, that is, a relative CS whose axes are rotated away from
another CSs axes. By rotating the axes of a CS, you can easily add an object that is turned at
an angle relative to another object.
You can also create a relative CS that is both offset and rotated.
Creating an Offset Relative CS
To create a relative CS with an origin that lies a specified distance from another CS's origin:
1. In the history tree, click the CS upon which you want to base the new relative CS, making it
the working CS.
2. Click Modeler>Coordinate System>Create>Relative CS>Offset.
3. On the Relative CS menu, click Offset .
4. Select the origin in one of the following ways:
Click the point.
Maxwell 3D Online Help
7 -177
At the lower right of the modeler window, use the drop down menu to select the system
for expressing coordinates (Cartesian, Cylindrical, or Spherical), select either relative or
absolute coordinates, then select the units, and type the CS origin coordinates in boxes.
To select a point that does not lie in the current plane, use the Movement Mode commands on
the shortcut menu.
The new relative CS is created. Its origin has moved from the previous working CS, but its
axes remain the same. It is listed in the history tree under Coordinate Systems. It automati-
cally becomes the working CS; objects that you draw hereafter will be based on the coordi-
nates of this relative CS. Default planes are created on its xy, yz, and xz planes.
Related Topics
Creating a Relative Coordinate System
Creating an Offset and Rotated Relative CS
Creating a Rotated Relative CS
To create a new relative CS with its axes rotated away from another CS's axes:
1. In the history tree, select the CS upon which you want to base the new relative CS, making it
the working CS.
2. Click Modeler>Coordinate System>Create>Relative CS>Rotated .
3. Specify the x-axis by selecting a point in one of the following ways:
Click the point.
At the lower right of the modeler window, use the drop down menu to select the system
for expressing coordinates (Cartesian, Cylindrical, or Spherical), select either relative or
absolute coordinates, then select the units, and type the CS origin coordinates in boxes.
To select a point that does not lie in the current plane, use the Movement Mode commands on
the shortcut menu.
4. Specify the xy plane by selecting any point on it in one of the following ways:
Click the point.
Type the coordinates of a point that is relative to the previously selected point in the dX,
dY, and dZ boxes, where d is the distance from the previously selected point.
You do not need to specify the z-axis. It is automatically calculated so that the axes form a
right-handed Cartesian coordinate system.
The new relative CS is created. It has the same origin as the previous working CS, but its axes
are rotated. It is listed in the history tree under Coordinate Systems. It automatically becomes
the working CS; objects that you draw hereafter are based on the coordinates of this relative
CS. Default planes are created on its xy, yz, and xz planes.
Related Topics
Creating a Relative Coordinate System
Creating an Offset and Rotated Relative CS
Maxwell 3D Online Help
7 -178
Creating an Offset and Rotated Relative CS
To create a new relative CS that is both offset and rotated from an existing CS:
1. In the history tree, select the CS upon which you want to base the new relative CS, making it
the working CS.
2. Point to Modeler>Coordinate System>Create>Relative CS.
3. On the Relative CS menu, click Both .
4. Select the origin in one of the following ways:
Click the point.
At the lower right of the modeler window, use the drop down menu to select the system
for expressing coordinates (Cartesian, Cylindrical, or Spherical), select either relative or
absolute coordinates, then select the units, and type the CS origin coordinates in boxes.
To select a point that does not lie in the current plane, use the Movement Mode commands on
the shortcut menu.
5. Specify the x-axis by selecting a point on the axis in one of the following ways:
Click the point.
Type the coordinates of a point that is relative to the origin in the dX, dY, and dZ boxes,
where d is the distance from the previously selected point.
6. Specify the xy plane by selecting any point on it in one of the following ways:
Click the point.
Type the coordinates of a point that is relative to the previously selected point in the dX,
dY, and dZ boxes.
You do not need to specify the z-axis. It is automatically calculated so that it is at a right angle
to the y-axis.
The new relative CS is created. It is listed in the history tree under Coordinate Systems. It
automatically becomes the working CS; objects that you draw hereafter are based on the coor-
dinates of this relative CS. Default planes are created on its xy, yz, and xz planes.
Related Topics
Creating a Relative Coordinate System
Creating a Face Coordinate System
1. Select the object face upon which you want to create the face CS.
2. Click Modeler>Coordinate System>Create>Face CS .
3. Select the origin in one of the following ways:
Click the point on the face.
Type the point's coordinates in the X, Y, and Z boxes.
4. Specify the x-axis by selecting a point on the object face in one of the following ways:
Click the point.
Type the coordinates of a point that is relative to the previously selected point in the dX,
Maxwell 3D Online Help
7 -179
dY, and dZ boxes, where d is the distance from the previously selected point.
You do not need to specify the y- or z-axes. The modeler assumes that the z-axis is normal to
the object face and the y-axis is automatically calculated to be at a right angle to the z-axis.
The new face CS is listed in the history tree under Coordinate Systems. It automatically
becomes the working CS; objects that you draw hereafter are referenced to the coordinates of
this face CS. Default planes are created on its xy, yz, and xz planes.
Only operations listed in the history tree before the face CS's creation affect the face CS, and in
turn, affect objects dependent upon that face CS. A face CS, or objects created on it, are not
affected by operations that occur after it is created.
For example, suppose you create a box, then a face CS on a face of the box, and then a cylinder on
the face CS. If you then edit the box's dimensions in the Properties dialog box, the cylinder moves
accordingly. But if you rotate the box using the Edit>Arrange>Rotate command, the box moves,
but the cylinder does not because the operation occurs later in the history tree.
Related Topics
Automatically Creating Face Coordinate Systems
Setting the Working Coordinate System
Modifying Coordinate Systems
Setting Coordinate Systems
Automatically Creating Face Coordinate Systems
You can instruct Maxwell to automatically create a new face CS every time you draw on an object's
face.
1. Click Tools>Options>Modeler Options.
The Modeler Options dialog box appears.
2. In the Operation tab, select Automatically switch to face coordinate system.
3. Click OK.
Now, when you select a face, and then click any drawing command, a new face CS is created. The
modeler automatically sets the new face CS as the working CS. The object you draw is oriented
according to the new face CS.
Related Topics
Creating a Face Coordinate System
Creating an Object Coordinate System
You can create coordinate systems based on any object of solid, sheet, or wire type. The Mod-
eler>Coordinate System>Create>Object CS command is enabled when you select an object. An
Object CS can be Offset, Rotated or both. Executing one of the Object CS commands changes the
cursor to the selection marker mode.
Note The modeler does not automatically create a new face CS if a face CS has already been
assigned to the selected face.
Maxwell 3D Online Help
7 -180
As you drag the selection marker over an object, it follows the 3D surfaces of the object, dropping
a dashed reference line to a point on the current plane. The cursor changes shape to provide infor-
mation about the object at the corresponding coordinate.:
For example, in this case, the cursor shows Edge Center triangles as valid selection points for an
Modeler>Coordinate Systems>Create Object CS>Offset command.
Only operations listed in the history tree before the Object CSs creation will affect the Object CS,
and in turn, affect objects dependent upon that Object CS. An Object CS, or objects created on it, is
not affected by operations that occur after it is created. Also see the Move CS to End command.
For example, suppose you create a box, then an Object CS on a face of the box, and then a cylinder
on the Object CS. If you then edit the boxs dimensions in the Properties dialog box, the cylinder
will move accordingly. But if you rotate the box using the Edit>Arrange>Rotate command, the
box will move, but the cylinder will not move because the operation occurs later in the history tree.
Related Topics
Creating a Face Coordinate System
Move CS to End
Creating an Offset Object CS
Creating a Rotated Object CS
Creating an Object CS that is both Rotated and Offset
Expressing Cartesian, Cylindrical, or Spherical Coordinates
Face Center
Vertex
Grid point
Edge Center
Quadrant
Maxwell 3D Online Help
7 -181
Creating an Offset Object CS
To create an Offset Object coordinate system (CS):
1. Select the working CS.
2. Select the object, and click Modeler>Coordinate System>Create>Object>Offset.
You can select any snap point on object based on current snapping mode to select origin of the
CS. When you hover the mouse over a valid point, a coordinate system preview is shown.
The point must be on selected object.
X axis is taken as {1,0,0} and Y Axis as {0,1,0} to create an Object CS. The axis coordinates
can be later edited through the Properties dialog.
When you select the point, validation displays an appropriate message. Points where CS pre-
view is available are always valid.
Related Topics
Creating a Face Coordinate System
Move CS to End
Creating an Offset Object CS
Creating a Rotated Object CS
Creating an Object CS that is both Rotated and Offset
Expressing Cartesian, Cylindrical, or Spherical Coordinates
Creating a Rotated Object CS
To create a Rotated Object coordinate system (CS):
1. Select the working CS.
2. Select the object, and click Modeler>Coordinate System>Create>Object>Rotated
The origin is taken as {0,0,0}. You can edit this later through the Properties window.
The GUI is in multi select mode where you define the direction by picking any of vertex,
straight edge, planar face or conical face.
If you select vertex, direction from origin to vertex defines the axis.
If you select a straight edge, the edge direction defines the axis.
If you select a planar face, face normal defines the axis.
If you select a conical face, the face axis defines the CS axis.
Maxwell 3D Online Help
7 -182
The selected vertex, edge or face must be on the selected object.
3. You are prompted to first select X axis. A preview of X axis is shown for valid selections.
4. You are later prompted to select to define the XY plane. Another direction (edge or face selec-
tion) or point (i.e. vertex selection) helps to define the plane.
During 2nd XY plane selection, a CS preview shows as the cursor hovers over valid selections.
The preview includes the three CS axes and the XY plane.
In 2D modeler, you are prompted to select only X axis. The Y axis is defined based on 2D
modeler type. This resembles Relative CS behavior. Face picking is not available in 2D mod-
eler as it defines the direction out of plane.
Related Topics
Creating a Face Coordinate System
Move CS to End
Creating an Offset Object CS
Creating a Rotated Object CS
Creating an Object CS that is both Rotated and Offset
Expressing Cartesian, Cylindrical, or Spherical Coordinates
Creating an Object CS that is Both Offset and Rotated
To create an Object CS that is both offset and rotated:
1. Set the working CS.
2. Select the object
Behavior is combination of offset and rotated object CS. You are first prompted to select origin
Maxwell 3D Online Help
7 -183
as in Object CS>Object and then axes as in Object CS>Rotated.
In 2D modeler, you are asked to select only the origin and X axis. The Y axis is computed as
for Object CS>Rotated. Face picking is not available in 2D modeler as it defines the direction
out of plane.
Related Topics
Creating a Face Coordinate System
Move CS to End
Creating an Offset Object CS
Creating a Rotated Object CS
Creating an Object CS that is both Rotated and Offset
Expressing Cartesian, Cylindrical, or Spherical Coordinates
Move CS to End Command for History Tree
Only operations listed in the history tree before the Object CSs creation will affect the Object CS,
and in turn, affect objects dependent upon that Object CS. An Object CS, or objects created on it, is
not affected by operations that occur after it is created. It is sometimes useful to have the coordi-
nate system affected after any other operations that might have edited, moved or rotated the object.
If you have at least one History operation after a Face or Object CS in the History tree, selecting a
Face or Object CS enables the Move CS to End command in the Modeler>Coordinate System
cascade menu and the History Tree shortcut menu.
Executing the command moves the selected CreateObject CS to the end position in the History tree
and updates associated items (other CS, object history, any dependent parts etc.).
Related Topics
Creating a Face Coordinate System
Move CS to End
Maxwell 3D Online Help
7 -184
Creating an Offset Object CS
Creating a Rotated Object CS
Creating an Object CS that is both Rotated and Offset
Modifying Coordinate Systems
Keep in mind that when you edit a CS, the following are also affected:
All objects drawn in the CS.
All CSs that were defined relative to that CS.
All objects drawn on a CS that was defined relative to that CS.
There are two ways to modify a coordinate system: you can select the coordinate system in the his-
tory tree in the modeler window, and open its properties dialog. This approach does not also allow
you to change whether the coordinate system is Absolute or Relative, or to change how you express
the coordinates (as Cartesian, Cylindrical, or Spherical).
If you want to also modify the whether the coordinate system is Absolute or Relative, and to
change how your express the coordinate, do the following:
1. Click Modeler>Coordinate System>Edit.
The Select Coordinate System dialog box appears.
2. Click the CS you want to modify.
3. Click Select.
This selects that coordinate system and enables the editable fields at the lower right of the
Modeler window. After you click the cursor in the first field, you can type in values, and tab to
the next fields.
4. You can select Absolute or Relative as the Coordinate system If you selected a relative CS, fol-
low the directions for creating a relative CS.
If you selected a face CS, follow the directions for creating a face CS.
5. You select the coordinate system from the drop down menus as Cartesian, Cylindrical, or
Spherical.
Maxwell 3D Online Help
7 -185
6. Select the units from the drop down menu.
The value you give here is translated to Cartesian coordinates in the Properties for the Coordi-
nate system.
Related Topics
Setting Coordinate Systems
Creating a Relative Coordinate System
Creating a Face Coordinate System
Modifying the Coordinate System Axes View
Expressing Cartesian, Cylindrical, or Spherical Coordinates
You have choices for expressing the coordinates for as Cartesian, Cylindrical, or Spherical. In each
case, you also specify whether to enter the coordinates as Absolute or Relative to the working coor-
dinate system. Click the cursor in the first text field to begin entering values or variables. Tab to the
next fields, and Enter when your are done. After you enter values or variables in the text fields, they
are evaluated as Cartesian for the Properties window for that coordinate system.
Cartesian, that is the points distance from the origin in the x, y, and z directions in the X, Y,
and Z text boxes.
Cylindrical, that is, the points radius, measured from the origin, in the R text box, the angle
from the x-axis in the Theta text box, and the distance from the origin in the z direction in the
Z text box.
Spherical, that is, in the points radius, measured from the origin, in the Rho text box, the
angle from the x-axis in the Theta text box, and the angle from the origin in the z direction in
the Phi text box.
Related Topics
Maxwell 3D Online Help
7 -186
Defining Absolute Coordinates
Defining Relative Coordinates
Defining Cartesian Coordinates
Defining Cylindrical Coordinates
Defining Spherical Coordinates
Deleting Coordinate Systems
1. Click the name of the CS you want to delete in the history tree.
2. Click Edit>Delete .
Alternatively, press Delete.
The CS is deleted and all objects drawn on it are deleted. Further, any CS that depended on the
deleted CS is deleted and any objects that were drawn in the dependent CS are also be deleted.
Related Topics
Setting Coordinate Systems
Creating a Relative Coordinate System
Creating a Face Coordinate System
Modifying the Coordinate System Axes View
Maxwell 3D Online Help
7 -187
Setting the Drawing Plane
The Drawing plane pull-down list is available on the Modeler Draw toolbar, next to the Move-
ment mode pull-down list.
To set the drawing plane, do one of the following:
Select XY from the Drawing plane pull-down list on the Modeler Draw toolbar.
Click Modeler>Grid Plane, and then select a grid plane: XY, YZ, or XZ.
Maxwell 3D Online Help
7 -188
Assigning Materials 8-1
8
Assigning Materials
You can add, remove, and edit materials in two main ways:
Using the Tools>Edit Configured Libraries>Materials menu command.
Right-clicking Materials in the project tree and selecting Edit All Libraries.
Editing definitions from the project window does not modify the configured libraries for any partic-
ular design. To consider the current design, use the Tools>Edit Configured Libraries option.
Doing so ensures that new libraries are added to the configured list for the current design. If you
edit materials from this command for the current and then export them, they will also be available
to assign to objects in other designs.
To assign a material to an object, follow the general procedure:
1. Select the object to which you want to assign a material.
2. Click Modeler>Assign Material .
The Select Definition dialog box appears. When the Show all libraries checkbox is selected,
the window lists all of the materials in Ansofts global material library as well as the projects
local material library.
You can also open the Select Definition window in one of the following ways:
In the Properties dialog box for the object, click the material name under the Attributes
tab. A drop-down menu shows an Edit... button that opens the Select Definition window.
The menu also lists materials included in the current project. Selecting one of these mate-
rials provides another way to assign materials to an object.
Right-click Model in the project tree, and then click Assign Material on the shortcut
menu.
Right-click the object in the history tree, and then click Assign Material on the shortcut
menu.
Maxwell 3D Online Help
8-2 Assigning Materials
3. Select a material from the list.
The list displays the currently set values for many of a materials properties such as Relative
Permeability, Bulk Conductivity, and Composition. If the material you want to assign is not
listed, you can add a new material to the global or local material library, and then select it.
4. Click OK.
The material you chose is assigned to the object.
Related Topics
Solve Inside or On a Surface
Adding New Materials
Removing Materials
Validating Materials
Sorting Materials
Viewing and Modifying Material Attributes
Copying Materials
Filtering Materials
Exporting Materials to a Library
Calculating Properties for Core Loss (BP Curve)
Defining Variable Material Properties
Defining Material Properties as Expressions
Defining Functional Material Properties
Importing and Converting Materials
Searching for Materials
Permanent Magnets
Nonlinear Materials
Working with Material Libraries
Working with Materials in RMxprt
Setting the Temperature of Objects
Setting the Deformation of Objects
Note You can search the listed materials by name or property value.
Note In the history tree, by default, Maxwell groups objects by material. To change the
default, select the object icon and right-click to display the Group Objects by Material
checkbox.
Maxwell 3D Online Help
Assigning Materials 8-3
Solving Inside or on the Surface
For Maxwell designs, when you assign a material to an object, you can specify whether to generate
a field solution inside the object or on the surface of the object. If you elect to generate a solution
inside the object, Maxwell will create a mesh inside the object and generate a solution from the
mesh. If you elect to generate a solution on the surface of the object, Maxwell will create only a
surface mesh for the object.
If you want a solution to be generated inside an object, select Solve Inside in the Properties win-
dow. Conversely, if you want a solution to only be generated on the surface of an object, clear the
Solve Inside option in the Properties window.
By default, Solve Inside is selected for all objects with a bulk conductivity less than 10
5
siemens/
meter and for perfect insulators. By default, the Solve Inside option in the Properties window is
clear for perfect conductors.
Maxwell 3D Online Help
8-4 Assigning Materials
Searching for Materials
If there is a specific material or material property value that you want to assign to an object, you
can search the materials in the Select Definition window by name or by material property.
Searching by Material Name
1. In the Search Criteria area of the Select Definition dialog box, select by Name.
2. In the Search Parameters area, type a material name in the Search by Name box.
The row containing the material name most similar to the one you typed is selected.
If the selected material is not the one you are searching for, do one of the following:
Use the keyboard's arrow keys to scroll up or down the list of materials.
Type a new material name in the Search by Name box.
Searching by Material Property
1. In the Search Criteria area of the Select Definition dialog box, select by Property.
2. Select a material property from the pull-down list.
3. In the Search Parameters area, type a value for the property in the Search by Property box,
and then click Search.
The materials are sorted according to the value you entered. The material with the property
value closest to the one you typed is selected.
If the selected material is not the one you are searching for, do one of the following:
Use the keyboard's arrow keys to scroll up or down the list of materials.
Type a new value in the Search by Property box.
Note By default, not all of the available properties are displayed in the materials table. Only
the properties commonly used by the product are displayed. To view the complete table
of properties, see Filtering Materials.
Maxwell 3D Online Help
Assigning Materials 8-5
Adding New Materials
You can add a new material to a project or to the global user-defined material library. To make the
new project material available to all projects, you must export the material to a global user-defined
material library.
Materials are added using the View/Edit Material dialog box, which can be opened from either the
Select Definition dialog box or the Edit Libraries dialog box.
To open the Select Definition dialog box:
Click Modeler>Assign Material.
The Select Definition dialog box appears.
To open the Edit Libraries dialog box:
Click Tools>Edit Configured Libraries>Materials. (In the project tree, you can also right-
click Materials, and select Edit All Libraries.)
The Edit Libraries dialog box appears.
To add a new material:
1. From either the Select Definition dialog box or the Edit Libraries dialog box, click Add
Material.
The View/Edit Material dialog box appears.
2. Type a name for the material in the Material Name text box, or accept the default.
3. Select one of the following from the Material Coordinate System Type pull-down list:
Cartesian (default)
Cylindrical
Spherical
4. Use the radio buttons in the View/Edit section to specify whether the new materials apply to
Active Design, This Product, or All Products.
Active Design to display properties used in the active design.
This Product to display properties commonly used by this product.
All Products to display all properties available. This enlarges the table of properties to
show all properties possible. You can use the scroll bars or size the dialog to see all prop-
erties.
5. You can also enable the View/ Edit Modifier checkbox for Thermal Modifier. Checking this
box causes the Thermal Column to display at the right side of the Properties of the Material
table. Selecting Edit rather than None causes display of the Edit Thermal Modifier dialog.
6. Type a new name for the material in the Material Name text box or accept the default.
7. Select a material property type - Simple (i.e., linear), Anisotropic, or Nonlinear - for each
property from the Type pull-down list. Available selections vary with the property and solu-
tion type, and with the View/Edit selection as described above.
8. For example, for an Eddy Current solution type, if the material is Simple (i.e., linear), enter
Maxwell 3D Online Help
8-6 Assigning Materials
values for the following material properties in the Value boxes:
Relative Permeability (See also Relative Permeability in the Technical Notes.)
Relative Permittivity
Bulk Conductivity
Dielectric Loss Tangent
Magnetic Loss Tangent
If the material is a ferrite, enter a value greater than 0 in the Magnetic Saturation Value box.
You may also choose to enter values in the Lande G Factor and Delta H Value boxes. Because
Delta H values are measured at specific frequencies, you should also enter a - Measured Fre-
quency value (default 9.4 Ghz).
9. To modify the units for a material property, double-click the Units box, and then select a new
unit system.
10. Below the list, in the Calculate Properties for pull-down list, do the following if your project
contains a permanent magnet:
a. Select Permanent Magnet.
The Properties for Permanent Magnet dialog box appears.
b. Select which parameters you want to define (Mu, Hc, Br, Mp).
c. Type values in the text boxes, and select the units.
d. Click OK.
11. For transient and 3D eddy current projects, you may also be able to set the core loss from the
Calculate Properties for pull-down list
12. Click Validate Material.
13. Click OK.
The new material is added to the local material library.
Related Topics
Defining Variable Material Properties
Importing and Converting Materials
Working with Material Libraries
Filtering Materials
Copying Materials
Removing Materials
Searching for Materials
Note You may enter a variable name or mathematical expression in the Value box.
Maxwell 3D Online Help
Assigning Materials 8-7
Assigning Material Property Types
Each material property can be assigned one of the following material property types:
If the material property is anisotropic, its characteristics are defined by its anisotropy tensor. You
must define three diagonals for anisotropic permittivity, electric loss tangent, conductivity, permea-
bility, and magnetic loss tangent. Each diagonal represents a tensor of your model along an axis.
These tensors are relative to the coordinate system specified as the objects Orientation property.
By specifying different orientations, several objects can share the same anisotropic material but be
oriented differently.
The Relative Permeability property can also be assigned a Nonlinear property type. Refer to Rela-
tive Permeability for a Maxwell or RMxprt Material for details on using nonlinear relative permea-
bility.
Related Topics
Setting Coordinate Systems
Creating a Relative Coordinate System
Change the Orientation of an object
Defining Anisotropic Relative Permeability Tensors
Defining Anisotropic Relative Permittivity Tensors
Defining Anisotropic Conductivity Tensors
Defining Anisotropic Dielectric Loss Tangent Tensors
Defining Magnetic Loss Tangent Tensors
Defining Anisotropic Relative Permeability Tensors
Eddy or frequency domain solutions only.
The relative permeability of materials is assumed to be a complex quantity expressed as the follow-
ing:
where is the real part of the complex permeability (same as the usual relative permeability),
is the imaginary part of the complex permeability, and j is the imaginary unit.
The relationship above can also be written as the following:
Simple The material is homogeneous and linear.
Anisotropic The materials characteristics vary with direction.
j u =
u
1 j
------
\ .
| |
1 j tan ( ) = =
Maxwell 3D Online Help
8-8 Assigning Materials
where is the magnetic loss tangent.
For anisotropic magnetic materials, a tensor material property needs to be used. The anisotropic rel-
ative permeability tensor has the following expression:
Magnetostatic and transient solutions only.
Maxwell allows the anisotropic magnetic material to exhibit nonlinear characteristics (magneto-
static and transient solutions only) on all three principle axes of the chosen coordinate system, in
which case the respective nonlinear characteristics must be specified.
For example, for laminations with anisotropic behavior in the plane of the lamination, the Aniso-
tropic type of material should be specified for the Relative Permeability property, and the two
respective B-H curves should be entered. For the third direction (lamination stacking direction),
one of the specified two B-H curves should also be applicable. The composition field should be set
to lamination, and the stacking factor and stacking direction should be specified (see also lamina-
tion model).
General
If the material property is anisotropic, its characteristics are defined by its anisotropy tensor. You
must define three diagonals for anisotropic permeability. Each diagonal represents a tensor of your
model along an axis.
These tensors are relative to the coordinate system specified as the objects Orientation property.
By specifying different orientations, several objects can share the same anisotropic material but be
oriented differently.
1. In the Relative Permeability row in the View/Edit Material window, select Anisotropic
from the Type pull-down list.
Three rows named T(1,1), T(2,2) and T(3,3) are added below the Relative Permeability row.
2. Enter the relative permeability along one axis of the materials permeability tensor in the
Value box of the T(1,1) row.
3. Enter the relative permeability along the second axis in the Value box of the T(2,2) row.
4. Enter the relative permeability along the third axis in the Value box of the T(3,3) row.
If the relative permeability is the same in all directions, use the same values for each axis.
tan
1 j
1
tan ( ) 0 0
0
2
1 j
2
tan ( ) 0
0 0
3
1 j
3
tan ( )
=
Maxwell 3D Online Help
Assigning Materials 8-9
These values can also be defined as variables.
Related Topics
Setting Coordinate Systems
Creating a Relative Coordinate System
Change the Orientation of an object
Defining Anisotropic Relative Permittivity Tensors
Defining Anisotropic Conductivity Tensors
Defining Anisotropic Dielectric Loss Tangent Tensors
Defining Magnetic Loss Tangent Tensors
Defining Anisotropic Relative Permittivity Tensors
Eddy or frequency domain solutions only.
The relative dielectric permittivity of dielectrics is assumed to be a complex quantity, expressed as
the following:
where is the real part of the complex permittivity (the same as the usual relative dielectric con-
stant), is the imaginary part of the complex permittivity, and j is the imaginary unit.
The relationship above can also be written as the following:
where is the dielectric loss tangent.
For anisotropic dielectrics, a tensor material property needs to be used. The anisotropic relative per-
mittivity tensor has the following expression:
j =
1 j
-----
\ .
| |
1 j tan ( ) = =
tan
1 j
1
tan ( ) 0 0
0
2
1 j
2
tan ( ) 0
0 0
3
1 j
3
tan ( )
=
Maxwell 3D Online Help
8-10 Assigning Materials
If the material property is anisotropic, its characteristics are defined by its anisotropy tensor. You
must define three diagonals for anisotropic permittivity. Each diagonal represents a tensor of your
model along an axis.
These tensors are relative to the coordinate system specified as the objects Orientation property.
By specifying different orientations, several objects can share the same anisotropic material but be
oriented differently.
1. In the Relative Permittivity row in the View/Edit Material window, select Anisotropic from
the Type pull-down list.
Three rows named T(1,1), T(2,2) and T(3,3) are added below the Relative Permittivity row.
2. Enter the materials relative permittivity along one tensor axis in the Value box of the T(1,1)
row.
3. Enter the relative permittivity along the second axis in the Value box of the T(2,2) row.
4. Enter the relative permittivity along the third axis in the Value box of the T(3,3) row.
If the relative permittivity is the same in all directions, use the same values for each axis.
These values can also be defined as variables.
Related Topics
Setting Coordinate Systems
Creating a Relative Coordinate System
Change the Orientation of an object
Defining Anisotropic Relative Permeability Tensors
Defining Anisotropic Conductivity Tensors
Defining Anisotropic Dielectric Loss Tangent Tensors
Defining Magnetic Loss Tangent Tensors
Defining Anisotropic Conductivity Tensors
Electric conductivity can be simple or anisotropic. In either case, the corresponding values are
entered in S/m (Siemens per meter).
If the material property is anisotropic, its characteristics are defined by its anisotropy tensor. You
must define three diagonals for anisotropic conductivity. Each diagonal represents a tensor of your
model along an axis.
These tensors are relative to the coordinate system specified as the objects Orientation property.
By specifying different orientations, several objects can share the same anisotropic material but be
oriented differently.
1. In the Bulk Conductivity row in the View/Edit Material window, select Anisotropic from
the Type pull-down list.
Three rows named T(1,1), T(2,2) and T(3,3) are added below the Bulk Conductivity row.
2. Enter the conductivity along one axis of the materials conductivity tensor in the Value box of
the T(1,1) row.
Maxwell 3D Online Help
Assigning Materials 8-11
3. Enter the conductivity along the second axis in the Value box of the T(2,2) row.
4. Enter the conductivity along the third axis in the Value box of the T(3,3) row.
The values of the conductivity along the first and second axis apply to all axes that lie in the xy
cross-section being modeled. The values of the conductivity along the third axis applies to the z-
component. These values affect current flowing in dielectrics between the conductors.
These values can also be defined as variables.
Related Topics
Setting Coordinate Systems
Creating a Relative Coordinate System
Change the Orientation of an object
Defining Anisotropic Relative Permeability Tensors
Defining Anisotropic Relative Permittivity Tensors
Defining Anisotropic Dielectric Loss Tangent Tensors
Defining Magnetic Loss Tangent Tensors
Defining Anisotropic Dielectric Loss Tangent Tensors
To represent a dielectric that dissipates the power of a high-frequency electric field, enter a dielec-
tric loss tangent, , property value for the material. The smaller the loss tangent, the less lossy
the material.
If the material property is anisotropic, its characteristics are defined by its anisotropy tensor. You
must define three diagonals for electric loss tangent. Each diagonal represents a tensor of your
model along an axis.
These tensors are relative to the coordinate system specified as the objects Orientation property.
By specifying different orientations, several objects can share the same anisotropic material but be
oriented differently.
If electric loss tangent is anisotropic, do the following:
1. In the Dielectric Loss Tangent row in the View/Edit Material window, select Anisotropic
from the Type pull-down list.
Three rows named T(1,1), T(2,2) and T(3,3) are added below the Dielectric Loss Tangent
row.
2. Enter the ratio of the imaginary relative permittivity to the real relative permittivity in one
direction in the Value box of the T(1,1) row.
3. Enter the ratio of the imaginary relative permittivity to the real relative permittivity in the sec-
ond direction in the Value box of the T(2,2) row.
4. Enter the ratio of the imaginary relative permittivity to the real relative permittivity in the third
orthogonal direction in the Value box of the T(3,3) row.
If the electric loss tangent is the same in all directions, use the same values for each direction.
These values can also be defined as variables.
Maxwell 3D Online Help
8-12 Assigning Materials
The dielectric loss tangent may vary with frequency. To simulate the variances, define a function
for the dielectric loss tangent.
Related Topics
Setting Coordinate Systems
Creating a Relative Coordinate System
Change the Orientation of an object
Defining Anisotropic Relative Permeability Tensors
Defining Anisotropic Relative Permittivity Tensors
Defining Anisotropic Conductivity Tensors
Defining Magnetic Loss Tangent Tensors
Magnetic Loss Tangent
To represent a dielectric that dissipates the power of a high-frequency magnetic field, enter a mag-
netic loss tangent, , property value for the material. The smaller the loss tangent, the less
lossy the material.
Related Topics
Defining Magnetic Loss Tangent Tensors
Defining Magnetic Loss Tangent Tensors
If the material property is anisotropic, its characteristics are defined by its anisotropy tensor. You
must define three diagonals for anisotropic magnetic loss tangent. Each diagonal represents a tensor
of your model along an axis.
These tensors are relative to the coordinate system specified as the objects Orientation property.
By specifying different orientations, several objects can share the same anisotropic material but be
oriented differently.
1. In the Magnetic Loss Tangent row in the View/Edit Material window, select Anisotropic
from the Type pull-down list.
Three rows named T(1,1), T(2,2) and T(3,3) are added below the Magnetic Loss Tangent
row.
2. Enter the ratio of the imaginary relative permeability to the real relative permeability in one
direction in the Value box of the T(1,1) row.
3. Enter the ratio of the imaginary relative permeability to the real relative permeability in the
Note If you plan to do a frequency sweep for a design that includes dielectrics, make sure that
the dielectric or magnetic loss tangent does not vary significantly over the requested
frequency range. If they do, the results may not be what you expect. In cases where the
loss tangent does vary significantly over the frequency range in which you are interested,
copy and solve the design several times, adjusting the loss tangent and associated
frequency range for the copied design so that the loss tangent is relatively stable over the
design's requested frequency range.
Maxwell 3D Online Help
Assigning Materials 8-13
second direction in the Value box of the T(2,2) row.
4. Enter the ratio of the imaginary relative permeability to the real relative permeability in the
third direction in the Value box of the T(3,3) row.
If the magnetic loss tangent is the same in all directions, use the same values for each direction.
These values can also be defined as variables.
Related Topics
Setting Coordinate Systems
Creating a Relative Coordinate System
Change the Orientation of an object
Defining Anisotropic Relative Permeability Tensors
Defining Anisotropic Relative Permittivity Tensors
Defining Anisotropic Conductivity Tensors
Defining Anisotropic Dielectric Loss Tangent Tensors
Defining Variable Material Properties
When defining or modifying a material's properties, each material property value in the View/Edit
Material window can be assigned a project variable. Simply type the project variable's name in the
appropriate Value box. Project variables are used for material properties because materials are
stored at the project level.
For example, define a project variable with the name MyPermittivity and define its value as 4. To
assign this property value to a material, type $MyPermittivity in the Value box for the material.
Be sure to include the prefix $ before the project variable name, which notifies Maxwell that the
variable is a project variable.
Related Topics
Working with Variables
Assigning Material Property Types
Specifying Thermal Modifiers
Specifying Thermal Modifiers
To specify Thermal modifiers for a material:
1. In the View/ Edit materials dialog you must enable the View/ Edit Modifier checkbox for
Thermal Modifier.
This causes the Properties of the Material table to expand to include a Thermal Modifier col-
umn. By default, the Thermal Modifier property is set to None.
Note By default, not all of the available properties are displayed in the materials table. Only
the properties commonly used by the product are displayed. To view the complete table
of properties, see Filtering Materials.
Maxwell 3D Online Help
8-14 Assigning Materials
2. Selecting Edit... from the drop down menu, rather than None causes the Edit Thermal Modi-
fier dialog to appear.
3. Select Expression radio button to display the Parameters Modifier text field or the Qua-
dratic radio button to display the tabs for Basic Coefficient Set and Advanced Coefficient
Set.
With Expression selected, you can write an equation for a thermal modifier in the Parameters
Modifier text field.
Checking Use temperature dependent data set disables the Modifier text field. You can then
use the drop down menu to select Add/Import Dataset. This lets you define the thermal modi-
fier as a data set.
With the Quadratic radio button selected, in the Basic Coefficient tab, you can edit fields for
the TempRef and units, and fields for C1 and C2 for the following equation:
P(Temp) = Pref[1+ C1(Temp - TempRef) + C2(Temp - TempRef)^2]
where the Pref is defined as the reference relative permittivity.
With the Quadratic radio button selected, in the Advanced Coefficient Set tab, you can edit
fields for lower and upper temperature limits (TL and TU respectively) and select their units
from the drop down.
You can also edit the constant value limit for the thermal modifier values outside the limits. By
default, these are automatically calculated. Uncheck the Auto Calculate TML and TMU to
specify new values for thermal modifier lower (TML) and thermal modifier upper (TMU).
4. Click OK to accept the edits and return to the View/ Edit materials dialog.
Related Topics
Adding Datasets
View/ Edit materials dialog
Defining Material Properties as Expressions
When defining or modifying a material's properties, each material property value in the View/Edit
Material window can be assigned a mathematical expression. Simply type the expression in the
appropriate Value box. Expressions typically contain intrinsic functions, such as sin(x), and arith-
metic operators, such as +, -, *, and /, but do not include project variables.
Related Topics
Defining Variable Material Properties
Defining Functional Material Properties
Any material property that can be specified by entering a constant can also be specified using a
mathematical function. This is useful when you are defining a material property whose value is
Note By default, not all of the available properties are displayed in the materials table. Only
the properties commonly used by the product are displayed. To view the complete table
of properties, see Filtering Materials.
Maxwell 3D Online Help
Assigning Materials 8-15
given by a mathematical relationship for instance, one relating it to frequency or another prop-
erty's value. When defining or modifying a material's properties, simply type the name of the func-
tion in the appropriate Value box.
Related Topics
Defining Mathematical Functions
Defining Variable Material Properties
Material Coordinate Systems
Maxwell supports the following three types of coordinate systems, which can be used to define
some vector or anisotropic material properties:
Cartesian (defined by the X, Y, and Z axes)
Cylindrical (defined by the R, Phi, and Z axes)
Note By default, not all of the available properties are displayed in the materials table. Only
the properties commonly used by the product are displayed. To view the complete table
of properties, see Filtering Materials.
Maxwell 3D Online Help
8-16 Assigning Materials
Spherical (defined by the Rho, Theta, and Phi axes)
To get the fields for the vector magnetic coercivity vector, a non-zero value must first be specified
for the magnitude of the vector. The magnitude can also be functional. The magnitude of the mag-
netic coercivity is expected to be < 0. If you use a positive value, the direction used will be the
opposite of the unit vector specified.
Maxwell 3D Online Help
Assigning Materials 8-17
Lamination Modeling
Lamination modeling allows you to specify a stacking factor and stacking direction, which repre-
sents the direction perpendicular to the plane of the lamination. Cartesian, cylindrical, or spherical
coordinate systems can be used to specify the stacking direction.
This lamination model is an alternative way of specifying anisotropic behavior when using lamina-
tions (which is a special case that is frequently done). For the frequently encountered case of isotro-
pic laminations (where the global model is anisotropic due to the existence of laminations but the
laminations themselves are isotropic), the above picture shows a possible setup. Choose a nonlinear
behavior for the material of the lamination with a user specified B-H curve, while the global anisot-
ropy is modeled by specifying a stacking factor and the stacking direction, which is perpendicular
to the plane of laminations. In this way, Maxwell can consider a global anisotropy with two orienta-
tions one in the plane of the lamination, and the other in the corresponding orthogonal direction.
Related Topics
Stacking Direction
Stacking Direction
When defining a lamination model, the stacking direction must be specified. The direction depend
upon the Material Coordinate System Type chosen as follows:
Note If a stacking factor less than 1 is applied to a magnetic core, the flux density plotted will
represent the AVERAGE flux density in both the air and the steel (and not the flux
density in the steel laminations). The average flux density is reduced as the stacking
factor is reduced.
Note Lamination modeling is supported for magnetostatic and transient solutions only.
Maxwell 3D Online Help
8-18 Assigning Materials
Core Loss Type for a Maxwell Material
Specify the following settings and units for core loss type:
Related Topics:
Calculating Properties for Core Loss (BP Curve)
Core Loss Coefficients for Electrical Steel
Core Loss Coefficient Extraction
Setting Core Loss for 3D and 2D Transient, and 3D Eddy Current Solvers
Cartesian
Coordinates
Cylindrical
Coordinates
Spherical
Coordinates
V(1)
X r r
V(2)
Y
V(3)
Z Z
Name Value
None No core loss is to be calculated for this material.
Electrical Steel The following parameters appear:
Kh
Kc
Ke
Kdc (not used for Eddy Current solution type)
Selecting Electrical Steel also enables the Calculate Properties for
Core Loss Coefficient pull-down list at the bottom of the dialog box.
Selecting Core Loss Coefficient opens the BP Curve window.
Power Ferrite The following parameters appear:
Cm
X
Y
Kdc (not used for Eddy Current solution type)
Maxwell 3D Online Help
Assigning Materials 8-19
Calculating Properties for Core Loss (BP Curve)
To be able to extract parameters from the loss characteristics (B-P Curve), you first set the Core
Loss Type of the material to Electrical Steel or Power Ferrite as a material property in the View /
Edit Material dialog box.
To calculate core loss properties for an electrical steel material:
1. Click Tools>Edit Configured Libraries>Materials.
Alternatively, in the project tree, you can right-click Materials, under Definitions, and
select Edit All Libraries.
The Edit Libraries dialog box appears.
2. Click Add Material.
The View / Edit Material dialog box appears.
3. In the Core Loss Type row, select Electrical Steel or Power Ferrite from the Value pull-
down list.
Additional parameters appear in the table below Core Loss Type (Kh, Kc, Ke, and Kdc for
electrical steel, and Cm, X, Y, and Kdc for power ferrite). For Electrical Steel, the Core Loss
Coefficient selection in the Calculate Properties for pull-down list at the bottom of the dialog
box is also enabled. This allows the coefficients Kh, Kc, Ke, and Kdc to be derived from a
manufacturer-provided core loss curve.
4. If you selected Electrical Steel, do the following:
a. Select Core Loss Coefficient from the Calculate Properties for pull-down list at the bot-
tom of the dialog box.
The BP Curve dialog box appears.
b. Do one of the following to specify a BP curve:
Import the curve from a saved file.
Enter the coordinates manually.
c. Select the units in which the B-P curve is measured from the Core Loss Unit pull-down
list.
d. Type values and select units for the following:
Mass Density
Frequency
Note The Kdc core loss quantity is not used for the Eddy Current solution type.
Note The accuracy in inputting the data for B-P Curve for the electrical steel material has
significant effect on the correctness of the analyses to the electromagnetic devices. You
should input the data for B-P Curve according to accurate data provided by material
manufacturers.
Maxwell 3D Online Help
8-20 Assigning Materials
Thickness
Conductivity
As the input data changes, the following parameters are dynamically updated with both
the specified unit and the standard unit (w/m^3):
Kh - Hysteresis Coefficient
Kc - Classical Eddy Coefficient
Ke - Excess Coefficient
Kdc - Coefficient Considering DC Bias Effects (not used for Eddy Current solution
type)
e. Click OK.
The View / Edit Material dialog box reappears. The property values for Kh, Kc, Ke, and
Kdc are updated as new default values.
5. If you selected Power Ferrite, do the following:
a. Select a type for Cm, X, Y, and Kdc from the Type column.
b. Type vAlues for the coefficients Cm, X, Y, and Kdc in the Value column.
6. Click OK to close the View / Edit Material dialog box.
7. Click OK to close the Edit Libraries dialog box.
Related Topics:
Core Loss Type for a Maxwell Material
Core Loss Coefficients for Electrical Steel
Core Loss Coefficient Extraction
Setting Core Loss for 3D and 2D Transient, and 3D Eddy Current Solvers
Core Loss Coefficients for Electrical Steel
Under sinusoidal flux conditions, core loss is computed in the frequency domain as the following:
When a DC component exists in the flux density, the core loss is modified to the following:
where
B
m
is the amplitude of the AC flux component,
P
v
P
h
P
c
P
e
+ + K
h
f B
m
( )
2
K
c
fB
m
( )
2
K
e
fB
m
( )
1.5
+ + = =
P
v
C
dc
K
h
f B
m
( )
2
K
c
fB
m
( )
2
K
e
fB
m
( )
1.5
+ + =
Maxwell 3D Online Help
Assigning Materials 8-21
f is the frequency,
K
h
is the hysteresis core loss coefficient,
K
c
is the eddy-current core loss coefficient, and
K
e
is the excess core loss coefficient.
C
dc
is computed from the following equation:
where
B
dc
is the DC flux component, and
K
dc
is the coefficient considering the DC flux bias effects.
Related Topics:
Core Loss Coefficient Extraction
Core Loss Coefficient Extraction
The principles of the computation algorithm for Kh, Kc, and Ke are summarized as below.
The iron-core loss without DC flux bias is expressed as the following:
where
The classical eddy-current loss coefficient is calculated directly as
where is the conductivity and d is the thickness of one lamination sheets.
Note Since the manufacturer-provided loss curve is obtained under sinusoidal flux conditions
at a given frequency, these coefficients can be derived in the frequency domain.
C
dc
K
dc
B
dc
B
m
1 + =
P
v
P
h
P
c
P
e
K
h
f B
m
( )
2
K
c
fB
m
( )
2
K
e
fB
m
( )
1.5
+ + = + + K
1
B
m
2
K
2
B
m
1.5
+ = =
K
1
K
h
f K
c
f
2
+ =
K
2
K
2
f
1.5
=
K
c
2
d
2
6
------
=
Maxwell 3D Online Help
8-22 Assigning Materials
Minimize the quadratic form to obtain K
1
and K
2
.
where P
vi
,B
mi
the i-th point of the data on the measured loss characteristics curve.
The other two loss coefficients are obtained as
where f
0
is the testing frequency for Loss Curve.
Related Topics:
Core Loss Coefficients for Electrical Steel
Importing a BP Curve From a File
For the loss characteristics (B-P Curve), you first set the Core Loss Type of the material to Electri-
cal Steel (rather than None or Power Ferrite) as a material property in the View Edit window. When
you do so, this enables the Calculate Properties selection for drop down at the bottom of the win-
dow. Select "Core Loss Coefficient" from the drop down menu to open the B-P Curve window.
Do the following in the BP Curve dialog box:
1. Click Import from file.
The Import data dialog box appears.
2. Find and select the tab separated points file containing the BP curve data points.
3. Click Open.
4. Optionally, click Swap X-Y Data to switch the B values and P values if they are in the wrong
columns.
Manually Specifying BP Curve Coordinates
For the loss characteristics (B-P curve), you first open the View / Edit window and set the Core
Loss Type of the material to Electrical Steel (rather than None or Power Ferrite) as a material
property. Doing so enables the Core Loss Coefficient selection in the Calculate Properties for
pull-down list at the bottom of the dialog box.
f K
1
K
2
, ( ) P
vi
K
1
B
mi
2
K
2
B
mi
1.5
+
\ .
| |
2
min = =
K
h
K
1
K
c
f
0
2
\ .
| |
f
0
=
K
e
K
2
f
0
1.5
=
Maxwell 3D Online Help
Assigning Materials 8-23
Select Core Loss Coefficient from the Calculate Properties for pull-down list to open the BP
Curve dialog box.
Do the following in the BP Curve dialog box:
Enter B and P values in each row of the Coordinates table.
As you enter values, the graph is updated.
To add or edit rows, click the following buttons:
Add Row Above
Add Row Below
Append Rows (In the dialog box that appears, specify the number of rows to append to the
table, and click OK.)
Delete Rows
Note The value of B must increase along the curve.
Placing the cursor in the field in the Coordinates table enables the Add Row and Delete
Row buttons.
Maxwell 3D Online Help
8-24 Assigning Materials
Assigning Materials from the Object Properties Window
The Properties dialog for each object includes a materials property. If you click on the current mate-
rial property you see a drop down list that includes and Edit .. command and a list of materials in
the current project. You can select from the list of current materials to assign the selected material
to that object.
Related Topics
Assigning Materials
Maxwell 3D Online Help
Assigning Materials 8-25
Viewing and Modifying Material Attributes
1. In the Select Definition dialog box or the Edit Libraries dialog box, select the material you
want to view or modify.
2. Click View/Edit Materials.
The View/Edit Material dialog box appears. The material name and its property values are
listed.
3. Under View/Edit Material for, select:
Active Design to display properties used in the active design.
This Product to display properties commonly used by this product.
All Products to display all properties available. This enlarges the table of properties to
show all properties possible. You can use the scroll bars or size the dialog to see all prop-
erties.
4. You can modify the material as follows:
a. Provide a new name for the material in the Material Name text box.
b. Under Type, specify whether a material property is Simple, Anisotropic, Vector and
Vector Mag, or for Relative Permeability, Non-linear, as required for that property.
For Simple, you provide a value or variable.
For Anisotropic, you provide tensor values.
For Vector, you provide a Vector Mag.
For Non-Linear, you provide a Data Set.
c. Provide new material property values in the Value boxes.
d. Change the units for a material property.
5. Click OK to save the changes and return to the Select Definition or Edit Libraries dialog
box.
Related Topics
Validating Materials
Defining Variable Material Properties
Note By default, not all of the available properties are displayed in the materials table. Only
the properties commonly used by the product are displayed. To view the complete table
of properties, see Filtering Materials.
Note Materials stored in Ansoft's global material library cannot be modified.
Warning If you modify a material that is assigned in the active project after generating a
solution, the solution becomes invalid.
Maxwell 3D Online Help
8-26 Assigning Materials
Copying Materials
Removing Materials
Export Materials to a Library
Sorting Materials
Filtering Materials
Working with Materials Libraries
Maxwell 3D Online Help
Assigning Materials 8-27
Setting the Material Threshold
The material thresholds tell the Maxwell 2D and Maxwell 3D solvers how to deal with conductors
and insulators. Materials with conductivities above the Perfect Conductor threshold are treated as
having infinite conductivity and surface current only. Materials with conductivity values below the
Insulator/Conductor threshold are treated as insulators with no conductivity and no current carry-
ing capability. Materials that fall between the two thresholds are treated as normal conductors that
can carry current throughout the volume of the material.
1. Click Maxwell>Design Settings. The Design Settings dialog box appears.
The material thresholds are set in the Material Thresholds tab.
2. Type a value in the Perfect Conductor text box.
3. Type a value in the Insulator/Conductor text box.
4. Click OK.
Maxwell 3D Online Help
8-28 Assigning Materials
Validating Materials
Maxwell and RMxprt can validate a material's property parameters for an Ansoft software product.
For example, it checks if the range of values specified for each material property is reasonable.
To validate the material attributes listed in the View/Edit Material dialog box:
In the View/Edit Material dialog box, select a product from the Select Ansoft Product area,
and then click Validate Now.
If a material's property parameters are invalid, an error message appears in the lower-right cor-
ner of the View/Edit Material dialog box. If the parameters are valid, a green check mark
appears.
Maxwell 3D Online Help
Assigning Materials 8-29
Copying Materials
1. In the Select Definition dialog box or the Edit Libraries dialog box, select the material you
want to copy.
2. Click Clone Material(s).
The View/Edit Material dialog box appears.
3. To modify the material's attributes, follow the directions for modifying materials.
4. Click OK to save the copy in the active project's material library.
Maxwell 3D Online Help
8-30 Assigning Materials
Removing Materials
1. In the Select Definition dialog box or the Edit Libraries dialog box, select a material you
want to remove from the active project's material library.
2. Click Remove Material(s).
A message appears asking if you want to continue.
3. Click Yes.
The material is deleted from the project material library.
In a project library, you may want to use the Project>Remove Unused Definitions command
to remove selected materials definitions that your project does not require.
Note The following materials cannot be deleted:
Materials stored in Ansoft's global material library.
Materials that have been assigned to objects in the active project.
Maxwell 3D Online Help
Assigning Materials 8-31
Exporting Materials to a Library
1. In the Select Definition dialog box or the Edit Libraries dialog box, select the material you
want to export.
2. Click Export to Library.
The Save As file browser appears.
3. Do one of the following to specify the location:
Click PersonalLib to export the material to a local project directory, accessible only to the
user that created it.
Click UserLib to export the material to a library that is shared by more than one user, usu-
ally in a central location.
4. Type the library's file name.
5. Click Save.
Maxwell 3D Online Help
8-32 Assigning Materials
Sorting Materials
You can change the order of the materials listed in the Select Definition dialog box or the Edit
Libraries dialog box. You can sort the list of materials by name, library location, or material prop-
erty value.
To change the order of the listed materials:
Click the column heading by which you want to order the materials.
If the arrow in the column heading points up, the material data are listed in ascending order (1
to 9, A to Z) based on the values in the column you chose. If you want the material data to be
listed in descending order (9 to 1, Z to A), click the column heading again. The arrow then
points down.
The Material Filters tab of the Edit Libraries dialog box allows you to specify the default for
whether to filter for This Product or All Products.
Note By default, not all of the available properties are displayed in the materials table. Only
the properties commonly used by the product are displayed. To view the complete table
of properties, see Filtering Materials.
Maxwell 3D Online Help
Assigning Materials 8-33
Filtering Materials
If you want to remove certain materials or material properties from the list in the Select Definition
window, use the filter options under the Material Filters tab. You can filter out materials based on
the product or library with which they are associated. You can also filter out material properties and
types of material properties. And you can remove the filtering in order to see all available material
properties.
To filter materials or material properties listed in the Select Definition window, using the choices
in the Materials tab:
1. The text field under Libraries lists the libraries for the project. Selecting the listed library high-
lights it and cause the table to display the materials in that library.
2. Above the Libraries area, you can check or uncheck boxes to show or hide Project Definitions
and All Libraries.
With both unchecked, nothing appears in the materials table. With both checked, the table
shows all materials and highlights those used in the project.
With only Project Definitions checked, the materials table shows only the materials used
in the project.
With All Libraries checked, the table displays all materials, but may not show all available
properties.
To filter out or show additional material properties in the Materials tab:
1. Click the Material Filters tab.
2. Under Filter Materials and Properties for, select one of the radio buttons:
Click Select All to select all of the products listed. Click Clear to clear all product selec-
tions.
Active Design to display properties used in the active design.
This Product to display properties commonly used by this product.
All Products to display all properties available. Selecting this enlarges the table of proper-
ties shown under the Materials tab to show all properties possible. You can use the scroll
bars or size the dialog to see all properties.
3. Click the Materials tab to save your selections.
Click Cancel to revert back to the last saved selections.
Related Topics
Validating Materials
Copying Materials
Removing Materials
Export Materials to a Library
Sorting Materials
Working with Materials Libraries
Maxwell 3D Online Help
8-34 Assigning Materials
Working with Material Libraries
There are two different kinds of materials libraries in Maxwell, a system library and a user library.
Related Topics
Editing Libraries
Configuring Libraries
Working with Ansoft's System Material Library
Maxwell provides you with a global, or system library of predefined materials. Global materials in
the Ansoft system library are available in every Maxwell project. They cannot be modified.
You can create a global system library that is stored in a common location and available to multiple
users.
Working with User Material Libraries
You can create your own personalized global material library, or user library, that can be used in
any Maxwell project only by the user that created it. User-defined global materials can be modified
at any time.
You can also create a personalized local user library that is used only in the active Maxwell proj-
ect.
Editing Libraries
There are two different methods of editing libraries.
Using right-click on Materials in the project window to display the Edit All Libraries shortcut
menu. Clicking displays the Edit Libraries window.
Editing definitions from the project window does not modify the configured libraries for any
particular design, since this is editing in general.
Using Tools>Edit Configured Libraries>Materials from the menu bar takes the current
design into account and adds any new libraries to the configured list for the design.
Related Topics
Adding New Materials
Configuring Design LIbraries
Editing Material Definitions
Exporting Materials to a Library
Permanent Magnets
Nonlinear Materials
Configuring Design Libraries
To configure system, user, and personal libraries:
1. Click Tools>Configure Libraries.
Maxwell 3D Online Help
Assigning Materials 8-35
The Configure Design Libraries dialog box appears.
2. Select one of the following radio buttons:
System Libraries
User Libraries
Personal Libraries
The libraries update in the Available Libraries list. Depending on which library type you
selected, you can configure the following types of libraries: Materials, RMxprt, Maxwell Cir-
cuit Elements, and User Defined Primitives.
3. In the Available Libraries list, select a library you want to configure, and click the >> button.
The library appears in the Configured Libraries list.
Alternatively, you can double-click the item in the Available Libraries list, to move it to
the Configured Libraries list.
To un-configure a library, move it back from the Configured Libraries list to the Avail-
able Libraries list (by selecting the item and then double-clicking or clicking the << but-
ton).
4. If you want the newly added library to be loaded for each new project and design, select the
Save as default check box.
5. When you are finished configuring libraries, click OK to close the Configure Design Librar-
ies dialog box.
Maxwell 3D Online Help
8-36 Assigning Materials
Related Topics
Exporting Materials to a Library.
Editing Material Definitions
When editing material definitions or adding a material to the user/personal library, use the menu
command (Tools>Edit Configured Libraries>Materials) rather than the project tree. Editing or
defining definitions by right-clicking in the project tree window does not modify the configured
libraries for any particular design it only edits the material in general. When you use the menu
command, the current design is considered, and any new libraries are added to the configured list
for the current design and made available to assign in the current project.
To edit a material's definition:
1. Click Tools>Edit Configured Libraries>Materials.
The Edit Libraries dialog appears.
2. In the Search Parameters section, select the library database. By default the Material System
Library is selected.
3. Select the material you want to edit, and click View/Edit Materials.
The View/Edit Material dialog appears.
4. Make the desired changes to the Material Name, the Material Coordinate System Type, and
the properties listed in the Properties of the Material section.
5. From the View/Edit Material for section, select whether the changes shall apply to the active
design only, to the open product only, or to all products using this material (Active Design,
This Product, or All Products).
6. For 3D Designs Only: You may optionally set a Thermal Modifier to specify that certain mate-
rial properties have characteristics that vary with temperature.
7. Click Validate Material to make sure your changes are valid.
If the material properties are valid, a green check mark appears below the Validate Material
button.
8. Optionally, use the Calculate Properties for... drop down list to calculate properties for a per-
manent magnet or a Non-Linear Permanent Magnet.
9. Optionally, to calculate properties for core loss, select Core Loss Coefficient from the Calcu-
late Properties for... drop down list.
10. When you are done making changes to the material properties, click OK.
The Edit Libraries dialog reappears.
11. If you are finished in the View/Edit Material dialog, click OK to close it.
Setting a Thermal Modifier
Materials used in 3D Designs and for sheet objects in 2D Designs may have a Thermal Modifier
assigned to change specific material properties with temperature, primarily for use when coupling
to ePhysics.
Maxwell 3D Online Help
Assigning Materials 8-37
To specify Thermal modifiers for a material:
1. In the View/ Edit materials dialog you must enable the View/ Edit Modifier checkbox for
Thermal Modifier.
This causes the Properties of the Material table to expand to include a Thermal Modifier col-
umn. By default, the Thermal Modifier property is set to None.
2. Selecting Edit... from the drop down menu, rather than None causes the Edit Thermal Modi-
fier dialog to appear.
3. Select the Expression radio button to display the Parameters Modifier text field or the Qua-
dratic radio button to display the tabs for Basic Coefficient Set and Advanced Coefficient
Set.
With Expression selected, you can write an equation for a thermal modifier in the Param-
eters Modifier text field.
Checking Use temperature dependent data set disables the Modifier text field. You can
then use the drop down menu to select Add/Import Dataset. This lets you define the ther-
mal modifier as a data set.
With the Quadratic radio button selected, in the Basic Coefficient Set tab, you can edit
fields for the TempRef and units, and fields for C1 and C2 for the following equation:
P(Temp) = Pref[1+ C1(Temp - TempRef) + C2(Temp - TempRef)^2]
where the Pref is defined as the reference relative permittivity.
With the Quadratic radio button selected, in the Advanced Coefficient Set tab, you can
edit fields for lower and upper temperature limits (TL and TU respectively) and select
their units from the drop down.
You can also edit the constant value limit for the thermal modifier values outside the lim-
its. By default, these are automatically calculated. Uncheck Auto Calculate TML, TMU
to specify new values for thermal modifier lower (TML) and thermal modifier upper
(TMU) limits.
4. Click OK to accept the edits and return to the View/ Edit materials dialog.
Related Topics
Adding Datasets
View/ Edit materials dialog
Set Ambient Temperature
Maxwell 3D Online Help
8-38 Assigning Materials
Setting the Temperature of Objects
To set the temperature of temperature dependent objects:
1. Use the Maxwell>Set Object Temperature command to display the Temperature of
Objects dialog box.
This dialog box includes a table of the objects in the design. The first column lists the Object
Name. The second column lists the Material. The Temperature Dependent column displays
a checkbox to show whether that object has temperature dependent features. The remaining
columns give the object Temperature and Unit of measure.
2. Maxwell allows you to enable/disable temperature dependency independently for each design
in the same project. To include temperature dependency and enable the editing features, check
Include Temperature Dependence.
This makes the table objects selectable. The headers for the Object Name column and the
Material column include sort direction arrows. You can invert the sort direction in each col-
umn by clicking the header. If the list is longer than the display, you can use a scroll bar on the
Maxwell 3D Online Help
Assigning Materials 8-39
right of the table.
With the dialog enabled, you can use the Select by name field. Enter the name of the object
you want and click Select.
Selected objects are highlighted. You can make multiple selections.
3. To set the initial Temperature for a selected Temperature Dependent object or objects, type
the value or an existing variable name in the text field; then select the unit of measure from the
drop down menu.
4. Click Set to apply the value to the selected temperature dependent objects, or click Set Default
to make the specified values the default.
If you click Set Default, the row(s) for the selected object(s) display the Temperature value
and units.
5. When temperature dependence is enabled, you can edit the material for an object by clicking
on the material for the row to display a drop down menu listing the material and an Edit...
menu item.
Select Edit... to display the Materials dialog in which you can edit the material for the selected
object. When finished, close the dialog to return to the Temperature of Objects dialog
6. The Enable Feedback checkbox appears when Maxwell is used with the ANSYS Workbench.
If checked, you can perform thermal analysis based on a Maxwell solution.
7. To close the Temperature of Objects dialog and accept the changes, click OK.
Related Topics
Reverting Objects to Initial Temperature
Reverting Objects to Initial Temperature
When a design is is enabled for thermal feedback, a Revert to Initial Temperature menu item is
added to the context menu of the solution setup item and analysis setup folder in the project tree.
This menu item is enabled when there are exported thermal data from Mechanical or when thermal
data has been incorporated into the current Maxwell solution. Choosing Revert to Initial Temper-
ature reverts the temperatures of objects to their initial temperatures.
Maxwell 3D Online Help
8-40 Assigning Materials
Setting Deformation of Objects for Stress Feedback
For Maxwell systems that are coupled to ANSYS Structural via Workbench., users can enable
objects for stress feedback in the Deformation of Objects dialog box.
To set the deformation of stress dependent objects:
1. Use the Maxwell>Deformation of Objects command to display the Deformation of Objects
dialog box.
This dialog box includes a table of objects in the design. The first column lists the Object
Name. The second column lists the Material. The Deformation Dependent column displays
a checkbox to show whether that object has deformation-dependentcy enabled.
Objects without an assigned material, non-model objects, non-3D objects in Maxwell 3D
designs, and non-2D objects in Maxwell 2D designs cannot be handled by the solver and thus
do not appear in the table.
2. To include deformation dependency, check Enable Stress Feedback.
This makes the table objects selectable. The headers for the Object Name column and the
Material column include sort direction arrows. You can invert the sort direction in each col-
umn by clicking the header. If the list is longer than the display, you can use a scroll bar on the
right of the table.
3. Check the Deformation Dependent checkbox for those objects you wish to include in the
Maxwell 3D Online Help
Assigning Materials 8-41
stress feedback analysis.
4. To close the Deformation of Objects dialog box and accept the changes, click OK.
Related Topics
Reverting Objects to Zero Displacement
Reverting Objects to Zero Displacement
When a design is is enabled for stress feedback, a Revert to Zero Displacement menu item is
added to the context menu of the solution setup item and analysis setup folder in the project tree.
This menu item is enabled when there are exported displacement data from structural or when dis-
placement data has been incorporated into the current Maxwell solution. Choosing Revert to Zero
Displacement reverts the displacement values of objects to zero.
Note Switching the state of Enable Stress Feeback or Deformation Dependent for any
object invalidates the existing solution. Existing solutions include all field and non-field
solutions, such as force and torque. When these options are switched from on to off,
existing field solutions include previously incorporated displacement data. On the next
simulation, the design will re-solve the last solved pass.
Maxwell 3D Online Help
8-42 Assigning Materials
Permanent Magnets
A permanent magnet is defined as a material that generates a magnetic flux due to permanent mag-
netic dipoles in that material.
Related Topics
Non-Linear vs. Linear Permanent Magnets
Characteristics and Main Parameters of Permanent-magnetic Materials
Calculating the Properties for a Permanent Magnet
Calculating the Properties for a Non-Linear Permanent Magnet
Nonlinear vs. Linear Permanent Magnets
In general, permanent magnets are nonlinear and should be modeled via a B-H curve as shown
below. The magnetic coercivity, H
c
, is defined as the B-H curve's H-axis intercept, and the mag-
netic remanence, B
r
, as its B-axis intercept.
In many applications, however, the permanent magnet's behavior can be approximated using a lin-
ear relationship between B and H. In these cases, there is no need to create a nonlinear material.
Simply enter the appropriate values of B
r
or H
c
for the material when defining its properties.
Related Topics
Characteristics and Main Parameters of Permanent-magnetic Materials
Calculating the Properties for a Permanent Magnet
Calculating the Properties for a Non-Linear Permanent Magnet
Compute Remanent Br from B-H curve
The value of the remanent Br of the individual element after the magnetization field is computed is
determined in such a way: after having located the operating point on the original non-remanent B-
Linear Permanent Magnet
B
H
Br
Hc
Nonlinear Permanent Magnet
Maxwell 3D Online Help
Assigning Materials 8-43
H curve, draw a line which is parallel to the original recoil curve with the slope of and
passes the operating point, the intersection of this line with B-axis is the remanent Br as the result
of the applied magnetization field.
Temperature Dependent Nonlinear Permanent Magnets
To consider the temperature dependence of the demagnetization behavior, the demagnetization
curve is described by temperature dependent parameters, which can be derived from supplier data-
sheets. For a better representation of any types of magnets by a function, it is advantageous to work
with an intrinsic flux density B
i
versus H curve, instead of a flux density B vs H curve. The rela-
tionship between B
i
and B is:
The temperature dependency of an intrinsic BH curve can be specified by two temperature depen-
dent parameters: remanent flux density B
r
and intrinsic coercivity H
ci
. Here B
r
is the value of B
i
(1)
r
0.0 2000.0 4000.0 6000.0 8000.0 10000.0
H [A/m]
0.00
0.20
0.40
0.60
0.80
1.00
1.20
1.40
1.60
1.80
2.00
B
[
T
]
Ansoft LLC
Steel_1010 ANSOFT
B B
i
0
H + =
Maxwell 3D Online Help
8-44 Assigning Materials
(and B) when H=0 and H
ci
is the value of H at B=0. Both B
r
and H
ci
can be described using second
order polynomials of temperature T as:
and
where T
0
is the reference temperature, and
1
,
2
,
1
, and
2
are coefficients which can be identi-
fied from supplier datasheets. In general, the thermal modifiers P(T) and Q(T) also can be described
by any user-defined function of temperature T, in addition to the above second order polynomials.
Consequently, once a B
i
-H curve is constructed by a function using certain techniques, such as
curve fitting at the reference temperature T
0
, any B
i
-H curves at other temperatures can be dynami-
cally reconstructed in terms of the temperature dependence of B
r
(T) and H
ci
(T). Finally, the B-H
curve in the second and the third quadrants can be further derived through the conversion using
equation (1).
Since the model specifies two temperature dependent parameters: remanent flux density B
r
() and
intrinsic coercivity H
ci
(), the thermal modifier P(T) is specified in the field associated with the
input of relative permeability (or B
i
-H curve), and the thermal modifier Q(T) is specified in the
field associated with the the magnitude of coercivity for H
ci
.
Characteristics and Main Parameters of Permanent-magnetic Materials
The permanent-magnetic material belongs to hard-magnetic material. It is characterized with "fat"
hysteresis loop, which encloses large area as shown in the figure. When magnetized, it keeps high
magnetic property with the external magnetic field removed, therefore is used in the permanent-
magnet electric machine to produce magnetic field. The characteristics of the permanent-magnetic
material are represented with its main parameters: residual flux density B
r
, coercive field force H
c
and maximum magnetic energy product (BH)
max
.
(1)
(1)
B
r
T ( ) B
r
T
0
( ) 1
1
T T
0
( )
2
T T
0
( )
2
+ + ( ) B
r
T
0
( )P T ( ) = =
H
ci
T ( ) H
ci
T
0
( ) 1
1
T T
0
( )
2
T T
0
( )
2
+ + ( ) H
ci
T
0
( )Q T ( ) = =
Maxwell 3D Online Help
Assigning Materials 8-45
"Fat" Hysteresis Loop
Related Topics
Demagnetization Curve
Calculating the Properties for a Permanent Magnet
Calculating the Properties for a Non-Linear Permanent Magnet
Temperature Dependent Nonlinear Permanent Magnets
Demagnetization Curve
The part of the maximum hysteresis loop of the permanent-magnetic material in the second quad-
rant is called the demagnetization curve as shown in the next figure. It is the basic characteristics
curve of the permanent-magnetic material. On the demagnetization curve, the magnetic flux den-
sity has positive values, but the magnetic field intensity has negative values. It means that the per-
manent-magnetic material is applied with demagnetization magnetic field intensity. Since H
m
and
B
m
are in opposite directions, when the magnetic flux goes through the permanent-magnetic mate-
rial, the magnetic potential difference along the direction of the magnetic flux does not drop, but
Maxwell 3D Online Help
8-46 Assigning Materials
rises. Therefore, the permanent-magnetic material is a magnetic source, similar to the electric
source in the electric circuit.
Demagnetization Curve
The two extreme positions on the demagnetization curve are the two significant parameters to rep-
resent the magnetic characteristics of the permanent-magnetic material. On the demagnetization
curve, the value of the magnetic flux density corresponding to zero magnetic field intensity H is
termed residual flux density B
r
, on the other hand, the value of the magnetic field intensity corre-
sponding to zero magnetic flux density B is termed coercive field force H
c
. The produce of the
magnetic flux density and the magnetic field intensity at any point on the demagnetization curve is
termed magnetic energy product (BH), which is proportional to the magnetic energy density pos-
sessed by the permanent magnet at the given operating situation. At the two extreme positions
(B = B
r
, H = 0) and (B = 0, H = H
c
), the magnetic energy product is equal to zero. Somewhere at an
intermediate position, the magnetic energy reaches its maximum value and is termed maximum
magnetic energy product (BH)
max
, which is another significant parameter to represent the magnetic
characteristics of the permanent-magnetic material. To some permanent-magnetic materials with
linear demagnetization curve, it is obvious that at (B = B
r
/ 2, H = H
c
/ 2), the magnetic energy
product reaches its maximum value, i.e. (BH)
max
= B
r
H
c
/ 4.
Related Topics
Recoil Lines
Calculating the Properties for a Permanent Magnet
Calculating the Properties for a Non-Linear Permanent Magnet
Temperature Dependent Nonlinear Permanent Magnets
Recoil Lines
The relationship between the magnetic flux density and the magnetic field intensity represented by
the demagnetization curve only exists when the magnetic field intensity varies in the same direc-
Maxwell 3D Online Help
Assigning Materials 8-47
tion. In fact, when the permanent magnet electric machine is working, the demagnetization field
intensity varies repeatedly in both directions. When demagnetization field is applied to the magne-
tized permanent magnet, the magnetic flux density decreases along the curly segment B
r
P on the
demagnetization curve as shown in the next figure. If the external demagnetization field intensity
H
p
is removed when the magnetic flux density reaches the point P, the magnetic flux density will
increase not along the original demagnetization curve, but along another curve PBR. If the external
demagnetization field intensity is reapplied, the magnetic flux density will decrease along the new
curve RB'P. By repeatedly applying the demagnetization field intensity, a localized loop is formed
and is termed local hysteresis loop. On the local hysteresis loop, the rising segment and the drop-
ping segment are quite close to each other, therefore can be approximated by the straight line PR,
which is termed recoil line with P as the starting point. If demagnetization field with intensity H
Q
not exceeding the original value H
p
is applied thereafter, the magnetic flux density will vary revers-
ibly along the recoil line PR. If H
Q
> H
p
, the magnetic flux density drops to a new starting point Q.
It will vary along the new recoil line QS, but not the previous one PR. This sort of irreversible vari-
ation in magnetic flux density causes instability in the characteristics of electric machines and com-
plicates the design computation of permanent magnet electric machines, therefore should be
avoided as possible.
Demagnetization Curve
The ratio of the average slope of the recoil line to the magnetic permeability in vacuum
0
.
(
0
= 4 x 10
-7
H/m) is termed relative recoil magnetic permeability or recoil magnetic permeability
for short
r
:
If the demagnetization curve is curly, the value of
r
depends on the location of the starting point
and is a variable, but typically varies within a small range. Therefore, it is approximated as a con-
stant and is taken as the slop of the tangent to the point (B
r
, 0) on the demagnetization curve. In
H
B 1
0
r
Maxwell 3D Online Help
8-48 Assigning Materials
other words, the recoil lines at different starting points are approximated as a family of parallel
lines, which are all parallel to the tangent to the point (B
r
, 0) on the demagnetization curve.
Some permanent-magnetic materials, such as some ferrite permanent-magnetic materials, show
straight upper segment on the demagnetization curve. When the demagnetization field intensity
drops to a given value, the demagnetization curve turns to decrease rapidly. The turning point is
termed inflection point. If the demagnetization field intensity does not exceed the inflection point k,
the recoil line coincides with the straight segment on the demagnetization curve. If the demagneti-
zation field intensity exceeds the inflection point k, the new recoil line RP no longer coincides with
the straight segment on the demagnetization curve.
Some permanent-magnetic materials, such as most of the rare-earth permanent-magnetic materials,
show straight demagnetization curve in the whole range. In those cases, the recoil line coincides
with the demagnetization curve. This makes the magnetic property keep stable while the perma-
nent-magnet electric machine is working. This is the best ideal demagnetization curve for electric
machine applications.
.
Related Topics
Calculating the Properties for a Permanent Magnet
Calculating the Properties for a Non-Linear Permanent Magnet
Temperature Dependent Nonlinear Permanent Magnets
Note The accuracy in inputting the characteristic parameters for the permanent-magnetic
material has significant effect on the correctness of the analyses to the electromagnetic
characteristics of the electric machine. It is suggested that users should input the
characteristic parameters of the permanent-magnetic material according to the accurate
data provided by the manufacturers of materials. RMxprt provides a few characteristic
parameters of permanent-magnetic materials for reference.
Maxwell 3D Online Help
Assigning Materials 8-49
Calculating the Properties for a Permanent Magnet
From the View/Edit Materials window:
1. Set the Relative Permeability to Simple.
This enables the Calculate Properties for... drop down menu at the bottom of the window.
2. Click Permanent Magnet from the drop down menu.
This displays the Properties for Permanent Magnet dialog. This contains the following
fields.
3. Click OK to close the dialogue and return to the View/Edit Materials window.
The values for Relative Permeability and Magnitude under Magnetic Coercivity are
updated as new default values.
Related Topics
Non-Linear vs. Linear Permanent Magnets
Characteristics and Main Parameters of Permanent-magnetic Materials
Calculating the Properties for a Non-Linear Permanent Magnet
Temperature Dependent Nonlinear Permanent Magnets
Calculating the Properties for a Non-Linear Permanent Magnet
Non-linear permanent magnet properties may be specified in one of two ways.
First, a BH curve may be input directly as follows:
1. Click the View/Edit Materials button in the Edit Libraries dialog box.
The View/Edit Material dialog box appears.
2. The nonlinear BH curve is defined by setting the Relative Permeability Type either to Non-
Mu (enabled by default) Provide a value for relative permeability.
Hc (enabled by default) Coercive field force H
c
in the units specified. Provide a value
and select units from the drop down menu.
Br/Mp (disabled by default) Checking this enables the radio buttons that let you specify
either Br or Mp.
Br Residual flux density B
r
, in Tesla.
If enabled, provide a value and select units from the drop down
menu.
Mp Permanent Magnetization M
p
, in A/m.
If enabled, provide a value and select units form the drop down
menu.
Maxwell 3D Online Help
8-50 Assigning Materials
linear or Anisotropic.
If you select Anisotropic, each of its components can be selected Nonlinear and can be speci-
fied by a BH Curve.
A B-H Curve button appears in the nonlinear propertys Value column
3. Input the BH curve by clicking the B-H Curve button in the property Value column.
This opens the BH Curve dialog box in which you can input (or modify) curve data. (Refer to
Adding Datasets for general information on working with datasets.
Maxwell 3D Online Help
Assigning Materials 8-51
For a Normal BH curve, the slope of the curve can not be less than that of free space any-
where along the curve.
For an Intrinsic BH curve, the slope of the curve can not be less than 0.
When you OK the dialog, an error message displays if a slope is out of tolerance, identifying
the data points between which the slope is less than that of free space.
The operations to input a nonlinear demagnetization curve are the same as entering a BH curve
for Steel material. When a BH curve goes through the second quadrant or third quadrant, the
curve is treated as a demagnetization curve.
4. To model temperature dependency for a nonlinear permanent magnet you must:
Use an Intrinsic BH curve to model the Relative Permeability
Note The Intrinsic BH curve is supported only in Maxwell 2D/3D magnetostatic and
transient design types. A material property defined using an Intrinsic BH curve will
fail validation check in all the other product/design types.
When an Intrinsic BH curve is added, the Relative Permeability Value button
label changes to Bi-H Curve as visual indication of the type of curve currently
defined for the materail.
Maxwell 3D Online Help
8-52 Assigning Materials
Specify a Thermal Modifier for both Relative Permeability and the Magnitude of Mag-
netic Coercivity. Apply a thermal Modifier by selecting the Thermal Modifier check-
box. Checking this box causes the Thermal Modifier column to display at the right side
of the Properties of the Material table. Selecting Edit rather than None causes display of
the Edit Thermal Modifier dialog.
Alternatively, a non-linear BH curve can be modeled by the following four parameters:
residual flux density B
r
coercive field force H
c
maximum energy product (BH)
max
relative recoil permeability
r
From the View/Edit Materials window:
1. Set the Relative Permeability to Nonlinear.
This enables the Calculate Properties for... drop down menu at the bottom of the window.
2. Click Non-Linear Permanent Magnet from the drop down menu.
This displays the Properties for Non-Linear Permanent Magnet dialog box, which contains
Maxwell 3D Online Help
Assigning Materials 8-53
the following fields into which you enter the appropriate values.
3. Click OK to close the dialogue and return to the View/Edit Materials window.
The values for Relative Permeability and Magnitude under Magnetic Coercivity are
updated as new default values.
Related Topics
Non-Linear vs. Linear Permanent Magnets
Characteristics and Main Parameters of Permanent-magnetic Materials
Calculating the Properties for a Permanent Magnet
Temperature Dependent Nonlinear Permanent Magnets
Mur Provide a value for relative permeability.
Hc Coercive field force H
c
in the units specified. Provide a value
and select units from the drop down menu.
Br Residual flux density B
r
, in Tesla.
If enabled, provide a value and select units from the drop down
menu.
BH
max
Maximum magnetic energy product (BH)
max
If enabled, provide a value and select units form the drop down
menu.
Maxwell 3D Online Help
8-54 Assigning Materials
Nonlinear Materials
Magnetostatic
If a material has a permeability that varies with the flux density, a B vs. H curve (B-H curve) such
as the one below is needed to describe the material's nonlinear behavior.
In nonlinear materials, the B-field (magnetic flux density) is a function of itself:
where
r
(B), the relative permeability, depends on the magnitude of the B-field at each
point in the material. Therefore, to model the magnetic behavior of the material, a curve
relating the B-field directly to the H-field is used to describe the nonlinear relationship.
See also Advanced Nonlinear Options for Magnetostatic Solutions or Magnetization for Transient
Solutions for more information about permeability and magnetization settings.
B
r
B ( )
o
H =
Maxwell 3D Online Help
Assigning Materials 8-55
Perfect Conductors
Perfect conductors are used in Maxwell to approximate the following:
Magnetic field effects at a conductor surface when current flow is restricted to the conductor
surface. This condition can exist in conductors with very high conductivity.
The magnetic field at the surface of a conductor carrying high frequency current, modeled in
the eddy current solver when the frequency is very high. Perfect conductors are used in con-
junction with Impedance Boundaries in the Eddy Current solvers to handle the following con-
ditions:
a. The skin depth in the conductor is less than two orders of magnitude smaller than the
dimensions of the structure. In models like this, the meshmaker may not be able to create a
fine enough mesh in the conductor to compute eddy currents.
b. The magnetic field decays much more rapidly inside the conductor in the direction thats
normal to the surface than it does in directions that are tangential to the surface.
c. The AC current source is relatively far away from the surface where eddy currents occur,
compared to the size of the skin depth.
Conductors in the Electrostatic solver where the voltage is constant in the conductor and there
is no electric field penetration in the conductor.
In the DC Conduction solver where a material contains a high conductivity.
In conjunction with boundaries requiring the material on one side of the boundary to be the
background region such as impedance or resistance boundaries.
Because of the special treatment of perfect conductors, no field solution is performed in these
objects, saving time and computer resources when the approximation does not significantly change
the field solution outside the conductor.
In order to define an object as a perfect conductor, do one of the following:
Assign the Perfect Conductor material to the object in the Material Manager.
Set the object to have a material with a conductivity greater than the conductivity defined in
the Material Threshold section of the Design Settings dialog.
Maxwell 3D Online Help
8-56 Assigning Materials
Assigning Boundaries and Excitations for 3D
9
Assigning Boundaries and Excitations
for 3D Designs
For every project, you need to assign boundaries and excitations. For 3D designs, you can use the
Maxwell3D menu or the project tree to do the following:
Define boundary conditions that control how the electric or magnetic field behaves at
object faces, planes of symmetry and periodicity, and edges of the problem region.
Define excitations of voltage, charge, coil, and current.
Identify conductors in which eddy currents are induced.
For magnetic transient projects, set up a winding and an external circuit connection.
Each field solver requires you to specify excitations of electric or magnetic fields and references for
computing these fields.
Magnetostatic Boundaries and Excitations
Electrostatic Boundaries and Excitations
DC Conduction Boundaries and Excitations
Eddy Current Boundaries and Excitations
Transient Boundaries and Excitations
Electric Transient Boundaries and Excitations
You must specify at least one of the boundary conditions or excitations listed in these sections, so
that the simulator can compute accurate values for fields and parameters.
Related Topics
Specifying the Solver Type
Maxwell 3D Online Help
9-2 Assigning Boundaries and Excitations for 3D De-
Selecting Objects and Faces in the Geometry
Before creating a boundary or excitation, you must specify its location by selecting the object or
surface on which to assign the boundary condition or source excitation.
Defining Boundary Conditions
The specific boundary types you can define depend on the solver you have chosen for your project.
Magnetostatic Boundary Conditions
Electrostatic Boundary Conditions
DC Conduction (Electric) Boundary Conditions
Eddy Current Boundary Conditions
3D Transient Boundary Conditions
Make sure you include the required references for the specified solver type.
To assign a boundary condition:
1. Select the section of the geometry on which you want to apply the boundary condition.
2. Click Maxwell>Boundaries>Assign, or right-click Boundaries in the project tree and click
Assign.
A submenu appears.
3. Select one of the following boundary types from the submenu:
Zero Tangential H Field
Tangential H Field
Insulating
Symmetry
Master
Slave
4. Enter the name for the boundary or accept the default.
5. Optionally, you may need to define the local coordinates, depending on the boundary type.
6. Enter the value of the boundary in the Value box.
7. Click OK to create the new boundary.
The new boundary is added to the boundary list in the project tree.
Related Topics
Setting a Symmetry Multiplier
Defining Excitations
The specific excitations you can define depend on the solver you have chosen for your project.
Magnetostatic Excitations
Maxwell 3D Online Help
Assigning Boundaries and Excitations for 3D
Electrostatic (Electric) Excitations
DC Conduction (Electric) Excitations
Eddy Current Excitations
3D Transient Excitations
Electric Transient Excitation
To assign an excitation:
1. Select the section of the geometry on which you want to apply the excitation.
2. Click Maxwell>Excitations>Assign, or right-click Excitations in the project tree and click
Assign.
A submenu appears.
3. Select an excitation type from the submenu. The choices vary depending on the solver type
you have chosen. Submenu examples include:
Voltage
Voltage Drop
Charge
Volume Charge Density
Current Density
Current
4. Enter the name for the excitation type or accept the default.
5. Select the units for the excitation.
6. Enter the value of the excitation in the Value box. You can also enter a mathematical function
to determine the value of the potential, current density, charge density, and other parameters.
7. Click OK to create the new excitation.
The new excitation is added to the excitation list in the project tree.
Note When entering current, current density terminals, or coil terminals, the arrow associated
with current in the selected object shows the direction as if a positive value is entered for
the current. If a negative value is entered the actual current flow direction is opposite to
what the arrow shows. Click Swap Direction if you want to reverse the direction of the
arrow.
Maxwell 3D Online Help
9-4 Assigning Boundaries and Excitations for 3D De-
Viewing Boundaries and Excitations
To view a list of all boundaries or excitations set for the project:
1. In the project tree, right-click Boundaries or Excitations.
A shortcut menu appears.
2. Select List from the shortcut menu.
The Design List window appears, with the tab page visible for the item you selected. This win-
dow contains tabs for Model, Boundaries, Excitations, Parameters, Mesh Operations, and
Analysis Setup.
3. To view the properties for an item in the list, select the item, and click Properties.
4. To delete an item from the list, select the item, and click Delete.
5. When you are finished in the Design List window, click Done to close it.
Setting the Visibility for Boundaries and Excitations
To show or hide a boundary:
1. Click View>Active View Visibility.
The Active View Visibility dialog box appears.
2. Click the Boundaries tab.
3. Select or clear the Visibility check box for each boundary listed.
4. Click Done.
To show or hide a excitation:
1. Click View>Active View Visibility.
The Active View Visibility dialog box appears.
2. Click the Excitations tab.
3. Select or clear the Visibility check box for each excitation listed.
4. Click Done.
Functional Boundaries and Excitations
Functional boundaries and excitations can be used to do the following:
Define the value of a boundary or excitation quantity (such as the voltage, magnetic field, or
current density) using a mathematical relationship such as one relating its value to that of
another quantity.
Define the value of a boundary or excitation as a function of position.
Current Density Excitation (Magnetostatic or Eddy Current solver type)
Voltage Excitation (Electric solver types)
Volume Charge Density Excitation (Electrostatic or Electrostatic + DC solver types)
Maxwell 3D Online Help
Assigning Boundaries and Excitations for 3D
If the parametric analysis capability was purchased, identify which boundary or excitation
quantities are to be varied during a parametric sweep. These variables are always set to con-
stant values in the parametric analysis.
Maxwell 3D Online Help
9-6 Assigning Boundaries and Excitations for 3D De-
Setting Eddy Effects and Displacement Current
(Eddy Current and/or Transient Solvers)
For both eddy current and transient solvers, you may need to specify the following additional set-
ting:
The behavior of eddy currents and the AC magnetic field in conductors. When you activate the
Eddy Effect setting, the solver computes the induced eddy currents.
For eddy current solvers only, you may need to specify the following additional setting:
The Displacement Current on the objects in the model.
Typically, background objects are excluded from eddy and displacement current settings.
To set eddy effects:
1. Select the elements of the geometry on which you want to apply the excitation.
2. Click Maxwell3D>Excitations>Set Eddy Effects.
The Set Eddy Effect dialog box appears.
3. For each object in the list, select or clear the check boxes for Eddy Effect and Displacement
Current. When selecting multiple entries, the changes are synchronized for all selected rows.
4. Click the Select Object By Name button to enter the name of a specific object for selection.
5. Optionally, click the Use suggested values button to set the Eddy Effects for all elements rec-
ommended by Maxwell3D.
6. Click OK.
The Deselect All button will deselect all selected objects in the list.
Related Topics
Technical Notes: Frequency Domain (Eddy Current) Solver
Technical Notes: 3D Transient Excitations (Sources)
Note Multi-select is supported by holding the CTRL or Shift key while clicking.
Maxwell 3D Online Help
Assigning Boundaries and Excitations for 3D
Setting Core Loss for 3D and 2D Transient and 3D Eddy Current
Solvers
(Transient and 3D Eddy Current Solvers)
For a 3D or 2D transient, or a 3D Eddy Current solver, you may include core loss in the simulation
on any object that has a corresponding core loss definition (with core loss coefficient settings) in
the material library.
To set core loss, in the General tab of the dialog box:
1. Click Maxwell>Excitations>Set Core Loss.
The Set Core Loss dialog box appears.
You can also open the Set Core Loss dialog box by right-clicking Excitations in the Project
Manager, then selecting Set Core Loss on the context menu; or by right-clicking in the Mod-
eler window and selecting Assign Excitation> Set Core Loss.
2. For each Object in the list, select or clear the check box for Core Loss Setting (if a corre-
sponding core loss definition has been set). When selecting multiple entries, the changes are
synchronized for all selected rows.
The Defined in Material column indicates whether the material assigned to each object con-
tains a core loss definition.
3. Click the Select By Name button to enter the name of a specific object for selection. Regular
experssions are also supported.
4. Optionally, click the Deselect All button to deselect all selected objects in the list.
5. For 3D and 2D Transient solvers only, on the Advanced tab of the dialog box, you may select
the option to Consider core loss effect on field. When selected, this option will estimate the
core loss and subsequently modify the field solution, causing the resulting fields to be affected
by the presence of the core loss. This option provides improved solution accuracy for materials
exhibiting high core loss at the expense of increased solution time.
The default is to exclude this effect. In this case, the field calculation is performed without the
core loss and the loss calculation is performed after the field solution is complete.
6. Click OK.
Related Topics
Core Loss Coefficient Extraction
Technical Notes: 3D Transient Excitations (Sources)
Technical Notes: 2D Sources/Excitations
Note Multi-select is supported by holding the CTRL or Shift key while clicking.
Maxwell 3D Online Help
9-8 Assigning Boundaries and Excitations for 3D De-
Setting Magnetization Computations
(Magnetostatic and Transient Solvers)
For a 3D or 2D magnetostatic or transient solver, you may include magnetization computations in
the simulation on any object having a non-linear-non-permanent-magnet property.
For the magnetization computation, Maxwell provides two possibilities: anisotropic magnetiza-
tion, and isotropic magnetization.
For anisotropic magnetization the magnetization direction is determined by the orientation of the
magnet material; and the direction is specified by the user in the field for the Unit Vector input of
Magnetic Coercivity on the panel of View/Edit Material during material setup.
For isotropic magnetization, the magnetization direction is determined by the orientation of the
magnetizing field and is determined during the field computation. In such a case, the user has to set
all three components of the Unit Vector input of Magnetic Coercivity to zero (0) on the panel of
View/Edit Material during material setup so that Maxwell knows the direction is computed, rather
than specified by user.
If the geometry in the source and target designs is the same, Maxwell will map the computed mag-
netization data elementbyelement. However, the geometry in the source and target designs need
not be identical, in which case the geometries in the two designs will be mapped by the solver using
the object name. For example, magnetization data on "Box1" in the source design will be applied to
the object called "Box1" in the target design. The user must ensure that the source and target object
names are identical. The source design will compute magnetization data on the selected objects,
while the target design will use these dynamic data in its simulation.
Design Criteria
The source design must have objects assigned with non-linear, non-permanent-magnet
material properties.
The same design cannot be the source for both magnetization and demagnetization links.
The source design cannot also be a target of a demagnetization link.
The target design cannot also be a target or source of a demagnetization link.
To set magnetization points computations:
1. Click Maxwell>Excitations>Set Magnetization Computation.
The Set Magnetization Points Computations dialog box appears.
You can also open the Set Magnetization Points Computations dialog box by right-clicking
Excitations in the Project Manager, then selecting Set Magnetization Computation on the
context menu; or by right-clicking in the Modeler window and selecting Assign Excitation>
Set Magnetization Computation.
2. To designate a design as source, select Compute data on selected objects radio button. For
each object in the list, select or clear the check box for Magnetization Computations. At least
Maxwell 3D Online Help
Assigning Boundaries and Excitations for 3D
one object must be selected to compute data
When selecting multiple entries, the changes are synchronized for all selected rows.
3. Alternatively, if you wish to designate the design as the target, select the Use dynamic data
radio button to open the Setup Link dialog box. By default the General tab is selected. (The
Product type is set to Maxwell and cannot be changed.)
4. General tab settings:
a. For the Source Project, you can choose to Use This Project.
Alternatively, you have the option to select a different Maxwell project as the source by
clicking the ellipsis [...] button and browsing to the project. You can save the path to the
chosen source project relative to The project directory of selected product (Maxwell);
or by saving the path relative to the current project (This project). Choosing This project
is useful when sending projects to other users where the absolute path may change.
b. If the selected project has multiple designs, select the desired design from the Source
Design pull-down list.
c. Select the specific solution you want to link to from the Source Solution pull-down list.
d. The Force source design to solve in the absence of linked data in the target design
checkbox may be used to force the source project to be solved to get whatever source data
is required.
e. The Preserve source design solution checkbox forces the source project data to be saved
after a solution and before exiting.
5. Variables defined in the source project appear on the Parameters tab. Design and Project vari-
ables appear in the table and may be changed or mapped to a new variable. To modify Param-
eters, do one of the following:
a. To change the value of a parameter, select the Value field for the parameter of interest and
enter a numeric value. You may also change the units by selecting a new value from the
pull-down list.
b. Optionally, to map the parameter to a variable, enter a variable name in the Value field.
The Add Variable dialog will appear and allow you to specify the default value of the
variable. Enter the numeric value for the variable and click OK to return to the Parame-
ters tab.
The variable may now be changed as part od a parametric sweep, optimization analysis,
etc. The modified variable values will be mapped back to the source project and the proj-
ect will be re-solved to obtain data at the new variable value.
6. When finiished, click OK to exit the Setup Link dialog; then OK again to exit the Set Magne-
tization Points Computations dialog box.
Note Multi-select is supported by holding the CTRL or Shift key while clicking.
Maxwell 3D Online Help
9-10 Assigning Boundaries and Excitations for 3D
Related Topics
Technical Notes: 3D Transient Excitations (Sources)
Technical Notes: 2D Sources/Excitations
Maxwell 3D Online Help
Assigning Boundaries and Excitations for 3D
Showing and Verifying Conduction Paths
To show the conduction paths in the geometry:
1. Click Maxwell>Excitations>Conduction Paths>Show Conduction Paths.
The Conduction Path Visualization window appears.
2. Click a path in the list.
The path is highlighted in the model.
3. Click Close when you are done viewing conduction paths.
To verify conduction paths:
Click Maxwell>Excitations>Conduction Paths>Verify Conduction Paths.
The paths are traced in the model diagram.
Related Topics
Recalculating Conduction Paths
Recalculating Conduction Paths
Conduction paths are not recalculated unless a design changes results in a different outcome.
You can force a recalculation by using the Maxwell>Excitations>Conduction Paths>Recalcu-
late Conduction Paths command.
The Recalculate Conduction Paths command is similar to the Verify Conduction Paths com-
mand. The only difference is that the Recalculate command recalculates every time, even if there
are no changes that influence the conduction paths.
To recalculate conduction paths for the active project:
Click Maxwell>Excitations>Conduction Paths>Recalculate Conduction Paths.
Related Topics
Showing and Verifying Conduction Paths
Modifying Boundary Conditions and Excitations
Save your project before modifying boundary conditions and excitations. You can modify bound-
ary conditions and excitations after a solution has been generated, but you may lose some solution
data.
Duplicating Boundaries and Excitations
To duplicate a boundary or excitation when its geometry is pasted or duplicated:
1. Click Tools>Options>Maxwell Options.
The Maxwell Options dialog box appears.
Note The Recalculate Conduction Paths command does not apply for electrostatic solution
types.
Maxwell 3D Online Help
9-12 Assigning Boundaries and Excitations for 3D
2. Click the General Options tab.
3. Select Duplicate boundaries/mesh operations with geometry.
4. Click OK.
All boundaries and excitations are duplicated with their associated geometries until you clear
this option.
Related Topics
Copying and Pasting Objects
Showing and Hiding Boundaries and Excitations
You can choose to show or hide a boundary or excitation's geometry, name, or vectors, in the active
view window or in all view windows.
Showing and Hiding Boundaries and Excitations in Every View Window
1. Click Maxwell>Boundaries>Visualization or Maxwell>Excitations>Visualization.
The Visualization Options window appears.
2. Select one of the following from the Select pull-down menu:
All
All Boundaries
All Excitations
All Ports
By Name
3. If you select By Name, enter a name in the Select By Name window, and click OK.
4. To clear the selection of all boundaries and excitations, click Deselect All.
5. Click Close to close the Visualization Options window.
Setting Default Values for Boundaries and Excitations
When assigning a boundary or excitation, many of the fields in the boundary and excitation dialog
boxes have default values associated with them. These default values are initially set by Maxwell,
but can be overridden.
Hint Use this option to copy and paste boundaries.
For example, do the following to use the same boundary on multiple objects:
1. Select the face to which you want to assign the boundary.
2. Click Modeler>Surface>Create Object From Face to create a new object
from the existing face.
3. Assign the boundary to the new face object.
4. Copy and paste the new face object to copy and paste the boundary.
Maxwell 3D Online Help
Assigning Boundaries and Excitations for 3D
To modify the default values associated with a specific boundary or excitation type:
1. Assign a boundary or excitation.
2. Modify any default values.
3. Close the boundary or excitation's dialog box.
4. Re-open the new boundary or excitation's dialog box. It now includes a Defaults tab.
5. Under the Defaults tab, click Save Defaults.
The values assigned to this boundary are saved as the default values and are assigned when
new boundaries of this type are created.
6. Optionally, click Revert to Standard Defaults.
The default values you set for this boundary type are cleared and will revert to the default val-
ues set by Maxwell 3D.
Reassigning Boundaries
You can reassign a boundary to another surface. This is useful when you modify objects with
assigned boundaries, invalidating the boundaries. For example, if you unite two objects with
assigned boundaries, the second object's boundary becomes invalid because united objects maintain
the characteristics of the first object selected. In this case, you would need to reassign the boundary
or delete it.
To reassign a boundary:
1. Select the object or object face to which you want to assign an existing boundary.
2. Click Maxwell>Boundaries>Reassign.
The Reassign Boundary window appears.
3. Select the boundary you want to reassign, and click OK.
Reassigning Excitations
To reassign an excitation:
1. Select the object or object face to which you want to assign an existing excitation.
2. Click Maxwell>Excitations>Reassign.
Hint Alternatively, select the object or object face to which you want to assign an existing
boundary. Right-click the existing boundary in the project tree, and then click Reassign
on the shortcut menu.
Note When reassigning a boundary that includes vectors in its definition, Maxwell attempts to
preserve the vectors with the new assignment, but this is not always possible.
Maxwell 3D Online Help
9-14 Assigning Boundaries and Excitations for 3D
The Reassign Excitation window appears.
3. Select the excitation you want to reassign, and click OK.
Deleting All Boundaries and/or Excitations
To delete all boundaries or excitations:
Click Maxwell>Boundaries>Delete All or Maxwell>Excitations>Delete All.
Reprioritizing Boundaries
Each boundary you assign overwrites any existing boundary with which it overlaps. You can
change the priority of a previously assigned boundary to be greater than a more recently assigned
boundary.
The order of boundaries and excitations is important because, for any given triangle of the mesh,
only one boundary or excitation can be visible to the solvers. The highest priority boundary condi-
tion applied on a certain surface overwrites the lower priority one(s) applied on the same surface. If
any surfaces with boundary conditions have a partial overlap, then in the overlap region, the prece-
dence rule applies. The highest priority boundary condition takes precedence over the lower one(s)
such that for all mesh nodes on any surface carrying a boundary condition, only one boundary con-
dition is actually enforced and visible to the solver..
Excitations cannot be reprioritized. Only boundaries can be reprioritized.
To reprioritize boundaries:
1. Click Maxwell>Boundaries>Reprioritize.
The Reprioritize Boundaries window appears.
2. Drag the boundary you want to change to the desired order of priority (to select the entity, click
in the left-most column).
3. Click OK.
Hint Alternatively, select the object or object face to which you want to assign an existing
excitation. Right-click the existing excitation in the project tree, and then click Reassign
on the shortcut menu.
Note When reassigning an excitation that includes vectors in its definition, Maxwell attempts
to preserve the vectors with the new assignment, but this is not always possible.
Note The order the boundaries initially appear in the Reprioritize dialog box list indicates the
order in which they were defined. The lowest priority assignment always appears at the
top of the list.
Note The order of boundaries and excitations in the project tree is alphabetical. The order does
not correspond to the order in which boundaries and excitations are visible to the solvers.
Maxwell 3D Online Help
Assigning Boundaries and Excitations for 3D
Viewing and Editing Boundary or Excitation Properties
To open the Properties window for a boundary or excitation that is already assigned:
1. In the project tree, under either Boundaries or Excitations, right-click a specific boundary or
excitation, and select Properties.
The Properties window for that boundary/excitation appears.
2. Make the desired changes, and click OK.
Maxwell 3D Online Help
9-16 Assigning Boundaries and Excitations for 3D
Set Default Boundary/Excitation Base Name
When setting boundaries and excitations on multiple selected surfaces, separate boundary or excita-
tion definitions may be made automatically. Individual entries in the Project Tree will be identi-
fied with a Base Name and assigned a sequential numerical value appended to the base name.
The Set Default Boundary/Excitation Base Name dialog allows the base names for all boundary
and excitation type to be specified for the current project. To set the base name for a boundary or
excitation type:
1. Scroll the table to the boundary or excitation of interest.
2. Select the value in the Default Name column in the row of interest and enter the new base
name.
3. Click OK to accept the changes and dismiss the dialog box.
All base names may be reset to the factory default list by clicking Revert All, or individuals may
be reset by first selecting the Default Name to be reset and clicking the Revert Selected button.
Maxwell 3D Online Help
Assigning Boundaries and Excitations for 3D
Magnetostatic Boundaries and Excitations
Define at least one of the following as a source of static magnetic fields:
The current in a conduction path, which can be either stranded or solid.
The current density in a conductor.
The voltage differential across a conduction path.
The magnetic field on an outside surface.
A permanent magnet.
If currents or current densities are the only sources of static magnetic fields in your model, set at
least one of the following as the outer boundary:
The default boundary conditions.
An odd symmetry (flux tangential) boundary.
An even symmetry (flux normal) boundary.
Related Topics
Technical Notes: Magnetostatic Field Calculation
Specifying the Solver Type
Magnetostatic Boundaries
The magnetostatic field solver allows you to define the following types of boundaries:
Boundary Type H-Field Behavior Used to model...
Default Boundary
Conditions
(Natural and
Neumann)
Field behaves as follows:
Natural boundaries H is continuous
across the boundary.
Neumann boundaries H is tangential
to the boundary and flux cannot cross it.
Ordinary field behavior.
Initially, object interfaces are
natural boundaries; outer
boundaries, and excluded
objects are Neumann
boundaries.
Magnetic Field
(H-Field)
The tangential components of H are set to
pre-defined values. Flux is perpendicular if
tangent components are zero or if a zero
tangential H-field boundary was applied.
External magnetic fields.
Maxwell 3D Online Help
9-18 Assigning Boundaries and Excitations for 3D
Default Boundary Conditions for a Magnetostatic Solver
These boundary conditions are automatically defined for a magnetostatic model:
Natural boundaries are assigned to the surfaces between objects.
Neumann boundaries are assigned to the outside edges of the problem region.
To leave a surface set to its default boundary condition, do nothing. Deleted boundary conditions
and excitations automatically reset to the default boundary conditions.
Assigning a Magnetic H Field for a Magnetostatic Solver
This type of boundary defines external magnetic fields in a model. Assign it only to the outer sur-
faces of the problem region.
To define a zero tangential H field boundary:
1. Select the section of the geometry on which you want to apply the boundary condition (typi-
Insulating Same as Neumann, except that current cannot
cross the boundary.
Thin, perfectly insulating
sheets between touching
conductors.
Symmetry Field behaves as follows:
Odd Symmetry (Flux Tangential) H is
tangential to the boundary; its normal
components are zero.
Even Symmetry (Flux Normal) H is
normal to the boundary; its tangential
components are zero.
Planes of geometric and
magnetic symmetry.
Matching
(Master and Slave)
The H-field on the slave boundary is forced to
match the magnitude and direction (or the
negative of the direction) of the H-field on the
master boundary.
Planes of symmetry in periodic
structures where H is oblique
to the boundary.
Warning When using tangential magnetic field boundary conditions, always double-check
that Ampere's law is not violated.
Note The specific boundary types you can define depend on the solver you have chosen for
your project.
Electrostatic Boundary Conditions
DC Conduction Boundary Conditions
Magnetostatic Boundary Conditions
Eddy Current Boundary Conditions
Maxwell 3D Online Help
Assigning Boundaries and Excitations for 3D
cally a face).
2. Click Maxwell>Boundaries>Assign>Zero Tangential H Field.
The Zero Tangential H Field window appears.
3. Enter a name for the boundary in the Name box, or accept the default.
4. Click OK to assign the boundary to the selected object.
To define a tangential H field boundary:
1. Select the section of the geometry on which you want to apply the boundary condition.
2. Click Maxwell>Boundaries>Assign>Tangential H Field.
The Tangential H Field window appears.
3. Enter a name for the boundary in the Name box, or accept the default.
4. In the Parameters section, enter the value of the field component in the x-direction in the
U(X) box and the value of the field component in the y-direction in the V(Y) box.
5. In the Coordinate System section, do the following to define the vectors:
a. Select New Vector from the U Vector pull-down list.
The Create Line message appears asking you to draw the U vector of the coordinate sys-
tem in the plane of the selected face.
b. Click two points to specify the vector.
The vector is set, and the Tangential H Field window reappears, with Defined listed for
U Vector.
c. To reverse the direction of the vector, click the Reverse Direction check box.
6. Optionally, click Use Defaults to revert to the default values in the window.
7. Click OK to assign the boundary to the selected object.
The new boundary is added to the boundary list in the project tree.
Assigning an Insulating Boundary for a Magnetostatic Solver
This boundary condition is used to model very thin sheets of perfectly Insulating material between
touching conductors. Current cannot cross an insulating boundary.
To set an insulating boundary:
1. Select the section of the geometry on which you want to apply the boundary condition (typi-
cally a face).
2. Click Maxwell>Boundaries>Assign>Insulating.
The Insulating Boundary window appears.
3. Enter a name for the boundary in the Name box, or accept the default.
4. Click OK to assign the boundary to the selected object.
Assigning a Symmetry Boundary Condition for a Magnetostatic Solver
This boundary condition defines a plane of geometric or magnetic symmetry in a structure. Assign
it only to the outer surfaces of the problem region.
Maxwell 3D Online Help
9-20 Assigning Boundaries and Excitations for 3D
To set a symmetry boundary:
1. Select the section of the geometry on which you want to apply the boundary condition (typi-
cally a face).
2. Click Maxwell>Boundaries>Assign>Symmetry.
The Symmetry Boundary window appears.
3. Enter a name for the boundary in the Name box, or accept the default.
4. Select one of the following as the type of symmetry:
5. Optionally, click Use Defaults to revert to the default values in the window.
6. Click OK to assign the boundary to the selected object.
Assigning a Master Boundary for a Magnetostatic Solver
Master and slave boundaries enable you to model planes of periodicity where the H-field at every
point on the slave boundary surface is forced to match the H-field of every corresponding point on
the master boundary surface. The transformation used to map the H-field from the master to the
slave is determined by specifying a coordinate system on both the master and slave boundaries.
To set a master boundary:
1. Select the face to which you want to assign the master boundary.
2. Click Maxwell>Boundaries>Assign>Master.
The Master Boundary window appears.
3. Enter a name for the boundary in the Name box, or accept the default.
4. In the Coordinate System section, do the following to define the coordinate system:
a. Select New Vector from the U Vector pull-down list.
The Create Line message appears, asking you to draw the U vector of the coordinate sys-
tem in the plane of the selected face, and the Master Boundary dialog box disappears
while you draw the U vector.
b. Select the U vector's origin, which must be on the boundary's surface, in one of the follow-
ing ways:
Odd
(Flux Tangential)
H is tangential to the boundary; its normal components are zero.
Even
(Flux Normal)
H is normal to the boundary; its tangential components are zero.
Warning When using even symmetry boundaries, double-check that Ampere's law is not
violated.
Note You must specify the coordinate system in the plane on which the boundary exists. First
draw the U vector of the coordinate system. Maxwell uses the U vector you draw and the
normal vector of the boundary face to calculate the v-axis. Then specify the direction of
the V vector.
Maxwell 3D Online Help
Assigning Boundaries and Excitations for 3D
Click the point.
Type the point's coordinates in the in the X, Y, and Z boxes.
c. Select a point on the u-axis.
The Master Boundary dialog box reappears
5. To reverse the direction of the vector, select the Reverse Direction check box.
6. Optionally, click Use Defaults to revert to the default values in the window.
7. Click OK.
Maxwell computes the H-field on this boundary and maps it to the slave boundary using the trans-
formation defined by the master and slave coordinate systems.
Assigning a Slave Boundary for a Magnetostatic Solver
Assigning a slave boundary is the second step in creating matching boundaries. The field on the
master boundary is mapped to the slave boundary.
To set a slave boundary:
1. Select the section of the geometry on which you want to apply the boundary condition (typi-
cally a face).
2. Click Maxwell>Boundaries>Assign>Slave.
The Slave Boundary window appears.
3. Enter a name for the boundary in the Name box, or accept the default.
4. Select the master boundary to which the slave is to be assigned from the Master Boundary
pull-down list.
5. To specify the coordinate system, do the following in the Coordinate System section:
a. Select New Vector from the U Vector pull-down list.
The Create Line message appears asking you to draw the U vector of the coordinate sys-
tem in the plane of the selected face, and the Slave Boundary dialog box disappears while
you draw the U vector.
b. Select the U vector's origin in one of the following ways:
Click the point.
Note You must define a master boundary before creating the slave boundaries that are
associated with it. Assign slave boundaries only to the outer surfaces of the problem
region.
Note You must specify the coordinate system in the plane on which the boundary exists. First
draw the U vector of the coordinate system. Maxwell uses the U vector you draw and the
normal vector of the boundary face to calculate the v-axis. Then specify the direction of
the V vector.
Maxwell 3D Online Help
9-22 Assigning Boundaries and Excitations for 3D
Type the point's coordinates in the in the X, Y, and Z boxes.
c. Select a point on the u-axis in the same way.
When the second point is identified, the vector is set, and the Slave Boundary window
reappears, with Defined listed in the U Vector pull-down list.
d. To specify the direction of the V vector, select or clear the Reverse Direction check box.
6. In the Relation section, select one of the following to specify the field behavior on the bound-
ary:
7. Optionally, click Use Defaults to revert to the default values in the window.
8. Click OK to assign the boundary to the selected object.
Magnetostatic Excitations
The following excitations of magnetic fields are available for magnetostatic problems:
In addition, permanent magnets serve as sources of magnetic fields.
Note The U vector's origin must be on the boundary's surface.
Hs = Hm Click this radio button if the slave and master boundaries have the same
magnitude and direction.
Hs = -Hm Click this radio button if the slave boundary field has the same magnitude
as but the opposite direction from the master boundary field.
Note The origin must be a vertex point of one of the objects.
Excitation Type of Excitation
Voltage The DC voltage on a surface or a sheet object.
Voltage Drop The voltage drop across a sheet object.
Current Density The known current density distribution in a conductor. In this case, the current
density terminal must also be defined.
Current The total current in a conductor.
Warning If voltage sources are used as excitations, for current to flow, you must define a
minimum of two voltage excitations or a voltage drop per conduction path. Each
excitation must be set to a different voltage. Current flows from surfaces at higher
voltages to surfaces at lower voltages.
Note When a source conductor touches an outer boundary, Maxwell assumes current will flow
perpendicular to the boundary. If you do not want current to cross the outer boundary, an
insulating boundary should be used.
Maxwell 3D Online Help
Assigning Boundaries and Excitations for 3D
Assigning a Voltage Excitation for a Magnetostatic Solver
This type of excitation sets the voltage on a surface to a specific value. Use it to set up a voltage
drop across a conduction path to cause current to flow.
To set a voltage excitation:
1. Select the section of the geometry on which you want to apply the excitation (typically a 2D
object).
2. Click Maxwell>Excitations>Assign>Voltage.
The Voltage Excitation window appears.
3. Enter a name for the excitation in the Name box, or accept the default.
4. In the Parameters section, enter a value for the voltage in the Value box, and select the units
from the pull-down list.
5. Optionally, click Use Defaults to revert to the default values in the window.
6. Click OK to assign the excitation to the selected object.
Assigning a Voltage Drop Excitation for a Magnetostatic Solver
This type of excitation sets the voltage drop across a sheet object to a specific value. The voltage
drop applies only to sheet objects:
To set a voltage drop:
1. Select the section of the geometry on which you want to apply the excitation (typically a 2D
object).
2. Click Maxwell>Excitations>Assign>Voltage Drop.
The Voltage Drop Excitation window appears.
3. Enter a name for the excitation in the Name box, or accept the default.
4. In the Parameters section, enter the voltage drop on the surface in the Value box, and select
the units from the pull-down list.
5. To change the direction of the voltage drop, click Swap Direction.
6. Optionally, click Use Defaults to revert to the default values in the window.
7. Click OK to assign the excitation to the selected object.
Assigning a Current Density Excitation for a Magnetostatic Solver
This command specifies the x-, y-, and z-components of the current density in a conduction path. If
the current density is a function of position, the value is entered in ampere/m
2
, even if you change
the units in the problem.
To define the current density:
1. Select the section of the geometry (i.e., the conductor) on which you want to apply the excita-
Warning For current to flow, you must define a minimum of two voltage excitations or a
voltage drop. Each excitation must be set to a different voltage. Current flows from
surfaces at higher voltages to surfaces at lower voltages.
Maxwell 3D Online Help
9-24 Assigning Boundaries and Excitations for 3D
tion (typically a 3D object).
2. Click Maxwell>Excitations>Assign>Current Density.
The Current Density Excitation window appears.
3. Enter a name for the excitation in the Name box, or accept the default.
4. In the Parameters section, specify the following options:
a. Enter the X Component, Y Component, and Z Component values to define the respec-
tive components of the current density vector.
b. Do the following in the two Coordinate System pull-down lists:
From the first pull-down list, select either Global or RelativeCSx (where x = 1,2,3
if any relative coordinate systems have been defined).
From the second pull-down list, select Cartesian, Cylindrical, or Spherical.
5. Optionally, click Use Defaults to revert to the default values in the window.
6. Click OK to assign the excitation to the selected object.
To complete the current density definition, you also need to specify any related current density ter-
minals, which must be assigned to a 2D object or face of the respective conduction path.
To define a current density terminal:
1. Select the 2D object or face to which to assign the terminal.
2. Click Maxwell>Excitations>Assign>Current Density Terminal.
The Current Density Terminal Excitation window appears.
3. Enter a name for the excitation in the Name box, or accept the default.
4. Click OK to assign the excitation to the selected object.
Assigning a Current Excitation for a Magnetostatic Solver
Specifies the total current in a conduction path. The conduction path may be contained completely
within the problem region (for example, a coil), or may touch the edges of the problem region.
To set a current excitation:
1. Select the section of the geometry (i.e., the conductor) on which you want to apply the excita-
tion (typically a face or other 2D planar object).
2. Click Maxwell>Excitations>Assign>Current.
The Current Excitation window appears.
3. Enter a name for the excitation in the Name box, or accept the default.
4. In the Parameters section, specify the following options:
a. Enter a value for the current in the Value box, and select the units from the pull-down list.
b. Select Solid or Stranded as the Type of conductor. For a stranded conductor, a uniformly
distributed current density is assumed.
c. Click Swap Direction to change the direction of the current flow.
5. Optionally, click Use Defaults to revert to the default values in the window.
6. Click OK to assign the excitation to the selected object.
Maxwell 3D Online Help
Assigning Boundaries and Excitations for 3D
Electrostatic Boundaries and Excitations
Specify at least one of the following excitations as a source of electric fields:
The charge on a surface or object.
The volume charge density inside an object.
The voltage difference between conducting surfaces and objects. Define the electric potential
on each surface and object using a voltage excitation.
Include at least one of the following as a reference for computing the electric potential:
A voltage excitation.
An odd symmetry (flux normal) boundary.
Related Topics
Technical Notes: Electric Field Calculation
Specifying the Solver Type
Electrostatic Boundaries
Electrostatic Excitations
Note If a conductor is not assigned any excitation, it is automatically assigned a floating
excitation with zero charge.
Maxwell 3D Online Help
9-26 Assigning Boundaries and Excitations for 3D
Electrostatic Boundaries
The following boundary conditions are available for 3D electrostatic problems:
Default Boundary Conditions for an Electrostatic Solver
These boundary conditions are automatically defined for an electrostatic model:
Natural boundaries are assigned to the surfaces between dielectrics.
Neumann boundaries are assigned to the outside edges of the problem region.
To leave a surface set to its default boundary condition, do nothing. Deleted boundary conditions
and excitations automatically revert to the default boundary conditions.
Assigning a Symmetry Boundary Condition for an Electrostatic Solver
This boundary condition defines a plane of geometric or electric symmetry in a structure. Assign it
only to the outer surfaces of the problem region.
Boundary Type E-Field Behavior Used to model...
Default Boundary
Conditions
(Natural and
Neumann)
Field behaves as follows:
Natural boundaries The normal
component of D changes by the amount
of surface charge density. No special
conditions are imposed.
Neumann boundaries E is tangential
to the boundary. Flux cannot cross a
Neumann boundary.
Ordinary E-field behavior on
boundaries. Object interfaces
are initially set to natural
boundaries; outer boundaries
are initially set to Neumann
boundaries.
Symmetry Field behaves as follows:
Even Symmetry (Flux Tangential) E
is tangential to the boundary; its normal
components are zero.
Odd Symmetry (Flux Normal) E is
normal to the boundary; its tangential
components are zero.
Planes of geometric and
electrical symmetry.
Matching
(Master and Slave)
The E-field on the slave boundary is forced to
match the magnitude and direction (or the
negative of the direction) of the E-field on the
master boundary.
Planes of symmetry in periodic
structures where E is oblique to
the boundary.
Insulating E-fields can be discontinuous across the
insulating boundary.
Thin layer with two input
values: relative permittivity
and thickness of the thin layer.
Maxwell 3D Online Help
Assigning Boundaries and Excitations for 3D
To set a symmetry boundary:
1. Select the section of the geometry on which you want to apply the boundary condition (typi-
cally a face).
2. Click Maxwell>Boundaries>Assign>Symmetry.
The Symmetry Boundary window appears.
3. Enter a name for the boundary in the Name box, or accept the default.
4. Select one of the following as the type of symmetry:
5. Optionally, click Use Defaults to revert to the default values in the window.
6. Click OK to assign the boundary to the selected object.
Assigning a Master Boundary for an Electrostatic Solver
Master and slave boundaries enable you to model planes of periodicity where the E-field at every
point on the slave boundary surface is forced to match the E-field of every corresponding point on
the master boundary surface. The transformation used to map the E-field from the master to the
slave is determined by specifying a coordinate system on both the master and slave boundaries.
To set a master boundary:
1. Select the face to which you want to assign the master boundary.
2. Click Maxwell>Boundaries>Assign>Master.
The Master Boundary window appears.
3. Enter a name for the boundary in the Name box, or accept the default.
4. In the Coordinate System section, do the following to define the coordinate system:
a. Select New Vector from the U Vector pull-down list.
The Create Line message appears, asking you to draw the U vector of the coordinate sys-
tem in the plane of the selected face, and the Master Boundary dialog box disappears
while you draw the U vector.
b. Select the U vector's origin, which must be on the boundary's surface, in one of the follow-
ing ways:
Click the point.
Type the point's coordinates in the in the X, Y, and Z boxes.
Odd
(Flux Normal)
E is normal to the boundary; its tangential components are zero.
Even
(Flux Tangential)
E is tangential to the boundary; its normal components are zero.
Note You must specify the coordinate system in the plane on which the boundary exists. First
draw the U vector of the coordinate system. Maxwell uses the U vector you draw and the
normal vector of the boundary face to calculate the v-axis. Then specify the direction of
the V vector.
Maxwell 3D Online Help
9-28 Assigning Boundaries and Excitations for 3D
c. Select a point on the u-axis.
The Master Boundary dialog box reappears
5. To reverse the direction of the vector, select the Reverse Direction check box.
6. Optionally, click Use Defaults to revert to the default values in the window.
7. Click OK.
Maxwell computes the H-field on this boundary and maps it to the slave boundary using the trans-
formation defined by the master and slave coordinate systems.
Assigning a Slave Boundary for an Electrostatic Solver
Assigning a slave boundary is the second step in creating matching boundaries. The field on the
master boundary is mapped to the slave boundary.
To set a slave boundary:
1. Select the section of the geometry on which you want to apply the boundary condition (typi-
cally a face).
2. Click Maxwell>Boundaries>Assign>Slave.
The Slave Boundary window appears.
3. Enter a name for the boundary in the Name box, or accept the default.
4. Select the master boundary to which the slave is to be assigned from the Master Boundary
pull-down list.
5. To specify the coordinate system, do the following in the Coordinate System section:
a. Select New Vector from the U Vector pull-down list.
The Create Line message appears asking you to draw the U vector of the coordinate sys-
tem in the plane of the selected face, and the Slave Boundary dialog box disappears while
you draw the U vector.
b. Select the U vector's origin in one of the following ways:
Click the point.
Type the point's coordinates in the in the X, Y, and Z boxes.
Note You must define a master boundary before creating the slave boundaries that are
associated with it. Assign slave boundaries only to the outer surfaces of the problem
region.
Note You must specify the coordinate system in the plane on which the boundary exists. First
draw the U vector of the coordinate system. Maxwell uses the U vector you draw and the
normal vector of the boundary face to calculate the v-axis. Then specify the direction of
the V vector.
Note The U vector's origin must be on the boundary's surface.
Maxwell 3D Online Help
Assigning Boundaries and Excitations for 3D
c. Select a point on the u-axis in the same way.
When the second point is identified, the vector is set, and the Slave Boundary window
reappears, with Defined listed in the U Vector pull-down list.
d. To specify the direction of the V vector, select or clear the Reverse Direction check box.
6. In the Relation section, select one of the following to specify the field behavior on the bound-
ary:
7. Optionally, click Use Defaults to revert to the default values in the window.
8. Click OK to assign the boundary to the selected object.
Assigning an Insulating Boundary for an Electrostatic Solver
To set an insulating boundary:
1. Select the geometry face on which you want to apply the insulating boundary condition.
2. Click Maxwell 3D>Boundaries>Assign>Insulating.
The Insulating Boundary dialog box appears.
3. On the Insulating Boundary tab, enter a name for the boundary in the Name box, or accept
the default.
4. The Parameters section of the Insulating Boundary tab allows you to set the relative permit-
tivity and thickness of the insulating boundary. Values can be defined using variables and also
support Optimetrics.
a. Enter the desired value for Relative Permittivity, or accept the default value of 1.
b. Enter the desired value for Thickness, or accept the default value of 0.
Note that changing data values will invalidate the solutions.
5. Optionally, click Use Defaults to revert to the default values in the window.
6. Click OK to assign the boundary to the selected object.
Es = Em Click this radio button if the slave and master boundaries have the same
magnitude and direction.
Es = -Em Click this radio button if the slave boundary field has the same magnitude
as but the opposite direction from the master boundary field.
Note The origin must be a vertex point of one of the objects.
Maxwell 3D Online Help
9-30 Assigning Boundaries and Excitations for 3D
Electrostatic Excitations
The following excitations are available for electrostatic problems:
Assigning a Voltage Excitation for an Electrostatic Solver
Voltage excitations are identical to voltage boundaries in previous versions of Maxwell. Maxwell
no longer has voltage boundaries in the electric solvers. Instead, a voltage excitation can be
assigned to any surfaces, 2D objects, or solids. These assignments could include spatial functions.
This type of excitation sets the electric potential (voltage) on a surface to a specific value.
To set a voltage excitation:
1. Select the section of the geometry on which you want to apply the excitation.
2. Click Maxwell>Excitations>Assign>Voltage.
The Voltage Excitation window appears.
3. Enter a name for the excitation in the Name box, or accept the default.
4. In the Parameters section, enter the electric potential in the Value box, and select the units
from the pull-down list. You can enter a numerical value or a spatial function.
5. For a spatial function, select a coordinate system from the Coordinate System pull-down list.
6. Optionally, click Use Defaults to revert to the default values in the window.
7. Click OK to assign the excitation to the selected object.
Assigning a Charge Excitation for an Electrostatic Solver
This type of excitation defines the total charge on a surface or object. The potential on the charge is
computed during the solution.
To define a charge excitation:
1. Select the section of the geometry on which you want to apply the excitation.
2. Click Maxwell>Excitations>Assign>Charge.
Excitation Type of Excitation
Voltage The DC voltage on a surface or object. This excitation type is available for
both electrostatic and DC conduction Electric solvers.
Charge The total charge on a surface or object (dielectric). This excitation type is
available for electrostatic solvers only.
Floating Used to model conductors at unknown potentials. This excitation type is
available for electrostatic solvers only.
Volume Charge
Density
The volume charge density in an object. This excitation type is available for
electrostatic solvers only.
Note If a conductor is not assigned any excitation, it is automatically assigned a floating
excitation with zero charge.
Maxwell 3D Online Help
Assigning Boundaries and Excitations for 3D
The Charge Excitation window appears.
3. Enter a name for the excitation in the Name box, or accept the default.
4. In the Parameters section, enter the charge in the Value box.
5. Optionally, click Use Defaults to revert to the default values in the window.
6. Click OK to assign the excitation to the selected object.
Assigning a Floating Excitation for an Electrostatic Solver
This type of excitation models conductors at unknown potentials and specifies the total charge on
the conductor.
To define a floating conductor:
1. Select the section of the geometry on which you want to apply the excitation. This can be a 2D
surface or a 3D solid.
2. Click Maxwell>Excitations>Assign>Floating.
The Floating Excitation window appears.
3. Click the General tab.
4. Enter a name for the excitation in the Name box, or accept the default.
5. In the Parameters section, enter the charge on the boundary in the Value box.
6. Optionally, click Use Defaults to revert to the default values in the window. You can also click
the Defaults tab to save new default settings or to revert to the standard default values.
7. Click OK to assign the excitation to the selected object.
Assigning a Volume Charge Density Excitation for an Electrostatic Solver
This type of excitation defines the volume charge density on an object.
To define the charge density on a 3D object:
1. Select the 3D section of the geometry on which you want to apply the excitation.
2. Click Maxwell>Excitations>Assign>Volume Charge Density.
The Volume Charge Density Excitation window appears.
3. Enter a name for the excitation in the Name box, or accept the default.
4. In the Parameters section, enter the charge density in the Value box.
5. In the Parameters section, select the type of coordinate system from the Coordinate System
pull-down list.
6. Optionally, click Use Defaults to revert to the default values in the window.
7. Click OK to assign the excitation to the selected object.
Maxwell 3D Online Help
9-32 Assigning Boundaries and Excitations for 3D
DC Conduction Boundaries and Excitations
The following excitations can be specified as the source of electric fields:
The voltage difference between surfaces and objects. Define the electric potential on each sur-
face and object using a voltage excitation.
Using the current excitation, define the total current flowing through a surface or a 2D object.
Using the sink excitation, define a collection of surfaces or 2D objects as a sink. We apply sink
excitations when only current excitations are defined in a conduction path and there is no volt-
age excitation. In fact, in this case, a sink excitation has to be defined and it ensures that the
total current flowing through the outside surface of a conduction path is exactly zero.
Include at least one of the following as a reference for computing the electric potential:
A voltage excitation.
A sink excitation.
An odd symmetry (flux normal) boundary.
Related Topics
Technical Notes: Electric Field Calculation
Specifying the Solver Type
DC Conduction Boundaries
The following boundary conditions are available for DC conduction electric problems:
Boundary Type E-Field Behavior Used to model...
Default Boundary
Conditions
(Natural and
Neumann)
Field behaves as follows:
Natural boundaries The normal
component of D changes by the amount
of surface charge density. No special
conditions are imposed.
Neumann boundaries E is tangential
to the boundary. Flux cannot cross a
Neumann boundary.
Ordinary E-field behavior on
boundaries. Object interfaces
are initially set to natural
boundaries; outer boundaries
are initially set to Neumann
boundaries.
Maxwell 3D Online Help
Assigning Boundaries and Excitations for 3D
Default Boundary Conditions for a DC Conduction Solver
These boundary conditions are automatically defined for a DC conduction model:
Natural boundaries are assigned to the surfaces between objects.
Neumann boundaries are assigned to the outside edges of the problem region.
To leave a surface set to its default boundary condition, do nothing. Deleted boundary conditions
and excitations automatically revert to the default boundary conditions.
Assigning an Insulating Boundary for a DC Conduction Solver
This boundary condition is used to model very thin sheets of perfectly insulating material between
touching conductors. Current cannot cross an insulating boundary.
An insulating boundary is only available for electrostatic solutions that include a DC conduction
analysis.
To set an insulating boundary:
1. Select the section of the geometry on which you want to apply the boundary condition (typi-
cally a face).
2. Click Maxwell>Boundaries>Assign>Insulating.
The Insulating Boundary window appears.
3. Enter a name for the boundary in the Name box, or accept the default.
4. Click OK to assign the boundary to the selected object.
Assigning a Symmetry Boundary Condition for a DC Conduction Solver
This boundary condition defines a plane of geometric or electric symmetry in a structure. Assign it
only to the outer surfaces of the problem region.
Insulating Same as Neumann, except that current cannot
cross the boundary. An insulating boundary is
only available for electrostatic solutions that
include a DC conduction analysis.
Thin, perfectly insulating
sheets between touching
conductors.
Symmetry Field behaves as follows:
Even Symmetry (Flux Tangential) E
is tangential to the boundary; its normal
components are zero.
Odd Symmetry (Flux Normal) E is
normal to the boundary; its tangential
components are zero.
Planes of geometric and
electrical symmetry.
Matching
(Master and Slave)
The E-field on the slave boundary is forced to
match the magnitude and direction (or the
negative of the direction) of the E-field on the
master boundary.
Planes of symmetry in periodic
structures where E is oblique to
the boundary.
Maxwell 3D Online Help
9-34 Assigning Boundaries and Excitations for 3D
To set a symmetry boundary:
1. Select the section of the geometry on which you want to apply the boundary condition (typi-
cally a face).
2. Click Maxwell>Boundaries>Assign>Symmetry.
The Symmetry Boundary window appears.
3. Enter a name for the boundary in the Name box, or accept the default.
4. Select one of the following as the type of symmetry:
5. Optionally, click Use Defaults to revert to the default values in the window.
6. Click OK to assign the boundary to the selected object.
Assigning a Master Boundary for a DC Conduction Solver
Master and slave boundaries enable you to model planes of periodicity where the H-field at every
point on the slave boundary surface is forced to match the H-field of every corresponding point on
the master boundary surface. The transformation used to map the H-field from the master to the
slave is determined by specifying a coordinate system on both the master and slave boundaries.
To set a master boundary:
1. Select the face to which you want to assign the master boundary.
2. Click Maxwell>Boundaries>Assign>Master.
The Master Boundary window appears.
3. Enter a name for the boundary in the Name box, or accept the default.
4. In the Coordinate System section, do the following to define the coordinate system:
a. Select New Vector from the U Vector pull-down list.
The Create Line message appears, asking you to draw the U vector of the coordinate sys-
Odd
(Flux Normal)
Current flows in opposite directions on either side of the symmetry plane.
Even
(Flux Tangential)
Current flows in the same direction on both sides of the symmetry plane.
Warning When using even symmetry boundaries, double-check the following two points:
Do not violate Ampere's law!
All magnetic field boundaries must be connected to each other. Defining
disconnected magnetic field boundaries and even symmetry boundaries can
produce unexpected results, as there is no unique solution to such problems.
Note You must specify the coordinate system in the plane on which the boundary exists. First
draw the U vector of the coordinate system. Maxwell uses the U vector you draw and the
normal vector of the boundary face to calculate the v-axis. Then specify the direction of
the V vector.
Maxwell 3D Online Help
Assigning Boundaries and Excitations for 3D
tem in the plane of the selected face, and the Master Boundary dialog box disappears
while you draw the U vector.
b. Select the U vector's origin, which must be on the boundary's surface, in one of the follow-
ing ways:
Click the point.
Type the point's coordinates in the in the X, Y, and Z boxes.
c. Select a point on the u-axis.
The Master Boundary dialog box reappears
5. To reverse the direction of the vector, select the Reverse Direction check box.
6. Optionally, click Use Defaults to revert to the default values in the window.
7. Click OK.
Maxwell computes the E-field on this boundary and maps it to the slave boundary using the trans-
formation defined by the master and slave coordinate systems.
Assigning a Slave Boundary for a DC Conduction Solver
Assigning a slave boundary is the second step in creating matching boundaries. The field on the
master boundary is mapped to the slave boundary.
To set a slave boundary:
1. Select the section of the geometry on which you want to apply the boundary condition (typi-
cally a face).
2. Click Maxwell>Boundaries>Assign>Slave.
The Slave Boundary window appears.
3. Enter a name for the boundary in the Name box, or accept the default.
4. Select the master boundary to which the slave is to be assigned from the Master Boundary
pull-down list.
5. To specify the coordinate system, do the following in the Coordinate System section:
a. Select New Vector from the U Vector pull-down list.
The Create Line message appears asking you to draw the U vector of the coordinate sys-
tem in the plane of the selected face, and the Slave Boundary dialog box disappears while
Note You must define a master boundary before creating the slave boundaries that are
associated with it. Assign slave boundaries only to the outer surfaces of the problem
region.
Note You must specify the coordinate system in the plane on which the boundary exists. First
draw the U vector of the coordinate system. Maxwell uses the U vector you draw and the
normal vector of the boundary face to calculate the v-axis. Then specify the direction of
the V vector.
Maxwell 3D Online Help
9-36 Assigning Boundaries and Excitations for 3D
you draw the U vector.
b. Select the U vector's origin in one of the following ways:
Click the point.
Type the point's coordinates in the in the X, Y, and Z boxes.
c. Select a point on the u-axis in the same way.
When the second point is identified, the vector is set, and the Slave Boundary window
reappears, with Defined listed in the U Vector pull-down list.
d. To specify the direction of the V vector, select or clear the Reverse Direction check box.
6. In the Relation section, select one of the following to specify the field behavior on the bound-
ary:
7. Optionally, click Use Defaults to revert to the default values in the window.
8. Click OK to assign the boundary to the selected object.
DC Conduction Excitations
The following excitations are available for electric DC conduction problems:
Note The U vector's origin must be on the boundary's surface.
Note When entering current, current density terminals, or coil terminals, the arrow associated
with current in the selected object shows the direction as if a positive value is entered for
the current. If a negative value is entered the actual current flow direction is opposite to
what the arrow shows. Click Reverse Direction if you want to reverse the direction of
the arrow.
Es = Em Click this radio button if the slave and master boundaries have the same
magnitude and direction.
Es = -Em Click this radio button if the slave boundary field has the same magnitude
as but the opposite direction from the master boundary field.
Note The origin must be a vertex point of one of the objects.
Excitation Type of Excitation
Voltage The DC voltage on a surface or object. This excitation type is available for
both electrostatic and DC conduction solvers.
Current The current across a 2D object. This excitation type is available for DC
conduction solvers only. A current excitation must be applied across a 2D
surface.
Sink This excitation type is available for DC conduction solvers only.
Maxwell 3D Online Help
Assigning Boundaries and Excitations for 3D
For a DC conduction solution, if a current excitation is assigned, at least one sink or voltage excita-
tion must also be defined. However, you cannot define both a voltage excitation and a sink excita-
tion at the same time.
Assigning a Voltage Excitation for a DC Conduction Solver
This type of excitation sets the electric potential (voltage) on a surface or object to a specific value.
To set a voltage excitation:
1. Select the section of the geometry on which you want to apply the excitation.
2. Click Maxwell>Excitations>Assign>Voltage.
The Voltage Excitation window appears.
3. Enter a name for the excitation in the Name box, or accept the default.
4. In the Parameters section, enter the electric potential in the Value box, and select the units
from the pull-down list. You can enter a numerical value or a spatial function.
5. For a spatial function, select a coordinate system from the Coordinate System pull-down list.
6. Optionally, click Use Defaults to revert to the default values in the window.
7. Click OK to assign the excitation to the selected object.
Assigning a Current Excitation for a DC Conduction Solver
To define a current across a surface:
1. Select the 2D section of the geometry on which you want to apply the excitation.
2. Click Maxwell>Excitations>Assign>Current.
The Current Excitation window appears.
3. Enter a name for the excitation in the Name box, or accept the default.
4. In the Parameters section, enter the current strength in the Value box.
5. Optionally, to change the direction of the current flow, click Swap Direction.
6. Optionally, click Use Defaults to revert to the default values in the window.
7. Click OK to assign the excitation to the selected object.
Assigning a Sink Excitation for a DC Conduction Solver
To define a sink excitation on a surface:
1. Select the section of the geometry on which you want to apply the excitation (typically a 2D
object).
2. Click Maxwell>Excitations>Assign>Sink.
The Sink Excitation window appears.
3. Enter a name for the excitation in the Name box, or accept the default.
4. Click OK to assign the excitation to the selected object.
Maxwell 3D Online Help
9-38 Assigning Boundaries and Excitations for 3D
DC Conduction + Electrostatic Boundaries and Excitations
In the case of a problem when you are interested in the electric solution in both the conductors and
the insulators, you can define a DC Conduction + Electrostatic solution type. The Insulator/Con-
ductor threshold defines which objects are conductors or insulators. The solver first solves the con-
duction problem in all conduction paths and then, using the calculated voltage on the conductors as
a voltage excitation, computes the electrostatic field in the insulators. As a consequence, you can
define the DC-conduction excitations and boundary conditions in the conducting regions and the
electrostatic excitations and boundary conditions in the insulators.
Related Topics
Technical Notes: Electric Field Calculation
Specifying the Solver Type
Maxwell 3D Online Help
Assigning Boundaries and Excitations for 3D
Eddy Current Boundaries and Excitations
Specify at least one of the following as a source of AC magnetic fields in your model:
The current in a conduction path, which can be either stranded or solid.
The current density in a conductor.
The magnetic field on an outside surface.
If currents or current densities are the only sources of AC magnetic fields in your model, set at least
one outer boundary to the following:
The default boundary conditions.
An odd symmetry (flux tangential) boundary.
An even symmetry (flux normal) boundary.
Related Topics
Technical Notes: Frequency Domain (Eddy Current) Solver
Specifying the Solver Type
Eddy Current Boundaries
The eddy current field solver allows you to define the following types of boundaries:
Boundary Type H-Field Behavior Used to model
Default Boundary
Conditions
(Natural and
Neumann)
Field behaves as follows:
Natural boundaries H is continuous
across the boundary.
Neumann boundaries H is
tangential to the boundary and flux
cannot cross it.
Ordinary field behavior. Initially,
object interfaces are natural
boundaries; outer boundaries and
excluded objects are Neumann
boundaries.
Zero Tangential H
Field
Flux is perpendicular if tangent
components are zero or if a zero tangential
H-field boundary condition was applied.
External AC magnetic fields.
Tangential H Field The tangential components of H are set to
pre-defined values.
Insulating Same as Neumann, except that current
cannot cross the boundary.
Perfectly insulating sheets
between conductors.
Maxwell 3D Online Help
9-40 Assigning Boundaries and Excitations for 3D
Default Boundary Conditions for the Eddy Current Solver
These boundary conditions are automatically defined for an eddy current model:
Natural boundaries are assigned to the surfaces between objects.
Neumann boundaries are assigned to the outside edges of the problem region.
To leave a surface set to its default boundary condition, do nothing. Deleted boundary conditions
and excitations automatically reset to the default boundary conditions.
Assigning a Magnetic H Field for the Eddy Current Solver
This type of boundary defines external magnetic fields in a model. Assign it only to the outer sur-
faces of the problem region. Regardless of the model's drawing units, magnetic field values are
entered in s/m.
To define a zero tangential H field boundary:
1. Select the section of the geometry on which you want to apply the boundary condition (typi-
cally a face).
2. Click Maxwell>Boundaries>Assign>Zero Tangential H Field.
The Zero Tangential H Field window appears.
3. Enter a name for the boundary in the Name box, or accept the default.
4. Click OK to assign the boundary to the selected object.
Symmetry Field behaves as follows:
Odd Symmetry (Flux Tangential)
H is tangential to the boundary; its
normal components are zero.
Even Symmetry (Flux Normal) H
is normal to the boundary; its
tangential components are zero.
Planes of geometric and magnetic
symmetry.
Matching
(Master and Slave)
The H-field on the slave boundary is
forced to match the magnitude and
direction (or the negative of the direction)
of the H-field on the master boundary.
Planes of symmetry in periodic
structures where H is oblique to
the boundary.
Radiation No restrictions on the field behavior. Unbounded eddy currents.
Impedance Includes the effect of induced currents
beyond the boundary surface.
Conductors with very small skin
depths.
Warning When using tangential magnetic field boundary conditions, always double-check
that Ampere's law is not violated!
Boundary Type H-Field Behavior Used to model
Maxwell 3D Online Help
Assigning Boundaries and Excitations for 3D
To define a tangential H field boundary:
1. Select the section of the geometry on which you want to apply the boundary condition.
2. Click Maxwell>Boundaries>Assign>Tangential H Field.
The Tangential H Field window appears.
3. Enter a name for the boundary in the Name box, or accept the default.
4. In the Parameters section, enter the value of the field component in the x-direction in the
U(X) box and the value of the field component in the y-direction in the V(Y) box.
5. In the Coordinate System section, do the following define the vectors:
a. Select New Vector from the U Vector pull-down list.
The Create Line message appears asking you to draw the U vector of the coordinate sys-
tem in the plane of the selected face.
b. Click two points to specify the vector.
The vector is set, and the Tangential H Field window reappears, with Defined listed for
U Vector.
c. To reverse the direction of the vector, click the Reverse Direction check box.
6. Optionally, click Use Defaults to revert to the default values in the window.
7. Click OK to assign the boundary to the selected object.
The new boundary is added to the boundary list in the project tree.
Assigning an Insulating Boundary for the Eddy Current Solver
This boundary condition is generally used to model very thin sheets of perfectly insulating material
between touching conductors, as well as infinitely thin cracks inside conductors. Current cannot
cross an insulating boundary.
To set an insulating boundary:
1. Select the section of the geometry on which you want to apply the boundary condition (typi-
cally a face).
2. Click Maxwell>Boundaries>Assign>Insulating.
The Insulating Boundary window appears.
3. Enter a name for the boundary in the Name box, or accept the default.
4. Click OK to assign the boundary to the selected object.
Assigning a Symmetry Boundary for the Eddy Current Solver
This boundary condition defines a plane of geometric or magnetic symmetry in a structure. Assign
it only to the outer surfaces of the problem region.
Note An insulating boundary condition can be used to control the flow of induced eddy
currents inside conductors that contain sheet objects with an applied insulating boundary
condition. In case you apply the insulating boundary condition on sheet objects (inside
conductors), always make sure that the respective entities are selected as faces and not as
objects before attempting to assign the insulating boundary condition to them.
Maxwell 3D Online Help
9-42 Assigning Boundaries and Excitations for 3D
To set a symmetry boundary:
1. Select the section of the geometry on which you want to apply the boundary condition (typi-
cally a face).
2. Click Maxwell>Boundaries>Assign>Symmetry.
The Symmetry Boundary window appears.
3. Enter a name for the boundary in the Name box, or accept the default.
4. Select one of the following as the type of symmetry:
5. Optionally, click Use Defaults to revert to the default values in the window.
6. Click OK to assign the boundary to the selected object.
Assigning a Master Boundary for the Eddy Current Solver
Master and slave boundaries enable you to model planes of periodicity where the H-field at every
point on the slave boundary surface is forced to match the H-field of every corresponding point on
the master boundary surface. The transformation used to map the H-field from the master to the
slave is determined by specifying a coordinate system on both the master and slave boundaries.
To set a master boundary:
1. Select the face to which you want to assign the master boundary.
2. Click Maxwell>Boundaries>Assign>Master.
The Master Boundary window appears.
3. Enter a name for the boundary in the Name box, or accept the default.
4. In the Coordinate System section, do the following to define the coordinate system:
a. Select New Vector from the U Vector pull-down list.
The Create Line message appears, asking you to draw the U vector of the coordinate sys-
tem in the plane of the selected face, and the Master Boundary dialog box disappears
while you draw the U vector.
Odd
(Flux Tangential)
H is tangential to the boundary; its normal components are zero.
Even
(Flux Normal)
H is normal to the boundary; its tangential components are zero.
Warning When using even symmetry boundaries, always double-check that Ampere's law is
not violated!
Note You must specify the coordinate system in the plane on which the boundary exists. First
draw the U vector of the coordinate system. Maxwell uses the U vector you draw and the
normal vector of the boundary face to calculate the v-axis. Then specify the direction of
the V vector.
Maxwell 3D Online Help
Assigning Boundaries and Excitations for 3D
b. Select the U vector's origin, which must be on the boundary's surface, in one of the follow-
ing ways:
Click the point.
Type the point's coordinates in the in the X, Y, and Z boxes.
c. Select a point on the u-axis.
The Master Boundary dialog box reappears
5. To reverse the direction of the vector, select the Reverse Direction check box.
6. Optionally, click Use Defaults to revert to the default values in the window.
7. Click OK.
Maxwell computes the H-field on this boundary and maps it to the slave boundary using the trans-
formation defined by the master and slave coordinate systems.
Assigning a Slave Boundary for the Eddy Current Solver
Assigning a slave boundary is the second step in creating matching boundaries. The field on the
master boundary is mapped to the slave boundary.
To set a slave boundary:
1. Select the section of the geometry on which you want to apply the boundary condition (typi-
cally a face).
2. Click Maxwell>Boundaries>Assign>Slave.
The Slave Boundary window appears.
3. Enter a name for the boundary in the Name box, or accept the default.
4. Select the master boundary to which the slave is to be assigned from the Master Boundary
pull-down list.
5. To specify the coordinate system, do the following in the Coordinate System section:
a. Select New Vector from the U Vector pull-down list.
The Create Line message appears asking you to draw the U vector of the coordinate sys-
tem in the plane of the selected face, and the Slave Boundary dialog box disappears while
you draw the U vector.
b. Select the U vector's origin in one of the following ways:
Note You must define a master boundary before creating the slave boundaries that are
associated with it. Assign slave boundaries only to the outer surfaces of the problem
region.
Note You must specify the coordinate system in the plane on which the boundary exists. First
draw the U vector of the coordinate system. Maxwell uses the U vector you draw and the
normal vector of the boundary face to calculate the v-axis. Then specify the direction of
the V vector.
Maxwell 3D Online Help
9-44 Assigning Boundaries and Excitations for 3D
Click the point.
Type the point's coordinates in the in the X, Y, and Z boxes.
c. Select a point on the u-axis in the same way.
When the second point is identified, the vector is set, and the Slave Boundary window
reappears, with Defined listed in the U Vector pull-down list.
d. To specify the direction of the V vector, select or clear the Reverse Direction check box.
6. In the Relation section, select one of the following to specify the field behavior on the bound-
ary:
7. Optionally, click Use Defaults to revert to the default values in the window.
8. Click OK to assign the boundary to the selected object.
Assigning a Radiation Boundary for the Eddy Current Solver
To simulate problems that allow fields to radiate infinitely far into space, you can define surfaces to
be radiation boundaries. The system absorbs the field at the radiation boundary, essentially balloon-
ing the boundary infinitely far away from the structure. In a far field region, field components are
expressed by:
where:
Note The U vector's origin must be on the boundary's surface.
Note When entering current, current density terminals, or coil terminals, the arrow associated
with current in the selected object shows the direction as if a positive value is entered for
the current. If a negative value is entered the actual current flow direction is opposite to
what the arrow shows. Click Reverse Direction if you want to reverse the direction of
the arrow.
Hs = Hm Click this radio button if the slave and master boundaries have the same
magnitude and direction.
Hs = -Hm Click this radio button if the slave boundary field has the same magnitude
as but the opposite direction from the master boundary field.
Note The origin must be a vertex point of one of the objects.
E Zn H =
Maxwell 3D Online Help
Assigning Boundaries and Excitations for 3D
and Z is the component of the E-field that is tangential to the surface.
Using the field impedance, the equation becomes:
which is used as a radiation boundary. The radiation boundary condition should be placed far
enough from the source of radiation so that the approximation of the far field in the region of the
boundary holds.
The second-order radiation boundary condition is an approximation of free space. The accuracy of
the approximation depends on the distance between the boundary and the object from which the
radiation emanates.
A radiation surface does not have to be spherical. However, it should be exposed to the back-
ground, convex with regard to the radiation source, and located at least one-quarter of a wavelength
away from the radiating sources. In some cases you may want to use smaller distances.
To assign a radiation boundary:
1. Select the section of the geometry on which you want to apply the boundary condition (typi-
cally a face).
2. Click Maxwell>Boundaries>Assign>Radiation.
The Radiation Boundary window appears.
3. Enter a name for the boundary in the Name box, or accept the default.
4. Optionally, click Use Defaults to revert to the default values in the window.
5. Click OK to assign the boundary to the selected object.
Assigning an Impedance Boundary for the Eddy Current Solver
This boundary condition is used to simulate the effect of induced currents in a conductor without
explicitly computing them. Since the conductor must be excluded from the model (saving time
needed to mesh and solve for currents), assign the impedance boundary condition to an outside
edge of the problem region or to an excluded object.
To define an impedance boundary:
1. Select the section of the geometry on which you want to apply the boundary condition (typi-
Z
--- =
n E Zn n H ( ) =
Maxwell 3D Online Help
9-46 Assigning Boundaries and Excitations for 3D
cally a face).
2. Click Maxwell>Boundaries>Assign>Impedance.
The Impedance Boundary window appears.
3. Enter a name for the boundary in the Name box, or accept the default.
4. Enter the conductivity (in inverse ohm-meters) in the Conductivity field.
5. Enter the conductor's relative permeability in the Permeability field.
6. Optionally, click Use Defaults to revert to the default values in the window.
7. Click OK to assign the boundary to the selected object.
Related Topics
Impedance Boundary
Impedance Boundary
Impedance boundaries allow you to simulate the effect of induced currents in a conductor without
explicitly computing them. Use this boundary condition for models where:
The skin depth in the conductor is less than two orders of magnitude smaller than the dimen-
sions of the structure. In models like this, the meshmaker may not be able to create a fine
enough mesh in the conductor to compute eddy currents.
The magnetic field decays much more rapidly inside the conductor in the direction thats nor-
mal to the surface than it does in directions that are tangential to the surface.
The AC current source is relatively far away from the surface where eddy currents occur, com-
pared to the size of the skin depth.
The conductor itself must be excluded from the solution region . When setting up the model, do one
of the following:
For external boundaries, when drawing the model, make the surface along which eddy currents
are to be computed an outer surface of the problem region.
For internal boundaries: assign a perfect conductor to the object in the Material Manager, and
also exclude the object from the solution by unchecking Solve Inside under the object attri-
butes. The solver does not find solutions inside a perfect conductor.
Then, when defining boundaries, assign an impedance boundary to the individual surfaces of the
problem region (for external boundaries) or to the entire object (for internal boundaries). By enter-
ing the conductivity, s, and the relative permeability, mr, of the object, you specify the skin depth of
induced eddy currents. The simulator uses this skin depth value when computing the electromag-
netic field solution. It assumes that the H-field falls off exponentially inside the conductor. The
Maxwell 3D Online Help
Assigning Boundaries and Excitations for 3D
ohmic loss due to induced currents can then be computed from the tangential components of the H-
field along the impedance boundary the surface of the object that you are interested in.
Related Topics
When to use Impedance Boundaries
When to Use Impedance Boundaries
A typical situation where impedance boundaries can be used to reduce the complexity of a model is
shown below. Suppose you want to compute eddy current losses in the conductor next to the current
source shown below on the left. If the source carries AC current at a frequency of 1 MHz, the skin
depth in the conductor is 6.6 x 105 meters. This is several orders of magnitude smaller than the
conductors thickness. Since the conductor where currents are induced is also relatively far away
from the current source, an impedance boundary can be used to model the induced currents as
shown on the right.
The conductor itself must be excluded from the model. Instead, the outside boundary of the model
is moved to the inside surface of the conductor. This outside surface is defined as an impedance
boundary, using the conductivity and permeability specified previously. Since the simulator does
not have to actually compute a solution inside the conductor, the field solution is computed more
quickly and uses less memory. After solving, you can compute the ohmic loss for the surface using
the solution calculator and plot the loss density on the boundary.
Note An impedance boundary only approximates the effect of eddy currents acting at a
shallow skin depth. It does not directly compute them. In general, the fields modeled
using an impedance boundary will closely match the field patterns that would actually
occur in the structure. However, at discontinuities in the surface (such as corners), the
field patterns may be different.
Current Source
1 MHz
0.5 m
Skin Depth = 6.6x10
5
m
Conductor:
r
=1
= 5.8x10
7
S/m
0.5 m
Impedance
Boundary:
r
=1
= 5.8x10
7
S/m
Current Source
1 MHz
Model without Impedance Boundary Model with Impedance Boundary
Outside
edge of
problem
region
Thickness
1x10
-3
m
Maxwell 3D Online Help
9-48 Assigning Boundaries and Excitations for 3D
Eddy Current Excitations
The eddy current solver allows you to define the following sources of AC magnetic fields:
Assigning a Current Density Excitation for the Eddy Current Solver
This command specifies the x-, y-, and z-components of the AC current density in a conduction
path. If the current density is a function of position, the value is entered in ampere/m
2
, even if you
change the units in the problem.
To define the current density:
1. Select the section of the geometry (i.e., the conductor) in which you want to apply the excita-
tion (typically a 3D object).
2. Click Maxwell>Excitations>Assign>Current Density.
The Current Density Excitation window appears.
3. Enter a name for the excitation in the Name box, or accept the default.
4. In the Parameters section, specify the following options:
a. Enter the X Component, Y Component, and Z Component values to define the respec-
tive components of the current density vector.
b. Do the following in the two Coordinate System pull-down lists:
From the first pull-down list, select either Global or RelativeCS1 (where x = 1,2,3
if any relative coordinate systems have been defined).
From the second pull-down list, select Cartesian, Cylindrical, or Spherical.
c. Enter the phase angle, , of the current density in the Phase field.
Excitation Type of Excitation
Current Density The current density in a conductor. In this case, you must also define the
current density terminals for the conductor.
Current Density
Terminal
Specifies the cross section of the conductor where current density is specified,
to be used as a terminal object. Current Density and Current Density Terminal
are required to be used in conjunction.
Current The total current in a conductor.
Note When entering current, the arrow associated with current in the selected object shows the
direction as if a positive value is entered for the current. If a negative value is entered the
actual current flow direction is opposite to what the arrow shows. Click Reverse
Direction if you want to reverse the direction of the arrow.
Note When a source conductor touches an outer boundary, Maxwell assumes current will flow
perpendicular to the boundary. If you do not want current to cross the outer boundary, an
insulating boundary should be used.
Maxwell 3D Online Help
Assigning Boundaries and Excitations for 3D
5. Optionally, click Use Defaults to revert to the default values in the window.
6. Click OK to assign the excitation to the selected object.
To complete the current density definition, you also need to specify any related current density ter-
minals, which must be assigned to a 2D object or face of the respective conduction path.
Related Topics
Assigning a Current Density Terminal
Assigning a Current Density Terminal Excitation for the Eddy Current Solver
To define the current density terminal:
1. Select the section of the geometry (i.e., the conductor) in which you want to apply the excita-
tion (typically a 3D object).
2. Click Maxwell>Excitations>Assign>Current Density Terminal.
The Current Density Terminal Excitation window appears.
3. Enter a name for the excitation in the Name box, or accept the default.
4. Click OK to assign the excitation to the selected target(s).
Related Topics
Assigning a Current Density Excitation
Assigning a Current Excitation for the Eddy Current Solver
Specifies the total AC current in a conduction path. The conduction path may be contained com-
pletely within the problem region (for example, a coil), or may touch the edges of the problem
region.
To specify the total AC current:
1. Select the 2D section of the geometry on which you want to apply the excitation.
2. Click Maxwell>Excitations>Assign>Current.
The Current Excitation window appears.
3. Enter a name for the excitation in the Name box, or accept the default.
4. Enter the current strength in the Value box.
5. Enter the phase for the current in the Phase box.
6. Select either Solid or Stranded to define the Type for the conductor. For a stranded conductor,
a uniformly distributed current density is assumed without considering eddy effects.
7. Optionally, click Swap Direction to change the direction of the current flow.
8. Optionally, click Use Defaults to revert to the default values in the window.
Note Select the names of the sheet objects to serve as the current density terminals. This
object must form an exact cross-section of the current density conduction path.You must
create 2D objects which represent locations where current flows into and out of the
problem region, or branches at any location in the conduction path. In current loops, any
exact 2D cross-section may serve as a terminal.
Maxwell 3D Online Help
9-50 Assigning Boundaries and Excitations for 3D
9. Click OK to assign the excitation to the selected object.
Maxwell 3D Online Help
Assigning Boundaries and Excitations for 3D
Transient Boundaries and Excitations
Define at least one of the following as a source of magnetic fields:
The stranded or solid windings, with a voltage or current supply or connected to an exter-
nal circuit winding.
A permanent magnet.
You may need to set at least one outer boundary to the following:
The default boundary conditions.
An odd symmetry (flux tangential) boundary.
An even symmetry (flux normal) boundary.
Related Topics
Technical Notes: 3D Transient Excitations (Sources)
Specifying the Solver Type
Transient Boundaries
The transient field solver allows you to define the same types of boundary conditions as magneto-
static ones.
Boundary Type H-Field Behavior Used to model...
Default Boundary
Conditions
(Natural and
Neumann)
Field behaves as follows:
Natural boundaries H is continuous
across the boundary.
Neumann boundaries H is tangential
to the boundary and flux cannot cross it.
Ordinary field behavior.
Initially, object interfaces are
natural boundaries; outer
boundaries, and excluded
objects are Neumann
boundaries.
Zero Tangential
H Field
The tangential components of H are set to
zero. Flux is perpendicular.
External magnetic fields.
Maxwell 3D Online Help
9-52 Assigning Boundaries and Excitations for 3D
Default Boundary Conditions for a Transient Solver
These boundary conditions are automatically defined for a transient model:
Natural boundaries are assigned to the surfaces between objects.
Neumann boundaries are assigned to the outside edges of the problem region.
To leave a surface set to its default boundary condition, you do not need to set any boundary condi-
tions. Deleted boundary conditions and excitations automatically reset to the default boundary con-
ditions.
Assigning a Zero Tangential H Field Boundary for a Transient Solver
This type of boundary defines external magnetic fields in a model.
To define a zero tangential H field boundary:
1. Select the section of the geometry on which you want to apply the boundary condition (typi-
cally a face).
2. Click Maxwell>Boundaries>Assign>Zero Tangential H Field.
The Zero Tangential H Field window appears.
3. Enter a name for the boundary in the Name box, or accept the default.
4. Click OK to assign the boundary to the selected object.
Insulating Same as Neumann, except that current cannot
cross the boundary.
Thin, perfectly insulating
sheets between touching
conductors.
Symmetry Field behaves as follows:
Odd Symmetry (Flux Tangential) H is
tangential to the boundary; its normal
components are zero.
Even Symmetry (Flux Normal) H is
normal to the boundary; its tangential
components are zero.
Planes of geometric and
magnetic symmetry.
Matching
(Master and Slave)
The H-field on the slave boundary is forced to
match the magnitude and direction (or the
negative of the direction) of the H-field on the
master boundary.
Planes of symmetry in periodic
structures where H is oblique
to the boundary.
Warning When using zero tangential magnetic field boundary conditions, always double-
check that Ampere's law is not violated!
Maxwell 3D Online Help
Assigning Boundaries and Excitations for 3D
Assigning an Insulating Boundary for a Transient Solver
This boundary condition is used to model very thin sheets of perfectly insulated material between
touching conductors. Current cannot cross an insulating boundary.
To set an insulating boundary:
1. Select the section of the geometry on which you want to apply the boundary condition (typi-
cally a face).
2. Click Maxwell>Boundaries>Assign>Insulating.
The Insulating Boundary window appears.
3. Enter a name for the boundary in the Name box, or accept the default.
4. Click OK to assign the boundary to the selected object.
Assigning a Symmetry Boundary for a Transient Solver
This boundary condition defines a plane of geometric or magnetic symmetry in a structure. Assign
it only to the outer surfaces of the problem region.
To set a symmetry boundary:
1. Select the section of the geometry on which you want to apply the boundary condition (typi-
cally a face).
2. Click Maxwell>Boundaries>Assign>Symmetry.
The Symmetry Boundary window appears.
3. Enter a name for the boundary in the Name box, or accept the default.
4. Select one of the following as the type of symmetry:
5. Optionally, click Use Defaults to revert to the default values in the window.
6. Click OK to assign the boundary to the selected object.
Assigning a Master Boundary for a Transient Solver
Master and slave boundaries enable you to model planes of periodicity where the H-field at every
point on the slave boundary surface is forced to match the H-field of every corresponding point on
the master boundary surface. The transformation used to map the H-field from the master to the
slave is determined by specifying a coordinate system on both the master and slave boundaries.
Note An insulating boundary condition can operate on the source current. It can also be used
to control the flow of induced eddy currents.
Odd
(Flux Tangential)
H is tangential to the boundary; its normal components are zero.
Even
(Flux Normal)
H is normal to the boundary; its tangential components are zero.
Warning When using even symmetry boundaries, always double-check that Ampere's law is
not violated!
Maxwell 3D Online Help
9-54 Assigning Boundaries and Excitations for 3D
To set a master boundary:
1. Select the face to which you want to assign the master boundary.
2. Click Maxwell>Boundaries>Assign>Master.
The Master Boundary window appears.
3. Enter a name for the boundary in the Name box, or accept the default.
4. In the Coordinate System section, do the following to define the coordinate system:
a. Select New Vector from the U Vector pull-down list.
The Create Line message appears, asking you to draw the U vector of the coordinate sys-
tem in the plane of the selected face, and the Master Boundary dialog box disappears
while you draw the U vector.
b. Select the U vector's origin, which must be on the boundary's surface, in one of the follow-
ing ways:
Click the point.
Type the point's coordinates in the in the X, Y, and Z boxes.
c. Select a point on the u-axis.
The Master Boundary dialog box reappears
5. To reverse the direction of the vector, select the Reverse Direction check box.
6. Optionally, click Use Defaults to revert to the default values in the window.
7. Click OK.
Maxwell computes the H-field on this boundary and maps it to the slave boundary using the trans-
formation defined by the master and slave coordinate systems.
Assigning a Slave Boundary for a Transient Solver
Assigning a slave boundary is the second step in creating matching boundaries. The field on the
master boundary is mapped to the slave boundary.
To set a slave boundary:
1. Select the section of the geometry on which you want to apply the boundary condition (typi-
cally a face).
2. Click Maxwell>Boundaries>Assign>Slave.
Note You must specify the coordinate system in the plane on which the boundary exists. First
draw the U vector of the coordinate system. Maxwell uses the U vector you draw and the
normal vector of the boundary face to calculate the v-axis. Then specify the direction of
the V vector.
Note You must define a master boundary before creating the slave boundaries that are
associated with it. Assign slave boundaries only to the outer surfaces of the problem
region.
Maxwell 3D Online Help
Assigning Boundaries and Excitations for 3D
The Slave Boundary window appears.
3. Enter a name for the boundary in the Name box, or accept the default.
4. Select the master boundary to which the slave is to be assigned from the Master Boundary
pull-down list.
5. To specify the coordinate system, do the following in the Coordinate System section:
a. Select New Vector from the U Vector pull-down list.
The Create Line message appears asking you to draw the U vector of the coordinate sys-
tem in the plane of the selected face, and the Slave Boundary dialog box disappears while
you draw the U vector.
b. Select the U vector's origin in one of the following ways:
Click the point.
Type the point's coordinates in the in the X, Y, and Z boxes.
c. Select a point on the u-axis in the same way.
When the second point is identified, the vector is set, and the Slave Boundary window
reappears, with Defined listed in the U Vector pull-down list.
d. To specify the direction of the V vector, select or clear the Reverse Direction check box.
6. In the Relation section, select one of the following to specify the field behavior on the bound-
ary:
7. Optionally, click Use Defaults to revert to the default values in the window.
8. Click OK to assign the boundary to the selected object.
Note You must specify the coordinate system in the plane on which the boundary exists. First
draw the U vector of the coordinate system. Maxwell uses the U vector you draw and the
normal vector of the boundary face to calculate the v-axis. Then specify the direction of
the V vector.
Note The U vector's origin must be on the boundary's surface.
Hs = Hm Click this radio button if the slave and master boundaries have the same
magnitude and direction.
Hs = -Hm Click this radio button if the slave boundary field has the same magnitude
as but the opposite direction from the master boundary field.
Note The origin must be a vertex point of one of the objects.
Maxwell 3D Online Help
9-56 Assigning Boundaries and Excitations for 3D
Transient Excitations
After defining the coil terminals for the model, you can use these terminals to define one or more
windings using the Maxwell>Excitations>Add Winding option. Transient problems use the fol-
lowing sources of magnetic fields:
In addition, permanent magnets serve as sources of magnetic fields.
Assigning a Coil Terminal for a Transient Solver
To assign a coil terminal as a transient excitation:
1. Select the section of the geometry on which you want to apply the excitation (typically a 2D
planar object).
2. Click Maxwell>Excitations>Assign>Coil Terminal. (You can also right-click an existing
winding in the project tree, and select Assign Coil Terminal.)
The Coil Terminal Excitation dialog box appears.
3. Enter a name for the excitation in the Name box, or accept the default.
4. In the Parameters section, enter the number of conductors for the coil terminal in the Number
of Conductors box.
Excitation Type of Excitation
Coil Terminal Used to define one or more model windings.
Winding With
Current
Current for both a stranded and solid conductor.
Winding With
Voltage
Voltage for both a stranded and solid conductor.
Winding With
External Circuit
Connection
External circuit connection for both a stranded and solid conductor.
Note A winding is a flexible excitation. Six different combinations can be used: Current,
Voltage, and External Circuit each with a solid or stranded conductor. The Coil
Terminal type of excitation is needed to set up a winding.
Note When a source conductor touches an outer boundary, Maxwell assumes current will flow
perpendicular to the boundary. If you do not want current to cross the outer boundary, an
insulating boundary should be used.
Note This value represents only the number of conductors inside of the selected geometry. If
the Coil Terminal is cut due to symmetry, then only enter the Number of Conductors in
the portion modeled.
Maxwell 3D Online Help
Assigning Boundaries and Excitations for 3D
5. If you want to switch the direction for the coil terminal, click Swap Direction.
6. Optionally, click Use Defaults to revert to the default values in the window.
7. Click OK to assign the coil terminal to the selected object.
Assigning a Winding Setup for a Transient Solver
You can use the pre-defined coil terminal(s) to define one or more current or voltage windings.
To define a winding for your model:
1. Click Maxwell>Excitations>Add Winding.
The Winding dialog box appears.
2. Enter a name for the winding in the Name box, or accept the default.
3. In the Parameters section, select Current, Voltage, or External from the Type pull-down
list.
4. Select the Solid or Stranded radio button to specify the type of conductor.
5. Enter values in the following fields, and select the desired units:
Note The direction is shown in the model by a bold red arrow.
Note To add this coil terminal to an existing winding, do the following:
1. In the project tree, right-click the coil terminal, and select Add to Winding.
The Add to Winding dialog box appears.
2. Select the winding to which you ant to add the coil terminal, and click OK.
Note To remove a coil terminal from an existing winding, do the following:
In the project tree, right-click the coil terminal, and select Remove from Winding.
The terminal is removed from the winding and moved up one level in the project
tree (directly beneath Excitations).
Note Maxwell transient designs can be dynamically coupled to Simplorer components
through the Simplorer user interface. You can enable this feature on the Advanced
Product Coupling tab of the Design Settings dialog box. Source windings set to
External are available as conservative pins in Simplorer. For more information, refer to
the Online Help for Simplorer Version 8 and later.
For a current
winding
For a voltage
winding
a
For an external
winding
Current Initial Current Initial Current
Resistance
Maxwell 3D Online Help
9-58 Assigning Boundaries and Excitations for 3D
6. Optionally, click Use Defaults to revert to the default values in the window.
7. Click OK to assign the excitation to the selected object
Inductance
Voltage
a. For a solid winding, the resistance term can represent: the resistance of a
portion of the winding which is not modeled (for instance, end-effects), the
leads connecting the winding to the source, or the source resistance. (The main
winding resistance is calculated directly by the solver.) For a stranded wind-
ing, the resistance term is the complete DC resistance of the winding (since the
solver does not determine resistance of a stranded winding) as well as the re-
sistance of the end-effects, leads, source, etc.
For both solid and stranded windings, the inductance term can represent: the
extra inductance for a portion of the winding of the winding which is not mod-
eled (for instance, end-effects), the leads connecting the winding to the source,
or the source inductance. (The main winding inductance itself is calculated di-
rectly by the solver.)
Note You can also type a function as an expression for any of these items except initial
current.
For a current
winding
For a voltage
winding
a
For an external
winding
Maxwell 3D Online Help
Assigning Boundaries and Excitations for 3D
A winding is now defined for your model.
Setting Up an External Circuit
The driving circuit for the winding in this design consists of a voltage source in series with a resis-
tor and with the winding. When complete, the circuit should look similar to the figure below.
To set up the external circuit, follow this general procedure:
1. Add the circuit elements.
2. Connect the circuit elements in series.
Note To add a coil terminal to this winding, do the following:
1. In the project tree, right-click the winding, and select Add Terminals.
The Add Terminals dialog box appears, listing all coil terminals that do not
already belong to that winding.
2. Select the coil terminal (s) you want to add. To select multiple terminals, press
CTRL and click each terminal.
3. Click OK.
To assign a coil terminal excitation and add it to this winding, do the following:
1. Select the section of the geometry on which you want to apply the coil terminal
excitation.
2. In the project tree, right-click the winding, and select Assign Coil Terminal.
The Coil Terminal Excitation dialog box appears.
3. Click OK to assign the coil terminal excitation.
The coil terminal excitation is assigned and is added to the winding.
To delete all coil terminal excitations that belong to this winding, do the following:
In the project tree, right-click the winding, and select Delete All Terminals.
All coil terminal excitations are removed from the winding and deleted from the
excitations.
Note One use for an external circuit can be to supply an excitation to a coil terminal, rather
than using a voltage type of excitation.
Maxwell 3D Online Help
9-60 Assigning Boundaries and Excitations for 3D
3. Export the netlist.
4. Save the Maxwell Circuit Editor project.
5. Assign the external circuit.
Related Topics:
Editing the External Circuit Connection
Add the Circuit Elements
To add the circuit elements in Maxwell Circuit Editor:
1. Open the Maxwell Circuit Editor: Click Start>Programs>Ansoft>
Maxwell>Maxwell Circuit Editor.
The Maxwell Circuit Editor program opens.
2. Click Project>Insert Maxwell Circuit Design.
The circuit sheet appears.
3. Click the Components tab in the project tree.
4. Place the winding circuit element on the sheet:
a. In the project tree, under Maxwell Circuit Elements/Dedicated Elements, select the
Winding element.
b. Drag it onto the sheet.
c. Right-click, and select Finish to place the component.
Maxwell 3D Online Help
Assigning Boundaries and Excitations for 3D
d. To view the properties, double-click the component in the Schematic window.
The Properties window appears.
e. Change the Name to currentwinding, the same name you used when defining the wind-
ing in the Maxwell design.
f. Click OK.
g. Click Draw>Rotate, and position the winding vertically.
5. Place a resistor on the sheet:
a. In the project tree, under Passive Elements, select Resistor.
b. Drag the resistor onto the sheet.
c. Right-click, and select Finish to place it where desired.
d. Double-click the symbol of the resistor, change the value of the resistor, R, to 3.09, keep
the Unit value set to ohm, and click OK. The default is 100 Ohms.
6. Place a voltage pulse on the sheet:
a. In the project tree, under Sources select a VPulse element (Pulse Voltage Source).
b. Drag it to the sheet, and then right-click and select Finish to place it onto the sheet.
c. Double-click the source element symbol on the sheet, and then specify the following
source characteristics:
d. Leave the other fields set to the default values, and click OK.
Connect the Circuit Elements in Series
To connect the circuit elements in series:
1. From within the Maxwell Circuit Editor, click Draw>Wire.
2. Click each terminal.
3. When done, place the Ground symbol: Click Draw>Ground (or click the Ground symbol on
the toolbar), place the Ground symbol on the sheet, right-click, and select Finish to place the
symbol.
4. Connect the ground to the circuit: Click Draw>Wire, and draw the final wire.
Parameter Value Description
V1 0 Initialvoltage
V2 5.97 Peakvoltage
Tr 0.001 Risetime
Tf 0.001 Falltime
Pw 1 Pulsewidth
Period 2
Maxwell 3D Online Help
9-62 Assigning Boundaries and Excitations for 3D
Export the Netlist
To export the netlist:
1. From within the Maxwell Circuit Editor, click Maxwell Circuit>Export Netlist.
The Netlist Export dialog box appears.
2. Select the folder where you want to save the external circuit file.
3. Type a name for the circuit in the File name box.
4. Click Save.
The Netlist Export dialog box closes and the Maxwell Circuit Editor reappears.
Save the Maxwell Circuit Editor Project
To save the project and exit Maxwell Circuit Editor:
1. Click File>Save, type a name for the project, and click Save to save the Maxwell Circuit Edi-
tor project.
2. Click File>Exit to close the Maxwell Circuit Editor program.
Assign the External Circuit
To assign the circuit in Maxwell (which should still be open):
1. Click Maxwell>Excitations>External Circuit>Edit External Circuit.
The Edit External Circuit dialog box appears.
2. Click Import Circuit.
The Select File dialog box appears.
3. Select Designer Net List Files (*.sph) from the Files of type pull-down list.
4. Browse to the location where you saved the circuit, select it, and click Open to import it.
5. Click OK to close the Edit External Circuit dialog box.
Editing the External Circuit Connection
To add or edit an external circuit:
1. Click Maxwell>Excitations>External Circuit>Edit External Circuit.
The Edit External Circuit dialog box appears, listing the externally-connected windings set
up for your model.
2. To import a circuit:
a. Click the Winding Information tab.
b. Click Import Circuit.
The Select File dialog box appears.
Note To view the netlist before exporting it, click Maxwell Circuit>Browse Netlist.
Note If
Maxwell 3D Online Help
Assigning Boundaries and Excitations for 3D
c. Select the circuit you want to import, and click Open.
The Edit External Circuit dialog box reappears.
3. To view available inductors, click the Available Inductors tab.
4. To view the sources used in the externally connected windings, click the Source Type tab.
5. Variables used in the circuit and their values are listed on the Parameters tab. You may create
a datalink to the circuit by mapping to design or project variables within the circuit as follows:
a. In the Parameters tab, click in the value column of the parameter to be mapped.
b. Enter a new variable for use by Maxwell.
The Add Variable dialog appears.
c. Enter a Value for the variable and click OK.
The new variable in Maxwell is now mapped to the variable in Maxwell Circuit Editor and can
be varied directly from Maxwell or Optimetrics.
6. If the imported file is a .sph file, you can click the Circuit Path tab to view the original project
and design names (which are removed after you import a non-sph file).
7. Click OK to close the Edit External Circuit dialog box.
Related Topics:
Setting Up an External Circuit
Note The user-set time steps can be modified when external circuits are used to drive the
windings of the transient finite element model. Following is a list of situations that will
lead to a time step change:
All power electronic switching instances that do not coincide with user-specified
solve times request a new solution time from the transient solver. The respective
switching generating a new solve time request for the transient solver can be time,
position, or speed dependent.
When current and/or voltage sources with a piecewise linear variation are used, a
new solution time is requested from the transient solver at each (time) definition
point used in the corresponding source definition table.
When the change in any winding inductance value is excessive, a new time step
(smaller) is calculated and a new solution generated (re-calculated) accordingly.
If a user-specified save field time is missed because of the above reasons, the next solved
time step fields are saved instead.
Maxwell 3D Online Help
9-64 Assigning Boundaries and Excitations for 3D
Electric Transient Solver Boundaries and Excitations
Specify at least one of the following excitations as a source of electric fields:
The total charge on object.
The volume charge density inside an object.
The current.
Define the electric potential on each surface using a voltage excitation.
Related Topics
Electric Transient Excitations
Specifying the Solver Type
Electric Transient Solver
Electric Transient Excitations
The following excitations are available for the electric transient problems:
Charge defines the total charge on an object.
Volume Charge Density defines the volume charge density on an object.
Related Topics
Specifying the Solver Type
Electric Transient Solver
Assigning a Charge Excitation for an Electric Transient Solver
To define a charge excitation:
1. Select the section of the geometry on which you want to apply the excitation.
2. Click Maxwell>Excitations>Assign>Charge.
The Charge Excitation dialog box appears.
3. Enter a name for the excitation in the Name box, or accept the default.
4. In the Parameters section, enter the charge in the Value box.
5. Optionally, click Use Defaults to revert to the default values.
6. Click OK to assign the excitation to the selected object.
Related Topics
Electric Transient Excitations
Specifying the Solver Type
Electric Transient Solver
Maxwell 3D Online Help
Assigning Boundaries and Excitations for 3D
Assigning a Volume Charge Density Excitation for an Electric Transient
Solver
To define a volume charge density excitation:
1. Select the section of the geometry on which you want to apply the excitation.
2. Click Maxwell>Excitations>Assign>Volume Charge Density.
The Volume Charge Density Excitation dialog box appears.
3. Enter a name for the excitation in the Name box, or accept the default.
4. In the Parameters section, enter the volume charge density in the Value box.
5. Optionally, click Use Defaults to revert to the default values.
6. Click OK to assign the excitation to the selected object.
Related Topics
Electric Transient Excitations
Specifying the Solver Type
Electric Transient Solver
Maxwell 3D Online Help
9-66 Assigning Boundaries and Excitations for 3D
Assigning Boundaries and Excitations for 2D
10
Assigning Boundaries and Excitations
for 2D Designs
For every design, you need to assign boundaries and excitations. You can use the Maxwell 2D
menu or the project tree to do the following:
Define boundary conditions that control how the electric or magnetic field behaves planes of
symmetry, periodicity, or edges of the problem region.
Define solution type specific excitations of voltage, charge, coil, and current.
For magnetic transient designs, if needed, set up a winding and an external circuit connection.
Each field solver requires you to specify excitations of electric or magnetic fields and references for
computing these fields.
Magnetostatic Boundaries and Excitations
Electrostatic Boundaries and Excitations
AC Conduction Boundaries and Excitation
DC Conduction Boundaries and Excitations
Eddy Current Boundaries and Excitations
Transient Boundaries and Excitations
You must specify at least one of the boundary conditions or excitations listed in these sections so
that the simulator can compute accurate values for fields and parameters.
Related Topics
Specifying the Solver Type
Selecting Objects and Faces in the 2D Geometry
Before creating a boundary or excitation, you must specify its location by selecting the object or
surface on which to assign the boundary condition or source excitation.
Maxwell 2D Online Help
10-2 Assigning Boundaries and Excitations for 2D
Defining Boundary Conditions in 2D
The specific boundary types you can define depend on the solver you have chosen for your design.
Magnetostatic Boundary Conditions
Electrostatic Boundary Conditions
AC Conduction (Electric) Boundary Conditions
DC Conduction (Electric) Boundary Conditions
Eddy Current Boundary Conditions
2D Transient Boundary Conditions
Make sure you include the required references for the specified solver type.
To assign a boundary condition:
1. Select the section of the geometry on which you want to apply the boundary condition.
2. Click Maxwell 2D>Boundaries>Assign, or right-click Boundaries in the project tree and
click Assign.
A submenu appears with choices that depend upon the solver type.
3. Select one of the following boundary types from the submenu:
Impedance
Resistance
Vector Potential
Symmetry
Balloon
Master
Slave
4. Enter the name for the boundary or accept the default.
5. Optionally, you may need to define the local coordinates, depending on the boundary type.
6. Enter the value of the boundary in the Value box.
7. Click OK to create the new boundary.
The new boundary is added to the boundary list in the project tree.
Defining 2D Excitations
The specific excitations you can define depend on the solver you have chosen for your design.
Magnetostatic Excitations
Electrostatic (Electric) Excitations
AC Conduction (Electric) Excitations
DC Conduction (Electric) Excitations
Eddy Current Excitations
Maxwell 2D Online Help
Assigning Boundaries and Excitations for 2D
2D Transient Excitations
To assign an excitation:
1. Select the section of the geometry on which you want to apply the excitation.
2. Click Maxwell 2D>Excitations>Assign, or right-click Excitations in the project tree and
click Assign.
A submenu appears with choices that depend upon the solver type.
3. Select one of the following excitation types from the submenu:
Voltage
Charge
Floating
Charge Density
Current Density
Current
Coil
End Connection
4. Enter the name for the excitation type or accept the default.
5. Select the units for the excitation.
6. Enter the value of the excitation in the Value box. You can also enter a mathematical function
to determine the value of the potential, current density, charge density, and other parameters.
7. Click OK to create the new excitation.
The new excitation is added to the excitation list in the project tree.
Related Topics
Specifying the Solver Type
Note When entering current, or coil terminals, the arrow associated with current in the
selected object shows the direction as if a positive value is entered for the current. If a
negative value is entered the actual current flow direction is opposite to what the arrow
shows. Click Swap Direction if you want to reverse the direction of the arrow.
Maxwell 2D Online Help
10-4 Assigning Boundaries and Excitations for 2D
Viewing 2D Boundaries and Excitations
To view a list of all boundaries or excitations set for the design:
1. In the project tree, right-click Boundaries or Excitations.
A shortcut menu appears.
2. Select List from the shortcut menu.
The Design List dialog box appears, with the tab page visible for the item you selected. This
dialog box contains tabs for Model, Boundaries, Excitations, Parameters, Mesh Opera-
tions, and Analysis Setup.
3. To view the properties for an item in the list, select the item, and click Properties.
4. To delete an item from the list, select the item, and click Delete.
5. When you are finished in the Design List dialog box, click Done to close it.
Setting the Visibility for 2D Boundaries and Excitations
To show or hide a boundary:
1. Click View>Active View Visibility.
The Active View Visibility dialog box appears.
2. Click the Boundaries tab.
3. Select or clear the Visibility check box for each boundary listed.
4. Click Done.
To show or hide a excitation:
1. Click View>Active View Visibility.
The Active View Visibility dialog box appears.
2. Click the Excitations tab.
3. Select or clear the Visibility check box for each excitation listed.
4. Click Done.
Functional Boundaries and Excitations in 2D
Functional boundaries and excitations can be used to do the following:
Define the value of a boundary or excitation quantity (such as the voltage, magnetic field, or
current density) using a mathematical relationship such as one relating its value to that of
another quantity.
Define the value of a boundary or excitation as a function of position.
Current Density Excitation (Magnetostatic or Eddy Current solver type)
Voltage Excitation (Electric solver types)
Volume Charge Density Excitation (Electrostatic or Electrostatic + DC solver types)
If the parametric analysis capability is installed, identify which boundary or excitation quanti-
ties are to be varied during a parametric sweep. These variables are always set to constant val-
ues in the parametric analysis.
Maxwell 2D Online Help
Assigning Boundaries and Excitations for 2D
Setting Eddy Effects and Displacement Current in 2D
(2D Eddy Current and/or Transient Solvers)
For both eddy current and transient solvers in 2D, you may need to specify the following additional
setting:
The behavior of eddy currents and the AC magnetic field in conductors. When you activate the
Eddy Effect setting, the solver computes the induced eddy currents.
Typically, background objects are excluded from eddy current settings.
To set eddy effects:
1. Select the section of the geometry on which you want to apply the excitation.
2. Click Maxwell2D>Excitations>Set Eddy Effects.
The Set Eddy Effect dialog box appears showing only objects which are valid for eddy effect
calculation, specifically objects with conductivity greater than 1.
3. For each object in the list, select or clear the check boxes for Eddy Effect. When selecting
multiple entries, the changes are synchronized for all selected rows.
4. Click the Select By Name button to enter the name of a specific object for selection. Multiple
objects may be selected using the * and ? wildcards.
5. Optionally, click the Use suggested values button to set the Eddy Effects for all elements rec-
ommended by Maxwell2D.
6. Click OK.
The Deselect All button will deselect all selected objects in the list.
Related Topics
Technical Notes: Eddy Current Field SImulation
Technical Notes: Transient SImulation
Modifying 2D Boundary Conditions and Excitations
Save your project before modifying boundary conditions and excitations. You can modify bound-
ary conditions and excitations after a solution has been generated, but you may lose some solution
data.
Related Topics
Duplicating 2D Boundaries and Excitations
Setting Default Values for 2D Boundaries and Excitations
Reassigning 2D Boundaries
Note Multi-select is supported by holding the CTRL or Shift key while clicking.
Maxwell 2D Online Help
10-6 Assigning Boundaries and Excitations for 2D
Reassigning 2D Excitations
Duplicating 2D Boundaries and Excitations
To duplicate a boundary or excitation when its geometry is pasted or duplicated:
1. Click Tools>Options>Maxwell 2D Options.
The Maxwell 2D Options dialog box appears.
2. Click the General Options tab.
3. Select Duplicate boundaries with geometry.
4. Click OK.
All boundaries and excitations are duplicated with their associated geometries until you clear
this option.
Related Topics
Copying and Pasting Objects
Showing and Hiding Boundaries and Excitations in 2D
You can choose to show or hide a boundary or excitation's geometry, name, or vectors, in the active
view window or in all view windows.
Related Topics
Showing and Hiding 2D Boundaries/Excitations in Every View Window
Showing and Hiding 2D Boundaries and Excitations in Every View Window
1. Click Maxwell 2D>Boundaries>Visualization or Maxwell 2D>Excitations>Visualization.
The Boundary Visualization Options dialog box appears.
2. Select one of the following from the Select pull-down menu:
All
All Boundaries
All Excitations
By Name
Hint Use this option to copy and paste boundaries.
For example, do the following to use the same boundary on multiple objects:
1. Select the face to which you want to assign the boundary.
2. Click Modeler>Surface>Create Object From Face to create a new object
from the existing face.
3. Assign the boundary to the new face object.
4. Copy and paste the new face object to copy and paste the boundary.
Maxwell 2D Online Help
Assigning Boundaries and Excitations for 2D
3. If you select By Name, enter a name in the Select By Name dialog box, and click OK.
4. To clear the selection of all boundaries and excitations, click Deselect All.
5. Click Close to close the Boundary Visualization Options dialog box.
Setting Default Values for 2D Boundaries and Excitations
When assigning a boundary or excitation, many of the fields in the boundary and excitation dialog
boxes have default values associated with them. These default values are initially set by Maxwell
2D, but can be overridden.
To modify the default values associated with a specific boundary or excitation type:
1. Assign a boundary or excitation.
2. Modify any default values.
3. Close the boundary or excitation's dialog box.
4. Re-open the new boundary or excitation's dialog box by right-clicking the boundary or excita-
tion in the project manager and selecting Properties. The dialog now includes a Defaults tab.
5. Under the Defaults tab, click Save Defaults.
The values assigned to this boundary are saved as the default values and are assigned when
new boundaries of this type are created.
6. Optionally, click Revert to Standard Defaults.
The default values you set for this boundary type are cleared and will revert to the default val-
ues set by Maxwell 2D.
Reassigning 2D Boundaries
You can reassign a boundary to another surface. This is useful when you modify objects with
assigned boundaries, invalidating the boundaries. For example, if you unite two objects with
assigned boundaries, the second object's boundary becomes invalid because united objects maintain
the characteristics of the first object selected. In this case, you would need to reassign the boundary
or delete it.
To reassign a boundary:
1. Select the object or object face to which you want to assign an existing boundary.
2. Click Maxwell 2D>Boundaries>Reassign.
The Reassign Boundary dialog box appears.
3. Select the boundary you want to reassign, and click OK.
Hint Alternatively, select the object or object face to which you want to assign an existing
boundary. Right-click the existing boundary in the project tree, and then click Reassign
on the shortcut menu.
Note When reassigning a boundary that includes vectors in its definition, Maxwell attempts to
preserve the vectors with the new assignment, but this is not always possible.
Maxwell 2D Online Help
10-8 Assigning Boundaries and Excitations for 2D
Related Topics
Reassigning 2D Excitations
Reassigning 2D Excitations
To reassign an excitation:
1. Select the object or object face to which you want to assign an existing excitation.
2. Click Maxwell 2D>Excitations>Reassign.
The Reassign Excitation dialog box appears.
3. Select the excitation you want to reassign, and click OK.
Related Topics
Reassigning 2D Boundaries
Deleting All 2D Boundaries and/or Excitations
To delete all boundaries or excitations:
Click Maxwell 2D>Boundaries>Delete All or Maxwell 2D>Excitations>Delete All.
Viewing and Editing 2D Boundary or Excitation Properties
To open the Properties dialog box for a boundary or excitation that is already assigned:
1. In the project tree, under either Boundaries or Excitations, right-click a specific boundary or
excitation, and select Properties.
The Properties dialog box for that boundary/excitation appears.
2. Make the desired changes, and click OK.
Related Topics
Assigning Boundaries and Excitations for 2D Designs
Modifying 2D Boundary Conditions and Excitations
Hint Alternatively, select the object or object face to which you want to assign an existing
excitation. Right-click the existing excitation in the project tree, and then click Reassign
on the shortcut menu.
Note When reassigning an excitation that includes vectors in its definition, Maxwell attempts
to preserve the vectors with the new assignment, but this is not always possible.
Maxwell 2D Online Help
Assigning Boundaries and Excitations for 2D
2D Magnetostatic Boundaries and Excitations
Define at least one of the following as a source of static magnetic fields:
The current in a conduction path, which can be either stranded or solid.
The current density in a conductor.
The magnetic field on an outside surface.
Related Topics
2D Magnetostatic Boundaries
2D Magnetostatic Excitations
Technical Notes: Magnetostatic Field Calculation
Specifying the Solver Type
Permanent Magnet Excitations
2D Magnetostatic Boundaries
The magnetostatic field solver allows you to define the following types of boundaries:
Boundary Type H-Field Behavior Used to model...
Default Boundary
Conditions
(Natural and
Neumann)
Field behaves as follows:
At the interface between objects, the H
tangent and B normal are continuous.
On outer boundaries, B field is normal.
As a rule, this behavior needs to be
modified at least for some portions of the
outer boundary to insure uniqueness of
the solution.
Initially, object interfaces are
natural boundaries; outer
boundaries, and excluded
objects are Neumann
boundaries.
Vector Potential Sets the magnetic vector potential , or
, on the boundary. The behavior of H
depends on whether or is
constant or functional.
Outer boundaries at specific
vector potentials; externally
applied magnetic fields.
A
Z
rA
A
Z
rA
Maxwell 2D Online Help
10-10 Assigning Boundaries and Excitations for 2D
Default Boundary Conditions for a 2D Magnetostatic Solver
These boundary conditions are automatically defined for a magnetostatic model:
Natural boundaries are assigned to the surfaces between objects. At the interface between
objects, the H tangent and B normal are continuous.
Neumann boundaries are assigned to the outside edges of the problem region. On outer bound-
aries, B field is normal. As a rule, this behavior needs to be modified at least for some portions
of the outer boundary to insure uniqueness of the solution.
To leave a surface set to its default boundary condition, do nothing. Deleted boundary conditions
and excitations automatically reset to the default boundary conditions.
Assigning a Vector Potential for a 2D Magnetostatic Solver
To define a vector potential boundary:
1. Select the section of the geometry on which you want to apply the boundary condition (typi-
cally an edge). Maxwell2D requires that the Vector Potential be assigned on a 1D object such
as an edge or a line.
2. Click Maxwell2D>Boundaries>Assign>Vector Potential.
The Vector Potential Boundary dialog box appears.
3. Enter a name for the boundary in the Name box, or accept the default.
Balloon This boundary is considered to be far away
from the other sources in the problem.
Actual behavior is context
dependent. In general, if a
Dirichlet BC is not applied
elsewhere to insure uniqueness,
the "balloon" will be assigned a
Dirichlet boundary condition.
Symmetry Field behaves as follows:
Odd Symmetry (Flux Tangential)
Magnetic Field is tangential to the
boundary; its normal components are
zero.
Even Symmetry (Flux Normal)
Magnetic Field is normal to the
boundary; its tangential components are
zero.
Planes of geometric and
magnetic symmetry.
Master and Slave
(Matching )
The Magnetic Field vector on the slave
boundary is forced to match the magnitude
and direction (or the negative of the direction)
of the Magnetic Field vector on the master
boundary.
Planes of symmetry in periodic
structures where Magnetic
Field is oblique to the
boundary.
Maxwell 2D Online Help
Assigning Boundaries and Excitations for 2D
4. In the Parameters section, enter the value of the potential. The value may be specified as a
single numeric value or a functional value.
5. If a functional value is specified, select a Coordinate System from the pull-down list:
6. Optionally, click Use Defaults to revert to the default values in the dialog box.
7. Click OK to assign the boundary to the selected object.
The new boundary is added to the boundary list in the project tree.
Assigning a Symmetry Boundary Condition for a 2D Magnetostatic Solver
This boundary condition defines a plane of geometric or magnetic symmetry in a structure. Assign
it only to the outer surfaces of the problem region.
To set a symmetry boundary:
1. Select the section of the geometry on which you want to apply the boundary condition (typi-
cally an edge).
2. Click Maxwell2D>Boundaries>Assign>Symmetry.
The Symmetry Boundary dialog box appears.
3. Enter a name for the boundary in the Name box, or accept the default.
4. Select one of the following as the type of symmetry:
5. Optionally, click Use Defaults to revert to the default values in the dialog box.
6. Click OK to assign the boundary to the selected object.
Assigning a Balloon Boundary Condition for a 2D Magnetostatic Solver
To set a balloon boundary:
1. Select the section of the geometry on which you want to apply the boundary condition (typi-
cally an edge).
2. Click Maxwell2D>Boundaries>Assign>Balloon.
The Balloon Boundary dialog box appears.
3. Enter a name for the boundary in the Name box, or accept the default.
4. Click OK to assign the boundary to the selected object.
Assigning a Master Boundary for a 2D Magnetostatic Solver
Master and slave boundaries enable you to model planes of periodicity where the Magnetic Field
at every point on the slave boundary surface is forced to match the Magnetic Field of every corre-
sponding point on the master boundary surface.
Odd
(Flux Tangential)
Magnetic Field is tangential to the boundary; its normal components are
zero.
Even
(Flux Normal)
Magnetic Field is normal to the boundary; its tangential components are
zero.
Maxwell 2D Online Help
10-12 Assigning Boundaries and Excitations for 2D
To set a master boundary:
1. Select the edge to which you want to assign the master boundary.
2. Click Maxwell2D>Boundaries>Assign>Master.
The Master Boundary dialog box appears.
3. Enter a name for the boundary in the Name box, or accept the default.
4. To reverse the direction of the vector, select the Swap Direction check box.
5. Click OK.
Assigning a Slave Boundary for a 2D Magnetostatic Solver
Assigning a slave boundary is the second step in creating matching boundaries. The field on the
master boundary is mapped to the slave boundary.
To set a slave boundary:
1. Select the section of the geometry on which you want to apply the boundary condition (typi-
cally an edge).
2. Click Maxwell2D>Boundaries>Assign>Slave.
The Slave Boundary dialog box appears.
3. Enter a name for the boundary in the Name box, or accept the default.
4. Select the master boundary to which the slave is to be assigned from the Master Boundary
pull-down list.
5. In the Relation section, select one of the following to specify the field behavior on the bound-
ary:
6. Optionally, click Use Defaults to revert to the default values in the dialog box.
7. Click OK to assign the boundary to the selected object.
Note You must define a master boundary before creating the slave boundaries that are
associated with it. Assign slave boundaries only to the outer surfaces of the problem
region.
Bs = Bm Click this radio button if the magnetic fields on the slave and master
boundaries have the same magnitude and direction.
Bs = -Bm Click this radio button if the magnetic fields on the slave boundary have
the same magnitude as but the opposite direction from the master
boundary.
Maxwell 2D Online Help
Assigning Boundaries and Excitations for 2D
2D Magnetostatic Excitations
The following excitations of magnetic fields are available for magnetostatic problems:
In addition, permanent magnets materials serve as sources of magnetic fields.
Assigning a Current Density Excitation for a 2D Magnetostatic Solver
This command (depending upon solution type, either X-Y or R-Z) specifies the applicable compo-
nents of the current density in the cross-section of an object. If the current density is a function of
position, the value is entered in ampere/m
2
, even if you change the units in the problem.
To define the current density:
1. Select the section of the geometry (i.e., the conductor) on which you want to apply the excita-
tion (typically a 2D object).
2. Click Maxwell2D>Excitations>Assign>Current Density.
The Current Density Excitation dialog box appears.
3. Enter a name for the excitation in the Name box, or accept the default.
4. In the Parameters section, specify the following options:
a. Enter a value for the current density in the Value box. The value may be a single numeric
quantity or a functional quantity.
b. If a functional quantity is entered in the Value box, which depends on the applicable coor-
dinates, select a Coordinate System from the pull-down list.
5. Optionally, click Use Defaults to revert to the default values in the dialog box.
6. Click OK to assign the excitation to the selected object.
Assigning a Current Excitation for a 2D Magnetostatic Solver
Specifies the total current in the cross-section of an object.
To set a current excitation:
1. Select the section of the geometry (i.e., the conductor) on which you want to apply the excita-
tion (typically a face or other 2D planar object).
2. Click Maxwell2D>Excitations>Assign>Current.
The Current Excitation dialog box appears.
3. Enter a name for the excitation in the Name box, or accept the default.
4. In the Parameters section, specify the following options:
a. Enter a value for the current in the Value box, and select the units from the pull-down list.
b. Select Positive or Negative as the Ref. Direction.
5. Optionally, click Use Defaults to revert to the default values in the dialog box.
Excitation Type of Excitation
Current Density The known current density distribution in the cross-section of a conductor.
Current The total current in a conductor.
Maxwell 2D Online Help
10-14 Assigning Boundaries and Excitations for 2D
6. Click OK to assign the excitation to the selected object.
Maxwell 2D Online Help
Assigning Boundaries and Excitations for 2D
2D Electrostatic Boundaries and Excitations
Specify at least one of the following excitations as a source of electric fields:
The charge on a surface or object.
The charge density inside an object.
Define the electric potential on each surface and object using a voltage excitation.
Include at least one of the following as a reference for computing the electric potential:
A voltage excitation.
An odd symmetry (flux normal) boundary.
Related Topics
2D Electrostatic Boundaries
2D Electrostatic Excitations
Technical Notes: Electric Field Calculation
Specifying the Solver Type
2D Electrostatic Boundaries
The following boundary conditions are available for electrostatic problems:
Boundary Type E-Field Behavior Used to model...
Default Boundary
Conditions
(Natural and
Neumann)
Field behaves as follows:
Natural boundaries The normal
component of D changes by the amount
of surface charge density, tangent
component of E is continuous. No special
conditions are imposed.
Neumann boundaries E is tangential
to the boundary. Flux cannot cross a
Neumann boundary.
Ordinary E-field behavior on
boundaries. Object interfaces
are initially set to natural
boundaries; outer boundaries
are initially set to Neumann
boundaries.
Maxwell 2D Online Help
10-16 Assigning Boundaries and Excitations for 2D
Default Boundary Conditions for a 2D Electrostatic Solver
These boundary conditions are automatically defined for an electrostatic model:
Natural boundaries are assigned to the interfaces between objects. The normal component of D
changes by the amount of surface charge density, tangent component of E is continuous.
Neumann boundaries are assigned to the outside edges of the problem region. E is tangential to
the boundary. Flux cannot cross a Neumann boundary.
To leave a surface set to its default boundary condition, do nothing. Deleted boundary conditions
and excitations automatically revert to the default boundary conditions.
Assigning a Symmetry Boundary Condition for a 2D Electrostatic Solver
This boundary condition defines a plane of geometric or electric symmetry in a structure. Assign it
only to the outer surfaces of the problem region.
To set a symmetry boundary:
1. Select the section of the geometry on which you want to apply the boundary condition (typi-
cally an edge).
2. Click Maxwell2D>Boundaries>Assign>Symmetry.
The Symmetry Boundary dialog box appears.
3. Enter a name for the boundary in the Name box, or accept the default.
Symmetry Field behaves as follows:
Even Symmetry (Flux Tangential) E
is tangential to the boundary; its normal
components are zero.
Odd Symmetry (Flux Normal) E is
normal to the boundary; its tangential
components are zero.
Planes of geometric and
electrical symmetry.
Balloon Two options are available:
Charge The charge at infinity balances
the charge in the drawing region. The net
charge is zero.
(Use for capacitance calculations)
Voltage The voltage at infinity is zero.
Electrically insulated structures
(Charge option) or electrically
grounded structures (Voltage
option). For the voltage case,
the balloon boundary will not
be equipotential in general.
Master and Slave
(Matching)
The E-field vector on the slave boundary is
forced to match the magnitude and direction
(or the negative of the direction) of the E-field
vector on the master boundary.
Planes of symmetry in periodic
structures where E is oblique to
the boundary.
Maxwell 2D Online Help
Assigning Boundaries and Excitations for 2D
4. Select one of the following as the type of symmetry:
5. Optionally, click Use Defaults to revert to the default values in the dialog box.
6. Click OK to assign the boundary to the selected object.
Assigning a Balloon Boundary Condition for a 2D Electrostatic Solver
To set a balloon boundary:
1. Select the section of the geometry on which you want to apply the boundary condition (typi-
cally an edge).
2. Click Maxwell2D>Boundaries>Assign>Balloon.
The Balloon Boundary dialog box appears.
3. Enter a name for the boundary in the Name box, or accept the default.
4. Select Voltage or Charge as the Balloon Type.
5. Optionally, click Use Defaults to revert to the default values in the dialog box.
6. Click OK to assign the boundary to the selected object.
Assigning a Master Boundary for a 2D Electrostatic Solver
Master and slave boundaries enable you to model planes of periodicity where the E-field vector at
every point on the slave boundary surface is forced to match the E-field vector of every correspond-
ing point on the master boundary surface. The transformation used to map the E-field from the mas-
ter to the slave is determined by specifying the orientation of a local, predefined coordinate system,
indicated by an arrow, on both the master and slave boundaries.
To set a master boundary:
1. Select the edge to which you want to assign the master boundary.
2. Click Maxwell2D>Boundaries>Assign>Master.
The Master Boundary dialog box appears.
3. Enter a name for the boundary in the Name box, or accept the default.
4. To reverse the direction of the vector, select the Swap Direction check box.
5. Optionally, click Use Defaults to revert to the default values in the dialog box.
6. Click OK.
Odd
(Flux Normal)
E is normal to the boundary; its tangential components are zero.
Even
(Flux Tangential)
E is tangential to the boundary; its normal components are zero.
Maxwell 2D Online Help
10-18 Assigning Boundaries and Excitations for 2D
Assigning a Slave Boundary for a 2D Electrostatic Solver
Assigning a slave boundary is the second step in creating matching boundaries. The field on the
master boundary is mapped to the slave boundary.
To set a slave boundary:
1. Select the section of the geometry on which you want to apply the boundary condition (typi-
cally an edge).
2. Click Maxwell2D>Boundaries>Assign>Slave.
The Slave Boundary dialog box appears.
3. Enter a name for the boundary in the Name box, or accept the default.
4. Select the master boundary to which the slave is to be assigned from the Master Boundary
pull-down list.
5. In the Relation section, select one of the following to specify the field behavior on the bound-
ary:
6. Optionally, click Use Defaults to revert to the default values in the dialog box.
7. Click OK to assign the boundary to the selected object.
2D Electrostatic Excitations
The following excitations are available for electrostatic problems:
Assigning a Voltage Excitation for a 2D Electrostatic Solver
Voltage excitations are identical to voltage boundaries in previous versions of Maxwell. A voltage
excitation can be assigned to any surfaces or 2D objects. These assignments could include spatial
functions.
Note You must define a master boundary before creating the slave boundaries that are
associated with it. Assign slave boundaries only to the outer surfaces of the problem
region.
Es = Em Click this radio button if the slave and master boundaries have the same
magnitude and direction.
Es = -Em Click this radio button if the slave boundary field has the same magnitude
as but the opposite direction from the master boundary field.
Excitation Type of Excitation
Voltage The DC voltage on a surface or object.
Charge The total charge on a surface or object.
Floating Used to model conductors at unknown potentials.
Charge Density The charge density over an object (dielectric).
Maxwell 2D Online Help
Assigning Boundaries and Excitations for 2D
This type of excitation sets the electric potential to a specific value.
To set a voltage excitation:
1. Select the section of the geometry on which you want to apply the excitation.
2. Click Maxwell2D>Excitations>Assign>Voltage.
The Voltage Excitation dialog box appears.
3. Enter a name for the excitation in the Name box, or accept the default.
4. In the Parameters section, enter the electric potential in the Value box, and select the units
from the pull-down list. You can enter a numerical value, parameter (design or project vari-
able) or a spatial function.
5. For a spatial function, select a coordinate system from the Coordinate System pull-down list.
6. Optionally, click Use Defaults to revert to the default values in the dialog box.
7. Click OK to assign the excitation to the selected object.
Assigning a Charge Excitation for a 2D Electrostatic Solver
This type of excitation defines the total charge on a surface or object. The potential distribution on
the object with charge excitation is computed during the solution.
To define a charge excitation:
1. Select the section of the geometry on which you want to apply the excitation.
2. Click Maxwell2D>Excitations>Assign>Charge.
The Charge Excitation dialog box appears.
3. Enter a name for the excitation in the Name box, or accept the default.
4. In the Parameters section, enter the numerical value, parameter (design or project variable) or
a spatial function in the Value box.
5. Optionally, click Use Defaults to revert to the default values in the dialog box.
6. Click OK to assign the excitation to the selected object.
Assigning a Floating Excitation for a 2D Electrostatic Solver
This type of excitation models conductors at unknown potentials and specifies the total charge on
the conductor.
To define a floating conductor:
1. Select the section of the geometry on which you want to apply the excitation. This can be a 2D
or 1D geometry entity. If it is a 2D object, it doesnt have to be a conductor (but it will behave
like one when the solution becomes available).
2. Click Maxwell2D>Excitations>Assign>Floating.
The Floating Excitation dialog box appears.
3. Click the General tab.
4. Enter a name for the excitation in the Name box, or accept the default.
5. In the Parameters section, enter the charge value or parameter in the Value box.
6. Optionally, click Use Defaults to revert to the default values in the dialog box. You can also
Maxwell 2D Online Help
10-20 Assigning Boundaries and Excitations for 2D
click the Defaults tab to save new default settings or to revert to the standard default values.
7. Click OK to assign the excitation to the selected object.
Assigning a Charge Density Excitation for a 2D Electrostatic Solver
This type of excitation defines the volume charge density on an object.
To define the charge density on a dielectric object:
1. Select the object on which you want to apply the excitation.
2. Click Maxwell2D>Excitations>Assign>Charge Density.
The Charge Density Excitation dialog box appears.
3. Enter a name for the excitation in the Name box, or accept the default.
4. In the Parameters section, enter the charge density in the Value box. You can enter a numeri-
cal value, parameter (design or project variable) or a spatial function.
5. For a spatial function, select the type of coordinate system from the Coordinate System pull-
down list.
6. Optionally, click Use Defaults to revert to the default values in the dialog box.
7. Click OK to assign the excitation to the selected object.
Maxwell 2D Online Help
Assigning Boundaries and Excitations for 2D
2D AC Conduction Boundaries and Excitations
The following excitations can be specified as the source of electric fields:
The voltage difference between surfaces and objects. Define the electric potential on each sur-
face and object using a voltage excitation.
Include at least one of the following as a reference for computing the electric potential:
A voltage excitation.
An odd symmetry (flux normal) boundary.
Related Topics
2D AC Conduction Boundaries
2D AC Conduction Excitations
Technical Notes: AC Conduction Field Calculation
Specifying the Solver Type
2D AC Conduction Boundaries
The following boundary conditions are available for AC conduction electric problems:
Boundary Type E-Field Behavior Used to model...
Default Boundary
Conditions
(Natural and
Neumann)
Field behaves as follows:
Natural boundaries - The normal
component of J and the tangential
component of E are continuous across
discontinuity surfaces. No special
conditions are imposed.
Neumann boundaries - E and J vectors
are tangential to the boundary. Flux
cannot cross a Neumann boundary.
Object interfaces are initially
set to natural boundaries; outer
boundaries are initially set to
Neumann boundaries.
Maxwell 2D Online Help
10-22 Assigning Boundaries and Excitations for 2D
Default Boundary Conditions for a 2D AC Conduction Solver
These boundary conditions are automatically defined for a AC conduction model:
Natural boundaries are assigned to the surfaces between objects. The normal component of J
and the tangential component of E are continuous across discontinuity surfaces.
Neumann boundaries are assigned to the outside edges of the problem region. E and J vectors
are tangential to the boundary. Flux cannot cross a Neumann boundary.
To leave a surface set to its default boundary condition, do nothing. Deleted boundary conditions
and excitations automatically revert to the default boundary conditions.
Assigning a Symmetry Boundary Condition for a 2D AC Conduction Solver
This boundary condition defines a plane of geometric or electric symmetry in a structure. Assign it
only to the outer surfaces of the problem region.
To set a symmetry boundary:
1. Select the section of the geometry on which you want to apply the boundary condition (typi-
cally an edge).
2. Click Maxwell2D>Boundaries>Assign>Symmetry.
The Symmetry Boundary dialog box appears.
3. Enter a name for the boundary in the Name box, or accept the default.
Symmetry Field behaves as follows:
Even Symmetry (Flux Tangential) - E
and J vectors are tangential to the
boundary; its normal components are
zero.
Odd Symmetry (Flux Normal) - E and J
vectors are normal to the boundary; its
tangential components are zero.
Planes of geometric and
electrical symmetry.
Balloon Balloon boundaries model the region outside
the drawing space as being nearly infinitely
large effectively isolating the model from
other voltage sources.
Electrically insulated
structures, equipotential lines
can cross this type of boundary.
In general, they are neither
tangent nor perpendicular to
the balloon boundary.
Master and Slave
(Matching)
The E-field on the slave boundary is forced to
match the magnitude of the E-field on the
master boundary if the "plus" sign is used. If
the "minus" sign is used, the field on the Slave
boundary will oscillate with opposite phase
angle (180 degrees phase shift).
Planes of symmetry in periodic
structures where E is oblique to
the boundary.
Maxwell 2D Online Help
Assigning Boundaries and Excitations for 2D
4. Select one of the following as the type of symmetry:
5. Optionally, click Use Defaults to revert to the default values in the dialog box.
6. Click OK to assign the boundary to the selected object.
Assigning a Balloon Boundary Condition for a 2D AC Conduction Solver
To set a balloon boundary:
1. Select the section of the geometry on which you want to apply the boundary condition (typi-
cally an edge).
2. Click Maxwell2D>Boundaries>Assign>Balloon.
The Balloon Boundary dialog box appears.
3. Enter a name for the boundary in the Name box, or accept the default.
4. Click OK to assign the boundary to the selected object.
Assigning a Master Boundary for a 2D AC Conduction Solver
Master and slave boundaries enable you to model planes of periodicity where the E-field at every
point on the slave boundary surface is forced to match the E-field of every corresponding point on
the master boundary surface.
To set a master boundary:
1. Select the edge to which you want to assign the master boundary.
2. Click Maxwell2D>Boundaries>Assign>Master.
The Master Boundary dialog box appears.
3. Enter a name for the boundary in the Name box, or accept the default.
4. To reverse the direction of the vector, select the Swap Direction check box.
5. Click OK.
Maxwell computes the E-field on this boundary and maps it to the slave boundary.
Assigning a Slave Boundary for a 2D AC Conduction Solver
Assigning a slave boundary is the second step in creating matching boundaries. The field on the
master boundary is mapped to the slave boundary.
To set a slave boundary:
1. Select the section of the geometry on which you want to apply the boundary condition (typi-
Odd
(Flux Normal)
Voltages have opposite sign on the two sides of the symmetry plane.
Even
(Flux Tangential)
Voltages have same sign on the two sides of the symmetry plane.
Note You must define a master boundary before creating the slave boundaries that are
associated with it. Assign slave boundaries only to the outer surfaces of the problem
region.
Maxwell 2D Online Help
10-24 Assigning Boundaries and Excitations for 2D
cally an edge).
2. Click Maxwell2D>Boundaries>Assign>Slave.
The Slave Boundary dialog box appears.
3. Enter a name for the boundary in the Name box, or accept the default.
4. In the Parameters section, select the master boundary to which the slave is to be assigned
from the Master Boundary pull-down list.
5. Under Relation, select one of the following to specify the field behavior on the boundary:
6. To reverse the direction of the vector, select the Swap Direction check box.
7. Optionally, click Use Defaults to revert to the default values in the dialog box.
8. Click OK to assign the boundary to the selected object.
2D AC Conduction Excitations
The following excitations are available for electric AC conduction problems:
Assigning a Voltage Excitation for a 2D AC Conduction Solver
This type of excitation sets the electric potential (voltage) on a surface or object to a specific value.
To set a voltage excitation:
1. Select the section of the geometry on which you want to apply the excitation.
2. Click Maxwell2D>Excitations>Assign>Voltage.
The Voltage Excitation dialog box appears.
3. Enter a name for the excitation in the Name box, or accept the default.
4. In the Parameters section, enter the electric potential in the Value box, and select the units
from the pull-down list. You can enter a numerical value or a spatial function.
5. For a spatial function, select a coordinate system from the Coordinate System pull-down list.
Es = Em Click this radio button if the slave and master boundaries have the same
magnitude and oscillate in phase.
Es = -Em Click this radio button if the slave boundary field has the same magnitude
as the master boundary field and oscillate 180 degrees out of phase.
Excitation Type of Excitation
Voltage The AC voltage on a surface or object. This excitation type is available for all
three of the electric solvers.
Note All field quantities oscillate with the same frequency, equal to the frequency specified in
the solution setup. The phase of quantities computed in the solution space however will
be different in general.
Maxwell 2D Online Help
Assigning Boundaries and Excitations for 2D
6. Enter a value in the Phase text box, and select a unit from the pull-down list.
7. Optionally, click Use Defaults to revert to the default values in the dialog box.
8. Click OK to assign the excitation to the selected object.
Maxwell 2D Online Help
10-26 Assigning Boundaries and Excitations for 2D
2D DC Conduction Boundaries and Excitations
The following excitations can be specified as the source of electric fields:
The voltage difference between surfaces and objects. Define the electric potential on each sur-
face and object using a voltage excitation.
Include at least one of the following as a reference for computing the electric potential:
A voltage excitation.
An odd symmetry (flux normal) boundary.
Related Topics
2D DC Conduction Boundaries
2D DC Conduction Excitations
Technical Notes: DC Conduction Field Calculation
Specifying the Solver Type
2D DC Conduction Boundaries
The following boundary conditions are available for DC conduction electric problems:
Boundary Type E-Field Behavior Used to model...
Default Boundary
Conditions
(Natural and
Neumann)
Field behaves as follows:
Natural boundaries Normal
component of J and tangential
component of E are continuous across
discontinuity surfaces. No special
conditions are imposed.
Neumann boundaries E and J vectors
are tangential to the boundary. Flux
cannot cross a Neumann boundary.
Object interfaces are initially
set to natural boundaries; outer
boundaries are initially set to
Neumann boundaries.
Symmetry Field behaves as follows:
Even Symmetry (Flux Tangential) E
and J vectors are tangential to the
boundary; their normal components are
zero.
Odd Symmetry (Flux Normal) E and
J vectors are normal to the boundary;
their tangential components are zero.
Planes of geometric and
electrical symmetry.
Maxwell 2D Online Help
Assigning Boundaries and Excitations for 2D
Default Boundary Conditions for a 2D DC Conduction Solver
These boundary conditions are automatically defined for a DC conduction model:
Natural boundaries are assigned to the surfaces between objects. Normal component of J and
tangential component of E are continuous across discontinuity surfaces. No special conditions
are imposed.
Neumann boundaries are assigned to the outside edges of the problem region. E and J vectors
are tangential to the boundary. Flux cannot cross a Neumann boundary.
To leave a surface set to its default boundary condition, do nothing. Deleted boundary conditions
and excitations automatically revert to the default boundary conditions.
Assigning a Symmetry Boundary Condition for a 2D DC Conduction Solver
This boundary condition defines a plane of geometric or electric symmetry in a structure. Assign it
only to the outer surfaces of the problem region.
To set a symmetry boundary:
1. Select the section of the geometry on which you want to apply the boundary condition (typi-
cally an edge).
2. Click Maxwell2D>Boundaries>Assign>Symmetry.
The Symmetry Boundary dialog box appears.
3. Enter a name for the boundary in the Name box, or accept the default.
4. Select one of the following as the type of symmetry:
Balloon Balloon boundaries model the region outside
the drawing space as being nearly infinitely
large effectively isolating the model from
other voltage sources.
Electrically insulated
structures.
Resistance A resistance boundary models a very thin
layer of resistive material (such as that caused
by deposits, coatings or oxidation on a
metallic surface) on a conductor at a known
potential.
Use this boundary condition
when the resistive layers
thickness is much smaller than
the other dimensions of the
model.
Master and Slave
(Matching)
The E-field on the slave boundary is forced to
match the magnitude and direction (or the
negative of the direction) of the E-field on the
master boundary.
Planes of symmetry in periodic
structures where E is oblique to
the boundary.
Odd
(Flux Normal)
Voltages have opposite signs on the two sides of the symmetry plane.
Even
(Flux Tangential)
Voltages have same signs on the two sides of the symmetry plane.
Maxwell 2D Online Help
10-28 Assigning Boundaries and Excitations for 2D
5. Optionally, click Use Defaults to revert to the default values in the dialog box.
6. Click OK to assign the boundary to the selected object.
Assigning a Balloon Boundary Condition for a 2D DC Conduction Solver
To set a balloon boundary:
1. Select the section of the geometry on which you want to apply the boundary condition (typi-
cally an edge).
2. Click Maxwell2D>Boundaries>Assign>Balloon.
The Balloon Boundary dialog box appears.
3. Enter a name for the boundary in the Name box, or accept the default.
4. Click OK to assign the boundary to the selected object.
Assigning a Resistance Boundary Condition for a 2D DC Conduction Solver
To set a resistance boundary:
1. Select the section of the geometry on which you want to apply the boundary condition (typi-
cally a face).
2. Click Maxwell2D>Boundaries>Assign>Resistance.
The Resistance Boundary dialog box appears.
Maxwell 2D Online Help
Assigning Boundaries and Excitations for 2D
3. Enter a name for the boundary in the Name box, or accept the default.
4. In the Parameters section, do the following:
a. Enter the Conductivity.
b. Enter the Thickness, and select a unit.
c. Enter a Voltage, and select a unit.
d. Select a Coordinate System from the pull-down list if any of the fields contain an intrin-
sic spatial variable such as X, Y or Z.
5. Optionally, click Use Defaults to revert to the default values in the dialog box.
6. Click OK to assign the boundary to the selected object.
Assigning a Master Boundary for a 2D DC Conduction Solver
Master and slave boundaries enable you to model planes of periodicity where the E-field at every
point on the slave boundary surface is forced to match the E-field of every corresponding point on
the master boundary surface.
To set a master boundary:
1. Select the edge to which you want to assign the master boundary.
2. Click Maxwell2D>Boundaries>Assign>Master.
The Master Boundary dialog box appears.
3. Enter a name for the boundary in the Name box, or accept the default.
4. To reverse the direction of the vector, select the Swap Direction check box.
5. Optionally, click Use Defaults to revert to the default values in the dialog box.
6. Click OK.
Assigning a Slave Boundary for a 2D DC Conduction Solver
Assigning a slave boundary is the second step in creating matching boundaries. The field on the
master boundary is mapped to the slave boundary.
To set a slave boundary:
1. Select the section of the geometry on which you want to apply the boundary condition (typi-
Note The resistive boundary condition should only be applied on the outer edges of the
solution space. The net effect of this condition is that of an anisotropic material with the
assigned value of conductivity in direction normal to the edge carrying it and zero in the
tangential direction.
Note You must define a master boundary before creating the slave boundaries that are
associated with it. Assign slave boundaries only to the outer surfaces of the problem
region.
Maxwell 2D Online Help
10-30 Assigning Boundaries and Excitations for 2D
cally an edge).
2. Click Maxwell2D>Boundaries>Assign>Slave.
The Slave Boundary dialog box appears.
3. Enter a name for the boundary in the Name box, or accept the default.
4. Select the master boundary to which the slave is to be assigned from the Master Boundary
pull-down list.
5. In the Relation section, select one of the following to specify the field behavior on the bound-
ary:
6. Optionally, click Use Defaults to revert to the default values in the dialog box.
7. Click OK to assign the boundary to the selected object.
2D DC Conduction Excitations
The following excitations are available for electric DC conduction problems:
Assigning a Voltage Excitation for a 2D DC Conduction Solver
This type of excitation sets the electric potential (voltage) on a surface or object to a specific value.
To set a voltage excitation:
1. Select the section of the geometry on which you want to apply the excitation.
2. Click Maxwell2D>Excitations>Assign>Voltage.
The Voltage Excitation dialog box appears.
3. Enter a name for the excitation in the Name box, or accept the default.
4. In the Parameters section, enter the electric potential in the Value box, and select the units
from the pull-down list. You can enter a numerical value or a spatial function.
5. For a spatial function, select a coordinate system from the Coordinate System pull-down list.
6. Optionally, click Use Defaults to revert to the default values in the dialog box.
7. Click OK to assign the excitation to the selected object.
Es = Em Click this radio button if the E field on the slave and master boundaries
have the same magnitude and direction.
Es = -Em Click this radio button if the E field on the slave boundary field has the
same magnitude as but the opposite direction from the master boundary
field.
Excitation Type of Excitation
Voltage The DC voltage on a surface or object.
Maxwell 2D Online Help
Assigning Boundaries and Excitations for 2D
2D Eddy Current Boundaries and Excitations
Specify at least one of the following as a source of AC magnetic fields in your model:
The current in the cross-section (object), which can be either stranded or solid.
The current to be divided among several parallel conductors.
The current density in an object.
The external magnetic field.
If currents or current densities are the only sources of AC magnetic fields in your model, set at least
one outer boundary to the following:
The default boundary conditions.
An odd symmetry (flux tangential) boundary.
An even symmetry (flux normal) boundary.
Related Topics
2D Eddy Current Boundaries
2D Eddy Current Excitations
Technical Notes: Eddy Current Field Simulation
Specifying the Solver Type
Maxwell 2D Online Help
10-32 Assigning Boundaries and Excitations for 2D
2D Eddy Current Boundaries
The eddy current field solver allows you to define the following types of boundaries:
Boundary Type H-Field Behavior Used to model
Default Boundary
Conditions
(Natural and
Neumann)
Field behaves as follows:
Natural boundaries Tangential H and
normal B are continuous across surfaces
without current density distribution;
tangential H has a jump if the surface has
current density distribution.
Neumann boundaries Magnetic Field
is tangential to the boundary and flux
cannot cross it.
Initially, object interfaces are
natural boundaries; outer
boundaries and excluded
objects are Neumann
boundaries.
Vector Potential Sets the magnetic vector potential , or
, on the boundary. The behavior of H
depends on whether or is
constant or functional.
Magnetically isolated
structures.
Impedance Includes the effect of induced currents beyond
the boundary surface based on tangent
component of H along the impedance
boundary.
Conductors with very small
skin depths.
Symmetry Field behaves as follows:
Odd Symmetry (Flux Tangential)
Magnetic Field is tangential to the
boundary; its normal components are
zero.
Even Symmetry (Flux Normal)
Magnetic Field is normal to the
boundary; its tangential components are
zero.
Planes of geometric and
magnetic symmetry.
Balloon Models the case where the structure is
infinitely far away from other magnetic
fields or current sources.
Magnetically isolated
structures.
Master and Slave
(Matching)
The Magnetic Field on the slave boundary is
forced to match the magnitude and direction
of the Magnetic Field on the master
boundary. If a 'plus" sign is used, the fields
oscillate in phase, if a minus sign is used the
fields will oscillate 180 degrees out of phase.
Planes of symmetry in periodic
structures where Magnetic
Field is oblique to the
boundary.
A
Z
t ( )
rA
t ( )
A
Z
t ( ) rA
t ( )
Maxwell 2D Online Help
Assigning Boundaries and Excitations for 2D
Default Boundary Conditions for the 2D Eddy Current Solver
These boundary conditions are automatically defined for an eddy current model:
Natural boundaries are assigned to the surfaces between objects. Tangential H and normal B
are continuous across surfaces without current density distribution; tangential H has a jump if
the surface has current density distribution.
Neumann boundaries are assigned to the outside edges of the problem region. Magnetic Field
is tangential to the boundary and flux cannot cross it.
To leave a surface set to its default boundary condition, do nothing. Deleted boundary conditions
and excitations automatically reset to the default boundary conditions.
Assigning a Vector Potential for the 2D Eddy Current Solver
To define a vector potential boundary:
1. Select the section of the geometry on which you want to apply the boundary condition (typi-
cally an edge).
2. Click Maxwell2D>Boundaries>Assign>Vector Potential.
The Vector Potential Boundary dialog box appears.
3. Enter a name for the boundary in the Name box, or accept the default.
4. In the Parameters section, enter the value of the potential. The value may be specified as a
single numeric value or as a spatial function.
5. If a functional value is specified, select a Coordinate System from the pull-down list:
6. Enter a value in the Phase text box, and select a unit from the pull-down list.
7. Optionally, click Use Defaults to revert to the default values in the dialog box.
8. Click OK to assign the boundary to the selected object.
The new boundary is added to the boundary list in the project tree.
Assigning an Impedance Boundary for the 2D Eddy Current Solver
This boundary condition is used to simulate the effect of induced currents in a conductor without
explicitly computing them. Since the conductor must be excluded in the model (saving time needed
to mesh and solve for currents), assign the impedance boundary condition to an outside edge of the
problem region or to an excluded object. Exclude the object from the problem region by making the
object a perfect conductor in the Material Manager.
To define an impedance boundary:
1. Select the section of the geometry on which you want to apply the boundary condition (typi-
cally an edge).
2. Click Maxwell2D>Boundaries>Assign>Impedance.
The Impedance Boundary dialog box appears.
3. Enter a name for the boundary in the Name box, or accept the default.
4. Enter the conductivity (in inverse ohm-meters) in the Conductivity field.
5. Enter the conductor's relative permeability in the Permeability field.
Maxwell 2D Online Help
10-34 Assigning Boundaries and Excitations for 2D
6. Optionally, click Use Defaults to revert to the default values in the dialog box.
7. Click OK to assign the boundary to the selected object.
Related Topics
Impedance Boundary
2D Impedance Boundary
Impedance boundaries allow you to simulate the effect of induced currents in a conductor without
explicitly computing them. Use this boundary condition for models where:
The skin depth in the conductor is less than two orders of magnitude smaller than the dimen-
sions of the structure. In models like this, the meshmaker may not be able to create a fine
enough mesh in the conductor to compute eddy currents.
The magnetic field decays much more rapidly inside the conductor in the direction thats nor-
mal to the surface than it does in directions that are tangential to the surface.
The AC current source is relatively far away from the surface where eddy currents occur, com-
pared to the size of the skin depth.
The conductor itself must be excluded from the solution region. When setting up the model, do one
of the following:
For external boundaries, when drawing the model, make the surface along which eddy currents
are to be computed an outer surface of the problem region.
For internal boundaries: assign a perfect conductor to the object in the Material Manager, and
also exclude the object from the solution by unchecking Solve Inside under the object attri-
butes. The solver does not find solutions inside a perfect conductor.
Then, when defining boundaries, assign an impedance boundary to the individual surfaces of the
problem region (for external boundaries) or to the entire object (for internal boundaries). By enter-
ing the conductivity, s, and the relative permeability,
r
, of the object, you specify the skin depth of
induced eddy currents. The simulator uses this skin depth value when computing the electromag-
netic field solution. It assumes that the Magnetic Field falls off exponentially inside the conductor.
The ohmic loss due to induced currents can then be computed from the Magnetic Vector Potential
along the impedance boundary - on the surface of the object that you are interested in - according to
the formula below or by using the quantity EdgeLossDensity in the 2D calculator.
where:
= z component of the Magnetic Vector Potential
= complex conjugate of the z component of the Magnetic Vector Potential
= permeability of free space
= relative permeability of the impedance boundary
= conductivity of the impedance boundary (S/m)
f = frequency (Hz)
EdgeLossDensity W m
2
( ) f
f
r
----------- A
z
A
z
[ ] =
A
z
A
z
Maxwell 2D Online Help
Assigning Boundaries and Excitations for 2D
You may also use EdgeLossDensity to plot the loss along an edge containing an impedance bound-
ary.
Related Topics
When to Use Impedance Boundaries
Assigning an Impedance Boundary for the 2D Eddy Current Solver
When to Use Impedance Boundaries in 2D
A typical situation where impedance boundaries can be used to reduce the complexity of a model is
shown below. . Suppose you want to compute eddy current losses in the conductor next to the cur-
rent source shown below on the left. If the source carries AC current at a frequency of 1 MHz, the
skin depth in the conductor is 6.6 x 105 meters. This is several orders of magnitude smaller than
the conductors thickness. Since the conductor where currents are induced is also relatively far
away from the current source, an impedance boundary can be used to model the induced currents
as shown on the right
The conductor must be excluded from the model by making it a perfect conductor. The outside
boundary of the model is moved to the inside surface of the conductor. This outside surface is
defined as an impedance boundary, using the conductivity and permeability specified previously.
Since the simulator does not have to actually compute a solution inside the conductor, the field
Note An impedance boundary only approximates the effect of eddy currents acting at a
shallow skin depth. It does not directly compute them. In general, the fields modeled
using an impedance boundary will closely match the field patterns that would actually
occur in the structure. However, at discontinuities in the surface (such as corners), the
field patterns may be different.
Current Source
1 MHz
0.5 m
Skin Depth = 6.6x10
5
m
Conductor:
r
=1
= 5.8x10
7
S/m
0.5 m
Impedance
Boundary:
r
=1
= 5.8x10
7
S/m
Current Source
1 MHz
Model without Impedance Boundary Model with Impedance Boundary
Outside
edge of
problem
region
Thickness
1x10
-3
m
Maxwell 2D Online Help
10-36 Assigning Boundaries and Excitations for 2D
solution is computed more quickly and uses less memory. After solving, you can compute the
ohmic loss for the surface using the solution calculator and plot the loss density on the boundary.
Related Topics
Assigning an Impedance Boundary for the 2D Eddy Current Solver
Assigning a Symmetry Boundary for the 2D Eddy Current Solver
This boundary condition defines a plane of geometric or magnetic symmetry in a structure. Assign
it only to the outer surfaces of the problem region.
To set a symmetry boundary:
1. Select the section of the geometry on which you want to apply the boundary condition (typi-
cally an edge).
2. Click Maxwell2D>Boundaries>Assign>Symmetry.
The Symmetry Boundary dialog box appears.
3. Enter a name for the boundary in the Name box, or accept the default.
4. Select one of the following as the type of symmetry:
5. Optionally, click Use Defaults to revert to the default values in the dialog box.
6. Click OK to assign the boundary to the selected object.
Assigning a Balloon Boundary Condition for the 2D Eddy Current Solver
To set a balloon boundary:
1. Select the section of the geometry on which you want to apply the boundary condition (typi-
cally an edge).
2. Click Maxwell2D>Boundaries>Assign>Balloon.
The Balloon Boundary dialog box appears.
3. Enter a name for the boundary in the Name box, or accept the default.
4. Click OK to assign the boundary to the selected object.
Assigning a Master Boundary for the 2D Eddy Current Solver
Master and slave boundaries enable you to model planes of periodicity where the Magnetic Field
at every point on the slave boundary surface is forced to match the Magnetic Field of every corre-
sponding point on the master boundary surface. The transformation used to map the Magnetic
Field from the master to the slave is determined by specifying a coordinate system on both the mas-
ter and slave boundaries.
Odd
(Flux Tangential)
Magnetic field is tangential to the boundary; its normal components are
zero.
Even
(Flux Normal)
Magnetic field is normal to the boundary; its tangential components are
zero.
Maxwell 2D Online Help
Assigning Boundaries and Excitations for 2D
To set a master boundary:
1. Select the edge to which you want to assign the master boundary.
2. Click Maxwell2D>Boundaries>Assign>Master.
The Master Boundary dialog box appears.
3. Enter a name for the boundary in the Name box, or accept the default.
4. To reverse the direction of the vector, select the Swap Direction check box.
5. Optionally, click Use Defaults to revert to the default values in the dialog box.
6. Click OK.
Assigning a Slave Boundary for the 2D Eddy Current Solver
Assigning a slave boundary is the second step in creating matching boundaries. The field on the
master boundary is mapped to the slave boundary.
To set a slave boundary:
1. Select the section of the geometry on which you want to apply the boundary condition (typi-
cally an edge).
2. Click Maxwell2D>Boundaries>Assign>Slave.
The Slave Boundary dialog box appears.
3. Enter a name for the boundary in the Name box, or accept the default.
4. Select the master boundary to which the slave is to be assigned from the Master Boundary
pull-down list.
5. In the Relation section, select one of the following to specify the field behavior on the bound-
ary:
6. Optionally, click Use Defaults to revert to the default values in the dialog box.
7. Click OK to assign the boundary to the selected object.
Note You must define a master boundary before creating the slave boundaries that are
associated with it. Assign slave boundaries only to the outer surfaces of the problem
region.
Bs = Bm Click this radio button if the magnetic fields on the slave and master
boundaries have the same magnitude and the fields oscillate in phase.
Bs = -Bm Click this radio button if the magnetic fields on the slave boundary have
the same magnitude as the master boundary field but the fields oscillate
180 degrees out of phase.
Maxwell 2D Online Help
10-38 Assigning Boundaries and Excitations for 2D
2D Eddy Current Excitations
The eddy current solver allows you to define the following sources of AC magnetic fields:
Assigning a Current Excitation for the 2D Eddy Current Solver
Specifies the total AC current in a conduction path. The conduction path may be contained com-
pletely within the problem region (for example, a coil), or may touch the edges of the problem
region.
To specify the total AC current:
1. Select the 2D section of the geometry on which you want to apply the excitation.
2. Click Maxwell2D>Excitations>Assign>Current.
The Current Excitation dialog box appears.
3. Enter a name for the excitation in the Name box, or accept the default.
4. Enter the current strength in the Value box.
5. Enter the phase for the current in the Phase box.
6. Select the Solid or Stranded radio button to specify the type of conductor.
7. Select either Positive or Negative as the Ref. Direction for the conductor.
8. Optionally, click Use Defaults to revert to the default values in the dialog box.
9. Click OK to assign the excitation to the selected object.
Assigning a Parallel Current Excitation for the 2D Eddy Current Solver
Specifies the total AC current in a parallel conduction path consisting of at least two conductors.
To specify the total AC current:
1. Select the 2D sections of the geometry on which you want to apply the excitation. At least two
section must be specified
2. Click Maxwell2D>Excitations>Assign>Parallel Current.
The Parallel Current Excitation dialog box appears.
3. Enter a name for the excitation in the Name box, or accept the default.
Excitation Type of Excitation
Current The total current in a conductor.
Parallel Current The total current to be divided among several conductors in parallel. The
method of dividing the current depends upon the choice of solid of stranded.
Current Density The current density in a conductor. In this case, you must also define the
current density terminals for the conductor.
Note When entering current, the arrow associated with current in the selected object shows the
direction as if a positive value is entered for the current. If a negative value is entered the
actual current flow direction is opposite to what the arrow shows. Select the Positive or
Negative radio button under Ref. Direction to switch the direction of current flow.
Maxwell 2D Online Help
Assigning Boundaries and Excitations for 2D
4. Enter the current strength in the Value box.
5. Enter the phase for the current in the Phase box.
6. Select the Solid or Stranded radio button to specify the type of conductor.
7. Select either Positive or Negative as the Ref. Direction for the conductor.
8. Optionally, click Use Defaults to revert to the default values in the dialog box.
9. Click OK to assign the excitation to the selected object.
Assigning a Current Density Excitation for the 2D Eddy Current Solver
This command specifies the applicable component (depending on XY or RZ solution type) of the
AC current density. If the current density is a function of position, the value is entered in ampere/
m
2
, even if you change the units in the problem.
To define the current density:
1. Select the section of the geometry (i.e., the conductor) in which you want to apply the excita-
tion (typically a 2D object).
2. Click Maxwell2D>Excitations>Assign>Current Density.
The Current Density Excitation dialog box appears.
3. Enter a name for the excitation in the Name box, or accept the default.
4. In the Parameters section, specify the following options:
a. Enter the current strength in the Value box. The value may be a single numeric value or a
spatial function.
b. If the value is specified as a spatial function, select the Coordinate System from the pull-
down list.
c. Enter the phase angle, , of the current density in the Phase field, and select a unit from
the pull-down list.
5. Optionally, click Use Defaults to revert to the default values in the dialog box.
6. Click OK to assign the excitation to the selected object.
Note For parallel solid conductors, the current split will be based upon the overall field
solution including eddy effects (the currents in individual parallel conductors will have
complex values, which are proportional with the respective admittances, and in general
will have different phase angles between them). If stranded conductors are specified, the
current is split based upon the relative areas of the selected conductors.
Maxwell 2D Online Help
10-40 Assigning Boundaries and Excitations for 2D
2D Transient Boundaries and Excitations
Define at least one of the following as a source of magnetic fields:
The stranded or solid windings, with a voltage or current supply or connected to an external
circuit.
Permanent magnet(s).
You will need to set at least one outer boundary to the following:
Value (vector potential) boundary conditions.
An odd symmetry (flux tangential) boundary.
An even symmetry (flux normal) boundary.
Related Topics
2D Transient Boundaries
2D Transient Excitations
Technical Notes: Transient Simulation
Specifying the Solver Type
Permanent Magnet Excitations
2D Transient Boundaries
The transient field solver allows you to define the same types of boundary conditions as magneto-
static ones.
Boundary Type H-Field Behavior Used to model...
Default Boundary
Conditions
(Natural and
Neumann)
Field behaves as follows:
Natural boundaries Tangential H and
normal B are continuous across surfaces
without current density distribution.
Tangential H has a jump if the surface
has current density distribution.
Neumann boundaries Magnetic field
is normal to the boundary.
Initially, object interfaces have
natural boundaries; outer
boundaries, and excluded
objects have Neumann
boundaries.
Vector Potential Sets the magnetic vector potential , or
, on the boundary. The behavior of H
depends on whether or is
constant or functional.
Outer boundaries at specific
vector potentials; externally
applied magnetic fields.
A
Z
rA
A
Z
rA
Maxwell 2D Online Help
Assigning Boundaries and Excitations for 2D
Default Boundary Conditions for a 2D Transient Solver
These boundary conditions are automatically defined for a transient model:
Natural boundaries are assigned to the surfaces between objects. Tangential H and normal B
are continuous across surfaces without current density distribution. Tangential H has a jump if
the surface has current density distribution.
Neumann boundaries are assigned to the outside edges of the problem region. Magnetic field is
normal to the boundary.
To leave a surface set to its default boundary condition, you do not need to set any boundary condi-
tions. Deleted boundary conditions and excitations automatically reset to the default boundary con-
ditions.
Assigning a Vector Potential for a 2D Transient Solver
To define a vector potential boundary:
1. Select the section of the geometry on which you want to apply the boundary condition (typi-
cally an edge). Maxwell 2D requires that the Vector Potential be assigned on a 1D object such
as an edge or a line.
2. Click Maxwell2D>Boundaries>Assign>Vector Potential.
The Vector Potential Boundary dialog box appears.
3. Enter a name for the boundary in the Name box, or accept the default.
4. In the Parameters section, enter the value of the potential. The value may be specified as a
single numeric value or a spatial function.
5. If a functional value is specified, select a Coordinate System from the pull-down list:
Symmetry Field behaves as follows:
Odd Symmetry (Flux Tangential)
Magnetic Field is tangential to the
boundary; its normal components are
zero.
Even Symmetry (Flux Normal)
Magnetic Field is normal to the
boundary; its tangential components are
zero.
Planes of geometric and
magnetic symmetry.
Balloon Models the case where the structure is
infinitely far away from other magnetic
fields, permanent magnets, or current sources.
Magnetically isolated
structures.
Master and Slave
(Matching)
The Magnetic Field on the slave boundary is
forced to match the magnitude and direction
(or the negative of the direction) of the
Magnetic Field on the master boundary.
Planes of symmetry in periodic
structures where Magnetic
Field is oblique to the
boundary.
Maxwell 2D Online Help
10-42 Assigning Boundaries and Excitations for 2D
6. Optionally, click Use Defaults to revert to the default values in the dialog box.
7. Click OK to assign the boundary to the selected object.
The new boundary is added to the boundary list in the project tree.
Assigning a Symmetry Boundary for a 2D Transient Solver
This boundary condition defines a plane of geometric or magnetic symmetry in a structure. Assign
it only to the outer surfaces of the problem region.
To set a symmetry boundary:
1. Select the section of the geometry on which you want to apply the boundary condition (typi-
cally an edge).
2. Click Maxwell2D>Boundaries>Assign>Symmetry.
The Symmetry Boundary dialog box appears.
3. Enter a name for the boundary in the Name box, or accept the default.
4. Select one of the following as the type of symmetry:
5. Optionally, click Use Defaults to revert to the default values in the dialog box.
6. Click OK to assign the boundary to the selected object.
Assigning a Balloon Boundary Condition for a 2D Transient Solver
To set a balloon boundary:
1. Select the section of the geometry on which you want to apply the boundary condition (typi-
cally an edge).
2. Click Maxwell2D>Boundaries>Assign>Balloon.
The Balloon Boundary dialog box appears.
3. Enter a name for the boundary in the Name box, or accept the default.
4. Click OK to assign the boundary to the selected object.
Assigning a Master Boundary for a 2D Transient Solver
Master and slave boundaries enable you to model planes of periodicity where the Magnetic Field
at every point on the slave boundary surface is forced to match the Magnetic Field of every corre-
sponding point on the master boundary surface.
To set a master boundary:
1. Select the edge to which you want to assign the master boundary.
2. Click Maxwell2D>Boundaries>Assign>Master.
The Master Boundary dialog box appears.
3. Enter a name for the boundary in the Name box, or accept the default.
Odd
(Flux Tangential)
Magnetic Field is tangential to the boundary; its normal components are
zero.
Even
(Flux Normal)
Magnetic Field is normal to the boundary; its tangential components are
zero.
Maxwell 2D Online Help
Assigning Boundaries and Excitations for 2D
4. To reverse the direction of the vector, select the Swap Direction check box.
5. Optionally, click Use Defaults to revert to the default values in the dialog box.
6. Click OK.
Maxwell computes the Magnetic Field on this boundary and maps it to the slave boundary using
the transformation defined by the master and slave coordinate systems.
Assigning a Slave Boundary for a 2D Transient Solver
Assigning a slave boundary is the second step in creating matching boundaries. The field on the
master boundary is mapped to the slave boundary.
To set a slave boundary:
1. Select the section of the geometry on which you want to apply the boundary condition (typi-
cally an edge).
2. Click Maxwell2D>Boundaries>Assign>Slave.
The Slave Boundary dialog box appears.
3. Enter a name for the boundary in the Name box, or accept the default.
4. Select the master boundary to which the slave is to be assigned from the Master Boundary
pull-down list.
5. In the Relation section, select one of the following to specify the field behavior on the bound-
ary:
6. Optionally, click Use Defaults to revert to the default values in the dialog box.
7. Click OK to assign the boundary to the selected object.
2D Transient Excitations
Transient problems use the following types of excitations:
Note You must define a master boundary before creating the slave boundaries that are
associated with it. Assign slave boundaries only to the outer surfaces of the problem
region.
Bs = Bm Click this radio button if the magnetic field on the slave and master
boundaries have the same magnitude and direction.
Bs = -Bm Click this radio button if the magnetic field on the slave boundary has the
same magnitude as but the opposite direction from the master boundary
field.
Excitation Type of Excitation
Current The total current in a conductor
Current Density The known current density distribution in a conductor.
Coil Used to define one or more model windings.
Maxwell 2D Online Help
10-44 Assigning Boundaries and Excitations for 2D
In addition, permanent magnet materials serve as sources of magnetic fields.
Assigning a Current Excitation for a 2D Transient Solver
Specifies the total transient current in an object.
To specify the total transient current:
1. Select the 2D section of the geometry on which you want to apply the excitation.
2. Click Maxwell2D>Excitations>Assign>Current.
The Current Excitation dialog box appears.
3. Enter a name for the excitation in the Name box, or accept the default.
4. Enter the current magnitude, time dependent, in the Value box, and select a unit from the pull-
down list.
5. Select the Solid or Stranded radio button to specify the type of conductor.
6. Select either Positive or Negative as the Ref. Direction for the conductor.
7. Optionally, click Use Defaults to revert to the default values in the dialog box.
8. Click OK to assign the excitation to the selected object.
Assigning a Current Density Excitation for a 2D Transient Solver
This command specifies the applicable component (depending on the XY or RZ type of applica-
tion) of the transient current density in an object. If the current density is a function of position, the
value is entered in ampere/m
2
, even if you change the units in the problem.
To define the current density:
1. Select the section of the geometry (i.e., the conductor) in which you want to apply the excita-
tion (typically a 2D object).
2. Click Maxwell2D>Excitations>Assign>Current Density.
The Current Density Excitation dialog box appears.
End Connection End connection is used to model details of the "squirrel cage" winding of
induction machines, dampers in synchronous machines, etc.
Winding With
Current
Current for both a stranded and solid conductor.
Winding With
Voltage
Voltage for both a stranded and solid conductor.
Winding With
External Circuit
Connection
External circuit connection for both a stranded and solid conductor.
Note A winding is a versatile type of excitation. Six different combinations can be used:
Current, Voltage, and External Circuit each with a solid or stranded conductor. The
Coil Terminal type of excitation needs to be defined prior to setting up a winding.
Maxwell 2D Online Help
Assigning Boundaries and Excitations for 2D
3. Enter a name for the excitation in the Name box, or accept the default.
4. In the Parameters section, specify the following options:
a. Enter the current strength in the Value box. The value may be a single numeric value or a
spatial function.
b. If a spatial function is entered for the Value, select the Coordinate System from the pull-
down list.
5. Optionally, click Use Defaults to revert to the default values in the dialog box.
6. Click OK to assign the excitation to the selected object.
Assigning a Coil for a 2D Transient Solver
To assign a coil as a transient excitation:
1. Select the section of the geometry on which you want to apply the excitation (typically a 2D
object).
2. Click Maxwell2D>Excitations>Assign>Coil. (You can also right-click an existing winding in
the project tree, and select Assign Coil.)
The Coil Excitation dialog box appears.
3. Enter a name for the excitation in the Name box, or accept the default.
4. In the Parameters section, enter the number of conductors for the coil in the Number of Con-
ductors box.
5. Select one of the following for the Polarity:
Positive
Negative
Function
6. If you selected Function as the Polarity, enter a function in the text box.
7. Optionally, click Use Defaults to revert to the default values in the dialog box.
8. Click OK to assign the coil to the selected object.
Note To add this coil to an existing winding, do the following:
1. In the project tree, right-click the coil terminal, and select Add to Winding.
The Add to Winding dialog box appears.
2. Select the winding to which you ant to add the coil terminal, and click OK.
Note To remove a coil terminal from an existing winding, do the following:
In the project tree, right-click the coil terminal, and select Remove from Winding.
The terminal is removed from the winding and moved up one level in the project
tree (directly beneath Excitations).
Alternatively, all coils assigned to a winding may be deleted by right-clicking the
winding in the project tree and selecting Delete All Coils.
Maxwell 2D Online Help
10-46 Assigning Boundaries and Excitations for 2D
Assigning an End Connection for a 2D Transient Solver
To define an end connection:
1. Select the section of the geometry (i.e., the conductor) across which you want to apply the
excitation.
2. Click Maxwell 2D>Excitations>Assign>End Connection.
The End Connection Excitation dialog box appears.
3. Enter a name for the excitation in the Name box, or accept the default.
4. In the Parameters section, specify the following options:
a. Enter the End resistance between adjacent conductors, and select a unit of measure-
ment from the pull-down list.
a. Enter the End inductance between adjacent conductors, and select a unit of measure-
ment from the pull-down list.
5. Optionally, click Use Defaults to revert to the default values in the dialog box.
6. Click OK to assign the excitation to the selected object.
Related Topics
Technical Notes: End Connections in 2D Transient
Assigning a Winding Setup for a 2D Transient Solver
You can use the pre-defined coil terminal(s) to define one or more current or voltage windings.
To define a winding for your model:
1. Click Maxwell 2D>Excitations>Add Winding to open the Winding dialog box.
2. Enter a name for the winding in the Name box, or accept the default.
3. In the Parameters section, select Current, Voltage, or External from the Type pull-down
list.
4. Select the Solid or Stranded radio button to specify the type of conductor.
5. Enter values in the following fields, and select the desired units:
Note Maxwell transient designs can be dynamically coupled to Simplorer components
through the Simplorer user interface. You can enable this feature on the Advanced
Product Coupling tab of the Design Settings dialog box. Source windings set to
External are available as conservative pins in Simplorer. For more information, refer to
the Online Help for Simplorer Version 8 and later.
For a current
winding
For a voltage
winding
a
For an external
winding
Current Initial Current Initial Current
Maxwell 2D Online Help
Assigning Boundaries and Excitations for 2D
6. Enter a value in the Number of parallel branches text box.
7. Optionally, click Use Defaults to revert to the default values in the dialog box.
8. Click OK to assign the excitation to the selected object
Resistance
Inductance
Voltage
a. For a solid winding, the resistance term can represent: the resistance of a
portion of the winding which is not modeled (for instance, end-effects), the
leads connecting the winding to the source, or the source resistance. (The main
winding resistance is calculated directly by the solver.) For a stranded wind-
ing, the resistance term is the complete DC resistance of the winding (since the
solver does not determine resistance of a stranded winding) as well as the re-
sistance of the end-effects, leads, source, etc.
For both solid and stranded windings, the inductance term can represent: the
extra inductance for a portion of the winding of the winding which is not mod-
eled (for instance, end-effects), the leads connecting the winding to the source,
or the source inductance. (The main winding inductance itself is calculated di-
rectly by the solver.)
Note You can also type a function as an expression for any of these items except initial
current.
For a current
winding
For a voltage
winding
a
For an external
winding
Maxwell 2D Online Help
10-48 Assigning Boundaries and Excitations for 2D
The definition of a winding is final only after specifying the coils which belong to it.
Related Topics
Setting up a Y Connection
Note To add a coil terminal to this winding, do the following:
1. In the project tree, right-click the winding, and select Add Coils.
The Add Terminals dialog box appears, listing all coil terminals that do not
already belong to that winding.
2. Select the coil terminal (s) you want to add. To select multiple terminals, press
CTRL and click each terminal.
3. Click OK.
To assign a coil terminal excitation and add it to this winding, do the following:
1. Select the section of the geometry on which you want to apply the coil terminal
excitation.
2. In the project tree, right-click the winding, and select Assign Coil.
The Coil Excitation dialog box appears.
3. Enter a name for the excitation in the Name box, or accept the default.
4. In the Parameters section, enter the number of conductors for the coil in the
Number of Conductors box.
Note: This value represents only the number of conductors inside of the selected
geometry. If the Coil Terminal is cut due to symmetry, then only enter the Number
of Conductors in the portion modeled.
5. Select one of the following for the Polarity:
Positive
Negative
Function
6. If you selected Function as the Polarity, enter a function in the text box.
7. Optionally, click Use Defaults to revert to the default values in the dialog box.
8. Click OK to assign the coil terminal excitation.
The coil terminal excitation is assigned and is added to the winding.
To delete all coil terminal excitations that belong to this winding, do the following:
In the project tree, right-click the winding, and select Delete All Coils.
All coil terminal excitations are removed from the winding and deleted from the
excitations.
Maxwell 2D Online Help
Assigning Boundaries and Excitations for 2D
Setting up a Y Connection in 2D
The Y Connection function available in 2D Transient solution types allows multiple windings to be
connected in a classical Y (sometimes referred to as wye) configuration with the negative terminals
connected to a common node as illustrated below.
Setup Y Connection requires voltage winding definitions be set and the negative voltage terminal
for each winding will be connected to form the common node of the circuit.
Each voltage source specified in the winding description drives the positive side of the coil. Y Con-
nections are commonly used in motor and transformer applications driven by 3-phase voltage;
however, any number of windings may be connected to a common node in Maxwell2D.
To define a Y-connection:
1. Click Maxwell2D>Excitations>Setup Y Connection.
The Setup Y Connection dialog appears.
2. In the Winding list on the left, select the windings to be grouped into a Y connection.
3. Click the Group button to create a Y Connection group with the selected windings.
4. Click OK when all required grouping have been created.
Related Topics
Assigning a Winding Setup for the Transient Solver
Maxwell 2D Online Help
10-50 Assigning Boundaries and Excitations for 2D
Setting Up an External Circuit in 2D
External circuit netlist can be complex as shown in the example below. In order to demonstrate the
creation of an external circuit, the topic Creating a Simple External Circuit Example walks you
through the creation of a simple circuit.
Note Usage of external circuits is indicated by the existence of more complex excitation
circuits such as rectifiers, inverters, etc. as they contain diodes, transistors, complex
sources, etc. There is no need to use an external circuit for simple current or voltage
sources supplying the windings.
Maxwell 2D Online Help
Assigning Boundaries and Excitations for 2D
Creating a Simple External Circuit Example for 2D Transient
The driving circuit for the winding in this example design consists of a voltage source in series with
a resistor and with the winding. When complete, the circuit should look similar to the figure below.
To set up the external circuit, follow this general procedure:
1. Add the circuit elements.
2. Connect the circuit elements.
3. Export the netlist.
4. Save the Maxwell Circuit Editor project.
5. Assign the external circuit.
Related Topics:
Editing the External Circuit Connection
Add the Circuit Elements for 2D Transient
To add the circuit elements in Maxwell Circuit Editor:
1. Open the Maxwell Circuit Editor: Click Start>Programs>Ansoft>
Maxwell2D>Maxwell Circuit Editor.
The Maxwell Circuit Editor program opens.
2. Click Project>Insert Maxwell Circuit Design.
Maxwell 2D Online Help
10-52 Assigning Boundaries and Excitations for 2D
The circuit sheet appears.
3. Click the Components tab in the project tree.
4. Place the winding circuit element on the sheet:
a. In the project tree, under Maxwell Circuit Elements/Dedicated Elements, select the
Winding element.
b. Drag it onto the sheet.
c. Right-click, and select Finish to place the component.
d. To view the properties, double-click the component in the Schematic window.
The Properties dialog box appears.
e. Change the Name to currentwinding, the same name you used when defining the wind-
ing in the Maxwell design.
f. Click OK.
g. Click Draw>Rotate, and position the winding vertically.
5. Place a resistor on the sheet:
a. In the project tree, under Passive Elements, select Resistor.
b. Drag the resistor onto the sheet.
c. Right-click, and select Finish to place it where desired.
d. Double-click the symbol of the resistor, change the value of the resistor, R, to 3.09, keep
the Unit value set to ohm, and click OK. The default is 100 Ohms.
6. Place a voltage pulse on the sheet:
Maxwell 2D Online Help
Assigning Boundaries and Excitations for 2D
a. In the project tree, under Sources select a VPulse element (Pulse Voltage Source).
b. Drag it to the sheet, and then right-click and select Finish to place it onto the sheet.
c. Double-click the source element symbol on the sheet, and then specify the following
source characteristics:
d. Leave the other fields set to the default values, and click OK.
Related Topics:
Connect the Circuit Elements
Connect the Circuit Elements for 2D Transient
To connect the circuit elements in series:
1. From within the Maxwell Circuit Editor, click Draw>Wire.
2. Click each terminal.
3. When done, place the Ground symbol: Click Draw>Ground (or click the Ground symbol on
the toolbar), place the Ground symbol on the sheet, right-click, and select Finish to place the
symbol.
4. Connect the ground to the circuit: Click Draw>Wire, and draw the final wire.
Related Topics:
Export the Netlist
Export the Netlist for 2D Transient
To export the netlist:
1. From within the Maxwell Circuit Editor, click Maxwell Circuit>Export Netlist.
The Netlist Export dialog box appears.
2. Select the folder where you want to save the external circuit file.
3. Type a name for the circuit in the File name box.
Parameter Value Description
V1 0 Initialvoltage
V2 5.97 Peakvoltage
Tr 0.001 Risetime
Tf 0.001 Falltime
Pw 1 Pulsewidth
Period 2
Note To view the netlist before exporting it, click Maxwell Circuit>Browse Netlist.
Maxwell 2D Online Help
10-54 Assigning Boundaries and Excitations for 2D
4. Click Save.
The Netlist Export dialog box closes and the Maxwell Circuit Editor reappears.
Related Topics:
Save the Maxwell Circuit Editor Project
Save the Maxwell Circuit Editor Project for 2D Transient
To save the project and exit Maxwell Circuit Editor:
1. Click File>Save, type a name for the project, and click Save to save the Maxwell Circuit Edi-
tor project.
2. Click File>Exit to close the Maxwell Circuit Editor program.
Related Topics:
Assign the External Circuit
Assign the External Circuit for 2D Transient
To assign the circuit in Maxwell (which should still be open):
1. Click Maxwell2D>Excitations>External Circuit>Edit External Circuit.
The Edit External Circuit dialog box appears.
2. Click the Winding Information tab.
3. Click Import Circuit.
The Select File dialog box appears.
4. Select Designer Net List Files (*.sph) from the Files of type pull-down list.
5. Browse to the location where you saved the circuit, select it, and click Open to import it.
6. Click OK to close the Edit External Circuit dialog box.
Related Topics:
Editing the External Circuit Connection
Editing the External Circuit Connection for 2D Transient
To add or edit an external circuit:
1. Click Maxwell2D>Excitations>External Circuit>Edit External Circuit.
The Edit External Circuit dialog box appears, listing the externally-connected windings set
up for your model.
2. To import a circuit:
a. Click the Winding Information tab.
b. Click Import Circuit.
The Select File dialog box appears.
c. Select the circuit you want to import, and click Open.
The Edit External Circuit dialog box reappears.
3. To view available inductors, click the Available Inductors tab.
Maxwell 2D Online Help
Assigning Boundaries and Excitations for 2D
4. To view the sources used in the externally connected windings, click the Source Type tab.
5. If the imported file is an .sph file, you can click the Circuit Path tab to view the original proj-
ect and design names (which are removed after you import a non-sph file).
6. Click OK to close the Edit External Circuit dialog box.
Related Topics:
Setting Up an External Circuit
Note The user-set time steps can be modified when external circuits are used to drive the
windings of the transient finite element model. Following is a list of situations that will
lead to a time step change:
All power electronic switching instances that do not coincide with user-specified
solve times request a new solution time from the transient solver. The respective
switching generating a new solve time request for the transient solver can be time,
position, or speed dependent.
When current and/or voltage sources with a piecewise linear variation are used, a
new solution time is requested from the transient solver at each (time) definition
point used in the corresponding source definition table.
When the change in any winding inductance value is excessive, a new time step
(smaller) is calculated and a new solution generated (re-calculated) accordingly.
If a user-specified save field time is missed because of the above reasons, the next solved
time step fields are saved instead.
Maxwell 2D Online Help
10-56 Assigning Boundaries and Excitations for 2D
Setting Up Motion for Transient Projects 11-1
11
Setting Up Motion for Transient
Projects
For transient projects (where you selected transient as the solution type), you need to define how
the model components move in relation to one another. This is accomplished by assigning a
MotionSetup to a Band object.
For Maxwell2D designs, two bands may be assigned with independent motion characteristics. Mul-
tiple motion bands are primarily for certain types of motors where multiple rotors may rotate about
a common central axis; however, other applications are possible. For example, the project shown
below is comprised of two rectangular magnets, each surrounded by a band object with a Motion-
Maxwell 3D Online Help
11-2 Setting Up Motion for Transient Projects
Setup assigned to it. When one magnet moves, the other magnet realigns itself. Also note that the
solution context display shows the position and speed for both motion setups.
Related Topics:
Assigning a Band of Motion
Showing and Hiding Motion Objects
Technical Notes: 3D Transient
Technical Notes: Meshing Aspects for 3D Transient Applications With Motion
Assigning a Band of Motion
In Maxwell 14, in both rotational and translational problems, the band object must always enclose
all of the moving objects. For rotational problems, this means the band object should be a solid cyl-
inder or a solid wedge not a hollow shell or segment of a shell. (Maxwell v10 allowed you to
subtract the moving objects from the band objects and leave a hollow shell for the band.) If the
band object encloses all moving aspects, it is easier to identify the moving objects and reduces
errors related to mis-identifying them.
To assign the band of motion:
1. Select the band object.
2. Click Maxwell>Model>Motion Setup>Assign Band.
Maxwell 3D Online Help
Setting Up Motion for Transient Projects 11-3
The Motion Setup window appears.
3. Click the Type tab.
4. Select either Translation or Rotation as the Motion Type.
For Rotation about a fixed point you may select the Non-Cylindrical checkbox.
5. Set the motion direction:
a. For Translation, from the Moving Vector pull-down list, select a moving direction.
Select either Positive or Negative direction.
b. For Rotation, from the Moving Axis pull-down list, select an axis of rotation. Use the
radio buttons to select either Positive or Negative rotation.
6. Click the Data tab.
7. Type a value in the Initial Position box, and select the units from the pull-down list.
8. To set the motion limits, do the following in the Translate Limit or Rotate Limit section:
a. For rotational motion, click the Rotate Limit check box.
b. For translational or rotational motion, type a value in the Negative box, and select the
units from the pull-down list.
c. For translational or rotational motion, type a value in the Positive box, and select the units
from the pull-down list.
9. Click the Mechanical tab.
10. Do one of the following to specify the object velocity (dynamic or constant):
To dynamically change how the object moves, click the Consider Mechanical Transient
Note If the expected moving vector does not exist, click 3D Modeler>Coordinate
System>Create>Relative CS to create a new coordinate system.
Note When you select Consider Mechanical Transient, you are telling the solver to use the
calculated force and user-specified mass, damping, and other parameters to dynamically
determine how the object moves, rather than giving it a constant velocity.
Note For Maxwell 2D/3D designs for motor applications, the computed output
mechanical power at given constant speed may not reach the desired rated power.
Therefore, it is useful to apply constant power as the mechanical load. In Maxwell
14 2D/3D designs created by RMxprt, the mechanical transient is set up according
to the rated mechanical output power, and equivalent damping is added to accelerate
the process approaching to the rated output power. This setup is visible when
Consider Mechanical Transient is checked.
2D/3D designs generated from RMxprt include the setup data, but Consider
Mechanical Transient is unchecked initially. To ensure that the setup data is
preserved, make sure that you check Consider Mechanical Transient before
saving the project.
Maxwell 3D Online Help
11-4 Setting Up Motion for Transient Projects
check box, complete the following fields, and select any corresponding units:
Initial Velocity (translational) or Initial Angular Velocity (rotational)
Mass (translational) or Moment of Inertia (rotational)
Use the Calculate button to have Maxwell calculate the Mass or Moment of Inertia
with the following restrictions:
For 2D problems, the moving body(s) are assumed to be of model-unit thinkness.
Rotating bodies must be symmetric about the axis of rotation. Partial models
(e.g., half a motor with implied symmetry) are not supported.
Damping
Load Force (translational) or Load Torque (rotational)
To set a constant velocity (and disable the mechanical transient), clear the Consider
Mechanical Transient check box, type a value in the Velocity or Angular Velocity box,
and select the units from the pull-down list.
11. For translational motion, a Post-Processing tab is available to set the coordinate system for
post processing calculation.
12. Click OK.
A MotionSetupx is created and added to the Model folder in the Project Manager win-
dow.
If cylindrical Rotation was specified and a CylindricalGap mesh operation does not
already exist, a CylindricalGap mesh operation is automatically added to the Mesh
Operations folder. Only one CylindricalGap mesh operation is permitted.
Related Topics:
Non-Cylindrical Rotational Motion
Showing and Hiding Motion Objects
Reassigning a Band of Motion
Modifying Motion Setup Properties
To modify existing motion setup properties:
1. In the Project Manager Model folder, right-click on MotionSetupx and select Properties
from the context menu to open the Motion Setup dialog box.
Alternatively, you can double-click the MotionSetupx icon.
Note For translational motion, the load force is positive if it is applied in the same
direction as the moving vector and negative if applied in the opposite direction.
For rotational motion, the load torque sign is determined based on the moving
vector, using the right-hand rule. Point your thumb in the direction of the moving
vector. If the load torque is applied in the same direction as your fingers, then the
load torque is positive. If it is applied in the opposite direction, then the load torque
is negative.
Maxwell 3D Online Help
Setting Up Motion for Transient Projects 11-5
2. Edit the desired properties in the Motion Setup dialog box. Refer to Assigning a Band of
Motion for detailed information on the various Motion Setup dialog box settings.
Related Topics:
Non-Cylindrical Rotational Motion
Showing and Hiding Motion Objects
Reassigning a Band of Motion
Non-Cylindrical Rotational Motion
With cylindrical rotation, the moving objects are free to rotate completely, and the mesh remains
fixed as the moving objects rotate. With non-cylindrical motion, the geometry shape of the band
region changes as the moving objects rotate, and the mesh is recreated.
A motor is an example of cylindrical motion.
Note If you change the motion type to cylindrical Rotation and a CylindricalGap mesh
operation does not already exist, a CylindricalGap mesh operation is automatically
added to the Mesh Operations folder. Only one CylindricalGap mesh operation is
permitted.
If you change a cylindrical Rotation motion type to another motion type, the
CylindricalGap mesh operation remains in the Mesh Operation folder.
Maxwell 3D Online Help
11-6 Setting Up Motion for Transient Projects
A relay is an example of non-cylindrical motion.
Reassigning a Band of Motion
When a MotionSetup has been created, the object that the setup is assigned to is changed using the
Reassign command, allowing you to identify the motion setup parameters with a new object with-
out losing the motion setup parameters themselves. To reassign a MotionSetup:
1. Select the object that the MotionSetup will be reassigned to in the modeler window or in the
Close
Maxwell 3D Online Help
Setting Up Motion for Transient Projects 11-7
history tree.
2. Right-click on MotionSetupx in the Project Manager window and select Reassign.
Related Topics:
Assigning a Band of Motion
Adding and Deleting Objects from a Band of Motion
To add objects to, or delete objects from a motion setup without changing the parameters of the
MotionSetup do the following:
1. Select the object to be added or deleted from the MotionSetup in the modeler window or in the
history tree.
2. Right-click Model>MotionSetupx>Movingx in the Project Manager window and choose
Add Selected Objects or Remove Selected Objects from the shortcut menu.
3. To verify the addition or deletion of the object from the MotionSetup definition, use Select
Assignment from the shortcut menu to view the objects assigned to the band.
Related Topics:
Assigning a Band of Motion
Showing and Hiding Motion Objects
1. Click Maxwell>Model>Motion Setup>Visualization.
The Motion Setup Visualization Options window appears.
2. Select All, Band, or Moving from the Select pull-down list.
3. Click Deselect All to hide all motion objects.
4. Click Close to close the window.
Related Topics:
Setting the Visibility for Motion Objects
Setting the Visibility for Motion Objects
To show or hide a parameter:
1. Click View>Active View Visibility.
The Active View Visibility dialog box appears.
2. Click the Motion tab.
3. Select or clear the Visibility check box for each motion object listed.
4. Click Done.
Note An existing CylindricalGap mesh operations assignment will be sync-ed up to a
rotational cylindrical motion setup's assignment when you reassign the band object
of the motion setup.
Maxwell 3D Online Help
11-8 Setting Up Motion for Transient Projects
Adding Solution Parameters 12-1
12
Adding Solution Parameters
When you assign a solution parameter, the solver calculates the parameter value as part of the solu-
tion process. The table shows the solution parameters that may be calculated based upon the solver
type.
Assigning a Force Parameter
To solve for a force parameter:
1. Select the object on which you want to apply the parameter.
2. Click Maxwell3D or Maxwell2D, and then select Parameters>Assign>Force. You can also
right-click on Parameters in the Project tree, and then select Assign>Force from the context
menu.
The Force Setup window appears.
3. Type a name for the force in the Name box.
Parameter 3D Solvers 2D Solvers
Force/Torque
Magnetostatic
Electrostatic
Eddy Current
Transient
Electric Transient
Magnetostatic
Electrostatic
Eddy Current
Transient
Matrix
Magnetostatic
Electrostatic
Eddy Current
Magnetostatic
Electrostatic
Eddy Current
AC Conduction
Maxwell 3D Online Help
12-2 Adding Solution Parameters
4. For Maxwell3D projects only, select Virtual or Lorentz as the Type for the force.
5. Select the Post-Processing tab to specify the coordinate system reference for calculating the
force parameter.
6. Select the appropriate coordinate system from the ReferenceCS pull-down list.
7. Click OK.
Assigning a Torque Parameter
To solve for a torque parameter:
1. Select the object on which you want to apply the parameter.
2. Click Maxwell3D or Maxwell2D, and then select Parameters>Assign>Torque. You can also
right-click on Parameters in the Project tree, and then select Assign>Torque from the context
menu.
The Torque setup window appears.
3. Type a name for the torque in the Name box.
4. Select Virtual or Lorentz as the Type for the torque.
5. To assign an axis:
a. Select the axis from the Axis pull-down list.
b. Select either the Positive or Negative radio button.
6. Click OK.
Assigning a Matrix
To solve for a capacitance, inductance, or impedance matrix:
1. Click Maxwell3D or Maxwell2D, and then select Parameters>Assign>Matrix.
The Matrix dialog box appears.
2. Click the Setup tab.
Note For 3D Transient and Electric Transient solvers, only Virtual Force is calculated.
Note Force parameters are available for calculation in the 2D and 3D Magnetostatic,
Electrostatic, Eddy Current and Transient solvers, and for the 3D Electric Transient
solver only.
Note For 3D Transient and Electric Transient solvers, only Virtual Torque is calculated.
Note Torque parameters are available for calculation in the 2D and 3D Magnetostatic,
Electrostatic, Eddy Current, and Transient solvers, and for the 3D Electric Transient
solver only.
Maxwell 3D Online Help
Adding Solution Parameters 12-3
3. Type a name for the matrix in the Name box.
4. To specify the sources to be included in the matrix, select or clear the Include check box for
any sources listed.
5. For Maxwell2D designs, the return path for each source may be specified. By default, the
return path is at infinity; however, any conductor with a source specified can act as the return
path.
6. Click the Post Processing tab.
7. If more than one source is listed on the left side, you can click the Post Processing tab and
Group them to organize multiple sources into a single group. The calculations defined in the
Post Processing tab do not impact the field solution and can be set up or changed after the solu-
tion has been completed.
To Group multiple sources together:
a. Select the sources to group in the list Entry list. Multiple source can be selected by hold-
ing the CTRL key and clicking each source line.
b. If desired, set the number of Turns for each source.
c. With all sources selected, click Group to combine the sources into one series winding.
d. Set the number of parallel Branches the winding should be divided into and click OK.
e. The results of the post processing calculation on the matrix can be seen by selecting Post
Processed on the Matrix tab of the solutions dialog box.
8. Click OK.
In a matrix calculation:
For coil terminals, all terminals are listed and can be selected.
For outer terminals, the solver can only handle a conduction path with two terminals, and only
one terminal is listed for each conduction path:
If they are current terminals, the listed terminal is in the "in" direction.
If they are current density terminals, the first terminal is listed and can be selected.
When setting up an inductance matrix, the source must be a current excitation. Voltage sources
cannot be used in this case.
In 2D matrix calculations the solver calculates loop currents; therefore, the direction of return
path current is always opposite of the source current. If a conductor with excitation is specified
as the return path, the polarity setting of the excitation in the nominal problem setup is not
respected.
Related Topics:
Note For a matrix setup, the elements are defined based on excitations, not solids. Only
excitations will be available in the Matrix dialog, regardless of the current geometry
selection. Also, changes made to the excitations after matrix setup will not be flagged
until the setup validation performed prior to the solution process.
Maxwell 3D Online Help
12-4 Adding Solution Parameters
Viewing Matrix Data
Capacitance Matrix for an Electric Field Solution
Inductance Matrix for a Magnetostatic Field Solution
Grouping Inductance Matrix Elements
Impedance Matrix for an Eddy Current Solution
Post-Processed Quantities
Reassigning Parameters
To reassign the geometry a parameter applies to:
1. Select the new object to which you want to assign an existing parameter.
2. Click Maxwell3D or Maxwell2D, and then select Parameters>Reassign.
The Reassign Parameter window appears.
3. Select the force or torque you want to reassign from the Reassign Geometry for list.
4. Click OK.
The parameter is reassigned to the new object.
Viewing Parameter List
To view a list of all parameters in the design:
1. Click Maxwell3D or Maxwell2D, and then select Parameters>List.
The Design List window appears, with the Parameters tab visible.
2. To view other design choices, click one of the following tabs:
Model
Boundaries
Excitations
Mesh Operations
Analysis Setup
Deleting All Parameters
To delete all parameters assigned in the model:
Click Maxwell3D or Maxwell2D, and then select Parameters>Delete All.
All parameters are deleted.
Warning Maxwell provides no warning or option to stop deletion. If you accidentally delete
all parameters, click Edit>Undo Delete All Parameters before you take any other
action.
Maxwell 3D Online Help
Adding Solution Parameters 12-5
Showing and Hiding Solution Parameters
1. Click Maxwell3D or Maxwell2D, and then select Parameters>Visualization.
The Parameter Visualization Options window appears.
2. Select the type of parameter you want to view from the Select pull-down list, or click the row
in the table. Choices include All, All Forces, All Torques, All Matrices, and By Name.
The object is highlighted in the geometry.
3. Select or clear the check boxes for each parameter to show or hide geometry, name, and vec-
tors for each force or torque parameter.
4. Click Deselect All to hide all parameters.
5. Click Close to close the window.
Setting the Visibility for Parameters
To show or hide a parameter:
1. Click View>Active View Visibility.
The Active View Visibility dialog box appears.
2. Click the Parameters tab.
3. Select or clear the Visibility check box for each parameter listed.
4. Click Done.
Maxwell 3D Online Help
12-6 Adding Solution Parameters
Changing the Parameter Setup
To change a parameter's setup:
1. In the project tree, open the Parameters section.
2. Right-click the parameter you want to change.
A shortcut menu appears.
3. Select Properties from the shortcut menu.
4. Make the desired changes, and then click Close.
Defining Mesh Operations 13-1
13
Defining Mesh Operations
In Maxwell, mesh operations are optional mesh refinement settings that provide Maxwell with
mesh construction guidance. This technique of guiding Maxwells mesh construction is referred to
as "seeding" the mesh. Seeding is performed using the Mesh Operations commands on the
Maxwell3D or Maxwell2D menu.
When defining a mesh, you typically assign the mesh operations first (using the Maxwell3D>Mesh
Operations or Maxwell2D>Mesh Operations commands) and then create the mesh (using the
Maxwell3D or Maxwell2D menu and selecting Analysis Setup>Apply Mesh Operations com-
mand). However, you can also refine the mesh after the initial mesh has been created.
You can instruct Maxwell to refine the length of tetrahedral elements on a surface or within a vol-
ume until they are below a certain value (length-based mesh refinement) or you can instruct Max-
well to refine the surface triangle length of all tetrahedral elements on a surface or volume to within
a specified value (skin depth-based mesh refinement). In some circumstances, you may also want
to create a mesh operation that modifies Maxwell's surface approximation settings for one or more
faces. In some circumstances, you may also want to assign a cylindrical gap treatment mesh opera-
tion
Surface approximation settings are only applied to the initial mesh (the mesh that is generated the
first time a design variation is solved). The other types of mesh operations (refining the mesh) can
be performed on either the initial mesh or on the most recently generated mesh (the current mesh) if
you are updating a previously-created mesh.
You can also choose to override automatic choice of which mesher Maxwell uses, by using the
Maxwell>Mesh Operations>Initial Mesh Settings command.
Note Mesh operations at the target design of a mu (permeability) link are ignored.
Maxwell 3D Online Help
13-2 Defining Mesh Operations
What do you want to do?
Perform length-based mesh refinement on object faces.
Perform length-based mesh refinement inside objects.
Perform skin depth-based mesh refinement on object faces.
Assigning Cylindrical Gap Treatment
Modify surface approximation settings for one or more faces.
Modifying the Model Resolution (Maxwell3D only)
Apply mesh operations
Specify the initial mesh settings
Related Topics
Applying Mesh Operations Without Solving
Monitoring the Solution Process
Viewing Mesh Statistics
Plotting the Mesh
Technical Notes: Meshing Aspects for 3D Transient Applications With Motion
Technical Notes: The Mesh Generation Process
Technical Notes: Seeding the Mesh
Technical Notes: Guidelines for Seeding the Mesh
Technical Notes: Surface Approximation Settings
Maxwell 3D Online Help
Defining Mesh Operations 13-3
Assigning Length-Based Mesh Refinement on Object Faces
1. Select the faces you want Maxwell to refine.
Alternatively, select an object if you want Maxwell to refine every face on the object.
2. Click Maxwell>Mesh Operations>Assign>On Selection>Length Based.
The Element Length Based Refinement dialog box appears.
3. Type a name for the mesh operation in the Name box, or accept the default name.
4. To restrict the length of tetrahedra edges touching the faces:
a. Select Restrict Length of Elements.
b. Type the maximum length of the tetrahedral edges touching the faces in the Maximum
Length of Elements box, and select the units.
5. To restrict the number of elements added during refinement of the faces:
a. Select Restrict the Number of Elements.
b. Enter the Maximum Number of Elements to be added.
6. Click OK.
When the mesh is generated, the refinement criteria you specified are used. When the maximum
number of elements is reached, some elements may exceed the requested maximum element length.
Related Topics
Assigning Length-Based Mesh Refinement Inside Objects
Applying Mesh Operations without Solving
Plotting the Mesh
Technical Notes: Length-Based Mesh Refinement
Technical Notes: The Mesh Generation Process
Technical Notes: Seeding the Mesh
Technical Notes: Guidelines for Seeding the Mesh
Note Maxwell refines the element edges touching the selected faces until their lengths are
equal to or less than this value. The default value is set to 20% of the maximum edge
lengths of the bounding boxes of each selected face.
Maxwell 3D Online Help
13-4 Defining Mesh Operations
Assigning Length-Based Mesh Refinement Inside Objects
Length-based mesh operations inside volumes can be applied to non-model box primitives. If an
error occurs, you may be trying to assign a mesh to a non-model box that is not a box primitive
(such as boxes with chamfers or non-model cylinders).
To instruct Maxwell to refine every face of an object and its interior:
1. Select the object you want Maxwell to refine.
2. Click Maxwell>Mesh Operations>Assign>Inside Selection>Length Based.
The Element Length Based Refinement dialog box appears.
3. Type a name for the mesh operation in the Name box, or accept the default name.
4. To restrict the length of the tetrahedral element edges inside the object:
a. Select Restrict Length of Elements.
b. Type the maximum length of the edges inside the object in the Maximum Length of Ele-
ments box, and select the units.
5. To restrict the number of elements added during the refinement inside the object:
a. Select Restrict the Number of Elements.
b. Enter the Maximum Number of Elements to be added.
6. Click OK.
When the mesh is generated, the refinement criteria you specified are used. When the maximum
number of elements is reached, some elements may exceed the requested maximum element length.
Related Topics
Assigning Length-Based Mesh Refinement on Object Faces
Applying Mesh Operations without Solving
Plotting the Mesh
Technical Notes: Length-Based Mesh Refinement
Technical Notes: The Mesh Generation Process
Technical Notes: Seeding the Mesh
Technical Notes: Guidelines for Seeding the Mesh
Note Maxwell refines the element edges inside the object until they are equal to or less than
this value. The default value is set to 20% of the maximum edge lengths of the bounding
boxes of each selected object's faces.
Maxwell 3D Online Help
Defining Mesh Operations 13-5
Assigning Skin Depth-Based Mesh Refinement on Object Faces
1. Select the faces you want to be refined.
Alternatively, select an object if you want Maxwell to refine every face on the object.
2. Click Maxwell>Mesh Operations>Assign>On Selection>Skin Depth Based.
The Skin Depth Based Refinement dialog box appears.
3. Type a name for the mesh operation in the Name box, or accept the default name.
4. Type the skin depth within which to refine the mesh in the Skin Depth box.
Alternatively, do the following to calculate the skin depth based on the object's material per-
meability and conductivity and the frequency at which the mesh is to be refined:
a. Click Calculate Skin Depth.
The Calculate Skin Depth dialog box appears.
b. Type the material's Relative Permeability and Conductivity.
c. Type the Frequency at which to refine the mesh, and select the frequency units.
d. Click OK.
Maxwell calculates the skin depth and enters its value in the Skin Depth box of the Skin
Depth Based Refinement dialog box.
5. In the Number of Layers of Elements box, type the number of layers to add perpendicular to
the object's surface.
Maxwell adds an equivalent number of mesh points to each layer. For example, if Maxwell
adds 10 points to satisfy the Surface Triangle Length, it will add 10 points to each layer.
6. Type the maximum edge length of the surface mesh in the Surface Triangle Length box, and
select the units.
7. To restrict the number of elements added during refinement on the faces:
a. Select Restrict the Number of Surface Elements.
b. Enter the Maximum Number of Surface Elements to be added.
8. Click OK.
When the mesh is generated, the refinement criteria you specified will be used. This operation will
be approximately the same as having slabs of tetrahedra, but it is not guaranteed to prevent tetrahe-
dra from crossing slab interfaces. Caution should be used with this mesh operation, as very thin lay-
ers may cause a reduction in mesh quality or unnecessarily cause the generation of a very large
mesh.
Note Maxwell refines the surface triangle mesh (the faces of the tetrahedra touching the
surface) until their edge lengths are equal to or greater than the specified value.
The default value is set to 20% of the maximum edge lengths of the bounding boxes of
each selected face.
Maxwell 3D Online Help
13-6 Defining Mesh Operations
Related Topics
Applying Mesh Operations without Solving
Plotting the Mesh
Technical Notes: Skin Depth-Based Mesh Refinement
Technical Notes: The Mesh Generation Process
Technical Notes: Seeding the Mesh
Technical Notes: Guidelines for Seeding the Mesh
Maxwell 3D Online Help
Defining Mesh Operations 13-7
Assigning Cylindrical Gap Treatment
1. Select the object you want Maxwell to refine.
2. Click Maxwell>Mesh Operations>Assign>Cylindrical Gap Treatment.
A CylindricalGapx mesh operation is applied to the selected object, and a CylindricalGapx
icon appears in the Project Manager Mesh Operations folder.
3. If you wish to change the name of the mesh operation, you can double-click on the Cylindri-
calGapx icon to open the Cylindrical Gap Mesh Operation dialog box in which you can type
a name for the mesh operation in the Name box.
Related Topics:
Assigning a Band of Motion
Reassigning a Band of Motion
Note There can be only one cylindrical gap operation per design.
The operation cannot be assigned to multiple objects.
Maxwell 3D Online Help
13-8 Defining Mesh Operations
Modifying Surface Approximation Settings
Maxwell applies surface approximation settings when it generates the initial mesh. If you modify
Maxwell's default settings after the initial mesh has been generated, they do not affect the mesh for
that design variation.
1. Select the faces for which you want to modify the surface approximation settings.
Alternatively, select an object if you want to modify the surface approximation settings of
every face on the object.
2. Click Maxwell>Mesh Operations>Assign>Surface Approximation.
The Surface Approximation dialog box appears.
3. Type a name for the group of settings in the Name box, or accept the default name.
4. Under Maximum Surface Deviation, do one of the following:
Select Ignore if you do not want to use surface deviation settings for the selected faces.
Select Set maximum surface deviation (length), and then type the distance between the
true surfaces of the selected faces and the meshed faces in the text box.
5. Under Maximum Surface Normal Deviation, do one of the following:
Select Use defaults if you want to use Maxwells default normal deviation setting for the
selected faces, which is 15 degrees.
Select Set maximum normal deviation (angle), and then type the angular distance
between the normal of the true surface and the corresponding mesh surface, and select the
units.
6. Under Maximum Aspect Ratio, do one of the following:
Select Use defaults if you want to use Maxwells default aspect ratio settings for the
selected faces, which are 10 for curved surfaces and 200 for planar surfaces. A ratio of 200
corresponds roughly to a triangle with an interior angle of one half degree.
Select Set aspect ratio, and then type a value in the box. This value determines the shape
of the triangles. The higher the value, the thinner the triangles. Values close to 1 result in
well-formed, wide triangles.
7. Select the Surface Representation Priority for Tau Mesh:
In most cases, meshing is done by Tau Mesh. (See Specify the initial mesh settings.) You can
set the surface representation as normal or high.
Normal - use for normal situations for the Tau Mesh, allowing loose tolerances.
High - Use only on critical surfaces. (For example,a very small port in a large model.) The
choice of "High" can help to mesh some difficult or small surfaces, but it can also be very
expensive and can cause the mesher to fail.
8. Click OK.
The settings are applied to the initial mesh generated on the selected surface. The group of set-
tings is listed in the project tree under Mesh Operations.
Maxwell 3D Online Help
Defining Mesh Operations 13-9
Related Topics
Plotting the Mesh
Technical Notes: Surface Approximation Settings
Technical Notes: Guidelines for Modifying Surface Approximation Settings
Technical Notes: The Mesh Generation Process
Surface Approximation
Object surfaces in Maxwell may be planar, cylindrical or conical, toroidal, spherical, or splines.
The original model surfaces are called true surfaces. To create a finite element mesh, Maxwell first
divides all true surfaces into triangles. These triangulated surfaces are called faceted surfaces
because a series of straight line segments represents each curved or planar surface.
For planar surfaces, the triangles lie exactly on the model faces; there is no difference in the loca-
tion or the normal of the true surface and the meshed surface. When an object's surface is non-pla-
nar, the faceted triangle faces lie a small distance from the object's true surface. This distance is
called the surface deviation, and it is measured in the model's units. The surface deviation is greater
near the triangle centers and less near the triangle vertices.
The normal of a curved surface is different depending on its location, but it is constant for each tri-
angle. (In this context, "normal" is defined as a line perpendicular to the surface.) The angular dif-
ference between the normal of the curved surface and the corresponding mesh surface is called the
normal deviation and is measured in degrees.
The aspect ratio of triangles used in planar surfaces is based on the ratio of circumscribed radius to
the in-radius of the triangle. It is unity for an equilateral triangle and approaches infinity as the tri-
angle becomes thinner.
You can modify the surface deviation, the maximum permitted normal deviation, and the maxi-
mum aspect ratio of triangles settings on one or more faces at a time in the Surface Approxima-
tion dialog box. (Click Maxwell>Mesh Operations>Assign>Surface Approximation.)
The surface approximation settings are applied to the initial mesh.
Guidelines for Modifying Surface Approximation Settings
If you intend to modify the surface approximation settings for an object face or faces, keep the fol-
lowing guidelines in mind:
When necessary, override the default surface approximation settings to represent curved sur-
faces more accurately. More accurate representation will increase the mesh size and consume
more CPU time and memory. The default settings are adequate for most circumstances.
If you want to obtain a faster solution by using a cruder representation of curved surfaces, set
Note During adaptive meshing, new vertices are added to the true surface (the surface
approximation improves during adaptive refinement).
Maxwell 3D Online Help
13-10 Defining Mesh Operations
the coarser setting for the whole object, not just a single face.
It is difficult for Maxwell to satisfy aspect ratio demands if the aspect ratio value is set close to
1 because an arbitrary shape cannot be filled with only equilateral triangles. Therefore, setting
the aspect ratio to 1 can lead to unreasonably large meshes. Maxwell limits the aspect ratio to 4
for planar objects and 1.2 for curved objects.
Maxwell 3D Online Help
Defining Mesh Operations 13-11
Modifying the Model Resolution
(Setting Model Resolution applies to Maxwell3D Designs only)
The model resolution parameter is used by the meshmaker to distinguish large features from small
features in the model. This setting controls how large a feature must be to be resolved by the mesh-
maker. For example, if you set the model resolution length to 20 mm, any model features smaller
than 20 mm are not represented in the mesh. Neither the model nor the model files are changed.
The resolution only controls how the mesh for the model is represented.
While removing small details, if the meshmaker finds that the representation of the model is not
accurate enough, it returns an error condition. The meshmaker then starts with the most accurate
representation and prunes away the details smaller than the model resolution length. It returns an
error if the specified model resolution length forces the final representation to deviate too greatly
from the model.
You can set Model Resolution on one or more objects to remove unnecessary details from the mesh
representation. This can be used to reduce the mesh complexity of the selected objects.
A cautionary note is needed concerning the use of model resolution. It can sometimes make model
faces fail to be represented in the mesh, which can effectively remove some of your boundary con-
ditions. This can only happen if faces are closer together than the model resolution distance you
specify.
To modify the model resolution:
1. Select the object or objects on which to specify a Model Resolution operation.
2. Click Maxwell>Mesh Operations>Assign>Model Resolution.
The Model Resolution Mesh Operation dialog box appears.
Alternatively, you can display the same dialog if you:
a. Right-click on either Mesh Operations in the Project Tree, or right-click in the Modeler
window to display the respective shortcut menu.
b. Click on Assign>Model Resolution in the Project Tree menu or click on Assign Mesh
Operation>Model Resolution on the shortcut menu.
The Model Resolution Mesh Operation dialog contains text fields for the mesh operation
Name and and radio buttons with choices for the following
Auto Simplify Using Effective Thickness
The mesher calculates the resolution length based on each objects effective thickness.
One mesh operation can be assigned to many objects, and each will be simplified based on
its own dimensions. Use the Auto Simplify selection:
To remove many details while retaining an objects overall shape and size
For objects of generally uniform thickness
To assign one mesh operation to many objects
Use Model Resolution length
This enables fields for you to specify the resolution value and units. Use this selection for:
Maxwell 3D Online Help
13-12 Defining Mesh Operations
Tighter control of mesh accuracy.
Objects of non-uniform thickness. For example, the thin section of the object shown
below might be lost with Auto Simplify.
3. After defining the operation, click OK.
This adds the named Model Resolution operation under the Mesh Operations icon in the
Project Tree.
Related Topics
Plotting the Mesh
Setting the Healing Options
Technical Notes: Model Resolution
Note Setting Model Resolution will invalidate any existing solutions.
When two objects in contact have different model resolution lengths, the smaller length
will apply for the common regions.
Maxwell 3D Online Help
Defining Mesh Operations 13-13
Reverting to the Initial Mesh
The initial mesh is the mesh that is generated the first time a design variation is solved. It includes
surface approximation settings but does not include defined mesh operations.
If you have modified the design setup, and do not want to use the existing current mesh, revert to
the initial mesh before solving.
To revert to the initial mesh before solving:
Click Maxwell>Analysis Setup>Revert to Initial Mesh.
Reverting to the initial mesh is useful when you want to evaluate how a different solution fre-
quency affects the mesh generated during an adaptive analysis. You lose all solution data for a solve
setup and all of its sweeps when you revert to the initial mesh for that setup. You can do this for all
solve setups at once by selecting the command through Analysis in the menu system or project tree,
or for a specific solve setup via its right mouse click menu in the project tree.
Related Topics
Plotting the Mesh
Technical Notes: The Mesh Generation Process
Maxwell 3D Online Help
13-14 Defining Mesh Operations
Applying Mesh Operations Without Solving
The mesh is automatically created when you run a solution analysis.
If you want to refine the mesh on a face or volume but do not want to generate a solution at the
time, you can apply the mesh operations you have assigned without running the full analysis.
Applying mesh operations without solving enables you to experiment with mesh refinement in spe-
cific problem regions without losing design solutions. You cannot undo the applied mesh opera-
tions, but you can discard them by closing the project without saving it.
To refine the mesh without solving, do one of the following after defining mesh operations:
Click Maxwell>Analysis Setup>Apply Mesh Operations.
In the project tree, under Analysis, right-click the desired solution setup, and select Apply
Mesh Operations.
The same solve machine rules that apply to solving any other setup also apply here. The mesh oper-
ation will be sent to the default solve machine, or the Maxwell Server Setup dialog may appear to
allow you to interactively specify a solve machine if "Prompt for analysis machine when launching
analysis" is selected under Tools>Options>General Options>Analysis Options tab.
If a current mesh has been generated, Maxwell refines it using the defined mesh operations.
If a current mesh has not been generated, Maxwell applies the mesh operations to the initial
mesh.
If an initial mesh has not been generated, Maxwell generates it and applies the mesh operations
to the initial mesh.
If the defined mesh operations have been applied to the selected face or object, the current
mesh is not altered.
Related Topics
Plotting the Mesh
Technical Notes: The Mesh Generation Process
Specifying the Analysis Options
General Options: Analysis Options Tab
Remote Analysis
Hint Define a new mesh operation rather than modify an existing mesh operation. Maxwell
does not re-apply a modified mesh operation.
Note Mesh operations at the target design of a mu (permeability) link are ignored.
Maxwell 3D Online Help
Defining Mesh Operations 13-15
Specifying Initial Mesh Settings
You can specify the initial mesh settings, including the surface approximation (Maxwell 2D and 3D
designs) and the meshing approach (Maxwell 3D designs). For most Maxwell 3D designs, you can
let Maxwell automatically choose which of two meshing approaches to take. Maxwell predicts
which one gives the best results, balancing mesh reliability, speed, quality, size and design charac-
teristics. In most cases, Maxwell uses Ansoft TAU Mesh, rather than the Ansoft Classic Mesh. In
general, it looks for specific features (for example, stacks of large planar parallel facets with small
gaps) and situations where the initial Ansoft Tau mesh is 4 times larger than the Ansoft Classic. In
a few cases, you may decide to override the automatic choice and designate the mesher to use. To
do so:
1. Select Maxwell>Mesh Operations>Initial Mesh Settings... or in the Project tree, right-click
on Mesh Operations, and select Initial Mesh Settings from the shortcut menu.
The Initial Mesh Settings dialog box appears with the Surface Approximation tab selected.
2. Type a name for the group of settings in the Name text box or accept the default name.
3. Under Maximum Surface Deviation, do one of the following:
Select Ignore if you do not want to use surface deviation settings for the selected faces.
Select Set maximum surface deviation (length), and then type the distance between the
true surfaces of the selected faces and the meshed faces in the text box.
4. Under Maximum Surface Normal Deviation, do one of the following:
Select Use defaults if you want to use Maxwells default normal deviation setting for the
selected faces, which is 22.5 degrees.
Select Set maximum normal deviation (angle), and then type the angular distance
between the normal of the true surface and the corresponding mesh surface in the text box.
5. Under Maximum Aspect Ratio, do one of the following:
Select Use defaults if you want to use Maxwells default aspect ratio settings for the
selected faces, which are 10 for curved surfaces and 200 for planar surfaces.
Select Set aspect ratio, and then type a value in the text box. This value determines the
shape of the triangles. The higher the value, the thinner the triangles. Values close to 1 will
result in well-formed, wide triangles.
6. To make your choice the default, use the Save as default checkbox.
7. For Maxwwell 3D designs only, select the Meshing Method tab.
It contains radio buttons for:
Auto (the default)-- Maxwell automatically selects the mesher. In most cases, this will be
Ansoft TAU Mesh.
Ansoft TAU Mesh--this includes Surface representation choices for Strict or Tolerant.
Strict performs stitching, and resolves surfaces and contacts more accurately, but takes
more time and may cause issues for dirty models. Tolerant uses a looser tolerance for sur-
face representation, which may be better for dirty or very complex geometry.
Maxwell 3D Online Help
13-16 Defining Mesh Operations
Ansoft Classic Mesh--this is based on the Ansoft 11 mesher.
8. To make your choice the default, use the Save as default checkbox.
9. Click OK to apply your choices.
The settings will be applied to the initial mesh generated on the selected surface.
Related Topics
Defining Mesh Operations
Maxwell 3D Online Help
Defining Mesh Operations 13-17
Deleting All Previously-Assigned Mesh Refinements
To delete previously-assigned mesh refinement data:
Click Maxwell>Mesh Operations>Delete All.
Note This will not alter any existing meshes that have already made use of one or more mesh
refinement operations. However, deleted mesh operations will not be used again after
reverting to the initial mesh.
Maxwell 3D Online Help
13-18 Defining Mesh Operations
Viewing List of Mesh Operations
To list all mesh operations for the project, do the following from the project tree:
1. Right-click Mesh Operations.
A shortcut menu appears.
2. Select List from the shortcut menu.
The Design List dialog box appears, with the Mesh Operations tab displayed.
3. Click Done to close this dialog box.
Maxwell 3D Online Help
Defining Mesh Operations 13-19
Reassigning a Mesh Operation
To reassign a previously-assigned mesh setup, do the following in the project tree:
1. Select the object or objects to which you want to reassign the mesh operation.
1. Under Mesh Operations, right-click the mesh refinement you had previously completed.
A shortcut menu appears.
2. Select Reassign from the shortcut menu.
The mesh operation is reassigned to the currently selected objects.
To view the objects to which a mesh operation is assigned:
1. In the Project tree, select the mesh operation.
2. Right-click the mesh refinement you had previously completed.
A shortcut menu appears.
3. Select Select Assignment from the shortcut menu.
The objects to which the operation is assigned are selected.
Related Topics
Defining Mesh Operations
Maxwell 3D Online Help
13-20 Defining Mesh Operations
Viewing Mesh Properties
To view mesh properties, do the following in the project tree:
1. Under Mesh Operations, right-click the mesh refinement you had previously completed.
A shortcut menu appears.
2. Select Properties from the shortcut menu.
The dialog box for the type of mesh operation associated with the selected mesh refinement
appears.
Specifying Solution Settings 14-1
14
Specifying Solution Settings
Specify how Maxwell computes a solution by adding a solution setup to the design. You can define
more than one solution setup per design.
Each solution setup includes:
General data about the solution's generation.
Adaptive mesh refinement parameters if you want the mesh to be refined iteratively in areas of
highest error.
To add a solution setup to a design:
1. Select a design in the project tree.
2. Click Maxwell3D>Analysis Setup>Add Solution Setup or Maxwell2D>Analysis
Setup>Add Solution Setup
Alternatively, right click Analysis in the project tree, and then click Add Solution Setup
on the shortcut menu.
The Solve Setup dialog box appears containing several tabs.
For Non-Transient Solutions
Maxwell 3D Online Help
14-2 Specifying Solution Settings
The following tabs are present for non-transient solutions:
For Transient Solutions
The following tabs are present for transient solutions:
For Electric Transient Solutions
General Includes general solution settings.
Convergence Includes settings for convergence.
Expression Cache Contains an optional list of expressions that you can specify for
convergence criteria.
Solver Includes settings for nonlinear residual and matrix solver type.
Frequency Sweep Includes setting for varying the frequency of an Eddy Current or AC
Conduction solution.
NOTE: This tab is present only for Eddy Current and AC Conduction
solutions.
Defaults Enables you to save the current settings as the defaults for future
solution setups or to revert the current settings to Maxwell's standard
settings.
General Includes general solution settings.
Save Fields Enables you to create a time point list for saving field solutions.
Advanced Supports user control program, magnetization and import options, and
computing various data for links.
Solver Includes settings for nonlinear residual solver type.
Expression Cache Contains an optional list of expressions that you can specify for
evaluating solutions.
Defaults Enables you to save the current settings as the defaults for future
solution setups or to revert the current settings to Maxwell's standard
settings.
Maxwell 3D Online Help
Specifying Solution Settings 14-3
The following tabs are present for electric transient solutions:
3. Specify the desired settings on the tabs.
4. If you want to disable an individual analysis, uncheck the Enabled checkbox. Refer to Dis-
abling and Enabling an Analysis Setup for additional information.
5. If you want to use the default values, click Use Default.
6. Click OK.
Related Topics:
Analysis Parameters
Setting Analysis Parameters for Non-Transient Solutions
Setting Analysis Parameters for Transient Solutions
Setting Analysis Parameters for Electric Transient Solutions
Disabling and Enabling an Analysis Setup
Enabling Thermal Feedback from ANSYS Mechanical
Resetting Analysis to Time Zero
Changing Memory Settings
Specifying the Solver Type
Technical Notes: Meshing Aspects for 3D Transient Applications With Motion
Defining Mesh Operations
Copying a Solution Setup
General Includes general solution settings.
Solver Includes settings for initial condition, temporal tolerance, computing
power loss data, importing a mesh, and enabling thermal feedback from
ANSYS Mechanical.
Expression Cache Contains an optional list of expressions that you can specify for
evaluating solutions.
Defaults Enables you to save the current settings as the defaults for future
solution setups or to revert the current settings to Maxwell's standard
settings.
Maxwell 3D Online Help
14-4 Specifying Solution Settings
Analysis Parameters
During adaptive analysis the system iteratively refines the starting mesh in order to reduce the size
of individual elements in areas of high error thus improving the accuracy of the solution.
When an adaptive analysis is performed:
Maxwell generates a field solution using the specified mesh.
It then analyzes the accuracy of the solution by calculating an energy value based on the error
in the solution. The exact mechanism for evaluating the error varies by solution type. For
example, in magnetostatic it can use Curl H to find the current density and then subtract all
input currents and other sources. For a perfect solution the result would be zero, for a real,
finite mesh the result is some amount of residual current density. An energy value calculated
from this residual current density is called the error energy. The Energy Error % is the error
energy as a percentage of the total energy (calculated with the original sources).
If more than 1 pass has been completed, the software also calculates the change in total energy
from the previous pass. The percentage difference is the Delta Energy (%). Adaptive refine-
ment continues until both the Energy Error % and the Delta Energy (%) are below the tar-
get Percent Error specified by the user (or until it reaches the Maximum Number of Passes
requested).
Maxwell 3D Online Help
Specifying Solution Settings 14-5
When the error targets are not satisfied the mesh is refined. This is generally done by subdivid-
ing the elements with the highest error energy into smaller elements.
The user can optionally request to Use Output Variable Convergence. This is an additional
stopping criterion. The Energy Error % and the Delta Energy must still be below the target Per-
cent Error, but the software will also compute the specified Output Variable for each adaptive
pass and will calculate the percentage change in that value for each pass after the first (this is
the Output Var. Delta (%)). The solution will continue until the energy error criteria are met
and the Output Var. Delta is below the target Max. Delta Per Pass specified by the user for
output variable convergence (or until Maximum Number of Passes).
Related Topics:
Setting Analysis Parameters for Non-Transient Solutions
Setting Analysis Parameters for Transient Solutions
Maxwell 3D Online Help
14-6 Specifying Solution Settings
Setting Analysis Parameters for Non-Transient Solutions
When you set up an analysis, define the parameters on the following tabs of the Solve Setup dialog
box (which appears when you click Maxwell>Analysis Setup>Add Solution Setup):
General (Name, Adaptive Setup, Parameters)
Convergence
Expression Cache
Solver
Frequency Sweep (Eddy Current and AC Conduction solutions only)
Defaults
Defining Settings on the General Tab for Non-Transient Solutions
The following settings can be defined on the General tab of the Solve Setup dialog box for non-
transient solutions:
Setup Name
Adaptive Setup
Parameters
Setup Name for Non-Transient Solutions
By default, Setup1 appears as the name of the first analysis you set up.
To change the name of the setup, type the new name in the Name text box on the General tab of
the Solve Setup dialog box.
To disable the setup, uncheck the Enabled check box. Refer to Disabling and Enabling an Analysis
Setup for additional information.
Adaptive Setup for Non-Transient Solutions
To specify adaptive settings, click the General tab in the Solve Setup dialog box and use the
options in the Adaptive Setup section. Adaptive settings include the following:
Maximum Number of Passes. The Maximum Number of Passes is the maximum number of
mesh refinement cycles you would like Maxwell to perform. This value is a stopping criterion
for the adaptive solution; if the maximum number of passes has been completed, the adaptive
analysis stops. If the maximum number of passes has not been completed, the adaptive analysis
continues unless the convergence criteria are reached.
Percent Error. The Percent Error allows you to control the desired solution accuracy.
Smaller values produce more accurate (but slower) solutions; larger values produce less accu-
Note The size of the finite element mesh and the amount of memory required to generate a
solution increases with each adaptive refinement of the mesh. Setting the maximum
number of passes too high can result in Maxwell requesting more memory than is
available or taking excessive time to compute solutions.
Maxwell 3D Online Help
Specifying Solution Settings 14-7
rate (but faster) solutions. At each step in the adaptive process, the energy and error energy are
computed, and you can view the most recent solutions as soon as they are completed. After the
mesh is refined, the matrix is calculated on the refined mesh. The relative change between the
previous matrix and the current matrix is then computed and reported as the matrix delta; the
target matrix delta is the Percent Error. A small delta indicates that further mesh refinement
will probably not change the solution.
Parameter Settings
On the General tab of the Solve Setup dialog box, if you want to solve for fields only and no other
parameters, then click the Solve Fields Only check box.
When this check box is cleared, the following options are available:
Solve Matrix. Select After last pass or Only after converging.
Defining Settings on the Convergence Tab for Non-Transient Solutions
To set the convergence data, click the Convergence tab in the Solve Setup dialog box. Conver-
gence settings can be standard or optional. Standard convergence settings include the following:
Refinement Per Pass The percent you set for Refinement Per Pass determines how many
tetrahedra are added at each iteration of the adaptive refinement process. The tetrahedra with
the highest error are refined.
Minimum Number of Passes The minimum number of adaptive passes even if the conver-
gence criteria are reaches.
Minimum Converged Passes The minimum number of adaptive passes to continue after the
convergence criteria are reached.
Optionally, convergence criteria can also be based on the value of an output variable. This condi-
tion is in addition to the normal stopping criteria. To base the convergence criteria on an output
variable value, refer to Defining Expressions for Non-Transient Solutions.
For 2D Eddy Current solutions only, improved accuracy may be obtained by including loss in the
convergence criteria. To include the loss calculation in convergence, select the Use Loss Conver-
gence checkbox.
Related Topics
Defining Expressions for Non-Transient Solutions
Defining Expressions for Non-Transient Solutions
You can specify additional convergence criteria through the use of expressions and output vari-
ables. The Maximum Delta or the Maximum Percent Delta defined for expression convergence
represents the difference in values of the expressions between consecutive adaptive passes. If the
difference in the value of the expression between consecutive passes is less than the Maximum
Delta or the Maximum Percent Delta value this part of the convergence criteria is satisfied.
Note Maxwell 2D versions prior to version 12 did not use loss in the convergence calculation.
Maxwell 3D Online Help
14-8 Specifying Solution Settings
To set expressions as convergence criteria:
1. Right-click on the Analysis icon in the Project tree to open the Solution Setup dialog box.
2. Click the Expression Cache tab and click the Add... button to open the Add to Expression
Cache dialog box.
3. Specify the Context for the expression, including Report Type, Solution, Geometry, and
Points.
4. Under the Trace tab, select from the Category, Quantity, and Function lists to create expres-
sions.
Selecting a listed category lists the Quantities and Functions available for each category. If you
have defined one or more output variables, you can see them by selecting the Output Vari-
ables category. The Output Variables button opens a dialog box that lets you define output
variables. See Specifying Output Variables.
When you have created an expression, it appears in the Expression field of the Trace tab. If
desired, you can use the Range Function button to select range functions to apply to the
expression.
Under the Calculation Range tab, you can view the values of available sweep variables.
Clicking the ellipsis [...] button in the Edit column opens a list of values from which you can
select.
5. When finished defining the expression that you want to add to the cache, click the Add Calcu-
lation button.
This adds the selected expression and the associated context to a table in the Expression
Cache tab. You can define additional expressions with contexts and add them in the same way.
6. When finished adding expressions, click Done to close the Add to Expression Cache dialog
box.
The Expression Cache tab lists the expressions you have added in a table.
The Title field is editable, by default showing the name as built from the expression (with
underscores removed).
The Expression field shows the full expression. If necessary, you can resize the Solution
Setup dialog box . You can also resize each columns in the table.
The Context column shows None for Modal solutions, or the appropriate geometry for
Fields calculations.
The Intrinsics column shows a clickable button that opens an Edit Calculation Range
dialog box. If the Intrinsics column button shows None you cannot edit the value. If the
button shows variables, click the ellipsis [...] in the Edit column to display a list of the
variable values from which you can select. Click OK to close the Edit Calculation Range
dialog box and apply your selections to the Expression Cache.
7. To designate one or more expressions for convergence, click the field for the Convergence
column for each expression.
This opens an Adaptive Convergence dialog box. Check Use this expression for conver-
gence to enable the radio buttons. You can then specify the Maximum Delta (an absolute
Maxwell 3D Online Help
Specifying Solution Settings 14-9
change in value between passes) or the Maximum Percent Delta (a percentage change in
value between passes) criteria. The Maximum Delta provides a way around a potential issue if
your expression is essentially zero and the numeric noise from pass to pass causes the maxi-
mum percentage delta to remain high. In that case adaptive refinement continues until you get
to the maximum number of passes.
8. Optionally, buttons allow you to Edit and Remove selected expressions, and to Remove All
expressions in the table.
9. For Eddy Current only checkboxes allow you to save the expression cache either with Evalu-
ate Cache vs. Pass, Evaluate Cache vs. Freq, or both.
10. When finished defining expressions, click OK to close the Solution Setup dialog box.
Related Topics
Viewing Convergence Data
Viewing the Output Variable Convergence
Specifying Output Variables
Defining Settings on the Solver Tab for Non-Transient Solutions
The settings on the Solver tab of the Solve Setup dialog box depend on the solution type selected
for that project.
Magnetostatic Solver Settings
Eddy Current Solver Settings
Electrostatic Solver Settings
Magnetostatic Solver Settings
For a magnetostatic solution, the following settings can be defined on the Solver tab of the Solve
Setup dialog box:
Enable Iterative Solve (3D designs)
Permeability Options
Magnetization Options
Import Mesh
Setup Link
Compute Data For Link
Maxwell 3D Online Help
14-10 Specifying Solution Settings
Advanced Nonlinear Options for Magnetostatic Solutions
For the magnetostatic solution type, the advanced material options allow you to perform more
sophisticated simulations of the magnetostatic field. The available setup options refer to permeabil-
ity (for general soft magnetic materials) and magnetization vector (for permanent magnets).
See also:
Nonlinear Materials.
Permeability Options for Magnetostatic Solutions
To set permeability options in the Solve Setup dialog box:
1. Click Maxwell>Analysis Setup>Add Solution Setup.
The Solve Setup dialog box appears.
2. Click the Solver tab.
3. In the Permeability Option section, under Advanced Material Option, select one of the fol-
lowing radio buttons:
Nonlinear B-H Curve. Using B-H curves is the default. Select this option when a normal
nonlinear computation is used with the normal adaptive mesh refinement capability.
From Link. When the From Link radio button is selected, the Setup Link button
becomes active, allowing you to specify the project, design, and solution containing the
Permeability Demagnetization
Nonlinear B-H curve
To use a nonlinear BH curve (this is the
default)
Nonlinear B-H curve
To use a nonlinear BH curve (this is the
default)
From Link
To use a previously solved mu (perme-
ability) distribution
From Link
To use a previously computed magnetiza-
tion (Hc) distribution
Including magnets
To specify whether or not the distribution
includes magnets (enabled only when
From Link is selected)
Compute Demagnetized operating
points (in the Compute Data For Link
section)
To specify whether or not to compute
demagnetized operating points when
using a nonlinear BH curve (enabled only
when is Nonlinear B-H curve selected)
Note The data link used to link source and target designs uses data caching technology.
Therefore, after the design changes, to make sure the new data (from the source design)
is used in the target design, right-click the Analysis field of the target design in the
project tree, and select Clear Linked Data. This flushes existing data.
Maxwell 3D Online Help
Specifying Solution Settings 14-11
desired information. The mesh between the two linked designs is the same. You can use
the permeability that has been frozen from a previously solved design. To do so, use the
data link for subsequent field computations with a permanent magnet included or
excluded.
Additionally, because the non-linear characteristics of many magnetic materials are too
complex to be defined through the definition of a BH-Curve, an advanced feature allows
the permeability characteristic of the target design to be obtained by mathematical manip-
ulation of the permeability from the source design via a user-defined control program.
4. If you selected From Link, select or clear the Including magnets check box depending on
whether or not magnets are included in the distribution.
5. If the current design is to be used as a target design, you must provide information for the
datalink to the source design. Click Setup Link to specify the project, design, and solution
containing the information you want to use.
By default, the Setup Link dialog opens on the General tab with only the This project radio
button selected.
6. To select a source project do one of the following:
To use the current project as the source, check Use This Project. This disables the Save
source path to: radio buttons and the ellipsis [...] button and its associated text field.
To specify a source project file other than the current project click the ellipsis [...] button
to open a file browser window. When you have selected the project, click the Open button
to accept the project file for the setup. You can use the checkbox to Open as read only.
Use the radio buttons to specify whether to save the source path relative to The project
directory of the selected project or This project.
7. When you select a source project file, the Source Design and the Source Solution fields are
filled in with default values, and their drop down menus contain any available designs and
solutions. You can use the drop down menus to choose from the available designs and solu-
tions.
The Default solution is the product-dependent solution of the first Setup. That is the setup
listed first in the source design's project tree (alphanumerical order). A product-specific solu-
tion of this setup becomes the default solution. In most products, it is LastAdaptive.
Note If a link had previously been set up, the Setup Link dialog opens in View Only mode
with all settings disabled.
To enable settings, you can select Edit Link.
Maxwell 3D Online Help
14-12 Specifying Solution Settings
8. Use the checkbox to specify whether to Force source design to solve in the absence of linked
data in the target design.
9. Use the checkbox to specify whether to Preserve the source design solution. Note that in the
extractor mode, the source project will be saved upon exit. Extractor mode means that the soft-
ware is opened during the link solely for the purpose of solving.
10. The Variable Mapping tab lets you view any variables contained in the selected Project.
When there are variables in the source design, you can choose to map these variables to con-
stant values, expressions or variables in the target designs. Variable mapping becomes more
important when the datalink type requires source and target design to be geometrically identi-
cal and source design is geometrically parameterized.
For linked designs with variables of the same name, you can click Map Variables by Name to
automatically map same named variables. In this example the variables height and weight
are mapped to the Source, whereas the current variable does not have a same named counter-
part, and retains its value in the source design.
11. You can select the Advance tab to override the solved mu value from the source file with a
user-specified control program. To use this feature:
a. Check Enable user program.
b. Specify the Absolute path of program to the user control program.
c. Specify any Additional arguments needed by the user control program.
12. Click OK to accept the setup and close the Setup Link dialog box.
13. When you are finished specifying solution settings, click OK to close the Solve Setup dialog
box and finalize the solution setup.
Note For detailed information on using this feature, refer to Using the Advanced Permeability
Option.
Note The usual way to create the linked designs is by copying and pasting an existing design
from the project of your choice once the design is complete. Occasionally an existing
design (possibly from a different project) can be used as a source.
The data link automatically attempts to solve the linked (source) design if necessary (if
no solution exists), then automatically copies the mesh and necessary data (calculated
distribution of permeability), and finally performs the requested calculation in the target
design. This data link allows you to calculate the magnetic field to be performed in a
design with, for example, modified sources while keeping the permeability in a "frozen"
state calculated in a different design (the same geometry and mesh but with different
sources).
Maxwell 3D Online Help
Specifying Solution Settings 14-13
Using the Advanced Permeability Option
The non-linear characteristics of many magnetic materials are too complex to be defined through
the definition of a BH-Curve. This feature enhances the existing permeability-link by enabling the
permeability characteristic of the target design to be obtained by mathematical manipulation of the
permeability from the source design.
This manipulation is done via a user-supplied control program. A user-specified executable is
launched at the beginning of target design simulation and the linked permeability data (i.e., the
frozen mu) from the source design is overridden by the values calculated by the user control pro-
gram. The target design solver is then launched and uses the overridden value in its calculation.
The user control executable program is launched with two file names as arguments:
1. Per mesh element permeability value. This is the solved mu from the source design. Note
that the format of this file is different between 2D and 3D designs.
2. Per mesh element information. Information includes the centroid location (x, y, z), Bx, By,
Bz at the centroid and Hx, Hy, Hz at the centroid. The format of this file is the same between
2D and 3D designs.
Note Refer to Advanced Permeability Option File Formats for information on these file
formats.
Maxwell 3D Online Help
14-14 Specifying Solution Settings
Considerations for using this feature
1. To setup the advanced Permeability Option select From Link.
The Setup Link dialog opens for user to setup the link.
2. Specify the Source Design on the General tab.
3. On the Advance tab, select the checkbox Enable user program and provide the absolute path
Maxwell 3D Online Help
Specifying Solution Settings 14-15
to the executable, and provide any Additional arguments needed by the user program.
4. Simulate the target design.
Simulation of the source design will be automatically started if it is not already simulated. The
user-supplied executable is launched. Additional information is logged in Setup>Profile
regarding the launch of user executable.
5. Simulation of the target design continues after user executable exits.
Note the following:
Field post processing of target design will use the user-overridden mu.
Editing boundary/excitation setup in the target design invalidates the current solution in target
design.
Linked data remains valid when boundary/excitation is changed. On next simulation of the tar-
get design, the prior user-overridden permeability will be used.
Edit of the link setup (this includes the path to the user control program, or removing the
user control program will invalidate the current solution and also the cached linked data. On
the next simulation of the target design, the frozen permeability will be extracted again from
the source design. If the link setup has opted to enable the user control program, the currently
designated user program will be launched. If the link setup has opted not to override the linked
data, the extracted mu from the source design will be used as-is.
Clear Linked Data in the target design invalidates the current solution and cached linked data
in the target design.
On the next simulation of the target design, the frozen permeability will be extracted again
from the source design. The user executable will be launched to allow the permeability to be
overridden.
Editing the source design has no effect on the existing solution in the target design. Users need
to Clear Linked Data in target design if a new simulation in the target design is desired.
Maxwell 3D Online Help
14-16 Specifying Solution Settings
After the simulation of the target design, the user-overridden mu becomes part of the solu-
tion of the target design and this target design can then be used as the source of another design.
This is explained in more detail with the following work flow.
Advanced Permeability Option File Formats
The following are the file formats for this feature:
3D Per mesh element permeability value.
This is the solved mu from the 3D source design.
In the above example, SolidID, h, and E_DATA are keywords. 6 is the object ID. 14 is the
number of elements in the object with ID 6. 230, 231, etc. are element IDs.
The average permeability
calculated by Maxwell solver.
The average is calculated from
the value at each of the nodes
of the mesh element.
Maxwell 3D Online Help
Specifying Solution Settings 14-17
Note that there could be multiple "blocks" of the above data if there are multiple non-linear objects
in the design, as illustrated below.
2D Per mesh element permeability value.
This is the solved mu from the 2D source design.
The format is:
<number of total elements>
<objectID> <elementID> <X/R center position of element> <Y/Z center posi-
tion of element> <mu>
For example, the following solved mu indicates that there is ONE object that has TWO mesh ele-
ments. The first element has a mu value of 2.7482 and the second element has a mu of 2.76553.
Maxwell 3D Online Help
14-18 Specifying Solution Settings
The following solved mu indicates a total of 16 mesh elements that belong to two objects.
Per mesh element centroid location (x, y, z), Bx, Bx, By, Hx, Hy, Hz at the centroid.
(All values in SI units.)
SolidID 6 14
h 230 x y z Bx By Bz Hx Hy Hz
.
.
.
E_DATA
Demagnetization Options for Magnetostatic Solutions
To set magnetization options in the Solve Setup dialog box:
1. Click Maxwell>Analysis Setup>Add Solution Setup.
The Solve Setup dialog box appears.
2. Click the Solver tab.
3. In the Demagnetization Option section, under Advanced Material Option, select one of the
following two radio buttons in the:
Nonlinear B-H Curve. Using B-H curves is the default. Select this option when a normal
computation is used with the normal adaptive mesh refinement capability.
From Link. You can use the magnetization (Hc) that has been frozen from a previously
solved design. To do so, use the data link for subsequent field computations. When the
From Link radio button is selected, the Setup Link command becomes active, allowing
you to specify the project, design, and solution containing the desired information. The
same mesh between the two linked designs is recommended. If the two meshes are not the
Maxwell 3D Online Help
Specifying Solution Settings 14-19
same, an object-wise average Hc is used.
4. If you selected Nonlinear B-H Curve, select or clear the Demagnetized operating points
check box in the Compute Data for Link section.
5. If you selected From Link, click Setup Link to specify the project, design, and solution con-
taining the information you want to use.
By default, the Setup Link dialog opens on the General tab with only the This project radio
button selected.
6. To select a source project do one of the following:
To use the current project as the source, check Use This Project. This disables the Save
source path to: radio buttons and the ellipsis [...] button and its associated text field.
To specify a source project file other than the current project click the ellipsis [...] button
to open a file browser window. When you have selected the project, click the Open button
to accept the project file for the setup. You can use the checkbox to Open as read only.
Use the radio buttons to specify whether to save the source path relative to The project
directory of the selected project or This project.
7. When you select a source project file, the Source Design and the Source Solution fields are
filled in with default values, and their drop down menus contain any available designs and
solutions. You can use the drop down menus to choose from the available designs and solu-
tions.
The Default solution is the product-dependent solution of the first Setup. That is the setup
listed first in the source design's project tree (alphanumerical order). A product-specific solu-
tion of this setup becomes the default solution. In most products, it is LastAdaptive. In a
Transient solution type, it is Transient.
8. Use the checkbox to specify whether to Force source design to solve in the absence of linked
data in the target design.
Note When demagnetization effects need to be taken into account (meaning nonlinear
permanent magnets are used in the model), you should select Demagnetized operating
points in the linked (source) design and select the From Link radio button in the target
design.
Note If a link had previously been set up, the Setup Link dialog opens in View Only mode
with all settings disabled.
To enable settings, you can select Edit Link.
Maxwell 3D Online Help
14-20 Specifying Solution Settings
9. Use the checkbox to specify whether to Preserve the source design solution. Note that in the
extractor mode, the source project will be saved upon exit. Extractor mode means that the soft-
ware is opened during the link solely for the purpose of solving.
10. The Variable Mapping tab lets you view any variables contained in the selected Project.
When there are variables in the source design, you can choose to map these variables to con-
stant values, expressions or variables in the target designs. Variable mapping becomes more
important when the datalink type requires source and target design to be geometrically identi-
cal and source design is geometrically parameterized.
For linked designs with variables of the same name, you can click Map Variables by Name to
automatically map same named variables. In this example the variables height and weight
are mapped to the Source, whereas the current variable does not have a same named counter-
part, and retains its value in the source design.
11. Click OK to accept the setup and close the Setup Link dialog box.
12. When you are finished specifying solution settings, click OK to close the Solve Setup dialog
box and finalize the solution setup.
Eddy Current Solver Settings
For an eddy current solution:
1. For 2D designs, enter a value in the Nonlinear Residual text box.
2. For 3D designs, you can optionally Enable an Iterative Solver.
3. For 3D designs, you can optionally choose to Use higher order shape functions. Enabling the
higher order option gains better accuracy for eddy current regions.
Note The data link automatically attempts to solve the linked (source) design if necessary (if
no solution exists), then automatically copies the mesh and necessary data (new values
for the magnetization vector) in the target design, and finally perform the requested
calculation in the target design. This data link allows you to calculate the magnetic field
to be performed in a design with, for example, modified sources while keeping the
magnetization in a "frozen" state calculated in a different design (the same geometry and
mesh but with different sources).
For advanced nonlinear options for magnetization, the two meshes in the source and
target models do not have to be identical. If the two meshes are identical, an element by
element new magnetization vector is calculated (based on the respective calculated
demagnetized operation points) and used in subsequent calculations. If the two meshes
are different, Maxwell calculates in the target model an object-wise average
magnetization vector and applies it globally to the respective object(s).
Therefore, when the From Link radio button is checked, the Setup Link command
becomes active, allowing you to specify the project design and solution containing the
desired information.
Unlike the case of pre-solved permeability, the mesh between the two linked designs
does not have to be the same (as explained above).
Maxwell 3D Online Help
Specifying Solution Settings 14-21
4. Enter a frequency value in the Adaptive Frequency text box, and select the desired units.
5. If desired, you can Import Mesh.
6. If you intend to use the two-way thermal link between Maxell and ANSYS Workbench, select
Enabling Thermal Feedback from ANSYS Mechanical.
Related Topics:
Import Mesh
Electrostatic Solver Settings
For an electrostatic solution you can:
For 3D designs, you can Enable an Iterative Solver.
Import Mesh.
AC Conduction Solver Settings
1. Enter a frequency value in the Adaptive Frequency text box, and select the desired units.
2. If desired, you can Import Mesh.
DC Conduction Solver Settings
For an DC Conduction solution:
1. If desired, you can Import Mesh.
2. For 3D designs:
a. Optionally Enable an Iterative Solver.
b. If you intend to use the two-way thermal link between Maxell and ANSYS Workbench,
select Enabling Thermal Feedback from ANSYS Mechanical.
Import Mesh for Non-Transient Solutions
The Import mesh check box can be selected in the "target" design if the mesh for the same geome-
try is to be used in the analysis. This setup is designed to be generally applicable to all solutions.
If the Import mesh feature is selected, the Setup Link button becomes active, the Setup Link dia-
log box automatically appears, and the mesh will be imported from the source design to the target
design.
1. By default, the Setup Link dialog opens on the General tab with only the This project radio
Note The usual way to create geometrically equivalent designs is by copying all geometry
objects from one design and then using Import From Clipboard in the other design.
Maxwell 3D Online Help
14-22 Specifying Solution Settings
button selected.
2. To select a source project do one of the following:
To use the current project as the source, check Use This Project. This disables the Save
source path to: radio buttons and the ellipsis [...] button and its associated text field.
To specify a source project file other than the current project click the ellipsis [...] button
to open a file browser window. When you have selected the project, click the Open button
to accept the project file for the setup. You can use the checkbox to Open as read only.
Use the radio buttons to specify whether to save the source path relative to The project
directory of the selected project or This project.
3. When you select a source project file, the Source Design and the Source Solution fields are
filled in with default values, and their drop down menus contain any available designs and
solutions. You can use the drop down menus to choose from the available designs and solu-
tions.
The Default solution is the product-dependent solution of the first Setup. That is the setup
listed first in the source design's project tree (alphanumerical order). A product-specific solu-
tion of this setup becomes the default solution. In most products, it is LastAdaptive. In a
Transient solution type, it is Transient.
4. Use the checkbox to specify whether to Force source design to solve in the absence of linked
data in the target design.
5. Use the checkbox to specify whether to Preserve the source design solution. Note that in the
extractor mode, the source project will be saved upon exit. Extractor mode means that the soft-
ware is opened during the link solely for the purpose of solving.
6. The Variable Mapping tab lets you view any variables contained in the selected Project.
When there are variables in the source design, you can choose to map these variables to con-
stant values, expressions or variables in the target designs. Variable mapping becomes more
important when the datalink type requires source and target design to be geometrically identi-
cal and source design is geometrically parameterized.
For linked designs with variables of the same name, you can click Map Variables by Name to
automatically map same named variables. In this example the variables height and weight
are mapped to the Source, whereas the current variable does not have a same named counter-
Note If a link had previously been set up, the Setup Link dialog opens in View Only mode
with all settings disabled.
To enable settings, you can select Edit Link.
Maxwell 3D Online Help
Specifying Solution Settings 14-23
part, and retains its value in the source design.
7. You can select the Additional mesh refinements tab to either Apply mesh operation in tar-
get design on the imported mesh (default), or Ignore mesh operations in target design.
8. Click OK to accept the setup and close the Setup Link dialog box.
Setup Link for Non-Transient Solutions
For non-transient solutions, you can set up links for the following:
Permeability Option (Magnetostatic)
Demagnetization Option (Magnetostatic)
Import mesh
General Tab
1. By default, the Setup Link dialog opens on the General tab with only the This project radio
Maxwell 3D Online Help
14-24 Specifying Solution Settings
button selected.
2. To select a source project do one of the following:
To use the current project as the source, check Use This Project. This disables the Save
source path to: radio buttons and the ellipsis [...] button and its associated text field.
To specify a source project file other than the current project click the ellipsis [...] button
to open a file browser window. When you have selected the project, click the Open button
to accept the project file for the setup. You can use the checkbox to Open as read only.
Use the radio buttons to specify whether to save the source path relative to The project
directory of the selected project or This project.
3. When you select a source project file, the Source Design and the Source Solution fields are
filled in with default values, and their drop down menus contain any available designs and
solutions. You can use the drop down menus to choose from the available designs and solu-
tions.
The Default solution is the product-dependent solution of the first Setup. That is the setup
listed first in the source design's project tree (alphanumerical order). A product-specific solu-
tion of this setup becomes the default solution. In most products, it is LastAdaptive. In a
Transient solution type, it is Transient.
4. Use the checkbox to specify whether to Force source design to solve in the absence of linked
data in the target design.
5. Use the checkbox to specify whether to Preserve the source design solution. Note that in the
extractor mode, the source project will be saved upon exit. Extractor mode means that the soft-
ware is opened during the link solely for the purpose of solving.
Variable Mapping Tab
The Variable Mapping tab lets you view any variables contained in the selected Project.
When there are variables in the source design, you can choose to map these variables to con-
stant values, expressions or variables in the target designs. Variable mapping becomes more
important when the datalink type requires source and target design to be geometrically identi-
Note If a link had previously been set up, the Setup Link dialog opens in View Only mode
with all settings disabled.
To enable settings, you can select Edit Link.
Maxwell 3D Online Help
Specifying Solution Settings 14-25
cal and source design is geometrically parameterized.
For linked designs with variables of the same name, you can click Map Variables by Name to
automatically map same named variables. In this example the variables height and weight
are mapped to the Source, whereas the current variable does not have a same named counter-
part, and retains its value in the source design.
Additional mesh refinements Tab
If you are setting up an Import mesh link you can use the radio buttons on the Additional
mesh refinements tab to either Apply mesh operation in target design on the imported
mesh (default), or Ignore mesh operations in target design.
Advance Tab
If you are setting up a link for the Permeability Option, you can select the Advance tab to
Note This tab is present only for Import mesh link operations.
Note This tab is present only for Permeability Option link operations.
Maxwell 3D Online Help
14-26 Specifying Solution Settings
override the solved mu value from the source file with a user-specified control program. To
use this feature:
1. Check Enable user program.
2. Specify the absolute path to the user control program.
3. Specify any Additional arguments needed by the user control program.
Enabling the Iterative Solvers
The iterative solver provides an alternative to the direct solver. When you select the Enable Itera-
tive Solver option, Maxwell invokes the iterative solver. Maxwell automatically switches to the
direct solver if the iterative solver fails in convergence.
For more detail, see the technical notes for Iterative Matrix Solver.
To enable the iterative solver:
1. On the Solution Setup dialog box Solver tab, check the Enable Iterative Solve check box.
This enables the Relative Residual input field.
2. Enter a value for the Relative Residual. The residual measures the convergence of the itera-
tive solver. The default value is 1e-6 for the magnetostatic and electrostatic solvers and 1e-4
for the eddy current solver.
Related Topics
Technical Notes: Iterative Matrix Solver Technical Details
Defining Settings on the Frequency Sweep Tab for Eddy Current
Solutions
To add one or more frequency sweeps, do the following on the Frequency Sweep tab of the Solve
Setup dialog box:
1. Select a sweep type (Linear Step, Linear Count or Log Scale) from the Type pull-down list
in the Sweep Setup section.
2. Enter a start and stop time in the Start and Stop fields and select the units.
3. For a linear step sweep, enter the Step Size and select the units.
4. For a linear count sweep, enter the Count.
5. For a log scale sweep, enter the number of Samples.
6. Select or clear the Save Fields (All Frequencies) check box.
7. To add the single time step only, click the Add Single Point button.
The new frequency step appears in the Frequency list.
8. To append a range of time steps to an existing list of time steps, click the Add to List button.
The new added frequency steps appear in the Frequency list. Duplicated frequency points are
automatically eliminated.
Maxwell 3D Online Help
Specifying Solution Settings 14-27
9. To replace an existing Frequency list with a new Frequency list, click Replace List.
10. To delete selected frequency points, click Delete Selection.
11. To clear the entire Frequency list, click Clear All.
12. Click Undo Last Change to undo the last operation (can only be done once).
Defining Settings on the Defaults Tab for Non-Transient Solutions
Default analysis parameters are used to initialize the data for new setups.
To set up the default analysis parameters, define the following parameters under the Defaults tab of
the Solve Setup dialog box:
1. Click Save Defaults if you want to save the defaults based on the data for the current setup.
2. Click Revert to Standard Defaults to clear the existing values.
3. Click OK.
Maxwell 3D Online Help
14-28 Specifying Solution Settings
Setting Analysis Parameters for Transient Solutions
When you set up an analysis, define the parameters on the following tabs of the Solve Setup dialog
box (which appears when you click Maxwell>Analysis Setup>Add Solution Setup):
General (Name, Transient Setup)
Save Fields (Sweep, Time Steps)
Advanced (Control Program, Magnetization, Import)
Expression Cache
Solver
Output Variables
Defaults
Defining Settings on the General Tab for Transient Solutions
The following settings can be defined on the General tab of the Solve Setup dialog box for tran-
sient solutions:
Setup Name
Transient Setup (2D) or Transient Setup (3D)
Setup Name for Transient Solutions
By default, Setup1 appears as the name of the first analysis you set up.
To change the name of the setup, type the new name in the Name text box on the General tab of
the Solve Setup dialog box.
To disable the setup, uncheck the Enabled check box. Refer to Disabling and Enabling an Analysis
Setup for additional information.
Transient Setup (2D)
To set up a 2D transient analysis, define the following parameters on the General tab of the Solve
Setup dialog box:
1. Determine whether you want the software to adaptively alter the time step during the simula-
tion to optimize the solution for speed and accuracy. If so, check the Adaptive Time Step
checkbox.
2. Enter the Stop Time, which is the value at which the solution will stop, and select the units.
3. For non-adaptive solutions enter the Time Step for the analysis, which defines the time incre-
ments, and select the units. The time step can also be defined as the function of time, speed,
Maxwell 3D Online Help
Specifying Solution Settings 14-29
and position.
4. If Adaptive Time Step is selected, enter the Initial Time Step. This will be the time step used
to start the simulation and begin the adaptive process.
5. Also enter the Maximum Time Step and Minimum Time Step to set the allowable range the
adaptive process use to alter the time step.
6. Enter a value for the Error Tolerance. Generally this value should be smaller than the mini-
mum time step specified by at least an order of magnitude.
Transient Setup (3D)
To set up a 3D transient analysis, define the following parameters on the General tab of the Solve
Setup dialog box:
1. Enter the Stop Time, which is the value at which the solution will stop, and select the units.
2. Enter the Time Step for the analysis, which defines the time increments, and select the units.
The time step can also be defined as the function of time, speed, and position.
Defining Settings on the Save Fields Tab for Transient Solutions
To add one or more time sweeps, do the following on the Save Fields tab of the Solve Setup dialog
box:
1. Select a sweep type (Linear Step or Linear Count or Log Scale) from the Type pull-down
list in the Sweep Setup section.
2. Enter a start and stop time in the Start and Stop fields and select the units.
3. For a linear step sweep, enter the Step Size and select the units.
4. For a linear count sweep, enter the Count.
5. For a log scale sweep, enter the number of Samples.
6. To add the single time step only, click the Add Single Point button.
Note When you have an external circuit, the Time Step is controlled from the circuit
simulator, and the time step settings in the solution setup dialog are ignored. This can be
controlled using the Maxwell 2D>Excitations>External Circuit>Set Minimum Time
Step command.
Time Step settings in the solution setup dialog box are also ignored for transient-
transient simulation in which case Simplorer controls the time step.
Note When you have an external circuit, the Time Step is controlled from the circuit
simulator, and the time step settings in the solution setup dialog are ignored. This can be
controlled using the Maxwell 3D>Excitations>External Circuit>Set Minimum Time
Step command.
Time Step settings in the solution setup dialog box are also ignored for transient-
transient simulation in which case Simplorer controls the time step.
Maxwell 3D Online Help
14-30 Specifying Solution Settings
The new time step appears in the Time list.
7. To append a range of time steps to an existing list of time steps, click the Add to List button.
The new added time steps appear in the Time list. Duplicated time points are automatically
eliminated.
8. To replace an existing Time list with a new Time list, click Replace List.
9. To delete selected time points, click Delete Selection.
10. To clear the entire Time list, click Clear All.
11. Click Undo Last Change to undo the last operation (can only be done once).
Defining Settings on the Advanced Tab for Transient Solutions
The following settings can be defined on the Advanced tab of the Solve Setup dialog box:
Control Program
Get Data From Link - Magnetization Option
Continue from a previously solved setup
Import mesh
Compute Data For Link
Enabling Thermal Feedback from ANSYS Mechanical
Related Topics
Nonlinear Materials
Using a Control Program in Transient Solutions
User control programs are externally created executables that are called after each time step and
allow you to control the source input, circuit elements, mechanical quantities, time step, and stop-
ping criteria, based on the updated solutions.
The output variable values are output to a file with a fixed name of outputvar.ctl. The file contents
use the following format:
<output variable name> <output variable value>
<output variable name> <output variable value>
...
The solver maintains a copy of the previous solution in a file called previous.ctl because you may
need first derivative information for its control purpose.
The user control program uses the file with fixed name user.ctl to output control parameters to con-
trol the execution of the transient solver. Each file must use a predefined syntax which is flexible
enough to cover a wide range of items. The process can be summarized as:
1. The transient solver reads control parameters from user.ctl.
2. The transient solver solves the current time step.
3. The transient solver copies the previous solution to previous.ctl and writes out solution infor-
mation to solution.ctl.
Maxwell 3D Online Help
Specifying Solution Settings 14-31
4. The transient solver calls the user control program;
5. The user-control program writes control information to file user.ctl.
6. Return to the transient solver if the control program succeeds with exit status 0 or fails with
exit status non-zero.
7. Return to step 1 for the next time step.
Activating a Control Program in Transient Solutions
Use the following steps to access and invoke a user-control program to use with the transient
solver.
To specify a control program to use to generate the solution:
1. Select the Use Control Program check box.
The control program field becomes active, allowing you to enter the name of the user control
program.
2. Click the ... button to select the user control program you want to use during the solution gen-
eration process.
The Open window appears.
3. Select the control program, and click Open to return to the Advanced tab of the Solve Setup
dialog box.
4. Enter the arguments to pass to the control program in the Arguments text box. The solver calls
the program in the following format:
program_name specified_arguments
5. Click Configure. This option can be used to initialize data before the solver is called.
The control program is called, with the -configure flag prepended to any arguments specified
in the Arguments box.
6. Select or clear the Call after last time step for post processing check box. This option
instructs the software to invoke the specified user control program after the solution has com-
pleted the final time step. This option prepends the -post flag to the list of arguments. The
solver calls the program in the following format:
program_name -post specified_arguments
The control program is called if the solve finishes normally without any errors or if you choose
Stop during the solution process. It is not called if you choose Abort during solution genera-
tion.
7. Click OK to accept the configuration or Cancel to ignore the settings. You return to the Solve
Setup window.
Control Program File Format in Transient Solutions
The user control programs have their own file formats, which should be followed when creating
control program files.
Maxwell 3D Online Help
14-32 Specifying Solution Settings
Solution and Previous Control File Formats
The solution.ctl and previous.ctl files are created by the transient solver and uses the following
format:
begin_data
time <current_time>
forceT <tangential force>
forceN <normal force>
torque <torque>
speed <speed>
position <position>
windingI <winding_name> <current_value>
windingV <winding_name> <voltage_value>
windingEMF <winding_name> <back_emf_value>
windingFlx <winding_name> <flux_linkage_value>
...
...
barI <current_value>
barV <voltage_value>
solidI <object_name>
<current_value_for_an_active_solid_conductor>
...
...
condPwrLoss <total_power_loss_in_solid_conductor>
end_data
User Control File Format
The user.ctl file is created by the user control program and uses the following format:
begin_data
windingSrc <winding_name> <source_value>
windingR <winding_name> <resistance_value>
windingL <winding_name> <inductance_value>
...
...
...
loadTorque <value>
loadForce <value>
damping <value>
stop <0 or 1>
timeStep <value>
Maxwell 3D Online Help
Specifying Solution Settings 14-33
loadInertia <value>
end_data
Get Data From Link
If the current design is to be used as a "target" design, you must provide information for the
datalink to the "source" design.
1. In the Magnetization Option section, select one of the following two radio buttons:
Nonlinear B-H curve. Using B-H curves is the default. Select this option when setting up
a normal transient nonlinear application with or without motion.
Use dynamic magnetization data. Select this option in the target design if there is a cor-
responding "source" design with the Compute dynamic magnetization distribution
check box selected. The mesh between the two linked designs is the same. However, the
source and target designs can have different time step settings. If the source design is not
solved, the data link functionality used here tries to automatically solve the source design
and then use the "worst case" dynamic magnetization data of the entire transient solution
in the target design. Thus, once the two projects have been set up properly, it is not abso-
lutely necessary to solve the source design first. In this case, starting the target design
solution process initiates the transient solution process of the source design and then
solves the transient solution of the target design automatically.
2. If you selected Nonlinear B-H Curve and Compute dynamic magnetization distribution,
the solver finds the worst dynamic demagnetization operation point element by element during
the entire transient solution, then uses the data for the target design.
3. Make any other desired changes.
4. When you are finished specifying solution settings, click OK to close the Solve Setup dialog
Note The "loadTorque" and "loadForce" keywords are interchangeable for the solver, and are
assigned to the same variable. Whether the load is a force or a torque is determined by
the motion type. It is recommended that users set values only for those parameters being
used.
Note If you select Use dynamic magnetization data, the Import mesh check box is
automatically selected, and the Setup Link button becomes active. After completing the
Setup Link dialog, you may unselect the Import Mesh if desired without affecting the
link status.
Maxwell 3D Online Help
14-34 Specifying Solution Settings
box and finalize the solution setup.
Related Topics
Import Mesh for Transient Solutions
Setup Link for Transient Solutions
Import Mesh for Transient Solutions
The Import mesh check box can be selected in the "target" design if the mesh for the same geome-
try is to be used in the analysis. This setup is designed to be generally applicable to all transient
solutions. This feature is not necessarily related to the dynamic magnetization distribution capabil-
ity.
If the Import mesh feature is selected, the Setup Link button becomes active, the Setup Link dia-
log box automatically appears, and the mesh will be imported from the source design to the target
design.
Setup Link for Transient Solutions
If you selected Use dynamic magnetization data, Continue from a previously solved setup, or
Import mesh, do the following to specify the project, design, and solution containing the mesh
information you want to use:
1. Click Setup Link (located at the bottom of the Solve Setup dialog box).
The Setup Link dialog box appears.
2. Click the General tab.
3. Select the project from the Project File pull-down list.
4. Select the saved design from the Design pull-down list.
5. Select the specific solution you want to link to from the Solution pull-down list.
6. Click the Parameters tab.
Note The data link automatically attempts to solve the linked (source) design if necessary (if
no solution exists), then automatically copies the mesh and necessary data (new values
for the magnetization vector) in the target design, and finally perform the requested
calculation in the target design. This data link allows you to calculate the magnetic field
to be performed in a design with, for example, modified sources while keeping the
magnetization in a "frozen" state calculated in a different design (the same geometry and
mesh but with different sources).
Note The data link used to link source and target designs uses data caching technology.
Therefore, after the design changes, to make sure the new data (from the source design)
is used in the target design, right-click the Analysis field of the target design in the
project tree, and select Clear Linked Data. This flushes existing data.
Note The usual way to create geometrically equivalent designs is by copying all geometry
objects from one design and then using Import From Clipboard in the other design.
Maxwell 3D Online Help
Specifying Solution Settings 14-35
7. Optionally, edit the Value and Unit columns for any of the parameters listed
8. Click OK to close the Setup Link dialog box and return to the Solve Setup dialog box.
9. Click the Additional mesh refinements tab.
10. Choose either to Apply mesh operations in target design on the imported mesh (default) or
Ignore mesh operations in target design.
Continue from a Previously Solved Setup
Enabling the Continue from a previously solved setup option allows the source design solution to
be linked to a set of different target designs, where the user can continue the solution based on a dif-
ferent parameter/circuit setup.
If the Continue from a previously solved setup checkbox is selected, the Setup Link button
becomes active, and the Setup Link dialog box automatically appears in which the user can link
the current design to a project solution set based on a different parameter/circuit setup.
Compute Data For Link
If the current design is to be used as a "source" design for calculating the operating point of a recoil
line, the Dynamic magnetization distribution option should be enabled. In the "source" design
the recoil curve data will be computed for all nonlinear permanent magnet objects. This informa-
tion is stored element by element in searching for a "worst case" demagnetization during the entire
transient analysis and can be used in the "target" design in a subsequent transient solution.
Related Topics
Recoil Lines
Defining Expressions for Transient Solutions
You can specify additional evaluation criteria through the use of expressions and output variables.
To set expressions as evaluation criteria:
1. Right-click on the Analysis icon in the Project tree to open the Solution Setup dialog box.
2. Click the Expression Cache tab and click the Add... button to open the Add to Expression
Cache dialog box.
3. Specify the Context for the expression, including Report Type, Solution, and Parameter.
4. Under the Trace tab, select from the Category, Quantity, and Function lists to create expres-
sions.
Selecting a listed category lists the Quantities and Functions available for each category. If you
have defined one or more output variables, you can see them by selecting the Output Vari-
ables category. The Output Variables button opens a dialog box that lets you define output
variables. See Specifying Output Variables.
When you have created an expression, it appears in the Expression field of the Trace tab. If
desired, you can use the Range Function button to select range functions to apply to the
Note Power loss and Force desnity distribution cannot be computed when Continue from a
previously solved setup is enabled.
Maxwell 3D Online Help
14-36 Specifying Solution Settings
expression.
Under the Calculation Range tab, you can view the values of available sweep variables.
Clicking the ellipsis [...] button in the Edit column opens a list of values from which you can
select.
5. When finished defining the expression that you want to add to the cache, click the Add Calcu-
lation button.
This adds the selected expression and the associated context to a table in the Expression
Cache tab. You can define additional expressions with contexts and add them in the same way.
6. When finished adding expressions, click Done to close the Add to Expression Cache dialog
box.
The Expression Cache tab lists the expressions you have added in a table.
The Title field is editable, by default showing the name as built from the expression (with
underscores removed).
The Expression field shows the full expression. If necessary, you can resize the Solution
Setup dialog box . You can also resize each columns in the table.
The Context column for non-field types lists the parameter type specifying the force,
torque or matrix setup. For these types the context also can be given as part of the expres-
sion. For example, the expression Force1.Force_x with a context of None is equivalent to
an expression of Force_x with a context of Force1.
For field quantities the Context can be the geometry on which to evaluate the field quan-
tity - a point or line. If you use a line you need to use some range function to reduce the
dimensionality to a single value (or use the Calculation Range tab to specify a single point
along the line). Note that, if you create a named expression in the field calculator that
already evaluates to a single value, then the Context here will likely be None.
The Intrinsics column shows a clickable button that opens an Edit Calculation Range
dialog box. If the Intrinsics column button shows None you cannot edit the value. If the
button shows variables, click the ellipsis [...] in the Edit column to display a list of the
variable values from which you can select. Click OK to close the Edit Calculation Range
dialog box and apply your selections to the Expression Cache.
The Intrinsics field lists the values you may have set in the Calculation Range tab when
you added the expression. This is used to set the values of other sweeps. Usually there
are no other sweeps because the values of the variables are set in the definition of each
variation. In some cases you may need to specify the values of other sweeps. For field
values with a line for the context, you can specify the (normalized) distance along the line
For eddy current field quantities you can also specify the phase for the calculation.
7. In the Evaluation Time Step panel, set how often the solver is to output field solutions. Select
Constant to output solutions at a preset time interval (e.g., every 0.1 s); or Number of solve
steps to output solutions each preset number of time steps (e.g., every 3 time steps).
8. Optionally, buttons allow you to Edit and Remove selected expressions, and to Remove All
expressions in the table.
Maxwell 3D Online Help
Specifying Solution Settings 14-37
9. When finished defining expressions, click OK to close the Solution Setup dialog box.
Related Topics
Specifying Output Variables
Defining Settings on the Solver Tab for Transient Solutions
To define solver settings on the Solver tab of the Solve Setup dialog box for transient solutions:
1. Enter a residual value in the Nonlinear Residual text box.
To specify a time-dependent non-linear residual, you can simply type in a function of TIME,
such as sin (TIME), or enter an expression that uses a dataset, such as pwlx(<name of data-
set>, TIME). A time-dependent variable can also be used.
You can save the time-dependent expression as the default for the non-linear residual by click-
ing the Save Defaults button on the Defaults tab of the Solve Setup dialog. A new solve setup
will then use the user-saved default if the expression can be evaluated. A value of 0 will be
used when the expression cannot be evaluated. as, for example, if the expression depends on a
variable that is not yet defined in the design/project.
Changing the definition of the residual will NOT invalidate any existing solution; and the next
simulation will continue from the stop time of the last simulation.
Changing the definition of a variable used for the residual value will NOT invalidate any exist-
ing solution. The next simulation will be for a different design variation.
Changing the definition of a dataset used for the residual will NOT invalidate any existing
solution. The next simulation will continue from the stop time of the last simulation.
If a variable is used, you can choose to plot a family of curves based on the solved variations of
the variable.
2. Select or clear the Output error check box. When this check box is selected, the transient
solver generates the output error data, which is then sent back to the desktop. The data can be
viewed or used in the post processor, just as other transient solution data (such as power loss or
winding).
3. Select the algorithm for the Time Integration Method using the pull-down list.
Backward Euler - Default
Runge-Kutta - third order algorithm for greater accuracy
Defining Settings on the Output Variables Tab for Transient Solutions
Any output quantity or expression within either the Transient Report or Field Report type can be
defined as an output variable in the Output Variables dialog box, accessed via Results in the
project tree.
To add an output variable to output with time:
Note Computing output error uses significant computation time.
Maxwell 3D Online Help
14-38 Specifying Solution Settings
Click Add to select the output variables to be added to the list for output with time.
The newly defined variable is added to the list.
To delete an output variable:
Select the variable from the list, and click Delete.
Do one of the following in the Evaluation Time Step section on the Output Variables tab of the
Solve Setup dialog box:
Select Using Constant, type a value, and select the units. Select this option if you want to use
a constant value for when you calculate output variable values.
Select Evaluate every Nth time step, and type a value. Select this option if you want to eval-
uate the output variable after a certain number of solution time steps (i.e., instead of calculating
the output variable every fixed time interval, you want to calculate it every certain number of
time steps). For example, if you want to evaluate the output variable every third time step, type
3 in this text box.
Defining Settings on the Defaults Tab for Transient Solutions
Default analysis parameters are used to initialize the data for new setups.
To set up the default analysis parameters, define the following parameters under the Defaults tab of
the Solve Setup dialog box:
1. Click Save Defaults if you want to save the defaults based on the data for the current setup.
2. Click Revert to Standard Defaults to clear the existing values.
3. Click OK.
Note The Add button will not be enabled if there are no variables defined in the project.
Maxwell 3D Online Help
Specifying Solution Settings 14-39
Setting Analysis Parameters for Electric Transient Solutions
When you set up an electric transient analysis, define the parameters on the following tabs of the
Solve Setup dialog box (which appears when you click Maxwell>Analysis Setup>Add Solution
Setup):
General (Name, Transient Setup)
Expression Cache
Solver
Defaults
Defining Settings on the General Tab for Electric Transient Solutions
The following settings can be defined on the General tab of the Solve Setup dialog box for tran-
sient solutions:
Setup Name
Time Steps Setup
Setup Name for Electric Transient Solutions
By default, Setup1 appears as the name of the first analysis you set up.
To change the name of the setup, type the new name in the Name text box on the General tab of the
Solve Setup dialog box.
To disable the setup, uncheck the Enabled check box. Refer to Disabling and Enabling an Analysis
Setup for additional information.
Time Steps Setup for Electric Transient Solutions
To set up a transient analysis, define the following parameters on the General tab of the Solve
Setup dialog box:
1. Enter the Stop Time, which is the value at which the solution will stop, and select the units.
2. Enter the Initial Time Step, which is the time step used to start the simulation and begin the
adaptive process.
3. Also enter the Maximum Time Step to set the allowable range the adaptive process use to
alter the time step.
4. Check Save Fields to enable saving the fields data.
Defining Expressions for Electric Transient Solutions
You can specify additional evaluation criteria through the use of expressions and output variables.
To set expressions as evaluation criteria:
1. Right-click on the Analysis icon in the Project tree to open the Solution Setup dialog box.
2. Click the Expression Cache tab and click the Add... button to open the Add to Expression
Cache dialog box.
3. Specify the Context for the expression, including Report Type, and Solution.
Maxwell 3D Online Help
14-40 Specifying Solution Settings
4. Under the Trace tab, select from the Category, Quantity, and Function lists to create expres-
sions.
Selecting a listed category lists the Quantities and Functions available for each category. If you
have defined one or more output variables, you can see them by selecting the Output Vari-
ables category. The Output Variables button opens a dialog box that lets you define output
variables. See Specifying Output Variables.
When you have created an expression, it appears in the Expression field of the Trace tab. If
desired, you can use the Range Function button to select range functions to apply to the
expression.
Under the Calculation Range tab, you can view the values of available sweep variables.
Clicking the ellipsis [...] button in the Edit column opens a list of values from which you can
select.
5. When finished defining the expression that you want to add to the cache, click the Add Calcu-
lation button.
This adds the selected expression and the associated context to a table in the Expression
Cache tab. You can define additional expressions with contexts and add them in the same way.
6. When finished adding expressions, click Done to close the Add to Expression Cache dialog
box.
The Expression Cache tab lists the expressions you have added in a table.
The Title field is editable, by default showing the name as built from the expression (with
underscores removed).
The Expression field shows the full expression. You can resize the Solution Setup dialog
box, and also each column in the table, to view the contents of the fields.
The Context column for non-field types lists the parameter type specifying the force,
torque or matrix setup. For these types the context also can be given as part of the expres-
sion. For example, the expression Force1.Force_x with a context of None is equivalent to
an expression of Force_x with a context of Force1.
For field quantities the Context can be the geometry on which to evaluate the field quan-
tity - a point or line. If you use a line you need to use some range function to reduce the
dimensionality to a single value (or use the Calculation Range tab to specify a single point
along the line). Note that, if you create a named expression in the field calculator that
already evaluates to a single value, then the Context here will likely be None.
The Intrinsics column shows a clickable button that opens an Edit Calculation Range
dialog box. If the Intrinsics column button shows None you cannot edit the value. If the
button shows variables, click the ellipsis [...] in the Edit column to display a list of the
variable values from which you can select. Click OK to close the Edit Calculation Range
dialog box and apply your selections to the Expression Cache.
The Intrinsics field lists the values you may have set in the Calculation Range tab when
you added the expression. This is used to set the values of other sweeps. Usually there
are no other sweeps because the values of the variables are set in the definition of each
variation. In some cases you may need to specify the values of other sweeps. For field
Maxwell 3D Online Help
Specifying Solution Settings 14-41
values with a line for the context, you can specify the (normalized) distance along the line
For eddy current field quantities you can also specify the phase for the calculation.
7. In the Evaluation Time Step panel, set how often the solver is to output field solutions. Select
Constant to output solutions at a preset time interval (e.g., every 0.1 s); or Number of solve
steps to output solutions each preset number of time steps (e.g., every 3 time steps).
8. Optionally, buttons allow you to Edit and Remove selected expressions, and to Remove All
expressions in the table.
9. When finished defining expressions, click OK to close the Solution Setup dialog box.
Related Topics
Specifying Output Variables
Defining Settings on the Solver Tab for Electric Transient Solutions
To define solver settings on the Solver tab of the Solve Setup dialog box for transient solutions:
1. Enter a value in the Temporal Tolerancetext box.
2. For the Initial Condition, select either a preset Value or a Static Field.
If Static Field is selected, the Setup Link button becomes active, and the Setup Link dialog
box automatically appears, and the field will be imported from the source design to the target
design.
3. The Import mesh check box can be selected in the "target" design if the mesh for the same
geometry is to be used in the analysis.
If the Import mesh feature is selected, the Setup Link button becomes active, the Setup Link
dialog box automatically appears, and the mesh will be imported from the source design to the
target design.
4. Optionally, check Enable Thermal Feedback from ANSYS Mechanical if you intend to use
the two-way thermal link between Maxwell and ANSYS Workbench. Refer to Enabling Ther-
mal Feedback from ANSYS Mechanical for detailed information on this option.
Setup Link for Electric Transient Solutions
If you selected Import mesh or Static Field, do the following to specify the project, design,
and solution containing the mesh information you want to use:
1. Click Setup Link in the Solve Setup dialog box).
The Setup Link dialog box appears.
2. Click the General tab.
3. Select the project from the Project File pull-down list.
4. Select the saved design from the Design pull-down list.
Note The usual way to create geometrically equivalent designs is by copying all geometry
objects from one design and then using Import From Clipboard in the other design.
Maxwell 3D Online Help
14-42 Specifying Solution Settings
5. Select the specific solution you want to link to from the Solution pull-down list.
6. Click the Parameters tab.
7. Optionally, edit the Value and Unit columns for any of the parameters listed
8. Click OK to close the Setup Link dialog box and return to the Solve Setup dialog box.
Defining Settings on the Defaults Tab for Electric Transient Solutions
Default analysis parameters are used to initialize the data for new setups.
To set up the default analysis parameters, define the following parameters under the Defaults tab of
the Solve Setup dialog box:
1. Click Save Defaults if you want to save the defaults based on the data for the current setup.
2. Click Revert to Standard Defaults to clear the existing values.
3. Click OK.
Maxwell 3D Online Help
Specifying Solution Settings 14-43
Resetting Analysis to Time Zero
Resetting the analysis to time zero invalidates the current solution and causes you to start over from
the beginning the next time you analyze the simulation.
To reset the analysis, do one of the following:
Click Maxwell>Analysis Setup>Reset to Time Zero from the Maxwell menus.
In the project tree, right-click Setup under Analysis, and select Reset to Time Zero from the
shortcut menu.
Maxwell 3D Online Help
14-44 Specifying Solution Settings
Changing Memory Settings
The Maxwell solver has to make trade-offs between the solution time and the amount of memory
used in the solution process.
The software automatically determines the amount of RAM installed on the computer, assuming
that it can use up to 75% of this during the solution process. You can override this choice by chang-
ing the following two memory settings:
Desired RAM Limit
Maximum RAM Limit
Generally, set the RAM value as high as possible to obtain the fastest solutions.
These settings are not an absolute limit on the amount of RAM to be used. When solving small
problems, Maxwell tries to respect this limit by choosing to run more slowly with a smaller amount
of RAM. When solving a large problem, Maxwell may be unable to use less RAM than the speci-
fied limit. In this case, the amount of memory used exceeds the specified limit but tries to minimize
how far it goes beyond.
Specifying the Desired RAM Limit
The Desired RAM Limit setting requests a restriction on the amount of physical random access
memory (RAM) the MPS solver used in Maxwell may use before it must stop solving on-core -
solving processes entirely in RAM - and start solving off-core. In off-core mode, Maxwell creates
temporary solution files to which it spills, or shifts, data from RAM, instead of relying on the oper-
ating system to start disk swapping. The location of these temporary files is specified in the General
Options (Tools>Options>General Options). The MPS solver is finely tuned at handling its own
memory, and can optimize loading only those blocks of memory required for its immediate needs.
Using this option may help to keep the entire solver from being swapped out in the normal course
of process management on your computer. This kind of control may be especially important when
multiple solvers are running on the same machine. Of course, if the total memory requirement of all
processes grows large enough, the operating system will be forced into disk swapping.
Regardless of this setting, processes are limited to 2GB of address space (3GB with appropriate
operating system and boot settings) on 32 bit operating systems and 4TB of address space on 64 bit
operating systems - no matter how much physical memory is installed. See Increasing RAM for a
PC.
Note The Iterative solver doesn't go off-core for efficiency reasons. Because the Desired RAM
Limit (the soft memory limit) is used for off-core run, it is not appropriate for the
iterative solver. Instead, the iterative solver uses the Maximum RAM Limit (the hard
memory limit). Once the limit is exceeded, the iterative solver will issue an "Out of
memory" error message.
Note Regardless of the Desired RAM Limit setting, if allocation fails, the Maxwell solver
automatically switches to off-core mode.
Maxwell 3D Online Help
Specifying Solution Settings 14-45
In case you receive an error message regarding insufficient memory on a 64-bit operating system,
you may have reached a point where the sum of physical RAM plus available swap space exceeds
the minimum amount of RAM needed by the off-core solver. Even for the off-core solver, the RAM
usage cannot be made arbitrarily small. In that case you can consider increasing the swap space (the
virtual memory) in the settings of your system.
To specify the Desired RAM Limit of the machine on which Maxwell is installed:
1. Click Tools>Options>Maxwell Options.
The Maxwell Options dialog box appears.
2. Click the Solver tab.
3. Select the Desired RAM Limit (MB) check box.
4. Type a value for the amount of available memory, in megabytes, in the text box. This setting
affects all Maxwell projects for the current user and machine.
5. Click OK.
Specifying the Hard Memory Limit
The Maximum RAM Limit setting specifies the absolute limit on the amount of physical memory
that the solver can use. If the solver attempts to allocate more memory than this setting, the solution
process terminates abnormally, and incorrect error messages may appear.
To specify the Maximum RAM Limit for the current user and machine:
1. Click Tools>Options>Maxwell Options.
The Maxwell Options dialog box appears.
2. Click the Solver tab.
3. Select the Maximum RAM Limit (MB) check box.
4. Type a value for the maximum amount of memory, in megabytes, in the text box. The solver
only uses the amount of memory specified and no more. This setting affects all Maxwell proj-
ects for the current user and machine
5. Click OK.
Note ANSYS recommends that you use the Desired RAM Limit setting if you want to limit
the RAM the solver may allocate.
Note Allocating greater than 2 GB of RAM on 32-bit hardware platforms is only possible with
the appropriate operating system and boot settings, even if more than 2 GB are
physically installed. To use more than 2 GB, you need to increase the RAM for your PC.
Maxwell 3D Online Help
14-46 Specifying Solution Settings
Setting View Context for Transient Solutions
To set the view context:
1. Click View>Set Solution Context.
The Set View Context dialog box appears.
2. Select a solution from the Solution Name pull-down list.
3. Select a time instance from the Time pull-down list.
4. In the View area of the dialog, you can choose the location to display the Solution Context
within the modeler window.
5. The position and speed values may be displayed in the Solution Context by selecting the Dis-
play Speed and Position values checkbox.
6. Click OK.
Speed and Position Display Settings
To set the display setting for speed and position in the view context:
1. Click View>Set Solution Context.
The Set View Context dialog box appears.
2. Select the Motion View Format tab.
3. In the Format Speed Unit section:
a. Specify the Unit Type from the pull-down list.
b. Specify the Field Width for the display and the number of digits of Precision to display.
c. If you prefer Scientific Notation, select the checkbox.
4. In the Format Position Unit section:
a. Specify the Unit Type from the pull-down list.
b. Specify the Field Width for the display and the number of digits of Precision to display.
c. If you prefer Scientific Notation, select the checkbox.
5. Click OK.
Note You can also change the view context by double-clicking the solution context text label
in the bottom left of the model window.
Example of text label showing solution view context:
Time='0s'
Note You can also change the view context by double-clicking the solution context text label
in the bottom left of the model window.
Example of text label showing solution view context:
Time='0s'
Maxwell 3D Online Help
Specifying Solution Settings 14-47
Renaming a Solution Setup
Do the following to rename a solution setup:
1. In the project tree, under Analysis, right-click the setup you want to rename.
A shortcut menu appears.
2. Select Rename from the shortcut menu.
The setup name text is highlighted in the project tree.
3. Type the new name for the setup, and press Enter.
You can also rename the solution setup by changing the text in the Name text box of the Solve
Setup dialog box.
Related Topics:
Copying a Solution Setup
Maxwell 3D Online Help
14-48 Specifying Solution Settings
Copying a Solution Setup
Solution setups may be copied and pasted within a design or across designs of the same type. This
is beneficial for setups having a large number of parameters to specify such as an RMxprt design,
or where minor changes to a setup are being evaluated.
Do the following to copy a solution setup:
1. In the project tree, under Analysis, right-click the setup you want to copy.
A shortcut menu appears.
2. Select Copy from the shortcut menu.
The setup parameters are copied to the clipboard.
3. In the project tree, right-click on the Analysis folder to receive the copied setup.
A shortcut menu appears.
4. Select Paste from the shortcut menu.
The setup parameters are copied to the Analysis folder as a new setup.
Related Topics:
Renaming a Solution Setup
Note Setups cannot be pasted across solution types, across geometry modes such as from 3D
to 2D, or across machine types in RMxprt.
Maxwell 3D Online Help
Specifying Solution Settings 14-49
Disabling and Enabling an Analysis Setup
To disable an Analysis setup definition without deleting it:
1. Expand the tree hierarchy under the Analysis icon in the project tree.
2. Right-click on the icon for the setup definition. In the shortcut menu that appears, click Disable
Setup.
You can also disable an analysis setup by selecting Properties from the shortcut menu to open
the Edit Properties window. In the upper right corner of the Edit Properties window, uncheck
the Enabled box. Then click OK.
To reactivate an Analysis setup:
1. Expand the tree hierarchy under the Analysis icon in the project tree.
2. Right-click on the icon for the setup definition. In the shortcut menu that appears, click Enable
Setup.
You can also reactivate the analysis setup by selecting Properties from the shortcut menu for
the sweep to open the Edit Properties window. Check the Enabled box in the upper right cor-
ner, and click OK to apply the change and close the window.
Maxwell 3D Online Help
14-50 Specifying Solution Settings
Setup Link Dialog
The Setup Link dialog permits you to link the current project to another as described in the follow-
ing topics:
Setup Link for Non-Transient Solutions
Import Mesh for Non-Transient Solutions
Setup Link for Transient Solutions
Import Mesh for Transient Solutions
Setup Link for Electric Transient Solutions
The General and Variable Mapping tabs are common to all Setup Link dialog boxes.
Depending on the type of link being set up, other tabs such as Additional Mesh Refinements, and
Advance may also appear. Details of the use of the various tab settings may be found in the topics
linked above.
Maxwell 3D Online Help
Specifying Solution Settings 14-51
Clearing Linked Data
If you have previously setup links, the Maxwell>Analysis Setup menu contains an option to Clear
Linked Data. This removes the linked data for all links in a target design, therefore invalidating the
solutions. Clearing linked data for some link types requires Maxwell to revert to the initial mesh.
Thus, in some cases, this command removes the current mesh of the target design.
Maxwell 3D Online Help
14-52 Specifying Solution Settings
Setting the Report Updating During Analysis Options
Updating numerous reports may take a significant amount of time. Updating reports during the
analysis process can impact the overall time to solution. You may want to vary the times when your
reports get updated relative to the impact on overall solve time.
Four options exist for updating reports during solutions:
Automatically - the default. It means update most things immediately.
For "AdaptivePass" plot context, plots are updated at the end of each solution pass. For "Last-
Adaptive" or "Transient" the plot is updated at the end of the transient or adaptive solution.
This option balances report and field plot updating with solution time. For example, reports
may be updated after each adaptive pass but field plots will not be updated until the solution is
complete.
Immediately - update reports and plots as soon as data comes from the solver.
This option will have the greatest impact on the overall solution time but will have the most
rapid updating of reports and field plots. Caution should be used in selecting this option. Some
types of reports and field plots may take a long time to update, especially as the mesh size
increases.
Never - only manual intervention updates reports.
This option will prevent updates from impacting the solution time.
On Completion - as with Never, but a single update is done when the solve completes. This
option should be considered when using dynamic links to other products to provide best solu-
tion time with the final data available for the link.
To change the setting for the current project, see General Options: Miscellaneous Options Tab.
Maxwell Coupling with ANSYS Workbench, Simplorer, and HFSS 15-1
15
Maxwell Coupling with ANSYS
Workbench, Simplorer, and HFSS
Workbench Coupling
Coupling of Maxwell2D/3D V15 with ANSYS Workbench R14 is supported via the Workbench
schematic. The following types of coupling with Workbench are supported:
Thermal feedback is supported for Maxwell magnetostatic, eddy current, and transient
types.
Stress feedback is supported for Maxwell magnetostatic, eddy current, ansd electrostatic
types.
Simplorer Coupling
Coupling between Maxwell 14 and Simplorer 8 and above can take the following forms (initiated
through the Simplorer user interface):
Export a parametric matrix from Maxwell to an ECE model file for placement in Sim-
plorer.
Dynamically link a Maxwell capacitance or inductance project to a component in Sim-
plorer.
Dynamically link a Maxwell Transient design to Simplorer to perform Transient-Tran-
sient cosimulation.
Dynamically link a Maxwell design to Simplorer to perform State Space cosimulation.
Dynamically link to RMxprt through Dynamic SML.
Because the thermal and/or stress solutions are derived from the distributed power loss and force
density, they are likely to be more accurate than analyses based on average losses/force.
HFSS Coupling
There are two possible coupling mechanisms between HFSS and Maxwell:
Near field coupling.
Magnetic bias source coupling.
Maxwell Online Help
15-2 Maxwell Coupling with ANSYS Workbench, Simplorer, and HFSS
While they serve different application objectives, they are similar in neither requires the geometry
in the coupled designs to be identical.
Related Topics:
Maxwell to ANSYS Thermal Coupling
Setting The Temperature of Objects
Near Field Coupling Between Maxwell and HFSS
Magnetic bias source coupling between Maxwell and HFSS
Coupling Maxwell to a Simplorer Component
Maxwell Online Help
Maxwell Coupling with ANSYS Workbench, Simplorer, and HFSS 15-3
Maxwell to ANSYS Thermal Coupling
Coupling Maxwell2D/3D V15 with ANSYS R14 is supported via the Workbench schematic. Ther-
mal feedback is supported for Maxwell magnetostatic, eddy current, and transient types. Users also
need to setup the design and geometry appropriately. An appropriate design should be temperature-
dependent, and have one or more solve setups that are enabled for thermal feedback.
Maxwell-Specific Considerations
If there is thermal feedback, each frequency point in an eddy current sweep will be solved
with the same feed-back data.
Temperature distribution data that has already been exported from ANSYS Thermal will
be invalidated when users continue the Maxwell solution in a way such that the Maxwell
mesh is being regenerated.
Once the Maxwell solution has been integrated with a thermal effect, the adaptive process
of a static simulation will be disabled. Users must then manually invalidate the tempera-
ture data in the existing solution before the adaptive process will be re-enabled.
Maxwell solutions can incorporate feedback from both thermal and stress.
Maxwell 2D Coupling Considerations
For Maxwell2D in RZ mode, geometry either must be exported into the XY plane, or the geometry
must be rotated into the XY plane after it is imported into ANSYS Mechanical. This is because
Mechanical 2D requires geometry to be in XY plane.
There are two modes in ANSYS Thermal 2D. The default mode is called Planed Stress where zero
stress and non-zero strain are assumed in the z-direction. This is similar to the XY mode in Max-
well 2D. The other mode is called Axisymmetric. This mode will be used when a 3D model can be
generated by revolving a 2D section 360 degree. This is similar to the RZ mode in Maxwell 2D.
Users must ensure that they use the correct geometry mode in Thermal 2D. Invalid geometry mode
selection is prohibited by the Thermal2D interface.
There are two types of Import Load in Mechanical: Heat Generation and Heat Flux. Heat Gen-
eration is used when mapping losses from objects in Maxwell2D/3D and Heat Flux should be
used to map the loss from the edges of objects in Maxwell 2D/3D. Heat Flux is supported only for
eddy current designs with impedance boundary. Users can insert multiple Heat Generation or
Heat Flux loads via the Imported Load (Maxwell2D/3DSolution) objects.
Related Topics
Coupling Maxwell Designs with ANSYS Thermal via Workbench
Setting The Temperature of Objects
Note A Maxwell system can also be coupled with both thermal and stress systems via
Workbench.
Maxwell Online Help
15-4 Maxwell Coupling with ANSYS Workbench, Simplorer, and HFSS
Coupling Maxwell Designs with ANSYS Thermal via Workbench
Coupling Maxwell2D/3D V15 with ANSYS R14 is supported via the Workbench schematic. Ther-
mal feedback is supported for Maxwell magnetostatic, eddy current, and transient types. Users also
need to setup the design and geometry appropriately. An appropriate design should be temperature-
dependent, and have one or more solve setups that are enabled for thermal feedback.
1. The easiest way to add a Maxwell 2D or 3D design to a Workbench schematic is to import a
working design via Workbench File>Import. The imported design is placed in the Work-
bench schematic after it is successfully imported.
2. Next, insert a Steady-State Thermal system and change its Analysis Type to 2D or 3D,
(depending on the Maxwell design type) by right clicking on the Geometry cell and selecting
Properties. It is important to change the Steady-State Thermal system's analysis type before
setting up its geometry.
3. To setup the Steady-State Thermal system's geometry, you must first export the Maxwell
geometry using sat or step format as follows:
a. Select the Modeler>Export menu item.
b. Select the desired model geometry format (sat or step), and the save location in the dialog
box and save the file for use by ANSYS Workbench.
4. Import the file via the Geometry module of the Steady-State Thermal system.
a. To access the Geometry module, double click on the Geometry cell in the Steady-State
Thermal system to launch DesignModeler.
Maxwell Online Help
Maxwell Coupling with ANSYS Workbench, Simplorer, and HFSS 15-5
b. Select File>Import External Geometry File and browse for the geometry file exported
from Maxwell.
c. After the geometry file is imported, right-click on the root folder of the modeler project
tree and select Generate. (When the geometry file is of a Maxwell 2D RZ design, users
can rotate the geometry in DesignModeler by creating a body operation.)
5. Close DesignModeler and refresh the Model cell of the Steady-State Thermal system by
right-clicking the Model cell and selecting Refresh.
6. The geometry mode of the Steady-State Thermal system can be changed via the ANSYS
Mechanical user interface.
a. Launch Mechanical by double clicking the Setup cell of the Steady-State Thermal sys-
tem.
b. Select Geometry in the project tree and the Definition of Geometry will be shown in the
Detail window.
c. Select either Plane Stress or Axisymmetric as the value for the property 2D (or 3D)
Behavior.
7. To setup the coupling, drag the Solution cell of the Maxwell system and drop it on the Setup
Maxwell Online Help
15-6 Maxwell Coupling with ANSYS Workbench, Simplorer, and HFSS
cell of the Steady-State Thermal system.
8. Note that the Maxwell Solution cell is tagged with a Lighting Bolt symbol. Right-click on
the Maxwell Solution cell and select Update. This will initiate a Maxwell simulation if it is
not already solved. Once Maxwell's solution is available, the Lighting Bolt changes to a
Green Checksymbol.
9. To push the coupling into Steady-State Thermal, right-click on the Steady-State Thermal
Setup cell and select Refresh.
10. After refresh is finished, you can launch ANSYS Mechanical by double-clicking the Setup
cell to finish the coupling setup.
11. In the ANSYS Mechanical application project tree, an Imported Load
(Maxwell2DSolution), or (Maxwell3DSolution), item should already be inserted. Select the
Imported Load folder to view its details. Because the inserted Maxwell2D (or 3D) system
supports thermal feedback, the Details window shows information regarding how the tempera-
Maxwell Online Help
Maxwell Coupling with ANSYS Workbench, Simplorer, and HFSS 15-7
ture result should be exported, and what type of mesh mapping should be used.
12. To finish the coupling setup, you must insert either an imported Heat Generation or an
imported Heat Flux boundary condition. Heat Generation is used when mapping loss from
objects in Maxwell; and Heat Flux should be used to map the loss from the edges of objects in
Maxwell. Users can insert multiple Heat Generation or Heat Flux loads via the Imported
Load (Maxwell2DSolution), or Imported Load(Maxwell3DSolution) objects.
13. To insert a Heat Generation, use Body select by clicking the icon in the Mechanical
Toolbar. Then click on the objects where the EM loss should be imported. After all the desired
objects are selected, right-click on Imported Load (Maxwell2DSolution)> Insert > Heat
Maxwell Online Help
15-8 Maxwell Coupling with ANSYS Workbench, Simplorer, and HFSS
Generation, or Imported Load(Maxwell3DSolution) > Insert > Heat Generation.
A sub-item named Imported Heat Generation will appear in the project tree.
14. Click on the Imported Heat Generation tree item to view its details.
15. In the Transfer Definition section, users can setup the source Maxwell solution by pulling
down the Ansoft Solution combo box and select one of the listed Maxwell solutions.
16. Right-clicking on Imported Heat Generation > Import Load will import loss from the
Ansoft Solution selected for this load. After import has completed, the Import Heat Genera-
tion item becomes a folder, and an entry called Imported Load Transfer Summary is listed.
Maxwell Online Help
Maxwell Coupling with ANSYS Workbench, Simplorer, and HFSS 15-9
Select the Imported Load Transfer Summary entry and the scaling factors used to export the
load from Maxwell will be displayed in the Comment window.
17. Selecting Import Heat Generation should show an overlay-plot of the imported load. The
loss mapping from Maxwell can be verified by comparing this overlay-plot with an Ohmic-
Loss field overlay plot in Maxwell.
18. Create a Convection boundary to complete the thermal setup. Use Edge select by clicking the
icon at the Mechanical Toolbar and then Edit > Select All. With the edges selected,
right-click on the Steady-State Thermal project tree item and insert a Convection. With the
Convection item selected, change its Film Coefficient to 5 W/m2 via the Detail window.
Right-click on the Solution tree item and select Solve. After the thermal solution is finished,
users can insert a Temperature plot by right-clicking on Solution and selecting Insert >
Thermal > Temperature. Right-click on the newly inserted Temperature item and select
Evaluate All Results.
19. To export the thermal result to Maxwell, right-click on the Imported Load
Maxwell Online Help
15-10 Maxwell Coupling with ANSYS Workbench, Simplorer, and HFSS
(Maxwell2DSolution), or Imported Load(Maxwell3DSolution) and select Export Results.
20. To fully utilize the automation capabilities provided in ANSYS Workbench, select Imported
Load (Maxwell2DSolution), or Imported Load(Maxwell3DSolution); and in its Detail win-
dow, select Yes for Export after Solve. With this option selected, users can continue the itera-
tion between Maxwell/Thermal simulations from the Workbench schematic.
To push the exported thermal results back to Maxwell, right-click on Maxwell's Solution
cell on the Workbench schematic and select Enable Update. Then, right-click again on Max-
well's Solution cell and select Update. This will trigger Maxwell to re-simulate its solution
with thermal results.
To continue the solve iterations, repeat the following steps as needed:
a. Right-click on Thermal's Setup cell and select Refresh.
b. Right-click on Thermal's Setup cell and select Update.
c. Right-click on Maxwell's Solution cell and select Enable Update.
d. Right-click on Maxwell's Solution cell and select Update.
Maxwell Online Help
Maxwell Coupling with ANSYS Workbench, Simplorer, and HFSS 15-11
Maxwell to ANSYS Stress Feedback Coupling
Maxwell 2D/3D supports stress feedback coupling for non-transient designs via the Workbench
schematic. Any static design type that can support one-way stress coupling can support stress feed-
back. For both 2D and 3D, the supported design types are: magnetostatic, eddy current, and electro-
static.
Maxwell-Specific Considerations
Users must select object/s (i.e., geometry) in Maxwell upon which displacement data from
ANSYS Mechanical should be considered. This is done to avoid applying displacement to
the whole model while only certain part(s) are sensitive to stress. This is a per-design set-
ting similar to the Set Object Temperature setting for thermal feedback.
Each frequency point in an eddy current sweep will be solved with the same feedback
data.
Displacement data that has already been exported from ANSYS Mechanical Stress is
invalidated when the Maxwell design is edited such that the previoussly simulated solu-
tion is considered as invalid or non-current. These edits include:
a. Modifying the geometries or selecting Revert To Initial Mesh.
b. Modifying the boundary/excitation settings, such as changing the value of a Current
excitation in a magnetostatic design.
Maxwell solutions can incorporate feedback from both thermal and stress.
Once the Maxwell solution has been integrated with displacement/temperature, the adap-
tive simulation process of a static simulation is disabled. Users must then manually invali-
date the displacement/temperature data in the existing solution before the adaptive
simulation process is re-enabled.
Simulation iteration is controlled by user.
Related Topics
Coupling Maxwell Designs with ANSYS Structural via Workbench
Setting the Deformation of Objects
Maxwell to ANSYS Thermal Coupling
Coupling Maxwell Designs with ANSYS Structural via Workbench
Stress feedback coupling between Maxwell2D/3D V15 and ANSYS Structural R14 is supported
via the Workbench schematic. Stress feedback is supported for Maxwell magnetostatic, eddy cur-
rent, and transient types. Users also need to setup the design and geometry appropriately. An appro-
Note A Maxwell system can also be coupled with both thermal and stress systems via
Workbench.
Maxwell Online Help
15-12 Maxwell Coupling with ANSYS Workbench, Simplorer, and HFSS
priate design has one or more solve setups that are enabled for stress feedback. The process for
stress feedback coupling between Maxwell and ANSYS Structural is similar to that described in
Coupling Maxwell Designs with ANSYS Thermal via Workbench.
1. The easiest way to add a Maxwell 2D or 3D design to a Workbench schematic is to import a
working design via Workbench File>Import. The imported design is placed in the Work-
bench schematic after it is successfully imported.
2. Next, insert a Static Structural system and change its Analysis Type to 2D or 3D, (depending
on the Maxwell design type) by right clicking on the Geometry cell and selecting Properties.
It is important to change the Steady-State Thermal system's analysis type before setting up its
geometry.
3. To setup the Static Structural system's geometry, you must first export the Maxwell geometry
using sat or step format as follows:
a. Select the Modeler>Export menu item.
b. Select the desired model geometry format (sat or step), and the save location in the dialog
box and save the file for use by ANSYS Workbench.
4. Import the file via the Geometry module of the Static Structural system.
a. To access the Geometry module, double click on the Geometry cell in the Static Struc-
tural system to launch DesignModeler.
b. Select File>Import External Geometry File and browse for the geometry file exported
from Maxwell.
Maxwell Online Help
Maxwell Coupling with ANSYS Workbench, Simplorer, and HFSS 15-13
c. After the geometry file is imported, right-click on the root folder of the modeler project
tree and select Generate. (When the geometry file is of a Maxwell 2D RZ design, users
can rotate the geometry in DesignModeler by creating a body operation.)
5. Close DesignModeler and refresh the Model cell of the Static Structural system by right-
clicking the Model cell and selecting Refresh.
6. The geometry mode of the Static Structural system can be changed via the ANSYS Mechan-
ical user interface.
a. Launch Mechanical by double clicking the Setup cell of the Static Structural system.
b. Select Geometry in the project tree and the Definition of Geometry will be shown in the
Detail window.
c. Select either Flexible or Rigid as the value for the property 2D (or 3D) Stiffness Behav-
ior.
7. To setup the coupling, drag the Solution cell of the Maxwell system and drop it on the Setup
Maxwell Online Help
15-14 Maxwell Coupling with ANSYS Workbench, Simplorer, and HFSS
cell of the Static Structural system.
8. Note that the Maxwell Solution cell is tagged with a Lighting Bolt symbol. Right-click on
the Maxwell Solution cell and select Update. This will initiate a Maxwell simulation if it is
not already solved. Once Maxwell's solution is available, the Lighting Bolt changes to a
Green Checksymbol.
9. To push the coupling into Static Structural, right-click on the Static Structural Setup cell
and select Refresh.
10. After refresh is finished, you can launch ANSYS Mechanical by double-clicking the Setup
cell to finish the coupling setup, which is similar to that described in Coupling Maxwell
Designs with ANSYS Thermal via Workbench.
11. In the ANSYS Mechanical application project tree, an Imported Load
(Maxwell2DSolution), or (Maxwell3DSolution), item should already be inserted. Select the
Imported Load folder to view its details. Because the inserted Maxwell2D (or 3D) system
supports stress feedback, the Details window shows information regarding how the stress
Maxwell Online Help
Maxwell Coupling with ANSYS Workbench, Simplorer, and HFSS 15-15
result should be exported, and what type of mesh mapping should be used.
12. To fully utilize the automation capabilities provided in ANSYS Workbench, select Imported
Load (Maxwell2DSolution), or Imported Load(Maxwell3DSolution); and in its Detail win-
dow, select Yes for Export after Solve. With this option selected, users can continue the itera-
tion between Maxwell/Stress simulations from the Workbench schematic.
To push the exported results back to Maxwell, right-click on Maxwell's Solution cell on the
Workbench schematic and select Enable Update. Then, right-click again on Maxwell's Solu-
tion cell and select Update. This will trigger Maxwell to re-simulate its solution with thermal
results.
To continue the solve iterations, repeat the following steps as needed:
a. Right-click on Thermal's Setup cell and select Refresh.
b. Right-click on Thermal's Setup cell and select Update.
c. Right-click on Maxwell's Solution cell and select Enable Update.
d. Right-click on Maxwell's Solution cell and select Update.
Maxwell Online Help
15-16 Maxwell Coupling with ANSYS Workbench, Simplorer, and HFSS
Coupling Maxwell with Both ANSYS Thermal and Structural via
Workbench
A Maxwell system can also be coupled with both thermal and stress systems via Workbench. The
thermal system then serves as an up-stream system for the stress system. This means that the
stress analysis takes both electromagnetic and thermal forces into consideration. In this scenario
the user must select the same object(s) in the thermal and stress systems to apply the respective
imported loads.
To setup the coupling, drag the Solution cell of the Maxwell system and drop it at the Setup
cell of a Thermal and Static Structural (Stress) system. The user also needs to couple the Thermal
and Static Structural systems to capture the effect of thermal force.
Maxwell Online Help
Maxwell Coupling with ANSYS Workbench, Simplorer, and HFSS 15-17
The coupling framework is built on top of the existing Thermal Feedback. The Stress system will
have additional Export Definition and Mapping Settings like Thermal.
Example 1: One iteration
The image below illustrates a coupling setup where both the Thermal and Stress system are ready
to be Updated. The Maxwell adaptive solution has converged in 3 passes. The Maxwell system has
both thermal and stress feedback enabled.
1. Right click on the Solution cell of Stress (Static Structural) and select Update.
a. The Setup of Thermal will be Updated with em loss from Maxwell.
b. The Solution of Thermal will be Updated and temperature will be exported to Maxwell.
Maxwell Online Help
15-18 Maxwell Coupling with ANSYS Workbench, Simplorer, and HFSS
c. The Setup of Stress will be Updated with thermal force from Thermal and force density
from Maxwell.
d. Displacement will be exported to Maxwell after Stress finishes simulation.
2. Right click on the Solution cell of Maxwell and select Enable Update.
3. Right click on the Solution cell of Maxwell and select Update.
a. Maxwell re-simulates the 3rd pass with its mesh and the temperature/displacement feed-
back.
b. The profile will show information about the feedback
c. Both Revert to Initial Temperature and Revert to Zero Displacement menus are present in
Maxwell Online Help
Maxwell Coupling with ANSYS Workbench, Simplorer, and HFSS 15-19
the analysis setup context menu.
Maxwell Online Help
15-20 Maxwell Coupling with ANSYS Workbench, Simplorer, and HFSS
Example 2: Manual iteration
The image below illustrates the Workbench schematic after Example 1, where the 1st iteration has
completed.
1. Right click on the Solution cell of Stress and select Update.
a. The Setup of Thermal will be Refreshed and Updated with em loss from Maxwell.
b. The Solution of Thermal will be Updated and temperature will be exported to Maxwell.
c. The Setup of Stress will be Refreshed and Updated with thermal force from Thermal and
force density from Maxwell.
d. Displacement will be exported to Maxwell after Stress finishes simulation.
2. Right-click on the Solution cell of Maxwell and select Enable Update.
3. Right-click on the Solution cell of Maxwell and select Update.
a. Maxwell re-simulates the 3rd pass with its mesh and new temperature/displacement feed-
back.
Maxwell Online Help
Maxwell Coupling with ANSYS Workbench, Simplorer, and HFSS 15-21
b. The profile will show information about the feedback.
Note that the delta temperature and displacement is being reported in the profile.
Example 3: Revert Maxwell Solution
The temperature and displacement in the Maxwell solution can be reverted separately.
1. Users select Revert to Initial Temperature in Maxwell.
A warning message displays notifying users about the invalidation of solution.
Maxwell Online Help
15-22 Maxwell Coupling with ANSYS Workbench, Simplorer, and HFSS
2. Right-click on Maxwell analysis setup and select Analyze.
Maxwell re-simulates the 3rd pass with its mesh and displacement that was previously
exported from Mechanical, but without temperature.
3. Users select Revert to Zero Displacement in Maxwell, followed by right-clicking on Max-
well analysis setup and selecting Analyze.
Maxwell Online Help
Maxwell Coupling with ANSYS Workbench, Simplorer, and HFSS 15-23
Maxwell re-simulates the 3rd pass with its mesh without either temperature nor displacement.
Example 4: Only Stress Feedback
The coupling setup is the same as in Example 1, with either one of the following differences:
The Maxwell system is not enabled for thermal feedback (via SetObjectDisplacement).
Note that since Maxwell is not enabled to support feedback, the Export Result proper-
ties should be available in the thermal system.
The Maxwell system is enabled for thermal feedback, but users choose not to Export
Maxwell Online Help
15-24 Maxwell Coupling with ANSYS Workbench, Simplorer, and HFSS
Result in the thermal system. This is to disable the automatic Export Results.
1. Right click on the Solution cell of Stress and select Update.
a. The Setup of Thermal will be Updated with em loss from Maxwell.
b. The Solution of Thermal will be Updated.
c. The Setup of Stress will be Updated with thermal force from Thermal and force density
from Maxwell.
d. Displacement will be exported to Maxwell after Stress finishes simulation.
2. Right-click on the Solution cell of Maxwell and select Enable Update.
3. Right-click on the Solution cell of Maxwell and select Update.
a. Maxwell re-simulates the 3rd pass with its mesh and the displacement feedback.
b. The profile shows information about the feedback and Revert to Zero Displacement will
Maxwell Online Help
Maxwell Coupling with ANSYS Workbench, Simplorer, and HFSS 15-25
be available in the solve setup context menu.
Maxwell Online Help
15-26 Maxwell Coupling with ANSYS Workbench, Simplorer, and HFSS
Maxwell Online Help
Maxwell Coupling with ANSYS Workbench, Simplorer, and HFSS 15-27
Near Field Coupling Between Maxwell and HFSS
The purpose of this coupling is to allow Maxwell3D frequency domain solution magnetic fields to
be used as a near field source in the coupled HFSS design at exactly matched frequency.
The suggested sequence of steps to create the link between Maxwell and HFSS is as follows.
1. Create and solve the Maxwell3D frequency domain application at the chosen frequency.
2. Create the HFSS model.
3. Add "mapping" object to HFSS model.
4. Select all faces of the mapping object and apply a radiation boundary:
check the Advanced Options check box.
select the Enforced field radio button.
5. Click HFSS>Excitations>Assign>Incident Wave>Near Field Wave.
The Incident Wave wizard appears. In the wizard::
Enter a name for the source or accept the default name and click Next;
In the Incident Wave Source : Near Field Wave Options dialog:
a. Leave the translation and rotation data fields at their default zeros if the objects in the
coupled designs have the desired location / orientation or change the values as
needed;.
b. Click the Setup Link button to specify the location of the source, Maxwell design.
Select OK to exit the Setup Link dialog.
Select Finish to finalize the Near Field link setup.
Note There is no Far Field Wave coupling datalink between HFSS and Maxwell.
Note You can change the location of the source design origin and orientation (rotation) to
perform different HFSS simulations without re-solving the Maxwell design.
Maxwell Online Help
15-28 Maxwell Coupling with ANSYS Workbench, Simplorer, and HFSS
Magnetic bias source coupling between Maxwell and HFSS
HFSS designs featuring ferrite materials can take advantage of non-uniform, static magnetic bias-
ing fields to provide accurate design and simulation results. To achieve this goal it is possible to set
up a coupling datalink between HFSS (target design) and a Maxwell3D magnetostatic design
(source).
The suggested sequence of steps to create the link between the HFSS and Maxwell3D designs is as
follows:
1. Create and solve the Maxwell3D design which contains the ferrite object and the correspond-
ing non-uniform biasing fields.
2. Create the HFSS design which can have entirely different geometry but which contains the fer-
rite object(s) present in the linked Maxwell3D design;
3. In HFSS design, assign appropriate ferrite material property to object.
4. In HFSS design set the magnetic bias source (only one allowed per HFSS design):
Select the object(s) to be assign the non-uniform magnetic bias.
Click HFSS>Excitation>Assign>Magnetic Bias in the menu.
The Magnetic Bias Source dialog appears:
a. Enter a Name for the source.
b. Select the Non-Uniform radio button.
c. Click the Setup Link button to specify the applicable Maxwell3D project, design and
solution for the link.
Select OK when done.
d. Select Finish to finalize the Magnetic Bias link setup.
Note Make sure that in the coupled designs (HFSS and Maxwell) the ferrite objects have the
same position and orientation in the global coordinate system.
Hint It is possible to have the datalink create the Maxwell project automatically if it doesnt
exist. When selecting the Setup Link button above, entering non-existent Maxwell
project and design names will result in the creation of the needed Maxwell entities with
the entire HFSS geometry included. All unneeded HFSS objects can be removed and the
rest of the Maxwell model can be built around the ferrite object(s).
Maxwell Online Help
Maxwell Coupling with ANSYS Workbench, Simplorer, and HFSS 15-29
Coupling Maxwell to a Simplorer Component
Maxwell designs may be dynamically coupled to Simplorer components through the Simplorer
user interface. The Simplorer interface allows Maxwell 2D, 3D, and RMxprt designs to be linked as
dynamic components. Source windings set to External are available as conservative pins in Sim-
plorer. Transient couping links must be enabled in Maxwell on the Design Settings>Advanced
Product Coupling tab for Transient Cosimulation with Simplorer.
Dynamically linked components provide the ability to have Simplorer vary a variable in a Maxwell
design and have Maxwell solve the design at the new design point and provide the solution data
back to Simplorer for use in the circuit simulation.
For more information on coupling Maxwell designs to Simplorer components, refer to the Maxwell
Component Subcircuits and RMxprt Dynamic Component Subcircuit topics in the Simplorer Ver-
sion 8 (or later) Online Help.
Related Topics:
Advanced Product Coupling Tab (for Transient-Transient coupling only.)
e.
Maxwell Online Help
15-30 Maxwell Coupling with ANSYS Workbench, Simplorer, and HFSS
Exporting Equivalent Circuit Data 16-1
16
Exporting Equivalent Circuit Data
You can export lumped R, L, C data from a Maxwell solution to Ansoft SIMPLORER or Saber for-
mat. Importing the new data file to SIMPLORER or Saber enables you to include wave effects in
the circuit simulations.
An equivalent circuit can be exported from a parametric solution or from an imported table.
Note You can only export an equivalent circuit from a parametric solution when the following
two criteria are met:
The solution type is Magnetostatic or Electric.
A parametric setup exists.
Maxwell 3D Online Help
16-2 Exporting Equivalent Circuit Data
Exporting a Circuit From a Parametric Solution
To create a circuit from parametric solutions, you first need to set up and solve a problem that con-
tains a parametric sweep. Any force, torque, and matrix solutions are automatically available to use
in the equivalent circuit. Other solutions can be treated as extra inputs/outputs if they have been
added as calculations in the parametric setup that is, extra inputs/outputs come from the para-
metric table.
To export a circuit from a parametric solution:
1. Click Maxwell3D>Export Equivalent Circuit>From Parametric Solutions or
Maxwell2D>Export Equivalent Circuit>From Parametric Solutions.
The General window appears, allowing you to specify basic information about the circuit
model.
2. Select one of the following from the Model Type pull-down list depending upon the Design
Type(2D or 3D):
Linear Motion
Rotational Motion
Transformer
Matrix
Lookup Table
3. Select a Parametric Setup from the pull-down list.
4. Select a Solution Setup from the pull-down list.
5. Select a Matrix Setup from the pull-down list.
6. Select a Force Setup or a Torque Setup from the pull-down list, depending on which param-
eter you have set up for your design.
7. For the force or torque setup, select X, Y, or Z as the Component.
8. Select either Ampere-Turns or Amperes as the Current Source Variables option.
9. Click Next.
The Table window appears, allowing you to set up the inputs and outputs for the circuit equiv-
alent. Most of the values have been automatically filled in, based on your design. You can keep
Note In Maxwell, global variable names begin with the $ character. However, when you are
creating an ECE .sml model, this character causes the circuit to fail when importing it to
SIMPLORER. To resolve this, when the circuit is exported, the $ character is replaced
by the _ character. For example, the project variable $MyVar is converted to _MyVar.
Note This command is enabled only when the following two criteria are met:
The solution type is Magnetostatic or Electric.
A parametric setup exists.
Maxwell 3D Online Help
Exporting Equivalent Circuit Data16-3
the defaults or change the selections and values for the various parameters.
10. To export the data to a table that you can edit and use to export an equivalent circuit at a later
time, do the following:
a. Click Export Table.
The Save As dialog box appears.
b. Select a location, and type a name in the File name box.
c. Click Save.
The Table window reappears. The file that is created contains header rows with informa-
tion such as name, i/o, and type, plus all of the actual data. You may export the table to
view or use in external programs. You can also modify the exported table file and then re-
import it to create an equivalent circuit. On import, the information in the header rows is
used as default settings in the circuit export dialog box.
11. To apply deep spline interpolation to all inputs in the circuit PWL model, select the Use Bezier
Interpolation check box.
12. For model types Linear Motion, Transformer and Matrix, click Next.
The Terminals window appears, allowing you to set up terminals, which are nodes with
"through" and "across" data. Most of the values have been automatically filled in, based on
your design. You can keep the defaults or change the selections and values for the various
parameters.
1. Enter a Scaling Factor in the text box. The scaling factor is applied to all output quantities and
can be used, for example, to scale data from partial models that take advantage of symmetry.
2. Optionally, specify the Model Depth for 2D XY models for scaling.
3. Specify the Terminals:
To specify a coil terminal:
a. Select a Source for the Flux or Charge, depending on whether your design is
mechanical or electrical.
b. Enter a Resistance.
c. Enter the number of Turns in the coil winding.
d. Enter the number of Branches.
To specify a mechanical terminal:
a. Select the Force or Torque variable from the pull-down list.
b. Select the Position or Rotation variable from the pull-down list.
4. Click Finish to export the equivalent circuit.
Types of Equivalent Circuit Models
Currently, you can generate the following model types:
Note The Table window is the last step for the Lookup Table model type. For all other model
types, there is one more step: the Terminals window.
Maxwell 3D Online Help
16-4 Exporting Equivalent Circuit Data
Linear Motion - Models inductance (or capacitance) and force as functions of current (or
voltage) and position. The parametric solution should cover the range of motion and con-
ductor current (or voltage).
Transformer - For one coil only, models nonlinear mutual (magnetizing) inductance with
a linear leakage inductance branch. Therefore, this model is only valid for 1-phase trans-
formers. The parametric solution should cover the range of current for one coil only in an
open-circuit test. Nonlinear mutual inductances for 3-phase (or more) transformers are
better solved using the transient solver.
Matrix - Models an inductance or capacitance matrix for one or more conductors, as a
function of current or voltage. The parametric solution should cover the range of each con-
ductors current or voltage.
Lookup Table - This option creates a lookup table model in either Simplorer or Saber for-
mats.
Maxwell 3D Online Help
Exporting Equivalent Circuit Data16-5
Exporting a Circuit From an Imported Table
To create a circuit from an imported table, you need to have a table file containing tabular data. The
first row in the file must contain the column names. The table export feature writes other useful
information into subsequent rows, but the import succeeds whether or not this information is pres-
ent. The rows of tabular data come next.
To export a circuit from an imported table:
1. Click Maxwell3D>Export Equivalent Circuit>From Imported Table or
Maxwell2D>Export Equivalent Circuit>From Imported Table.
The Select File dialog box appears.
2. Find and select the file containing the table you want to use.
3. Click Open.
The General window appears, allowing you to specify basic information about the circuit
model.
4. Select one of the following from the Model Type pull-down list:
Linear Motion
Matrix
Lookup Table
5. Enter a Scaling Factor in the text box. The scaling factor is applied to all output quantities and
can be used, for example, to scale data from partial models that take advantage of symmetry.
6. Select either Ampere-Turns or Amperes as the Current Source Variables option.
7. Click Next.
The Table window appears, allowing you to set up the inputs and outputs for the circuit equiv-
alent. Most of the values have been automatically filled in, based on your design. You can keep
the defaults or change the selections and values for the various parameters.
8. To export the data to a table that you can edit and use to export an equivalent circuit at a later
time, do the following:
a. Click Export Table.
The Save As dialog box appears.
b. Select a location, and type a name in the File name box.
c. Click Save.
The Table window reappears. The file that is created contains header rows with informa-
tion such as name, i/o, and type, plus all of the actual data. You may export the table to
view or use in external programs. You can also modify the exported table file and then re-
Note In Maxwell, global variable names begin with the $ character. However, when you are
creating an ECE .sml model, this character causes the circuit to fail when importing it to
SIMPLORER. To resolve this, when the circuit is exported, the $ character is replaced
by the _ character. For example, the project variable $MyVar is converted to _MyVar.
Maxwell 3D Online Help
16-6 Exporting Equivalent Circuit Data
import it to create an equivalent circuit. On import, the information in the header rows is
used as default settings in the circuit export dialog box.
9. To apply deep spline interpolation to all inputs in the circuit PWL model, select the Use Bezier
Interpolation check box.
10. For model types Linear Motion, Rotational Motion, and Matrix, click Next.
The Terminals window appears, allowing you to set up terminals, which are nodes with
"through" and "across" data. Most of the values have been automatically filled in, based on
your design. You can keep the defaults or change the selections and values for the various
parameters.
To specify a coil terminal:
a. Select a Source for the Flux or Charge, depending on whether your design is
mechanical or electrical.
b. Enter a Resistance.
c. Enter the number of Turns in the coil winding.
d. Enter the number of Branches.
To specify a mechanical terminal:
a. Select the Force or Torque variable from the pull-down list.
b. Select the Position or Rotation variable from the pull-down list.
11. Click Finish to export the equivalent circuit.
Note The Table window is the last step for the Lookup Table model type. For all other model
types, there is one more step: the Terminals window.
Maxwell 3D Online Help
Exporting Equivalent Circuit Data16-7
Setting Up Current Variables
For problems with current, the Current Variables Represent setting allows you to specify one of
the following two options:
Ampere-Turns
Amperes
This setting provides flexibility in setting up current sources with different numbers of turns and
branches.
In Maxwell, current source values are specified in Ampere-turns, meaning that if a given source is
driven with 2 Amps through 100 turns, then the source value must be set to 200. Inductance is cal-
culated per-turn; therefore, to calculate EMF, the flux must be scaled by the number of turns to give
the total flux.
You can create two kinds of circuit models:
A model format where the data table is based on current in Amp-turns and flux per turn. This
model internally converts currents and fluxes using the specified turn ratio. This model format
was the only one available in versions of Maxwell before Maxwell 11.
A model format where the data table is based on current in Amps and total flux. This model
does no internal scaling of values, since the data is already in a form the outside circuit expects.
This model format is available in Maxwell 11 and later versions.
For either model type, you can view the inductance setup to obtain information about the specified
groups, turns, and branches.
Current Variables Represent Ampere-Turns
How to use this format:
Apply variables directly to sources. Source1 value = Current1.
Sweep variable values in Ampere-turns. Current1 sweeps from 100 to 200.
In an inductance setup, specify the number of turns consistent with the source setup. Make sure
all sources in a group have the same number of turns.
When to use this format:
If all sources in a group have the same number of turns.
If you want to be able to modify the number of turns in the exported circuit.
If you are more comfortable thinking of variables in Ampere-turns.
When using this format, the grouping is taken from the inductance setup. The number of turns and
branches per group from the inductance setup are used as a default but can be modified either
before exporting the circuit or in the exported circuit.
Current Variables Represent Amperes
How to use this format:
Define sources as the current variable times turns. Source1 value = 100*Current1.
Maxwell 3D Online Help
16-8 Exporting Equivalent Circuit Data
Sweep variable values in Amperes. Current1 sweeps from 1 to 2.
In an inductance setup, specify the number of turns consistent with the source setup.
When to use this format:
In cases where one current is applied through sources with different numbers of turns.
If you do NOT need to modify the number of turns in the exported circuit.
If you are more comfortable thinking of variables in Amperes.
When using this format, the groups, turns, and branches are taken from the inductance setup and are
used as is. You will not be able to modify them during circuit export or in the exported circuit.
Maxwell 3D Online Help
Exporting Equivalent Circuit Data16-9
Setting Inputs and Outputs in the Table Window
The table includes rows for all of the following that are appropriate to the model type:
Swept variables from the parametric setup.
Components of flux or charge from the selected matrix.
Force or torque.
Calculations from the parametric setup.
Where possible, the columns are set with reasonable defaults based on the information from the
design. In many cases, you should not have to change anything.
Additional information about the columns:
Under I/O, the choices are Input, Output, or Unused. Unused means that the quantity will
not be included in the circuit.
Under Type, the choices are Position, Rotation, Current, Voltage, Flux, Charge, Force,
Torque, and Other. These choices affect the terminal setup in the next window. Other is typ-
ically used for extra inputs/outputs.
Under Extrapolate, the choices are all standard extrapolations plus None. For inputs, the
Maxwell 3D Online Help
16-10 Exporting Equivalent Circuit Data
Extrapolate column is automatically set to None and is disabled.
Linear This option takes the last two points of the data and generates a straight
line extending beyond the range of the parametric sweep.
Periodic repeat the data outside the range of the parametric sweep.
HalfPeriod mirror then repeat the waveform outside the range of parameter sweep.
Maxwell 3D Online Help
Exporting Equivalent Circuit Data16-11
Constant extrapolate a constant value from the last point in the interpolation.
Even repeat the wave outside the range of parametric sweep.
Odd repeat a reflection of the waveform outside the range of the parametric
sweep.
Maxwell 3D Online Help
16-12 Exporting Equivalent Circuit Data
Setting Coil and Mechanical Terminals
There are currently two types of terminals:
Coil Terminals
Mechanical Terminals
For models with motion, the mechanical terminal setup determines which force (or torque) causes
the motion and which position (or rotation) is affected.
When setting up coil terminals, flux and current are used for magnetic models, and charge and volt-
age are used for electric models.
In the coil terminal setup, there is one row for each flux (or charge) group. In the Current (or Volt-
age) column, each cell is a selection box where you can choose the current (or voltage) that applies
to that flux (or charge) group. Usually the software can choose the correct current by default, based
on the source setup in the design. The Resistance column is set to 0 by default; you can enter any
value here. The Turns and Branches columns only appear for magnetic models where current vari-
ables represent Ampere-turns. These columns are initialized with the turns and branches specified
in the inductance matrix setup.
In the Current column, in addition to each current, there is another choice, <Dependent>. This
feature allows you to solve some problems using fewer parametric rows. This is explained using the
following example:
Suppose you are working on a three phase machine. You create three sources, CurrentA, Cur-
rentB, and CurrentC. In previous versions of Maxwell (before version 11), you would have to
create three current variables, iA, iB, and iC, and sweep all three of these variables even
though for this type of machine iC is always equal to -(iA + iB). This means that if you want to
sweep through 10 values of current, the parametric table would have 1000 rows. In Maxwell
11 and beyond, you can create only variables iA and iB and then set the value of CurrentC to
-(iA + iB). The parametric table will have 10 values each for iA and iB, so it will only have
100 rows. When exporting the circuit, you would set the current for Flux[CurrentA] to iA,
Flux[CurrentB] to iB, and Flux[CurrentC] to <Dependent>. In the circuit model, the PWL
table will contain two input currents (iA and iB), but it will contain all three fluxes. So it will
look up all three flux values based on only the two current values. As long as you always con-
nect a current of -(iA + iB) to CurrentC, this model will be valid.
Note A dependent source can have a different number of turns from the sources that it depends
on (in the example above, CurrentA, CurrentB, and CurrentC can all have different
numbers of turns). But, in this case, you would have set up the current variables as
Amperes instead of Ampere-turns otherwise there would be no way to obtain the
correct scaling of currents iA and iB for both their own current sources and for CurrentC.
Therefore, this is another case where specifying current variables in Amperes (rather
than in Ampere-turns) is useful.
Scripting in Maxwell 17-1
17
Scripting in Maxwell
Maxwell uses the Microsoft Visual Basic Scripting Edition (VBScript) scripting language to
record macros. VBScript is based on the Microsoft Visual Basic programming language.
Using scripts is a fast, effective way to accomplish tasks you want to repeat.
You can write a script using any text editor, or you can record a script from within the Maxwell
interface. After recording the script from within Maxwell, you can then modify it using a text edi-
tor.
For information on how to create, edit, and use scripts in Maxwell, see the Scripting online help,
which you can access from Maxwell via the following menu commands:
Help >Scripting Contents
Help >Scripting Index
Help >Search Scripting
You can open the Maxwell Scripting online help in one of the following two formats:
In HTML Format:
In PDF Format:
Maxwell 3D Online Help
17-2 Scripting in Maxwell
Recording a Script
Once you start to record a script, your subsequent actions are added to the script. Each interface
command has one or more associated script commands that are recorded to the script. The script is
recorded to a text file in .vbs (VBScript) file format.
1. Click Tools>Record Script.
The Save As dialog box appears.
2. Use the file browser to locate the folder in which you want to save the script such as:
C:\Ansoft\Maxwell15.0\Scripts
and then double-click the folder's name.
3. Type the name of the script in the File name text box, and then click Save.
The script is saved in the folder you selected with a .vbs extension.
4. Perform the steps that you want to record.
5. When you have finished recording the script, click Tools>Stop Script Recording.
Maxwell 3D Online Help
Scripting in Maxwell17-3
Stopping Script Recording
To stop recording a script:
Click Tools>Stop Script Recording.
Maxwell stops recording to the script.
Maxwell 3D Online Help
17-4 Scripting in Maxwell
Running a Script
To run a script from Maxwell:
1. Click Tools>Run Script.
The Open dialog box appears.
2. Use the file browser to locate the folder in which you saved the script, and then double-click
the folder's name.
3. Type the name of the script in the File name text box, or click its name, and then click Open.
Maxwell executes the script.
To run a script form a command line:
1. Type one of the following command line options at the command line:
-runscriptandexit or -runscript
2. Press Enter.
You can also pass the -scriptargs parameter to the script and specify arguments.
Note To supply script arguments when running from Tools>Run Script, use the edit field at
the bottom of the file selection dialog. You can access the script arguments using the
AnsoftScriptHost.arguments collection from vbscript. This is a standard COM
collection.
Note If you run the script from DOS prompt as a .vbs file (that is, you do not launch Maxwell,
but simply launch vbs directly, or use wscript.exe or cscript.exe), the arguments will be
in the WSH.arguments collection, not the AnsoftScriptHost.arguments collection. To
handle this, write the following:
on error resume next
dim args
Set args = AnsoftScript.arguments
if(IsEmpty(args)) then
Set args = WSH.arguments
End if
on error goto 0
'At this point, args has the arguments no matter if you are
running
'under windows script host or Ansoft script host
msgbox "Count is " & args.Count
for i = 0 to args.Count - 1
msgbox args(i)
next
Maxwell 3D Online Help
Scripting in Maxwell17-5
Pausing and Resuming a Script
To pause a script during its execution:
Click Tools>Pause Script.
To resume a script after pausing it:
Click Tools>Resume Script.
Maxwell 3D Online Help
17-6 Scripting in Maxwell
Stopping a Script
To stop a script:
Click Tools>Stop Script.
Maxwell stops executing the script that has been paused.
Running Simulations 18-1
18
Running Simulations
After you specify how Maxwell is to compute the solution, you need to begin the solution process.
In general, the Analyze command applies to the selected setup and associated sweeps, if any, or to
a select sweep. To use this command, right-click on a setup or sweep in the Project tree, and click
the command on the context menu. The Analyze All command applies to all enabled setups at or
below the level invoked in the Project tree. To use this command, either click Maxwell 2D or Max-
well 3D>Analyze All or right-click on the Analysis icon in the Project tree and select Analyze All
from the popup menu.
What do you want to do?
Solve a single setup with or without sweeps
Solve a specific sweep
Enable a queue so that multiple simulations can run sequentially as resources become avail-
able.
Run more than one simulation, whether multiple setups, or multiple sweeps under a single
setup, or setups with dependencies.
Monitor queued simulations
Configure and run remote analysis
Configure and run distributed analysis
Monitor the solution process
Change a solution priority for system resources
Abort an analysis
Re-solve after modifying a design
Re-solve after ANSYS Workbench Feedback
Related Topics
Running an Optimetrics Analysis
Maxwell 3D Online Help
18-2 Running Simulations
High Performance Computing (HPC) Integration
To run a simulation:
1. Select a solution setup in the project tree.
2. Click Maxwell3D >Analyze All or Maxwell2D >Analyze All.
Maxwell computes the requested field solution inside the structure. Each solution setup is
solved in the order it appears in the project tree.
To run more than one analysis at a time, follow the same procedure while a simulation is running.
The next solution setup will be solved when the previous solution is complete.
Related Topics
Technical Notes: The Solution Process
Solving a Single Setup
Running More Than One Simulation
Specifying the Analysis Options
Remote Analysis
Monitoring the Solution Process
Aborting Analysis
Running an RMxprt Simulation
Solving a Single Setup
To solve a single setup or sweep:
1. In the project tree, under the design you want to solve, select a solution setup.
2. Right-click and select Analyze from the shortcut menu.
Maxwell computes the 3D field solution inside the structure for a solution, and for a select
sweep, does so for the sweep variables.
Note You can also simulate all designs by clicking Project>Analyze All.
Note If a linked dependency in the setup is already simulating (for example, due to setup links
to the same external source for a near or far field wave, or a magnetic bias), Maxwell
will not allow another dependent simulation to start until the first use of the source has
completed.
Maxwell 3D Online Help
Running Simulations18-3
To run more than one analysis at a time, follow the same procedure while a simulation is running. If
you have enabled queuing, the next solution setup will be solved when the previous solution is
complete.
Related Topics
Running an Optimetrics Analysis
Running More Than One Simulation
To solve every enabled solution setup in a design:
1. In the project tree, under the design you want to solve, select Analysis.
2. Click Maxwell3D>Analyze All or Maxwell2D>Analyze All.
Each enabled solution setup is solved in the order it appears in the project tree.
To solve two or more sweeps or two or more parametric analyses under a setup:
1. In the project tree, under the design you want to solve, right-click the setup icon that includes
the setups or sweeps of interest.
2. Click Analyze on the shortcut menu.
Each solution sweep under that setup is solved in the order it appears in the project tree, using
the available machines.
Related Topics
Technical Notes: Handling Complicated Models
Solving a Single Setup
Specifying the Analysis Options
Remote Analysis
Monitoring the Solution Process
Aborting Analyses
Running an Optimetrics Analysis
Note If a linked dependency in the setup is already simulating (for example, due to setup links
to the same external source for a near or far field wave, or a magnetic bias), Maxwell
will not allow another dependent simulation to start until the first use of the source has
completed.
Note The General tab for the Setup includes an Enabled checkbox. By default, this is
checked. Unchecking the Enabled checkbox excludes a setup from running
Maxwell 3D Online Help
18-4 Running Simulations
Monitoring Queued Simulations
If you have multiple setups for a design, and have selected Analyze All, the simulations can be
queued until there is a machine available. The queuing is enabled by default. You enable queueing
in the General Options: Analysis tab. If queuing is enabled and you run multiple setups, they are
solved in the order that they appear in the project tree. You can prioritize setups by changing the
order in the queue.
1. To view the solution queue, click Tools >Show Queued Simulations or click the Show
Queue icon on the toolbar.
This displays a dialog that displays each simulation and its current status. You select and
remove any simulation from the queue.
You can also select any setup and use the Move up and Move down buttons to prioritize them.
2. To remove a simulation from the queue, select the simulation, and click Remove from Queue.
This removes the selected simulation from the queue.
Maxwell 3D Online Help
Running Simulations18-5
Specifying the Analysis Options
You can specify the machine(s) on which you want the simulation to run on the Analysis Options
tab of the General Options window, which you can open by clicking Tools>Options>General
Options.
Related Topics
General Options: Analysis Options Tab
Maxwell 3D Online Help
18-6 Running Simulations
Remote Analysis
It is possible to solve a project on a different machine from the one on which you set up your
designs. This is particularly useful when you want to take advantage of a more powerful machine
but it is not convenient to access that machine. This process involves configuring the machine that
is to perform the solving (the remote machine), as well as the machine from which the simulation is
to be launched (the local machine). This can also be extended into distributed analysis, where a
specified analysis, if supported, is concurrently solved on multiple remote machines.
Prerequisites for Remote and Distributed Analysis
Configuring the Local Machine to Solve Remotely
Remote Analysis Options
Running Remote Analysis
The Tools>Export Options Files command writes xml files containing the Options settings at all
levels to the specified directory (default, ~\Documents\Ansoft\). The Tools>Options>Export
Options feature is intended to make it easier for different users to use Ansoft tools installed on
shared directories or network drives. The Example Uses for Export Options Features section out-
lines some use cases enabled by this feature.
Prerequisites for Remote and Distributed Analysis
1. You must have Ansofts Remote Simulation Manager (RSM) or a supported High Perfor-
mance Computing (HPC) management software program. (See High Performance Computing
(HPC) Integration). The list of currently-supported HPC software includes
Platforms Load Sharing Facility or LSF
Note Communication between machines in remote analysis and distributed analysis can
drastically affect performance. Use of a high-speed network system, like Gigabit or
Infiniband, is recommended for optimal performance.
Local Machine Remote Machine
Maxwell 3D Online Help
Running Simulations18-7
Altairs PBS
Sun GridEngine
Microsoft Windows Compute Cluster Server 2003
Microsoft Windows HPC Server 2008
2. Maxwell must be accessible from all remote machines as well as accessible on the local
machine.
3. If you use RSM, it must be accessible from all remote machines. In addition, the Maxwell
engines must be registered with each initialization of RSM. To do this, on each remote
machine:
On Windows on the local and remote machines, click
Start>Programs>Ansoft>product >Register with RSM. You can also run
RegisterEnginesWith RSM.exe, located in the product subdirectory (for example,
C:\Program Files\Ansoft\Maxwell15.0\RegisterEnginesWithRSM.exe).
In each case, you see a dialog confirming the registration. OK the dialog.
On Linux, run RegisterEnginesWithRSM.pl, located in the product installation direc-
tory. (for example, /apps/ansoft/maxwell15.0/RegisterEnginesWithRSM.pl).
If the RSM service cannot run due to permission issues for the configuration file, it issues an error
message and exits. If your product is not registered with RSM, the analysis will run locally.
Configuring the Local Machine to Solve Remotely
1. Set the Analysis options in Maxwell by clicking Tools>Options>General Options to display
the General options dialog, and select the Analysis Options tab.
2. Select the Default Machine to use when simulating:
Local: Run analysis on the local machine.
Remote: Run analysis on a different machine. Selecting Remote enables fields for you to
the machines IP address, DNS name, or UNC name. RMS must be able to determine the
IP address for simulation to run. You also receive warnings if there are multiple IP
Maxwell 3D Online Help
18-8 Running Simulations
addresses for a machine. RMS looks for the IP address at addr[0].
Distributed: This option allows you to specify a machine list. See Configuring Distrib-
uted Analysis
3. To override the machine that you use on a per analysis basis, check Prompt for analysis
machine when launching analysis.
Checking this selection displays the following dialog when you run a simulation.
Select either the Local machine, or specify a machine name. You can Save Settings as
Default.
Maxwell 3D Online Help
Running Simulations18-9
Remote Analysis Options
You also set Remote Analysis Options in the General options dialog, Remote Analysis Options
tab.
Select whether to run simulation processes as the user running RSM (Service User), or a Specified
User. If you select Specified User, you must provide the User Name, Password, and any Domain/
Workgroup on which this user is defined. If the name or password is incorrect, the Message win-
dow issues a warning message, and the solver attempts to perform the analysis as the Service User.
Running Remote Analysis
When you run a simulation remotely, you should see a message in the Progress window identifying
the design name, and the specified remote machine. You will see Progress messages as the simula-
tions continues. When the simulation is complete, you will see a message in the Message window.
Related Topics:
General Options: Analysis Options Tab
Distributed Analysis
Troubleshooting
Running from a Windows Remote Terminal
Troubleshooting
Problem: When you try to solve from local to remote machine, an MAXWELLCOMENGINE pro-
cess starts on the remote machine, but the Maxwell user interface hangs indefinitely.
This occurs if the remote solve option is enabled after the COM daemon is started, or when when
the option "Don't allow exceptions" is selected for the Windows firewall.
Resolution: Remote solve needs either firewall exceptions to be ON or firewall to be completely
turned off.
Problem: When you try to solve from a local to a remote machine, you receive the following error
message:
Maxwell 3D Online Help
18-10 Running Simulations
[error] Unable to locate or start COM engine on 'nomachine' : Unable to reach AnsoftRSMService.
Check if the service is running and if the firewall allows communication. (10:57:13 PM Aug 13,
2009)
Resolution:This message can happen if the machine is not present, the network connection is
down, if there are firewall issues or if the service is not running.
Remote Solve Node = Windows
Error: "Unable to locate or start COM engine on <remote node> : Unable to reach AnsoftRSMSer-
vice. Check if the service is running and if the firewall allows communication."
1. Try disabling the firewall. If this fixes the problem, please contact at hfqa@ansoft.com
2. Confirm that you have not changed the Ansoft Service Port in Tools > Options > General
Options > Remote Analysis Options from the default 32958. If you have, change it back to
32958, restart Maxwell, and try to solve again.
3. Make sure that the local machine is able to contact the RSM port on the remote node. Open a
command prompt on the local machine and type telnet <remote node name> 32958. If the ter-
minal appears to be hanging then the connection was successful.
4. Check to make sure the Ansoft Communication Service is running. To do this, go to the Win-
dows Control Panel and choose Administrative Tools > Services. Find the Ansoft RSM Ser-
vice and make sure its status says Started. If it is not running, try to start it by right-clicking on
the service and choosing Start. If it still does not start, then check the username/password com-
bination listed in the Log On tab of the service properties.
5. Make sure the user listed in the service is an administrator.
6. Make sure the COM engine is registered with the Ansoft RSM Service. From the Windows
menu, choose Start>All Programs >Ansoft>Maxwell 14>Register with RSM to register the
engines.
Error: "Unable to locate or start COM engine on <remote node>: Engine is not registered with the
Ansoft RSM service which is running on this machine."
a. To register the engine, from the Windows menu, select Start >All Programs >Ansoft >
Maxwell 15.0> Register with RSM
b. To register the engine on 64-bit versions, from the Windows menu, select Start >All Pro-
grams >Ansoft > Maxwell 15.0> Windows 64-bit> Register with RSM
Remote Solve Node = Linux
Error: "Unable to locate or start COM engine on <remote node>: Unable to reach AnsoftRSMSer-
vice. Check if the service is running and if the firewall allows communication."
1. Try disabling the firewall. If this fixes the problem, please contact at hfqa@ansoft.com
2. Confirm that you have not changed the Ansoft Service Port in Tools >Options >General
Options >Remote Analysis Options from the default 32958. If you have, change it back to
32958, restart the Ansoft product, and try to solve again.
Maxwell 3D Online Help
Running Simulations18-11
3. Make sure that the local machine is able to contact the RSM port on the remote node. Open a
command prompt on the local machine and type telnet <remote node name> 32958. If the ter-
minal appears to be hanging then the connection was successful.
4. Check to make sure Remote Simulation Manager is running. To do this:
a. Go to the 'rsm' subdirectory of the Ansoft Remote Simulation Manager installation direc-
tory, <RSM installdir>/rsm.
b. Type ./ansoftrsmservice status.
c. If the status query indicates that the service is stopped, type ./ansoftrsmservice start.
5. Make sure the COM engine is registered with RSM. Type ./RegisterEnginesWithRSM.pl sta-
tus from within the Maxwell installation directory. If the status query indicates "Not regis-
tered", type:
./RegisterEnginesWithRSM.pl add.
Error: "Unable to locate or start COM engine on <remote node>: Engine is not registered with the
Ansoft RSM service which is running on this machine."
1. To register the engine, go to the Ansoft product installation directory and type:
./RegisterEnginesWithRSM.pl add.
Maxwell 3D Online Help
18-12 Running Simulations
Distributed Analysis
Distributed analysis allows users to split certain types of analyses and solve each portion of an anal-
ysis simultaneously on multiple machines. Simulation times can be greatly decreased by using this
feature.
Maxwell supports the following forms of distributed analysis:
Distributing rows of a parametric table.
Distributing a single or discrete interpolating sweep.
Related Topics:
Configuring Distributed Analysis
Editing Distributed Machine Configurations
Selecting and Optimal Configuration for Distributed Analysis
Configuring Distributed Analysis
To configure distributed analysis you select a distributed machine configuration from a list of
machines that have been configured to use for a simulation, based considerations such as whether
the simulation is more memory intensive or more CPU intensive, relative to the resources available
on your network. (See Selecting an Optimal Configuration for Distributed Analysis for a discussion
of issues.)
To configure distributed analysis:
1. Create an new distributed machine configuration, or edit an existing one, see Editing Distrib-
uted Machine Configurations.
2. Choose Tools > Options > General Options.
3. Select the Analysis Options tab, and under the Analysis Machine Options, click the Distrib-
uted radio button.
This displays the field for selecting configurations. If no list has been selected or created, the
field is blank. If you have previously created distributed machine configurations, click the field
Note Communication between machines in remote analysis and distributed analysis can
drastically affect performance. Use of a high-speed network system, like Gigabit or
Infiniband, is recommended for optimal performance.
Maxwell 3D Online Help
Running Simulations18-13
to show a drop-down menu with those configurations:
When you have made a selection, the lower field shows the enab led machines in the configu-
ration.
4. Click OK to close the General Options dialog.
Related Topics
Editing Distributed Machine Configurations
Selecting an Optimal Configuration for Distributed Analysis
The Tools>Export Options Files command writes xml files containing the Options settings at all
levels to the specified directory (default, ~\Documents\Ansoft\). The Tools>Options>Export
Options feature is intended to make it easier for different users to use Ansoft tools installed on
shared directories or network drives. The Example Uses for Export Options Features section out-
lines some use cases enabled by this feature.
Editing Distributed Machine Configurations
To create a new distributed machine configuration, or edit an existing machine configuration.
1. Click Maxwell>Tools>General Options to display the General Options dialog and select the
Analysis Options tab.
2. Select the Analysis Options tab, and under the Analysis Machine Options, click the Distrib-
uted radio button.
This changes the display on the Analysis Machine Options tab to show the panels for viewing
and editing distributed machine configurations.
Maxwell 3D Online Help
18-14 Running Simulations
3. Click the Edit Distributed Machine Configurations button:
This displays the Distibuted Machines Configurations dialog. This lists existing configura-
tions, and shows all machines in the selected configuration, enabled or not. Here you can Add
a new configuration, Edit an existing configuration, Delete a selected configuration, or Clone
an existing configuration, typically to edit the name and contents for other purposes.
4. To create a new configuration, click Add configuration.
This opens the Distributed Analysis Machines dialog. Clicking Edit or Delete also open the
Distributed Analysis Machines dialog, but include the entries for the selected configuration.
Here you can edit the configuration name, view, add, remove, order, test, and enable machines
on the list.
5. Specify the name of the configuration. It cannot be empty and cannot be a previously used
name or a reserved word.
6. For each machine to manually add to the list, under Remote Machine details, specify an IP
address, a DNS name, or a UNC name. You can also use Import Machines from File... to use
a text file to simplify the process.
Control buttons let you Add machine to list (see figure above) or Remove (see figure below)
machines from the list.
Each machine on the current list has an Enabled checkbox. Here you can enable or disable the
listed machines according to circumstance. Above the table, the dialog gives a count of the
Maxwell 3D Online Help
Running Simulations18-15
total machines, and the number enabled or disabled.
In general, Maxwell use machines in the distributed analysis machines list in the order in
which they appear. If Distributed is selected and you launch multiple analyses from the same
UI, Maxwell select the machines that are running the fewest number of engines in the order in
which the machines appear in the list. For example, if the list contains 4 machines, and you
launch a simulation that requires one machine, Maxwell chooses the first machine in the list. If
another simulation is launched while the previous one is running, and this simulation requires
two machines, Maxwell chooses machines 2 and 3 from the list. If the first simulation then ter-
minates and we launch another simulation requiring three machines, Maxwell chooses 1, 4,
and 2 (in that order).
The displayed list always shows the order in which you entered them irrespective of the load
on the machines. To control the list order, select one or more machines, and use the Move up
or Move down buttons. Move up and Move down are enabled when you select one or more
adjacent machine names. Also, when you select one or more machine names, you will see a
text field underneath the grid control showing the first machine name, the number of times it
Maxwell 3D Online Help
18-16 Running Simulations
appears, is enabled, and is disabled.
7. Test Machines- When multiple users on a network are using distributed solve or remote solve,
they should check the status of their machines before launching a simulation to ensure no other
Ansoft processes are running on the machine. To do this, you can select one or more machines
and click the Test Machines button. A Test Machines dialog opens. The test goes through the
current machine list and gives a report on the status of each machine. A progress bar shows
how far testing has gone. An Abort button lets you cancel a test. When the test is complete, you
can OK to close the dialog. If you need to disable or Enable machines from the list based on
the report, you can do so in the Distributed Analysis Machines dialog.
8. Click OK to accept the changes and close the Distributed Analysis Machines dialog. Only
machines checked as Enabled appear on the distributed machines list in the Analysis tab.
Regardless of the machine(s) on which the analysis is actually run, the number of processors
and Desired RAM Limit settings, and the default process priority settings are now read from
the machine from which you launch the analysis. See Maxwell 3D Options: Solver Tab or
Maxwell 2D Options: Solver Tab.
For more information, see distributed analysis.
Once configured, you can also control these selections via toolbar icons for:
Note The option is only active if there are multiple rows listed in the parametric table, there
are multiple frequency sweeps listed under a given analysis setup, and the number of
distributed analysis machines is two or greater.
Maxwell 3D Online Help
Running Simulations18-17
Related Topics
Related Topics
Configuring Distributed Analysis
Editing Distributed Machine Configurations
Selecting an Optimal Configuration for Distributed Analysis
General Options: Analysis Options Tab
Selecting an Optimal Configuration for Distributed Analysis
With the distributed solve option (DSO) it is possible to assign more than one machine in the DSO
setup panel to a single computer - assuming the computer has multiple cores. For example, a quad
core computer can be listed 4 times in the DSO machine list and each CPU will run a separate sim-
ulation in the sweep. This raises the question of how to configure a distributed solution option
(DSO) in combination with the multiprocessing option to take optimal advantage of the available
hardware. The simplest answer is that for the overwhelming majority of situations the speed
improvement will be greater if additional machines are added to a DSO than if the same CPUs are
added as multiple processors. That simple answer assumes that there is enough memory for the
DSO simulations.
For multiple DSO simulations on a single machine the total memory needed is the sum of the mem-
ory used by each simulation. For example, assume we are running discrete frequency sweep and
each frequency point needs 3.5GB. Our computer has only 8GB of RAM but is a quad core system.
To keep the computer from going heavily into swap, which is highly inefficient, we would only
want to assign this computer twice to the list of machines in the DSO setup. To take advantage of
the remaining 2 CPUs then it would make sense to set the number of distributed processors to 2.
This would be the optimum for this setup. In addition one would need to be sure that the amount of
disk space available is also sufficient to fit all the requested simulations - typically hard drive space
is not the limiting factor.
Related Topics
Configuring Distributed Analysis
Maxwell 3D Options: Solver Tab
Maxwell 2D Options: Solver Tab
General Options: Analysis Options Tab
Maxwell 3D Online Help
18-18 Running Simulations
Monitoring the Solution Process
While a simulation is running, you can monitor the solution's progress in the Progress window.
Above the red progress bar, messages describe the setup and step. The progress bar shows the rela-
tive progress of each step. Under the bar, messages note the part of the design being solved, and
give memory estimates during the factoring process.
You can also view the following solution data at any time during or after the solution:
The convergence data:
The matrices computed for the S-parameters, impedances, and propagation constants.
A profile of status of the adaptive analysis, including the number of valid passes completed.
To view the Solutions window:
1. Right-click the solution Setup in the project tree.
A shortcut menu appears.
2. Select Convergence, Solution, Matrix Data, Profile, or Mesh Statistics from the shortcut
menu.
The Solutions window appears with the corresponding tab selected and the current data dis-
played.
For "out of core" problems, quite different amounts of memory may be used for factorization and
for solution. So if the amount for factorization is displayed under the progress bar and the amount
used is calculated for the profile at the end of the solution, they may be quite different numbers.
To view the status of the adaptive analysis:
Click Maxwell>Results>Browse Solutions.
The Solutions dialog box appears with the Browse tab selected. It displays data about the
number of valid passes completed. It contains a tree structure showing the solutions listed
according to Setup, Solution, and Variation. A table lists the Setup, the solution, the sweep
variable, and the state of the solution.
You can use the Properties button to display a dialog that lets you change the way the Setup,
Solution, and Variation are listed in the tree structure of the Solutions dialog.
The Statistics tab of the Solutions dialog displays path information, as well as format, number
of files, and size.
You can delete one or more solutions by selecting from the table and clicking Delete. Click on
a solution to select it, and use Ctrl-click to select multiple solutions, or Shift-click to select a
range of solutions. You can also select all solutions using the Select All button.
Related Topics
Aborting Analysis
Note If Maxwell loses its license, it waits for the license to be regained, checking every 2
minutes or until you abort.
Maxwell 3D Online Help
Running Simulations18-19
Deleting Solution Data
Post Processing and Generating Reports
Creating Reports
Modifying Reports
Creating a Quick Report
Plotting the Mesh
Plotting Field Overlays
Maxwell 3D Online Help
18-20 Running Simulations
High Performance Computing (HPC) Integration
Ansoft Desktop products offer a direct integration with a number of High Performance Computing
(HPC) software programs. This direct integration does not require Ansoft RSM Service. The list of
currently-supported HPC software includes:
Platforms Load Sharing Facility (LSF)
Microsoft Windows HPC Server 2008
PBS Professional from Altair Engineering
Sun Grid Engine (SGE)
You can also do custom integration.
Related Topics
Scheduler Terminology
What a Scheduler Does
Installation of Ansoft Tools
Ansoft Jobs
Submitting and Monitoring Ansoft HPC Jobs
Scheduler Terminology
Core: unit of processing
Processor: consists of one or more cores
Machine/Host/Node: consists of one or more processors, memory, disk, etc.
Resource: Machines, licenses, etc. that are used by a Job
Job: Application (also called: program, executable), with command line options, that uses
resources to produce useful results. For example, maxwell.exe ng BatchSolve
Serial Job: job that runs on a single core
Parallel Job: job that runs on multiple cores (belonging to same or different machines)
Compute Cluster: network of machines on which Jobs run. Typically, consists of head node(s)
and many compute nodes
Service: Program that runs in the background (E.g. Ansoft RSM Service). Listens on a
port. OS provides programming interface by which Applications communicate with service,
once machine and port number are known. Launching an executable on remote machine,
requires a service to run on remote machine.
Ansoft Terminology
Desktop: The main application used to accomplish a task, such as Maxwell. The desktop may
run as a GUI or it may run as a batch command.
Engine: Application (aka: executable) that is launched during analysis commands, to generate
analysis results
Multi-processing: A single engine uses multiple cores on the same machine
Maxwell 3D Online Help
Running Simulations18-21
Distributed-processing: Multiple engines are launched simultaneously (on same machine or
different machines). Uses ansoft_distrib (and related) license.
Related Topic
What a Scheduler Does
Command Line Enhancements for Ansoft Desktop Products
High Performance Computing (HPC) Integration
What a Scheduler Does
Enables effective/efficient utilization of clusters resources consistent with organizations
goals
Maintains queue(s) of jobs
Maximizes throughput of the jobs by processing all jobs as fast as possible
Typically, one job per cpu policy
Allows choice of various scheduling policies (e.g. First Come First Serve, Priority Based, Pre-
emption)
Provides a suite of tools or utilities (graphical or command line) for end user to submit jobs,
monitor jobs, abort jobs, suspend jobs,
Manages a compute cluster by running various interacting services on head nodes and com-
pute nodes
Provides a programming interface to access services
Maxwell 3D Online Help
18-22 Running Simulations
Scheduler Managed Compute Cluster
Head node(s) typically maintains queues. Compute nodes are typically on a high speed network, to
improve scalability of parallel jobs. Services running on nodes interact with each other to manage
resources. End user tools communicate with services to submit/abort/suspend/etc. jobs.
Related Topic
High Performace Computing (HPC) Integration
Command Line Enhancements for Ansoft Desktop Products
Installation of Ansoft Tools
Ansoft Tools must be available on each cluster host where Ansoft jobs may be run.
On LINUX platform, Ansoft tools may be installed on a shared drive, that is accessible to all
machines in the cluster.
On Windows platform, Ansoft tools must be installed separately on each host of the cluster.
The Ansoft tools must be accessible using the same path on each host. All cluster users running
Ansoft jobs must have permission to read and execute the files in the Ansoft installation directory
and its subdirectories.
The Temp directory selected during installation must be readable and writable by all user accounts
used to run the Ansoft tools. This temp directory path should be the same on all machines of the
cluster and should be local to every machine. For example, c:\temp on Windows, /tmp on LINUX
Maxwell 3D Online Help
Running Simulations18-23
Because HPC is offered as a direct integration, you need only install the Ansoft software programs.
No additional configuration is required.
Example
Install the Ansoft tools in directory C:\Program Files (x86)\Ansoft\Maxwell15.0 on each node of
the cluster. The same directory pathname must be used on all hosts.
Related Topics
High Performance Computing (HPC) Integration
Firewall Configuration
Installation Directory Examples
Firewall Configuration
If firewall is turned OFF between the machines of the cluster, there is no need for any configura-
tion. If firewall is turned ON, you, or a system administrator, should perform the steps below.
Windows cluster: Configure firewall by adding exceptions that allow Ansoft programs and ser-
vices to communicate with each other. If you are using standard Windows Firewall, this is
automatically done for you, by the Ansoft installation program. On the other hand, if you are
using a 3rd-party firewall software, it needs to be configured in a similar manner.
LINUX cluster: Open up the firewall for range of ports denoting ephemeral (or dynamic)
ports. Check with your system administrator on how this can be done on each machine of clus-
ter.
Related Topics
High Performance Computing (HPC) Integration
Installation Directory Examples
Installation Directory Examples
Microsoft Windows Example
Install the Ansoft tools in directory C:\Program Files (x86)\Ansoft\Maxwell15.0 on each node of
the cluster. The same directory pathname must be used on all hosts.
LINUX Example
Install the Ansoft tools in a common directory that is accessible using the path:
/opt/ansoft/Maxwell15.0 on each execution node of the cluster.
Related Topics
High Performance Computing (HPC) Integration
Firewall Configuration
Ansoft Jobs
Ansoft Jobs
For most cluster environments, an Ansoft job will consist of an Ansoft Desktop running in non-
graphical mode, performing a batch solve. The user will submit the job to the scheduler, specifying
an Ansoft Desktop command line to be executed on the cluster. For some schedulers, the user may
Maxwell 3D Online Help
18-24 Running Simulations
or must specify a script to run instead of specifying the Ansoft Desktop command line; in these
cases, the script will contain the corresponding Ansoft Desktop command line. When the resources
requested for the job are available to the job, the scheduler will start the job. In many cases, the user
submitting the job will not know which host or hosts are allocated to the job. With direct integra-
tion, if the Ansoft job is a distributed job, the Ansoft Desktop will query the scheduler for the hosts
allocated to the job, and it will use the scheduler facilities to launch the distributed engines.
Related Topics
High Performance Computing (HPC) Integration
Running Maxwell from a Command Line
Integration with Microsoft Windows HPC Scheduler
General Guidelines for Submitting Ansoft Jobs
A Job submitted to Windows HPC Cluster is defined by Job properties, Task List and Task proper-
ties. Priority, resource requirements, node preferences, etc. come from Job properties. In the case of
Ansoft jobs, Task List consists of a single task. Properties of this task specify command line that
runs Ansoft Desktop in non-graphical mode to perform analysis of an Ansoft project.
Ansoft Project File and Project Directory for use with Windows HPC Scheduler
Ansoft tools write their results to a subdirectory of the directory containing the Ansoft project file.
The Project Directory (the directory containing the project file) must be accessible to all of the clus-
ter hosts that may run Ansoft jobs. The user account for the job must have permission to read the
project directory, and to create and modify files and subdirectories of this directory. The pathname
of the project file must be accessible to all cluster hosts using the same path name, which is gener-
ally expressed as a UNC pathname.
Example:
The project file is on the users workstation (with hostname user1_PC) in directory C:\user1\proj-
ects\new\project1.mxwl, and the directory C:\user1\projects is shared with sharename projects.
Correct
When submitting the job, you should use the following pathname to specify the project file:
\\user1_PC\projects\new\project1.mxwl
Incorrect
If a local pathname is used, the cluster hosts will not be able to find the users project on the work-
station
user1_PC: ' C:\user1\projects\new\project1.mxwl '
Related Topics
Integration With Microsoft Windows HPC Scheduler
Windows HPC Job Properties
Windows HPC Task Properties
Windows HPC Job Templates
Maxwell 3D Online Help
Running Simulations18-25
Selecting Computation Resource Units (Job Unit Type)
How to Select the Windows HPC Job Unit Type
Windows HPC Job Credentials
High Performance Computing (Windows HPC) Integration
Windows HPC Job Properties
A number of properties that apply to the job as a whole may be specified when the job is submitted.
Some of the main job properties are:
Job Name - text string that may be used to identify or describe the job
Job Template - Template that controls job property defaults and allowed values. (See Win-
dows HPC Job Templates)
Priority - one of five levels: Lowest, BelowNormal, Normal, AboveNormal, and Highest
Job Unit Type - computing resource unit granularity: core, node, or socket (See Selecting
Computation Resource Units (Job Unit Type).
Minimum and maximum number of computing resource units for the job. (See Specifying the
Number of Compute Resource Units for Windows HPC Jobs).
Exclusive - if true, no other jobs will be scheduled on nodes allocated to this job
Node group names - run the job on nodes belonging to these node groups
Node list - if specified, runs the job only on the nodes in this list
Set the minimum/maximum number of computing resource units to the number of units the jobs
needs. For example, set the number of units to sixteen, to be able to run four distributed engines,
each requiring four cores for multi-processing.
The Priority property controls which jobs are run by the scheduler when several jobs are ready to
run. The Exclusive property allows the user additional control on the resources used by a job. For
example, a job may be scheduled which requires all memory on a host, but only some of the cores
on the host; the Exclusive property would prevent other jobs from being scheduled on the unused
cores on the host. Node groups are created by cluster administrator to group together a set of simi-
lar nodes. For example, a node group '32GB Nodes' could be created to consist of all nodes, which
have 32GB of available memory. Jobs that are memory intensive are run on nodes that belong to
this node group.
There are other job properties that further limit which nodes may be allocated to a job:
Minimum and/or maximum number of cores per node
Minimum and/or maximum memory per node: generally expressed in megabytes (MB)
The minimum limits may be used to ensure that the nodes allocated to this job have sufficient
resources (nodes or memory) to efficiently run the job. The maximum limits may be used to opti-
mize use of the cluster resources. For example, a maximum memory limit may be used to ensure
that nodes having a large amount of memory are only used for jobs that actually need a large
amount of memory and are not allocated to jobs that only require a limited amount of memory. Set-
ting these limits acts as a filter on the nodes which may be allocated to a job; they do not ensure that
the resources will be available to the current job. For example, setting a minimum memory per
Maxwell 3D Online Help
18-26 Running Simulations
node of 2000 MB ensures that nodes allocated to the current job have at least 2000 MB of memory.
A node with 2000 MB of memory may be allocated to the current job, even if another job running
on the node is using 1500 MB of memory, however.
There are several other job properties that are not described here. See the Microsoft documentation
for more details.
Related Topics
Integration With Microsoft Windows HPC Scheduler
Windows HPC Job Properties
Windows HPC Task Properties
Windows HPC Job Templates
Selecting Computation Resource Units (Job Unit Type)
How to Select the Windows HPC Job Unit Type
Windows HPC Job Credentials
High Performance Computing (HPC) Integration
Windows HPC Task Properties
In general, each job consists of one or more tasks. For Ansoft batch analyses run as Windows HPC
jobs, the job contains one task to control the analysis. This task is equivalent to the Ansoft Desktop
GUI, which controls the analysis when running in interactive mode. The properties of this task
must be set correctly for analysis to be successful.
Some of the main task properties are:
Task Name - text string that may be used to identify or describe the task
Working Directory - Working directory where the task is started
Command Line - The command line executed to start the task
Minimum and maximum number of computing resource units for the task (The unit type is the
same is the job unit type.)
Of these properties, the Command Line is particularly important. We recommend using the Ansoft
Submit HPC Job dialog to submit jobs because this dialog will assist you in creating a valid task
Command Line. If you use one of the other methods, you must specify the complete command line
for the Desktop task. See Setting the Command Line discussion below.
For Ansoft Jobs, all the compute resource requirements are specified at the job level. At the task
level, the minimum and maximum computing resource units should be set to one if the resource
unit is 'Node'. For any other resource unit, set the minimum/maximum resources units to the
amount of multi-processing per distributed engine, i.e. "Number of Processors, Distributed". The
Desktop task will start additional tasks and child process, if needed, to complete the analysis.
Setting the Command Line
The task executable should be specified as described in the Installation of Ansoft Tools examples.
The project file should be the last argument in the command line, and it should be specified as
Maxwell 3D Online Help
Running Simulations18-27
described in the Ansoft Project File and Project Directory examples. The other command line argu-
ments should be selected to start the analysis as a batch job.
For Ansoft Jobs, all the compute resource requirements are specified at the job level. At the task
level, the minimum and maximum computing resource units should be set to one, if the resource
unit is 'Node'. For any other resource unit, set the minimum/maximum resources units to the
amount of multi-processing per distributed engine i.e. "Number of Processors, Distributed". The
Desktop task will start additional tasks and child process, if needed, to complete the analysis.
Example Command Lines:
Command Line that analyzes a Maxwell project serially:
"C:\Program Files (x86)\Ansoft\Maxwell15.0\maxwell.exe" -ng -local _
-batchsolve \\shared_drive\projs\OptimTee12.mxwl
Command Line that analyzes a Maxwell project serially and monitors analysis progress that is
printed to
stdout/stderr: "C:\Program Files
(x86)\Ansoft\Maxwell15.0\maxwell.exe"_ -ng -monitor -local -
batchsolve _ \\shared_drive\projs\OptimTee12.mxwl
Command Line that uses four cores for multi-processing of analysis:
"C:\Program Files (x86)\Ansoft\Maxwell15.0\maxwell.exe" -ng -monitor _
-local -batchoptions _
"'Maxwell3D/Preferences/NumberOfProcessors'=4" _
-batchsolve \\shared_drive\projs\OptimTee12.mxwl
Command Line that runs four distributed engines, on compute units allocated by the HPC Sched-
uler:
"C:\Program Files (x86)\Ansoft\Maxwell15.0\maxwell.exe" -ng _
-monitor -distributed -machinelist num=4 _
-batchsolve \\shared_drive\projs\OptimTee12.mxwl
Command Line that runs four distributed engines, with each engine using four cores for multi-pro-
cessing:
"C:\Program Files (x86)\Ansoft\Maxwell15.0\maxwell.exe" -ng -monitor_
-distributed -machinelist num=4 -batchoptions _
" 'Maxwell3D/Preferences/NumberOfProcessorsDistributed'=4 _
'Maxwell3D/Preferences/NumberOfProcessors'=4" -batchsolve _
\\shared_drive\projs\OptimTee12.mxwl
Related Topics
Integration With Microsoft Windows HPC Scheduler
Windows HPC Job Properties
Windows HPC Task Properties
Windows HPC Job Templates
Selecting Computation Resource Units (Job Unit Type)
Maxwell 3D Online Help
18-28 Running Simulations
How to Select the Windows HPC Job Unit Type
Windows HPC Job Credentials
High Performance Computing (HPC) Integration
Running Maxwell From a Command Line
Windows HPC Job Templates
The job templates are managed by the Windows HPC cluster administrator. Every cluster has at
least one job template, the "Default" job template. Every job has an associated job template. If no
job template is specified, then the "Default" job template is used. The job template controls two
related aspects of the job submission process. When a job is submitted, there are a number of job
parameters which may be specified. Each parameter has a set of valid values. For example, the Pri-
ority parameter has five valid values, Highest, AboveNormal, Normal, BelowNormal, and Lowest.
The job template controls the default value of each parameter; this is the value that the parameter
has if it is not specifically overridden by the submitter. For example, in the Default job template,
the default value of the Priority parameter is Normal. The job template may also limit the allowed
values of each parameter to a subset of the valid values. For example, a job template for privileged
users could allow all five Priority values, which a job template for unprivileged users could limit
the allowed Priority values to Normal, BelowNormal and Lowest.
Each job template is a Windows object with access controlled by an ACL (access control list).
Instead of the usual "Read" or "Read & Execute" permissions, there is a "Submit Job" permission
which corresponds to the right to submit a job with this job template. The cluster administrator may
create job templates to limit or control access to cluster resources. For example, a job template with
limited allowed job run times, or access to a limited set of compute nodes could be created by the
cluster administrator. Specific users or user groups could be forced to use this limited job template
by omitting access to the other job templates or by adding a deny access entry for the specified user
or group to the other job templates. See the Windows HPC Server 2008 Job Templates white paper
from Microsoft for additional details:
http://resourcekit.windowshpc.net/MORE_INFO/
Windows_HPC_Server_2008_Job_Templates_White_Paper.html
Job templates may also be created to allow users to run jobs with limited knowledge of the appro-
priate job parameters. The cluster administrator creates a job template which has reasonable default
values for the type of job to be run, and informs users which job template to use for each type of
job. The template could also limit some parameters to only the subset of all values that are useful
for the type of job associated with the template.
Related Topics
Integration With Microsoft Windows HPC Scheduler
Windows HPC Job Properties
Windows HPC Task Properties
Windows HPC Job Templates
Selecting Computation Resource Units (Job Unit Type)
How to Select the Windows HPC Job Unit Type
Maxwell 3D Online Help
Running Simulations18-29
Windows HPC Job Credentials
High Performance Computing (HPC) Integration
Selecting Computation Resource Units (Job Unit Type)
The Job Unit Type is the smallest unit of processing resources used to schedule the job. This is one
of the most important job properties. There are three options for the Job Unit Type: cores, nodes or
sockets.
Cores: Jobs are scheduled in units of cores, which may be also described as a CPU cores, log-
ical processors, or CPUs. This is the smallest unit of granularity available. This selection
allows the scheduler to start multiple tasks on a processor, if the total number of cores needed
by the tasks is less than or equal to the number of cores on the processor. This selection may
also allow the scheduler to distribute more of the computational load to processors with more
cores than to processors with fewer cores.
Nodes: Jobs are scheduled in units of nodes, hosts or machines. This is the coarsest level of
granularity that may be selected. When this option is selected, only one task will run on any
give node at any given time. This is useful in cases where it is not desirable to run multiple
tasks on a single host. For example, if each task is multi-threaded, running multiple tasks on
the same node may not be needed to fully utilize the computing resources on the node. This
may also be preferred if the tasks are memory intensive, and multiple tasks would be compet-
ing for the limited memory resources.
Sockets: A socket (which may also be called a NUMA node) is a collection of cores sharing a
direct connection to memory. A socket will contain at least one core, and it may contain sev-
eral cores. The socket concept may not necessarily correspond to a physical socket. Scheduling
at the socket level may be useful in cases in which each task requires extensive use of the
memory bus, and scheduling multiple tasks on the same socket would result in excessive bus
contention.
Related Topics
Integration With Microsoft Windows HPC Scheduler
Windows HPC Job Properties
Windows HPC Task Properties
Windows HPC Job Templates
Selecting Computation Resource Units (Job Unit Type)
How to Select the Windows HPC Job Unit Type
Windows HPC Job Credentials
High Performance Computing (HPC) Integration
How to Select the Windows HPC Job Unit Type
When the unit type is selected for a job, it also applies to all of the tasks of this job. For example, if
the unit type for the job is nodes, then a user cannot schedule tasks in units of cores. It is important
Maxwell 3D Online Help
18-30 Running Simulations
to select the unit type before selecting the number of units for the job or for the job tasks because
the unit type affects many other choices.
If the job tasks are CPU bound, it is usually best to select a unit type of core. This allows the tasks
to be distributed to as many cores as possible, making maximum of the computational resources
available. This choice may also allow cores that are not currently assigned to a job to be used by
other jobs.
If the job tasks are memory bound, a unit type of socket may be a better selection. Running multiple
tasks on the same socket may decrease performance due to memory bus contention. Some experi-
mentation may be needed to determine whether a socket or core unit type is more efficient.
The node unit type selection may be best if the tasks are multithreaded and effectively use the com-
puting resources available. In these cases, there may be no benefit to scheduling multiple tasks on a
node. The node unit type may also be the best selection if some system wide resource is the bottle-
neck. Some possible scenarios where this could occur are:
Each task requires all of the memory available on the node, and running multiple tasks results
in excessive paging or swapping
Each task is limited by bandwidth of the disk connection
Each task is limited by network bandwidth
References
MSDN: ISchedulerJob::UnitType Property
The Windows HPC Team Blog: How that Node/Socket/Core thing works
Related Topics
Integration With Microsoft Windows HPC Scheduler
Windows HPC Job Properties
Windows HPC Task Properties
Windows HPC Job Templates
Selecting Computation Resource Units (Job Unit Type)
How to Select the Windows HPC Job Unit Type
Windows HPC Job Credentials
High Performance Computing (HPC) Integration
Windows HPC Job Credentials
Normally, a user will be prompted for the credentials used to submit a job. One way to simplify this
process is to use the "cluscfg setcreds" command to set the users credentials in the credentials
cache. If this is done, then no password needs to be supplied for a job submitted for the specified
user. Here is a cluscfg command that may be used to set the user credentials in the credentials
cache:
cluscfg setcreds /password:* /scheduler:cluster_name _
/user:domain\user_name
Maxwell 3D Online Help
Running Simulations18-31
Here:
cluster_name = the name of the cluster (hostname of the head node)
domain = optional domain name; if omitted, the following \ should also be omitted
user = user name
When this form of the command is used, the user is prompted for the password and also asked if the
password should be remembered (cached).
See the following web page for more information on the cluscfg setcreds command:
http://technet.microsoft.com/en-us/library/cc947669(WS.10).aspx
Related Topics
Integration With Microsoft Windows HPC Scheduler
Windows HPC Job Properties
Windows HPC Task Properties
Windows HPC Job Templates
Selecting Computation Resource Units (Job Unit Type)
How to Select the Windows HPC Job Unit Type
Windows HPC Job Credentials
High Performance Computing (HPC) Integration
Submitting and Monitoring Ansoft HPC Jobs
Jobs may be submitted to the Windows HPC Scheduler using any of the following methods:
Using the Ansoft Submit HPC Job dialog
Using the Windows HPC Job Manager GUI
Using the Windows HPC Command Line Tools
Using the Windows PowerShell
Client Utilities from the Microsoft HPC Pack, must be installed on the submit host to use any of
these methods to submit a job to a cluster. The Ansoft Submit HPC Job dialog will be unable to
contact the cluster head node if the client utilities are not installed.
This document covers the first method. See the Microsoft documentation for information on the
other three methods.
Submitting and Monitoring Jobs Using the Ansoft Submit HPC Job Dialog
The Ansoft Submit HPC Job Dialog
Specifying the Number of Compute Resource Units for HPC Jobs
Maxwell 3D Online Help
18-32 Running Simulations
Submitting and Monitoring Jobs Using the Ansoft Submit HPC Job Dialog
In order to submit jobs using the Ansoft Submit HPC Job dialog, the cluster head node hostname
must be set. Selecting the Tools>Windows HPC>Select Head Node... menu item brings up the
Select Head Node dialog.
You can enter the cluster head node name into the dialog. Alternatively, you can click the ellipsis
[...] button to browse the network for the cluster head node.
After setting the cluster head node hostname, select Tools>Windows HPC>Submit HPC Job...
Maxwell 3D Online Help
Running Simulations18-33
to bring up the Submit HPC Job: Tasks dialog.
You can select which setups are analyzed in the Analyze Setups section of this dialog. There are
radio buttons to select:
All setups in the project
All setups in a specified design: you selects the design from the dropdown list
Specify setups: You add one or more setups using the Add Setups... dialog
If you specify multiple setups, they will be processed sequentially in the order displayed in the edit
box.
Note The example dialog boxentries show the HFSS product. Entries
for Maxwell and other products are similar.
Maxwell 3D Online Help
18-34 Running Simulations
The Resource Requirements group box controls how compute resources are used. The Distributed
Analysis settings control resource usage for the portion of the analysis that may be distributed to
different hosts. The Non-Distributed Analysis settings control the initial portion of analysis that
runs before the start of any distributed analysis --this initial portion cannot be distributed to sepa-
rate hosts, and must be run on a single host.
There are two Distributed Analysis settings. The Number of engines is the number of analysis
engines that are started in parallel; the engines can run on separate hosts. The Number of cores per
engine setting controls the degree of parallel processing within each engine; these parallel threads
of execution must be on the same host. In the case of Maxwell, each distributed engine represents
one domain of a large model, portion of a frequency sweep analysis or portion of an Optimetrics
setup analysis.
There is only one setting for the non distributed analysis because this part of the analysis must
occur on a single host. The Number of cores controls the degree of parallelism used for this part of
the analysis.
Check Log Analysis Progress to log analysis progress to a <projname.progress> file. A Progress
file contains error/warning/info messages and progress text. Progress text is added every two sec-
onds.
Pressing the Next button accepts the current settings, and advances to the Submit HPC Job: Prop-
erties dialog. Pressing the Cancel button dismisses the dialog without submitting the job.
Related Topics
Submitting and Monitoring Ansoft HPC Jobs
The Ansoft Submit HPC Job Dialog
Specifying the Number of Compute Resource Units for HPC Jobs
Maxwell 3D Online Help
Running Simulations18-35
The Ansoft Submit HPC Job Dialog
The Submit HPC Job: Properties dialog takes two forms, depending on whether you toggle the
Less Options/More Options button. With More Options selected, the dialog appears as follows:
Maxwell 3D Online Help
18-36 Running Simulations
Pressing Less Options causes the dialog to appear as follows:
This dialog may be used to set the following job properties:
Job name (required)
Job template (required, but may be set to Default)
Job description file (optional)
Job priority (optional)
Compute resource granularity: Core, Socket or Node (required)
Minimum/Maximum number of compute resource units: Set both the minimum and maximum
to the same number. (see Specifying the Number of Compute Resource Units for HPC Jobs)
Node exclusivity: true or false (optional)
Minimum memory per node (optional)
Maxwell 3D Online Help
Running Simulations18-37
Maximum memory per node (optional)
Minimum number or cores per node (optional)
Maximum number or cores per node (optional)
A Job description file is created using Windows HPC Job Manager. If a job description file is spec-
ified, the settings in this file will be used to obtain the following job properties:
Project (this is different from Ansoft project)
Job run options
Node groups that filter the nodes available to run the job
Node list that limits the nodes on which the job can run
Job Licenses
Node prioritization: given the nodes available for the job, this property allows you to deter-
mine the node preferences
See the Windows HPC Job Manager for documentation of above properties.
Pressing the Finish button submits the job. Pressing the Back button returns to the Submit HPC
Job: Tasks dialog. Pressing the Cancel button dismisses the dialog without submitting the job.
Related Topics
Submitting and Monitoring Ansoft HPC Jobs
Submitting and Monitoring Jobs Using the Ansoft Submit HPC Job Dialog
Specifying the Number of Compute Resource Units for HPC Jobs
Specifying the Number of Compute Resource Units for HPC Jobs
The number of resource units (irrespective of the type of the unit) must always be greater than or
equal to the Number of engines. Apart from this requirement, you need to set correct values for
Compute resource granularity, Number of compute resource units, Node exclusivity and Job
description file that ensure that the job has sufficient resources. Following are some examples:
For a pure DSO job that does not use much memory:
Set Compute resource granularity to core or socket (see Selecting Computation Resource
Units (Job Unit Type)).
Set Number of compute resource units to the 'Number of engines'.
For a job that is memory intensive. Run a fixed number of engines on each node:
Set Compute resource granularity to core or socket (see How to Select the HPC Job Unit
Type).
Set Node exclusivity to true.
Set Number of compute resource units to the number of units that are for exclusive use by
this job.
Specify an appropriate node list or the node groups via the Job description file.
Maxwell 3D Online Help
18-38 Running Simulations
Example: Suppose the job is run on nodes with 32GB of memory and 8 cores per node. Suppose
each engine requires 8GB memory and that 4 engines can run on each machine. Suppose the Num-
ber of engines specified for this job is 10. Since four engines are run per node, we need three nodes
to run 10 engines. So, 'Number of compute resource units' should be set to 24 cores (3 nodes times
8 cores). The Number of cores per engine should be set to 2.The Number of cores should be set to 8
(or a smaller number, if using 8 cores slows down the analysis)
For a job that is memory intensive. Run one engine per node:
Set Compute resource granularity to Node
Set Number of compute resource units to Number of engines.
Specify appropriate node list or node groups via the Job description file.
Example: Suppose the job is run on nodes with 16GB of memory and 4 cores per node. Suppose
each engine requires 16GB memory, that is, 1 engine can run on each machine. Suppose the Num-
ber of engines specified for this job is 10. So, the Number of compute resource units should be set
to 10 nodes. The Number of cores per engine should be set to 4 (or a smaller number, if using 4
cores slows down the analysis). The Number of cores should be set to 4 (or a smaller number, if
using 4 cores slows down the analysis)
Related Topics
Submitting and Monitoring Ansoft HPC Jobs
Submitting and Monitoring Jobs Using the Ansoft Submit HPC Job Dialog
The Ansoft Submit HPC Job Dialog
Specifying the Number of Compute Resource Units for HPC Jobs
Integration with Platform Load Sharing Facility (LSF)
Ansoft products support Windows LSF cluster as well as LINUX LSF cluster. Serial analysis,
Multi Processing and Distributed Analysis is done on compute resource units assigned by LSF.
With LSF, the Ansoft job doesn't require graphics. Ansoft jobs progress can be monitored through
LSF commands. If a temp directory is setup by the LSF cluster administrator, analysis engines use
this temp directory, overriding the setting in the Ansoft product.
Related Topic
General Terminology for LSF
What a Scheduler Does
Installation of Ansoft Tools on LSF Cluster
Integration of Ansoft Products with LSF
LSF Job Submission Guidelines
LSF Command Used to Launch Remote Engine Processes
Submitting Ansoft LSF Batch Jobs
Current Working Directory with LSF
Quoting Ansoft Command or Arguments for LSF
Monitoring Ansoft LSF Batch Jobs
Maxwell 3D Online Help
Running Simulations18-39
Terminating Ansoft LSF Batch Jobs
Known Issues for LSF
Troubleshooting for LSF
Command Line Enhancements for Ansoft Desktop Products
Installation of Ansoft Tools on LSF Cluster
Windows:
Install on every node of cluster
Setup temp directory to a path that is same on all nodes. E.g. c:\temp
LINUX:
Install on a single node, on a shared drive.
Setup temp directory to a path that is same on all nodes. E.g. /tmp
Ensure that the product is available using the same path on all nodes
Permissions:
All users of the cluster should have read/write permissions to temp directory
All users should have read/execute permissions to installation directory
No other configuration is necessary: installation is sufficient
No need to install Ansoft RSM
Turn OFF firewall between cluster nodes
Maxwell 3D Online Help
18-40 Running Simulations
Ansoft Product Installation Changes
Desktop talks to Scheduler Proxy which in turn uses Scheduler commands. It is possible to add a
proxy dll to support new schedulers without changing Desktop. (These are named liblsfsched-
uler.so in LINUX.)
Related Topic
Integration with Platforms Load Sharing Facility (LSF)
General Terminology for LSF
What a Scheduler Does
Integration of Ansoft Products with LSF
LSF Job Submission Guidelines
Known Issues for LSF
Troubleshooting for LSF
Command Line Enhancements for Ansoft Desktop Products
Maxwell 3D Online Help
Running Simulations18-41
Integration of Ansoft Products with LSF
With LSF you do not need to setup Distributed Analysis Machines or Remote Machine in the
Analysis Options. Instead, you submit a Maxwell job to LSF, requesting appropriate resources for
this job (number of processors, memory per processor, etc.). For example:
bsub n 1 maxwell.exe Batchsolve ng local OptimTee.mxwl
bsub n 4 maxwell.exe Batchsolve ng Distributed
OptimTee.adsn
The Maxwell job is queued by LSF until the requested resources are available. Upon resource
availability LSF starts maxwell.exe with the specified command line on one of the allocated
machines. During analysis, Maxwell dynamically obtains the allocated Distributed Analysis
Machines from LSF. Maxwell interfaces with LSF to launch engines on remote machines without
going through Ansoft RSM.
Related Topic
Integration with Platforms Load Sharing Facility (LSF)
General Terminology for LSF
What a Scheduler Does
Installation of Ansoft Tools on LSF Cluster
LSF Job Submission Guidelines
Known Issues for LSF
Troubleshooting for LSF
Command Line Enhancements for Ansoft Desktop Products
LSF Job Submission Guidelines
Ansoft Project should be available in a shared drive that is accessible to all machines in the
cluster
Ansoft Project should be available using the same path on all machines of cluster
Ensure sufficient space in project directory and temp directories
Ensure sufficient memory per engine
Choose the number of compute resources (Distributed Analysis machines and Multi Process-
ing cores) so as to achieve desired scale factor and effective resource utilization
Stop a Maxwell job cleanly - ensures that the results obtained until now are preserved
bkill s TERM <jobid>.
Stop a Maxwell job abruptly results are most likely lost. You have to manually remove the proj-
ect lock file
bkill <jobid>
Related Topic
Integration with Platforms Load Sharing Facility (LSF)
General Terminology
Maxwell 3D Online Help
18-42 Running Simulations
What a Scheduler Does
Installation of Ansoft Tools on LSF Cluster
Integration of Ansoft Products with LSF
Known Issues for LSF
Troubleshooting for LSF
Command Line Enhancements for Ansoft Desktop Products
Aborting an Analysis
LSF Command Used to Launch Remote Engine Processes
When using direct integration with LSF, the LSF lsrun command is used to launch remote engine
processes. This command does not allow the LSF scheduler to track the resources used by these
processes. As a result, the resource usage reported by the LSF bacct command will not include
resources used by the remote engine processes.
Recent versions of LSF support the LSF blaunch command; this command allows the LSF
scheduler to track the resources used by processes launched using this command. When using
direct integration with LSF on Linux platforms, if the version of LSF in use supports the LSF
blaunch command, then this command is used to launch remote engine processes. As a result, the
resource usage reported by the LSF bacct command for an Ansoft job will include all resources
used by the job, including the resources used by remote engine processes. This feature is not yet
available on Windows platforms. If the version of LSF in use does not support the LSF blaunch
command, then the LSF lsrun command is used to launch remote engine processes, and resources
used by remote engine processes will not be included in the results reported by the LSF bacct com-
mand.
Submitting Ansoft LSF Batch Jobs
The LSF bsub command may be used to submit Ansoft jobs. The typical command format is:
bsub bsub_args ansoft_exe ansoft_args
where:
bsub_args are the options of the bsub command,
ansoft_exe is the pathname of the Ansoft Desktop executable to launch, and
ansoft_args are the arguments to the Ansoft Desktop executable.
Current Working Directory with LSF
The current working directory of the Ansoft Desktop process must exist on all compute hosts where
analysis may be run. This is needed because the Ansoft job uses the LSF lsrun or blaunch com-
mands to start the remote analysis engines. When these LSF commands start a remote process they
always change the working directory to the working directory of the process submitting the com-
mand. If the directory does not exist on a remote host, then the lsrun or blaunch command will fail
on that host, and the remote analysis engine will not be started on that host.
Maxwell 3D Online Help
Running Simulations18-43
Quoting Ansoft Command or Arguments for LSF
If the Ansoft tool executable pathname (ansoft_exe) or any of the arguments of the Ansoft tool
command (ansoft_args ) contain characters which are interpreted by the command shell, then these
special characters must be properly quoted to ensure that the correct command is launched by LSF.
This is very common on Windows systems, where many executable file pathnames contain embed-
ded space characters. A similar problem may occur on any platform if any of the ansoft_args
require single quote, double quote or space characters. Note that the Ansoft desktop command is
processed by the shell twice. It is processed by the shell when the bsub command is processed, and
again when the job is started.
bsub Arguments
The LSF bsub command has a large number of options that may be used to control the submission
process. Only a few options which are often used with Ansoft jobs are mentioned here. The follow-
ing options may be used to submit serial or parallel LSF jobs.
-n min_proc, max_proc or -n min_proc
Submits a parallel job, specifying the number of processors (or slots) required for the job. Here,
min_proc is the minimum number of processors, and max_proc is the maximum number of proces-
sors. If no maximum is specified, then exactly min_proc processors are requested. If
PARALLEL_SCHED_BY_SLOT=Y in lsb.params, this option specifies the number of slots
required to run the job, not the number of processors. If the -n command line option is not speci-
fied, then the job is submitted as a serial batch job.
-R "span[ptile=n]"
There are many ways to use the -R "res_req" option to the bsub command. We only cover -R
"span[ptile=n]" here, because this option is very useful for Ansoft jobs. When this option is speci-
fied, the LSF scheduler will allocate n processors (or slots) on each host to this job, even if more
processors are available on the host.
-x
All hosts running this job operate in exclusive execution mode. The job will only run on a host hav-
ing no other jobs running on that host. No other batch jobs will be started on a host while this job is
running on that host. The -m host_name option of the lsrun or lsgrun commands may be used to
force an interactive job to run on a host in exclusive mode. The -m host_name option of the brun
command may be used to force a batch job to run on a host in exclusive mode.
See the LSF documentation for a complete list of options for the bsub command.
Monitoring Ansoft LSF Batch Jobs
The LSF bpeek command may be used to monitor LSF batch jobs, if the Desktop command line for
the job includes the -monitor command line option.
Ansoft Desktop -monitor Command Line Option
The Ansoft -monitor command line option enables batch job output to the standard output and stan-
dard error streams. The warning, info, and progress messages are sent to the standard output
stream. The error and fatal messages are sent to the standard error stream.
Maxwell 3D Online Help
18-44 Running Simulations
LSF bpeek Command
The LSF bpeek command may be used to monitor job progress. The command pbeek [ -f ] job_id
displays the standard output and standard error produced by the job with id job_id from the job
start to the current time (the time when the command is executed). This command is only valid for
jobs that have not yet finished. When used with the -f option on Linux, the output of the job is dis-
played using the command tail -f, so that ongoing progress may be monitored.
In order to display messages to standard output and standard error, specify the -monitor command
line option on the Ansoft tool command line. Then, these messages can be seen using the LSF
bpeek command.
Terminating Ansoft LSF Batch Jobs
To cancel or terminate an Ansoft LSF batch job, we recommend the use of the LSF bkill command
with the -s SIGTERM command line option. Using this option to will allow the Ansoft batch job
to shut down in an orderly fashion. Using the LSF bkill command without the -s SIGTERM option
or simply terminating the job processes may cause some of the following problems:
Some engine processes are not shut down, and continue to run
LSF job is not fully removed
Project lock file is not removed
Linux only: MainWin core service processes (watchdog, mwrpcss and/or regss) are not
stopped
Some of these may interfere with submission of additional Ansoft LSF batch jobs. For example, it
may be necessary to manually remove the project lock file to submit another batch job for the same
project. On Linux, MainWin core service processes may also interfere with starting subsequent
Ansoft batch jobs. Normally, these processes should timeout and end 15 seconds after the Ansoft
product shuts down. Any MainWin core service processes (watchdog, mwrpcss and/or regss) that
continue to run for more than 15 seconds after the product has stopped may be hung. The hung pro-
cesses may need to be manually killed, after ensuring that these processes are associated with an
Ansoft job that has finished or terminated.
Example LSF bsub Command Lines
The following Linux and Windows examples all use Maxwell as the Ansoft product, but similar
command lines will work for all Ansoft products.
Linux Examples for LSF
If the maxwell command is included in the bsub command line, then the entire maxwell command
will be processed by the command shell two times. The maxwell command is processed when the
bsub command is processed by the shell. It will be processed again when the maxwell command is
started by the scheduler.
Several examples show the entire maxwell command line enclosed in double quotes ("), while the
double quote (") characters within the maxwell command line are replaced by escaped double
quotes ("\""). This ensures that the quoted arguments of the maxwell command are processed cor-
rectly. The last example shows how to use a shell script so that the maxwell command line will be
processed by the command processor only once. The maxwell command is placed in the shell
Maxwell 3D Online Help
Running Simulations18-45
script, and then the shell script pathname is placed in the bsub command line. Then, the maxwell
command is only processed by the command processor when the job is started. When using this
approach, the shell script should be accessible from all of the cluster hosts.
Serial job:
bsub -n 1 /opt/Ansoft/maxwell15.0/maxwell -ng -BatchSolve _
~/projects/OptimTee.mxwl
The -n 1 option indicates that this job runs on one core.
Serial job that needs a minimum of 4GB:
bsub -n 1 -R "select[mem>4000]" _
/opt/Ansoft/maxwell15.0/maxwell -ng _
-BatchSolve ~/projects/OptimTee.mxwl
The -R "select[mem>4000]" option indicates that this needs a minimum of 4 GB memory.
Multi-processing job using 4 cores:
bsub -n 4 -R "span[ptile=4]" _
"/opt/Ansoft/maxwell15.0/maxwell -ng -BatchSolve _
-batchoptions "\""'Maxwell3D/Preferences/NumberOfProcessors'=4"\""_ ~/
projects/OptimTee.mxwl"
The -R "span[ptile=4]" option indicates that the four cores need to be on the same machine.
The -batchoptions option indicates that Maxwell should use four cores for multi-processing.
The entire maxwell command is in double quotes, and the double quotes enclosing the -
batchoptions value are escaped. Each of these double quotes is replaced by the sequence "\"".
Distributed processing job using 4 engines:
bsub -n 4 /opt/Ansoft/maxwell15.0/maxwell -ng -BatchSolve -Distributed
~/projects/OptimTee.mxwl
The -n 4 option indicates that the four cores are needed for the job.
The -Distributed option indicates that this is a DSO job, so that multiple engines will be
started. Because 4 cores are allocated to the job, the job will run 4 engines.
Distributed processing and multi-processing job using 4 cores, with 2 cores for
multi-processing:
bsub -n 4 -R "span[ptile=2]" ~/projects/OptimTee.csh
Shell script (~/projects/OptimTee.csh):
#!/bin/csh
/opt/Ansoft/maxwell15.0/maxwell -ng -BatchSolve _
-Distributed -machinelist num=2 -batchoptions _
"'Maxwell3D/Preferences/NumberOfProcessorsDistributed'=2_
'Maxwell3D/Preferences/NumberOfProcessors'=2" ~/projects/
OptimTee.mxwl
The -n 4 option indicates that the four cores are needed for the job.
Maxwell 3D Online Help
18-46 Running Simulations
The -R "span[ptile=2]" option indicates that the cores must be allocated in groups of two cores
on the same machine.
The -machinelist num=2 option indicates that this is a DSO job and that a total of two engines
will be started.
The 'Maxwell3D/Preferences/NumberOfProcessorsDistributed=2 batchoption indicates that
the distributed analysis engines should use two cores for multi-processing.
The 'Maxwell3D/Preferences/NumberOfProcessors=2 batchoption indicates that the portion of
the analysis that is not distributed should use two cores for multi-processing.
The maxwell command is placed in the shell script (~/projects/OptimTee.csh). In the bsub
command line, the maxwell command is replaced by the shell script pathname.
Windows Examples for LSF
If the maxwell command is included in the bsub command line, then the entire maxwell command
will be processed by the command processor cmd.exe two times. The maxwell command is pro-
cessed when the bsub command is processed by the command processor. It will be processed again
when the maxwell command is started by the scheduler.
The first three examples show the entire maxwell command line enclosed in double quotes ("),
while the double quote (") characters within the maxwell command line are replaced by escaped
double quotes (\"). This ensures that the quoted arguments of the maxwell command are processed
correctly. The remaining examples show how to use a batch file so that the maxwell command line
will be processed by the command processor only once. The maxwell command is placed in a batch
file, and then the batch file pathname is placed in the bsub command line. Then, the maxwell com-
mand is only processed by the command processor when the job is started. When using this
approach, the batch file should be accessible from all of the cluster hosts.
Serial job:
bsub -n 1 "\"C:\Program Files\Ansoft\Maxwell15.0\maxwell.exe\" _
-Ng -BatchSolve \\host\share\projects\OptimTee.mxwl"
The -n 1 option indicates that this job runs on one core.
The entire maxwell command is in double quotes, and the double quotes enclosing the max-
well pathname are escaped. Each of these double quotes is replaced by the sequence \".
Serial job that needs a minimum of 4GB:
bsub -n 1 -R "select[mem>4000]" _
"\"C:\Program Files\Ansoft\Maxwell15.0\maxwell.exe\" _
-Ng -BatchSolve \\host\share\projects\OptimTee.mxwl"
The -R "select[mem>4000]" option indicates that this needs a minimum of 4 GB memory.
The entire maxwell command is in double quotes, and the double quotes enclosing the max-
well pathname are escaped. Each of these double quotes is replaced by the sequence \".
Multi-processing job using 4 cores:
bsub -n 4 -R "span[ptile=4]" _
"\"C:\Program Files\Ansoft\Maxwell15.0\maxwell.exe\"_
Maxwell 3D Online Help
Running Simulations18-47
-Ng -BatchSolve -batchoptions _
\"'Maxwell3D/Preferences/NumberOfProcessors'=4\" _
\\host\share\projects\OptimTee.mxwl"
The -R "span[ptile=4]" option indicates that the four cores need to be on the same machine.
The -batchoptions option indicates that Maxwell should use four cores for multi-processing.
The entire maxwell command is in double quotes, and the double quotes enclosing the max-
well pathname and the -batchoptions value are escaped. Each of these double quotes is
replaced by the sequence \".
Distributed processing job using 4 engines:
bsub -n 4 \\host\share\projects\OptimTee.bat
Batch File (\\host\share\projects\OptimTee.bat) Contents:
"C:\Program Files\Ansoft\Maxwell15.0\maxwell.exe" _
-Ng -BatchSolve _
-Distributed \\host\share\projects\OptimTee.mxwl
The -n 4 option indicates that the four cores are needed for the job.
The -Distributed option indicates that this is a DSO job, so that multiple engines will be
started. Because 4 cores are allocated to the job, the job will run 4 engines.
The maxwell command is placed in the batch file \\host\share\projects\OptimTee.bat. In the
bsub command line, the maxwell command is replaced by the batch file pathname.
Distributed processing and multi-processing job using 4 cores, with 2 cores for
multi-processing:
bsub -n 4 -R "span[ptile=2]" \\host\share\projects\OptimTee.bat
Batch File (\\host\share\projects\OptimTee.bat) Contents:
"C:\Program Files\Ansoft\Maxwell15.0\maxwell.exe" -Ng _
-BatchSolve -Distributed -machinelist num=2 -batchoptions_
"'Maxwell3D/Preferences/NumberOfProcessorsDistributed'=2 _
'Maxwell3D/Preferences/NumberOfProcessors'=2" _
\\host\share\projects\OptimTee.mxwl
The -n 4 option indicates that the four cores are needed for the job.
The -R "span[ptile=2]" option indicates that the cores must be allocated in groups of two cores
on the same machine.
The -machinelist num=2 option indicates that this is a DSO job and that a total of two engines
will be started.
The 'Maxwell3D/Preferences/NumberOfProcessorsDistributed=2 batchoption indicates that
the distributed analysis engines should use two cores for multi-processing.
The 'Maxwell3D/Preferences/NumberOfProcessors=2 batchoption indicates that the portion of
the analysis that is not distributed should use two cores for multi-processing.
The maxwell command is placed in the batch file \\host\share\projects\OptimTee.bat. In the
Maxwell 3D Online Help
18-48 Running Simulations
bsub command line, the maxwell command is replaced by the batch file pathname.
Known Issues for LSF
Desktop or remote machine has multiple IP addresses, which we dont support.
Maxwell 14 is able to perform DSO on 2 machines or lesser. Fails to DSO to 3 or more
machines
There are core dump files at the end of jobs running. Results are computed correctly though.
Maxwell 14 doesnt work with LSF versions 7.0.2 and 7.0.3
On Windows, Maxwell should be installed on every machine of the cluster.
The firewall should be turned off on the machines in the cluster.
UAC should be disabled on Vista (only Windows).
Sometimes LSF kills a Maxwell job (for e.g. job gets preempted due to a high priority job).
Maxwell doesn't handle such a situation gracefully resulting in the presence of .lock file in the
project directory. User needs to manually delete the lock file before continuing with further
analysis.
When an LSF job is killed, the MainWin services (watchdog, regss, and mwrcpss) could keep
running. The result is that later jobs cannot start on the machine. The fix is to kill off these pro-
cesses before starting a new job
Statistics monitoring: In the case of DSO job, LSF doesn't report the job statistics correctly.
The statistics reported correspond to the machine on which Maxwell is launched and doesn't
take into account the resources consumed on other machines.
Analysis fails abruptly when running out of resources (cpu/memory/disk)
The major reason for job failure is due to insufficient resources given to job
Issue is addressed (via graceful failure) in the next release of Ansoft products
Related Topic
Integration with Platforms Load Sharing Facility (LSF)
General Terminology for LSF
What a Scheduler Does
Installation of Ansoft Tools on LSF Cluster
Integration of Ansoft Products with LSF
LSF Job Submission Guidelines
Troubleshooting for LSF
Command Line Enhancements for Ansoft Desktop Products
Troubleshooting for LSF
Ensure that the following LSF commands are enabled:
lsrun in the case of Maxwell 14.0
Maxwell 3D Online Help
Running Simulations18-49
Make sure there is no user error. For example:
Use correct path to Maxwell and full path to project
Ensure sufficient resources (cpu/memory/disk) are allocated to job: check space in temp direc-
tory, space in project directory (consider quotas)
Ansoft project to be available on the execution host
Ensure job submitter has permissions to read/write to project directory and read/execute per-
missions to installation directory
Check for locked project
Find if this is a standalone product issue:
Run build of Maxwell interactively on the machine, outside of the scheduler, and see if it
comes up and analyzes.
Send the following logs to development:
Output of LSF batch job corresponding to the analysis of Ansoft project: You can obtain this
using LSF commands: use bacct if jobs output is not redirected to a file. For example,
bacct l <jobid>
Batch log generated by Ansoft product (typically, projectname.log, in the same directory as
the Ansoft project file)
Debug logs generated by Ansoft product, during the running of LSF job.
Set ANSOFT_DEBUG_MODE to 1
It is good to collect another set of logs with above value set to 7
Create \\shared_drive\ansdebug directory that is accessible by all machines in the cluster
Set ANSOFT_DEBUG_LOG to a file in \\shared_drive\ansdebug directory, for example,
\\shared_drive\ansdebug\anslog
Set ANSOFT_DEBUG_LOG_SEPARATE to 1.
Set ANSOFT_LSF_LOG to a distinct file in \\shared_drive\ansdebug directory, for example,
\\shared_drive\ansdebug\lsf.log
For each pair of the machines, between which the remote analysis fails, run "ping remote-
machine" and note the output
For each machine in the network, dump the network interfaces (for e.g. run "ifconfig -a") and
note the output
Email all 5 logs to development
- Jobs log generated by LSF
- Log generated by Ansoft product
- Entire \\shared_drive\ansdebug folder
- Output from ping command
- Output related to compute nodes network interfaces
Related Topic
Maxwell 3D Online Help
18-50 Running Simulations
Integration with Platforms Load Sharing Facility (LSF)
General Terminology for LSF
What a Scheduler Does
Installation of Ansoft Tools on LSF Cluster
Integration of Ansoft Products with LSF
LSF Job Submission Guidelines
Known Issues for LSF
Command Line Enhancements for Ansoft Desktop Products
Aborting an Analysis
Known Issues for LSF
Wordarounds for LSF
Workarounds with LSF
Some users reported core dumps during Maxwell analysis, though analysis results are fine.
Workaround: Limit size of core dumps to 0 through the following job submit option:
bsub -C 0 -n <number-of-cores> -q <queue-name>
Maxwell is able to perform DSO on 2 machines or lesser. Fails to DSO to 3 or more machines.
Workaround: Set per-thread stacksize to 10MB
Maxwell doesnt work with LSF versions 7.0.2 and 7.0.3.
Workaround: Copy scheduler dll from MAXWELL13 (LSF 7.0.3, LSF 7.0.2 issue)
Check if latest patch has the fixes for above.
Related Topics
Integration with Platforms Load Sharing Facility (LSF)
Integration with PBS (Portable Batch System) Professional from Altair
Engineering
Submitting Ansoft PBS Batch Jobs
The PBS qsub command may be used to submit Ansoft batch jobs. The typical command format is:
qsub qsub_args script
where:
qsub_args are the options of the qsub command,
script is the pathname of the job script.
The job script is a shell script containing the Ansoft batch command or commands to be run. If a
batch command line contains any characters that are special to the shell running the script, then
Note Letter C must be upper-case
Maxwell 3D Online Help
Running Simulations18-51
these special characters should be quoted, as needed. The job script may also contain PBS direc-
tives on lines before the first executable line of the script. Any qsub options on the command line
will take precedence over the PBS directives in the job script.
Serial PBS Batch Jobs
In the PBS documentation, serial batch jobs are also called single-node jobs. In general, any job
submitted without specifying the -l nodes=value command line argument, will run as a serial or sin-
gle-node job.
See the section on Monitoring Ansoft PBS Batch Jobs for options that can facilitate monitoring of
Ansoft batch jobs.
Parallel PBS Batch Jobs
In the PBS documentation, parallel batch jobs are also called multi-node jobs. When an Ansoft
batch job is run as an PBS parallel job, the PBS scheduler will select the hosts for the distributed
analysis job based on the qsub command line arguments, the PBS resource directives from the job
script, and the status of the hosts when the job is run. The desktop process will be started on one of
these hosts. The desktop process will obtain the list of hosts allocated to the job from the PBS
scheduler, and start analysis processes on these hosts, as needed, using the PBS scheduler facilities.
To run a PBS parallel job, the job must be submitted with a -l nodes=value qsub command line
argument or with a -l nodes=value PBS directive in the job script.
See the section on Monitoring Ansoft PBS Batch Jobs for options that can facilitate monitoring of
Ansoft batch jobs.
Related Topics
Monitoring Ansoft PBS Batch Jobs
Example PBS qsub Command Lines
Example PBS qsub Command Lines
What a Scheduler Does
qsub Arguments
The PBS qsub command has a large number of options for control of the submission process. In
this section, we review the -l nodes=value command line option with Ansoft parallel batch jobs.
This option or directive has the following format:
-l nodes=node_spec [+node_spec...][#suffix]
where node_spec is one of the following
nodename[:pc_spec[:pc_spec...]]
Host name of the specified node, followed by optional ppn or cpp specifiers.
[N][:property[:property...]][:pc_spec[:pc_spec...]]
Optional number of nodes, followed by optional node properties, followed by optional
ppn or cpp specifiers. If the number N is omitted, then the default value of 1 host is used.
Here, the optional ppn or cpp specifiers pc_spec are of form:
ppn=X
Maxwell 3D Online Help
18-52 Running Simulations
Number of processes (tasks) per node. Default is 1 if not specified.
cpp=Y
Number of CPUs (threads) per process. Default is 1 if not specified.
The optional global suffix, #suffix, which applies to all hosts has one of the following values:
#excl
This suffix requests exclusive access to the allocated nodes.
#shared
This suffix requests shared (i.e., non-exclusive) access to the allocated nodes.
The total number of requested processes is determined by adding up the product of the number of
nodes and the number of processes per node for each node_spec. In general, this should match the
number of distributed engines specified in the Ansoft desktop -Machinelist
num=num_distributed_engines command line option.
The number of CPUs per process (cpp) specified in the PBS qsub command line or in the PBS
directives in the script file should generally match the number of processors per engine specified in
the Desktop -batchoptions value. Both the NumberOfProcessors and NumberOfProcessorsDistrib-
uted should match the PBS cpp value.
See the PBS documentation for a complete list of options for the bsub command, and further infor-
mation on running multi-node jobs.
Related Topics
Integration with PBS (Portable Batch System) Professional from Altair Engineering
Monitoring Ansoft PBS Batch Jobs
Example PBS qsub Command Lines
Example PBS qsub Command Lines
Monitoring Ansoft PBS Batch Jobs
The suggestions below may be used for Ansoft Batch jobs run under PBS.
PBS qstat Command
The PBS qstat command may be used to display information on jobs and queues. In this section,
several qstat command line options that may be used to monitor job progress are described.
The qstat -a command displays information about all jobs in the system.
The qstat -r command displays information about all running jobs in the system.
The qstat -s command resembles the qstat -r command; the only difference is that a comment
from the scheduler or batch administrator is also shown for each job.
The qstat -au userid command displays information about all jobs owned by user userid.
The qstat -f jobid command displays all available information about the job with id jobid.
See the PBS manual pages for more information.
Maxwell 3D Online Help
Running Simulations18-53
Ansoft -monitor Command Line Option for PBS
The Ansoft -monitor command line option enables batch job output to the standard output and
standard error streams. The warning, info, and progress messages are sent to the standard output
stream. The error and fatal messages are sent to the standard error stream.
The PBS scheduler redirects the standard output and standard error streams of batch jobs to files
specified in the qsub -o [hostname:]pathname and the -e [hostname:]pathname command line
options, respectively. If either option is not specified, then the associated stream is redirected to the
default file pathname for that stream.
The qsub -j join option controls whether the standard error stream for the job will be merged with
the standard output stream for the job. A join value of oe indicates that the interleaved standard out-
put and standard error will be sent to the standard output file or stream. A join value of oe indicates
that the interleaved standard output and standard error will be sent to the standard error file or
stream. A join value of n indicates that the standard ouput and standard error streams will not be
joined. If the qsub -j join option is not specified, then the the standard error and standard output
streams will not be joined.
A user can monitor the progress of a job by checking the standard output file for progress, info and
warning messages, and checking the standard error file for error and fatal messages.
Related Topics
Integration with PBS (Portable Batch System) Professional from Altair Engineering
qsub Arguments
Example PBS qsub Command Lines
Example PBS qsub Command Lines
Example PBS qsub Command Lines
All of the following examples show how to submit Linux maxwell jobs on PBS, but similar com-
mand lines and job scripts will work for all Ansoft products. Most of the following examples are
PBS "Single-node jobs." The last example is a PBS "multi-node jobs"; this examples demonstrate
how to specify the allocation of threads, tasks and nodes to a job.
Serial job:
qsub ~/pbs_scripts/OptimTee.sh
Job Script File:
#!/bin/sh
/opt/Ansoft/maxwell15.0/maxwell -ng -BatchSolve _
~/projects/OptimTee.mxwl
Serial job that needs a minimum of 4GB memory and two hours of real (wallclock)
time:
qsub ~/pbs_scripts/OptimTee.sh
Job Script File:
#!/bin/sh
Maxwell 3D Online Help
18-54 Running Simulations
#PBS -l walltime=2:00:00
#PBS -l mem=4gb
/opt/Ansoft/maxwell15.0/maxwell -ng -BatchSolve _
~/projects/OptimTee.mxwl
Multi-processing job using 4 cores:
qsub ~/pbs_scripts/OptimTee.sh
Job Script File:
#!/bin/sh
#PBS -l ncpus=4
/opt/Ansoft/maxwell15.0/maxwell -ng -BatchSolve -batchoptions
"'Maxwell3D/Preferences/NumberOfProcessors'=4" _
~/projects/OptimTee.mxwl
The #PBS -l ncpus=4 directive indicates that four cores or CPUs are allocated to this job.
The -batchoptions option indicates that Maxwell should use four cores for multi-processing.
Distributed processing job using 4 engines on a single host:
qsub ~/pbs_scripts/OptimTee.sh
Job Script File:
#!/bin/sh
#PBS -l ncpus=4
/opt/Ansoft/maxwell15.0/maxwell -ng -BatchSolve -Distributed _
~/projects/OptimTee.mxwl
The #PBS -l ncpus=4 directive indicates that four cores or CPUs are allocated to this job.
The -Distributed option indicates that this is a DSO job, so that multiple engines will be
started. Because 4 cores are allocated to the job, the job will run 4 engines.
Distributed processing and multi-processing job using 8 cores on two nodes,
running 4 engines (two per node) with 2 cores for multi-processing:
qsub ~/pbs_scripts/OptimTee.sh
Job Script File:
#!/bin/sh
#PBS -l nodes=2:ppn=2:cpp=2#excl
/opt/Ansoft/maxwell15.0/maxwell -ng -BatchSolve -Distributed _
-machinelist num=4 -batchoptions _
"'Maxwell3D/Preferences/NumberOfProcessorsDistributed'=2 _
'Maxwell3D/Preferences/NumberOfProcessors'=2" _
~/projects/OptimTee.mxwl
The PBS directive #PBS -l nodes=2:ppn=1:cpp=2#shared indicates that two nodes are
requested [2], two processes (engines) run on each node [ppn=2], and each process will use
two cores [cpp=2]. The hosts allocated to this job may not be used for any other jobs while this
job is running [#excl].
Maxwell 3D Online Help
Running Simulations18-55
The -machinelist num=4 option indicates that this is a DSO job and that a total of four engines
will be started.
The 'Maxwell3D/Preferences/NumberOfProcessorsDistributed=2 batchoption indicates that
the distributed analysis engines should use two cores for multi-processing.
The 'Maxwell3D/Preferences/NumberOfProcessors=2 batchoption indicates that the portion of
the analysis that is not distributed should use two cores for multi-processing.
Related Topics
Integration with PBS (Portable Batch System) Professional from Altair Engineering
qsub Arguments
Monitoring Ansoft PBS Batch Jobs
Example PBS qsub Command Lines
Integration with Sun Grid Engine (SGE)
SGE Version
Ansoft testing was carried out with SGE version 6.2u4.
SGE Commands for Information About Jobs and Cluster Configuration
The following SGE commands are especially useful for getting information about the cluster con-
figuration or for getting information about running or completed jobs. This list only contains a few
of the most common commands. Consult the SGE man pages for a complete list and more details.
qconf -help: The first line displays the SGE version
qacct -j job-id : Displays a log of the completed job with id job-id(if accounting is
enabled)
qstat -j job-id : Displays a log of the running job with id job-id
qconf -sc: Show all complex attributes
qconf -spl: Show a list of all parallel environments
qconf -sp pe-name : Show details of parallel environment named pe-name
qconf -sql: Show a list of all queues
qconf -sq queue-name : Show details of queue named queue-name
qconf -sconf: Show configurations
Submitting Ansoft SGE Batch Jobs
The SGE qsub command may be used to submit Ansoft jobs. Typical command formats are:
qsub qsub_args ansoft_exe ansoft_args
qsub qsub_args job_script
qsub qsub_args[ -]
where:
qsub_args are the options of the qsub command,
ansoft_exe is the pathname of the Ansoft tool executable to launch,
Maxwell 3D Online Help
18-56 Running Simulations
ansoft_args are the arguments to the Ansoft tool command, and
job_script is a shell script containing the Ansoft desktop command to run.
In the first format, the Ansoft desktop command and its arguments are specified on the qsub com-
mand line. In the second format, the pathname of a shell script containing the Ansoft desktop com-
mand and its arguments is specified on the qsub command line. In the third format, the command is
omitted or replaced with a hyphen; this indicates that the command or script will be taken from
stdin.
Quoting Ansoft Command or Arguments for SGE
If the Ansoft tool executable pathname (ansoft_exe) or any of the arguments of the Ansoft tool
command (ansoft_args) contain characters which are interpreted by the command shell, then these
special characters must be properly quoted to ensure that the correct command is launched by SGE.
This is especially important when using the first form of the qsub command, as the Ansoft desktop
command is processed by the shell twice in this case. It is processed by the shell when the qsub
command is processed, and again when the job is started.
Serial SGE Batch Jobs
In general, Ansoft batch jobs may be submitted as SGE serial jobs without any special consider-
ations.
See Monitoring Ansoft SGE Batch Jobs for options for monitoring Ansoft batch jobs.
Parallel SGE Batch Jobs
When an Ansoft batch job is run as an SGE parallel job, the SGE scheduler will select the hosts for
the distributed analysis job, and start the desktop process on one of these hosts. The desktop pro-
cess will obtain the list of hosts from the SGE scheduler, and start analysis processes, as needed,
using the SGE scheduler facilities. To run an SGE parallel job, the job must be submitted to an SGE
parallel environment (PE).
See Monitoring Ansoft SGE Batch Jobs for options for monitoring Ansoft batch jobs.
Setting Up an SGE Parallel Environment (PE)
To allow Ansoft batch jobs to distribute analysis engines to multiple hosts, the job must be run in a
parallel environment (PE) in which the the control_slaves parameter is set to TRUE. This setting is
required to allow the Ansoft desktop to start analysis engines on hosts other than the local host, i.e.,
the host where the Ansoft desktop is running.
Here is a sample parallel environment configuration:
pe_name ans_test1
slots 999
user_lists NONE
xuser_lists NONE
start_proc_args /bin/true
stop_proc_args /bin/true
allocation_rule $round_robin
Maxwell 3D Online Help
Running Simulations18-57
control_slaves TRUE
job_is_first_task FALSE
urgency_slots min
accounting_summary TRUE
The user_lists and xuser_lists parameters are ACLs (access control lists) used to control which
users have permission to use the parallel environment. The user_lists setting gives permission to
use the PE. The xuser_lists setting denys permission to use the parallel environment. The
xuser_lists settings override the user_lists settings.
The start_proc_args and stop_proc_args parameters contain the pathname and arguments for the
parallel environment startup and shutdown scripts. No startup or shutdown scripts are needed for
parallel Ansoft batch jobs. The setting /bin/true may be used as the value for these scripts; this util-
ity does nothing and returns an exit code indicating success (0).
The parallel environment allocation_rule parameter will affect how the analysis engine tasks are
distributed across the hosts allocated to the job. The $round_robin setting distributes the tasks
across the hosts in a round robin fashion, resulting in the load being relatively evenly distributed
over all of the hosts. The $fill_up setting allocates all slots on a host before distributing the tasks to
another host; the result is that most hosts are either fully utilized or completely unused. See the
sge_pe man page for other settings for this parameter.
The control_slaves parameter must be set to TRUE, as described above.
The job_is_first_task parameter also affects how tasks are allocated. When submitting a job to run
in a parallel environment, the number of parallel tasks, n, is specified on the command line. If this
setting is TRUE, then the job process is considered one of the tasks, and only (n-1) additional tasks
are allocated to the job. If the setting is FALSE, then the job process is not considered to be one of
the tasks, and n additional tasks are allocated for the job.
See the sge_pe man page for more information about these and other PE parameters.
A parallel environment does not run tasks directly. Instead, the tasks are distributed to queues asso-
ciated with the parallel environment. In order to complete the setup of a parallel environment, one
or more queues need to be associated with the parallel environment. The queue pe_list parameter is
used to specify the parallel environments (PEs) supported by the queue. This is an important step; if
no queues support a given PE, then jobs submitted to that PE will not run.
Parallel Batch Job Command Line Considerations
The number of engines run on a host will depend on the total number of distributed engines, and the
number of hosts allocated to the job. The memory required on a host depends on the number of
engines running on the host and on the memory needed for each engine. The qsub command -l
resource=value,... or -q queue_list command line options specify that the parallel batch job run on
machines with sufficient memory and other resources.
Related Topics
Monitoring Ansoft SGE Batch Jobs
Ansoft Desktop -monitor Command Line Option for SGE
Example SGE qsub Command Lines
Maxwell 3D Online Help
18-58 Running Simulations
Issue with MainWin Core Services for SGE
What a Scheduler Does
Recommended Practices for SGE Clusters
Monitoring Ansoft SGE Batch Jobs
The suggestions below may be used for SGE serial jobs and for SGE parallel jobs.
SGE qstat Command
The SGE qstat command may be used to display information on jobs and queues. If the -j [job_list]
option is included, then information on jobs is displayed. If the -j [job_list] option includes a job
list, then the displayed information is limited to the jobs in the job list.
The -u user,... option limits the output to jobs associated with users in the user list. If the -u user,...
option is not specified, then information on queues or jobs of the current user are displayed.
The -t option displays extended information about the subtasks of each displayed job. This is equiv-
alent to the -g t option. The -r option displays extended information about the resource require-
ments of the displayed jobs.
See the SGE manual pages for more information.
Related Topics
Integration with Sun Grid Engine (SGE)
Ansoft Desktop -monitor Command Line Option for SGE
Example SGE qsub Command Lines
Issue with qrsh (SGE)
Issue with MainWin Core Services for SGE
Ansoft Desktop -monitor Command Line Option for SGE
The Ansoft -monitor command line option enables batch job output to the standard output and
standard error streams. The warning, info, and progress messages are sent to the standard output
stream. The error and fatal messages are sent to the standard error stream.
The SGE scheduler redirects the standard output and standard error streams of batch jobs to files
specified in the qsub -o [[hostname]:]path,... and the -e [[hostname]:]path,... command line
options, respectively. If either option is not specified, then the associated stream is redirected to the
default file pathname.
The qsub -j y[es] | n[o] controls whether the standard output and standard error streams are
merged. If the y or yes value is specified, then the standard error stream is merged into the standard
output stream. If the -e host_and_path option is also specified in this case, the host_and_path set-
ting is ignored. If the n or no value is specified, or if this option is not specified, then the standard
error stream and standard output stream are not merged.
You can monitor the progress of a job by checking the standard output file for progress, info and
warning messages, and checking the standard error file for error and fatal messages.
Related Topics
Maxwell 3D Online Help
Running Simulations18-59
Integration with Sun Grid Engine (SGE)
Monitoring Ansoft SGE Batch Jobs
Example SGE qsub Command Lines
Recommended Practices for SGE Clusters
Issue with qrsh (SGE)
Issue with MainWin Core Services for SGE
Example SGE qsub Command Lines
All of the following examples show how to submit Linux Maxwell jobs on SGE, but similar com-
mand lines will work for all Ansoft products.
Serial job using command line:
qsub -b y /opt/Ansoft/maxwell15.0/maxwell -ng -BatchSolve _
~/projects/OptimTee.mxwl
The -b y option indicates that maxwell is launched directly from the command line, instead of
using a script.
No queue is specified, so the default queue will be used
Serial job with a hard runtime limit of 15 minutes:
qsub -b y -l h_rt=00:15:00 /opt/Ansoft/maxwell15.0/maxwell _
-ng -BatchSolve ~/projects/OptimTee.mxwl
The -l h_rt=00:15:00 option indicates that this job has a "hard" runtime limit of 15 minutes.
Serial job using a script, with a runtime limit specified in the script:
qsub ~/sge/scripts/OptimTee.csh
The -b y option is absent, so the script ~/sge/scripts/OptimTee.csh will be run when the job
starts.
The script file OptimTee.csh may contain SGE directives in addition to the command(s) to run.
In this example, a directive with a hard runtime limit if 15 minutes is included in the script.
Script file contents:
#!/bin/csh
#$ -l h_rt=00:15:00
/opt/Ansoft/maxwell15.0/maxwell -ng -BatchSolve _
~/projects/OptimTee.mxwl
The SGE directive #$ -l h_rt=00:15:00 is equivalent to including -l h_rt=00:15:00 on the qsub
command line.
Distributed processing job using 4 engines:
qsub -b y -pe pe1 4 /opt/Ansoft/maxwell15.0/maxwell _
-ng -BatchSolve -Distributed ~/projects/OptimTee.mxwl
The -b y option indicates that maxwell is launched directly from the command line, instead of
using a script.
Maxwell 3D Online Help
18-60 Running Simulations
The -pe pe1 4 command_line option indicates that this is a parallel job running under the pe1
parallel environment, and that 4 cores or processors are allocated to this parallel job.
The -Distributed option indicates that this is a DSO job, so that multiple engines will be
started. Because 4 cores are allocated to the job, the job will run 4 engines.
Related Topics
Integration with Sun Grid Engine (SGE)
Monitoring Ansoft SGE Batch Jobs
Ansoft Desktop -monitor Command Line Option for SGE
Recommended Practices for SGE Clusters
Issue with qrsh (SGE)
Issue with MainWin Core Services for SGE
Recommended Practices for SGE Clusters
The following subsections contain recommendations on how to set up an SGE cluster for effi-
ciently running Ansoft serial and parallel jobs. These recommendations require the cluster adminis-
trator to make configuration changes.
Submitting Exclusive Jobs
Consumable Memory Limits
Serial Jobs in SGE
Parallel Jobs in SGE
Using Multithreading with Parallel Jobs
Submitting Exclusive Jobs
In many cases, clusters are used to run "large" Ansoft batch jobs. That is, these are jobs that may
require a large quantity of resources, such as processors, memory, disk space, or run time. One way
to ensure that the resources needed by the batch job are available to the job is to run the job in an
"exclusive" mode. That is, any host running the job is not available for use by any other jobs. There
is no SGE built in mechanism for specifying that a job is "exclusive". SGE is extensible, and it is
not difficult to configure the cluster to allow exclusive jobs. The steps below show one way to do
this. This example requires SGE 6.2u3 or later. Note that specifying a job as "exclusive" may delay
the start of the job if there are not enough hosts available to run the job exclusively.
1. Use the command qconf -mcto add a new complex to the table of complexes. Recommended
attributes are:
name : exclusive
shortcut : excl
type : BOOL
relop : EXCL
requestable : YES
consumable : YES
Maxwell 3D Online Help
Running Simulations18-61
default : 0
urgency : 0
2. Set the value of "exclusive" to TRUE for each execution host using the command qconf -me
hostname, where hostnameis the name of the host. The values of all host configuration param-
eters may be displayed using the command qconf -se hostname. The "complex_values" line
should look similar to:
complex_values exclusive=TRUE, but other values may also be included.
3. When submitting a job, the job will be "exclusive" if the value "excl" is included in the
resource list specified by the qsub -l option. If the resource list does not include "excl" then the
job will not be exclusive, and other jobs may run on the same host or hosts as this job.
4. Example qsub command line for exclusive serial job:
qsub -b y -l excl /opt/Ansoft/maxwell15.0/maxwell -ng _
-BatchSolve ~/projects/OptimTee.mxwl.
Although serial jobs use only one slot, no other jobs will run on the host where this job is run-
ning, even if additional slots are present.
5. Example qsub command line for exclusive parallel job using eight engines, each using a single
thread of execution:
qsub -b y -l excl -pe pe1 8 /opt/Ansoft/maxwell15.0/maxwell -ng
-BatchSolve -Distributed -machinelist num=8
~/projects/OptimTee.mxwl
None of the hosts used for this job will be allowed to run other jobs while this job is running.
Consumable Memory Limits
SGE contains several built-in complexes related to memory, including mem_total, for example, but
none of these are "consumable". If a job is submitted with resource list including one of these non-
consumable memory complexes (such as mem_total), then the job will run on a host or hosts only if
sufficient memory is available. If a second job is submitted, the memory request for the second job
is compared to the original total when determining if the job may run on a host. This may result in
both jobs running out of memory. For example, if host A has mem_total=16G of memory, and two
jobs are submitting with option "-l mt=16G", then both jobs could run on host A, if sufficient slots
are available on host A.
SGE allows complexes to be "consumable" to avoid this type of problem. If a complex is consum-
able and a job requests x amount of the complex in the -l resource list, then the available amount of
the resource is decreased by x for subsequent jobs. For the same example as above, if the
mem_total complex was consumable, then the first job would run on host A. This would decrease
the available mem_total from 16G to 16G-16G = 0. The second job could not run on host A
because there is no memory available for this job.
The steps below show how to set up a consumable resource called physical_memory to accomplish
the same thing. We do not recommend changing the behavior of the built-in complexes (such as
mem_total) because other scripts may expect normal behavior of the built-in complexes.
1. Use the command qconf -mcto add a new complex to the table of complexes. Recommended
Maxwell 3D Online Help
18-62 Running Simulations
attributes are:
name : physical_memory
shortcut : phys_mem
type : MEMORY
relop : <=
requestable : YES
consumable : YES
default : 0
urgency : 0
2. Set the value of "physical_memory" to an appropriate value for each execution host using the
command qconf -me hostname, where hostnameis the name of the host. The appropriate value
is the actual physical memory on each host. Because the type is MEMORY, the K, M, and G
suffixes may be used to represent kilobytes, megabytes and gigabytes. The values of all host
configuration parameters may be displayed using the command qconf -se hostname. The
"complex_values" line should look similar to:
complex_values physical_memory=16G,
but other values may also be included, and the memory value should be appropriate for the
host.
3. When submitting a job, the physical memory requirement per slot may be specified in the
resource list as follows: -l phys_mem=mem_needed. The number of slots assigned to the job
on a specific host will be limited by the number of slots available on the host, and also by the
physical_memory available on the host.
Serial Jobs in SGE
If a serial job is submitted with the option -l phys_mem=mem_neededincluded, then the job may
only run on a host in which the remaining physical_memory is equal to or greater than the
mem_neededvalue.
Example 1: Host A has physical_memory=16G, and host B has physical_memory=8G. If
mem_neededis 8G, the job may run on either host A or host B. If mem_neededis 16G, then the job
may only run on host A.
Example 2: Host A has physical_memory=16G, and host B has physical_memory=8G. Job 1 is
already running on host A, and it was submitted with option -l phys_mem=8G. If job 2 is submitted
with option -l phys_mem=16G, then job 2 cannot start until job 1 finishes, because only host A has
16GB of physical_memory. If job 2 is submitted with option -l phys_mem=8G, then job 2 may start
immediately, and run on either host A or host B, because both hosts have 8G of physical_memory
remaining.
Parallel Jobs in SGE
Because the consumable setting for physical_memory is YES (and not JOB), each slot of the job
requires a physical_memory of mem_needed. The number of slots on a host assigned to the job is
limited by the number of available slots on the host. It is also limited by the physical_memory
Maxwell 3D Online Help
Running Simulations18-63
available on the host; the number of slots assigned to the job cannot exceed the available
physical_memory on the host divided by the mem_neededspecification.
Example 1: Execution host A and execution host B both have 4 slots per host (configured in the
queue associated with the parallel environment). Host A has physical_memory=16G and host B has
physical_memory=8G (shown by commands qconf -se Aand qconf -se B). If a a job is submitted
that requires 6 slots and 4G per slot, it will be able to run, with 4 slots on host A and 2 slots on host
B. The qsub command might look like: qsub -l phys_mem=4G -pe pe_name 6 command args
Example 2: Same as example 1, except that 7 slots are requested. In this case, the job will never
run. Although there are 8 slots available on hosts A and B, only two of the slots on host B are
usable by this job because it only has physical_memory of 8G. With only 6 slots total available to
this job (4 on host A and 2 on host B), the job can not start. In this case the command might look
like: qsub -l phys_mem=4G -pe pe_name 7 command args
Using Multithreading with Parallel Jobs
For large jobs it may be useful to combine multiprocessing with distributed processing. Distributed
processing refers to starting multiple processes, in which each process performs a portion of the
analysis. These processes may run on the same host or on different hosts. The number of processes
running at the same time is known as the number of "analysis engines". Multiprocessing refers to
using multiple threads within a single process to decrease the run time of the process. Multiprocess-
ing may also be called multi-threaded processing.
As a concrete example of combining multiprocessing with distributed processing, an analysis could
run with four engines, where each engine uses two threads. In order to distribute the processing
load so that no processor is overloaded, one slot is generally allocated per thread, so 8 slots would
be needed for this example (4 engines * 2 threads per engine = 8 threads). The four engines could
all run on a single host, or they could be distributed across 2, 3 or 4 hosts, depending on available
slots. Each engine represents a single process, so the two slots for each engine must be allocated on
the same host.
This section describes how to set up an SGE cluster so that a specified number of slots per host may
be requested when a job is submitted. This procedure will require the cluster administrator privi-
leges. This capability may be used to submit parallel jobs in which one engine runs on each host,
and the number of slots per host matches the number of threads used by each engine.
1. Let n be the largest number of slots available on any host used for the jobs. Create a separate
parallel environment for each value of the number of slots per host from 1 to n. For example,
pe_sph1 is a parallel environment in which one slot is allocated to the job per host, pe_sph2 is
a parallel environment in which two slots are allocated to the job per host, etc. The command
qconf -ap pe_namemay be used to create each new parallel environment. The allocation_rule
parameter should be set to the number of slots per host, an integer from 1 to n. The
control_slaves parameter should be set to TRUE, as described above. The slots parameter
should be set to the maximum number of slots managed by this pearallel_environment, which
is typically set to a large number, such as 999. The other parameters should be set to values
appropriate for the cluster. For example, the pe_sph2 parallel environment might have the fol-
lowing parameters:
pe_name : pe_sph2
Maxwell 3D Online Help
18-64 Running Simulations
slots : 999
user_lists : NONE
xuser_lists : NONE
start_proc_args : /bin/true
stop_proc_args : /bin/true
allocation_rule : 2
control_slaves : TRUE
job_is_first_task : FALSE
urgency_slots : min
accounting_summary : TRUE
2. When submitting a job, use the parallel environment where the slots per host matches the num-
ber of threads per engine.
The batchoptions setting for 'HFSS/Preferences/NumberOfProcessorsDistributed' controls the
number of threads per distributed engine. This should be set to match the number of slots per host.
With any analysis, a portion of the analysis may not be distributed across multiple engines. Multi-
processing may be used with this portion of the analysis using the batchoptions setting for 'HFSS/
Preferences/NumberOfProcessors'. This value should also be set to match the number of slots per
host because this portion of the analysis will run on one of the hosts allocated to the job.
Example qsub command line for running distributed processing with four engines and multipro-
cessing with two threads per engine:
qsub -V -b y -pe pe_sph2 8 "/opt/Ansoft/maxwell15.0/maxwell -ng -BatchSolve -Distributed -
machinelist num=4 -batchoptions "\""'Maxwell/Preferences/NumberOfProcessorsDistributed'=2
'Maxwell/Preferences/NumberOfProcessors'=2"\"" ~/projects/OptimTee.mxwl"
The -Voption indicates that the all environment variables in the submission environment should be
copied to the job environment.
The -b y option indicates that hfss is launched directly from the command line, instead of using
a script.
The -pe sph2 8 command_lineoption indicates that this is a parallel job running under the
pe_sph2parallel environment so that two slots are allocated to this job from each host, and that
8 slots in total are allocated to this parallel job.
The -Distributedoption indicates that this is a DSO job, so that multiple engines will be started.
The -machinelist num=4option indicates that a total of four engines will be started.
The 'Maxwell/Preferences/NumberOfProcessorsDistributed'=2batchoption indicates that the
distributed analysis engines should use two cores for multi-processing.
The 'Maxwell/Preferences/NumberOfProcessors'=2batchoption indicates that the portion of
the analysis that is not distributed should use two cores for multi-processing.
The entire Maxwellcommand is in double quotes, and the double quotes enclosing the -
batchoptions value are escaped. Each of these double quotes is replaced by the sequence "\"".
Maxwell 3D Online Help
Running Simulations18-65
Related Topics
Integration with Sun Grid Engine (SGE)
Monitoring Ansoft SGE Batch Jobs
Ansoft Desktop -monitor Command Line Option for SGE
Issue with qrsh (SGE)
Issue with MainWin Core Services for SGE
Issue with qrsh (SGE)
Ansoft parallel batch jobs use the SGE qrsh command to launch engine processes on remote hosts.
If the qrsh command is not working correctly, then the parallel job is unable to launch engine pro-
cesses on remote hosts. If this problem occurs, the batch log for the job typically includes one or
more error messages indicating that a COM engine was unable to be started on a remote host. If this
occurs, the user or cluster administrator should verify that the SGE qrsh command is working cor-
rectly, and correct the problem if the SGE qrsh command is not working correctly.
The qrsh command may be tested by running a simple command on a specified host, such as qrsh
-l hostname=host1 hostname or qrsh -l hostname=host1 ls /tmp, where host1 is the remote host
name. The first test should simply echo back the hostname of the remote machine. The second test
should list the contents of the /tmp directory on the remote machine.
The failures of the SGE qrsh command are associated with the following global sge configuration
parameters, listed below with values that may cause the failures:
qrsh_command /usr/bin/ssh -t
rsh_command /usr/bin/ssh -t
rlogin_command /usr/bin/ssh -t
If these parameter settings are removed, then the SGE built-in mechanisms are used for qrsh, rsh,
and rlogin. No problems with the built-in versions have been reported. The SGE qconf -sconf
global command may be used to view these parameter settings. The SGE qconf -mconf global com-
mand may be used to modify or remove these parameter settings.
Issue with MainWin Core Services for SGE
By default, SGE creates a temporary directory for each SGE batch job, and deletes this temporary
directory and its contents when the job finishes. SGE sets the TMP and TMPDIR environment vari-
ables of the job environment to point to this temporary directory. Ansoft desktop software starts the
MainWin Core Services on startup, if they are not already running. After the Ansoft desktop soft-
ware finishes, the MainWin Core Services time out and automatically shut down. The MainWin
Core Services use the TMP and/or TMPDIR directories to store temporary data. If this temporary
data is removed before the services shut down, then the services do not shut down automatically.
Normally, SGE will remove the temporary directory and its contents before the services time out.
The result is that these extraneous service processes run forever. If this problem occurs, each
Ansoft batch job starts an additional set of these services that never shut down. This can result in an
excessive number of processes running on the host where the Ansoft desktop is started. The names
of the service processes are:
Maxwell 3D Online Help
18-66 Running Simulations
watchdog
regss
mwrpcss
Workaround for Issue with MainWin Core Services
One way to avoid this problem is to modify the environment in which the Ansoft desktop runs so
that the TMP and TMPDIR environment variables do not point to the directory which will be
immediately removed by SGE when the job finishes. This can be done by copying the value of the
TMPDIR environment variable to the ANS_SGE_TMPDIR environment variable, and unsetting
the TMPDIR and TMP environment variables. The servcies ignore the ANS_SGE_TMPDIR envi-
ronment variable, but if this variable is set, then it will be used as the temporary directory for the
rest of the Ansoft software.
Here is an example bash wrapper script that may be used to work around this issue. In this example,
the product is maxwell, but the same approach will work for any Ansoft product. In this example,
the script is named sge_maxwell and is in the Ansoft software installation directory. When an
Ansoft desktop job is submitted to the SGE scheduler, the script (sge_maxwell, in this example)
should be submitted instead of maxwell. The script will modify the environment, as needed, then
start maxwell. When the analysis finishes, the script returns the exit status of maxwell.
An alternative is to place the script in an arbitrary directory, and modify the script to include an
absolute path to the product (maxwell in this example).
Script contents:
#! /bin/bash
# This script will not correctly process arguments containing
# spaces or other characters special to the shell.
# Create maxwell command line
# In this example, sge_maxwell and maxwell are in the same directory
# An alternative is to use an absolute path for the maxwell command
cmd0=$0
cmd="${cmd0/%sge_maxwell/maxwell} $@"
# Fix environment variables
export ANS_SGE_TMPDIR=${TMPDIR}
unset TMPDIR
unset TMP
# Run the maxwell command and return the exit status
${cmd}
exit $?
Related Topics
Maxwell 3D Online Help
Running Simulations18-67
Integration with Sun Grid Engine (SGE)
Monitoring Ansoft SGE Batch Jobs
Ansoft Desktop -monitor Command Line Option for SGE
Example SGE qsub Command Lines
Issue with MainWin Core Services for SGE
Recommended Practices for SGE Clusters
Command Line Enhancements for Ansoft Desktop Products
Any Tools>Options setting can be specified via command line, using corresponding registry keys.
Maxwell Examples
maxwell.exe batchsolve
batchoptions _
Maxwell3D/Preferences/NumberOfProcessors=4 _
Maxwell3D/Preferences/NumberOfProcessorsDistributed=2_
projectname.mxwl
maxwell.exe batchsolve batchoptions registry.txt _
projectname.mxwl
Registry.txt contains:
$begin 'Config'
'Maxwell3D/Preferences/NumberOfProcessors'=4
'Maxwell3D/Preferences/NumberOfProcessorsDistributed'=2
$end 'Config'
Distributed Jobs
An Ansoft batch job which distributes the analysis over several hosts may also be called a distrib-
uted job. To submit a distributed job, the following Ansoft desktop command line options should
be used:
The -Distributed option should be present, and the -Local option should be absent. When run-
ning as a batch job under one of the schedulers with direct integration, this option is a directive
to the job to 1) obtain the list of hosts allocated to the job, directly from the scheduler, and to 2)
use the scheduler to launch the analysis engines on the hosts allocated to the job.
The -Machinelist num=num_distributed_engines option should be included, where
num_distributed_engines is the total number of analysis engines to be started on the hosts
assigned to the job.
Other examples:
Serial Job on a Single Processor
Distributed Job using Four Processors
Multiprocessing Job Using Four Cores
Maxwell 3D Online Help
18-68 Running Simulations
Distributed Analysis and Multi-Processing in the Same Job
Serial Job on a Single Processor
Suppose Maxwell is installed at c:\Maxwell15.0 and you are using Ansoft RSM for remote-anal-
ysis/DSO:
C:\ Maxwell15.0\maxwell.exe ng BatchSolve remote 10.1.1.221 _
monitor \\shared_drive\projs\OptimTee.mxwl
User is using LSF for remote-analysis/DSO
bsub n 1 C:\ Maxwell15.0\maxwell.exe ng BatchSolve -monitor local_
\\shared_drive\projs\OptimTee.mxwl
Distributed Job using Four Processors
Ansoft RSM
C:\ Maxwell15.0\maxwell.exeng Batchsolve -monitor Distributed _
machinelist list=10.1.1.221, 10.1.1.222, 10.1.1.223,_ 10.1.1.224
\\shared_drive\projs\OptimTee.mxwl
LSF
bsub n 4 C:\ Maxwell15.0\maxwell.exe ng Batchsolve monitor _
Distributed machinelist num=4 _
\\shared_drive\projs\OptimTee.mxwl
Multiprocessing Job Using Four Cores
Multi-processing job using 4 cores
bsub n 4 R span[ptile=4] C:\ Maxwell15.0\maxwell.exe ng -monitor
Local BatchSolve batchoptions \\shared_drive\registry.txt _
\\shared_drive\projs\OptimTee.mxwl
This requests 4 cores to come from the same machine, as multi-processing needs cores to be on the
same machine
Distributed Analysis and Multi-Processing in the Same Job
Distributed-processing using 4 engines and multi-processing using 4 cores, using a total of 16 cores
bsub n 16 R span[ptile=4] c:\Maxwell15.0\maxwell.exe ng _
BatchSolve Distributed machinelist num=4 _
batchoptions \\shared_drive\registry.txt _
\\shared_drive\projs\OptimTee.mxwl
Related Topics
Running Maxwell from a Command Line
Integration with Platforms Load Sharing Facility (LSF)
General Terminology for LSF
What a Scheduler Does
Installation of Ansoft Tools on LSF Cluster
Integration of Ansoft Products with LSF
Maxwell 3D Online Help
Running Simulations18-69
LSF Job Submission Guidelines
Known Issues for LSF
Troubleshooting for LSF
Aborting an Analysis
Integrating Ansoft Tools with Third Party Schedulers
This section indicates how to create a dynamically linked library to allow integration of Ansoft
tools with an arbitrary scheduler environment. Each scheduler proxy library is used for a single spe-
cific scheduler environment. If the library is installed with a valid name and in the correct location,
then it will automatically be loaded and used by Ansoft tools.
Installation Details
The scheduler proxy library must be installed in the schedulers subdirectory of the Ansoft installa-
tion directory. For example, if the Ansoft installation directory is C:\Program Files
(x86)\Ansoft\Maxwell15.0, then the scheduler proxy library must be installed in directory C:\Pro-
gram Files (x86)\Ansoft\Maxwell15.0\schedulers.
The scheduler proxy library base name must match "libprefix_scheduler" on Windows and
"liblibprefix_scheduler" on Linux. The extension must be a valid extension for a dynamically
loaded library on the platform where it is used. The scheduler proxy library name prefix libprefix
shall be unique, so it does not conflict with other scheduler proxy libraries in the same directory. To
avoid confusion, the scheduler proxy library name should be all lower case on OSs where file
names are case sensitive.
Related Topics
Build Information for Scheduler Proxy Library
Implementation Details for Custom Scheduler Integration
Testing Your Scheduler Integration
Troubleshooting Custom Scheduler Integration
Build Information for Scheduler Proxy Library
This section contains the recommended compiler and linker settings for building a scheduler proxy
library.
Microsoft Windows
The proxy library should be compiled and linked as a 32 bit DLL, using the following recom-
mended compiler and linker options:
Compiler Options
Use of MFC: Use Standard Windows Libraries
Character Set: Use Multi-Byte Character Set [/D "_MBCS"]
Runtime Library: Multi-threaded DLL [/MD]
Calling Convention: __cdecl [/Gd (default)]
Linker Options:
Maxwell 3D Online Help
18-70 Running Simulations
Create a DLL [/DLL]
32 bit code [MACHINE:X86]
Linux
The proxy library should be compiled and linked as shared library (*.so) file. The following com-
piler and linker options are recommended when building using gcc/g++:
Compiler Options
Generate 32 bit code: [-m32]
Generate position independent code, suitable for use in a shared library: [-fpic]
Generate code compatible with pthreads library: [-pthread]
Linker Options:
Create a shared object file: [-shared]
Generate 32 bit code: [-m32]
Generate position independent code, suitable for use in a shared library: [-fpic]
Generate code compatible with pthreads library: [-pthread]
Implementation Details for Custom Scheduler Integration
Function Name Prefix
Each exported function will have a scheduler specific function name prefix. The function name pre-
fix will be the same as the library name prefix, except that it is converted to upper case. For exam-
ple, if the library name prefix is "lsf", then the function name prefix is "LSF". In the examples
below, we use FN_PREFIX to denote the function name prefix.
The scheduler proxy library must provide implementations of the following extern "C" functions:
IsProductLaunchedInYourEnvironment
GetTempDirectory
GetMachineListAvailableForDistribution
LaunchProcess
GetUseRsmForEngineLaunch
GetThisJobID
GetSchedulerDisplayName
IsProductLaunchedInYourEnvironment
Purpose
Determine if the program is running in the context of the scheduler for which this library was
written.
Signature
extern "C" bool FN_PREFIX_IsProductLaunchedInYourEnvironment();
Arguments
None.
Maxwell 3D Online Help
Running Simulations18-71
Return Value
Returns true if the current process is running as a job of the scheduler. Otherwise, false is
returned.
Notes
For many schedulers, the presence of certain environment variables or their values may be checked
to determine if the current process is running as a job of the scheduler.
GetTempDirectory
Purpose
Get the pathname of the temporary directory provided by the scheduler for the current job. The
pathname is an empty string if the scheduler does not provide a temporary directory for the
current job.
Signature
extern "C" bool FN_PREFIX_GetTempDirectory(char * buffer,
unsigned int* length);
Arguments
buffer: Pointer to a character buffer to contain the temporary directory path name or NULL.
length: Pointer to a location to contain the length of the buffer. Must be a valid pointer to an
unsigned int.
Return Value
If argument buffer is NULL, then then required length of the buffer is stored in the location to
which argument length points, and true is returned.
If argument buffer is not NULL, then the value to which argument length points (the buffer
length) is checked. If it is large enough to contain the pathname of the temporary directory,
including the terminal null byte, then the pathname is copied to the buffer and true is returned.
If the buffer length is insufficient for the pathname of the temporary directory, then the buffer
is unchanged, and false is returned.
Notes
To get the pathname of the temporary directory, the infrastructure first calls this function with a
NULL buffer, and obtains the required length of the buffer for the pathname. After creating a buffer
of the appropriate size, the infrastructure calls this function again, passing the pointer to the buffer
in the buffer argument and a pointer to the size of the buffer in the length argument.
GetMachineListAvailableForDistribution
Purpose
Get the list of hosts allocated to the current job. A host will appear in the list multiple times if
the scheduler has allocated multiple processors or cores on the host to the job. The number of
times the host appears in the list is equal to the number of processors or cores of the host that
are allocated to the current job. The list is a text string containing a space separated list of host-
names.
Maxwell 3D Online Help
18-72 Running Simulations
Signature
extern "C" bool
FN_PREFIX_GetMachineListAvailableForDistribution(char * buffer,
unsigned int* length);
Arguments
buffer: Pointer to a character buffer to contain the list of machines available for distribution
or NULL.
length: Pointer to a location to contain the length of the buffer. Must be a valid pointer to an
unsigned int.
Return Value
If argument buffer is NULL, then then required length of the buffer is stored in the location to
which argument length points, and true is returned.
If argument buffer is not NULL, then the value to which argument length points (the buffer
length) is checked. If it is large enough to contain the lists of hosts, including the terminal null
byte, then the list is copied to the buffer and true is returned. If the buffer length is insufficient
for the list of hosts, then the buffer is unchanged, and false is returned.
Notes
To get the list of hosts for distribution, the infrastructure first calls this function with a NULL buf-
fer, and obtains the required length of the buffer for the list. After creating a buffer of the appropri-
ate size, the infrastructure calls this function again, passing the pointer to the buffer in the buffer
argument and a pointer to the size of the buffer in the length argument.
The hostnames in the list provided by this function shall be used in calls to LaunchProcess(). These
host names must be in a format that is accepted by that function. See the section below on Launch-
Process.
LaunchProcess
Purpose
Launch a local or remote process to run an analysis engine. This function is called by the
Ansoft desktop application to launch an engine process on a specified host. The hostname is
one of the names in the list provided by the GetMachineListAvailableForDistribution function.
See the GetMachineListAvailableForDistribution section above. If the hostname does not refer
to the local host, then this function shall use the scheduler to launch the engine on the specified
host. If the hostname refers to the local host, then the engine may be started as a child process,
or it may be started using the scheduler.
Signature
extern "C" int FN_PREFIX_LaunchProcess(const char* hostName,
const char* exePathName, const char* arg1, const char* arg2);
Arguments
hostName: The name of the host where the process is to be launched.
Maxwell 3D Online Help
Running Simulations18-73
exePathName: The pathname of the analysis engine executable to be started.
arg1: The first argument of the analysis engine command line.
arg2: The second argument of the analysis engine command line.
Return Value
Returns 0 on success. Returns a non-zero value if an error occurs.
Notes
The hostName argument will be one of the hostnames provided by the function GetMachineL-
istAvailableForDistribution().
If the hostName argument is the same as the current host, then the analysis engine process may be
started as a child process. If the hostName argument is not the same as the current host, then the
analysis engine process will be started on the remote host using the facilities available in the sched-
uler environment. The command line of the analysis engine process is exePathName arg1
arg2. The command line arguments arg1 and arg2 may contain newlines, tabs, spaces or other
characters that are interpreted by the command processor, such as single quote (') or double quote
(") characters, or dollar signs ($). Newlines or tabs may be replaced by spaces, if the newline or tab
characters cannot be easily handled. If the analysis engine command is processed by a shell, then it
may be necessary to quote any special characters in the exePathName or in the arguments so
that the special meaning is removed. If a scheduler command is used to request the scheduler to
launch the command to start the engine process, the analysis engine command may be processed by
the shell twice: once when the scheduler command is processed, and a second time when the analy-
sis engine process is started. If this is the case, then the quoting of special characters needs to
account for two passes through the command processor.
GetUseRsmForEngineLaunch
Purpose
This function is optional. If this feature is not needed, then the function need not be imple-
mented. Most schedulers should not need this feature.
For some schedulers, it may be desirable for the Ansoft RSM service to launch the engine pro-
cesses instead of using the scheduler proxy library. For example, if the scheduler proxy library
is limited to launching one process per host, then the scheduler proxy library may be used to
launch one Ansoft RSM service executable per host, and the Ansoft RSM executable will
launch all of the engine processes.
If the Ansoft RSM service should be used to launch engine processes for this scheduler, then
this function shall be implemented and it shall return true.
If the Ansoft RSM service should not be used to launch engine processes for this scheduler,
then this function is not required. If it is implemented, it should return false. If it is not imple-
mented, it will be treated the same as if it was implemented and returns false.
Signature
extern "C" bool FN_PREFIX_GetUseRsmForEngineLaunch(void)
Arguments
Maxwell 3D Online Help
18-74 Running Simulations
None.
Return Value
Returns true if the Ansoft RSM service should be used to launch engine processes for this
scheduler. Returns false if the Ansoft RSM service should not be used to launch engine pro-
cesses for this scheduler.
Notes
This function is optional. If not implemented, then it is treated the same as if it was implemented
and returns false.
GetThisJobID
Purpose
Get a string identifying the job currently running in the scheduler environment. This string is
displayed to the end user to identify the job.
Signature
extern "C" bool FN_PREFIX_GetThisJobID(char * buffer, unsigned
int* length);
Arguments
buffer: Pointer to a character buffer to contain the Job ID or NULL.
length: Pointer to a location to contain the length of the buffer. Must be a valid pointer to an
unsigned int.
Return Value
If argument buffer is NULL, then then required length of the buffer is stored in the location to
which argument length points, and true is returned.
If argument buffer is not NULL, then the value to which argument length points (the buffer
length) is checked. If it is large enough to contain the string identifying the current job, includ-
ing the terminal null byte, then the job ID is copied to the buffer and true is returned. If the buf-
fer length is insufficient for the job ID, then the buffer is unchanged, and false is returned.
Notes
To get the job ID, the infrastructure first calls this function with a NULL buffer, and obtains the
required length of the buffer for the job ID. After creating a buffer of the appropriate size, the infra-
structure calls this function again, passing the pointer to the buffer in the buffer argument and a
pointer to the size of the buffer in the length argument.
For many schedulers, the job ID may be obtained from the value of an environment variable.
GetSchedulerDisplayName
Purpose
Get a string identifying the scheduler associated with the current scheduler proxy library. This
string is displayed to the end user to identify the scheduler.
Signature
Maxwell 3D Online Help
Running Simulations18-75
extern "C" bool FN_PREFIX_GetSchedulerDisplayName(char *
buffer, unsigned int* length);
Arguments
buffer: Pointer to a character buffer to contain the scheduler display name or NULL.
length: Pointer to a location to contain the length of the buffer. Must be a valid pointer to an
unsigned int.
Return Value
If argument buffer is NULL, then then required length of the buffer is stored in the location to
which argument length points, and true is returned.
If argument buffer is not NULL, then the value to which argument length points (the buffer
length) is checked. If it is large enough to contain the scheduler display name, including the
terminal null byte, then the scheduler display name is copied to the buffer and true is returned.
If the buffer length is insufficient for the scheduler display name, then the buffer is unchanged,
and false is returned.
Notes
To get the scheduler display name, the infrastructure first calls this function with a NULL buffer,
and obtains the required length of the buffer for the scheduler display name. After creating a buffer
of the appropriate size, the infrastructure calls this function again, passing the pointer to the buffer
in the buffer argument and a pointer to the size of the buffer in the length argument.
The scheduler display name is generally a fixed string.
Testing Your Scheduler Integration
One way to test these functions is to run the analysis for an Ansoft product in batch mode. When
running in batch mode, a batch log file is created in the same directory as the project file. The batch
log file has the same base name is the project file, with an extension of ".log". For example, if the
project file is TestProject123.hfss, then the batch file is TestProject123.log. The batch log file con-
tains useful information about the analysis run.
See the product specific help for details on running the product in batch mode, and for the com-
mand line options to use for distributed analysis.
Testing IsProductLaunchedInYourEnvironment
Testing GetSchedulerDisplayName and GetThisJobID
Testing GetTempDirectory
Testing GetMachineListAvailableForDistribution
Testing LaunchProcess
Testing GetUseRsmForEngineLaunch
Testing IsProductLaunchedInYourEnvironment
This function should be tested first. If the Ansoft application is not able to load and run this
function, or if it returns false, then none of the other functions will be called. If the batch anal-
ysis is running in a scheduler environment, and this function returns true, then there will be an
Maxwell 3D Online Help
18-76 Running Simulations
"info" message near the beginning of the batch log indicating that the analysis is running as a
scheduler job. This message will include the scheduler display name returned by the function
GetSchedulerDisplayName, and it will also include the job ID returned by the function
GetThisJobID. If the batch analysis is not running in a scheduler environment, then none of the
messages will include a scheduler display name or job ID.
If this message does not appear when running in a scheduler environment, ensure that the
scheduler proxy library is named correctly, that it is built correctly, that it is installed in the
correct directory, and that the function name prefix is the same is the library prefix converted
to upper case.
Testing GetSchedulerDisplayName and GetThisJobID
As described above, when running a batch job in a scheduler environment, the scheduler dis-
play name and the job ID will appear in an "info" message near the beginning of the batch log.
The values returned by these functions are copied to this message verbatim, so they can be
directly compared to the expected values.
Testing GetTempDirectory
Unfinished. The temp directory displayed in the batch log is the default installation setting, not
the one from the scheduler. The scheduler temp directory is set in AnsoftCOMApplica-
tion::MainFunction(), so it happens for COM engines, but not for the desktop.
Testing GetMachineListAvailableForDistribution
This function is used for distributed analysis. The analysis may be distributed across several
machines if portions of the analysis are independent. For example, frequency sweeps, paramet-
ric analysis and domain decomposition allow different portions of the analysis to be distributed
across machines. The analysis in a batch job will be distributed to multiple processors or hosts
if the the analysis includes a setup that may be distributed (e.g., a frequency sweep or paramet-
ric analysis) and the -Distributed option is included in the desktop command line. The list of
machines is displayed in an "info" message near the beginning of the batch log. The list in the
info message can be directly compared to the expected list of machines.
To verify that the machine list is constructed correctly for a variety of cases, it may be neces-
sary to test several jobs with different resource requirements and verify that the machine list is
correct in each case. For example, one may run batch analyses with the following resource
requirements:
One processor on one host
Several processors on one host
One processor on each of several hosts
Several processors on each of several hosts
Testing LaunchProcess
This function is used to launch analysis engines in the case where the analysis is distributed across
multiple hosts. The analysis may be distributed across several machines if portions of the analysis
are independent. For example, frequency sweeps, parametric analysis and domain decomposition
Maxwell 3D Online Help
Running Simulations18-77
allow different portions of the analysis to be distributed across machines. The analysis in a batch
job will be distributed to multiple processors or hosts if the the analysis includes a setup that may
be distributed (e.g., a frequency sweep or parametric analysis) and the -Distributed option is
included in the desktop command line. The list of machines is displayed in an "info" message near
the beginning of the batch log. The batch log may also contain info messages when portions of the
analysis distributed to different machines start or finish. These messages usually include the name
of the host when the analysis ran or will run. One can verify that the analysis is actually running on
the expected host or hosts using the Linux ps command or the Windows Task Manager.
In general, one analysis engine is started for each occurrence of each host in the list of machines
available for distribution. For example, if the list of hosts is "hostA hostA hostA hostB hostB", then
a total of 5 engines would be started, three on hostA and two on hostB. In some cases, an additional
engine is started to perform the portion of the analysis which is not distributed; if this is the case,
the non-distributed engine is idle during the portion of the analysis which is distributed. If this
occurs in the case where the list of hosts is "hostA hostA hostA hostB hostB", then a total of 6
engines would be started, but at most 5 engines would be active at any given time. When each anal-
ysis engine is running, it may start additional child processes to do a portion of the analysis, but
these are not counted as additional analysis engines because the parent of the sub-engine is inactive
(waiting for the sub-engine results) when the sub-engine is active.
Testing should be sufficient to demonstrate that the scheduler proxy library can start multiple
engine processes on the desktop host, and can also start multiple engine processes on other hosts.
Testing GetUseRsmForEngineLaunch
In most cases, this function will not be implemented or tested. If this function is implemented and
returns true, then the Ansoft desktop application will not start the analysis engines using the
LaunchProcess function directly. Instead, the Ansoft desktop application will start one
AnsoftRSMService process on each host using the LaunchProcess function, and the engine
processes will be started by these AnsoftRSMService processes. One may check for these pro-
cesses using the Linux ps command or the Windows Task Manager. One AnsoftRSMService pro-
cess should run on each host. These processes will be named ansoftrsmservice.exe or
AnsoftRSMService.exe. These processes will be started on each host before any analysis engine is
started on the host, and will remain running until the job is complete.
Troubleshooting Custom Scheduler Integration
None of the Proxy Functions are Called
Troubleshooting IsProductLaunchedInYourEnvironment Function
Troubleshooting GetSchedulerDisplayName
Troubleshooting GetThisJobID
Troubleshooting GetTempDirectory
Troubleshooting GetMachineListAvailableForDistribution
Troubleshooting LaunchProcess
Troubleshooting GetUseRsmForEngineLaunch
Maxwell 3D Online Help
18-78 Running Simulations
None of the Proxy Functions are Called
There are several problems which could result in none of the proxy functions being called.
The scheduler proxy library must be installed in the schedulers subdirectory of the Ansoft installa-
tion directory. The installation directory is set in the registry entry HKEY_CURRENT_USER/
Software/Ansoft/Product/Version/Desktop/InstallationDirectory, where
Product is the Ansoft product name (eg, Maxwell) and Version is the Ansoft product version
(e.g., 14.0).
The scheduler proxy library name must match "*_scheduler.dll" on Windows and
"lib*_scheduler.so" on Linux. If the library name does not match this format, then the library will
not be loaded. In addition, the function name prefix must be the same as the library name prefix
converted to upper case. For example, if the library name prefix is "abc", then the function name
prefix is "ABC". In this example, the library name is "abc_scheduler.dll" on Windows, and
"libabc_scheduler.so" on Linux. In this example, the full name of the IsProductLaunchedIn-
YourEnvironment function is ABC_IsProductLaunchedInYourEnvironment on Windows and
Linux, and it must have extern "C" linkage.
Verify that the compile and link flags follow the guidelines in the section "Build Information",
above. Incorrect compile or link flags may prevent the library from being loaded by the Ansoft
product.
If there is a problem with calling the IsProductLaunchedInYourEnvironment function,
then none of the other functions will be called. The other functions are only called if the IsPro-
ductLaunchedInYourEnvironment function is successfully called and returns true.
Troubleshooting IsProductLaunchedInYourEnvironment Function
Verify that the conditions specified in the section "None of the Proxy Functions are Called" are
met.
Verify that this function returns true when called in an environment running under the scheduler,
and that it returns false when called in an environment not running under the scheduler.
Troubleshooting GetSchedulerDisplayName
Verify that the IsProductLaunchedInYourEnvironment function returns true when run-
ning in the scheduler environment.
Verify that the scheduler display name is a valid ASCII string.
Verify that, if argument buffer is NULL, then the required length of the buffer is stored in the loca-
tion to which argument length points, and true is returned. The required buffer length must include
space for the string null terminator.
Verify that, if argument buffer is not NULL and the value to which argument length points (the buf-
fer length) is large enough to contain the display name, including the terminal null byte, then the
display name is copied to the buffer and true is returned.
Troubleshooting GetThisJobID
Verify that the IsProductLaunchedInYourEnvironment function returns true when run-
ning in the scheduler environment.
Maxwell 3D Online Help
Running Simulations18-79
Verify that the job ID is a valid ASCII string.
Verify that, if argument buffer is NULL, then the required length of the buffer is stored in the loca-
tion to which argument length points, and true is returned. The required buffer length must include
space for the string null terminator.
Verify that, if argument buffer is not NULL and the value to which argument length points (the buf-
fer length) is large enough to contain the job ID, including the terminal null byte, then the job ID is
copied to the buffer and true is returned.
Troubleshooting GetTempDirectory
Verify that the IsProductLaunchedInYourEnvironment function returns true when
running in the scheduler environment.
Verify that the temporary directory name is a valid ASCII string.
Verify that, if argument buffer is NULL, then the required length of the buffer is stored in the loca-
tion to which argument length points, and true is returned. The required buffer length must include
space for the string null terminator.
Verify that, if argument buffer is not NULL and the value to which argument length points (the buf-
fer length) is large enough to contain the temporary directory pathname, including the terminal null
byte, then the temporary directory pathname is copied to the buffer and true is returned.
Troubleshooting GetMachineListAvailableForDistribution
Verify that the IsProductLaunchedInYourEnvironment function returns true when run-
ning in the scheduler environment.
Verify that the list of hosts is a valid ASCII string containing a space separated list of host names.
A host name will appear in the list a number of times equal to the number of processors or cores
available to the job on that host.
Verify that, if argument buffer is NULL, then the required length of the buffer is stored in the loca-
tion to which argument length points, and true is returned. The required buffer length must include
space for the string null terminator.
Verify that, if argument buffer is not NULL and the value to which argument length points (the buf-
fer length) is large enough to contain the list of hosts, including the terminal null byte, then the list
of hosts is copied to the buffer and true is returned.
Troubleshooting LaunchProcess
Verify that the IsProductLaunchedInYourEnvironment function returns true when run-
ning in the scheduler environment.
The hostName argument is a host name from the list returned by the GetMachineListAvailable-
ForDistribution function. Verify that the LaunchProcess function can accept host names in the for-
mat returned by the GetMachineListAvailableForDistribution function.
The exePathName argument is the pathname of the analysis engine executable to be started. This
pathname may contain spaces or other characters special to the shell. Ensure that the LaunchPro-
cess function is able to handle such cases.
Maxwell 3D Online Help
18-80 Running Simulations
The arg1 and arg2 arguments may contain newlines, tabs, single quotes, spaces, dollar signs, and
other characters which may be special to the shell. Ensure that the LaunchProcess function is able
to handle such cases. If needed, the newline characters may be replaced by other whitespace char-
acters. One or both of these arguments could also be an empty string; verify that the empty string is
correctly passed to the engine process command line.
If a scheduler command is used to launch the engine process on a remote machine, the engine com-
mand line may be processed by the shell twice, once when the scheduler command is processed by
the shell, and again when the engine command is processed by the shell. In such cases, the quoting
of characters special to the shell will need to be take these two passes through the shell into
account. In some implementations, it may be necessary or convenient to use different approaches
for launching engine processes on the local machine and on remote machines; if this is done, verify
that the approach used to determine whether the hostName argument represents the local machine
is correct.
Troubleshooting GetUseRsmForEngineLaunch
In most cases, this function will not be implemented. If it is implemented, then follow the sugges-
tions below.
Verify that the IsProductLaunchedInYourEnvironment function returns true
when running in the scheduler environment.
If the RSM should be used for launching engines, verify that this function returns true. Otherwise,
verify that this function returns false.
Maxwell 3D Online Help
Running Simulations18-81
Changing a Solution Priority
You can modify the priority of Maxwell simulations so that system resources are allocated to other
computer processes before the solver. If you reduce the priority of Maxwell simulations, your other
software tools will respond as they normally would, but Maxwell simulations may take longer.
To change the priority of simulations for the systems resources:
1. While a solution is running, right-click the Progress window, and click Change Priority on
the shortcut menu.
To affect priority for future simulation runs, click the Tools >Options >Maxwell 2D
Options or Tools >Options >Maxwell 3D Options to open the corresponding Maxwell
Options dialog box, and click the Solver tab.
2. From the Change Priority menu (or the Default Process Priority pull-down menu), select
one of the following priorities:
3. Click OK.
Related Topics
Monitoring Queued Simulations
Note The Windows Task Manager does not indicate a reduced priority for the Maxwell solver.
It only lists the priority of the engine manager, which appears normal, not the actual
engine. The actual engine is in a separate thread, whose priority is not visible in the
Windows Task Manager.
Lowest Priority
Below Normal
Normal The default.
Above Normal
Highest
Maxwell 3D Online Help
18-82 Running Simulations
Aborting Analyses
To end the solution process before it is complete:
Right-click In the Progress window and click Abort.
Maxwell ends the analysis immediately.
The data for the currently solving pass or frequency point is deleted. All previously solved solu-
tions are retained. For example, if you abort between the third and fourth adaptive pass, the solu-
tions for the third pass will be available, and any solutions for the fourth pass are discarded.
To abort the solution process after the current adaptive pass or solved frequency point is complete:
Right-click the Progress window, and click Clean Stop on the shortcut menu.
Maxwell ends the analysis after the next solved pass or frequency point.
If you request a clean stop between the third and fourth adaptive pass, the solutions for the third and
fourth pass will be available once the fourth pass has finished solving.
Ansoft Application as an LSF Job
If you have an Ansoft application running as an LSF job, you can use the command bkill s SIG-
TERM jobid to terminate an Ansoft application. Here jobid is the LSF job id. The response will
be Job <jobid> is being signaled. The response is the same whether the job is actually being sig-
naled or not.
This works correctly on a 32 bit version of Windows XP, using a 32 bit version of LSF.
In cases where the SIGTERM parameter is ignored, the command kills the LSF job, but does not
clean the lock files, and other files may not be in a consistent state. See http://www.vital-it.ch/sup-
port/LSF/programmer/advanced.html for a detailed description under Signal Handling in Windows.
Unix/Linux
For UNIX/Linux, you can use TERM commands. Sigterm handling for Unix is done in Desktop
library. You can abort a running batchsolve on Unix by sending a TERM signal to hfss.exe
Related Topics
Integration with Platforms Load Sharing Facility (LSF)
Maxwell 3D Online Help
Running Simulations18-83
Re-solving a Problem
In some cases, if you modify a design after generating a solution, the solution in memory will no
longer match the design. In such cases you receive a warning message that "Solutions have been
invalidated. Undo to recover."
To generate a new solution after modifying a design, follow the procedure for running a simulation:
Also see Re-Solving with ANSYS Workbench Thermal Feedback.
Maxwell 3D Online Help
18-84 Running Simulations
Re-solving after ANSYS Workbench Thermal Feedback
With the Enable Feedback box in Setting the Temperature of Objects dialog is checked, you can
manage analysis with feedback in ANSYS Workbench 14. After solving an HFFS 14 or Maxwell
design, after performing the corresponding linked thermal analysis in ANSYS Workbench 14, you
can receive a temperature distribution back from the thermal solution. ANSYS Workbench 14 will
write the feedback files directly to the HFFS or Maxwell Project Solution directory.
After an analysis that includes thermal feedback from ANSYS Workbench 14, you can see temper-
ature changes expressed in Temperature field overlays (both visually in the overlay and in the color
key) as well as in the Solution data.
In the Solution data Profile tab you will see a new entry for Maximum Delta T, for the change in
temperature from the previous simulation. The solver calculates delta in the first iteration by com-
paring the temperature distribution output from thermal with the initial temperature setting in
HFSS/Maxwell. Subsequent simulation iterations provide a number for the temperature delta.
This simulation feedback loop from Ansoft to ANSYS Workbench 14 and back can continue until
you decide that Temperature delta reported in the Solution Report low and stable for the designs.
Related Topics
Setting the Temperature of Objects
ANSYS Workbench Integration Overview
Post Processing and Generating Reports 19-1
19
Post Processing and Generating
Reports
When Maxwell has completed a solution, you can display and analyze the results in the following
ways:
View solution data including the following: convergence information, computing resources
that were used during the solution process, mesh statistics, and matrices computed during each
adaptive, non-adaptive, or sweep solution.
View analysis results for Optimetrics solutions.
Plot field overlays - representations of basic or derived field quantities on surfaces or objects.
Overlay Field Plots on Models
Create 2D or 3D reports of RLC matrices and basic and derived field quantities.
Plot the finite element mesh on surfaces or within 3D objects.
Create animations of field quantities, the finite element mesh, and defined project variables.
Use the Fields Calculator to perform computations using basic field quantities.
Related Topics
Viewing Analysis Results for Optimetrics Solutions
Note Except in the case of non-model boxes drawn in the global coordinate system (CS), non-
model objects cannot be used for any fields post processing operation You can use non-
model boxes drawn in the global CS for post processing operations, including
integration and solution domaining.
Maxwell 3D Online Help
19-2 Post Processing and Generating Reports
Viewing Solution Data
While Maxwell is generating a solution, or when it is complete, you can view the following infor-
mation about the solution:
Convergence information.
Computing resources, or profile information, that were used during the solution process.
Output Variables computed during each adaptive, non-adaptive, or sweep solution.
Output Parameters and Matrix Data computed during each adaptive, non-adaptive, or sweep
solution.
Mesh data.
The state of solved solutions.
To access the Solutions dialog box, in which the information above can be accessed, do one of the
following:
Click Maxwell3D, Maxwell2D, or RMxprt and then select Results>Solution Data .
Right-click Results in the project tree, and then click Solution Data on the shortcut menu.
Related Topics
Viewing Solution Data for an Optimetrics Design Variation
Monitoring the Solution Process
Viewing Convergence Data
To view an adaptive solution's convergence information, either during or after the solution process:
1. In the project tree, right-click the solution setup of interest, and then click Convergence on the
shortcut menu.
The Solutions dialog box appears with the Convergence tab selected.
2. From the Simulation pull-down list, select the solution setup for which you want to view con-
vergence data.
By default, the most recently solved solution is selected.
3. Under the Convergence tab, depending on your design setup, you can review the following
convergence data:
Whether the solution is converged or not converged.
Number of adaptive passes completed and remaining.
The number of tetrahedra or triangles created at each adaptive pass.
Solution type dependent parameters such as Loss, Total Loss, Loss Error.
Output Variable between two passes.
Note Since adaptive mesh refinement is not performed for transient solutions, convergence
data is not available for Transient analysis.
Maxwell 3D Online Help
Post Processing and Generating Reports 19-3
4. Select Table to display the convergence data in table format or Plot to plot the convergence
data on a rectangular (XY) plot.
Related Topics
Viewing Solution Data for an Optimetrics Design Variation
Plotting a Quantity versus Adaptive Pass
Viewing the Number of Completed Passes
At any time during the solution process, you can view the number of adaptive passes (solve
error analysis refine cycles) that have been completed and that have yet to be completed. When
the solution is complete, you can view the number of adaptive passes that were performed. If the
solution converged within the specified stopping criteria, fewer passes than requested may have
been performed.
To view the number of passes:
In the project tree, right-click the solution setup of interest, and then click Convergence on the
shortcut menu.
The Solutions dialog box appears with the Convergence tab selected.
The number of completed and remaining passes is listed in the Number of Passes area.
Viewing Output Variable Convergence
At any time during or after the solution process, you can view the values of the output variable.
To view the output variable convergence:
In the project tree, right-click the solution setup of interest, and then click Convergence on the
shortcut menu.
The Solutions window appears. The Convergence tab is selected.
The Output Var column lists the value of the output variable for each pass. The Output Var.
Delta (%) column lists the delta change between the current and previous passes as a percent-
age of the previous pass value. If output variable convergence is not used, the columns are not
used in the table.
Related Topics
Specifying Output Variable Convergence
Plotting Convergence Data
To display convergence data vs. pass on a rectangular (x - y) plot:
1. In the project tree, right-click the solution setup of interest, and then click Convergence on the
shortcut menu.
The Solutions dialog box appears with the Convergence tab selected.
2. In the lower-left corner of the window, select Plot as the View type.
3. Select the data you want to plot on the x-axis from the X pull-down list.
4. Select the data type you want to plot on the y-axis from the Y pull-down list.
Maxwell 3D Online Help
19-4 Post Processing and Generating Reports
5. Click Close.
The xy plot appears in the view window.
Viewing a Solution's Profile
At any time during or after the solution process, you can examine the computing resources - or
profile data - that were used by Maxwell during the analysis. The profile data is essentially a log of
the tasks performed by Maxwell during the solution. The log indicates the length of time each task
took and how much physical memory/disk memory was required.
In the project tree, right-click the solution setup of interest, and then click Profile on the short-
cut menu.
The Solutions dialog box appears with the Profile tab selected.
The displayed data depends on the type of problem and solution setup. If one or more depen-
dent setups exist, the profile information for these can be selected from drop down menu in the
Simulation text field at the top of the dialog. In general, it includes the following information:
Task Lists the type of task that was performed.
Real Time The difference in time between the start of the task and the end
of the task (elapsed time).
CPU Time The amount of CPU time required to perform the task.
Memory The peak amount of physical memory (RAM) used by the
individual executable running the task. The memory is freed
for other uses after each task is complete.
Information General information about the solution, including the number
of tetrahedra used in the mesh, the elapsed time, and the
memory used by the MaxwellComEngine.
The elapsed time is the difference between the time in the Start
line and the time in the Total line how long the task actually
took between when Analyze was clicked and when the
simulation finished. The elapsed time is a little greater than the
Real Time given in the Total line. This is because the Total
line contains the sum of all of the real times reported by the
individual processes and does not include the typically small
amount of time the Maxwell ComEngine uses before, after, and
in between calling the other executables.
Maxwell 3D Online Help
Post Processing and Generating Reports 19-5
The matrix solver writes specific information in some of these fields as outlined below:
To Export the Profile data:
1. Open the Solutions dialog box with the Profile tab selected.
2. Click the Export... button.
This opens a file save dialog that lets you provide a file name and location.
3. Click Save.
The data is saved in a text file with a .prof extension.
Related Topics
Viewing an Optimetrics Solution's Profile Data
Task The matrix solver task reports the type of solution performed by the solver,
based on the physics of the problem. It is always of the form "Solver pdsn"
(e.g. Solver MRS2), where
p, the precision type is: M (mixed) or D (double)
d, the matrix data type is: R (real) or C (complex)
s, the symmetry type is: S (symmetric), A (asymmetric), or H (hermitian)
n, the number of processors used. You specify the number of available
processors on the local machine in the Maxwell options. If a solve does
not use all available processors (local or distributed), the number reported
may be less than the number available.
Information: The matrix solver information line includes three sets of information (for
example, 960885 matrix, 3030MB disk offcore)
# matrix: The size of the matrix that was solved (the number of
unknowns)
# disk: The amount of hard disk space used during the calculation of the
matrix solution
"offcore": After the disk information, the word "offcore" may appear.
This means that the solver could not place all of the data it needs to
calculate the matrix solution in physical memory. If this word does not
appear, then the solver was able to fit the necessary data into physical
memory (known as "in-core"). If the matrix solver must solve off-core,
smaller blocks of the data to be solved are created on disk, each block is
then solved in physical memory, and then the matrix solution is
reassembled. As a result of this additional processing, the time required to
calculate a solution is higher.
Maxwell 3D Online Help
19-6 Post Processing and Generating Reports
Viewing Matrix Data
To view matrix parameter data:
1. In the project tree, right-click the solution setup of interest, and then click Solutions on the
shortcut menu.
The Solutions dialog box appears. Select the Matrix tab.
2. The Design Variation box shows the current design.
Optionally, click the ... button, and choose a design variation solved during an optimization or
parametric analysis from the Set Design Variation dialog boxwhich lists all the solved varia-
tions in the design.
3. In the Simulation pull-down lists:
Select the solution setup from the first pull-down list.
Select the solved pass data you wish to view from the second pull-down list, either the last
adaptive pass or one of the intermediate passes.
4. Select a Parameter and optionally an adaptive Pass to view.
5. Select one of the following from the Type pull-down list:
Re(Z), Im(Z)
R, L, C
Flux Linkage
Inductive coupling coefficient (for magnetostatic solutions)
Capacitive coupling coefficient (for electrostatic solutions)
6. Depending on the solution type you selected, you may have to specify the Units in which to
display the information. The available units depend on the matrix type being displayed.
7. (Optional) The results of the post processing calculation (defined on the Matrix dialog Post
Processing tab)on the matrix can be seen by selecting PostProcessed.
8. (Optional) To export the matrix data (as specified by the Type list):
a. Click Export Solution.
The Export Solution dialog box appears.
b. Select a location for the solution data.
c. Type a filename in which to store the data in the File name text box.
d. Click Save. The solution is saved as a data table in the specified file.
9. You may optionally export a circuit based on the matrix parameters by clicking Export Circuit.
Note Options available in the Type list depend upon the designs solution type setting.
Maxwell 3D Online Help
Post Processing and Generating Reports 19-7
Exporting a Circuit Model
To export the circuit:
1. In the Solutions dialog box, click Export Circuit.
The Export Circuit dialog box appears.
2. In the Equivalent Circuit Settings section, select the matrix you want to export from the
Maxwell 3D Online Help
19-8 Post Processing and Generating Reports
Matrix pull-down list.
3. (Optional) Type a scaling factor in the Scaling Factor text box. You may want to provide a
scaling factor if you are using symmetry to analyze a portion of the model.
4. For an induction matrix, type a Resistance for each source listed in the table.
5. (Optional) If desired, drag table rows to re-order the circuit pins.
6. (Optional) The results of the post processing calculation (defined on the Matrix dialog Post
Processing tab)on the matrix can be included by selecting PostProcessed.
7. In the Circuit Export section, select a setup from the Solution Setup pull-down list.
8. (Optional) Click the ... button to open the Set Design Variation dialog box to choose a Varia-
tion.
9. Type the path and file name in the File name text box, or click the ... button to select the
desired location for the exported circuit.
10. (Optional) To view the netlist:
a. Click Preview.
The Circuit Model Preview dialog box appears. You can also click Export Circuit from
within this dialog box.
b. Click Close to close the netlist.
11. To export the circuit to the specified file, click Export Circuit.
12. Click OK to close the Export Circuit dialog box.
13. Click Close to close the Solutions dialog box.
Coupling Coefficient Matrix
For a matrix with entries M
ij
, i, j = 1,..., N, the coupling coefficient for row i and column j is given
by the following equation:
This coefficient indicates how much flux in one coil is linked with the other coil.
If all the flux in one coil reaches the other coil, k = 1 (and coupling is 100%).
Inductors with k > 0.5 are tightly coupled. Inductors with k < 0.5 are loosely coupled.
The mutual inductance (M) falls between 0 and (the geometric mean of the induc-
tances).
Related Topics
Assigning a Matrix
k
M
ij
M
ii
M
jj
----------------------------
=
M
ii
M
jj
Maxwell 3D Online Help
Post Processing and Generating Reports 19-9
Viewing Parameter Data
To view parameter solution data such as force and torque:
1. In the project tree, right-click the solution setup of interest in the Parameters folder, and then
click View Solution on the shortcut menu.
The Solutions dialog box appears.
2. The Design Variation box shows the current design.
Optionally, click the [...] button, and choose a design variation solved during an optimization
or parametric analysis from the Set Design Variation dialog box.
3. In the Simulation pull-down lists:
Select the solution setup from the first pull-down list.
Select the solved pass data you wish to view from the second pull-down list, either the last
adaptive pass or one of the intermediate passes.
4. On the desired parameter tab, such as Force or Torque, select a Parameter and optionally an
adaptive Pass to view.
Depending on the solution type you selected, you may have to specify the Units in which to
display the information. The available units depend on the matrix type being displayed.
Optionally, to export the parameter solution data:
a. Click Export Solution to open the Export Solution dialog box appears.
b. Select a location for the solution data.
c. Type a filename in which to store the data in the File name text box.
d. Click Save.
5. Click Close to close the Solutions dialog box.
Related Topics
Adding solution Parameters
Viewing Mesh Statistics
To view an adaptive solution's mesh information, either during or after the solution process:
1. In the project tree, right-click the solution setup of interest, and then click Mesh Statistics on
the shortcut menu.
The Solutions dialog box appears with the Mesh Statistics tab selected.
The table lists the design elements and depending upon the solution type may include: Num
Tets (tetrahedra), Min edge length, Max edge length, RMS edge length, min tet vol., max tet
vol., mean tet vol. and standard deviation (min elem area, max elem area, mean elem area and
standard deviation for 2D designs).
If mesh repairs have been performed, two additional columns appear in the table; Recovered %
and Reparied %. These columns indicate the fraction of an object that was successfully recov-
ered and the fraction that needed some repair.
Maxwell 3D Online Help
19-10 Post Processing and Generating Reports
To toggle the mesh statistics display from low to high values or visa versa:
1. Click on the column header.
This displays a shadowed triangle pointing down to indicate a list ordered from highest to low-
est, and a triangle pointing up to indicate a list ordered from lowest to highest. Clicking again
inverts the current order.
Click on the blank cell above the object list to invert the order of objects, though in this case,
the cell does not display a directional triangle.
Related topics
Technical Notes: Finite Element Analysis
Technical Notes:The Mesh Generation Process
Maxwell 3D Online Help
Post Processing and Generating Reports 19-11
Cleaning Up Solutions
You can use Clean Up Solutions to selectively make deletions, or remove all solutions from the
results.
To use Clean Up Solutions:
1. Depending upon the project type, click Maxwell3D, Maxwell2D, or RMxprt and then select
Results>Clean Up Solutions.
The Clean Up Solutions dialog box appears.
2. Under Solutions, select whether you want to delete only fields data, only fields and mesh data,
only linked data, or all solution data. Deleting all solution data erases all mesh, matrix, and
fields data for all adaptive passes and frequency sweeps for the selected Variations.
Optionally, you can Include Linked Data in the deletions.
Linked data can be mesh, field or some other post-processing data that the source design gen-
erated. The target design for the link caches these data internally to minimize the need to acti-
vate the source design.
3. Under Variations, select which solution data you want to delete:
Select All Except Current Variation to delete all solution data that do not correspond to
the current project and design variable values for the current design.
Select All Variations to delete all solution data for the current design.
Select Select to specify the variations you wish to delete. Click Variations to select the
variations for deletion.
4. Click Do Deletions.
The solution data you selected are deleted. Any post processing reports or field overlays you
created that included data you deleted will be marked with an X in the project tree. They will
be invalid until new solution data are generated.
Related Topics
Monitoring the Solution Process
Deleting Reports
Maxwell 3D Online Help
19-12 Post Processing and Generating Reports
Maxwell 3D Online Help
Post Processing and Generating Reports 19-13
Creating Animations
An animated plot is a series of frames that displays a field, mesh, or geometry at varying variable
values. To create an animated plot, specify the variable values of the plot that you want to include.
Each plot associated with a variable value is a frame in the animation. You specify how many
frames to include in the animation.
You can export the animation to animated Graphics Interchange Format (GIF) or to Audio Video
Interleave (AVI) format.
Related Topics
General Options: Miscellaneous Options Tab
Creating Geometry Animations
Creating Field Plot Animations
Controlling the Animations Display
Exporting Animations
Creating Geometry Animations
Geometry animations may be created to evaluate the effect of varying geometry variables on the
model. You must define at least one variable associated with the geometry prior to creating a geom-
etry animation. Following is the general procedure for creating an animation that varies a part of the
model geometry:
1. Right-click in the view window, then click View>Animate.
If multiple geometries can be varied in the design, the Select Drawing dialog box appears,
proceed to step 2. If only one geometry is variable, proceed to step 3.
The Setup Animation dialog box appears.
2. In the Select Drawing dialog box:
a. Select the geometry variable to vary in the animation.
b. Select the object you want to animate.
3. In the Setup Animation dialog box:
a. Type a name for the animation in the Name text box or accept the default name.
Note Each animation frame requires memory for storage which depends upon the mesh size
and type of plot. Memory usage may become very large during plot animations. To
reduce memory usage, specify the minimum number of frames possible. See General
Options for more information.
Note If previous animations have been created for this project, the Select Animation dialog
will appear. You may choose an animation setup from the list if one is associated with
the geometry variable of interest and the animation will start. If no existing animation
setup is acceptable, select New and continue at Step 3 below.
Maxwell 3D Online Help
19-14 Post Processing and Generating Reports
b. Optionally, type a description of the animation in the Description text box.
c. Under the Swept Variable tab, the Swept Variable list includes all of the defined geo-
metric project and design variables. Select the geometry variable that you want to animate
from the Swept Variable list.
d. Specify the values of the variable that you want to include in the animation:
1. Type the starting value of the variable in the Start text box.
2. Type the stopping value of the variable in the Stop text box.
3. Type the number of Steps to include in the animation.
For example, if the Start value is 0.15in, the Stop value is 0.45in, and the number of
steps is 15, the animation will display the geometry at 15 values between 0.15 inches
and 0.45 inches. The animation will also include the start value, which will be the first
frame displayed, resulting in a total of 16 frames in the animation.
e. If the design has multiple project or intrinsic variables, click the Design Point tab to set
the values of the non-animated variables.
1. Click the Design Point tab.
2. Deselect the Use defaults checkbox.
3. In the table, select the row corresponding to the variable setting of interest.
4. Click OK.
The animation begins in the view window, displaying one frame for each variable value.
The play panel appears in the upper-left corner of the desktop, enabling you to stop, restart,
and control the speed and sequence of the frames.
Related Topics
Controlling the Animation's Display
Creating Field Plot Animations
To animate an existing field plot:
1. Right-click on the plot name in the Project Tree, and then select Animate.
The Setup Animation dialog box appears.
2. Type a name for the animation in the Name box, or accept the default name.
3. Optionally, type a description of the animation in the Description box.
4. Under the Swept Variable tab, the Swept Variable list includes all of the defined project and
design variables. Select the variable that you want to animate from the Swept Variable pull-
down list.
5. The Select Values table lists all solved values for the variable selected in Swept Variable.
Note If previous animations have been created for this project, the Select Animation dialog
will appear. You may choose an animation setup from the list if one is associated with
the geometry variable of interest and the animation will start. Otherwise select New and
continue at Step 2 below.
Maxwell 3D Online Help
Post Processing and Generating Reports 19-15
Select the values to include in the animation. By default, all solved values will be included.
6. (For Electric Transient Solver plots only)
a. Type the starting value of the variable in the Start box.
b. Type the stopping value of the variable in the Stop box.
c. Type the number of steps to include in the animation in the Steps box.
For example, if the Start value is 0.15in, the Stop value is 0.45in, and the step size is 15,
the animation displays the geometry at 15 values between 0.15 inches and 0.45 inches.
The animation also includes the start value, which is the first frame displayed, resulting in
a total of 16 frames in the animation.
7. If the design has multiple project or intrinsic variables, click the Design Point tab to set the
values of the non-animated variables.
a. Deselect the Use defaults checkbox.
b. In the table, select the row corresponding to the variable setting of interest.
c. If intrinsic variables are available, select the value of interest in the Intrinsic variables
section of the dialog.
8. Click OK.
The animation begins in the view window, displaying one frame for each variable value.
The play panel appears in the upper-left corner of the desktop, enabling you to stop, restart,
and control the speed and sequence of the frames.
Related Topics
Controlling the Animation's Display
Controlling the Animation's Display
When an animation is displayed in the view window, the Animation window, also called the play
panel, appears in the upper-left corner of the desktop. It has buttons that enable you to control the
speed and sequence of the frames, start and stop the animation, and export the animation.
Maxwell 3D Online Help
19-16 Post Processing and Generating Reports
Click an area of the window below to learn its function.
Animation
slider
Each dot on the slider represents a frame in the animation. Drag the slider to
the right to display the next frame in the animated plot. Drag the slider to the
left to display the previous frame.
Plays the plot's animation sequence backwards.
Steps backward through the animated plot one frame at a time.
Stops the animation.
Steps forward through the animated plot one frame at a time.
Plays the plot's animation sequence forwards.
Drag the Speed slider to the top to increase the speed of the animation. Drag
the Speed slider to the bottom to decrease its speed.
Maxwell 3D Online Help
Post Processing and Generating Reports 19-17
Exporting Animations
1. Create the animation you want to export.
2. In the Animation play panel, click Export.
The Export File dialog box appears.
3. Follow the procedure for saving a new file. Select Animated GIF File (.gif) or AVI File (.avi)
as the file type.
The Animation Options dialog box appears.
4. To replace colors in the file with 256 shades of gray, select Grayscale.
Grayscale animations use less memory than full color animations.
5. For AVI format export, specify the Compression factor (the default is 85) and one of the fol-
lowing Compression types:
6. For GIF files, specify the Number of loops.
7. Click OK.
The animation is exported to the file format you specified.
Frame
information
The current frame and phase at which the plot is being displayed is listed
below the control buttons.
Enables you to export the animation to an animated Graphics Interchange
Format (GIF) or to Audio Video Interleave (AVI) format.
Closes the animation window.
INTEL Indeo
Cinepak
Microsoft Video 1
None
Maxwell 3D Online Help
19-18 Post Processing and Generating Reports
Maxwell 3D Online Help
Post Processing and Generating Reports 19-19
Creating Reports
After Maxwell has generated a solution, all of the results for that solution are available for analy-
sis. One of the ways you can analyze your solution data is to create a 2D or 3D report, or graphical
representation, that displays the relationship between a designs values and the corresponding anal-
ysis results. You create reports using either the Create Quick Report command, or the Create
<type>Report commands. The Quick Report feature lets you select from a list of predefined cat-
egories (such as S-parameters) from which to create a rectangular plot.
For each solution type (Electrostatic, Magnetostatic, AC Conduction(2D only), DC Conduction,
Eddy Current, Transient , or Electric Transient(3D only), the Results menus present a list of Cre-
ate <type> Report commands based on the solution data of direct interest for the design. For exam-
ple, for the Magnetostatic solution type, the Results menu contains templates for Magnetostatic
Parameters and for Fields.These appear on the menus as Create Magnetostatic Report and Cre-
ate Fields Report. Each of these Create <type>Report menu items includes a further cascading
menu that lists the Display Types available for that report.
If you have created custom report templates (for example, including your company name or other
format changes), you can also create a report based on that template by selecting Maxwell 2D,
Maxwell 3D, or RMxprt>Results>Report Templates>PersonalLib><templateName>.
Related Topics:
Creating a Quick Report
Creating a New Report
Creating a Report from an Ansoft Report Data File
Modifying Reports
Modifying the Background Properties of a Report
Creating Custom Report Templates
Selecting the Report Type
Selecting the Display Type
Selecting a Field Quantity to Plot
Working with Traces
Selecting a Function
Sweeping a Variable in a Report
Selecting a Parameter to Plot
Plotting Field Overlays
Using the Fields Calculator
Plotting a Quantity versus Adaptive Pass
User Defined Outputs
Maxwell 3D Online Help
19-20 Post Processing and Generating Reports
Creating a Quick Report
Following is the procedure for creating a quick report.
1. On the Project tree under "Analysis", select a setup or sweep icon, or the Results icon.
2. Right-click to display the shortcut menu and select Create Quick Report.
The Quick Report dialog appears.
3. Select the one or more categories for the report from the list and click OK.
A rectangular plot for each selected category displays. The new plot or plots appear in the Proj-
ect tree under the Results icon.
Related Topics
Creating Reports
Modifying Reports
Quick Report Categories
Creating Quick Reports in RMxprt
Quick Report Categories
When using the Quick Reports function for Solutions, the following report categories may be
available depending upon the solution parameters requested, solution type, etc:
Category Description
Coupling Coeff Reports values of the coupling coefficient.
Design Reports values of design variables.
Force Reports values of Force parameters such as Force
Magnitude and Components, Load Force.
Torque Reports values of Torque parameters such as Torque
Magnitude and Components
Maxwell 3D Online Help
Post Processing and Generating Reports 19-21
Creating a New Report
Following is the general procedure for creating a new report:
1. On the Maxwell3D or Maxwell2D menu or the Project tree, point to Results, and then select
Create <type> Report and from the menu select the Display Type for that template. The
available Report Types depend on the simulation setup.
If you have created custom report templates (for example, including your company name or
other format changes), you can also create a report based on that template by selecting Max-
well 2D, Maxwell 3D, or RMxprt>Results>Report Templates>PersonalLib><template-
Name>.
When you have selected the <type>and display type from the Results menu, the Report dia-
log appears, with the Trace tab selected by default.
2. In the Context section make selections from the following field or fields, depending on the
design and solution type.
a. Solution field with a drop down selection list. This lists the available setups and sweeps.
As a minimum, the LastAdaptive solution and AdaptivePass solution is available to
choose.
The AdaptivePass solution context can be selected to allow any value or parameter to be
plotted versus the adaptive pass. This function is usually used to evaluate the convergence
of the solution.
b. For Transient projects only. Domain field with a pull down selection list containing
options for plotting vs time (Sweep Domain) or plotting vs frequency (Spectral Domain).
c. For Eddy projects only. Domain field with a pull down selection list containing options
L, Lnom Reports values of Inductance Matrix calculations.
MagFlux,
MagFluxNom
Reports values of magnetic flux calculations.
C Reports values of Capacitance Matrix calculations.
R Reports values of Resistance Matrix calculations.
Z Reports values of Impedance Matrix calculations.
Loss Reports values of Loss parameters such as core loss,
stranded loss, and solid loss. See Loss Quantities.
Misc Solution Reports values for the solution process such as
DeltaT, Energy Error, and Temporal Error
Position Reports Position of moving objects.
Speed Reports Speed of moving objects.
Winding Reports Flux Linkages, currents and voltages in
coils.
Maxwell 3D Online Help
19-22 Post Processing and Generating Reports
for plotting vs frequency (Sweep Domain) or plotting vs time (Time Domain).
d. Parameter field with a drop down selection list. Whether this field appears, and the Param-
eters listed depend on the Solution type and the <type>selected.
e. Geometry field with a drop down selection list. For field reports, this applies the quantity
to a specific geometry.
3. In the Y Component section of the dialog make selections for the following:
a. Categories - those depend on the Solution type and the design. For example, Magneto-
static categories include: Torque, Output Variables, Inductance, and other user-selectable
solution parameters.
b. Quantities for Y are relative to the selected category.
c. Function list to apply to the Y quantities.
d. The Y value field displays the currently specified Quantity and Function. You can edit this
field directly.
e. Range Function button -- opens the Set Range Function dialog. This applies currently
specified Quantity and Function.
4. In the X (Primary Sweep) section, make selections for the following:
a. Select the Primary sweep from the drop down menu. By default All of the chosen sweeps
values are used. You can also select the browse [...] button to display a dialog box that lets
you select particular sweep values, specify a range of sweep values (for Time sweeps), or
Use all values (the default setting).
To select an X component that is different than the Primary Sweep, uncheck the Default
field to enable the X field and browse [...] button. Click the browse [...] button to display
the Select X Component dialog. This lets you specify the X component as you do the Y;
that is, in terms of Categories which define the selectable Quantities, and Functions to
apply. After making selections, OK the dialog to assign the X component.
b. The Families tab provides a way to select from valid solutions for sweeps where a simula-
tion has multiple variables defined (for example, for a parametric sweep). If so, the vari-
ables other than the one chosen as the X (Primary sweep), are listed under the Families
tab with columns for the variable, the value, and an Edit column with an ellipsis [...] but-
ton. See Using Families tab for Reports.
5. Update Report setting
Real Time checked -- enable real time updates for all reports while the reports are being
edited.
Real Time unchecked -- enables drop down menu to Update All Reports or Update
Note The Quantity text field can be used to filter the Quantity list by typing in text. This is
useful if the Category selected produces a lengthy Quantities list.
Note Color shows valid expression.
Maxwell 3D Online Help
Post Processing and Generating Reports 19-23
Report. Reports will only be updated with one of these user selectable update options or
upon exiting the report dialog. This can be useful if you expect a trace to take time to dis-
play. You can then add additional traces without having to wait.
6. The Report dialog command buttons permit you create a new report with the settings you pro-
vide, or to modify an existing report.
Output Variables - opens the Output Variables dialog.
Add Trace - this is enabled when you have created or selected a report. Add one or more
traces to include in the report.
Update Trace - updates the selected traces in a report based on further processing or
changes.
New Report. Adds a report to the Project tree under the Results icon. The new Report is
displayed in the Project window.
Options - opens the Report Setup Options dialog. This contains a checkbox for using the
advanced mode for editing and viewing trace components. This mode is automatic if the
trace requires it. It also contains a field for setting the maximum number of significant dig-
its to display for numerical quantities.
Close - closes the Report dialog.
7. Click New Report to create a new report in the Project tree.
The report appears in the view window. It will be listed in the project tree under Reports.
Traces within the report also appear in the project tree. Some plots may take time to complete.
Performing a File>Save in such cases after the plot has been created will permit you to review
the plot later without having to repeat the calculation time when you reopen the project later.
8. To speed redraw times for changed plots, perform a Save. This saves the data that comprises
expressions. If you do not do a save of a changed plot, the changed version is not stored.
Related Topics
Creating Reports
Modifying Reports
Creating a Quick Report
Using Families tab for Reports
Plotting a Quantity versus Adaptive Pass
Note Remember the evaluated value of an expression is always interpreted as in SI units.
However, when a quantity is plotted in a report, you have the option to plot values in
units other than SI. For example, the expression "1+ang_deg(S
11
)" represents an
angle'quantity evaluated in radians, though plotted in degree units. To represent an
angle quantity in degrees, you would specify units as "1 deg + ang_deg(S
11
)".
Maxwell 3D Online Help
19-24 Post Processing and Generating Reports
Using Families Tab for Reports
The Families tab of the Report dialog provides a way to select from valid solutions for sweeps
where a simulation has multiple variables defined and solutions exist for multiple variable values
(for example, for a parametric sweep). If no variables are defined, or none have solutions for differ-
ent values, 0 families will be available. If so, the variables other than the one chosen as the X (Pri-
mary sweep), are listed under the Families tab with columns for the variable, the solution value
(which may be All, Nominal, or a Specific value), and an Edit column with an ellipsis [...] button.
Families gives the number available. If an existing variable is specified as Nominal, only that value
is currently available. You can set any solved variables as Nominal, All, or select from values pro-
vided for Available solutions.
When you select a variable with multiple solved values, a trace for each solved value appears in the
Report, with the variable value appended to the trace name in the Report legend.
You can make selections for the following.:
1. Select the Sweeps radio button (the default) to list the swept variables you can select.
2. With the Sweeps radio button selected, click the ellipsis [...] button to display a list of variable
values for a particular variable. You can use a scroll bar to navigate the list.
To select all values, click the checkbox for Use all values. This writes All in the value
field for that variable. You can also select individual values by clicking on them.
Maxwell 3D Online Help
Post Processing and Generating Reports 19-25
To select a range of values, hold down the shift key, and click again.
To select intermittent additional values, hold the CTRL key and click additional. The val-
ues you select are highlighted in the list, and are also listed in the Values column for that
variable.
To select all, use the Select All button. This highlights the complete list, as well as listing
all values for the variable in the Value field.
To clear the selections, use the Clear All button.
3. To edit the available list, click the ellipsis [...] button to display the Edit Sweep dialog. For the
selected variable, this lets you specify:
a single value as value and units
a linear step with start value, stop value, and step value, and units for each.
a linear count, with start value, stop value with units, and a count.
a decade count
an octave count
an exponential count.
Once you have specified the changes you want, you can add you change to the list by clicking
Add>> or replace the current list by clicking Update>>.
4. Click OK to close the Edit Sweep dialog. You must still select the Edited radio button to be
able to select the from the edited list, rather than the Default selection. And you must make
selections here to move the new values to the variable value list in the Families tab.
.Select the Available variations radio button to list the choices that derive from variable com-
bination.
a. To select individual variations, check the select box.
b. Click the Select button at the top of the column to check or clear all variations at once.
c. To invert the list order, click the triangle beside the variable name.
The Families Display tab has three radio button selections.
a. All Families
b. Statistics which lists a table statistical functions that you can select to apply to the plot.
The functions include Min, Max, Avg, Mean, Variance, Std Dev, and Sum. You can use
Maxwell 3D Online Help
19-26 Post Processing and Generating Reports
the Select checkboxes or the Select All and Clear All button.
c. Histogram which lets you select the number of bins to use for a histogram plot, and the
sampling frequency to use.
Related Topics
Creating Reports
Modifying Reports
Modifying the Background Properties of a Report
Modifying the Legend in a Report
Creating Custom Report Templates
Working with Traces
Editing the Display Properties of Traces
Discarding Report Values Below a Specified Threshold
Add Trace Characteristics
Adding Data Markers to Traces
Creating a Report from an Ansoft Report Data File
Using the Ansoft Report Data File format, .rdat, a report can be saved (exported) from one design,
and subsequently imported into a different design (or even imported into the same design). This
Maxwell 3D Online Help
Post Processing and Generating Reports 19-27
allows you to take a static snapshot of a set of simulation data and view it at a later stage of the
design process, or view the same data set in one or more different designs.
To save a report to an Ansoft Report Data File:
1. Create the report that you wish to save.
2. Right-click in the report window (or right-click on the desired report icon in the project tree)
and select Export to open the Export Report dialog.
3. Select the Ansoft Report Data files option (.rdat) in the Save as type selection drop down.
4. Navigate to the desired location and either create a file name or select an existing file for the
exported report; and then click Save.
To create a report from an existing Ansoft Report Data File:
1. Right-click on the Results folder in the project tree and select Create Report From File.
2. Browse to select the desired Ansoft Report Data file (.rdat); and then click Open.
3. The selected report is added to the design and opens in a new report window.
Modifying Reports
To modify the data that is plotted in a report:
1. In the project tree, click the report you want to modify.
2. Right-click Modify Report.
The Report dialog appears.
3. The Report dialog command buttons permit you create a new report with the settings you pro-
vide, or to modify an existing report.
Output Variables - opens the Output Variables dialog.
Add Trace - this is enabled when you have created or selected a report. Add one or more
traces to include in the report.
Update Trace - updates the selected traces in a report based on further processing or
changes.
New Report. Adds a report to the Project tree under the Results icon. The new Report is
displayed in the main window.
Options - opens the Report Setup Options dialog. This contains a checkbox for using the
advanced mode for editing and viewing trace components. This mode is automatic if the
trace requires it. It also contains a field for setting the maximum number of significant dig-
its to display for numerical quantities.
Close - closes the Report dialog.
The updated report appears in the view window.
4. Update Report setting
Real Time checked -- enable real time updates for all reports while the reports are being
edited.
Maxwell 3D Online Help
19-28 Post Processing and Generating Reports
Real Time unchecked -- enables drop down menu to Update All Reports or Update
Report. Reports will only be updated with one of these user selectable update options or
upon exiting the report dialog. This can be useful if you expect a trace to take time to dis-
play. You can then add additional traces without having to wait.
5. In the Context section you make selections depending on the design and solution type.
6. The Families tab provides a way to select from valid solutions for sweeps where a simulation
has multiple variables defined (for example, for a parametric sweep). If so, the variables other
than the one chosen as the X (Primary sweep), are listed under the Families tab with columns
for the variable, the value, and an Edit column with an ellipsis [...] button. See Using Families
tab for Reports.
7. In the Y Component section of the dialog make selections for the following:
a. Categories - those depend on the Solution type and the design. For example, Eigenmode
quantities include Eigenmodes, variables, output variables, and the design. Driven solu-
tions include such categories as S parameters.
b. Quantities for Y are relative to the selected category.
c. Function list to apply to the Y quantities.
d. Value field displays the currently specified Quantity and Function. You can edit this field
directly.
e. Range Function button -- opens the Set Range Function dialog. This applies currently
specified Quantity and Function.
8. In the X (Primary Sweep) section, make selections for the following:
a. Select the Primary sweep from the drop down menu. By default All of the chosen sweeps
values are used. You can also select the browse [...] button to display a dialog box that lets
you select particular sweep values, specify a range of sweep values (for Time sweeps), or
Use all values (the default setting).
With Use all values unchecked, you can select one or more by clicking an individual
value, dragging to select multiple values, or using Alt-Click to specify specific values.
You select either the Sweep radio button for Default or Edited selection.
You can also select the browse [...] button here to display the Edit Sweep dialog for Mod-
ify Reports, which includes additional editing features.
To select an X component that is different than the Primary Sweep, uncheck the Default
field to enable the X field and browse [...] button. Click the browse [...] button to display
the Select X Component dialog. This lets you specify the X component as you do the Y;
that is, in terms of Categories which define the selectable Quantities, and Functions to
Note The Quantity text field can be used to filter the Quantity list by typing in text. This is
useful if the Category selected produces a lengthy Quantities list.
Note Color shows valid expression.
Maxwell 3D Online Help
Post Processing and Generating Reports 19-29
apply. After making selections, OK the dialog to assign the X component.
b. The Families tab provides a way to select from valid solutions for sweeps where a simula-
tion has multiple variables defined (for example, for a parametric sweep). If so, the vari-
ables other than the one chosen as the X (Primary sweep), are listed under the Families
tab with columns for the variable, the value, and an Edit column with an ellipsis [...] but-
ton. See Using Families tab for Reports.
You can also view and edit the properties of Reports and their traces via their Properties win-
dows. See Modifying the Background Properties of a Report.
You can also modify the display type of an existing plot from the Properties dialog for that plot.
Select the Report icon in the Project tree to display the Properties dialog. Selecting the Display
Type field displays a menu with selections available for that plot. Once you make a selection, the
plot display updates for the current selection.
Related Topics
Modifying the Background Properties of a Report
Modifying the Legend in a Report
Creating Custom Report Templates
Working with Traces
Editing the Display Properties of Traces
Setting Default Boundary/Excitation Base Names
Discarding Report Values Below a Specified Threshold
Add Trace Characteristics
Adding Data Markers to Traces
Modify Report: Using the Edit Sweep Dialog
Clicking the browse [...] button at the lower right corner of the Use all values pane opens the Edit
Sweep dialog for Modify Report. The lets you edit the current Primary sweep variable values,
Note Remember that for many excitations of interest for plotting, you can control the default
base names through the dialog described here: Setting Default Boundary/Excitation Base
Names.
This may save you the need to edit individual names in the plots.
Maxwell 3D Online Help
19-30 Post Processing and Generating Reports
including radio button selections for Single value, Linear step or count, and Decade, Octave, or
Exponential Counts.
You can specify start, stop and step values and units, and add specific values to the list of current
sweep values. The Add>> and Update>> buttons let you edit the value list.
You can use the mouse click, drag, and Alt-Click to select values. You can also edit individual val-
ues.
Related Topics
Creating Reports
Modifying Reports
Zooming and Fitting Reports
The standard Zoom and Fit commands operate on reports. After clicking in an open report, you can
also use a mouse wheel, to zoom in and out.
Related Topics
Modifying the Background Properties of a Report
Maxwell 3D Online Help
Post Processing and Generating Reports 19-31
Modifying the Background Properties of a Report
To modify the appearance of a report, or the display properties an object in a report:
1. Open the report you want to modify.
2. You must select an editable object in the report to be able to edit its properties. Click on an
object to select it and to view its Properties in the docked properties window. To open a float-
ing Properties window, either double click on the selected object, or click Edit>Properties on
the toolbar.
The selectable objects in reports are as follows:
Header -- this lets you edit the Properties for the text displayed at the top of the report,
including the Title font, Company Name, Show Design Name, Subtitle Font. The plot title
is tied to the report's name and is not a Header property. If you change the report name in
the Project tree, plot title synchronizes. The Company Name and the Show Design Name
checkbox are grouped in the Properties dialog as Subtitle. Edits to the Subtitle Font Prop-
erty affects both of them.
General -- this dialog (or General tab for other Report properties windows) lets you edit
the background color (the perimeter around the trace display) for the plot, the contrast
color (the trace display background), the Field width, the Precision, and whether to use
scientific notation for marker and delta marker displays. (X and Y notation display is set
separately, in the Axis property tabs.)
Legend -- this lets you edit the Properties for whether to Show Trace Name, Solution
Name, and Variation Key. At least one of these three must be selected. You can also edit
the Font, the background color of the Legend box, the Border Color, the Border Width,
Grid Color (for the lines between Trace descriptions), and the Grid line width. Also see
Modifying the Legend in a Report
Traces -- you can select traces either in the Legend or on the plot. The properties for
traces include: Color, Line Style, Line Width, Trace Type, whether to Show a symbol,
Symbol Frequency, Symbol style, whether to Fill symbol, symbol color, and whether to
Show arrows. See Editing the Display Properties of Traces.
X or Y Axis Tab-- the defaults for most of these values are set in the Report 2D Options
Axis tab.
Specify name -- checkbox for specifying the Axis name.
Name -- this describes the axis to which the following properties/options refer. These
are selected in the Report dialog.
Axis Color -- set the color by double clicking to display the Set color dialog. Select a
default or custom color and click OK.
Text Font -- click the cell to display the Edit Text Font dialog. The dialog lets you
select from a list of available fonts, styles, sizes, effects, colors, and script. The dialog
also contains a preview field. OK the selections to apply the font edits and to close the
dialog.
Display Units -- this specifies whether to display units.
Maxwell 3D Online Help
19-32 Post Processing and Generating Reports
Window (section)
Window Mode-- can be Axis range, Continuous moving window, or Step moving
window.
Window Width (in) -- provide an integer value for the previous selection.
Manual Format (section)
Number format -- select from the drop down menu, Auto, Decimal, or Scientific
notation.
Field Width -- enter a real value.
Field Precision -- enter a real value.
X or Y Scaling Tab -- These properties provide control over scaling.
Axis Scaling -- use the drop down menu to select scaling as Linear or Log. For the Y
axis, all zero or negative values are discarded before log scaling is applied.
Specify Min -- check box
Min -- text entry in same units as axis units. Saved as SI internally.
Specify Max -- check box
Max -- text entry in same units as axis units. Saved as SI internally.
Specify Spacing -- check box
Spacing -- text entry in same units as axis units. Saved as SI internally
Manual Units (section)
Auto Units -- use the check box compute the correct units for the axis.
Units -- click on the cell to select from a menu of available units if you have not
checked Auto Units.
Infinity Visualization (section)
Map Infinity Mode -- checkbox.
Each axis now can be set to treat infinity values in a user defined way. When you
check the Map Infinity Mode, any infinity values in the input data get the infini-
tyMap value (negative infinity get the value*-1 and positive infinity the positive
value specified). This can be useful if there are zeros, or very small values that
can be treated as zero, in the data, for example, dB Gain.
Map Infinity To -- enter a real value for the Map Infinity Mode.
3. Edit the properties, and click OK to apply the changes.
Related Topics
Modifying Reports
Working with Traces
Discarding Report Values Below a Specified Threshold
Modifying the Legend in a Report
Editing the Display Properties of Traces
Maxwell 3D Online Help
Post Processing and Generating Reports 19-33
Creating Custom Report Templates
Setting Report2D options
Modifying the Legend in a Report
The legend in a report is a list of the curves being plotted. For each curve, the legend gives the
name, shows the line color, and lists the setup and the adaptive pass used to generate the curve.
To show or hide a legend in a report:
1. Make the report the active view.
2. Use View>Active View Visibility or the Show/Hide icons on the toolbar to display or hide the
report.
Either command displays the Active View dialog.
3. Select the Legends tab.
This lists the legend (or legends) in the report.
4. Check the visibility checkbox, and OK the dialog to close it and apply the change.
To edit the display properties of a legend:
1. Select the legend in a report by clicking on the Curve Info panel to display a docked properties
window, or right-click on the legend and select Edit>Properties to display the floating proper-
ties window.
This lets you edit the Properties for whether to Show Trace Name, Solution Name, and Varia-
tion Key. At least one of these three must be selected.
You can also edit the Font by clicking the Font cell to display the Edit Text Font dialog. The
dialog lets you select from a list of available fonts, styles, sizes, effects, colors, and script. The
dialog also contains a preview field. OK the selections to apply the font edits and to close the
dialog
You can also edit the background color of the Legend box, the Border Color, the Border
Width, Grid Color (for the lines between Trace descriptions), and the Grid line width.
2. Click OK to close the Properties window and apply the selections.
To change the display name for traces, see Editing Trace Properties.
To move a legend in a report:
1. Click and hold on the legend.
The cursor changes to crossed lines with arrow tips.
2. Still holding, drag the legend to a new location and release.
The legend is released and the crossed lines change back to a mouse pointer.
Maxwell 3D Online Help
19-34 Post Processing and Generating Reports
To resize a legend in a report:
1. Position the mouse tip over the edge you want to resize.
The mouse pointer changes to a horizontal or vertical line with arrow tips.
2. Click and drag the horizontal or vertical edge to the desire size.
3. Release.
Related Topics
Editing Trace Properties
Showing Objects
Hiding Objects from View
Modifying Reports
Creating Custom Report Templates
Discarding Report Values Below a Specified Threshold
Setting Report2D options
Editing the Display Properties of Traces
Creating Custom Report Templates
You can edit properties from any report type and save it as a template. This can save repeated edit-
ing of properties (for example, the company name, or color schemes) when you create other
reports. Once you create templates, you can access them from the Results>Report Tem-
plates>PersonalLib menu.
See Modifying the Background Properties of a Report for a discussion of format changes you can
make to any report.
To save an edited report as a template:
1. In the Project Tree, right-click on the report name of interest to display the shortcut menu and
click Save as Template:
This displays the Report Save As file browser. By default, the directory is your Ansoft\<pro-
ductName>\userlib\ReportTemplates directory.
2. Typically, you accept the directory.
3. You must provide a file name, which will be given an *.rpt extension.
It is good practice to give the template a descriptive name, showing both the kind of format
you begin with (such as XY Plot or 3D Plot) and apt description of the distinguishing edits
(such as for company name, or color scheme). Once, saved, this name will appear on the Per-
sonalLib menu.
4. The Save As Type field currently supports the Ansoft Report Format (*rpt) format.
5. Click Save to save the template to the PersonalLib menu.
Maxwell 3D Online Help
Post Processing and Generating Reports 19-35
All *.rpt templates in the directory appear on the Results>Report Templates>PersonalLib menu.
Selecting a report from the PersonalLib menu opens a report that you can then Modify to add traces
or perform other edits.
Related Topics
Modifying Reports
Setting Report2D options
Modifying the Background Properties of a Report
Modifying the Legend in a Report
Working with Traces
Editing the Display Properties of Traces
Discarding Report Values Below a Specified Threshold
Selecting the Report Type
The Report Types available for creating a report depends on the simulation setup. Depending on
the setup, you can make a selection from the following report types.
Select from the following report types:
Magnetostatic Project variables, user specified Output Variables and Design data are
available to plot. Depending upon the solution parameters requested,
and Torque data may be available to plot, as well as Inductance, and
magnetic flux. Quantities such as Lnom, and MagFluxNom may also be
available for plotting. See Post processed Quantities for more details.
Electrostatic Project variables, user specified Output Variables and Design data are
available to plot. Depending upon the solution parameters requested,
and torque data may be available to plot, as well as Capacitance.
Eddy Current Project variables, user specified Output Variables and Design data are
available to plot. Depending upon the solution parameters requested,
and torque data may be available to plot, as well as Inductance,
Resistance, Impedance, and Lnom.
DC Conduction Project variables, Output Variables, and Design data are available for
plotting, as well as, Resistance matrix data.
AC Conduction
(2D Only)
Project variables, Output Variables, and Design data are available for
plotting, as well as , Torque, Winding, Loss, and solution process data.
Transient Project variables, Output Variables, and Design data are available for
plotting, as well as , Force, Torque, Loss, and solution process data.
Electric Transient
(3D Only)
Project variables, Output Variables, and Design data are available for
plotting, as well as , Force, Torque, Loss, and solution process data.
Maxwell 3D Online Help
19-36 Post Processing and Generating Reports
Selecting the Display Type
The information in a report can be displayed in several formats. Select from the following Display
Type formats in the Create Report dialog box:
You can also modify the display type of an existing plot from the Properties window for that plot.
Select the Report icon in the Project tree to display the Properties window. Selecting the Display
Type field displays a menu with selections available for that plot.
Once you make a selection, the plot display updates for the current selection.
Creating 2D Rectangular Plots
A rectangular plot is a 2D, x-y graph of results.
1. On the Results menu (Maxwell menu or right-click on Results on the Project tree), click Cre-
ate <type> Report, and select Rectangular Plot.
The Report dialog appears.
2. In the Context section make selections from the following field or fields, depending on the
design and solution type.
a. Solution field with a drop down selection list. This lists the available solutions, whether
sweeps or adaptive passes.
b. For Transient projects only. Domain field with a pull down selection list containing
options for plotting vs time (Sweep Domain) or plotting vs frequency (Spectral Domain).
Rectangular Plot A 2D rectangular (x-y) graph.
Rectangular Stacked
Plot
A series of 2D rectangular (x-y) graphs stacked vertically, sharing a
common x-axis scale, but with each trace having its own y-axis scale.
Data Table A spreadsheet with rows and columns that displays, in numeric form,
selected quantities against a swept variable or another quantity.
3D Rectangular Plot A 3D rectangular (x-y-z) graph.
Rectangular
Contour Plot
A rectangular (x-y-z) graph. Contour plots are useful to visualize
surfaces (for e.g. Directivity as a function of phi/theta).
Maxwell 3D Online Help
Post Processing and Generating Reports 19-37
c. Parameter field with a drop down selection list. Whether this field appears, and the Param-
eters listed depend on the Solution type and the <type>selected.
d. Geometry field with a drop down selection list. For field reports, this applies the quantity
to a geometry.
3. Under the Trace tab, Y component section, specify the information to plot along the y-axis:
a. In the Category list, click the type of information to plot.
b. In the Quantity list, click the value to plot.
c. In the Function list, click the mathematical function of the quantity to plot.
d. Value field displays the currently specified Quantity and Function. You can edit this field
directly.
e. Range Function button -- opens the Set Range Function dialog. This applies currently
specified Quantity and Function.
4. On the Trace tab, X (Primary sweep) line, specify the quantity to plot along the x-axis in one
of the following ways:.
Select the sweep variable to use from the drop down list.
If sweeps are available, you can select the browse [...] button to display a dialog box that
lets you select particular sweep values, specify a range of sweep values (for Time sweeps),
or Use all values (the default setting). The quantity will be plotted against the primary
sweep variable listed.
5. On the Families tab, confirm or modify the sweep variables that will be plotted.
6. Click New Report.
This creates a new report in Project tree, displays the report with the defined trace, and enables
the Add Trace button on the Report dialog.
The function of the selected quantity will be plotted against the swept variable values or quan-
tities you specified on an x-y graph. The plot is listed under Results in the project tree and the
traces are listed under the plot. When you select the traces or plots, their properties are dis-
played in the Properties window. These properties can be edited directly to modify the plot.
7. Optionally, add another trace to the plot by following the procedure above, using Add Trace
rather than New Report.
Note Color shows valid expression.
Maxwell 3D Online Help
19-38 Post Processing and Generating Reports
You can also modify the display type of an existing plot from the Properties dialog for that plot.
Select the Report icon in the Project tree to display the Properties dialog. Selecting the Display
Type field displays a menu with selections available for that plot.
Once you make a selection, the plot display updates for the current selection.
Related Topics
Sweeping a Variable
Working with Traces
Add Trace Characteristics
Delta Markers in 2DPlots
Modifying Background Properties of a Report
Discarding Report Values Below a Specified Threshold
Setting Report2D options
Plotting a Quantity versus Adaptive Pass
Creating a Rectangular Stacked Plot
A rectangular stacked plot is a 2D, x-y graph of results, with each trace displayed on a separate
plot.
1. On the Results menu (Maxwell menu or right-click on Results on the Project tree), click Cre-
ate <type> Report, and select Rectangular Stacked Plot.
The Report dialog appears.
2. In the Context section make selections from the following field or fields, depending on the
design and solution type.
a. Solution field with a drop down selection list. This lists the available solutions, whether
sweeps or adaptive passes.
b. For Transient projects only. Domain field with a pull down selection list containing
options for plotting vs time (Sweep Domain) or plotting vs frequency (Spectral Domain).
c. Parameter field with a drop down selection list. Whether this field appears, and the Param-
eters listed depend on the Solution type and the <type>selected.
d. Geometry field with a drop down selection list. For field reports, this applies the quantity
to a geometry.
3. Under the Trace tab, Y component section, specify the information to plot along the y-axis:
a. In the Category list, click the type of information to plot.
Maxwell 3D Online Help
Post Processing and Generating Reports 19-39
b. In the Quantity list, click the value to plot.
c. In the Function list, click the mathematical function of the quantity to plot.
d. Value field displays the currently specified Quantity and Function. You can edit this field
directly.
e. Range Function button -- opens the Set Range Function dialog. This applies currently
specified Quantity and Function.
4. On the Trace tab, X (Primary sweep) line, specify the quantity to plot along the x-axis in one
of the following ways:.
Select the sweep variable to use from the drop down list.
If sweeps are available, you can also select the browse [...] button to display a dialog box
that lets you select particular sweep values, specify a range of sweep values (for Time
sweeps), or Use all values (the default setting). The quantity will be plotted against the
primary sweep variable listed.
5. On the Families tab, confirm or modify the sweep variables that will be plotted.
6. Click New Report.
This creates a new report in Project tree, displays the report with the defined trace, and enables
the Add Trace button on the Report dialog.
The function of the selected quantity will be plotted against the swept variable values or quan-
tities you specified on an x-y graph. The plot is listed under Results in the project tree and the
traces are listed under the plot. When you select the traces or plots, their properties are dis-
played in the Properties window. These properties can be edited directly to modify the plot.
7. Optionally, add another trace to the plot by following the procedure above, using Add Trace
rather than New Report.
The new trace will appear as a separate plot stacked above the first plot. The stacked plots
share a common x-axis scale. However, each plot has its own independent y-axix scale.
You can also modify the display type of an existing plot from the Properties window for that plot.
Select the Report icon in the Project tree to display the Properties window. Selecting the Display
Type field displays a menu with selections available for that plot.
Once you make a selection, the plot display updates for the current selection.
Note Color shows valid expression.
Maxwell 3D Online Help
19-40 Post Processing and Generating Reports
Related Topics
Sweeping a Variable
Working with Traces
Delta Markers in 2DPlots
Modifying Background Properties of a Report
Plotting a Quantity versus Adaptive Pass
Creating 3D Rectangular Plots
A rectangular plot is a 3D, x-y-z graph of results.
1. On the Results menu (Maxwell menu or right-click on Results on the Project tree), click Cre-
ate <type> Report, and select 3D Rectangular plot from the report type menu.
The Report dialog appears.
2. In the Context section make selections from the following field or fields, depending on the
design and solution type.
a. Solution field with a drop down selection list. This lists the available solutions, whether
sweeps or adaptive passes.
b. Geometry field with a drop down selection list. For field and radiated field reports, this
applies the quantity to a geometry or radiated field setup.
3. Under the Trace tab, Z Component area, specify the information to plot along the z-axis:
a. In the Category list, click the type of information to plot.
b. In the Quantity list, click the value to plot.
c. In the Function list, click the mathematical function of the quantity to plot.
d. The Value field displays the currently specified Quantity and Function. You can edit this
field directly.
e. Range Function button -- opens the Set Range Function dialog. This applies currently
specified Quantity and Function.
4. On the Trace tab, Y (Secondary Sweep) lines, specify the information to plot along the y-axis
in one of the following ways:
Select the sweep variable to use from the Secondary Sweep drop down list.
If sweeps are available, you can also select the browse [...] button to display a dialog box
that lets you select particular sweep values, specify a range of sweep values (for Time
sweeps), or Use all values (the default setting). The quantity will be plotted against the
primary sweep variable listed.
5. On the Trace tab, X (Primary Sweep) lines, specify the information to plot along the x-axis in
one of the following ways:
Note Color shows valid expression.
Maxwell 3D Online Help
Post Processing and Generating Reports 19-41
Select the sweep variable to use from the Primary Sweep drop down list.
If sweeps are available, you can also select the browse [...] button to display a dialog box
that lets you select particular sweep values, specify a range of sweep values (for Time
sweeps), or Use all values (the default setting). The quantity will be plotted against the
primary sweep variable listed.
6. On the Families tab, confirm or modify the sweep variables that will be plotted.
7. Click New Report.
This creates a new report in Project tree, displays the report with the defined trace, and enables
the Add Trace button on the Report dialog.
The function of the selected quantity or quantities will be plotted against the values you speci-
fied on an x-y-z graph. The plot is listed under Results in the project tree.When you select the
traces or plots, their properties are displayed in the Properties window. These properties can be
edited directly to modify the plot.
8. Optionally, add another trace to the plot by following the procedure above, using Add Trace
rather than New Report.
Related Topics
Sweeping a Variable
Working with Traces
Add Trace Characteristics
Plotting a Quantity Versus Adaptive Pass
Any quantity that can be plotted in the reporter may be plotted versus the adaptive solution pass,
primarily to evaluate the convergence of the quantity versus the mesh.
1. On the Results menu (Maxwell menu or right-click on Results on the Project tree), click Cre-
ate <type> Report, and select 3D Rectangular plot from the report type menu.
The Report dialog appears.
2. In the Context section, select the AdaptivePass context for the Setup of interest. The Trace
tab X value drop down list will contain an option to plot against Pass.
3. Under the Trace tab, Y component section, specify the information to plot along the y-axis:
a. In the Category list, click the type of information to plot.
b. In the Quantity list, click the value to plot.
c. In the Function list, click the mathematical function of the quantity to plot.
d. Value field displays the currently specified Quantity and Function. You can edit this field
directly.
e. Range Function button -- opens the Set Range Function dialog. This applies currently
Note Color shows valid expression.
Maxwell 3D Online Help
19-42 Post Processing and Generating Reports
specified Quantity and Function.
4. On the Families tab, confirm or modify the sweep variables that will be plotted.
5. Click New Report.
This creates a new report in Project tree, displays the report with the defined trace, and enables
the Add Trace button on the Report dialog.
The function of the selected quantity will be plotted against the swept variable values or quan-
tities you specified on an x-y graph. The plot is listed under Results in the project tree and the
traces are listed under the plot. When you select the traces or plots, their properties are dis-
played in the Properties window. These properties can be edited directly to modify the plot.
6. Optionally, add another trace to the plot by following the procedure above, using Add Trace
rather than New Report.
Related Topics
Sweeping a Variable
Working with Traces
Add Trace Characteristics
Creating Data Tables
A data table is a grid with rows and columns that displays, in numeric form, selected quantities
against a swept variable or other quantities.
1. On the Maxwell3D or Maxwell2D menu, point to Results, and then click Create <type>
Report, or right click on the Results icon in the Project tree and click Create <type> Report.
2. In the display type menu, click Data Table.
The Report dialog box appears.
3. In the Context section make selections from the following field or fields, depending on the
design and solution type.
a. Solution field with a drop down selection list. This lists the available solutions,
whether sweeps or adaptive passes.
b. Domain field with a drop down selection list. Whether this field appears, and the
domains listed depend on the Solution type and the <type> selected.
c. Geometry field with a drop down selection list. For field reports, this applies the
quantity to a geometry.
4. Under the Trace tab, Y component section, select the quantity you are interested in and its
associated function:
a. On the Category drop down list, click the type of information to plot.
b. On the Quantity list, click the values to plot. Use CTRL-click to make multiple selec-
tions.
c. In the Function list, click the mathematical function to apply to the quantity for the plot.
Maxwell 3D Online Help
Post Processing and Generating Reports 19-43
d. The Value field displays the currently specified Quantity and Function. You can edit this
field directly.
e. Range Function button -- opens the Set Range Function dialog. This applies currently
specified Quantity and Function.
5. On the Trace tab, X (Primary Sweep) line, select the sweep variable from the drop down list.
By default All of the chosen sweeps values are used. You can also select the browse [...] but-
ton to display a dialog box that lets you select particular sweep values, specify a range of
sweep values (for Time sweeps), or Use all values (the default setting).
6. On the Families tab, confirm or modify the sweep variables that will be plotted.
7. Click New Report.
This creates a new report in Project tree, displays the report with the defined trace, and enables
the Add Trace button on the Report dialog.
The Y quantity will be listed at each variable value or additional quantity value you specified.
The data table is listed under Results in the project tree. The plot is listed under Results in the
project tree and the traces are listed under the plot. When you select the traces or plots, their
properties are displayed in the Properties window. These properties can be edited directly to
modify the plot.
8. Optionally, add another trace to the plot by following the procedure above, using Add Trace
rather than New Report.
You can also modify the display type of an existing plot from the Properties dialog for that plot.
Select the Report icon in the Project tree to display the Properties dialog. Selecting the Display
Type field displays a menu with selections available for that plot.
Once you make a selection, the plot display updates for the current selection.
If you choose to print a data table:
Selecting print "All" prints the whole table for current data page (if there is more than one data
page).
Selecting print "Pages" prints user-specified pages.
If the table is bigger than the screen view (that is, it has a scroll bar), printing first scrolls right,
prints until no more scrolling occurs, and then scrolls down.
The Page number appears at the bottom of the page, aligned at center.
The table layout of each page follows the screen, but without the scroll bar being printed, and
no data page bar as on screen.
Note Color shows valid expression.
Maxwell 3D Online Help
19-44 Post Processing and Generating Reports
Related Topics
Sweeping a Variable
Working with Traces
Add Trace Characteristics
Creating Rectangular Contour Plots
This is an x-y-z graph of results. Any data that you can current plot in 3D (as 3D cartesian or 3D
polar) is a candidate for a contour plot.
1. On the Results menu (HFSS menu or right-click on Results on the Project tree), click Create
<type> Report, and select Rectangular Contour plot from the report type menu.
The Report dialog appears.
2. In the Context section make selections from the following field or fields, depending on the
design and solution type.
a. Solution field with a drop down selection list. This lists the available solutions, whether
sweeps or adaptive passes.
b. Geometry field with a drop down selection list. For field and radiated field reports, this
applies the quantity to a geometry or radiated field setup.
3. Under the Trace tab Z Component area, specify the information to plot as contours:
a. In the Category list, click the type of information to plot.
b. In the Quantity list, click the value to plot.
c. In the Function list, click the mathematical function of the quantity to plot.
d. The Value field displays the currently specified Quantity and Function. You can edit this
field directly.
e. Range Function button -- opens the Set Range Function dialog. This applies currently
specified Quantity and Function.
4. On the Trace tab Y (Secondary sweep) lines, specify the information to plot along the y-axis
in one of the following ways:
Select the sweep variable to use from the Secondary Sweep drop down list.
If sweeps are available, you can select the browse button to display a dialog that lets you
select particular values. The quantity will be plotted against the primary sweep variable
listed.
5. On the Trace tab X (Primary sweep) lines, specify the information to plot along the x-axis in
one of the following ways:
Select the sweep variable to use from the Primary Sweep drop down list.
If sweeps are available, you can also select the browse [...] button to display a dialog box
Note Color shows valid expression.
Maxwell 3D Online Help
Post Processing and Generating Reports 19-45
that lets you select particular sweep values, specify a range of sweep values (for Time
sweeps), or Use all values (the default setting). The quantity will be plotted against the
primary sweep variable listed.
6. On the Families tab, confirm or modify the sweep variables that will be plotted.
7. Click New Report.
This creates a new report in Project tree, displays the report with the defined trace, and enables
the Add Trace button on the Report dialog.
The function of the selected quantity or quantities will be plotted against the values you speci-
fied on an x-y-z graph. The plot is listed under Results in the project tree.When you select the
traces or plots, their properties are displayed in the Properties window. These properties can be
edited directly to modify the plot.
8. Optionally, add another trace to the plot by following the procedure above, using Add Trace
rather than New Report.
Related Topics
Sweeping a Variable
Working with Traces
Add Trace Characteristics
Delta Markers in 2D Reports
To view the difference between any two marker points in a report:
1. Set the first marker by left-clicking and holding the mouse button.
2. Move the mouse; without releasing the left button, to another position, and then release the left
button to create the second marker.
In the marker text window, the difference between the two markers is displayed instead of the X, Y
value of the each marker.
Related Topics
Setting Report2D options
Working with Traces
Editing the Display Properties of Traces
Adding Data Markers to Traces
Working with Traces
A trace in a 2D or 3D report defines one or more curves on a graph. A trace in a data table defines
part of the displayed matrix of text values.
The values used for a plot's axes, which may be X, Y, Z, phi, theta, or R depending on the display
type, can be variables in the design, such as frequency, or functions and expressions based on the
design's solutions. If you have solved one or more variables at several values, you can "sweep" over
some or all of those values, resulting in a curve in 2D or 3D space.
Maxwell 3D Online Help
19-46 Post Processing and Generating Reports
A report can include any number of traces and, for rectangular graphs, up to four independent y-
axes.Traces appear in the Project tree under their report. They can be selected, copied and pasted.
When you move a cursor over a trace in a report, the cursor changes to show that you can make a
selection:
For PC systems, the cursor changes to the color of the selectable trace.
For Unix systems, the cursor changes to a solid black arrow, rather than the default black out-
line.
In general, to add a trace to a report:
1. Select a report in the Project window and right-click and select Modify Report.
2. In the Report dialog specify the Y component information.
a. Specify the Category of information you want to plot from the drop down menu.
The Category drop down menu lists the available categories for the Solution type and the
current design. Selecting a category changes the Quantity and Function lists to represent
what is available for that category.
b. Specify the Quantity you want to plot by selecting from the Quantity list.
The selected quantity appears in the Value field, operated on any selected function.
c. Select the Function to apply to the specified quantity.
d. The Value field shows the trace being readied for plotting on the Y-axis. This field is edit-
able when the text cursor is present. You can modify the information to be plotted by typ-
ing the name of the quantity or sweep variable to plot along an axis directly in the text
boxes.
e. Range Function button -- opens the Set Range Function dialog. This applies currently
specified Quantity and Function.
3. In the Report dialog specify the X axis information (for example Primary Sweep).
4. Click Add Trace.
A trace is added to the traces list under its report icon in the Project tree. The trace represents
the function of the quantity you selected and will be plotted against other quantities or swept
variable values. Selecting a Trace in the Project tree displays the Properties window for that
Trace.
Trace icons can be selected, copied, and pasted for their definitions or their data. They can be
selected and deleted from the Project tree.
By default, the Trace name is the definition (the category, quantity and function). The trace
will be visible in the report when you click Add Trace.
Trace properties can be edited directly in the Properties window or edited in the Report dialog.
To change the name of definition of a trace, see Editing Trace Properties. To edit other display
properties of a trace, see Editing the Display Properties of Traces.
Note Color shows valid expression.
Maxwell 3D Online Help
Post Processing and Generating Reports 19-47
Related Topics
Removing Traces
Editing Trace Properties
Editing the Display Properties of Traces
Discarding Report Values Below a Specified Threshold
Add Trace Characteristics
Adding Data Markers to Traces
Setting Report2D options
Copy and Paste of Report and Trace Definitions
Copy and Paste of Report and Trace Data
Delta Markers in 2D Reports
Editing Trace Properties
To edit trace properties such as the name, the component definition, or the context, or the variables
select the trace in the Project tree.
To edit a trace name:
1. Select the trace in the Project tree.
This displays a docked Properties window for the Trace.
2. Check the Specify Name box.
This enables editing of either the Name field in the docked properties dialog, or the Trace label
text in the Project tree. Editing this name changes the display in the Legend and in the Project
tree, but not the underlying Y-component definition.
To edit a trace component definition:
1. Select the trace in the Project tree.
2. In the docked Properties window for the trace, select the component field of interest, and select
Edit... form the drop down menu.
This displays the an edit Component field window.form which you can edit the category, quan-
tity and function.
3. Click OK to apply the changes and close the dialog.
To edit a trace Context:
1. Select the trace in the Project tree to display the docked properties window.
2. In properties window, click the Solution field or the Domain field. If other selections are possi-
ble, they can be selected from the drop down menu.
Note To control the display of the Solution Name and Variation Key in the Legend, see
Report 2D: Legend Tab.
Maxwell 3D Online Help
19-48 Post Processing and Generating Reports
To edit a variable for a trace:
1. 1. Select the trace in the Project tree to display the docked properties window.
2. 2. Under the -Variables category, on the Families line, click the Edit button to display the Edit
families dialog.
From this dialog, you can select the Sweeps or Variations radio buttons.
If other nominal values are available you can click the ellipsis button to select from a list.
Related Topics
Removing Traces
Editing the Display Properties of Traces
Discarding Report Values Below a Specified Threshold
Add Trace Characteristics
Adding Data Markers to Traces
Setting Report2D options
Copy and Paste of Report and Trace Definitions
Copy and Paste of Report and Trace Data
Delta Markers in 2D Reports
Editing the Display Properties of Traces
To edit the display properties of a trace:
1. Select a trace in an open Report window.
2. Click once on the trace to view a Docked Properties window, or double click to open Proper-
ties window.
The display properties window for a trace includes a General tab and an Attributes tab.
The General tab properties apply to the general appearance of the plot. They include the Back-
ground color, Contrast color, Field width, and Whether to use Scientific notation for marker
and delta marker displays. (X and Y notation display is set separately, in the Axis property
tabs.)
The Attributes Tab properties apply specifically to the trace. The defaults are set in the
Report2D options. They include:
Name -- not editable by selecting the trace from the Report. It shows the characteristics of
the trace as defined in the Report dialog.
To edit a trace name, see Editing Trace Properties
Color -- shows the Trace color. Double click to open a Color dialog. You can select from
Basic colors, or custom colors. You can define up to 16 custom colors by selecting or by
editing the Hue, Saturation, Luminescence, and the Red, Green, and Blue values.
Line style -- a drop down menu lets you select Solid, Dot, Dash, or Dot-dash.
Line width -- a text field lets you edit the numeric value.
Maxwell 3D Online Help
Post Processing and Generating Reports 19-49
Trace type -- the drop down menu contains entries for Continuous, Discrete, Bar-Zero,
Bar Infinity, Stick Zero, Stick Infinity, Histogram, Step, and Stair.
Show Symbol -- whether to show a symbol at the data points on the line.
Symbol Frequency -- how often to show symbols on the trace.
Symbol Style -- use a drop down menu to select from box, circle, vertical ellipse, horizon-
tal ellipse, vertical up triangle, vertical down triangle, horizontal left triangle, horizontal
right triangle
Fill Symbol -- use the check box to set the symbol display as a solid or as hollow.
Symbol Arrows -- use the check box to use arrows on the curve ends.
3. Edit the properties of interest and click OK to apply the changes and close the window.
Related Topics
Setting Report2D options
Working with Traces
Editing Trace Properties
Add Trace Characteristics
Adding Data Markers to Traces
Removing Traces
Discarding Report Values Below a Specified Threshold
Copy and Paste of Report and Trace Definitions
Adding Data Markers to Traces
The Reporter includes Report 2D>Marker> menu commands and toolbar icons
that let you add markers to traces. A marker appears as mN at the marked point, where N incre-
ments from 1 as you place additional markers. Each marker can be selected and has editable prop-
erties including name, font, and color. As you place markers, one or more marker legends may be
displayed, depending on the View>Active View Visibility settings for the legends. The main
marker legend appears in the upper left of the plot, and lists the marker names and their X and Y
values in a table. You can control the nunber format for the table values via the properties window,
general tab. Under Marker/Other Number format, you can specify field width, precision, and
whether to use scientific notation. This value is independent of the Axis tab number properties. A
separate marker legend appears for Delta Markers, as described for the Delta Marker command.
When you enter Marker mode, the cursor arrow is accompanied by an m while a circle on the
selected trace shows the current position for a potential marker.
Note So that curves with single points always appear, Box is the default symbol. For Maxwell
12, None cannot be selected.
Maxwell 3D Online Help
19-50 Post Processing and Generating Reports
To end Marker mode, right-click to display the shortcut menu, and select End Marker Mode.
The available Marker mode commands and associated icons are the following:
Marker -- this command lets you place a marker at an arbitrary point on a selected trace.
X Marker -- this command adds a movable marker at the origin of the plot with a vertical line
rising from the X axis. To move an X marker, click on the X label and drag it to the desired
location. The label at the bottom of the line gives the X coordinate, and flag on the vertical line
identifies the Y coordinate on the trace. A trace property lets you lock the drag feature to leave
the marker in place. This marker is not cleared by the Clear All command, and must be deleted
by selecting it and using the Edit Delete command.
Maximum -- places a marker at the Maximum value on the selected trace.
Minimum -- places a marker at the Minimum value on the selected trace.
Delta Marker enters delta marker mode, placing a circle on the selected trace. Clicking
on the trace sets an initial point and subsequent clicks on arbitrary points on the trace place
additional markers until you leave marker mode. These markers have their own legend, which
includes the following information for each pair of markers specified.:
Next Peak -- moves a selected marker on the next peak on a trace. You must exit marker
mode and select a marker to enable this command.
Next Minimum -- moves a selected marker to the next minimum on a selected trace. You
must exit marker mode and select a marker to enable this command.
Previous Peak -- moves a selected marker on the previous peak on a selected trace. You
must exit marker mode and select a marker to enable this command.
Previous Minimum -- places a marker on the previous minimum on a selected trace.
You must exit marker mode and select a marker to enable this command.
Next Data Point (Right) -- moves a selected X marker to the next data point.
Previous Data Point (Left) -- moves a selected X marker to the previous data point.
Next Curve -- selects the next curve in the report, based on the order in the trace legend.
Previous Curve -- selects the previous curve in the report, based on the order in the trace leg-
end.
Clear All -- clears all markers on a report except X Markers.
Related Topics
Setting Report2D options
Working with Traces
Add Trace Characteristics
Removing Traces
Maxwell 3D Online Help
Post Processing and Generating Reports 19-51
Discarding Report Values Below a Specified Threshold
Modifying the Legend in a Report
Editing the Display Properties of Traces
Zooming in or out.
Fitting Objects in the view window.
Showing Objects
Hiding Objects from View
Delta Markers in 2D Reports
Discarding Report Values Below a Specified Threshold
To prevent real small numbers from skewing a plot, you can discard small values (below a specifi-
able threshold).
1. Double-click on the X or Y axis of interest on an open plot display.
This opens the Properties window for the Axis
2. Under the Axis tab, use the scroll bar to find the Specify Discard Values property.
3. Click the checkbox to enable the property.
4. Enter a value in the Discard Below field. Units specified elsewhere in the Axis property are applied
to this value. The Discard Below text box is inactive if the Specify Discard Values checkbox is not
enabled.
5. Click OK to apply the Discard Values to the report.
Related Topics
Working with Traces
Removing Traces
Editing the Display Properties of Traces
Modifying Background Properties of a Report
Modifying Reports
Add Trace Characteristics
Add Trace Characteristics
You can add or clear additional characteristics to a selected trace.
To add additional characteristics to a selected trace:
1. Select a trace in a report plot or legend.
2. Click Report 2D>Trace Characteristics, or right-click on the selected trace to display the
short cut menu.
3. Select Trace Characteristics>Add....
This displays the Add Trace Characteristics dialog.
Maxwell 3D Online Help
19-52 Post Processing and Generating Reports
4. Select the Category, and then an associated Function to apply. The available categories
depend on the plot, and Category enables the display of associated functions.
Given a selected Function, and Category, the Add Trace dialog displays a text field that
explains the Purpose of the function. For a full list of functions and their definitions, see
Selecting a Function.
5. Some categories and functions call for you to specify one or two additional values in a table.
You can save these values using the Default button.
6. Click the Add button to add the specified characteristics to the Trace.
To remove existing trace characteristics:
1. Select a trace in a report plot or legend.
2. Click Report 2D>Trace Characteristics, or right-click on the selected trace to display the
short cut menu.
3. Select Trace Characteristics>Clear All
Trace characteristics are clear from the selected trace.
Related Topics
Working with Traces
Selecting a Function
Adding Data Markers to Traces
Removing Traces
You can remove traces from the traces list in the following ways:
To remove one trace from the report:
Category Functions for the Category
Math max, min, pk2pk, rms, avg, integ, integabs, avgabs, rmsAC, ripple,
pkavg, XatYMin, XatYMax, XatYVal, YatXMin, YatXMax, YatXVal
PulseWidth pulsefall9010, pulsefront1090, pulsefront3090, pulsemax, pulsemaxtime,
pulsemin, pulsemintime, pulsetail50, pulsewidth5050, pw_plus,
pw_plus_max, pw_plus_min, pw_plus_avg, pw_plus_rms, pw_minus,
pw_minus_max, pw_minus_min, pw_minus_avg, pw_minus_rms
Overshoot,
Undershoot
overshoot, undershoot.
TR & DC crestfactor, formfactor, distortion, fundamentalmag, delaytime, risetime,
deadtime, settlingtime,
Error iae, ise, itae, itse
Period per, pmax, pmin, prms
Radiation xdb10beamwidth, xdb20beamwidth, lSidelobeX, lSidelobeY,
rSidelobeX, rSidelobeY
Maxwell 3D Online Help
Post Processing and Generating Reports 19-53
Select the trace you want to remove from the Project tree, and then click Delete.
To remove all traces from the report:
Select all the traces and click Delete.
Related Topics
Working with Traces
Editing the Display Properties of Traces
Copy and Paste of Report and Trace Definitions
You can copy and paste report and individual trace definitions within a single design or across
designs. The report or trace definition will be evaluated within the context of the target design or
report.
To copy a Report Definition:
Right click on the report name in the project tree and select Copy Definition from the shortcut
menu.
To paste the Report Definition:
Right click on Results in the project tree of the target design and select Paste.
A new report is created and it contains the copied definitions.
To copy an individual Trace Definition(s):
Right click on the trace or traces under a report name in the project tree and select Copy Defini-
tion.
To paste the Trace Definition(s):
Right click on the report in the target design to which you would like to copy the trace or traces and
select Paste.
A new trace(s) is added to the report and it contains the copied trace definition(s).
Note If the report or trace definition contains properties that do not exist in the target design
(for example, a port name) an error will be posted that indicates a solution does not exist
for this trace
Note You must copy and paste trace definitions between the same report types.
Note If you copy and paste a report or trace definition to a design which contains a definition
with the same name, then an incremented number is appended to the pasted report or
trace name.
Maxwell 3D Online Help
19-54 Post Processing and Generating Reports
Related Topics
Copying to the Clipboard as Images
Copy and Paste of Report and Trace Data
Copy and Paste of Report and Trace Data
You can copy and paste report and individual trace data within a single design or across designs.
The report and trace definitions and all underlying data within the report or trace are copied and
pasted to the target design or report.
To copy all data from a report:
Right click on the report name in the project tree and select Copy Data, or use the menu bar
Edit>Copy Data, or right click within a plot to display a shortcut menu with Copy Data.
To paste copied report data:
Right click on Results in the project tree of the target design and select Paste.
To copy data from an individual trace(s) in a report:
Right click on the trace or traces under a report name in the project tree and select Copy Data.
To paste copied trace data:
Right click on the report in the target design to which you would like to copy the trace data and
select Paste.
Related Topics
Copying to the Clipboard as Images
Copy and Paste of Report and Trace Definitions
Sweeping a Variable in a Report
In Maxwell, a swept variable is an intrinsic, project, or design variable that typically has more than
one value. You can plot any calculated or derived quantity against one or more of the swept vari-
able's values.
Note If you copy and paste report or trace data which contains the same name definition as a
report or trace in the target design then an incremented number will be appended to the
pasted name
Maxwell 3D Online Help
Post Processing and Generating Reports 19-55
To specify the swept variable values to plot a selected quantity against:
1. In the Report dialog, select the variable from the X (Primary Sweep) pulldown menu.
2. To modify the values that will be plotted for a variable:
a. Click the ellipsis [...] button on the X (Primary Sweep) line of the Report dialog to dis-
plays a popup list of the possible values.
b. Select All Values or click the Edited button to display a dialog that lets you specify the
sweeps to use.
All of the selected variables values will be plotted.
Sweeping Values Across a Distance
1. If you are plotting a field quantity along a line, define a polyline object in the problem region.
2. In the Report dialog box, click the line geometry of interest in the Geometry list.
3. Specify the quantities you want to plot along the axes.
4. For the X (Primary Sweep), select the Distance variable.
The values at which the selected quantity or quantities will be plotted are listed to the right. By
default, a post-processing polyline object is divided into 100 equally spaced points.
Related Topics
Sweeping a Variable in a Report
Selecting a Function
The value of a quantity being plotted depends upon its mathematical function, which you select
from the Function list in the Report dialog box. The available, valid functions depend on the type
of quantity (real or complex) that is being plotted. The function is applied to the quantity which is
implicitly defined by all the swept and current variables.
These functions can also be applied to previously specified Quantities and Functions as Range
Functions when using the Set Range Function dialog.
Some of these functions can operate along an entire curve. These are: deriv, min, max, integ, avg,
rms, pk2pk, cang_deg and cang_rad. These functions have syntax as follows:
deriv(quantity) implicitly implies derivative over the primary sweep
deriv(quantity, SweepVariable) explicitly means derivative over the sweep variable specified
in the second argument (such as "Freq").
You can select from the following functions in the Function list:
abs Absolute value
acos Arc cosine
acosh Hyperbolic arc cosine
ang_deg Angle (phase) of a complex number, cut at +/-180
ang_rad Angle in radians
Maxwell 3D Online Help
19-56 Post Processing and Generating Reports
asin Arc sine
asinh Hyperbolic arc sine
atan Arc tangent
atanh Hyperbolic arc tangent
avg Average of first parameter over the second parameter
avgabs Absolute value of average.
cang_deg Cumulative angle (phase) of the first parameter (a complex number) in
degrees, along the second parameter (typically sweep variable). Returns a
double precision value cut at +/-180.
cang_rad Cumulative angle of the first parameter in radians along a second
parameter (typically a sweep variable) Returns a double precision value.
cmplx(re, im) A complex number, where re is the real part and im is the imaginary part.
conjg Conjugate of the complex number.
cos Cosine
cosh Hyperbolic cosine
crestfactor Peak/RMS (root mean square) for the selected simulation quantity
dB(x) 20*log10(|x|)
dBm(x) 10*log10(|x|) +30
dBW(x) 10*log10(|x|)
deriv Derivative of first parameter over second parameter.
even Returns 1 if integer part of the number is even; returns 0 otherwise
exp Exponential function (the natural anti-logarithm)
formfactor Returns root mean square RMS/Mean Absolute Value for the selected
simulation quantity.
iae Returns the integral of the absolute deviation of the selected quantity from
a target value that is entered via the additional argument. To use this
function, you need to open the Add Trace Characteristics dialog and select the
Error category, or select Range Function.
im Imaginary part of the complex number
int Truncated integer function
integ Integral of the selected quantity. Uses trapezoidal area..
integabs Absolute value of integral.
Maxwell 3D Online Help
Post Processing and Generating Reports 19-57
ise Returns the integral of the squared deviation of the selected quantity from
a target value that is entered via an additional argument. To use this
function, you need to open the Add Trace Characteristics dialog and select the
Error category, or select Range Function.
itae Returns the time-weighted absolute deviation of the selected quantity
from a target value that is entered via an additional argument. To use this
function, you need to open the Add Trace Characteristics dialog and select the
Error category, or select Range Function.
itse Returns the time-weighted squared deviation of the selected qty from a
target value that is entered via an additional argument. To use this function,
you need to open the Add Trace Characteristics dialog and select the Error
category, or select Range Function.
j0 Bessel function of the first kind (0
th
order)
j1 Bessel function of the first kind (1
st
order)
ln Natural logarithm
log10 Logarithm base 10
lsidelobex The x value for the left side lobe: the next highest value to the left of the
max value.
lsidelobey The y value for the left side lobe: the next highest value to the left of the
max value.
mag Magnitude of the complex number
max Maximum of magnitudes.
max_swp Maximum value of a sweep.
min Minimum magnititude.
min_swp Minimum value of a sweep.
nint Nearest integer
normalize Divides each value within a trace by the maximum value of the trace. ex.
normalize(mag(x))
odd Returns 1 if integer part of the number is odd; returns 0 otherwise
overshoot Obtains the peak overshoot over a point (double argument)
per Calculates period.
pk2pk Peak to peak. Difference between max and min of the first parameter over
the second parameter. Returns the peak-to-peak value for the selected
simulation quantity.
pkavg Returns the ratio of the peak to peak-to-average for the selected quantity.
Maxwell 3D Online Help
19-58 Post Processing and Generating Reports
pmax Period max.
pmin Period minimum
prms Period Root Mean Square.
pulsefall9010 Pulse fall time of the selected simulation quantity according to the 90%-
10% estimate.
pulsefront1090 Pulse front time of the selected simulation quantity according to the 10%-
90% estimate.
pulsefront3090 Pulse front time of the selected simulation quantity according to the 30%-
90% estimate.
pulsemax Pulse maximum from the front and tail estimates for the selected
simulation quantity.
pulsemaxtime Time at which the maximum pulse value of the selected simulation
quantity is reached.
pulsemin Pulse minimum from the front and tail estimates for the selected
simulation quantity.
pulsemintime Tiime at which the minimum pulse value of the selected simulation
quantity is reached.
pulsetail50 Pulse tail time of the selected simulation quantity from the virtual peak to
50%.
pulsewidth5050 Pulse width of the selected simulation quantity as measured from the 50%
points on the pulse front and pulse tail.
pwl Piecewise Linear
pwl_periodic Piecewise Linear for periodic extrapolation on x
PulseWidth
Functions
pw_plus Pulse width of first positive pulse
pw_minus Pulse width of first negative pulse
pw_plus_max Max. Pulse width of input stream
pw_plus_min Min. Pulse width of input stream
pw_plus_avg Average of the positive pulse width input stream
pw_plus_rms RMS of the positive pulse width input stream
pw_minus_max Max. Pulse width of input stream
pw_minus_min Min. Pulse width of input stream
pw_minus_avg Average of the negative pulse width input stream
Maxwell 3D Online Help
Post Processing and Generating Reports 19-59
pw_minus_rms RMS of the negative pulse width input stream
polar Converts the complex number in rectangular to polar
re Real part of the complex number
rect Converts the complex number in polar to rectangular
rem Fractional part
ripple Returns the ripple factor (AC RMS/Mean) for the selected quantity.
rms Returns total root mean square of the selected quantity.
rmsAC Returns the AC RMS for the selected quantity.
rsidelobex The x value for the right side lobe: the next highest value to the right of
the max value.
rsidelobey The y value for the right side lobe: the next highest value to the right of
the max value.
sgn Sign extraction
sin Sine
sinh Hyperbolic sine
sqrt Square root
tan Tangent
tanh Hyperbolic tangent
Undershoot Obtains the peak undershoot over a point (double argument).
XAtYMax Threshold crossing time: report first time (x value) at which an output
quantity crosses YMax.
XAtYMin Threshold crossing time: report first time (x value) at which an output
quantity crosses a user definable threshold (YMin).
XAtYVal Returns the X value at the first occurance of Y value.
xdb10beamdwi
dth
Width between left and right occurrences of values x db10 from max. Takes 'x'
as argument (3.0 default). To use this function, you need to open the Add Trace
Characteristics dialog and select the Radiation category.
xdb20beamwidt
h
Width between left and right occurrences of values x db20 from max. Takes 'x'
as argument (3.0 default) To use this function, you need to open the Add Trace
Characteristics dialog and select the Radiation category.
y0 Bessel function of the second kind (0
th
order)
y1 Bessel function of the second kind (1
st
order)
Maxwell 3D Online Help
19-60 Post Processing and Generating Reports
Related Topics
Add Trace Characteristics
Set Range Function
Selecting Solution Quantities to Plot
Each trace in a report includes a quantity that is plotted along an axis. The quantity being plotted
can be a value that was calculated by Maxwell, such as L
11
, or a value from a calculated expression.
To select a parameter to plot:
1. In the Report dialog box, select one of the solution type dependent categories. Some of the
available categories are listed below. The actual list you see will depend upon the solution type
and solution setup for your design.
2. Select a quantity to plot from the Quantity list. The available quantities depend on the selected
category and the setup of the design. Some field quantities that may appear include the follow-
ing:
H
B
J
E
D
Energy
YAtXMax Threshold crossing time: report first time (y value) at which an output
quantity crosses XMax.
YAtXMin Threshold crossing time: report first time (y value) at which an output
quantity crosses a user definable threshold (XMin).
YatXVal Returns the Y value at the first occurance of X value.
Variables Intrinsic variables, such as frequency or theta, or user-defined project
variables, such as the length of a quarter-wave transformer.
Output Variables Derived quantities from the original field solution.
L or C Capacitance or Inductance matrix entries when the matrix parameter is
defined
Force or Torque Force or Torque values when the parameter is defined.
Loss Various loss parameters such as core loss, stranded loss, or hysteresis
loss.
Calculator
Expression
Userxpressions defined in the fields calculator.
Maxwell 3D Online Help
Post Processing and Generating Reports 19-61
CoEnergy
AppEnergy
OhmicLoss
For a complete list of the available quantities and the solution types where they are available, see
Plotting Standard Field Quantities.
Selecting a Field Quantity to Plot
When plotting field quantities in the Report dialog box, the quantity can be a value that was calcu-
lated by Maxwell, such as a value from a calculated expression.
When you select Fields as the Report Type and select a line geometry from the Solutions pull-
down list, three options are available for plotting versus length:
Plot vs. actual distance along the line (in the units you specified).
Plot vs. normalized distance.
Plot vs. actual coordinate values of the line.
Plotting Imported Solution Data
1. In the Solution pull-down list in the Report dialog box, click the imported data you want to
plot.
2. Follow the procedure for creating a report.
Post-Processed Quantities
Both pre-processing and post-processing quantities are available when creating reports. For exam-
ple, when you create a report with the Report Type of Magnetostatic Solver, the following are
four of the quantities that appear in the Category list in the Report dialog box:
L The post-processed value of inductance (for example, the inductance of a 1-turn coil).
Lnom The inductance quantity that is solved with no post processing.
MagFlux The post-processed value of the total magnetic flux as seen by the coil (current
source) including all sources (current, magnets, etc.)
MagFluxNom The total magnetic flux quantity that is solved with no post processing as
seen by the coil (current source) including all sources (current, magnets, etc.)
The post-processed values include grouping, number of turns, and other settings from the Matrix
dialog box.
Maxwell 3D Online Help
19-62 Post Processing and Generating Reports
Setting a Range Function
To apply a range function to the Y, Z, or Mag component of a trace:
1. Click the Range Function button in the Reports dialog.
This opens the Set Range Function dialog. The functions available are the same as described
in the Selecting a Function section, with the exception of those for the Eye Measurements cat-
egory.
2. Click the Specified radio button on the Range function line.
This enables the Range Function fields.
3. Select the Category, and then an associated Function to apply. The available categories
depend on the plot, and Category enables the display of associated functions.
Given a selected Function, and Category, the Set Range Function dialog displays a text field
that explains the Purpose of the function. For a full list of functions and their definitions, see
Selecting a Function.
Selecting a function causes the display of a description in the Purpose field. If the function
requires a value (such as the XatYVal Math function or the pw_minus_max Pulse Width func-
Note All range functions are available in the list regardless of solution context. You must
select a function that is appropriate for the solution context and data type you are
working with.
Category Functions for the Category
Math max, min, pk2pk, rms, avg, integ, integabs, avgabs, rmsAC, ripple,
pkavg, XatYMin, XatYMax, XatYVal
PulseWidth pulsefall9010, pulsefront9010, pulsefront3090, pulsemax, pulsemaxtime,
pulsemin, pulsemintime, pulsetail50, pulsewidth5050, pw_plus,
pw_plus_max, pw_plus_min, pw_plus_avg, pw_plus_rms,
pw_minus_max, pw_minus_min, pw_minus_avg, pw_minus_rms
Overshoot,
Undershoot
overshoot, undershoot.
TR & DC crestfactor, formfactor, distortion, fundamentalmag, delaytime, risetime,
deadtime, settlingtime,
Error iae, ise, itae, itse
Period per, pmax, pmin, prms
Radiation xdb10bandwidth, xdb20bandwidth, lSidelobeX, lSidelobeY, rSidelobeX,
rSidelobeY
Eye
Measurements
EyeLevelZero, EyeLevelOne, EyeAmplitude, EyeHeight,
EyeSignalToNoise, EyeOpeningFactor, EyeWidth, EyeJitterP2P,
EyeJitterRMS, EyeRiseTime, EyeFallTime
Maxwell 3D Online Help
Post Processing and Generating Reports 19-63
tion), the table below the function field displays the name, editable value field, unit, and
description.
4. Use the Over Sweep drop down menu to select from available sweeps.
5. To select from available Sweeps, or to edit them, click the ellipsis [...] button to display a dia-
log box that lets you select particular sweep values, specify a range of sweep values (for Time
sweeps). By default, Use all values is selected.
For sweeps other than Time, unchecking Use all values enables a list of available sweep
values. You can use the buttons to Clear All or Select All sweep values.
a. Select the Sweeps Default or Edited radio buttons to specify whether to accept the
default or edited sweeps.
b. To edit the sweeps further, select the ellipsis [...] button to display an Edit Sweep dia-
log box. For frequency variables, this lets you specify a single value, linear step, lin-
ear count, decade count, octave count, or exponential count. You can Add legal
values to the list of sweep values, Update the list for changes, or Delete selected
entries.
c. When finished selecting/editing sweep values, close the dialog box. The sweep values
you select are displayed on the Over Sweep line.
For Time sweeps:
a. Select the Specify range radio button to enable the Min and Max value fields.
b. Enter the desired Min and Max values, and choose the associated units of measure
from the drop down lists.
c. When finished, close the dialog box. The sweep values you select are displayed on the
Over Sweep line.
6. Click OK to apply the range function.
Related Topics
Selecting a Function
Eye Measurement Range Function Parameters
The Eye Measurement category of range functions provide the means to evaluate several character-
istics of eye diagrams. Each of the Eye Measurement functions includes the following parameters.
Specify the Value by editing the Value text field for the parameter name. Specify the unit for the
parameter by selecting from the Unit drop down menu.
Name Default Value Default Unit Description
Unit Interval 0 ns Unit interval of signal
Start Offset 0 ns Offset at beginning of signal
Maxwell 3D Online Help
19-64 Post Processing and Generating Reports
Perform FFT on a Report
You can perform FFT on an existing 2D plot by using the Results>Perform FFT command. This
opens the Perform FFT on Traces in Reports dialog.
1. Select the report you want from the list in the dialog.
2. Select the FFT Window type from a drop down list.
Select the window type to apply. Windowing functions cause the FFT of the signal to have
non-zero values away from . Each window function trades off the ability to resolve compara-
ble signals and frequencies versus the ability to resolve signals of different strengths and fre-
quencies.
3. Select the function to apply to complex data.
The new report displays and appears in the Project tree. The new report name prefixes FFT to the
name of the original report. Trace names are also prefixed with FFT.
Related Topics
FFT Window Functions
Apply FFT to Report Functions
Perform TDR on a Report
End Offset 0 ns Offset at end of signal
Autocrossing
amplitude
1 Nonzero number means that crossing
amplitude is calculated automatically.
Crossing amplitude 0 mV Specify crossing amplitude used for eye
measurement data computation.
Name Default Value Default Unit Description
Maxwell 3D Online Help
Post Processing and Generating Reports 19-65
FFT Window Functions
The window type list for Perform FFT on Report includes:
Window Function Preferred Use
Rectangular A low dynamic range function offering good resolution for signals
of comparable strength. Poor when signals have very different
amplitudes. w (n )=1
.
Tri A Bartlett window with the endpoints valued at zero.
Van Hann A moderate dynamic range function, designed for narrow band
applications.
w n ( ) 0.5 1
2n
N 1
------------- cos
\ .
| |
=
Maxwell 3D Online Help
19-66 Post Processing and Generating Reports
Blackman A high dynamic range function, with lower resolution, designed for
wide band applications.
where a
0
=(1-)/2;
1
=1/2;
2
=/2
Hamming A moderate dynamic range function, designed for narrow band
applications. It minimizes the maximum sidelobe.
Window Function Preferred Use
w n ( ) a
0
a
1
2n
N 1
------------ -
\ .
| |
cos a
2
4n
N 1
-------------
\ .
| |
cos + =
w n ( ) 0.54 0.46
2n
N 1
-------------
\ .
| |
cos =
Maxwell 3D Online Help
Post Processing and Generating Reports 19-67
Related Topics
Perform FFT on a Report
FFT Window Functions
Apply FFT to Report Functions
Perform TDR on a Report
Apply FFT to Report Functions
The choices include:
Lanczos The Lanczos window offers a windowed form of the infinite sinc
filter, providing the central lobe of a horizontally-stretched sinc,
sinc(x/a) for a x a.
Weber
Welch This approach applies a parabola-shaped window to the frequency
domain data. It is based on the Bartlett method but splits the signal
into overlapping segments, which are then windowed. The intent is
to balance the influence of data in the center of the function.
ang_deg Angle (phase) of a complex number, cut at +/-180
ang_rad Angle in radians
arg
cang_deg Cumulative angle (phase) of the first parameter (a complex number) in
degrees, along the second parameter (typically sweep variable). Returns a
double precision value cut at +/-180.
cang_rad Cumulative angle of the first parameter in radians along a second
parameter (typically a sweep variable) Returns a double precision value.
dB(x) 20*log10(|x|)
dB 10normalize 10*log [normalize(mag(x))]
dB 20normalize 20*log [normalize(mag(x))]
dBc
Window Function Preferred Use
Maxwell 3D Online Help
19-68 Post Processing and Generating Reports
Related Topics
FFT Window Functions
Perform FFT on a Report
Perform TDR on a Report
Perform TDR on Report
You can perform TDR on an existing 2D plot by using the Results>Perform TDR on Report
command. This opens a dialog.
1. Select the report you want from the list in the dialog.
2. Specify the input signal as Step or Impulse and give the rise time.
3. Select the TDR Window type from a drop down list.
Select the window type to apply. Windowing functions cause the FFT of the signal to have
non-zero values away from . Each window function trades off the ability to resolve compara-
ble signals and frequencies versus the ability to resolve signals of different strengths and fre-
quencies.
You may choose to specify a window width as a percentage.
If you select the Kaiser function, you can specify a Kaiser number.
The new report displays and appears in the Project tree. The new report name prefixes TDR to the
name of the original report. Trace names are also prefixed with TDR.
Related Topics
Perform FFT on a Report
Plotting in the Time Domain
Spectral Domain Plots in Transient (FFT)
When plotting in the spectral domain, you must specify the parameters for the Fast Fourier Trans-
form (FFT). The FFT function used by Maxwell uses windowing; therefore, the user must enter a
start and stop time within which the data is periodic.
To enter the FFT parameters:
1. In the Report window, be sure the Domain is set to Spectral.
2. In the Context section of the reporter dialog, click FFT Options.
The FFT Options dialog appears.
im Imaginary part of the complex number
mag Magnitude of the complex number
normalize Divides each value within a trace by the maximum value of the trace. ex.
normalize(mag(x))
re Real part of the complex number
Maxwell 3D Online Help
Post Processing and Generating Reports 19-69
3. Enter the Start Time for the window using the pull-down menu.
4. Enter the End Time using the pull-down menu.
5. Enter the Window Type using the pull-down menu.
The Samples and number of points are calculated based on the chosen start and end values. The sig-
nal must be periodic during the time interval chosen or an error will result.
Related Topics
Time Domain Plots in Eddy (IFFT)
Online Technical Library:FFT/IFFT Notes
Time Domain Plots in Eddy (IFFT)
When creating time domain plots from frequency domain data, you must specify the parameters for
the Inverse Fast Fourier Transform (IFFT):
1. In the Report window, be sure the Domain is set to Time.
2. In the Context section of the reporter dialog, click IFFT Options.
The IFFT Options dialog appears.
3. In the Input Signal section of the dialog select either Impulse or Step signal to use in per-
forming the IFFT.
4. For Step signal, input the rise time for the pulse. The rise time should chosen so that the fre-
quency content is within the bandwidth of the available frequency sweep data.
5. Select the Window Type from the pull-down menu.
6. Enter the window Width in percent.
The Maximum Plot Time and the Delta Time are calculated based on the solution data available.
Related Topics
Spectral Domain Plots in Transient (FFT)
Online Technical Library:FFT/IFFT Notes
Maxwell 3D Online Help
19-70 Post Processing and Generating Reports
Specifying Output Variables
You can access the Output Variables window in several ways.
Click Maxwell3D, Maxwell2D, or RMxprt and then select Results>Output Variables.
In the Project tree, right-click on Results and select Output Variables from the short-cut
menu.
In the Solution Setup dialog, select the Expression Cache tab, click the Add... button to dis-
play the Add to expression cache dialog, and click the Output Variables button.
Click the Output Variables button the Reports dialog.
The Output Variables window contains four sections:
Context section, where you specify the Report type, the Solution, and for appropriate report
types, the Domain. Changing the Report type affects whether the Domain menu appears, and
may affect the functions listed in the Calculation section.
Output Variables section, where you can specify the name and expression for a new output
variable. Existing variables appear in the list at the top of the window. Clicking the triangle in
the Name bar inverts the sort order.
At top of the Output Variables window, you can use a checkbox to Validate output variable
for selected context.
Calculation section, where you can insert quantities into the Expression area of the Output
Variables section.
Function section, where you can insert completed expressions into the Expression area of the
Output Variables section.
Related Topics
Adding a New Output Variable
Building an Expression Using Existing Quantities
Viewing the Output Variable Convergence
Maxwell 3D Online Help
Post Processing and Generating Reports 19-71
Adding a New Output Variable
To add an output variable:
1. Click Maxwell3D, Maxwell2D, or RMxprt and then select Results>Output Variables or, in
the Project tree, right-click on Results and select Output Variables from the short-cut menu,
or on the Modify Report dialog, click the Output Variables button.
The Output Variables window appears. Variables defined using the Results>Output Vari-
ables command appear in the list at the top of the window.
2. In the Output Variables section, enter a name for the new variable in the Name box.
3. To enter an expression, do one or both of the following:
a. Type part or all of the expression directly in the Expression area. Valid funtions appear in
blue. Invalid functions appear in red.
b. Insert part or all of the expression using the options in the Calculation and Function sec-
tions.
4. Optionally, choose to Validate output variables for selected context.
5. Click Add to add the new variable to the list.
6. Repeat steps 2 through 4 to add additional variables.
7. When you are finished adding output variables, click Done to close the Output Variables
window.
Related Topics
Deleting Output Variables
Building an Expression Using Existing Quantities
Viewing the Output Variable Convergence
Building an Expression Using Existing Quantities
When you are entering an expression for a new output variable, you can insert part or all of the
expression using the options in the Calculation and Function sections of the Output Variables
window.
To add an input variable by inserting part or all of the expression:
1. Click Maxwell3D, Maxwell2D, or RMxprt and then select Results>Output Variables or, in
the Project Tree, right-click on Results and select Output Variables from the short-cut menu,
or on the Modify Report dialog, click the Output Variables button.
The Output Variables window appears.
2. In the Output Variables section, enter a name for the new variable in the Name box.
3. To insert a quantity:
a. From the Report Type pull-down list, select the type of report from which you want to
select the quantity.
b. From the Solution pull-down list, select the solution from which you want to select the
quantity.
Maxwell 3D Online Help
19-72 Post Processing and Generating Reports
c. From the Category list, select the type of quantity you want to enter.
d. From the Quantity list, select the quantity or the geometry.
e. From the Function list, select a ready-made function (this option is the same as inserting
the function from the Function section).
f. If applicable, from the Domain list, select the solution domain.
g. Click Insert Into Expression.
The selected quantity is entered into the Expression area of the Output Variables sec-
tion.
4. To insert a function:
a. In the Function section, select a ready-made function from the pull-down list.
b. Click Insert Function into Expression.
The function appears in the Expression area of the Output Variables section.
5. When you are finished defining the variable in the Expression area, click Add to add the new
variable to the list.
6. Repeat steps 2 through 5 to add additional variables.
7. When you are finished adding output variables, click Done to close the Output Variables
window.
Related Topics
Adding a New Output Variable
Building an Expression Using Existing Quantities
Function List for Output Variables
The Output Variables dialog includes a second function list containing funtions to enter directly
into the Expression field. These functions can also be applied to previously specified Quantities and
Functions.
Some of these functions can operate along an entire curve. These are: deriv, min, max, integ, avg,
rms, pk2pk, cang_deg and cang_rad. These functions have syntax as follows:
deriv(quantity) implicitly implies derivative over the primary sweep
deriv(quantity, SweepVariable) explicitly means derivative over the sweep variable specified
in the second argument (such as "Freq").
Note Remember the evaluated value of an expression is always interpreted as in SI units.
However, when a quantity is plotted in a report, you have the option to plot values in
units other than SI.
Maxwell 3D Online Help
Post Processing and Generating Reports 19-73
You can select from the following functions in the Output Variables dialog Function list or type
them directly into the Expression field, if necessary:
abs Absolute value
acos Arc cosine
acosh Hyperbolic arc cosine
ang_deg Angle (phase) of a complex number, cut at +/-180
ang_rad Angle in radians
arg
asin Arc sine
asinh Hyperbolic arc sine
atan Arc tangent
atan2
atanh Hyperbolic arc tangent
avg Average of first parameter over the second parameter
avgabs Absolute value of average.
cang_deg Cumulative angle (phase) of the first parameter (a complex number) in
degrees, along the second parameter (typically sweep variable). Returns a
double precision value cut at +/-180.
cang_rad Cumulative angle of the first parameter in radians along a second
parameter (typically a sweep variable) Returns a double precision value.
cmplx(re, im) A complex number, where re is the real part and im is the imaginary
part.
conjg Conjugate of the complex number.
cos Cosine
cosh Hyperbolic cosine
crestfactor Peak/RMS (root mean square) for the selected simulation quantity
dB(x) 20*log10(|x|)
dB10
dBm(x) 10*log10(|x|) +30
dBW(x) 10*log10(|x|)
dBc
db10normalize 10*log [normalize(mag(x))]
Maxwell 3D Online Help
19-74 Post Processing and Generating Reports
db20normalize 20*log [normalize(mag(x))]
degel
deriv Derivative of first parameter over second parameter.
even Returns 1 if integer part of the number is even; returns 0 otherwise
exp Exponential function (the natural anti-logarithm)
if
im Imaginary part of the complex number
int Truncated integer function
j0 Bessel function of the first kind (0
th
order)
j1 Bessel function of the first kind (1
st
order)
ln Natural logarithm
log
log10 Logarithm base 10
mag Magnitude of the complex number
mod
nint Nearest integer
normalize Divides each value within a trace by the maximum value of the trace. ex.
normalize(mag(x))
odd Returns 1 if integer part of the number is odd; returns 0 otherwise
polar Converts the complex number in rectangular to polar
pow Raise x to y power., pow(x,y).
pwl Piecewise Linear
pwl_periodic Piecewise Linear for periodic extrapolation on x
pwlx
re Real part of the complex number
rect Converts the complex number in polar to rectangular
rem Fractional part
root Take the y root of x, root(x,y)
sgn Sign extraction
sin Sine
sinh Hyperbolic sine
Maxwell 3D Online Help
Post Processing and Generating Reports 19-75
Related Topics
Add Trace Characteristics
Set Range Function
Deleting Output Variables
To delete output variables:
1. Remove all references to the output variable in the project.
2. Save the project to erase the command history.
3. Click Maxwell3D, Maxwell2D or RMxprt, and then select Results>Output Variables or, in
the Project Tree, right-click on Results and select Output Variables from the short-cut menu,
or on the Modify Report dialog, click the Output Variables button.
This opens the Output Variables dialog.
4. Select the variable and click the Delete button.
5. Click OK to close the dialog.
Related Topics
Adding a New Output Variable
sliding mean sliding mean.
slidingrms sliding root mean square
sqr Square.
sqrt Square root
tan Tangent
tanh Hyperbolic tangent
y0 Bessel function of the second kind (0
th
order)
y1 Bessel function of the second kind (1
st
order)
yn Bessel function of the second kind (nth order)
Maxwell 3D Online Help
19-76 Post Processing and Generating Reports
Updating All Reports
The Maxwell desktop updates reports based upon the availability of data and the user settings
defined in the Report Update Options for Design Type area of the General Options dialog. You
may force the software to do an immediate update of all reports with the currently available solu-
tion data by selecting Maxwell3D>Results>Update All Reports or Maxwell2D>Results>Update
All Reports.
Alternatively, right-click on results in the Project Manager window and select Update All
Reports on the shortcut menu.
Maxwell 3D Online Help
Post Processing and Generating Reports 19-77
Opening All Reports
Use the Open All Reports command to cause all of the reports in the current design to update and
display in the desktop.
Select Maxwell3D>Results>Open All Reports or Maxwell2D>Results>Open All Reports.
Alternatively, right-click on results in the Project Manager window and select Open All Reports
on the shortcut menu.
Maxwell 3D Online Help
19-78 Post Processing and Generating Reports
Deleting Reports
To Delete a selected report:
1. Select a report icon in the Project tree, and right-click to display the shortcut menu.
2. Click Delete on the shortcut menu or the X icon on the toolbar to delete the selected report.
To Delete All Reports:
1. Depending upon the project type, click Maxwell3D, Maxwell2D, or RMxprt and then select
Results>Delete All Reports. You can also right click on the Results folder in the Project tree
to display the shortcut menu, and click Delete All reports.
All items under the Results folder in the Project tree are removed.
Warning Solution data that have been deleted cannot be recovered!
Warning Deletions occur as soon as you click this button and cannot be undone. If you
change your mind while in this window, click Cancel BEFORE clicking Do
Deletions.
Maxwell 3D Online Help
Post Processing and Generating Reports 19-79
Plotting Field Overlays
Field overlays are representations of basic or derived field quantities on surfaces or objects for the
current design variation. You can set the design variation via the Set Design Variation dialog. This
dialog box is accessible from the Solution Data window via by clicking the ellipsis button on the
right of the Design Variation field, and via the Results>Apply Solved Variation command.
To plot a basic field quantity:
1. Select a point, line, surface, or object to create the plot on or within. You may also select a
plane or object list in the History Tree.
If it does not exist, create it.
2. Click Maxwell3D or Maxwell2D and then select Fields>Fields.
A submenu appears.
3. On the Fields submenu, click the field quantity you want to plot.
If you select a scalar field quantity, a scalar surface or volume plot is created. If you select a
vector field quantity, a vector surface or volume plot is created. If the quantity you want to plot
is not listed, see Calculating a Derived Field Quantity.
For projects with Temperature dependent materials, the Maxwell>Fields>Fields>Other...
menus selections include Temperature.
After you select the field quantity to plot, the Create Field Plot dialog box appears.
The Specify Name field shows a name based on the field quantity you selected, and the Quan-
tity list shows the field quantity selected.
4. To specify a name for the plot other than the default, select Specify Name, and then type a new
name in the Name box.
5. To specify a folder other than the default in which to store the plot, select Specify Folder, and
then click a folder in the pull-down list. Plot folders are listed under Field Overlays in the
project tree.
6. Select the solution to plot from the Solution pull-down list.
7. Select the field type to plot in the Field Type pull-down list.
8. Under Intrinsic Variables, select the time at which the field quantity is evaluated.
9. Select the field quantity to plot from the Quantity list.
Note For 2D Designs, a plane selection must be consistent with the drawing plane or an error
will result.
Note All plots (field overlays) in the same folder have the same scale settings. To plot the
same field with a different scale, you can create or move the new plot to a separate
folder. By default, current density plots are stored in a folder called J, but you can
specify a different or new folder. Plots in different folders have a different plot keys.
Maxwell 3D Online Help
19-80 Post Processing and Generating Reports
10. Select the volume or surface (region) in which to plot the field from the In Volume list.
This selection enables you to limit plots to the intersection of a volume with the selected object
or objects. You can select and deselect any items in the In Volume list. You can mix model
objects with non-model boxes. For example you might want to see a plot from part of two
model objects by restricting the region to a non-model box overlapping those parts.
11. If you selected a vector quantity, you can use the checkbox to select Streamline plot. Stream-
lines are often used to indicate magnetic flux lines, etc. in plots. See Setting Field Plot Attri-
butes for adjusting the streamline display and Setting Fields Reporter Options for setting
Streamline defaults.
12. Optionally, you may select the Plot on surface only checkbox to obtain a plot around the out-
side edge of selected objects.
13. Click Done.
The field quantity is plotted on the surfaces or within the objects you selected. The plot uses
the attributes specified in the Plot Attributes dialog box.
The new plot appears in the view window. It is listed in the specified plot folder in the project
tree. If you have created a field plot on a simulation in progress, the field plot is updated after
the last adaptive solution.
If you want to update the field overlay before then, to view progress in the solution, select the
Field icon in the Project tree that contains the field plot of interest, right-click to display the
short cut menu, and select Update Plots.
To turn off the display of the plot, right click on the plot and select Plot Visibility from the
short-cut menu. Unchecking Plot Visibility turns off the plot display.
Related Topics
Plotting Standard Field Quantities
Plotting Derived Field Quantities
Creating 2D Reports From Named Expressions
Calculating a Derived Field Quantity
Note Multiple selection should be used when there is a discontinuous field on a surface. If not,
the field on both sides of the surface is plotted and each interferes with the other.
Maxwell 3D Online Help
Post Processing and Generating Reports 19-81
Named Expressions
Creating Reports
Using the Fields Calculator
Setting a Plots Visibility
Plotting Standard Field Quantities
Maxwell makes numerous quantities available for field plotting derived directly from the field
solution. The quantities available depend upon the solution type (magnetostatic, eddy current, etc),
on the design type (3D or 2D) and other parameters such as the use of lossy materials. The chart
below lists the possible solution quantities available when using Maxwell3D>Fields>Fields, or
Maxwell2D>Fields>Fields.
Description Quantity 2D 3D
Vector Potential Flux_Lines, A_Vector Magnetostatic, Eddy
Current, Transient
Magnetic Field
Intensity
Mag_H,
ComplexMag_H,
H_Vector
Magnetostatic, Eddy
Current, Transient
Magnetostatic, Eddy
Current, Transient
Magnetic Flux
Density
Mag_B,
ComplexMag_B,B_Ve
ctor
Magnetostatic, Eddy
Current, Transient
Magnetostatic, Eddy
Current, Transient
Current JatPhase, Mag_J,
ComplexMag_J,
J_Vector, Jphi, Jz
Magnetostatic, Eddy
Current, Transient,
ACConduction,
DCConduction
Magnetostatic, Eddy
Current, Transient,
DCConduction, Electric
Transient
Electric Flux
Density
DatPhase, Mag_D,
ComplexMag_D,
D_Vector
Eddy Current,
Electrostatic,
ACConduction
Eddy Current,
Electrostatic,
DCConduction, Electric
Transient
Electric Field
Intensity
Mag_E,
ComplexMag_E,
E_Vector
Electrostatic,
ACConduction,
DCConduction
Eddy Current,
Electrostatic,
DCConduction, Electric
Transient
Surface Charge
Density
QSurf Electrostatic,
DCConduction, Electric
Transient
Voltage Voltage Electrostatic,
ACConduction,
DCConduction
Electrostatic,
DCConduction, Electric
Transient
Maxwell 3D Online Help
19-82 Post Processing and Generating Reports
Energy in the
Field
Electric
Magnetic
energy Magnetostatic, Eddy
Current, Transient,
Electrostatic
Magnetostatic, Eddy
Current, Transient,
Electrostatic,
DCConduction, Electric
Transient
Magnetic
CoEnergy
coEnergy Magnetostatic, Eddy
Current, Transient
Magnetostatic, Transient
appEnergy Magnetostatic, Eddy
Current, Transient
Magnetostatic, Transient
Ohmic Loss Ohmic_Loss Magnetostatic, Eddy
Current, Transient,
Electrostatic,
ACConduction,
DCConduction
Magnetostatic, Eddy
Current, Transient,
DCConduction, Electric
Transient
Total Loss Total_Loss Transient (Magnetic)
Hysteresis Loss Hysteresis_Loss Eddy Current Eddy Current
Dielectric Loss Dielectric_Loss Eddy Current Eddy Current
Surface Loss
Density
SurfaceLossDensity Eddy Current
Edge Force
Density
edgeForceDensity Magnetostatic, Eddy
Current, Transient,
Electrostatic
Temperature Temp Magnetostatic, Eddy
Current, Electrostatic
Magnetostatic, Eddy
Current, Electrostatic
Surface Force
Density
surfaceForceDensity Magnetostatic, Eddy
Current, Transient,
Electrostatic
Magnetostatic, Eddy
Current, Transient,
Electrostatic, Electric
Transient
Volume Force
Density
volumeForceDensity Magnetostatic, Eddy
Current, Transient,
Electrostatic, Electric
Transient
Displacement Displacement_Vector,
Mag_Displacement
Magnetostatic, Eddy
Current, Electrostatic
Magnetostatic, Eddy
Current, Electrostatic
Sum of Ohmic,
Hysteresis, and
Dielectric Loss
emloss Eddy Current
Description Quantity 2D 3D
Maxwell 3D Online Help
Post Processing and Generating Reports 19-83
Related Topics
Plotting Derived Field Quantities
Creating 2D Reports From Named Expressions
Calculating a Derived Field Quantity
Named Expressions
Creating Reports
Using the Fields Calculator
Loss Quantities
Loss on
Impedance
boundary applied
to a conductor
edgeLossDensity Eddy Current
Combined eddy
current and
hysteresis loss
coreLoss Transient Transient
Resistive loss
calculated for
excitation with
stranded
conductor
StrandedLoss,
StrandedLossR
Transient Transient
Resistive loss
calculated for
excitation with
solid conductor
SolidLoss Transient Transient
Ohmic
loss
Ohmic loss is always associated with conduction current distribution in
conductors which are not perfect. Thus the resistivity of conductors is
responsible for the ohmic power loss when current flows in such conductors. It
is also called the Joule-Lenz effect. There is always a heating effect due to the
ohmic loss, often called Joule heating.
Total loss
Total loss is associated with loss density fields in 3D magnetic transient
solutions. Total loss uses the total integrated loss output from the solver and
averages it over two consecutive times.
Description Quantity 2D 3D
Maxwell 3D Online Help
19-84 Post Processing and Generating Reports
Hysteresis
loss
Hysteresis loss is short for magnetic hysteresis loss and represents power loss in
some magnetic materials (electric steels or ferrites) in alternating (sinusoidal)
magnetic fields. This loss is due to a phenomenon called "magnetic viscosity"
which causes the B and H fields to have a phase shift between them. In the B-H
plane, for linear materials, the relationship between these two fields describes an
ellipse. The hysteresis loss is proportional to the area of the ellipse.
Dielectric
loss
Dielectric loss or electric hysteresis loss represents power loss in ferroelectric
materials (such as barium titanate, lead zirconate titanate ) in alternating
(sinusoidal) electric fields. This loss is due to a phenomenon called "electric
viscosity" which causes the D and E fields to have a phase shift between them.
In the D-E plane, for linear materials, the relationship between these two fields
describes an ellipse. The dielectric loss is proportional to the area of the ellipse.
SurfaceLoss
Density
The surface loss density is assocaited with the induced eddy current on the
impedence bounday.
Emloss
(2D Eddy)
In 2D eddy emloss combines the ohmic loss, dielectric loss and hysteresis loss.
Edgeloss
density
Edge loss density represents losses associated with impedance boundary applied
on conductive surfaces on the boundary of the solution domain or on surface of
excluded objects. It assumes an exponential spatial decay (towards the interior
of the respective material) of induced current magnitudes and of associated
losses. Integrating the loss along the edge produces the entire loss associated
with the "edge".
Core
loss
The core loss combines eddy current losses and hysteresis losses for a transient
solution type. It is a post-processing calculation, based on already calculated
transient magnetic field quantities. It is applicable for the evaluation of core
losses in steel laminations (frequently used in applications such as electric
machines, transformers) or in power ferrites.
Solid
Loss
The solid loss represents the resistive loss in a 2D or 3D volume and is
calculated by:
For 2DXY designs, the length is given by Set Model Depth, while for RZ
designs the volume is based upon the rotation of the cross section around the
symmetry axis.
SolidLoss
1
--- J
2
V d
vol
}
=
Maxwell 3D Online Help
Post Processing and Generating Reports 19-85
Named Expressions
Named expressions can contain any combination of scalar, vector, or geometry functions. When
you plot a field overlay or create a report based on a named expression, only corresponding quanti-
ties are available.
For example, if you select a point for the Geometry and a Category that is a named expression
based on the point (or other scalar, non-3D value), then the Quantity list only lists expressions that
returns a single scalar value. If you have added named expressions that take the magnitude of the
ScalarX(), ScalarY(), or ScalarZ() of a vector point value, then you can create output variables for
those expressions only in this case.
Named expressions can be plotted in the following three ways:
To create a field overlay of a named expression, the expression must be a real value (scalar or vec-
tor) that has values everywhere in space (or at least on every point in the geometry you plan to use
for the field overlay).
To create a 2D report from a named expression that evaluates in the Fields Calculator as a single
scalar value, the expression must result in a single-valued, real, scalar value. A single-valued item
could be the value on a single point in space or the result of a function that returns a single value
(such as an integration, max/value, min/value, or other function).
To create a 2D report from a named expression that is evaluated (in the Fields Calculator) along a
polyline, the expression must be a real scalar that has values everywhere in space (or at least every-
where on the line object you want to use to sample the values).
Named expressions can be created in the Fields Calculator.
Plotting Derived Field Quantities
Derived field quantities are field quantity representations that have been deduced from the original
field solution using the Fields Calculator.
1. Select a point, line, surface, or object to create the plot on or within. You may also select a
Stranded
Loss
There are two types of stranded loss quantities, StrandedLoss and
StrandedLossR:
StrandedLoss represents the resistive loss in a 2D or 3D volume and is
calculated by:
where J is the conductivity of the material. (Reported for a stranded voltage
or current source using an external circuit; assumes winding fill factor =
100%.)
StrandedLossR represents the loss based on I
2
times the resistance R
(Reported for a stranded voltage source not in an external circuit.)
StrandedLoss
1
--- J
2
V d
vol
}
=
Maxwell 3D Online Help
19-86 Post Processing and Generating Reports
plane or object list in the History Tree.
If it does not exist, create it.
2. Click Maxwell3D or Maxwell2D and select Fields>Fields>Named Expression.
The Selecting calculated expression dialog box appears.
3. Select the derived quantity you want to plot, and then click OK.
The Create Field Plot dialog box appears.
4. To specify a name for the plot other than the default, select Specify Name, and then type a new
name in the Name box.
5. To specify a folder other than the default in which to store the plot, select Specify Folder, and
then click a folder in the pull-down list. Plot folders are listed under Field Overlays in the
project tree.
6. Select the solution to plot from the Solution pull-down list.
7. Select the derived field quantity to plot from the Quantity list.
8. Select the volume or surface (region) in which to plot the field from the In Volume list.
This selection enables you to limit plots to the intersection of a volume and the selected object.
9. Click Done.
The derived field quantity you created in the Fields Calculator is plotted on the surfaces or
objects you selected. The new plot is listed in the project tree under Field Overlays.
Creating 2D Reports From Named Expressions
You can create a 2D report from named expressions that evaluate as a single scalar value or that
evaluate along polylines.
To create a report from a named expression evaluating as a single scalar value:
1. Click Maxwell2D or Maxwell3D>Results>Create Report.
The Create Report dialog box appears.
2. In the Target Design pull-down list, click the design containing the solution data you want to
Note For 2D Designs, a plane selection must be consistent with the drawing plane or an error
will result.
Note If you select a point for the Geometry and a Category that is a named expression based
on the point (or other scalar, non-3D value), then the Quantity list only lists expressions
that returns a single scalar value. If you have added named expressions that take the
magnitude of the ScalarX(), ScalarY(), or ScalarZ() of a vector point value, then you can
create output variables for those expressions only in this case.
Note If you select a polyline for the Geometry and a Category that is a named expression
based on the line, then the Quantity list only lists corresponding expressions (i.e., will
not list scalar values when a line is selected as the geometry).
Maxwell 3D Online Help
Post Processing and Generating Reports 19-87
plot.
3. Select Fields from the Report Type pull-down list.
4. In the Display Type pull-down list, select the type of report you want to create.
5. Click OK.
The Traces dialog box appears.
6. In the Solution pull-down list, click the solution containing the data you want to plot.
7. Add one or more traces to include in the report.
8. Click Done.
The report appears in the view window and is listed in the project tree. Once you have created
a report, additional options become available on the Results submenu.
To create a report from a named expression evaluating along a polyline:
1. Click Maxwell3D, Maxwell2D or RMxprt and select Results>Create Report.
The Create Report dialog box appears.
2. In the Target Design pull-down list, click the design containing the solution data you want to
plot.
3. Select Fields from the Report Type pull-down list.
4. In the Display Type pull-down list, select the type of report you want to create.
5. Click OK.
The Traces dialog box appears.
6. In the Solution pull-down list, click the solution containing the data you want to plot.
7. Select the geometry you want to plot from the Geometry pull-down list.
8. Add one or more traces to include in the report.
9. Click Done.
The report appears in the view window and is listed in the project tree. Once you have created
a report, additional options become available on the Results submenu.
Note If you select a point for the Geometry and a Category that is a named expression based
on the point (or other scalar, non-3D value), then the Quantity list only lists expressions
that returns a single scalar value. If you have added named expressions that take the
magnitude of the ScalarX(), ScalarY(), or ScalarZ() of a vector point value, then you can
create output variables for those expressions only in this case.
Note If you select a polyline for the Geometry and a Category that is a named expression
based on the line, then the Quantity list only lists corresponding expressions (i.e., will
not list scalar values when a line is selected as the geometry).
Maxwell 3D Online Help
19-88 Post Processing and Generating Reports
Creating Scalar Field Plots
A scalar plot uses shaded colors or contoured lines to illustrate the magnitude of field quantities on
surfaces or volumes.
1. Do one of the following:
a. To create a scalar surface plot, select the faces on which you want to plot the fields.
b. To create a scalar volume plot, select the objects within which you want to plot the fields.
2. Click Maxwell3D or Maxwell2D and then select Fields>Fields.
3. On the Fields submenu, click the scalar field quantity you want to plot.
The Create Field Plot dialog box appears.
4. Follow the procedure for plotting field overlays.
The new plot is listed in the specified plot folder in the project tree.
Related Topics
Modifying Field Plot Attributes
Creating Vector Field Plots
A vector plot uses arrows to illustrate the magnitudes of the x-, y-, and z-components of field quan-
tities. Vector plots can be created on surfaces or volumes.
1. Do one of the following:
a. To create a vector surface plot, select the faces on which you want to plot the fields.
b. To create a vector volume plot, select the objects within which you want to plot the fields.
2. Click Maxwell3D or Maxwell2D and then select Fields>Fields.
3. On the Fields submenu, click the vector field quantity you want to plot.
4. Follow the procedure for plotting field overlays.
If you select a vector quantity, you can also check Streamline for the plot.
Related Topics
Modifying Field Plot Attributes
Plotting Field Overlays
Modifying Field Plots
1. Click Maxwell3D or Maxwell2D and then select Fields>Modify Plots , or in the Project
tree, select the Field Overlays icon, right-click, and select Modify Plots or use the "m" hot-
key.
The Select Field Plot(s) dialog box appears.
2. Select the plot you want to modify from the Select column, and then click OK.
The Modify Field Plot dialog box appears.
3. Optionally, click a different solution to plot from the Solution pull-down list.
Maxwell 3D Online Help
Post Processing and Generating Reports 19-89
4. Optionally, click the Specify Name check box to enable the name field.
5. Optionally, specify a different folder in which to store the plot.
6. Optionally, select a different field quantity to plot from the Quantity list.
To choose a calculated expression, select Calculator from the Category pull-down list.
To choose a default field quantity, select Standard from the Category pull-down list.
7. Under Intrinsic Variables, specify the time at which the field quantity will be evaluated.
8. Select the volume, or region, in which the field is to be plotted from the In Volume list.
This selection enables you to limit plots to the intersection of a volume and the selected object.
9. Click Apply, and then click Done.
The field quantity is plotted on the surfaces or within the objects you selected. The new plot is
listed in the specified plot folder in the project tree.
The plot uses the attributes specified in the Plot Attributes dialog box.
Related Topics
Setting a Plots Visibility
Add Trace Characteristics
Setting Field Plot Attributes
Setting Field Plot Attributes
After creating a vector or scalar field overlay on a surface or volume, you can modify its appear-
ance by changing the settings in the Plot Attributes dialog box. When you modify the settings for
a plot folder, all plots in that folder are modified with the same attributes.
1. Click Maxwell3D or Maxwell2D and select Fields>Modify Plot Attributes , or in the
Project Manager window, select the Field Overlays icon, and select Modify Attributes.
The Select Plot Folder window appears.
2. Select the plot folder you want to modify, and then click OK. (You can also select the specific
plot in the Project tree, and select Modify Attributes from the right click menu.)
A dialog box with attribute settings for the selected plot appears.
3. Change the desired plot attributes. Under the following tabs in the dialog box, you can control
the following attributes:
Color map The number of colors used and how they are displayed.
Scale The scale of field quantities.
Marker/
Arrow
The appearance of points (for scalar point plots).
The appearance of arrows (for vector plots).
Deformation
Scale
Select whether to show or hide the deformation and also
scale the plot. (Applicable only when stress feedback
coupling with ANSYS Structural is enabled.)
Maxwell 3D Online Help
19-90 Post Processing and Generating Reports
4. Optionally, click Save as default if you want the tab's settings to apply to field overlay plots
created after this point.
5. Select Real time mode if you want the changes to take effect immediately in the view win-
dow. If this option is cleared, click Apply when you want to see the changes.
6. For Mesh plots, the following attributes can be modified: You can use the Save As Default
button to apply these settings to all meshes in the folder.
Plots
(if not
streamline)
The plot selected.
To display or hide the mesh on the plots surface or volume.
The type of isovalue display (for scalar plots.)
The transparency based on solution value.
Whether to add a grid (that is, a mesh overlay), and to set the
grid color.
Specify the plot resolution as Coarse, Normal, Fine, or
Very Fine.
This affects the use of memory for animating plots. For large
plots with more frames to animate, use Coarse or Normal to
reduce memory requirements and improve performance. For
smaller plots with few frames, if higher resolution is
required, use Fine or Very Fine.
The spacing of arrows (for vector plots).
Plots
(if streamline
is checked)
The plot selected
The linestyle as solid or cylinder from dropdown menu.
Line width, specified using a slider.
Whether to show marker on streamline.
Seeds density spacing. This affects the number of stream
lines used to represent the quantity in the plot. Moving the
slider to the left decreases the spacing and increases the
number of stream lines. Moving the slider to the right
increases the spacing and decreases the number of lines used
to represent the quantity.
Min. and Max. values represented.
Plot A drop down list of available plots.
Scale Factor The size at which the tets are displayed. Scaling may let you analyze
particular situations better.
Transparency The degree of transparency for the tets.
Wire Frame or
Shaded
Whether to display the tets as wire frame or shaded.
Maxwell 3D Online Help
Post Processing and Generating Reports 19-91
7. Click Close to dismiss the dialog box.
Related Topics
Setting a Plots Visibility
Plotting the Mesh
Setting Mesh Plot Attributes
Plotting Field Overlays
Modifying Field Plot Colors
1. Click Maxwell3D or Maxwell2D and select Fields>Modify Plot Attributes , or in the
Project tree, right click on the Field Overlays icon and select Modify Plots from the short-cut
menu,.
The Select Plot Folder window appears.
2. Select the plot you want to modify, and then click OK.
A dialog box with attribute settings for the selected folder appears.
3. Click the Color map tab.
4. Select one of the following color types:
You can choose Save as Default, if you want to use the current settings.
Select Real time mode if you want these, or subsequent changes to take effect immediately in
the view window.
If this option is cleared, click Apply when you want to see the changes.
5. Click the Scale Tab.
6. In the Num. Divisions field, enter the number of colors to use in the plot.
Mesh Color for
Line and Fill
The color for the tet edge lines and fill. Clicking the button for each
displays a color selection dialog.
Surface Only Whether to plot the surface only, or the 3D structure.
Real Time Whether to show changes to a mesh in real time.
Note All plots in the selected folder are modified.
Uniform Field quantities are plotted in a single color. Select the plot color
from the Color palette.
Ramp Field quantities are plotted in shades of a single color. Select the
plot color from the Color palette. The shade of the color
corresponds to its field value.
Spectrum Field quantities are plotted in multiple colors. Select a color
spectrum from the pull-down list. Each field value is assigned a
color from the selected spectrum.
Maxwell 3D Online Help
19-92 Post Processing and Generating Reports
You can choose Save as Default, if you want to use the current settings.
Select Real time mode if you want the changes to take effect immediately in the view win-
dow.
If this option is cleared, click Apply when you want to see the changes.
7. Click Close to dismiss the dialog box.
Related Topics
Setting a Plots Visibility
Setting the Color Key Visibility
Moving the Color Key
Setting the Color Key Visibility
The color key (shown below) displays the range of plotted field values for a field overlay plot.
It displays the colors that correspond to the range of field values on the plot.
1. Click View>Active View Visibility .
The Active View Visibility dialog box appears.
2. Click the Color Keys tab.
3. In the Visibility column, select the field overlay or mesh plots in which you want to dis-
play the color key. Clear the plots for which you want to hide the color key from view.
4. Click Done to close the dialog box.
Alternatively, to hide the color key, right-click on the color key in the view window, and then
click Hide from the shortcut menu.
Maxwell 3D Online Help
Post Processing and Generating Reports 19-93
Only the color keys in the selected plots are visible.
Related Topics
Modifying Field Plot Colors
Moving the Color Key
Moving the Color Key
Click on the active field overlay plot's color key and drag it to a new location.
Related Topics
Setting the Color Key Visibility
Modifying the Field Plot Scale
To change how field quantities are scaled on the field overlay plot:
1. Click Maxwell3D or Maxwell2D and select Fields>Modify Plot Attributes or in the
Project tree, right click on the Field Overlays icon and select Modify Plots from the short-cut
menu.
The Select Plot Folder window appears.
2. Select the plot folder you want to modify, and then click OK.
Note All plots in the selected folder are modified.
Range of Plotted
Field Values
Color Map
Plot Title
Maxwell 3D Online Help
19-94 Post Processing and Generating Reports
A dialog box with attribute settings for the selected folder appears.
3. Click the Scale tab.
4. Optionally, to change the number of divisions in the field plot scale, set the Num. Division
field to a new value. You can click Save as Default, if desired.
5. Select one of the following scale options:
a. If you selected Use Limits, enter the lowest field value to be plotted in the Min. box and
the highest field value to be plotted in the Max. box.
b. If you selected Auto, the Auto Scale Options are enabled. You should only change this
for cases where auto-min is a small number. Use the Limits Max/Min precision to check-
box to enable setting the drop down menu for the precision limit. The auto-min is the
greater of the following:
Actual computed Min
Max/pow(10, num digits of field precision)
c. If you selected Specify Values, you can click the Scale Values button. This opens a dia-
log with an editable, scrollable list of the current scale values. To apply the changes you
make, click the OK button. To close the dialog without make changes, click Cancel.
6. Optionally, use the Units drop down menu to select the default unit of measure for the plot.
7. If you selected Auto or use Limits, you can select one of the following options:
8. Select Real time mode if you want the changes to take effect immediately in the view win-
dow.
Auto The full range of field values will be plotted on the selected surface or
volume. Selecting Auto enables the Auto Scale Options and disables the
Min and Max fields. By default, precision is not limited and auto-min is
the actual computed min on the plotted geometry.
Use Limits Only the field values between the minimum and maximum values will be
plotted. Field values below or above these values will be plotted in the
colors assigned to the minimum or maximum limits, respectively.
Selecting Use Limits enables the Min and Max fields and disables the
Auto Scale Options.
Field values have a precision of at most 6 decimal places (field solution
files are saved in floating precision), so Min/Max numbers are displayed to
this precision.
Specify Values This enables a Scale Values button..
Linear Field values are plotted on a linear scale.
Log Field values are plotted on a logarithmic scale. If field plots have negative
and positive values and when auto-scale is selected, the log-scale choice
automatically sets the Min value as the Max/Min Ratio. (If field plots
have all negative values, Log is not allowed.)
Maxwell 3D Online Help
Post Processing and Generating Reports 19-95
If this option is cleared, click Apply when you want to see the changes.
9. Optionally, you can use the Save As Default button to save the following to registry:
Whether to limit field precision,
The number of digits of field precision,
Whether to use log/linear scale.
Auto scale is always be default for new plots. For scalar-in-volume plots, iso-surface (rather
than cloud) is the default display
10. Click Apply, and then click Close to dismiss the window.
Modifying Vector Field Plot Arrows
To change the appearance of a vector field plot's arrows:
1. Click Maxwell3D or Maxwell2D and select Fields>Modify Plot Attributes .
The Select Plot Folder window appears.
2. Select the plot folder you want to modify, and then click OK.
A dialog box with attribute settings for the selected folder appears.
3. Click the Marker/Arrow tab.
4. Under Arrow options, select one of the following arrow types from the Type pull-down list:
5. Use the Size slider to increase (move to the right) or decrease (move to the left) the length and
dimensions of the arrows. The arrows are resized relative to the size of the model geometry.
6. Select Map size to scale the size of the arrows to the magnitude of the field quantity being
plotted.
7. Select Arrow tail to include tails on all arrows.
8. Click the Plots tab.
9. Under Vector plot, use the Spacing slider to increase (move to the right) or decrease (move to
the left) the distance between arrows (grid points.)
10. If you want the arrows to be spaced equally, select Uniform, and enter values in the Min and
Max boxes.
Note All plots in the selected folder are modified.
Line The arrows are displayed as 2D/flat.
Cylinder The arrow tails are displayed as cylinders. The arrowheads are
displayed as 3D/round.
Umbrella The arrow tails are displayed as 1D lines. The arrowheads are
displayed as 3D/round.
Note Maxwell plots arrows on a grid that is superimposed on the surface or object you
selected for the plot.
Maxwell 3D Online Help
19-96 Post Processing and Generating Reports
11. Select Real time mode if you want the changes to take effect immediately in the view win-
dow. If this option is cleared, click Apply when you want to see the changes.
12. Click Apply, and then click Close to dismiss the window.
Setting the Mesh Visibility on Field Plots
To display or hide the mesh on field plots or to change the mesh's color:
1. Click Maxwell3D or Maxwell2D and select Fields>Modify Plot Attributes .
The Select Plot Folder window appears.
2. Select the plot folder you want to modify, and then click OK.
A dialog box with attribute settings for the selected folder appears.
3. Click the Plots tab.
4. Select Add grid to display the mesh.
5. Optionally, select a color for the mesh from the Color palette.
6. Select Real time mode if you want the changes to take effect immediately in the view win-
dow.
If this option is cleared, click Apply when you want to see the changes.
7. Click Apply, and then click Close.
Related Topics
Plotting the Mesh
Setting a Plots Visibility
Modifying Scalar Field Plot Isovalues
1. Click Maxwell3D or Maxwell2D and select Fields>Modify Plot Attributes .
The Select Plot Folder window appears.
2. Select the plot folder you want to modify, and then click OK.
A dialog box with attribute settings for the selected folder appears.
3. Click the Plots tab.
4. If the plot is a scalar surface plot, do the following:
a. Select one of the following isosurface display types from the IsoValType pull-down list:
Note All plots in the selected folder are modified.
Note All plots in the selected folder are modified.
Line Lines are drawn along the isovalues.
Maxwell 3D Online Help
Post Processing and Generating Reports 19-97
b. Optionally, if you selected Fringe or Tone, select Outline to add a border line between
isovalues.
5. Use the Map transp. slider to increase (move to the right) or decrease (move to the left) the
transparency of the plot.
If you select Map transp., the transparency of field values increases as the solution values
decrease.
6. If the plot is a scalar volume plot, do the following:
a. Select one of the following display types:
b. Optionally, if you selected Cloud, use the Cloud density slider to increase or decrease the
number of points that represent the density on the volume.
c. Optionally, if you selected Cloud, enter a point size for the clouds in the Point size box.
7. Use the Map transp. slider to increase (move to the right) or decrease (move to the left) the
transparency of the plot.
If you select Map transp., the transparency of field values increases as the solution values
decrease.
8. Select Real time mode if you want the changes to take effect immediately in the view win-
dow. If this option is cleared, click Apply when you want to see the changes.
9. Click Apply, and then click Close to dismiss the window.
Mapping Scalar Field Plot Transparency to Field Values
1. Click Maxwell3D or Maxwell2D and select Fields>Modify Plot Attributes .
The Select Plot Folder window appears.
2. Select the plot folder you want to modify, and then click OK.
A dialog box with attribute settings for the selected folder appears.
3. Click the Plots tab.
4. Use the Map transp. slider to increase (move to the right) or decrease (move to the left) the
transparency of the plot.
If you select Map transp., the transparency of field values increases as the solution values
Fringe Color is constant between isovalues.
Tone Color varies continuously between isovalues.
Gourard Color varies continuously across the plot.
IsoValSurface Color is drawn on the isovalues.
Cloud Field values are represented by points that illustrate the spatial
distribution of the solution. The higher the solution value, the
greater the cloud density.
Note All plots in the selected folder are modified.
Maxwell 3D Online Help
19-98 Post Processing and Generating Reports
decrease.
5. Select Real time mode if you want the changes to take effect immediately in the view win-
dow.
If this option is cleared, click Apply when you want to see the changes.
6. Click Apply, and then click Close to dismiss the window.
Modifying Markers on Point Plots
For scalar point plots, a marker is used to represent a field quantity at a selected point. (For vector
point plots, arrows are used.) Modify the shape and size of markers in the plot attributes window.
1. Click Maxwell3D or Maxwell2D and select Fields>Modify Plot Attributes.
The Select Plot Folder window appears.
2. Select the plot folder you want to modify, and then click OK.
A dialog box with attribute settings for the selected folder appears.
3. Click the Marker/Arrow tab in the plot attributes window.
4. Under Marker options, select one of the following marker types to represent the field quantity
at the point:
Sphere
Box
Tetrahedron
Octahedron
5. Use the Size slider to increase (move to the right) or decrease (move to the left) the size of the
marker.
6. Select Map size to scale the size of the marker to the magnitude of the quantity being plotted.
7. Select Real time mode if you want the changes to take effect immediately in the view win-
dow. If this option is cleared, click Apply when you want to see the changes.
8. Click Apply, and then click Close.
Related Topics
Drawing a Point
Viewing Data Markers
The difference between two markers can be viewed on a plot.
1. Click Report 2D>Data Marker.
2. Click the first point on the graph.
3. Hold-and-drag the mouse and release at the second point.
Under the XY plot, you can see the difference between the two marker points.
Note All plots in the selected folder are modified.
Maxwell 3D Online Help
Post Processing and Generating Reports 19-99
Modifying Line Plots
Field quantities can be plotted directly on a line object. Scalar quantities are plotted as 3D color-
shaded lines. Vector quantities are plotted as arrows that are based on the line.
To modify the appearance of line plots:
1. Click Maxwell3D or Maxwell2D and select Fields>Modify Plot Attributes .
The Select Plot Folder window appears.
2. Select the plot folder you want to modify, and then click OK.
A dialog box with attribute settings for the selected folder appears.
3. Click the Plots tab.
4. Select one of the following isosurface display types from the IsoValType pull-down list:
5. Select one of the following styles for the line object from the Line style pull-down list:
6. Use the Line width slider to increase (move to the right) or decrease (move to the left) the
thickness of the line.
7. By default, a polyline object is divided into 100 equally spaced points for post processing. To
modify the number of points on the line, type a new value in the Number of points box.
8. Select Real time mode if you want the changes to take effect immediately in the view win-
dow. If this option is cleared, click Apply when you want to see the changes.
9. Click Apply, and then click Close.
Related Topics
Drawing a Polyline
Setting a Plot's Visibility
To display or hide a field overlay or mesh plot from view in the 3D Modeler window:
Note All plots in the selected folder are modified.
Fringe Color is constant between isovalues.
Tone Color varies continuously between isovalues.
Gourard Color varies continuously across the plot.
Cylinder The line object is shaped like a cylinder.
Solid The line object is a 3D solid.
Dash-Dash The line object is represented by dashed black line segments.
Dot-Dot The line object is represented by a series of dots.
Dash-Dot The line object is represented by a a series of alternating dashed black line
segments and dots.
Maxwell 3D Online Help
19-100 Post Processing and Generating Reports
1. Click View>Active View Visibility . Alternatively, you can select the Active View Vis-
ibility icon from the toolbar.
The Active View Visibility dialog box appears.
2. Click the FieldsReporter tab.
3. In the Visibility column, select the field overlay or mesh plots you want to display. Clear the
plots you want to hide from view.
4. Click Done.
Only the selected plots are visible.
Saving a Field Overlay Plot
Field overlay and mesh plots are saved in the project file (.adsn); however, you can save a plot to a
Maxwell Field Plot File format (.dsp) and then open it in Maxwell.
To save field overlay or mesh plot data to a .dsp file:
1. In the project tree, click the plot you want to export.
2. Click Maxwell3D or Maxwell2D and select Fields>Save as .
The Select Field Plot(s) dialog box appears.
3. Select the plots you want to export by checking the Select box, and then click OK.
A file browser appears.
4. Make sure that Field Plot Files (.dsp) is the selected file type.
5. Specify the name of the .dsp file and the location in which to save it.
6. Click Save.
The plot is exported to the specified .dsp file.
The file you created can be opened in Maxwell version 9 and later. Simply click Maxwell3D or
Maxwell2D and select Fields>Open.
Opening a Field Overlay Plot
To open a field overlay or mesh plot that you have saved to Maxwell Field Plot File format (.dsp) in
Maxwell version 9 and later:
1. Click Maxwell3D or Maxwell2D and select Fields>Open .
A file browser Open dialog box appears.
2. Make sure that Field Plot Files (.dsp) is the selected file type in the Files of type pull-down
list.
3. Browse to the location of the .dsp file you want to open, and then click the file name.
4. Click Open.
The plot appears in the view window and is listed under Field Overlays in the project tree.
Maxwell 3D Online Help
Post Processing and Generating Reports 19-101
Deleting a Field Overlay Plot
1. Click Maxwell3D or Maxwell2D and select Fields>Delete Plot .
The Delete Plots dialog box appears.
2. Select the plot(s) you want to delete by checking the Delete check box in the appropriate row.
3. Click OK.
The selected plots are deleted.
Alternatively, click the plot in the project tree that you want to delete, and then press Delete.
Setting Field Plot Defaults
Each new field plot uses the default plot settings specified in the Set Plot Defaults dialog box.
To modify the default plot settings:
1. If a plot folder has not been created, click Field Overlays in the project tree.
2. Click Maxwell3D or Maxwell2D and select Fields>Set Plot Defaults .
The Set Plot Defaults dialog box appears.
3. Select the solution to plot from the Solution pull-down list.
4. Select the plot folder in which new plots will be stored from the Plot Folder pull-down list.
Select from one of the following options:
5. Under Intrinsic Variables, specify the frequency and phase angle at which the field quantity
is evaluated.
6. Click OK.
Renaming a Plot
To rename a plot, do the following in the project tree:
1. Under Field Overlays, expand the field type, and right-click the specific plot you want to
rename.
A shortcut menu appears.
2. Select Rename.
The text becomes editable in the project tree.
3. Type the new name, and press Enter.
New Folder Each new plot is stored in a separate folder in the project tree.
Automatic Each new plot is stored in a folder determined by Maxwell as the most
appropriate based on the plotted field quantity. For example, all surface
magnitude E plots are stored in the same folder.
An existing folder Select the existing folder in which you want to store new plots.
Note Plots stored in the same folder use the same color key. The Auto scale setting is based on
the maximum field solution value present in a plot.
Maxwell 3D Online Help
19-102 Post Processing and Generating Reports
Using the Fields Calculator
The Fields calculator enables you to perform computations using basic field quantities. The calcu-
lator computes derived quantities from the general electromagnetic field solution; writes field
quantities to files, locates maximum and minimum field values, and performs other operations on
the field solution.
The calculator allows you to define a series of calculations to be performed on the field solution but
does not actually perform the computations until data is required, for a field plot as an example.
This makes it more efficient, saving computing resources and time. You can do all the calculations
without regard to data storage of all the calculated points of the field. It is generally easier to do all
the calculations first, then plot the results.
Related Topics
Opening the Fields Calculator
Context Area
Calculator Stack
Registers
The Stack Commands
Input Commands
General Commands
Scalar Commands
Vector Commands
Output Commands
Calculating Derived Output Quantities
Named Expression Library
Opening the Fields Calculator
To open the Fields Calculator, do one of the following:
Click Maxwell3D or Maxwell2D and select Fields>Calculator .
Right-click Field Overlays in the project tree, and then click Calculator on the shortcut menu.
The Fields Calculator dialog box appears.
To view information on a command or screen area, click over the button or screen area on the illus-
tration below.
Note In Maxwell2D, the Fields Calculator accounts for the difference between XY and RZ
models when handling data and results. For example, the integral command will perform
an XY integral on the model assuming a 1 meter depth, while for an RZ model it will
perform an integral on the 360 degree equivalent volume.
Maxwell 3D Online Help
Post Processing and Generating Reports 19-103
Maxwell 3D Online Help
19-104 Post Processing and Generating Reports
Context Area
The panel at the upper right of the window identifies the context to be used for the calculations. The
top line identifies the design. Depending on the design, text entry boxes allow you to select a Solu-
tion, Field Type, or Time.
The Field Type here is not related to the edit sources. This is a general term among Ansoft products
(HFSS, Maxwell, and Q3D). Some products have more than one field type for different solution
types. If only one Field Type is available the box is grayed out.
The Change Variable Values button opens a Set Variable Values dialog. By default it has Use
Nominal Design checked. Unchecking the box lets you select another variable value. OK the dia-
log to accept the selection.
Related Topics
Opening the Fields Calculator
The Calculator Stack
The calculator is made up of a stack of registers, each of which can hold:
Field quantities.
Functional or constant scalars and vectors.
Geometries points, lines, surfaces, or volumes on which a field quantity is to be evalu-
ated.
To perform a computation on the field solution, you must first load a basic field quantity into a reg-
ister on the stack. Once a quantity is loaded into a register, it can be:
Manipulated using mathematical operations such as curls, gradients, cross products, diver-
gences, and dot products.
Integrated over lines, surfaces, or subvolumes of the solution region either predefined sur-
faces, volumes, and lists, or lines, surfaces, and volumes that were defined using the Draw
commands.
Plotted on a point, line, surface, or volume.
Exported to a file, allowing you to superimpose saved solutions.
Related Topics
Registers
Using the Fields Calculator
Registers
Calculator registers hold field quantities, numbers, vectors, and geometries. No registers are cre-
ated until you load something into the calculator; therefore, this part of the window is initially
blank. As items are loaded into the calculator, it creates new registers to hold them.
Maxwell 3D Online Help
Post Processing and Generating Reports 19-105
Each register is labeled with its contents as follows:
When examining calculator registers, keep the following in mind:
To move or delete calculator registers, use the stack commands.
To save a register to a disk file, use the Write command.
Related Topics
Enlarging the Register Display Area
Units of Measure
Enlarging the Register Display Area
If there are too many registers to fit into the display area, do one of the following:
Use the scroll bars to view the hidden registers.
Enlarge the calculator window using the windows borders.
Related Topics
Registers
Units of Measure
Unless you are prompted specifically for the unit of measure, all measurements should be assumed
to be in SI base units, not model units.
Related Topics
Registers
Stack Commands
Use these commands to manipulate the registers in the calculator stack.
Vec Vector quantities, which have both direction and magnitude at each point in space.
The x-, y-, and z-components of these quantities are stored in the register.
Scl Scalar quantities, which have a magnitude only.
CVc Complex vector quantities.
CSc Complex scalar quantities.
Pnt Points.
Lin Lines.
Srf Surfaces.
Vol Volumes.
SclLin Scalar value on a line.
VecLine Vector value on a line.
SclSrf Scalar value on a surface.
VecSrf Vector value on a surface.
Maxwell 3D Online Help
19-106 Post Processing and Generating Reports
Push
Reloads the quantity in the top register onto the top of the stack, creating a new register. The con-
tents of the top two registers are identical.
Pop
Deletes the top register from the stack.
RlUp
Rolls the top register to the bottom of the stack, moving the other registers up the stack.
RlDn
Rolls the bottom register to the top of the stack, moving the other registers down the stack.
Exch
Exchanges the top two registers in the stack.
Clear
Clears the contents of the stack.
Undo
Use this command to undo the effect of the last operation you performed on the contents of the top
register. Successive Undo commands act on any previous operations.
Related Topics
Using the Fields Calculator
Input Commands
Use the following commands to load data onto the top of the calculator stack:
Note You cannot undo a simple operation such as loading a field quantity, constant, function,
or geometry into the calculator. Instead, use the Pop or Clear commands to delete these
items from the calculator stack.
Quantity Basic quantities, such as current, magnetic field, etc.
Geometry Geometries such as planes, points, polylines, and volumes.
Constant Predefined constants such as ,
0
, and conversion factors between
various units of measurement.
Number Vector and scalar constants, including complex numbers.
Function Previously saved calculator registers containing field quantities.
Geom Settings Vector and scalar math functions.
Read Reads an input saved externally.
Maxwell 3D Online Help
Post Processing and Generating Reports 19-107
These quantities can be manipulated using the Stack commands, General commands, Scalar com-
mands, and Vector commands. The results of these calculations can then be examined using the
Output commands.
Related Topics
Using the Fields Calculator
Quantity Command
The Quantity command loads a field quantity into the top register of the calculator. The quantities
available depend upon the solution and design type. These are the same field quantities available
for plotting from the Maxwell3D>Fields and Maxwell2D>Fields menu.
Related Topics
Plotting Standard Field Quantities
Using the Fields Calculator
Geometry Command
The Fields Calculator Geometry command opens a dialog that lets you select a geometry to load
into the top register of the calculator. Do this to:
Find the value of derived field quantities on any point, line, surface, or volume.
Plot quantities directly from the calculator.
Display a previously defined isosurface, maximum or minimum field point using the Draw
command.
The following types of geometries are available:
To load a geometry into the calculator:
1. In the Fields Calculator, click Geometry.
The Geometry dialog box appears.
2. Select a geometry type.
Point - See drawing a point object. Points you draw are listed in the history tree, and in the
Calculator Geometry dialog when you select Point.
Line- See drawing a line object. Lines you draw are listed in the history tree, and in the Calculator
Geometry dialog when you select Line. To set the number of points on a line, see Geom Settings .
Surface - Sheet objects and face lists which you can make, are listed under surface in the history
tree and in the Calculator Geometry dialog when you select Surface.
Due to the ambiguity of the normal vector of a sheet, the result may require a multiplication by ( 1 ) or ( -1 ).
Volume - 3D objects, Regions, and object lists of 3D objects including AllObjects are available in
the Calculator Geometry dialog when you select Volume.
Coord - Coordinate systems are available in the Calculator Geometry dialog when you select
Coord.
Maxwell 3D Online Help
19-108 Post Processing and Generating Reports
A list of all available geometries appears.
3. Click the geometry.
4. Click OK to load the geometry.
Related Topics
Using the Fields Calculator
Input Commands
Domain command
Export Command
Geom Settings
Constant Command
The Constant command loads one of these predefined constants or a conversion constant into the
top register of the calculator:
Related Topics
Using the Fields Calculator
Input Commands
Note Consider a box (Box2) that is completely enclosed in a bigger box (Box1), so that no
faces of Box2 are touching any faces of Box1.
If you explicitly subtract Box2 from Box1, any calculation on the surface (faces) of
Box1 will use the 6 exterior faces and the 6 interior faces. Any calculation on the volume
of Box1 will use the difference in volume between Box1 and Box2.
If you do not explicitly subtract Box2 from Box1, the inner box is only implicitly
subtracted. Any calculation on the surface of Box1 in this case will use only the 6
exterior faces of Box1. Any calculation on the volume of Box1 will use the entire
volume without subtracting the volume of Box2.
Pi = 3.14159265358979
Epsi0 The permittivity of free space,
0
= 8.85418782 x 10
12
F/m.
Mu0 The permeability of free space,
0
= 4 x 10
7
H/m.
C The speed of light in vacuum, c = 2.99792458 x 10
8
m/s.
conversion
constant
Displays the Enter Units Conversion Factor dialog box. This dialog box lists a
range of Quantities (such as frequency, resistance, and others) along with a list of
Units (Hz to Thz, and rps) to convert From and To. The ratio of the Units from
to the Units to is displayed for the selected values as the Conversion Factor.
Maxwell 3D Online Help
Post Processing and Generating Reports 19-109
Number Command
The Number command enters one of the following into the top register of the calculator:
Related Topics
Using the Fields Calculator
Input Commands
Function Command
Any functions you use must be defined before using this operation.
Scalar A scalar constant. To enter a constant scalar number:
1. Click Number.
The Input Number dialog box appears.
2. Select Scalar.
3. Type the scalar value in the Value box.
4. Click OK to load the number into the top register.
Vector A vector constant.
To enter a constant vector:
1. Click Number.
The Input Number dialog box appears.
2. Select Vector.
3. Enter the x-, y-, and z-components of the vector.
4. Click OK to load the vector into the top register.
Complex A complex constant. Complex constants are entered in the form
C=A+jB, where A represents the real part of the constant and B
represents the imaginary part.
1. Click Number.
The Input Number dialog box appears.
2. Select Scalar or Vector.
3. Select Complex.
4. Enter the real and imaginary components of the number.
5. Click OK to load the number into the top register.
Maxwell 3D Online Help
19-110 Post Processing and Generating Reports
Enters one of the following into the top register of the calculator:
Related Topics
Using the Fields Calculator
Input Commands
Geometry Settings
Clicking the Geom Settings button opens the Geometric Settings dialog box. The dialog box
allows you to specify the line discretization, the number of equally-spaced points used to integrate
fields and other quantities on a line. The default is 1000 points.
To set the line spacing for geometry settings:
1. In the Fields Calculator, click Geom Settings.
The Geometry Settings dialog box appears.
2. Enter a value in the Line Discretization box, and click OK.
Related Topics
Using the Fields Calculator
Input Commands
Scalar A scalar function.
To enter a function:
1. Click Function.
The Function dialog box appears.
2. Select Scalar.
3. Select the function from the list.
4. Click OK to load the functional scalar into the top register.
Vector A vector function, in which the values of the vector's x-, y-, and z-
components are given by functions.
To enter a functional vector:
1. Click Function.
The Function dialog box appears.
2. Select Vector.
3. Select the function from the list.
4. For each component of the vector, click SetX, SetY, and SetZ.
5. Click OK to load the functional vector into the top register.
Note The predefined variables X, Y, Z, RHO, THETA, R, and PHI and any functions that
you created can be used to define functional scalar and vector quantities.
Maxwell 3D Online Help
Post Processing and Generating Reports 19-111
Reading an External Input
This command copies the contents of a disk file into the top register. The register must be one that
has been saved using the Write output command.
To read an external input into the register:
1. Click Read.
The Open dialog box appears.
2. Use the file browser to specify the registers file name and directory path. A .reg extension is
automatically assumed for register files, and click Open.
The contents of the file are copied to the top register in the stack.
Related Topics
Using the Fields Calculator
Input Commands
General Commands
Use these Fields Calculator commands to perform operations on both vector and scalar quantities.
+ (Add)
Adds the quantities in the top two registers of the calculator.
(Subtract)
Subtracts the quantity in the top register from the quantity in the second register. The two reg-
isters must hold the same type of quantity (both scalar or both vector). You cannot subtract a
scalar from a vector (or vice versa).
* (Multiply)
Multiplies the quantity in the top register by the quantity in the second register. One of the two
registers must contain a scalar value; the other register can be either a scalar or a vector.
/ (Divide)
Divides the quantity in the second register by the quantity in the top register. The second regis-
ter must contain a scalar value; the top register can be either a scalar or a vector.
Neg
Changes the sign of the quantity in the top register.
Abs
Takes the absolute value of the quantity in the top register.
+ (Add) / (Divide) Smooth
- (Substract) Neg Complex
* (Multiply) Abs Domain
Maxwell 3D Online Help
19-112 Post Processing and Generating Reports
Smooth
Smooths the quantity in the top register. Because of the numerical solution technique used,
field values are not always continuous across the boundaries of the individual elements that
make up the finite-element mesh. Smoothing makes the values continuous. In general, use
smoothing before plotting a quantity.
Complex
These commands perform operations on a complex quantity in the top register. Complex quan-
tities are indicated by a C at the beginning of the register label. They can be represented in
terms of real and imaginary components, or in terms of magnitude and phase:
where:
A is the real part of the complex number.
B is the imaginary part of the complex number.
M is its magnitude, which is equal to sqrt(A
2
+ B
2
).
is its phase, which is equal to atan(B/A).
The Complex commands let you do the following:
Real Takes the real part of the complex quantity (A).
Imag Takes the imaginary part of the complex quantity (B).
CmplxMag Takes the magnitude of the complex quantity (M). Due to interpolation issues,
the sequence of calculations may cause a loss of accuracy. It is best to define
the points , separately obtain the value of the real part, then the imaginary part,
and use those values to calculate the magnitude and and phase. For the
sequence for using the Fields Calculator to obtain the real and imaginary parts,
see the procedure here.
CmplxPhase Takes the phase of the complex quantity ().
Conj Takes the complex conjugate of the quantity in the top register. If a complex
number is given by C = A + jB, its complex conjugate is given by C* = A jB.
C A jB + Me
j
= =
Maxwell 3D Online Help
Post Processing and Generating Reports 19-113
Domain
This limits a calculation to the volume you specify. The domain filter works for scalars, vec-
tors, complex scalars and complex vectors. This operation requires the top two entries of the
stack to be a volume geometry and a numeric field quantity. To do this:
1. Load the field quantity into the top register, and perform any necessary operations on it.
2. Load the volume using the Geometry command.
3. Click Domain.
The Domain command is often used to limit a calculation or plot to the intersection of a sur-
face and an object or group of objects. If you export a domain filtered numeric, points that are
filtered out by the domain will not be written out.
Related Topics
Using the Fields Calculator
Export Command
Steps for Calculating the Complex Vector Electric Field
Steps for Calculating the Complex Vector Electric Field
These are the field calculator steps to obtain the real part, the imaginary part, and the magnitude of
the x-directed, y-directed, and z-directed components of the phasor electric field. For each of these
AtPhase Specify the phase angle, t, at which a field quantity is evaluated. These
quantities can be represented in the form:
where
is the angular frequency at which the quantities are oscillating,
specified during the solution.
(x,y,z) is the phase angle (the offset from a cosine wave that peaks at
t=0).
Entering the phase angle lets you compute the real part of the field's
magnitude at different points in its cycle.
CmplxReal Converts the real scalar of the top register to the real part of a complex
number.
CmplxImag Converts the real scalar of the top register to the imaginary part of a complex
number.
ComplxPeak Calculates the peak value of a given complex vector. Intuitively, this
calculates the maximum magnitude of the equivalent real vector in a
waveform.
A x y z t , , , ( ) A x y , z , ( ) t x y , z , ( ) + ( ) cos =
Maxwell 3D Online Help
19-114 Post Processing and Generating Reports
vector components, the magnitude should be equal to sqrt(real^2+imag^2), but the need to interpo-
late values and the calculation sequence means that HFSS does not give this value unless the speci-
fied location is directly on a mesh element node.
1. Calculate real part of complex vector electric field (in x, y, and z directions):
a. Qty > E
b. Complex > Real
c. Geometry > Point > fieldcalc_point
d. Value
e. Eval
2. Calculate imaginary part of complex vector electric field (in x, y, and z directions):
a. Qty > E
b. Complex > Imag
c. Geometry > Point > fieldcalc_point
d. Value
e. Eval
Use the real and imaginary components to manually calculate the magnitude as the sqrt
(Real^2+imag^2).
Scalar Commands
Use these commands to perform operations on scalar quantities.
Related Topics
Vec? Makes the scalar quantity in the top register a vector component.
1/x Takes the inverse of the scalar quantity in the top register.
Pow Raises a scalar quantity to the power you specify.
Square Root Takes the square root of the quantity in the top register.
Trig Takes a trigonometric value of the value in the top register of the calculator
stack.
d/d? Takes the partial derivative of the quantity in the top register with respect to x, y,
or z as shosen in the pull-down menu.
Integral Takes the integral of a scalar quantity over a volume, surface, or line.
Min Computes the minimum of a scalar field quantity on a line, surface, or volume.
Max Computes the maximum of a scalar field quantity on a line, surface, or volume.
Gradient Computes the minimum of a scalar field quantity on a line, surface, or volume.
Ln Calculates the log (base e) value.
Log Calculates the logarithmic value(base 10).
Maxwell 3D Online Help
Post Processing and Generating Reports 19-115
Using the Fields Calculator
Vec? Command
Makes the scalar quantity in the top register a vector component. Choose from the following:
Related Topics
Using the Fields Calculator
Scalar Commands
1/x (Inverse) Command
Takes the inverse of the scalar quantity in the top register.
Related Topics
Using the Fields Calculator
Scalar Commands
Pow Command
Raises a scalar quantity to the power you specify.
To raise a scalar quantity to a power:
1. Enter the quantity into the calculator.
2. Enter the exponent to which it is to be raised into the calculator.
3. Click Pow.
The results are displayed in the top register.
Related Topics
Using the Fields Calculator
Scalar Commands
(Square Root) Command
Takes the square root of the quantity in the top register.
Related Topics
Using the Fields Calculator
Scalar Commands
VecX The x-component of a vector.
VecY The y-component of a vector.
VecZ The z-component of a vector.
Maxwell 3D Online Help
19-116 Post Processing and Generating Reports
Trig
Takes one of the following trigonometric values of the value in the top register of the calculator
stack:
Related Topics
Using the Fields Calculator
Scalar Commands
d/d? (Partial Derivative) Command
Takes the partial derivative of the quantity in the top register:
Related Topics
Using the Fields Calculator
Scalar Commands
(Integral) Command
Takes the integral of a scalar quantity over a volume, surface, or line. The top register must contain
a geometry, and the second register must contain the scalar quantity to be integrated.
To perform an integration:
1. Load a quantity into the top register of the calculator, and perform any required operations on
it.
2. Use one of the Geometry commands to load the line, surface, or volume over which the quan-
tity is to be integrated.
Sin Sine.
Cos Cosine.
Tan Tangent.
ASin Arcsine.
ACos Arccosine.
ATan Arctangent.
ATan2 Arctangent squared.
d/dx Takes the partial derivative of the quantity with respect to x.
d/dy Takes the partial derivative of the quantity with respect to y.
d/dz Takes the partial derivative of the quantity with respect to z.
Note If you computed the tangent or normal of the quantity to be integrated, you do not have
to load a geometry onto the calculator stack. Maxwell integrates the tangential or normal
component of the quantity over the line on which you computed its tangent, or the
surface on which you computed its normal.
}
Maxwell 3D Online Help
Post Processing and Generating Reports 19-117
3. Click the Integral command to integrate the scalar quantity over the geometry. In 2D designs,
you must further select either XY or RZ.
To find the numerical results of an integration, use the Eval command.
Related Topics
Using the Fields Calculator
Scalar Commands
Min Command
Computes the minimum of a scalar field quantity on a line, surface, or volume. Two options are
available:
These commands operate in the same way as the Max commands. Use the Eval command to dis-
play the actual minimum field value or the coordinates of the point where it occurs.
Related Topics
Using the Fields Calculator
Scalar Commands
Max Command
Computes the maximum of a scalar field quantity on a line, surface, or volume. Two options are
available:
Note In Maxwell2D, the Fields Calculator accounts for the difference between XY and RZ
models when handling data and results. The integral command will perform an XY
integral on the model assuming a 1 meter depth, while for an RZ model it will perform
an integral on the 360 degree equivalent volume.
Value Finds the magnitude of the minimum value of the field.
Position Finds the point where the minimum field value occurs. You can then:
Plot the minimum field value at the point using the Plot command.
Plot basic field quantities at the point.
Load the point into the calculator.
Change the points location.
Value Finds the magnitude of the maximum value of the field.
Position Finds the point where the maximum field value occurs. You can then:
Plot the maximum field at the point using the Plot command.
Plot field quantities at the point.
Load the point into the calculator.
Change the points location.
Maxwell 3D Online Help
19-118 Post Processing and Generating Reports
To compute the maximum field value:
1. Load a field quantity into the calculator, and perform any necessary operations on it. Keep the
following in mind:
You cannot find the maximum value of a vector quantity. Therefore, make sure that the
result is a scalar.
Before computing the maximum value of a complex quantity, you must convert it to a sca-
lar quantity using the Cmplex/Real or Cmplex/AtPhase commands.
2. Load a point, line, or volume into the calculator using one of the Geometry commands.
3. Do one of the following:
Click Max/Value to compute the maximum field value on the geometry.
Click Max/Position to identify the point at which this value occurs.
Use the Eval command to display the actual maximum field value or the coordinates of the point
where it occurs.
Related Topics
Using the Fields Calculator
Scalar Commands
(Gradient) Command
Computes the gradient of the scalar quantity in the top register.
Related Topics
Using the Fields Calculator
Scalar Commands
Ln Command
Takes the natural logarithm (base e) of the scalar quantity in the top register.
Related Topics
Using the Fields Calculator
Scalar Commands
Log Command
Takes the logarithm (base 10) of the scalar quantity in the top register.
Related Topics
Using the Fields Calculator
Scalar Commands
Maxwell 3D Online Help
Post Processing and Generating Reports 19-119
Vector Commands
Use these commands to perform operations on vector quantities.
Scal? Command
Replaces the vector in the top register with a scalar quantity whose value is a component of the vec-
tor. Choose from the following:
Related Topics
Using the Fields Calculator
Vector Commands
Matl Command
Multiplies or divides the vector field quantity in the top register by a material property. At each tet-
rahedron, the field quantity is multiplied or divided by the value of the selected material property
taking the different material attributes of each object into account.
Scal? Replaces the vector in the top register with a scalar quantity that is a component
of the vector.
Matl Multiplies or divides the vector field quantity in the top register by a material
property.
Mag Takes the magnitude of the vector quantity in the top register. The magnitude of a
complex vector is defined to be the length of the real vector resulting from taking
the modulus of each component of the original complex vector.
Dot Takes the dot product of the vector quantities in the top two registers
Cross Takes the cross product of the vector quantities in the top two registers.
Divg Takes the divergence of the vector quantity in the top register.
Curl Takes the curl of the vector quantity in the top register.
Tangent Computes the tangential component of a vector quantity along a line.
Normal Computes the normal component of a vector quantity on a surface such as a
cutplane or object surface.
Unit Vec Computes the normal or tangent unit vector. The unit vector is a "wild card"
entry. The context is specified at the time of plotting, integrating, or report
generation.
ScalarX Returns the x-component of the vector.
ScalarY Returns the y-component of the vector.
ScalarZ Returns the z-component of the vector.
Maxwell 3D Online Help
19-120 Post Processing and Generating Reports
To multiply or divide a vector quantity by a material property:
1. Click Matl.
The Material Operation dialog box appears.
2. Select a property from the Material Properties list. Options include the following, depending
on what solution type is assigned:
Permeability (mu): defined as
0
r
where
0
is the permeability of free space
Differential Permeability (dmu)
Conductivity (cond)
Permittivity (epsi)
Mass Density: based on the value of the Mass Density material property. MassDensity is
treated like a named expression. Selecting MassDensity disables the Operation radio but-
tons for Multiply or Divide in the Material Operations dialog.
Admittivity
3. Select an operation Multiply or Divide.
4. Click OK to multiply or divide the field quantity by a material property or Cancel to stop the
operation. If you selected MassDensity and click OK, a scalar named expression MassDensity
is pushed onto the stack.
Related Topics
Using the Fields Calculator
Vector Commands
Mag Command
Takes the magnitude of the vector quantity in the top register. The magnitude of a complex vector
is defined to be the length of the real vector resulting from taking the modulus of each component
of the original complex vector.
With a complex vector on the calculator stack, the Mag button returns a nonnegative scalar. In pre-
vious software versions, this command returned a complex scalar.
Related Topics
Using the Fields Calculator
Vector Commands
Dot Command
Takes the dot product of the vector quantities in the top two registers.
Related Topics
Using the Fields Calculator
Vector Commands
Maxwell 3D Online Help
Post Processing and Generating Reports 19-121
Cross Command
Takes the cross product of the vector quantities in the top two registers.
Related Topics
Using the Fields Calculator
Vector Commands
Divg Command
Takes the divergence of the vector quantity in the top register.
Related Topics
Using the Fields Calculator
Vector Commands
Curl Command
Takes the curl of the vector quantity in the top register.
Related Topics
Using the Fields Calculator
Vector Commands
Tangent Command
Computes the tangential component of a vector quantity along a line.
To take the tangent of a vector:
1. Load a vector quantity into the top register.
2. Load a line into the top register using the Geometry/Line command.
3. Click Tangent.
Related Topics
Using the Fields Calculator
Vector Commands
Line
Vector quantity
Tangential Component
Magnitude
Maxwell 3D Online Help
19-122 Post Processing and Generating Reports
Normal Command
Computes the normal component of a vector quantity on a surface such as a cutplane or object sur-
face. This is the equivalent of taking the dot product of the quantity with the surface's unit normal
vector:
To take the normal of a vector:
1. Load a vector quantity into the top register.
2. Load a surface into the top register using the Geometry/Surface command.
3. Click Normal.
Related Topics
Using the Fields Calculator
Vector Commands
Unit Vec Command
Computes the normal or tangent unit vector. The unit vector is a "wild card" entry. The context is
specified at the time of plotting, integrating, or report generation.
Note Because surface normals of sheets are not well defined the fields calculator can produce
incorrect results if an expression is evaluated on a sheet. To enforce the correct direction
of the surface normal of a sheet, a faceted 3D object (such as a box) can be defined such
that one of its planar faces is coincident with the sheet. Because surface normals of a
valid object are always defined in an outward direction in Maxwell, the fields calculator
uses the surface normal of the face of the 3D object that is coincident with the sheet.
Normal A x y z , , ( ) n
=
Vector quantity
Surface
Normal Component
A(x,y,z)
Magnitude
Maxwell 3D Online Help
Post Processing and Generating Reports 19-123
Select from the following:
Related Topics
Using the Fields Calculator
Vector Commands
Output Commands
Use these commands to compute or evaluate expressions and to output the data in the calculator.
Related Topics
Using the Fields Calculator
Value Command
This computes the value of a field quantity at a point. Use it to find:
The magnitude of a scalar field quantity at that point.
The x-, y-, and z-components of a vector field quantity at that point.
To find the value of a field quantity at a point:
1. Load the field quantity into the top register, and perform any needed operations on it.
2. Load the appropriate point into the calculator using the Geometry/Point command.
3. Click Value.
Tangent Computes the unit vector tangent to the line in the top register of the calculator
stack.
Normal Computes the unit vector normal to the surface in the top register of the
calculator stack.
CoordSys(X) Computes the unit vector in the X-dimension of the relative coordinate system in
the top register of the calculator stack. Add the relative CS as a geometric object
using the Geometry/Coord command.
CoordSys(Y) Computes the unit vector in the Y-dimension of the relative coordinate system in
the top register of the calculator stack. Add the relative CS as a geometric object
using the Geometry/Coord command.
CoordSys(Z) Computes the unit vector in the Z-dimension of the relative coordinate system in
the top register of the calculator stack. Add the relative CS as a geometric object
using the Geometry/Coord command.
Value command Computes the value of a field quantity at a point.
Eval command Numerically evaluates and displays the results of calculator operations.
Write command Saves the contents of the top register to a disk file.
Export command Saves field quantities in a format that can be read by other modeling or
post-processing software packages.
Maxwell 3D Online Help
19-124 Post Processing and Generating Reports
To view the numerical results of this operation, use the Eval command.
You can also use the Value command to access the intermediate SurfaceValue function
For example, after inputting an expression for a quantity, such as an E field,, and then selecting a
surface geometry, the calculator stack displays something like this.
Clicking the Value command changes the display to the following, showing the intermediate Sur-
faceValue function.
In this case SurfaceValue provides the x, y, z, coordinates of the FEM mesh and Lagrangian points
so you can use Write to generate an .fld file containing an evaluated scalar quantity at those points.
In general for Value:
1. Enter any quantity onto the stack.
2. Enter a volume / surface / line / point onto the stack.
3. Press the Value button and you will get an appropriate geometry value on the stack.
Now you can perform suitable operations such as Write, Integrate, etc. For PointValue you can also
do Eval.
Related Topics
Using the Fields Calculator
Eval Command
This command numerically evaluates and displays the results of calculator operations such as inte-
grations, maximum or minimum field computations, field values at points, and so forth. The quan-
tity to be evaluated must be in the top register. The Eval command computes the numerical results
of the operation, which replace the contents of the register.
For instance, to find the current around a loop, you must numerically evaluate the following inte-
gral for that loop: .
Since H and I are complex quantities, you first need to evaluate the real part of H to obtain the real
part of I, then evaluate the imaginary part of H to obtain the imaginary part of I. To do this:
1. Load H into the calculator using the Qty command.
2. Take the real part of H using the Cmplex/Real command.
3. Load the rectangular loop using the Geom/Line command. Create the loop, a closed polyline,
to integrate over.
4. Click Tangent to get the component of H along the line.
5. Take the integral around the loop using the command.
I H l d
}
=
}
Maxwell 3D Online Help
Post Processing and Generating Reports 19-125
6. Click Eval to evaluate the integral. The real part of I appears in the top register.
7. Repeat this process using the imaginary part of H (found with the Complex/Imag command)
to obtain the imaginary part of I.
Related Topics
Using the Fields Calculator
Write Command
This command saves the contents of the top register to a disk file. Use this command to:
Save registers for use during a later post-processing session.
Save a field quantity for use when post processing a different model.
To save a register:
1. Click Write.
2. If the register includes numeric with a constrained quantity (such as jsurf), you see a dialog
that gives a choice of constraining geometries. For example:
3. Select the geometry of interest, and select OK.
This displays a file browser.
4. Use the file browser to specify the registers file name and directory path. A .reg extension is
automatically assigned to register files and a .fld extension is assigned to field files. You can
choose to save both .reg and .fld files, or either one.
5. Click OK.
The contents of the file are saved to the file you specified.
Related Topics
Using the Fields Calculator
Maxwell 3D Online Help
19-126 Post Processing and Generating Reports
Export Command
This command opens the Export Solution dialog, from which you can export the field quantity in
the top register to a file, mapping it to a grid of points. Use this command to save field quantities in
a format that can be read by other modeling or post-processing software packages. Two options are
available for defining the grid points on which to export:
To export a field quantity to a customized grid:
1. Load the quantity into the top register for the fields calculator, and perform any operations on
it.
2. If desired, load a volume using the Geometry command.
You can use the Domain command to limit the calculation to the volume you specify. If you
export a Domain filtered numeric, points that are filtered out by the domain will not be written
out.
3. Click the Export button in the Fields Calculator.
This opens the Export Solution dialog.
4. Type or select the name of the file in which the field quantity is to be saved in the Output File
Name text box. You can use the file icon to open the file browser to specify the file name and
directory path. A .reg extension is automatically assigned to this file.
5. Click either the Input grid points from file button if you have a created a .pts file containing
the grid points, or click the Calculate grid points button. For each grid dimension (X, Y, and
Z), enter the following:
If you select Input grid points from file, either type the name and directory of the file
containing the points on which the field is to be mapped, or, click on the file icon and use
Input grid points from
file
Maps the field quantity to a customized grid of points. Before using this
command, you must create a file containing the points and units.
Calculate grid points Maps the field quantity to a three-dimensional cartesian grid. You
specify the dimensions and spacing of the grid in the x, y, and z
directions, with units that you specify. The initial units are taken from
the model.
Minimum The minimum x-, y-, or z-coordinate of the grid, and unit of measure.
Maximum The maximum x-, y-, or z-coordinate of the grid, and unit of measure.
Spacing The distance between grid points, and unit of measure.
When you export fields on a 1D or 2D line/surface from the field
calculator, the start and stop values must be the same for one or two of
the XYZ start/stop ranges. If you specify a zero spacing for a
dimension, the export uses only the minimum value.
Maxwell 3D Online Help
Post Processing and Generating Reports 19-127
the file browser to locate the point file (.pts extension).
If you select Calculate grid points button. For each grid dimension (X, Y, and Z), enter
the following:
6. For larger files, you may want to uncheck the Include points in output file box. If you
uncheck the box, the file header will include minimum, maximum and spacing information
from which you can recalculate the grid points.
7. Click OK to export the file.
The field quantity is mapped to the grid and saved to the file you specified (.reg extension.).
Related Topics
Using the Fields Calculator
Input Commands
Domain command
Calculating Derived Field Quantities
The Named Expressions panel displays expressions that can be included in register definitions by
name. You can add additional expressions to the Named expression list by creating the expression
in the register display area, and the clicking the Add button. This lets you add to the Named expres-
sion library.
When a Maxwell design is open and a Solution Setup has been performed, numerous predefined
named expressions may be available depending upon the solution type. Generally, predefined
Note By default, the field calculator uses SI units. Optionally, you can also specify the units
that you want while exporting. Add a line in the beginning of the .pts file to specify the
units. For example, if you want to use mm, a sample file would like this:
Unit=mm
-5.5 -5.5 -5.21475
-5.5 -5.5 -5.14425
-5.5 -5.5 -5.07375
-5.5 -5.5 -5.021
Minimum The minimum x-, y-, or z-coordinate of the grid, and unit of measure.
Maximum The maximum x-, y-, or z-coordinate of the grid, and unit of measure.
Spacing The distance between grid points, and unit of measure.
When you export fields on a 1D or 2D line/surface from the field
calculator, the start and stop values must be the same for one or two of
the XYZ start/stop ranges. If you specify a zero spacing for a
dimension, the export uses only the minimum value.
Maxwell 3D Online Help
19-128 Post Processing and Generating Reports
expressions related to electric or magnetic field magnitude, current magnitude, vector field values,
energy, and losses are available
Click on a named expression to select it. When a named expression has been selected, the Copy to
Stack button is activated. Click Copy to Stack to push the expression on the top of the stack.
Related Topics
Named Expressions
Named Expression Library
Named Expression Library
The named expression library in the Fields Calculator provides a way to conveniently calculate fre-
quently used quantities. The library comes with several predefined expressions. You can combine
calculator Input commands in any legal fashion, including complex quantities, to produce new
named expressions.
Adding named expressions to the Fields Calculator expression library
Copying named expressions to the Calculator Stack
Saving named expressions to a Personal Library
Loading named expressions
Deleting named expressions that you added
To add a named expression of your own to the Fields Calculator list:
1. In the register display area, create the expression by using the calculator Input commands.
You can combine input commands in any legal fashion, including the use of complex quanti-
ties. If you select an input command that is not legal for a current operation, you receive an
error message.
2. When you finish creating the expression, click Add in the Named Expressions panel.
The Named Expression dialog box appears.
3. Type a name for the expression in the Name text box.
The new expression is added to the list of named expressions.
To copy a named expressions to the Calculator Stack
You can scroll through the list, select any desired named expression, and click Copy to Stack
to move it to the calculator stack, where you can use it to generate calculated outputs.
To delete named expressions that you added:
When the Named Expression list contains one or more user-defined expressions, the Delete and
Clear All buttons are active (you cannot delete or clear the predefined named expressions.)
To delete the selected user-defined named expression, click Delete. To delete all user-defined
named expressions, click Clear All.
Maxwell 3D Online Help
Post Processing and Generating Reports 19-129
To save one or more named expressions for the Fields Calculator to a personal Library:
1. Click the Save To button on the Fields Calculator.
The Select Expressions for Saving dialog displays.
2. If any new named expressions exist, you can select one or more to save to a file.
3. Give a file name, and click OK to save the file.
To load named expressions for the Fields Calculator from a personal library:
1. From the Fields Calculator, click Load From.
This displays a file browser that you can use to search for existing .clc files.
2. Select the library to load and click OK.
This loads the expression file you have selected.
Related Topics
Calculating Derived Field Quantities
Exiting the Fields Calculator
Click Done to exit the Fields Calculator.
Related Topics
Using the Fields Calculator
Maxwell 3D Online Help
19-130 Post Processing and Generating Reports
Plotting the Mesh
Before or after the solution is complete, you can plot the finite element mesh on surfaces or within
3D objects.
1. Select a surface or object to create the mesh plot on or within.
If it does not exist, create it.
2. Click Maxwell3D>Fields>Plot Mesh or Maxwell2D>Fields>Plot Mesh.
The Create Mesh Plot dialog box appears.
3. Enter a name, or accept the default name.
4. Select the solution to plot from the Solution pull-down list.
5. Select the field quantity to plot from the Field Type pull-down list.
6. Click Done.
The mesh appears on the surface or object you selected. An icon for the mesh also appears in
the Project tree under Field Overlays -- Mesh Plots.
If a solution is ongoing, you can select the Mesh Plots icon in the in the Project tree, right-click
to display the shortcut menu, and click Update Plots. This updates the mesh plot to latest data
available. After the last adaptive pass, the Mesh plot is automatically updated.
If a mesh includes seeding, these effects appear at the start of the adaptive passes. Any mesh
adaptation at the start of a sub sequent pass is not plotted until after that pass is completed. This
delay ensures that mesh plots and actual solutions remain consistent with each other.
You can modify an existing plot by selecting the plot and changing the properties.
Related Topics
Setting Mesh Plot Attributes
Setting Mesh Plot Attributes
1. Click Maxwell3D or Maxwell2D and select Fields>Modify Plot Attributes.
The Select Plot Folder window appears.
2. Select the folder containing the mesh plot you want to modify, and then click OK.
A dialog box with mesh plot attribute settings appears.
3. Click the mesh plot you want to modify from the Plot pull-down list.
4. Use the Scale factor slider to increase (move to the right) or decrease (move to the left) the
percentage of the tetrahedra size.
For example, a scale factor of 80% draws the tetrahedra at 80% of their original size.
5. Use the Transparency slider to increase (move to the right) or decrease (move to the left) the
transparency of the plot.
Note All plots in the selected folder are modified.
Maxwell 3D Online Help
Post Processing and Generating Reports 19-131
This is useful for viewing objects or plots behind the current plot.
6. Select one of the following display options:
7. Under Mesh color, click the Line color box, and then select a color for the outline of the tetra-
hedra from the Color palette.
8. Under Mesh color, click the Filled color box, and then select a color to fill the tetrahedra with
from the Color palette.
9. Select Surface only to only display the faces of tetrahedra that lie on object surfaces.
Clear this option to draw all tetrahedra inside selected objects.
10. By default the Plot Quality selection is Normal. You can use the drop down menu to select
Coarse, Normal, Fine, or Very Fine. The higher the resolution, the more memory used.
Higher quality selections permit visualization of curvilinear mesh elements. With the Course
setting, facets to not snap to the midpoint edge.
Normal setting displays snapping to the midpoint edge.
Fine setting displays more of the curvilinear tets.
Wire frame Draws wire frame outlines of the tetrahedra.
Shaded Draws shaded tetrahedra.
Add Grid Displays the mesh.
Maxwell 3D Online Help
19-132 Post Processing and Generating Reports
Very fine gives the most accurate display, though using the most memory.
11. Click Save as default if you want the tab's settings to apply to mesh plots created after this
point.
12. Select Real time mode if you want the changes to take effect immediately in the view win-
dow.
If this option is cleared, click Apply when you want to see the changes.
13. Click Close to dismiss the dialog box.
Related Topics
Plotting the Mesh
Maxwell Online Help
Generating Reports and Post-Processing 19 -133
User Defined Outputs: Introduction
User defined outputs (UDOs) allow users to define calculations through IronPython scripts or any
.NET language (and used by the IronPython script). The UDO scripts need to be in the UserDe-
finedOutputs directory under either of syslib, userlib or Personallib with any directory structure
needed for organization. (The Lib directory name is special and its purpose will be explained in a
subsequent section.)
The UDO scripts that are in syslib/UserDefinedOutputs, userlib/UserDefinedOutputs, or Per-
sonallib/UserDefinedOutputs become available to the user to create "User Defined Solutions"
through the Results>Create User Defined Solution menu. Use Results>Create User Defined
Solution>Update Menu to refresh the menu to include the new UDO scripts that might have been
copied to syslib, userlib or Personallib, or exclude them if they have been deleted, after the launch
of desktop. Once the user-defined-solution is created, the solution and the calculations defined by
UDO become available in Reporter as any other quantities in a new "User Defined" report type.
These user defined solutions are currently not available for Optimetrics calculations..
Named Probes and Properties in User Defined Outputs
Computation of Traces Based UDO Calculations
Dimensions Reduction by UDO Calculations
Dynamic Probes
Related Topics
User Defined Outputs: Python Script API
User Defined Outputs: Script Organization
Named Probes and Properties in User Defined Outputs
UDOs allow processing data across traces, solutions and report types. A UDO specifies the named
probes and properties for which user selects/enters the values at the time of creation of user defined
Maxwell Online Help
19 -134 Generating Reports and Post-Processing
solution. Probes are very similar to traces except that the user selects the values of only intrinsic
variables for probes. The values of design/project variables are selected when a trace is created
based upon the user defined solution in reporter.
For example, you could create a user defined solution called EyeTiming_1.
You can then access this solution in the Reporter.
Computation of Traces Based UDO Calculations
When traces that are based upon UDO outputs are computed, the data for probes is computed and
passed to the UDO script for each design variation. Along with the probe data, the values of proper-
ties entered by user are also passed. The information about the UDO calculations that need to be
computed is also made available. The UDO then performs the computation and passes the results to
reporter. Note that UDOs can compute and pass back more calculations than have been requested at
Maxwell Online Help
Generating Reports and Post-Processing 19 -135
that point of time. This allows UDOs to compute a set of calculations that take almost same amount
of computational resources as any one calculation in that set and cache that with reporter.
Dimensions Reduction by UDO Calculations
The probes in a UDO can have heterogeneous dimensions of data, for example, one probe in a
UDO can have data that is function of n intrinsic variable, while another probe in same UDO can
have data that is a function of m intrinsic variables, with n and m potentially being different. UDOs
allow reducing any number of these intrinsic variables e.g in above example UDO calculations can
be function of any number of intrinsic variables including not being function of any intrinsic vari-
able at all. UDO calculations can also be a function an intrinsic variable that none of the probes is
function of. The only restriction is that Freq cannot be reduced if any of the probes are on a
Fields report type.
Dynamic Probes
In addition to named probes and properties, UDOs can specify named dynamic probes. The differ-
ence between probes and dynamic probes is that while the end-user of UDO specifies the complete
trace definition for probe, the expression for dynamic probe is specified by UDO code itself and not
by the end-user. This allows UDOs to access the data for probes without having the end-user to
enter each individual probe. For example a UDO can access data for a huge S matrix for a 100 port
design without requiring the end-user to enter the probe information for each of those 10,000 quan-
tities. Each dynamic probe is associated with a named probe that is entered by the user; and infor-
mation about solution, context, and intrinsic variables is used from user-selected probe. However
multiple dynamic probes can be associated with the same user-selected probe. The dynamic probes
are enquired from UDOs at the time of trace computation and not at the time of creation of user-
defined solution.
Note When those calculations are subsequently plotted by the user, reporter will use the
cached results instead of invoking the computation on UDO.
Maxwell Online Help
19 -136 Generating Reports and Post-Processing
This means that you select solution, context, and values of intrinsic variables just once; and the
same information is used (in this case) for all clock and data signals. The expression for those sig-
nals comes from the UDO code.
Maxwell Online Help
Generating Reports and Post-Processing 19 -137
User Defined Outputs: Python Script API
A User Defined Output (UDO) extension is implemented as an IronPython script that defines a
class with a specific name: UDOExtension which derives from a specific base class IUDOPl-
uginExtension and implements its abstract methods.
UDO Extension IMPLEMENTATION
Optional Functions in IDO Extension Abstract Class
Data Types Used in Python Script
Working With Properties for UDO
Other Application Specific Classes Used in Python Scripts
User Defined Outputs: Messaging Methods
Using .NET Collection Classes and Interfaces in Python Scripts
Related Topics
User Defined Outputs: An Introduction
User Defined Outputs: Script Organization
UDO Extension IMPLEMENTATION
The purpose, argument list and expected return types for each of the IUDOPluginExtension
abstract methods, which the UDO author is expected to implement are described below.
Import Statements
UDOExtension Class
IUDOPluginExtension Abstract Class
Import Statements
The base class to be used and the types it uses in turn are contained in .NET assemblies. The use of
these requires that the assemblies be imported into the UDO script: the following import statements
should be added to the top of the python script:
from Ansys.Ansoft.ModulePluginDotNet.Common.API import *
from Ansys.Ansoft.ModulePluginDotNet.Common.API.Interfaces import *
from Ansys.Ansoft.ModulePluginDotNet.UDO.API.Interfaces import *
from Ansys.Ansoft.ModulePluginDotNet.UDO.API.Data import *
DOExtension Class
The UDO itself should be implemented as an IronPython class called UDOExtension which must
derive from the I UDOPluginExtension abstract base class (from the Ansys.Ansoft.ModulePl-
uginDotNet.UDO.API.Interfaces namespace).
Maxwell Online Help
19 -138 Generating Reports and Post-Processing
Note that power users could derive a class hierarchy tuned toward a specific type of UDOs and that
they can derive from their own base classes. The only requirement is that directly or indirectly, the
UDO class must derive from I UDOPluginExtension.
Example:
def BaseClassUDO ((IUDOPluginExtension):
#base class implementation
def UDOExtension ((BaseClassUDO):
#UDO class implementation
IUDOPluginExtension Abstract Class
The implementation of the IUDOPluginExtension class will be described in this section using a
simple UDO example that expects a single probe and reduces its dimension returning as its outputs,
the max, min and average of its input probe data. The script in its entirety will also be listed later
on.
Required functions:
The IUDOPluginExtension abstract class declares the following abstract methods that must be
implemented in the UDOExtension class or one of its base classes. Not implementing any of these
methods will result in a run-time error and a non functioning UDO.
GetUDSName()
GetUDSDescription()
GetUDSSweepNames()
GetCategoryNames()
GetQuantityNames(string categoryName)
GetQuantityInfo(string quantityName)
GetInputUDSParams(List<UDSProbeParams> udsParams,
GetDynamicProbes(List<UDSDynamicProbes> dynamicProbes);
Compute(IUDSInputData inData,
GetUDSName()
Purpose: Return a string that is used as a prefix for all solution instances created using this
UDO.
Returns: string.
Example:
def GetUDSName(self):
return "MinMaxAvg
Maxwell Online Help
Generating Reports and Post-Processing 19 -139
GetUDSDescription()
Purpose: Returns a description for the UDO, its purpose etc. This is used in multiple UDO
related dialogs in the application to describe the UDO.
Returns: string.
Example:
def GetUDSDescription(self):
return "Sample UDO for dimension reducing quantities
GetUDSSweepNames()
Purpose: Returns a list of sweep names to be used for the solution generated by the UDO.
These will appear in the sweeps list displayed in the standard reporter dialog when used to cre-
ate reports from the solution generated by the UDO.
Returns: list of strings. If the UDO outputs have no sweeps, return the empty list [].
Example:
# Returns list of sweeps names
# We have no sweeps as we reduce them.
def GetUDSSweepNames(self):
return []
GetCategoryNames()
Purpose: The outputs that the UDO solution provides/generates can be classified into multiple
categories (like how the application does as displayed in the report creation dialog). These will
be listed in the categories box in the dialog when creating reports from the UDO generated
solution data.
Returns: list of strings.
Example:
def GetCategoryNames(self):
return ["UDOOutputs"]
GetQuantityNames(string categoryName)
Purpose: For each of the category names returned from the GetCategoryNames method, this
function is called to return a list of quantities to be organized under that category name. Note
that the quantity names must be unique across the categories: i.e., no two categories can
have quantities with the same name.
Parameters:
categoryName (input python string) - category name.
Returns: python list of strings.
Example:
Maxwell Online Help
19 -140 Generating Reports and Post-Processing
# returns a list of quantity names for the supplied category name
def GetQuantityNames(self, catName):
if catName == "UDOOutputs":
return ["min_val", "max_val", "avg_val"]
else:
return []
GetQuantityInfo(string quantityName)
Purpose: For each quantity that the UDO creates, it must also describe the quantity (unit and
other details). This method is called for each quantity name (across all categories) as returned
from an earlier call of the GetQuantityNames method.
Parameters:
quantityName (input string) quantity name.
Returns: Object of type QuantityInfo.
Example:
# Returns an instance of QuantityInfo for the qtyName supplied or None if such a
# quantity could not be found
def GetQuantityInfo(self, qtyName):
# All the quantities we have are simple doubles
# we can leave them unitless
return QuantityInfo(Constants.kDoubleParamStr)
GetInputUDSParams(List<UDSProbeParams> udsParams,
IPropertyList propList,
List<UDSProbeParams> userSelectionForDynamicProbes)
Purpose: This is the main definition part of the UDO. The supplied arguments are used to pop-
ulate details of the parameters to which the UDO user will specify value, specify the probe
names and their types as well as the dynamic probe selections.
Parameters:
udsParams .NET list of UDSProbeParams objects: The UDO script is expected to add
one instance of UDSProbeParams for each probe definition it wants displayed. The UDO
user will, when creating the UDO solution assign a matching quantity to each such probe.
propList IPropertyList object: The propList object is used to add properties that should
be displayed to the user for data collection. These properties with the user supplied values
will be returned to the UDO script in the Compute methods.
userSelectionForDynamicProbes .NET list of UDSProbeParam objects.
Returns: boolean: True on success, False on failure.
Maxwell Online Help
Generating Reports and Post-Processing 19 -141
Example:
# Returns list of UDSParams and list of dynamic properties
# Adds setup time properties to the propList
def GetInputUDSParams(self, udsParams, propList, userSelectedDynamicProbes):
# Add the probes. We need only one double quantity
param1 = UDSProbeParams("probe1",
"double quantity probe",
Constants.kDoubleParamStr,
"", "")
udsParams.Add(param1)
# Add the properties we want the user to supply
# In this case, we will ask for a start/end range for
# X parameters. Since we cannot reasonably provide defaults
# as we have no idea what the sweep limits will be, we will
# also ask if the limits are to be activated.
prop = propList.AddNumberProperty("X Min", "0")
prop.Description = "Start X value to consider"
prop = propList.AddNumberProperty("X Max", "1")
prop.Description = "End X value to consider"
# For menus, the first option is the default.
prop = propList.AddMenuProperty("Activate X Limits", ["No", "Yes"])
prop.Description = "Activate X range"
return True
Maxwell Online Help
19 -142 Generating Reports and Post-Processing
The above function results in the following dialog when you click Reports>Create User Defined
Solution. The mapping from the UDSParams and the properties to the GUI elements should be
unambiguous. The name and description of the UDS are also displayed in this dialog.
Maxwell Online Help
Generating Reports and Post-Processing 19 -143
When a report is created from the UDO dialog, the category/quantity names specified by the UDO
are used (as shown below).
GetDynamicProbes(List<UDSDynamicProbes> dynamicProbes);
Parameters: dynamicProbes .Net list of UDSDynamicProbes objects. Output parameter.
Returns: True on success, False on failure.
Example:
# Returns list of UDSParams and list of dynamic properties
# output UDSDynamicProbeCollection probes
def GetDynamicProbes(self, probes):
pass
Compute(IUDSInputData inData,
IUDSOutputData outData,
IPropertyList propList,
IProgressMonitor progressMonitor)
Purpose: This is the main computation method which generates the data for the quantities that
make up the UDO solution.
Parameters:
Maxwell Online Help
19 -144 Generating Reports and Post-Processing
inData UDSInputData object: Used to get the input probe data.
outData UDSOutputData object: Used to set the UDO solution quantity and sweep data.
propList IPropertyList object: Used to get the user entered values for each of the proper-
ties defined during the GetInputUDSParams call.
progressMonitor IProgressMonitor object. This can be used to set progress for long run-
ning calculations, check for user initiated abort etc.
Returns: True on success, False on failure.
The data is received from UI using I UDSI nputData API. It is processed and the result data is sent
to UI using I UDSOutputData API.
Example:
# IUserDefinedSolutionHandle API implementation.
# Calculates output values and sets them using IUDSInputData/IUDSOutputData API.
def Compute(self, inData, outData, propList, progMon):
# Get the sweeps associated with the probe and validate
# use the probe name that we had defined earlier
sweeps = inData.GetSweepNamesForProbe("probe1")
if( sweeps == None or sweeps.Count > 1):
AddErrorMessage(self.GetName() + "Unexpected sweep count 0 or > 1 in Compute")
return False
# Get the data associated with our probe
probeData = inData.GetDoubleProbeData("probe1")
sweepData = inData.GetSweepsDataForProbe(sweeps[0], "probe1")
# Get the user specified properties.
# Note that ideally, these "X Min" etc names should be written as
# constant membets and referred to in both the GetInputUDSParams
# and in Compute to reduce the change of typos.
useXRangeProp = propList.GetMenuProperty("Activate X Limits").SelectedMenuChoice
xRangeStart = propList.GetNumberProperty("X Min").ValueSI
xRangeEnd = propList.GetNumberProperty("X Max").ValueSI
# At this stage, one can look at the RequestedQuantities and create
# a dictionary to later check against. However, I am simply computing
Maxwell Online Help
Generating Reports and Post-Processing 19 -145
# all the quantities.
minVal = 0
maxVal = 0
avgVal = 0
# Check if we need to perform range computation
if useXRangeProp == "Yes":
seenAny = False
avgSum = 0
count = 0
# zip is used since we also need to pull in sweep data
# an index and the array notation could also have been used
for probeVal, sweepVal in zip(probeData, sweepData):
if sweepVal < xRangeStart or sweepVal > xRangeEnd:
pass
# Note that in a better written script, this code would be
# refactored into it's own function to avoid code
# duplication
if not seenAny:
minVal = probeVal
maxVal = probeVal
avgSum = probeVal
seenAny = True
count = 1
else:
if probeVal < minVal:
minVal = probeVal
if probeVal > maxVal:
maxVal = probeVal
avgSum += probeVal
count += 1
Maxwell Online Help
19 -146 Generating Reports and Post-Processing
if seenAny:
avgVal = avgSum/count
else:
seenAny = False
avgSum = 0
for probeVal in probeData:
if not seenAny:
minVal = probeVal
maxVal = probeVal
avgSum = probeVal
seenAny = True
else:
if probeVal < minVal:
minVal = probeVal
if probeVal > maxVal:
maxVal = probeVal
avgSum += probeVal
if seenAny:
avgVal = avgSum/probeData.Count
# Finally set the output values. Note that these are always set as
# lists even if we have just one item.
outData.SetDoubleQuantityData("min_val", [minVal])
outData.SetDoubleQuantityData("max_val", [maxVal])
outData.SetDoubleQuantityData("avg_val", [avgVal])
# And we are done.
return True
Maxwell Online Help
Generating Reports and Post-Processing 19 -147
Optional Functions in IDO Extension Abstract Class
The following functions, while a part of the IUDOExtension abstract class, have meaningful
default implementations and are therefore optional. However, they can be overridden to take
advantage of advanced functionality.
Validate(List<string> errorStringList,
Validate(List<string> errorStringList,
List<UDSProbeParams> udsProbParams,
IPropertyList propList,
List<UDSProbeParams> userSelectionForDynamicProbes)
Purpose: This method is used to validate the user choices. The values of the properties
entered, the probes etc. can be checked for suitability.
Parameters:
udsProbParams C# list of UDSProbeParams objects.
propList IPropertyList object.
userSelectionForDynamicProbes C# list of UDSProbeParams objects.
errorStringList C# list of python strings. Output parameter. Should be set only if valida-
tion failed; ignored if validation is successful. One error string should be set per each vali-
dation error.
Returns: True on validation success, False on failure.
Default implementation: always returns true.
Example:
def Validate(self, errorStringList,probeList,propList, dynamicProbes):
if probeList == None or probeList.Count == 0:
errorStringList.Add("Empty probe list")
return False
return True
Data Types Used in Python Script
There are several types that need to be used while authoring the python script. Some of them are
used to pass data from UI to python script and to provide interface for working with this data. Some
are used to pass data from python script to UI.
To pass data from python script to UI the objects of the C# class must be created in python script
using their C# constructors. Then they can be set as functions return values or set to the output
parameters using their API.
Their API is described in this section.
Maxwell Online Help
19 -148 Generating Reports and Post-Processing
Types Used During UDO Computation
There are 2 important types used in the UDO Compute function:
IUDSInputData class - to get data from UI to python script
IUDSOutputData class to set data to UI after doing the necessary computations.
Understanding these two classes and their methods is critical to a correct implementation of the
UDO Compute method.
IUDSInputData
GetDoubleProbeData(probeName)
GetSweepsDataForProbe(probeName, sweepName)
GetComplexProbeData(probeName)
GetSweepNamesForProbe(probeName)
GetRequiredQuantities()
GetVariableValues()
GetInterpolationOrdersData(probeName);
IUDSOutputData
SetSweepsData(sweepName, sweepData)
SetDoubleQuantityData(qtyName,qtyData)
SetComplexQuantityData(qtyName, qtyData)
IUDSInputData
The purpose of this class is to get data (probe and sweep) from Desktop
Examples in this section are just to show proper syntax of the function calls. For actual usage of the
class see Compute function example.
GetDoubleProbeData(probeName)
GetSweepsDataForProbe(probeName, sweepName)
GetComplexProbeData(probeName)
GetSweepNamesForProbe(probeName)
GetRequiredQuantities()
GetVariableValues()
GetInterpolationOrdersData(probeName);
GetDoubleProbeData(probeName)
Purpose: This is the primary mechanism by which the UDO script obtains the probe data (as
Maxwell Online Help
Generating Reports and Post-Processing 19 -149
double precision values) for its compute process.
Parameters:
probeName: string representing the probe name for which data is requested. This has to be
one of the many probes supplied during a call to the UDOs GetInputUDSParams
method.
Returns: .NET double Array of data for the specified probe if the probe exists or null if the
probe is unknown.
Example:
# doubleData is a list of floats
doubleData = inData.GetDoubleProbeData(probe1)
GetSweepsDataForProbe(probeName, sweepName)
Purpose: All probe data that is supplied is associated with one ore more sweep (an intrinsic
quantity like Time, Frequency, Theta, Phi etc that is swept) quantities.
Parameters:
probeName - probe name for which which want the sweep data
sweepName - sweep name
Returns: .NET double Array of data for the specified probe and sweep.
Example:
# sweepData is C# Array of doubles (floats in python)
sweepData = inData.GetSweepsDataForProbe(FarFieldsProbe,Freq])
GetComplexProbeData(probeName)
Purpose: The primary mechanism by which the UDO retrieves data for its input probes (if it
expects complex data for the probe).
Parameters:
probeName probe name for which complex data is requested
Returns: .NET double Array (float in python) of data for the specified probe. Each pair of
floats represent one complex number: first value is for real part, second value for imaginary
part. For instance, array [10.0, 0, 5.1, 2.1] represents 2 complex numbers: (10.0, 0) and (5.1,
2.1).
Example:
# complexDataAsDouble is C# Array of doubles (floats in python)
# each pair of floats represents one complex number
complexDataAsDouble = inData.GetComplexProbeData(FarFieldsProbe)
# creating a list of complex numbers from complexDataAsDouble array
complexData = []
Maxwell Online Help
19 -150 Generating Reports and Post-Processing
if complexDataAsDouble != None:
for i in xrange(0,complexDataAsDouble.Count , 2):
complexData.append(complex(complexDataAsDouble[i],complexDataAsDouble[i+1]))
GetSweepNamesForProbe(probeName)
Purpose: To obtain the list of sweep quantity names associated with a given probe. This also
indicates the dimensionality of the data. One name implies that the probe-data is 2D (probe-
quantity vs Sweep Quantity) and two names implies 3D data ( probe-quantity vs Sweep 1 X
Sweep 2).
Parameters:
probeName probe name.
Returns: .NET IList<string> - list of sweep names for the current probe name.
Example:
# sweepNames is C# Array of strings
sweepNames = inData.GetSweepNamesForProbe(FarFieldsProbe)
GetRequiredQuantities()
Purpose: A given UDO can specify that it provides one of more computed quantities. The user
might choose to create a report from only a few among the various available UDO outputs.
This function, returns that list of the UDO output quantities that the user has requested. Only
these need be computed in the UDOs compute method.
Returns: .NET IList<string> - list of required quantities names.
Example:
# quantities is C# Array of strings
quantities= inData.GetRequiredQuantities()
GetVariableValues()
Purpose: This allows the UDO to obtain the names and values of all the design variables for
which the UDO quantities are being requested.
Returns: .NET IDictionary<string,string> of key-value pairs for variables. Both key and value
are strings.
Example:
# theDict is C# Dictionary<string, string>
theDict = inData.GetVariableValues()
if theDict != None:
#varPair is of .Net KeyValuePair type
for varPair in theDict:
varName = varPair.Key #string
Maxwell Online Help
Generating Reports and Post-Processing 19 -151
varValue = varPair.Value #string
GetInterpolationOrdersData(probeName);
Purpose: Returns the interpolation orders that are associated with the probe-data. The probe
data is specified at each value of the various sweeps. Any value in between the sweep data
points, can use the interpolation data to get a possibly more accurate (compared to linear inter-
polation) inter-sweep value.
Parameters:
probeName (input python string) probe name.
Returns: NET byte Array of interpolation order for the specified probe. These are to be
treated as 8bit signed integers, i.e., their values range from 0-127.
Example:
# interData is C# Array of bytes (integers in python)
interData = inData.GetInterpolationOrdersData(kProbeNames[0])
for interValue in theDict:
order = interValue # interValue and order are integers
IUDSOutputData
This type is a twin of the IUDSInputData in that it is used to store the values computed by the
UDOs compute method.
Examples in this section are just to show proper syntaxis function calls. For actual usage of the
class see the Compute function example.
SetSweepsData(sweepName, sweepData)
SetDoubleQuantityData(qtyName,qtyData)
SetComplexQuantityData(qtyName, qtyData)
SetSweepsData(sweepName, sweepData)
Purpose: Each quantity that is computed by the UDO can be associated with a sweep. If it is,
the values that make up the sweeps data points must be specified using this call.
Parameters:
sweepName (string) - sweep name.
sweepData (python list of floats) - sweep data for the specified sweep.
Returns: True on success, False on failure.
Example:
sweepList = [12.3, 14.5, 16.7]
outData.SetSweepsData(Freq, sweepList)
Maxwell Online Help
19 -152 Generating Reports and Post-Processing
SetDoubleQuantityData(qtyName,qtyData)
Purpose: This method is used to record the computed quantity data for each output that is
computed. Please note that unless all the sweeps are reduced, this should be used in conjunc-
tion with SetSweepsData
Parameters:
qtyName (string) - quantity name.
qtyData (python list of floats) - quantity data for the specified quantity.
Returns: True on success, False on failure.
Example:
doubleList = [12.3, 14.5, 16.7]
outData.SetDoubleQuantityData("V1PlusV2", doubleList)
SetComplexQuantityData(qtyName, qtyData)
Purpose: If the quantity computed is a complex quantity, use this method to set the quantity
values. Any sweep values must be set separately via the SetSweepsData method.
Parameters:
qtyName (string) - quantity name.
qtyData (python list of floats) - quantity data for the specified quantity. Complex numbers
are passed as pairs of floats
Returns: True on success, False on failure.
Example:
doubleFromComlexList=[]
comlexList = [(1+1j), (2+4j), (9.1+3.2j)]
for aComplex in comlexList:
doubleFromComlexList.append(aComplex.imag)
doubleFromComlexList.append(aComplex.real)
outData. SetComplexQuantityData ("V1PlusV2", doubleFromComlexList)
Working With Properties for UDO
A property is the unit for collecting and using input from the user that is used to influence the
UDOs Compute. These are initially set up when the UDOs GetInputUDSParams method is
called and are retrieved in the UDOs Compute method.
There are 3 supported property types that could be used in the UDO script:
INumberProperty to specify number properties (with unit support).
IMenuProperty to allow the user to select from a list of options.
ITextProperty to allow the user to enter text.
The IPropertyList type implements a collection for these properties.
Maxwell Online Help
Generating Reports and Post-Processing 19 -153
IPropertyList Abstract class
IProperty Abstract class
INumberProperty Abstract class
ITextProperty Abstract class
IMenuProperty Abstract class
IPropertyList Abstract class
Attributes:
AllProperties (IEnumerable<IProperty> - see IProperty)
NumProperties (int)
Functions:
GetProperty(string propName): Returns a named property as an IProperty.
GetMenuProperty (string propName): Returns the named property as an IMenuProperty.
GetTextProperty (string propName): Returns the named property as an ITextProperty
GetNumberProperty (string propName): Returns the named property as an INumberProperty
DeleteProperty (string propName): Deletes an already added named property
AddNumberProperty(string name, string numberWithUnits): Adds a new number property. If
a property with the same name already exists, it is overwritten.
AddTextProperty(string name, string textValue): Adds a new named text property with the
supplied value. Any existing property with the same name is overwritten.
AddMenuProperty(string name, IList<string> menuChoices): Creates a new named menu
property with the supplied list of choices. The default selection is set to item 0 (the first item).
Any property with the same name is overwritten.
IProperty Abstract class
Attributes:
Name (string)
Description (string)
PropType (read-only EPropType see Constants)
Constructor:
IProperty(string name, EPropType type)
The class is used as base class for INumberProperty, IMenuProperty, and ITextProperty.
INumberProperty Abstract class
Base class:
abstract class IProperty
Attributes:
Maxwell Online Help
19 -154 Generating Reports and Post-Processing
ValueSI (read-only double)
ValueInUnits (read-only double)
Units (read-only string)
HasUnits (read-only bool)
Constructor:
INumberProperty(string name)
Functions:
Set(string numberWithUnits)
SetDouble(double number, string unitString)
ITextProperty Abstract class
Base class:
abstract class IProperty
Attributes:
Text (string)
Constructor:
ITextProperty(string name)
IMenuProperty Abstract class
Base class:
abstract class IProperty
Attributes:
MenuSelection (int): This represents the index into the MenuChoices list.
SelectedMenuChoice (string): This is the item in the MenuChoices list corresponding to the
MenuSelection index
MenuChoices (IList<string>)
Constructor:
IMenuProperty (string name)
Example:
# adding data to IPropertyList propList; used in Compute function
prop = propList.AddNumberProperty('Offset 1', '0')
prop.Description = 'Trace 1 Offset'
prop = propList.AddNumberProperty(TRATE, "800 MHz")
prop.Description = "Frequency"
prop = propList.AddTextProperty(Text, The Text)
prop.Description = "Text Property"
Maxwell Online Help
Generating Reports and Post-Processing 19 -155
prop = propList.AddMenuProperty('Operation', ['Add', 'Subtract', 'Max' ,'Min','Mean'])
prop.Description = 'Operation menu
# reading data from IPropertyList propList; used in Validate function
numOfNumberProperties = 0
if propList != None and propList.AllProperties != None:
for prop in propList.AllProperties:
if prop.PropType == Constants.EPropType.PT_NUMBER:
numOfNumberProperties ++
Other Application Specific Classes Used in Python Scripts
This section describes other classes used in Python scripts:
Constants Class
UDSProbeParams Class
UDSDynamicProbes Class
QuantityInfo Class
IProgressMonitor Abstract Class
Constants Class
The constants used in python script are defined in the Constants class.
Attributes:
kDoubleParamStr : string constant used to specify double as the type of a quantity
kComplexParamStr: string constant used to specify complex as the type of a quantity
Enum EPropType: (used to set property type)
EPropType.PT_NUMBER
EPropType.PT_TEXT
EPropType.PT_MENU
Example:
paramType = Constants.kDoubleParamStr
propType = Constants.EPropType.PT_NUMBER
UDSProbeParams Class
The objects of this class must be created in python script in GetInputUDSParams function. They
are supplied to the Validate function if implemented.
Attributes:
ProbeName (read-only string)
Maxwell Online Help
19 -156 Generating Reports and Post-Processing
ProbeDescription (read-only string)
ParamType (read-only string)
ReportTypeName (read-only string)
ComponentExpression (read-only string)
Constructor: UDSProbeParams(string probeName, string probeDescription, string paramType,
string reportTypeName, string componentExpression);
probeName required.
probeDescription - optional (can be empty string).
paramType - required; can be one of the Constants
kDoubleParamStr
kComplexParamStr
reportTypeName - optional (can be empty string)
ComponentExpression - optional (can be empty string)
Example:
udsProbParam = UDSProbeParams("probe1","", Constants.kDoubleParamStr, "", "",)
UDSDynamicProbes Class
Attributes:
UDSParam (read-only UDSProbeParams)
UserSelectedProbeName (read-only string)
Constructor: UDSDynamicProbes (UDSProbeParams udsParam, string userSelectedProbeName.
udsParam - required
userSelectedProbeName required
Example:
udsProbParam = UDSProbeParams("probe1","", Constants.kDoubleParamStr, "", "",)
selectedName = probe1
udsDynamicProbParam = UDSDynamicProbes(udsProbParam , selectedName )
QuantityInfo Class
Attributes:
ParamType (read-only string)
FullUnitType (read-only string)
Constructors:
QuantityInfo(string paramType)
QuantityInfo(string paramType, string fullUnitType)
Maxwell Online Help
Generating Reports and Post-Processing 19 -157
Parameters:
paramType can be one of the Constants
kDoubleParamStr
kComplexParamStr
fullUnitType is a case insensitive string representing full unit type. It is not defined in Con-
stants. Instead user can use any of the units in string representation e.g. mm orghz.
Example:
quantityInfo1 = QuantityInfo(Constants.kDoubleParamStr)
quantityInfo2 = QuantityInfo(Constants.kDoubleParamStr,ghz)
IProgressMonitor Abstract Class
The object of this class is a progress monitor. It is used to display calculations progress in UI and
check is the user has requested an abort of the computation.
When displayed in the application, each progress message has four items:
A task name
A sub-task name
The progress amount
A button to abort the task in progress.
All of this functionality and abort interaction is achieved using the following functions.
SetTaskName (string taskName):
SetSubTaskName (string subTaskName)
BeginTask (string name)
SetTaskProgressPercentage(int progressPercent)
CheckForAbort(): If the quantities being generated are computationally expensive, the UDO
author can periodically call this method and then call EndTask with Fail and return False.
EndTask (bool passFail)
Example:
progMon.BeginTask("Process DQS")
progMon.SetSubTaskName("Compute UI segments")
progMon.SetTaskProgressPercentage(33)
progMon.SetSubTaskName("Compute the rest")
progMon.SetTaskProgressPercentage(100)
progMon.EndTask(True)
Maxwell Online Help
19 -158 Generating Reports and Post-Processing
Using .NET Collection Classes and Interfaces in Python Scripts
Some of the API functions specified above use .Net collection classes and interfaces, i.e., Array
class, IList interface, IEnumerable interface, and IDictionary interface. The following section
describes how to work with the .Net collection objects in python scripts.
.NET Array, IEnumerable, and IList objects can be indexed and iterated over as if they were Python
lists. You can also check for membership using 'in'. To get .Net Array and IList sizes you can use
pythons 'len' or .Net Count.
Example:
Getting size:
arraySize = doubleDataArray.Count
arraySize = len(doubleDataArray)
listSize = sweepsNamesList.Count
listSize = len(sweepsNamesList)
Iterating:
for sweep in sweepsNamesList:
print sweep
for in in xrange(listSize)
print sweepsNamesList[i]
Checking for membership:
if Time in sweepsNamesList:
doThis()
else:
doThat()
For .NET IDictionary, same as for Array and IList, you can get size with len or Count and check
for membership of the keys using 'in'. Getting values for the keys also works the same way as in
python dict.
Example
Getting size:
varValuesSize = varValues.Count
varValuesSize = len(varValues)
Checking for membership:
if offset in varValues:
print varValues[offset]
Maxwell Online Help
Generating Reports and Post-Processing 19 -159
Getting value:
if offset in varValues:
offsetValue = varValues[offset]
As for iteration .NET Dictionary is different from python dict. While iterating, python dict will
return keys, .Net Dictionary will return .Net KeyValuePair.
Example:
Iterating:
for .Net IDictionary:
for varPair in varValues: #varPair is of .Net KeyValuePair type
varName = varPair.Key
varValue = varPair.Value
for python dict:
for varName in varValues:
varValue = varValues[varName]
You can use python types instead of .Net types if you prefer. For this you need to cast .Net Array
and .Net iList to python list type and .Net Dictionary to python dict type.
Casting should not be used for data arrays it can be extremely costly for the memory usage as
well as time consuming.
Example:
aPythonList = list(dotNetArray)
aPythonList = list(dotNetList)
aPythonDict = dict(dotNetDictionary)
User Defined Outputs: Messaging Methods
Messaging methods are provided to convey additional information to the user from any of the
UDOs methods. The Compute function is the one typically location where such use is anticipated.
Any message sent via these functions are displayed in the applications message window using the
appropriate icon.
These functions can also be used for debugging purposes.
AddErrorMessage(string): Call this method to convey an error condition to the user.
AddWarningMessage(string): Call this method to convey a warning message: typically used
for conditions that are not ideal but can be tolerated by the script.
AddInfoMessage(string): Call this method to convey an informational message to the user.
This is the call to use when outputting messages for debugging purposes.
##############################################################
# Imports
Maxwell Online Help
19 -160 Generating Reports and Post-Processing
##############################################################
from Ansys.Ansoft.ModulePluginDotNet.Common.API import *
from Ansys.Ansoft.ModulePluginDotNet.Common.API.Interfaces import *
from Ansys.Ansoft.ModulePluginDotNet.UDO.API.Interfaces import *
from Ansys.Ansoft.ModulePluginDotNet.UDO.API.Data import *
class UDOExtension(IUDOPluginExtension):
def __init__(self):
pass
#--- IDA IUDOPluginExtension ------------------------
def GetUDSName(self):
return "MinMaxAvg"
#--- ISA IUDOPluginExtension ------------------------
def GetUDSDescription(self):
return "Sample UDO for dimension reducing quantities"
#--- ISA IUDOPluginExtension ------------------------
# Returns list of category names
def GetCategoryNames(self):
return ["UDOOutputs"]
#--- ISA IUDOPluginExtension ------------------------
# returns a list of quantity names for the supplied category name
def GetQuantityNames(self, catName):
if catName == "UDOOutputs":
return ["min_val", "max_val", "avg_val"]
else:
return []
#--- ISA IUDOPluginExtension ------------------------
Maxwell Online Help
Generating Reports and Post-Processing 19 -161
# Returns an instance of QuantityInfo for the qtyName supplied or None if such a
# quantity could not be found
def GetQuantityInfo(self, qtyName):
# All the quantities we have are simple doubles
# we can leave them unitless
return QuantityInfo(Constants.kDoubleParamStr)
#--- ISA IUDOPluginExtension ------------------------
# Returns list of UDSParams and list of dynamic properties
# Adds setup time properties to the propList
def GetInputUDSParams(self, udsParams, propList, userSelectedDynamicProbes):
# Add the probes. We need only one double quantity
param1 = UDSProbeParams("probe1",
"double quantity probe",
Constants.kDoubleParamStr,
"", "")
udsParams.Add(param1)
# Add the properties we want the user to supply
# In this case, we will ask for a start/end range for
# X parameters. Since we cannot reasonably provide defaults
# as we have no idea what the sweep limits will be, we will
# also ask if the limits are to be activated.
prop = propList.AddNumberProperty("X Min", "0")
prop.Description = "Start X value to consider"
prop = propList.AddNumberProperty("X Max", "1")
prop.Description = "End X value to consider"
# For menus, the first option is the default.
prop = propList.AddMenuProperty("Activate X Limits", ["No", "Yes"])
prop.Description = "Activate X range"
return True
Maxwell Online Help
19 -162 Generating Reports and Post-Processing
#--- ISA IUDOPluginExtension ------------------------
# Returns list of UDSParams and list of dynamic properties
# output UDSDynamicProbeCollection probes
def GetDynamicProbes(self, probes):
pass
#--- ISA IUDOPluginExtension ------------------------
# Returns list of sweeps names
# We have no sweep sas we reduce them.
def GetUDSSweepNames(self):
return []
#---------------------------------------------------------------------------------
# IUserDefinedSolutionHandle API implementation.
# Calculates output values and sets them using IUDSInputData/IUDSOutputData API.
def Compute(self, inData, outData, propList, progMon):
# Get the sweeps associated with the probe and validate
# use the probe name that we had defined earlier
sweeps = inData.GetSweepNamesForProbe("probe1")
if( sweeps == None or sweeps.Count > 1):
AddErrorMessage(self.GetName() + "Unexpected sweep count 0 or > 1 in Compute")
return False
# Get the data associated with our probe
probeData = inData.GetDoubleProbeData("probe1")
sweepData = inData.GetSweepsDataForProbe(sweeps[0], "probe1")
# Get the user specified properties.
# Note that ideally, these "X Min" etc names should be written as
# constant membets and referred to in both the GetInputUDSParams
# and in Compute to reduce the change of typos.
Maxwell Online Help
Generating Reports and Post-Processing 19 -163
useXRangeProp = propList.GetMenuProperty("Activate X Limits").SelectedMe-
nuChoice
xRangeStart = propList.GetNumberProperty("X Min").ValueSI
xRangeEnd = propList.GetNumberProperty("X Max").ValueSI
# At this stage, one can look at the RequestedQuantities and create
# a dictionary to later check against. However, I am simply computing
# all the quantities.
minVal = 0
maxVal = 0
avgVal = 0
# Check if we need to perform range computation
if useXRangeProp == "Yes":
seenAny = False
avgSum = 0
count = 0
# zip is used since we also need to pull in sweep data
# an index and the array notation could also have been used
for probeVal, sweepVal in zip(probeData, sweepData):
if sweepVal < xRangeStart or sweepVal > xRangeEnd:
pass
# Note that in a better written script, this code would be
# refactored into it's own function to avoid code
# duplication
if not seenAny:
minVal = probeVal
maxVal = probeVal
avgSum = probeVal
seenAny = True
count = 1
else:
if probeVal < minVal:
Maxwell Online Help
19 -164 Generating Reports and Post-Processing
minVal = probeVal
if probeVal > maxVal:
maxVal = probeVal
avgSum += probeVal
count += 1
if seenAny:
avgVal = avgSum/count
else:
seenAny = False
avgSum = 0
for probeVal in probeData:
if not seenAny:
minVal = probeVal
maxVal = probeVal
avgSum = probeVal
seenAny = True
else:
if probeVal < minVal:
minVal = probeVal
if probeVal > maxVal:
maxVal = probeVal
avgSum += probeVal
if seenAny:
avgVal = avgSum/probeData.Count
# Finally set the output values. Note that these are always set as
# lists even if we have just one item.
outData.SetDoubleQuantityData("min_val", [minVal])
Maxwell Online Help
Generating Reports and Post-Processing 19 -165
outData.SetDoubleQuantityData("max_val", [maxVal])
outData.SetDoubleQuantityData("avg_val", [avgVal])
# And we are done.
return True
Maxwell Online Help
19 -166 Generating Reports and Post-Processing
User Defined Outputs: Script Organization
As described in the Introduction section, the UDO scripts should all reside under the UserDefined-
Outputs folder under either of the three library locations (system, user or personal).
Using Script Libraries
If you decide that you need base classes, additional data files, etc., to organize your UDOs better,
you can do so. This type of library organization allows code reuse between similar UDOs and can
be very helpful. There is special support provided for this type of script-library organization:
All script-library and other support files need to be in a Lib sub-directory under the
UserDefinedOutputs directory. Any .py files found in such Lib directories are ignored and
not displayed in the GUI as a valid UDO choice.
For a UDO script at any given directory depth, all Lib directories in its parent directories will
be automatically added to the system include path (and so, any support script files from any
Lib directory till the top level UserDefinedOutputs directory can be imported)
Using additional .NET assemblies
Because the UDO functionality uses IronPython, users have access to the full .NET eco system. If
needed, any subset of the UDO functionality can be implemented in any .NET language and used
by the UDO script. There are simple rules to follow to achieve this.
1. Build your .NET assembly for .NET 2.0 runtime.
2. Drop the built assembly in any Lib directory upstream of the UDO script location: i.e., if you
have your UDO script in C:\Users\x\PersonalLib\UserDefinedOutputs\a\b\c\myudo.py and
have a .NET assembly called com.Acme.UDOLib You can keep the .NET assembly under
UserDefinedOutputs\Lib,
UserDefinedOutputs \a\Lib,
UserDefinedOutputs \a\b\Lib
UserDefinedOutputs\a\b\c\Lib
3. Add the following line to your python script
Import clr
clr.AddReference(com.Acme.UDOLib)
import com.Acme.UDOLib or-- from com.Acme.UDOLib import * etc
If for some reason you cannot place the .NET assemblies into a Lib directory under UserDefined-
Outputs, you need to do a couple more steps before step 3 listed above.
Related Topics
User Defined Outputs: An Introduction
User Defined Outputs: Python Script API
Import sys
sys.path.append(full path to your .NET assembly location)
Desktop Scripting with IronPython 20-1
20
Desktop Scripting with IronPython
This document describes IronPython briefly and then goes on to describe desktop provided IronPy-
thon scripting console and scripting with IronPython. This document assumes that you know how
desktop scripting works using VBScript or Javascript.
Introduction to IronPython
IronPython Mini-cookbook
Translating Script commands from VBScript to IronPython
Scripting Using Iron Python: Putting it all Together
Appendix: IronPython Samples
Maxwell Online Help
20-2 Desktop Scripting with IronPython
Introduction to IronPython
IronPython is an implementation of the Python programming language targeting the .NET runtime.
What this means in practical terms is that IronPython uses the python programming language syn-
tax and standard python libraries and can additionally use .NET classes and objects to give one the
best of both worlds. This usage of .NET classes is fairly seamless in that a class defined in a .NET
assembly can be used as a base class of a python class.
Scope
Functioning as a tutorial on Python or IronPython is beyond the scope of this document. There are
several excellent resources online that do a very good job in that regard. This document only
attempts to provide a limited introduction to IronPython as used to script Ansoft products.
Also, this document is not a tutorial on the scripting of Ansoft products. It complements the exist-
ing scripting guide (available from a product's Help menu) and provides a pythonic interpretation
of that information. The reader might have to refer to either the scripting guide or recorded samples
of VBScript to follow some of the sections.
Python compatibility
The version of IronPython in use is 2.6.1 and built on the .NET framework version 2.0: this version
targets Python 2.6 language compatibility. While most python files will execute under IronPython
with no changes, python libraries that make use of extensions written in the C programming lan-
guage (NumPy or SciPy for instance), are not expected to work under IronPython. In such cases, it
might be possible to locate .NET implementation of such libraries or explore the use of IronClad.
(http://code.google.com/p/ironclad/).
Advantages of IronPython
The advantages that IronPython use provides are significant:
Python has a large eco-system with plenty of supporting libraries, Visual IDEs and debuggers.
It is actively developed and enhanced.
IronPython, in addition, has access to the entire .NET eco system. This allows us, for instance,
to create a modern GUI using the System.Windows.Forms assembly from IronPython code
and call any other .NET assembly for that matter.
The use of IronPythons technologies enables the ability to interactively script Desktop (fea-
ture in development). This allows better discovery of the scripting APIs as well as directly pro-
gramming to the scripting API in python, a language more tractable and platform independent
compared with VBScript.
The Python syntax of dictionaries is somewhat easier to read and write when supplying argu-
ments to the scripting methods.
Maxwell Online Help
Desktop Scripting with IronPython20-3
IronPython Mini-cookbook
While a tutorial on Python syntax is beyond the scope of this document, it will present simple coun-
terparts to the VBScript constructs that users tend to use regularly.
Comments
Assigning/Creating variables
Create Lists/Arrays
Create Dictionaries/Maps
Boolean Values
Converting Numbers to Strings and Vice Versa
String Formatting/Concatenation
Looping over Lists
Looping over a Range
A Note About Indentation
Additional Sections:
Obtaining More Information
Discovering Methods
Help on a Method
Comments
Assigning/Creating Variables
VBScript IronPython
Comments start with a single quote
like this line
# Comments start with a sharp or hash
# symbol, like these lines
VBScript IronPython
Declare with a Dim
Dim oDesktop
Assignment needs a Set instruction
Set oDesktop = oApp.GetAppDesktop()
# No Set syntax. Simply create and assign
oDesktop = oApp.GetAppDesktop()
Maxwell Online Help
20-4 Desktop Scripting with IronPython
Create Lists/Arrays
Create Dictionaries/Maps
VBScript IronPython
Declare as array of String with 11
indices from 0 through 10
Dim myArray(0 to 10) as String
myArray(0) = Hello
myArray(1) = bye
Declare n array with no size
Dim array2() as String
Re-Dimension the array once size is
known
ReDim array2(0 to 2) as String
array2(0) = this
array2(1) = also
# Declare an empty array
myEmptyArray = []
# declare an array and initialize it with 5 ints
myInitedArray = [ 1, 2, 3, 4, 5]
# Python lists can have items of any type
# and there is no pre-declaration
# declare an array and init with mixed types
mixed = [hello, 1 ,2 [nested]]
# append to an array
mixed.append( 3.5 )
VBScript IronPython
No direct equivalent is available as
far as the author knows
# an IronPython dictionary is a collection of
# name value pairs. Just like arrays, there is
# no restriction on the keys or the values.
# For purposes of Ansoft scripting however,
# all keys must be strings
# delimiters are curly braces
# use a : between the key and the value
# separate key value pairs with a ,
myDict = {
a : 1,
b:hello there,
c :[ 1, 2, abc]
}
Maxwell Online Help
Desktop Scripting with IronPython20-5
Boolean Values
Converting Numbers to Strings and Vice Versa
VBScript IronPython
Boolean literals are in lower case
true
false
# The first letter is capitalized
True
False
VBScript IronPython
Use CInt, CDbl, CBool, CLng
to convert the string representation
to the number representation. Use
IsNumber to check before conversion
Dim nStr = 100
Dim n = CInt(nStr)
Use CStr to convert a number to
its string representation
Dim v, vStr
v = 100
vStr = CStr(v)
# use the integer() or float() or double()
# functions to cast a string CONTAINING the
# string representation of whatever you are
# casting to.
strInt = 3
intVal = int(strVal)
floatVal = float(strVal)
# invoke the str() function with the int/float
# values as needed. You can alternately use
# the string formatting method listed below
strVal = str(42)
strVal = str(42.345)
Maxwell Online Help
20-6 Desktop Scripting with IronPython
String formatting/concatenation
VBScript IronPython
string concatenation uses the &
operator
Dim allStr, str1
str1 = how are you
allStr = Hello & There & str1
there seems to be no direct string
formatting function in VBScript
using string concatenation or using
Replace are the two builtin options
Dim fmt = {1} climbs stalk {2}
Dim str = Replace(fmt, {1}, jack)
str = Replace(str, {2}, 10)
# if you have two strings, you can always
# concatenate then using the + operator
str1 = hello
str2 = world
str12 = str1 + + str2
# if you have different types though, string
# and int say, you must use the string
# formatting commands. When formatting
# multiple arguments, they must be entered
# as a tuple ( item1, item2, )
num = 10
str3 = %s climbs stalk %d % (jack, num)
str4 = %d stalks % num
Maxwell Online Help
Desktop Scripting with IronPython20-7
Looping over lists
Looping over a range
A note about indentation
Python is one of the thankfully rare languages where whitespace (spaces, tabs etc) are syntactically
significant. Whatever your feelings on the subject, you must understand the basics of indentation
before scripting in python.
Any statement that introduces a block of code should be written such that every line of the block
has the same indent (leading spaces or tabs) and the indent should be at least one more than the
indent of the introducing statement.
Sample Script 1: Describing python indentation
# define a function that starts at 0 indentation.
def multInt(a,b):
# every line following the def multInt which is expected to
# be a part of the function, must have the indent used by the
VBScript IronPython
Dim myArray(0 to 2) as String
myArray(0) = alpha
myArray(1) = bravo
myArray(2) = charlie
For Each i in myArray
Print i
Next
vals = [1, 3, 3.456]
def process(val):
return 2*val
# is of the form
# for variable_name in array :
# < indent> statement1
# <indent> statement2
for i in vals:
print i
print -> process(i)
VBScript IronPython
Loop over a range, specify start, end
and step
For i = 0 To 10 Step 1
Print i
Next
# prints out values from 0 through 9
for i in range(0, 10):
print i
Maxwell Online Help
20-8 Desktop Scripting with IronPython
# first line of the function (3 spaces)
# here we introduce one more block, the if condition
# each line that belongs to the body of this func should have
# an indent that is more than the indent used by the if
# statement
If a%2 == 0:
# I am using an indent 2 more than the parent. i.e. 5
# spaces in total
return (a * b) + 100
else:
return (a * b) + 1000
Obtaining more Information
Reading a book and searching online are two of the standard options. There are several very good
python tutorials online and the command window is also a great way to quickly execute code and
learn by doing.
Much of the official python documentation is embedded into each python distribution and the com-
mand window can also be used to get more help. The command window executable, Ipy.exe, can
be accessed from the IronPython directory under the Ansoft product installation directory. This
can be used to interactively enter python commands (any of the pure python samples in this docu-
ment)
Discovering Methods
For instance, if you want to list all methods available in the string module, you would type in
import string to import the module first and then type in dir(string). You will get a list of all the
methods available (as well as some __somename__ internal names that can be ignored)
Maxwell Online Help
Desktop Scripting with IronPython20-9
Help on a Method
Once you know a function name (maybe you see something you like from the dir(string) listing
above), you can get more help on it using the builtin help method. For instance, executing
help(string.split) in the ipy.exe console displays the following:
Maxwell Online Help
20-10 Desktop Scripting with IronPython
Translating Script commands from VBScript to IronPython
This chapter briefly describes Desktop scripting methods and arguments via VBScript samples.
The distinctions made here are significant and come in use later when translating scripts written in
VBScript to IronPython.
Script Method Argument
VBscript Method Call Types
VBScript Sub-Routines
Converting VBScript Function calls to IronPython Syntax
Script Method Argument
Script method calls in VBscript are described later in this document, they generally take the form:
objectName . methodName ( arg1, arg2, ..)
The function call syntax is a standard followed by several programming languages, however, the
argument types in VBScript objects, when used for product scripting, are restricted to the following
Primitive types
Named Array
Named Function
Primitive Types
Primitive types are the standard bool, int, float, double and string
Named Array
Named arrays are a special construct used very commonly and can be found in practically every
recorded script sample.
It starts with Array( NAME:someName and is followed by a collection of comma separated
values which can be:
A primitive value
An array of primitive values
Another named array
A key, of the form keyName:= followed by
A primitive value
A function (described next)
Named Function
Named functions are arrays which start with Array( and do not have a leading NAME:name
item. They are always introduced by a key and can contain comma separated values of the fol-
lowing type:
Maxwell Online Help
Desktop Scripting with IronPython20-11
A primitive value
A key (of the form keyName:=) followed by
A primitive value
Another function (nested function)
Related Topics
Translating Script commands from VBScript to IronPython
VBscript Method Call Types
VBScript method calls fall into two categories and the distinction between the two results in syntax
differences. These syntax differences are significant when converting VBScript to IronPython.
VBScript Functions
In VBScript terminology functions return values. The syntax for this is the one shared with practi-
cally all programming languages.
Sample Script 2: VBScript function call sample
Set oDesktop = oAnsoftApp.GetAppDesktop()
Set oProject = oDesktop.NewProject
Note that the significant item here is that the method name is always followed by an argument list
enclosed in parentheses if there are arguments. If the argument list is empty as shown above for
the NewProject call, the parentheses can be omitted.
VBScript Sub-Routines
VBScript Sub-Routines are those that do not have any return value. VBScript allows these to be
written without any parentheses even if they have a non-empty argument list.
Sample Script 3: VBScript Sub-Routine sample
oModule.CreateReport "XY Plot1", "Standard", "XY Plot", "optimtee : optimtee", _
Array("Domain:=", "Sweep"), Array("Freq:=", Array("All"), "offset:=",_
Array("0uin")), Array("X Component:=", "Freq", "Y Component:=", _
Array("dB20(S(1,1))", "dB20(S(1,2))", "dB20(S(1,3))", _
"dB20(S(2,1))", "dB20(S(2,2))", "dB20(S(2,3))", "dB20(S(3,1))",
"dB20(S(3,2))", "dB20(S(3,3))")), Array()
Related Topics
Translating Script commands from VBScript to IronPython
Maxwell Online Help
20-12 Desktop Scripting with IronPython
Converting VBScript Function calls to IronPython Syntax
When converting functions, the important point to remember is that IronPython function names,
when used for scripting, are always followed by parentheses. So:
If you see a VBScript snippet that looks like a VBScript Sub-Routine, remember to add paren-
theses.
If you see a VBScript function that has no arguments and no parenthesis, remember to add
them around an empty argument list.
The parentheses change is the only one to keep in mind when converting VBScript function calls
syntax to IronPython.
Return Values
Primitive Method Arguments
Named Array Argument
Named Array Values with All Key Value Pairs
Named Arrays with Nested Named Arrays
Function Blocks
Return Values
VBscript return values are sometimes assigned via the Set declaration. IronPython return values are
simple assignment (see the cookbook chapter)
Related Topics
Converting VBScript Function calls to IronPython Syntax
Primitive Method Arguments
Replace each VBScript primitive with an equivalent IronPython primitive. The main thing to notice
here is that Boolean values in IronPython have their first letter capitalized.
True instead of true and False instead of false
Related Topics
Converting VBScript Function calls to IronPython Syntax
Named Array Argument
The recommended approach here is to simply replace a VBScript array with a python array. The
mapping is quite simple:
Change Array( to [ and close with a ] instead of the )
Remove the line continuation symbols: _
Map Boolean values correctly
Maxwell Online Help
Desktop Scripting with IronPython20-13
Sample Script 4: Create cone recorded snippet
oEditor.CreateCone Array("NAME:ConeParameters", "XCenter:=", "0mm", _
"YCenter:=", "0mm", "ZCenter:=", "0mm", "WhichAxis:=", "Z", "Height:=", "2mm",_ "Bottom-
Radius:=", "1.56204993518133mm", "TopRadius:=", "0mm"), Array("NAME:Attributes",
"Name:=", "Cone1", "Flags:=", "", "Color:=", _
"(132 132 193)", "Transparency:=", 0, "PartCoordinateSystem:=", _
"Global", "UDMId:=", "", "MaterialValue:=", _
"" & Chr(34) & "vacuum" & Chr(34) & "", "SolveInside:=", true)
Sample Script 5: Create a cone in IronPython
For instance, method and named VBScript arrays in the snippet above are translated to
oEditor.CreateCone(
[
"NAME: ConeParameters",
"XCenter:=", "0mm",
"YCenter:=", "0mm",
"ZCenter:=", "0mm",
"WhichAxis:=", "Z",
"Height:=", "2mm",
"BottomRadius:=", "1.56204993518133mm",
"TopRadius", "0mm"
],
[
"NAME:Attributes",
"Name:=" , "Cone1",
"Flags:=" , "",
"Color:=" , "(132 132 193)",
"Transparency:=" , 0,
"PartCoordinateSystem:=" , "Global",
"UDMId:=" , "",
"MaterialValue:=" , "\"vacuum\"",
"SolveInside:=" , True
])
Note that the formatting (which helps readability immensely) is not really needed. All that had to
be done was
Add the parentheses since the VBScript subroutine omits it
Maxwell Online Help
20-14 Desktop Scripting with IronPython
Replace the Array( ) delimiters with [ ].
Remove the Char(34) function (which introduced a double quote) and replace it with the
escaped double quote \ literal.
Replace true with True
Remove the line continuation symbol, _
Related Topics
Converting VBScript Function calls to IronPython Syntax
Named Array Values with All Key Value Pairs
While it is in general not allowed to replace the arrays and nested arrays with python dictionaries,
in the case where the named array consists entirely of key value pairs (like the sample above), one
can use a dictionary and avoid typing the trailing := symbols after the keys. This further aids
readability of the script.
If all key value pairs
Remove the trailing := after each key
Replace the , after the key with a :
If the named array is the top level argument, ensure that the NAME:name is present and is
split into NAME : name as a key value pair
Enclose the converted array in a { } pair to declare the dictionary.
Sample Script 6: CreateCone in IronPython using dictionary syntax
oEditor.CreateCone(
{
"NAME" : "ConeParameters",
"XCenter": "0mm",
"YCenter": "0mm",
"ZCenter": "0mm",
"WhichAxis": "Z",
"Height": "2mm",
"BottomRadius": "1.56204993518133mm",
"TopRadius": "0mm"
},
{
"NAME": "Attributes",
"Name": "Cone1",
"Flags": "",
Maxwell Online Help
Desktop Scripting with IronPython20-15
"Color": "(132 132 193)",
"Transparency": 0,
"PartCoordinateSystem": "Global",
"UDMId": "",
"MaterialValue" : "\"vacuum\"",
"SolveInside": True
}
Related Topics
Converting VBScript Function calls to IronPython Syntax
Named Arrays with Nested Named Arrays
Split the NAME:name field into a key value pair
Translate array key value pair to a dictionary key value pair.
Create a new key with the name of the nested array and keep the nested array (as an array or as
a dictionary) as its value. If the nested array is being retained as an array, theNAME:name
field should be retained in the array. If the nested array is being converted to a dictionary,
the name is optional: if also retained in the nested array, it must match the outer key.
Sample Script 7: Named array with nested named array in array syntax
[ NAME:name,
key1:=, 1,
key2:=, 2,
[NAME:name2, R:=, 255]
]
The above named array with a nested named array (after conversion to IronPython as named array)
can be converted to a dictionary as well. The dictionary can take any of the following forms
Sample Script 8: Named array with nested named array as mixed dictionary + array
{ NAME: name,
key1: 1,
key2: 2,
name2: [NAME:name2, R:=, 255]
}
Sample Script 9: Named array with nested named array in all dictionary syntax
Maxwell Online Help
20-16 Desktop Scripting with IronPython
{ NAME: name,
key1: 1,
key2: 2,
name2: {R : 255}
}
Sample Script 10: Nested named array with optional "NAME:" field
{ NAME: name,
key1: 1,
key2: 2,
name2: {
NAME : name2,
R : 255
}
}
Related Topics
Converting VBScript Function calls to IronPython Syntax
Function Blocks
Function blocks in VBScript argument syntax are represented as arrays without the NAME:..
field. However, functions are always introduced by a key in a parent structure. Function blocks can
therefore never exist as a top-level argument. They are only found as the value pairs inside a named
array or inside another function block.
The reason for this is the need to main the user-entered order. Every item in a function block is
expect to be transmitted to the script method in exactly the same order as typed out and this is
impossible to achieve when a dictionary is used (as the keys get reordered according to the diction-
arys internal tree/key sorting scheme).
Related Topics
Converting VBScript Function calls to IronPython Syntax
Note Function blocks and their items cannot be converted to dictionaries even though they
might be composed entirely of key value pairs.
Note When you see a function block, simply replace the Array( ) delimiters with the python
array delimiters [ ]
Maxwell Online Help
Desktop Scripting with IronPython20-17
Maxwell Online Help
20-18 Desktop Scripting with IronPython
Scripting Using Iron Python: Putting it all Together
If you have existing VBScript/Javascript scripts use existing scripts them as much as possible by
either embedding the test into the IronPython script or invoking them via the Run methods
described later in this chapter.
Translating a script in VBScript to IronPython
Read the section on translation and study the samples in that section as well as those in the appen-
dix. For python syntax and the differences, the mini-cookbook chapter will also be useful.
Writing an IronPython script from scratch
Read through the scripting guide available from the products help menu and translate the VBScript
methods described to IronPython using the information provided in the section on translation.
Studying the samples in this document will also prove helpful.
For python syntax and the differences, the mini-cookbook section will also be useful.
IronPython Script Execution Environment
Scripting using Embedded VBScript or JavaScript
Scripting with IronPython
IronPython Script Execution Environment
Scripts written in IronPython are executed by desktop in three different ways:
Tools > Run Script menu item, select IronPython from the file type drop down
Launch the product with a script argument, e.g., Simplorer runscript someScript.py
Register an IronPython script as an external tool using the Tools > External Tools menu item.
When desktop executes a script, it does so in an execution environment setup with predefined vari-
ables and functions. These predefined variables and functions are how the script communicates
with the desktop and they come in three flavors.
Script Argument for IronPython
Script Objects for IronPython
Methods for IronPython
Maxwell Online Help
Desktop Scripting with IronPython20-19
Script Argument for IronPython
When scripts are launched using the Tools > Run Script menu item, the dialog that pops up allows
the user to specify arguments.
Figure 1: Run Script dialog and script arguments
Any argument specified here is communicated to the script being executed as the predefined vari-
able ScriptArgument.
Related Topics
IronPython Script Execution Environment
Script Objects for IronPython
The Desktop script objects are available to every IronPython script being run. The names used fol-
low the same convention as with VBScript.
oAnsoftApplication is the script object representing the entire application.
oDesktop is the script object representing the desktop. While this can be obtained from the
oAnsoftApplication using oAnsoftApplication.GetAppDesktop(), since this is a very commonly
used script object, it is always made available.
The use of these objects is done as per the individual product scripting guides with some syntax
adjustments made for the parameters to account for the IronPython differences.
Related Topics
IronPython Script Execution Environment
Methods for IronPython
A collection of methods is made available to all python scripts to enable the use of existing scripts
written in VBScript or Javascript. Additional utility methods to add messages to the desktop mes-
sage window are also present.
AddErrorMessage(str), AddWarningMessage(str), AddInfoMessage(str) and AddFa-
talMessage(str) this family of methods allows a script to add messages to the products mes-
sage window. All methods take a python string.
RunScriptFile(filename) runs the contents of the supplied file as a script. The type of the
Maxwell Online Help
20-20 Desktop Scripting with IronPython
script (Javascript/VBScript) is deduced from the file extension.
SetScriptingLanguageToJavascript(), SetScriptingLanguageToVBScript() allows the
script to change the syntax of the language being used in the Run*Command commands listed
below. Once set, the language choice remains for the rest of the script execution or till it is
changed. The default is VBScript.
RunScriptCommand(CommandString) runs the supplied script text. The language of the text
is controlled by a previous call to SetScriptingLanguageToJavascript() or SetScriptingLan-
guageToVBScript()
Related Topics
IronPython Script Execution Environment
Scripting using Embedded VBScript or JavaScript
Since script recording is still done in VBScript and users are expected to have a significant collec-
tion of VBScript or JavaScript assets, it is useful to continue to use existing script files and snippets
even when scripting in IronPython. The various Run<*>Command methods have been designed
for this purpose.
For instance: one can create a parameterized cone in HFSS by executing the following IronPython
script from the Tools>Run Script menu.
Sample Script 11: Hybrid VBScript + IronPython scripting: parameterized Cone
Creation
# assign the VBScript snippet obtained from a script recording from HFSS to
# coneScript and replace the BottomRadius recorded value with botRadius
coneScript = """Dim oAnsoftApp
Dim oDesktop
Dim oProject
Dim oDesign
Dim oEditor
Dim oModule
Set oAnsoftApp = CreateObject("AnsoftHfss.HfssScriptInterface")
Set oDesktop = oAnsoftApp.GetAppDesktop()
oDesktop.RestoreWindow
Set oProject = oDesktop.GetActiveProject()
oProject.InsertDesign "HFSS", "HFSSPyTestDesign", "DrivenModal", ""
Set oDesign = oProject.SetActiveDesign("HFSSPyTestDesign")
Set oEditor = oDesign.SetActiveEditor("3D Modeler")
oEditor.CreateCone Array("NAME:ConeParameters", _
"XCenter:=", "0mm", "YCenter:=", "0mm", "ZCenter:=", "0mm",_
Maxwell Online Help
Desktop Scripting with IronPython20-21
"WhichAxis:=", "Z", "Height:=", "2mm", _
"BottomRadius:=", 3mm, _
"TopRadius:=", "0mm"), Array("NAME:Attributes", "Name:=", _
"Cone1", "Flags:=", "", "Color:=", "(132 132 193)", "Transparency:=", 0, _
"PartCoordinateSystem:=", "Global", "UDMId:=", "", "MaterialValue:=", _
"" & Chr(34) & "vacuum" & Chr(34) & "", "SolveInside:=", _
true)
"""
SetScriptingLanguageToVBScript()
RunScriptCommand(coneScript)
Sample Script 12: Demonstrates the use of a .NET form from IronPython
Even though recorded VBScript is used for scripting, the incremental functionality that is provided
using IronPython is the ability to write a GUI using IronPython/.NET, collect information from the
user and then modify or generate the VBScript commands to actually script the Ansoft desktop.
This GUI functionality is cross platform and a significant positive. The following example demon-
strates a contrived use of a .NET window form to display the argument supplied to the IronPython
script (via the ScriptArgument variable).
#import the CLR references
import clr
clr.AddReference("System.Windows.Forms")
from System.Windows.Forms import Application, Form, Label,
Button, DockStyle
# the GUI form to show some text
# the class below derives from From (System.Windows.Forms.Form)
# imported above from the .NET assembly.
class ShowPropertiesForm(Form):
def __init__(self, name, text):
self.Name = name
self._label = Label()
self._label.Text = text
self._label.Dock = DockStyle.Fill
Maxwell Online Help
20-22 Desktop Scripting with IronPython
_button = Button()
_button.Text = "Close"
_button.Dock = DockStyle.Bottom
_button.Click += self._buttonPressed
self.Controls.Add(self._label)
self.Controls.Add(_button)
def _buttonPressed(self,sender,args):
self.Close()
#----------------------------------------------------
# Main script code
#----------------------------------------------------
#display the ScriptArgument variable as the text label
# in the form.
gui = ShowPropertiesForm("Sample Form", ScriptArgument)
# This makes it a modal dialog.
gui.ShowDialog()
# the following will make it a non-modal dialog
#Application.Run(gui)
While creating cross platform user interfaces from scripts is one of the main motivations driving
the adoption of IronPython, any .NET assembly can be used with the caveat that Linux use requires
Mono compatibility of any used assemblies.
While this hybrid approach is useful when you have existing VBScript commands that you want to
reuse or when you want to quickly parameterize a recorded sample, the one significant limitation of
this approach is the inability to capture return values from VBScript or JavaScript calls that do
return something. Full two way communication with the product requires the use of pure IronPy-
thon to directly invoke the script objects as described below.
Related Topics
IronPython Script Execution Environment
Scripting with IronPython
While this section talks about directly interacting with the script objects, note that you can execute
VBScript or Javascript at any point using any of the available Run*Command functions. Using
Maxwell Online Help
Desktop Scripting with IronPython20-23
your existing script assets in this fashion and mixing with IronPython code for new functionality as
needed is a viable option.
Access to the application scripting objects is provided via the predefined oDesktop object (as listed
in Script Objects). Interacting with the script objects is very natural, method calls are made just like
in VBScript except that the argument syntax is somewhat simplified to follow natural Python syn-
tax. All primitive types (string, integer, double) map to the natural primitive types in python. The
only differences from the VBScript syntax are seen when specifying array type arguments. The dif-
ferences are described in earlier chapters.
Scripting using the IronPython scripting API is very much like scripting with VBScript except that:
Any argument is supplied via the builtin ScriptArgument variable
The oDesktop object is always available
The scripting method names are identical to the ones used with VBScript
Method calls, while the name is the same have to adhere to the rule of ensuring trailing paren-
theses irrespective of whether the function returns anything or has any arguments.
Any compound/block arguments should be translated to the appropriate IronPython array or
dictionary syntax.
The samples appendix lists a collection of pure IronPython snippets: these, along with the various
script snippets listed in this document should serve as a guide and reference.
Related Topics
IronPython Script Execution Environment
Note The typical VBScript calls to obtain the registered COM scripting interface via
CreateObject calls and then obtain the oDesktop object from it using the
GetAppDesktop() is not needed (or even supported on all platforms). Since all scripting
occurs in the context of a running workbench, the available Desktop object is always
provided and expected to be used directly.
Maxwell Online Help
20-24 Desktop Scripting with IronPython
Appendix: IronPython Samples
Change property
The following snippets show how a change property command (in this case, to change the color of
a cone) looks in VBScript and its two possible IronPython variants.
Sample Script 13: ChangeProperty command to change color of a cone in VBScript
oEditor.ChangeProperty Array("NAME:AllTabs",
Array("NAME:Geometry3DAttributeTab",_
Array("NAME:PropServers", "Cone1"), _
Array("NAME:ChangedProps", _
Array("NAME:Color", "R:=", 255, "G:=", 255, "B:=", 0))))
Sample Script 14: ChangeProperty command to change color of cone using Python
arrays
oEditor.ChangeProperty(
["NAME:AllTabs",
["NAME:Geometry3DAttributeTab",
["NAME:PropServers", "Cone1"],
["NAME:ChangedProps",
["NAME:Color", "R:=", 0, "G:=", 0, "B:=", 64]
]
]
])
Any time there are named arrays composed purely of key-value pairs, they can always be repre-
sented using a Python dictionary, irrespective of the nesting of said named array.
Sample Script 15: ChangeProperty command to change the color of a cone using
Python arrays and dictionaries
oEditor.ChangeProperty(
["NAME:AllTabs",
["NAME:Geometry3DAttributeTab",
["NAME:PropServers", "Cone1"],
["NAME:ChangedProps",
{
"NAME":"Color",
"R" : 0,
"G" : 64,
Maxwell Online Help
Desktop Scripting with IronPython20-25
"B" : 0
}]]
])
Create a Cone using IronPython
Most scripting tasks using IronPython are expected to be formatted as the example below. One
starts with the predefined oDesktop object and drills down to the design, editors, modules etc and
issues any required commands on the object while formatting the script command arguments in
natural python syntax.
Sample Script 16: IronPython script to create a cone
oProject = oDesktop.GetActiveProject()
oDesign =
oProject.InsertDesign("HFSS","Random","DrivenModal","")
oEditor = oDesign.SetActiveEditor("3D Modeler")
oEditor.CreateCone(
{
"NAME" : "ConeParameters",
"XCenter": "0mm",
"YCenter": "0mm",
"ZCenter": "0mm",
"WhichAxis": "Z",
"Height": "2mm",
"BottomRadius": "1.56204993518133mm",
"TopRadius": "0mm"
},
{
"NAME": "Attributes",
"Name": "Cone1",
"Flags": "",
"Color": "(132 132 193)",
"Transparency": 0,
"PartCoordinateSystem": "Global",
"UDMId": "",
"MaterialValue" : "\"vacuum\"",
"SolveInside": True
}
Maxwell Online Help
20-26 Desktop Scripting with IronPython
)
Create geometry and then create a grid from it using copy/paste/move
The following script demonstrates slightly more advanced use of scripting and the use of return val-
ues from script methods. It creates a 5x5 grid of cones and also demonstrates the adding of infor-
mation messages to the applications message window.
Sample Script 17: Sample script to create a cone and then use copy/paste/move to
replicate it.
oProject = oDesktop.GetActiveProject()
oDesign = oProject.InsertDesign("HFSS","Hersheys
Kisses","DrivenModal","")
oEditor = oDesign.SetActiveEditor("3D Modeler")
# create the first cone
AddInfoMessage("Creating first cone")
firstConeName = "firstCone"
coneBotRad = "1.5mm"
oEditor.CreateCone(
{
"NAME" : "ConeParameters",
"XCenter": "0mm",
"YCenter": "0mm",
"ZCenter": "0mm",
"WhichAxis": "Z",
"Height": "2mm",
"BottomRadius": coneBotRad,
"TopRadius": "0mm"
},
{
"NAME": "Attributes",
"Name": firstConeName,
"Flags": "",
"Color": "(132 132 193)",
"Transparency": 0,
"PartCoordinateSystem": "Global",
"UDMId": "",
Maxwell Online Help
Desktop Scripting with IronPython20-27
"MaterialValue" : "\"vacuum\"",
"SolveInside": True
}
)
# Now replicate this a few times and create an array out of it
AddInfoMessage("Replicating it 24 times")
for x in range(5):
for y in range(5):
# leave the first one alone in it's created
# position
if x == 0 and y == 0:
continue
# all other grid positions, replicate from the
# first one
# copy first
oEditor.Copy(
{
"NAME": "Selections",
"Selections": firstConeName
}
)
# paste it and capture the pasted name
# the pasted names come in an array as we could
# be pasting a selection cmposed of multiple objects
pasteName = oEditor.Paste()[0]
# now move the pasted item to it's final position
oEditor.Move(
{
"NAME": "Selections",
"Selections": pasteName
Maxwell Online Help
20-28 Desktop Scripting with IronPython
},
{
"NAME": "TransalateParameters",
"CoordinateSystemID": -1,
"TranslateVectorX": "%d * 3 * %s" % (x, coneBotRad),
"TranslateVectorY": "%d * 3 * %s" % (y, coneBotRad),
"TranslateVectorZ": "0mm"
}
)
# Now fit the display to the created grid
oEditor.FitAll()
Optimetrics 21-1
21
Optimetrics
Optimetrics enables you to determine the best design variation among a model's possible varia-
tions. You create the original model, the nominal design, and then define the design parameters that
vary, which can be nearly any design parameter assigned a numeric value in Maxwell. For example,
you can parameterize the model geometry or material properties. You can then perform the follow-
ing types of analyses on your nominal Maxwell design:
Parametric In a parametric analysis, you define one or more variable sweep definitions,
each specifying a series of variable values within a range. For example, you
can parameterize component values. (See Variables in Maxwell for more
information.) Optimetrics solves the design at each variation. You can then
compare the results to determine how each design variation affects the
performance of the design. Parametric analyses are often used as precursors to
optimization solutions because they help to determine a reasonable range of
variable values for the optimization analysis.
Optimization For an optimization analysis, you identify the cost function and the
optimization goal. Optimetrics changes the design parameter values to meet
that goal. The cost function can be based on any solution quantity that
Maxwell can compute.
Maxwell 3D Online Help
21-2 Optimetrics
Related Topics
Setting up a Parametric Analysis
Setting up an Optimization Analysis
Setting up a Sensitivity Analysis
Tuning a Variable
Setting up a Statistical Analysis
Parametric Overview
Optimization Overview
Sensitivity Analysis Overview
Statistical Analysis Overview
Tuning Overview
Using Distributed Analysis
Sensitivity In a sensitivity analysis, you use Optimetrics to explore the vicinity of the
design point to determine the sensitivity of the design to small changes in
variables.
Tuning Tuning allows you to change variable values interactively while monitoring
the performance of the design.If you want to ensure that tuning does not
resolve variations already solved by parametric setup, you must check Save
Fields Mesh in the Options tab of the optimetrics setup.
Statistical In a statistical analysis, you use Optimetrics to determine the distribution of a
design's performance, which is caused by a statistical distribution of variable
values.
Note Sweeping or using a complex variable is not allowed in any optimetrics setup, including
optimization, statistical, sensitivity, and tuning setups.
Maxwell 3D Online Help
Optimetrics 21-3
Parametric Overview
Running a parametric analysis enables you to simulate several design variations using a single
model. You define a series of variable values within a range, or a variable sweep definition, and
Maxwell generates a solution for each design variation. You can then compare the results to deter-
mine how each design variation affects the performance of the design.
You can vary design parameters that are assigned a quantity, such as geometry dimensions, mate-
rial properties, and boundary and excitation properties. (See the online help topic for the specific
parameter you want to vary.) The number of variations that can be defined in a parametric sweep
setup is limited only by your computing resources.
To perform a parametric analysis, you first create a nominal design. A nominal design is created
like any other design, except that variables are assigned to those aspects of the model you want to
change. All variables must be defined before you start the parametric analysis. Although you are
not required to solve the nominal design before performing a parametric analysis, doing so helps
ensure that the model is set up and operates as intended. Alternatively, you can perform a validation
check on the nominal design before performing a parametric analysis.
Parametric analyses are often used as precursors to optimization analyses because they enable you
to determine a reasonable range of variable values for an optimization analysis.
Related Topics
Setting up a Parametric Analysis
Maxwell 3D Online Help
21-4 Optimetrics
Setting Up a Parametric Analysis
A parametric setup specifies all of the design variations that Optimetrics drives Maxwell to solve.
A parametric setup is made up of one or more variable sweep definitions, which are a set of vari-
able values within a range that you want Maxwell to solve when you run the parametric setup.
You can define more than one parametric setup per design.
To add a parametric setup to a design:
1. On the Maxwell3D or Maxwell2D menu, point to Optimetrics Analysis, and then click Add
Parametric .
Alternatively, right-click Optimetrics in the project tree, and then click Add>Parametric
on the shortcut menu.
The Setup Sweep Analysis dialog box appears.
2. Add a variable sweep definition.
After you define a parametric sweep, a shortcut menu becomes available when you right-click the
setup name.
Related Topics
Adding a Variable Sweep Definition
Specifying a Solution Setup for a Parametric Setup
Using Distributed Analysis
Parametric Overview
Adding a Variable Sweep Definition
A parametric setup is made up of one or more variable sweep definitions. A variable sweep defini-
tion is a set of variable values within a range that Optimetrics drives Maxwell to solve when the
parametric setup is analyzed. You can add one or more sweep definitions to a parametric setup.
1. On the Maxwell3D or Maxwell2D menu, point to Optimetrics Analysis, and then click Add
Parametric .
Alternatively, right-click Optimetrics in the project tree, and then click Add>Parametric
on the shortcut menu.
Note Once you have created a parametric setup, you can copy and paste it, and then make
changes to the copy, rather than redoing the whole process for minor changes.
Note Sweeping or using a complex variable is not allowed in any optimetrics setup, including
optimization, statistical, sensitivity, and tuning setups.
Note Sweeping a complex variable is not allowed in any optimetrics setup, including
optimization, statistical, sensitivity, and tuning setups.
Maxwell 3D Online Help
Optimetrics 21-5
The Setup Sweep Analysis dialog box appears.
2. Under the Sweep Definitions tab, click Add.
The Add/Edit Sweep dialog box appears.
All the independent variables associated with the design are listed in the Variable pull-down
list.
3. Click the variable for which you are defining the sweep definition from the Variable pull-
down list.
If you do not define a sweep definition for a variable in the list, the variable's current value in
the nominal design is used in the parametric analysis.
4. Specify the variable values to be included in the sweep.
5. Click Add, and then click OK.
You return to the Setup Sweep Analysis dialog box. The variable sweep is listed in the top
half of the window.
6. View the design variations that are to be solved in table format under the Table tab. Viewing
the sweep definition in table format enables you to visualize the design variations that are to be
solved and manually adjust sweep points if necessary.
7. Click OK.
Related Topics
Specifying Variable Values for a Sweep Definitions
Synchronizing Variable Sweep Definitions
Modifying a Variable Sweep Definition Manually
Overriding a Variables Current Value in a Parametric Setup
Specifying Variable Values for a Sweep Definition
To specify the variable values to include in a sweep definition:
1. Select one of the following in the Add/Edit Sweep dialog box:
2. If you selected Single value, type the value of the sweep definition in the Value box.
Single value Specify a single value for the sweep definition.
Linear step Specify a linear range of values with a constant step size.
Linear count Specify a linear range of values and the number, or count of points within
this range.
Decade count Specify a logarithmic (base 10) series of values, and the number of values
to calculate in each decade.
Octave count Specify a logarithmic (base 2) series of values, and the number of values
to calculate in each octave.
Exponential count Specify an exponential (base e) series of values, and the number of values
to calculate.
Maxwell 3D Online Help
21-6 Optimetrics
If you selected another sweep type, do the following:
a. Type the starting value of the variable range in the Start text box.
b. Type the final value of the variable range in the Stop text box.
3. If you selected Linear step as the sweep type, type the step size in the Step box.
The step size is the difference between variable values in the sweep definition. The step size
determines the number of design variations between the start and stop values. Maxwell will
solve the model at each step in the specified range, including the start and stop values. The step
size can be negative, when the Stop value is less than the Start value
If you selected another sweep type, type the number of points, or variable values, in the sweep
definition in the Count text box. For Decade count and Octave count, the Count value spec-
ifies the number of points to calculate in every decade or octave. For Exponential count, the
Count value is the total number of points. The total number of points includes the start and
stop values.
Related Topics
Synchronizing Variable Sweep Definitions
Synchronizing Variable Sweep Definitions
By default, variable sweep definitions are nested. Alternatively, you can synchronize the variable
sweep definitions if they have the same number of sweep points.
For example, if you synchronize a sweep definition that includes values of 1, 2, and 3 inches with a
second sweep definition that includes values of 4, 5, and 6 inches, Maxwell will solve 3 design
variations. The first variation is solved at the variable values of 1 and 4; the second variation is
solved at the variable values 2 and 5; and the third variation is solved at the final variable values 3
and 6.
To synchronize variable sweep definitions:
1. Under the Sweep Definitions tab of the Setup Sweep Analysis dialog box, select the rows
containing the sweep definitions you want to synchronize.
2. Click Sync.
The synchronized sweeps are given a group number, which is listed in the Sync # column.
Optionally, view the design variations that are to be solved in table format under the Table tab.
Related Topics
Specifying Variable Values for a Sweep Definitions
Warning Variable values must be single real numbers, or expressions that evaluate to single
real numbers. Complex numbers cannot be used as the values of variables in any
optimetric analysis.
Maxwell 3D Online Help
Optimetrics 21-7
Modifying a Variable Sweep Definition Manually
You can manually modify the variable values that are solved for a parametric setup by explicitly
changing, adding, or deleting existing points in a variable sweep definition under the Table tab of
the Setup Sweep Analysis dialog box.
To manually modify a variable sweep definition:
1. Click the Table tab of the Setup Sweep Analysis dialog box.
The design variations Maxwell solves for the parametric setup listed in table format.
2. Do one of the following:
To modify a variable value, click a value text box in the table and type a new value.
To delete a variable value from the sweep definition, click the row you want to delete, and
then click Delete.
To add a new variable value to the sweep definition, click Add. Then click in the value
text box and type a new value.
Your modifications are tracked and available for viewing at the bottom of the Setup Sweep Analy-
sis dialog box under the Sweep Definitions tab. The operations you performed are listed with
descriptions.
Related Topics
Adding a Variable Sweep Definition
Overriding a Variables Current Value in a Parametric Setup
Overriding a Variable's Current Value in a Parametric Setup
If you choose not to sweep a variable, Maxwell uses the variable's current value set for the nominal
design when it solves the parametric setup. To override the current variable value for a parametric
setup:
1. In the Setup Sweep Analysis dialog box, click the General tab.
Under Starting Point, all of the current independent design variable values are listed.
2. Click the Value box of the variable with the value you want to override for the parametric
setup.
3. Type a new value in the Value box, and then press Enter.
Warning Variable values must be single real numbers, or expressions that evaluate to single
real numbers. Complex numbers cannot be used as the values of variables in any
optimetric analysis.
Warning If you modify an original sweep definition using the Add/Edit Sweep dialog box
after you have manually modified its table of design variations, your manual
modifications become invalid and are removed. A warning is displayed to inform
you that your manual values are about to become invalid, so you can decide whether
or not to proceed.
Maxwell 3D Online Help
21-8 Optimetrics
The Override option is now selected. This indicates that the value you entered will be used for
the parametric setup. For this parametric setup, the new value will override the current value in
the nominal design.
4. Optionally, click a new unit in the Units box.
To revert to the current variable value, clear the Override option.
Related Topics
Adding a Variable Sweep Definition
Modifying a Variable Sweep Definition Manually
Specifying a Solution Setup for a Parametric Setup
To specify the solution setup that Maxwell analyzes when it solves a parametric setup:
1. In the Setup Sweep Analysis dialog box, click the General tab.
2. Select the solution setup you want Maxwell to use when it solves the parametric setup.
Maxwell solves the parametric setup using the solution setup you select. If you select more
than one, results are generated for all selected solution setups.
Related Topics
Specifying the Solution Quantity to Evaluate for Parametric Analysis
Specifying a Solution Quantitys Calculation Range
Specifying the Solution Quantity to Evaluate for Parametric Analysis
When you add a parametric setup, you can identify one or more solution quantities to be presented
in the Post Analysis Display dialog box. The solution quantities are specified by mathematical
expressions that are composed of basic quantities, such as output variables. When you view the
results, Maxwell extracts the solution quantities and lists them in the results table.
1. In the Setup Sweep Analysis dialog box, click the Calculations tab.
This displays a table that will show Solutions and associated Calculations. Below the table, are
control buttons to Setup Calculations... and Delete.
2. Click Setup Calculations.
This displays the Add/Edit Calculation dialog. The dialog contains panes to set the Context,
the Trace tab for the Calculation Expression, and the Calculation Range tab for the Calcu-
lation Range.
Follow the procedure to Setup Calculations for Optimetrics.
Note Alternatively, you can select the Override option first, and then type a new variable
value in the Value box.
Warning Variable values must be single real numbers, or expressions that evaluate to single
real numbers. Complex numbers cannot be used as the values of variables in any
optimetric analysis.
Maxwell 3D Online Help
Optimetrics 21-9
3. Click Add Calculation to add the expression in the Add/Edit Calculation dialog Calculation
Expression field to the Calculations tab of the Setup Sweep Analysis dialog.
4. Click Done to close the Add/Edit Calculation dialog.
Related Topics
Specifying a Solution Quantitys Calculation Range
Specifying Output Variables
Setup Calculations for Optimetrics.
Setup Calculations for Optimetrics
The Setup dialogs for each of the Optimetrics types include a Setup Calculations button. Clicking
this displays the Add/Edit Calculation dialog box. The dialog box contains distinct panes and tabs
to set the Context, the Calculation Expression, and the Calculation Range.
The Context pane contains fields for the Report Type to use, the Solution, and depending on the
Report Type selection, the Geometry.
The Trace tab contains fields for the Calculation expression, and, to build the expression, a Cate-
gory list, a Quantity list with a Text Filter field, and a list of Functions available for the selected
Category. The Range function button opens a dialog in which you can define a range function to
apply a function to the expression.
The Category list for the Trace tab includes Variables and Output Variables. An Output Variables...
button lets you open a dialog box to define and edit the Output Variables.
To setup an Optimetrics calculation:
1. Click the Setup Calculations button to open the Add/Edit/Calculation dialog.
2. In the Report Type text field in the Context pane, select from the drop down list of available
types.
Selecting Fields as the Report type causes the Geometry field to display.
3. In the Solution text box, select from the drop down list of available solutions.
4. If the Geometry field is available, select from the drop down list.
5. In the Trace tab, specify the solution Category, a Quantity, and Functions. The resulting
expression will be displayed in the Calculation Expression field.
a. Select the Category from the list.
The selection appears in the Calculation Expression field, and the Quantity and Function
fields list what is available for the corresponding selection.
b. Select the Quantity from the list.
The selected quantity appears in the Calculation Expression field.
If the Quantity list is long, you can filter it for easier selection by typing in the text filter
field. Only quantities that contain those alphanumeric characters anywhere in their name
will remain visible in the list.
If you want to create an output variable that represents the solution quantity, do the fol-
lowing:
Maxwell 3D Online Help
21-10 Optimetrics
Click the Output Variables button.
The Output Variables dialog box appears.
Add the expression you want to evaluate, and then click Done.
The recently created output variable appears in the Quantity list.
Click a new output variable in the Quantity pull-down list.
The selected Quantity appears in the Calculation Expression field.
c. Select the Function from the list.
The selected function is applied to the Quantity in the Calculation Expression field.
6. To apply a Range function to the Calculation Expression, see Setting a Range function.
7. Click Add Calculation to add the expression in the Add/Edit Calculation dialog Calculation
Expression field to the Calculations tab of the Setup Sweep Analysis dialog.
8. Click Done to close the Add/Edit Calculation dialog box.
Related Topics
Specifying a Solution Quantity to Evaluate
Setting a Range function
Specifying a Solution Quantity's Calculation Range
The calculation range of a solution quantity determines the value of intrinsic variables such as fre-
quency (F) at which the solution quantity will be extracted. For a parametric setup, the calculation
range must be a single value.
1. In the Setup Sweep Analysis dialog box, click the Calculations tab.
2. Click the Setup Calculations button.
The Add/Edit/Calculation dialog box appears.
3. Select the Calculation Range tab.
4. In the Variable list, click an intrinsic variable.
Depending on the variable and Report Type, either a single value or All appears in the Value
field.
5. To change the Value, click the ellipsis button.to display a dialog box that lets you select partic-
ular values, or specify a range of values (for Time sweeps). By default, Use all values is
selected.
For variables other than Time, unchecking Use all values enables a list of available val-
ues. You can use the buttons to Clear All or Select All values.
a. Select the Sweep Default or Edited radio buttons to specify whether to accept the
default or edited sweeps.
b. To edit the sweeps further, select the ellipsis [...] button to display an Edit Sweep dia-
Note The calculation you specify must be able to be evaluated into a single, real number.
Maxwell 3D Online Help
Optimetrics 21-11
log box. For frequency variables, this lets you specify a single value, linear step, lin-
ear count, decade count, octave count, or exponential count. You can Add legal
values to the list of sweep values, Update the list for changes, or Delete selected
entries.
c. When finished selecting/editing sweep values, close the dialog box. The values you
select are displayed in the Value field.
For Time sweeps:
a. Select the Specify range radio button to enable the Min and Max value fields.
b. Enter the desired Min and Max values, and choose the associated units of measure
from the drop down lists.
c. When finished, close the dialog box. The values you selected are displayed in the
Value field.
6. Click Update, and then click Done.
Viewing Results for Parametric Solution Quantities
1. In the project tree, right-click the parametric setup for which you want to view the results cal-
culated for the solution quantities, and then click View Analysis Result on the shortcut menu.
The Post Analysis Display dialog box appears.
2. Select the parametric setup with the results you want to view from the pull-down list at the top
of the dialog box.
3. Make sure the Result tab is selected on the dialog.
4. To view the results in tabular form, select Table as the view type.
The results for the selected solution quantities are listed in table format for each solved design
variation.
5. Optionally, select Show complete output name.
The complete name of the solution for which the results are being displayed will be listed in
the column headings.
6. Optionally, click a design variation in the table, and then click Apply (at the far right side of
the dialog box).
Maxwell now points to the selected design variation as the nominal solution and as a result, the
design displayed in the Modeler window is changed to represent the selected design variation.
Click Revert to return the design in the view window to the original value.
7. To view the results in graphic form, select Plot as the view type.
8. Select the variable with the swept values you want to plot on the x-axis from the X pull-down
list.
9. Only one sweep variable at a time can be plotted against solution quantity results. Any other
variables that were swept during the parametric analysis remain constant.
Optionally, to modify the constant values of other swept variables, do the following:
a. Click Set Other Sweep Variables Value.
Maxwell 3D Online Help
21-12 Optimetrics
The Setup Plot dialog box appears. All of the other solved variable values are listed.
b. Click the row with the variable value you want to use as the constant value in the plot, and
then click OK.
10. Select the solution quantity results you want to plot on the y-axis from the Y pull-down list.
The x -y plot appears in the view window.
You can modify the display by right-clicking in the graph area. See Creating Reports for
details on these operations.
11. To view profile information about the analysis, click the Profile tab on the Post Analysis Dis-
play dialog.
12. When more than one parametric analysis has been run, use the left and right arrows to select a
profile.
13. Click Close to close the Post Analysis Display dialog.
Related Topics
Plotting Solution Quantity Results vs. a Swept Variable
Viewing Solution Data for an Optimetrics Design Variation
Using Distributed Analysis
If you have purchased the appropriate license, Maxwell supports distributed solve, which involves
distributing rows of a parametric table during Optimetrics solve.
If you do a distributed solve, Maxwell launches solver engines on multiple machines, assuming that
you have configured your machines appropriately.
To run a distributed analysis:
1. Under Optimetrics in the project tree, right-click the specific parametric setup.
A shortcut menu appears.
2. Select Distribute Analysis from the shortcut menu.
While the analysis is running, you can access parent and child progress bars. By default, only
the main progress bar is displayed, while the child progress bars (or subtasks) remain hidden.
You can toggle between showing and hiding the child progress bars.
To show the child progress bars:
Right-click the progress window, and select Show Subtask Progress Bars.
To hide the child progress bars:
Right-click the progress window, and select Hide Subtask Progress Bars.
Related Topics:
General Options: Analysis Options Tab
Note After you define a parametric sweep, a shortcut menu becomes available when you
right-click the setup name.
Maxwell 3D Online Help
Optimetrics 21-13
Solving Remotely (Windows Only)
Setting Up Distributed Analysis with Licensing
Viewing Distributed Analysis Subtasks
Adding a Parametric Sweep from a File
You can specify the parameters for a parametric sweep in a spreadsheet that uses either a .csv
(comma delimited) or .txt (tab delimited) format. You can then import the parametric sweep using
the HFSS>Optimetrics>Add Parametric Sweep from File command.
For example, a .txt spreadsheet file could resemble the following:
@a $b $c[in] d[m] $e $f
0.1 mil 2mm 11 21 0.6in 8
0.2mil 3mm 1.3 2.6mm 3 9cm
...
The first row lists the Project and Design Variable names, and when followed by parentheses, the
units. The following rows provide the variable values and units. Project or Design variables must
be defined before they are accepted from a file. The characters in variable names are not case sensi-
tive. Consecutive separators are treated as one separator.
The header row also takes units in ( ) as well as the conventional [ ].
Related Topics
Setting up a Parametric Analysis
Maxwell 3D Online Help
21-14 Optimetrics
Maxwell 3D Online Help
Setting up an Optimetrics Analysis 21-15
Optimization Overview
Optimetrics interfaces with Ansofts products to enable the optimization of a wide variety of design
parameters based on variable geometry, materials, excitations, component values, etc. Optimization
is the process of locating the minimum of a user-defined cost function. Optimetrics modifies the
variable values until the minimum is reached with acceptable accuracy.
Related Topics
Setting Up an Optimization Analysis
Choosing an Optimizer
Choosing an Optimizer
Conducting an optimization analysis allows you to determine an optimum solution for your prob-
lem. In Maxwell optimization analyses, you have five choices of optimizer, though in most cases,
the Sequential Nonlinear Programming optimizer is recommended.
Sequential Nonlinear Programming (SNLP)
Sequential Mixed Integer NonLinear Programming (SMINLP)
Quasi Newton
Pattern Search
Genetic Algorithm
All five optimizers assume that the nominal problem you are analyzing is close to the optimal solu-
tion; therefore, you must specify a domain that contains the region in which you expect to reach the
optimum value.
All five optimizers allow you to define a maximum limit to the number of iterations to be executed.
This prevents you from consuming your remaining computing resources and allows you to analyze
the obtained solutions. From this reduced range, you can further narrow the domain of the problem
and regenerate the solutions.
All optimizers also allow you to enter a coefficient in the Add Constraints window to define the
linear relationship between the selected variables and the entered constraint value. For the SNLP
and NMINLP optimizers, the relationship can be linear or nonlinear. For the Quasi Newton and
Pattern Search optimizers, the relationship must be linear.
Quasi Newton
If the Sequential Non Linear Programming Optimizer has difficulty, and if the numerical noise is
insignificant during the solution process, use the Quasi Newton optimizer to obtain the results. The
Quasi Newton optimizer works on the basis of finding a minimum or maximum of a cost function
which relates variables in the model or circuit to overall simulation goals. The user defines one or
more variables in the problem definition and a cost function in the optimization setup. The cost
function relates the variable values to field quantities, design parameters like force or torque, power
loss, etc. The optimizer can then maximize or minimize the value of the design parameter by vary-
ing the problem variables.
Maxwell 3D Online Help
21-16 Setting up an Optimetrics Analysis
Sir Isaac Newton first showed that the maximum or minimum of any function can be determined by
setting the derivative of a function with respect to a variable (x) to zero and solving for the variable.
This approach leads to the exact solution for quadratic functions. However, for higher order func-
tions or numerical analysis, an iterative approach is commonly taken. The function is approxi-
mately locally by a quadratic and the approximation is solved for the value of x. This value is
placed back into the original function and used to calculate a gradient which provides a step direc-
tion and size for determining the next best value of x in the iteration process.
In the Quasi-Newton optimization procedure, the gradients (Hessian) are not well behaved func-
tions and are calculated numerically. Essentially, the change in the estimate of x and the change in
the gradient are used to estimate the Hessian for the next iteration. The ratio of the change in the
gradients to the change in the values of x provides the Hessian for the next step and is know as the
quasi-Newton condition. In order to perform the Quasi-Newton optimization, at least three solu-
tions are required for each parameter being varied. This can have a significant computational cost
depending upon the type of analysis being performed.
There are numerous methods described in the literature for solving for the Hessian and the details
of the method used by Optimetrics are beyond the scope of this document. However, as the Quasi-
Newton method is, at its heart, a gradient method, it suffers from two fundamental problems com-
mon to optimization. The first is the possible presence of local minima. The figure below illustrates
the problem of local minima. In this scenario, you can see that in order to find the minimum of the
Maxwell 3D Online Help
Setting up an Optimetrics Analysis 21-17
function over the domain, a number of factors will determine the overall success including the ini-
tial starting point, the initial set of gradients calculated, the allowable step size, etc. Once the opti-
mizer has located a minimum, the Quasi-Newton approach will locate the bottom and will not
search further for other possible minima. In the example shown, when the optimizer begins at the
point labeled "Starting Point 1" the minima it finds is a local minima and not a good global solution
to the problem.
The second basic issue with Quasi-Newton optimization is numerical noise. In gradient optimiza-
tion, the derivatives are assumed to be smooth, well behaved functions. However, when the gradi-
ents are calculated numerically, the calculation involves taking the differences of numbers that get
progressively smaller. At some point, the numerical imprecision in the parameter calculations
becomes greater than the differences calculated in the gradients and the solution will oscillate and
may never reach convergence. To illustrate this, consider the figure shown below. In this scenario,
the optimizer is looking for the point labeled "minimum". Three possible solutions are labeled A, B
and C, with each arrow indicating the direction of the derivative of the function at that point. If
points A and B represent the last two solution points for the parameter, then it is easy to see that the
changes in the magnitude and the consistent direction of the derivatives will serve to push the solu-
tion closer to the desired minimum. If, however, points A and C are the last two solution points
respectively, the magnitude indicates the proper direction of movement, but the derivatives are
opposite, possibly causing the solution to move away from the minimum, back in the direction of
point A.
Maxwell 3D Online Help
21-18 Setting up an Optimetrics Analysis
In order to use the Quasi-Newton optimizer effectively, the cost function should be based on
parameters that exhibit a smooth characteristic (little numerical noise) and a starting point of the
optimization should be chosen somewhat close to the expected minimum based on an understand-
ing of the physical problem being optimized. This becomes increasingly difficult, however, when
multiple parameters are being varied or when multiple parameters are to be optimized. In addition,
the computational burden of multivariate optimization with Quasi-Newton increases geometrically
with the number of variables being optimized. As a result, this method should only be attempted
when 1 or 2 variables are being optimized as a time.
For more information regarding Quasi-Newton optimization methods, see the following reference:
Schoenberg, Ronald. Optimization with the Quasi-Newton Method. Aptech Systems, Inc. 2001.
Related Topics
Optimization Setup for Quasi Newton Optimizer
Pattern Search
If the noise is significant in the nominal project, use the Pattern Search optimizer to obtain the
results. It performs a grid-based simplex search, which makes use of simplices: triangles in 2D
space or tetrahedra in 3D space. A simplex is a Euclidean geometric spatial element having the
minimum number of boundary points, such as a line segment in one-dimensional space, a triangle
in two-dimensional space, or a tetrahedron in three-dimensional space.
The cost value is calculated at the vertices of the simplex. The optimizer mirrors the simplex across
one of its faces based on mathematical guidelines and determines if the new simplex provides bet-
ter results. If it does not produce a better result, the next face is used for mirroring and the pattern
continues. If no improvement occurs, the grid is refined. If improvement occurs, the step is
accepted and the new simplex is generated to replace the original one. The figures below illustrates
a triangular simplex mirrored several times to demonstrate the pattern search approach in two vari-
Maxwell 3D Online Help
Setting up an Optimetrics Analysis 21-19
ables and the simplices superimposed on a 2D cost function to demonstrate the convergence toward
a minimum in the cost function.
Maxwell 3D Online Help
21-20 Setting up an Optimetrics Analysis
The Pattern Search algorithms are extensible to three variable optimization by using tetrahedral
simplices, however, they are not easily represented in graphical form. Generally, Pattern Search
algorithms are not used when more than three variables are used in the optimization.
When there is not improvement in the cost function regardless of the direction the simplex is mir-
rored, then the simplex is subdivided into smaller simplices and the process restarted.
Pattern Search algorithms have several advantages over Quasi-Newton algorithms. First, they are
less sensitive to noise because the cost function is evaluated at all node points on the simplex and
the numerical noise averages out over the simplex. The second advantage is that the number of ini-
tial solutions is generally smaller as shown in the table. However, since the pattern search does not
use gradient information to locate the minimum the process converges more slowly toward the true
minimum, taking more steps to successively divide the simplices as the minimum is approached.
Related Topics
Optimization Setup for Pattern Search Optimizer
Sequential Non-linear Programming(SNLP)
The main advantage of SNLP over Quasi Newton is that it handles the optimization problem in
more depth. This optimizer assumes that the optimization variables span a continuous space. As a
result, there is no Minimum Step Size specified in this optimizer and the variables may take any
value within the allowable constraints and within the numerical precision limits of the simulator.
Maxwell 3D Online Help
Setting up an Optimetrics Analysis 21-21
Like Quasi Newton, the SNLP optimizer assumes that the noise is not significant. It does reduce the
effect of the noise, but the noise filtering is not strong.
The SNLP optimizer approximates the FEA characterization with Response Surfaces (RS). With
the FEA-approximation and with light evaluation of the cost function, SNLP has a good approxi-
mation of the cost function in terms of the optimization variables. This approximation allows the
SNLP optimizer to estimate the location of improving points. The overall cost approximations are
more accurate. This allows the SNLP optimizer a faster practical convergence speed than that of
quasi Newton.
The SNLP Optimizer creates the response surface using a Taylor Series approximation from the
FEA simulation results available from past solutions. The response surface is most accurate in the
local vicinity. The response surface is used in the optimization loop to determine the gradients and
calculate the next step direction and distance. The response surface acts as a surrogate for the FEA
simulation, reducing the number of FEA simulations required and greatly speeding the problem.
Convergence improves as more FEA solutions are created and the response surface approximation
improves.
The SNLP method is similar to the Sequential Quadratic Programming (SQP) method in two ways:
Both are sequential, updating the optimizer state to the current optimal values and iterating.
Sequential optimization can be thought of a walking a path, step by step, toward an optimal goal.
SNLP and SQP optimizers are also similar in that both use local and inexpensive surrogates. How-
ever, in the SNLP case, the surrogate can be of a higher order and is more generally constrained.
The goal is to achieve a surrogate model that is accurate enough on a wider scale, so that the search
procedures are well lead by the surrogate, even for relatively large steps. All functions calculated
by the supporting finite element product (for example, Maxwell 3D or HFSS) is assumed to be
expensive, while the rest of the cost calculation (for example, an extra user-defined expression)
which is implemented in Optimetrics is assumed to be inexpensive. For this reason, it makes
sense to remove inexpensive evaluations from the finite element problem and, instead, implement
them in Optimetrics. This optimizer holds several advantages over the Quasi Newton and Pattern
Search optimizers.
Most importantly, due to the separation of expensive and inexpensive evaluations in the cost calcu-
lation, the SNLP optimizer is more tightly integrated with the supporting FEA tools. This tight inte-
gration provides more insight into the optimization problem, resulting in a significantly faster
optimization process. A second advantage is that the SNLP optimizer does not require cost-deriva-
tives to be approximated, protecting against uncertainties (noise) in cost evaluations. In addition to
derivative-free state of the RS-based SNLP, the RS technique also proves to have noise suppression
properties. Finally, this optimizer allows you to use nonlinear constraints, making this approach
much more general than either of the other two optimizers.
Related Topics
Optimization Setup for SNLP Optimizer
Sequential Mixed Integer NonLinear Programming
The Sequential Mixed Integer Nonlinear Programming (SMINLP) optimizer is equivalent to the
SNLP optimizer with only one difference. Many problems require variables take only discrete val-
Maxwell 3D Online Help
21-22 Setting up an Optimetrics Analysis
ues. One example might be to optimize on the number of turns in a coil. To be able to optimize on
number of turns or quarter turns, the optimizer must handle discrete optimization variables. The
SMINLP optimizer can mix continuous variables among the integers, or can have only integers,
and works if all variables are continuous. The setup resembles the setup for SNLP, except that you
must flag the integer variables.supporting integer variables. You can set up internal variables based
on the integer optimization variable.
For example, consider N to be an integer optimization variable. By definition it can only assume
integer values. You can establish another variable, which further depends on this one: K = 2.345 *
N, or K = sin(30 * N ). This way K has a discrete value, but is not necessarily integer. Or, one can
use N directly as a design parameter.
Related Topics
Optimization Setup for SMINLP Optimizer
Genetic Algorithm
Genetic Algorithm(GA) optimizers are part of a class of optimization techniques called stochastic
optimizers. They do not use the information from the experiment or the cost function to determine
where to further explore the design space. Instead, they use a type of random selection and apply it
in a structured manner. The random selection of evaluations to proceed to the next generation has
the advantage of allowing the optimizer to jump out of a local minima at the expense of many ran-
dom solutions which do not provide improvement toward the optimization goal. As a result, the GA
optimizer will run many more iterations and may be prohibitively slow.
The Genetic Algorithm search is an iterative process that goes through a number of generations
(see picture below). In each generation some new individuals (Children / Number of Individuals)
are created and the grown population participates in a selection (natural-selection) process that in
turn reduces the size of the population to a desired level (Next Generation / Number of Individuals).
Maxwell 3D Online Help
Setting up an Optimetrics Analysis 21-23
When a smaller set of individuals must be created from a bigger set, the GA selects individuals
from the original set. During this process, better fit (in relation to the cost function) individuals are
preferred. In the elitist selection, simply the best so many individuals are selected, but if you turn
on the roulette selection, then the selection process gets relaxed. An iterative process starts select-
ing the individuals and fill up the resulting set, but instead of selecting the best so many, we use a
roulette wheel that has for each selection-candidate divisions made proportional to the fitness level
(relative to the cost function) of the candidate. This means that the fitter the individual is, the larger
the probability of his survival will be.
Related Topics
Optimization Setup for Genetic Algorithm Optimizer
Optimization Variables in Design Space
Cost Function
Advanced Genetic Algorithm Optimizer Options
Optimization Variables and the Design Space
Once the optimization variables are specified, the optimizer handles each of them as an n-dimen-
sional vector x. Any point in the design space corresponds to a particular x-vector and to a design
instance. Each design instance may be evaluated via FEA and assigned a cost value; therefore, the
cost function is defined over the design space (cost(x): , where n is the number of optimi-
zation variables.
In practice, a solution of the minimization problem is sought only on a bounded subset of the Rn
space. This subset is called the feasible domain and is defined via linear constraints.
R
n
R
Maxwell 3D Online Help
21-24 Setting up an Optimetrics Analysis
Setting Up an Optimization Analysis
Optimization allows you to vary predefined variables in the nominal design to search for the solu-
tion that best satisfies a set of user defined goals or cost functions. Optimetrics modifies the vari-
able values until the minimum is reached with acceptable accuracy.
To provide a broad range of capability, Optimetrics incorporates the following types of numerical
optimizers:
Sequential Nonlinear Programming (SNLP)
Sequential Mixed Integer Nonlinear Programming (SMINLP)
Quasi Newton
Pattern Search
Genetic Algorithm
Click on the links above to view the setup procedure for each optimizer. Options for the analysis
are listed in the table.
The following optional optimization solution setup options can also be used:
Modify the starting variable value.
Modify the minimum and maximum values of variables that will be optimized.
Exclude variables from optimization.
Modify the values of fixed variables that are not being optimized.
Set the minimum and maximum step size between solved design variations (For the Quasi
Newton and Patterns Search optimizers, Variables tab).
Set the minimum and maximum focus size. (For the SNLP and SMINLP optimizers, Vari-
ables tab).
Set Linear constraints.
Request that Optimetrics solve a parametric sweep before an optimization analysis.
Request that Optimetrics solve a parametric sweep during an optimization analysis.
Automatically update optimized variables to the optimal values during an optimization or
after an optimization analysis is completed.
Change the norm used for the cost function calculation (Advanced Option)
Note You can define more than one optimization analysis setup per design.
Once you have created an optimization analysis setup, you can copy and paste it,
and then make changes to the copy, rather than redoing the whole process for minor
changes.
Note Sweeping or using a complex variable is not allowed in any optimetrics setup, including
optimization, statistical, sensitivity, and tuning setups.
Maxwell 3D Online Help
Setting up an Optimetrics Analysis 21-25
Related Topics
Optimization Overview
Choosing an Optimizer
Optimization Setup for the Quasi Newton Optimizer
Following is the procedure for setting up an optimization analysis using the Quasi Newton Opti-
mizer. Once you have created a setup, you can Copy and Paste it, and then make changes to the
copy, rather than redoing the whole process for minor changes.
1. Set up the variables you want to optimize in the Design Properties dialog box.
2. On the Maxwell3D or Maxwell2D menu, point to Optimetrics Analysis, and then click Add
Optimization .
The Setup Optimization dialog box appears.
3. Under the Goals tab, select the optimizer by selecting Quasi Newton from the Optimizer
pull-down list. Selecting Quasi Newton enables the Acceptable Cost and Noise fields.
4. Type the maximum number of iterations you want Optimetrics to perform during the optimiza-
tion analysis in the Max. No. of Iterations text box.
5. Under Cost Function, add a cost function by selecting the Setup Calculations button to open
the Add/Edit Calculation dialog.
6. Type the value of the cost function at which the optimization process should stop in the
Acceptable Cost text box.
7. Type the cost function noise in the Noise text box.
8. If you want to select a Cost Function Norm Type:
Check the Show Advanced Option check box.
The Cost Function Norm Type pull-down list appears.
Select L1, L2, or Maximum.
A norm is a function that assigns a positive value to the cost function.
For L1 norm the actual cost function uses the sum of absolute weighted values of the indi-
vidual goal errors. For L2 norm (the default) the actual cost function uses the weighted
sum of squared values of the individual goal error. For the Maximum norm the cost func-
tion uses the maximum among all the weighted goal errors. (For further details, see Expla-
nation of the L1, L2, and Max Norms in Optimization.)
The norm type doesnt impact goal setting that use as condition the minimize or maxi-
mize scenarios.
9. In the Variables tab, specify the Min/Max values for variables included in the optimization,
and the Min/Max Step Size for the analysis.
You may also override the variable starting values by clicking the Override checkbox and
entering the desired value in the Starting Value field.
10. In the General tab, specify whether Optimetrics should use the results of a previous Paramet-
ric analysis or perform one as part of the optimization process.
Maxwell 3D Online Help
21-26 Setting up an Optimetrics Analysis
Enabling the Update design parameters value after optimization checkbox will cause Opti-
metrics to modify the variable values in the nominal design to match the final values from the
optimization analysis.
11. Under the Options tab, if you want to save the field solution data for every solved design vari-
ations in the optimization analysis, select Save Fields And Mesh.
You may also select Copy geometrically equivalent meshes to reuse the mesh when geome-
try changes are not required, for example when optimizing on a material property or source
excitation.This will provide some speed improvement in the overall optimization process.
Optimization Setup for the Pattern Search Optimizer
Following is the procedure for setting up an optimization analysis using the Pattern Search Opti-
mizer. Once you have created a setup, you can Copy and Paste it, and then make changes to the
copy, rather than redoing the whole process for minor changes.
1. Set up the variables you want to optimize in the Design Properties dialog box.
2. On the Maxwell3D or Maxwell2D menu, point to Optimetrics Analysis, and then click Add
Optimization .
The Setup Optimization dialog box appears.
3. Under the Goals tab, select the optimizer by selecting Pattern Search from the Optimizer
pull-down list. Selecting Pattern Search enables the Acceptable Cost and Noise fields.
4. Type the maximum number of iterations you want Optimetrics to perform during the optimiza-
tion analysis in the Max. No. of Iterations text box.
5. Under Cost Function, add a cost function by selecting the Setup Calculations button to open
the Add/Edit Calculation dialog.
6. Type the value of the cost function at which the optimization process should stop in the
Acceptable Cost text box.
7. Type the cost function noise in the Noise text box.
8. If you want to select a Cost Function Norm Type:
Check the Show Advanced Option check box.
The Cost Function Norm Type pull-down list appears.
Select L1, L2, or Maximum.
A norm is a function that assigns a positive value to the cost function.
For L1 norm the actual cost function uses the sum of absolute weighted values of the indi-
vidual goal errors. For L2 norm (the default) the actual cost function uses the weighted
sum of squared values of the individual goal error. For the Maximum norm the cost func-
tion uses the maximum among all the weighted goal errors. (For further details, see Expla-
nation of the L1, L2, and Max Norms in Optimization.)
Note Do not select this option when requesting a large number of iterations as the data
generated will be very large and the system may become slow due to the large I/O
requirements.
Maxwell 3D Online Help
Setting up an Optimetrics Analysis 21-27
The norm type doesnt impact goal setting that use as condition the minimize or maxi-
mize scenarios.
9. In the Variables tab, specify the Min/Max values for variables included in the optimization,
and the Min/Max Step Size for the analysis.
You may also override the variable starting values by clicking the Override checkbox and
entering the desired value in the Starting Value field.
10. In the General tab, specify whether Optimetrics should use the results of a previous Paramet-
ric analysis or perform one as part of the optimization process.
Enabling the Update design parameters value after optimization checkbox will cause Opti-
metrics to modify the variable values in the nominal design to match the final values from the
optimization analysis.
11. Under the Options tab, if you want to save the field solution data for every solved design vari-
ations in the optimization analysis, select Save Fields And Mesh.
You may also select Copy geometrically equivalent meshes to reuse the mesh when geome-
try changes are not required, for example when optimizing on a material property or source
excitation.This will provide some speed improvement in the overall optimization process.
Optimization Setup for the SNLP Optimizer
Following is the procedure for setting up an optimization analysis using the Sequential Nonlinear
Programming (SNLP) Optimizer. Once you have created a setup, you can Copy and Paste it, and
then make changes to the copy, rather than redoing the whole process for minor changes.
1. Set up the variables you want to optimize in the Design Properties dialog box.
2. On the Maxwell3D or Maxwell2D menu, point to Optimetrics Analysis, and then click Add
Optimization .
The Setup Optimization dialog box appears.
3. Under the Goals tab, select the optimizer by selecting Sequential Nonlinear Programming
from the Optimizer pull-down list.
4. Type the maximum number of iterations you want Optimetrics to perform during the optimiza-
tion analysis in the Max. No. of Iterations text box.
5. Under Cost Function, add a cost function by selecting the Setup Calculations button to open
the Add/Edit Calculation dialog.
6. If you want to select a Cost Function Norm Type:
Check the Show Advanced Option check box.
The Cost Function Norm Type pull-down list appears.
Select L1, L2, or Maximum.
Note Do not select this option when requesting a large number of iterations as the data
generated will be very large and the system may become slow due to the large I/O
requirements.
Maxwell 3D Online Help
21-28 Setting up an Optimetrics Analysis
A norm is a function that assigns a positive value to the cost function.
For L1 norm the actual cost function uses the sum of absolute weighted values of the indi-
vidual goal errors. For L2 norm (the default) the actual cost function uses the weighted
sum of squared values of the individual goal error. For the Maximum norm the cost func-
tion uses the maximum among all the weighted goal errors. (For further details, see Expla-
nation of the L1, L2, and Max Norms in Optimization.)
The norm type doesnt impact goal setting that use as condition the minimize or maxi-
mize scenarios.
7. In the Variables tab, specify the Min/Max values for variables included in the optimization,
and the Min/Max Focus for the analysis.
You may also override the variable starting values by clicking the Override checkbox and
entering the desired value in the Starting Value field.
8. In the General tab, specify whether Optimetrics should use the results of a previous Paramet-
ric analysis or perform one as part of the optimization process.
Enabling the Update design parameters value after optimization checkbox will cause Opti-
metrics to modify the variable values in the nominal design to match the final values from the
optimization analysis.
9. Under the Options tab, if you want to save the field solution data for every solved design vari-
ations in the optimization analysis, select Save Fields And Mesh.
You may also select Copy geometrically equivalent meshes to reuse the mesh when geome-
try changes are not required, for example when optimizing on a material property or source
excitation.This will provide some speed improvement in the overall optimization process.
Optimization Setup for the SMINLP Optimizer
Following is the procedure for setting up an optimization analysis using the Sequential Mixed Inte-
ger Nonlinear Programming (SMINLP) Optimizer. Once you have created a setup, you can Copy
and Paste it, and then make changes to the copy, rather than redoing the whole process for minor
changes.
1. Set up the variables you want to optimize in the Design Properties dialog box.
2. On the Maxwell3D or Maxwell2D menu, point to Optimetrics Analysis, and then click Add
Optimization .
The Setup Optimization dialog box appears.
3. Under the Goals tab, select the optimizer by selecting Sequential Mixed Integer Nonlinear
Programming from the Optimizer pull-down list.
4. Type the maximum number of iterations you want Optimetrics to perform during the optimiza-
tion analysis in the Max. No. of Iterations text box.
Note Do not select this option when requesting a large number of iterations as the data
generated will be very large and the system may become slow due to the large I/O
requirements.
Maxwell 3D Online Help
Setting up an Optimetrics Analysis 21-29
5. Under Cost Function, add a cost function by selecting the Setup Calculations button to open
the Add/Edit Calculation dialog.
6. If you want to select a Cost Function Norm Type:
Check the Show Advanced Option check box.
The Cost Function Norm Type pull-down list appears.
Select L1, L2, or Maximum.
A norm is a function that assigns a positive value to the cost function.
For L1 norm the actual cost function uses the sum of absolute weighted values of the indi-
vidual goal errors. For L2 norm (the default) the actual cost function uses the weighted
sum of squared values of the individual goal error. For the Maximum norm the cost func-
tion uses the maximum among all the weighted goal errors. (For further details, see Expla-
nation of the L1, L2, and Max Norms in Optimization.)
The norm type doesnt impact goal setting that use as condition the minimize or maxi-
mize scenarios.
7. In the Variables tab, specify the Min/Max values for variables included in the optimization,
and the Min/Max Focus for the analysis.
You may also override the variable starting values by clicking the Override checkbox and
entering the desired value in the Starting Value field.
8. In the General tab, specify whether Optimetrics should use the results of a previous Paramet-
ric analysis or perform one as part of the optimization process.
Enabling the Update design parameters value after optimization checkbox will cause Opti-
metrics to modify the variable values in the nominal design to match the final values from the
optimization analysis.
9. Under the Options tab, if you want to save the field solution data for every solved design vari-
ations in the optimization analysis, select Save Fields And Mesh.
You may also select Copy geometrically equivalent meshes to reuse the mesh when geome-
try changes are not required, for example when optimizing on a material property or source
excitation.This will provide some speed improvement in the overall optimization process.
Optimization Setup for the Genetic Algorithm Optimizer
Following is the procedure for setting up an optimization analysis using the Genetic Algorithm
Optimizer. Once you have created a setup, you can Copy and Paste it, and then make changes to
the copy, rather than redoing the whole process for minor changes.
1. Set up the variables you want to optimize in the Design Properties dialog box.
2. On the Maxwell3D or Maxwell2D menu, point to Optimetrics Analysis, and then click Add
Optimization .
Note Do not select this option when requesting a large number of iterations as the data
generated will be very large and the system may become slow due to the large I/O
requirements.
Maxwell 3D Online Help
21-30 Setting up an Optimetrics Analysis
The Setup Optimization dialog box appears.
3. Under the Goals tab, select the optimizer by selecting Genetic Algorithm from the Optimizer
pull-down list.
4. Click the Setup... button to modify the Advanced Genetic Algorithm Optimizer Options.
5. Under Cost Function, add a cost function by selecting the Setup Calculations button to open
the Add/Edit Calculation dialog.
6. If you want to select a Cost Function Norm Type:
Check the Show Advanced Option check box.
The Cost Function Norm Type pull-down list appears.
Select L1, L2, or Maximum.
A norm is a function that assigns a positive value to the cost function.
For L1 norm the actual cost function uses the sum of absolute weighted values of the indi-
vidual goal errors. For L2 norm (the default) the actual cost function uses the weighted
sum of squared values of the individual goal error. For the Maximum norm the cost func-
tion uses the maximum among all the weighted goal errors. (For further details, see Expla-
nation of the L1, L2, and Max Norms in Optimization.)
The norm type doesnt impact goal setting that use as condition the minimize or maxi-
mize scenarios.
7. In the Variables tab, specify the Min/Max values for variables included in the optimization,
and the Min/Max Focus for the analysis.
You may also override the variable starting values by clicking the Override checkbox and
entering the desired value in the Starting Value field.
8. In the General tab, specify whether Optimetrics should use the results of a previous Paramet-
ric analysis or perform one as part of the optimization process.
Enabling the Update design parameters value after optimization checkbox will cause Opti-
metrics to modify the variable values in the nominal design to match the final values from the
optimization analysis.
9. Under the Options tab, if you want to save the field solution data for every solved design vari-
ations in the optimization analysis, select Save Fields And Mesh.
You may also select Copy geometrically equivalent meshes to reuse the mesh when geome-
try changes are not required, for example when optimizing on a material property or source
excitation.This will provide some speed improvement in the overall optimization process.
Note Do not select this option when requesting a large number of iterations as the data
generated will be very large and the system may become slow due to the large I/O
requirements.
Maxwell 3D Online Help
Setting up an Optimetrics Analysis 21-31
Setting the Maximum Iterations for an Optimization Analysis
The Max. No. of Iterations value is the maximum number of design variations that you want Opti-
metrics to solve during an optimization when using the SNLP, SMINLP, Quasi Newton, or Pattern
Search Optimizer. This value is a stopping criterion; if the maximum number of iterations has been
completed, the optimization analysis stops. If the maximum number of iterations has not been com-
pleted, the optimization continues by performing another iteration, that is, by solving another
design variation.
If the maximum number of iterations has not been reached, the optimizer performs iterations until
the acceptable cost function is reached or until the optimizer cannot proceed as a result of other
optimization setup constraints, such as when it searches for a variable value with a step size smaller
than the minimum step size.
To set the maximum number of iterations for an optimization analysis:
Under the Goals tab of the Setup Optimization dialog box, type a value in the Max. No. of
Iterations text box.
Related Topics
Adding a Cost Function
Cost Function
Optimetrics manipulates the model's design variable values to find the minimum location of the
cost function; therefore, you should define the cost function so that a minimum location is also the
optimum location.
When using the Quasi Newton optimizer, which is appropriate for designs that are not sensitive to
noise, the best cost function is a smooth, second-order function that can be approximated well by
quadratics in the vicinity of the minimum; the slope of the cost function should decrease as Opti-
metrics approaches the optimum value. The preferred cost function takes values between 0 and 1.
In practice, most functions that are smooth around the minimum are acceptable as cost functions.
Most importantly, the cost function should not have a sharp dip or pole at the minimum. A well
designed cost function can significantly reduce the optimization process time.
The cost function is defined in the Setup Optimization dialog box when you set up an optimiza-
tion analysis. If you know the exact syntax of the solution quantity on which you want to base the
cost function, you can type it directly in the Calculation text box. You can also use Setup Calcula-
tions to add a solution quantity via the Add/Edit Calculation dialog box, or to create an output
variable that represents the solution quantity in the Output Variables dialog box.
Related Topics
Adding a Cost Function
Acceptable Cost
Cost Function Noise
Linear Constraints
Note The Genetic Algorithm optimizer does not use the Max. No. of Iterations criteria.
Maxwell 3D Online Help
21-32 Setting up an Optimetrics Analysis
Goal Weight
Step Size
Explanation of L1, L1, Norm Costs in Optimization
Acceptable Cost
The acceptable cost is the value of the cost function at which the optimization process should stop;
otherwise known as the stopping criterion.The cost function value must be equal to or below the
acceptable cost value for the optimization analysis to stop. The acceptable cost may be a negative
value.
Related Topics
Cost Function
Adding a Cost Function
Cost Function Noise
The numerical calculation of the electromagnetic field introduces various sources of noise to the
cost function, particularly because of changes in the finite element mesh. You must provide the
optimizer with an estimate of the noise. The noise indicates whether a change during the solution
process is significant enough to support achievement of the cost function.
For example, if the cost function, c, is
where |L
11
| is the magnitude of the inductance, at the minimum, |L
11
| is expected to be very
small, .
From the solution setup, the error in |L
11
| is expected to be . The perturbed cost func-
tion is therefore
Near the minimum, the error in the cost function E
c
is given by
Therefore, the cost function noise would be 1.0.
Related Topics
Cost Function
c 10000 L
11
2
=
L
11
0
E
L11
0.01
c
perturbed
10000 L
11
min
E
L11
+ ( )
2
=
E
c
c
perturbed
c
min
10000 0.0 0.01 + ( )
2
10000 0.0 ( ) 1.0 = = =
Maxwell 3D Online Help
Setting up an Optimetrics Analysis 21-33
Adding a Cost Function
A cost function can include one or more goals for an optimization analysis. Optimetrics
manipulates the model's design variable values to fulfill the cost function.The optimization will
stop when the solution quantity meets the acceptable cost criterion.
Following is the general procedure for adding a cost function with a single goal:
1. Under the Goals tab of the Setup Optimization dialog box, click Setup Calculations...
The Add/Edit Calculation dialog box is displayed.
2. In the Add/Edit Calculation dialog box, follow these general steps to set up a cost function.
a. Set the Context for the calculation.
b. Choose the Category of available data type depending upon the Solution type of the
design being optimized.
c. Select the Quantity to add to the Calculated Expression field. Available quantities
depend upon the Category selection.
d. You may optionally make a selection from the function list to apply to the calculated
expression.
e. When the Calculation Expression has the desired equation, click Add Calculation to
add the expression to the cost function table.
f. Repeat to add additional calculations to the cost function or click Done to exit the Add/
Edit Calculation dialog box and return to Setup Optimization.
3. To modify the Solution on which the calculation is based, click in the Solution column and
select the solution from which the cost function is to be extracted from the pull-down list.
4. To edit the calculation on which to base the cost function goal, select Edit from the pull-down
list.
5. In the Condition text box, click one of the following conditions from the pull-down list:
6. In the Goal text box, type the value of the solution quantity that you want to be achieved dur-
ing the optimization analysis. If the solution quantity is a complex calculation, the goal value
must be complex; two goal values must be specified. The Minimize and Maximize options do
not require you to specify a Goal value.
7. Optionally, if you have multiple goals and want to assign higher or lower priority to a goal,
type a different value for the goal's weight in the Weight text box. The goal with the greater
weight is given more importance. If the goal is a complex value, the weight value must be
<= Less than or equal to
= Equal to
>= Greater than or equal to
Minimize Reduce the cost function to a minimum value
Maximize Identify a maximized condition
Maxwell 3D Online Help
21-34 Setting up an Optimetrics Analysis
complex; two weight values must be specified. The weight value cannot be variable dependent.
8. Specify other options (such as acceptable cost, noise, and number of passes), and then click
OK.
The optimization stops when the solution quantity meets the acceptable cost criterion.
Related Topics
Setting a Goal Value
Cost Function
Acceptable Cost
Goal Weight
Adding/Editing a Cost Function Calculation
The Add/Edit Calculation dialog box allows you to define the mathematical equation for one or
multiple cost functions. It represents the calculation to be performed on the optimization variables
to compare to the goal values. To set up a calculation for a cost function:
1. In the Context section of the dialog:
Select the Report Type with a pull-down selection list containing the available types for
this design.
Select the Solution from the drop down selection list. This lists the available setups and
sweeps. As a minimum, the LastAdaptive solution is available.
Select the Geometry from the drop down selection list or select none (the default). This
modifies the list of quantities available to the ones that apply to the specific geometry.
2. The Output Variables button opens the Output Variables dialog box allowing you to create
special output variables to be used in the cost function.
3. The Calculated Expression field in the Trace tab is used to enter the equation to be used for
the cost function. To enter an expression, you may type it directly into the field or use the Cat-
egory, Quantity, and Function lists as follows:
Select the Category, these depend on the Solution type and the design. This lets you spec-
ify the category of information to be used in the cost function.
Select a Quantity from the list. Available quantities depend upon the Solution type, as
well as the Geometry and Category selection. Selecting a Quantity automatically enters it
into the Calculated Expression field.
Select a Function to apply to the value in the calculated expression.
For swept variables, the Range Function button opens the Set Range Function dialog to
apply functions to the expression that apply over the sweep range.
4. The Calculation Range tab applies to swept variables and allows you to specify the range of
Note Click the Edit Goal/Weight button to open the Edit Goal Value/Weight dialog box
where you can modify weights for all goals simultaneously; as well as, set the Goal
Values to expressions.
Maxwell 3D Online Help
Setting up an Optimetrics Analysis 21-35
the sweep over which to apply the calculation.
5. When the desired Calculated Expression has been obtained, click the Add Calculation but-
ton to add the entry to the cost function table. You may add multiple entries to the table simply
by changing the Calculated Expression and using the Add Calculation button.
6. To update or edit a selected cost function, enter the desired Calculated Expression and click the
Update Calculation button.
7. Click Done to return to the Setup Calculations dialog box.
Specifying a Solution Quantity for a Cost Function Goal
When setting up a cost function, you must identify the solution quantity on which to base each goal.
Solution quantities are specified by mathematical expressions that are composed of basic quanti-
ties, such as matrix parameters, and output variables.
1. Add a row (a goal) to the cost function table:
a. Under the Goals tab of the Setup Optimization dialog box, click Add.
A new row is added to the Cost Function table.
b. In the Solution column, click the solution from which the cost function is to be extracted.
2. In the Solution text box, click the solution from which the solution quantity is to be extracted.
3. In the Calculation text box, specify the solution quantity in one of the following ways:
If you know the syntax of the mathematical expression or the output variable's name, type
it in the Calculation text box.
If you want to create an output variable that represents the solution quantity, do the fol-
lowing:
a. Click Edit Calculation.
The Output Variables dialog box appears.
b. Add the expression you want to evaluate, click Done.
c. Click Done to close the Output Variables dialog box.
In the Setup Optimization dialog box, the most recently created output variable
appears in the Calculation text box.
d. To specify a different defined output variable, click the Calculation text box. It
becomes a pull-down list that displays all of the defined output variables. Click an
output variable from the pull-down list.
Setting the Calculation Range of a Cost Function Goal
The calculation range is the range within which you want a cost function goal to be calculated. It
can be a single value or a range of values, depending on the solution or solution quantity selected
for the goal.
1. Under the Goals tab in the Setup Optimization dialog box, click Edit Cal. Range.
2. In the Variable pull-down list, click a variable.
If you chose to solve a parametric setup during the optimization analysis, the variables swept
Maxwell 3D Online Help
21-36 Setting up an Optimetrics Analysis
in that parametric setup are available in the Variable pull-down list. If you sweep a variable in
the parametric setup that is also being optimized, that variable is excluded from the optimiza-
tion.
Other examples of available variables include frequency, if the solution quantity is an S-
parameter quantity, and phi or theta, if the solution quantity is a radiated field quantity.
3. After you select a variable from the Variable pull-down list, you can select a range of values
for the calculation range as follows:
a. Select Range.
b. In the Start text box, type the starting value of the range.
c. In the Stop text box, type the final value of the range.
4. To select a single value for the calculation range:
a. Select Single Value.
b. In the Value text box, type the value of the variable at which the cost function goal is to be
extracted.
5. Click Update, and then click OK.
Setting a Goal Value
A goal is the value you want a solution quantity to reach during an optimization analysis. It can be
a real value or a complex value. If the solution quantity is a complex calculation, the goal value
must be complex. You can type the goal value in the Goal text box. Alternatively, you can use the
Edit Goal/Value Weight dialog box to specify the goal value as a single value, a mathematical
expression, or a value dependent on a variable such as frequency.
Related Topics
Specify a single goal value.
Specify an expression as the goal value.
Specify a variable-dependent goal value.
Specifying a Single Goal Value
1. Under the Goals tab in the Setup Optimization dialog box, click Edit Goal/Weight.
The Edit Goal/Weight dialog box appears.
2. Under the Goal Value tab, click Simple Numeric Value from the Type list.
3. If the goal value is complex, click real/imag in the pull-down list to the right if you want
to specify the real and imaginary parts of the goal value.
Alternatively, click mag/ang if you want to specify the magnitude and angle of the goal
value.
4. Type the goal value in the Goal Value table.
If the goal value is complex, type both parts of the goal value in the text box below the
Goal Value heading. For example, type 1, 1 to specify the real part of the goal value as 1
and the imaginary part as 1.
Maxwell 3D Online Help
Setting up an Optimetrics Analysis 21-37
If the goal value is real, type a real goal value in the text box below the Goal Value head-
ing.
5. Click OK.
The goal value you specified appears in the Goal text box.
Specifying an Expression as a Goal Value
1. Under the Goals tab in the Setup Optimization dialog box, click Edit Goal/Weight.
The Edit Goal/Weight dialog box appears.
2. Under the Goal Value tab, click Expression from the Type list.
3. If you know the syntax of the mathematical expression or the existing output variable's
name, type it in the text box below the Goal Value heading.
Alternatively, if you want to create an output variable that represents the goal value, do the
following:
a. Click Edit Expression.
The Output Variables dialog box appears.
b. Add the expression you want to be the goal value, and then click Done.
Maxwell enters the most recently created output variable in the text box below the
Goal Value heading.
4. Click OK.
The goal value you specified appears in the Goal text box.
Specifying a Variable-Dependent Goal Value
1. Under the Goals tab in the Setup Optimization dialog box, click Edit Goal/Weight.
The Edit Goal/Weight dialog box appears.
2. Under the Goal Value tab, click Variable Dependent from the Type list.
3. Click a variable from the pull-down list to the left of the table.
4. Type the value of that variable in the first column of the table.
5. Type a corresponding goal value for that variable value in the text box below the Goal
Value heading.
6. Click Add to add another row to the reference curve.
7. Repeat steps 4, 5, and 6 until you have specified the reference curve.
8. Click OK.
The goal value is listed as being variable dependent in the Goal text box.
Warning Variable values must be single real numbers, or expressions that evaluate to single
real numbers. Complex numbers cannot be used as the values of variables in any
optimetric analysis.
Maxwell 3D Online Help
21-38 Setting up an Optimetrics Analysis
Goal Weight
If an optimization setup has a cost function made up of multiple goals, you can assign a different
weight to each goal. The goal with the greater weight is given more importance during the cost cal-
culation.
The error function value is a weighted sum of the sub-goal errors. Each sub-goal, at each frequency
at which it is evaluated, gives rise to a (positive) error value that represents the discrepancy
between the simulated response and the goal value limit. If the response satisfies the goal value
limit, then the error value is 0. Otherwise, the error value depends on the differences between the
simulated response and the respective goal limit. The error function may be defined as follows:
where
G is the number of sub-goals.
W
j
is the weight factor associated with the j
th
sub-goal.
N
j
is the number of frequencies for the j
th
sub-goal.
e
i
is the error contribution from the j
th
sub-goal at the i
th
frequency.
The value of e
i
is determined by the band characteristics, target value, and the simulated response
value. The choices for band characteristics are <=, =, and >=.
If the total error value is within the acceptable cost, the optimization stops.
Related Topics
Adding a Cost Function
Cost Function
Band
Characteristics
(Condition)
e
i
evaluation where s
i
is the simulated response and
g
i
is the desired limit.
<=
=
>=
W
j
N
j
------
j
G
e
i
i
N
j
e
i
0
s
i
g
i
=
s
i
g
i
s
i
g
i
>
e
i
s
i
g
i
=
e
i
0
g
i
s
i
=
s
i
g
i
s
i
g
i
<
Maxwell 3D Online Help
Setting up an Optimetrics Analysis 21-39
Modifying the Starting Variable Value for Optimization
A variable's starting value is the first value to be solved during the optimization analysis. Optimet-
rics automatically sets the starting value of a variable to be the current value set for the nominal
design. You can modify this value for each optimization setup.
1. In the Setup Optimization dialog box, click the Variables tab.
All of the variables that were selected for the optimization analysis are listed.
2. Type a new value in the Starting Value text box for the value you want to override, and then
press Enter.
The Override option is now selected. This indicates that the value you entered is used for this
optimization analysis, and the current value set for the nominal model is ignored.
Alternatively, you can select the Override option first, and then type a new variable value
in the Starting Value text box.
3. Optionally, click a new unit system in one of the Units text boxes.
Related Topics
Setting the Min. and Max. Variable Values for Optimization
Step Size
Setting the Min and Max Focus
Modifying the Starting Variable Value for Sensitivity Analysis
Modifying the Starting Variable Value for Statistical Analysis
Setting the Min. and Max. Variable Values for Optimization
For every optimization setup, Optimetrics automatically sets the minimum and maximum values it
will consider for a variable being optimized. Optimetrics sets a variable's minimum value equal to
approximately 50% of its starting value. (The starting value is the variable's current value set for
the nominal design.) Optimetrics sets the variable's maximum value equal to approximately 150%
of the starting value. During the optimization analysis, variable values that lie outside of this range
are not considered.
Related Topics
Override the default min and max variable values for a single optimization setup.
Note If you choose to solve a parametric setup before an optimization analysis, a variable's
starting value is ignored if a more appropriate starting value is calculated for it during the
parametric analysis.
Note To revert to the default starting value, clear the Override checkbox.
Warning Variable values must be single real numbers, or expressions that evaluate to single
real numbers. Complex numbers cannot be used as the values of variables in any
optimetric analysis.
Maxwell 3D Online Help
21-40 Setting up an Optimetrics Analysis
Change the default min and max variable values for every optimization setup.
Overriding the Min. and Max. Variable Values for a Single Optimization
Setup
1. In the Setup Optimization dialog box, click the Variables tab.
All of the variables that were selected for optimization analysis are listed.
2. Type a new value in the Min or Max text box for the value you want to override, and then
press Enter.
The Override option is now selected. This indicates that the value you entered is used for this
optimization analysis; the variable's current Min or Max value in the nominal design is
ignored.
Alternatively, you can select the Override option first, and then type a new value in the
Min or Max text box.
3. Optionally, click a new unit system in one of the Units text boxes.
To revert to the default minimum and maximum values, clear the Override option.
Changing the Min. and Max. Variable Values for Every Optimization Setup
1. Make sure that the variable's minimum and maximum values are not being overridden in any
single optimization setup.
2. If the variable is a design variable, do the following: Click Maxwell3D or
Maxwell2D>Design Properties.
If the variable is a project variable, do the following: Click Project>Project Variables.
The Properties dialog box appears.
3. Select Optimization.
4. Type a new value in the Min or Max text box for the value you want to override, and then
press Enter.
5. Click OK.
When Optimetrics solves an optimization setup, it does not consider variable values that lie
outside of this range.
Step Size
To make the search for the minimum cost value reasonable, the search algorithm is limited in two
ways. First, you do not want the optimizer to continue the search if the step size becomes irrelevant
or small. This limitation impacts the accuracy of the final optimum. Second, in some cases you do
not want the optimizer to take large steps either. In case the cost function is suspected to possess
large variations in a relatively small vicinity of the design space, large steps may result in too many
trial steps, which do not improve the cost value. In these cases, it is safer to proceed with limited
size steps and have more frequent improvements.
For these two limitations, the optimizer uses two independent distance measures. Both are based on
user-defined quantities: the minimum and maximum step limits for individual optimization vari-
Maxwell 3D Online Help
Setting up an Optimetrics Analysis 21-41
ables. Since the particular step is in a general direction, these measures are combined together in
order to derive the limitation for that particular direction.
The step vector between the i
th
and (i+1)
th
iterate is as follows:
The natural distance measure is,
which is the Euclidean norm.
A more general distance measure incorporates some "stretching" of the design space:,
where the matrix D incorporates the linear operation of the stretching of design space. The simplest
case is when the D matrix is diagonal, meaning that the design space is stretched along the orthog-
onal direction of the base vectors.
The optimizer stops the search if,
where D
min
consists of diagonal elements
equal to the inverse of the Min. Step value assigned to the corresponding optimization variable.
Similarly the optimizer truncates steps for which
where D
max
has diagonal elements equal to the inverse of Max. Step values of the corresponding
optimization variables.
Related Topics
Setting the Min. and Max. Step Sizes
s
i
x
i 1 +
x
i
=
s
i
s
i
T
s
i
=
s
i
D
s
i
T
D
T
Ds
i
=
s
i
D
min
1 <
s
i
D
max
1 >
Maxwell 3D Online Help
21-42 Setting up an Optimetrics Analysis
Cost Function
Adding a Cost Function
Setting the Min. and Max. Step Sizes
For the Quasi Newton and Pattern Search optimizers, the step size is the difference in a variable's
value between one solved design variation and the next. The step size is determined when Optimet-
rics locates the next design variation that should be solved in an effort to meet the cost function.
1. In the Setup Optimization dialog box, click the Variables tab.
2. Optimetrics displays Min Step and Max Step columns, with default values for each variable
to be optimized.
3. In the Min Step text box, type the minimum step size value. Optionally, modify the unit sys-
tem in the Units text box.
4. In the Max Step text box, type the maximum step size value. Optionally, modify the unit sys-
tem in the Units text box.
5. Click OK.
Related Topics
Step Size
Setting the Min and Max Focus
For the SNLP, SMINLP and Genetic Algorithm optimizers, the min focus and max focus criteria
allow you to specify a sub-range of parameter values where the optimizer should look when per-
forming the optimization. This focus box is where you suspect the optimal solution will be, so it is
a hint for the optimizer.
The domain limits the search. The domain = physical limits.
The focus box does not limit the search. Rather, the Focus box = an initial guess of optimum
search domain. The starting point is the center of the focus box, but the search does extend
beyond the box.
This focus must be inside the domain limits. Consequently, it has to be equal or smaller size.
Hint A value of zero is recommended for the minimum step size.
Maxwell 3D Online Help
Setting up an Optimetrics Analysis 21-43
An error message is generated if you specify a focus outside the domain.
The focus box must be at least one hundredth of the domain size. Otherwise, an error message
is sent.
Equalizing the influence of different optimization variables.
The optimizer seeks optimal values for the optimization variables. These variables are usually
quantities with specified units. The change in one variable could be measured in [mm] and the
change in other variable could be measured in [mA]. Instead of those units, the optimizer uses
internal abstract units, so that a change in one variable changes the design behavior about as much
as the same change in another variable, where changes are measured in the respective internal
abstract units. When you define the focus box, the unit of the abstract internal unit is defined as the
difference of the upper and lower focus limits. This way you can use the focus box to equalize the
influence of different optimization variables on the design behavior.
To set the Min and Max Focus values:
1. In the Setup Optimization dialog box, click the Variables tab.
2. Optimetrics displays Min. Focus and Max. Focus columns, with default values for each vari-
able to be optimized.
If you do not have an initial guess based on your knowledge of the problem, make the focus
box equal to the domain; that is, the physical limits. This tells SNLP to search the entire deci-
sion space.
In the Min. Focus text box, type the minimum value of the focus range. Optionally, mod-
ify the unit system in the Units text box.
In the Max. Focus text box, type the maximum value of the focus range. Optionally, mod-
ify the unit system in the Units text box.
Click OK.
Solving a Parametric Setup Before an Optimization
Solving a parametric setup before an optimization setup is useful for guiding Optimetrics during an
optimization.
To solve a parametric setup before an optimization setup:
1. In the Setup Optimization dialog box, click the General tab.
2. In the Parametric Analysis pull-down list, click the parametric setup you want Optimetrics to
solve before optimization.
3. Select Solve the parametric sweep before optimization.
If the parametric setup has not yet been solved, Optimetrics solves it. Optimetrics uses the cost
value evaluated at each parametric design variation to determine the next step in the optimization
Note The parametric setup must include sweep definitions for the variables you are
optimizing.
Maxwell 3D Online Help
21-44 Setting up an Optimetrics Analysis
analysis. This enables you to guide the direction in which the optimizer searches for the optimal
design variation.
Related Topics
Solving a Parametric Setup During an Optimization
Solving a Parametric Setup During an Optimization
Solving a parametric setup during an optimization analysis is useful when you want Optimetrics to
solve every design variation specified in the parametric setup at each optimization iteration. A cost
function goal could then depend on the value of the variable swept in the parametric setup.
To solve a parametric setup during an optimization analysis:
1. In the Setup Optimization dialog box, click the General tab.
2. In the Parametric Analysis pull-down list, click the parametric setup you want Optimetrics to
solve during an optimization.
3. Select Solve the parametric sweep during optimization.
4. Optionally, you can adjust the sweep values to be used during the optimization.
a. Click on the Goal tab, click Setup Calculations to specify a calculation.
The Add/Edit Calculation dialog box is displayed.
b. Click the Calculation Range tab.
c. Click the Edit button for the sweep to be modified.
d. In the pop-up dialog box, select the sweep values to use.
e. Close the pup-up dialog box. Click Done to close the Add/Edit Calculation dialog.
Automatically Updating a Variable's Value After Optimization
When Optimetrics finds an optimal variable value by solving an optimization setup, it can automat-
ically update that variable's current value set for the nominal model to the optimal value.
1. In the Setup Optimization dialog box, click the General tab.
2. Select Update design parameters' values after optimization.
When optimization is complete, the current variable value for each optimized variable is
changed to the optimal value.
Changing the Cost Function Norm
You can select the norm to be used in the calculation of the cost goal.
1. In the Setup Optimization dialog box, click the Goals tab.
2. Select Show Advanced Options.
3. Select a norm from the pull-down in the Cost Function Norm Type field. The options are L1,
L2, and Maximum. L2 is the default.
Related Topics
Explanation of L1, L2 and Max Norms in Optimization
Maxwell 3D Online Help
Setting up an Optimetrics Analysis 21-45
Cost Function
Explanation of L1, L2 and Max norms in Optimization
When you set multiple goals for an optimization, the question arises as to what is actually going to
drive the optimizer which is not a multi-objective one. The cost function will have a lot to do with
it. The following discussion explains how the cost function is put together when there are multiple
goals.
The general goal setting structure in Optimetrics is a logical sentence with the format:
Calculation
(i)
Condition
(i)
Goal
(i)
Weight
(i)
The cost function that the optimizer uses is built based on the norm setting as long as there are mul-
tiple goals and none of those use the minimize or maximize conditions. Thus, in this case the
error associated with each individual goal (weighted) is combined in a way that is specific for each
norm type chosen.
For L1 norm the actual cost function uses the sum of absolute weighted values of the individual
goal errors:
For L2 norm the actual cost function uses the weighted sum of absolute values of the individual
For the Maximum norm the cost function uses the maximum among all the weighted goal errors:
For all the above situations N is the number of individual goals w
i
i
are individual weighting fac-
tors and residual error respectively. A minimization of the cost function is performed during opti-
mization since it makes sense to minimize the error in the sense of the chosen norm type.
Cost w
i
i
1
N
=
Cost w
i
2
i
1
N
=
Cost Max
N
1
W
i
i
=
Maxwell 3D Online Help
21-46 Setting up an Optimetrics Analysis
The graphical representation of the error is possible and depends upon the actual condition being
used. If a < condition is used, the error can be represented as below:
If a > condition is used, the error can be represented as below:
If a = condition is used, the error is double-sided and can be represented as below:
Maxwell 3D Online Help
Setting up an Optimetrics Analysis 21-47
The norm type doesnt impact goal setting that use as condition the minimize or maximize sce-
narios. Note that when using minimize or maximize settings for the condition there should be a
single goal setting which in this case coincides with the cost function.
Related Topics
Cost Function
Advanced Genetic Algorithm Optimizer Options
The Genetic Algorithm (GA) search for Optimization analysis is an iterative process that goes
through a number of generations. In each generation some new individuals (Children / Number of
Individuals) are created and the so grown population participates in a selection (natural-selection)
process that in turn reduces the size of the population to a desired level (Next Generation / Number
of Individuals).
If you select the Genetic Algorithm for an Optimization analysis, a Setup button is enabled on the
Setup Optimization page.
1. Click the Setup button to open the Advanced Genetic Algorithm Optimizer Options dialog.
2. Select the Stopping Criteria. Any of the three following, or any combination of these can be
selected.
Maximum number of generations. If checked, this enables a value field.
Elapsed time. If checked, this enables a drop down menu with times ranging from five
minutes to two weeks.
Slow convergence.
3. Specify the Parents.
The first step towards mating is a selection process that determines the participating individu-
als. Potential parents are selected from the Current Generation. This is a set of individuals that
is always a subset of the current generation.
Number of individuals value field -- specify the number of parents for the optimizer to
use. You can set the Number of Individuals to less than or equal to the size of the "Current
Generation". One reason to consider fewer parents than the possible maximum is to steer
the GA towards improvement by selecting the better portion of the current generation to
be able to mate.
Roulette selection checkbox -- if checked, this enables the Selection pressure value
field. This number defines how many times more probable is the selection of the best indi-
vidual over the worst individual in an elementary spin of the roulette wheel.
4. Specify the Mating pool.
The Mating pool is created by selecting randomly from the parents, but with each selection, the
parent gets "cloned" so it can be selected again and again.
Number of individuals field -- specify the number individuals to include in the mating
pool.
Reproduction setup-- this button opens the Genetic Algorithm Optimizer Reproduc-
Maxwell 3D Online Help
21-48 Setting up an Optimetrics Analysis
tion Setup dialog.
5. Click the Reproduction setup button for the dialog to specify the Crossover setup, and the
Mutation setup.
The crossover and mutation operator have different roles: Crossover mixes "features" of the
parents in a new combination, while mutation slightly alters the "features" of the individuals.
Both need to be present in a GA. The crossover is a way to discover new combinations while
the mutation acts as a local search or fine-tuning step. Mutation also keeps diversity in a popu-
lation, which is a must for GA.
The crossover operator has two steps. It first alters the variable values of the parents according
to a distribution. This tends to produce one child that looks a lot like one parent, and one child
that looks a lot like the other parent. Next, some of the variable values of the two children can
be exchanged in order to achieve more variation.
For crossover there are four possible parameters.
a. Individual Crossover Probability determines, for each pair in the mating pool, the prob-
ability that their features will be mixed. Usually, this probability should be close or equal
to one. If you set it set less than one, some parents will produce two children which are
exact clones of the parents. This means that some children inherit all the features of their
parents unchanged.
b. Parents often have multiple variables. If the parent is a candidate for mixing, the Variable
Crossover Probability determines, for each variable, the probability of mixing. This is
usually set high to ensure that most or all variables mix.
c. Variable Exchange Probability: After the slight change in the variable values has been
made, the crossover operation is also able to exchange the values of the variables between
the two children that are being constructed. The Variable Exchange Probability governs
the likelihood of exchange of any variable.
d. Mu is a general parameter defining the sharpness of the distribution that might be used for
the Variable Crossover Probability. Mu should be greater than one. There is no theoret-
ical upper limit, but we recommend not exceeding 30.
6. Select one of the four Crossover types from the drop-down menu.
The crossover type selected affects the options available.
Uniform Individual crossover probability
Variable crossover probability
One point Individual crossover probability
Two point Individual crossover probability
Simulated binary
crossover
Individual crossover probability
Variable crossover probability
Variable exchange probability
Mu
Maxwell 3D Online Help
Setting up an Optimetrics Analysis 21-49
7. Select the Mutation type--this can be one of three types, which you select from a drop-down
menu.
Uniform Distribution
Gaussian Distribution
Polynomial Mutation.
8. For the selected mutation type, set the following parameters:
Uniform Mutation Probability: If this is more than zero (recommendation is to have still
a small probability here), then there will be some children whose features are simply a
completely random design (design variables randomly selected over the domain).
Individual Mutation Probability controls, for each child, the likelihood of a mild muta-
tion.
Variable Mutation Probability. If the child will be mutated, this probability controls at
the variable level the likelihood of a mutation of the variables.
Standard Deviation is the standard deviation of the selected distribution that is being
used for the mutation and it is measured relatively to the optimization-domain.
9. When you have completed the Reproduction setup in the Genetic Algorithm Optimizer
Reproduction Setup dialog, click OK to close it and return to the Advanced Genetic Algo-
rithm Optimizer Options dialog.
10. In the Advanced Genetic Algorithm Optimizer Options dialog, specify the children as a
Number of Individuals.
11. Set the Pareto Front value.
This the number of the very best individuals (identified relative to the cost function) to keep for
future generations.
12. Set the Next Generation parameters. The Next Generation is selected from the Parents, the
children, and the Pareto front.
Number of individuals value field -- specify the number of individuals to survive to form
the next generation for the optimizer to use.
Roulette selection checkbox -- if checked, this enables the Selection pressure value
field. This number defines how many times more probable is the selection of the best indi-
vidual over the worst individual in an elementary spin of the roulette wheel.
13. Click OK to accept the settings for the Genetic Algorithm and to close the dialog.
Related Topics
Setting up an Optimization Analysis
Adding a cost function
Optimization Overview
Acceptable Cost
Explanation of L1, L2, and Max Norms in Optimization
Choosing an Optimizer
Maxwell 3D Online Help
21-50 Setting up an Optimetrics Analysis
Sensitivity Analysis Overview
During a sensitivity analysis, Optimetrics explores the vicinity of the design point to determine the
sensitivity of the design to small changes in variables. The variables and their attributes define the
design point, the problem around which the sensitivity analysis is performed.
When Optimetrics performs a sensitivity analysis, its goal is to calculate the second-order regres-
sion polynomials for all of the design's output parameters. The algorithm first determines an appro-
priate interval for each variable. The intervals are further sub-divided according to the available
number of iterations and variables. If the master output is not used, the specified initial displace-
ment values define those intervals.
When all of the design calculations are complete, the second-order polynomials are fitted for all the
output parameters. Optimetrics then reports the following quantities:
Regression value at the current variable value.
First derivative of the regression.
Second derivative of the regression.
Related Topics
Setting Up a Sensitivity Analysis
Selecting a Master Output
Selecting a Master Output
During a sensitivity analysis, the design variations that Optimetrics selects to solve are close to the
design point, but not so close that numerical noise (from the finite element mesh) affects the analy-
sis. The algorithm that Optimetrics uses to determine the design variations to solve must be based
on only one output parameter and that output parameter's numerical noise. Therefore, if you have
defined more than one output parameter, be sure to select Master Output for the output variable on
which you want the selection of design variations to be based.
Related Topics
Setting Up an Output Parameter
Setting Up a Sensitivity Analysis
Maxwell 3D Online Help
Setting up an Optimetrics Analysis 21-51
Setting Up a Sensitivity Analysis
Following is the general procedure for setting up a sensitivity analysis. Once you have created a
setup, you can Copy and Paste it, and then make changes to the copy, rather than redoing the whole
process for minor changes.
1. Before a variable can be included in a sensitivity analysis, you must specify that you intend for
it to be used during a sensitivity analysis in the Design Properties dialog box.
2. On the Maxwell3D or Maxwell2D menu, point to Optimetrics Analysis, and then click Add
Sensitivity .
The Setup Sensitivity Analysis dialog box appears.
3. Under the Calculations tab, type the maximum number of iterations per variable value that
you want Maxwell to perform in the Max. No. of Iterations/Sensitivity Variable text box.
4. Set up an output parameter calculation and select a Master Output
5. Specify the value of the design point at which the sensitivity analysis should stop in the
Approximate Error in Master Output text box.
6. In the Variables tab, specify the Min/Max values for variables included in the optimization,
and the Initial Displacement (Initial Disp.) for the analysis.
You may also override the variable starting values by clicking the Override checkbox and
entering the desired value in the Starting Value field.
7. In the General tab, specify whether Optimetrics should use the results of a previous Paramet-
ric analysis or perform one as part of the optimization process.
8. Under the Options tab, if you want to save the field solution data for every solved design vari-
ations in the optimization analysis, select Save Fields And Mesh.
You may also select Copy geometrically equivalent meshes to reuse the mesh when geome-
try changes are not required, for example when optimizing on a material property or source
excitation.This will provide some speed improvement in the overall optimization process.
The following optional sensitivity analysis setup options can also be used:
Modify the starting variable value.
Modify the minimum and maximum values of variables that will be solved.
Exclude variables from the sensitivity analysis.
Set the initial displacement.
Modify the values of fixed variables that are not being modified during the sensitivity
analysis.
Set linear constraints.
Note Do not select this option when requesting a large number of iterations as the data
generated will be very large and the system may become slow due to the large I/O
requirements.
Maxwell 3D Online Help
21-52 Setting up an Optimetrics Analysis
Request that Optimetrics solve a parametric sweep before a sensitivity analysis.
You can also request that Optimetrics solve a parametric sweep during a sensitivity anal-
ysis.
Related Topics
Sensitivity Analysis Overview
Setting the Maximum Iteration Per Variable
Setting the Maximum Iterations Per Variable
The Max. No. of Iterations/Sensitivity Variable value is the maximum number of design varia-
tions that Optimetrics solves per variable during a sensitivity analysis. This value is a stopping cri-
terion; if the maximum number of iterations has been completed, the sensitivity analysis stops. If
the maximum number of iterations has not been completed, the sensitivity analysis continues by
performing another iteration, that is, by solving another design variation. It performs iterations until
the approximate error in master output value is reached or until Optimetrics cannot proceed as a
result of other sensitivity setup constraints, such as when it searches for a variable value that is
larger than the maximum value.
To set the maximum number of iterations for a sensitivity analysis:
Under the Calculations tab of the Setup Sensitivity Analysis dialog box, type a value in the
Max. No. of Iterations/Sensitivity Variable text box.
Related Topics
Setting Up an Output Parameter
Setting Up an Output Parameter
Following is the general procedure for adding an output parameter to a sensitivity setup:
1. Under the Calculations tab of the Setup Sensitivity Analysis dialog box, click Setup Calcu-
lations to open the Add/Edit Calculations dialog box.
2. In the Add/Edit Calculations dialog box, set up output parameter calculations to be evaluated
for sensitivity.
3. To modify the solution from which the output parameter is to be extracted, click in the Solu-
tion column and select from the options in the pop-up list.
4. You can modify the Calculation specified by clicking on the output parameter in the table and
selecting Edit.
5. For output parameters based on swept variable, you must choose a single value in the Calcula-
tion Range at which to evaluate the output parameter.
6. If you have more than one output parameter, select Master Output if you want Optimetrics to
Note Sweeping or using a complex variable is not allowed in any optimetrics setup, including
optimization, statistical, sensitivity, and tuning setups.
Maxwell 3D Online Help
Setting up an Optimetrics Analysis 21-53
use the output parameter to base its selection of solved design variations.
Related Topics
Selecting a Master Output
Specifying a Solution Quantity for an Output Parameter
When setting up an output parameter, you must identify the solution quantity on which to base the
output parameter. Solution quantities are specified by mathematical expressions that are composed
of basic quantities, such as matrix parameters; and output variables.
The Add/Edit Calculation dialog box allows you to define the mathematical equation for one or
multiple output parameters. To set up an output parameter:
1. In the Context section of the dialog:
Select the Report Type with a pull-down selection list containing the available types for
this design.
Select the Solution from the drop down selection list. This lists the available setups and
sweeps. As a minimum, the LastAdaptive solution is available.
Select the Geometry from the drop down selection list or select none (the default). This
modifies the list of quantities available to the ones that apply to the specific geometry.
When selecting a geometry, you may also be required to specify a point within the geome-
try where the calculation is to be performed.
2. The Output Variables button opens the Output Variables dialog box allowing you to create
special output variables to be used in the output parameter.
3. The Calculation Expression field in the Trace tab is used to enter the equation to be used for
the output parameter. To enter an expression, you may type it directly into the field or use the
Category, Quantity, and Function lists as follows:
Select the Category, these depend on the Solution type and the design. This lets you spec-
ify the category of information to be used in the output parameter.
Select a Quantity from the list. Available quantities depend upon the Solution type, as
well as the Geometry and Category selection. Selecting a Quantity automatically enters it
into the Calculation Expression field.
Select a Function to apply to the value in the calculated expression.
For swept variables, the Range Function button opens the Set Range Function dialog to
apply functions to the expression that apply over the sweep range.
Note During a sensitivity analysis, the design variations that Optimetrics selects to solve are
close to the design point, but not so close that numerical noise (from the finite element
mesh) affects the analysis. The algorithm that Optimetrics uses to determine the design
variations to solve must be based on only one output parameter and that output
parameters numerical noise. If you have defined more than one output parameter, be
sure to select Master Output for the output variable on which you want the selection of
design variations to be based.
Maxwell 3D Online Help
21-54 Setting up an Optimetrics Analysis
4. The Calculation Range tab applies to swept variables and allows you to specify the range of
the sweep over which to apply the calculation.
5. When the desired Calculation Expression has been obtained, click the Add Calculation but-
ton to add the entry to the calculation table in the Setup Sensitivity Analysis dialog box. You
may add multiple entries to the table simply by changing the Calculation Expression and
using the Add Calculation button.
6. To update or edit a selected cost function, enter the desired Calculation Expression and click
the Update Calculation button.
7. Click Done to return to the Setup Sensitivity Analysis dialog box.
Related Topics
Setting the Calculation Range of an Output Parameter
Setting the Calculation Range of an Output Parameter
The calculation range of a solution quantity determines the intrinsic variable value at which the
solution quantity is to be extracted. For a sensitivity setup, the calculation range must be a single
value. If you specified that the solution quantity be extracted from a frequency sweep solution, by
default, Optimetrics uses the starting frequency in the sweep.
1. Under the Calculations tab of the Setup Sensitivity Analysis dialog box, click in the Calcula-
tion Range column of the table for the calculation to be modified.
The Edit Calculation Range dialog box appears.
2. In the table, click the Edit button in the row to be modified.
If you choose to solve a parametric setup during the sensitivity analysis, the variables swept in
that parametric setup are available in the pop-up list dialog box. If you sweep a variable in the
parametric setup that is also a sensitivity variable, that variable is excluded from the sensitivity
analysis.
3. Click on the value for the calculation range in the list and dismiss the pop-up dialog box.
4. Click OK in the Edit Calculation Range dialog box to accept the new value for the intrinsic
variable, and return to the Setup Sensitivity Analysis dialog box.
Related Topics
Setting Up an Output Parameter
Modifying the Starting Variable Value for Sensitivity Analysis
The design point of the sensitivity analysis is the starting value of the sensitivity variable and is
usually the first variation to be solved. Optimetrics automatically sets the starting value of a vari-
Note The solution quantity you specify must be able to be evaluated to a single, real number.
Maxwell 3D Online Help
Setting up an Optimetrics Analysis 21-55
able to be the current value set for the nominal design. You can modify the design point for each
sensitivity setup.
1. In the Setup Sensitivity Analysis dialog box, click the Variables tab.
All of the variables that were selected for the sensitivity analysis are listed.
2. Type a new value in the Starting Value text box for the value you want to override, and then
press Enter.
The Override option is now selected. This indicates that the value you entered is to be used for
this sensitivity analysis; the current value set for the nominal model will be ignored.
Alternatively, you can select the Override option first, and then type a new variable value
in the Starting Value text box.
3. Optionally, click a new unit system in one of the Units text boxes.
To revert to the default starting value, clear the Override option.
Related Topics
Setting Up a Sensitivity Analysis
Setting the Min. and Max. Variable Values
For every sensitivity setup, Optimetrics automatically sets the minimum and maximum values that
it will consider for a sensitivity variable. Optimetrics sets a variables minimum value equal to
approximately one-half its starting value. (The starting value is the variables current value set for
the nominal design.) Optimetrics sets the variables maximum value equal to approximately 1.5
times the starting value. During sensitivity analysis, variable values outside this range are not con-
sidered.
Related Topics
Override the default minimum and maximum variable values for a single sensitivity setup.
Change the default minimum and maximum variable values for every sensitivity setup.
Overriding the Min. and Max. Variable Values for a Single Sensitivity Setup
1. In the Setup Sensitivity Analysis dialog box, click the Variables tab.
All of the variables that were selected for sensitivity analysis are listed.
2. Type a new value in the Min or Max text box for the value you want to override, and then
press Enter.
Warning Variable values must be single real numbers, or expressions that evaluate to single
real numbers. Complex numbers cannot be used as the values of variables in any
optimetric analysis.
Warning Variable values must be single real numbers, or expressions that evaluate to single
real numbers. Complex numbers cannot be used as the values of variables in any
optimetric analysis.
Maxwell 3D Online Help
21-56 Setting up an Optimetrics Analysis
The Override option is now selected. This indicates that the value you entered is to be used for
this sensitivity analysis; the variable's current Min or Max value set in the nominal design is
ignored.
Alternatively, you can select the Override option first, and then type a new value in the
Min or Max text box.
3. Optionally, click a new unit system in one of the Units text boxes.
To revert to the default minimum and maximum values, clear the Override option.
Related Topics
Setting Up a Sensitivity Analysis
Changing the Min. and Max. Variable Values for Every Sensitivity Setup
1. Make sure the variable's minimum and maximum values are not being overridden in any sensi-
tivity setup.
2. If the variable is a design variable, do the following: Click Maxwell3D or
Maxwell2D>Design Properties.
If the variable is a project variable, do the following: Click Project>Project Variables.
The Properties dialog box appears.
3. Select Sensitivity.
4. Type a new value in the Min or Max text box for the value you want to override, and then
press Enter.
When Optimetrics solves a sensitivity setup, it does not consider variable values that lie out-
side of this range.
Related Topics
Setting Up a Sensitivity Analysis
Setting the Initial Displacement
The initial displacement is the difference in a variable's starting value and the next solved design
variation. During the sensitivity analysis, Optimetrics does not consider an initial variable value
that is greater than this step size away from the starting variable value.
1. In the Setup Sensitivity Analysis dialog box, click the Variables tab.
2. Optimetrics displays the Initial Disp. column, with default values for each sensitivity variable.
3. In the Initial Disp. text box, type the initial displacement value. Optionally, modify the unit
system in the Units text box.
Related Topics
Setting Up a Sensitivity Analysis
Solving a Parametric Setup Before a Sensitivity Analysis
Solving a parametric setup before a sensitivity setup is useful for guiding Optimetrics in a sensitiv-
ity analysis.
Maxwell 3D Online Help
Setting up an Optimetrics Analysis 21-57
To solve a parametric setup before a sensitivity setup:
1. In the Setup Sensitivity Analysis dialog box, click the General tab.
2. Click the parametric setup you want Optimetrics to solve before the sensitivity setup from the
Parametric Analysis pull-down list.
3. Select Solve the parametric sweep before analysis.
If the parametric setup has not yet been solved, Optimetrics solves it. Optimetrics uses the results
(of the solution calculation you requested under the Goals tab of the Setup Sensitivity dialog box)
to determine the next design variation to solve for the sensitivity analysis.
Related Topics
Setting Up a Sensitivity Analysis
Solving a Parametric Setup During a Sensitivity Analysis
Solving a parametric setup during a sensitivity analysis is useful when you want Optimetrics to
solve every design variation in the parametric setup at each sensitivity analysis iteration. An output
parameter goal could then depend on the value of the variable swept in the parametric setup.
To solve a parametric setup during a sensitivity analysis:
1. In the Setup Sensitivity Analysis dialog box, click the General tab.
2. Click the parametric setup you want Optimetrics to solve during the sensitivity analysis from
the Parametric Analysis pull-down list.
3. Select Solve the parametric sweep during analysis.
Related Topics
Setting Up a Sensitivity Analysis
Note The parametric setup must include sweep definitions for the sensitivity variables.
Maxwell 3D Online Help
21-58 Setting up an Optimetrics Analysis
Statistical Analysis Overview
Statistical analysis allows you to explore the effects of random combinations of values of selected
variables on selected global or local available analysis results. Therefore, before a variable can be
included in a statistical analysis, you must specify that you intend for it to be used during a statisti-
cal analysis. For each variable you must specify the type of distribution (Uniform, Gaussian, Log-
normal or User Defined) and the corresponding parameters of the selected distribution.
In addition to specifying the variables to be used in the statistical analysis and the parameters of the
chosen distribution, the output quantities of interest also need to be specified. These quantities can
be global ones such as previously defined parameters (Force/torque, inductance / capacitance, etc),
other named quantities, quantities defined in the field calculator as global (such a domain integral
of a certain field quantity) or local (such as field value at a certain location). The calculations to be
performed during the statistical analysis are specified during setup, in a manner similar to other
types of analysis in Optimetrics.
Following the analysis the statistical distribution of the output quantities can be visualized in histo-
gram format. To access available reports, after the statistical analysis is complete, right click the
respective Statistical analysis setup and select View Analysis Result.
Related Topics
Setting Up a Statistical Analysis
Maxwell 3D Online Help
Setting up an Optimetrics Analysis 21-59
Setting Up a Statistical Analysis
Following is the general procedure for setting up a statistical analysis. Once you have created a
setup, you can Copy and Paste it, and then make changes to the copy, rather than redoing the whole
process for minor changes.
1. Before a variable can be included in a statistical analysis, you must specify that you intend for
it to be used during a statistical analysis in the Properties dialog box.
2. On the Maxwell3D or Maxwell2D menu, point to Optimetrics Analysis, and then click Add
Statistical .
3. The Setup Statistical Analysis dialog box appears.
4. Under the Calculations tab, type the maximum number of iterations you want Maxwell to per-
form in the Maximum Iterations text box.
5. Specify a solution quantity to evaluate.
6. In the Calculation text box, set the value at which the solution quantity is to be computed.
7. Optionally, modify the distribution criteria to be used.
8. The following optional statistical analysis setup options can also be used:
Modify the starting variable value.
Exclude variables from the statistical analysis.
Modify the values of fixed variables that are not being modified during the statistical anal-
ysis.
Request that Optimetrics solve a parametric sweep during a statistical analysis.
9. If you want to save the field solution data for the design variations solved during analysis,
select Save Fields.
Related Topics
Statistical Analysis Overview
Setting the Maximum Iterations for a Statistical Analysis
The Maximum Iterations value is the maximum number of design variations Optimetrics solves
during a statistical analysis. This value is a stopping criterion; if the maximum number of iterations
has been completed, the analysis stops. If the maximum number of iterations has not been com-
pleted, Optimetrics continues by performing another iteration, that is, by solving another design
variation.
To set the maximum number of iterations for a statistical analysis:
Under the Calculations tab of the Setup Sensitivity Analysis dialog box, type a value in the
Maximum Iterations text box.
Note Sweeping or using a complex variable is not allowed in any optimetrics setup, including
optimization, statistical, sensitivity, and tuning setups.
Maxwell 3D Online Help
21-60 Setting up an Optimetrics Analysis
Related Topics
Setting up a Statistical Analysis
Specifying the Solution Quantity to Evaluate for Statistical Analysis
When you add a statistical setup, you can identify one or more solution quantities to evaluate. The
solution quantities are specified by mathematical expressions that are composed of basic quantities.
When you view the results, Maxwell displays the distribution of the solution quantities.
1. In the Calculations tab of the Setup Statistical Analysis dialog box, click Setup Calcula-
tions.
The Add/Edit Calculations dialog box is displayed, allowing you to define one or more math-
ematical expressions for statistical evaluation.
2. In the Context section of the dialog:
Select the Report Type with a pull-down selection list containing the available types for
this design.
Select the Solution from the drop down selection list. This lists the available setups and
sweeps. As a minimum, the LastAdaptive solution is available.
Select the Geometry from the drop down selection list or select none (the default). This
modifies the list of quantities available to the ones that apply to the specific geometry.
When selecting a geometry, you may also be required to specify a point within the geome-
try where the calculation is to be performed.
3. The Output Variables button opens the Output Variables dialog box allowing you to create
special output variables to be used in the output parameter.
4. The Calculation Expression field in the Trace tab is used to enter the equation to be used for
the solution quantities. To enter an expression, you may type it directly into the field or use the
Category, Quantity, and Function lists as follows:
Select the Category, these depend on the Solution type and the design. This lets you spec-
ify the category of information to be used in the output parameter.
Select a Quantity from the list. Available quantities depend upon the Solution type, as
well as the Geometry and Category selection. Selecting a Quantity automatically enters it
into the Calculation Expression field.
Select a Function to apply to the value in the calculated expression.
For swept variables, the Range Function button opens the Set Range Function dialog to
apply functions to the expression that apply over the sweep range.
5. The Calculation Range tab applies to swept variables and allows you to specify the range of
the sweep over which to apply the calculation.
6. When the desired Calculation Expression has been obtained, click the Add Calculation but-
ton to add the entry to the calculation table in the Setup Statistical Analysis dialog box. You
may add multiple entries to the table simply by changing the Calculated Expression and using
the Add Calculation button.
7. To update or edit a selected cost function, enter the desired Calculation Expression and click
Maxwell 3D Online Help
Setting up an Optimetrics Analysis 21-61
the Update Calculation button.
8. Click Done to return to the Setup Statistical Analysis dialog box.
Related Topics
Setting up a Statistical Analysis
Setting the Maximum Iterations for a Statistical Analysis
Setting the Solution Quantity's Calculation Range
The calculation range of a solution quantity determines the intrinsic variable value at which the
solution quantity is extracted. For a statistical setup, the calculation range must be a single value. If
you specified that the solution quantity be extracted from a frequency sweep solution, Optimetrics
will use the starting frequency in the sweep by default.The calculation range should be set during
the setup of the solution quantity for statistical evaluation. In order to modify the calculation range,
do the following:
1. Under the Calculations tab of the Setup Statistical Analysis dialog box, click in the Calcula-
tion Range column of the table for the calculation to be modified.
The Edit Calculation Range dialog box appears.
2. In the table, click the Edit button in the row to be modified.
If you choose to solve a parametric setup during the statistical analysis, the variables swept in
that parametric setup are available in the pop-up list dialog box. If you sweep a variable in the
parametric setup that is also a statistics variable, that variable is excluded from the statistics
analysis.
3. Click on the value for the calculation range in the list and dismiss the pop-up dialog box.
4. Click OK in the Edit Calculation Range dialog box to accept the new value for the intrinsic
variable, and return to the Setup Statistical Analysis dialog box.
Related Topics
Setting up a Statistical Analysis
Setting the Distribution Criteria
For every statistical setup, Optimetrics automatically sets the distribution criteria to be uniform
within a 10% tolerance of the variable's starting value. You can modify the distribution type and
criteria for a single statistical setup or for every statistical setup.
Related Topics
Override the default distribution criteria for a single statistical setup.
Change the default distribution criteria for every statistical setup.
Note The solution quantity you specify must be able to be evaluated to a single, real number.
Maxwell 3D Online Help
21-62 Setting up an Optimetrics Analysis
Overriding the Distribution Criteria for a Single Statistical Setup
To override the default distribution criteria for a single statistical setup:
1. In the Setup Statistical Analysis dialog box, click the Variables tab.
All of the variables that were selected for statistical analysis are listed.
2. Check or clear the Include checkbox for each variable to define the specific variables to be
varied in the statistical analysis setup.
3. For each included variable, select Uniform, Gaussian, Lognormal, or User Defined in the
Distribution column for the variable you want to override.
If you changed the distribution type, the Override option is now selected. This indicates that
the distribution type you selected is to be used for this optimization analysis; the current distri-
bution type selected for the variable in the nominal design is ignored in this statistical analysis.
Alternatively, you can select the Override option first, and then select a different distribu-
tion type in the Distribution text box.
4. Optionally, if you want to change the distribution criteria, click in Distribution Criteria col-
umn for the variable you want to override.
The Edit Distribution dialog box appears.
5. If the distribution type is Gaussian, do the following:
a. Type the lower limit of the distribution in the Cutoff Probability text box. This is a value
=>0 and < 0.1.
b. Type the mean value of the distribution in the Mean text box.
c. Type the standard deviation of the distribution in the Std Dev text box.
Maxwell will solve design variations using a Gaussian distribution within the low and
high cutoff values.
6. If the distribution type is Uniform, do the following:
Enter a tolerance value in the text box.
Maxwell will solve design variations within the tolerance range of the starting value, using
an even distribution.
7. If the distribution type is Lognormal, do the following:
a. Enter the cutoff probability in the Cutoff Probability text box.
b. Enter the sigma value of the distribution in the Sigma text box and select a unit from the
pull-down.
c. Enter the m value of the distribution in the M text box.
d. Enter the theta value in the Theta text box and select a unit from the pull-down.
8. If the distribution type is User Defined, do the following:
a. Enter the cutoff probability in the Cutoff Probability text box.
b. Click Edit XY Data to open the Edit Datasets dialog box in which you can select an
existing dataset, or create a new one.
Maxwell 3D Online Help
Setting up an Optimetrics Analysis 21-63
9. By default, all variables are set to sample using Latin Hypercube sampling. This sampling
method provides for greater variability than random sampling by keeping track of chosen sam-
ples and guaranteeing that samples cannot be repeated. You may revert to random sampling by
clearing the checkbox in the Latin Hypercube column for any desired variable.
10. Click OK.
To revert to the default distribution settings, clear the Override option.
Related Topics
Statistical Cutoffs
Changing the Distribution Criteria for Every Statistical Setup
To change the default distribution criteria for every statistical setup:
1. Make sure that the variable's distribution criteria are not being overridden in any statistical
setup.
2. If the variable is a design variable, do the following: On the Maxwell3D or Maxwell2D menu,
click Design Properties.
If the variable is a project variable, do the following: Click Project>Project Variables.
The Properties dialog box appears.
3. Select Statistics.
4. Click in the Distribution column for the variable you want to change, and then select Uni-
form, Gaussian, Lognormal, or User Defined.
5. Optionally, if you want to change the distribution criteria, click in the Distribution Criteria
column for the variable you want to change.
If the distribution type is Gaussian, the Gaussian Distribution dialog box appears. If the dis-
tribution type is Uniform, the Uniform Distribution dialog box appears.
6. If the distribution type is Gaussian, do the following:
a. Type the lower limit of the distribution in the Cutoff Probability text box. This is a value
=>0 and < 0.1.
b. Type the mean value of the distribution in the Mean text box.
c. Type the standard deviation of the distribution in the Std Dev text box.
Maxwell will solve design variations using a Gaussian distribution within the low and
high cutoff values.
7. If the distribution type is Uniform, do the following:
a. Type a cutoff probability value in the Cutoff Probability text box.
b. Type mean and tolerance values in the corresponding text boxes.
Maxwell will solve design variations within the tolerance range of the starting value, using
an even distribution.
8. If the distribution type is Lognormal, do the following:
a. Type a cutoff probability value in the Cutoff Probability text box.
Maxwell 3D Online Help
21-64 Setting up an Optimetrics Analysis
b. Type values for Sigma, M, and Theta in the corresponding text boxes.
9. If the distribution type is User Defined, do the following:
a. Type a cutoff probability value in the Cutoff Probability text box.
b. Click Edit XY Data to open the Edit Dataset dialog.
c. Either type or import the X and Y data values for the distribution in the Edit Dataset dia-
log.
10. Click OK.
Related Topic
Statistical Cutoffs
Statistical Cutoffs
The cutoff probability values affects the Gaussian distribution criteria. This is a value =>0 and <
0.1. Maxwell solves design variations using a Gaussian distribution using a lower limit cutoff prob-
ability and specified mean and standard deviation values.
Uniform distributions such as variable length above use only the Tolerance value, and do not
have a cutoff probability.
Edit Distribution
When setting the distribution type for a variable, you have the option of changing the distribution
parameters from the default values.
1. If the distribution type is Gaussian, do the following:
a. Type the lower limit of the distribution in the Cutoff Probability text box. This is a value
=>0 and < 0.1.
b. Type the mean value of the distribution in the Mean text box.
c. Type the standard deviation of the distribution in the Std Dev text box.
Maxwell 3D Online Help
Setting up an Optimetrics Analysis 21-65
Maxwell solves design variations using a Gaussian distribution within the specified mean
and standard deviation values.
2. If the distribution type is Uniform, do the following:
a. Type the lower limit of the distribution in the Cutoff Probability text box.
b. Type the mean value of the distribution in the Mean text box.
c. Enter the tolerance in the Tolerance text box.
Maxwell solves design variations within the tolerance range of the starting value, using an
even distribution.
3. If the distribution type is Lognormal, do the following:
a. Type the lower limit of the distribution in the Cutoff Probability text box.
b. Enter the shape parameter of the distribution in the Sigma text box.
c. Enter the scale parameter in the M text box. The scale parameter should be set to 1 for the
standard lognormal distribution.
d. Enter the location parameter value for Theta in the text box. The value for a standard log-
normal distribution is 0.
.Maxwell solves design variations with a logarithmic distribution using the shape, scale
and location parameters provided.
4. If the distribution type is User Defined, do the following:
a. Type the lower limit of the distribution in the Cutoff Probability text box.
b. Select the Edit XY Data button to manually define the data distribution using datasets.
Maxwell 3D Online Help
21-66 Setting up an Optimetrics Analysis
Related Topics
Adding Datasets
Changing the Distribution Criteria for Every Statistical Setup
Overriding the Distribution Criteria for a Single Statistical Setup
Modifying the Starting Variable Value for Statistical Analysis
A variable's starting value is the first value that is solved during the statistical analysis. Optimetrics
automatically sets the starting value of a variable to be the current value set for the nominal design.
You can modify this value for each statistical setup.
1. In the Setup Statistical Analysis dialog box, click the Variables tab.
All of the variables selected for the statistical analysis are listed.
2. Type a new value in the Starting Value text box for the value you want to override, and then
press Enter.
The Override option is now selected. This indicates that the value you entered is to be used for
this statistical analysis; the current value set for the nominal model will be ignored.
Alternatively, you can select the Override option first, and then type a new variable value
in the Starting Value text box.
3. Optionally, click a new unit system in one of the Units text boxes.
To revert to the default starting value, clear the Override option.
Related Topics
Setting up a Statistical Analysis
Solving a Parametric Setup During a Statistical Analysis
Solving a parametric setup during a statistical analysis is useful when you want Optimetrics to
solve every design variation in the parametric setup at each statistical analysis iteration.
To solve a parametric setup during a statistical analysis:
1. In the Setup Statistical Analysis dialog box, click the General tab.
2. Click the parametric setup you want Optimetrics to solve during the statistical analysis from
the Parametric Analysis pull-down list.
3. Select Solve the parametric sweep during analysis.
Related Topics
Setting up a Statistical Analysis
Warning Variable values must be single real numbers, or expressions that evaluate to single
real numbers. Complex numbers cannot be used as the values of variables in any
optimetric analysis.
Maxwell 3D Online Help
Setting up an Optimetrics Analysis 21-67
Tuning Overview
Tuning a variable is useful when you want to manually modify its value and immediately perform
an analysis of the design. For example, it is useful after performing an optimization analysis, in
which Optimetrics has determined an optimal variable value, and you want to fine tune the value to
see how the design results (for example, traces in a report) are affected.
A design can be updated after a tuning analysis to reflect a design variation solved during a tuning
analysis and the results, including field solutions if you select Save Fields and Mesh on the
Options tab of the setup.
Related Topics
Tuning a Variable
Maxwell 3D Online Help
21-68 Setting up an Optimetrics Analysis
Tuning a Variable
If you want to ensure that tuning does not resolve variations already solved by an optimization
setup, you must check Save Fields and Mesh in the Options tab of that setup.
1. Before a variable can be tuned, you must specify that you intend for it to be used during a tun-
ing analysis in a Project or Design Properties dialog box.
2. On the Maxwell3D or Maxwell2D menu, click Optimetrics Analysis>Tune .
The Tune dialog box appears, listing the variables which have been included for tuning.
3. Clear the Real Time option.
Clearing the Real Time option enables the Tune button. If this option is selected, a simulation
begins immediately after you move the slider. Otherwise, you use the Tune button to apply the
current values to a simulation.
4. If you want to see updates to an open Report plot while tuning a post processing variable, you
must select the Browse available variations checkbox. Selecting Browse available varia-
tions disables the sweep checkbox, and the fields for minimum and maximum variable values.
This feature lets you see the effect of changes to the post processing variables on plotted
results.
Clearing Browse available variations enables the Sweep checkbox, the minimum and maxi-
mum fields, and changes the Nominal field to Step. See step 6.
Maxwell 3D Online Help
Setting up an Optimetrics Analysis 21-69
5. In the Sim. Setups column, select the solution setup you want Maxwell to use when it solves
the specified design variation.
Maxwell solves the analysis using the solution setup you select. If you select more than one,
results are generated for all selected solution setups.
Checking the Tune box for a Sim Setup enables the Real Time checkbox, the Browse available
variations checkbox, and the Snap radio buttons. Clearing the Tune box disables those selec-
tions.
6. In the Nominal text box for the variable you want to tune, type the value of the variable you
want Maxwell to solve, or drag the slider to increase or decrease its value.
Alternatively, if you want Maxwell to solve a range of values, specify a linear range of values
with a constant step size:
a. Select the Sweep check box.
b. In the text box below the Step value, type the starting value in the variable range.
c. Type the step size, or difference between variable values in the sweep definition, in the
Step text box. The step size determines the number of design variations between the start
and stop values. Maxwell solves the model at each step in the specified range, including
the start and stop values.
d. In the text box just below the variable name, type a stopping value in the variable range.
7. If you have cleared the Real Time checkbox, click Tune to apply the changes you have made
to the variable values.
8. Changing a variable value with the sliders of by typing in the text field enables the Save and
Reset buttons.
Clicking Save opens a Save As dialog with a name field, and an Apply tuned values to design
checkbox.
Clicking Reset changes the variable values back to what they were originally.
9. If you have changed one or more included variables, clicking Close on the Tuning dialog
opens the Apply Tuned Variation dialog. This lists the included variables and the values for
each tuning. If you have tried multiple values, they are listed, and the current value is high-
lighted. Select another value to change the highlight. Click OK to apply the highlighted values
to the design, or Dont Apply to ignore the changes from the original variable values.
If you have applied variant values, you should see the new values listed in the relevant Design
or Project Properties lists of variables and values, and if the changes affect plots or physical
Warning Variable values must be single real numbers, or expressions that evaluate to single
real numbers. Complex numbers cannot be used as the values of variables in any
optimetric analysis.
Note Sweeping or using a complex variable is not allowed in any optimetrics setup, including
optimization, statistical, sensitivity, and tuning setups.
Maxwell 3D Online Help
21-70 Setting up an Optimetrics Analysis
features of a model, those changes should also appear.
Click Cancel to close the dialog and go back to the Tune dialog.
Related Topics
Applying a Tuned State to a Design
Tuning Overview
Resetting Variable Values after Tuning
Applying a Tuned State to a Design
You can apply the variable values solved during a tuning analysis to the nominal design in one of
the following three ways:
When closing the Tune dialog box:
1. Click Close to exit the Tune dialog box.
The Apply Tuned Variation dialog box appears.
2. Click the design variation you want to apply, and then click OK.
The variable values from the solved design variation become the current variable values
for the nominal design. If you have applied variant values, you should see the new values
listed in the relevant Design or Project Properties lists of variables and values, and if the
changes affect plots or physical features of a model, those changes should also be appar-
ent.
When saving a tuned state.
When reverting to a tuned state.
Saving a Tuned State
You can save the settings in the Tune dialog box, including the variable values you specified for a
tuning analysis. Saved states are only available during the current session of the Tune dialog box;
they are not stored for the next session.
1. After tuning a variable, click Save in the Tune dialog box.
A Save As dialog box appears.
2. Type a name for the tuned state in the text box.
3. Select Apply tuned values to design if you want to update the model to the new variable val-
ues.
Maxwell 3D Online Help
Setting up an Optimetrics Analysis 21-71
4. Click OK to return to the Tune dialog box.
Related Topics
Reverting to a Saved Tuned State
Reverting to a Saved Tuned State
You can revert to a group of saved settings in the Tune dialog box, including the variable values
you specified for a specific tuning analysis. Saved states are only available during the current ses-
sion of the Tune dialog box; they are not stored for the next session.
1. In the Tune dialog box, click Revert.
The Revert dialog box appears.
2. Type the name of the tuned state you want to apply or click a name in the pull-down list.
3. Select Apply tuned values to design if you want to update the model to the selected tuned
state's variable values.
4. Click OK to return to the Tune dialog box.
Related Topics
Saving a Tuned State
Resetting Variable Values after Tuning
If you want to reset variable values to the values they were set to when you started the current ses-
sion of the Tune dialog box:
After tuning a variable, click Reset in the Tune dialog box.
Solutions for the design variations solved during tuning analyses remain available for post pro-
cessing.
Maxwell 3D Online Help
21-72 Setting up an Optimetrics Analysis
Saving Field Solutions for Optimetrics Analyses
In order to preserve disk space, by default Maxwell does not save field solution data for every
solved design variation in an optimization analysis. It only saves the field solutions for the nominal
design when an adaptive analysis is specified in the solution setup or when you request that fields
be saved for each solved point in a frequency sweep. If the nominal design is not included in the
optimization analysis, all field solutions are deleted.
To save the fields for all design variations, change the default setting for all projects:
1. Select Tools>Options, and then select either Maxwell3D Options or Maxwell2DOptions.
The appropriate Options dialog box appears.
2. Under the General tab, select Save Optimetrics field solutions.
Save Fields is selected by default when you create a new Optimetrics setup.
Related Topics
Saving Field Solutions for a Parametric Setup
Saving Field Solutions for an Optimization Setup
Saving Field Solutions for a Sensitivity Setup
Saving Field Solutions for a Tuning Analysis
Saving Field Solutions for a Statistical Setup
Copy Geometrically Equivalent Meshes
Saving Field Solutions for a Parametric Setup
In order to preserve disk space, by default Maxwell does not save field solution data for every
solved design variation in a parametric setup. It only saves the field solutions for the nominal
design. If the nominal design is not included in the parametric setup, by default field solutions will
not be available.
To save the fields for all design variations solved during a parametric analysis:
1. Either Add Sweep or right click on an existing sweep to open the Setup Sweep Analysis dia-
log box.
2. Select the Options tab.
3. Click the Save Fields And Mesh check box. Optionally, select Copy geometrically equiva-
lent meshes.
Maxwell will save the field solution data for every solved design variation in the parametric
setup.
Related Topics
Saving Field Solutions for Optimetrics Analyses
Saving Field Solutions for an Optimization Setup
In order to preserve disk space, by default Maxwell does not save field solution data for every
solved design variation in an optimization analysis. It only saves the field solutions for the nominal
Maxwell 3D Online Help
Setting up an Optimetrics Analysis 21-73
design when an adaptive analysis is specified in the solution setup or when you request that fields
be saved for each solved point in a frequency sweep. If the nominal design is not included in the
optimization analysis, all field solutions are deleted.
To save the fields for all design variations solved during an optimization analysis:
1. Open an Edit Sweep dialog by either adding a sweep or right-click on a an existing sweep to
view the short cut menu and selecting Properties.
2. Select the Options tab.
3. Click the Save Fields And Mesh check box. Optionally, select Copy geometrically equiva-
lent mashes.
Maxwell will save the field solution data for every solved design variation in the optimization
setup.
Related Topics
Saving Field Solutions for Optimetrics Analyses
Saving Field Solutions for a Sensitivity Setup
In order to preserve disk space, by default Maxwell does not save field solution data for every
solved design variation in a sensitivity analysis. It only saves the field solutions for the nominal
design when an adaptive analysis is specified in the solution setup or when you request that fields
be saved for each solved point in a frequency sweep. If the nominal design is not included in the
sensitivity analysis, all field solutions are deleted.
To save the fields for all design variations solved during a sensitivity analysis:
1. Open the Setup Sensitivity Analysis dialog box.
2. Select the Options tab.
3. Click the Save Fields And Mesh check box. Optionally, select Copy geometrically equiva-
lent mashes.
Maxwell will save the field solution data for every solved design variation in the sensitivity
analysis.
Related Topics
Saving Field Solutions for Optimetrics Analyses
Saving Field Solutions for a Tuning Analysis
In order to preserve disk space, by default Maxwell does not save field solution data for every
design variation solved in a tuning analysis. It only saves the field solutions for the nominal design
when an adaptive analysis is specified in the solution setup or when you request that fields be saved
for each solved point in a frequency sweep. If the nominal design is not included in the tuning anal-
ysis, all field solutions are deleted.
To save the fields for all design variations solved during a tuning analysis:
In the Tuning dialog box, select Save Fields.
Maxwell will save the field solution data for every solved design variation in a tuning analysis.
Maxwell 3D Online Help
21-74 Setting up an Optimetrics Analysis
Related Topics
Saving Field Solutions for Optimetrics Analyses
Saving Field Solutions for a Statistical Setup
In order to preserve disk space, by default Maxwell does not save field solution data for every
design variation solved in a statistical analysis. It only saves the field solutions for the nominal
design when an adaptive analysis is specified in the solution setup or when you request that fields
be saved for each solved point in a frequency sweep. If the nominal design is not included in the
statistical analysis, all field solutions are deleted.
To save the fields for all design variations solved during a statistical analysis:
1. Open the Setup Statistical Analysis dialog box.
2. Select the Options tab.
3. Click the Save Fields And Mesh check box. Optionally, select Copy geometrically equiva-
lent mashes.
Maxwell will save the field solution data for every solved design variation in the statistical
setup.
Related Topics
Saving Field Solutions for Optimetrics Analyses
Maxwell 3D Online Help
Setting up an Optimetrics Analysis 21-75
Copying Meshes in Optimetrics Sweeps
An option in the Optimetrics Analysis setups allows you to request Maxwell to copy a mesh that
was calculated for one sweep variation for reuse on a geometrically-equivalent sweep variation. For
example, with this option selected a sweep on a scan angle would not need to generate meshes for
each solution. The option is available on the setups for sweeps on parametrics, optimization, sensi-
tivity, and statistics.
To copy and reuse meshes on geometrically-equivalent parametric variations:
1. Define a variable for the kind of Optimetrics sweep you intent to setup.
2. Select Maxwell3D or Maxwell2D and then select the appropriate Optimetrics>Add com-
mand to display a Setup dialog box.
3. Click the Options tab in the Setup dialog box.
4. Select Copy geometrically equivalent meshes.
Maxwell will copy the mesh solution calculated for a particular parametric sweep for reuse on
each geometrically-equivalent sweep variation.
The Copy geometrically equivalent mesh option is not recommended for use when the frequency
is varying, since meshing is frequency-dependent. You may wish to turn this option off when the
first geometrically equivalent variation requires numerous passes after the initial mesh, but the
other geometrically-equivalent variations require fewer additional passes, so that it is cheaper to
start with the initial mesh each time.
Note This option is available with all Optimetrics setups, and is applied when these
analyses generate geometrically-equivalent values. However, it is most relevant
to parametric sweep, where such equivalences are more likely to occur.
Maxwell 3D Online Help
21-76 Setting up an Optimetrics Analysis
Adding an Expression in the Output Variables Window
When you are in the Output Variables window (after clicking Edit Calculation from the one of
the setup analysis windows), do the following to specify an expression:
1. Type a name for the expression in the Name text box.
2. Do the following in the Calculation section of the window to insert a quantity into the expres-
sion:
a. Select the Report Type and Solution from the pull-down lists.
b. Select a Category, Quantity, and Function from the lists, and click Insert Quantity Into
Expression.
c. If you want to insert a specific pre-defined function, select one from the Function pull-
down list, and click Insert Function.
3. You can also type numbers or expression by hand directly into the Expression area.
Maxwell 3D Online Help
Setting up an Optimetrics Analysis 21-77
Excluding a Variable from an Optimetrics Analysis
To exclude a variable from being optimized or included in a sensitivity or statistical analysis:
1. Do one of the following:
In the Setup Optimization dialog box, click the Variables tab.
In the Setup Sensitivity Analysis dialog box, click the Variables tab.
In the Setup Statistical Analysis dialog box, click the Variables tab.
All of the independent variables that were selected for the optimization analysis are listed.
2. Clear the Include option for the variable you want to exclude from the analysis.
The Override option is now selected. This indicates that, for this optimization analysis, the
variable is not included.
3. Click OK.
Note Alternatively, you can select the Override option first, and then clear the Include option
for the variable you want to exclude.
Maxwell 3D Online Help
21-78 Setting up an Optimetrics Analysis
Modifying the Value of a Fixed Variable
If you are not including a variable in an optimization, sensitivity, or statistical analysis, Optimetrics
uses that variable's current value during the analysis.
To override the current value of a fixed variable for an Optimetrics setup:
1. Do one of the following:
In the Setup Optimization dialog box, click the Variables tab.
In the Setup Sensitivity Analysis dialog box, click the Variables tab.
In the Setup Statistical Analysis dialog box, click the Variables tab.
2. Click Set Fixed Variables.
The Setup Fixed Variables dialog box appears. Under Fixed Variables, all of the current
independent variable values are listed.
3. Click the Value text box of the variable with the value you want to override.
4. Type a new value in the Value text box, and then press Enter.
The Override option is now selected. This indicates that the value you entered is used for this
Optimetrics setup; the current variable value set for the nominal design is ignored.
5. Optionally, click a new unit system in the Units text box.
6. Click OK.
To revert to a default variable value, clear the Override option.
Note Alternatively, you can select the Override option first, and then type a new value in the
Value text box.
Maxwell 3D Online Help
Setting up an Optimetrics Analysis 21-79
Linear Constraints
Once the optimization variables are specified, the optimizer handles each of them as an n-dimen-
sional vector x. Any point in the design space corresponds to a particular x-vector and to a design
instance. Each design instance may be evaluated via Finite Element Analysis and assigned a cost
value; therefore, the cost function is defined over the design space (cost(x): R
n
R), where n is the
number of optimization variables.
In practice, a solution of the minimization problem is sought only on a bounded subset of the R
n
space. This subset is called the feasible domain and is defined via linear constraints.
You may constrain the feasible domain of a design variable by defining linear constraints for the
optimization process. The feasible domain is defined as the domain of all design variables that sat-
isfy all upper and lower bounds and constraints. Linear constraints are defined by the following
inequalities:
where
ij
are coefficients.
c
j
is a comparison value for the j
th
linear constraint.
x
i
is the i
th
designer parameter.
Related Topics
Setting a Linear Constraint
Setting a Linear Constraint
A linear constraint defines the linear relationship between variables. Setting linear constraints in
Optimetrics is useful for establishing limitations involving linear combinations of variable values.
1. Do one of the following:
If you are setting up an optimization analysis: In the Setup Optimization dialog box,
click the Variables tab.
If you are setting up a sensitivity analysis: In the Setup Sensitivity Analysis dialog box,
click the Variables tab.
2. Click Linear Constraint.
The Linear Constraint dialog box appears.
3. Click Add.
The Edit Linear Constraint dialog box appears.
4. Click a Coeff text box and type a positive or negative coefficient value.
ij
i
x
i
c
j
j <
Maxwell 3D Online Help
21-80 Setting up an Optimetrics Analysis
5. Click a condition, < (less than) or > (greater than), from the pull-down list.
6. Type the inequality value, which should be a constant value, in the text box to the right of the
condition.
7. Click OK.
You return to the Linear Constraint dialog box. The left-hand side of the constraint appears
in the LHS (left-hand side) column. The condition is listed in the Condition column, and the
inequality value is listed in the RHS (right-hand side) column.
Related Topics
Modifying a Linear Constraint
Deleting a Linear Constraint
Linear Constraints
Modifying a Linear Constraint
1. Do one of the following:
If you are setting up an optimization analysis: In the Setup Optimization dialog box,
click the Variables tab.
If you are setting up a sensitivity analysis: In the Setup Sensitivity Analysis dialog box,
click the Variables tab.
2. Click Linear Constraint.
The Linear Constraint dialog box appears.
3. Click the row listing the constraint you want to modify, and then click Edit.
The Edit Linear Constraint dialog box appears.
4. Optionally, click a Coeff text box and type a new coefficient value.
5. Optionally, click a different condition, < (less than) or > (greater than), in the pull-down list.
6. Optionally, type a different inequality value in the text box to the right of the condition, and
then click OK.
You return to the Linear Constraint dialog box. The new coefficient value, the condition, and
the inequality value appear in the LHS (left-hand side), Condition, and RHS (right-hand side)
columns, respectively.
Deleting a Linear Constraint
1. Do one of the following:
If you are setting up an optimization analysis: In the Setup Optimization dialog box,
click the Variables tab.
If you are setting up a sensitivity analysis: In the Setup Sensitivity Analysis dialog box,
click the Variables tab.
2. Click Linear Constraint.
The Linear Constraint dialog box appears.
Maxwell 3D Online Help
Setting up an Optimetrics Analysis 21-81
3. Click the row listing the constraint you want to delete, and then click Delete.
The constraint is deleted.
Maxwell 3D Online Help
21-82 Setting up an Optimetrics Analysis
Running an Optimetrics Analysis
Once you have created all necessary Optimetrics based analyses, you have several options for run-
ning the simulations.
To use the Analyze All command at the Project or design level to simulate the nominal prob-
lem and subsequently run all Optimetrics setups, do the following:
1. In the Project Manager window, right-click on the project or design name.
2. Click Analyze All from the shortcut menu.
To use the Analyze All command from the Optimetrics menu to simulate only the Optimetrics
based setups, do the following:
1. In the Project Manager window, right-click on Optimetrics.
2. Click Analyze>All from the shortcut menu.
You can choose to analyze only the setups related to a specific Optimetrics type of analysis. In
order to simulate setups of a specific type, do the following::
1. In the Project Manager window, right-click on Optimetrics.
2. Click Analyze>All {TYPE} from the shortcut menu where TYPE is the specific anal-
ysis type of interest, Parametric, Optimization, Sensitivity, or Statistical.
Maxwell 3D Online Help
Setting up an Optimetrics Analysis 21-83
Viewing Analysis Results for Optimetrics Solutions
To view data specific to an Optimetrics solution, in general, do the following:
In the project tree, right-click the Optimetrics setup for which you want to view the results, and
then click View Analysis Result on the shortcut menu.
The Post Analysis Display dialog box appears.
Select from available setups by using the dropdown selection menu.
Select the Result tab to view results in plot or table form. When you view results in Table form
you can resort the results based on each column. For example, click the Variation column head
to invert the sort from lowest to highest setup number. Click the variable name column to
resort the results by step value. Click the Cost column head to sort the results from lowest cost
to highest cost. Clicking a column again inverts the current sort.
Select the Profile tab to view start, stop, and elapsed times for each variable, and the analysis
machine for each variation. You can click the column heads to sort the table by variation num-
ber,variable value, start, stop, or elapsed time, or (if you have run a distributed analysis)
machine.
See the help topics in this section for more details about viewing optimization analysis results.
Related Topics
Viewing Solution Data for an Optimetrics Design Variation
Viewing an Optimetrics Solution's Profile Data
Viewing Results for Parametric Solution Quantities
Viewing Cost Results for an Optimization Analysis
Viewing Output Parameter Results for Sensitivity Analysis
Viewing Distribution Results for Statistical Analysis
Viewing Solution Data for an Optimetrics Design Variation
To view the convergence information, computing resources used, or matrices computed for any
design variation solved during an optimization analysis, you must first select the design variation in
the Set Design Variation dialog box. This dialog box is accessible from the Solutions Data win-
dow and via the Results>Apply Solved Variation command in the Maxwell3D, Maxwell2D, or
RMxprt menu.
1. Click Maxwell3D, Maxwell2D, or RMxprt and then select Results>Solution Data.
The Solutions dialog box appears.
2. Click the browsing dots beside the Design Variation box.
The Set Design Variation dialog box appears.
3. Clear the Use nominal design option.
4. Click the design variation for which you want to view the solution data, and then click OK.
The solution data is displayed in the table.
Maxwell 3D Online Help
21-84 Setting up an Optimetrics Analysis
Related Topics
Viewing an Optimetrics Solution's Profile Data
Viewing an Optimetrics Solution's Profile Data
At any time during or after the Optimetrics solution process, you can see an overview of the com-
puting resources or profile data that was used by Maxwell as it solved each design variation. The
profile data indicates the how long each design variation took to solve.
1. In the project tree, right-click the Optimetrics solution setup of interest, and then click View
Analysis Result on the shortcut menu.
The Post Analysis Display dialog box appears.
2. Click the Profile tab.
3. Select the Optimetrics setup with the results you want to view from the pull-down list at the
top of the dialog box.
4. Optionally, to examine more detailed profile data for a specific design variation, do the follow-
ing:
a. Click a design variation in the table.
b. Click Solver Profile.
The Solutions dialog box appears with the profile data for the selected design variation.
The profile line for the matrix solver is in the following format:
Solver 123
where:
1 is the precision type: M (mixed) or D (double)
2 is the matrix data type: R (real) or C (complex)
3 is the symmetry type: S (symmetric), A (asymmetric), H (hermitian)
Related Topics
Viewing a Solution's Profile
Viewing Solution Data for an Optimetrics Design Variation
Viewing Results for Parametric Solution Quantities
1. In the project tree, right-click the parametric setup for which you want to view the results cal-
culated for the solution quantities, and then click View Analysis Result on the shortcut menu.
The Post Analysis Display dialog box appears.
2. Select the parametric setup with the results you want to view from the pull-down list at the top
of the dialog box.
3. If it is not already selected, select Table as the view type.
The results for the selected solution quantities are listed in table format for each solved design
variation. The variation column in the table lists the entries in order. Clicking the Vision
header inverts the order. Clicking other headers sorts the entries by value, and clicking again
Maxwell 3D Online Help
Setting up an Optimetrics Analysis 21-85
inverts the order.
4. Optionally, select Show complete output name.
The complete name of the solution for which the results are being displayed will be listed in
the column headings.
5. Optionally, click a design variation in the table, and then click Apply (at the far right side of
the dialog box).
The design displayed in the 3D Modeler window is changed to represent the selected design
variation.
Related Topics
Plotting Solution Quantity Results vs. a Swept Variable
Plotting Solution Quantity Results vs. a Swept Variable
To plot solution quantity results versus a swept variable's values on a rectangular (x - y) plot:
1. In the project tree, right-click the parametric setup for which you want to view the results, and
then click View Analysis Result on the shortcut menu.
The Post Analysis Display dialog box appears.
2. If it is not already selected, select Plot as the view type.
3. Select the variable with the swept values you want to plot on the x-axis from the X pull-down
list.
4. Only one sweep variable at a time can be plotted against solution quantity results. Any other
variables that were swept during the parametric analysis remain constant.
Optionally, to modify the constant values of other swept variables, do the following:
a. Click Set Other Sweep Variables Value.
The Setup Plot dialog box appears. All of the other solved variable values are listed.
b. Click the row with the variable value you want to use as the constant value in the plot, and
then click OK.
5. Select the solution quantity results you want to plot on the y-axis from the Y pull-down list.
The xy plot appears in the view window.
6. Right-click in the plot area to get the shortcut menu where you can set modify the plots display
properties, print, copy to the clipboard, or export the data to a file.
Viewing Cost Results for an Optimization Analysis
To view cost values versus completed iterations in data table format:
1. In the project tree, right-click the optimization setup for which you want to view the cost
results, and then click View Analysis Result on the shortcut menu.
The Post Analysis Display dialog box appears.
2. Under the Result tab, select Table as the view type, if it is not already selected.
The cost value at each solved design variation is listed in table format.
Maxwell 3D Online Help
21-86 Setting up an Optimetrics Analysis
3. Optionally, click a design variation in the table, and then click Apply.
Maxwell now points to the selected design variation as the nominal solution and as a result, the
design displayed in the Modeler window is changed to represent the selected design variation.
Click Revert to return the design in the view window to the original value.
Related Topics
Plotting Cost Data for an Optimization Analysis
Viewing Solution Data for an Optimetrics Design Variation
Plotting Cost Results for an Optimization Analysis
To view cost values versus completed iterations in rectangular (x-y) plot format:
1. In the project tree, right-click the optimization setup for which you want to view the cost
results, and then click View Analysis Result on the shortcut menu.
The Post Analysis Display dialog box appears.
2. Under the Result tab, select Plot as the view type.
A plot of the cost value at each iteration appears.
Viewing Output Parameter Results for a Sensitivity Analysis
To view actual output parameter values versus design point in data table format:
1. In the project tree, right-click the sensitivity setup for which you want to view the parameter
results, and then click View Analysis Result on the shortcut menu.
The Post Analysis Display dialog box appears.
2. Under the Result tab, select Table as the view type, if it is not already selected.
The following values are listed in table format:
The regression value of the output parameter at the design point is listed in the Func.
Value column.
The first derivative of the regression is listed in the 1st D column.
The second derivative of the regression is listed in the 2nd D column.
3. Click Apply.
Maxwell now points to the selected design variation as the nominal solution and as a result, the
design displayed in the Modeler window is changed to represent the selected design variation.
Click Revert to return the design in the view window to the original value.
Related Topics
Plotting Output Parameter Results for a Sensitivity Analysis
Viewing Solution Data for an Optimetrics Design Variation
Plotting Output Parameter Results for a Sensitivity Analysis
To plot output parameter results versus sensitivity variable values on a rectangular (xy) plot:
1. In the project tree, right-click the sensitivity setup for which you want to view the output
Maxwell 3D Online Help
Setting up an Optimetrics Analysis 21-87
parameter results, and then click View Analysis Result on the shortcut menu.
The Post Analysis Display dialog box appears.
2. Under the Result tab, select Plot as the view type.
3. Select the sensitivity variable with the sweep values you want to plot on the x-axis from the X
pull-down list.
4. Select the output parameter results you want to plot on the y-axis from the Y pull-down list.
The xy plot appears in the Post Analysis Display dialog box.
The plot displays actual output parameter results for each solved design variation. It also dis-
plays a parabola that best fits these results. The parabola is a more accurate representation of
sensitivity around the design point than any individual solved design variation.
Viewing Distribution Results for a Statistical Analysis
1. In the project tree, right-click the statistical setup for which you want to view the distribution
results calculated for the solution quantities, and then click View Analysis Result on the short-
cut menu.
The Post Analysis Display dialog box appears.
2. Select the statistical setup with the results you want to view from the pull-down list at the top
of the dialog box.
3. To view the results in tabular form, select Table as the view type.
The distribution results for the selected solution quantities are listed in table format for each
solved design variation.
4. Optionally, click a design variation in the table, and then click Apply (at the far right side of
the dialog box).
The design displayed in the 3D Modeler window is changed to represent the selected design
variation.
5. To view the results in graphic format, select Plot as the view type.
6. Type the number of bins you want to plot on the x-axis.
7. Select the solution quantity for which you want to plot distribution results on the y-axis from
the Y pull-down list.
A histogram plot appears in the Post Analysis Display dialog box. It displays the distribution
of the selected solution quantity.
8. Optionally, click a design variation in the table, and then click Apply (at the far right side of
the dialog box).
Maxwell now points to the selected design variation as the nominal solution and as a result, the
design displayed in the Modeler window is changed to represent the selected design variation.
Click Revert to return the design in the view window to the original value.
Related Topics
Plotting Distribution Results for a Statistical Analysis
Maxwell 3D Online Help
21-88 Setting up an Optimetrics Analysis
Viewing Solution Data for an Optimetrics Design Variation
Plotting Distribution Results for a Statistical Analysis
1. In the project tree, right-click the statistical setup for which you want to view the distribution
results calculated for the solution quantities, and then click View Analysis Result on the short-
cut menu.
The Post Analysis Display dialog box appears.
2. Select the statistical setup with the results you want to view from the pull-down list at the top
of the dialog box.
3. If it is not already selected, select Plot as the view type.
4. Type the number of bins you want to plot on the x-axis.
5. Select the solution quantity for which you want to plot distribution results on the y-axis from
the Y pull-down list.
A histogram plot appears in the Post Analysis Display dialog box. It displays the distribution
of the selected solution quantity.
Maxwell 3D Online Help
Setting up an Optimetrics Analysis 21-89
Link to Design Xplorer
You can export a .xml file containing information on a Maxwell setup, optimization variables, and
output variables that enables ANSYS Design Xplorer to manage Maxwell simulations, for exam-
ple, for design of experiments and optimization. Design Xplorer will launch Maxwell simulations
of design variations and evaluate the Maxwell outputs.
To do so:
1. Click Maxwell>Optimetrics Analysis>Add Design Xplorer Setup... or right-click on Opti-
metrics in the Project window, and select Add Design Xplorer Setup... from the short-cut
menu.
This opens the Design Xplorer dialog with the General tab selected. it lists the setups avail-
able in the current project, and the input variables it contains.
2. Check Include for the simulation setups you want to use.
3. Check the Design variables to use. You can also chose to Override the value of a design vari-
able. You can edit the Value and Units fields. Unchecking Override returns the values to their
original state.
4. To setup any output calculations, click the Calculation tab and click the Setup Calculations
button.
This opens the Add/Edit Calculation dialog. Here you can define the simulation results of
interest. The dialog box contains distinct panes and tabs to set the Context, the Calculation
Expression, and the Calculation Range. See Setup Calculations for Optimetrics for details.
Use the Add Calculation button to add expressions to the Calculations table of the Design
Maxwell 3D Online Help
21-90 Setting up an Optimetrics Analysis
Xplorer Setup dialog, Calculations tab.
5. When you have added the calculations of interest, click OK to save the setup.
An icon for the Design Xplorer setup appears under Optimization in the Project tree.
6. To create a .xml file with the setup information for Design Xplorer, first Save your project.
7. Then right-click on the setup and select Export External Connector Addin Configuration.
This displays a browser dialog that you can use to navigate your file system, and name and
saves the .xml file. The .xml file contains information regarding the Maxwell path along with
the setup, variables, and simulation results that you specified.
8. If you have an ANSYS Workbench installation you can perform additional steps. You should
have provided a path to the Workbench installation in the Tools>General Options dialog Mis-
cellaneous tab, to provide a path.
9. Then click Create Workbench Project.
This lets you name a Workbench project containing the information in the setup. The ANSYS
Workbench will be launched with the connection to the Maxwell project established. To this
Maxwell 3D Online Help
Setting up an Optimetrics Analysis 21-91
connection, you can add a Design Xplorer Setup. See the documentation of Ansys Workbench
for details on Design Xplorer.
Maxwell 3D Online Help
21-92 Setting up an Optimetrics Analysis
Maxwell 2D Technical Notes 22-1
22
Maxwell 2D Technical Notes
Maxwell 2D is an interactive software package that uses the finite element method (FEM) analy-
sis to simulate and solve two-dimensional electromagnetic field problems. Maxwell integrates with
other Ansoft software to perform complex tasks while remaining easy to use.
Maxwell 2D is used for analyzing electric and magnetic fields in structures with uniform
cross-sections or full rotational symmetry where the field patterns in the entire device can be
analyzed by modeling the field patterns in its cross-section.
In general, 2D modeling of electromagnetic fields solves for the fields in a 2D cross section of a
device which is considered to be placed far away from the extremities of the devices, thus ignoring
end effects. While it can provide excellent accuracy for all applicable modeling tasks, 2D solution
sequences cannot be always used to accurately model electromagnetic devices. Devices where end
effects are significant or that may not exhibit complete rotational symmetry must be modeled in 3D
for greatest accuracy.
Maxwell 2D Online Help
22-2 Maxwell 2D Technical Notes
Technical Notes
These technical notes contain background information on the theory behind the Maxwell 2D,
including:
A list of all Maxwell 2D software modules.
Discussion of: background theory; capacitance, inductance, impedance, conductance, and
admittance matrices; virtual force and torque; flux linkage; and current flow for the following
field solvers:
Electrostatic
Magnetostatic
Eddy current
DC conduction
AC conduction
Transient
The differences between field solutions in cartesian (XY) and axisymmetric (RZ) models.
An overview of the phasor notation used in this guide to represent complex field quantities.
Related Topics
Optimization Overview
Maxwell 2D Online Help
Maxwell 2D Technical Notes 22-3
Solvers
Maxwell 2D consists of the following solver modules:
Electrostatic
Field Solver
Computes the static electric field that exists in a structure given a
distribution of DC voltages and static charges. A capacitance matrix,
force, torque, and flux linkage may also be computed from the electric
field.
Magnetostatic
Field Solver
Computes the static magnetic field that exists in a structure given a
distribution of DC currents and permanent magnets. The magnetic field
may be computed in structures with both nonlinear and linear materials.
An inductance matrix, force, torque, and flux linkage may also be
computed from the energy stored in the magnetic field.
AC Conduction
Field Solver
Computes the AC voltages and current density distribution in a material
having both conductive and dielectric properties given a distribution of
AC voltages. An admittance matrix and current flow may also be
computed from the calculated fields.
DC Conduction Field
Solver
Computes the DC currents that flow in a lossy dielectric given a
distribution of DC voltages. A conductance matrix and current flow may
also be computed from the computed electric field solution.
Eddy Current Field
Solver
Computes the oscillating magnetic field that exists in a structure given a
distribution of AC currents. Also computes current densities, taking into
account all eddy current effects (including skin effects). An impedance
matrix, force, torque, core loss, and current flow may also be computed
from the computed field solution.
Transient Magnetic
Solver
Computes transient (Time Domain) magnetic fields caused by permanent
magnets, conductors, and windings supplied by voltage and/or current
sources with arbitrary variation as functions of time, position and speed.
It can also be coupled with external circuits. Rotational or translational
motion effects can be included in the simulation.
Maxwell 2D Online Help
22-4 Maxwell 2D Technical Notes
Electrostatic Field Simulation
The electrostatic field simulator computes static electric fields arising from potential differences
and charge distributions.
Electrostatic Theory
The electrostatic field simulator solves for the electric potential, (x,y), in this field equation:
where:
(x,y) is the electric potential.
r
is the relative permittivity. It can be different for each material.
o
is the permittivity of free space, 8.854 x 10
12
F/m.
(x,y) is the charge density.
This equation is derived from Gausss Law and from Faradays law of induction. Gausss Law indi-
cates that the net electric flux passing through any closed surface is equal to the net positive charge
enclosed by that surface. In differential form, Gausss Law is:
where D(x,y) is the electric flux density. Since D=
r
o
E, then:
In a static field, as a consequence of Faradays law, . Therefore,
which is the equation that the electrostatic field simulator solves using the finite element method.
After the solution for the potential is generated, the system automatically computes the E-field and
D-field using the relations and D=
r
o
E.
0
x y , ( ) ( ) =
D =
0
E x y , ( ) ( ) =
E =
0
x y , ( ) ( ) =
E =
Maxwell 2D Online Help
Maxwell 2D Technical Notes 22-5
An contour plot of electric potential generated by the electrostatic field simulator is shown below:
Capacitance
At the simplest level, capacitance relates to the amount of energy stored in the electric field in and
surrounding a structure. In a single circuit, the capacitance represents the amount of energy stored
in the electric field that arises due to a voltage differential across a dielectric.
where W
e
is the energy stored in the electric field, C is the capacitance, and v is the voltage across
the dielectric.
Maxwell 2D computes the capacitance between two conductors by simulating the electric field that
arises when a voltage differential is applied. By computing the energy stored in the field, the corre-
sponding capacitance can be computed.
To compute capacitances using this method, the E-field and D-field associated with a given distri-
bution of voltages must first be computed. The electrostatic field simulator, which computes the
electric potential at all points in the problem region, does this.
W
e
1
2
-- -
Cv
2
=
Maxwell 2D Online Help
22-6 Maxwell 2D Technical Notes
Capacitance in Terms of Charges and Voltages
A capacitance matrix represents the charge coupling within a group of conductors that is, the
relationship between charges and voltages for the conductors. Given the three conductors shown
below, with the outside boundary taken as a reference, the net charge on each object will be:
Q
1
= C
10
V
1
+ C
12
(V
1
- V
2
) + C
13
(V
1
- V
3
)
Q
2
= C
20
V
2
+ C
12
(V
2
- V
1
) + C
23
(V
2
- V
3
)
Q
3
= C
30
V
3
+ C
13
(V
3
- V
1
) + C
23
(V
3
- V
2
)
This can be expressed in matrix form as:
The capacitance matrix above gives the relationship between Q and V for the three conductors and
ground. In a device with n conductors, this relationship would be expressed by an n x n capacitance
matrix. Capacitance matrix values are specified in farads (coulombs/volt).
C
2W
e
v
2
-----------
=
C
13
C
12
C
23
C
10
C
30
C
20
Conductor
1
Conductor
Conductor
3
2
Maxwell 2D Online Help
Maxwell 2D Technical Notes 22-7
If one volt is applied to Conductor 1 and zero volts is applied to the other two conductors, the
capacitance matrix becomes:
The diagonal elements in the matrix (such as C
(1,1)
) are the sum of all capacitances from one con-
ductor to all other conductors. These terms represent the self-capacitance of the conductors. Each is
numerically equal to the charge on a conductor when one volt is applied to that conductor and the
other conductors (including ground) are set to zero volts. For instance,
C
(1,1)
= C
10
+ C
12
+ C
13
The off-diagonal terms in each column (such as C
(1,2)
, C
(1,3)
) are numerically equal to the charges
induced on other conductors in the system when one volt is applied to that conductor. For instance,
in column one of the example capacitance matrix, C
(1,2)
is equal to
-C
12
. This is equal to the charge induced on Conductor 2 when one volt is applied to Conductor 1
and zero volts are applied to Conductor 2.
The off-diagonal terms are simply the negative values of the capacitances between the correspond-
ing conductors (the mutual capacitances). In column one of the example capacitance matrix, the
off-diagonal terms represent the capacitances between Conductor 1 and the other two conductors;
in column two, the terms represent the capacitance between Conductor 2 and the other conductors;
and so forth.
Note that the capacitance matrix is symmetric about the diagonal. This indicates that the mutual
effects between any two objects are identical. For instance, C
(1,3)
, the capacitance between Con-
ductor 1 and Conductor 3 (-C
13
), is equal to C
(3,1)
, the capacitance between Conductor 3 and Con-
ductor 1.
Capacitance in Terms of Currents and Time Varying Voltages
A capacitance matrix can also represent the relationship between currents and time varying volt-
ages in a system of conductors.
Q
1
Q
2
Q
3
C
10
C
12
C
13
+ + C
12
C
13
C
12
C
20
C
12
C
23
+ + C
23
C
13
C
23
C
30
C
13
C
23
+ +
V
1
V
2
V
3
=
Q
1
Q
2
Q
3
C
1
0
0
C
10
C
12
C
13
+ +
C
12
C
13
= =
Maxwell 2D Online Help
22-8 Maxwell 2D Technical Notes
Given the three transmission lines shown here,
the currents caused by the time varying voltage source on each line are given by the following rela-
tionship:
If dV
2
/dt and dV
3
/dt are set to zero, this relationship becomes:
This gives the currents that are induced on Line 2 and Line 3 when a time varying voltage source is
applied to Line 1 that is, the capacitive coupling between the three lines, or the short circuit
capacitance.
t d
dV
1
t d
dV
2
t d
dV
3
Line 1
Line 2
Line 3
i
1
i
2
i
3
R
L
R
L
R
L
i
1
i
2
i
3
C
10
C
12
C
13
+ + C
12
C
13
C
12
C
20
C
12
C
23
+ + C
23
C
13
C
23
C
30
C
13
C
23
+ +
dV
1
dt ( )
dV
2
dt ( )
dV
3
dt ( )
=
i
1
i
2
i
3
C
dV
1
dt ( )
0
0
C
10
C
12
C
13
+ +
C
12
C
13
dV
1
dt ( ) ( ) = =
Maxwell 2D Online Help
Maxwell 2D Technical Notes 22-9
Computing Capacitance
To compute a capacitance matrix for a structure, the Maxwell 2D performs a sequence of electro-
static field simulations. In each field simulation, one volt is applied to a single conductor and zero
volts is applied to all other conductors. Therefore, for an n-conductor system, n field simulations
are automatically performed.
The energy stored in the electric field associated with the capacitance between two conductors is
given by the following relation:
where:
Wij is the energy in the electric field associated with flux lines that connect charges on conduc-
tor i to those on conductor j.
Di is the electric flux density associated with the case in which one volt is placed on conductor
i.
Ej is the electric field associated with the case in which one volt is placed on conductor j.
The capacitance between conductors i and j is therefore:
Virtual Forces (Electrostatic)
To compute the virtual force on an object, the electrostatic field simulator uses the principle of vir-
tual work. In the structure shown below, the force on the bottom plate (plate B) in the direction of
the displacement, x, is given by the following relationship:
W
ij
1
2
---
D
i
E
j
d
}
=
C
2W
ij
v
2
------------
D
i
E
j
d
}
= =
F
B
dW v x , ( )
dx
---------------------
V Constant =
=
Maxwell 2D Online Help
22-10 Maxwell 2D Technical Notes
where W is the stored energy of the system,
Unlike the classical virtual work method, the plate is not actually moved during the numerical pro-
cess of the force computation. Instead, only the triangles that lie along the outside surface of the
object are virtually distorted. W and its derivative, dW/dx, are calculated from a single field solu-
tion using finite element interpolation functions.
Virtual Torques (Electrostatic)
Similar to the virtual force calculation, the system uses virtual work principles to compute the
torque on an object. In the structure shown below, the virtual torque on the bottom plate (plate B)
about the axis of rotation is given by the following relationship:
W v x , ( )
1
2
---
E DdVol
Vol
}
=
A
B
i
V F
B
x
+ + + + + + + + + + + + + + + + + + + + + + + + + + +
D, E
i = dq / dt
+ q
- q
T
B
dW v , ( )
d
----------------------
V Constant =
=
Maxwell 2D Online Help
Maxwell 2D Technical Notes 22-11
where W is the stored energy of the system,
Unlike the classical virtual work method, the plate is not actually rotated during the numerical pro-
cess of the torque computation. Instead, only the triangles that lie along the outside surface of the
object are virtually distorted. W and its derivative, dW/d, are calculated from a single field solu-
tion using finite element interpolation functions.
Flux Linkage (Electrostatic)
To compute the electric flux linkage, the electrostatic field solver uses the following relationship:
where E is the electric field and A is the area over which flux density is computed.
In cartesian (XY) models, the area is found by sweeping the flux line youve drawn in the xy-
plane into the z direction forming a 3D surface. The electric flux value computed is the flux
per meter depth in the z direction.
In axisymmetric (RZ) models, the area is found by rotating the flux line youve drawn in the
rz-plane 360 degrees about the z axis. The electric flux computed is the total flux that passes
through this surface.
A separate flux linkage value is computed for each line you draw.
W v , ( )
1
2
---
E DdVol
Vol
}
=
A
B
i
V
+ + + + + + + + + + + + + + + + + + + + + + + + + + +
D, E
i = dq / dt
T
B
Axis of rotation
F
B
E A d
}
=
Maxwell 2D Online Help
22-12 Maxwell 2D Technical Notes
Magnetostatic Field Simulation
The magnetostatic field simulator lets you compute static magnetic fields arising from DC currents
and other sources like permanent magnets and external magnetic fields. Magnetic fields in both lin-
ear and nonlinear materials can be simulated.
Magnetostatic Theory
The magnetostatic field simulator solves for the magnetic vector potential, A
z
(x,y) in this field
equation:
where:
Az(x,y) is the z component of the magnetic vector potential.
Jz(x,y) is the DC current density field flowing in the direction of transmission.
r
is the relative permeability of each material.
0
is the permeability of free space.
Given Jz(x,y) as an excitation, the magnetostatic field simulator computes the magnetic vector
potential at all points in space.
The equation that the magnetostatic field solver computes is derived from Amperes law, which is:
and from Maxwells equation, . Since , then:
Since , due to , then:
The magnetostatic field simulator solves this equation using the finite element method.
Note In general, both J and A are vectors. However, J is assumed to only have a z-
component. A consequence of this is that A only has a z-component as well. Both
quantities can therefore be treated as scalars.
J
z
x y , ( )
1
0
-------------
A
z
x y , ( ) ( )
\ .
| |
=
H J =
B 0 = H
B
0
----------- =
B
0
-------------
\ .
| |
J =
B A = B 0 =
1
0
-------------
A
\ .
| |
J =
Maxwell 2D Online Help
Maxwell 2D Technical Notes 22-13
After A
z
(x,y) is computed, the magnetic flux density, B, and the magnetic field, H, can then be
computed using the relationships:
and H, for linear materials, is:
Both B and H lie in the xy cross-section being analyzed. An arrow plot of a B-field generated by
the magnetostatic field simulator is shown below:
Inductance
At the simplest level, inductance relates to how much energy is stored in the magnetic field when
current flows.
where:
Wm is the energy stored in the magnetic field
B A =
H
B
0
-------------
=
W
m
1
2
-- -
Li
2
=
Maxwell 2D Online Help
22-14 Maxwell 2D Technical Notes
L is the inductance
i is the current flowing in the circuit
The Maxwell 2D computes inductances associated with a structure by simulating the magnetic field
that arises when various voltages and currents are applied. Then, by computing the energy stored in
those fields, it can then compute the necessary inductances:
To compute inductances using this method, the B-field and H-field associated with a distribution of
currents must first be computed. The magnetostatic field simulator, which computes the magnetic
vector potential at all points in the problem region, performs this task.
Inductance in Terms of Flux Linkage and Currents
An inductance matrix represents the magnetic flux linkage between the current loops in a system.
Given the three current loops below, the relationship between induced flux and currents is as fol-
lows:
1
= L
11
i
1
+ L
12
i
2
+ L
13
i
3
2
= L
12
i
1
+ L
22
i
2
+ L
23
i
3
3
= L
13
i
1
+ L
23
i
2
+ L
33
i
3
This can be expressed in matrix form as:
The inductance matrix above gives the relationship between and i for the three independent cur-
rent loops. In a device with n current loops, this relationship would be expressed by an nn induc-
tance matrix. Inductance matrix values are specified in henries.
L
2W
m
i
2
------------
=
i
1
i
2
i
3
V
1
V
2
V
3
L
22
L
12
L
11 L
13
L
23
L
33
Maxwell 2D Online Help
Maxwell 2D Technical Notes 22-15
If one ampere is applied to Current Loop 1 and zero amperes are applied to the other two loops, the
inductance matrix becomes:
The diagonal terms in the matrix (such as L
11
) represent the self-inductance of each current loop.
Self-inductance is numerically equal to the flux linkage in a current loop when one ampere is flow-
ing in it, and no current is flowing in the other loops. For example, L
11
is equal to the flux in Cur-
rent Loop 1 when one ampere is flowing in that current loop, and no current is flowing in the other
loops.
The off-diagonal terms (such as L
12
, L
13
) represent the mutual inductances between the current
loops. Mutual inductance is numerically equal to the flux linkage in a current loop when one
ampere is flowing through another loop, and no current is flowing anywhere else. For example, L
12
is equal to the flux linkage in Loop1 when one ampere is applied to Loop 2 and no current is flow-
ing in the other loops.
Note that the inductance matrix is symmetric about the diagonal. This indicates that the mutual
effects between any two loops are identical. For instance, L
13
, the inductance between Current
Loop 1 and Current Loop 3, is equal to the inductance between Current Loop 3 and Current Loop 1.
3
L
11
L
12
L
13
L
12
L
22
L
23
L
13
L
23
L
33
i
1
i
2
i
3
=
3
L
1
0
0
L
11
L
12
L
13
= =
Maxwell 2D Online Help
22-16 Maxwell 2D Technical Notes
Inductance in Terms of Voltages and Time Varying Currents
An inductance matrix can also represent the relationship between voltage and current fluctuations
in a system. Given the three transmission lines shown below, the voltage changes caused by the
time varying current source on each line are given by:
The inductance matrix above gives the relationship between V and di/dt for the three independent
transmission lines.
If di
2
/dt and di
3
/dt are set to zero, this relationship becomes
This gives the voltage changes that are induced on Lines 2 and 3 when a time-varying current
source is applied to Line 1 that is, the inductive coupling between all the loops.
V
1
V
2
V
3
L
11
L
12
L
13
L
12
L
22
L
23
L
13
L
23
L
33
di
1
( ) dt ( )
di
2
( ) dt ( )
di
3
( ) dt ( )
=
t d
di
1
t d
di
2
t d
di
3
Line 1
Line 2
Line 3
V
1
V
2
V
3
R
L
R
L
R
L
V
1
V
2
V
3
L
di
1
( ) dt ( )
0
0
L
11
L
12
L
13
di
1
( ) dt ( ) = =
Maxwell 2D Online Help
Maxwell 2D Technical Notes 22-17
Computing an Inductance Matrix
To compute an inductance matrix, the software performs a sequence of magnetostatic field simula-
tions. In each field simulation, one ampere is allowed to flow in a single conductor. The current
returns as defined under Maxwell2D>Parameters>Assign>Matrix either in the conductor you
identified as the return path, or along outside balloon, value (Dirichlet) or odd symmetry boundar-
ies. No current flows in any other conductor.
For an n-conductor system, n field simulations are automatically performed. The energy stored in
the magnetic field that couples two conductors is:
where:
Wij is the energy stored in the magnetic field linking conductor i with conductor j.
I is the current in conductor i.
Bi is the magnetic flux density where one ampere is allowed to flow through conductor i.
Hj is the magnetic field where one ampere is allowed to flow through conductor j.
The inductance coupling conductors i and j is therefore:
For multiturn conductors, the net value of inductance is the value given by:
where N is the number of turns in the coil.
Virtual Forces (Magnetostatic)
To compute the force on an object, the system uses the principle of virtual work. In the structure
shown below, the force on the plate in the direction of the displacement, s, is given by the following
relationship:
W
ij
1
2
---
LI
2 1
2
-- -
B
i
H
j
d
}
= =
L
ij
2W
ij
I
2
------------
B
i
H
j
d
}
= =
L
net
N
2
L
matrix
=
F
plate
dW s i , ( )
ds
--------------------
i const =
s
B dH
0
H
}
\ .
| |
V
}
dV = =
Maxwell 2D Online Help
22-18 Maxwell 2D Technical Notes
where W(s,i) is the magnetic coenergy of the system. The current, i, is held constant.
Unlike the classical virtual work method, the plate is not actually moved during the force computa-
tion. Instead, only the triangles that lie along the outside surface of the object are virtually distorted.
Thus, the force computation only requires one field solution.
Virtual Torques (Magnetostatic)
Similar to the virtual force calculation, the system uses virtual work principles to compute the
torque on an object. In the structure shown below, the torque on Object B about the axis of rotation
is given by the following relationship:
s
F
Plate
i
Core
Plate
T
B
dW i , ( )
d
---------------------
i const =
B dH
0
H
}
\ .
| |
dV
V
}
= =
Maxwell 2D Online Help
Maxwell 2D Technical Notes 22-19
where W(, i) is the magnetic coenergy of the system. The current, i, is held constant.
Unlike the classical virtual work method, Object B is not actually rotated during the torque compu-
tation. Instead, only the triangles that lie along the outside surface of the object are virtually dis-
torted. Thus, the change in the systems coenergy (and therefore the virtual torque) is given by the
change in the coenergy of these triangles.
Flux Linkage (Magnetostatic)
To compute the magnetic flux linkage, the magnetostatic field solver uses the following relation-
ship:
where B is the magnetic flux density and A is the area over which flux density is computed.
In cartesian (XY) models, the area is found by sweeping the flux line youve drawn in the xy-
plane into the z direction forming a 3D surface. The magnetic flux value computed is the
flux per meter depth in the z direction.
In axisymmetric (RZ) models, the area is found by revolving the flux line youve drawn in the
rz-plane 360 degrees around the z-axis forming a 3D surface. The magnetic flux value com-
puted is the total flux that passes through this surface.
A separate flux linkage value is computed for each line you draw.
T
B
Object A
Object B
Axis of rotation
i
i
B A d
}
=
Maxwell 2D Online Help
22-20 Maxwell 2D Technical Notes
Eddy Current Field Simulation
The eddy current field simulator allows you to simulate the effects of time-varying currents in par-
allel-conductor structures including eddy current effects in conductors.
Eddy Current Theory
Time-varying currents flowing in a conductor produce a time-varying magnetic field in planes per-
pendicular to the conductor. In turn, this magnetic field induces eddy currents in the source conduc-
tor and in any other conductor parallel to it. The eddy current field solver calculates the eddy
currents by solving for A and in the field equation:
where:
A is the magnetic vector potential.
is the electric scalar potential.
is the absolute magnetic permeability.
is the angular frequency at which all quantities are oscillating.
is the conductivity.
is the absolute permittivity.
Note The eddy current equation is derived from Maxwells equations. Phasor notation is used
to represent complex quantities.
1
---
A ( ) j + ( ) jA ( ) =
Maxwell 2D Online Help
Maxwell 2D Technical Notes 22-21
A plot of flux lines produced by eddy currents that were computed in a structure by the eddy cur-
rent solver is shown below:
Components of Current Density
Notice that the right side of the equation:
consists of a complex conductivity multiplied by the complex value of E . It is
therefore equal to the complex current density, J, which has three components:
J
s
, the source current density due to differences in electric potential, .
J
e
, the induced eddy current density due to time-varying magnetic fields, - jA.
J
d
, the displacement current density (time-varying electric fields), .
The total current density is the sum of these three components. The j term in the eddy and dis-
placement components indicate that they are a function of frequency and become increasingly sig-
nificant as the frequency increases.
Integrating the Current Density
When setting up a problem, you specify the total current flowing in any conductor that is connected
to an external source. Therefore, the eddy current module is able to make use of a second equation:
1
---
A ( ) j + ( ) jA ( ) =
jA ( )
j jA ( )
Maxwell 2D Online Help
22-22 Maxwell 2D Technical Notes
which simply reflects the fact the total current in a conductor equals the integral of the current den-
sity over the cross-section of the conductor, .
Eddy Current Assumptions
The eddy current field solver makes the following assumptions about the field quantities for which
it solves:
Time-varying electromagnetic quantities are assumed to have the periodic waveform:
All quantities must have the same frequency (angular frequency), but can have different phase
angles (). If a current is not a pure sinusoid, decompose it into sinusoidal harmonics, and
solve separately at each frequency, but only for linear problems.
All currents (source, eddy, and displacement) are assumed to flow perpendicular to the plane
being studied (that is, in the z-direction for XY applications). Therefore, the magnetic fields
associated with these currents lie within the xy-plane. As a result, A, the magnetic vector
potential, has a z-component only.
Because no currents flow in the xy-plane, the electric field, E, has a z-component only. It fol-
lows that is constant over the cross section of each conductor in the problem.
Deriving the Eddy Current Equation
The eddy current field solver uses the finite element method to compute A and using these two
relationships:
where:
A is the magnetic vector potential.
is the electric scalar potential.
is the magnetic permeability.
is the angular frequency at which all quantities are oscillating.
is the conductivity.
I
T
j + ( ) jA ( ) d
}
=
F t ( ) F
m
t + ( ) cos =
1
---
A ( ) j + ( ) jA ( ) =
I
T
j + ( ) jA ( ) d
}
=
Maxwell 2D Online Help
Maxwell 2D Technical Notes 22-23
is the permittivity.
I
T
is the total current flowing in conductors.
The following section shows how these equations are derived from Maxwells equations.
Maxwells Equations
The eddy current field simulator solves for time harmonic electromagnetic fields governed by Max-
wells equations:
where:
E is the electric field.
D is the electric displacement, E.
B is the magnetic flux density.
H is the magnetic field intensity, B/.
J is the conduction current density, E.
is the charge density.
The eddy current solver assumes that all time-varying electromagnetic quantities in the problem
have the form:
Using Eulers formula:
If = t+, F(t) equals the real portion of e
j(t+)
:
H J
t
D
+ =
E
B
t
-------
=
D =
B 0 =
F t ( ) F
m
t + ( ) cos =
e
j
cos j sin + =
F t ( ) F
m
e
j t + ( )
F
m
t + ( ) cos j t + ( ) sin + ( ) [ ] F
m
t + ( ) cos = = =
Maxwell 2D Online Help
22-24 Maxwell 2D Technical Notes
Now, because each time-varying quantity has the form , and are equal to
jD and jB.
Therefore, with this simplification and the relations H=B, D=E, and J=E, Maxwells equations
reduce to:
Relationship of Magnetic and Electric Field
The quantity that the eddy current field simulator actually solves for is A, the magnetic vector
potential. It is given by:
Substituting this into the first of Maxwells equations, the result is:
A solution for E in terms of A is given by:
where is the electric potential. Substituting the right side of this relationship for E into the previ-
ous equation results in:
This equation is one of the two used by the eddy current solver to compute A and .
Relationship of Current and Current Density
Notice that the previous equation is in the form of a complex conductivity, (+j), times the com-
plex value of E. The result is the complex current density, J. Therefore, the integral of this expres-
F
m
e
j
e
jt
t
D
t
B
1
---
B E jE + ( ) =
E jB =
E =
B 0 =
A B =
1
---
A ( ) E jE + ( ) =
E jA =
1
---
A ( ) jA ( ) j + ( ) =
Maxwell 2D Online Help
Maxwell 2D Technical Notes 22-25
sion over the cross-section of a conductor is constrained to equal the total current that is specified
as flowing in that conductor:
This is the second equation that the eddy current solver uses in computing A and .
The total current, It, in this equation is the quantity you specify when setting up a problem. It is the
total current flowing in a conductor, and includes:
I
s
, the current from an external source, .
I
e
, the induced eddy current, .
I
d
, the displacement current, .
For problems solved by the eddy current solver, B is assumed to lie in the xy plane. Therefore, A
can only have a component in the z-direction. The simulator does not have to solve for the x and y
components of A. Since E only has a z-component, is a constant for each cross section of a con-
ductor. Therefore, Maxwell does not have to solve for at every node.
For a more detailed discussion of eddy current and skin effect problems in multiconductor systems,
see:
J. Weiss, Z. Cendes. A One-Step Finite Element Method for Multiconductor Skin Effect
Problems, IEEE Transactions on Power Apparatus and Systems, Vol. PAS-101, No. 10 Octo-
ber 1982.
Eddy Currents and Skin Depth
Induced currents allow magnetic fields to penetrate conductors only to a certain depth, which is
approximated by the formula:
where:
is the angular frequency, which is equal to 2f. (f is the frequency at which source currents
and voltages oscillate during the solution.)
is the conductors conductivity, in siemens/meter.
r
is the conductors relative permeability, in amperes/meter.
0
is the permeability of free space, which is equal to 4 x 10
-7
A/m.
I
t
J d
}
1
---
j + ( ) jA ( ) d
}
= =
d
jA d
j jA ( ) d
r
--------------------- = (in meters)
Maxwell 2D Online Help
22-26 Maxwell 2D Technical Notes
Currents will be concentrated near the surface of the conductor, decaying rapidly past the skin
depth. As the formula above indicates, the skin depth gets smaller as the frequency increases.
Impedance Matrix
An impedance matrix summarizes the relationship between AC voltages and AC currents in multi-
conductor systems. Given the two current loops below, the relationships between voltages and cur-
rents in each loop is as follows:
This can be expressed in matrix form as:
where:
Vi and Ii
are phasors.
Z11 = R
11
+ jL
11
(the self-impedance of Loop 1).
Z12 = R
12
+ jL
12
(the mutual impedance between Loops 1 and 2).
Z22 = R
22
+ jL
22
(the self-impedance of Loop 2).
The impedance matrix above gives the relationship between V and I for the two current loops. In a
device with n current loops, this relationship would be expressed by an n x n impedance matrix.
V
1
I
1
R
11
I
2
R
12
I +
1
jL
11
I
2
jL
12
+ + = ( )Size
V
2
I
2
R
22
I
1
R
12
I
2
jL
22
I
1
jL
12
+ + + =
V
1
I
1
R
11
L
11
+ -
V
2
I
2
R
22
L
22
+ -
Loop 1
Loop 2
L
12 R
12
V
1
V
2
Z
11
Z
12
Z
12
Z
22
I
1
I
2
=
Maxwell 2D Online Help
Maxwell 2D Technical Notes 22-27
The matrix values displayed by the software are resistance and inductance (not resistance and reac-
tance) and therefore do not include j.
Computing an Impedance Matrix
Maxwell 2D breaks down the impedance matrix computation into two parts. First, it solves for the
inductance matrix (L-matrix) associated with the model. It then solves for the resistance matrix (R-
matrix). When it finishes solving for these matrices, the simulator combines them to form the
impedance matrix, using the relationship Z=R+jL.
To compute the inductance and resistance matrices for the impedance solution, the simulator gener-
ates an eddy-current field solution for each conductor in the matrix.
In the first solution, the current in the first conductor is set to one ampere; currents in the other con-
ductors that are included in the impedance matrix are set to zero. This is done by imposing current
sources on the conductors.
In the second solution, the current in the second conductor is set to one ampere, and all other con-
ductors that are included in the impedance matrix are set to zero amperes, and so forth. Conductors
that are not included in the impedance matrix are not affected.
Matrix Inductance
To compute the inductance of the current loop, the simulator calculates the average energy, W
AV
, of
the system after a field solution is computed:
Since the instantaneous energy of the system is equal to:
where the instantaneous value of the current is related to the peak value of the current by i = I
Peak-
cos(t+). The average value for the energy can then be found by integrating the instantaneous
energy:
From this, the average energy of the system is equal to:
Note All impedances are complex numbers in the form:
where:
is equal to 2f, where f is the frequency of the AC current source.
R is the AC resistance, given in ohms/meter (XY) or ohms (RZ).
L is the AC inductance, given in henries/meter (XY) or henries (RZ).
Z R jL + =
W
AV
1
4
---
B H
V d
V
}
=
W
Inst
1
2
-- -
Li
2
=
Maxwell 2D Online Help
22-28 Maxwell 2D Technical Notes
The inductance, therefore is:
The software assumes that the object for which impedance is being computed has a peak current of
one ampere per coil turn flowing through it. Thus, the inductance is simply 4W
AV
.
The eddy current simulator includes the eddy effect in conductors when it computes inductance
during an impedance solution.
Matrix Resistance
To compute the resistance, the simulator calculates the ohmic loss, P, after a field solution has been
computed:
The ohmic loss is related to the resistance by:
W
AV
1
2
------
W
Inst
dt
0
2
}
L
2
---
\ .
| |
1
2
------
\ .
| |
I
Peak
2
t + ( ) cos [ ]
2
dt
0
2
}
= =
W
AV
L
2
---
\ .
| |
I
RMS
2 L
2
---
\ .
| |
I
Peak
2
---------------
\ .
|
| |
2
L
4
---
\ .
| |
I
Peak
2
= = =
L
4W
AV
I
Peak
2
----------------
=
P
1
2
------
J J
V d
V
}
=
P RI
RMS
2
=
Maxwell 2D Online Help
Maxwell 2D Technical Notes 22-29
The resistance is therefore:
The system assumes that the object for which impedance is being computed has a peak current of
one ampere per coil turn flowing through it. Therefore, the resistance is simply 2P.
Note that the resistance for an eddy current problem will be higher than the equivalent DC resis-
tance, due to the skin concentration of currents.
Inductance and Resistance in Impedance Computations
The inductances and resistances computed during an impedance matrix solution are different from
those computed for the equivalent DC case. This figure shows how they differ:
The current density, J, in the DC case (the conductor on the left) is evenly distributed throughout
the cross-section of the conductor. The current density in the AC case (the conductor on the right) is
distributed non-uniformly on the surface due to skin effect. Since the area through which current
can flow is smaller, it follows that the resistance to the current flow is higher in the impedance
matrix than in a resistance matrix computed for the equivalent DC case.
In the DC example, no eddy currents occur. The magnetic field created by the current flowing
through the conductor is static. In the AC example, the oscillating magnetic field induces currents
in conductors in the model. These induced currents affect the computation of inductance for the
impedance matrix, causing it to be different from the equivalent DC computation of inductance.
R
P
I
RMS
2
--------------
2P
I
Peak
2
---------------
= =
DC
AC
J
R
J
R
J is uniformly distributed
throughout the conductor.
J is concentrated near the
surface and decays
exponentially towards the
Skin
depth
center.
Maxwell 2D Online Help
22-30 Maxwell 2D Technical Notes
Virtual Forces (Eddy Current)
Virtual force in an eddy current problem is computed the same way as virtual force in a magneto-
static problem. The only difference is that the average value of force over time is computed not
the instantaneous force at a given time.
The difference between the time-averaged (or DC) force, AC force, and instantaneous force is
shown below:
Force oscillates at twice the frequency of the source current and magnetic field:
where:
f
F
is the frequency of the force.
f
S
is the frequency of the source current and magnetic field.
T
F
is the period of the force.
f
F
1
T
F
-------
2f
S
= =
Maxwell 2D Online Help
Maxwell 2D Technical Notes 22-31
The time-averaged (or DC) force, AC force, and instantaneous force can be determined by:
The AC force, F
AC
must be evaluated at a particular phase (=t) in order to determine its magni-
tude at an instant in time. However, the peak value of the AC force is reported as the AC Magni-
tude in the force and torque solution panel for Maxwell 2D.
Virtual Torques (Eddy Current)
Virtual torque in an eddy current problem is computed the same way as virtual torque in a magneto-
static problem. The only difference is that the average value of the torque over time is computed,
not the net torque at a given time.
Current Flow (Eddy Current)
To compute the current flow, the eddy current field solver uses the following relationship:
where:
I is the current.
J is the current density, given by:
A is the area over which the current flow is computed.
In cartesian (XY) models, the area is found by sweeping the current flow line youve
drawn in the xy-plane into the z direction forming a 3D surface. The current flow com-
puted is the current per meter depth in the z-direction.
In axisymmetric (RZ) models, the area is found by revolving the flux line youve drawn in
the rz-plane 360 degrees around the z-axis, forming a 3D surface. The current flow com-
F
DC
1
2
-- -
Re J B
V d
}
=
*
F
AC
1
2
---
Re J B V d
}
=
F
INST
F
DC
F
AC
+ =
I J A d
}
=
J j
r
+ ( ) jA ( ) =
Maxwell 2D Online Help
22-32 Maxwell 2D Technical Notes
puted is the total current that passes through this surface.
A separate current flow value is computed for each line you draw.
Nonlinear Eddy Current Field Simulation
The eddy current solver for problems with nonlinear materials allows you to analyze the fundamen-
tal components of B and H at a specified frequency.
Nonlinear Eddy Current Theory
Unlike linear problems in which the field solution is assumed to be based on the sinusoidal com-
plex peak field values in a steady state, nonlinear problems are usually based on all harmonic com-
ponents of the fields.
That is to say for nonlinear problems, though the current is sinusoidal at its input, the resulting
fields are harmonically rich. Although the B- and H-fields are not sinusoidal at output, the Max-
well 2D non-linear Eddy Current Solver uses equivalent fundamental components of B and H to
approximate non-linear field behavior associated with the assigned non-linear BH characteristic.
Sinusoidal B
Assuming both that B is sinusoidal with time, t, and that the value of H is derived from the original
BH-curve, introduce a new value H
e
to represent the effective magnetic field.
The derivation of the effective H
e
is based on the equivalence of averaged energy between using
original, non-sinusoidal H field and the effective sinusoidal field H
e
sin(t). That is:
with:
the above expression becomes:
4
T
---
H
e
t ( )B
m
sin t ( ) t d sin
0
T
4
---
}
4
T
---
H B ( ) t d
0
T
4
---
}
=
T
2
------
=
H
e
B
m
t ( ) sin
2
t d
0
2
---
}
H B ( ) d
0
2
---
}
=
Maxwell 2D Online Help
Maxwell 2D Technical Notes 22-33
Allowing =t and extracting H
e
, simplifying yields:
or:
where:
Bm corresponds to the last point on the original BH characteristic (in the saturation portion)
and which is made equal with /2.
The above equation is used to derive an effective (B
m
, H
e
) characteristic for the frequency domain
simulation. This process is required to be performed only once for a particular BH curve. During
the simulation, H
e
is determined for a specific B
m
such that an equivalent permeability can be com-
puted as the ratio B
m
/ H
e
and used in the calculations.
Sinusoidal H
Assuming both that H is sinusoidal with time, t, and that the value of B is derived from the original
BH-curve, introduce a new value B
e
to represent the effective magnetic flux density.
Using the simple energy method equation and following the previous assumptions:
and with =t, yields:
H
e
B
m
1 2 cos
2
-------------------------
\ .
| |
d
0
2
---
}
H B ( ) d
0
2
---
}
=
H
e
4
---
H B ( )
B
m
-----------------
d
0
2
---
}
=
B
e
t ( )H
B
sin t ( ) t d sin
0
T
4
---
}
H B ( ) t d
0
T
4
---
}
=
B
e
H
B
1 2 cos
2
-------------------------
\ .
| |
d
0
2
---
}
H B ( ) d
0
2
---
}
=
Maxwell 2D Online Help
22-34 Maxwell 2D Technical Notes
Now define the function f(i) to be represented by:
Solving for B
e
yields:
or:
which represents the effective B for the BH-curve.
f
i
( )
H
i
B
i
B
m
------------
=
B
e
4
H
B
-----------
H B ( ) d
0
2
---
}
4
---
H B ( )
H
B
-----------------
i
d
i 1 +
}
i 1 =
n
= =
B
e
2
3
------
f
i
( ) f
i
i 1 +
+
2
---------------------------
\ .
| |
f
i 1 +
( ) + +
i 1 =
n
=
Maxwell 2D Online Help
Maxwell 2D Technical Notes 22-35
DC Conduction Field Simulation
The DC conduction field simulator allows you to analyze conduction currents due to static electric
fields in conductors and lossy dielectrics.
DC Conduction Theory
When a material with a non-zero conductivity is subject to a potential difference, conduction cur-
rent flows in the material. At all points in the problem space, the current density (J) will be propor-
tional to the electric field (E) that is established due to the potential difference.
where:
J(x,y) is the current density.
E(x,y) is the electric field.
is the conductivity of the material in MKS units (S/m).
(x,y) is the electric potential.
The equation that the DC conduction field simulator solves is based on the fact that, under steady
state conditions, the amount of charge, , leaving any infinitesimally small region must equal the
charge flowing into that region.
The field quantity that DC conduction actually solves for is the electric potential, , in the follow-
ing equation:
Note that .
J x y , ( ) E x y , ( ) x y , ( ) = =
J
t
0 = =
( ) 0 =
J =
Maxwell 2D Online Help
22-36 Maxwell 2D Technical Notes
A plot of electric potential that was computed by the DC conduction solver is shown below:
Maxwell 2D Online Help
Maxwell 2D Technical Notes 22-37
Steady-state Conditions
The DC conduction solver assumes that current flow in the conducting material has already reached
steady state conditions. The implication of this assumption becomes clear when you compare the
initial and steady state conditions of a simple problem such as that shown here:
First, consider the interval before steady state is reached. Assume that the switch establishing the
potential across the parallel plates in the figure above closes at t=0. Also assume that the current
required to deposit charges on the parallel plates (so that the voltage difference can be supported)
occurs instantaneously.
However, it will take a while for current to start flowing in the dielectric. The time it takes for cur-
rent to flow is determined by the time constant of the material. Therefore, at t=0, there will be an
electric field in the dielectric, but no current and no free charges. Consequently, the relationship
that must be satisfied at the interface of the two dielectrics is:
D =
Maxwell 2D Online Help
22-38 Maxwell 2D Technical Notes
or, equivalently:
At the interface between the two dielectrics, this relationship implies that:
where E
n
is the normal component of E. Therefore, at t=0, before current starts to flow in the two
dielectrics, (x,y) is determined entirely by the permittivity of the dielectrics. Use the electrostatic
field solver to solve for (x,y) in such a case.
After current starts to flow in the dielectric and steady state is reached, free charges are able to
accumulate at the boundaries of the two dielectrics. The free charge, , is no longer zero.
The relationship that must be satisfied now is:
or, equivalently,
This relationship implies that:
In this case, the solution depends on the conductivity () of the materials rather than on their dielec-
tric constant (). The DC conduction solver analyzes the steady state condition. Therefore, use the
DC conduction field solver when steady state conditions have been reached.
Relevant Time Constant
The time constant that determines how long it will take the current flowing in the conductive mate-
rial to reach steady state is given by =/. In a good conductor such as steel (=9x10
-12
, =1x10
7
),
= 9x10
-19
seconds. Steady state conditions are reached almost instantaneously and in such cases
you should use the DC conduction solver to analyze the potential field.
On the other hand, for a good dielectric such as fused quartz (=1x10
-17
), the time constant is on
the order of 10
5
seconds. There will be a significant period before steady state currents start to flow
and you should use the electrostatic solver to analyze the electric field. For many materials in
between, a complete analysis may require an electric transient field solution.
Note For a more thorough discussion on electric transient phenomena see:
Online Technical Library: Charge relaxation phenomena in electric transient type of
solutions
E =
1
E
n1
2
E
n2
E
n1
1
-----
E
n2
= =
J
t
0 = =
E 0 =
1
E
n1
2
E
n2
E
n1
1
------
E
n2
= =
Maxwell 2D Online Help
Maxwell 2D Technical Notes 22-39
Conductance
A conductance matrix gives the relationship between currents and voltage drops. In the figure
below, two conductors at voltages V
1
and V
2
are touching a bar with a conductance, G.
Because the bar is not a perfect insulator, current will flow between the two conductors. Given the
conductors shown on the previous page, the relationship between the conduction current and the
voltage drop, V, in each conductor is:
where:
I is the conduction current.
G is the conductance, measured in Siemens.
V is the voltage drop given by V
1
-V
2
.
Conductance, as evident from the equation, is the inverse of resistance. Therefore, if a material has
a large conductance, it will be a better conductor, and if it has a low conductance, it will be a better
resistor.
Current Flow (DC Conduction)
To compute current flow, the DC conduction field solver uses the following relationship:
where:
I GV =
I J A d
A
}
=
Maxwell 2D Online Help
22-40 Maxwell 2D Technical Notes
I is the current.
J is the current density, given by:
A is the area over which the current flow is computed.
In cartesian (XY) models, the area is found by sweeping the current flow line youve
drawn in the xy-plane into the z direction forming a 3D surface. The current flow com-
puted is the current per meter depth in the z direction.
In axisymmetric (RZ) models, the area is found by revolving the flux line youve drawn in
the rz-plane 360 degrees around the z-axis, forming a 3D surface. The current flow com-
puted is the total current that passes through this surface.
A separate current flow value can be computed for each line you draw.
J E = =
Maxwell 2D Online Help
Maxwell 2D Technical Notes 22-41
AC Conduction Field Simulation
The AC conduction field solver allows you to analyze conduction currents caused by time-varying
electric fields in conductors and lossy dielectrics.
AC Conduction Theory
The AC conduction field simulator solves for in the following equation:
where:
(x,y) is the magnitude and phase of the electric potential at each value of x and y.
is the angular frequency at which the potential is oscillating.
is the conductivity.
is the permittivity.
The above equation is derived from:
where:
J is the current density, E.
D is the electric flux density, E.
E is the electric field, -.
Complex quantities are represented using phasor notation.
AC Conduction Assumptions
The AC conduction field solver assumes the following conditions about field quantities:
All time-varying electromagnetic quantities have the periodic waveform:
where all quantities must have the same value of , but can have different phase angles ().
If a current is not a pure sinusoid, it is decomposed into sinusoidal harmonics, and solved sep-
arately at each frequency.
The component of E due to time-varying magnetic fields caused by conduction currents can be
neglected.
E j x y , ( ) + [ ] 0 =
J jD + ( ) 0 =
F t ( ) F
m
t + ( ) cos =
Maxwell 2D Online Help
22-42 Maxwell 2D Technical Notes
Admittance
Admittance can best be explained as the inverse of impedance, and is expressed by:
where:
is equal to 2f, where f is the frequency of the AC voltage source.
Y is the admittance in Siemens/meter.
G is the conductance in Siemens/meter.
C is the susceptance in Siemens/meter.
Current Flow
To compute current flow, the AC conduction field solver uses the following relationship:
where:
I is the current.
J is the current density, given by J = E.
A is the area over which the current flow is computed. It is found by sweeping the current flow
line youve drawn in the xy-plane into the z direction, forming a surface. The current flow
computed is the current per meter depth in the z direction.
A separate current flow value can be computed for each line you draw.
Note The matrix values displayed by the software are conductance in ohms/meter and
capacitance in farads/meter (not conductance and susceptance) and therefore do not
include j.
Y G jC + =
I J A d
A
}
=
Maxwell 2D Online Help
Maxwell 2D Technical Notes 22-43
Axisymmetric Field Simulation
If you selected Cylindrical About Z as the geometry mode when setting the solution type, a
special version of the selected field solver is used. It assumes that the 2D geometry being studied
sweeps 360 around the z-axis of a cylindrical coordinate system, enabling you to model devices
like soleniods and insulators that have an axis of rotational symmetry. All electric or magnetic
fields in the problem must also be rotationally symmetric so that the solution in any RZ-plane is the
same as any other.
Axisymmetric field simulation is available for the following solvers:
Electrostatic
Magnetostatic
Eddy Current
DC Conduction
AC Conduction
Transient with and without motion
Any field solution involving a long plank-shaped object is different from a solution involving an
annular object even though the same equation is solved for both types of geometries. Mathemat-
ically, the difference between cartesian and axisymmetric field solutions arises from the difference
in how gradients, curls and divergences are expressed in the two coordinate systems.
In a cartesian (xyz) coordinate system, these operators are defined as follows (where F is a sca-
lar quantity and F is a vector quantity):
Note All cylindrical about Z models must be drawn in the XZ plane with X >= 0
F x y z , , ( )
x
F
x
y
F
y
z
F
z
+ + =
F x y z , , ( )
x
F
x
y
F
y
z
F
z
+ + =
F
x
F
x
F
y
F
z
=
Maxwell 2D Online Help
22-44 Maxwell 2D Technical Notes
If F has a z-component only, the curl is defined as:
In a cylindrical (r, , z) coordinate system, these operators are defined as:
If F has a -component only, the curl is defined as:
In the cylindrical case, an extra r shows up in places where there is no analogous x in the cartesian
case, resulting in a different field solution. The calculations involving the differences in mathemat-
ics between axisymmetric and cartesian models are implicitly handled by the Maxwell 2D and are
transparent to you.
F
y
F
z
x
x
F
z
y
=
F r z , , ( )
r
F
r
1
r
---
\ .
| |
F
z
F
z
+ + =
F r z , , ( )
1
r
-- -
\ .
| |
rF
r
( )
r
----------------
1
r
-- -
\ .
| |
F
z
F
z
+ + =
F
r
F
r
rF
F
z
=
F
1
r
---
\ .
| |
rF
( )
z
-----------------
r
rF
( )
r
-----------------
z
+ =
Maxwell 2D Online Help
Maxwell 2D Technical Notes 22-45
Transient Simulation
Transient Solver only.
The transient solver allows you to analyze the magnetic fields, energy, force/torque, power loss,
core loss, speed, and flux of a model at various time steps of a solution over a specified period of
time. This solver allows for non-sinusoidal current or voltage excitation, as well as rotational or
translational motion.
Transient Simulation Assumptions
The transient solver assumes the following conditions about the problem:
If motion occurs in the model, no motion occurs outside the band object.
Rotational motion can be cylindrical or non-cylindrical.
More than one object can be assigned identical motion within the band object.
Time-Dependent Magnetic Field Simulation
For a 2D XY problem, the vectors have only one component in the z-direction. The time-dependent
magnetic equation is expressed as:
where:
H
c
is the coercivity of the permanent magnet.
v is the velocity of the moving parts.
A is the magnetic vector potential.
V is the electric potential.
is the reluctivity.
J
s
is the source current density.
The transient solver applies a reference frame that is fixed with respect to the components in the
model by setting the velocity, v, equal to zero. This is possible by considering the equation for the
magnetic vector potential both in moving part and stationary part in their own reference frame in
which velocity is always zero. Because the moving components have now been fixed to their own
A J
s
t
A
V + H
c
V A + =
Maxwell 2D Online Help
22-46 Maxwell 2D Technical Notes
coordinate system, the partial time derivative becomes the total time derivative of A. Thus, the
motion equation becomes:
which is obtainable at each time step at every node in the finite element model. In above equation
the motion is contained implicitly in the total derivative of A.
Stranded Conductors
Stranded conductors lack eddy current behavior and are considered to be filaments too thin to
model in a practical finite element grid. Because of this, the transient solver assumes that their con-
tribution to the current density is averaged over the area of problem region.
These filaments can be connected in parallel or series, and carry the same current based on:
where j
s
, the uniformly distributed current density is given by:
and:
i
f
is the total terminal current flowing into a filament coil group (or winding).
N
f
is the total conductor number of the filaments in the winding.
A is the magnetic vector potential.
a is the number of parallel branches in the winding.
d
f
is the polarity (+1 or -1) to represent forward or return paths.
S
f
is the total area of the cross-section of the region occupied by the winding.
p is the ratio of the original full model to the field domain to be solved.
Note that the filaments in the winding may reside at several different locations as long as they are
connected in series or parallel.
The voltage seen from the terminal of the winding is the sum of the voltage across all the wires as
well as any possible external impedance based on:
A J
s
t d
dA
V + H
c
=
A J
s
=
j
s
d
f
N
f
i
f
S
f
a p
-------------------
=
Maxwell 2D Online Help
Maxwell 2D Technical Notes 22-47
and:
where:
r
dc
is the total DC resistance.
r
end
is the end-turn resistance of the winding.
r
ext
is the external resistance connected to the winding.
l
end
is the end turn inductance of the winding.
l
ext
is the external inductance connected to the winding.
l is the thickness of the model.
Solid Conductors
Solid conductors are large enough to model with finite elements, where skin effects depend not
only on the frequency of the system, but on the location of nearby conductors.
Based on Amperes Law, the total current density, j
t
, in the system is given by:
which reduces to:
Note Please note that the main component of inductance is calculated by Maxwell; end effects
-when they can be evaluated- can however be included in the model to increase the
overall accuracy of the simulation.
d
f
N
f
l
S
f
a
------------
t d
dA
} }
d R' + i
f
L'
t d
di
f
+ u
s
=
R' r
dc
r
end
r
ext
+ + =
L' l
end
l
ext
+ =
j
t
t d
dA
V =
Maxwell 2D Online Help
22-48 Maxwell 2D Technical Notes
or:
where:
Vb is the voltage difference across the conductors end points.
Je is the eddy current density.
Js is the source current density.
Solid Conductors with Current Sources
For solid conductors with a current source, the total current is known, while the source component
is unknown. The transient solver computes the current source based on the following circuit equa-
tion for the n
th
conductor:
where:
c
is the width cross-section of the nth conductor.
I
t
is the known total current.
J
s
is the source component to be solved for.
J
t
is the total current density.
Solid Conductors with Voltage Sources
For solid conductors with a voltage source, the total voltage is known, while the total current den-
sity is unknown. The transient solver computes the unknown quantities based on the following cir-
cuit equation which is derived from the solid conductor equations. The resulting equation yields:
j
t
t d
dA
l
---
V
b
+ =
j
t
j
e
j
s
+ =
t d
dA
j
s
+
\ .
| |
d
c
} }
j
t
d
C
} }
I
t
= =
t d
dA
j
t
+
\ .
| |
d
c
} }
l
---
V
b
d
C
} }
=
Maxwell 2D Online Help
Maxwell 2D Technical Notes 22-49
where:
c
is the width cross-section of the nth conductor.
V
b
is the known voltage source between the two conductors.
J
t
is the total current density to be solved for.
is the conductivity.
l is the thickness of the model.
A is the magnetic vector potential.
Translational Motion
The transient motion simulator generates translational motion solutions based on the following
motion equation:
where:
m is the mass of the object, in kg.
a is the acceleration of the object, in m/s
2
.
v is the velocity, in m/s.
F
em
is the computed electromagnetic force, in N.
F
load
is the external load force, in N.
is the damping, in N
.
s/m.
Rotational Motion
The transient motion simulator generates rotational motion solutions based on the following motion
equation:
where:
J is the moment of inertia, in kg
.
m
2
.
Tem is the computed electromagnetic torque, in N
.
m.
T
load
is the external load torque, in N
.
m.
is the angular speed, in rad/s.
is the angular acceleration, in rad/s
2
.
is the damping factor, in N
.
m
.
s.
ma v + F
em
F
load
+ =
J + T
em
T
load
+ =
Maxwell 2D Online Help
22-50 Maxwell 2D Technical Notes
Phasor Notation
Time varying quantities that have the form:
can be represented as rotating phasors in the complex plane. Using Eulers formula:
If = t+, F(t) equals the real portion of e
j(t+)
:
Each time-varying quantity has the form . The component is merely a com-
plex constant that can be represented by a stationary phasor in the complex plane. The
component is a complex number that depends on t, and can be represented as a rotating
phasor in the complex plane, as shown here.
The phasors projection on the real axis oscillates sinusoidally. It reaches a peak when parallel with
the real axis, and crosses zero when parallel with the imaginary axis. Thus, a phasor with =90
represents a quantity that peaks 90 degrees after a phasor with =0.
F t ( ) F
m
t + ( ) cos =
e
j
cos j sin + =
F t ( ) F
m
e
j t + ( )
F
m
t + ( ) cos j t + ( ) sin + ( ) [ ] F
m
t + ( ) cos = = =
F
m
e
j
e
jt
F
m
e
j
F
m
e
jt
Phasor rotating at
an angular frequenc
of
F
m
cos(t+)
t
Real
Imaginary
Maxwell 2D Online Help
Maxwell 2D Technical Notes 22-51
Real and Imaginary Components
Maxwell 2D expects you to enter magnitudes and phase angles when you specify voltages, cur-
rents, and other boundary or source quantities in models where time-varying fields are to be com-
puted (that is, eddy current, AC conduction, and eddy axial models). But when the magnitude and
phase angle of a quantity are functions of position, it is easier to specify the functions in terms of
real and imaginary components x+jy rather than in terms of magnitude and amplitude. Therefore,
when you specify currents and boundary conditions as functions, the system expects you to
describe the functions in terms of real and imaginary components.
The x+jy description of a phasor indicates that the phasor is the sum of two components a
sinusoid that peaks at t=0 and a sinusoid that peaks at t=90.
The x component of the phasor is called the real component and can be represented by a pha-
sor that lies on the real axis of the complex plane.
The y component is called the imaginary component and is represented by a phasor that lies
on the j-axis of the complex plane.
The real and imaginary components of a three-phase system are shown below:
The real and imaginary components are related to the magnitude and phase of a sinusoid in this
way:
Phase A = I
m
cos(t+0)
Phase C = I
m
cos(t+240)
Phase B = I
m
cos(t+120)
Real
Imaginary
Imaginary component (y)
Real component (x)
I
m
x
2
y
2
+ =
y
x
-- atan =
Maxwell 2D Online Help
22-52 Maxwell 2D Technical Notes
Maxwell 2D Online Help
Maxwell 2D Technical Notes 22-53
Boundary Conditions
Boundary conditions define the behavior of the electric or magnetic field at object interfaces or
edges of the problem region. They are always necessary in order to insure the uniqueness of the
electromagnetic field calculation. They can also be used to:
1. Simulate structures that are magnetically isolated, electrically insulated, or electrically
isolated.
2. Set the electric or magnetic potential at a surface to a constant value or a function of posi-
tion, in order to define the behavior of the electric or magnetic field on that surface
3. Simulate the field patterns that would exist in a structure while modeling only part of it.
To do this, you can define planes of symmetry where electric or magnetic fields are either
tangential to or normal to the surface. Additionally, you can define planes of symmetry
where the field on one surface matches the magnitude and direction (or opposite direction)
of the field on another surface.
4. Simulate the field patterns produced by thin resistive layers on conductors (DC conduc-
tion solver) or eddy currents with very tiny skin depths in conductors (eddy current
solver), without having to explicitly draw, assign materials to, or solve for fields inside the
objects in question.
Available boundary types in Maxwell 2D are listed in the table below. Select from the table to see
more information about a specific boundary type or for information on how to apply it in a specific
problem type.
Boundary Condition
Applying in Problem
Type
Vector Potential Magnetostatic
Eddy Current
Transient
Symmetry Magnetostatic
Electrostatic
AC Conduction
DC Conduction
Eddy Current
Transient
Balloon Magnetostatic
Electrostatic
AC Conduction
DC Conduction
Eddy Current
Transient
Maxwell 2D Online Help
22-54 Maxwell 2D Technical Notes
Vector Potential
The Vetor Potential boundary is available for use in Magnetostatic, Eddy Current, and Transient
solver type designs. Use Vector Potential boundaries to set the magnetic vector potential, A
Z
, to a
constant value on a boundary.
The potential can also be defined as a function of position using math functions. Normally, this type
of boundary condition is used to specify the potential of outer boundaries. It can also be used to set
the interface between two objects to a potential, modeling the presence of a very thin conductor
between the objects. They are sometimes called Dirichlet boundaries.
The behavior of the magnetic field on a Vector Potential boundary depends on whether you define a
constant or functional potential on the boundary. Remember that the magnetic vector potential, A,
is defined to be a field that satisfies the equation:
Since the magnetostatic field solver assumes that A has a z-component only and B lies in the xy-
plane, the relationship of B to A is given by the following:
If A
Z
is constant along a horizontal boundary, the partial derivatives of A
Z
with respect to x will be
zero forcing B to have an x-component only, and be tangential to the boundary. Likewise, if A
Z
is constant along a vertical boundary, the partial of A
Z
with respect to y will be zero forcing B to
have a y-component only and again indicating that the field will be tangential.
In general, the magnetic field will be tangential to any boundary on which A
Z
has been set to a con-
stant.
Impedance Eddy Current
Resistance DC Conduction
Master/Slave Magnetostatic
Electrostatic
AC Conduction
DC Conduction
Eddy Current
Transient
Boundary Condition
Applying in Problem
Type
A B =
B
A
z
y
---------
x
A
z
x
---------
y
=
Maxwell 2D Online Help
Maxwell 2D Technical Notes 22-55
If the potential is a function of position, the partial derivatives of A
Z
with respect to x and y will not
necessarily be zero. It all depends on what type of math function was used to specify the potential.
Thus, B may not be tangential to the boundary and some flux will cross it.
In eddy current problems, the magnetic vector potential is a time-varying quantity in the form:
where A
m
is the magnitude of the potential and is its phase angle its offset from a pure cosine
wave. Therefore, when specifying A
Z
on a boundary, you must enter both its magnitude and phase.
The magnitude and phase of the potential can also be defined as a function of position using math
functions.
Vector Potential Boundaries in Axisymmetric Models
In axisymmetric models, A is assumed to have only a -component and B is assumed to lie only in
the rz-plane. The relationship between A
and B is given by:
Because equipotential lines of rA
in axisymmetric models coincide with the lines of magnetic
flux, you must specify values or functions of rA (not A) when setting value boundaries.
Symmetry
The symmetry boundary is available for use in Magnetostatic, Eddy Current, Transient, Electro-
static, AC Conduction, and DC Conduction solver type designs. A symmetry boundary models a
plane of symmetry in a structure. Use this type of boundary condition to take advantage of geomet-
ric symmetry and electrical symmetry in a structure. Doing so enables you to reduce the size of
your model allowing you to conserve computing resources. Two types of symmetry boundaries
Odd and Even are available for use.
Odd Symmetry
An odd symmetry boundary models a structure in which the signs (positive or negative) of all cur-
rents, voltages, or charges on one side of a symmetry plane are the opposite of those on the other
side. In magnetic field problems, the magnetic field is tangential to this type of boundary; while in
electric field problems, the field is perpendicular to the boundary and equipotential lines are tan-
gential to the boundary.
To define an odd symmetry boundary for magnetic field problems, the simulator sets the selected
edge to a vector potential boundary with a magnetic vector potential of zero acting as a magnetic
A
Z
t ( ) A
m
t + ( ) cos =
B
1
r
---
z
rA
( )r
rA
( )z
+ =
Maxwell 2D Online Help
22-56 Maxwell 2D Technical Notes
mirror to the model. For electric field problems, the simulator sets the selected edge to a voltage of
zero.
For instance, the plane of symmetry shown below is modeled by an odd symmetry boundary, since
the direction of the current flow in the conductor on the left side of the symmetry plane is the oppo-
site of the current flow in the conductor on the right side of the plane (the side that is modeled):
Even Symmetry
An even symmetry boundary models a structure in which the signs (positive or negative) of the cur-
rents, voltages, or charges on one side of a symmetry plane are the same as those on the other side.
The magnetic field is perpendicular to this type of boundary; while the electric field is tangential to
this type of boundary, and contours of equal potential are perpendicular to it.
To define an even symmetry boundary, the simulator sets the selected edge to a Neumann boundary.
For instance, the plane of symmetry shown below could be modeled by an even symmetry bound-
ary, since the direction of the current flow in the conductor on the left side of the symmetry plane is
the same as that of the current flow in the conductor on the right side of the plane (the side that is
modeled):
3 x
y
Flux Lines
6.3717e-05
5.7345e-05
5.0973e-05
4.4602e-05
3.8230e-05
3.1858e-05
2.5487e-05
1.9115e-05
1.2743e-05
6.3717e-06
0.0000e+00
O
d
d
S
y
m
m
e
t
r
y
B
o
u
n
d
a
r
y
Maxwell 2D Online Help
Maxwell 2D Technical Notes 22-57
Balloon
The balloon boundary is available for use in Magnetostatic, Eddy Current, Transient, Electrostatic,
AC Conduction, and DC Conduction solver type designs. Balloon boundaries model the region out-
side the drawing space as being nearly infinitely large effectively isolating the model from
other sources of current or magnetic fields. Visualize the background object as extending to infin-
ity along the edges identified as balloon boundaries.
For magnetic solution types, the magnetic vector potential, A
Z
or A
, goes to zero at infinity. The
lines of magnetic flux are neither tangential to nor normal to a balloon boundary.
For electric field solution types, two types of balloon boundaries are available:
The E-field is neither tangential to nor normal to a balloon boundary.
Charge Models the case where the charge at infinity matches the charge in the
solution region, forcing the net charge to be zero. Physically, this represents
an electrically insulated system. This is the default for Electrostatic
solutions.
Voltage Models the case where the voltage at infinity is zero. Physically, this
represents an electrically grounded system. In most cases, the results will be
very similar to those produced with the Charge option; however, the charge
at infinity may not exactly match the charge in the drawing region.
3 x
y
E
v
e
n
S
y
m
m
e
t
r
y
B
o
u
n
d
a
r
y
Maxwell 2D Online Help
22-58 Maxwell 2D Technical Notes
Impedance
The impedance boundary is available for use in Eddy Current solutions. Impedance boundaries
allow you to simulate the effect of induced currents in a conductor without explicitly computing
them. The ohmic loss due to induced currents is computed from the tangential components of the
H-field along the impedance boundary the surface of the object that you are interested in.
Use this boundary condition for models where the following conditions occur:
The skin depth in the conductor of interest is less than two orders of magnitude smaller than
the dimensions of the structure. In models like this, the Maxwell 2Ds meshmaker may not be
able to create a fine enough mesh in the conductor to compute eddy currents.
The magnetic field decays much more rapidly inside the conductor in the direction that is nor-
mal to the surface than it does in directions that are tangential to the surface.
The AC current source is relatively far away from the surface where eddy currents occur, com-
pared to the size of the skin depth.
The object itself must be excluded from the solution region by making the object a perfect conduc-
tor. When drawing the geometry, make the surface along which eddy currents are to be computed
an outer surface of the problem region. Then, when defining boundaries, assign an impedance
boundary to this surface. By entering the conductivity, , and the relative permeability,
r
, of the
object, you specify the skin depth of induced eddy currents. The simulator uses this skin depth
when computing the electromagnetic field solution. It assumes that the H-field falls off exponen-
tially inside the conductor.
Maxwell 2D Online Help
Maxwell 2D Technical Notes 22-59
For instance, suppose you want to compute eddy current losses in the conductor next to the current
source shown below.
If AC current is passing through the current source at a frequency of 1 MHz, the skin depth in the
conductor is given by the following relationship:
where:
= 2f = 2 x 10
6
= 6.28 x 10
6
radians/second
= 5.8 x 10
7
siemens/meter
r
= 1
0
= 4 x 10
-7
henries/meter
Substituting these values into this equation, the skin depth is found to be 6.6x10
-5
meters. Since this
is much smaller than the thickness of the conductor and the surface where currents are induced is
relatively far away from the current source, an impedance boundary can be used to model the
induced currents in the conductor, as shown below. The conductor itself is not included in the
model; instead, the outside boundary of the model is moved to the inside surface of the conductor.
Current Source
at 1 MHz
.5 m
Skin Depth = 6.6x10
-5
m
Conductor
r
=1
=5.8x10
7
Thickness
1x10
-3
m
0
--------------------- =
Maxwell 2D Online Help
22-60 Maxwell 2D Technical Notes
This outside surface is defined as an impedance boundary, using the conductivity and permeability
specified previously.
After generating a solution, you can compute the ohmic loss for the surface using the plane calcula-
tor and plot the loss density on the boundary.
For impedance boundaries, ohmic loss is given by:
where:
is the angular frequency, which is equal to 2f.
is the conductors conductivity in siemens/meter.
r
is the conductors relative permeability.
0
is the permeability of free space, which is equal to 4 x 10
7
H/m.
H
t
is the tangential component of H on the impedance boundary.
H
t
* is the complex conjugate tangential component of H on the impedance boundary.
Resistance
The resistance boundary is available for use in DC Conduction solutions. A resistance boundary
models a very thin layer of resistive material (such as that caused by deposits or oxidation on a
Note Keep in mind that an impedance boundary approximates the effect of eddy currents
acting at a shallow skin depth; it does not directly compute them. In general, the fields
modeled using an impedance boundary will closely match the field patterns that would
actually occur in the structure. However, the field patterns may be different at
discontinuities in the surface such as corners.
Current Source
at 1 MHz
.5 m
Impedance Boundary
r
=1
=5.8x10
7
Outside
edge of
problem
region
P
0
r
8
----------------- H
t
H
t
s d
Sur
}
=
(Watts)
Maxwell 2D Online Help
Maxwell 2D Technical Notes 22-61
metallic surface) on a conductor at a known potential. Use this boundary condition when the resis-
tive layers thickness is much smaller than the other dimensions of the model.
For instance, in the following example, the resistive layer on the conductor is 5x10
-6
meters thick.
Since this is four orders of magnitude smaller than the dimensions of the model, use a resistance
boundary on the conductor to avoid having to create a very thin object modeling the layer which
could cause problems when the Maxwell 2D generates a mesh for the model and solves for its con-
duction currents.
Specify the thickness and conductivity of the resistive material, and the potential of the conductor.
Apply resistance boundaries only to the boundaries of objects that have been defined as perfect
conductors, or to the outside edge of the problem space.
Master/Slave
Master/Slave boundaries are available for use in Magnetostatic, Eddy Current, Transient, Electro-
static, AC Conduction, and DC Conduction solver type designs. Matching boundaries allow you to
take advantage of periodicity in a structure. For example, the following figure shows the cross sec-
tion of a DC motor. The field in such a motor repeats itself every 120 degrees; that is, the field pat-
tern in one third of the motor matches the magnitude and direction (or the opposite of the direction)
of the field pattern in the other two thirds.
Conducting Plate
Conductor (V=10 Volts)
Conductor with
0.05 m
0.35 m
0.15 m
0.4 m
0.15 m
0.05 m
Resistive Layer
(V=5 Volts, Layer
Thickness=5x10
-6
m)
0.1 m
Maxwell 2D Online Help
22-62 Maxwell 2D Technical Notes
Matching boundaries force the magnetic field at each point on one boundary (the slave boundary)
to match the magnetic field at each corresponding point on the other surface (the master bound-
ary). Modeling one third of the structure allows you to make efficient use of the available comput-
ing resources:
To define matching boundaries, you must define both a master matching boundary and a slave
matching boundary.
The condition that needs to be enforced, as illustrated in the following figure, is that the magnitude
of the magnetic field at each point on the slave boundary surface must match the magnetic field at
each corresponding point on the master boundary surface. The field on the slave boundary must
point in either the same direction or in the exact opposite direction as the field on the master bound-
ary:
Note that a Vector Potential (Dirichlet), Neumann or symmetry boundary cannot be used to simu-
late periodicity because the magnetic field is not necessarily either perpendicular or tangential to
File Edit Reshape Arrange Object Constraint Model Window
pm_match [read-only] pm_motor [read-only]
+
+
+
S
S
N
N
H
m
H
s
+
+
+
+
S
S
N
N
One-quarter of a periodic structure (DC motor) modeled
using matching boundaries.
Master
Slave
H
m
= H
s
Maxwell 2D Online Help
Maxwell 2D Technical Notes 22-63
periodic surfaces. For example, in the quarter model shown above, the magnetic field is exactly
perpendicular to the bounding surfaces only when the gap separating the permanent magnets is per-
fectly horizontal or vertical. For all other positions of the rotor, matching boundaries are required to
take advantage of symmetry.
Maxwell 2D Online Help
22-64 Maxwell 2D Technical Notes
2D Sources/Excitations
To compute fields for a structure, you must define a source of charge, voltage, current, or electric or
magnetic fields for your model. Assign at least one object or edge as either a source (such as a cur-
rent, charge, or voltage) or a value boundary.
Permanently polarized or magnetized materials also act as sources of charge or magnetic field
(respectively). If you do not identify some type of source, the Maxwell 2D will not be able to gen-
erate a solution.
The field quantities computed by each solver and the required electromagnetic sources are
given in the following table:
where:
A is the magnetic vector potential.
H is the magnetic field.
B is the magnetic flux density.
is the electric potential.
E is the electric field.
D is the electric flux density.
Field Solver Sources Field Computed
Derived Field
Quantities
Electrostatic Voltages
charges
charge density
floating
E, D
Magnetostatic DC current
current density
A
Z
(XY models),
A
(RZ models)
H, B
Eddy Current AC currents
current density
A
Z
(t) (XY models),
A
(t) (RZ models)
J
Z
(t) (XY models),
J
(t) (RZ models),
H(t), B(t),
DC Conduction DC voltages E, D, J
AC Conduction AC voltages (t) E(t), J(t)
Transient Transient voltages and
currents through External
Circuit connection.
Current; current density;
coil; end connection
A
Z
(XY and RZ
models)
H, B
Maxwell 2D Online Help
Maxwell 2D Technical Notes 22-65
J is the current density.
These quantities are phasors in AC simulations.
Related Topics
Permanently Polarized Materials
External Static Magnetic Fields
Permanent Magnets
External AC Magnetic Fields
2D Voltage Sources
Voltage sources are available for the Electrostatic, DC Conduction, AC Conduction and Transient
solver types. Voltage sources specify the total DC voltage (electric potential), or the magnitude and
phase of the AC voltage on a conductor. Voltages can be defined as constants or as functions; how-
ever, the voltage is assumed to be uniform over the source.
Voltage sources may also be specified on a selected edge or edges.
Related Topics
AC Voltage Source
DC Voltage Source
DC Voltage Source
This type of source specifies the total DC voltage (electric potential) on a conductor. Voltages can
be defined as constants or as math functions; however, the potential on a conductor is constant over
the entire conductor. Note that conductors that touch should be set to the same voltage or defined as
a single voltage source, since their potentials are identical.
DC voltage may also be specified on an edge or edges. Voltages can be defined as constant or as
functions of position (for instance, to model a specific distribution of potential on the surface of a
dielectric).
AC Voltage Source
AC voltage sources are used in AC conduction, and Transient models. All voltages in AC models
are time-varying quantities in the form:
where V
m
is the magnitude of the voltage and is its phase angle the offset of the cur-
rent from a pure cosine wave. Therefore, when specifying a voltage, you must enter both
its magnitude and phase.
V t ( ) V
m
t + ( ) cos =
Maxwell 2D Online Help
22-66 Maxwell 2D Technical Notes
2D Current/Current Density
Current sources are available in the Magnetostatic, Eddy Current, and Transient solver types. This
type of source specifies the total DC current, or the magnitude and phase of the AC current on a
conductor. Currents can be defined as total current, current density, or as functions.
Current sources may also be specified on a selected edge or edges. Edge currents can be defined as
total surface current or a surface current density. In the case of edge currents, Eddy current effects
are not modeled, since all currents are surface currents.
Generally:
If the total surface current is specified, the current density is assumed to be uniform.
If the current density is specified, you may define a uniform current density or one that varies
as a function of position to model specific distributions of current on the surface.
Related Topics
AC Current Source
DC Current Source
DC Current Source
This type of source specifies the DC current flowing in a conductor. You can set either the total cur-
rent or the current density flowing in the object.
If total current is specified, the current density is assumed to be uniformly distributed through-
out the object.
If current density is specified, you may define a uniform current density or one that varies as a
function of position.
AC Current Source
Remember, all AC currents are time-varying quantities in the form:
where I
m
is the magnitude of the current and is its phase angle the offset of the current from a
pure cosine wave. Therefore, when specifying a current or current density, you must enter both its
magnitude and phase.
In a single-phase system, time t=0 is usually chosen so that the phase angle, , is zero that
is, the current peaks at t=0.
In multi-phase systems involving currents that are out of phase with each other, time t=0 is
usually chosen so that one current has a phase angle equal to zero. For example, phase angles
I I
m
t + ( ) cos =
Maxwell 2D Online Help
Maxwell 2D Technical Notes 22-67
in a three-phase system could be assigned as shown here:
Active vs Passive Conductors
In addition, the conductors in an eddy current model can be divided into two groups:
Active conductors. These conductors are connected to an external current source. Their total
current is constrained to the value you specify.
Passive conductors. These conductors are not connected to an external source, but current
may be induced in them. Treat any conductor in which the current is constrained to zero (an
open circuit) as being connected to a zero-amp current source.
Active and passive conductors are shown in the figure below. In this simple transformer model, the
coil on the left is an active conductor carrying 1500 amps of current. The coil on the right is a pas-
120
120
Phase A = I
m
cos(t+0)
Phase C= I
m
cos(t+240)
Phase B= I
m
cos(t+120)
Real
Imaginary
Maxwell 2D Online Help
22-68 Maxwell 2D Technical Notes
sive conductor in which current is induced by the oscillating magnetic field. The total current is
plotted.
Passive Conductors
Passive conductors can have eddy and displacement currents flowing through them, but have no
component of source current. Two types of passive conductors may be defined:
To define a passive conductor modeling a short circuit, simply assign a conducting material to
the desired object. Do not assign source current to it. There are no constraints on the eddy and
displacement currents flowing in this type of passive conductor. For cartesian models, visual-
ize this type of conductor as being infinitely long and eventually looping back on itself. For
axisymmetric models, visualize this type of conductor as a conducting ring that carries no
source current.
To define a passive conductor modeling an open circuit, assign a solid current source with a
magnitude and phase of zero to it. Current may be induced in it, but the net current is con-
strained to zero amps. In cartesian models, visualize this type of conductor as an infinitely long
conducting rod with no return path for current. In axisymmetric models, visualize this type of
conductor as a conducting ring with a gap in it.
Current Sources for Touching Conductors
Conductors whose surfaces touch are assigned sources as follows:
If they are not assigned the same material, these conductors must be defined as a parallel
source. Otherwise, they will behave as if they are separated by a thin layer of insulating mate-
rial.
If they are assigned the same material, these conductors may be defined either as a parallel
9.8310e+06
8.8579e+06
7.8848e+06
6.9117e+06
5.9386e+06
4.9655e+06
3.9924e+06
3.0193e+06
2.0462e+06
1.0731e+06
1.0000e+05
Active Passive
Maxwell 2D Online Help
Maxwell 2D Technical Notes 22-69
source or as grouped conductors assigned a solid source.
This distributes current appropriately across the surfaces of the conductors.
Current Sources for Perfect Conductors
This describes the case in which all current in a perfect conductor flows only on the surface of the
conductor. Magnetic fields cannot penetrate this type of conductor. You can only specify the total
DC current when defining a perfect conductor as a current source.
A perfect current source specifies the magnitude and phase of the AC current flowing through a
perfect conductor. All currents in perfect conductors are surface currents, simulating the conduc-
tors behavior at very high frequencies. You can only specify the magnitude and phase of the total
current.
Solid, Stranded, and Parallel Current Sources
These types of sources specify the magnitude and phase of the AC current flowing through a con-
ductor. Solid current sources model eddy and displacement currents in a solid conductor. The
amount of eddy current and displacement current as well as the amount of source current are
included in the total current you specify.
Stranded current sources model current as being carried on strands within a conductor. They
can be used to model conductors made up of many individual insulated turns, all small enough
so that eddy currents can be neglected. Eddy currents and displacement currents are not com-
puted inside the conductor. Either the total current or the current density may be specified. A
uniform current density is assumed throughout the conductor, unless a functional current den-
sity is defined.
Parallel current sources connect two or more conductors in parallel to an outside source. The
total current flowing through all selected conductors (including eddy and displacement cur-
rents) is specified. However, the current flowing through individual conductors in the parallel
group is unconstrained and its value is computed during the solution.
Maxwell 2D Online Help
22-70 Maxwell 2D Technical Notes
The differences between each type of AC current source are shown below:
For solid and parallel current sources, the current you specify is the total current in the conductor:
where:
I
Total
is the total current flowing through the source. It satisfies Ohms law with the potential
seen by the source.
I
Source
is the current due to the potential difference generated by the external source. It is the
current that the source would supply if you reduced the potential difference by the back EMF
produced by the eddy and displacement currents in the conductor.
I
Eddy
is the eddy current induced in the conductor due to time-varying magnetic fields penetrat-
ing the conductor.
I
Displacement
is the displacement current due to time-varying electric fields in the conductor. It
becomes significant only at very high frequencies.
For stranded current sources, the current you specify is the total source current (or source current
density), I
total
= I
source
. Eddy current and displacement current effects are neglected.
2D Charge/Charge Density
This type of source specifies the total charge or charge density on a non-conducting object.
If the total charge is specified, charge is assumed to be uniformly distributed throughout the
I(t)=i
1
(t)+i
2
(t)
Solid Stranded
Parallel
Skin
Depth
i
1
(t)
i
2
(t)
i
R
i
R
Total current;
includes eddy
and displacement
currents. Models
skin effect.
Total current;
no eddy or
displacement
currents. Uniform
current density.
Total current through
all selected conductors;
includes eddy and
displacement currents.
Models skin effect.
I
Total
I
Source
I
Eddy
I
Displacement
+ + =
Maxwell 2D Online Help
Maxwell 2D Technical Notes 22-71
interior of the object.
If a constant value for the charge density is specified, charge is assumed to be uniformly dis-
tributed throughout the object. The charge density can also be specified as a function of posi-
tion to model a distribution of charge that varies inside the object.
This type of source may also specify the charge on a selected edge or edges. It is used primarily to
assign surface charges to non-conductors. The surfaces being referred to are those created by
extending the edge in the z direction (cartesian models) or revolving it around the z-axis (axisym-
metric models). Specify either the total charge or the charge density.
If the total charge is specified, charge is assumed to be evenly distributed on the selected surface.
If the charge density is specified, you can define either a uniform charge density or one that varies
as a function of position to model specific distributions of charge on the surface.
The electrostatic field simulator computes the electric potential on the edge during the solution.
2D Floating
This type of source specifies the total charge on a conductor, identifying it as a floating conductor.
Charge is assumed to be evenly distributed on the objects surface. Its value can be defined as a
constant or as a function of position; however, charge is distributed over a conductor so that the
electric potential is constant throughout the conductor. Because of this, the E-field is equal to zero
in this region and no solution is computed inside the conductor.
External Circuit Connections
You may define transient current sources and transient voltage sources using the Maxwell Circuit
Editor. This allows you to define an external circuit netlist which can be connected to the 2D
model to act as a source in the time domain.
To define an external connection, the general procedure should be followed:
1. Create sheets objects to be used as terminals.
2. Assign the Coil Terminal excitation to the sheet objects.
3. Create a Winding, provide a unique name for the winding, and specify External Circuit as
the winding type. Select either Solid or Strand as the type of conductor for the external con-
nection.
4. Choose Winding, and add the Coil Terminals to the winding using the Add Terminals dia-
log.
5. Launch the Maxwell Circuit Editor from the Windows Start menu.
6. Add a Winding element to the circuit with the same name as given to the winding in the Max-
well 2D design.
7. Add additional circuit element to the schematic to create the external source circuitry for the
Note You cannot mix solid and stranded sources in the external circuit.
Maxwell 2D Online Help
22-72 Maxwell 2D Technical Notes
winding.
8. Export the circuit to a netlist, and Save and Exit the Maxwell Circuit Editor.
9. In the Maxwell 2D design, use the Edit External Circuits command to Import the netlist.
The external circuit is now ready for use in the Maxwell 2D design.
References for Electric or Magnetic Potential
You must specify a reference for electric scalar potential or magnetic vector potential that Maxwell
2D can use when computing fields. To do so, assign one of the following boundary or source types
to at least one surface in your model:
Value boundary
Voltage source
Odd symmetry boundary
Balloon boundary
If you do not set a reference for electric or magnetic potential, the model is not uniquely defined
and an error message appears when you try to generate a field solution. This problem usually
occurs when you set up:
Electrostatic problems that contain only charge sources. The electrostatic field solver requires
that a reference voltage be defined in order to compute the electric potential (and from it, the
electric field) in the problem region.
Magnetostatic and eddy current problems that contain only current sources. These solvers
require that a reference value of A
Z
or rA
reference value be set in order to compute the mag-
netic vector potential (A
z
) and from it, the magnetic field in the problem region.
End Connections in 2D Transient
Choose this command to assign an end connection to a group of solid objects. This causes all
objects in the group to be connected electrically in parallel using a finite resistance and inductance
between adjacent objects.
End connections are primarily used in passive conductors (with no source current assigned) when
modeling cylindrical squirrel cage induction motors.
For evenly distributed conductors, the End Resistance, R
e
, and the End Inductance, L
e
, are assigned
between the ends of each conductor pair.
For unevenly distributed conductors, the user supplied resistance and inductance values are scaled
such that the supplied values are used directly for the conductor pair with the smallest angle
between them. All other conductor pairs are assigned values that are scaled up according to the fol-
lowing equations:
Note The transient solver accepts only the following subset of elements available in
Schematic Capture: resistors, inductors, capacitors, diodes, switch on voltages, switch
on currents, current sources, voltage sources, current meters, and voltage meters.
Maxwell 2D Online Help
Maxwell 2D Technical Notes 22-73
Where
ij
is the angle between the conductor i and conductor j.
r
eij
r
e
ij
smallest
( ) =
L
eij
L
e
ij
smallest
( ) =
Maxwell 2D Online Help
22-74 Maxwell 2D Technical Notes
Functional Boundaries and Sources
Functional boundaries and sources have defined by math functions, and are used:
To model distributions of charge, current or voltage that vary as a function of position.
To model external fields that vary as functions of position.
To define voltage, current, charge or boundary values as variables to be used in a parametric
sweep.
Maxwell 3D Technical Notes 23-1
23
Maxwell 3D Technical Notes
Maxwell 3D is an interactive software package that uses the finite element method (FEM) analy-
sis to simulate and solve three-dimensional electromagnetic field problems. Maxwell integrates
with other Ansoft software to perform complex tasks while remaining easy to use.
Maxwell 3D Online Help
23-2 Maxwell 3D Technical Notes
Introduction to Maxwell
Maxwell 3D
supports the following five types of solutions:
Electric 3D fields, which can fall in one of three categories:
Electrostatic 3D fields in dielectrics caused by a user-specified distribution of voltages
and charges. Additional computed quantities you can specify include torque, force, and
capacitances.
Electric 3D fields in conductors, characterized by a spatial distribution of voltage, electric
field, and DC current density. The main additional quantity in this case is power loss.
A combination of the first two with conduction solutions being used as boundary condi-
tions for an electrostatic problem.
Magnetostatic linear and nonlinear 3D fields caused by a user-specified distribution of DC
current density, voltage, permanent magnets, or externally applied magnetic fields. Additional
computed quantities you can specify include torque, force, and inductances (self and mutual).
Harmonic (Eddy current) (sinusoidal variation in time) steady state 3D magnetic fields with
pulsation-induced eddy currents in massive (solid) conductors caused by one of the following:
by a user-specified distribution of AC currents (all with the same frequency but with possibly
different initial phase angles), or by externally applied magnetic fields. The eddy solution is a
full wave solution that includes electromagnetic wave radiation effects.
Transient Magnetic (time domain) 3D magnetic fields caused by permanent magnets and
windings supplied by voltage and/or current sources with arbitrary variation as functions of
time; electrical circuits will be connected with the windings. Rotational or translational motion
effects can also be included in the simulation.
Transient Electric (time domain) 3D electric fields caused by time-varying voltages, charge
distributions, or current excitiations in inhomogeneous materials. The transient electric field
simulator computes time-varying electric fields. Electric potential is the solution quantity.
The complex functionality built into the Maxwell 3D solvers is accessed through the main user
interface (called the desktop). With the version 11 interface and later, you can model the problem in
a fairly arbitrary order (rather than following the steps in a precise order as was required in previous
versions of Maxwell).
This flexibility allows experienced users to develop a modeling style that suits their preferences.
Once the model is created, the automated Maxwell solution sequence takes over and fully controls
the solution process without any interaction from the user. When the solution becomes available,
the user can perform a variety of post-processing tasks as required by the design application.
For users new to electromagnetic field simulation, Ansoft recommends the following sequence of
modeling steps:
1. Based on your application, choose the type of electromagnetic analysis to be performed.
2. Draw the geometry of the model using the drawing space provided by the Modeler menu and
Draw menu commands available through the Maxwell desktop interface.
3. Assign the material properties to all solid objects in the model, and define new material proper-
Maxwell 3D Online Help
Maxwell 3D Technical Notes23-3
ties if materials in the default library do not provide the needed material.
4. Specify the field sources (excitations) and boundary conditions for your unique solution.
5. Define additional global parameters that you want to calculate (such as force, torque, induc-
tance/capacitance, etc.).
6. Define mesh operations for special applications (such as seeding in areas/objects of interest).
7. Specify solution options.
8. Start the solution process.
9. When the solution becomes available, perform post processing, such as plotting field quantities
and calculating expressions.
The basic modeling entity is the design (model). The next level up is the project. A project is a col-
lection of one or more designs (models) that is saved in a single *.mxwl file. A new project is auto-
matically created when Maxwell is launched. As many Maxwell designs as needed can be added to
a single Maxwell project.
When setting up a Maxwell design, specific commands are available via the menu bar or toolbar
using the mouse. You can also work directly in the project tree (the Project Manager area) of the
desktop.
Mouse Button Usage
In general the left mouse button is used to select items (menu commands, objects, properties, etc.).
Double-clicking the left mouse button on an item opens a properties window and allows you to
visualize settings and edit properties. Right-clicking is context-dependent and, in general, allows
you to perform context-specific operations (such as assigning boundary conditions or excitations or
performing field plots on previously selected geometry entities, exiting the zoom mode or draw
mode, etc.).
Maxwell Desktop
A brief description of the desktop workspace is provided below in a graphical format. The desktop
commands are located on the menu bar. The toolbar contains graphical symbols for the widely used
commands. The results of the modeling operations (as far as the geometry is concerned) are
reflected in the 3D modeler window and in the history tree window. The property window displays
the attributes of selected objects (when the attribute tab is selected) or command characteristics
(parameters) if the command tab is selected. The main modeling phases are accessible through the
project manager. The message window displays messages (info, warnings, and errors) while the
progress window shows the progress of the current solution process. The status bar is context
Note Caution: Always make sure the material properties assigned to an object correspond to
the real properties of the materials in the electromagnetic device that is being simulated.
Material properties supplied in the default library are generic properties and may not
always be substituted for actual properties.
Maxwell 3D Online Help
23-4 Maxwell 3D Technical Notes
dependent and typically contains info guiding the user in the modeling process (displays current
status or expected input from user in the process of executing a command).
Finite Element Analysis
Finite element analysis (FEA) is a very sophisticated tool widely used by engineers, scientists, and
researchers to solve engineering problems arising from various physical fields such as electromag-
netic, thermal, structural, fluid flow, acoustic, and others. Currently the finite element method is
clearly the dominant numerical analysis method for the simulation of physical field distributions,
with success not paralleled by any other numerical technique. In essence, the finite element method
finds the solution to any engineering problem that can be described by a finite set of spatial partial
A. Mouse buttons usage
In general the left mouse button is used to select items (menu commands, objects,
properties, etc). Double clicking the left mouse button on an item opens a properties
window and allows the user to visualize settings and edit properties. Right mouse button
is context dependent and in general allows the user to perform context specific operations
(such as assigning boundary conditions or excitations or performing field plots on
previously selected geometries, exiting the zoom mode or dram mode, etc).
Progress
Window
Menu Bar Tool Bar
Project Manager
Window
3D Modeler
Window
Property
Window
Status bar
History tree
Window
Message
Window
Progress
Window
Maxwell 3D Online Help
Maxwell 3D Technical Notes23-5
derivative equations with appropriate boundary and initial conditions. It is used to solve problems
for an extremely wide variety of static, steady state, and transient engineering applications from
diverse markets such as automotive, aerospace, nuclear, biomedical, etc.
The finite element method has a solid theoretical foundation. It is based on mathematical theorems
that guarantee an asymptotic increase of the accuracy of the field calculation towards the exact
solution as the size of the finite elements used in the solution process decreases. For time domain
solutions the spatial discretization of the problem must be refined in a manner coordinated with the
time steps of the calculation according to estimated time constants of the solution (such as magnetic
diffusion time constant).
Maxwell solves the electromagnetic field problems by solving Maxwell's equations in a finite
region of space with appropriate boundary conditions and when necessary with user-speci-
fied initial conditions in order to obtain a solution with guaranteed uniqueness. In order to obtain
the set of algebraic equations to be solved, the geometry of the problem is discretized automatically
into tetrahedral elements. All the model solids are meshed automatically by the mesher. The assem-
bly of all tetrahedra is referred to as the finite element mesh of the model or simply the mesh. Inside
each tetrahedron, the unknowns characteristic for the field being calculated are represented as poly-
nomials of second order. Thus, in regions with rapid spatial field variation, the mesh density needs
to be increased for good solution accuracy (see also adaptive mesh refinement).
Types of Solutions and Degrees of Freedom (DOFs)
Solving an electromagnetic field problem is always based on solving Maxwell's equations. How-
ever the process of obtaining the solution is typically based on solving a second order consequence
of Maxwell's equations with the consideration of applicable constitutive equations. At the same
time -- as a rule -- a subset of complete Maxwells equations is considered according to characteris-
tic aspects of the application. Thus for reasons of efficiency of the solution, applications are classi-
Mesh shown on the outer armature of a rotational actuator
Maxwell 3D Online Help
23-6 Maxwell 3D Technical Notes
fied as electrostatic, magnetostatic, frequency domain or time domain and as a consequence a
specific type of solver is used in each case. This allows the users to obtain the solution with the
desired accuracy but always within the limits of the fundamental assumptions made when the appli-
cation was classified along the lines of the above mentioned criteria. The guide lines that can be
used to correctly identify the type of solution to use are mentioned in the following paragraphs. The
unknowns for each type of solution can be different, depending on the formulation.
Size of Mesh Vs. Accuracy
There is a trade-off among the size of the mesh, the desired level of accuracy, and the amount of
available computing resources.
The accuracy of the solution depends on the size of each of the individual elements (tetrahedra).
Generally speaking, solutions based on meshes using thousands of elements are more accurate than
solutions based on coarse meshes using relatively few elements. To generate a precise description
of a field quantity, each element must occupy a region that is small enough for the field to be ade-
quately interpolated from the nodal values.
However, generating a field solution involves inverting a matrix with approximately as many ele-
ments as there are tetrahedra nodes. For meshes with a large number of elements, such an inversion
requires a significant amount of computing power and memory. Therefore, it is desirable to use a
mesh fine enough to obtain an accurate field solution but not so fine that it overwhelms the avail-
able computer memory and processing power.
To produce the optimal mesh, Maxwell uses an iterative process, called an adaptive analysis, in
which the mesh is automatically refined in critical regions. First, it generates a solution based on a
coarse initial mesh. Then, it refines the mesh in areas of high error density and generates a new
solution. When selected parameters converge to within a desired limit, Maxwell breaks out of the
loop.
The Mesh Generation Process
Following is the general mesh generation process:
1. Maxwell generates an initial mesh, which includes surface approximation settings. If neces-
sary, the mesher will automatically perform any repairs needed to recover an accurate mesh
representation of a model. The solution profile will indicate when mesh repairs have been
made, and the results of these repairs will be displayed per object in the mesh statistics panel.
2. Any mesh operations that were defined are used to refine the mesh.
3. Using the resulting mesh, Maxwell computes the electromagnetic fields that exist inside the
structure based on the assigned excitations.
4. If you are performing an adaptive analysis, Maxwell uses the current finite element solution to
estimate the regions of the problem domain where the exact solution has strong error. Tetrahe-
dra in these regions are refined.
5. Maxwell generates another solution using the refined mesh.
6. Maxwell recomputes the error, and the iterative process (solve error analysis adaptive
refinement) repeats until the convergence criteria are satisfied or the maximum number of
adaptive passes is completed.
Maxwell 3D Online Help
Maxwell 3D Technical Notes23-7
7. If a frequency sweep is being performed, then Maxwell solves the problem at the other fre-
quency points without further refining the mesh. An adaptive solution is performed only at the
specified solution frequency.
Related Topics
Seeding the Mesh
Guidelines for Seeding the Mesh
Length-Based Mesh Refinement
Skin Depth-Based Mesh Refinement
Surface Approximation Settings
Guidelines for Modifying Surface Approximation Settings
Meshing Region Vs. Problem Region
Model Resolution
Seeding the Mesh
In Maxwell, mesh operations are optional mesh refinement settings that enable you to provide
Maxwell with engineering guidance based on your knowledge of the parts of the model geometry
that are critical to the structures electromagnetic performance. Providing such guidance to Max-
well prior to beginning the adaptive analysis process can reduce (sometimes extensively) the num-
ber of passes necessary to converge upon a field solution as well as the final number of tetrahedra
in the mesh for that solution. Although adaptive analysis convergence targets areas where field
behavior is found, refining the mesh using more than the standard criteria, such as material charac-
teristics, can result in finding areas of critical field behavior as soon as the first few passes are
solved.
The technique of guiding Maxwells mesh construction is referred to as "seeding" the mesh. Seed-
ing is performed using the Mesh Operations commands on the Maxwell menu.
You can instruct Maxwell to refine the length of tetrahedral elements on a surface or within a vol-
ume until they are below a certain value (length-based mesh refinement) or you can instruct Max-
well to refine the surface triangle length of all tetrahedral elements on a surface or volume to within
a specified value (skin depth-based mesh refinement.) These types of mesh operations can be
defined at any time. If you apply them before the adaptive solution process, they are used to refine
the initial mesh after it has been generated. You can also choose to apply mesh operations without
generating a solution, in which case the mesh operations are applied to the current mesh.
In a few circumstances, you may also want to define a mesh operation that modifies Maxwells sur-
face approximation settings for one or more faces. Surface approximation settings are only applied
to the initial mesh.
Related Topics
Defining Mesh Operations
Note Maxwell does not generate an initial mesh each time it starts the solution process. The
initial mesh is generated only if a current mesh is unavailable.
Maxwell 3D Online Help
23-8 Maxwell 3D Technical Notes
Technical Notes: The Mesh Generation Process
Guidelines for Seeding the Mesh
While seeding the mesh is not required, it is useful in the following conditions:
Seeding the mesh inside a volume in the model geometry where regions of strong electric
or magnetic fields (with strong capacitive or inductive loading) are expected. Examples
include a capacitively loaded gap in a resonant structure, sharp waveguide angles or cor-
ners, or gaps between multi-coupled lines in filter structures.
Seeding the mesh on every face of higher aspect ratio boundaries, such as long PCB traces
or on the surfaces of long wires. Spacing the mesh points roughly equal to the trace width
of the wire diameter enables you to more accurately capture the behavior of the high-
aspect structure from the first adaptive pass.
Related Topics
Defining Mesh Operations
Length-Based Mesh Refinement
When you request length-based mesh refinement, you instruct Maxwell to refine the length of
tetrahedral elements until they are below a specified value. The length of a tetrahedron is
defined as the length of its longest edge.
You can specify the maximum length of tetrahedra on faces or inside of objects. You can also
specify the maximum number of elements that are added during the refinement. When the ini-
tial mesh has been generated, the refinement criteria you specified will be used to refine the
initial mesh.
Related Topics
Assigning Length-Based Mesh Refinement on Object Faces
Assigning Length-Based Mesh Refinement Inside Objects
Skin Depth-Based Mesh Refinement
When you request skin depth-based mesh refinement, you instruct Maxwell to refine the sur-
face triangle length of all tetrahedral elements on a face to within a specified value. A layered
mesh is created based on the surface mesh. The layers are graded based on the skin depth and
number of layers you specify.
During skin depth-based mesh refinement, Maxwell creates a series of layers that are planes
parallel to the object face, and that are spaced within the specified skin depth. For each point
on the surface of the face, a series of points (P0, P1, P2, ..., Pn) are added to the mesh, where n
is the number of layers. P0 is the point on the surface and the distance from P0 to Pn is the skin
depth. The points are spaced in a non-uniform manner, with the distance between them
decreasing in a geometric progression, as you move from Pn to P0.
Maxwell 3D Online Help
Maxwell 3D Technical Notes23-9
For example, if
then
The skin depth-based refinement first satisfies the surface triangle edge length criterion, then
introduces the series of points to each additional layer. If a limit has been placed on mesh
growth, one of the following happens:
The limit is set high enough to complete the skin depth refinement.
The limit is set high enough to satisfy the surface triangle edge length criterion, but not
high enough to complete the depth seeding.
The limit is not set high enough to satisfy even the surface triangle edge length criterion.
Because refining by skin depth can add many seeding points, you should first refine the surface
of the object using length-based mesh refinement to obtain an accurate count of the number of
points Maxwell will add when refining by skin depth. This allows you to reach the surface
edge length criterion and approximate the number of elements in the mesh and the number of
points on the surfaces before proceeding to skin depth seeding.
The refinement criteria you specified are used to refine the current mesh.
Related Topics
Assigning Skin Depth-Based Mesh Refinement on Object Faces
Surface Approximation Settings
Object surfaces in Maxwell may be planar, cylindrical or conical, toroidal, spherical, or splines.
The original model surfaces are called true surfaces. To create a finite element mesh, Maxwell first
divides all true surfaces into triangles. These triangulated surfaces are called faceted surfaces
because a series of straight line segments represents each curved or planar surface.
For planar surfaces, the triangles lie exactly on the model faces; there is no difference in the loca-
tion or the normal of the true surface and the meshed surface. When an objects surface is non-pla-
nar, the faceted triangle faces lie a small distance from the objects true surface. This distance is
called the surface deviation, and it is measured in the models units. The surface deviation is greater
near the triangle centers and less near the triangle vertices.
The normal of a curved surface is different depending on its location, but it is constant for each tri-
angle. (In this context, "normal" is defined as a line perpendicular to the surface.) The angular dif-
Skin Depth: 12 mm
Number of Layers of Elements: 4
Distance [P0,P1]: 0.8 mm.
Distance [P1,P2]: 1.6 mm.
Distance [P2,P3]: 3.2 mm.
Distance [P3,P4]: 6.4 mm.
Distance [P0,P4]: 0.8 + 1.6 + 3.2 + 6.4 = 12 mm
Maxwell 3D Online Help
23-10 Maxwell 3D Technical Notes
ference between the normal of the curved surface and the corresponding mesh surface is called the
normal deviation and is measured in degrees.
The aspect ratio of triangles used in planar surfaces is based on the ratio of circumscribed radius to
the in-radius of the triangle. It is unity for an equilateral triangle and approaches infinity as the tri-
angle becomes thinner.
You can modify the surface deviation, the maximum permitted normal deviation, and the maximum
aspect ratio of triangles settings on one or more faces at a time in the Surface Approximation dia-
log box. (Click Maxwell3D>Mesh Operations>Assign>Surface Approximation.)
The surface approximation settings are applied to the initial mesh.
Related Topics
Modifying Surface Approximation Settings
Technical Notes: Guidelines for Modifying Surface Approximation Settings
Technical Notes: The Mesh Generation Process
Guidelines for Modifying Surface Approximation Settings
If you intend to modify the surface approximation settings for an object face or faces, keep the
following guidelines in mind:
When necessary, override the default surface approximation settings to represent curved
surfaces more accurately. More accurate representation will increase the mesh size and
consume more CPU time and memory. The default settings are adequate for most circum-
stances.
If you want to obtain a faster solution by using a cruder representation of curved surfaces,
set the coarser setting for the whole object, not just a single face.
It is difficult for Maxwell to satisfy aspect ratio demands if the aspect ratio value is set
close to 1 because an arbitrary shape cannot be filled with only equilateral triangles.
Therefore, setting the aspect ratio to 1 can lead to unreasonably large meshes. Maxwell
limits the aspect ratio to 4 for planar objects and 1.2 for curved objects.
Related Topics
Modifying Surface Approximation Settings
Technical Notes: Surface Approximation Settings
Meshing Region Vs. Problem Region
Maxwell distinguishes between the problem region and the meshing region. The problem region is
the region in which the solution is generated and the mesh is refined. The meshing region, which
includes the problem region, is the area in which an initial mesh is generated. After an initial mesh
is generated, the mesh is refined only in the problem region.
Note For the initial mesh, all the vertices of the triangles lie on the true surfaces. During
adaptive meshing, the vertices are added to the meshed surfaces, not to the true surfaces.
Maxwell 3D Online Help
Maxwell 3D Technical Notes23-11
The problem region encompasses an area that is just large enough to include the entire design, but
no larger. Maxwell automatically defines the problem region during the solution process. If you are
interested in effects outside of the structure, such as radiated effects, then you can create a virtual
object to expand the size of the problem region to include these areas.
The meshing region, like the problem region, is a box that completely encloses the structure. How-
ever the meshing region must be at least 10 times larger than the model. The part of the meshing
region not occupied by objects is considered to be the background object. The background extends
to the boundaries of the meshing region and fills in any voids not occupied by objects. Since the
background object is defined as a perfect conductor, no solution is generated inside the background
even though an initial mesh is generated for it. Maxwell automatically defines the meshing region
during the solution process.
The problem region and the meshing region are illustrated below.
Model Resolution
Model Resolution is a setting that determines the smallest details of a model that the mesher
should capture and represent in the mesh.
Many times the analysis starts with the geometry already drawn in a different tool for different pur-
pose. Some tools are designed for manufacturing and the resulting models contain lots of extra
details not needed for electromagnetic analysis. If the user removes such details in the original tool
the results will be better. But if the user does not have access to the original drawing tool or redraw-
ing the model without these details is not possible, Model Resolution is another way to remove the
details from analysis.
When the user sets the model resolution length to be L, the mesher will start with a surface repre-
sentation of the model accurate to the modeler's tolerance limit. Then it will progressively remove
edges, move points, merge points etc., within the allowable model resolution limit and simplify the
surface mesh. During this process, tiny fillets, rounds, and chamfer protrusions are removed.
Other common model translation anomalies are also handled using Model Resolution. For exam-
ple, some geometry engines will blindly export all of the surfaces as splines. When a user imports
such a model for analysis, it would result in very large number of triangles. If the surface can be
Device
Problem Region
Meshing
Region
Perfect
Conductor
Background Object
Maxwell 3D Online Help
23-12 Maxwell 3D Technical Notes
represented by a smaller set of triangles using Model Resolution, this procedure would reduce the
number of triangles in the surface mesh.
The user can start with a model resolution length around 0.1*wavelength. If the model resolution
length chosen by the user is too large, the mesher will detect it and report it as an error. The model
resolution length is specified in the user units of the modeler. It can be set on selected bodies only.
The default value is 100* the tolerance limit of the ACIS modeler.
Related Topics
Modifying Model Resolution
Maxwell 3D Online Help
Maxwell 3D Technical Notes23-13
Electric Field Calculation
The Electric field solver uses the electric scalar potential values as DOFs. There are two basic types
of static electric field solutions, as well as the combination of these two:
For the electrostatic solution, it is assumed that all objects are stationary (velocity is zero
everywhere in the space where the electrostatic field is calculated), there is no time variation of
any of the electromagnetic quantities ( ) and there is no current flow in conductors
(conductors are in electrostatic equilibrium) and thus Joule losses are zero everywhere. All
conductors are considered to be perfect and equipotential such that there is no electric field
inside conductors. The unknowns (DOFs) are electric scalar potentials at all the nodes of the
tetrahedra of the mesh. The distribution of conductivity in the space of the problem is irrele-
vant, only the distribution of permittivity is relevant for the solution process.
For the DC current flow solution, only the conductors (with electric conductivity > Insula-
tor/Conductor Threshold) are considered in the solution process. The DOFs are also the elec-
tric scalar potentials at the nodes of the mesh. Here the distribution of electric conductivity is
relevant for the solution process while the permittivity is irrelevant. There is DC current flow
in conductors (conductors are not equipotential) and there is non-zero Joule loss (ohmic power
loss) in the conductors (which are part of an excited current path). The conductors are consid-
ered to be immobile (velocity is zero everywhere). The magnetic field associated with the DC
current flow is not calculated and is totally de-coupled from the calculated electric field distri-
bution in conductors.
The combination of the DC current flow and electrostatic solution is based on the division of
the arrangement into conductors and insulators. Conductors are those objects whose electric
conductivity is greater then or equal to the Insulator/Conductor threshold, and insulators are
those whose conductivity is less then the Insulator/Conductor threshold. The solution of
such problems is performed in two steps: first the DC conduction problem in the conductors is
computed, then the electrostatic solution in insulators is calculated using the electric scalar
potential of the conductors as a voltage boundary condition.
For the electric field solution, there are ten nodal DOFs (electric scalar potential unknowns) associ-
ated with each tetrahedron at each of the four vertices and at each of the six mid-edge nodes. There-
fore, a quadratic approximation of the electric scalar potential inside each tetrahedron can be
obtained.
The electrostatic field solver solves a Poisson type partial differential equation for the electric
potential unknown, , with appropriate boundary conditions:
where:
Note For the electrostatic solution, if two or more conductors touch each other, they should be
united into one object by using the Modeler Boolean operation "Unite" before analysis.
t
0 =
r
0
( )
v
=
Maxwell 3D Online Help
23-14 Maxwell 3D Technical Notes
is the electric potential scalar function of position.
is the relative permittivity, which is a function of position and can be isotropic or
orthotropic.
F/m is the permittivity of a vacuum.
is the volume density of the electric charge.
Once the electric potential is obtained by solving the above second order differential equation in the
domain of the problem, Maxwell's equations and the applicable constitutive equation are then used
to obtain the electric field strength, , and electric flux density, , vectors, as follows:
Typical sources for electrostatic problems are net charges (assumed to have a uniform distribu-
tion) applied to perfect insulator model objects or on surfaces that cannot touch conductors and
voltages (electric potential applied to perfect conductor model objects or on surfaces, also called a
Dirichlet boundary condition). Additionally, a floating boundary condition can be applied to per-
fect conductors (surrounded by insulators) or to surfaces surrounded by perfect insulators.
Volume charge density is another allowed excitation, which can have a spatial distribution speci-
fied by the user and can be applied to insulating objects only that do not touch conductors.
At the interface between two dielectrics, the normal component of the electric flux density vector
has no jump if the charge density at the respective interface is zero:
where the permittivity and normal electric field values are considered in the two dielectrics and are
designated by the subscripts 1 and 2. Alternatively, when crossing a surface with non-zero charge
density, the normal component of the electric flux density has a jump equal to the respective local
superficial charge density. It follows that in dielectrics (such as air, for example) in the immediate
vicinity of conductive objects (perfect conductors), the (normal) component of the electric flux
x y z , , ( )
r
x y z , , ( )
0
8.854 10
12
=
v
x y z , , ( )
E
E =
D
r
0
E =
1
E
n1
2
E
n2
=
Maxwell 3D Online Help
Maxwell 3D Technical Notes23-15
density is equal to the neighboring local charge density on the metallic surface (since in metallic
objects the field value is zero).
Electrostatic regime of the electromagnetic field is rarely achieved in practice rigorously speaking.
However very good approximations are many times possible to use for practical situations within
the limits specified above.
The DC current flow solver solves the following equation:
where:
is the electric potential scalar function of position.
is the electric conductivity (in SI it is measured in S/m), which is a function of
position and can be isotropic or orthotropic.
Once the electric potential is obtained by solving the above second order differential equation in the
domain of the problem, Maxwell's equations and the applicable constitutive equation (Ohm's law in
a local formulation) are then used to obtain the electric field strength and the electric current den-
sity vectors:
Typical sources for DC current flow problems are currents applied on surfaces of conductors and
voltages (electric potential applied to surfaces of conductors). The direction of the applied current
is either "in" or "out", always normal to the respective surfaces.
Note When voltages are applied to conductors, the charge transferred from the DC source(s)
to the conductors almost instantly receives a superficial distribution. For real (good)
conductors, the time constant for the diffusion of the charge is of the order of 10
-19
s.
Therefore, for all practical instances, we consider the charge relaxation process to occur
instantly. Once the charge on conductors reaches the steady state (almost
instantaneously), the electric field in the neighboring dielectrics has a distribution that is
governed by the laws of electrostatics, and the field in conductors is null while the field
distribution in dielectrics is dictated - as far as material properties are concerned - by the
respective permittivities and is independent of the conductivity of the electric
conductors. This is why, in electrostatics, we can consider the real conductors to be
perfect conductors.
Note Multiple conduction paths are allowed. Each conduction path that has a current
excitation must also have either a voltage applied or a sink to ensure a unique solution.
( ) 0 =
) , , ( z y x
) , , ( z y x
J
E =
J E =
Maxwell 3D Online Help
23-16 Maxwell 3D Technical Notes
The sink is a particular excitation (without a numerical value assigned to it) that is used to ensure
the divergence-free character of the calculated DC current density vector in each conduction path.
At the interface between two different conductors, the normal component of the current density
vector is continuous:
For DC current flow problems, the solution is dictated everywhere inside the conductors by the dis-
tribution of electric conductivity, as far as material properties are concerned.
Charge, voltage, floating, current, and sink type excitations are called "terminal" type excitations
since they can be referenced in a matrix extraction setup.
In perfect conductors, no computation occurs, and the electric scalar potential (the unknown in the
problem) has a uniform value. However, in the post-processing phase, the (constant) distribution of
the electric scalar potential (voltage) is correctly rendered. No solution is available in solids explic-
itly excluded from the solution.
The solution of any field problem is only possible if appropriate boundary conditions have been set.
The boundary conditions have three purposes:
Boundary conditions are always necessary from a mathematical perspective in order to ensure
the uniqueness of the solution calculated by Maxwell.
Boundary conditions occasionally represent a convenient way of modeling different ideal situ-
ations. For example, in order to model the field in a dielectric sandwiched between two very
thin conducting objects (the thickness is at least two orders of magnitude less than the other
relevant dimensions of the respective conducting objects), only the two respective surfaces
need to be modeled on either side of the dielectric object. In the setup, those top and bottom
surfaces carry appropriate boundary conditions, and the field in the dielectric is correctly simu-
lated without having to draw the respective conductors.
Boundary conditions also occasionally provide a convenient way of taking advantage of sym-
metry situations. In such cases, the models must have the same geometric and material proper-
ties, as well as electric symmetry.
Typical boundary conditions include voltage, floating, and insulation boundary conditions. In the
case of an insulating boundary condition, a conductor must exist at least on one of the sides of the
respective surface.
The default boundary condition applied to all faces of the boundary of the electric field (static or
stationary) problem is a Neumann homogeneous condition. This condition enforces an electric field
tangent behavior of the solution in the immediate vicinity of the boundaries. There is no need to
apply any particular boundary condition at the interface between objects with different material
properties, as the solution automatically ensures -in average - the continuity of the tangential com-
ponent of the electric field strength ( ) and the continuity of the normal component of the elec-
tric flux density vector ( ) across surfaces with zero superficial electric charge density (for
electrostatic problems).
1
E
n1
2
E
n2
=
E
Maxwell 3D Online Help
Maxwell 3D Technical Notes23-17
Symmetry for an Electric Field Solution
A symmetry boundary models a plane of symmetry in a structure. Use this type of boundary condi-
tion to take advantage of both geometric symmetry and electric symmetry. Doing so enables you to
reduce the size of your model - allowing you to conserve computing resources. Two types of sym-
metry boundaries are available:
Even Symmetry (Flux Tangential)
Odd Symmetry (Flux Normal)
These boundaries can only be assigned to the outside edges of the solution region.
Even Symmetry (Flux Tangential) for an Electric Field Solution
Use an even symmetry boundary to define a plane of symmetry where the signs (positive or nega-
tive) of the voltages and charges on one side of the plane are the same as those on the other side.
Electric flux is tangential to the boundary and thus does not cross it. To define an even symmetry
boundary, the simulator sets the selected edge to a Neumann boundary - acting as an electrical mir-
ror to the model.
Odd Symmetry (Flux Normal) for an Electric Field Solution
Use an odd symmetry boundary to define a plane of symmetry where the signs (positive or nega-
tive) of all charges and voltages on one side of the plane are the opposite of those on the other side.
Image
The E-field is tangential to an even symmetry boundary.
+
+
+ +
+
+
+
+
+
+
Positive
Charge
Positive
Charge
+
Solution Region
+
+
+
+
+
+
+
+
+
+
Maxwell 3D Online Help
23-18 Maxwell 3D Technical Notes
Electric flux is normal to the boundary. To define an odd symmetry boundary, the simulator sets the
selected edge to a voltage boundary with a potential of zero volts.
Matching Boundary for an Electric Field Solution
Matching boundaries allow you to model planes of periodicity where the E-field on one surface
matches the E-field on another. They are very useful for modeling devices such as motors, in which
the electric field repeats every 180
o
, 120
o
, 90
o
, or less. They enable you to model the smallest pos-
sible periodic segment of the device - reducing the amount of computing resources needed during
the solution.
To set up matching boundaries, you must create a master boundary and a slave boundary. Unlike
symmetry boundaries, E does not have to be tangential or normal to these boundaries. The only
condition is that the fields on the two boundaries must have the same magnitude and direction (or
the same magnitude and opposite directions).
Master Boundary for an Electric Field Solution
The simulator computes the electric field on a master boundary using the charges and voltages that
you specified for the model as input. No other special conditions are imposed.
Slave Boundary for an Electric Field Solution
The electric field on the slave boundary is forced to match the field on the master boundary. The
magnitude of the electric field on both boundaries is the same. The fields on the two boundaries can
either point in the same direction, or in opposite directions.
When to Use Matching Boundaries for an Electric Field Solution
Consider a simple electrostatic micromotor in which the rotor is held at zero volts and the six stator
poles are switched between zero volts, 100 volts, and -100 volts. The E-field pattern at any point in
time repeats itself every 180
o
causing the field in one half of the motor to match the field in the
other half.
If you use matching boundaries, you only need to model half of the motor, as shown below. The E-
field on the slave boundary (the left side of the motor) is forced to match the magnitude and point in
Image Solution Region
+
+
+ +
+
+
+
+
+
Positive
Charge
Negative
Charge
The E-field is perpendicular to an odd symmetry boundary.
Maxwell 3D Online Help
Maxwell 3D Technical Notes23-19
the opposite direction from the E-field on the master boundary (the right side of the motor) - simu-
lating the field pattern that would occur if the entire motor was modeled.
A symmetry boundary cannot be used in place of matching boundaries in this example. The electric
field is not necessarily either perpendicular or tangential to the motor's periodic surfaces. In the
example above, the electric field would be exactly tangential to the periodic surface only when the
poles of the rotor are aligned with the poles of the stator. In the other positions of the rotor, the field
is not tangential and matching boundaries are required.
A combined DC current flow + Electrostatic solution type is also possible. In this case, the volt-
age distribution on conductors from the DC current flow solution is used as a Dirichlet (applied
voltage) boundary condition in the electrostatic phase of the solution process. This type of sequence
allows a certain class of problem involving electrostatic fields surrounding conductors with DC
current flow to achieve a comprehensive solution. In this case, the solution provides the electric
field in conductors and dielectrics.
Solution Process for an Electric Field Solution
Maxwell's electrostatic solver computes and stores the value of the electric potential at the vertices
and midpoints of the edges of each tetrahedron in the finite element mesh. It solves for the electric
field using the following relationship:
Slave Master
E
Slave
(u
s
= 1, v
s
= 5)
E
Mast er
(u
m
= 1, v
m
= 5)
0 volts
100 volts
-100 volts
v
s
v
m
u
s
, u
m
E =
Maxwell 3D Online Help
23-20 Maxwell 3D Technical Notes
After E is calculated, Maxwell writes out solution files and performs an error analysis. In an adap-
tive analysis, it refines the tetrahedra with the highest error, and continues solving until the stopping
criterion is met. In a non-adaptive solution, the process stops.
Electric Field Energy for an Electric Field Solution
The energy, U, that is stored in a static electric field is given by the following equation:
where:
E is the electric field.
D is the electric flux density.
Star t so lu tion process
Sol ve for electric field (E)
Wr ite solution files
Pe rform error analysis
Stop ping criteri a
No
Yes
Fin ish solution proce ss
satisfied?
Ref ine mesh
U
1
2
---
E D Vol d
Vol
}
=
Maxwell 3D Online Help
Maxwell 3D Technical Notes23-21
Capacitance Matrix for an Electric Field Solution
Capacitance matrices can be expressed in terms of charge and voltage, or current and time-varying
voltage. The unit of capacitance is F.
Capacitance in Terms of Charge and Voltage
A capacitance matrix represents the charge coupling within a group of conductors - that is, the rela-
tionship between their charges and voltages. Given a ground reference for the three conductors
below, the net charge on each object is:
Note For a capacitance matrix, the elements are defined based on excitations, not solids.
Q
1
C
10
V
1
C
12
V
1
V
2
( ) C
13
V
1
V
3
( ) + + =
Q
2
C
20
V
2
C
21
V
2
V
1
( ) C
23
V
2
V
3
( ) + + =
Q
3
C
30
V
3
C
31
V
3
V
1
( ) C
32
V
3
V
2
( ) + + =
C
13
C
12
C
23
C
10
C
30
C
20
Conductor
1
Conductor
Conductor
3
2
(C
21
)
(C
31
) (C
32
)
Maxwell 3D Online Help
23-22 Maxwell 3D Technical Notes
This can be expressed in matrix form as the following:
The capacitance matrix above gives the relationship between Q and V for the three conductors and
ground. An n-conductor device would have an n x n capacitance matrix.
Capacitance in Terms of Current and Time Varying Voltage
A capacitance matrix can also represent the relationship between currents and time varying volt-
ages in a system of conductors. Given the three transmission lines shown below, the currents
caused by the time varying voltage source on each line are given by the following equation:
Q
1
Q
2
Q
3
C
10
C
12
C
13
+ + C
12
C
13
C
12
C
20
C
12
C
23
+ + C
23
C
13
C
23
C
30
C
13
C
23
+ +
V
1
V
2
V
3
=
t
d
d
V
1
t
d
d
V
2
t
d
d
V
3
Line 1
Line 2
Line 3
i
1
i
2
i
3
Maxwell 3D Online Help
Maxwell 3D Technical Notes23-23
If dV
2
/ dt and dV
3
/ dt are set to zero, this relationship becomes the following:
This gives the currents that are induced on Line 2 and Line 3 when a time varying voltage source is
applied to Line 1 - that is, the capacitive coupling between the three lines, or the short circuit capac-
itance.
The capacitance matrix can be exported to a circuit/system simulator, such as SIMPLORER, where
it can be used in a transient simulation.
Matrix Elements for an Electric Field Solution
If one volt is applied to Conductor 1 and zero volts are applied to the other two conductors, the
capacitance matrix becomes the following:
i
1
i
2
i
3
C
10
C
12
C
13
+ + C
12
C
13
C
12
C
20
C
12
C
23
+ + C
23
C
13
C
23
C
30
C
13
C
23
+ +
t d
dV
1
t d
dV
2
t d
dV
3
=
i
1
i
2
i
3
C
t d
dV
1
0
0
C
10
C
12
C
13
+ +
C
12
C
13
t d
dV
1
= =
Q
1
Q
2
Q
3
C
1
0
0
C
10
C
12
C
13
+ +
C
12
C
13
= =
Maxwell 3D Online Help
23-24 Maxwell 3D Technical Notes
Diagonal Elements for an Electric Field Solution
These terms (such as C
11
) are the sum of all capacitances from one conductor to all other conduc-
tors. These terms represent the self-capacitance of the conductors. Each is numerically equal to the
charge on a conductor when one volt is applied to that conductor and the other conductors (includ-
ing ground) are set to zero volts. For instance, C
11
= C
10
+ C
12
+ C
13
. This term is equal to the
charge on Conductor 1 when it is set to one volt and the other conductors are set to zero volts.
Off-Diagonal Elements for a Capacitance Matrix
The terms in each column (such as C
12
, C
13
) are numerically equal to the charges induced on other
conductors in the system when one volt is applied to a single conductor. For instance, in column
one of the capacitance matrix shown above, C
12
is equal to - C
12
. This is equal to the charge
induced on Conductor 2 when one volt is applied to Conductor 1 and zero volts are applied to Con-
ductor 2.
The off-diagonal terms are simply the negative values of the capacitances between the correspond-
ing conductors (the mutual capacitances). In column one of the example capacitance matrix, the
off-diagonal terms represent the capacitances between Conductor 1 and the other two conductors;
in column two, the terms represent the capacitance between Conductor 2 and the other conductors;
and so forth.
Symmetry for a Capacitance Matrix
The capacitance matrix is symmetric about the diagonal. This indicates that the mutual effects
between any two objects are identical. For instance, C
13
, the capacitance between Conductor 1 and
Conductor 3 (C
13
), is equal to C
31
, the capacitance between Conductor 3 and Conductor 1.
Solution Process for a Capacitance Matrix
To solve for the capacitance matrix, the electrostatic solver generates a single field solution. The
system computes each entry of the capacitance matrix using the following relationship:
where the contributions of each conductor to the capacitance matrix are modeled using numerical
matrix manipulation techniques.
Only conductors with voltage excitations can be included in a capacitance matrix calculation.
C E
}
Dd =
D E
=
Maxwell 3D Online Help
Maxwell 3D Technical Notes23-25
Lumped Capacitance
Lumped capacitance is essentially the result of a 1x1 capacitance matrix. It is used to calculate the
electric field energy, U, from the E-field and D-field. Since the energy can also be expressed as:
the capacitance is:
Maxwell assumes that the problem is set up so that the following is true:
One conductor (or group of conductors) is set to +1 volt.
Another conductor (or group of conductors) is set to zero volts.
All other conductors are floating.
Therefore, the lumped capacitance between all conductors set to one volt and all those set to zero
volts is simply 2U.
Warning The lumped capacitance computation, as described above, is invalid if you assigned
voltages other than +1V or 0V to the conductors in your model.
Note For cases where a matrix extraction is desired in Maxwell, the respective extraction
needs to be compatible with the hypothesis made regarding the equipotentiality of the
respective surfaces, lack of radiation, etc., characteristic to a low frequency circuit
approximation. In the circuit representation, the respective lumped elements are
interconnected with other circuit elements at the nodes that physically represent the
"terminals" in the electromagnetic field problem. Thus, it is possible (within the limits of
the lumped circuit elements and applicable theory) to have circuit elements with field
effects, such as capacitors and inductors, capable of storing energy. You can access these
elements through the provided terminals/nodes, which can then be viewed as energy
ports since most of the extracted elements have the capability to store energy. The
volume charge density excitation is not a "terminal" type of excitation since the objects
to which it is applied cannot, as a rule, be considered equipotential.
U
1
2
-- -
CV
2
=
C
2U
V
2
-------
=
Maxwell 3D Online Help
23-26 Maxwell 3D Technical Notes
Lorentz Force for an Electrostatic Calculation
The component of the Lorentz force due to current in an electric field is:
where:
q is the charge.
E is the electric field.
Lorentz Torque for an Electrostatic Calculation
The system uses Lorentz forces to compute the torque around the x, y, and z axes. The Lorentz
torque is given by the following equation:
where:
r is the displacement vector from the axis of rotation.
q is the charge.
E is the electric field.
This integral is computed for the x-, y-, and z-axes, giving the net torque on the object(s) about
each axis of rotation.
Warning The Lorentz force does not compute the correct force on objects that are assigned
materials with a relative permittivity greater than one. To find the force on these
objects, use virtual force.
Warning The Lorentz torque does not compute the correct torque on objects that are assigned
materials with a relative permeability greater than one. To find the torque on these
objects, use virtual torque.
F qE Vol d
Vol
}
=
T q r E ( ) Vol d
Vol
}
=
Maxwell 3D Online Help
Maxwell 3D Technical Notes23-27
Virtual Force for an Electrostatic Calculation
To compute the virtual force on an object, the electrostatic field simulator uses the principle of vir-
tual work. In the structure shown below, the force on the bottom plate (plate B) in the direction of
the displacement, x, is given by the following relationship:
where U is the electric field energy.
Unlike the classical virtual work method, the plate is not actually moved during the numerical pro-
cess of the force computation. Instead, only the tetrahedra that lie along the outside surface of the
object are virtually distorted. U and its derivative, dU/dx, are calculated from a single field solution
using finite element interpolation functions.
Virtual Torque for an Electrostatic Calculation
Similar to the virtual force calculation, the system uses virtual work principles to compute the
torque on an object. In the structure shown below, the virtual torque on the bottom plate (plate B)
about the axis of rotation is given by the following relationship:
F
B
dU v x , ( )
dx
---------------------
V Cons tP tan otential =
=
A
B
V F
B
x
+ + + + + + + + + + + + + + + + + + + + + + +
D, E
+ q
q
T
B
dU v , ( )
d
---------------------
V Cons tP tan otential =
=
Maxwell 3D Online Help
23-28 Maxwell 3D Technical Notes
where U is the electric field energy.
Unlike the classical virtual work method, the plate is not actually rotated during the numerical pro-
cess of the torque computation. Instead, only the tetrahedra that lie along the outside surface of the
object are virtually distorted. U and its derivative, dU/d, are calculated from a single field solution
using finite element interpolation functions.
Ohmic Loss for DC Conduction
The Ohmic loss, P, that is generated in conductors when solving DC current flow problems, is
given by the following equation:
where
is the electric field.
is the electric current density.
For the sake of brevity, the ohmic loss density in the post processor should be labeled as Ohmic
Loss. The total ohmic loss of an object or the whole arrangement can be calculated by integrating
over a proper volume in the Field Calculator.
A
B
V F
B
D, E
T
B
Axis of Rotation
P E J ( ) Vol d
Vol
}
=
E
J
Maxwell 3D Online Help
Maxwell 3D Technical Notes23-29
Surface Charge Density
The Surface Charge Density, Q, that is generated on a surface between two materials when solving
electric field problems, is given by the following equation:
where
E
1
is the electric field and
1
the permittivity in the material on one side of the boundary.
E
2
is the electric field and
2
the permittivity in the material on opposite side of the boundary.
n in the normal vector of the surface.
In order to calculate the surface charge, you must first select a surface in the modeling window.
Q
1
E
1
( )
2
E
2
( ) [ ] n =
Maxwell 3D Online Help
23-30 Maxwell 3D Technical Notes
Magnetostatic Field Calculation
In a magnetostatic solution, the magnetic field is produced by DC currents flowing in conductors/
coils and by permanent magnets. The electric field is restricted to the objects modeled as real (non-
ideal) conductors. The electric field existing inside the conductors as a consequence of the DC cur-
rent flow is totally decoupled from the magnetic field. Thus, as far as magnetic material properties
are concerned, the distribution of the magnetic field is influenced by the spatial distribution of the
permeability. There are no time variation effects included in a magnetostatic solution, and objects
are considered to be stationary. The energy transformation occurring in connection with a magneto-
static solution is only due to the ohmic losses associated with the currents flowing in real conduc-
tors.
The magnetostatic field solution verifies the following two Maxwell's equations:
with the following constitutive (material) relationship being also applicable:
where:
is the magnetic field strength.
is the magnetic flux density.
is the conduction current density.
is the permanent magnetization.
is the permeability of vacuum.
is the relative permeability.
For nonlinear materials, the dependency between the H and B fields is nonlinear and can be isotro-
pic or orthotropic (in the case of anisotropic behavior, is a tensor). Similarly, for permanent
magnets, nonlinearity can occur in practical cases and is allowed. Additionally, if a demagnetized
condition is to be taken into account for (nonlinear) permanent magnets operating below the knee,
Maxwell provides an advanced setup option allowing a solution based on a previously computed
demagnetization operating point. If nonlinearity occurs in soft materials (with negligible hysteresis)
simultaneously with orthotropic behavior, Maxwell requires that the BH curves for the principal
directions in the respective material(s) be provided. From these curves, the energy dependency on
H J =
B 0 =
B
0
H M + ( )
0
r
H
0
M
p
+ = =
) , , ( z y x H
) , , ( z y x B
J x y z , , ( )
M
p
x y z , , ( )
m H / 10 4
7
0
=
r
Maxwell 3D Online Help
Maxwell 3D Technical Notes23-31
H is extracted for each of the respective principal directions and is used in the process of obtaining
the nonlinear permeability tensor used in the Newton-Raphson iterative solution process:
where and are the previous field solution, is a general full tensor, and is given by
the following:
with taking into account the anisotropic effects of any laminations present in the
model.
The 3D magnetostatic solver considers the magnetic field H with the following components:
where is the magnetic scalar potential, is a particular solution constructed by assigning val-
ues to all the edges in the mesh in such a way that Ampere's law holds on all contours of all tetrahe-
dra faces in the mesh, and accounts for the permanent magnets if any. Thus, the DOFs are the
nodal values of the magnetic scalar potential with ten values per tetrahedron at each of the four ver-
tices and all six mid edge nodes, ensuring a quadratic approximation inside each finite element.
There are major advantages of this formulation over other existing ones, including using consider-
ably fewer computational resources (due to the scalar nature of the DOFs), not requiring a gauge
due to excellent numerical stability, significantly reducing cancellation errors, and capably of auto-
matically multiplying connected iron regions. The magnetostatic solver handles both 3D linear and
nonlinear problems. In the case of nonlinear applications, a classic Newton- Raphson iterative algo-
rithm with user-controlled accuracy is used.
The magnetostatic solver calculates the magnetic field distribution produced by a combination of
known DC current density vector distribution and a spatial distribution of objects with permanents
B B
0
[ ] H H
0
( ) + =
[ ]
H
[ ] [ ] + = =
0
B
0
H
[ ]
~
[ ]
[ ]
(
(
(
=
z
y
x
x
,
y
,
z
H H
p
H
c
+ + =
p
H
c
H
Maxwell 3D Online Help
23-32 Maxwell 3D Technical Notes
magnetization. It is also possible to apply boundary conditions to a model such that the simulation
of the immersion of a device into an external magnetic field is also possible. In this latter case, the
boundary conditions should be applied in such a way that Maxwell's equations are not violated
inside the domain of the solution or at the boundaries.
Typical sources for magnetostatic field problems include voltage, current, permanent magnetiza-
tion, and current density. When applying the sources for the magnetic field problems, the applied
current distribution must be divergence free in the entire space of the solution as it is physical for
quasi-stationary conduction current density distributions. Thus, the conduction paths(s) for the
Maxwell 3D Online Help
Maxwell 3D Technical Notes23-33
applied current distributions must be closed when totally contained within the solution space for the
problem, or must begin and end at the boundaries.
The total current applied to conductors that touch the boundaries does not require the existence of
terminals at the ends where the current is applied because the respective planar surfaces of the con-
ductors in the plane of the region (background) can be used to apply the excitations. In the case of a
Conduction paths in the two coils are closed (one current excitation applied on terminals
in each coil)
Current excitations are applied at the boundaries at both ends of conductors (no
terminals need to be defined)
Maxwell 3D Online Help
23-34 Maxwell 3D Technical Notes
closed conduction path, a terminal (sheet object) must be created, matching the cross-section of the
conductor at the desired location such that the excitation (current/voltage) can be applied.
Voltage excitations (at least two) must be specified such that the current can flow in the respective
conductors to form an uninterrupted conduction path. Voltage drop excitation should by used in
the case of closed conduction paths (possibly containing objects with different electric conductivi-
ties), primarily in situations where the total current is unknown. One voltage drop excitation per
conduction path should be applied. The total current for any conduction path should add up to zero.
The magnetostatic solver does not compute the electric field distribution associated with a voltage
distribution outside conductors. However, the electric field inside conductors is indirectly available
for post processing via the conduction current density distribution, which is available. Thus it is
possible to calculate the ohmic loss in conductors with applied current or voltage excitations.
Permanent magnetization in Maxwell is treated as a material property, but we mention it here
because of its source characteristics.
Permanent magnetization can be specified in Cartesian, cylindrical, or spherical material coordi-
nate systems, as shown in the above window where the R, Phi, and Z components (in a cylindrical
system, considered here as example) can be specified in any meaningful combination. The actual
direction of the vector property is decided when the property is assigned to the object and when the
desired coordinate system is chosen (the global coordinate system always exists, while additional
Note Current and voltage excitations cannot be mixed on any conduction path.
Maxwell 3D Online Help
Maxwell 3D Technical Notes23-35
ones can be defined). If necessary, additional relative coordinate systems can be defined and used
to specify the orientation of the vector property.
While the type of material coordinate system is embedded into the material definition, the actual
orientation is not, such that a material property defined, for instance, in a cylindrical system can be
applied to multiple objects with different orientations if multiple relative local coordinate systems
were defined and used in the process of assigning the respective material property.
A typical boundary conditions used in magnetostatic problems is the magnetic field tangent (the
default, natural boundary condition that is automatically applied on all surfaces of the problem
space -the surfaces of the geometry entity containing the model inside it). This default boundary
condition can be overwritten if other boundary conditions are applied on exterior surfaces of the
solution space. The default boundary condition confines the magnetic field to the solution space;
therefore, this boundary must be placed at some distance from the sources to avoid over-constrain-
ing the fields by placing the boundaries to close to the model objects. While it is difficult to provide
"recipes" with general validity on the placement of the boundaries of problems, a good rule of
thumb asserts that if a model can be imagined as being contained in a sphere of radius R, then the
boundaries can be placed at a 4-5 radii R from the imaginary center of the model.
The Zero Tangential H Field allows the user to prescribe a normal (in average) field orientation
on an arbitrary surface. This boundary condition does not require any further user input, meaning
that no value and coordinate system specification are necessary.
In the case of Tangential H Field boundary condition, the values of two tangential components
and a surface coordinate system must be defined and subsequently used in the assignment process
of this boundary condition. This boundary condition is restricted to two kinds of surfaces: planar or
cylindrical. The CS in the planar case would be a rectangular coordinate system with X and Y com-
ponents of H in the plane. The coordinate system in the cylindrical case would be a coordinate sys-
tem with a Z axis coinciding with the axis of the cylinder, and the two components to input would
be the PHI and Z axis components of H.
In the case of the tangential H field, caution is advised: This boundary condition should be speci-
fied such that Ampere's theorem is not violated inside the field domain or at the boundaries.
Symmetry boundary conditions are used to solve problems with symmetry and, thus, allow the
users to take advantage of the significantly reduced problem size for a given accuracy.
Maxwell 3D Online Help
23-36 Maxwell 3D Technical Notes
Symmetry boundary conditions can be one of two kinds:
Odd (flux tangent)
Even (Flux normal)
Although the use of this symmetry boundary condition overlaps with previous conditions to some
extent, the symmetry boundary conditions should only be used in clear symmetry cases.
Symmetry for a Magnetostatic Field Solution
A Symmetry boundary models a plane of symmetry in a structure. Use this type of boundary condi-
tion to take advantage of geometric and magnetic symmetry in a structure. Doing so enables you to
reduce the size of your model, which helps to conserve computing resources. Two types of symme-
try are available:
Odd Symmetry (Flux Tangential)
Even Symmetry (Flux Normal)
These boundaries can only be assigned to the outside edges of the solution region.
Odd Symmetry (Flux Tangential) for a Magnetostatic Field Solution
Use an odd symmetry boundary to model a plane of symmetry in which current on one side of a
plane flows in the opposite direction to current on the other side of the plane. Magnetic flux is tan-
gential to this type of boundary. To define an odd symmetry boundary, the simulator sets the
selected edge to a Neumann boundary.
Even Symmetry (Flux Normal) for a Magnetostatic Field Solution
Use an even symmetry boundary to define a plane of symmetry where the direction of current flow
is the same on both sides of the plane. Magnetic flux is normal to this type of boundary. To define
Image Solution Region
Current in
Current out
The B-field is tangential to an odd symmetry boundary.
Maxwell 3D Online Help
Maxwell 3D Technical Notes23-37
an even symmetry boundary, the simulator sets the selected edge to a Magnetic Field boundary with
a field value of zero - acting as a magnetic mirror to the model.
Matching Boundary for a Magnetostatic Field Solution
Matching boundaries allow you to model planes of periodicity where the H-field on one surface
exactly matches the H-field on another. They force the magnetic field at each point on one surface
(the "slave" boundary) to match the magnetic field at each corresponding point on the other surface
(the "master" boundary). They are very useful for modeling devices such as motors, in which the
magnetic field repeats every 180
o
, 120
o
, 90
o
, or less. Basically, they enable you to model the small-
est possible periodic segment of the device - reducing the amount of computing resources needed
during the solution.
To set up matching boundaries, you must create both a master boundary and a slave boundary.
Unlike Symmetry boundaries, H does not have to be tangential or normal to these boundaries. The
only condition is that the fields on the two boundaries must have the same magnitude and direction
(or the same magnitude and opposite directions).
Master Boundary for a Magnetostatic Field Solution
The simulator computes the magnetic field on a Master boundary using currents, permanent mag-
nets, and magnetic fields as input. The field is then mapped to the slave boundary.
Slave Boundary for a Magnetostatic Field Solution
The magnetic field on the Slave boundary is forced to match the field on the master boundary. The
magnitude of the magnetic field on both boundaries is the same. However, the fields on the two
boundaries can either point in the same direction, or in opposite directions, as specified by the user
during setup.
Warning When using even symmetry boundaries, be careful that you do not violate Ampere's
law.
Current in Current in
The B-field is perpendicular to an even symmetry boundary.
Image Solution Region
Maxwell 3D Online Help
23-38 Maxwell 3D Technical Notes
When to Use Matching Boundaries for a Magnetostatic Field Solution
Matching boundaries enable you to take advantage of periodicity in a structure. For example, below
is a diagram of the cross-section of a simple brushless DC motor. The field in such a motor repeats
itself every 90 degrees; that is, the field pattern in one quarter of the motor matches the magnitude
and direction (or the opposite of the direction) of the field pattern in the other three quarters. With
matching boundaries, all you have to model is one quarter of the structure.
A Symmetry boundary cannot be used to simulate periodicity because the magnetic field is not nec-
essarily either perpendicular or tangential to periodic surfaces. For example, in the quarter model
shown on the right, the magnetic field is exactly perpendicular to the bounding surfaces only when
the gap separating the permanent magnets is perfectly horizontal or vertical. For all other positions
of the rotor, matching boundaries are required.
Solution Process for a Magnetostatic Field Solution
In general, the solution process involves a phase in which the distribution of current density (if not
already known) is obtained, followed by the calculation of the distribution of magnetic field that
corresponds to the distribution of the sources. In the case of solid conductors with an applied cur-
rent source, an automatic process is initiated such that following an iterative process involving
adaptive mesh refinement, the current density vector distribution is obtained and subsequently the
corresponding magnetic field distribution is computed. In the case of stranded conductors, it is
assumed that the current density is uniform on the cross-section of the respective conductors. Thus,
the stranded option for current excitations should mostly be used only in cases where the cross-sec-
tion of conductors is constant, consistently with the assumption that the respective object is a coil
built with strands of wire.
Magnetic Field Energy for a Magnetostatic Field Solution
The magnetic energy of a system is given by the following expressions. The expressions represent
total values of energy for the volumes taken into account. Note that the integrals have simpler
expressions if the material property of the object considered is a linear one. In case of linear mate-
rial properties magnetic energy and co-energy values are identical (W = Wc).
N
+
S
S
N
N
H
M
H
S
+
+
Master
Slave Matching
Boundaries:
H
M
= H
S
Maxwell 3D Online Help
Maxwell 3D Technical Notes23-39
In linear materials, the energy is:
In nonlinear materials, the energy is:
where:
H is the magnetic field.
B is the magnetic flux density.
The figure below represents graphically the definitions of both energy and co-energy densities.
Note that both are local quantities (i.e. are function of X, Y, Z coordinates of the location in the
model) and also depend on the operating point on the applicable B-H curve. Energy is equal to the
area above the BH-curve, and coenergy is equal to the shaded blue area below the BH-curve.
For the sake of brevity, the magnetic flux density in the post processor should be labeled as Mag-
netic Flux. The total magnetic flux of an object or the whole arrangement can be calculated by
integrating over a proper volume in the Field Calculator.
Related Topics
W
1
2
---
B H Vol d
Vol
}
=
W w Vol d
Vol
}
H B d ( )
0
B
}
\ .
|
|
| |
Vol d
Vol
}
= =
Maxwell 3D Online Help
23-40 Maxwell 3D Technical Notes
Technical Notes: Magnetic Co-energy
Magnetic Coenergy for a Magnetostatic Field Solution
The magnetic coenergy of a system is given by the following expressions. The expressions repre-
sent total values of co-energy for the volumes taken into account. Note that the integrals have sim-
pler expressions if the material property of the object considered is a linear one. In case of linear
material properties magnetic energy and co-energy values are identical (W = Wc).
In linear materials, the coenergy is:
In nonlinear materials, the coenergy is:
where:
H is the magnetic field.
B is the magnetic flux density.
The coenergy is related to the magnetic field energy.
Related Topics
Technical Notes: Magnetic Field Energy
Note In case permanent magnets are part of the model, as a rule, the magnetic energy reported
by the solver and the post processor may be different. This occurs because the adaptive
meshing part of the solution sequence runs a special computation so that it can avoid
situations with a total zero energy of the field (problems with permanent magnets and no
other excitation). To avoid such situations, the solver uses (and reports) the total energy,
which includes the absolute value of the energy inside the permanent magnets. Because
of this, the energy reported by the solver in these cases is greater than the energy
reported by the post processor.
W
c
1
2
---
B H Vol d
Vol
}
=
W
c
w
c
Vol d
Vol
}
B H d ( )
0
H
}
\ .
|
|
| |
Vol d
Vol
}
= =
Maxwell 3D Online Help
Maxwell 3D Technical Notes23-41
Inductance Matrix for a Magnetostatic Field Solution
Inductance matrices can be expressed in terms of flux linkage and current, or in terms of voltage
and time-varying current. Inductance values are given in henries.
Types of Inductance
For nonlinear materials, the definition of inductance requires additional detail compared to the lin-
ear case. Three commonly used inductance values are illustrated in the figure above - each induc-
tance has useful applications. Maxwell uses apparent inductance to calculate flux linkage as a
function of the independent variables, since it changes with current as the material properties
change. To obtain apparent inductances for nonlinear materials in Maxwell, a two-step procedure is
followed:
1. A nonlinear magnetostatic solution is generated with all sources at user specified values. This
establishes a value of permeability that varies with each mesh element, since the degree of
saturation varies throughout the device.
2. These self-consistent values are used in a linear solution for the inductance matrix, with each
coil current set to one ampere. The resulting values are apparent inductances, which vary with
each specified coil current operating point because the material properties change.
The inductance calculation is now linearized on the self-consistent values. If the coil currents had
been increased to the specified values in the first step, in the linearized model, the resulting mag-
netic field would be identical to the nonlinear solution. Therefore, the inductances from the second
step are the ratios of respective flux linkages to coil current, at the nonlinear operating point origi-
nally determined.
Maxwell 3D Online Help
23-42 Maxwell 3D Technical Notes
Nonlinear Inductance Current vs. Flux Linkage
Maxwell 3D Online Help
Maxwell 3D Technical Notes23-43
The slope of any line drawn on the figure above has units of inductance (henries) and any area
enclosed on this plot represents units of energy in joules if magnetic flux is expresed in Webers and
current is expresed in Amperes. The three inductances are defined as:
For linear materials, all three inductance values are equal. For nonlinear materials, the three values
are generally different. Except for initial inductance, each value varies with the operating point.
Ignoring the "toe" of the curve, the relation Lapp > Linc holds. Energy taken from or supplied to
the external circuit, as determined from the terminal voltage and current, will be correct.
The apparent inductance calculated by Maxwell at the actual operating point due to all sources in
the model (currents in the coils but also permanent magnets) is the base of all inductance calcula-
tions. Incremental (differential) inductance information can be easily derived from the flux vs cur-
rent characteristic.
Incremental(differential)
inductance
The slope of a line tangent to the curve at the operating
point. Incremental inductance is the usual textbook
definition. For small signal AC analysis in Maxwell SPICE
or Saber, incremental inductance is evaluated using an
operating point determined from a DC solution. Incremental
inductance can also be used in time domain system
simulations by using the compensation theorem, but it has
no useful relationship to stored energy.
Apparent inductance The slope of a line from the origin to the operating point.
Apparent inductance gives the total flux linkage as a
function of current, so it is well-suited for the state equation
or basis function approach to time domain simulations. For
small-signal AC analysis, apparent inductance cannot be
used directly, but can be used to supply the proper
derivatives to Maxwell SPICE. Energy can be calculated
with apparent inductance, but the result is not really the
stored energy because it ignores the path taken along the
nonlinear curve.
Apparent inductance does not provide the actual stored
energy at the specified operating point. However, during
time domain simulations, apparent inductance varies with
current, and tracks the nonlinear curve shown in the figure.
Initial inductance The slope of a line tangent to the curve at the origin. Initial
inductance applies to many magnetic materials that have a
"toe" in the magnetization curve. Laboratory measurements
at 0 A DC measure initial inductance, not the "linear" value
that may be somewhat higher.
Note: Initial inductance is a particular case of the
incremental inductance where the slope of the respective
line passes through the origin of the (flux - current) plane.
L
inc
d
dI
------
=
L
app
I
---
=
L
init
Maxwell 3D Online Help
23-44 Maxwell 3D Technical Notes
It should be noted that the apparent value relates to the local frozen, current dependent absolute per-
meability as described above in the two step process. Incremenatal inductance relates to another
physical quantity which is the differential (incremental) permeability defined as dB/dH.
Solver calculated magnetostatic energy (reported as part of the solution convergence data) is the
apparent energy, always equal to the global, model-wise average between energy and co-energy.
For the linear material case in the entire model there is only one value of the inductance L = Linit =
Lincr = Lapp.
Inductance in Terms of Flux Linkage and Current
An inductance matrix represents the magnetic flux linkage between current loops. Given the three
current loops below, the relationship between induced flux and currents is:
This can be expressed in matrix form as:
1
L
11
i
1
L
12
i
2
L
13
i
3
+ + =
2
L
21
i
1
L
22
i
2
L
23
i
3
+ + =
3
L
31
i
1
L
32
i
2
L
33
i
3
+ + =
i
1
i
2
i
3
V
1
V
2
V
3
L
22
L
12
L
11
L
13
L
23
L
33
(L
21
)
(L
32
)
(L
31
)
3
L
11
L
12
L
13
L
21
L
22
L
23
L
31
L
32
L
33
i
1
i
2
i
3
=
Maxwell 3D Online Help
Maxwell 3D Technical Notes23-45
The inductance matrix above gives the relationship between and i for the three independent cur-
rent loops. A device with n current loops would have an n n inductance matrix.
Inductance in Terms of Voltage and Time-Varying Current
An inductance matrix can also represent the relationship between voltage and current fluctuations
in a system. Given the three independent transmission lines shown below, the voltage changes
caused by the time varying current source on each line are given by:
The inductance matrix above gives the relationship between V and dI/dt for the three transmis-
sion lines. If di
2
/dt and di
3
/dt are set to zero, this relationship becomes:
V
1
V
2
V
3
L
11
L
12
L
13
L
21
L
22
L
23
L
31
L
32
L
33
t d
di
1
t d
di
2
t d
di
3
=
t
d
d
i
1
t
d
d
i
2
t
d
d
i
3
Line 1
Line 2
Line 3
R
L
R
L
R
L
V
1
V
2
V
3
V
1
V
2
V
3
L
t d
di
1
0
0
L
11
L
12
L
13
t d
di
1
= =
Maxwell 3D Online Help
23-46 Maxwell 3D Technical Notes
This gives the voltage changes that are induced on Lines 2 and 3 when a time-varying current
source is applied to Line 1 - that is, the inductive coupling between the three loops.
The inductance matrix can be exported to a circuit/system simulator, such as SIMPLORER, where
it can be used in a transient simulation.
Matrix Elements for an Inductance Matrix
If one amp is applied to Current Loop 1 and zero amps is applied to the other two loops, the induc-
tance matrix becomes the following:
Diagonal Elements for an Inductance Matrix
Terms such as L
11
represent the self-inductance of each current loop. Self-inductance is numeri-
cally equal to the flux linkage in a current loop when one amp is flowing in it, and no current is
flowing in the other loops. For example, L
11
is equal to the flux in Current Loop 1 when one amp is
flowing in that current loop, and no current is flowing in the other loops.
Off-Diagonal Elements for an Inductance Matrix
Terms such as L
12
and L
13
represent the mutual inductances between the current loops. Mutual
inductance is numerically equal to the flux linkage in a current loop when one amp is flowing
through another loop, and no current is flowing anywhere else. For example, L
12
is equal to the flux
linkage in Loop 1 when one amp is applied to Loop 2 and no current is flowing in the other loops.
Symmetry for an Inductance Matrix
The inductance matrix is symmetric about the diagonal. This indicates that the mutual effects
between any two loops are identical. For instance, L
13
, the inductance between Current Loop 1 and
Current Loop 3, is equal to the inductance between Current Loop 3 and Current Loop 1.
Solution Process for an Inductance Matrix
To solve for the inductance matrix, the magnetostatic solver generates a single field solution. The
system computes each entry of the inductance matrix using the following relationships:
3
L
1
0
0
L
11
L
12
L
13
= =
U
1
2
---
LI
2 1
2
---
H B d
}
= =
Maxwell 3D Online Help
Maxwell 3D Technical Notes23-47
But, assuming that the current, i, is one ampere:
where:
Each conductor in the matrix is assumed to be part of an independent current loop. The contribu-
tions of each loop to the inductance matrix are modeled using numerical matrix manipulation tech-
niques.
Grouping Inductance Matrix Elements
The results of the inductance matrix calculation may be post processed into series/parallel windings
using the grouping function. The operations of the grouping function can be one of two cases:
Grouping all coils in series connection by grouping into 1 branch
Grouping in a mixed series/parallel combination by setting the number of branches to a
value of 2 or more.
Series Grouping
The inductances of the coils can be calculated as follows:
Warning Inductance is valid for different current levels in linear and nonlinear models:
In models containing only linear materials, the system assumes that one amp of
current flows through each loop. The inductance matrix that is computed for
these models is valid for all current levels.
In models containing nonlinear materials, the system uses the currents you
specified when setting up boundaries and sources. The inductance matrix that is
computed for these models is valid only for these current levels.
L H B d
}
=
B H =
Lcoil
i
L
i
n
i
2
=
Maxwell 3D Online Help
23-48 Maxwell 3D Technical Notes
Where L
i
is the per-turn inductance of the source calculated by the field solver and n
i
is the num-
ber of turns specified in the grouping dialog box. Combining inductors in series, which is the case
when the number of branches is set to 1, is done according to:
where:
m is the number of source entries being grouped.
Lcoil
i
represents the self inductance term for each coil entry to be grouped according to
the equation above.
Mij and Mji are the mutual inductance terms between the sources being grouped. Mij
and Mji must generally be considered separately as the matrix may be unsymmetric.
n
i
are the number of turns for each coil in the group.
Parallel Branches
If the number branches in the group is set to a value other than 1, the coils are first grouped in series
as described above, and then divided into by the number if branches specified.
The grouped inductance is then calculated as follows:
Where k is the number of branches set for the group.
The calculation above only relies on the inductance matrix calculated during the field solution and
can therefore be manipulated as a post processing calculation.
Lorentz Force
The component of the Lorentz force due to current in a magnetic field is:
where:
L
seriesgroup
Lcoil
i
i 1 =
m
M
ij
n
i
n
j
i j , 1 =
i j
m
M
ji
n
i
n
j
i j , 1 =
i j
m
+ + =
L
branch
L
seriesgroup
k
2
-----------------------------------
=
F J B Vol d
Vol
}
=
Maxwell 3D Online Help
Maxwell 3D Technical Notes23-49
J is the current density.
B is the magnetic flux density.
Lorentz Torque
The system uses Lorentz forces to compute the torque around the x-, y-, and z-axes. The Lorentz
torque is given by the following equation:
where:
r is the displacement vector from the axis of rotation.
J is the current density.
B is the magnetic flux density.
This integral is computed for the x-, y-, and z-axes, giving the net torque on the object(s) about
each axis of rotation.
Virtual Force
To compute the virtual force on an object, the system uses the principle of virtual work. In the
structure shown below, the force on the plate in the direction of the displacement, s, is given by the
following relationship:
Note The Lorentz force does not compute the correct force on objects that are assigned
materials with a relative permeability greater than one (that is, materials where
). To find the force on these objects, use virtual force.
Note The Lorentz torque does not compute the correct torque on objects that are assigned
materials with a relative permeability greater than one (that is, materials where
). To find the torque on these objects, use virtual torque.
0
T r J B ( )dVol
Vol
}
=
0
F
plate
dW s i , ( )
ds
--------------------
i Constant =
=
Maxwell 3D Online Help
23-50 Maxwell 3D Technical Notes
where W(s,i) is the magnetic coenergy of the system. The current, i, is held constant.
Unlike the classical virtual work method, the plate is not actually moved during the force computa-
tion. Instead, only the tetrahedra that lie along the outside surface of the object are virtually dis-
torted. Thus, the force computation only requires one field solution.
Virtual Torque
Similar to the virtual force calculation, the system uses virtual work principles to compute the
torque on an object. In the structure shown below, the torque on Object B about the axis of rotation
is given by the following relationship:
s
F
Plate
i
Core
Plate
T
B
dW i , ( )
d
---------------------
i Constant =
=
Maxwell 3D Online Help
Maxwell 3D Technical Notes23-51
where W(, i) is the magnetic coenergy of the system. The current, i, is held constant.
Unlike the classical virtual work method, Object B is not actually rotated during the force computa-
tion. Instead, only the tetrahedra that lie along the outside surface of the object are virtually dis-
torted. Thus, the change in the systems coenergy (and therefore the virtual torque) is given by the
change in the coenergy of these tetrahedra.
T
B
A
B
Axis of rotation
i
i
Maxwell 3D Online Help
23-52 Maxwell 3D Technical Notes
Frequency Domain (Eddy Current) Solver
The 3D eddy current solver (frequency domain or harmonic solver) uses the formula-
tion. It is based on the assumption that all electromagnetic fields pulsate with the same frequency
(specified by the user) and have magnitudes and initial phase angles calculated by Maxwell. There
are no moving objects (velocity is zero everywhere). Permanent magnets cannot be part of the
model, and all materials are assumed to be linear. Electromagnetic radiation can also be simulated.
In the non conducting regions the magnetic field strength is given by the following equation:
using node element with the same quadratic approximation as for the case of the magnetostatic
solver.
In regions with non-zero conductivity where eddy current calculation has been set up, the following
equation is true:
where is the electric vector potential calculated using edge elements. At the interface between
conductors and non-conductors the tangential component of the electric vector potential is con-
strained to zero.
The quantity calculated by Maxwell is in this case the magnetic field H(x,y,z,t).
Typical sources for eddy current problems include current and current density. In applying the
sources for the magnetic field problems, keep in mind that the applied current distribution must be
divergence free in the entire space of the solution as it is physical for (quasi) stationary conduction
current density distributions. Thus, the conduction paths(s) for the applied current distributions
must be closed when totally contained within the solution space for the problem or must begin and
end at the boundaries. The total current applied to conductors that touch the boundaries doesn't
require the existence of terminals at the ends where the current is applied, the respective planar sur-
faces of the conductors in the plane of the region (background) can be used to apply the excitations.
Typical boundary conditions used in eddy current problems include magnetic field tangent (the
default, natural boundary condition which is automatically applied on all surfaces of the problem
space -the surfaces of the geometry entity containing the model inside it). This default boundary
condition can be overwritten if other boundary conditions are applied on exterior surfaces of the
solution space. The default boundary condition confines the magnetic field to the solution space
and thus this boundary must be placed at some distance from the sources of the problem to avoid
over-constraining the fields by placing the boundaries to close to the model objects. While it is dif-
ficult to provide "recipes" with general validity on the placement of the boundaries of problems, a
good rule of thumb says that if a model can be imagined as being contained in a sphere of radius R,
the boundaries can be placed at a 4-5 radii R from the imaginary center of the model.
T
H H
p
+ =
H H
p
T + + =
T
Maxwell 3D Online Help
Maxwell 3D Technical Notes23-53
The Zero Tangential H Field allows you to prescribe a normal (in average) magnetic field orienta-
tion on an arbitrary surface. This boundary condition does not require any further user input, that is,
no value and coordinate system specification are necessary.
In the case of Tangential H Field boundary condition the values of two tangential complex com-
ponents (real and imaginary) and a surface coordinate system have to be defined and subsequently
used in the assignment process of this boundary condition. This boundary condition is restricted to
two kinds of surfaces: planar or cylindrical. The CS in the planar case would be a rectangular coor-
dinate system with X and Y components of H in the plane. The coordinate system in the cylindrical
case would be a coordinate system with a Z axis coinciding with the axis of the cylinder and the
two components to input would be the PHI and Z axis components of H.
In the case of the tangential H field caution is advised: this boundary condition should be specified
such that Ampere's theorem is not violated inside the field domain or at the boundaries. This
boundary condition is very useful to simulate the behavior of devices "immersed" in an electromag-
netic filed of desired magnitude and orientation.
Symmetry boundary conditions are used to solve problems with symmetry and thus allows the users
to take advantage of the significant reduction of the problem size for a given accuracy. Symmetry
boundary conditions are of two kinds, Odd (flux tangent) or Even (Flux normal). Although the
use of this symmetry boundary condition overlaps with previous conditions to some extent, the
symmetry boundary conditions should only be used in clear symmetry cases.
The Insulating boundary condition is of particular use for applications where very thin insulating
layers are impractical to model due for example to high aspect ratio geometries that would be gen-
erated and associated meshing difficulties. Thus insulating boundary condition can be assigned to
surfaces of separation between conductors. Another remarkable situation where such a boundary
condition proves to be extremely useful is in modeling faults in conductors (cracks for example).
Thus, modeling 2D (sheet) objects at the location of the respective cracks and applying the insula-
tion boundary condition proves to be a very effective way of modeling the flaws without having to
generate 3D cracks that would be difficult and impractical to mesh.
Phasor Notation for an Eddy Current Solution
Time varying quantities that have the form:
can be represented as rotating phasors in the complex plane. Using Euler's formula:
F t ( ) F
m
t + ( ) cos =
e
j
cos j sin + =
Maxwell 3D Online Help
23-54 Maxwell 3D Technical Notes
If a = wt+q, F(t) equals the real portion of :
Each time-varying quantity has the form . The component is a complex
constant that can be represented by a stationary phasor in the complex plane. The compo-
nent is a complex number that depends on t and can be represented as a rotating phasor in the com-
plex plane. The phasor's projection on the real axis oscillates sinusoidally. It reaches a peak when
parallel with the real axis, and crosses zero when parallel with the imaginary axis. Therefore, a pha-
sor with =90
o
represents a quantity that peaks 90 degrees after a phasor with =0
o
.
Real and Imaginary Components for an Eddy Current Solution
In general, you must enter a magnitude and phase for all AC voltages, currents, and other boundary
or source quantities. But if the magnitude and phase angle of a quantity are functions of position,
specify the functions in terms of real and imaginary components (x+jy). The "x+jy" description of a
phasor indicates that the phasor is the sum of two components - a sinusoid that peaks at t=0and
a sinusoid that peaks at t=90.
The "x" component of the phasor is the real component and is represented by a phasor that lies
on the real axis of the complex plane.
The "y" component is the imaginary component and is represented by a phasor that lies on the
j-axis of the complex plane.
e
j t + ( )
F t ( ) F
m
e
j t + ( )
F
m
t + ( ) cos j t + ( ) sin + ( ) [ ] F
m
t + ( ) cos = = =
F
m
e
j
e
jt
F
m
e
j
e
jt
Phasor rotating at an
angular frequency of
F
m
cos(t+)
t
Real
Imaginary
Maxwell 3D Online Help
Maxwell 3D Technical Notes23-55
The real and imaginary components of a three phase system are shown below:
They are related to the magnitude and phase of a sinusoid in this way:
where the real and imaginary components are:
For a symmetric three-phase system, = 0, 120, 240 degrees, respectively.
For a frequency domain simulation (eddy current), all sources (currents, fields) must have the same
frequency. Therefore, the simulation frequency is specified as a global input parameter.
Real
Imaginary
x
Imaginary
component
A
m
Real component
y
A
m
e
j
x jy + A
m
cos j sin + ( ) = =
A
m
x
2
y
2
+ =
y
x
--
atan =
Re A
m
cos =
Im A
m
sin =
Maxwell 3D Online Help
23-56 Maxwell 3D Technical Notes
In simulations where the electromagnetic radiation is included the displacement, currents are
included in the calculation. In such a situation, the dependency between H and J is given by the fol-
lowing equation:
Solution Process for an Eddy Current Solution
To solve for the magnetic field, H(t), the solver computes the values as follows:
In conductors where eddy currents occur, H(t) is computed directly from source currents and
applied magnetic fields.
In non-conducting regions, H(t) is computed from the magnetic scalar potential:
Directly solving for H(t) requires more computing resources than using the magnetic potential, so
this is done only in regions where the magnetic potential cannot be used.
The solver combines the solutions and solves for the magnetic field. H(t) is forced to be continuous
on the boundaries, producing a continuous field solution throughout the model. It then saves the
completed solution to a file and performs an error analysis. In an adaptive analysis, it refines the
tetrahedra with the highest error and continues solving until the stopping criterion is met.
Note Always use the peak value in the applied excitations in an eddy current solution!
H J
t
E ( ) + =
1
j
+
-------------------
H
\ .
| |
j
H =
( ) 0 =
Maxwell 3D Online Help
Maxwell 3D Technical Notes23-57
Skin Depth for an Eddy Current Solution
Induced currents allow magnetic fields to penetrate conductors only to a certain depth, of about 4-5
skin depths. The skin depth is approximated by the following formula:
where:
is the angular frequency, which is equal to 2f (f is the frequency at which source currents
and voltages oscillate during the solution).
is the conductor's conductivity in siemens/meter.
r
is the conductor's relative permeability.
0
is the permeability of free space, which is equal to 4 x 10-7 H/m.
Currents are concentrated near the surface of the conductor, decaying rapidly past the skin depth.
As the formula above indicates, the skin depth gets smaller as the frequency increases.
Note Due to the skin concentration of current, AC inductances and resistances are not equal to
their DC equivalents. This affects the inductance and resistance values computed during
impedance computations.
Sol ution finished
Soluti on
cri teri on satisfied
?
No
Yes
Eddy currents
computed in obj ect?
No
Yes
H is computed
di rectl y
H i s computed
using
Combine and solve
Write sol ution files
Perform error analysi s
Refine mesh
Solve DC conduction
start sol uti on process
passes and then
r
--------------------- =
Maxwell 3D Online Help
23-58 Maxwell 3D Technical Notes
Both the skin depth / proximity effects and the displacement effects must be specifically requested.
Under the excitation setup, the respective effects can be specified for objects in the model as shown
below:
Eddy (skin/proximity) effect can only be specified for objects with non-zero conductivity.
By default, eddy/displacement current effects are turned off. Including these in the calculation has a
potentially significant impact on the solution time since the electric vector potential calculation is
activated, causing the size of the solved matrix to increase significantly if the regions with the elec-
tric vector potential to be calculated have a large number of finite elements.
Displacement current calculation is normally activated in dielectrics (including vacuum) and
allows electromagnetic waves to propagate. In such cases, a radiation boundary condition should
also be used in the problem setup.
Magnetic Field Energy for an Eddy Current Solution
The energy density in the general case includes the magnetic and electric energy densities. The AC
magnetic field energy is given by the following:
where:
B is the magnetic flux density.
H is the magnetic field.
Re is the real part operation.
The superscript * denotes complex conjugate.
U
1
4
---
Re B H
E D
( ) ( ) =
Maxwell 3D Online Help
Maxwell 3D Technical Notes23-59
The symbol is the dot product.
For the sake of brevity, the energy density in the post processor is labeled as Energy. The total
energy (U) of an object or the whole arrangement can be calculated by integrating the energy den-
sity over a proper volume in the Field Calculator, as follows:
This represents the average energy over time, not the instantaneous energy at a specific point in the
cycle. (The 1/4 factor is explained by the use of peak values for excitations.)
Hysteresis Loss for an Eddy Current Solution
The hysteresis loss is given by: the following
where:
B is the magnetic flux density.
H* is the complex conjugate of the magnetic field, H.
is the angular frequency, equal to 2f (where f is the solution frequency).
The magnetic hysteresis loss density (p
h
) is given by the following:
where:
Im is the imaginary part.
is the angular frequency.
For the sake of brevity, the hysteresis loss density in the post processor is labeled as Hysteresis
Loss. The total magnetic hysteresis loss (p
h
) of an object or the whole arrangement can be calcu-
lated by integrating the hysteresis loss density over a proper volume in the Field Calculator, as fol-
lows:
U
1
4
---
Re B H
E D
( ) ( ) Vol d
} } }
=
Vol
U Im
1
2
-- -
B H
( ) Vol d
Vol
}
=
p
h
1
2
---
Im B H
( ) =
p
h
1
2
---
I
} } }
m B H
( )dVol =
Vol
Maxwell 3D Online Help
23-60 Maxwell 3D Technical Notes
Hysteresis loss applies if the structure includes materials with a non-zero value for the tangent of
the magnetic loss angle (equivalent to a non-zero imaginary permeability). Otherwise, it is equal to
zero.
Ohmic Loss for an Eddy Current Solution
Ohmic loss is given by:
where:
J is the current density.
J * is the complex conjugate of the current density.
is the conductivity in siemens/meter.
Ohmic loss is used to compute the power loss in a structure (P=I
2
R).
For impedance boundaries, ohmic loss is given by:
where:
w is the angular frequency, which is equal to 2f. (f is the frequency at which source currents
and voltages oscillate during the solution.
s is the conductor's conductivity in siemens/meter.
r
is the conductor's relative permeability.
0
is the permeability of free space, which is equal to 4 x 107 H/m.
H
t
is the tangential component of H on the impedance boundary.
H
t
* is the complex conjugate tangential component of H on the impedance boundary.
The ohmic loss density (p
o
) is given by the following:
P
J J
2
--------------
Vol d
Vol
}
=
(Watts)
(Watts)
P
0
r
8
----------------- H
t
H
t
s d
Sur
}
=
p
o
1
2
-- -
Re E J
c
( ) =
Maxwell 3D Online Help
Maxwell 3D Technical Notes23-61
This loss is calculated from the conduction component of the current density:
For the sake of brevity, the ohmic loss density in the post processor is labeled as Ohmic Loss. The
total ohmic loss (p
o
) of an object or the whole arrangement can be calculated by integrating the
ohmic loss density over a proper volume in the Field Calculator, as follows:
Dielectric Loss for an Eddy Current Solution
The dielectric loss density (p
d
) is as follows:
The current density and the conduction current density are defined by the following two equations:
For the sake of brevity, the dielectric loss density in the dielectric loss density in the post processor
should be labeled as Dielectric Loss. The total dielectric loss (p
d
) of an object or the whole
arrangement can be calculated by integrating over a proper volume in the Field Calculator, as fol-
lows:
The dielectric loss can also be called electric hysteresis loss.
J
c
[ ]E =
p
o
1
2
---
Re
} } }
E J
c
( )dVol =
Vol
p
d
1
2
-- -
Re E J J
c
( )
[ ] =
J H =
J
c
[ ]E =
p
d
1
2
---
Re
} } }
E J J
c
( )
[ ]dVol =
Vol
Maxwell 3D Online Help
23-62 Maxwell 3D Technical Notes
Impedance Matrix for an Eddy Current Solution
An impedance matrix gives the relationship between AC voltages and AC currents for multiple
conductors. In the current loops below, the voltage and current in each loop is:
This can be expressed in matrix form as:
where:
V
i
and I
i
are phasors.
Z
11
= R
1
+ jL
11
(the self-impedance of Loop 1).
Z
12
= R
12
+ jL
12
(the mutual impedance between Loops 1 and 2).
Z
22
= R
2
+ jL
22
(the self-impedance of Loop 2).
A device with n current loops would have an nn impedance matrix.
V
1
I
1
R
1
I
1
jL
11
I
2
jL
12
+ + =
V
2
I
2
R
2
I
2
jL
22
I
1
jL
12
+ + =
V
1
I
1
R
1
L
1
+
V
2
I
2
R
2
L
2
+
Loop 1
Loop 2
L
12
R
12
V
1
V
2
Z
11
Z
12
Z
12
Z
22
I
1
I
2
=
Maxwell 3D Online Help
Maxwell 3D Technical Notes23-63
Matrix Elements for an Impedance Matrix
All impedances are complex numbers in the form:
where:
is the angular frequency of the AC voltages and currents, which is equal to 2f (where f is
the solution frequency).
R is the resistance, given in ohms.
L is the inductance, given in henries.
If one amp flows in Loop 1 and zero amps in Loop 2, the impedance matrix becomes:
Diagonal Elements for an Impedance Matrix
The self-impedance of Loop 1 is given by Z
11
= R
1
+ jL
11
.
R
1
represents the internal resistance of the current loop.
L
11
represents the self-inductance of the loop. The jL
11
term represents the inductive reac-
tance of the loop the apparent AC inductance due to the loop's self inductance.
Off-Diagonal Elements for an Impedance Matrix
The mutual impedance between Loops 1 and 2 is given by Z
12
=R
12
+ jL
12
.
R
12
represents the mutual resistance of a neighboring conductor as seen from the source con-
ductor.
L
12
represents the mutual inductance between the loops. The jL
12
term represents the induc-
tive reactance between the loops the apparent AC inductance due to the mutual inductance.
Symmetry for an Impedance Matrix
The impedance matrix is symmetric about the diagonal. This indicates that the mutual effects
between any two loops are identical.
Z R jL + =
V
1
V
2
Z
1
0
Z
11
Z
12
= =
Maxwell 3D Online Help
23-64 Maxwell 3D Technical Notes
Solution Process for an Impedance Matrix
The simulator divides the impedance matrix computation into two parts, as shown below.
The solver generates a field solution for each conductor in the matrix. Each conductor is assumed to
be part of an independent current loop. In the first solution, the current in the first conductor is set
to one amp; currents in the other conductors are set to zero. This is done by imposing current
sources on the conductors. In the second solution, the current in the second conductor is set to one
amp and all other conductors are set to zero amps, and so forth. Objects that are not included in the
impedance matrix are not affected.
Using the field solution as input, the simulator performs inductance and resistance computations.
When it finishes solving for the inductance and resistance, the simulator combines them to form the
impedance matrix, using the relationship:
Inductance for an Impedance Matrix
The inductance solution for an impedance computation is similar to a magnetostatic inductance
solution. The system computes the following for each matrix entry:
where:
B is the magnetic flux density.
H* is the complex conjugate of the magnetic field.
Set conductor i to 1 amp;
all other conductors to 0 amps
Solve for L
i
Compute impedance from
L
n
and R
n
solutions
For conductors 1 to n,
where 1 < i < n
Solve for R
i
Z
i
R
i
jL
i
+ =
L
ij
B
i
H
j
d
}
=
Maxwell 3D Online Help
Maxwell 3D Technical Notes23-65
Resistance for an Impedance Matrix
To find the resistance, the system computes the ohmic loss, P, for each loop:
where J is the current density. Ohmic loss can also be expressed in terms of resistance and total cur-
rent, P=RI
RMS
2
, where:
The resistance, therefore, is:
To solve this, the system computes the conduction current, J, for each conductor. Each subsolution,
J
i
, represents the contribution of a current loop toward the matrix. After it solves for J for all con-
ductors, the system computes the resistance matrix.
Line Impedance
Line impedance is represented by a 1x1 impedance matrix. That is to say, the line impedance is the
impedance of a single current loop given by:
where:
is the angular frequency of the AC voltages and currents, which is equal to 2f (where f is
the solution frequency).
R is the self-resistance of the loop.
Note Since all current loops are assumed to be independent, an impedance matrix only
contains terms for their internal resistance (or self-resistance). It does not include terms
for the mutual resistances between loops.
P
1
2
------
J J
d
}
=
I
RMS
I
Peak
2
---------------
=
R
P
I
2
RMS
-----------------
1
2
------
J J
d
}
I
2
RMS
---------------------------------
J J
d
}
I
Peak
2
-------------------------
= = =
Z R jL + =
Maxwell 3D Online Help
23-66 Maxwell 3D Technical Notes
L is the self-inductance of the loop.
The inductance and resistance components of line impedance are computed separately.
AC Inductance and Resistance for an Impedance Matrix
The inductances and resistances computed during an impedance solution are different from those
computed for the equivalent DC case, as shown below. The darker blue area represents the cross-
section of the current flowing in the conductors.
The current density, J, in the DC case (the conductor on the left) is evenly distributed throughout
the cross-section of the conductor. The current density in the AC case (the conductor on the right) is
distributed close to the surface due to skin concentration of currents. Since the area through which
current can flow is smaller, it follows that the resistance to the current flow is higher in the imped-
ance matrix than in the equivalent DC case.
= 2f
I
R L
J
R
J
R
Skin
depth
DC: J is uniformly distributed
throughout the conductor.
AC: J is concentrated near the sur-
face and decays exponentially
toward the conductor's center.
4-5
Maxwell 3D Online Help
Maxwell 3D Technical Notes23-67
In the DC example, no eddy currents occur. The magnetic field created by the current flowing
through the conductor is static. In the AC example, the oscillating magnetic field induces currents
in other conductors in the model. These induced currents affect the computation of inductance for
the impedance matrix, causing it to be different than the equivalent DC inductance.
Lorentz Force in an Eddy Current Solution
The Lorentz force represents the average force on an object (or group of objects) due to currents in
a time-varying magnetic field. Lorentz force is given by:
where:
J (t) is the current density.
B(t) is the magnetic flux density.
The average force is found by integrating the instantaneous force:
Lorentz Torque in an Eddy Current Solution
The Lorentz torque represents the average torque on an object or group of objects due to currents in
a time-varying magnetic field. The Lorentz torque is given by:
where:
r is the displacement vector from the axis of rotation.
J (t) is the current density.
B(t) is the magnetic flux density.
Warning The Lorentz force does not compute the correct average force on objects that are
assigned materials with a relative permeability greater than one. To find the force on
these objects, use virtual force.
F t ( ) J t ( ) B t ( ) Vol d
Vol
}
=
F
AV
1
2
------
F
Inst
dt
0
2
}
1
2
------
J t ( ) B t ( ) Vol d
Vol
}
\ .
|
| |
dt
0
2
}
= =
T t ( ) r J t ( ) B t ( ) [ ]dVol
Vol
}
=
Maxwell 3D Online Help
23-68 Maxwell 3D Technical Notes
The average torque is found by integrating the instantaneous torque:
This integral is computed for the x-, y- and z-axes, giving the average torque on the object(s) about
each axis of rotation.
Virtual Force in an Eddy Current Solution
Virtual force in an eddy current problem is computed the same way as the magnetostatic virtual
force. The only difference is that the average force over time is computed not the net (instanta-
neous) force at a given time. The average virtual force is found by integrating the instantaneous
force:
Virtual Torque in an Eddy Current Solution
Virtual torque in an eddy current problem is computed the same way as the magnetostatic virtual
torque. The only difference is that the average torque over time is computed not the net torque at
a given time. The average torque is found by integrating the instantaneous torque:
Average Force in an Eddy Current Solution
The Lorentz force and virtual force computed for an eddy current model represent the average
force, not the instantaneous force at a specific point in the AC magnetic field's cycle. Similarly, the
Lorentz torque and virtual torque represent the average torque over time, since these torque compu-
Warning The Lorentz torque does not compute the correct average torque on objects that are
assigned materials with a relative permeability greater than one. To find the torque
on these objects, use virtual torque.
T
AV
1
2
------
T
Inst
dt
0
2
}
1
2
------
r J t ( ) B t ( ) [ ]dVol
Vol
}
\ .
|
| |
dt
0
2
}
= =
F
AV
1
2
------
F
Inst
dt
0
2
}
1
2
------
dW s i , ( )
ds
--------------------
\ .
| |
dt
0
2
}
= =
T
AV
1
2
------
T
Inst
dt
0
2
}
1
2
------
dW i , ( )
d
---------------------
\ .
| |
dt
0
2
}
= =
Maxwell 3D Online Help
Maxwell 3D Technical Notes23-69
tations make use of the time-averaged force. The difference between the time-averaged (or DC)
force, AC force, and instantaneous force is shown below:
Force oscillates at twice the frequency of the source current and magnetic field:
where:
f
F
is the frequency of the force.
f
S
is the frequency of the source current and magnetic field.
T
F
is the period of the force.
The time-averaged (or DC) force, AC force, and instantaneous force can be determined by:
f
F
1
T
F
-------
2f
S
= =
F
DC
1
2
-- -
Re J B
V d
}
=
*
F
AC
1
2
---
Re J B V d
}
=
F
INST
F
DC
F
AC
+ =
Maxwell 3D Online Help
23-70 Maxwell 3D Technical Notes
The AC force, F
AC
must be evaluated at a particular phase (=t) in order to determine its magni-
tude at an instant in time.
Maxwell 3D Online Help
Maxwell 3D Technical Notes23-71
Iterative Matrix Solver Technical Details
Two iterative solvers (PCG and QMR) are supported in Maxwell 14. The PCG is supported in the
magnetostatic and electrostatic solvers and QMR is supported in the eddy current solver.
For large simulations, the iterative solvers save significant memory - easily a factor two or more,
and may be also faster than the direct solver.
Consider the matrix equation:
where is a matrix, a right hand side and the solution.
When is computationally expensive or the exact solution is impossible, an alternative is to
seek an approximation to , with an error . The exact solution can therefore be
rewritten as:
Substituting (2) into (1) results in the so-called residual equation:
where is called the residual defined by:
As mentioned above, the exact solution for in (3) is impossible since it requires . However,
if an approximation is available, the error can be approximated in (3) by:
Finally, the approximation is updated by:
It is (4)-(6) that form the foundation of the iterative solution method. A matrix solver using the iter-
ative solution method is called an iterative matrix solver. The method starts with an initial guess
and repeats (4)-(6) until the approximation to is within tolerance, or the number of
iterations exceeds a given number. In the former case, it is said the solution converges; while in the
latter, it doesn't.
The residual is used for measuring the closeness of to . Since and in (1) can be scaled
by the same factor without altering , so does the residual in (4). It typically makes more sense
to replace as the stopping criterion with the relative residual:
(1)
(2)
(3)
(4)
(5)
(6)
Ax b =
A b x
A
1
x
x
x e x x
=
e x x
=
Ae r =
r
r b ax
=
e A
1
M A e
e M
1
r =
x
e +
x
x
0
= x
x
r x
x A b
x r
r
Maxwell 3D Online Help
23-72 Maxwell 3D Technical Notes
where stands for vector norm.
in (5) is called a preconditioner of . A good preconditioner greatly reduces the number of
iterations. The following makes a good preconditioner: is a good approximation to in
some sense and is computationally cheap.
Some of the classic iterative matrix methods include:
The Jacobi method where is the diagonal of .
The Gauss-Seidel method where is the lower triangular or upper triangular matrix of .
The successive over-relaxation method (SOR) where is a weighted combination of the
lower triangular and upper triangular matrix of .
Refer to the following reference for the details of iterative solvers:
Henk A. van der Vorst, "Iterative Krylov Methods for Large Linear System" Cambridge University Press, 2003.
(7)
res
r
b
------- =
M A
M M A
M
1
M A
M A
M
A
Maxwell 3D Online Help
Maxwell 3D Technical Notes23-73
3D Transient Excitations (Sources)
In the 3D transient (time domain), the solver uses the formulation. Motion (translational
or cylindrical/non-cylindrical rotation) is allowed, excitations - currents and/or voltages- can
assume arbitrary shapes as functions of time, nonlinear BH material dependencies are also allowed.
The support of voltage excitations for the windings has as consequence the fact that the winding
currents are unknown and thus the formulation has to be modified slightly to allow Maxwell to
account for source fields due to unknown currents in voltage - driven solid conductors (where eddy
effects are evaluated) and in voltage-driven stranded conductors -where the eddy effects (such as
skin and proximity effects) are ignored. Also for a simpler formulation of problems where motion
is involved, Maxwell uses a particular convention and uses the fixed coordinate system for the
Maxwell's equations in the moving and the stationary part of the model. Thus the motion term is
completely eliminated for the translational type of motion while for the rotational type of motion a
simpler formulation is obtained by using a cylindrical coordinate system with the z axis aligned
with the actual rotation axis.
The formulation used by the Maxwell transient module supports Master-Slave boundary conditions
and motion induced eddy currents everywhere in the model, in the stationary as well as in the mov-
ing parts of the model. Mechanical equations attached to the rigid-body moving parts allows a com-
plex formulation with the electric circuits being strongly coupled with the finite element part and
also coupled with the mechanical elements whenever transient mechanical effects are included by
users in the solution. In this case the electromagnetic force / torque is calculated using the virtual
work approach. For problems involving rotational type of motion a "sliding band" type of approach
is followed and thus no re-meshing is done during the simulation. For translational type of motion
the mesh in the band object (surrounding the part in motion) needs to be re-created at each time step
with a degree of refinement which is dependent upon the mesh size in the moving object. In this
later case the mesh in both stationary and moving objects remains unchanged as initially created by
the user. For transient type of electromagnetic field analysis (with or without motion) the user is
responsible for creating the mesh that is capable to "catch" the respective physics such as skin and
proximity effects -if any- are to be present in the resulting fields.
The following three Maxwell's equations are relevant for transient (low frequency) applications:
T
H E ( ) =
E
t
B
=
B 0 =
Maxwell 3D Online Help
23-74 Maxwell 3D Technical Notes
The following two equations directly result from the above equations:
The final result is a formulation where vector fields are represented by first order edge elements
and scalar fields are represented by second order nodal unknowns.
Field equations are coupled with circuit equations for both solid and stranded conductors because,
in the case of applied voltage supplies, the currents are unknown. For the case of voltage driven
solid conductors, the following equation is used to account for the ohmic drop across the i-th con-
ductor loop:
where J
0i
represents the current density.
The current density J0i corresponds to 1A of net current in loop i and vanishes outside loop i.
The induced voltage can be derived from the following equation:
where the integration is performed over the whole conductor region.
Stranded conductors are considered to be without induced eddy currents and, thus, are placed in the
non-conducting region. This means that, for the purpose of calculating the ohmic voltage drop, we
cannot use the same procedure we use for solid conductors. Instead, we use a lumped parameter to
represent the DC resistance of the winding. We obtain the induced voltage due to the total flux link-
age in a similar way as for solid conductors. In both cases, it is also possible to add an external
inductance and capacitance.
For the time discretization, a backward time stepping scheme is used:
---
H
t
B
+ 0 =
B 0 =
V
Ri
J
0i
E v B + ( ) R d
} }
R
C
i ( )
}
=
e
i
H
i
B R d
} } }
=
R
C
(i)
t d
dx
)
`
t t +
x
t t +
)
`
x { }
t
t
----------------------------------------
=
Maxwell 3D Online Help
Maxwell 3D Technical Notes23-75
For the nonlinearities allowed in 3D transient applications, the classical Newton-Raphson algo-
rithm is used.
The transient solver in Maxwell supports the coil terminals and winding definitions. Thus it is
possible to specify the number of turns of coils in models which is necessary for the calculation of
global quantities with high engineering value such as flux linkage and back emf of coils. Thus for
the 3D transient solver a number of quantities are automatically calculated and displayed as 2D
plots (functions of time): voltage (current), flux linkage, back emf. Other global quantities can be
also calculated by the 3D transient solver and displayed as 2D plots such as power loss, core loss,
stranded loss, electromechanical quantities such as force/torque, speed and displacement.
A few types of sources can be used in 3D transient applications. The Coil Terminal type is dis-
cussed here.
Related Topics
Loss Quantities
Coil Terminals
A coil terminal excitation is the preferred excitation for Maxwell transient applications. This type
of excitation can be specified as functional (arbitrary functions of time) and is very flexible; 6 dif-
ferent combinations can be used: current, voltage, and external circuit, with either solid or stranded
conductor options.
The current, stranded conductor option should be used when setting coils of constant cross-sec-
tion made of strands of wire (with no eddy current effects to be taken into account in the coil). The
current can be functional and the specific variation as a function of time can be specified by the
user.
When defining the function, already defined primitives such as sin( ), cos( ), exp( ), etc. can be
used. For arbitrary variations, a piecewise linear capability can also be used by defining the corre-
sponding dataset. You should also specify the number of winding turns.
The current, solid conductor option does not carry the restriction of constant a cross-section. The
current path can have varying cross-section, and can also split as long as in the end all parallel
branches merge into a unique current path. You can also define a functional excitation and apply it
to the winding.
The voltage, strand option is similar to the corresponding current setting, with the obvious differ-
ence being that now the voltage is known, while the current remains unknown. In many situations
when the voltage setup is used, other terminal characteristics that influence the current calculation
are also specified: for instance, series resistance, inductance, and capacitance. No eddy current
effects are taken into account, so a series resistance (DC resistance) must be specified. For this type
of source, the cross-section of each conductor needs to be constant, but the cross-section can differ
from one coil to another, and it is possible to construct windings using coils with different cross-
Note When using the stranded option, coils and, more generally, each individual current path
must have a constant cross-section. However, coils and conductors that may have
different individual cross-sections can be connected in windings.
Maxwell 3D Online Help
23-76 Maxwell 3D Technical Notes
sections. After the solver calculates the total current, the current is uniformly distributed on the
cross-section, as it always is with a stranded option.
The voltage, solid option is chosen when solid conductors with eddy effects are part of the wind-
ing. In this situation, eddy current effects are taken into account. If required by the application, you
should also include other characteristics of the source, such as series resistance, inductance, and
capacitance.
The external strand and external solid settings are used when the circuits attached to the windings
have an increased degree of complexity. In the case of external sources, solid or stranded options
are used, depending on whether or not eddy effects are to be taken into account.
There are normally two phases in the process of defining windings.
1. First, define the terminal(s) by selecting the planar surface(s) as appropriate for the model, and
then assign the coil terminal excitation by specifying the orientation of the current with respect
to the terminal (current in or current out, graphically represented by an arrow). Specify the
actual number of conductors (turns) intersecting the chosen planar surface (coil terminal),
regardless of the symmetry (if any) of the problem.
2. Right-click in the 3D Modeler window, add a new winding from the excitation menu (no need
to select any geometry), and specify the remaining details of the setup (the screen shot below
Maxwell 3D Online Help
Maxwell 3D Technical Notes23-77
shows a sinusoidal current with 10 A amplitude and 100 Hz frequency being used in the setup.
3. Right-click the winding in the property window, and specify the coil terminal(s) that belong to
the winding (unassigned coil terminals are listed and can be selected from the respective win-
Note If external circuits are used in the excitation setup, they need to be created using the
Maxwell Circuit Editor before they can be assigned to windings.
Maxwell 3D Online Help
23-78 Maxwell 3D Technical Notes
dow).
Solution Process for a Transient Solution
The solution process for 3D transient applications poses several challenges not apparent for other
solver types. For instance, the behavior of fields is more complex than it is for static or steady-state
applications, and a special finite element mesh structure is required in order for the software to
accurately represent the physics.
Complex Field Behavior for a Transient Solution
For 3D transient applications, the behavior of the fields is more complex than it is for static or
steady-state applications. A diffusion of the magnetic field into the materials occurs in 3D transient
situations. The distribution of the magnetic field inside objects typically has a number of spatial
harmonics, which usually means the time step used in the analysis should be less (sometimes much
less) than the magnetic diffusion time constant. These time constants depend upon the geometry of
objects and also upon their respective material properties. For example, for a cylinder, the magnetic
diffusion time constant of the fundamental spatial harmonic is given by the following equation:
where is the permeability of the cylinder, is the conductivity, and a is the radius.
a
2
2.4048
2
-------------------
=
Maxwell 3D Online Help
Maxwell 3D Technical Notes23-79
Special Mesh Structure for a Transient Solution
Since eddy currents are usually considered in conductive objects, a special finite element mesh
structure is required in order to accurately capture the physics. In general, a careful planning of the
(manual) meshing process is required in order to achieve an accurate solution with the available
hardware resources.
Overcoming Challenges for a Transient Solution
There are a number of applications where the combined effects of magnetic diffusion and strong
eddy effects represent a significant challenge. Add the effect of nonlinearities that may also be
present, and you have the full picture of a difficult to solve application.
The following suggestions can help you overcome these challenges presented by some 3D transient
applications:
Use symmetry whenever the problem allows it.
Set the eddy effects only on objects where it really counts.
In general, all unnecessary details, such as details of a geometric nature, should be eliminated,
particularly in cases where a large problem is the expected task.
Boundary Conditions for a Transient Solution
The behavior of the H-field at the edges of the problem space is controlled through boundary con-
ditions. The following boundary conditions can be assigned for a 3D transient model:
Natural boundaries are assigned to the surface between objects.
Neumann boundary conditions (homogeneous) are assigned to the outside faces of the problem
region.
Odd Symmetry (Magnetic Flux Tangential)
Even Symmetry (Magnetic Flux Normal)
Matching
Insulating
Default Boundary Conditions for a Transient Solution
By default, the Boundary/Source Manager automatically assigns the following boundary conditions
for a 3D transient model:
Natural boundaries are assigned to the surface between objects.
Neumann boundary conditions (homogeneous) are assigned to the outside faces of the problem
region.
Natural Boundary Conditions for a Transient Solution
Natural boundary conditions behave the same way as for magnetostatic or eddy (AC) problems:
The normal component of B and the tangential component of H (surfaces without superficial cur-
rent distribution) are continuous.
Maxwell 3D Online Help
23-80 Maxwell 3D Technical Notes
Neumann Boundary Conditions for a Transient Solution
Boundaries with Neumann conditions force the magnetic field (H) to be tangential, and the mag-
netic field (and the associated energy of the field is assumed to be confined to the region with over-
all Neumann boundaries. Typically, Neumann boundaries are placed at sufficient distance from the
sources of the field to avoid an over-constraint of the solution.
By default, the Boundary/Source Manager automatically applies the Neumann boundary to all
faces of the problem region that is, surfaces exposed to the non-meshed space.
Symmetry for a Transient Solution
Symmetry boundary conditions take advantage of the symmetry of a problem. When deciding upon
the symmetry, you must consider the geometry, as well as material properties and source distribu-
tion in space. Using symmetry boundary conditions when possible is very useful, particularly in 3D
transient applications, which typically require large computing resources. Two types of symmetry
are available:
Odd Symmetry (Magnetic Flux Tangential)
Even Symmetry (Magnetic Flux Normal)
These boundary conditions can be assigned to the faces of the problem region.
Odd Symmetry (Magnetic Flux Tangential) for a Transient Solution
Use an odd symmetry boundary to model a plane of symmetry in a symmetric problem in which
current on one side of the plane flows in the opposite direction than current on the other side of the
plane.
Even Symmetry (Magnetic Flux Normal) for a Transient Solution
Use an even boundary to model a plane of symmetry in a symmetric problem in which the direction
of current flow on both sides of the plane is the same. The currents on both sides of the plane are
also assumed to have the same variation in time.
Note If the odd symmetry plane cuts through an object with eddy currents that tend to flow
normal to the magnetic flux tangent boundary, then the odd symmetry condition must be
explicitly applied to the model. In this situation, you cannot rely on the default boundary
condition.
Maxwell 3D Online Help
Maxwell 3D Technical Notes23-81
Examples of symmetry are shown in the following four pictures, where the inductor model pre-
Maxwell 3D Online Help
23-82 Maxwell 3D Technical Notes
sented has three-fold symmetry:
Full Model
Half Model, Magnetic
flux tangent Boundary
condition on the symme-
try plane
Maxwell 3D Online Help
Maxwell 3D Technical Notes23-83
Matching Boundary for a Transient Solution
Matching boundaries allow you to model planes of periodicity where the H field on one surface
exactly matches the H field on another by forcing the magnetic field at each location on one surface
(the "slave" boundary) to match the magnetic field at the corresponding location on the other sur-
face (the "master" boundary). Matching boundaries are used in periodic structures and decrease the
resources used in the computational process.
For matching boundaries, you need to set up both a master and a slave boundary. Unlike symmetry
boundaries on master and slave boundaries, the H field does not need to be either tangential or nor-
mal to these boundaries. However, the H field on the two boundaries must have the same magni-
tude and direction (or the same magnitude and opposite direction) at each time step. The variation
in time of the fields at corresponding locations is the same on matching (master and slave) boundar-
ies.
Quarter Model, 2 mag-
netic flux tangent boundary
conditions
1/8 Model, 2 magnetic flux
tangent boundary condi-
tions (as in 1/4 model), one
magnetic flux normal
boundary condition (bottom
plane)
Maxwell 3D Online Help
23-84 Maxwell 3D Technical Notes
Insulating Boundary for a Transient Solution
An insulating boundary prevents current from flowing across a surface - for instance, the interface
between two adjacent conductors. Use an insulating boundary to model very thin layers of insulat-
ing material between conductors. Modeling thin insulating sheets saves you from the complications
associated with the geometry of the insulation and also speeds up the solution process.
Maxwell 3D Online Help
Maxwell 3D Technical Notes23-85
Meshing and Band Setting Recommendations for 3D Transient
Applications With Motion
Maxwell supports three types of 3D transient problems with motion:
Translational motion (motion along a user specified, linear direction).
Rotational motion (non-cylindrical such as the pivoting rotation around an axis encountered in
the armature of a relay).
Rotational motion (cylindrical, such as the type of rotation encountered in an electric machine
type of application).
Regardless of the particular type of motion involved, all types of motion applications require a band
object that must contain the moving part(s). If there are multiple moving objects, all of the moving
parts must be included in one all-inclusive object this is because they all must be moving as one
rigid body, with a single force acting on the assembly. Also, regardless of the type of motion, the
user must create a mesh density capable of capturing the physical effects characteristic for the spe-
cific application, such as field gradients, skin and proximity effects, etc.
In terms of meshing, the main characteristic of the first two types of motion is that, during the anal-
ysis, a new mesh is created at each time step as the motion occurs. This re-meshed region is always
inside the band object between the moving part(s) and the stationary part(s). The mesh correspond-
ing to the moving part(s) and the stationary part(s) is kept fixed during the analysis. The mesh den-
sity inside the band object is always controlled during the solution process: the edges of any
element created inside the band object during re-meshing will never be larger than the average ele-
ment edge on the entire surface of the band object where it is in contact with both the moving and
stationary parts. Thus, both the mesh density created for the moving part (in the area where it
touches the band) and the mesh density in the stationary part (in the area where it touches the band)
are used to actively control the mesh density in the re-meshed part throughout the entire solution
process. This ensures good solution quality for any aspects conditioned by the quality of the mesh.
In maximizing the quality of the solution for 3D transient applications with motion, a number of
observations and recommendations are available regarding the band object.
For applications with translational and non-cylindrical rotation types of motion:
The band object can touch the symmetry plane if any exists.
The moving object cannot touch a stationary object during motion (the gap between the mov-
ing object and the band can never become zero during analysis). The only exception to this rule
is for the particular case when both the band and moving object surfaces touch a symmetry
plane (if any exists in the respective setup) and the moving object slides along the symmetry
plane (in this case the symmetry plane, respective band, and moving object surfaces coincide);
The band cannot have true surface faces; all faces must be segmented (for example created
with the regular polyhedron primitive).
Maxwell 3D Online Help
23-86 Maxwell 3D Technical Notes
The band object cannot separate the stationary part into unconnected sub-regions.
Hollow objects cannot be used for band objects.
Subtractions cannot be performed within the band object.
For the cylindrical type of rotational motion applications:
For this type of applications the band object must by somewhat larger than the rotating part(s) in
ALL directions with only one exception, at the boundaries, which can just be touched. Thus the
band object must effectively enclose the moving part, not just by touching it, in the radial and axial
directions; so users have to leave some "room" between band and surrounding objects. The only
exceptions allowed to the requirement mentioned above are: symmetry plane (if any exists), M-S or
other boundaries as applicable for the application, can be touched i.e. at those planes it is allowed
for the band surface(s) to coincide with the respective planes.
Additionally, the following observations are also applicable:
For the band object, always use a facetted (regular polyhedron) type of cylindrical object or a
wedge object if symmetry is used. The angular aperture of each facet depends on the problem;
however, an opening of 2-3 degrees per facet is usually sufficient.
Hollow cylinders cannot be used for band objects.
Subtractions cannot be performed within the band object.
The band object can separate the stationary part into unconnected sub-regions (a rotor sand-
wiched between two stators is allowed).
Fig.1 Band cannot separate the stationary part into unconnected regions
Stationary sub-region1
Band
Stationary sub-region2
Maxwell 3D Online Help
Maxwell 3D Technical Notes23-87
Non-cylindrical band objects are allowed.
Fig. 2 Rotor and stator assembly with band object in between
Fig. 3 Band object
band
Maxwell 3D Online Help
23-88 Maxwell 3D Technical Notes
Geometric Objects Bondwires
A bondwire is a thin metal wire that connects a metal signal trace with a chip. You can choose to
draw a standard JEDEC 4-point bondwire, as shown below:
where
h1 = the height between the bond pad point and the top of the loop.
h2 = the height between the lead point and the bond pad point.
radius = half the diameter, or thickness of the wire.
You can draw a standard JEDEC 5-point bondwire, as shown below:
where
= the angle between the horizontal plane and the wire at the bond pad point.
= the angle between the horizontal plane and the wire at the lead point.
When drawing the bondwire, first select the bond pad point, a point in 3D space that defines the
bond pad position in a horizontal plane. Then select the lead point, which indicates the distance the
wire covers in the horizontal plane. Maxwell uses the distance between the bond pad and lead
points to calculate the height between the bond pad and the lead point, or h2, a value that you can
modify in the Bondwires dialog box.
Related Topics
Drawing Bondwires
Bond Pad Point
Lead Point
Horizontal Plane
Maxwell 3D Online Help
Maxwell 3D Technical Notes23-89
Healing Models
The underlying solid modeling technology used by Ansoft products is provided by ACIS geometric
modeler. Users can create directly models using primitives and operations on primitives. In addi-
tion, users can import models saved in a variety of formats (Step, IGES, etc.) All the models are
stored internally in ACIS native format (sat format). When users import models into Ansoft prod-
ucts, translators are invoked that convert the models to sat format. ACIS regularly upgrades their
solid modeling system and different versions of Ansoft products like HFSS, Maxwell, Q3D use dif-
ferent versions of ACIS. Third party vendors also create files in ACIS sat format but the data in the
files is in some cases not robust.
All of the above contribute to errors when a model is read. When translating from (for example)
IGES to sat, some accuracy is lost. Not all third party vendors write files to the supported formats
with a high level of accuracy. Third party vendors sometimes create invalid sat files the sat files
are either targeted at earlier versions of ACIS or incorporate invalid elements in the sat file. Some-
times there are errors in reading a file generated by an earlier version of ACIS with the current ver-
sion of ACIS (for example, reading HFSS 9.2 files in HFSS 10 sometimes causes errors).
There is a final issue with using ACIS as the modeler when working with imported models. ACIS
can handle mixed dimensionality models. It works with manifold and non-manifold bodies as well
as sheet bodies, wire bodies and solid bodies. One of the goals of our use of the ACIS modeling
system is to create a valid volumetric mesh for simulation. Mixed dimensionality models will not
yield a valid volumetric mesh. If users use Ansoft products exclusively to create geometry models,
they are less likely to create invalid models. Imported models are more likely to have errors in
geometry and topology definition.
Related Topics
Technical Notes: Error Types
Technical Notes: Detecting Errors
Technical Notes: Healing and Meshing
Analyzing Objects
Analyzing Interobject Misalignment
Analyzing Surface Mesh
Healing an Imported Object
Validating Projects
Error Types
When models are imported there are two types of errors geometry errors and topology errors.
Geometry errors are errors in definition of the underlying geometry while topology errors are errors
in how the underlying components like faces, edges and vertices are connected. These have to be
fixed before mesh analysis can be performed.
Maxwell 3D Online Help
23-90 Maxwell 3D Technical Notes
When models pass the initial validity checks, mesh generation could still fail. If bodies in the model
overlap, mesh will not be invoked. If bodies are very close to each other, mesh might fail. Small
features (small edges, small edges, sliver edges) might be present in the bodies which might cause
mesh to fail.
The following are common errors present in models:-
1. api_check_entity() errors. These are errors detected by ACIS and are geometry and topology
errors.
2. non-manifold topology. These are non-manifold edges and vertices that are present in the
model.
3. Body pair intersection. This detects if pairs of bodies intersect.
4. Small feature detection small edge length, small face area and sliver face detection.
5. Mis-aligned entities detection detects pairs of faces from bodies that can be aligned to
remove interbody intersections. This improves the odds of mesh success.
6. Mesh failure error display. This is available for single body, body pairs and last simulation run
(all bodies in model). Errors reported by the meshing module are reported to the user.
Errors of type 1, 2, and 3 must be resolved before the mesh can be applied to the model.
Detecting Errors
Errors in the model can be detected by the following methods:
1. Perform a validation check (Maxwell3D >Validation check). This returns the following types
of errors api_check_entity() errors, non-manifold errors, and intersection errors and
works on all the bodies present in the model.
2. Run an object analysis (Modeler >Model Analysis >Analyze Objects) on a subset of bodies
in the model. This returns api_check_entity() errors and non-manifold edge/vertex errors, and,
optionally small edge, small face and sliver face detection errors.
3. Run an interobject misalignment analysis (Modeler >Model Analysis >Analyze Interobject
Misalignment). This yields face pairs from different bodies that are slightly misaligned with
respect to each other. This misalignment causes the faces to intersect each other or to create
small volumetric portion between the bodies that might cause mesh to fail. If these faces are
aligned that is, the faces are made to share the same surface definition then the gap
between the faces is eliminated and there is a higher likelihood that the mesh will succeed.
4. Run a surface mesh analysis (Modeler >Model Analysis >Analyze Surface Mesh). For the
selected bodies, a mesh is invoked on each individual body and, optionally, on body pairs.
Errors from running the mesh analysis are displayed, helping you focus on bodies/body pairs
that fail meshing. If these are fixed, there is a higher probability that the mesh will succeed.
5. Mesh errors from the last simulation run are displayed.
Errors for 2, 3, 4 and 5 are displayed in the Model Analysis dialog box. Using the menu items for
2, 3 and 4 displays the dialog box. This dialog box can also be opened by clicking Modeler
>Model Analysis >Show Analysis Dialog.
Maxwell 3D Online Help
Maxwell 3D Technical Notes23-91
Healing and Meshing
Potential problems with 3D Models
This section lists problems that can prevent a 3D model from being meshed successfully. Subse-
quent sections will describe how these problems can be detected and addressed.
ACIS errors
The underlying solid modeling technology used by Ansoft's 3D products Maxwell, HFSS and Q3D
is provided by the ACIS geometric modeler. You can create models directly in the drawing environ-
ment of these Ansoft products using primitives, such as boxes, cylinders, etc. and operations on
primitives, such as Boolean operations. In addition, you can import models produced by other CAD
tools in a variety of formats such as STEP, IGES, etc. In Ansoft's 3D products, all models have to
be stored internally in ACIS' native format, known as sat format. When you import models into
Ansoft products, translators are invoked that convert the models to sat format. Often, models that
were created in other CAD tools were created initially for other purposes than electromagnetic
analysis, such as,. for mechanical design or just for display purposes. They may have imperfections
that make them illegal to ACIS. Further, there can be compatibility issues between different ver-
sions and even flavors of modeling tools. All this can lead to errors in imported 3D models.
If you use Ansoft products to create geometry models, and thereby avoid model import and transla-
tion, you are unlikely to encounter such problems.
Mixed dimensionality
Even if a model is imported and translated without errors, there is a restriction to be aware of. ACIS
can handle mixed-dimensionality models. One of the goals of Ansoft's use of the ACIS modeling
system is to create a valid volumetric mesh for simulation. Mixed-dimensionality models will not
yield a valid volumetric mesh. Therefore, the Ansoft tools will not mesh objects with mixed dimen-
sionality, so-called non-manifold objects. For instance, imagine a 3D object representing a curved
metal plate with a small but finite thickness. If it reaches zero thickness somewhere while having
non-zero thickness elsewhere, it has mixed dimensionality, 2D as well as 3D. You will get an error
message saying that the object is non manifold. Of course, 2D and 3D objects can co-exist in a
model, but any one object cannot be both 2D and 3D.
Intersecting objects
Another restriction is that Ansoft 3D tools do not allow partial intersections (also known as partial
overlaps) between 3D objects. Each element of the mesh has to belong unambiguously to one
object. There is no problem if one object is enclosed completely inside a bigger object, but partial
intersections lead to ambiguities. As long as there are partial object intersections, the mesh genera-
tor will not attempt to create a mesh. Instead, you will get an error message notifying you which
objects are intersecting. You must remove the intersections before you can proceed. You can do this
by changing the shapes of objects slightly, or by subtracting one object from the other.
Caveat: If, as a result of a subtraction, the model has pairs of true surfaces that are coincident (that
is, smooth curved surfaces that fit exactly one inside the other), you make it harder for the mesh
Maxwell 3D Online Help
23-92 Maxwell 3D Technical Notes
generator to create a mesh. This is because ACIS creates segmentations on each of these surfaces,
and these segmentations are not guaranteed to fit. Setting a small value for Surface Deviation
under Mesh Operations>Assign>Surface Approximation increases your chance of success in such
a case, but it is better to avoid such situations if you can.
Small features and misalignment
When there are no ACIS errors in the model, no non-manifold objects and no partial object inter-
sections, the mesh generator can be invoked to create a valid mesh for the electromagnetic analysis.
Even if the geometry is valid, mesh generation can still fail. Possible causes are the presence of
very short edges, very small faces, long and thin sliver faces, and slight misalignments between
faces that are supposed to be coincident.
Related Topics
Technical Notes: Detecting and Addressing Model Problems to Improve Meshing
Detecting and Addressing Model Problems to Improve Meshing
The following sections describe a systematic procedure to detect and address model problems that
can interfere with the meshing process.
Technical Notes: Healing During Geometry Import
Technical Notes: Healing After Geometry Import
Technical Notes: Removing Object Intersections
Technical Notes: Removing Small Features
Technical Notes: Aligning Objects
Technical Notes: Troubleshooting if Meshing Still Fails
Stage One: Healing during geometry import
In case you do not draw your entire geometry in the Ansoft environment but wish to import (part
of) it, in the Import File window you select which geometry file to import. At the bottom of this
window is a check box "Heal Imported Objects". Two modes exist, "auto" and "manual". Auto
Healing will try to address ACIS errors and non-manifold errors, the first two classes of potential
Maxwell 3D Online Help
Maxwell 3D Technical Notes23-93
problems listed earlier. It will also fix surface normals in the body and updating orientation of body,
to avoid having a body with negative volume.
Manual healing adds small-feature removal to this. You can remove small features at this stage if
you wish. However, the usual approach is to apply auto-healing at this stage and leave small-feature
removal until later.
Stage Two: Healing after geometry import
Healing can only be performed on objects that have no drawing history other than "import". If nec-
essary, object history can be deleted through Modeler >Purge History. If that causes a warning
that another object will be deleted, you may need to purge the history of that other object first, or
purge the histories of several objects simultaneously.
At any time after import, you can perform a Validation Check: Maxwell3D >Validation Check.
This will enable you to focus on bodies and body pairs that need attention before a mesh can be cre-
ated.
1. Select the objects that have ACIS errors, such as failing api_check_entity(), and the objects
that have non-manifold features, i.e. mixed dimensionality.
2. Invoke Modeler >Model Analysis >Analyze Objects.
Maxwell 3D Online Help
23-94 Maxwell 3D Technical Notes
This will bring up an Options dialog to set thresholds for small feature detection and on com-
pletion, the Model Analysis dialog is displayed. All bodies in the model are shown in the
objects grid along with their status. Bodies can have the following status:
1. Good
2. Null Body
3. Analysis not performed
4. Invalid entities found
5. Small-entity errors
Invalid-entity errors are ACIS errors and non-manifold errors. Small-entity errors are small faces,
sliver faces and small edges that are optionally detected based on user-defined parameters.
To fix invalid entity errors:
1. Choose the bodies that have "Invalid Entities Found."
2. In the same window, choose Perform->Heal Objects, with or without an optional setting for
small-feature removal.
In most cases, the bodies will be healed and the errors fixed.
3. If errors still persist, choose "offending" faces and edges and click on Delete.
This will replace the selected face/edge entity by a tolerant edge/vertex respectively.
In order to avoid unintended changes, it is good practice to do the following:
1. At the bottom of the Model Analysis window, check the box "Auto Zoom to Selection."
2. Select one face or edge at a time
3. Decide for each face and edge whether you want to delete it.
Note Invalid-entity errors must be fixed before a mesh can be generated.
Maxwell 3D Online Help
Maxwell 3D Technical Notes23-95
In some cases the replacement of the face/edge by tolerant edge/vertex will fail. If the object
remains invalid, you know at this point what parts of the object are invalid. You will need to change
that part of the object manually, either in Ansoft's drawing environment or in the original CAD tool,
to make it pass. Often, the invalid entities are in small details that can be changed without notice-
ably affecting the results of the electromagnetic analysis. For example, it may be possible to create
a small object, well placed in the "offending" region, and to unite it with or subtract it from the
problematic object, such that the "offending" details no longer exist.
Stage Three: Removing Object Intersections
If there are any intersecting objects, a Validation Check will list them. You must eliminate object
intersections before a mesh can be created.
In complicated models, before making changes, it is good practice to inspect the overlap visually. A
way to do this is to:
1. Duplicate both objects and place the copies outside the model.
2. Perform Boolean Intersect on the copies.
Note Healing causes changes to the geometry and topology of the body being
healed. Validation check has to be re-run after healing is done to identify
body pairs that intersect. It is possible that after healing, bodies that were
disjoint before now overlap.
Maxwell 3D Online Help
23-96 Maxwell 3D Technical Notes
This will show you what causes the intersection and will help you decide how to remove it.
3. Then, delete the copies.
The easiest way to eliminate object overlap is to subtract one object from the other, in the order that
leaves the desired material in the region of overlap. If the overlap is very small and you can choose
the order of subtraction, choose one that does not create coincident true surfaces, if possible.
Caveat: if as a result of a subtraction the model has pairs of true surfaces that are coincident, that is,
smooth curved surfaces that fit exactly one inside the other, you will make it harder for the mesh
generator to create a mesh. This is because ACIS will create segmentations on each of these sur-
faces, and these segmentations are not guaranteed to fit. Setting a small value for Surface Devia-
tion under Mesh Operations>Assign>Surface Approximation increases your chance of success
in such a case, but it's better to avoid such situations if you can.
A way to eliminate object intersections without subtraction is to split one object in parts, in such a
way that some parts are completely enclosed in the other object, and some parts are completely out-
side the other object. Even for complicated objects, this is possible through a sequence of Boolean
operations on the objects and copies of the objects.
At this point, the geometry has no ACIS errors, no non-manifold objects and no partial object inter-
sections. A mesh can be created for the electromagnetic analysis.
Stage Four: Removing Small Features
Even though, in principle, the geometry may be ready for a mesh to be created, it is possible that
small features in the geometry lead to a mesh that is unnecessarily large and contains long and thin
tetrahedra that make the simulation converge slower. Small features may even cause the mesh gen-
eration to fail. By small, we mean details on an object that are thousands of times smaller than the
main features of the object, and that, in most cases, are unintended consequences of the drawing
history in another CAD tool. Therefore, it is advantageous to remove small features.
To do this, you may need to purge the history of objects, since healing and related operations can
only be performed on objects without history beyond import. You may have noticed that you could
have invoked small-feature removal at several earlier stages. There is no objection to doing it ear-
lier. The reason why it is presented here as stage four is that the previous stages were necessary
while this one is optional.
To start the small-feature removal:
1. Select objects and invoke object analysis through Modeler >Model Analysis >Analyze
Objects.
Alternatively, without objects selected, use Modeler >Model Analysis >Show Analysis Dia-
log >Objects and select objects from the list. In the Model Analysis window, invoke Perform
>Analyze Objects.
The software will report the smallest edge length and the smallest face area, and enable you to
set thresholds for the detection of short edges, small faces and sliver faces.
2. Upon clicking OK, the analysis is performed.
As a result of the analysis, the software presents a list of all faces and edges that do not meet
the thresholds set by you.
Maxwell 3D Online Help
Maxwell 3D Technical Notes23-97
3. Check the box "Auto-Zoom to Selection" at the bottom of the Model Analysis window and
click on small faces and short edges in the list.
Inspect them visually and decide whether they can be deleted. It is good practice to delete them
one by one rather than deleting many at once in order to prevent unintended changes.
Sometimes, an edge or face cannot be deleted, and you get a message notifying you. In that
case, either ignore it, or revisit it after deleting some other details first, or revisit it later manu-
ally in the 3D drawing environment.
At this point, the geometry has no ACIS errors, no non-manifold objects and no partial object
intersections. Furthermore, there are fewer small features that were unintended or unimportant
for the electromagnetic analysis, so the quality of the model has improved.
Stage Five: Aligning Objects
Objects that touch each other in imported geometries do not always have well-aligned faces. Often,
this is a consequence of the limited level of precision in the imported file. Misaligned faces can
cause tiny object intersections or tiny gaps between objects, which in turn can lead to an inefficient
mesh or even a failure to create the mesh.
To repair such occurrences in an automated way, you can select groups of objects and invoke Mod-
eler >Model Analysis >Analyze Interobject Misalignment. This will yield face pairs from differ-
ent bodies that are slightly misaligned with respect to each other.
In the window that shows this list, check the box "Auto-Zoom to Selection" and select face pairs
from the list. When you decide that faces should be aligned, click Align Faces. In some cases, face
alignment will fail if the topology of the body would change by a large amount after alignment. In
that case, you can decide to ignore it, as it may not be a problem, or revisit it later manually in the
3D Modeler environment.
Stage Six: Troubleshooting if meshing still fails
If mesh generation fails, information about the reasons for the failure is presented under Modeler
>Model Analysis >Show Analysis Dialog >Last Simulation Mesh.
Again, check the box "Auto Zoom to Selection" and click on the errors in the list. This can give you
hints about which parts of the model are causing difficulties.
Note In complicated models, the Interobject Misalignment analysis can take a long time if
you select all objects before launching the analysis. If you do not know which pairs of
objects to analyze, just let the mesh generator try to make a mesh. If the mesh fails, a list
is presented to you of misalignments that the mesh generator finds suspicious but did not
want to adjust without permission. Not every misalignment in the list is always a
problem: this is a list of features that might need your attention.
Note As face misalignments between touching objects can cause small object intersections,
this alignment capability can already serve a useful role in stage three.
Maxwell 3D Online Help
23-98 Maxwell 3D Technical Notes
For instance, there may be self-intersecting bodies or faces. Such errors can have a variety of
causes, such as a face that is supposed to be planar, but of which the vertices do not quite lie in the
same plane. When you zoom and search you are likely to see what causes the problem.
Also, there may be face misalignments. Once you know they exist, you can inspect them and decide
whether to align them under the Objects Misalignment tab.
One of the tabs of the Model Analysis window is the Surface Mesh tab. Under that tab, you can
try to create surface meshes for objects and pairs of objects. Since a surface mesh on selected
objects is easier to create than a volume mesh for the whole model, this can help you to identify
quickly which objects are causing difficulties and why.
Also, in order to determine which objects are causing difficulties, you can exclude objects tempo-
rarily from the model. If the mesh succeeds without them, this helps to identify the reason for fail-
ure. To exclude an object temporarily, select it and uncheck "Model" in its properties window. Then
try to create the mesh again.
Once you know which objects make the mesh fail, you can try to make small changes to them that
do not affect the electrical properties noticeably but help the mesh maker succeed. For example:
Zoom in on details and consider removing details;
Find coincident true surfaces and move one of the faces over a very short distance so the pair
of faces is not coincident anymore;
Split very complicated objects into multiple less-complicated objects;
Delete a complicated 3D ground object and create a 2D ground through a boundary condition
on the appropriate faces of a dielectric;
Replace imported objects by objects drawn in Ansoft's 3D modeling environment. For
instance, some CAD tools produce cylinders that consist of two half cylinders that have a seam
where they join. The fit is not always perfect.
Finally, for coincident true surfaces, set a very small value for Surface Deviation under Mesh
Operations > Assign > Surface Approximation. ACIS will give them more segments, but you
can compensate for that with Model Resolution. In a parametric sweep, you can experiment with
settings for Surface Deviation and Model Resolution.
Related Topics
Analyze Objects
Analyze Interobject Misalignment
Analyze Surface Mesh
Healing
Validating Projects
Handling Complicated Models
Complicated models, often imported from a CAD tool or layout tool, may slow down the interface,
use a lot of RAM during file I/O and other operations, contain imperfections and object overlaps.
After analysis, post processing of such models may be time consuming. Maxwell has several
options and features that address these problems.
Maxwell 3D Online Help
Maxwell 3D Technical Notes23-99
Interface Options for Complicated Models
RAM Settings for Complicated Models
Geometry Imperfections and Complicated Models
Object Overlap Settings for Complicated Models
Post Processing Settings for Complicated Models
Interface Options for Complicated Models
To improve the speed of the interface when dealing with complicated geometries, do the following:
Under Tools>Options>Modeler Options, on the Display tab...
Set "Default View Render" to "Wire Frame". Wire-frame rendering is faster than shaded ren-
dering.
Turn off "Display UV Isolines". For models with curved faces, this will simplify the wire-
frame display, so the rendering will be faster.
Turn off "Visualize History of Objects". This will remove visualization of objects that are part
of the model history. For large models, this is faster and uses less memory.
Under View>Visualization Settings
Use larger deviations to view curved objects in less detail.
Under Modeler>Import
Un-check "Check Model" and "Heal Imported Objects." This helps for complicated models:
Validation and healing take considerable time for such models. Use this option to defer check-
ing to a later stage (especially in cases where you know that you want to mesh the model as is).
Under Tools>Options>General Options, on the Project Options tab
Turn off "Do Autosave" or set the autosave interval to a larger value, e.g. 50. Auto-save can be
time consuming.
RAM Settings for Large Geometries
Modeler>Support Large Geometry Import
Use this to reduce memory during file I/O and other operations for very large imported geometry.
Only in exceptional cases will this need to be set.
Large-address awareness
Some 32-bit versions of Windows operating systems don't allow, by default, executables to access
more than 2 GB of address space. If such an operating system is used on a machine with more than
2 GB RAM, this maximum can be raised to 3 GB by adding the switch /3GB to the file boot.ini
which resides, as a hidden file, on the C:\ drive. More information can be found on www.micro-
soft.com, e.g. by searching for the string /3GB .
Geometry Imperfections and Complicated Models
Modeler>Import
Many formats can be handled. It is recommended to import a version of the geometry that is as
close as possible to its source, rather than geometries that have been translated before from one for-
Maxwell 3D Online Help
23-100 Maxwell 3D Technical Notes
mat to another, or that have been imported into another computational tool and later exported from
it.
Modeler>Validation Settings
Geometry imperfections are listed as ACIS errors when executing Maxwell3D>Validation Check
and when starting an analysis. It is recommended to attempt to heal objects with such errors. How-
ever, Maxwell enables you to bypass the errors (not the check itself) by choosing a setting under
Modeler>Validation Settings. "Warning Only" enables you to ignore all errors. "Basic" enables
you to bypass all but the most severe errors. The Maxwell mesh generator has been enhanced to
handle many geometry errors.
Object Overlap Settings for Complicated Models
In the Set Material Override Tab in the Maxwell3D>Design Settings menu...
Complicated geometries often have small object overlaps. This setting will allow overlaps between
dielectrics and metals. In the overlap region, the metal will locally take priority over the dielectric,
as if this part of the dielectric has been subtracted. Overlaps between two dielectrics and overlaps
between two metals are still not allowed.
Post Processing for Complicated Models
Under Tools>Options>General Options, on the Miscellaneous Options tab...
Turn off "Dynamically update postprocessing data during edits". This will disable expensive
updating of existing reports and plots.
Turn off "Update reports on file open". This will disable expensive updating of reports and
plots when opening a project.
Under Maxwell3D>Fields>Modify Plot Attributes, on the Plots tab
Set Plot Quality to Coarse, and save as default. This will make field plots much faster. The
fields will not be as smoothly approximated within each tetrahedron, but this should not be
noticeable on very large meshes.
Maxwell 3D Online Help
Maxwell 3D Technical Notes23-101
Materials
This section of the Technical Notes includes information on the following material properties:
Simple Materials
Relative Permeability
Relative Permittivity
Bulk Conductivity
Dielectric Loss Tangent
Magnetic Loss Tangent
Frequency Dependent
Frequency-dependent material properties.
Debye Materials
Anisotropic materials
Anisotropic materials
Anisotropic relative permeability tensors
Anisotropic relative permittivity tensors
Anisotropic conductivity tensors
Anisotropic dielectric loss tangent tensors
Anisotropic magnetic loss tangent tensors
Anisotropic materials and ports
Ferrite materials
Magnetic Saturation
Lande G Factor
Delta H
Relative Permeability
The permeability of dielectrics is assumed to be complex, as follows:
The relative permeability is a dimensionless quantity, defined as follows:
where
0
is the permeability of free space.
The permeability can also be expressed as
where is the real portion of and / is the magnetic loss tangent.
' j '' =
'
r
0
=
' 1 ( j
''
'
.
|
=
Maxwell 3D Online Help
23-102 Maxwell 3D Technical Notes
Relative Permittivity
The permittivity of dielectrics is assumed to be complex, as follows:
which can also be expressed as
where is the real portion of and from which the relative permittivity is defined as:
where
0
is the permittivity of free space.
/ is the dielectric loss tangent.
If a materials losses due to bulk conductivity will be significant, such as in semiconductor dielec-
tric materials, an additional bulk conductivity value, , must be added. From the time harmonic
form of Maxwells equations, the complex permittivity,
c
is defined as
where
Bulk Conductivity
Maxwell is capable of including conductivity in the model either as a bulk material loss factor, sim-
ilar to dielectric loss tangent, or as an impedance boundary condition applied to the outer surfaces
of the object. The choice of bulk material loss instead of the boundary condition is made by select-
ing Solve Inside in the Properties window.
The choice between bulk material loss and the surface boundary condition is problem dependent.
The boundary condition should be applied whenever the conductor is much thicker than the skin
depth at the solution frequency. In this case, the unknowns within the conductor are not included in
the unknown vector, resulting in a smaller matrix and a faster analysis. However, if the conductor is
not thick relative to the skin depth, the bulk material conductivity must be used to arrive at an accu-
rate solution. With this assumption, the wave equation reduces to
' j '' =
' 1 ( j
''
'
.
|
=
'
r
0
=
H j + ( )E j
c
E = =
c
1 ( j j
-------
tan
.
|
=
1
j
--------- E
\ .
| |
j + ( )E =
Maxwell 3D Online Help
Maxwell 3D Technical Notes23-103
Dielectric Loss Tangent
To represent a dielectric that dissipates the power of a high-frequency electric field, enter a dielec-
tric loss tangent, /, property value for the material. The smaller the loss tangent, the less lossy
the material.
The dielectric loss tangent may vary with frequency. To simulate the variances, define a function
for the dielectric loss tangent.
Magnetic Loss Tangent
To represent a dielectric that dissipates the power of a high-frequency magnetic field, enter a mag-
netic loss tangent, /, property value for the material. The smaller the loss tangent, the less
lossy the material.
Ferrite Materials
Ferrite materials are used to model the interaction between a microwave signal and a material
whose magnetic dipole moments are aligned with an applied bias field. The gyrotropic quality of
the ferrite is evident in the permeability tensor which is Hermitian in the lossless case. The Hermi-
tian tensor form leads to the non-reciprocal nature of the devices containing microwave ferrites. If
the microwave signal is circularly polarized in the same direction as the precession of the magnetic
dipole moments, the signal interacts strongly with the material. When the signal is polarized in the
opposite direction to the precession, the interaction will be weaker. Because the interaction between
the signal and material depends on the direction of the rotation, the signal propagates through a fer-
rite material differently in different directions.
If you assign a ferrite material to an object, you must assign a magnetic bias source to the object.
Magnetic Saturation
A material with a non-zero magnetic saturation is considered to be a ferrite. When a ferrite is placed
in a uniform magnetic field, the magnetic dipole moments of the material begin to align with the
field. As the strength of the applied bias field increases, more of the dipole moments align. The
magnetic saturation, M
s
, is a property that describes the point at which all of the magnetic dipole
moments of the material become aligned. At this point, further increases in the applied bias field
Note If you plan to do a fast frequency sweep for a design that includes dielectrics, make sure
that the dielectric or magnetic loss tangent does not vary significantly over the requested
frequency range. If they do, the results may not be what you expect. In cases where the
loss tangent does vary significantly over the frequency range in which you are interested,
copy and solve the design several times, adjusting the loss tangent and associated
frequency range for the copied design so that the loss tangent is relatively stable over the
designs requested frequency range.
Maxwell 3D Online Help
23-104 Maxwell 3D Technical Notes
strength do not result in further saturation. The relationship between the magnetic moment, M and
the applied bias field, H, is shown below.
The magnetic saturation, 4M, is entered in gauss.
Lande G Factor
The Lande g factor is a ferrite property that, on a microscopic level, describes the total magnetic
moment of the electrons according to the relative contributions of the orbital moment and the spin
moment. When the total magnetic moment is due entirely to the orbital moment, g is equal to one.
When the total magnetic moment is due entirely to the spin moment, g is equal to two. For most
microwave ferrite materials, g has a range from 1.99 to 2.01. The Lande g factor is dimensionless.
Delta H
Delta H is the full resonance line width at half-maximum, which is measured during a ferromag-
netic resonance measurement. It relates to how rapidly a precessional mode in the biased ferrite will
damp out when the excitation is removed. The factor doesnt appear in the permeability tensor;
instead, the factor appears. The factor is computed from
The factor changes the and terms in the permeability tensor from real to complex, which
makes the tensor complex non-symmetric (where it had been hermitian for lossless ferrites).
Enter the full resonance line width at half maximum in the Delta H value box. Delta H is measured
at a specific frequency. That frequency needs to be entered by the user at the interface. 9.4 Ghz is
the frequency where Delta H is typically measured.
Anisotropic Materials
Anisotropic materials have characteristics that vary with direction. These characteristics are
defined by their anisotropy tensors. You must define three diagonals each for anisotropic permittiv-
ity, electric loss tangent, conductivity, permeability, and magnetic loss tangent. Each diagonal rep-
resents a tensor of your model along an axis. The alignment of the materials axis with respect to the
object is discussed in Assigning Material Property Types.
The following anisotropic characteristics can be defined:
Anisotropic relative permeability tensors
Applied bias field H
M
M
a
g
n
e
t
i
c
M
o
m
e
n
t
M
0
s
0
H
2
----------------- =
Maxwell 3D Online Help
Maxwell 3D Technical Notes23-105
Anisotropic relative permittivity tensors
Anisotropic conductivity tensors
Anisotropic dielectric loss tangent tensors
Anisotropic magnetic loss tangent tensors
Anisotropic materials and ports
Related Topics
Assigning Material Property Types
Setting Coordinate Systems
Creating a Relative Coordinate System
Change the Orientation of an object
Relative Permeability
Anisotropic Relative Permeability Tensors
Relative Permittivity
Bulk Conductivity
Dielectric Loss Tangent
Magnetic Loss Tangent
Anisotropic Relative Permeability Tensors
The relative permeability tensor for an anisotropic material is described by
where
1
is the relative permeability along one axis of the materials permeability tensor.
2
is the relative permeability along the second axis.
3
is the relative permeability along the third axis.
0
is the permeability of free space.
The relationship between B and H is:
[ ]
0
0 0
0
2
0
0
0 0
3
0
=
x
y v
z w
B
x
B
y
B
z
H
x
H
y
H
z
=
Maxwell 3D Online Help
23-106 Maxwell 3D Technical Notes
To specify the relative permeability for an anisotropic material, enter the
1
,
2
, and
3
values in
the Value boxes of the T(1,1), T(2,2), and T(3,3) rows, respectively. If the relative permeability is
the same in all directions, use the same value for
1
,
2
, and
3.
These values can also be entered as
variables.
Anisotropic Relative Permittivity Tensors
The relative permittivity tensor for an anisotropic material is described by
where
1
is the relative permittivity of the material along one tensor axis.
2
is the relative permittivity along the second axis.
3
is the relative permittivity along the third axis.
0
is the permittivity of free space.
The relationship between E and D is then
To specify the relative permittivity for an anisotropic material, enter the
1
,
2
, and
3
values in the
Value boxes of the T(1,1), T(2,2), and T(3,3) rows, respectively. These values can also be entered
as variables.
Anisotropic Conductivity Tensors
The conductivity tensor for an anisotropic material is described by
where
1
is the relative conductivity along one axis of the materials conductivity tensor.
2
is the relative conductivity along the second axis.
3
is the relative conductivity along the third axis.
0
0 0
0
2
0
0
0 0
3
0
=
x
y v
z w
D
x
D
y
D
z
E
x
E
y
E
z
=
[ ]
1
0 0
0
2
0
0 0
3
=
Maxwell 3D Online Help
Maxwell 3D Technical Notes23-107
The relationship between J and E is then:
To specify the conductivity for an anisotropic material, enter the
1
,
2
, and
3
values in the Value
boxes of the T(1,1), T(2,2), and T(3,3) rows, respectively. The values of
1
and
2
apply to axes
that lie in the xy cross-section being modeled. The values of
3
apply to the z-component. These
values affect current flowing in dielectrics between the conductors. These values can also be
entered as variables.
Anisotropic Dielectric Loss Tangent Tensors
The dielectric loss tangent tensor for an anisotropic material is described by
where
tan
1
is the ratio of the imaginary relative permittivity to the real relative permittivity in one
direction.
tan
2
is the ratio of the imaginary relative permittivity to the real relative permittivity in the
second direction.
tan
3
is the ratio of the imaginary relative permittivity to the real relative permittivity in the
third orthogonal direction.
x
y v
z w
J
x
J
y
J
z
E
x
E
y
E
z
=
[ ]
'
1
1 j
1
tan ( ) 0 0
0 '
2
1 j
2
tan ( ) 0
0 0 '
3
1 j
3
tan ( )
=
1
tan
1
1
------- =
2
tan
2
2
------- =
3
tan
3
3
------- =
Maxwell 3D Online Help
23-108 Maxwell 3D Technical Notes
, , and are the real relative permittivities specified earlier.
The relationship between D and E will then be
To specify the electric loss tangent for an anisotropic material, enter the tan
1
, tan
2
, and tan
3
val-
ues in the Value boxes of the T(1,1), T(2,2), and T(3,3) rows, respectively. These values can also
be entered as variables.
Anisotropic Magnetic Loss Tangent Tensors
The magnetic loss tangent tensor for an anisotropic material is described by
where
tan
M1
is the ratio of the imaginary relative permeability to the real relative permeability in
one direction.
tan
M2
is the ratio of the imaginary relative permeability to the real relative permeability in the
second direction.
tan
M3
is the ratio of the imaginary relative permeability to the real relative permeability in the
third orthogonal direction.
, , and are the real relative permeabilities specified earlier.
1
2
3
x
y v
z w
D
x
D
y
D
z
[ ]
E
x
E
y
E
z
=
[ ]
'
1
1 j
M1
tan ( ) 0 0
0 '
2
1 j
M2
tan ( ) 0
0 0 '
3
1 j
M3
tan ( )
=
M1
tan
1
1
-------- =
M2
tan
2
2
-------- =
M3
tan
3
3
-------- =
1
2
3
Maxwell 3D Online Help
Maxwell 3D Technical Notes23-109
The relationship between B and H will then be
To specify the magnetic loss tangent for an anisotropic material, enter the tan
M1
, tan
M2
, and
tan
M3
values in the Value boxes of the T(1,1), T(2,2), and T(3,3) rows, respectively. These values
can also be entered as functions.
Anisotropic Materials and Ports
An anisotropic material can be in contact with a port under the following conditions:
One principal axis of the anisotropic material is aligned normal to the port.
Frequency-Dependent Material Properties
The properties of some materials vary with the frequency of the field excitation. This frequency
dependence is often linear within a certain frequency range and constant outside of the frequency
range, as shown below,
where
epsr
lower
is the relative permittivity of a material below the frequency range 20 - 50 GHz.
epsr
upper
is the relative permittivity of a material above the frequency range 20 - 50 GHz.
f
lower
is the lower frequency, below which the material property is constant.
f
upper
is the upper frequency, above which the material property is constant.
x
y v
z w
B
x
B
y
B
z
[ ]
H
x
H
y
H
z
=
Maxwell 3D Online Help
23-110 Maxwell 3D Technical Notes
In general, to account for this variance within a given frequency range, use the Piecewise Linear
Material Input window dialog box to specify a propertys values at frequencies below and above
the frequency range. Based on these values, Maxwell automatically creates a linear dataset that
specifies the propertys values at the desired frequencies during solution generation. This dataset
can be modified with additional points if desired.
Debye Materials
If the material is a lossy dielectric with a lower frequency near DC, use the Loss Model Material
Input dialog box to specify the materials conductivity at DC or, if you prefer, its loss tangent
value at the lower frequency. Maxwell also enables you to specify the lossy dielectric materials
high frequency/optical permittivity.
In materials commonly encountered in mircowave applications ion and dipole polarization domi-
nate. These polarization types can be described by Debyes relaxation polarization model:
where
= the relaxation time.
rstatic
= the static permittivity.
roptical
= the high frequency/optical permittivity.
Maxwell uses the values you specify in the Loss Model Material Input dialog box in Debyes
equation above to determine the relative permittivity at any frequency.
Debyes model is valid for most microwave applications. If the frequency exceeds the limit of
Debyes model, other models that take atomic and electron polarization into account are available.
Frequency-dependent materials are appropriate for problems solved using a discrete or interpolat-
ing sweep. In a fast sweep, frequency dependent material properties are evaluated at the center fre-
quency which may result in less accurate results at the sweep extremes, depending on the sweep
range and frequency dependence of material property.
In the simulation of high speed connectors or PCB boards, it is important to take the losses into
account. Especially, in the case of transient analysis, where the improper specification of the fre-
quency dependence of the materials would lead to unphysical results. This section discusses the
loss mechanism of dielectric materials. Magnetic losses could also be taken into account, but mate-
rials commonly encountered in these applications are non-magnetic.
A lossy dielectric material is characterized by two measured values at a certain frequency: dielec-
tric constant
r
and loss tangent tg. There are two problems with the specification of the frequency
dependence of dielectric materials:
The frequency range, in which the solution has to be calculated, is much wider than the range
where measured material data are available. It is very common to have just two measured
points. A low frequency point, which can be taken as DC value and a higher frequency point,
which serves to describe the behavior of the material at high frequency. The question arises:
What is an appropriate model across the measured range as well as outside the measured
rcomplex
roptical
rstatic
roptical
( )
1 j +
--------------------------------------------- + =
Maxwell 3D Online Help
Maxwell 3D Technical Notes23-111
range?
A measurement always suffers from errors. If the measured data are not consistent, it could
cause unphysical effects during the time domain analysis. A question arises again: how to
check whether the measured data are consistent, and how to adjust them if they are not.
To answer the questions raised we need to discusses the polarization loss mechanism of dielectric
materials.
Figure 1 shows the different polarization mechanisms occur in the frequency domain. It can be seen
from the figure that up to the microwave region, ion and dipole polarization dominate. These polar-
ization types can be described by Debyes relaxation polarization model:
where
is the relaxation time,
rstatic
,and
roptical
are the static and high frequency permittivity, respec-
tively. Debyes model is valid for the most of microwave applications. If the frequency exceeds the
limit of Debyes model, there exists other models which take the atomic and electron polarization
into account [1].
Figure 1 : Polarization mechanisms
(1)
rcomplex
roptical
rstatic
roptical
( )
1 j +
--------------------------------------------- + =
Maxwell 3D Online Help
23-112 Maxwell 3D Technical Notes
The question is now how to fit Debyes model to the actual material characteristics. In order to do
this, let us express the real part of the dielectric constant and the conductivity from Eq. (1):
where
o
is the DC conductivity.
Eqs (2) and (3) have 4 parameters:
o,
rstatic,
roptical
and .
Usually, measured data are available at two frequencies for a regular material. The measured data
are the dielectric constant and the loss tangent. One set of the measured data is at low frequency
( , ) and the other set is at higher frequency ( , ).
The static or dc values can be considered as the low frequency measured data. So,
and
The critical need is to predict the high frequency behavior of the material.
If we know
roptical
from measurement, the high frequency behavior of Debyes model is set. We
just need to calculate the relaxation time as:
where
and
Knowing , Eqs. (2) and (3) prescribe the material characteristic in the whole frequency region.
(2)
(3)
(4)
(5)
(6)
(7)
(8)
r
roptical
rstatic
roptical
( )
1 ( )
2
+
--------------------------------------------- + =
o
2
o
(
rstatic
roptical
)
1 ( )
2
+
-------------------------------------------------------------- + =
MHz f 1
1
1 1
,
r
GHz f 2 ~ 1
2
2 2
,
r
1 r rstatic
=
1 1 1
tan
r o o
=
2
2
2
4
=
b b
2
2
) (
roptical rstatic o
b
=
o r o
=
2 2 2 2
tan
Maxwell 3D Online Help
Maxwell 3D Technical Notes23-113
If we do not know
roptical
, it can be calculated by simultaneously solving the following two equa-
tions to get
roptical
and :
where
r2
is measured and
2
is determined by Eq.(8).
Solving equations (9) and (10), we get:
This method also yields the parameters of the Debyes model, but the accuracy of the method, espe-
cially at high frequencies, depends on the accuracy and the consistency of the measurement at
frequency f
2
.
Typical Debyes model material characteristics can be seen in Fig. 2, where ' =
r
.
(9)
(10)
(11)
(12)
(13)
r2
roptical
(
rstatic
roptical
)
1 ( )
2
+
---------------------------------------------- + =
2
o
2
o
(
rstatic
roptical
)
1 ( )
2
+
-------------------------------------------------------------- + =
o
r rstatic o
=
2
2
2
2
' '
) ( 1
) (
=
roptical rsrtatic
)
) (
) ( 1
(
2
2
2
2
2
+
=
r rstatic rstatic roptical
Maxwell 3D Online Help
23-114 Maxwell 3D Technical Notes
Figure 2 : Material characteristics of a Debye model
The model was verified by using a double strip line filled by FR4 material. A 10 mils section of the
line was modeled by HFSS and de-embedded into a 34 inch long line. The structure of HFSS model
can be seen in Fig. 3.
Maxwell 3D Online Help
Maxwell 3D Technical Notes23-115
Figure 3 : A 10 mils long structure of a double strip line
The input data panel of HFSS for FR4 can be seen in Fig. 4:
Maxwell 3D Online Help
23-116 Maxwell 3D Technical Notes
Figure 4 : Input data panel for FR4 material in HFSS
It can be seen from the panel that:
The calculated and measured frequency response of S
12
can be seen in Fig. 5. The agreement
between the calculated and measured values is good.
The transient response of the line to an input pulse also has been calculated. The schematic arrange-
ment of the model in Maxwell Spice is shown in Fig. 6. The output signal is plotted in Fig. 7. The
green curve is the transient response of an ideal reference line (lossless) of the same length.
98 . 3 =
rstatic
7 . 3 =
roptical
025 . 0 tan
2
= 028 . 0 tan
1
=
Maxwell 3D Online Help
Maxwell 3D Technical Notes23-117
Figure 5 : Calculated and measured frequency response of S
12
Maxwell 3D Online Help
23-118 Maxwell 3D Technical Notes
Figure 6 : Schematic arrangement in Maxwell Spice
Maxwell 3D Online Help
Maxwell 3D Technical Notes23-119
Figure 7 : Transient response by Maxwell Spice
Debyes material loss model predicts the dielectric losses in the whole frequency range within an
acceptable accuracy. The model can be set up by using low frequency and higher frequency mea-
sured dielectric constants and loss tangents and the optical dielectric constant. If the latter is not
available, the model might be less accurate at high frequencies. Using Debyes model, no unphysi-
cal phenomena can be observed at the transient response.
References
[1] E.U. Condon and Hugh Odishaw, Handbook of Physics, McGraw Hill Book Company, Inc., New
York Toronto London, 1958. Pp. 4-113 4-119.
[2] G.R. Strobl, The Physics of Polymers, Chapter 5, 2nd Ed. Springer, NY, 1977.
Maxwell 3D Online Help
23-120 Maxwell 3D Technical Notes
Maxwell 15 Examples 24-1
24
Maxwell 15 Examples
Maxwell 15 contains numerous examples provided for customer use and review. These examples
cover Maxwell 3D, Maxwell 2D, and RMxprt. All examples are stored in the Examples subdirec-
tory of the Maxwell installation directory.
Related Topics
Maxwell 3D/2D Examples
RMxprt Examples
Maxwell 3D Online Help
24-2 Maxwell 15 Examples
Maxwell 3D/2D Examples:
Maxwell 3D Online Help
Maxwell 15 Examples 24-3
Examples\Maxwell2D\opti_new.mxwl This is a magnetostatic problem that uses
Optimetrics and a used defined cost function
repeatedly simulate and modify the shape of one
of the steel pieces in order to determine the
optimum shape needed to generate a uniform
field in the air gap on the right side of the model.
Examples\Maxwell2D\Getting_Started\so
lenoid.mxwl
The solenoid model shown is a 2D axisymmetric
simulation of a 3D actuator that demonstrates
rotational symmetry about a central axis. The
problem is a magnetostatic model that uses
parametric analysis to determine the force on the
core as various locations along the length of the
stroke. This is a non-linear problem
incorporating both non-linear steel and a
permanent magnet. This problem is used in
Getting Started with Maxwell: A 2D
Magnetostatic Solenoid Problem.
Maxwell 3D Online Help
24-4 Maxwell 15 Examples
Examples\Maxwell3D\
example_DC_cond.mxwl
This example is a real life example of an
inductor. In a DC analysis the focus would be to
look at the distribution of current density, and
ohmic power loss density. A heating / stress
application would also be interesting to do as
users may want to couple the losses to ePhysics
Examples\Maxwell3D\
example_electrostatic.mxwl
The electrostatic example is a bushing
application which is one of the most widely used
type for electrostatic solution type, particularly
in 3D. Has been used for many years and is
considered as a benchmark application. The
main results to be extracted from this example
are voltage and field distribution. For the
magnitude of electric field additional meshing is
required which is true for any dielectric
breakdown type of application.
Maxwell 3D Online Help
Maxwell 15 Examples 24-5
Examples\Maxwell3D\
example_magnetostatic.mxwl
The magnetostatic example is a relay type of
application exhibiting 3D effects. There is a
force setup allowing extraction of a force vs.
(rotational) displacement type of characteristic.
It also contains a parametric setup which
eventually allows the extraction of an ECE
model to be used in Simplorer.
Maxwell 3D Online Help
24-6 Maxwell 15 Examples
Examples\Maxwell3D\Getting_Started\
Rotational_actuator.mxwl
The rotational actuator is another magnetostatic
example useable for the parametric study of the
torque and inductance characteristics vs.
position. Possible variation(s) of the setup can
include using ferromagnetic materials with
different magnetic (non-linear) characteristics
and the respective impact on torque and
inductance characteristics. This model is used in
the Getting Started with Maxwell: Designing a
Rotational Actuator guide.
Examples\Maxwell3D\Getting_Started\
Rotational_Act_TR.mxwl
This model is a modified version of the
Rotational Actuator model listed above. It is
configured with a motionband for rotating the
inner armature. It is a transient problem using an
external circuit to drive the coils with a pulse
voltage. The results demonstate the torque,
position, and current versus time as the inner
armature object moves with time. This model is
used in the Getting Started with Maxwell:
Transient Problem guide.
Maxwell 3D Online Help
Maxwell 15 Examples 24-7
Examples\Maxwell3D\Getting_Started\
ExternalCircuit.amcp
This project is the Maxwell Circuit Editor model
used in the transient rotational actuator problem
to drive the coils with a pulse input.
Maxwell 3D Online Help
24-8 Maxwell 15 Examples
RMxprt Examples:
Maxwell 3D Online Help
Maxwell 15 Examples 24-9
Examples\RMxprt\assm\*.mxwl Adjustable Speed Synchronous Machine
ASSM can be used in Motor Mode or
Generator Mode, this example is in motor
mode
Examples\RMxprt\bldc\
QuickStart.mxwl
ws-1.mxwl
ws-2.mxwl
ws-3.mxwl
ws-4.mxwl
ws-5.mxwl
ws-6.mxwl
Brushless Permanent Magnet DC Motor
ws-1 to ws-5 are examples of rotor PM Pole
Type 1-5 as defined the "Rotor" section
ws-6 is an example of an outside rotor as
shown
Maxwell 3D Online Help
24-10 Maxwell 15 Examples
Examples\RMxprt\cpsg\cpsg_1.mxwl Claw Pole Synchronous Machine
3D Representation is shown.
Examples\RMxprt\dcm\
z_500.mxwl
zf_500.mxwl
DC Machines
these do not have any permanent magnets
Maxwell 3D Online Help
Maxwell 15 Examples 24-11
Examples\RMxprt\dfig\
dfig_1.mxwl
dfig_2.mxwl
Generic Rotating Machines
Examples\RMxprt\indm1\3hp.mxwl Single Phase Indcution Motor
Maxwell 3D Online Help
24-12 Maxwell 15 Examples
Examples\RMxprt\indm3\
tsyde-22.mxwl
ylew-95.mxwl
yz200-6.mxwl
yz200-24.mxwl
yzd132-4.mxwl
yzd132-8.mxwl
Three Phase Induction Motor
These are 22, 95, 6, 24, 4, and 8 pole motor
variations
8 pole machine is shown..
Examples\RMxprt\lssm\
sm-1.mxwl
sm-2.mxwl
sm-3.mxwl
sm-4.mxwl
sm-5.mxwl
sm-6.mxwl
sm-7.mxwl
sm-8.mxwl
Line Start Permanent Magnet Synchronous
Motor
sm-1 to sm-8 represent the 8 rotor pole
types available
sm-8 is shown.
Maxwell 3D Online Help
Maxwell 15 Examples 24-13
Examples\RMxprt\manual\
AssymetricWinding.mxwl
BLDC_4p1500rpm550W.mxwl
CPSG_4p50Hz550VA.mxwl
DCM_4p1100rpm500kW.mxwl
IndM1_2p60Hz3hp.mxwl
IndM3_6p50Hz11kW.mxwl
LSSM_4p50Hz550W.mxwl
PMDC_2p2400rpm75W.mxwl
PMSG_4p50Hz550W.mxwl
QuickStart.mxwl
SRM_8-6p1500rpm550W.mxwl
SynM3_6p50Hz538kW.mxwl
UniM_2p12500rpm100W.mxwl
Examples\RMxprt\nssm\
nssm-1.mxwl
Maxwell 3D Online Help
24-14 Maxwell 15 Examples
Examples\RMxprt\pmdc\
stndj-1.mxwl
Permanent Magnet DC Motor
These are brush type motors
Examples\RMxprt\pmsg\
pmsg-1.mxwl
Adjustable Speed Synchronous Machine
ASSM can be used in Motor Mode or
Generator Mode, this example is a generator
Maxwell 3D Online Help
Maxwell 15 Examples 24-15
Examples\RMxprt\srm\srm-1.mxwl Switched Reluctance Motor
Maxwell 3D Online Help
24-16 Maxwell 15 Examples
Examples\RMxprt\syng3\
bjs7-6-1.mxwl
bjs10-61.mxwl
bsm.mxwl
g2-5.mxwl
Three Phase Synchronous Machine
This can be either motor or generator mode,
these examples are generators
Model g2-5 is shown
Examples\RMxprt\synm3\
Bjs7_mot.mxwl
Three Phase Synchronous Machine
This can be either motor or generator mode,
this example is a motor
Maxwell 3D Online Help
Maxwell 15 Examples 24-17
Examples\RMxprt\unim\ac120_i.mxwl Universal Motor Example
Maxwell 3D Online Help
24-18 Maxwell 15 Examples
Index-1
Index
Symbols
21-15
Numbers
1Dobjects7-3
2DAutoCADfiles
exporting4-27
2Dmodelfiles
exporting4-27
importing4-31
2Dobjects7-3
3Dmodelfiles
exporting4-28
3DModeler
Chamfercommand7-114
openingnewwindows7-1
3DModelercommands
DeleteLastOperation7-91
PurgeHistory7-118
3DModelerwindow2-27
3D movement mode 7-166, 7-
187
3Dobjects7-3
A
abortinganalyses18-82
absolutecoordinates
entering7-163
ACconductionsolver22-3
admittance22-42
theory22-41
adaptiveanalysis
percent refinement per
pass14-7
settingup14-6
AdaptivePass
PlottingVersus19-41
adaptivepasses
completed and remaining
19-3
addarray
variables4-95
AddVieworientation7-121
admittance22-42
AmperesLaw22-12
analyses
changingpriorityof18-81
monitoring18-18
Optimetrics21-1
re-solving18-83
Maxwell Online Help
Index-2
starting16-1,18-1
stopping18-82
animations
controllingthedisplay19-15
exporting19-17
field19-14
geometry19-13
overview19-13
anisotropicmaterials
about23-104
andports23-109
assigning8-7
conductivitytensor23-106
electriclosstangenttensor23-107
magneticlosstangenttensor23-108
permeabilitytensor23-105
permittivitytensor23-106
anisotropy
conductivity23-106
electriclosstangent23-107
magneticlosstangent23-108
permeability23-105
permittivity23-106
anisotropytensors
definingconductivity8-10
definingdielectriclosstangent8-11
definingmagneticlosstangent8-12
definingrelativepermeability8-7
definingrelativepermittivity8-9
ANSYSWorkbench
thermallink18-84
ApplyOrientation7-121
arclines
center-pointarcs7-6
three-pointarcs7-5
arcs
center-point7-6
three-point7-5
arrows
modifyinginplots19-95
typesinplots19-95
AutoCADDrawingInterchangeFormatfiles
4-27
auto-savefile4-13
averageforce23-68
axes
torqueabout23-49
axisymmetricmodels
electricfluxlinkage22-11
fieldsimulationfor22-43
magnetostaticfluxlinkage22-19
B
backgroundcolor
setting7-138
balloonboundaries
chargeatinfinity22-57
usedasreference22-72
voltageatinfinity22-57
BH-curve8-54
forpermanentmagnets8-42
bondwires
drawing7-29
booleancommands
imprintprojection7-117
boundaries
duplicatingwithgeometry9-11
hiding9-12
settingdefaultvalues9-12
boundaryconditions
eddycurrent9-32,9-39
functional22-74
magnetostatic9-17
boxes,drawing7-20
C
calculatedexpressions
plotting19-85
calculationrange
settingforacostfunction21-35
settinginaparametricsetup21-10
Calculator
Generalcommands
Maxwell Online Help
Index-3
CmplxImag19-113
CmplxMag19-112
CmplxReal19-113
calculator
enteringvaluesandgeometries19-106
exporting19-126
generaloperations19-111
opening19-102
output19-123
registers19-104
scalaroperations19-114
stackcommands19-105
stacks19-104
unitsassumedasSI19-105
vectoroperations19-119
capacitance
andelectricfield22-5
calculating22-9
intermsofchargesandvoltages22-6
in terms of currents and time-varying
voltages22-7
shortcircuit22-8
Cartesian
coordinatesongrid7-140
enteringcoordinates7-161
settingasgridtype7-140
center-pointarcs7-6
Chamfercommand
3Dmodeler7-114
changingmaterialproperties8-24
charge
andballoonboundaries22-57
andreferencevoltage22-72
chargedensity22-4
ChargeStandardFieldQuantities
Surface19-81
circles,drawing7-13
cleanstop18-82
clearingselections7-158
clipplanes7-130
cloningobjects
beforeintersecting7-109
beforesubtracting7-108
beforeuniting7-107
closedobjects7-3
cloudplots19-96
CmplxImag
CalculatorGeneralCommands19-113
CmplxMag
CalculatorGeneralCommands19-112
CmplxPeak
CalculatorGeneralCommands19-113
CmplxReal
CalculatorGeneralCommands19-113
coenergy
andvirtualforce22-17,23-27,23-49
andvirtualtorque22-18,23-27,23-50
colorkey
moving19-93
settingvisibility19-92
colors
assigningtoobjects7-88
defaultforobjects7-88
defaultforoutlines7-88
offieldoverlays19-91
ofhighlightedobjects7-148
ofselectedobjects7-148
settingbackgroundcolor7-138
commandproperties2-24
complexnumbers
admittance22-42
impedance22-27
incalculatorregisters19-104
phasornotationfor22-50
realandimaginarycomponents22-50
conductance22-39
inadmittancematrices22-42
conductionpaths
recalculating9-11
showing9-11
conductionspaths
verifying9-11
conductivity23-102
andskindepth22-25
anisotropic23-106
defininganisotropytensors8-10
Maxwell Online Help
Index-4
conductors
parallel
explicitly defining (AC current
source)22-69
passive22-68
skindepthin22-25
stranded22-46
touching
assigningACcurrentsto22-68
cones,drawing7-21
configurationfiles
settingoptions4-74
connectingobjects7-103
constraints
settinglinear21-79
context-sensitivehelp3-2
convergence
insolutionprocess23-6
outputvariable14-8
viewingoutputvariable19-3
convergencedata
fordesignvariations21-83
numberofpassescompleted19-3
outputvariable19-3
plotting19-3
viewing19-2
coordinatesystem
effectonfieldsimulation22-43
coordinatesystems
creatingface7-178
creatingrelative7-176
defaultplanes7-179
deleting7-186
enlargingaxes7-139
hidingaxes7-139
modifying7-184
modifyingviewofaxes7-139
operationsaffecting7-184
overview7-175
settingtheworkingCS7-176
showingaxes7-139
shrinkingaxes7-139
coordinates
enteringabsolute7-163
enteringCartesian7-161
enteringcylindrical7-162
enteringrelative7-164
enteringspherical7-162
copycommand
forreportandtracedefinitions19-53
Copying7-89
copyingandpastingobjects7-89
copyingmaterials8-29
copyingtotheclipboard7-90
copyrightnotices2-52
corners
removingrounded7-104
costfunction
adding21-33
plottingresultsvs.iteration21-86
settingagoal21-33
settingthecalculationrange21-35
specifyingsolutionquantityfor21-35
viewingresultsvs.iteration21-85
count
settingforsweepdefinitions21-6
couplingcoefficientmatrix19-8
coveringfaces7-102
coveringlines7-101
CPUtime
viewingforsolutiontasks19-4
vs.realtime19-4
creating
rcustomreporttemplates19-34
creatingaquickreport19-20
creatingaUserDefinedPrimitive7-36
crosssevction
assigningtoaline7-9
cross-sections
creating7-103
CTRL+Ashortcutkeys7-144
curl
axisymmetricvs.cartesian22-43
current
andcapacitance22-7
andinductance22-14
Maxwell Online Help
Index-5
andvirtualforce22-17
constraints on passive conductors 22-
68
instantaneous22-27
peak22-27
relationship to current density (eddy
currentsolver)22-24
source22-21
timevarying
andinductance22-16
currentcoordinatesystem
about7-175
currentdensity22-12
AC22-29
DC(magnetostatic)22-29,23-66
displacementcurrents22-21
eddycurrent23-66
eddycurrents22-21
inAmperesLaw22-12
instrandedACcurrentsources22-69
relationship to electric field (DC con-
duction)22-35
sourcecurrent22-21
currentdistribution
effectoninductanceandresistance22-
29
currentflow
forDCconductionsolver22-39
for eddy current (AC magnetic) solver
22-31
currentsources
AC
assigning to touching conductors
22-68
constraints oncurrentinsolidand
parallelsources22-69
parallel22-69
perfectconductors22-69
referenceforcomputingA-field22-
72
solid22-69
stranded22-69
DC
referenceforcomputingA-field22-
72
currents
andLorentzforce23-48
andLorentztorque23-49
andvirtualforce23-27,23-49
customreporttemplates
creating19-34
customizing
keyboardshortcuts2-17
cylinders,drawing7-19
cylindricalcoordinates
entering7-162
D
datamarkers19-98
datatables
creating19-42
exporting4-30
importing4-39
datasetexpressions
adding4-98
using4-117
Datasetpreviewplotproperties4-100
Datasets
Importing4-101
datasets
adding4-98
modifying4-101
DCconductionsolver22-3
conductance22-39
currentflow22-39
theory22-35
whentouse22-38
Debeyesmodel23-109,23-110
Debyematerials
technicalnotes23-110
decadecountsweepdefinitions21-5
defaultvariablevalue
overridingforaparametricsetup21-7
defaults7-88,7-89
Maxwell Online Help
Index-6
autocoverclosedpolylines7-102
autocoverpolylines7-101
backgroundcolor7-138
cloneobjectsbeforeintersecting7-109
cloneobjectsbeforesubtracting7-108
cloneobjectsbeforeuniting7-107
colorofhighlightedobjects7-148
colorofselectedobjects7-148
fieldplotattributes19-90
lighting7-137
meshplotattributes19-132
open Properties window after drawing
objects2-23
renderingmode7-129
settingfaceCS7-179
settingforboundaryvalues9-12
settingforexcitationvalues9-12
snapsettings7-169
vieworientation7-135
deformation
settingforobjects8-40
DeleteLastOperationcommand
3DModeler7-91
deleting
fieldoverlayplots19-101
materials8-30
polylinesegments7-90
projects4-17
startpointsandendpoints7-90
deletinglastoperation7-91
deletingobjects7-90
deltabetweenmarkers
inreports19-45
deltaH23-104
demagnetization14-18
densityofgrid7-141
dependentvariables
definition4-92,4-95,4-112
derivedfieldquantities
plotting19-85
DesignSettings5-4
designvariables
deleting4-98
Seelocalvariables4-93
designvariations
manuallymodifyingpoints21-7
viewingallinaparametricsetup21-4
viewingsolutiondata21-83
DesignXplorer
exportingsetup21-89
designs
inprojecttree2-21
insertinginproject5-2
settingup5-1
desktop
menubar2-9
overview2-8
statusbar2-19
toolbars2-12
detachingedges7-103
detachingfaces7-102
dielectriclosstangent23-103
defininganisotropytensors8-11
dielectrics
timeconstant22-38
discardbelowvalue19-51
displacementcurrent22-21
insolidandparallelACcurrentsources
22-69
relationship to AC current density 22-
21
relationshiptoACelectricfield22-70
displaytypes
ofreports19-36
distributedanalysis21-12
licensing18-12
distributedmachineconfigurations
editingandcreating18-13
distributioncriteria
settingforstatisticalsetups21-61
divergences
axisymmetricvs.cartesian22-43
donuts,Seetoruses7-22
drafttypes
andsweepingobjects7-98
drawing
Maxwell Online Help
Index-7
region7-35
drawingamodel
overview7-1
drawingcommands
wrap7-101
drawingobjects
bondwires7-29
boxes7-20
center-pointarcs7-6
circles7-13
cones7-21
cross-sections7-103
cylinders7-19
ellipses7-14
equationbasedcurve7-12
forpostprocessing7-33
helices7-23
nonmodel7-33
overview7-3
planes7-30
points7-30
polylines7-8
rectangles7-16
regularpolygons7-16
regularpolyhedrons7-20
spheres7-18
spiralusingUDP7-28
spirals7-26
splines7-7
straightlinesegments7-4,7-31
three-pointarcs7-5
toruses7-22
drawingplane7-187
duplicatesandparentobjects7-94
duplicating
boundaries9-11
excitations9-11
duplicatingobjects
alongaline7-95
andmirroring7-96
aroundanaxis7-96
overview7-94
E
eddycurrent22-21
andskindepth22-25
effectonACinductanceandresistance
22-29
insolidandparallelACcurrentsources
22-69
relationship to AC current density 22-
21
relationshiptoACmagneticfield22-70
eddycurrentfieldsimulation
magneticfieldenergy23-58
eddycurrentsolver22-3
currentflow22-31
derivationoffieldequations22-22
impedance22-26
theory22-20
virtualforce22-30
virtualtorque22-31
eddycurrents
effectonACinductance23-66
EdgeLossDensity10-34
edges
creatingobjectsfrom7-110
detaching7-103
movingalongnormalmovingedges7-
106
removing7-103
rounding7-113
selecting7-154
selectingallface7-155
selectingallobject7-155
editinganexternalcircuit9-62
electricfield22-4
andcapacitance22-5
static22-4
electricflux
fluxlinkage22-11
electricfluxdensity22-4
electricpotential
referencefor22-72
Maxwell Online Help
Index-8
theory22-4
electrictransientanalysis
settingup14-39
electrostaticsolver22-3
capacitance22-5
fluxlinkage22-11
specifyingreferenceforpotential22-72
theory22-4
virtualforce22-9
whentouse22-38
ellipses,drawing7-14
emagnetization8-45
energy
andimpedance22-27
andvirtualforce(electrostatic)22-9
equationbasedsurface
drawing7-17
equationsbasedcurve,drawing7-12
evensymmetryboundaries
behaviorofmagneticfield22-56
inmagnetostaticmodels22-56
relationship to Neumann boundaries
22-56
Excitations22-64
SeealsoSources
excitations
duplicatingwithgeometry9-11
hiding9-12
settingdefaultvalues9-12
executivemodule22-3
exponentialcountsweepdefinitions21-5
export
fromthecalculator19-126
exportacircuit16-2,16-5
exporting
2DAutoCADfiles4-27
2Dmodelfiles4-27
3Dmodelfiles4-28
animations19-17
datatables4-30
fieldoverlayplots19-100
materialstolibraries8-31
exportinganetlist9-62
exportingoptionsfiles4-73
expressions
dataset4-117
defining4-112
includinginfunctions4-111
intrinsicfunctionsin4-115
piecewiselinearfunctionsin4-117
usingascostfunctiongoal21-37
validoperators4-113
extrudingfaces7-104
eyemeasurements
rangefunctions19-63
F
facecoordinatesystem
about7-175
creating7-178
creatingautomatically7-179
operations affecting 7-179, 7-180, 7-
183
faces
copying7-109
covering7-102
creatingcoordinatesystemon7-178
creatingfacelists7-154
creatingobjectsfrom7-109
detaching7-102
extruding7-104
movingalongavector7-105
movingalongthenormal7-104
removing7-102
selecting7-150
selectingallobject7-152
selectingbehind7-158
selectingbyname7-152
uncovering7-102
familiestab
reportsdialog19-24
farfields
reports19-35
ferritematerials
addingtolibraries8-6
Maxwell Online Help
Index-9
propertiesof8-6
ferrites
about23-103
anddeltaH23-104
andlandeG23-104
andmagneticsaturation23-103
FFT19-68
FFTonreports19-64
fieldoverlayplots19-79,19-85
defaultsettings19-101
hidingcolorkey19-92
modifyingattributes19-89
modifyingcolorsof19-91
modifyingfieldquantities19-88
modifyingphase19-79
modifyingplotscale19-93
movingcolorkey19-93
onlines19-99
scalarplots19-88
vectorplots19-88
fieldplotanimations19-14
fieldquantities
phaseangle19-113
plottingbasic19-79
plottingderived19-85
fieldreports19-35
fieldsimulation
eddycurrent(ACmagnetic)6-2,6-3
electrostatic6-3
magnetostatic6-2
fieldsolutions
savingforaparametricsetup21-72
savingforasensitivitysetup21-73
savingforastatisticalsetup21-72,21-
74
savingforatuninganalysis21-72,21-
73
savingforallOptimetricssetups21-72
savingforanoptimizationsetup21-72
Fieldscalculator19-102
FieldsReporteroptions4-72
fileformats
animatedGIF19-17
.avi19-17
.dsp19-100
.dxf4-27
.gds4-31
.q3dx4-2
.q3dxresults4-2
.sat4-28
.sm24-27,4-31
.sm34-28
files
auto-save4-13
importing4-31
Q3DExtractor4-2
filletcommand
roundingedges7-113
filteringforobjectselection7-145
filteringmaterials8-33
fittingallobjectsinview7-125
fittingselectionsinview7-125
fixedvariables
settingvaluesduringanalyses21-78
fluxdensity
electricfluxdensity22-4
fluxlinkage
electrostatic22-11
magnetostatic22-19
force
Lorentz(magnetostatic)23-48
virtual(EddyCurrent)22-30
virtual(Electrostatic)22-9
virtual(electrostatic)23-27
virtual(Magnetostatic)22-17
virtual(magnetostatic)23-49
frequency
andimpedance22-27
andimpedancematrix23-63
andlineimpedance23-65
andskindepth22-25
frequency-dependentmaterials
andlossydielectrics23-109,23-110
functions
defining4-111
fortraces19-51
Maxwell Online Help
Index-10
reserved names in Q3D Extractor 4-
111
selectingforaquantity19-55
validoperators4-113
G
GausssLaw22-4
geometryanimations19-13
globalcoordinatesystem
about7-175
globalmaterials
Ansoft8-34
user-defined8-34
goal
settingacomplexvalue21-36
settingarealvalue21-36
settingasinglevalue21-36
settingasvariabledependent21-37
settingforcostfunction21-36
settingweightof21-33
usinganexpressionfor21-37
goalweight
setting21-33
gotolinkfaceselectiontoolbar7-152,7-156
gotolinkmaterials.fm
recoillines14-35
gradientbackgroundcolors7-138
gradients
axisymmetricvs.cartesian22-43
gridsettings
choosing7-140
density7-141
dotsorlines7-140
gridplane7-142
spacing7-141
style7-140
type7-140
visibility7-141
groundedsystems
modeling with balloon boundaries 22-
57
groupedobjects
andparallelcurrentsources22-68
H
healing
stitchsheets7-84
helices,drawing7-23
helix
drawingsegmentedpolygonwithUDP
7-24
drawing segmented rectangular with
UDP7-25
help
aboutconventionsused3-3
oncontext3-2
ondialogboxes3-2
onmenucommands3-2
HFSSOptionsdialog
solvinginsidethreshold8-3
hiding
boundaries9-12
colorkey19-92
excitations9-12
fieldoverlayplots19-99
objects7-126
selections7-126
High Performance Computing integration
18-20
historytree
controllingviewofobjects2-30,2-34
operationsaffectingCSs7-184
operationsaffectingfaceCS7-179,7-
180,7-183
operationsaffectingrelativeCS7-175
selectingobjectgroups7-147
Unclassifiedfolder2-30
UpgradeVersion2-34
holes
moving7-105
resizing7-104
HPCintegration18-20
hysteresisloss23-59
Maxwell Online Help
Index-11
I
IFFT19-69
imaginaryquantities
representingwithphasors22-50
impedance
andACinductance22-27,23-63
andACresistance22-27,23-66
andACself-inductance23-66
andACself-resistance23-65
andfrequency22-27,23-63
andtime-varyingcurrents22-26,23-62
andtime-varyingvoltages22-26,23-62
differenceinACandDCcomputations
22-29
matrix22-26,23-62
importing
datatables4-39
files4-31
solutiondata4-39
ImportingDatasets4-101
imprintprojectioncommand7-117
inductance
ACvs.DC22-29,23-66
andimpedance22-27,23-64
in terms of magnetic fluxand currents
22-14
in terms of voltages and time-varying
currents22-16
opencircuit22-16
initialdisplacement
setting21-56
initialmesh
revertingto13-13
initialmeshsettings13-15
in-planemovementmode7-165
inserting
linesegments7-11
insertingdesigns5-2
insulatedsystems
modeling with balloon boundaries 22-
57
intersectingfaces7-109
intersectingobjects7-108
intrinsicfunctions4-115
intrinsicvariables4-114
IronPython20-1
isosurfacedisplay19-96
J
joiningobjects7-107
K
KeyboardShortcuts
General2-16
Modeler2-35
keyboardshortcuts
custom2-17
customizing2-17
dialogue2-17
L
laminationmodeling8-17
landeGfactor23-104
legacyMaxwellprojects
opening4-8
legacyQ3DExtractorprojects
translationoverview4-9
legendsinreporrts19-33
length-basedrefinement
insideobjects13-4
onfaces13-3
libraries
editingmethodsforuserandsystem8-
34
LicenseAgreements
Third-Party2-52
licensing
distributedanalysis18-12
lighting7-136
line
Maxwell Online Help
Index-12
assingingdimensions7-9
linesegments
inserting7-11
linearconstraints
deleting21-80
modifying21-80
setting21-79
linearcountsweepdefinitions21-5
linearmaterials
addingtolibraries8-5
propertiesof8-5
linearstepsweepdefinitions21-5
lines
assigningcrosssection7-9
betweengridpoints7-140
convertingtoarcs7-112
convertingtosplines7-112
covering7-101
drawingcenter-pointarcsegments7-6
drawingstraightsegments7-4,7-31
drawingthree-pointarcsegments7-5
fieldplotson19-99
valuevs.distanceplots19-55
Linux
Importing projects from previous ver-
sion2-5
SettingUpaPrinter2-6
localvariables
adding4-93
unitsindefinition4-93
logofsolutiontasks19-4
Lorentzforce23-48
andcurrent23-48
and magnetic flux density (magneto-
static)23-48
theory(magnetostatic)23-48
Lorentztorque23-26,23-49
andcurrent23-49
andLorentzforce23-49
andmagneticfluxdensity23-49
theory(magnetostatic)23-49
lumps
multiple7-112
M
magneticcoercivity
inpermanentmagnets8-42
magneticfield
behavior on even symmetry boundar-
ies22-56
behavioronoddsymmetryboundaries
22-55
inAmperesLaw22-12
relationship to electric field (eddy cur-
rentsolver)22-24
static22-12
magneticfieldsimulation
time-dependent22-45
magneticflux22-12
andinductance22-14
magneticfluxdensity22-12
andLorentzforce23-48
andLorentztorque23-49
innonlinearmaterials8-54
magneticlosstangent23-103
defininganisotropytensors8-12
magneticretentivity
inpermanentmagnets8-42
magneticsaturation23-103
magneticvectorpotential22-12
referencefor22-72
magnetostaticsolver22-3
fluxlinkage22-19
inductance22-13
specifyingreferenceforpotential22-72
theory22-12
virtualforce22-17
virtualtorque22-18
magnetostaticvector14-18
magnifyingobjects7-124
markers
addingtoplottraces19-49
deltabetweenmarkers19-45
pointplot19-98
materialbrowser
Maxwell Online Help
Index-13
accessing8-1,9-1,11-1
materialcharacteristics
magneticlosstangent23-103
magnetostatic
nonlinearpermeability8-54
nonlinearmaterials8-54
permeability23-101
materialcoordinatesystems8-15
materialproperties
anisotropic8-7
changingunitsof8-6
conductivity23-102
definingvariablesfor8-13
deltaH23-104
dielectriclosstangent23-103
landeG23-104
magneticlosstangent23-103
magneticsaturation23-103
permeability23-101
permittivity23-102
simple8-7
typesof8-7
usingexpressionsfor8-14
usingfunctionsfor8-14
usingvariablesfor8-13
materials
aboutferrites23-103
addingtolibrary8-5
assigningtoobjects8-1,9-1,11-1
copying
cloning8-29
deleting8-30
exportingtolibraries8-31
filtering8-33
global8-34
modifying8-25
nonlinear8-54
removingfromlibraries8-30
searchbyname8-4
searchbyproperty8-4
solvinginsideanobject8-3
solvingonobjectsurface8-3
sorting8-32
user-defineddatabase8-34
validating8-28
viewing8-25
mathematicalfunctions
Seefunctions4-111
matrices
admittance22-42
capacitance22-6
diagonaltermsin22-7
mutualcapacitance22-7
off-diagonaltermsin22-7
self-capacitance22-7
sequenceofsolutions22-9
conductance22-39
andcurrent22-39
andvoltagedrops22-39
impedance22-26,23-62
andinductance23-64
andresistance23-65
diagonaltermsin22-26,23-62
matrixelements23-63
monitoringthesolution23-64
mutualimpedance22-26,23-63
off-diagonaltermsin22-26,23-62
self-impedance22-26,23-62
settingsourcesduringsolution23-
64
solutionprocess22-27,23-64
symmetry23-63
theory22-26,23-62
inductance22-14
diagonaltermsin22-15,23-63
mutualinductance22-15
off-diagonaltermsin22-15,23-63
self-inductance22-15
sequenceofsolutions22-17
matrixdata
fordesignvariations21-83
modifyingfrequencies19-6
viewing19-6
maximumdeltaS
viewingresults19-3
maximumnumberofiterations
Maxwell Online Help
Index-14
settingforasensitivityanalysis21-52
settingforanoptimization21-31
settingforstatisticalanalysis21-59
maximumstepsize
settingforoptimizationanalysis21-42
maximumvariable
Optimetricscalculationof21-39,21-55
maximumvariablevalue
changingforallsetups21-63
overridingforasensitivitysetup21-55
overriding for all optimization setups
21-40
overriding for all sensitivity setups 21-
56
overridingforanoptimizationsetup21-
40
Maxwellsequations22-23
Maxwell>Excitations>Conduction
Paths>Recalculate Conduction
Paths9-11
Maxwell>Excitations>Conduction
Paths>Show Conduction Paths 9-
11
Maxwell>Excitations>Conduction
Paths>Verify Conduction Paths 9-
11
MeasureMode
distancebetweentwopoints7-172
Measuremode
position7-172
memory
usedduringsolution19-4
menubar
overview2-9
menus
shortcutmenus2-14
mesh
colorinplots19-130
plotting19-130
sizevs.accuracy23-6
meshgeneration
andsurfaceapproximationsettings23-
9
Copygeometricequivalentmeshesop-
tions21-75
copygeometricallyequivalentmeshes
21-75
process23-6
revertingtoinitialmesh13-13
Meshoperations
modelresolution13-11
meshoperations
applyingwithoutsolving13-14
defining13-1
initialmeshsettings13-15
modifyingsurfaceapproximation13-8
surfaceapproximationoverview23-9
meshplots
colorofmesh19-130
creating19-130
settingattributes19-130
tetrahedrascalefactor19-130
transparency19-130
meshrefinement
definingmeshoperations13-1
percentrefinementperpass14-7
withoutsolving13-14
meshing
detectingandaddressingproblems23-
92
meshingregion23-10
Messagewindow
about2-25
displaying2-25
newmessages2-26
MinandMaxfocus
SNLPoptimizer21-42
minimumstepsize
settingforoptimizationanalysis21-42
minimumvariablevalue
changingforallsetups21-63
Optimetricscalculationof21-39,21-55
overridingforasensitivitysetup21-55
overriding for all optimization setups
21-40
overriding for all sensitivity setups 21-
Maxwell Online Help
Index-15
56
overridingforanoptimizationsetup21-
40
mirroringobjects7-92
modalS-parameterreports19-35
modelanalysis
Modelermenucommand7-69
modelresoliution
meshoperations13-11
modifyinginPropertieswindow2-24
modifyingobjects7-87
monitoringsolutions18-18
mousewheel
usewithalttozoom7-125
movementmode
3D7-166
alongx-axis7-167
alongy-axis7-168
alongz-axis7-168
choosing7-165
inplane7-165
outofplane7-165
Movementmode3D7-187
movingfaces
aspecifieddistance7-104
alongavector7-105
alongthenormal7-104
movingholes7-105
movingobjects7-91
movingthecursor
alongx-axis7-167
alongy-axis7-168
alongz-axis7-168
in3Dspace7-166
inplane7-165
outofplane7-165
selectingmovementmodes7-165
movingwindows2-10
mutualcapacitance22-7
mutualimpedance22-26,23-62
mutualinductance22-15,23-63
N
namedexpressions
plotting19-85
nearfields
reports19-35
netlist
exporting9-62
Neumannboundaries
relationship to even symmetry bound-
aries22-56
newprojects
creating4-3
newlinkDeleteLastOperation7-91
NextBehindcommand7-158
nominaldesign21-1
non-cylindricalrotationalmotion11-5
nonlinearmagnetostatic14-18
nonlinearmaterials8-54,14-10
relationshipofBandHin8-54
non-modelobjects7-33
normalizeddistance
overview19-55
notes
savingwithproject4-47
O
ObjectCoordinatesysterm
creating7-179
objectorientation
changing7-92
objects
associatingwithfaces7-178
bondwires7-29
boxes7-20
center-pointarcs7-6
circles7-13
cones7-21
convertingpolylinesegments7-112
creatingfromfaces7-109
creatingfromintersections7-108
Maxwell Online Help
Index-16
creatingobjectlists7-149
cylinders7-19
deletingpartsonaplane7-110
drawingrelativeto7-176
duplicatesandparents7-94
ellipses7-14
equationbasedcurve7-12
forpostprocessing7-33
helices7-23
modifying7-87
nonmodel7-33
planes7-30
points7-30
polylines7-8
rectangles7-16
regularpolygons7-16
regularpolyhedrons7-20
separating7-112
settingdeformation8-40
settingtemperature8-38
spheres7-18
spirals7-26,7-28
splines7-7
straightlines7-4,7-31
three-pointarcs7-5
toruses7-22
typesof7-3
waystoselect7-143
octavecountsweepdefinitions21-5
OddSymmetry(FluxNormal)23-17
oddsymmetryboundaries
behaviorofmagneticfield22-55
inmagnetostaticmodels22-55
relationshiptovalueboundaries22-55
usedasreference22-72
offsettingobjects7-94
ohmicloss
formula23-60
oldMaxwellprojects
opening4-8
opencircuit22-68
opencircuitinductance22-16
openobjects7-3
opening
existingprojects4-7
fieldoverlayplots19-100
legacyMaxwellprojects4-8
recentprojects4-8
openingtheFieldscalculator19-102
operatingsystems
supported2-2
Optimetrics
Copygeometricequivalentmeshes21-
75
overview21-1
tuningavariable21-68
typesofanalyses21-1
viewinganalysisresults21-83
viewingsolutiondata21-83
Optimization
norms,L1,L2,andMax21-45
optimization21-15
optimizationanalysis
choosingvariablestooptimize4-118
optionalsettings21-24
overview21-15
plottingcostvs.iterationresults21-86
settingup21-24
viewingcostvs.iterationresults21-85
optimizationsetups
adding21-24
addingacostfunction21-33
procedurefordefining21-24
settingagoal21-33
settingthemax.iterations21-31
solving18-1
optimizers21-15
orientation
changingforobjects7-92
creatingnewviewdirections7-135
deletingviewdirections7-136
settinginviewwindow7-134
orthographicview7-137
out-of-planemovementmode7-165
outputparameter
addingtosensitivitysetup21-52
Maxwell Online Help
Index-17
plottingresults21-86
settingcalculationrange21-54
specifyingsolutionquantityfor21-53
viewingresultsintableformat21-86
outputvariable
viewingconvergence19-3
outputvariables
deleting19-75
specifying19-70
P
panningtheview7-123
parallelcurrentsources
ACsourcecurrentin22-69
displacementcurrentin22-69
eddycurrentin22-69
parameterdata
viewing19-9
parameterizing
Seevariables4-91
parameters
assigningvariablesto4-118
parametricanalysis
settingup21-4
solutionquantityresults21-11,21-84
parametricsetup
adding21-4
overview21-4
parametricsetups
addingsweepdefinitions21-4
addingtoadesign21-4
plottingsolutionquantityresults21-85
settingthecalculationrange21-10
solutionquantityresults21-11,21-84
solving18-1
solvingbeforeoptimization21-43
solving before sensitivity analysis 21-
56
solvingduringoptimization21-44
solving during sensitivity analyses 21-
57,21-66
specifyingasolutionsetup21-8
specifyingsolutionquantitiesfor21-8
usingresultsforoptimization21-43
usingresultsforsensitivityanalysis21-
56
parametricsweep
distributedanalysis21-12
parentobjects
andduplicates7-94
passiveconductors
displacementcurrentsin22-68
eddycurrentsin22-68
pastingobjects7-89
patternsearchoptimizer21-15
percenterror14-6
percentrefinementperpass
setting14-7
perfectconductors
assigningACcurrentsto22-69
permanentmagnets8-42
linearvs.nonlinear8-42
nonlinear8-42
permeability14-10,23-101
anisotropic23-105
nonlinear8-54
offreespace(EddyCurrent)22-25
offreespace(Magnetostatic)22-12
relative(EddyCurrent)22-25
relative(Magnetostatic)22-12
permittivity23-102
anisotropic23-106
offreespace22-4
relative22-4
perspectiveview7-137
phase
modifyingforfieldoverlays19-79
phaseangle
inthecalculator19-113
phasors
notationfor22-50
realandimaginarycomponents22-51
usedtoexpresscurrent22-26,23-62
usedtoexpressvoltage22-26,23-62
Maxwell Online Help
Index-18
piecewiselinearfunctions
datasetexpressionsin4-117
usinginexpressions4-117
planes
createdwithcoordinatesystem7-179
default7-30
drawing7-30
settingthegridplane7-142
playpanel19-15
plots
addingmarkers19-49
convergencedata19-3
deletingfieldoverlays19-101
distributionresultsforstatisticalanaly-
ses21-88
hiding19-99
mesh19-130
modifyingfieldoverlays19-89
modifyingfieldquantities19-88
namedexpressions19-85
openingfieldoverlays19-100
parametricsolutionquantityresults21-
85
savingfieldoverlays19-100
spectraldomain19-68
timedomainfromfrequency19-69
Plotting
VersusAdaptivePass19-41
plotting
basicquantities19-79
derivedquantities19-85
PlottingStandardFieldQuantities
CoreLoss19-83
Current19-81
DielectricLoss19-82
EdgeLoss19-83
ElectricFieldIntensity19-81
ElectricFluxDensity19-81
emloss19-82
FieldEnergy19-82
HysteresisLoss19-82
MagneticCo-energy19-82
MagneticField19-81
MagneticFluxDensity19-81
OhmicLoss19-82
TotalLoss19-82
VectorPotential19-81
Voltage19-81
pointofreference7-165
pointplots
markers19-98
points
measuringdistancebetween7-172
points,drawing7-30
polar
coordinatesongrid7-140
settingasgridtype7-140
polygons,drawing7-16
polyhedrons,drawing7-20
polylines
assigingcrosssection7-9
center-pointarcs7-6
connectingbetweenplanes7-103
connectingwithsheetobjects7-103
convertingsegments7-112
convertingtosheetobjects7-101
covering7-101
definingsweeppaths7-99
drawing7-8
plottingvaluevs.distance19-55
splinesegments7-7
straightlinesegments7-4,7-31
three-pointarcs7-5
ports
andanisotropicmaterials23-109
position
measuring7-172
postprocessing
overviewofoptions19-1
viewingconvergencedata19-2
viewingmatrixdata19-6
viewingparameterdata19-9
viewingprofiledata19-4
postprocessingobjects
points7-30
potential22-4
Maxwell Online Help
Index-19
primarysweep
modifyingthevariable19-54
specifyingfor2Drectangularplots19-
37,19-39
specifying for 3D rectangular plot 19-
40,19-44
specifyingfordatatables19-43
Printers
Linux2-6
Solaris2-6
priority
changingsimulation18-81
problemregion23-10
profileinformation
fordesignvariations21-83
forOptimetricssolutions21-84
viewing19-4
Progresswindow
monitoringsolutions18-18
ProjectManagerwindow
overview2-19
showing2-19
projecttree
autoexpanding2-20
fieldoverlays19-79
fieldplotfolders19-79
showing2-19
projectvariables
adding4-91
andmaterialproperties8-13
deleting4-93
namingconventions4-91
unitsindefinition4-91
projectionview7-137
projects
creatingnew4-3
defaultnames4-1
deleting4-17
managing4-1
openingexisting4-7
openinglegacyMaxwell4-8
openingrecent4-8
renaming4-13
saving4-11
savingactive4-12
savingautomatically4-13
savingcopies4-12
savingnew4-11
savingnotes4-47
properties
reportbackgrounds19-31
Propertieswindow
modifyingcommandproperties2-24
settoopenafterdrawingobjects2-23
propertieswindow
materialproperties8-24
PurgeHistorycommand
3DModeler7-118
Q
quantities
plottingfield19-61
plottingS-parameter19-60
quasinewtonoptimizer21-15
queuedsimulations
removing18-4
viewing18-4
quickreport19-20
R
radius
onpolargrid7-140
RAM
required2-2
usedduringsolution19-4
rangefunctions
eyemeasurements19-63
recalculatingconductionpaths9-11
rectangles,drawing7-16
rectangularcontourplots
creating19-44
rectangularplots
creating2D19-36
Maxwell Online Help
Index-20
creating3D19-40
of parametric solution quantity results
21-85
rectangularstackedplots
creating2D19-38
reference for voltage and magnetic vector
potential22-72
referencepoint
movingrelativeto7-165
selecting7-165
setting7-161
region
drawing7-35
registers19-104
regularpolygons,drawing7-16
regularpolyhedrons,drawing7-20
relativecoordinatesystem
about7-175
creating7-176
operationsaffecting7-175
relativecoordinates
entering7-164
relativepermeability23-101
andskindepth22-25
defininganisotropytensors8-7
relativepermeability(Magnetostatic)22-12
relativepermittivity22-4,23-102
defininganisotropytensors8-9
remoteanalysis18-6
renamingprojects4-13
renderingobjects
asshadedsolids7-128
aswireframes7-128
settingdefaultfor7-129
reportproperties
discardbelowvalue19-51
reporttemplates
creating19-34
reporttypes
selecting19-35
Reports
applyFFT19-64
backgroundproperties19-31
zoomandfit19-30
reports
addingtraces19-45
creating19-19
creating2Drectangularplots19-36
creating 2D rectangular stacked plots
19-38
creating3Drectangularplots19-40
creatingdatatables19-42
creatingquickreports19-20
creating rectangular contour plots 19-
44
displaytypes19-36
findingdeltabetweenmarkers19-45
modifyingdatain19-27
overview19-19
plottingfieldquantities19-61
selectingafunction19-55
sweepingvariables19-54
typesof19-35
userdefinedoutputs19-133
valuevs.distance19-55
reportsdialog
familestab19-24
Resetcommand
inTuningdialogbox21-71
resistance
ACvs.DC22-29,23-66
andconductance22-39
andimpedance22-27,23-65
ineddycurrentproblems23-65
resizingholes7-104
resizingobjects7-97
resizingwindows2-10
re-solvingaproblem18-83
rotating
andsweepingobjects7-99
objects7-91
theview7-122
roundedcorners
removing7-104
Maxwell Online Help
Index-21
S
saving
fieldoverlayplots19-100
tunedstates21-70
savingfields
foraparametricsetup21-72
forasensitivitysetup21-73
forastatisticalsetup21-72,21-74
foratuninganalysis21-72,21-73
forallOptimetricssetups21-72
savingprojects4-11
activeprojects4-12
automatically4-13
newprojects4-11
savingcopies4-12
scalarfieldplots
cloudplots19-96
creating19-88
isosurfacedisplay19-96
transparency19-97
scalaroperations19-114
scale
modifyingforfieldoverlays19-93
scaling
objects7-97
scripting
IronPython20-1
secondarysweep
modifyingthevariable19-54
seedingthemesh23-7
segmentedpolygonhelix
drawingwithUDP7-24
segmentedrectangularhelix
drawingwithUDP7-25
SelectAllcommand7-144
SelectAllVisiblecommand7-144
selecting
allfaceedges7-155
allobjectedges7-155
allobjectfaces7-152
allvisibleobjects
selecting
allobjectsindesign7-144
clearingaselection7-158
edges7-154
facebehind7-158
faces7-150
facesbyname7-152
filterbyarea7-145
multipleobjects7-144
objectbehind7-158
objects7-143
objectsbyarea7-145
objectsbyname7-145
vertices7-156
selectingobjects
byvariable7-160
historytreegroups7-147
self-capacitance22-7
self-impedance22-26,23-62
self-inductance22-15,23-63
sensitivityanalysis
choosingvariablestoinclude4-119
optionalsettings21-51
settingup21-51
sensitivitysetups
adding21-51
addinganoutputparameter21-52
procedurefordefining21-51
settinginitialdisplacement21-56
settingthemax.iterations21-52
separatingbodies7-112
Sequential Mixed Integer NonLinear Pro-
gramming(SMINLP)Optimizer21-
15
Sequential Nonlinear Programming (SN-
LP)Optimizeroptimizer21-15
setting
referencepoint7-161
termpatureforobjects8-38
settingobjectcolor7-88
settingobjecttransparency7-89
settingoptions
configurationfiles4-74
Maxwell Online Help
Index-22
settingoutlinecolor7-88
settingthedrawingplane7-187
settingthemovementmode7-187
settingupdesigns5-1
setting up distributed analysis with licens-
ing18-12
settingupprojects5-1
settingdeformationforobjects8-40
Settings
Design5-4
setups
solution14-1
sheetobjects7-3
sheets
thickentomake3Dobjects7-100
SheetScan
loadingadatasheet4-105
SheetScanCoordinateSystem
Define4-106
SheetScanToolbars4-104
shortcircuit22-68
shortcircuitcapacitance22-8
shortcutkeys
CTRL+A7-144
shortcutmenus
overview2-14
ShowQueuedSimulationscommand
using18-4
showing
selections7-126
someobjects7-126
showingconductionpaths9-11
shrinkingobjects7-124
simulations
changingpriorityof18-81
monitoring18-18
re-solving18-83
runningOptimetrics18-1
starting16-1,18-1
stopping18-82
skindepth
andconductivity22-25
andeddycurrents22-25
andfrequency22-25
andmagneticfield22-25
andpermeability22-25
effectonACresistance22-29,23-66
skindepth-basedrefinement
creationoflayers23-8
onfaces13-5
snapsettings
choosing7-169
guidelinesfor7-170
modes7-169
settingdefault7-169
SNLPoptimizer
settingMinandMaxfocus21-42
Solaris
SettingUpaPrinter2-6
solidcurrentsources
ACsourcecurrent
displacement current and eddy
current22-69
solidobjects7-3
solidsources22-69
solutiondata
fordesignvariations21-83
importing4-39
viewing19-2
viewingconvergencedata19-2
solutionprocess
tetrahedrausedduring19-4
viewingmemoryusedduring19-4
viewingprofiledata19-4
viewingtasksperformed19-4
solutionquantity
calculation range for optimization 21-
35
calculationrangeforparametricsetups
21-10
calculationrangeforsensitivity21-54
calculationrangeforstatistical21-61
plottingparametricsetupresults21-85
specifyingforcostfunction21-35
specifyingforoutputparameter21-53
specifyingforparametricsetups21-8
Maxwell Online Help
Index-23
specifyingforstatisticalsetups21-60
solutionsettings
percentrefinementperpass14-7
settingupadaptiveanalyses14-6
setting up electric transient analyses
14-39
settinguptransientanalyses14-28
specifying14-1
solutionsetups
adding14-1
choosingforaparametricanalysis21-8
solutions
aftermodifyingthemodel18-83
changingpriorityof18-81
monitoring18-18
re-solving18-83
settingsourcestocomputeimpedance
23-64
starting16-1,18-1
stopping18-82
Solutionswindow
displaying18-18
Solver6-1
EddyCurrent6-2,6-3
Electrostatic6-1
Magnetostatic6-2
solvers9-2
eddycurrent6-2
electrostatic6-3
magnetostatic6-2
transient6-3
solving16-1,18-1
insideanobject8-3
onsurface8-3
parametric setup before optimization
21-43
parametric setup before sensitivity
analysis21-56
parametric setup during optimization
21-44
parametric setup during sensitivity
analysis21-57,21-66
solvingremotely18-6
sortingmaterials8-32
sourcecurrent
inpassiveconductors22-68
relationship to AC current density 22-
21
sources
ACconduction
required22-64
Voltage22-64
DCconduction
required22-64
Voltage22-64
eddycurrent
Current22-64
parallelcurrent22-69
passive22-68
perfectcurrent22-69
required22-64
solidcurrent22-69
strandedcurrent22-69
electrostatic
Charge22-64
Floating22-64
polarizedmaterials22-64
required22-64
Voltage22-64
functional22-74
magnetostatic
Current22-64
permanentmagnets22-64
required22-64
transient
required22-64
spacingbetweengridpoints7-141
S-parameters
plottingquantities19-60
spectral domain plots from transient solu-
tion19-68
spheres
drawing7-18
sphericalcoordinates
entering7-162
spinningtheview7-122,7-123
Maxwell Online Help
Index-24
spirals
drawing7-26,7-28
splines
convertingtostraightlines7-112
drawing7-7
splittingobjectsonaplane7-110
stack19-104
stackcommands
clear19-106
exch19-106
loadinginto19-106
performingoperationson19-111
pop19-106
push19-106
rldn19-106
rlup19-106
undo19-106
stackingdirection8-17
startingvariablevalue
overridingforoptimizations21-39
overridingforsensitivity21-54
overridingforstatistical21-66
statisticalanalysis
choosingvariablestoinclude4-120
plottingdistributionresults21-88
settingup21-59
viewingdistributionresults21-87
statisticalsetups
adding21-59
procedurefordefining21-59
settingthemax.iterations21-59
specifyingsolutionquantitiesfor21-60
statusbar
overview2-19
steady-stateconditions22-37
stepsize
settingconstraintsforoptimization21-
42
settingforsweepdefinitions21-6
stitchsheetscommand7-84
stoppingananalysis18-82
stoppingcriteriaforoptimization
maximumnumberofiterations21-31
stoppingcriteriaforsensitivityanalysis
max.iterations21-52
strandedconductors22-46
strandedcurrentsources
ACsourcecurrentin22-69
subtractingobjects7-107
surfaceapproximation
guidelinesforsetting23-10
modifyingsettings13-8
overview23-9
surfacevisualization
setting7-129
surfaces
covering7-102
creatingfacelists7-154
detaching7-102,7-103
uncovering7-102
susceptance22-42
sweepdefinitions
Seevariablesweepdefinitions21-4
sweepvariablesinreports
modifyingvalues19-54
normalizeddistance19-55
normalizedline19-55
sweeping
facesalongnormal7-100
sweepingobjects
alongapath7-99
alongavector7-99
andtwisting7-99
aroundanaxis7-97
drafttypes7-98
overview7-97
Sync#column21-6
synchronizingsweepdefinitions21-6
systemmateriallibraries8-34
systemrequirements
minimum2-2
recommended2-2
T
temperature
Maxwell Online Help
Index-25
settingforobjects8-38
templatesforreports
creating19-34
terminalS-parameterreports19-35
TestMachines
Distributed Analysis Machines dialog
18-16
tetrahedra
colorinplots19-131
displayoptions19-131
scalefactorinplot19-130
settingnumberaddedeachpass14-7
usedduringsolution19-4
theory
ACconductionfieldsimulation22-41
ACmagneticfield(eddycurrent)simu-
lation22-20
DCconductionfieldsimulation22-35
DCmagneticfield(magnetostatic)sim-
ulation22-12
electrostaticfieldsimulation22-4
thermallink
ANSYSWorkbench18-84
thermalquadraticparameters8-13,8-36
theta
onpolargrid7-140
thickensheets7-100
Third-PartyLicenseAgreements2-52
three-pointarcs7-5
time
realvs.CPU19-4
viewingforsolutiontasks19-4
timeconstant
for electrostatic and DC conduction
simulation22-38
time domain plots from eddy current solu-
tion19-69
time-varyingquantities
realandimaginarycomponents22-51
representingwithphasors22-50
Toolbars
SheetScan4-104
toolbars
overview2-12
torque
Lorentz(magnetostatic)23-49
virtual(EddyCurrent)22-31
virtual(electrostatic)23-27
virtual(Magnetostatic)22-18
virtual(magnetostatic)23-50
toruses,drawing7-22
Traces
displayproperties19-48
traces
addingcharacteristics19-51
addingtoreports19-45
copyandpastedefinitions19-53
removing19-52
Tracesdialogbox19-19
trademarknotices2-52
transientanalysis
settingup14-28
transientmotion
restrictions22-45
transientsimulation22-45
transientsolidconductors22-47
currentsources22-48
voltagesources22-48
translatinglegacyprojects4-9
translationalmotionequations22-49
transparency
assigningtoobjects7-89
defaultforobjects7-89
inscalarfieldplots19-97
ofmeshplots19-130
tuning
choosingvariablestotune4-120
tuninganalysis
resettingvariablevaluesafter21-71
revertingtoastate21-71
savingastate21-70
settingup21-68
twistingobjects
whilesweeping7-99
Maxwell Online Help
Index-26
U
UDPPrimitiveTypeInfo
datastructure7-37
Unclassifiedfolder
historytree2-30
uncoveringfaces7-102
unitingobjects7-107
units
aspartofvariabledefinitions4-91
settingfordesign5-3
UpdateRegistrycommand
settingorremovingoptionvalues4-77,
4-79,4-81
UpgradeVersion
Historytree2-34
UserDefinedOutputs19-133
UserDefinedPrimitives7-28,7-36
userdefinedprimitives
customization7-36
userinterface
overview2-8
usermateriallibraries8-34
V
validatingmaterials8-28
validationcheck4-25
valueboundaries
relationshiptooddsymmetryboundar-
ies22-55
usedasreference22-72
valuevs.distanceplots19-55
variable
foroutputconvergence14-8
selectingobjectsby7-160
variablesweepdefinitions
addingtoparametricsetups21-4
manuallymodifying21-7
overview21-4
settingvaluestosolve21-5
synchronizing21-6
trackingchangesto21-7
viewingalldesignvariations21-4
variable-dependentgoal21-37
variables
addarray4-95
addinglocalvariables4-93
addingprojectvariables4-91
andobjectparameters7-3
assigningtomaterialproperties8-13
assigningtoparameters4-118
choosingtooptimize4-118
choosingtotune4-120
datasetexpressionsin4-117
definingsweepdefinitions21-4
deletingfromdesign4-98
deletingfromproject4-93
dependent4-92,4-95,4-112
excluding from Optimetrics analyses
21-77
includinginfunctions4-111
includinginsensitivityanalysis4-119
includinginstatisticalanalysis4-120
materialproperties8-13
min. and max values for optimization
21-39
min. and max values for sensitivity
analysis21-55
output19-70
overridingdefaultvalueforaparamet-
ricsetup21-7
overview4-91
predefinedinQ3DExtractor4-111
settingdefaultvalue4-92
settingdistributioncriteria21-61
settingfixedvalues21-78
settingrangeofvalues21-55
settingrangeofvaluesforoptimization
21-39
tuning21-68
typesinQ3DExtractor4-91
updatingtooptimizedvalues21-44
variabless
intrinsic4-114
Maxwell Online Help
Index-27
vectorfieldplots
creating19-88
modifyingarrows19-95
vectoroperations19-119
verifyingconductionpaths9-11
vertex
selecting7-156
vertices
selecting7-156
videodrivers
recommended2-2
viewdirection7-134
viewoptions
backgroundcolor7-138
fitallinview7-125
lighting7-136
orientation7-134
pan7-123
projection7-137
rotate7-122
spin7-122,7-123
viewdirection7-134
zoom7-124
zoomonrectangle7-124
viewingdatamarkers19-98
virtualforce
andcurrent22-17,23-27,23-49
andenergy22-9
and magnetic coenergy 22-17, 23-27,
23-49
andvirtualwork(Electrostatic)23-27
andvirtualwork(electrostatic)22-9
andvirtualwork(magnetostatic)22-17,
23-49
instantaneous22-30
theory(eddycurrent)22-30
theory(electrostatic)22-9,23-27
theory(magnetostatic)22-17,23-49
time-averagedvalueof22-30
virtualtorque
andmagneticcoenergy22-18,23-50
andvirtualforce(electrostatic)23-27
andvirtualforce(magnetostatic)22-18,
23-50
instantaneous22-31
theory(eddycurrent)22-31
theory(electrostatic)23-27
theory(magnetostatic)22-18,23-50
time-averagedvalueof22-31
virtualwork
andforce(electrostatic)22-9,23-27
andforce(magnetostatic)22-17,23-49
andtorque(electrostatic)23-27
and torque (magnetostatic) 22-18, 23-
50
visibility
hidingobjects7-126
ofcolorkey19-92
offieldoverlayplots19-99
ofmeshonfieldplots19-96
showingobjects7-126
visualizationoptions
forboundaries9-12
forexcitations9-12
voltage
andballoonboundaries22-57
andcapacitance22-6
andinductance22-16
reference22-72
time-varying22-7
voltagesources
AC
usedasreference22-72
DC
usedasreference22-72
W
windows
movingandresizing2-10
wing19-9
wireframeobjects7-128
workingcoordinatesystem
about7-175
selecting7-176
Maxwell Online Help
Index-28
wrapobjectscommand7-101
X
XYdrawingplane7-187
Z
zoom
withaltmousewheel7-125
zooming
inandout7-124
onrectangulararea7-124
You might also like
- Design Analysis and Comparative Study of Hub Motor For An Electric BikeDocument7 pagesDesign Analysis and Comparative Study of Hub Motor For An Electric Biketarib MunaibNo ratings yet
- GE Vertical Motor InstructionDocument26 pagesGE Vertical Motor InstructionmeNo ratings yet
- De Mello Course Notes Front MatterDocument5 pagesDe Mello Course Notes Front Matterenlightened1718No ratings yet
- Kinetic Energy Recovery SystemDocument24 pagesKinetic Energy Recovery SystemVipin SekarNo ratings yet
- Turbopump Turbines Developed by VolvoDocument7 pagesTurbopump Turbines Developed by VolvoSungGu LeeNo ratings yet
- Implementation of SFCL in Dfig Based Wind Energy System and Its ApplicationDocument40 pagesImplementation of SFCL in Dfig Based Wind Energy System and Its ApplicationSK RIYAZ ALI Research Scholar, Electrical Engineering, IIT(BHU)No ratings yet
- Efficiency Testing of Medium Induction Motors-A Comment On IEEE STD 112-1991Document5 pagesEfficiency Testing of Medium Induction Motors-A Comment On IEEE STD 112-1991Aviv AlRasyidNo ratings yet
- Solution Manual For Digital Logic Circuit Analysis and Design Victor P Nelson H Troy Nagle Bill D Carroll David Irwin PDFDocument27 pagesSolution Manual For Digital Logic Circuit Analysis and Design Victor P Nelson H Troy Nagle Bill D Carroll David Irwin PDFSince the EndNo ratings yet
- Damper Winding Influence On UMPDocument8 pagesDamper Winding Influence On UMPSrinivas KamarsuNo ratings yet
- Vertical Hollow Shaft Motors: Frames RG284 To RG405Document12 pagesVertical Hollow Shaft Motors: Frames RG284 To RG405ayavuzbvsNo ratings yet
- AC Induction Motor Control Using Constant V-F Principle and SVPWM With DSP TMS 320C240Document131 pagesAC Induction Motor Control Using Constant V-F Principle and SVPWM With DSP TMS 320C240hoangductuanNo ratings yet
- Toshiba MotorDocument59 pagesToshiba MotorSoq AriNo ratings yet
- Lecture Note Electrical Machine Thermal DesignDocument32 pagesLecture Note Electrical Machine Thermal DesignchaucibaiNo ratings yet
- End Winding Vibration Hydro GeneratorDocument5 pagesEnd Winding Vibration Hydro Generatorpatel chandramaniNo ratings yet
- Parameter Identification of Induction Motor PDFDocument65 pagesParameter Identification of Induction Motor PDFsalah eddineNo ratings yet
- Doubly Fed Electrical MachinesDocument282 pagesDoubly Fed Electrical MachinesjalilemadiNo ratings yet
- 1.13.1 GenSet ENDocument16 pages1.13.1 GenSet ENManjesh BnNo ratings yet
- Wound Rotor Motor TestingDocument5 pagesWound Rotor Motor Testingbige1911No ratings yet
- Catalogo de Turbinas Hidraulicas de Voith Ára Bajas Cargas de VoitjDocument4 pagesCatalogo de Turbinas Hidraulicas de Voith Ára Bajas Cargas de Voitjsaunders260No ratings yet
- THYRIPOL Operating InstructionsDocument310 pagesTHYRIPOL Operating InstructionsCristian VillalbaNo ratings yet
- Rotary-Linear Machines - A SurveyDocument4 pagesRotary-Linear Machines - A Surveyarnika33No ratings yet
- 10 1 1 6Document148 pages10 1 1 6Lky LauNo ratings yet
- Mesfine Belayneh Final Thesis ReportDocument194 pagesMesfine Belayneh Final Thesis Reportyared sitotawNo ratings yet
- Design and Dynamic Study of A 6 KW External Rotor Permanent Magnet Brushless DC Motor For Electric DrivetrainDocument7 pagesDesign and Dynamic Study of A 6 KW External Rotor Permanent Magnet Brushless DC Motor For Electric DrivetrainMC ANo ratings yet
- High Performance Power PlantsDocument93 pagesHigh Performance Power PlantsatulsemiloNo ratings yet
- 10 1 1 736 7584 PDFDocument221 pages10 1 1 736 7584 PDFSelvaraj ParamasivanNo ratings yet
- Motor NameplateDocument19 pagesMotor NameplatePhilipNo ratings yet
- Thesis WTDocument94 pagesThesis WTSyed Wajahat AliNo ratings yet
- A30 1 PDFDocument2 pagesA30 1 PDFscribdkhatnNo ratings yet
- PpoDocument21 pagesPpoDinesh PatilNo ratings yet
- ABB - General Purpose Motors Cast Iron - GB 092003Document49 pagesABB - General Purpose Motors Cast Iron - GB 092003ivanjaviergutierrezoNo ratings yet
- Wind Energy Generation Modelling and ControlDocument8 pagesWind Energy Generation Modelling and Controljuniorj123No ratings yet
- VHDL Implementation of Floating Point Multiplier Based On Vedic Multiplication TechniqueDocument8 pagesVHDL Implementation of Floating Point Multiplier Based On Vedic Multiplication Techniqueganga_chNo ratings yet
- Electric Machines BasicsDocument8 pagesElectric Machines BasicsPrasad SogaladNo ratings yet
- Flywheel Energy StorageDocument2 pagesFlywheel Energy StorageprasadsollapurNo ratings yet
- Pes TP TR112 PSDP 090523Document112 pagesPes TP TR112 PSDP 090523chandan.chaudharyaicNo ratings yet
- Electrical Machine Topologies - Hottest Topics in The Electrical Machine Research Community PDFDocument13 pagesElectrical Machine Topologies - Hottest Topics in The Electrical Machine Research Community PDFRaymond ParlindunganNo ratings yet
- Simulation of A Doubly-Fed Induction Generator With Hydro TurbineDocument6 pagesSimulation of A Doubly-Fed Induction Generator With Hydro TurbineHazrul_Mohamed_BasriNo ratings yet
- Active and Reactive Power Control of A Variable Speed Pumped Storage SystemDocument7 pagesActive and Reactive Power Control of A Variable Speed Pumped Storage SystemDeepak GehlotNo ratings yet
- BE3251 BEEE Notes 01 - by WWW - Learnengineering.in-1Document197 pagesBE3251 BEEE Notes 01 - by WWW - Learnengineering.in-1Angelin ArulNo ratings yet
- Tip Speed RatioDocument4 pagesTip Speed Ratiomaantom3No ratings yet
- Power Generation - HandoutDocument142 pagesPower Generation - Handoutrahmat ullahNo ratings yet
- 02 DT - New IEC StandardDocument2 pages02 DT - New IEC StandardkfaliNo ratings yet
- Performance Measurement of A Three-Bladed Combined Darrieus-Savonius Rotor PDFDocument7 pagesPerformance Measurement of A Three-Bladed Combined Darrieus-Savonius Rotor PDFVlad MocanuNo ratings yet
- Electrodynamic Bearing PHD PDFDocument212 pagesElectrodynamic Bearing PHD PDFKlara KoepplNo ratings yet
- Jones Tutorial 2 On Stepping MotorsDocument125 pagesJones Tutorial 2 On Stepping MotorsVictor UrbinaNo ratings yet
- A Literature Survey On Load-Frequency Control For Conventional and Distribution Generation Power Systems PDFDocument17 pagesA Literature Survey On Load-Frequency Control For Conventional and Distribution Generation Power Systems PDFvenkataswarnaNo ratings yet
- EASA Booklet2010 v4 - SpreadedDocument44 pagesEASA Booklet2010 v4 - SpreadedMuhammad Haris BaigNo ratings yet
- Doubly Fed Induction Generator Based Wind Turbine System With Voltage RegulationDocument336 pagesDoubly Fed Induction Generator Based Wind Turbine System With Voltage RegulationHazrul_Mohamed_BasriNo ratings yet
- Transient Thermal Analysis of An Induction Motor - COBEM 2005Document8 pagesTransient Thermal Analysis of An Induction Motor - COBEM 2005keepmoshing2No ratings yet
- Five Phase Brushless DC Machine Direct Drive SysteDocument10 pagesFive Phase Brushless DC Machine Direct Drive SystePraveen Nayak BhukyaNo ratings yet
- Availability Analysis of A Power Plant by Computer SimulationDocument4 pagesAvailability Analysis of A Power Plant by Computer SimulationyeferdalNo ratings yet
- Pv-Wind Hybrid PowerDocument49 pagesPv-Wind Hybrid PowerHAIMANOT100% (1)
- An Accurate Full Car Ride Model Using Model Reducing TechniquesDocument9 pagesAn Accurate Full Car Ride Model Using Model Reducing TechniquesSandor CleganeNo ratings yet
- Unit 3 SRMDocument66 pagesUnit 3 SRMDr SriNo ratings yet
- Analysis of Transient Performance For DFIG Wind Turbines Under The Open Switch FaultsDocument6 pagesAnalysis of Transient Performance For DFIG Wind Turbines Under The Open Switch Faultsalaaa3No ratings yet
- Edsa PaladinDocument64 pagesEdsa PaladinDaniel GutierrezNo ratings yet
- Solve Ex 2.0Document6 pagesSolve Ex 2.0Omar Abd El-RaoufNo ratings yet
- Sensorless MPPT Technique For Gridconnected PMSG Wind TurbineDocument123 pagesSensorless MPPT Technique For Gridconnected PMSG Wind TurbineAhmed El SebaiiNo ratings yet
- Maxwell OnlinehelpDocument1,484 pagesMaxwell OnlinehelpDenisTaras0% (1)
- Safety and Health Perceptions in Work-Related TranDocument20 pagesSafety and Health Perceptions in Work-Related TranIrina AtudoreiNo ratings yet
- Wcms 400598Document76 pagesWcms 400598Irina AtudoreiNo ratings yet
- Chemical Composition Physical and Sensory PropertiDocument13 pagesChemical Composition Physical and Sensory PropertiIrina AtudoreiNo ratings yet
- Bread Consumption and Waste of Households in UrbanDocument15 pagesBread Consumption and Waste of Households in UrbanIrina AtudoreiNo ratings yet
- Bread MetDocument32 pagesBread MetIrina AtudoreiNo ratings yet
- AdvanceDocument11 pagesAdvanceIrina AtudoreiNo ratings yet
- ACRP DesignCompetition 2ndplace ManagementDocument54 pagesACRP DesignCompetition 2ndplace ManagementIrina AtudoreiNo ratings yet
- 101-112 18946 UchrońskiDocument12 pages101-112 18946 UchrońskiIrina AtudoreiNo ratings yet
- Belts For The Airport Industry: Helping AchieveDocument6 pagesBelts For The Airport Industry: Helping AchieveIrina AtudoreiNo ratings yet
- Extended Abstract Joao CoutoDocument10 pagesExtended Abstract Joao CoutoIrina AtudoreiNo ratings yet
- A Typology of Tourism Related Web Sites: Its Theoretical Background and ImplicationsDocument37 pagesA Typology of Tourism Related Web Sites: Its Theoretical Background and ImplicationsIrina AtudoreiNo ratings yet
- Sorted Stone Circles On Svalbard - An Analog Study For Mars: January 2019Document3 pagesSorted Stone Circles On Svalbard - An Analog Study For Mars: January 2019Irina AtudoreiNo ratings yet
- Knowledge Horizons - Economics: Andreea Marin-Pantelescu, Laura - Cristina MANIUDocument4 pagesKnowledge Horizons - Economics: Andreea Marin-Pantelescu, Laura - Cristina MANIUIrina AtudoreiNo ratings yet
- Policies For Information Security & PrivacyDocument166 pagesPolicies For Information Security & PrivacyIrina AtudoreiNo ratings yet
- Chapter 17 Female Reproductive SystemDocument73 pagesChapter 17 Female Reproductive SystemIrina AtudoreiNo ratings yet
- Research Article Management Model On Electronic Commerce Data Based On Cloud ComputingDocument10 pagesResearch Article Management Model On Electronic Commerce Data Based On Cloud ComputingIrina AtudoreiNo ratings yet
- The Main Characteristics of Travel Agencies in Montenegro: SSRN Electronic Journal January 2012Document8 pagesThe Main Characteristics of Travel Agencies in Montenegro: SSRN Electronic Journal January 2012Irina AtudoreiNo ratings yet
- Review: Parasitic Diseases of Dogs and Cats in The Tropics.: January 2011Document21 pagesReview: Parasitic Diseases of Dogs and Cats in The Tropics.: January 2011Irina AtudoreiNo ratings yet
- Parasitology Babesia SPP CatDocument1 pageParasitology Babesia SPP CatIrina AtudoreiNo ratings yet
- Life Cycle of Babesia SPP.: Salivary Glands, DevelopingDocument1 pageLife Cycle of Babesia SPP.: Salivary Glands, DevelopingIrina AtudoreiNo ratings yet