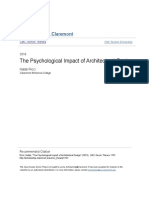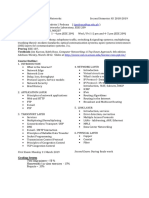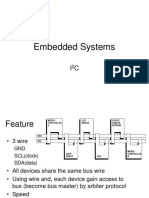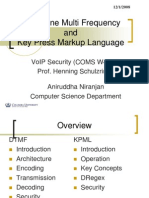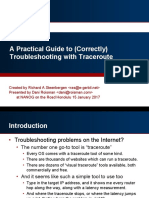Professional Documents
Culture Documents
Web Servicesv2
Web Servicesv2
Uploaded by
bretfortCopyright
Available Formats
Share this document
Did you find this document useful?
Is this content inappropriate?
Report this DocumentCopyright:
Available Formats
Web Servicesv2
Web Servicesv2
Uploaded by
bretfortCopyright:
Available Formats
Creating Web services application using the Avaya Dialog Designer (ADD)
This document demonstrates the process of building and deploying a web services application using the Avaya Dialog Designer. A process of creating an Avaya Dialog Designer web services client that consumes the web service is also shown. The steps below describe building a particular type of Web services application. For a detailed description of web services refer the ADD help documentation.
Creating a Java application accessed through a web services interface
1. Open the ADD environment, Click on File in the menu bar, Click New and select Java project.
Figure 1: Selecting a Java project 2. Type in the project name, Click Next and Finish to create the project. 3. Click on File followed by New and select package. Type in a name and click Finish to create a new java package.
Figure 2: Creating a java package 4. Select the Interface option. Name and create a java interface file. A .java file that contains the interface class is created.
5. Type in the function prototypes inside the interface class. Note: Instead of creating an interface, a class file can also be created. The key difference being that Java retains the parameters names typed in a class file whereas it does not in an interface file. 6. Right click on the .java file and select the Generate WSDL.
Figure 3: generating a WSDL file
Figure 4: Selecting Build Project
Note: Before proceeding to the next step, click on File and select Save all to apply all the changes. Ensure that after saving the application is built by right clicking on the project in the Project Explorer and selecting Build project as shown in Figure 4 above. If the above step is not completed then the error message box shown in Figure 5 might be displayed.
Figure 5: Error message while generating a WSDL file.
7. The WSDL file generation screen is shown in figure 6 below. The Binding Field select RPC Encoded style (Wrapped style is also supported). Click on the Finish button to complete generating the WSDL file.
Figure 6: Generate WSDL 8. A WSDL directory is created and the generated file with a .wsdl extension is placed in that directory. 9. Right click on the generated WSDL file and click on Generate Server (and Client) to create the files for deploying to the Tomcat axis server1. The Deployment Scope is Session implying that on the server side a new object is created for each session.
Figure 7: Generate Server (and Client)
Figure 8: Client and Server configuration screen
10. The necessary files are created and added to the package directory. Open the package directory in the Package Explorer and locate the interfacenameSoapBindingImpl.java file. Click and view this file in the editor as shown in figure 9 below.
The WSDL file will be hosted on the Tomcat axis server.
Figure 9: Default implementation in the interfacenameSoapBindingImpl.java file 11. The default implementation above should be overridden by a user provided function implementation. This function(s) will be evaluated when the web service is invoked from a client application. 12. The next steps are to install Axis on Tomcat and adding Axis libraries to your project. Ensure that the java perspective is used instead of a speech perspective. In order to change or verify this, click on window on the menu options toolbar, open perspective and select java as shown in Figure 10 below.
Figure 10: Selecting java perspective. 13. Right click on the project name in Project Explorer window and select Install Axis on Tomcat as shown in figure 11 below. The message box below is displayed if the installation is successful.
Figure 11: Axis installed message box 14. Install Axis libraries for the project by selecting Add Axis Libraries. Enter a folder name In the project(lib by default) for installing the files.
Figure 11: Installing Axis on Tomcat
Figure 12: Deploying service to Tomcat
15. The next step is to deploy the service to Tomcat. Open the package directory in the Package Explorer and locate the deploy.wsdd file. Right click on this file and select Deploy Service to Tomcat.
Testing Web Services (WS) interface
Verify Axis Installation and service deployment
1. Open a web browser and type in the URL to the axis installation on the tomcat server.
For example: http://localhost:8080/axis/ 2. If the process for installing axis described in the above section was successful then the web page shown on figure 13 should be displayed. Click on the Validation link to see list of installed components. 3. Click on the List link and ensure that the web page displays the service deployed and the WSDL file for the service is displayed. Note: In order to remove an existing Axis installation, perform the following steps: Stop the Tomcat server Locate the Tomcat installation directory (For Example: C:\Program Files\Apache Software Foundation\Tomcat 5.0) Open the Webapps folder and delete the axis folder and axis.war file. Restart Tomcat. Caution: Performing the above steps will completely remove Axis installation and all services deployed on Axis.
Figure 13: Apache Axis welcome page
Testing the Java interface
1. Open the package directory in the Package Explorer and locate the Test_Client.java file. Open the file and enter in code to invoke the function call to be tested. For Example, Functional return value = packagename.functionname(parameter list); 2. Right click on the Test_Client.java file and select Run. View the output in the Console window.
Figure 14: Running Test_Client.java
Creating an Avaya Dialog Designer Client application
1. Create a Speech project. Right click on the project and select New. Choose Web Service Operation File.
Figure 16: Select Web Service Operation File 2. Copy the URL of the WSDL file location (Using a web browser access the Axis web page, Click on the List Link, Locate the service deployed and open the WSDL file. Copy this URL and paste it into the WSDL URL edit box below).
Figure 17: Connecting to a Web services application
3. Create the parameter list variables by clicking on project.variables in the flow folder. Alternatively, checking the Autocreate box automatically creates and names the variables. The same process applies to the return value variable (if any). 4. Click Finish and the web services connection details are listed as shown in Figure 18 below. This file can be located in the Navigator under the project folder, by opening the connectivity folder followed by wsoperations folder.
Figure 18: Web services operations file 5. Open the flow folder under the project, click on the main.flow and create a simple application to Use the web service. Drag and open a Data template node on to the flow. Drag a web Service Sub-flow from the palette and point it to the webservice.wsop file created above.
Figure 19: creating a web service sub-flow 6. Complete and build the sample application and test the call flow using the Avaya Voice Browser.
You might also like
- The Subtle Art of Not Giving a F*ck: A Counterintuitive Approach to Living a Good LifeFrom EverandThe Subtle Art of Not Giving a F*ck: A Counterintuitive Approach to Living a Good LifeRating: 4 out of 5 stars4/5 (5834)
- The Gifts of Imperfection: Let Go of Who You Think You're Supposed to Be and Embrace Who You AreFrom EverandThe Gifts of Imperfection: Let Go of Who You Think You're Supposed to Be and Embrace Who You AreRating: 4 out of 5 stars4/5 (1093)
- Never Split the Difference: Negotiating As If Your Life Depended On ItFrom EverandNever Split the Difference: Negotiating As If Your Life Depended On ItRating: 4.5 out of 5 stars4.5/5 (852)
- Grit: The Power of Passion and PerseveranceFrom EverandGrit: The Power of Passion and PerseveranceRating: 4 out of 5 stars4/5 (590)
- Hidden Figures: The American Dream and the Untold Story of the Black Women Mathematicians Who Helped Win the Space RaceFrom EverandHidden Figures: The American Dream and the Untold Story of the Black Women Mathematicians Who Helped Win the Space RaceRating: 4 out of 5 stars4/5 (903)
- Shoe Dog: A Memoir by the Creator of NikeFrom EverandShoe Dog: A Memoir by the Creator of NikeRating: 4.5 out of 5 stars4.5/5 (541)
- The Hard Thing About Hard Things: Building a Business When There Are No Easy AnswersFrom EverandThe Hard Thing About Hard Things: Building a Business When There Are No Easy AnswersRating: 4.5 out of 5 stars4.5/5 (349)
- Elon Musk: Tesla, SpaceX, and the Quest for a Fantastic FutureFrom EverandElon Musk: Tesla, SpaceX, and the Quest for a Fantastic FutureRating: 4.5 out of 5 stars4.5/5 (474)
- Her Body and Other Parties: StoriesFrom EverandHer Body and Other Parties: StoriesRating: 4 out of 5 stars4/5 (823)
- The Sympathizer: A Novel (Pulitzer Prize for Fiction)From EverandThe Sympathizer: A Novel (Pulitzer Prize for Fiction)Rating: 4.5 out of 5 stars4.5/5 (122)
- The Emperor of All Maladies: A Biography of CancerFrom EverandThe Emperor of All Maladies: A Biography of CancerRating: 4.5 out of 5 stars4.5/5 (271)
- The Little Book of Hygge: Danish Secrets to Happy LivingFrom EverandThe Little Book of Hygge: Danish Secrets to Happy LivingRating: 3.5 out of 5 stars3.5/5 (405)
- The World Is Flat 3.0: A Brief History of the Twenty-first CenturyFrom EverandThe World Is Flat 3.0: A Brief History of the Twenty-first CenturyRating: 3.5 out of 5 stars3.5/5 (2259)
- The Yellow House: A Memoir (2019 National Book Award Winner)From EverandThe Yellow House: A Memoir (2019 National Book Award Winner)Rating: 4 out of 5 stars4/5 (98)
- Devil in the Grove: Thurgood Marshall, the Groveland Boys, and the Dawn of a New AmericaFrom EverandDevil in the Grove: Thurgood Marshall, the Groveland Boys, and the Dawn of a New AmericaRating: 4.5 out of 5 stars4.5/5 (266)
- A Heartbreaking Work Of Staggering Genius: A Memoir Based on a True StoryFrom EverandA Heartbreaking Work Of Staggering Genius: A Memoir Based on a True StoryRating: 3.5 out of 5 stars3.5/5 (231)
- Team of Rivals: The Political Genius of Abraham LincolnFrom EverandTeam of Rivals: The Political Genius of Abraham LincolnRating: 4.5 out of 5 stars4.5/5 (234)
- On Fire: The (Burning) Case for a Green New DealFrom EverandOn Fire: The (Burning) Case for a Green New DealRating: 4 out of 5 stars4/5 (74)
- The Unwinding: An Inner History of the New AmericaFrom EverandThe Unwinding: An Inner History of the New AmericaRating: 4 out of 5 stars4/5 (45)
- Access and Circulation IIM AHMEDABADDocument13 pagesAccess and Circulation IIM AHMEDABADThiviya Babu100% (1)
- Costa DauradaDocument5 pagesCosta DauradaencadenaravistaNo ratings yet
- The Psychological Impact of Architectural DesignDocument39 pagesThe Psychological Impact of Architectural DesignKathrine DisuzaNo ratings yet
- ECE 151 Syllabus AY1819s2Document2 pagesECE 151 Syllabus AY1819s2AntonNo ratings yet
- Cattleya Culture RonDocument1 pageCattleya Culture Ronpopa_marius_68No ratings yet
- Fireware CLI Reference (En US) v12 0Document292 pagesFireware CLI Reference (En US) v12 0Gregoris Tsintaris100% (1)
- Syn 01Document3 pagesSyn 01ManishaDhimanNo ratings yet
- Embedded SystemsDocument16 pagesEmbedded SystemsNguyễn Phương HuyNo ratings yet
- SS-056-UM-010 Lincom VER 1.4Document34 pagesSS-056-UM-010 Lincom VER 1.4aenmtlab 123No ratings yet
- Working Budget SampleDocument8 pagesWorking Budget SampleCuong Pham KhacNo ratings yet
- STP - RSTP - MSTP Comparison LabDocument28 pagesSTP - RSTP - MSTP Comparison Labbruce floresNo ratings yet
- Whats New Oracle Integration CloudDocument45 pagesWhats New Oracle Integration CloudrcontrerasuNo ratings yet
- Discurso 2 PonenciaDocument12 pagesDiscurso 2 PonenciaMem MassiNo ratings yet
- Ulti Net Install ProcedureDocument6 pagesUlti Net Install Procedurezotya54No ratings yet
- Contractor Weekly Progress Report - R1Document10 pagesContractor Weekly Progress Report - R1shoebNo ratings yet
- The Lighthouse ExtractDocument9 pagesThe Lighthouse Extractapi-200605128No ratings yet
- Project: Establishing A Value-Driven BPM-DisciplineDocument20 pagesProject: Establishing A Value-Driven BPM-DisciplineMuhammad NaveedNo ratings yet
- DTMF and KPMLDocument19 pagesDTMF and KPMLParag MahajaniNo ratings yet
- Catalogue Layout: Machine MountingDocument2 pagesCatalogue Layout: Machine MountingAnonymous 3v1z9lNo ratings yet
- CMFB Vol 3 Approach Bridge Substructure S1 P1Document53 pagesCMFB Vol 3 Approach Bridge Substructure S1 P1ani4576100% (1)
- FortiGate VM AzureDocument6 pagesFortiGate VM AzureGERMINNo ratings yet
- Sap Transaction Codes ListDocument1 pageSap Transaction Codes ListDavid Orozco VillarrubiaNo ratings yet
- DG DaliDocument38 pagesDG DaliChristopher CurtisNo ratings yet
- Special Rooms (Dream House Days) - Kairosoft Wiki - Fandom Powered by WikiaDocument11 pagesSpecial Rooms (Dream House Days) - Kairosoft Wiki - Fandom Powered by WikiaDavielyn LopezNo ratings yet
- Painting AND Print MakingDocument88 pagesPainting AND Print MakingAbby NavarroNo ratings yet
- Senior Java Developer ResumeDocument4 pagesSenior Java Developer ResumedivaNo ratings yet
- A Practical Guide To (Correctly) Troubleshooting With TracerouteDocument54 pagesA Practical Guide To (Correctly) Troubleshooting With TracerouteNb A DungNo ratings yet
- AP-T275-14 Design and Performance of Foamed Bitumen Stabilised Pavements Progress Report 2Document158 pagesAP-T275-14 Design and Performance of Foamed Bitumen Stabilised Pavements Progress Report 2Spiros LicoudisNo ratings yet
- Wsdot Pavement Guide - Volume1Document41 pagesWsdot Pavement Guide - Volume1CJ100% (1)
- Analysis and Modeling of Bridge Substructure (PDFDrive)Document145 pagesAnalysis and Modeling of Bridge Substructure (PDFDrive)suraj shresthaNo ratings yet