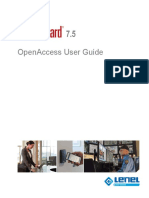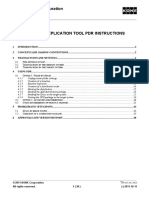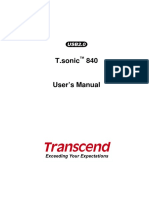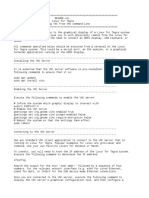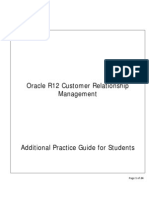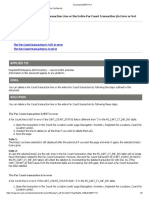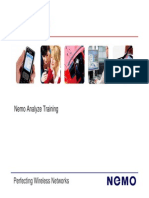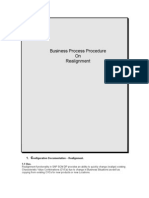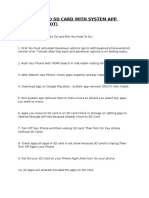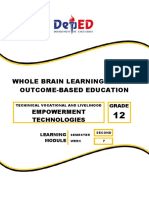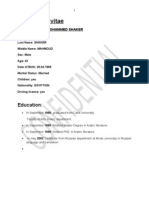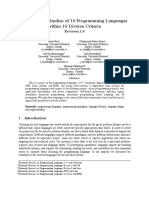Professional Documents
Culture Documents
Merge Selected Images As PDF
Merge Selected Images As PDF
Uploaded by
jrbuscaCopyright:
Available Formats
You might also like
- The Subtle Art of Not Giving a F*ck: A Counterintuitive Approach to Living a Good LifeFrom EverandThe Subtle Art of Not Giving a F*ck: A Counterintuitive Approach to Living a Good LifeRating: 4 out of 5 stars4/5 (5820)
- The Gifts of Imperfection: Let Go of Who You Think You're Supposed to Be and Embrace Who You AreFrom EverandThe Gifts of Imperfection: Let Go of Who You Think You're Supposed to Be and Embrace Who You AreRating: 4 out of 5 stars4/5 (1093)
- Never Split the Difference: Negotiating As If Your Life Depended On ItFrom EverandNever Split the Difference: Negotiating As If Your Life Depended On ItRating: 4.5 out of 5 stars4.5/5 (845)
- Grit: The Power of Passion and PerseveranceFrom EverandGrit: The Power of Passion and PerseveranceRating: 4 out of 5 stars4/5 (590)
- Hidden Figures: The American Dream and the Untold Story of the Black Women Mathematicians Who Helped Win the Space RaceFrom EverandHidden Figures: The American Dream and the Untold Story of the Black Women Mathematicians Who Helped Win the Space RaceRating: 4 out of 5 stars4/5 (898)
- Shoe Dog: A Memoir by the Creator of NikeFrom EverandShoe Dog: A Memoir by the Creator of NikeRating: 4.5 out of 5 stars4.5/5 (540)
- The Hard Thing About Hard Things: Building a Business When There Are No Easy AnswersFrom EverandThe Hard Thing About Hard Things: Building a Business When There Are No Easy AnswersRating: 4.5 out of 5 stars4.5/5 (349)
- Elon Musk: Tesla, SpaceX, and the Quest for a Fantastic FutureFrom EverandElon Musk: Tesla, SpaceX, and the Quest for a Fantastic FutureRating: 4.5 out of 5 stars4.5/5 (474)
- Her Body and Other Parties: StoriesFrom EverandHer Body and Other Parties: StoriesRating: 4 out of 5 stars4/5 (822)
- The Sympathizer: A Novel (Pulitzer Prize for Fiction)From EverandThe Sympathizer: A Novel (Pulitzer Prize for Fiction)Rating: 4.5 out of 5 stars4.5/5 (122)
- The Emperor of All Maladies: A Biography of CancerFrom EverandThe Emperor of All Maladies: A Biography of CancerRating: 4.5 out of 5 stars4.5/5 (271)
- The Little Book of Hygge: Danish Secrets to Happy LivingFrom EverandThe Little Book of Hygge: Danish Secrets to Happy LivingRating: 3.5 out of 5 stars3.5/5 (401)
- The World Is Flat 3.0: A Brief History of the Twenty-first CenturyFrom EverandThe World Is Flat 3.0: A Brief History of the Twenty-first CenturyRating: 3.5 out of 5 stars3.5/5 (2259)
- The Yellow House: A Memoir (2019 National Book Award Winner)From EverandThe Yellow House: A Memoir (2019 National Book Award Winner)Rating: 4 out of 5 stars4/5 (98)
- Devil in the Grove: Thurgood Marshall, the Groveland Boys, and the Dawn of a New AmericaFrom EverandDevil in the Grove: Thurgood Marshall, the Groveland Boys, and the Dawn of a New AmericaRating: 4.5 out of 5 stars4.5/5 (266)
- A Heartbreaking Work Of Staggering Genius: A Memoir Based on a True StoryFrom EverandA Heartbreaking Work Of Staggering Genius: A Memoir Based on a True StoryRating: 3.5 out of 5 stars3.5/5 (231)
- Team of Rivals: The Political Genius of Abraham LincolnFrom EverandTeam of Rivals: The Political Genius of Abraham LincolnRating: 4.5 out of 5 stars4.5/5 (234)
- On Fire: The (Burning) Case for a Green New DealFrom EverandOn Fire: The (Burning) Case for a Green New DealRating: 4 out of 5 stars4/5 (74)
- Lenel OpenAccessUserGuideDocument300 pagesLenel OpenAccessUserGuidebrandon0% (1)
- The Unwinding: An Inner History of the New AmericaFrom EverandThe Unwinding: An Inner History of the New AmericaRating: 4 out of 5 stars4/5 (45)
- PRD InstructionsDocument38 pagesPRD InstructionsameinikaNo ratings yet
- A9 ZMaster Manual enDocument9 pagesA9 ZMaster Manual enMehmet YılmazNo ratings yet
- Transcend TSonic840 ManualDocument73 pagesTranscend TSonic840 ManualDayal R KundaniNo ratings yet
- User End Guide: @iimj - Ac.inDocument2 pagesUser End Guide: @iimj - Ac.inGobi AaloNo ratings yet
- Wayahead FDA Data Audit TrailDocument37 pagesWayahead FDA Data Audit Trailpate malabanan0% (1)
- PA1Document7 pagesPA1LuizNo ratings yet
- Jetson Nano Tutorial To Setup VNCDocument2 pagesJetson Nano Tutorial To Setup VNCzabithNo ratings yet
- Assembly Processing in SD and PSDocument5 pagesAssembly Processing in SD and PSmar_jay_0218@yahoo.comNo ratings yet
- AWS EssentialsDocument6 pagesAWS EssentialskashyapNo ratings yet
- Troubleshooting Downloads With WebUSBDocument5 pagesTroubleshooting Downloads With WebUSBLola Gallego MartorellNo ratings yet
- R12 CRM Practice GuideDocument60 pagesR12 CRM Practice GuideAnand SinghNo ratings yet
- Huawei g620s-l01 V100r001c00b256custc432d001 Upgrade Guideline v1.0Document7 pagesHuawei g620s-l01 V100r001c00b256custc432d001 Upgrade Guideline v1.0Axel Mori100% (1)
- Rslogix 5000 Software Release History: Installation NotesDocument79 pagesRslogix 5000 Software Release History: Installation Notesl1f3b00kNo ratings yet
- Prog102 GCD1106 Asm2 PhamThiThanhThien GCD210520Document27 pagesProg102 GCD1106 Asm2 PhamThiThanhThien GCD210520Thanh Thiên Phạm ThịNo ratings yet
- How To Delete Par Location CountDocument2 pagesHow To Delete Par Location CountPriyaNo ratings yet
- Nemo Analyze Training 5 (Compatibility Mode)Document89 pagesNemo Analyze Training 5 (Compatibility Mode)Muhamed Arif Al Zaman100% (1)
- RealignmentDocument16 pagesRealignmentSoma Sekhar VallabhaneniNo ratings yet
- Move Apps To SD Card With System App RemoverDocument1 pageMove Apps To SD Card With System App RemoverMunandar AbdullahNo ratings yet
- Grade 12 ETECH TVL Q2WK7Document20 pagesGrade 12 ETECH TVL Q2WK7Miguel, Nathaniel T.No ratings yet
- ZAOU Student ELearning Guide 3Document11 pagesZAOU Student ELearning Guide 3angelinatzphiriNo ratings yet
- C V Fehr 2008Document4 pagesC V Fehr 2008fehrsh1110No ratings yet
- Ax2012 Enus Deviii 01Document18 pagesAx2012 Enus Deviii 01JoeNo ratings yet
- Class NotesDocument15 pagesClass NotesSeen Still AliveNo ratings yet
- Erp Focus Erp Software Directory 1019.originalDocument190 pagesErp Focus Erp Software Directory 1019.originalalanNo ratings yet
- 1008 3561 PDFDocument126 pages1008 3561 PDFkrvn prkNo ratings yet
- SQL Lab 1: ObjectiveDocument8 pagesSQL Lab 1: Objectivepramod198965No ratings yet
- Revision PovRayDocument122 pagesRevision PovRayThiagoMartinsNo ratings yet
- 20CS2036 - Operating System Lab: Ex. No. 1Document11 pages20CS2036 - Operating System Lab: Ex. No. 1Elvina SharonNo ratings yet
- Logs Main 2018 09 12 01 06Document56 pagesLogs Main 2018 09 12 01 06Rauf Akbar RaufNo ratings yet
Merge Selected Images As PDF
Merge Selected Images As PDF
Uploaded by
jrbuscaOriginal Description:
Original Title
Copyright
Available Formats
Share this document
Did you find this document useful?
Is this content inappropriate?
Report this DocumentCopyright:
Available Formats
Merge Selected Images As PDF
Merge Selected Images As PDF
Uploaded by
jrbuscaCopyright:
Available Formats
Five Automator Services Tips in Five Days: Merge Selected Images as PDF | Peachpit
28/06/13 17:50
ACCOUNT SIGN IN
Search
! View Your Cart
"
Topics
Store
Authors
Creative Edge
Explore
Publishers of technology books, eBooks, and videos for creative people
Home > Blogs > Five Automator Services Tips in Five Days: Merge Selected Images as PDF
Other Things You Might Like
Illustrator CC: Visual QuickStart Guide By Elaine Weinmann, Peter Lourekas $25.59 Illustrator CC: Visual QuickStart Guide By Elaine Weinmann, Peter Lourekas $31.99 Graphic Icons: Visionaries Who Shaped Modern Graphic Design By John Clifford $31.99
Five Automator Services Tips in Five Days: Merge Selected Images as PDF
Ben Waldie Posted December 8, 2009 Topics: Workflow, Apple, Digital Photography, Digital Photography, Operating Systems, Adobe Acrobat, Design, Apple Training, Productivity
Today's Automator Service workflow tip involves image files. This workflow will receive selected image files in the Finder, and merge them together to form a multi-page PDF document.
PLEASE NOTE: Services are a new feature of Automator in Snow Leopard. If you're using an older version of Mac OS X, you can still try to follow along. However, you'll need to save your workflow as an application or plugin, rather than as a Service.
To build the workflow: 1. Launch Automator and create a new workflow. 2. Choose Service from the template selection panel and click Choose. 3. At the top of the workflow, configure the Service to receive selected image files in the Finder.
4. Click the PDF category in Automator's action library, locate the New PDF from Images action, and drag it to the workflow area. 5. The New PDF from Images action's default settings should be fine. You can, however, customize them if you'd like. For example, you might want to specify a custom output file name.
http://www.peachpit.com/blogs/blog.aspx?uk=Automator-Services-Merge-Selected-Images-as-PDF
Pgina 1 de 3
Five Automator Services Tips in Five Days: Merge Selected Images as PDF | Peachpit
28/06/13 17:50
6. Choose File > Save to display Automator's Save panel. 7. Name the Service Merge Selected Images as PDF, and click Save. To test the workflow: 1. Locate and select a few image files in the Finder. 2. While pressing the Control key, click on the selected images to display the Finder's contextual menu. 3. From the bottom of the contextual menu, choose Merge Selected Images as PDF.
If all goes well, then the workflow should run and the images should be merged together into a multi-page PDF file on your Desktop. If you encounter any problems, you can download today's completed workflow here. Just download it, decompress it, and copy it into the ~/Library/Services folder within your home folder. If a Services folder doesn't exist in your ~/Library folder, go ahead and create it. Don't forget to check back each day this week for a new Service workflow tip. For more on Automator, check out my book Automator for Mac OS X 10.6 Snow Leopard: Visual QuickStart Guide, as well as my video podcast series Mac Automation Made Simple.
Share |
Comments
http://www.peachpit.com/blogs/blog.aspx?uk=Automator-Services-Merge-Selected-Images-as-PDF Pgina 2 de 3
Five Automator Services Tips in Five Days: Merge Selected Images as PDF | Peachpit
28/06/13 17:50
1 comment
Comments for this thread are now closed.
!
Share
Oldest
Community Orpheus
10 months ago
Awesome! You are a god my friend!
Share
ALSO ON PEACHPIT
What's this?
Bill Frakes on His Favorite Sports Photography Moment
2 comments 24 days ago
Heroes of Visualization: John Snow, H.W. Acland, and the Mythmaking Problem
3 comments a month ago
Patrick Downs Great story and message!
Gocap Great Post. I subscribed your RSS
post --------------------- jam tangan Jam Tangan
How to Rate and Tag Photos on the iPad Using Photosmith and PhotosInfoPro
1 comment 23 days ago
A Photojournalists Field Guide: In the Trenches with Combat Photographer
2 comments a month ago
dinproud nice tutorial thnx, it seems in
victoriagrant thanks
future in any device we will be able to share and like:) ----------------- what is a leap year
r Comment feed
Subscribe via email
About Site Map
Affiliates
Contact Us
Jobs
Legal Notice
Privacy Policy
Press
Promotions
Write for Us 2013 Pearson Education, Peachpit. All rights reserved. 1301 Sansome Street, San Francisco, CA 94111
http://www.peachpit.com/blogs/blog.aspx?uk=Automator-Services-Merge-Selected-Images-as-PDF
Pgina 3 de 3
You might also like
- The Subtle Art of Not Giving a F*ck: A Counterintuitive Approach to Living a Good LifeFrom EverandThe Subtle Art of Not Giving a F*ck: A Counterintuitive Approach to Living a Good LifeRating: 4 out of 5 stars4/5 (5820)
- The Gifts of Imperfection: Let Go of Who You Think You're Supposed to Be and Embrace Who You AreFrom EverandThe Gifts of Imperfection: Let Go of Who You Think You're Supposed to Be and Embrace Who You AreRating: 4 out of 5 stars4/5 (1093)
- Never Split the Difference: Negotiating As If Your Life Depended On ItFrom EverandNever Split the Difference: Negotiating As If Your Life Depended On ItRating: 4.5 out of 5 stars4.5/5 (845)
- Grit: The Power of Passion and PerseveranceFrom EverandGrit: The Power of Passion and PerseveranceRating: 4 out of 5 stars4/5 (590)
- Hidden Figures: The American Dream and the Untold Story of the Black Women Mathematicians Who Helped Win the Space RaceFrom EverandHidden Figures: The American Dream and the Untold Story of the Black Women Mathematicians Who Helped Win the Space RaceRating: 4 out of 5 stars4/5 (898)
- Shoe Dog: A Memoir by the Creator of NikeFrom EverandShoe Dog: A Memoir by the Creator of NikeRating: 4.5 out of 5 stars4.5/5 (540)
- The Hard Thing About Hard Things: Building a Business When There Are No Easy AnswersFrom EverandThe Hard Thing About Hard Things: Building a Business When There Are No Easy AnswersRating: 4.5 out of 5 stars4.5/5 (349)
- Elon Musk: Tesla, SpaceX, and the Quest for a Fantastic FutureFrom EverandElon Musk: Tesla, SpaceX, and the Quest for a Fantastic FutureRating: 4.5 out of 5 stars4.5/5 (474)
- Her Body and Other Parties: StoriesFrom EverandHer Body and Other Parties: StoriesRating: 4 out of 5 stars4/5 (822)
- The Sympathizer: A Novel (Pulitzer Prize for Fiction)From EverandThe Sympathizer: A Novel (Pulitzer Prize for Fiction)Rating: 4.5 out of 5 stars4.5/5 (122)
- The Emperor of All Maladies: A Biography of CancerFrom EverandThe Emperor of All Maladies: A Biography of CancerRating: 4.5 out of 5 stars4.5/5 (271)
- The Little Book of Hygge: Danish Secrets to Happy LivingFrom EverandThe Little Book of Hygge: Danish Secrets to Happy LivingRating: 3.5 out of 5 stars3.5/5 (401)
- The World Is Flat 3.0: A Brief History of the Twenty-first CenturyFrom EverandThe World Is Flat 3.0: A Brief History of the Twenty-first CenturyRating: 3.5 out of 5 stars3.5/5 (2259)
- The Yellow House: A Memoir (2019 National Book Award Winner)From EverandThe Yellow House: A Memoir (2019 National Book Award Winner)Rating: 4 out of 5 stars4/5 (98)
- Devil in the Grove: Thurgood Marshall, the Groveland Boys, and the Dawn of a New AmericaFrom EverandDevil in the Grove: Thurgood Marshall, the Groveland Boys, and the Dawn of a New AmericaRating: 4.5 out of 5 stars4.5/5 (266)
- A Heartbreaking Work Of Staggering Genius: A Memoir Based on a True StoryFrom EverandA Heartbreaking Work Of Staggering Genius: A Memoir Based on a True StoryRating: 3.5 out of 5 stars3.5/5 (231)
- Team of Rivals: The Political Genius of Abraham LincolnFrom EverandTeam of Rivals: The Political Genius of Abraham LincolnRating: 4.5 out of 5 stars4.5/5 (234)
- On Fire: The (Burning) Case for a Green New DealFrom EverandOn Fire: The (Burning) Case for a Green New DealRating: 4 out of 5 stars4/5 (74)
- Lenel OpenAccessUserGuideDocument300 pagesLenel OpenAccessUserGuidebrandon0% (1)
- The Unwinding: An Inner History of the New AmericaFrom EverandThe Unwinding: An Inner History of the New AmericaRating: 4 out of 5 stars4/5 (45)
- PRD InstructionsDocument38 pagesPRD InstructionsameinikaNo ratings yet
- A9 ZMaster Manual enDocument9 pagesA9 ZMaster Manual enMehmet YılmazNo ratings yet
- Transcend TSonic840 ManualDocument73 pagesTranscend TSonic840 ManualDayal R KundaniNo ratings yet
- User End Guide: @iimj - Ac.inDocument2 pagesUser End Guide: @iimj - Ac.inGobi AaloNo ratings yet
- Wayahead FDA Data Audit TrailDocument37 pagesWayahead FDA Data Audit Trailpate malabanan0% (1)
- PA1Document7 pagesPA1LuizNo ratings yet
- Jetson Nano Tutorial To Setup VNCDocument2 pagesJetson Nano Tutorial To Setup VNCzabithNo ratings yet
- Assembly Processing in SD and PSDocument5 pagesAssembly Processing in SD and PSmar_jay_0218@yahoo.comNo ratings yet
- AWS EssentialsDocument6 pagesAWS EssentialskashyapNo ratings yet
- Troubleshooting Downloads With WebUSBDocument5 pagesTroubleshooting Downloads With WebUSBLola Gallego MartorellNo ratings yet
- R12 CRM Practice GuideDocument60 pagesR12 CRM Practice GuideAnand SinghNo ratings yet
- Huawei g620s-l01 V100r001c00b256custc432d001 Upgrade Guideline v1.0Document7 pagesHuawei g620s-l01 V100r001c00b256custc432d001 Upgrade Guideline v1.0Axel Mori100% (1)
- Rslogix 5000 Software Release History: Installation NotesDocument79 pagesRslogix 5000 Software Release History: Installation Notesl1f3b00kNo ratings yet
- Prog102 GCD1106 Asm2 PhamThiThanhThien GCD210520Document27 pagesProg102 GCD1106 Asm2 PhamThiThanhThien GCD210520Thanh Thiên Phạm ThịNo ratings yet
- How To Delete Par Location CountDocument2 pagesHow To Delete Par Location CountPriyaNo ratings yet
- Nemo Analyze Training 5 (Compatibility Mode)Document89 pagesNemo Analyze Training 5 (Compatibility Mode)Muhamed Arif Al Zaman100% (1)
- RealignmentDocument16 pagesRealignmentSoma Sekhar VallabhaneniNo ratings yet
- Move Apps To SD Card With System App RemoverDocument1 pageMove Apps To SD Card With System App RemoverMunandar AbdullahNo ratings yet
- Grade 12 ETECH TVL Q2WK7Document20 pagesGrade 12 ETECH TVL Q2WK7Miguel, Nathaniel T.No ratings yet
- ZAOU Student ELearning Guide 3Document11 pagesZAOU Student ELearning Guide 3angelinatzphiriNo ratings yet
- C V Fehr 2008Document4 pagesC V Fehr 2008fehrsh1110No ratings yet
- Ax2012 Enus Deviii 01Document18 pagesAx2012 Enus Deviii 01JoeNo ratings yet
- Class NotesDocument15 pagesClass NotesSeen Still AliveNo ratings yet
- Erp Focus Erp Software Directory 1019.originalDocument190 pagesErp Focus Erp Software Directory 1019.originalalanNo ratings yet
- 1008 3561 PDFDocument126 pages1008 3561 PDFkrvn prkNo ratings yet
- SQL Lab 1: ObjectiveDocument8 pagesSQL Lab 1: Objectivepramod198965No ratings yet
- Revision PovRayDocument122 pagesRevision PovRayThiagoMartinsNo ratings yet
- 20CS2036 - Operating System Lab: Ex. No. 1Document11 pages20CS2036 - Operating System Lab: Ex. No. 1Elvina SharonNo ratings yet
- Logs Main 2018 09 12 01 06Document56 pagesLogs Main 2018 09 12 01 06Rauf Akbar RaufNo ratings yet