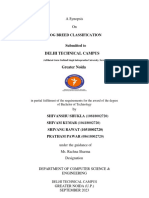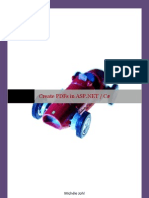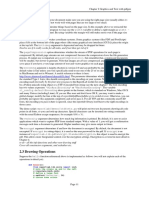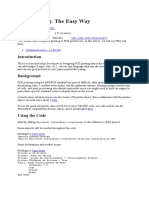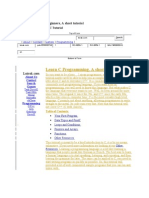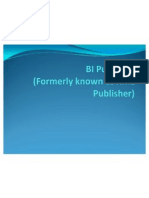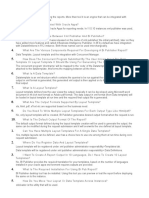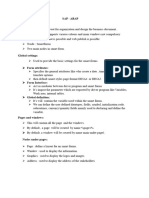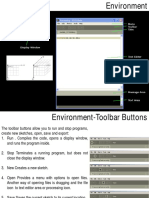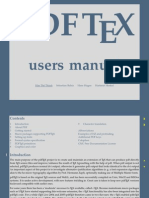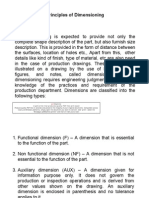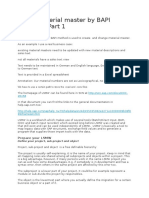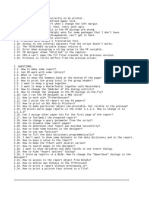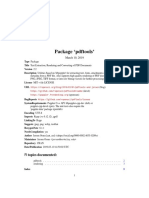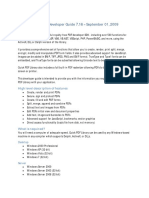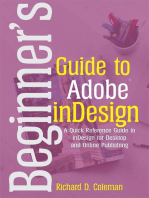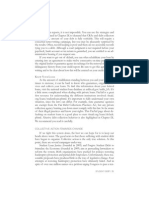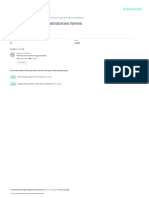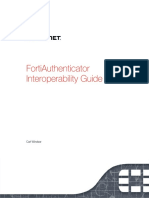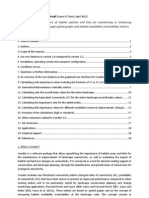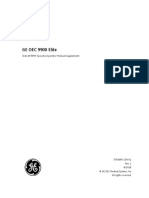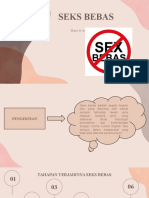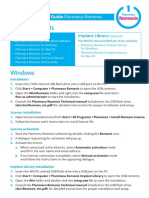Professional Documents
Culture Documents
Report PDF
Report PDF
Uploaded by
ShurieUOriginal Title
Copyright
Available Formats
Share this document
Did you find this document useful?
Is this content inappropriate?
Report this DocumentCopyright:
Available Formats
Report PDF
Report PDF
Uploaded by
ShurieUCopyright:
Available Formats
3.
5 TrueType Font Support
Marius Gedminas (mgedmin@delfi.lt) with the help of Viktorija Zaksiene (vika@pov.lt) have
contributed support for embedded TrueType fonts. TrueType fonts work in Unicode/UTF8 and are not
limited to 256 characters.
We use reportlab.pdfbase.ttfonts.TTFont to create a true type font object and register using
reportlab.pdfbase.pdfmetrics.registerFont. In pdfgen drawing directly to the canvas we
can do
# we know some glyphs are missing, suppress warnings
import reportlab.rl_config
reportlab.rl_config.warnOnMissingFontGlyphs = 0
from reportlab.pdfbase import pdfmetrics
from reportlab.pdfbase.ttfonts import TTFont
pdfmetrics.registerFont(TTFont('Vera', 'Vera.ttf'))
pdfmetrics.registerFont(TTFont('VeraBd', 'VeraBd.ttf'))
pdfmetrics.registerFont(TTFont('VeraIt', 'VeraIt.ttf'))
pdfmetrics.registerFont(TTFont('VeraBI', 'VeraBI.ttf'))
canvas.setFont('Vera', 32)
canvas.drawString(10, 150, "Some text encoded in UTF-8")
canvas.drawString(10, 100, "In the Vera TT Font!")
Figure 3-6: Using a the Vera TrueType Font
Some UTF-8 text encoded
n the Vera TT Font!
In the above example the true type font object is created using
TTFont(name,filename)
so that the ReportLab internal name is given by the first argument and the second argument is a string(or file
like object) denoting the font's TTF file. In Marius' original patch the filename was supposed to be exactly
correct, but we have modified things so that if the filename is relative then a search for the corresponding file
is done in the current directory and then in directories specified by
reportlab.rl_config.TTFSearchpath!
Before using the TT Fonts in Platypus we should add a mapping from the family name to the individual font
names that describe the behaviour under the and attributes.
from reportlab.pdfbase.pdfmetrics import registerFontFamily
registerFontFamily('Vera',normal='Vera',bold='VeraBd',italic='VeraIt',boldItalic='VeraBI')
If we only have a Vera regular font, no bold or italic then we must map all to the same internal fontname.
<b> and <i> tags may now be used safely, but have no effect. After registering and mapping the Vera font
User Guide Chapter 3 Fonts and encodings
Page 51
as above we can use paragraph text like
Figure 3-7: Using TTF fonts in paragraphs
<font name="Times-Roman"
size="14">This is in
Times-Roman</font> <font
name="Vera" color="magenta"
size="14">and this is in magenta
<b>Vera!</b></font>
This is in Times-Roman
and ths s n magenta
7FSB
3.6 Asian Font Support
The Reportlab PDF Library aims to expose full support for Asian fonts. PDF is the first really portable
solution for Asian text handling. There are two main approaches for this: Adobe's Asian Language Packs, or
TrueType fonts.
Asian Language Packs
This approach offers the best performance since nothing needs embedding in the PDF file; as with the
standard fonts, everything is on the reader.
Adobe makes available add-ons for each main language. In Adobe Reader 6.0 and 7.0, you will be prompted
to download and install these as soon as you try to open a document using them. In earlier versions, you
would see an error message on opening an Asian document and had to know what to do.
Japanese, Traditional Chinese (Taiwan/Hong Kong), Simplified Chinese (mainland China) and Korean are
all supported and our software knows about the following fonts:
chs = Chinese Simplified (mainland): 'STSong-Light'
cht = Chinese Traditional (Taiwan): 'MSung-Light', 'MHei-Medium'
kor = Korean: 'HYSMyeongJoStd-Medium','HYGothic-Medium'
jpn = Japanese: 'HeiseiMin-W3', 'HeiseiKakuGo-W5'
Since many users will not have the font packs installed, we have included a rather grainy bitmap of some
Japanese characters. We will discuss below what is needed to generate them.
An image should have appeared here.
Prior to Version 2.0, you had to specify one of many native encodings when registering a CID Font. In
version 2.0 you should a new UnicodeCIDFont class.
from reportlab.pdfbase import pdfmetrics
from reportlab.pdfbase.cidfonts import UnicodeCIDFont
pdfmetrics.registerFont(UnicodeCIDFont('HeiseiMin-W3'))
canvas.setFont('HeiseiMin-W3', 16)
# the two unicode characters below are "Tokyo"
msg = u'\u6771\u4EAC : Unicode font, unicode input'
canvas.drawString(100, 675, msg)
The old coding style with explicit encodings should still work, but is now only relevant if you need to
construct vertical text. We aim to add more readable options for horizontal and vertical text to the
UnicodeCIDFont constructor in future. The following four test scripts generate samples in the corresponding
languages:
tests/test_multibyte_jpn.py
tests/test_multibyte_kor.py
tests/test_multibyte_chs.py
tests/test_multibyte_cht.py
In previous versions of the ReportLab PDF Library, we had to make use of Adobe's CMap files (located near
Acrobat Reader if the Asian Language packs were installed). Now that we only have one encoding to deal
with, the character width data is embedded in the package, and CMap files are not needed for generation. The
CMap search path in rl_config.py is now deprecated and has no effect if you restrict yourself to
User Guide Chapter 3 Fonts and encodings
Page 52
UnicodeCIDFont.
TrueType fonts with Asian characters
This is the easy way to do it. No special handling at all is needed to work with Asian TrueType fonts.
Windows users who have installed, for example, Japanese as an option in Control Panel, will have a font
"msmincho.ttf" which can be used. However, be aware that it takes time to parse the fonts, and that quite
large subsets may need to be embedded in your PDFs. We can also now parse files ending in .ttc, which are a
slight variation of .ttf.
To Do
We expect to be developing this area of the package for some time.accept2dyear Here is an outline of the
main priorities. We welcome help!
Ensure that we have accurate character metrics for all encodings in horizontal and vertical
writing.
Add options to UnicodeCIDFont to allow vertical and proportional variants where the font
permits it.
Improve the word wrapping code in paragraphs and allow vertical writing.
3.7 RenderPM tests
This may also be the best place to mention the test function of reportlab/graphics/renderPM.py,
which can be considered the cannonical place for tests which exercise renderPM (the "PixMap Renderer", as
opposed to renderPDF, renderPS or renderSVG).
If you run this from the command line, you should see lots of output like the following.
C:\code\reportlab\graphics>renderPM.py
wrote pmout\renderPM0.gif
wrote pmout\renderPM0.tif
wrote pmout\renderPM0.png
wrote pmout\renderPM0.jpg
wrote pmout\renderPM0.pct
...
wrote pmout\renderPM12.gif
wrote pmout\renderPM12.tif
wrote pmout\renderPM12.png
wrote pmout\renderPM12.jpg
wrote pmout\renderPM12.pct
wrote pmout\index.html
This runs a number of tests progressing from a "Hello World" test, through various tests of Lines; text strings
in a number of sizes, fonts, colours and alignments; the basic shapes; translated and rotated groups; scaled
coordinates; rotated strings; nested groups; anchoring and non-standard fonts.
It creates a subdirectory called pmout, writes the image files into it, and writes an index.html page
which makes it easy to refer to all the results.
The font-related tests which you may wish to look at are test #11 ('Text strings in a non-standard font') and
test #12 ('Test Various Fonts').
User Guide Chapter 3 Fonts and encodings
Page 53
Chapter 4 Exposing PDF Special Capabilities
PDF provides a number of features to make electronic document viewing more efficient and comfortable,
and our library exposes a number of these.
4.1 Forms
The Form feature lets you create a block of graphics and text once near the start of a PDF file, and then
simply refer to it on subsequent pages. If you are dealing with a run of 5000 repetitive business forms - for
example, one-page invoices or payslips - you only need to store the backdrop once and simply draw the
changing text on each page. Used correctly, forms can dramatically cut file size and production time, and
apparently even speed things up on the printer.
Forms do not need to refer to a whole page; anything which might be repeated often should be placed in a
form.
The example below shows the basic sequence used. A real program would probably define the forms up front
and refer to them from another location.
def forms(canvas):
#first create a form...
canvas.beginForm("SpumoniForm")
#re-use some drawing functions from earlier
spumoni(canvas)
canvas.endForm()
#then draw it
canvas.doForm("SpumoniForm")
4.2 Links and Destinations
PDF supports internal hyperlinks. There is a very wide range of link types, destination types and events
which can be triggered by a click. At the moment we just support the basic ability to jump from one part of a
document to another, and to control the zoom level of the window after the jump. The bookmarkPage method
defines a destination that is the endpoint of a jump.
canvas.bookmarkPage(name,
fit="Fit",
left=None,
top=None,
bottom=None,
right=None,
zoom=None
)
By default the bookmarkPage method defines the page itself as the destination. After jumping to an
endpoint defined by bookmarkPage, the PDF browser will display the whole page, scaling it to fit the screen:
canvas.bookmarkPage(name)
The bookmarkPage method can be instructed to display the page in a number of different ways by
providing a fit parameter.
fit Parameters Required Meaning
Fit Entire page fits in window (the default)
FitH top Top coord at top of window, width scaled to fit
FitV left Left coord at left of window, height scaled to fit
FitR left bottom right top Scale window to fit the specified rectangle
XYZ left top zoom
Fine grained control. If you omit a parameter
the PDF browser interprets it as "leave as is"
User Guide Chapter 4 Exposing PDF Special Capabilities
Page 54
Table 4-1 - Required attributes for different fit types
Note : fit settings are case-sensitive so fit="FIT" is invalid
Sometimes you want the destination of a jump to be some part of a page. The FitR fit allows you to
identify a particular rectangle, scaling the area to fit the entire page.
To set the display to a particular x and y coordinate of the page and to control the zoom directly use
fit="XYZ".
canvas.bookmarkPage('my_bookmark',fit="XYZ",left=0,top=200)
This destination is at the leftmost of the page with the top of the screen at position 200. Because zoom was
not set the zoom remains at whatever the user had it set to.
canvas.bookmarkPage('my_bookmark',fit="XYZ",left=0,top=200,zoom=2)
This time zoom is set to expand the page 2X its normal size.
Note : Both XYZ and FitR fit types require that their positional parameters (top, bottom, left,
right) be specified in terms of the default user space. They ignore any geometric transform in effect in the
canvas graphic state.
N O T E Note: Two previous bookmark methods are supported but deprecated now that bookmarkPage is so general.
These are bookmarkHorizontalAbsolute and bookmarkHorizontal.
Defining internal links
canvas.linkAbsolute(contents, destinationname, Rect=None, addtopage=1, name=None,
thickness=0, color=None, dashArray=None, **kw)
The linkAbsolute method defines a starting point for a jump. When the user is browsing the generated
document using a dynamic viewer (such as Acrobat Reader) when the mouse is clicked when the pointer is
within the rectangle specified by Rect the viewer will jump to the endpoint associated with
destinationname. As in the case with bookmarkHorizontalAbsolute the rectangle Rect must
be specified in terms of the default user space. The contents parameter specifies a chunk of text which
displays in the viewer if the user left-clicks on the region.
The rectangle Rect must be specified in terms of a tuple (x1,y1,x2,y2) identifying the lower left and
upper right points of the rectangle in default user space.
For example the code
canvas.bookmarkPage("Meaning_of_life")
defines a location as the whole of the current page with the identifier Meaning_of_life. To create a
rectangular link to it while drawing a possibly different page, we would use this code:
canvas.linkAbsolute("Find the Meaning of Life", "Meaning_of_life",
(inch, inch, 6*inch, 2*inch))
By default during interactive viewing a rectangle appears around the link. Use the keyword argument
Border='[0 0 0]' to suppress the visible rectangle around the during viewing link. For example
canvas.linkAbsolute("Meaning of Life", "Meaning_of_life",
(inch, inch, 6*inch, 2*inch), Border='[0 0 0]')
The thickness, color and dashArray arguments may be used alternately to specify a border if no
Border argument is specified. If Border is specified it must be either a string representation of a PDF array or
a PDFArray (see the pdfdoc module). The color argument (which should be a Color instance) is
equivalent to a keyword argument C which should resolve to a PDF color definition (Normally a three entry
PDF array).
User Guide Chapter 4 Exposing PDF Special Capabilities
Page 55
The canvas.linkRect method is similar in intent to the linkAbsolute method, but has an extra
argument relative=1 so is intended to obey the local userspace transformation.
4.3 Outline Trees
Acrobat Reader has a navigation page which can hold a document outline; it should normally be visible when
you open this guide. We provide some simple methods to add outline entries. Typically, a program to make a
document (such as this user guide) will call the method canvas.addOutlineEntry(self, title,
key, level=0, closed=None) as it reaches each heading in the document.
title is the caption which will be displayed in the left pane. The key must be a string which is unique
within the document and which names a bookmark, as with the hyperlinks. The level is zero - the
uppermost level - unless otherwise specified, and it is an error to go down more than one level at a time (for
example to follow a level 0 heading by a level 2 heading). Finally, the closed argument specifies whether
the node in the outline pane is closed or opened by default.
The snippet below is taken from the document template that formats this user guide. A central processor
looks at each paragraph in turn, and makes a new outline entry when a new chapter occurs, taking the chapter
heading text as the caption text. The key is obtained from the chapter number (not shown here), so Chapter 2
has the key 'ch2'. The bookmark to which the outline entry points aims at the whole page, but it could as
easily have been an individual paragraph.
#abridged code from our document template
if paragraph.style == 'Heading1':
self.chapter = paragraph.getPlainText()
key = 'ch%d' % self.chapterNo
self.canv.bookmarkPage(key)
self.canv.addOutlineEntry(paragraph.getPlainText(),
key, 0, 0)
4.4 Page Transition Effects
canvas.setPageTransition(self, effectname=None, duration=1,
direction=0,dimension='H',motion='I')
The setPageTransition method specifies how one page will be replaced with the next. By setting the
page transition effect to "dissolve" for example the current page will appear to melt away when it is replaced
by the next page during interactive viewing. These effects are useful in spicing up slide presentations, among
other places. Please see the reference manual for more detail on how to use this method.
4.5 Internal File Annotations
canvas.setAuthor(name)
canvas.setTitle(title)
canvas.setSubject(subj)
These methods have no automatically seen visible effect on the document. They add internal annotations to
the document. These annotations can be viewed using the "Document Info" menu item of the browser and
they also can be used as a simple standard way of providing basic information about the document to
archiving software which need not parse the entire file. To find the annotations view the *.pdf output file
using a standard text editor (such as notepad on MS/Windows or vi or emacs on unix) and look for
the string /Author in the file contents.
def annotations(canvas):
from reportlab.lib.units import inch
canvas.drawString(inch, 2.5*inch,
"setAuthor, setTitle, setSubject have no visible effect")
canvas.drawString(inch, inch, "But if you are viewing this document dynamically")
canvas.drawString(inch, 0.5*inch, "please look at File/Document Info")
canvas.setAuthor("the ReportLab Team")
canvas.setTitle("ReportLab PDF Generation User Guide")
canvas.setSubject("How to Generate PDF files using the ReportLab modules")
User Guide Chapter 4 Exposing PDF Special Capabilities
Page 56
If you want the subject, title, and author to automatically display in the document when viewed and printed
you must paint them onto the document like any other text.
Figure 4-1: Setting document internal annotations
setAuthor, setTitle, setSubject have no visible effect
But if you are viewing this document dynamically
please look at File/Document Info
4.6 Encryption
About encrypting PDF files
Adobe's PDF standard allows you to do three related things to a PDF file when you encrypt it:
Apply password protection to it, so a user must supply a valid password before being able to
read it,
Encrypt the contents of the file to make it useless until it is decrypted, and
Control whether the user can print, copy and paste or modify the document while viewing it.
The PDF security handler allows two different passwords to be specified for a document:
The 'owner' password (aka the 'security password' or 'master password')
The 'user' password (aka the 'open password')
When a user supplies either one of these passwords, the PDF file will be opened, decrypted and displayed on
screen.
If the owner password is supplied, then the file is opened with full control - you can do anything to it,
including changing the security settings and passwords, or re-encrypting it with a new password.
If the user password was the one that was supplied, you open it up in a more restricted mode. The restrictions
were put in place when the file was encrypted, and will either allow or deny the user permission to do the
following:
Modifying the document's contents
Copying text and graphics from the document
Adding or modifying text annotations and interactive form fields
Printing the document
Note that all password protected PDF files are encrypted, but not all encrypted PDFs are password protected.
If a document's user password is an empty string, there will be no prompt for the password when the file is
opened. If you only secure a document with the owner password, there will also not be a prompt for the
password when you open the file. If the owner and user passwords are set to the same string when encrypting
the PDF file, the document will always open with the user access privileges. This means that it is possible to
create a file which, for example, is impossible for anyone to print out, even the person who created it.
User Guide Chapter 4 Exposing PDF Special Capabilities
Page 57
Owner Password
set?
User Password
set?
Result
Y -
No password required when opening file.
Restrictions apply to everyone.
- Y
User password required when opening file.
Restrictions apply to everyone.
Y Y
A password required when opening file.
Restrictions apply only if user password supplied.
When a PDF file is encrypted, encryption is applied to all the strings and streams in the file. This prevents
people who don't have the password from simply removing the password from the PDF file to gain access to
it - it renders the file useless unless you actually have the password.
PDF's standard encryption methods use the MD5 message digest algorithm (as described in RFC 1321, The
MD5 Message-Digest Algorithm) and an encryption algorithm known as RC4. RC4 is a symmetric stream
cipher - the same algorithm is used both for encryption and decryption, and the algorithm does not change the
length of the data.
How To Use Encryption
Documents can be encrypted by passing an argument to the canvas object.
If the argument is a string object, it is used as the User password to the PDF.
The argument can also be an instance of the class
reportlab.lib.pdfencrypt.StandardEncryption, which allows more finegrained control over
encryption settings.
The StandardEncryption constructor takes the following arguments:
def __init__(self, userPassword,
ownerPassword=None,
canPrint=1,
canModify=1,
canCopy=1,
canAnnotate=1,
strength=40):
The userPassword and ownerPassword parameters set the relevant password on the encrypted PDF.
The boolean flags canPrint, canModify, canCopy, canAnnotate determine wether a user can
perform the corresponding actions on the PDF when only a user password has been supplied.
If the user supplies the owner password while opening the PDF, all actions can be performed regardless of
the flags.
Example
To create a document named hello.pdf with a user password of 'rptlab' on which printing is not allowed, use
the following code:
from reportlab.pdfgen import canvas
from reportlab.lib import pdfencrypt
enc=pdfencrypt.StandardEncryption("rptlab",canPrint=0)
def hello(c):
c.drawString(100,100,"Hello World")
c = canvas.Canvas("hello.pdf",encrypt=enc)
hello(c)
c.showPage()
c.save()
User Guide Chapter 4 Exposing PDF Special Capabilities
Page 58
Chapter 5 PLATYPUS - Page Layout and Typography
Using Scripts
5.1 Design Goals
Platypus stands for "Page Layout and Typography Using Scripts". It is a high level page layout library which
lets you programmatically create complex documents with a minimum of effort.
The design of Platypus seeks to separate "high level" layout decisions from the document content as much as
possible. Thus, for example, paragraphs are constructed using paragraph styles and pages are constructed
using page templates with the intention that hundreds of documents with thousands of pages can be
reformatted to different style specifications with the modifications of a few lines in a single shared file which
contains the paragraph styles and page layout specifications.
The overall design of Platypus can be thought of has having several layers, top down, these are
DocTemplates the outermost container for the document;
PageTemplates specifications for layouts of pages of various kinds;
Frames specifications of regions in pages that can contain flowing text or graphics.
Flowables text or graphic elements that should be "flowed into the document (i.e. things like images,
paragraphs and tables, but not things like page footers or fixed page graphics).
pdfgen.Canvas the lowest level which ultimately receives the painting of the document from the other
layers.
Figure 5-1: Illustration of DocTemplate structure
DocTemplate
PageTemplate
two column
PageTemplate
chapter page
PageTemplate
title page
l
e
f
t
F
r
a
m
e
r
i
g
h
t
F
r
a
m
e
flowable 157
flowable 156
flowable 155
First Flowable
Chapter 6: Lubricants
College Life
The illustration above graphically illustrates the concepts of DocTemplates, PageTemplates and
Flowables. It is deceptive, however, because each of the PageTemplates actually may specify the
format for any number of pages (not just one as might be inferred from the diagram).
DocTemplates contain one or more PageTemplates each of which contain one or more Frames.
Flowables are things which can be flowed into a Frame e.g. a Paragraph or a Table.
To use platypus you create a document from a DocTemplate class and pass a list of Flowables to its
build method. The document build method knows how to process the list of flowables into something
reasonable.
User Guide Chapter 5 PLATYPUS - Page Layout and Typography Using Scripts
Page 59
Internally the DocTemplate class implements page layout and formatting using various events. Each of
the events has a corresponding handler method called handle_XXX where XXX is the event name. A
typical event is frameBegin which occurs when the machinery begins to use a frame for the first time.
A Platypus story consists of a sequence of basic elements called Flowables and these elements drive the
data driven Platypus formatting engine. To modify the behavior of the engine a special kind of flowable,
ActionFlowables, tell the layout engine to, for example, skip to the next column or change to another
PageTemplate.
5.2 Getting started
Consider the following code sequence which provides a very simple "hello world" example for Platypus.
from reportlab.platypus import SimpleDocTemplate, Paragraph, Spacer
from reportlab.lib.styles import getSampleStyleSheet
from reportlab.rl_config import defaultPageSize
from reportlab.lib.units import inch
PAGE_HEIGHT=defaultPageSize[1]; PAGE_WIDTH=defaultPageSize[0]
styles = getSampleStyleSheet()
First we import some constructors, some paragraph styles and other conveniences from other modules.
Title = "Hello world"
pageinfo = "platypus example"
def myFirstPage(canvas, doc):
canvas.saveState()
canvas.setFont('Times-Bold',16)
canvas.drawCentredString(PAGE_WIDTH/2.0, PAGE_HEIGHT-108, Title)
canvas.setFont('Times-Roman',9)
canvas.drawString(inch, 0.75 * inch, "First Page / %s" % pageinfo)
canvas.restoreState()
We define the fixed features of the first page of the document with the function above.
def myLaterPages(canvas, doc):
canvas.saveState()
canvas.setFont('Times-Roman',9)
canvas.drawString(inch, 0.75 * inch, "Page %d %s" % (doc.page, pageinfo))
canvas.restoreState()
Since we want pages after the first to look different from the first we define an alternate layout for the fixed
features of the other pages. Note that the two functions above use the pdfgen level canvas operations to
paint the annotations for the pages.
def go():
doc = SimpleDocTemplate("phello.pdf")
Story = [Spacer(1,2*inch)]
style = styles["Normal"]
for i in range(100):
bogustext = ("This is Paragraph number %s. " % i) *20
p = Paragraph(bogustext, style)
Story.append(p)
Story.append(Spacer(1,0.2*inch))
doc.build(Story, onFirstPage=myFirstPage, onLaterPages=myLaterPages)
Finally, we create a story and build the document. Note that we are using a "canned" document template here
which comes pre-built with page templates. We are also using a pre-built paragraph style. We are only using
two types of flowables here -- Spacers and Paragraphs. The first Spacer ensures that the
Paragraphs skip past the title string.
To see the output of this example program run the module docs/userguide/examples.py (from the
ReportLab docs distribution) as a "top level script". The script interpretation python examples.py
will generate the Platypus output phello.pdf.
User Guide Chapter 5 PLATYPUS - Page Layout and Typography Using Scripts
Page 60
5.3 Flowables
Flowables are things which can be drawn and which have wrap, draw and perhaps split methods.
Flowable is an abstract base class for things to be drawn and an instance knows its size and draws in its
own coordinate system (this requires the base API to provide an absolute coordinate system when the
Flowable.draw method is called). To get an instance use f=Flowable().
It should be noted that the Flowable class is an abstract class and is normally only used as a base class.
To illustrate the general way in which Flowables are used we show how a derived class Paragraph is
used and drawn on a canvas. Paragraphs are so important they will get a whole chapter to themselves.
from reportlab.lib.styles import getSampleStyleSheet
from reportlab.platypus import Paragraph
from reportlab.pdfgen.canvas import Canvas
styleSheet = getSampleStyleSheet()
style = styleSheet['BodyText']
P=Paragraph('This is a very silly example',style)
canv = Canvas('doc.pdf')
aW = 460 # available width and height
aH = 800
w,h = P.wrap(aW, aH) # find required space
if w<=aW and h<=aH:
P.drawOn(canv,0,aH)
aH = aH - h # reduce the available height
canv.save()
else:
raise ValueError, "Not enough room"
Flowable User Methods
Flowable.draw()
This will be called to ask the flowable to actually render itself. The Flowable class does not implement
draw. The calling code should ensure that the flowable has an attribute canv which is the
pdfgen.Canvas which should be drawn to an that the Canvas is in an appropriate state (as regards
translations rotations, etc). Normally this method will only be called internally by the drawOn method.
Derived classes must implement this method.
Flowable.drawOn(canvas,x,y)
This is the method which controlling programs use to render the flowable to a particular canvas. It handles
the translation to the canvas coordinate (x,y) and ensuring that the flowable has a canv attribute so that the
draw method (which is not implemented in the base class) can render in an absolute coordinate frame.
Flowable.wrap(availWidth, availHeight)
This will be called by the enclosing frame before objects are asked their size, drawn or whatever. It returns
the size actually used.
Flowable.split(self, availWidth, availheight):
This will be called by more sophisticated frames when wrap fails. Stupid flowables should return [] meaning
that they are unable to split. Clever flowables should split themselves and return a list of flowables. It is up to
the client code to ensure that repeated attempts to split are avoided. If the space is sufficient the split method
should return [self]. Otherwise the flowable should rearrange itself and return a list [f0,...] of flowables
which will be considered in order. The implemented split method should avoid changing self as this will
allow sophisticated layout mechanisms to do multiple passes over a list of flowables.
5.4 Guidelines for flowable positioning
Two methods, which by default return zero, provide guidance on vertical spacing of flowables:
User Guide Chapter 5 PLATYPUS - Page Layout and Typography Using Scripts
Page 61
Flowable.getSpaceAfter(self):
Flowable.getSpaceBefore(self):
These methods return how much space should follow or precede the flowable. The space doesn't belong to
the flowable itself i.e. the flowable's draw method shouldn't consider it when rendering. Controlling
programs will use the values returned in determining how much space is required by a particular flowable in
context.
All flowables have an hAlign property: ('LEFT', 'RIGHT', 'CENTER' or 'CENTRE'). For
paragraphs, which fill the full width of the frame, this has no effect. For tables, images or other objects which
are less than the width of the frame, this determines their horizontal placement.
The chapters which follow will cover the most important specific types of flowables: Paragraphs and Tables.
5.5 Frames
Frames are active containers which are themselves contained in PageTemplates. Frames have a
location and size and maintain a concept of remaining drawable space. The command
Frame(x1, y1, width,height, leftPadding=6, bottomPadding=6,
rightPadding=6, topPadding=6, id=None, showBoundary=0)
creates a Frame instance with lower left hand corner at coordinate (x1,y1) (relative to the canvas at use
time) and with dimensions width x height. The Padding arguments are positive quantities used to
reduce the space available for drawing. The id argument is an identifier for use at runtime e.g. 'LeftColumn'
or 'RightColumn' etc. If the showBoundary argument is non-zero then the boundary of the frame will get
drawn at run time (this is useful sometimes).
Frame User Methods
Frame.addFromList(drawlist, canvas)
consumes Flowables from the front of drawlist until the frame is full. If it cannot fit one object,
raises an exception.
Frame.split(flowable,canv)
Asks the flowable to split using up the available space and return the list of flowables.
Frame.drawBoundary(canvas)
draws the frame boundary as a rectangle (primarily for debugging).
Using Frames
Frames can be used directly with canvases and flowables to create documents. The
Frame.addFromList method handles the wrap & drawOn calls for you. You don't need all of the
Platypus machinery to get something useful into PDF.
from reportlab.pdfgen.canvas import Canvas
from reportlab.lib.styles import getSampleStyleSheet
from reportlab.lib.units import inch
from reportlab.platypus import Paragraph, Frame
styles = getSampleStyleSheet()
styleN = styles['Normal']
styleH = styles['Heading1']
story = []
#add some flowables
story.append(Paragraph("This is a Heading",styleH))
story.append(Paragraph("This is a paragraph in <i>Normal</i> style.",
styleN))
c = Canvas('mydoc.pdf')
f = Frame(inch, inch, 6*inch, 9*inch, showBoundary=1)
f.addFromList(story,c)
c.save()
User Guide Chapter 5 PLATYPUS - Page Layout and Typography Using Scripts
Page 62
5.6 Documents and Templates
The BaseDocTemplate class implements the basic machinery for document formatting. An instance of
the class contains a list of one or more PageTemplates that can be used to describe the layout of
information on a single page. The build method can be used to process a list of Flowables to produce
a PDF document.
The BaseDocTemplate class
BaseDocTemplate(self, filename,
pagesize=defaultPageSize,
pageTemplates=[],
showBoundary=0,
leftMargin=inch,
rightMargin=inch,
topMargin=inch,
bottomMargin=inch,
allowSplitting=1,
title=None,
author=None,
_pageBreakQuick=1,
encrypt=None)
creates a document template suitable for creating a basic document. It comes with quite a lot of internal
machinery, but no default page templates. The required filename can be a string, the name of a file to
receive the created PDF document; alternatively it can be an object which has a write method such as a
StringIO or file or socket.
The allowed arguments should be self explanatory, but showBoundary controls whether or not Frame
boundaries are drawn which can be useful for debugging purposes. The allowSplitting argument
determines whether the builtin methods should try to split individual Flowables across Frames. The
_pageBreakQuick argument determines whether an attempt to do a page break should try to end all the
frames on the page or not, before ending the page. The encrypt argument determines wether or not and how
the document is encrypted. By default, the document is not encrypted. If encrypt is a string object, it is
used as the user password for the pdf. If encrypt is an instance of
reportlab.lib.pdfencrypt.StandardEncryption, this object is used to encrypt the pdf. This
allows more finegrained control over the encryption settings.
User BaseDocTemplate Methods
These are of direct interest to client programmers in that they are normally expected to be used.
BaseDocTemplate.addPageTemplates(self,pageTemplates)
This method is used to add one or a list of PageTemplates to an existing documents.
BaseDocTemplate.build(self, flowables, filename=None, canvasmaker=canvas.Canvas)
This is the main method which is of interest to the application programmer. Assuming that the document
instance is correctly set up the build method takes the story in the shape of the list of flowables (the
flowables argument) and loops through the list forcing the flowables one at a time through the formatting
machinery. Effectively this causes the BaseDocTemplate instance to issue calls to the instance
handle_XXX methods to process the various events.
User Virtual BaseDocTemplate Methods
These have no semantics at all in the base class. They are intended as pure virtual hooks into the layout
machinery. Creators of immediately derived classes can override these without worrying about affecting the
properties of the layout engine.
BaseDocTemplate.afterInit(self)
This is called after initialisation of the base class; a derived class could overide the method to add default
PageTemplates.
User Guide Chapter 5 PLATYPUS - Page Layout and Typography Using Scripts
Page 63
BaseDocTemplate.afterPage(self)
This is called after page processing, and immediately after the afterDrawPage method of the current page
template. A derived class could use this to do things which are dependent on information in the page such as
the first and last word on the page of a dictionary.
BaseDocTemplate.beforeDocument(self)
This is called before any processing is done on the document, but after the processing machinery is ready. It
can therefore be used to do things to the instance's pdfgen.canvas and the like.
BaseDocTemplate.beforePage(self)
This is called at the beginning of page processing, and immediately before the beforeDrawPage method of
the current page template. It could be used to reset page specific information holders.
BaseDocTemplate.filterFlowables(self,flowables)
This is called to filter flowables at the start of the main handle_flowable method. Upon return if flowables[0]
has been set to None it is discarded and the main method returns immediately.
BaseDocTemplate.afterFlowable(self, flowable)
Called after a flowable has been rendered. An interested class could use this hook to gather information about
what information is present on a particular page or frame.
BaseDocTemplate Event handler Methods
These methods constitute the greater part of the layout engine. Programmers shouldn't have to call or
override these methods directly unless they are trying to modify the layout engine. Of course, the
experienced programmer who wants to intervene at a particular event, XXX, which does not correspond to
one of the virtual methods can always override and call the base method from the drived class version. We
make this easy by providing a base class synonym for each of the handler methods with the same name
prefixed by an underscore '_'.
def handle_pageBegin(self):
doStuff()
BaseDocTemplate.handle_pageBegin(self)
doMoreStuff()
#using the synonym
def handle_pageEnd(self):
doStuff()
self._handle_pageEnd()
doMoreStuff()
Here we list the methods only as an indication of the events that are being handled. Interested programmers
can take a look at the source.
handle_currentFrame(self,fx)
handle_documentBegin(self)
handle_flowable(self,flowables)
handle_frameBegin(self,*args)
handle_frameEnd(self)
handle_nextFrame(self,fx)
handle_nextPageTemplate(self,pt)
handle_pageBegin(self)
handle_pageBreak(self)
handle_pageEnd(self)
Using document templates can be very easy; SimpleDoctemplate is a class derived from
BaseDocTemplate which provides its own PageTemplate and Frame setup.
from reportlab.lib.styles import getSampleStyleSheet
from reportlab.lib.pagesizes import letter
from reportlab.platypus import Paragraph, SimpleDocTemplate
styles = getSampleStyleSheet()
User Guide Chapter 5 PLATYPUS - Page Layout and Typography Using Scripts
Page 64
styleN = styles['Normal']
styleH = styles['Heading1']
story = []
#add some flowables
story.append(Paragraph("This is a Heading",styleH))
story.append(Paragraph("This is a paragraph in <i>Normal</i> style.",
styleN))
doc = SimpleDocTemplate('mydoc.pdf',pagesize = letter)
doc.build(story)
PageTemplates
The PageTemplate class is a container class with fairly minimal semantics. Each instance contains a list
of Frames and has methods which should be called at the start and end of each page.
PageTemplate(id=None,frames=[],onPage=_doNothing,onPageEnd=_doNothing)
is used to initialize an instance, the frames argument should be a list of Frames whilst the optional
onPage and onPageEnd arguments are callables which should have signature def
XXX(canvas,document) where canvas and document are the canvas and document being drawn.
These routines are intended to be used to paint non-flowing (i.e. standard) parts of pages. These attribute
functions are exactly parallel to the pure virtual methods PageTemplate.beforPage and
PageTemplate.afterPage which have signature beforPage(self,canvas,document). The
methods allow class derivation to be used to define standard behaviour, whilst the attributes allow instance
changes. The id argument is used at run time to perform PageTemplate switching so
id='FirstPage' or id='TwoColumns' are typical.
User Guide Chapter 5 PLATYPUS - Page Layout and Typography Using Scripts
Page 65
Chapter 6 Paragraphs
The reportlab.platypus.Paragraph class is one of the most useful of the Platypus Flowables;
it can format fairly arbitrary text and provides for inline font style and colour changes using an XML style
markup. The overall shape of the formatted text can be justified, right or left ragged or centered. The XML
markup can even be used to insert greek characters or to do subscripts.
The following text creates an instance of the Paragraph class:
Paragraph(text, style, bulletText=None)
The text argument contains the text of the paragraph; excess white space is removed from the text at the
ends and internally after linefeeds. This allows easy use of indented triple quoted text in Python scripts. The
bulletText argument provides the text of a default bullet for the paragraph. The font and other properties
for the paragraph text and bullet are set using the style argument.
The style argument should be an instance of class ParagraphStyle obtained typically using
from reportlab.lib.styles import ParagraphStyle
this container class provides for the setting of multiple default paragraph attributes in a structured way. The
styles are arranged in a dictionary style object called a stylesheet which allows for the styles to be
accessed as stylesheet['BodyText']. A sample style sheet is provided.
from reportlab.lib.styles import getSampleStyleSheet
stylesheet=getSampleStyleSheet()
normalStyle = stylesheet['Normal']
The options which can be set for a Paragraph can be seen from the ParagraphStyle defaults.
class ParagraphStyle
class ParagraphStyle(PropertySet):
defaults = {
'fontName':'Times-Roman',
'fontSize':10,
'leading':12,
'leftIndent':0,
'rightIndent':0,
'firstLineIndent':0,
'alignment':TA_LEFT,
'spaceBefore':0,
'spaceAfter':0,
'bulletFontName':'Times-Roman',
'bulletFontSize':10,
'bulletIndent':0,
'textColor': black,
'backColor':None,
'wordWrap':None,
'borderWidth': 0,
'borderPadding': 0,
'borderColor': None,
'borderRadius': None,
'allowWidows': 1,
'allowOrphans': 0,
}
6.1 Using Paragraph Styles
The Paragraph and ParagraphStyle classes together handle most common formatting needs. The
following examples draw paragraphs in various styles, and add a bounding box so that you can see exactly
what space is taken up.
User Guide Chapter 6 Paragraphs
Page 66
Figure 6-1: The default ParagraphStyle
You are hereby charged that on the
28th day of May, 1970, you did willfully,
unlawfully, and with malice of
forethought, publish an alleged
English-Hungarian phrase book with
intent to cause a breach of the peace.
How do you plead?
spaceBefore = 0
fontName = Helvetica
bulletFontName = Helvetica
borderRadius = None
firstLineIndent = 0
leftIndent = 0
rightIndent = 0
wordWrap = None
allowWidows = 1
backColor = None
textTransform = None
alignment = 0
borderColor = None
leading = 12
bulletIndent = 0
allowOrphans = 0
bulletFontSize = 10
fontSize = 10
borderWidth = 0
borderPadding = 0
endDots = None
textColor = Color(0,0,0,1)
spaceAfter = 0
The two attributes spaceBefore and spaceAfter do what they say, except at the top or bottom of a
frame. At the top of a frame, spaceBefore is ignored, and at the bottom, spaceAfter is ignored. This
means that you could specify that a 'Heading2' style had two inches of space before when it occurs in
mid-page, but will not get acres of whitespace at the top of a page. These two attributes should be thought of
as 'requests' to the Frame and are not part of the space occupied by the Paragraph itself.
The fontSize and fontName tags are obvious, but it is important to set the leading. This is the
spacing between adjacent lines of text; a good rule of thumb is to make this 20% larger than the point size.
To get double-spaced text, use a high leading. If you set autoLeading(default "off") to "min"(use
observed leading even if smaller than specified) or "max"(use the larger of observed and specified) then an
attempt is made to determine the leading on a line by line basis. This may be useful if the lines contain
different font sizes etc.
The figure below shows space before and after and an increased leading:
User Guide Chapter 6 Paragraphs
Page 67
Figure 6-2: Space before and after and increased leading
You are hereby charged that on the
28th day of May, 1970, you did willfully,
unlawfully, and with malice of
forethought, publish an alleged
English-Hungarian phrase book with
intent to cause a breach of the peace.
How do you plead?
spaceBefore = 6
fontName = Helvetica
bulletFontName = Helvetica
borderRadius = None
firstLineIndent = 0
leftIndent = 0
rightIndent = 0
wordWrap = None
allowWidows = 1
backColor = None
textTransform = None
alignment = 0
borderColor = None
leading = 16
bulletIndent = 0
allowOrphans = 0
bulletFontSize = 10
fontSize = 10
borderWidth = 0
borderPadding = 0
endDots = None
textColor = Color(0,0,0,1)
spaceAfter = 6
The attribute borderPadding adjusts the padding between the paragraph and the border of its
background. This can either be a single value or a tuple containing 2 to 4 values. These values are applied the
same way as in Cascading Style Sheets (CSS). If a single value is given, that value is applied to all four sides.
If more than one value is given, they are applied in clockwise order to the sides starting at the top. If two or
three values are given, the missing values are taken from the opposite side(s). Note that in the following
example the yellow box is drawn by the paragraph itself.
Figure 6-3: Variable padding
You are hereby charged that on the
28th day of May, 1970, you did willfully,
unlawfully, and with malice of
forethought, publish an alleged
English-Hungarian phrase book with
intent to cause a breach of the peace.
How do you plead?
spaceBefore = 0
fontName = Helvetica
bulletFontName = Helvetica
borderRadius = None
firstLineIndent = 0
leftIndent = 0
rightIndent = 0
wordWrap = None
allowWidows = 1
backColor = #FFFF00
textTransform = None
alignment = 0
borderColor = #000000
leading = 12
bulletIndent = 0
allowOrphans = 0
bulletFontSize = 10
fontSize = 10
borderWidth = 1
borderPadding = (7, 2, 20)
endDots = None
textColor = Color(0,0,0,1)
spaceAfter = 0
The leftIndent and rightIndent attributes do exactly what you would expect;
firstLineIndent is added to the leftIndent of the first line. If you want a straight left edge,
remember to set firstLineIndent equal to 0.
User Guide Chapter 6 Paragraphs
Page 68
Figure 6-4: one third inch indents at left and right, two thirds on first line
You are hereby
charged that on the 28th day
of May, 1970, you did
willfully, unlawfully, and with
malice of forethought,
publish an alleged
English-Hungarian phrase
book with intent to cause a
breach of the peace. How
do you plead?
spaceBefore = 0
fontName = Helvetica
bulletFontName = Helvetica
borderRadius = None
firstLineIndent = 24
leftIndent = 24
rightIndent = 24
wordWrap = None
allowWidows = 1
backColor = None
textTransform = None
alignment = 0
borderColor = None
leading = 12
bulletIndent = 0
allowOrphans = 0
bulletFontSize = 10
fontSize = 10
borderWidth = 0
borderPadding = 0
endDots = None
textColor = Color(0,0,0,1)
spaceAfter = 0
Setting firstLineIndent equal to a negative number, leftIndent much higher, and using a
different font (we'll show you how later!) can give you a definition list:.
Figure 6-5: Definition Lists
Judge Pickles: You are
hereby charged that on the
28th day of May, 1970, you did
willfully, unlawfully, and with
malice of forethought, publish
an alleged English-Hungarian
phrase book with intent to
cause a breach of the peace.
How do you plead?
spaceBefore = 0
fontName = Helvetica
bulletFontName = Helvetica
borderRadius = None
firstLineIndent = 0
leftIndent = 36
rightIndent = 0
wordWrap = None
allowWidows = 1
backColor = None
textTransform = None
alignment = 0
borderColor = None
leading = 12
bulletIndent = 0
allowOrphans = 0
bulletFontSize = 10
fontSize = 10
borderWidth = 0
borderPadding = 0
endDots = None
textColor = Color(0,0,0,1)
spaceAfter = 0
There are four possible values of alignment, defined as constants in the module reportlab.lib.enums.
These are TA_LEFT, TA_CENTER or TA_CENTRE, TA_RIGHT and TA_JUSTIFY, with values of 0, 1, 2
and 4 respectively. These do exactly what you would expect.
Set wordWrap to 'CJK' to get Asian language linewrapping. For normal western text you can change the
way the line breaking algorithm handles widows and orphans with the allowWidows and
allowOrphans values. Both should normally be set to 0, but for historical reasons we have allowed
widows. The default color of the text can be set with textColor and the paragraph background colour can
User Guide Chapter 6 Paragraphs
Page 69
be set with backColor. The paragraph's border properties may be changed using borderWidth,
borderPadding, borderColor and borderRadius.
6.2 Paragraph XML Markup Tags
XML markup can be used to modify or specify the overall paragraph style, and also to specify intra-
paragraph markup.
The outermost < para > tag
The paragraph text may optionally be surrounded by <para attributes....> </para> tags. The attributes if any
of the opening <para> tag affect the style that is used with the Paragraph text and/or bulletText.
Attribute Synonyms
alignment alignment, align
autoLeading autoLeading, autoleading
backColor backColor, bgcolor, backcolor, bg
bulletColor bulletColor, bcolor, bulletcolor
bulletFontName bulletFontName, bulletfontname, bfont
bulletFontSize bulletfontsize, bulletFontSize, bfontsize
bulletIndent bindent, bulletindent, bulletIndent
bulletOffsetY boffsety, bulletoffsety, bulletOffsetY
firstLineIndent findent, firstlineindent, firstLineIndent
fontName fontName, font, fontname, face
fontSize fontSize, size, fontsize
leading leading
leftIndent leftindent, leftIndent, lindent
rightIndent rightIndent, rightindent, rindent
spaceAfter spacea, spaceafter, spaceAfter
spaceBefore spaceb, spaceBefore, spacebefore
textColor color, textcolor, fg, textColor
Table 6-2 - Synonyms for style attributes
Some useful synonyms have been provided for our Python attribute names, including lowercase versions, and
the equivalent properties from the HTML standard where they exist. These additions make it much easier to
build XML-printing applications, since much intra-paragraph markup may not need translating. The table
below shows the allowed attributes and synonyms in the outermost paragraph tag.
6.3 Intra-paragraph markup
'Within each paragraph, we use a basic set of XML tags to provide markup. The most basic of these are bold
(<b>...</b>), italic (<i>...</i>) and underline (<u>...</u>). Other tags which are allowed are strong
(<strong>...</strong>), and strike through (<strike>...</strike>). The <link> and <a> tags may be used to
refer to URIs, documents or bookmarks in the current document. The a variant of the <a> tag can be used to
mark a position in a document. A break (<br/>) tag is also allowed.
User Guide Chapter 6 Paragraphs
Page 70
Figure 6-6: Simple bold and italic tags
<b>You are hereby charged</b>
that on the 28th day of May,
1970, you did willfully,
unlawfully, and <i>with malice
of forethought</i>, publish an
alleged English-Hungarian phrase
book with intent to cause a
breach of the peace. <u>How do
you plead</u>?
You are hereby charged that on the
28th day of May, 1970, you did
willfully, unlawfully, and with malice
of forethought, publish an alleged
English-Hungarian phrase book with
intent to cause a breach of the peace.
How do you plead?
Figure 6-7: anchors and links
This <a href="#MYANCHOR"
color="blue">is a link to</a> an
anchor tag ie <a
name="MYANCHOR"/><font
color="green">here</font>. This
<link href="#MYANCHOR"
color="blue"
fontName="Helvetica">is another
link to</link> the same anchor
tag.
This is a link to an anchor tag ie here.
This is another link to the same
anchor tag.
The link tag can be used as a reference, but not as an anchor. The a and link hyperlink tags have additional
attributes fontName, fontSize, color & backColor attributes. The hyperlink reference can have a scheme of
http:(external webpage), pdf:(different pdf document) or document:(same pdf document); a missing scheme
is treated as document as is the case when the reference starts with # (in which case the anchor should omit
it). Any other scheme is treated as some kind of URI.
Figure 6-8: Strong, strike, and break tags
<strong>You are hereby
charged</strong> that on the
28th day of May, 1970, you did
willfully, unlawfully,
<strike>and with malice of
forethought</strike>,
<br/>publish an alleged
English-Hungarian phrase book
with intent to cause a breach of
the peace. How do you plead?
You are hereby charged that on the
28th day of May, 1970, you did
willfully, unlawfully, and with malice
of forethought,
publish an alleged English-Hungarian
phrase book with intent to cause a
breach of the peace. How do you
plead?
The <font> tag
The <font> tag can be used to change the font name, size and text color for any substring within the
paragraph. Legal attributes are size, face, name (which is the same as face), color, and fg (which
is the same as color). The name is the font family name, without any 'bold' or 'italic' suffixes. Colors may
be HTML color names or a hex string encoded in a variety of ways; see reportlab.lib.colors for
the formats allowed.
User Guide Chapter 6 Paragraphs
Page 71
Figure 6-9: The font tag
<font face="times"
color="red">You are hereby
charged</font> that on the 28th
day of May, 1970, you did
willfully, unlawfully, and <font
size=14>with malice of
forethought</font>, publish an
alleged English-Hungarian phrase
book with intent to cause a
breach of the peace. How do you
plead?
You are hereby charged that on the
28th day of May, 1970, you did
willfully, unlawfully, and with
malice of forethought, publish
an alleged English-Hungarian phrase
book with intent to cause a breach of
the peace. How do you plead?
Superscripts and Subscripts
Superscripts and subscripts are supported with the <super> and <sub> tags, which work exactly as you might
expect. In addition, most greek letters can be accessed by using the <greek></greek> tag, or with mathML
entity names.
Figure 6-10: Greek letters and superscripts
Equation (α):
<greek>e</greek>
<super><greek>ip</greek></super>
= -1
Equation ():
= -1
Inline Images
We can embed images in a paragraph with the <img/> tag which has attributes src, width, height
whose meanings are obvious. The valign attribute may be set to a css like value from "baseline", "sub",
"super", "top", "text-top", "middle", "bottom", "text-bottom"; the value may also be a numeric percentage or
an absolute value.
Figure 6-11: Inline images
<para autoLeading="off"
fontSize=12>This <img/>
<img src="../images/testimg.gif"
valign="top"/> is aligned
<b>top</b>.<br/><br/> This
<img/> <img
src="../images/testimg.gif"
valign="bottom"/> is aligned
<b>bottom</b>.<br/><br/> This
<img/> <img
src="../images/testimg.gif"
valign="middle"/> is aligned
<b>middle</b>.<br/><br/> This
<img/> <img
src="../images/testimg.gif"
valign="-4"/> is aligned
<b>-4</b>.<br/><br/> This
<img/> <img
src="../images/testimg.gif"
valign="+4"/> is aligned
<b>+4</b>.<br/><br/> This
<img/> <img
src="../images/testimg.gif"
width="10"/> has width
<b>10</b>.<br/><br/> </para>
This <img/> is aligned top.
This <img/> is aligned
bottom.
This <img/> is aligned
middle.
This <img/> is aligned -4.
This <img/> is aligned +4.
This <img/> has width 10.
User Guide Chapter 6 Paragraphs
Page 72
Numbering Paragraphs and Lists
The <seq> tag provides comprehensive support for numbering lists, chapter headings and so on. It acts as
an interface to the Sequencer class in reportlab.lib.sequencer. These are used to number
headings and figures throughout this document. You may create as many separate 'counters' as you wish,
accessed with the id attribute; these will be incremented by one each time they are accessed. The
seqreset tag resets a counter. If you want it to resume from a number other than 1, use the syntax
<seqreset id="mycounter" base="42">. Let's have a go:
Figure 6-12: Basic sequences
<seq id="spam"/>, <seq
id="spam"/>, <seq id="spam"/>.
Reset<seqreset id="spam"/>. <seq
id="spam"/>, <seq id="spam"/>,
<seq id="spam"/>.
1, 2, 3. Reset. 1, 2, 3.
You can save specifying an ID by designating a counter ID as the default using the <seqdefault
id="Counter"> tag; it will then be used whenever a counter ID is not specified. This saves some typing,
especially when doing multi-level lists; you just change counter ID when stepping in or out a level.
Figure 6-13: The default sequence
<seqdefault
id="spam"/>Continued... <seq/>,
<seq/>, <seq/>, <seq/>, <seq/>,
<seq/>, <seq/>.
Continued... 4, 5, 6, 7, 8, 9, 10.
Finally, one can access multi-level sequences using a variation of Python string formatting and the
template attribute in a <seq> tags. This is used to do the captions in all of the figures, as well as the level
two headings. The substring %(counter)s extracts the current value of a counter without incrementing it;
appending a plus sign as in %(counter)s increments the counter. The figure captions use a pattern like
the one below:
Figure 6-14: Multi-level templates
Figure <seq
template="%(Chapter)s-%(FigureNo+)s"/>
- Multi-level templates
Figure 6-1 - Multi-level templates
We cheated a little - the real document used 'Figure', but the text above uses 'FigureNo' - otherwise we would
have messed up our numbering!
6.4 Bullets and Paragraph Numbering
In addition to the three indent properties, some other parameters are needed to correctly handle bulleted and
numbered lists. We discuss this here because you have now seen how to handle numbering. A paragraph may
have an optional bulletText argument passed to its constructor; alternatively, bullet text may be placed
in a <bullet>..</bullet> tag at its head. This text will be drawn on the first line of the paragraph,
with its x origin determined by the bulletIndent attribute of the style, and in the font given in the
bulletFontName attribute. The "bullet" may be a single character such as (doh!) a bullet, or a fragment of
text such as a number in some numbering sequence, or even a short title as used in a definition list. Fonts
may offer various bullet characters but we suggest first trying the Unicode bullet (), which may be written
as •, • or (in utf8) \xe2\x80\xa2):
Attribute Synonyms
bulletColor bulletColor, color, fg, bulletcolor
bulletFontName bulletFontName, bulletfontname, font, face
bulletFontSize fontsize, size, bulletfontsize, bulletFontSize
User Guide Chapter 6 Paragraphs
Page 73
bulletIndent bulletindent, indent, bulletIndent
bulletOffsetY offsety, bulletOffsetY, bulletoffsety
Table 6-3 - <bullet> attributes & synonyms
The <bullet> tag is only allowed once in a given paragraph and its use overrides the implied bullet style and
bulletText specified in the Paragraph creation.
Figure 6-15: Basic use of bullet points
this is a bullet point. Spam
spam spam spam spam spam
spam spam spam spam spam
spam spam spam spam spam
spam spam spam spam spam
spam
spaceBefore = 0
fontName = Times-Roman
bulletFontName = Symbol
borderRadius = None
firstLineIndent = 0
leftIndent = 54
rightIndent = 0
wordWrap = None
allowWidows = 1
backColor = None
textTransform = None
alignment = 0
borderColor = None
leading = 12
bulletIndent = 18
allowOrphans = 0
bulletFontSize = 10
fontSize = 10
borderWidth = 0
borderPadding = 0
endDots = None
textColor = Color(0,0,0,1)
spaceAfter = 0
Exactly the same technique is used for numbers, except that a sequence tag is used. It is also possible to put a
multi-character string in the bullet; with a deep indent and bold bullet font, you can make a compact
definition list.
User Guide Chapter 6 Paragraphs
Page 74
Chapter 7 Tables and TableStyles
The Table and LongTable classes derive from the Flowable class and are intended as a simple
textual gridding mechanisms. The longTable class uses a greedy algorithm when calculating column
widths and is intended for long tables where speed counts. Table cells can hold anything which can be
converted to a Python string or Flowables (or lists of Flowables).
Our present tables are a trade-off between efficient drawing and specification and functionality. We assume
the reader has some familiarity with HTML tables. In brief, they have the following characteristics:
They can contain anything convertible to a string; flowable objects such as other tables; or
entire sub-stories
They can work out the row heights to fit the data if you don't supply the row height. (They can
also work out the widths, but generally it is better for a designer to set the width manually, and
it draws faster).
They can split across pages if needed (see the canSplit attribute). You can specify that a number
of rows at the top and bottom should be repeated after the split (e.g. show the headers again on
page 2,3,4...)
They have a simple and powerful notation for specifying shading and gridlines which works
well with financial or database tables, where you don't know the number of rows up front. You
can easily say 'make the last row bold and put a line above it'
The style and data are separated, so you can declare a handful of table styles and use them for a
family of reports. Styes can also 'inherit', as with paragraphs.
There is however one main limitation compared to an HTML table. They define a simple rectangular grid.
There is no simple row or column spanning; if you need to span cells, you must nest tables inside table cells
instead or use a more complex scheme in which the lead cell of a span contains the actual contents.
Tables are created by passing the constructor an optional sequence of column widths, an optional sequence
of row heights, and the data in row order. Drawing of the table can be controlled by using a TableStyle
instance. This allows control of the color and weight of the lines (if any), and the font, alignment and padding
of the text. A primitive automatic row height and or column width calculation mechanism is provided for.
7.1 Table User Methods
These are the main methods which are of interest to the client programmer.
Table(data, colWidths=None, rowHeights=None, style=None, splitByRow=1,
repeatRows=0, repeatCols=0)
The data argument is a sequence of sequences of cell values each of which should be convertible to a
string value using the str function or should be a Flowable instance (such as a Paragraph) or a list (or
tuple) of such instances. If a cell value is a Flowable or list of Flowables these must either have a
determined width or the containing column must have a fixed width. The first row of cell values is in
data[0] i.e. the values are in row order. The i, j
th.
cell value is in data[i][j]. Newline characters
'\n' in cell values are treated as line split characters and are used at draw time to format the cell into lines.
The other arguments are fairly obvious, the colWidths argument is a sequence of numbers or possibly
None, representing the widths of the columns. The number of elements in colWidths determines the
number of columns in the table. A value of None means that the corresponding column width should be
calculated automatically.
The rowHeights argument is a sequence of numbers or possibly None, representing the heights of the
rows. The number of elements in rowHeights determines the number of rows in the table. A value of
None means that the corresponding row height should be calculated automatically.
The style argument can be an initial style for the table.
The splitByRow argument is only needed for tables both too tall and too wide to fit in the current context.
In this case you must decide whether to 'tile' down and across, or across and then down. This parameter is a
Boolean indicating that the Table should split itself by row before attempting to split itself by column
when too little space is available in the current drawing area and the caller wants the Table to split.
User Guide Chapter 7 Tables and TableStyles
Page 75
Splitting a Table by column is currently not implemented, so setting splitByRow to False will result
in a NotImplementedError.
The repeatRows argument specifies the number of leading rows that should be repeated when the
Table is asked to split itself. The repeatCols argument is currently ignored as a Table cannot be split
by column.
Table.setStyle(tblStyle)
This method applies a particular instance of class TableStyle (discussed below) to the Table instance.
This is the only way to get tables to appear in a nicely formatted way.
Successive uses of the setStyle method apply the styles in an additive fashion. That is, later applications
override earlier ones where they overlap.
7.2 TableStyle
This class is created by passing it a sequence of commands, each command is a tuple identified by its first
element which is a string; the remaining elements of the command tuple represent the start and stop cell
coordinates of the command and possibly thickness and colors, etc.
7.3 TableStyle User Methods
TableStyle(commandSequence)
The creation method initializes the TableStyle with the argument command sequence as an example:
LIST_STYLE = TableStyle(
[('LINEABOVE', (0,0), (-1,0), 2, colors.green),
('LINEABOVE', (0,1), (-1,-1), 0.25, colors.black),
('LINEBELOW', (0,-1), (-1,-1), 2, colors.green),
('ALIGN', (1,1), (-1,-1), 'RIGHT')]
)
TableStyle.add(commandSequence)
This method allows you to add commands to an existing TableStyle, i.e. you can build up
TableStyles in multiple statements.
LIST_STYLE.add('BACKGROUND', (0,0), (-1,0), colors.Color(0,0.7,0.7))
TableStyle.getCommands()
This method returns the sequence of commands of the instance.
cmds = LIST_STYLE.getCommands()
7.4 TableStyle Commands
The commands passed to TableStyles come in three main groups which affect the table background,
draw lines, or set cell styles.
The first element of each command is its identifier, the second and third arguments determine the cell
coordinates of the box of cells which are affected with negative coordinates counting backwards from the
limit values as in Python indexing. The coordinates are given as (column, row) which follows the
spreadsheet 'A1' model, but not the more natural (for mathematicians) 'RC' ordering. The top left cell is (0, 0)
the bottom right is (-1, -1). Depending on the command various extra (???) occur at indices beginning at 3
on.
User Guide Chapter 7 Tables and TableStyles
Page 76
TableStyle Cell Formatting Commands
The cell formatting commands all begin with an identifier, followed by the start and stop cell definitions and
the perhaps other arguments. the cell formatting commands are:
FONT - takes fontname, optional fontsize and optional leading.
FONTNAME (or FACE) - takes fontname.
FONTSIZE (or SIZE) - takes fontsize in points; leading may get out of sync.
LEADING - takes leading in points.
TEXTCOLOR - takes a color name or (R,G,B) tuple.
ALIGNMENT (or ALIGN) - takes one of LEFT, RIGHT and CENTRE (or CENTER) or DECIMAL.
LEFTPADDING - takes an integer, defaults to 6.
RIGHTPADDING - takes an integer, defaults to 6.
BOTTOMPADDING - takes an integer, defaults to 3.
TOPPADDING - takes an integer, defaults to 3.
BACKGROUND - takes a color.
ROWBACKGROUNDS - takes a list of colors to be used cyclically.
COLBACKGROUNDS - takes a list of colors to be used cyclically.
VALIGN - takes one of TOP, MIDDLE or the default BOTTOM
This sets the background cell color in the relevant cells. The following example shows the BACKGROUND,
and TEXTCOLOR commands in action:
data= [['00', '01', '02', '03', '04'],
['10', '11', '12', '13', '14'],
['20', '21', '22', '23', '24'],
['30', '31', '32', '33', '34']]
t=Table(data)
t.setStyle(TableStyle([('BACKGROUND',(1,1),(-2,-2),colors.green),
('TEXTCOLOR',(0,0),(1,-1),colors.red)]))
produces
00 01 02 03 04
10 11 12 13 14
20 21 22 23 24
30 31 32 33 34
To see the effects of the alignment styles we need some widths and a grid, but it should be easy to see where
the styles come from.
data= [['00', '01', '02', '03', '04'],
['10', '11', '12', '13', '14'],
['20', '21', '22', '23', '24'],
['30', '31', '32', '33', '34']]
t=Table(data,5*[0.4*inch], 4*[0.4*inch])
t.setStyle(TableStyle([('ALIGN',(1,1),(-2,-2),'RIGHT'),
('TEXTCOLOR',(1,1),(-2,-2),colors.red),
('VALIGN',(0,0),(0,-1),'TOP'),
('TEXTCOLOR',(0,0),(0,-1),colors.blue),
('ALIGN',(0,-1),(-1,-1),'CENTER'),
('VALIGN',(0,-1),(-1,-1),'MIDDLE'),
('TEXTCOLOR',(0,-1),(-1,-1),colors.green),
('INNERGRID', (0,0), (-1,-1), 0.25, colors.black),
('BOX', (0,0), (-1,-1), 0.25, colors.black),
]))
produces
00
01 02 03 04
10
11 12 13 14
20
21 22 23 24
30 31 32 33 34
User Guide Chapter 7 Tables and TableStyles
Page 77
TableStyle Line Commands
Line commands begin with the identifier, the start and stop cell coordinates and always follow this with the
thickness (in points) and color of the desired lines. Colors can be names, or they can be specified as a (R, G,
B) tuple, where R, G and B are floats and (0, 0, 0) is black. The line command names are: GRID, BOX,
OUTLINE, INNERGRID, LINEBELOW, LINEABOVE, LINEBEFORE and LINEAFTER. BOX and
OUTLINE are equivalent, and GRID is the equivalent of applying both BOX and INNERGRID.
We can see some line commands in action with the following example.
data= [['00', '01', '02', '03', '04'],
['10', '11', '12', '13', '14'],
['20', '21', '22', '23', '24'],
['30', '31', '32', '33', '34']]
t=Table(data,style=[('GRID',(1,1),(-2,-2),1,colors.green),
('BOX',(0,0),(1,-1),2,colors.red),
('LINEABOVE',(1,2),(-2,2),1,colors.blue),
('LINEBEFORE',(2,1),(2,-2),1,colors.pink),
])
produces
00 01 02 03 04
10 11 12 13 14
20 21 22 23 24
30 31 32 33 34
Line commands cause problems for tables when they split; the following example shows a table being split in
various positions
data= [['00', '01', '02', '03', '04'],
['10', '11', '12', '13', '14'],
['20', '21', '22', '23', '24'],
['30', '31', '32', '33', '34']]
t=Table(data,style=[
('GRID',(0,0),(-1,-1),0.5,colors.grey),
('GRID',(1,1),(-2,-2),1,colors.green),
('BOX',(0,0),(1,-1),2,colors.red),
('BOX',(0,0),(-1,-1),2,colors.black),
('LINEABOVE',(1,2),(-2,2),1,colors.blue),
('LINEBEFORE',(2,1),(2,-2),1,colors.pink),
('BACKGROUND', (0, 0), (0, 1), colors.pink),
('BACKGROUND', (1, 1), (1, 2), colors.lavender),
('BACKGROUND', (2, 2), (2, 3), colors.orange),
])
produces
00 01 02 03 04
10 11 12 13 14
20 21 22 23 24
30 31 32 33 34
00 01 02 03 04
10 11 12 13 14
20 21 22 23 24
30 31 32 33 34
00 01 02 03 04
10 11 12 13 14
User Guide Chapter 7 Tables and TableStyles
Page 78
20 21 22 23 24
30 31 32 33 34
When unsplit and split at the first or second row.
Complex Cell Values
As mentioned above we can have complicated cell values including Paragraphs, Images and other
Flowables or lists of the same. To see this in operation consider the following code and the table it
produces. Note that the Image has a white background which will obscure any background you choose for
the cell. To get better results you should use a transparent background.
I = Image('../images/replogo.gif')
I.drawHeight = 1.25*inch*I.drawHeight / I.drawWidth
I.drawWidth = 1.25*inch
P0 = Paragraph('''
<b>A pa<font color=red>r</font>a<i>graph</i></b>
<super><font color=yellow>1</font></super>''',
styleSheet["BodyText"])
P = Paragraph('''
<para align=center spaceb=3>The <b>ReportLab Left
<font color=red>Logo</font></b>
Image</para>''',
styleSheet["BodyText"])
data= [['A', 'B', 'C', P0, 'D'],
['00', '01', '02', [I,P], '04'],
['10', '11', '12', [P,I], '14'],
['20', '21', '22', '23', '24'],
['30', '31', '32', '33', '34']]
t=Table(data,style=[('GRID',(1,1),(-2,-2),1,colors.green),
('BOX',(0,0),(1,-1),2,colors.red),
('LINEABOVE',(1,2),(-2,2),1,colors.blue),
('LINEBEFORE',(2,1),(2,-2),1,colors.pink),
('BACKGROUND', (0, 0), (0, 1), colors.pink),
('BACKGROUND', (1, 1), (1, 2), colors.lavender),
('BACKGROUND', (2, 2), (2, 3), colors.orange),
('BOX',(0,0),(-1,-1),2,colors.black),
('GRID',(0,0),(-1,-1),0.5,colors.black),
('VALIGN',(3,0),(3,0),'BOTTOM'),
('BACKGROUND',(3,0),(3,0),colors.limegreen),
('BACKGROUND',(3,1),(3,1),colors.khaki),
('ALIGN',(3,1),(3,1),'CENTER'),
('BACKGROUND',(3,2),(3,2),colors.beige),
('ALIGN',(3,2),(3,2),'LEFT'),
])
t._argW[3]=1.5*inch
produces
A B C A paragraph
1
D
00 01 02
The ReportLab Left
Logo Image 04
10 11 12
The ReportLab Left
Logo Image
14
User Guide Chapter 7 Tables and TableStyles
Page 79
20 21 22 23 24
30 31 32 33 34
TableStyle Span Commands
Our Table classes support the concept of spanning, but it isn't specified in the same way as html. The style
specification
SPAN, (sc,sr), (ec,er)
indicates that the cells in columns sc - ec and rows sr - er should be combined into a super cell with
contents determined by the cell (sc, sr). The other cells should be present, but should contain empty
strings or you may get unexpected results.
data= [['Top\nLeft', '', '02', '03', '04'],
['', '', '12', '13', '14'],
['20', '21', '22', 'Bottom\nRight', ''],
['30', '31', '32', '', '']]
t=Table(data,style=[
('GRID',(0,0),(-1,-1),0.5,colors.grey),
('BACKGROUND',(0,0),(1,1),colors.palegreen),
('SPAN',(0,0),(1,1)),
('BACKGROUND',(-2,-2),(-1,-1), colors.pink),
('SPAN',(-2,-2),(-1,-1)),
])
produces
Top
Left
02 03 04
12 13 14
20 21 22
Bottom
Right 30 31 32
notice that we don't need to be conservative with our GRID command. The spanned cells are not drawn
through.
Special TableStyle Indeces
In any style command the first row index may be set to one of the special strings 'splitlast' or
'splitfirst' to indicate that the style should be used only for the last row of a split table, or the first
row of a continuation. This allows splitting tables with nicer effects around the split.
User Guide Chapter 7 Tables and TableStyles
Page 80
Chapter 8 Programming Flowables
The following flowables let you conditionally evaluate and execute expressions and statements at wrap time:
8.1 DocAssign(self, var, expr, life='forever')
Assigns a variable of name var to the expression expr. E.g.:
DocAssign('i',3)
8.2 DocExec(self, stmt, lifetime='forever')
Executes the statement stmt. E.g.:
DocExec('i-=1')
8.3 DocPara(self, expr, format=None, style=None,
klass=None, escape=True)
Creates a paragraph with the value of expr as text. If format is specified it should use %(__expr__)s for string
interpolation of the expression expr (if any). It may also use %(name)s interpolations for other variables in
the namespace. E.g.:
DocPara('i',format='The value of i is %(__expr__)d',style=normal)
8.4 DocAssert(self, cond, format=None)
Raises an AssertionError containing the format string if cond evaluates as False.
DocAssert(val, 'val is False')
8.5 DocIf(self, cond, thenBlock, elseBlock=[])
If cond evaluates as True, this flowable is replaced by the thenBlock elsethe elseBlock.
DocIf('i>3',Paragraph('The value of i is larger than 3',normal),\
Paragraph('The value of i is not larger than 3',normal))
8.6 DocWhile(self, cond, whileBlock)
Runs the whileBlock while cond evaluates to True. E.g.:
DocAssign('i',5)
DocWhile('i',[DocPara('i',format='The value of i is %(__expr__)d',style=normal),DocExec('i-=1')])
This example produces a set of paragraphs of the form:
The value of i is 5
The value of i is 4
The value of i is 3
The value of i is 2
The value of i is 1
User Guide Chapter 8 Programming Flowables
Page 81
Chapter 9 Other Useful Flowables
9.1 Preformatted(text, style, bulletText=None,
dedent=0, maxLineLength=None, splitChars=None,
newLineChars=None)
Creates a preformatted paragraph which does no wrapping, line splitting or other manipulations. No XML
style tags are taken account of in the text. If dedent is non zero dedent common leading spaces will be
removed from the front of each line.
Defining a maximum line length
You can use the property maxLineLength to define a maximum line length. If a line length exceeds this
maximum value, the line will be automatically splitted.
The line will be split on any single character defined in splitChars. If no value is provided for this
property, the line will be split on any of the following standard characters: space, colon, full stop, semi-colon,
coma, hyphen, forward slash, back slash, left parenthesis, left square bracket and left curly brace
Characters can be automatically inserted at the beginning of each line that has been created. You can set the
property newLineChars to the characters you want to use.
from reportlab.lib.styles import getSampleStyleSheet
stylesheet=getSampleStyleSheet()
normalStyle = stylesheet['Code']
text='''
class XPreformatted(Paragraph):
def __init__(self, text, style, bulletText = None, frags=None, caseSensitive=1):
self.caseSensitive = caseSensitive
if maximumLineLength and text:
text = self.stopLine(text, maximumLineLength, splitCharacters)
cleaner = lambda text, dedent=dedent: string.join(_dedenter(text or '',dedent),'')
self._setup(text, style, bulletText, frags, cleaner)
'''
t=Preformatted(text,normalStyle,maxLineLength=60, newLineChars='> ')
produces
class XPreformatted(Paragraph):
def __init__(self, text, style, bulletText = None,
> frags=None, caseSensitive=1):
self.caseSensitive = caseSensitive
if maximumLineLength and text:
text = self.stopLine(text, maximumLineLength,
> splitCharacters)
cleaner = lambda text, dedent=dedent: string.join(
> _dedenter(text or '',dedent),'')
self._setup(text, style, bulletText, frags, cleaner)
9.2 XPreformatted(text, style, bulletText=None,
dedent=0, frags=None)
This is a non rearranging form of the Paragraph class; XML tags are allowed in text and have the
same meanings as for the Paragraph class. As for Preformatted, if dedent is non zero dedent
common leading spaces will be removed from the front of each line.
from reportlab.lib.styles import getSampleStyleSheet
stylesheet=getSampleStyleSheet()
normalStyle = stylesheet['Code']
text='''
This is a non rearranging form of the <b>Paragraph</b> class;
<b><font color=red>XML</font></b> tags are allowed in <i>text</i> and have the same
meanings as for the <b>Paragraph</b> class.
As for <b>Preformatted</b>, if dedent is non zero <font color=red size=+1>dedent</font>
User Guide Chapter 9 Other Useful Flowables
Page 82
common leading spaces will be removed from the
front of each line.
You can have &amp; style entities as well for & < > and ".
'''
t=XPreformatted(text,normalStyle,dedent=3)
produces
This is a non rearranging form of the Paragraph class;
XML tags are allowed in text and have the same
meanings as for the Paragraph class.
As for Preformatted, if dedent is non zero dedent
common leading spaces will be removed from the
front of each line.
You can have & style entities as well for & < > and ".
9.3 Image(filename, width=None, height=None)
Create a flowable which will contain the image defined by the data in file filename. The default PDF
image type jpeg is supported and if the PIL extension to Python is installed the other image types can also
be handled. If width and or height are specified then they determine the dimension of the displayed
image in points. If either dimension is not specified (or specified as None) then the corresponding pixel
dimension of the image is assumed to be in points and used.
Image("lj8100.jpg")
will display as
whereas
im = Image("lj8100.jpg", width=2*inch, height=2*inch)
im.hAlign = 'CENTER'
produces
User Guide Chapter 9 Other Useful Flowables
Page 83
9.4 Spacer(width, height)
This does exactly as would be expected; it adds a certain amount of space into the story. At present this only
works for vertical space.
9.5 PageBreak()
This Flowable represents a page break. It works by effectively consuming all vertical space given to it.
This is sufficient for a single Frame document, but would only be a frame break for multiple frames so the
BaseDocTemplate mechanism detects pageBreaks internally and handles them specially.
9.6 CondPageBreak(height)
This Flowable attempts to force a Frame break if insufficient vertical space remains in the current
Frame. It is thus probably wrongly named and should probably be renamed as CondFrameBreak.
9.7 KeepTogether(flowables)
This compound Flowable takes a list of Flowables and attempts to keep them in the same Frame. If
the total height of the Flowables in the list flowables exceeds the current frame's available space
then all the space is used and a frame break is forced.
9.8 TableOfContents()
A table of contents can be generated by using the TableOfContents flowable. The following steps are
needed to add a table of contents to your document:
Create an instance of TableOfContents. Override the level styles (optional) and add the object to the
story:
toc = TableOfContents()
PS = ParagraphStyle
toc.levelStyles = [
PS(fontName='Times-Bold', fontSize=14, name='TOCHeading1',
leftIndent=20, firstLineIndent=-20, spaceBefore=5, leading=16),
PS(fontSize=12, name='TOCHeading2',
leftIndent=40, firstLineIndent=-20, spaceBefore=0, leading=12),
PS(fontSize=10, name='TOCHeading3',
leftIndent=60, firstLineIndent=-20, spaceBefore=0, leading=12),
PS(fontSize=10, name='TOCHeading4',
leftIndent=100, firstLineIndent=-20, spaceBefore=0, leading=12),
]
story.append(toc)
Entries to the table of contents can be done either manually by calling the addEntry method on the
TableOfContents object or automatically by sending a 'TOCEntry' notification in the
afterFlowable method of the DocTemplate you are using. The data to be passed to notify is a list
of three or four items countaining a level number, the entry text, the page number and an optional destination
key which the entry should point to. This list will usually be created in a document template's method like
afterFlowable(), making notification calls using the notify() method with appropriate data like this:
def afterFlowable(self, flowable):
"""Detect Level 1 and 2 headings, build outline,
and track chapter title."""
if isinstance(flowable, Paragraph):
txt = flowable.getPlainText()
if style == 'Heading1':
# ...
self.notify('TOCEntry', (0, txt, self.page))
elif style == 'Heading2':
# ...
key = 'h2-%s' % self.seq.nextf('heading2')
self.canv.bookmarkPage(key)
self.notify('TOCEntry', (1, txt, self.page, key))
# ...
User Guide Chapter 9 Other Useful Flowables
Page 84
This way, whenever a paragraph of style 'Heading1' or 'Heading2' is added to the story, it will
appear in the table of contents. Heading2 entries will be clickable because a bookmarked key has been
supplied.
Finally you need to use the multiBuild method of the DocTemplate because tables of contents need
several passes to be generated:
doc.multiBuild(story)
Below is a simple but working example of a document with a table of contents:
from reportlab.lib.styles import ParagraphStyle as PS
from reportlab.platypus import PageBreak
from reportlab.platypus.paragraph import Paragraph
from reportlab.platypus.doctemplate import PageTemplate, BaseDocTemplate
from reportlab.platypus.tableofcontents import TableOfContents
from reportlab.platypus.frames import Frame
from reportlab.lib.units import cm
class MyDocTemplate(BaseDocTemplate):
def __init__(self, filename, **kw):
self.allowSplitting = 0
BaseDocTemplate.__init__(self, filename, **kw)
template = PageTemplate('normal', [Frame(2.5*cm, 2.5*cm, 15*cm, 25*cm, id='F1')])
self.addPageTemplates(template)
def afterFlowable(self, flowable):
"Registers TOC entries."
if flowable.__class__.__name__ == 'Paragraph':
text = flowable.getPlainText()
style = flowable.style.name
if style == 'Heading1':
self.notify('TOCEntry', (0, text, self.page))
if style == 'Heading2':
self.notify('TOCEntry', (1, text, self.page))
h1 = PS(name = 'Heading1',
fontSize = 14,
leading = 16)
h2 = PS(name = 'Heading2',
fontSize = 12,
leading = 14,
leftIndent = delta)
# Build story.
story = []
toc = TableOfContents()
# For conciseness we use the same styles for headings and TOC entries
toc.levelStyles = [h1, h2]
story.append(toc)
story.append(PageBreak())
story.append(Paragraph('First heading', h1))
story.append(Paragraph('Text in first heading', PS('body')))
story.append(Paragraph('First sub heading', h2))
story.append(Paragraph('Text in first sub heading', PS('body')))
story.append(PageBreak())
story.append(Paragraph('Second sub heading', h2))
story.append(Paragraph('Text in second sub heading', PS('body')))
story.append(Paragraph('Last heading', h1))
doc = MyDocTemplate('mintoc.pdf')
doc.multiBuild(story)
9.9 SimpleIndex()
An index can be generated by using the SimpleIndex flowable. The following steps are needed to add an
index to your document:
Use the index tag in paragraphs to index terms:
User Guide Chapter 9 Other Useful Flowables
Page 85
story = []
...
story.append('The third <index item="word" />word of this paragraph is indexed.')
Create an instance of SimpleIndex and add it to the story where you want it to appear:
index = SimpleIndex(dot=' . ', headers=headers)
story.append(index)
The parameters which you can pass into the SimpleIndex constructor are explained in the reportlab reference.
Now, build the document by using the canvas maker returned by SimpleIndex.getCanvasMaker():
doc.build(story, canvasmaker=index.getCanvasMaker())
To build an index with multiple levels, pass a comma-separated list of items to the item attribute of an index
tag:
<index item="terma,termb,termc" />
<index item="terma,termd" />
terma will respresent the top-most level and termc the most specific term. termd and termb will appear in the
same level inside terma.
If you need to index a term containing a comma, you will need to escape it by doubling it. To avoid the
ambiguity of three consecutive commas (an escaped comma followed by a list separator or a list separator
followed by an escaped comma?) introduce a space in the right position. Spaces at the beginning or end of
terms will be removed.
<index item="comma(,,), ,, ,... " />
This indexes the terms "comma (,)", "," and "...".
9.10 ListFlowable(),ListItem()
Use these classes to make ordered and unordered lists. Lists can be nested.
ListFlowable() will create an ordered list, which can contain any flowable. The class has a number of
parameters to change font, colour, size, style and position of list numbers, or of bullets in unordered lists. The
type of numbering can also be set to use lower or upper case letters ('A,B,C' etc.) or Roman numerals
(capitals or lowercase) using the bulletType property. To change the list to an unordered type, set
bulletType='bullet'.
Items within a ListFlowable() list can be changed from their default appearance by wrapping them in a
ListItem() class and setting its properties.
The following will create an ordered list, and set the third item to an unordered sublist.
from reportlab.platypus import ListFlowable, ListItem
from reportlab.lib.styles import getSampleStyleSheet
styles = getSampleStyleSheet()
style = styles["Normal"]
t = ListFlowable(
[
Paragraph("Item no.1", style),
ListItem(Paragraph("Item no. 2", style),bulletColor="green",value=7),
ListFlowable(
[
Paragraph("sublist item 1", style),
ListItem(Paragraph('sublist item 2', style),bulletColor='red',value='square')
],
bulletType='bullet',
start='square',
),
Paragraph("Item no.4", style),
],
bulletType='i'
)
User Guide Chapter 9 Other Useful Flowables
Page 86
produces
i
Item no.1
vii
Item no. 2
viii
sublist item 1
sublist item 2
ix
Item no.4
User Guide Chapter 9 Other Useful Flowables
Page 87
Chapter 10 Writing your own Flowable Objects
Flowables are intended to be an open standard for creating reusable report content, and you can easily create
your own objects. We hope that over time we will build up a library of contributions, giving reportlab users a
rich selection of charts, graphics and other "report widgets" they can use in their own reports. This section
shows you how to create your own flowables.
we should put the Figure class in the standard library, as it is a very useful base.
10.1 A very simple Flowable
Recall the hand function from the pdfgen section of this user guide which generated a drawing of a hand
as a closed figure composed from Bezier curves.
Figure 10-1: a hand
To embed this or any other drawing in a Platypus flowable we must define a subclass of Flowable with at
least a wrap method and a draw method.
from reportlab.platypus.flowables import Flowable
from reportlab.lib.colors import tan, green
class HandAnnotation(Flowable):
'''A hand flowable.'''
def __init__(self, xoffset=0, size=None, fillcolor=tan, strokecolor=green):
from reportlab.lib.units import inch
if size is None: size=4*inch
self.fillcolor, self.strokecolor = fillcolor, strokecolor
self.xoffset = xoffset
self.size = size
# normal size is 4 inches
self.scale = size/(4.0*inch)
def wrap(self, *args):
return (self.xoffset, self.size)
def draw(self):
canvas = self.canv
canvas.setLineWidth(6)
canvas.setFillColor(self.fillcolor)
canvas.setStrokeColor(self.strokecolor)
canvas.translate(self.xoffset+self.size,0)
canvas.rotate(90)
canvas.scale(self.scale, self.scale)
hand(canvas, debug=0, fill=1)
The wrap method must provide the size of the drawing -- it is used by the Platypus mainloop to decide
whether this element fits in the space remaining on the current frame. The draw method performs the
User Guide Chapter 10 Writing your own Flowable Objects
Page 88
drawing of the object after the Platypus mainloop has translated the (0,0) origin to an appropriate location
in an appropriate frame.
Below are some example uses of the HandAnnotation flowable.
The default.
Just one inch high.
One inch high and shifted to the left with blue and cyan.
10.2 Modifying a Built in Flowable
To modify an existing flowable, you should create a derived class and override the methods you need to
change to get the desired behaviour
As an example to create a rotated image you need to override the wrap and draw methods of the existing
Image class
class RotatedImage(Image):
def wrap(self,availWidth,availHeight):
h, w = Image.wrap(self,availHeight,availWidth)
return w, h
def draw(self):
self.canv.rotate(90)
User Guide Chapter 10 Writing your own Flowable Objects
Page 89
Image.draw(self)
I = RotatedImage('../images/replogo.gif')
I.hAlign = 'CENTER'
produces
User Guide Chapter 10 Writing your own Flowable Objects
Page 90
Chapter 11 Graphics
11.1 Introduction
ReportLab Graphics is one of the sub-packages to the ReportLab library. It started off as a stand-alone set of
programs, but is now a fully integrated part of the ReportLab toolkit that allows you to use its powerful
charting and graphics features to improve your PDF forms and reports.
11.2 General Concepts
In this section we will present some of the more fundamental principles of the graphics library, which will
show-up later in various places.
Drawings and Renderers
A Drawing is a platform-independent description of a collection of shapes. It is not directly associated with
PDF, Postscript or any other output format. Fortunately, most vector graphics systems have followed the
Postscript model and it is possible to describe shapes unambiguously.
A drawing contains a number of primitive Shapes. Normal shapes are those widely known as rectangles,
circles, lines, etc. One special (logic) shape is a Group, which can hold other shapes and apply a
transformation to them. Groups represent composites of shapes and allow to treat the composite as if it were
a single shape. Just about anything can be built up from a small number of basic shapes.
The package provides several Renderers which know how to draw a drawing into different formats. These
include PDF (renderPDF), Postscript (renderPS), and bitmap output (renderPM). The bitmap renderer uses
Raph Levien's libart rasterizer and Fredrik Lundh's Python Imaging Library (PIL). The SVG renderer makes
use of Python's standard library XML modules, so you don't need to install the XML-SIG's additional
package named PyXML. If you have the right extensions installed, you can generate drawings in bitmap
form for the web as well as vector form for PDF documents, and get "identical output".
The PDF renderer has special "privileges" - a Drawing object is also a Flowable and, hence, can be placed
directly in the story of any Platypus document, or drawn directly on a Canvas with one line of code. In
addition, the PDF renderer has a utility function to make a one-page PDF document quickly.
The SVG renderer is special as it is still pretty experimental. The SVG code it generates is not really
optimised in any way and maps only the features available in ReportLab Graphics (RLG) to SVG. This
means there is no support for SVG animation, interactivity, scripting or more sophisticated clipping, masking
or graduation shapes. So, be careful, and please report any bugs you find!
Coordinate System
The Y-direction in our X-Y coordinate system points from the bottom up. This is consistent with PDF,
Postscript and mathematical notation. It also appears to be more natural for people, especially when working
with charts. Note that in other graphics models (such as SVG) the Y-coordinate points down. For the SVG
renderer this is actually no problem as it will take your drawings and flip things as needed, so your SVG
output looks just as expected.
The X-coordinate points, as usual, from left to right. So far there doesn't seem to be any model advocating
the opposite direction - at least not yet (with interesting exceptions, as it seems, for Arabs looking at time
series charts...).
Getting Started
Let's create a simple drawing containing the string "Hello World" and some special characters, displayed on
top of a coloured rectangle. After creating it we will save the drawing to a standalone PDF file.
from reportlab.lib import colors
from reportlab.graphics.shapes import *
User Guide Chapter 11 Graphics
Page 91
d = Drawing(400, 200)
d.add(Rect(50, 50, 300, 100, fillColor=colors.yellow))
d.add(String(150,100, 'Hello World', fontSize=18, fillColor=colors.red))
d.add(String(180,86, 'Special characters \
\xc2\xa2\xc2\xa9\xc2\xae\xc2\xa3\xce\xb1\xce\xb2',
fillColor=colors.red))
from reportlab.graphics import renderPDF
renderPDF.drawToFile(d, 'example1.pdf', 'My First Drawing')
This will produce a PDF file containing the following graphic:
Figure 11-1: 'Hello World'
Hello World
Special characters
Each renderer is allowed to do whatever is appropriate for its format, and may have whatever API is needed.
If it refers to a file format, it usually has a drawToFile function, and that's all you need to know about the
renderer. Let's save the same drawing in Encapsulated Postscript format:
from reportlab.graphics import renderPS
renderPS.drawToFile(d, 'example1.eps')
This will produce an EPS file with the identical drawing, which may be imported into publishing tools such
as Quark Express. If we wanted to generate the same drawing as a bitmap file for a website, say, all we need
to do is write code like this:
from reportlab.graphics import renderPM
renderPM.drawToFile(d, 'example1.png', 'PNG')
Many other bitmap formats, like GIF, JPG, TIFF, BMP and PPN are genuinely available, making it unlikely
you'll need to add external postprocessing steps to convert to the final format you need.
To produce an SVG file containing the identical drawing, which may be imported into graphical editing tools
such as Illustrator all we need to do is write code like this:
from reportlab.graphics import renderSVG
renderSVG.drawToFile(d, 'example1.svg')
Attribute Verification
Python is very dynamic and lets us execute statements at run time that can easily be the source for
unexpected behaviour. One subtle 'error' is when assigning to an attribute that the framework doesn't know
about because the used attribute's name contains a typo. Python lets you get away with it (adding a new
attribute to an object, say), but the graphics framework will not detect this 'typo' without taking special
counter-measures.
User Guide Chapter 11 Graphics
Page 92
There are two verification techniques to avoid this situation. The default is for every object to check every
assignment at run time, such that you can only assign to 'legal' attributes. This is what happens by default. As
this imposes a small performance penalty, this behaviour can be turned off when you need it to be.
>>> r = Rect(10,10,200,100, fillColor=colors.red)
>>>
>>> r.fullColor = colors.green # note the typo
>>> r.x = 'not a number' # illegal argument type
>>> del r.width # that should confuse it
These statements would be caught by the compiler in a statically typed language, but Python lets you get
away with it. The first error could leave you staring at the picture trying to figure out why the colors were
wrong. The second error would probably become clear only later, when some back-end tries to draw the
rectangle. The third, though less likely, results in an invalid object that would not know how to draw itself.
>>> r = shapes.Rect(10,10,200,80)
>>> r.fullColor = colors.green
Traceback (most recent call last):
File "<interactive input>", line 1, in ?
File "C:\code\users\andy\graphics\shapes.py", line 254, in __setattr__
validateSetattr(self,attr,value) #from reportlab.lib.attrmap
File "C:\code\users\andy\lib\attrmap.py", line 74, in validateSetattr
raise AttributeError, "Illegal attribute '%s' in class %s" % (name, obj.__class__.__name__)
AttributeError: Illegal attribute 'fullColor' in class Rect
>>>
This imposes a performance penalty, so this behaviour can be turned off when you need it to be. To do this,
you should use the following lines of code before you first import reportlab.graphics.shapes:
>>> import reportlab.rl_config
>>> reportlab.rl_config.shapeChecking = 0
>>> from reportlab.graphics import shapes
>>>
Once you turn off shapeChecking, the classes are actually built without the verification hook; code
should get faster, then. Currently the penalty seems to be about 25% on batches of charts, so it is hardly
worth disabling. However, if we move the renderers to C in future (which is eminently possible), the
remaining 75% would shrink to almost nothing and the saving from verification would be significant.
Each object, including the drawing itself, has a verify() method. This either succeeds, or raises an
exception. If you turn off automatic verification, then you should explicitly call verify() in testing when
developing the code, or perhaps once in a batch process.
Property Editing
A cornerstone of the reportlab/graphics which we will cover below is that you can automatically document
widgets. This means getting hold of all of their editable properties, including those of their subcomponents.
Another goal is to be able to create GUIs and config files for drawings. A generic GUI can be built to show
all editable properties of a drawing, and let you modify them and see the results. The Visual Basic or Delphi
development environment are good examples of this kind of thing. In a batch charting application, a file
could list all the properties of all the components in a chart, and be merged with a database query to make a
batch of charts.
To support these applications we have two interfaces, getProperties and setProperties, as well
as a convenience method dumpProperties. The first returns a dictionary of the editable properties of an
object; the second sets them en masse. If an object has publicly exposed 'children' then one can recursively
set and get their properties too. This will make much more sense when we look at Widgets later on, but we
need to put the support into the base of the framework.
>>> r = shapes.Rect(0,0,200,100)
>>> import pprint
>>> pprint.pprint(r.getProperties())
{'fillColor': Color(0.00,0.00,0.00),
'height': 100,
'rx': 0,
'ry': 0,
User Guide Chapter 11 Graphics
Page 93
'strokeColor': Color(0.00,0.00,0.00),
'strokeDashArray': None,
'strokeLineCap': 0,
'strokeLineJoin': 0,
'strokeMiterLimit': 0,
'strokeWidth': 1,
'width': 200,
'x': 0,
'y': 0}
>>> r.setProperties({'x':20, 'y':30, 'strokeColor': colors.red})
>>> r.dumpProperties()
fillColor = Color(0.00,0.00,0.00)
height = 100
rx = 0
ry = 0
strokeColor = Color(1.00,0.00,0.00)
strokeDashArray = None
strokeLineCap = 0
strokeLineJoin = 0
strokeMiterLimit = 0
strokeWidth = 1
width = 200
x = 20
y = 30
>>>
Note: pprint is the standard Python library module that allows you to 'pretty print' output over multiple
lines rather than having one very long line.
These three methods don't seem to do much here, but as we will see they make our widgets framework much
more powerful when dealing with non-primitive objects.
Naming Children
You can add objects to the Drawing and Group objects. These normally go into a list of contents.
However, you may also give objects a name when adding them. This allows you to refer to and possibly
change any element of a drawing after constructing it.
>>> d = shapes.Drawing(400, 200)
>>> s = shapes.String(10, 10, 'Hello World')
>>> d.add(s, 'caption')
>>> s.caption.text
'Hello World'
>>>
Note that you can use the same shape instance in several contexts in a drawing; if you choose to use the same
Circle object in many locations (e.g. a scatter plot) and use different names to access it, it will still be a
shared object and the changes will be global.
This provides one paradigm for creating and modifying interactive drawings.
11.3 Charts
The motivation for much of this is to create a flexible chart package. This section presents a treatment of the
ideas behind our charting model, what the design goals are and what components of the chart package
already exist.
Design Goals
Here are some of the design goals:
Make simple top-level use really simple
It should be possible to create a simple chart with minimum lines of code, yet have it 'do the right
things' with sensible automatic settings. The pie chart snippets above do this. If a real chart has
many subcomponents, you still should not need to interact with them unless you want to customize
what they do.
Allow precise positioning
User Guide Chapter 11 Graphics
Page 94
An absolute requirement in publishing and graphic design is to control the placing and style of every
element. We will try to have properties that specify things in fixed sizes and proportions of the
drawing, rather than having automatic resizing. Thus, the 'inner plot rectangle' will not magically
change when you make the font size of the y labels bigger, even if this means your labels can spill
out of the left edge of the chart rectangle. It is your job to preview the chart and choose sizes and
spaces which will work.
Some things do need to be automatic. For example, if you want to fit N bars into a 200 point space
and don't know N in advance, we specify bar separation as a percentage of the width of a bar rather
than a point size, and let the chart work it out. This is still deterministic and controllable.
Control child elements individually or as a group
We use smart collection classes that let you customize a group of things, or just one of them. For
example you can do this in our experimental pie chart:
d = Drawing(400,200)
pc = Pie()
pc.x = 150
pc.y = 50
pc.data = [10,20,30,40,50,60]
pc.labels = ['a','b','c','d','e','f']
pc.slices.strokeWidth=0.5
pc.slices[3].popout = 20
pc.slices[3].strokeWidth = 2
pc.slices[3].strokeDashArray = [2,2]
pc.slices[3].labelRadius = 1.75
pc.slices[3].fontColor = colors.red
d.add(pc, '')
pc.slices[3] actually lazily creates a little object which holds information about the slice in question;
this will be used to format a fourth slice at draw-time if there is one.
Only expose things you should change
It would be wrong from a statistical viewpoint to let you directly adjust the angle of one of the pie
wedges in the above example, since that is determined by the data. So not everything will be
exposed through the public properties. There may be 'back doors' to let you violate this when you
really need to, or methods to provide advanced functionality, but in general properties will be
orthogonal.
Composition and component based
Charts are built out of reusable child widgets. A Legend is an easy-to-grasp example. If you need a
specialized type of legend (e.g. circular colour swatches), you should subclass the standard Legend
widget. Then you could either do something like...
c = MyChartWithLegend()
c.legend = MyNewLegendClass() # just change it
c.legend.swatchRadius = 5 # set a property only relevant to the new one
c.data = [10,20,30] # and then configure as usual...
...or create/modify your own chart or drawing class which creates one of these by default. This is
also very relevant for time series charts, where there can be many styles of x axis.
Top level chart classes will create a number of such components, and then either call methods or set
private properties to tell them their height and position - all the stuff which should be done for you
and which you cannot customise. We are working on modelling what the components should be and
will publish their APIs here as a consensus emerges.
Multiples
A corollary of the component approach is that you can create diagrams with multiple charts, or
custom data graphics. Our favourite example of what we are aiming for is the weather report in our
gallery contributed by a user; we'd like to make it easy to create such drawings, hook the building
blocks up to their legends, and feed that data in a consistent way.
User Guide Chapter 11 Graphics
Page 95
(If you want to see the image, it is available on our website here)
Overview
A chart or plot is an object which is placed on a drawing; it is not itself a drawing. You can thus control
where it goes, put several on the same drawing, or add annotations.
Charts have two axes; axes may be Value or Category axes. Axes in turn have a Labels property which lets
you configure all text labels or each one individually. Most of the configuration details which vary from chart
to chart relate to axis properties, or axis labels.
Objects expose properties through the interfaces discussed in the previous section; these are all optional and
are there to let the end user configure the appearance. Things which must be set for a chart to work, and
essential communication between a chart and its components, are handled through methods.
You can subclass any chart component and use your replacement instead of the original provided you
implement the essential methods and properties.
11.4 Labels
A label is a string of text attached to some chart element. They are used on axes, for titles or alongside axes,
or attached to individual data points. Labels may contain newline characters, but only one font.
The text and 'origin' of a label are typically set by its parent object. They are accessed by methods rather than
properties. Thus, the X axis decides the 'reference point' for each tickmark label and the numeric or date text
for each label. However, the end user can set properties of the label (or collection of labels) directly to affect
its position relative to this origin and all of its formatting.
from reportlab.graphics import shapes
from reportlab.graphics.charts.textlabels import Label
d = Drawing(200, 100)
# mark the origin of the label
d.add(Circle(100,90, 5, fillColor=colors.green))
lab = Label()
lab.setOrigin(100,90)
lab.boxAnchor = 'ne'
lab.angle = 45
lab.dx = 0
lab.dy = -20
lab.boxStrokeColor = colors.green
lab.setText('Some
Multi-Line
Label')
d.add(lab)
Figure 11-2: Label example
S
o
m
e
M
u
l
t
i
-
L
i
n
e
L
a
b
e
l
In the drawing above, the label is defined relative to the green blob. The text box should have its north-east
corner ten points down from the origin, and be rotated by 45 degrees about that corner.
At present labels have the following properties, which we believe are sufficient for all charts we have seen to
date:
User Guide Chapter 11 Graphics
Page 96
Property Meaning
dx The label's x displacement.
dy The label's y displacement.
angle The angle of rotation (counterclockwise) applied to the label.
boxAnchor The label's box anchor, one of 'n', 'e', 'w', 's', 'ne', 'nw', 'se', 'sw'.
textAnchor The place where to anchor the label's text, one of 'start', 'middle', 'end'.
boxFillColor The fill color used in the label's box.
boxStrokeColor The stroke color used in the label's box.
boxStrokeWidth The line width of the label's box.
fontName The label's font name.
fontSize The label's font size.
leading The leading value of the label's text lines.
x The X-coordinate of the reference point.
y The Y-coordinate of the reference point.
width The label's width.
height The label's height.
Table 11-4 - Label properties
To see many more examples of Label objects with different combinations of properties, please have a look
into the ReportLab test suite in the folder tests, run the script test_charts_textlabels.py and
look at the PDF document it generates!
11.5 Axes
We identify two basic kinds of axes - Value and Category ones. Both come in horizontal and vertical flavors.
Both can be subclassed to make very specific kinds of axis. For example, if you have complex rules for
which dates to display in a time series application, or want irregular scaling, you override the axis and make a
new one.
Axes are responsible for determining the mapping from data to image coordinates; transforming points on
request from the chart; drawing themselves and their tickmarks, gridlines and axis labels.
This drawing shows two axes, one of each kind, which have been created directly without reference to any
chart:
User Guide Chapter 11 Graphics
Page 97
Figure 11-3: Two isolated axes
Beer Wine Meat
C
a
n
n
e
l
l
o
n
i 10
20
30
40
Here is the code that created them:
from reportlab.graphics import shapes
from reportlab.graphics.charts.axes import XCategoryAxis,YValueAxis
drawing = Drawing(400, 200)
data = [(10, 20, 30, 40), (15, 22, 37, 42)]
xAxis = XCategoryAxis()
xAxis.setPosition(75, 75, 300)
xAxis.configure(data)
xAxis.categoryNames = ['Beer', 'Wine', 'Meat', 'Cannelloni']
xAxis.labels.boxAnchor = 'n'
xAxis.labels[3].dy = -15
xAxis.labels[3].angle = 30
xAxis.labels[3].fontName = 'Times-Bold'
yAxis = YValueAxis()
yAxis.setPosition(50, 50, 125)
yAxis.configure(data)
drawing.add(xAxis)
drawing.add(yAxis)
Remember that, usually, you won't have to create axes directly; when using a standard chart, it comes with
ready-made axes. The methods are what the chart uses to configure it and take care of the geometry.
However, we will talk through them in detail below. The orthogonally dual axes to those we describe have
essentially the same properties, except for those refering to ticks.
XCategoryAxis class
A Category Axis doesn't really have a scale; it just divides itself into equal-sized buckets. It is simpler than a
value axis. The chart (or programmer) sets its location with the method setPosition(x, y,
length). The next stage is to show it the data so that it can configure itself. This is easy for a category axis
- it just counts the number of data points in one of the data series. The reversed attribute (if 1) indicates
that the categories should be reversed. When the drawing is drawn, the axis can provide some help to the
chart with its scale() method, which tells the chart where a given category begins and ends on the page.
We have not yet seen any need to let people override the widths or positions of categories.
An XCategoryAxis has the following editable properties:
Property Meaning
User Guide Chapter 11 Graphics
Page 98
visible
Should the axis be drawn at all? Sometimes you don't want
to display one or both axes, but they still need to be there as
they manage the scaling of points.
strokeColor Color of the axis
strokeDashArray
Whether to draw axis with a dash and, if so, what kind.
Defaults to None
strokeWidth Width of axis in points
tickUp
How far above the axis should the tick marks protrude?
(Note that making this equal to chart height gives you a gridline)
tickDown How far below the axis should the tick mark protrude?
categoryNames
Either None, or a list of strings. This should have the
same length as each data series.
labels
A collection of labels for the tick marks. By default the 'north'
of each text label (i.e top centre) is positioned 5 points down
from the centre of each category on the axis. You may redefine
any property of the whole label group or of any one label. If
categoryNames=None, no labels are drawn.
title
Not Implemented Yet. This needs to be like a label, but also
lets you set the text directly. It would have a default
location below the axis.
Table 11-5 - XCategoryAxis properties
YValueAxis
The left axis in the diagram is a YValueAxis. A Value Axis differs from a Category Axis in that each point
along its length corresponds to a y value in chart space. It is the job of the axis to configure itself, and to
convert Y values from chart space to points on demand to assist the parent chart in plotting.
setPosition(x, y, length) and configure(data) work exactly as for a category axis. If you
have not fully specified the maximum, minimum and tick interval, then configure() results in the axis
choosing suitable values. Once configured, the value axis can convert y data values to drawing space with the
scale() method. Thus:
>>> yAxis = YValueAxis()
>>> yAxis.setPosition(50, 50, 125)
>>> data = [(10, 20, 30, 40),(15, 22, 37, 42)]
>>> yAxis.configure(data)
>>> yAxis.scale(10) # should be bottom of chart
50.0
>>> yAxis.scale(40) # should be near the top
167.1875
>>>
By default, the highest data point is aligned with the top of the axis, the lowest with the bottom of the axis,
and the axis choose 'nice round numbers' for its tickmark points. You may override these settings with the
properties below.
Property Meaning
visible
Should the axis be drawn at all? Sometimes you don't want
to display one or both axes, but they still need to be there as
they manage the scaling of points.
strokeColor Color of the axis
strokeDashArray
Whether to draw axis with a dash and, if so, what kind.
Defaults to None
User Guide Chapter 11 Graphics
Page 99
strokeWidth Width of axis in points
tickLeft
How far to the left of the axis should the tick marks protrude?
(Note that making this equal to chart height gives you a gridline)
tickRight How far to the right of the axis should the tick mark protrude?
valueMin
The y value to which the bottom of the axis should correspond.
Default value is None in which case the axis sets it to the lowest
actual data point (e.g. 10 in the example above). It is common to set
this to zero to avoid misleading the eye.
valueMax
The y value to which the top of the axis should correspond.
Default value is None in which case the axis sets it to the highest
actual data point (e.g. 42 in the example above). It is common to set
this to a 'round number' so data bars do not quite reach the top.
valueStep
The y change between tick intervals. By default this is
None, and the chart tries to pick 'nice round numbers' which are
just wider than the minimumTickSpacing below.
valueSteps A list of numbers at which to place ticks.
minimumTickSpacing
This is used when valueStep is set to None, and ignored
otherwise. The designer specified that tick marks should be no
closer than X points apart (based, presumably, on considerations
of the label font size and angle). The chart tries values of the
type 1,2,5,10,20,50,100... (going down below 1 if necessary) until
it finds an interval which is greater than the desired spacing, and
uses this for the step.
labelTextFormat
This determines what goes in the labels. Unlike a category
axis which accepts fixed strings, the labels on a ValueAxis are
supposed to be numbers. You may provide either a 'format string'
like '%0.2f' (show two decimal places), or an arbitrary function
which accepts a number and returns a string. One use for the
latter is to convert a timestamp to a readable year-month-day
format.
title
Not Implemented Yet. This needs to be like a label, but also
lets you set the text directly. It would have a default
location below the axis.
Table 11-6 - YValueAxis properties
The valueSteps property lets you explicitly specify the tick mark locations, so you don't have to follow
regular intervals. Hence, you can plot month ends and month end dates with a couple of helper functions, and
without needing special time series chart classes. The following code show how to create a simple
XValueAxis with special tick intervals. Make sure to set the valueSteps attribute before calling the
configure method!
from reportlab.graphics.shapes import Drawing
from reportlab.graphics.charts.axes import XValueAxis
drawing = Drawing(400, 100)
data = [(10, 20, 30, 40)]
xAxis = XValueAxis()
xAxis.setPosition(75, 50, 300)
xAxis.valueSteps = [10, 15, 20, 30, 35, 40]
xAxis.configure(data)
xAxis.labels.boxAnchor = 'n'
drawing.add(xAxis)
User Guide Chapter 11 Graphics
Page 100
You might also like
- Minor Project Synopsis - Dog Breed Identification (1) - RemovedDocument42 pagesMinor Project Synopsis - Dog Breed Identification (1) - RemovedLike meshNo ratings yet
- Working With iTextSharpDocument40 pagesWorking With iTextSharpInox1978No ratings yet
- 2.3 Drawing Operations: Need To See If It Really Works For All Tasks, and If Not Then Get Rid of ItDocument1 page2.3 Drawing Operations: Need To See If It Really Works For All Tasks, and If Not Then Get Rid of ItTrogo BoNo ratings yet
- iTextSharp in ActionDocument50 pagesiTextSharp in ActiontinkokoNo ratings yet
- Pdfinclude: Progress® Open Source Adobe® PDF DevelopmentDocument38 pagesPdfinclude: Progress® Open Source Adobe® PDF Developmentomar2022No ratings yet
- LazpdfDocument16 pagesLazpdfKiên Nguyễn100% (1)
- C Programming For BeginnersDocument18 pagesC Programming For BeginnersAtik HasanNo ratings yet
- Tutorial Aspx To PDFDocument10 pagesTutorial Aspx To PDFSundaresanRskNo ratings yet
- Open PDF WithDocument7 pagesOpen PDF WithAnatolieNo ratings yet
- Postscript PDF: How To Make A Compact Beautiful or File From A Tex FileDocument3 pagesPostscript PDF: How To Make A Compact Beautiful or File From A Tex FilelpozohNo ratings yet
- POS PrintingDocument6 pagesPOS PrintingRomeo BalingaoNo ratings yet
- C Programming For Beginners, A Short TutorialDocument16 pagesC Programming For Beginners, A Short TutorialShaheen BegumNo ratings yet
- Man RPVDocument35 pagesMan RPVFpaz PaxNo ratings yet
- C++ For Hackers - Hack InsightDocument204 pagesC++ For Hackers - Hack InsightRedemta TanuiNo ratings yet
- BI Publisher OverviewDocument38 pagesBI Publisher OverviewMayur JoshiNo ratings yet
- ASC Prepress Info KitDocument77 pagesASC Prepress Info KitDinesh ScorpNo ratings yet
- What Is Bi PublisherDocument11 pagesWhat Is Bi PublisherredroNo ratings yet
- Hat Is CDocument79 pagesHat Is CZe'Layaa Kisitu NelsonNo ratings yet
- Flet Dev Docs Controls PageDocument34 pagesFlet Dev Docs Controls PageGabriel Salazr PérezNo ratings yet
- SAP Smartforms TASK 1Document6 pagesSAP Smartforms TASK 1Viyasar MukeshNo ratings yet
- Turbo C/C++ For Windows 7/8/8.1 and 10 32/64 Bit : CodeplexDocument4 pagesTurbo C/C++ For Windows 7/8/8.1 and 10 32/64 Bit : Codeplexrahul100% (1)
- Callas PdfToolbox 4 Manual enDocument31 pagesCallas PdfToolbox 4 Manual enlourdesfercabNo ratings yet
- Processing and Arduino Workshop Material PDFDocument583 pagesProcessing and Arduino Workshop Material PDFTorok Ispas AndreeaNo ratings yet
- Create PDF Documents Using ItextsharpDocument14 pagesCreate PDF Documents Using ItextsharpsatheeshbabunNo ratings yet
- Overview On Scripting Languages For Adobe Form BeginnersDocument9 pagesOverview On Scripting Languages For Adobe Form BeginnersGL1254No ratings yet
- What Is CDocument61 pagesWhat Is CAntonio Rivera Mabini Jr.No ratings yet
- Impresion en DelphiDocument56 pagesImpresion en Delphichuytorres100% (1)
- Input and Output Functions in CDocument10 pagesInput and Output Functions in Capi-19417993No ratings yet
- Printing in Java2Document9 pagesPrinting in Java2gdejonNo ratings yet
- Document Management ApplicationDocument10 pagesDocument Management ApplicationJeeva SadhasivamNo ratings yet
- Sap Scripts and Components of Sap Scripts: SapscriptsDocument14 pagesSap Scripts and Components of Sap Scripts: SapscriptsVairamuthuNo ratings yet
- Fontographer TutorialDocument6 pagesFontographer TutorialJorge LangleyNo ratings yet
- Lecturas W1Document7 pagesLecturas W1larzuwaNo ratings yet
- pdfTeX Users ManualDocument79 pagespdfTeX Users Manualg325l3No ratings yet
- Studyurself - In: About A-PDF WatermarkDocument17 pagesStudyurself - In: About A-PDF WatermarkstudyurselfNo ratings yet
- A Simple Way of Converting Hspice Waveforms To PDF Files Using Tiny PDF WriterDocument10 pagesA Simple Way of Converting Hspice Waveforms To PDF Files Using Tiny PDF WriterKu Ble YanNo ratings yet
- Basics of CDocument47 pagesBasics of CVishwajit SonawaneNo ratings yet
- 1 Introduction To CDocument5 pages1 Introduction To CPraveen PandeyNo ratings yet
- Introduction To C: Getting Set Up - Finding A C CompilerDocument4 pagesIntroduction To C: Getting Set Up - Finding A C CompilerVishalSahNo ratings yet
- Tutorial Basic of C++ Lesson 1 enDocument7 pagesTutorial Basic of C++ Lesson 1 enqrembiezsNo ratings yet
- Principles of Dimensioning: Machine A PDF Writer That Produces Quality PDF Files With Ease!Document56 pagesPrinciples of Dimensioning: Machine A PDF Writer That Produces Quality PDF Files With Ease!Thangadurai Senthil Ram PrabhuNo ratings yet
- Intro To CDocument6 pagesIntro To CAnonymous aIGVjfbeMNo ratings yet
- C & C++ LanguageDocument12 pagesC & C++ Languageالزهور لخدمات الانترنيتNo ratings yet
- Welcome To The World of C: #Include Int Main (Printf ("I Am Alive! Beware./n") Getchar Return 0 )Document32 pagesWelcome To The World of C: #Include Int Main (Printf ("I Am Alive! Beware./n") Getchar Return 0 )Amar DsNo ratings yet
- LSMW Material Master by BAPI MethodDocument31 pagesLSMW Material Master by BAPI Methodchandra9000No ratings yet
- Peu 5 ManualDocument27 pagesPeu 5 ManualMatteo GiordanoNo ratings yet
- c_ program notes (2)Document49 pagesc_ program notes (2)61Shifa MahatNo ratings yet
- Imperia Embedded1Document143 pagesImperia Embedded1Vaibhav SinghNo ratings yet
- Page585 PDFDocument8 pagesPage585 PDFBrian WrightNo ratings yet
- Visual BasicDocument50 pagesVisual BasicEunice Joy Buiser MandayoNo ratings yet
- FaqDocument13 pagesFaqPTcmNo ratings yet
- Using Printer Resident FontsDocument5 pagesUsing Printer Resident Fontsandrey_krasovskyNo ratings yet
- R PDF ToolsDocument5 pagesR PDF ToolsStiven RodriguezNo ratings yet
- Create A PDF in ExcelDocument5 pagesCreate A PDF in ExcelWSG SARIRNo ratings yet
- Quick PDF Library Developer Guide September 01, 2009: DesktopDocument35 pagesQuick PDF Library Developer Guide September 01, 2009: DesktopDEBNo ratings yet
- Extract Programming ConventionsDocument4 pagesExtract Programming Conventionsolecosas4273No ratings yet
- Editors (Vim) : Strong Opinions Stack Overflow Survey Visual Studio Code VimDocument9 pagesEditors (Vim) : Strong Opinions Stack Overflow Survey Visual Studio Code Vimurdamihai82No ratings yet
- Pre-Press Considerations With Scribus PDF - Peter Linnell - 2004Document6 pagesPre-Press Considerations With Scribus PDF - Peter Linnell - 2004digentiliniNo ratings yet
- 5 Chapters AssignmentsDocument30 pages5 Chapters AssignmentsMuhammad MudassarNo ratings yet
- Graphic Guide to R with Processing.R 4: Graphic Guide to ProgrammingFrom EverandGraphic Guide to R with Processing.R 4: Graphic Guide to ProgrammingNo ratings yet
- NOW OUR Oans: Collective Action Towards ChangeDocument12 pagesNOW OUR Oans: Collective Action Towards ChangeShurieUNo ratings yet
- NOW OUR Oans: Collective Action Towards ChangeDocument12 pagesNOW OUR Oans: Collective Action Towards ChangeShurieUNo ratings yet
- NOW OUR Oans: Collective Action Towards ChangeDocument12 pagesNOW OUR Oans: Collective Action Towards ChangeShurieUNo ratings yet
- NOW OUR Oans: Collective Action Towards ChangeDocument12 pagesNOW OUR Oans: Collective Action Towards ChangeShurieUNo ratings yet
- NOW OUR Oans: Collective Action Towards ChangeDocument12 pagesNOW OUR Oans: Collective Action Towards ChangeShurieUNo ratings yet
- PHP 4 DelphiDocument20 pagesPHP 4 DelphiCristi GheneaNo ratings yet
- Financialmgtinfosystem SwatiDocument12 pagesFinancialmgtinfosystem SwatiAlex SemusuNo ratings yet
- FortiAuthenticator Interoperability Guide For v1.3Document49 pagesFortiAuthenticator Interoperability Guide For v1.3Said bel haj letaiefNo ratings yet
- Dsa Lab It LabmanualDocument4 pagesDsa Lab It LabmanualpoojadhanrajaniNo ratings yet
- Manual Conefor 26Document19 pagesManual Conefor 26J. Francisco Lavado ContadorNo ratings yet
- GE OEC 9900 EliteDocument26 pagesGE OEC 9900 ElitemohadeseNo ratings yet
- 2.6.1.2 Lab - Securing The Router For Administrative Access PDFDocument38 pages2.6.1.2 Lab - Securing The Router For Administrative Access PDFAAANo ratings yet
- Oop Project FileDocument19 pagesOop Project FileSaffa YasirNo ratings yet
- Getting Started With ANSYS WorkbenchDocument0 pagesGetting Started With ANSYS WorkbenchasgharmahfoozNo ratings yet
- Logcat CSC Update LogDocument1,524 pagesLogcat CSC Update LogIvan LopezNo ratings yet
- Penyuluhan Seks BebasDocument59 pagesPenyuluhan Seks BebasMeysi DefitriNo ratings yet
- Java Tutorials RoseIndiaDocument209 pagesJava Tutorials RoseIndiaLakshmi SNo ratings yet
- SkinputDocument19 pagesSkinputDixith VooraNo ratings yet
- High Performance ComputingDocument164 pagesHigh Performance Computingtpabbas100% (2)
- Grav 2 DCDocument7 pagesGrav 2 DCPangestu Wibisono100% (1)
- Quick Installation Guide RomexisDocument2 pagesQuick Installation Guide RomexisRamiro CerecedaNo ratings yet
- Service Discovery Middleware11Document67 pagesService Discovery Middleware11orlydans furfraNo ratings yet
- George Anderson: Mechanical EngineerDocument1 pageGeorge Anderson: Mechanical EngineerRushiraj DixitNo ratings yet
- Apache Ranger AuditingDocument17 pagesApache Ranger Auditingmuslihuddin mokhtarNo ratings yet
- WWW Certprepare Com Hsrp-HotspotDocument7 pagesWWW Certprepare Com Hsrp-HotspotAbdullah AkkamNo ratings yet
- Python Advanced - Pipes in PythonDocument7 pagesPython Advanced - Pipes in PythonPedro Elias Romero NietoNo ratings yet
- PP 90264 LIMS Integration Compliance ArabLab2017 PP90264 enDocument25 pagesPP 90264 LIMS Integration Compliance ArabLab2017 PP90264 enPaten PisanNo ratings yet
- ReactJS An Open Source JavaScript PDFDocument44 pagesReactJS An Open Source JavaScript PDFcaretronicsNo ratings yet
- The Concept of Health Informatics - 3Document62 pagesThe Concept of Health Informatics - 3KassimNo ratings yet
- Advanced PLC PresentationDocument60 pagesAdvanced PLC PresentationEngr Anas ShaikhNo ratings yet
- Azure Essentials: Module 4: Identity, Governance, Privacy, and ComplianceDocument19 pagesAzure Essentials: Module 4: Identity, Governance, Privacy, and Compliancerajagopalan19No ratings yet
- 651Document1 page651Ahmad MustaqimNo ratings yet
- Vissim User'S GuideDocument506 pagesVissim User'S Guidekaran11deshmukhNo ratings yet
- SranyhhjDocument2 pagesSranyhhjlolaNo ratings yet