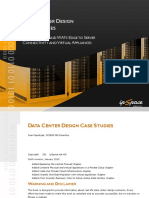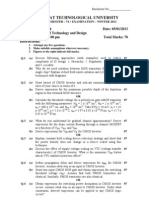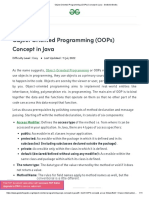Professional Documents
Culture Documents
VB Practicals
VB Practicals
Uploaded by
Archana TrivediOriginal Title
Copyright
Available Formats
Share this document
Did you find this document useful?
Is this content inappropriate?
Report this DocumentCopyright:
Available Formats
VB Practicals
VB Practicals
Uploaded by
Archana TrivediCopyright:
Available Formats
Enrollment No.
______________
Practical-1
Aim: -To study about Visual Basic Editor -----------------------------------------------------------------------------------------------------------Visual Basic is a high level programming language which evolved from the earlier DOS version called BASIC. BASIC means Beginners All Purpose Symbolic Instruction Code. It is very easy programming language to learn.
In BASIC, programming is done in a text-only environment and the program is executed sequentially. In VB, programming is done in a graphical environment.
Visual Basic Editor:-
6 3
Figure-1
Enrollment No.______________
Figure 1 show the Visual Basic Editor Window, which contains (1) Form Window (2) Form Layout Window (3) Project Explorer (4) Properties Window (5) Properties Help Pane (6) Tool Box (7) Tool Bar (8) Code Window
Form Window:-
The Form Window is central to visual basic application developing. It is the place where you design your application in Visual Basic, the place where all the controls are placed.
2
Enrollment No.______________
Form Layout Window:-
From this window we can see the position of the form at the time of execution. Above figure shows this thing.
Project Explorer Window & Properties Window:-
Enrollment No.______________
Project explorer window displays the project name along with all forms that are included in the project. In a project there may be n number of forms according to the project. Properties window is used to establish initial property values for objects. The drop-down box at top of the window lists all objects in the current form. Two views are available: Alphabetic and Categorized. Under this box are the available properties for the currently selected object.
Tool Box:-
Enrollment No.______________
Pointer Picture Box Label Textbox Frame Command Button Check Box Option Button Combo Box List Box H Scroll Bar V Scroll Bar Timer Drive list Box Folder List Box File List Box Shape Line Image Data
Pointer is used to select a control, change size, location of the control or form and so on Picture Box Displays the picture Used to display text on the screen which can not be edited It is used to accept input or display message Frames are used as container to hold other controls like textbox, command button, labels and so on The command Button is a tool which is used to make some action happen Check Box is a box with a tick mark inside it similar to a checkbox, but the only difference is, that one can select more than one item It is a drop down list which contains items It Displays items and one can select more than one item Creates a Horizontal Scroll Bar Creates a Vertical Scroll Bar Creates a timer on the form and if enabled executes the codes regularly after certain interval Used to create a box which contains all disk drives Used to create a box which displays the directory Displays a Group of files Draws the shape selected on the form Draws the line on the form Displays image on the form Represents the database
Tool Bar:-
Enrollment No.______________
Code Window:-
IntelliSense:While writing program/codes, different properties or methods are accessed. It is sometimes not possible to remember the exact syntax for a property or a method. IntelliSense is similar to auto completion systems. There are two types of IntelliSense. 1) Auto List Members 2) Auto Quick Info
Enrollment No.______________
Practical 2
Aim: - To study about following Controls 1) Form 2) Label 3) Text Box 4) Command Button -------------------------------------------------------------------------------------------------------------
1) Form:Form Window:-
The Form Window is central to visual basic application developing. It is the place where you design your application in Visual Basic, the place where all the controls are placed.
7
Enrollment No.______________
Form is the first object we see when we open the application. It is the window into which all the controls will appear where we will input data and see results. There is not too much we can do with form, at this time. Basically we adjust the BackColor and the StartUpPosition and we start putting controls on it. (StartUpPosition indicates that where the form will open on the screen when we run it)
In a single visual basic project there may be more than one forms present as per the requirement of the user.
2) Label:The label tool is the simplest and the most commonly used tool. It is used to display static text, titles and screen output from operations. Labels are used when the text is not to be changed by the user. The prefix for the control should be lbl.
8
Enrollment No.______________
Property Name BackColor Caption Enabled
Value Default (Label1) Colors Any Value True/False
Font Forecolor TabIndex ToolTipText Visible
Colors Any integer value Any value True/False
Description Identifies the object with the name specified Sets the background color of the label Sets the text which will be displayed in the label Determines the label can respond to the user. Enabled=false then user can not perform any action for this label Returns the font object for the label Sets the forecolor of the label to the color specified. Sets the tab order for the label Displays the specified text when the mouse is paused over this label If true then label is visible otherwise not visible
3) Text Box:A textbox is a control in which, the user inputs some values like strings, numbers or special characters. It is normally used when the programmer wants to take the input from the user. Output can also be printed into the textbox. There can be n number of textboxes in a single form. User can move from one textbox to another textbox using mouse or by pressing the Tab key. All operations like copy, cut and paste are possible. The programmer can enable or disable the textbox. The prefix for the control should be txt. Property Name BackColor Enabled Value Default (Text1) Colors True/False Description Identifies the object with the name specified Sets the background color of the textbox Determines whether textbox can respond to the user. If enabled=false then user can not input any value but see the value written in the textbox. Returns the font object for the textbox
9
Font
Enrollment No.______________
ForeColor Index Locked MaxLength Multiline Password Char TabIndex TabStop
Colors Any integer value True/False Any integer value True/False Special characters Any integer value True/False
Text ToolTipText Visible
Any value Any value True/False
Sets the forecolor of the textbox to the color specified Sets the number identifying the textbox in the control array Determines whether the value of the textbox can be edited or not Specifies the maximum number of characters that can be entered in the textbox Determines whether textbox have multiple lines Sets the value of the textbox to the character mentioned Sets the Tab order for the textbox If true than textbox will gain focus when user presses the Tab key otherwise will not gain Focus Returns or sets the specified value in the textbox Displays the specified text when the mouse is paused over the textbox If true textbox is visible on the form otherwise invisible
4) Command Button:The command button is used to initiate actions, usually by clicking on it. This is used in all applications. The user interacts with the program by clicking buttons. The prefix for control should be cmd. Property Name BackColor Cancel Value Default (Command1) Colors True/False Description Identifies the object with name specified Sets the background color of the command button Indicates whether a command button is the cancel button on the form. If set true then cancel button is accessed by Ecs Key
10
Enrollment No.______________
Caption Default
Any value True/False
Enabled
True/False
Font Index TabIndex TabStop
Any integer value Any integer value True/False
ToolTipText Visible
Any value True/False
Sets the text which will be displayed in the command button Determines whether the command button is the default button on the form. If set true then it is accessed by pressing Enter key Determines whether the command button can respond to the user. If enable=false then user can not perform any action Returns the font object for the command button Sets the number identifying the command button in the control array Sets the Tab order for the command button If it is true then command button will gain focus when Tab key is pressed otherwise will not gain focus Displays the specified text when the mouse is paused over this command button If true then command button is visible on the form otherwise invisible
11
Enrollment No.______________
Practical-3
Aim:-Write a program that display a message Hello World in Label ------------------------------------------------------------------------------------------------------------ The user interface is shown below in the figure
Object Form Frame Label Command Button Name Caption Name Caption Name Caption Name Caption
Properties
Set Value Form6 Display Message Frame1 Practical 3 Label1 Command1 Click Here
12
Enrollment No.______________
The Code Is given below Private Sub Form_Load() End Sub Private Sub Frame1_DragDrop(Source As Control, X As Single, Y As Single) End Sub Private Sub Label1_Click() End Sub Private Sub Command1_Click() Label1.Caption = Hello World End Sub
The final output is shown below in the figure
13
Enrollment No.______________
Practical-4
Aim:- Write a Program that input two integer numbers within textbox ------------------------------------------------------------------------------------------------------------ User interface is shown below in the figure
Objects Form Frame Label Textbox
Property Name Caption Name Caption Name Caption Name MaxLength
Set Value From7 Input Two Numbers Frame1 Practical 4 Label1 Enter Numbers Here Text1 2
14
Enrollment No.______________
The code is shown below Private Sub Text1_KeyPress(KeyAscii As Integer) Select Case KeyAscii Case vbKey0 To vbKey9 Case vbKeyBack, vbKeyClear, vbKeyDelete Case vbKeyLeft, vbKeyRight, vbKeyUp, vbKeyDown, vbKeyTab Case Else KeyAscii = 0 Beep End Select End Sub Final Output is shown below in figure
Here user can not input any character in the textbox only numeric entries allowed.
15
Enrollment No.______________
Practical-5
Aim:-write a program that read 3 numbers using one text box. Whenever user clicks on the max button, display the maximum number in the label ------------------------------------------------------------------------------------------------------- The user interface is shown below in the figure
Object Form Frame Textbox Textbox Textbox Command Button Label Name Caption Name Caption Name Name Name Name Caption Name
Property
Set Value Form8 Form8 Frame1 Frame1 Text1 Text2 Text3 Command1 MAX Label1
16
Enrollment No.______________
The code is shown below Private Sub Text1_KeyPress(KeyAscii As Integer) Select Case KeyAscii Case vbKey0 To vbKey9 Case vbKeyBack, vbKeyClear, vbKeyDelete Case vbKeyLeft, vbKeyRight, vbKeyUp, vbKeyDown, vbKeyTab Case Else KeyAscii = 0 Beep End Select End Sub Private Sub Text2_KeyPress(KeyAscii As Integer) Select Case KeyAscii Case vbKey0 To vbKey9 Case vbKeyBack, vbKeyClear, vbKeyDelete Case vbKeyLeft, vbKeyRight, vbKeyUp, vbKeyDown, vbKeyTab Case Else KeyAscii = 0 Beep End Select End Sub
Private Sub Text3_KeyPress(KeyAscii As Integer) Select Case KeyAscii Case vbKey0 To vbKey9 Case vbKeyBack, vbKeyClear, vbKeyDelete Case vbKeyLeft, vbKeyRight, vbKeyUp, vbKeyDown, vbKeyTab Case Else
17
Enrollment No.______________
KeyAscii = 0 Beep End Select End Sub Private Sub Command1_Click() Dim a, b, c As Double a = Text1.Text b = Text2.Text c = Text3.Text If (a > b And a > c) Then Label1.Caption = a End If If (b > c And b > a) Then Label1.Caption = b End If If (c > a And c > b) Then Label1.Caption = c End If End Sub
18
Enrollment No.______________
Final Output is shown below in figure
19
Enrollment No.______________
Practical-6
Aim:-Write a visual basic program that read 10 numbers using textbox. Display those numbers in the label. Create one command button SORT. Whenever user click on this command button, numbers are arrange in ascending order ------------------------------------------------------------------------------------------------------ The user interface is shown below in the figure
20
Enrollment No.______________
Practical-7
Aim:-Develop a Calculator that performs addition, subtraction, multiplication and division operations ---------------------------------------------------------------------------------------------------------- The user interface is shown below in the figure
Object Textbox Command Button Command Button Command Button Command Button Name Name Caption Name Caption Name Caption Name
Property
Set Value Text1 Command1 7 Command2 8 Command3 9 Command4
21
Enrollment No.______________
Command Button Command Button Command Button Command Button Command Button Command Button Command Button Command Button Command Button Command Button Command Button Command Button Command Button Command Button
Caption Name Caption Name Caption Name Caption Name Caption Name Caption Name Caption Name Caption Name Caption Name Caption Name Caption Name Caption Name Caption Name Caption Name Caption
4 Command5 5 Command6 6 Command7 1 Command8 2 Command9 3 Command13 CE Command14 0 Command15 . Equals = signb +/Sub Div / Mul X Add +
The code is shown below Dim firstno As Single Dim secondno As Single Dim ansno As Single Dim mbutton As Integer
22
Enrollment No.______________
Dim sign As Boolean
Private Sub Add_Click() mbutton = 1 firstno = Val(Text1) Text1 = "" Command15.Enabled = True End Sub Private Sub Command1_Click() Text1.Text = Text1.Text & 7 End Sub Private Sub Command10_Click() Form3.Show Form1.Hide Form2.Hide End Sub Private Sub Command13_Click() Text1.Text = "" Command15.Enabled = True End Sub Private Sub Command14_Click() Text1.Text = Text1.Text & 0 End Sub Private Sub Command15_Click() Text1.Text = Text1.Text & "." Command15.Enabled = False End Sub
Private Sub Command2_Click()
23
Enrollment No.______________
Text1.Text = Text1.Text & 8 End Sub Private Sub Command3_Click() Text1.Text = Text1.Text & 9 End Sub Private Sub Command4_Click() Text1.Text = Text1.Text & 4 End Sub Private Sub Command5_Click() Text1.Text = Text1.Text & 5 End Sub Private Sub Command6_Click() Text1.Text = Text1.Text & 6 End Sub Private Sub Command7_Click() Text1.Text = Text1.Text & 1 End Sub Private Sub Command8_Click() Text1.Text = Text1.Text & 2 End Sub Private Sub Command9_Click() Text1.Text = Text1.Text & 3 End Sub Private Sub Div_Click() mbutton = 4 firstno = Val(Text1) Text1 = ""
24
Enrollment No.______________
Command15.Enabled = True End Sub Private Sub Equals_Click() secondno = Val(Text1) Select Case mbutton Case Is = 1 ans = firstno + secondno Case Is = 2 ans = firstno - secondno Case Is = 3 ans = firstno * secondno Case Is = 4 ans = firstno / secondno End Select Text1 = ans End Sub Private Sub Mul_Click() mbutton = 3 firstno = Val(Text1) Text1 = "" Command15.Enabled = True End Sub Private Sub signb_Click() If Text1 = "-" & Text1 Then MsgBox "error" End If
25
Enrollment No.______________
If signb = False Then Text1 = "-" & Text1 signb = True Else minusvalue = Val(Text1) minusvalue = (-1 * Text1) Text1 = minusvalue signb = False End If End Sub Private Sub Sub_Click() mbutton = 2 firstno = Val(Text1) Text1 = "" Command15.Enabled = True End Sub Final Output is shown below in figure Here we done multiplication function 14 X 180 = 2520
26
Enrollment No.______________
27
Enrollment No.______________
Practical-8
Aim: - To study about following controls 1) List Box 2) Combo Box 3) Check Box 4) Option Button 5) Frame -------------------------------------------------------------------------------------------------------------
1) List Box:A list box is the control in Visual basic that contains a list of items. With the list box control user can select items from a list of choices. Although the list of choices can be entered in the list property of the control, as in the example below, this is not a good habit to get into. There are different types of list boxes. The different types can be determined by the style and multiselect property. The different styles are as follows. 0-Standard 1-Checkbox The default style is o-Standard, which indicates the no checkbox is placed next to the item. Multiple items can be selected in the list box if the multiselect property is set to simple or extended. The style 1-Checkbox indicates that a checkbox is placed next to the item. Multiple items can be selected by clicking the checkbox. The common technique for loading a ListBox is to do it in code, with the Form_Load event. This way, if items have to be added it is a simple matter to add a line of code.
28
Enrollment No.______________
2) Combo Box:The combo box is called because it is a combination of list box and text box. It has the advantage over the list box of not taking up space until it is actually used which means that it makes it easier to position an the form. But the combo box has the disadvantage, sort of that the user can enter his own information, in addition to what is the list. This may take data validation
29
Enrollment No.______________
harder because the choices are not limited. When we want to force the user to choose among the specified items we can use the combo box. As in the list box, use the text property to get the information input. Label3.Caption = cbo_position.Text
It is fairly simple to load the ListBox and the ComboBox during the From_Load event. The only other detail to note is that the order in which the items appear in the Combo is not the same as the order in which the items were added. That is intentional - it is done with the Sorted property for the ComboBox. It can also be done for the ListBox.
3) Check Box:A checkbox is a box with a tick inside it. The tick mark represents that the checkbox is selected. A checkbox is normally used to select multiple itemsfor the list.
30
Enrollment No.______________
The value of checkbox is 0 if it is unchecked, 1 if it is selected or checked. The prefix for the control should be chk. The list of all the properties along with description is displayed below. Property Name Back Color Caption Enabled Font Forecolor Index TabIndex TabStop Value Default (Check1) Colors Any value Description Identifies the object with the name specified
ToolTipText Value
Visible
Sets the background color of the checkbox Sets the text which will displayed in the checkbox True/False Determines whether the checkbox can respond to the user Returns the font object for the checkbox Colors Sets the forecolor of the checkbox to the color specified Any integer Sets the number identifying the checkbox in value the control array Any integer Sets the Tab order for the checkbox value True/False If true then checkbox will gain focus when the user presses the Tab key otherwise will not gain focus Any value Displays the specified text when the mouse is paused over this checkbox 0-Unchecked The checkbox is not selected 1-Checked The checkbox is selected 2-Greyed The checkbox is disabled True/false The checkbox is visible if the value is true otherwise invisible.
4) Option Button;The option button is similar to checkbox, but the only difference is that one can select only one item from the list. Option button placed on the form function as group.
31
Enrollment No.______________
For adding option button do not double click on the tool as it will add the tool on the form and not on the frame. Instead click on the tool go inside the frame and click and drag. Now the tool will be placed on the frame. The prefix for control should be opt. Property Name Back Color Caption Enabled Font Forecolor Index Style Value Default (Option1) Colors Description Identifies the object with the name specified
TabIndex TabStop
ToolTipText Value Visible
Sets the background color of the option button Any value Sets the text which will displayed in the option button True/False Determines whether the option button can respond to the user Returns the font object for the option Button Colors Sets the forecolor of the option button to the color specified Any integer Sets the number identifying the option value button in the control array 0-Standard Sets the appearance of the option button to 1-Graphical standard window style Sets the appearance of the option button to graphical with custom picture or color Any integer Sets the Tab order for the option button value True/False If true then option button will gain focus when the user presses the Tab key otherwise will not gain focus Any value Displays the specified text when the mouse is paused over this option button True/False If true the option button is selected otherwise not selected True/false The option button is visible if the value is true otherwise invisible.
32
Enrollment No.______________
5) Frame:Frames are used as a container to hold other controls like textbox, command button, labels etc. a frame can contain another frame too. Any control can be added on the frame. Frames are normally used to group checkboxes or option buttons. The prefix for the control should be fra. Property Name Back Color Caption Enabled Font Index TabIndex ToolTipText Visible Value Default (Frame1) Colors Any value Description Identifies the object with the name specified
Sets the background color of the Frame Sets the text which will displayed in the Frame True/False Determines whether the Frame can respond to the user Returns the font object for the Frame Any integer Sets the number identifying the Frame in the value control array Any integer Sets the Tab order for the Frame value Any value Displays the specified text when the mouse is paused over this Frame True/false The Frame is visible if the value is true otherwise invisible.
33
Enrollment No.______________
Practical-9
Aim:- Write a program that reads temperature in Celsius or in Fahrenheit based on value of the option buttons to Celsius and to Fahrenheit. Convert the temperature in either Celsius or in Fahrenheit ------------------------------------------------------------------------------------------------------------ The user interface is shown below in the figure
Object Form Textbox Textbox Option Button Option Button Name Caption Name Name Name Caption Name Caption
Property
Set Value Form10 Form10 Text1 Text2 Option1 To Celsius Option2 To Fahrenheit
34
Enrollment No.______________
The code is shown below
35
Enrollment No.______________
Final Output is shown below in figure
36
You might also like
- The Subtle Art of Not Giving a F*ck: A Counterintuitive Approach to Living a Good LifeFrom EverandThe Subtle Art of Not Giving a F*ck: A Counterintuitive Approach to Living a Good LifeRating: 4 out of 5 stars4/5 (5825)
- The Gifts of Imperfection: Let Go of Who You Think You're Supposed to Be and Embrace Who You AreFrom EverandThe Gifts of Imperfection: Let Go of Who You Think You're Supposed to Be and Embrace Who You AreRating: 4 out of 5 stars4/5 (1093)
- Never Split the Difference: Negotiating As If Your Life Depended On ItFrom EverandNever Split the Difference: Negotiating As If Your Life Depended On ItRating: 4.5 out of 5 stars4.5/5 (852)
- Grit: The Power of Passion and PerseveranceFrom EverandGrit: The Power of Passion and PerseveranceRating: 4 out of 5 stars4/5 (590)
- Hidden Figures: The American Dream and the Untold Story of the Black Women Mathematicians Who Helped Win the Space RaceFrom EverandHidden Figures: The American Dream and the Untold Story of the Black Women Mathematicians Who Helped Win the Space RaceRating: 4 out of 5 stars4/5 (903)
- Shoe Dog: A Memoir by the Creator of NikeFrom EverandShoe Dog: A Memoir by the Creator of NikeRating: 4.5 out of 5 stars4.5/5 (541)
- The Hard Thing About Hard Things: Building a Business When There Are No Easy AnswersFrom EverandThe Hard Thing About Hard Things: Building a Business When There Are No Easy AnswersRating: 4.5 out of 5 stars4.5/5 (349)
- Elon Musk: Tesla, SpaceX, and the Quest for a Fantastic FutureFrom EverandElon Musk: Tesla, SpaceX, and the Quest for a Fantastic FutureRating: 4.5 out of 5 stars4.5/5 (474)
- Her Body and Other Parties: StoriesFrom EverandHer Body and Other Parties: StoriesRating: 4 out of 5 stars4/5 (823)
- The Sympathizer: A Novel (Pulitzer Prize for Fiction)From EverandThe Sympathizer: A Novel (Pulitzer Prize for Fiction)Rating: 4.5 out of 5 stars4.5/5 (122)
- The Emperor of All Maladies: A Biography of CancerFrom EverandThe Emperor of All Maladies: A Biography of CancerRating: 4.5 out of 5 stars4.5/5 (271)
- The Little Book of Hygge: Danish Secrets to Happy LivingFrom EverandThe Little Book of Hygge: Danish Secrets to Happy LivingRating: 3.5 out of 5 stars3.5/5 (403)
- The World Is Flat 3.0: A Brief History of the Twenty-first CenturyFrom EverandThe World Is Flat 3.0: A Brief History of the Twenty-first CenturyRating: 3.5 out of 5 stars3.5/5 (2259)
- The Yellow House: A Memoir (2019 National Book Award Winner)From EverandThe Yellow House: A Memoir (2019 National Book Award Winner)Rating: 4 out of 5 stars4/5 (98)
- Devil in the Grove: Thurgood Marshall, the Groveland Boys, and the Dawn of a New AmericaFrom EverandDevil in the Grove: Thurgood Marshall, the Groveland Boys, and the Dawn of a New AmericaRating: 4.5 out of 5 stars4.5/5 (266)
- A Heartbreaking Work Of Staggering Genius: A Memoir Based on a True StoryFrom EverandA Heartbreaking Work Of Staggering Genius: A Memoir Based on a True StoryRating: 3.5 out of 5 stars3.5/5 (231)
- Team of Rivals: The Political Genius of Abraham LincolnFrom EverandTeam of Rivals: The Political Genius of Abraham LincolnRating: 4.5 out of 5 stars4.5/5 (234)
- On Fire: The (Burning) Case for a Green New DealFrom EverandOn Fire: The (Burning) Case for a Green New DealRating: 4 out of 5 stars4/5 (74)
- The Unwinding: An Inner History of the New AmericaFrom EverandThe Unwinding: An Inner History of the New AmericaRating: 4 out of 5 stars4/5 (45)
- Data Center Design Case StudiesDocument288 pagesData Center Design Case StudiesGimin ParkNo ratings yet
- Gujarat Technological University: InstructionsDocument2 pagesGujarat Technological University: InstructionsArchana TrivediNo ratings yet
- RTP: A Transport Protocol For Real-Time ApplicationsDocument15 pagesRTP: A Transport Protocol For Real-Time ApplicationsArchana TrivediNo ratings yet
- ReceiverDocument22 pagesReceiverMohammad RameezNo ratings yet
- Balanced ModulatorDocument14 pagesBalanced ModulatorArchana Trivedi67% (3)
- Xps 8920 Desktop Service Manual en UsDocument102 pagesXps 8920 Desktop Service Manual en UsHank EfremsNo ratings yet
- Object Oriented Programming (OOPs) Concept in Java - GeeksforGeeksDocument7 pagesObject Oriented Programming (OOPs) Concept in Java - GeeksforGeeksKishore KumarNo ratings yet
- Casio - Digital Camera QV-300 B - Service ManualDocument28 pagesCasio - Digital Camera QV-300 B - Service ManualriofelizNo ratings yet
- Nama Database Bidan Kab - Landak (Ranting & PC) - 1-1-1-2-3Document162 pagesNama Database Bidan Kab - Landak (Ranting & PC) - 1-1-1-2-3Hana PontohNo ratings yet
- Week # 03 Introduction To Computer Networks 1) Computer NetworksDocument11 pagesWeek # 03 Introduction To Computer Networks 1) Computer Networksfunny vedioesNo ratings yet
- 1.2-4 AppsDocument7 pages1.2-4 AppsNaj Whirly Jan CumlaNo ratings yet
- Chapter 1Document63 pagesChapter 1PrathameshNo ratings yet
- How To Generate Random Numbers in Python Programming LanguageDocument14 pagesHow To Generate Random Numbers in Python Programming LanguageaorneoNo ratings yet
- Ecutester: Software ManualDocument6 pagesEcutester: Software ManualDavid SolisNo ratings yet
- Java Swing Components Are Not Thread-Safe in JavaDocument4 pagesJava Swing Components Are Not Thread-Safe in JavaSunil SuryawanshiNo ratings yet
- PCU Manual 1200Document28 pagesPCU Manual 1200Shivam Chauhan (शिवम् चौहान)No ratings yet
- Dreamcast Hardware Specification OutlineDocument40 pagesDreamcast Hardware Specification OutlineJoséManuelBenettiNo ratings yet
- Dibbler - A Portable Dhcpv6 User'S Guide: Tomek MrugalskiDocument113 pagesDibbler - A Portable Dhcpv6 User'S Guide: Tomek Mrugalskisurender gurramNo ratings yet
- 07 Handout 1Document3 pages07 Handout 1Bernard LunaNo ratings yet
- Crazychoir: Flying Swarms of Crazyflie Quadrotors in Ros 2: Lorenzo Pichierri, Andrea Testa, Giuseppe NotarstefanoDocument9 pagesCrazychoir: Flying Swarms of Crazyflie Quadrotors in Ros 2: Lorenzo Pichierri, Andrea Testa, Giuseppe NotarstefanoManuel MaioranoNo ratings yet
- Ad Notam Dstb-IptvDocument3 pagesAd Notam Dstb-IptvVishal SuryawaniNo ratings yet
- Winxp Pro Sp3 x86 - Be 2014.3.16 - ReadmeDocument6 pagesWinxp Pro Sp3 x86 - Be 2014.3.16 - Readme2d2fNo ratings yet
- Honeywell DVM R620.1 SP1 SRBDocument21 pagesHoneywell DVM R620.1 SP1 SRBcarlos salazarNo ratings yet
- XPP A Practices SolutionsDocument276 pagesXPP A Practices Solutionscentos1234No ratings yet
- SmartScan CompressionDocument5 pagesSmartScan CompressionAlexNo ratings yet
- Innovile GPEH and PCHR ParsersDocument18 pagesInnovile GPEH and PCHR Parsersozturk100% (1)
- Maintains Security Clearance: Network AdministratorDocument5 pagesMaintains Security Clearance: Network AdministratorAnshu GoyalNo ratings yet
- A Project Report ON Coaching Management SystemDocument66 pagesA Project Report ON Coaching Management SystemRainee KocharNo ratings yet
- Smartphone Operating SystemsDocument7 pagesSmartphone Operating SystemsJhomarDavidYurivilcaGomezNo ratings yet
- RISO Duplicator Option Compatibility Chart V2.0Document3 pagesRISO Duplicator Option Compatibility Chart V2.0Sandronini ali alexandroNo ratings yet
- AZ-300.examcollection - Premium.exam.288q: Number: AZ-300 Passing Score: 800 Time Limit: 120 Min File Version: 15.0Document285 pagesAZ-300.examcollection - Premium.exam.288q: Number: AZ-300 Passing Score: 800 Time Limit: 120 Min File Version: 15.0Sandeep MadugulaNo ratings yet
- Digital System DesignDocument2 pagesDigital System DesignMiguel Angel Tambo MoralesNo ratings yet
- © 2016 Pearson Education, Inc., Hoboken, NJ. All Rights ReservedDocument11 pages© 2016 Pearson Education, Inc., Hoboken, NJ. All Rights ReservedAhmed AyazNo ratings yet