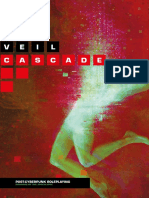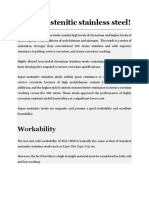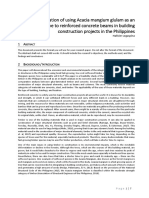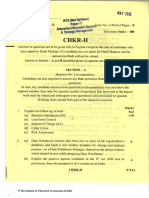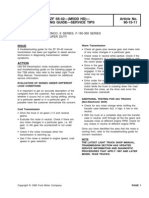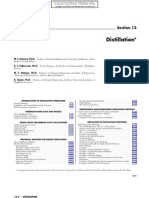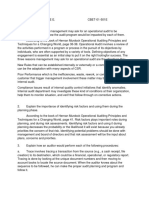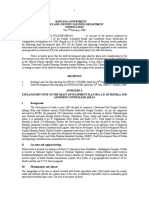Professional Documents
Culture Documents
192D9V - Iface Series Installation Guide - V1
192D9V - Iface Series Installation Guide - V1
Uploaded by
Ne DimOriginal Title
Copyright
Available Formats
Share this document
Did you find this document useful?
Is this content inappropriate?
Report this DocumentCopyright:
Available Formats
192D9V - Iface Series Installation Guide - V1
192D9V - Iface Series Installation Guide - V1
Uploaded by
Ne DimCopyright:
Available Formats
iFace Series Installation Guide
Version: 1.2 Date: November 2009
About This Manual This document introduces the installation steps and precautions of the iFace series. For the description of the product interfaces and menu operations, see iFace Series User Manual.
Important Statement Thank you for purchasing our iFace terminal. Please read the Product Instructions carefully before using this product to avoid unnecessary damage to it. We recommend you to use this product properly so as to achieve the optimal recognition effect and verification speed. This manual may not be reproduced, transcribed, whether in part or wholly, and spread by any organization or individual in any form or by any means without the prior written permission of our company. The products described in this manual may contain software in which our company and their possible owners hold the copyrights. No one shall be entitled to reproduce, distribute, modify, transcribe, decompile, disassemble, decrypt, reverse engineer, rent, transfer and sublicense the above-mentioned software in any form or by any means, and other copyright infringement behaviors unless otherwise licensed by their respective owners, except and only to the extent prohibited by applicable laws.
Our products are subject to update from time to time, so our company will neither make a commitment to guarantee the consistency between the actual products and this document, nor assume any responsibility for any dispute arising out of the discrepancy between the actual technical parameters and this manual. This document is subject to change without prior notice.
Facial & Fingerprint Recognition Product Series Installation Guide (Version 1.2)
Table of Contents
1. Before Installation ..................................................................................................1 1.1 Installation Precautions .................................................................................1 1.2 Overview of Operation Panel .......................................................................3 2 System Structure ......................................................................................................5 2.1 Schematic Diagram for System Installation..................................................5 2.2 Schematic Diagram for Communication Connections ..................................6 3 Installation ............................................................................................................... 7 3.2 Connecting Peripherals .................................................................................7 3.2.1 Door Sensor Cables ...........................................................................9 3.2.2 Exit Switch Cables .............................................................................9 3.2.3 Timed Alarm Cables ..........................................................................9 3.2.4 Electronic Lock Cables .................................................................... 11 3.2.5 Ethernet Cables ................................................................................ 14 3.2.6 RS232 Cables .................................................................................. 15 3.2.7 RS485 Cables .................................................................................. 16 3.2.8 Wiegand Output Cables ................................................................... 17 3.2.9 Power Cables ................................................................................... 18 3.3 Fastening the iFace ..................................................................................... 19 4 Inspection After Installation .................................................................................. 20 5 Others .................................................................................................................... 21 5.1 Reset Button ............................................................................................... 21 5.2 Tamper Switch ............................................................................................ 22 5.3 USB Port..................................................................................................... 23 5.4 Backup Batteries ......................................................................................... 24
Facial & Fingerprint Recognition Product Series Installation Guide (Version 1.2)
1. Before Installation
1.1 Installation Precautions
Although our products are manufactured in accordance with the stringent manufacturing and inspection standards specified by China, USA and EU, we still recommend you to read the Installation Precautions carefully before installation. We recommend you to use this product properly so as to greatly improve the recognition performance and speed. Failure to read the Installation Precautions carefully before installation may result in serious accidental damage to the product due to improper installation. Therefore, to avoid unnecessary equipment damage, please do read the Installation precautions carefully before installation. 1. Ensure the power system is switched off prior to installation because live-line operation is quite hazardous and may result in the damage of the equipment and even core components due to power cable contact. 2. The stripped (naked) ends of all wiring terminals shall not be in excess of 5 mm to avoid equipment damage due to accidental contact with the naked ends. Furthermore, connection cables in different colors must be adopted. 3. Connect the grounding cable first in places with large static electricity or in winter before connecting other cables to avoid equipment damage due to instant excessive static electricity. 4. Connect power cables only after connecting all the other cables. If the product cannot operate properly, please perform necessary inspection after cutting off the main power supply. Do keep in mind that all live-line operations may result in accidental equipment damage and our warranty does not cover any equipment damage arising out of such operations. 5. Only test the exit switch only when you have assigned other personnel
Facial & Fingerprint Recognition Product Series Installation Guide (Version 1.2)
outside of the door after the installation because you may be unable to exit the door due to accidental problems. 6. 7. Our equipment provides a self-test function for you to perform self-test after installation to confirm whether the installation is complete. It is recommended to adopt the 12V DC power supply with current larger than 3A. It is recommended to use 12V DC electronic locks with current less than 1.5A. Consult related technical personnel if the power parameters of the locks exceed the specified range. The current of the power supply shall be at least 1A larger than that of the electronic locks. Failure to meet the above power supply requirement may possibly lead to electronic lock drive failure or even equipment damage. 8. Before connecting cables for equipment, please read and follow the instructions in the Installation Guide. The burnout of core boards due to improper cable connection and equipment start failure due to fingerprint sensor burnout both fall beyond our warranty scope. 9. If the distance between the power supply and equipment is large, do not replace power cables with network cables or other types of cables. When selecting power cables, take into account the voltage attenuation caused by long transmission distance. 10. When adopting the RS485 networking mode, use dedicated RS485 cables and active RS232/485 converter, and distribute cables by adopting the bus structure. If the RS485 communication distance is over 100m, the RS485 bus must be terminated using termination resistors with impedance of about 120 at both ends of the network. For matters not mentioned herein, see User Manual, Software Instructions and Appendix.
Facial & Fingerprint Recognition Product Series Installation Guide (Version 1.2)
1.2 Overview of Operation Panel
Front Indicator TFT touch screen Fingerprint Sensor Reference line Swipe card reader Touch keys Camera
Side
Power ON/OFF button Reset button USB port
Facial & Fingerprint Recognition Product Series Installation Guide (Version 1.2)
Rear Backup battery slot Power connector TCP/IP port USB port Wiring terminal Speaker
Facial & Fingerprint Recognition Product Series Installation Guide (Version 1.2)
2 System Structure
2.1 Schematic Diagram for System Installation
Computer Computer
iFace
USB disk
Facial & Fingerprint Recognition Product Series Installation Guide (Version 1.2)
2.2 Schematic Diagram for Communication Connections
1. The iFace directly connects with the computer. iFace TCP/IP or RS232
PC 2. The iFace connects to the computer over an RS485 network.
RS485 bus PC
RS485 converter
RS232 iFace 3. The iFace connects to the computer over an Ethernet. iFace
iFace
Switch
iFace
TCP/IP
TCP/IP TCP/IP 6
PC
Facial & Fingerprint Recognition Product Series Installation Guide (Version 1.2)
3 Installation
3.2 Connecting Peripherals
Ensure the power supply is cut off before cable connection. Live-line cable connection may result in serious damage to the equipment. Connect the following peripherals in the sequence presented below: 1) 2) 3) 4) 5) 6) 7) 8) 9) Door sensor cables (Sensor, GND) Exit switch cables (Button, GND) Timed alarm cables (NC2, COM2, NO2) Electronic lock cables (NC1, COM1, NO1) Ethernet cables (RJ45-1, RJ45-2, RJ45-3, RJ45-6) RS232 cables (232T, 232R, GND) RS485 cables (485+, 485-) Wiegand output cables (WD0, WD1, GND) Power cables (+12V, GND)
Power TCP/IP USB
Facial & Fingerprint Recognition Product Series Installation Guide (Version 1.2)
The definitions of various wiring terminals are listed as follows Rear: Left to Right 1 2 3 4 5 6 7 8 9 10 11 12 13 14 15 16 17 18 19 NO2 COM2 NC2 Sensor GND Button NO1 COM1 NC1 485485+ GND TXD RXD WD0 WD1 SGND GND +12V RS485 communication The GND of the RS232 communication and the output GND of Wiegand RS232 communication Wiegand output Shielded wires Power supply negative pole Power supply positive pole Bundled together Connection with the electronic lock Door sensor Exit switch and door sensor ground Exit switch Timed alarm Bundled together
Bundled together
Bundled together Bundled together
Bundled together Bundled together
Facial & Fingerprint Recognition Product Series Installation Guide (Version 1.2)
3.2.1 Door Sensor Cables The door sensor is used to sense the door open/close status. The iFace generates an alarm when sensing that there is an unauthorized entry or the door is not closed within the specified time through the door sensor. 3.2.2 Exit Switch Cables The exit switch is a door access device installed inside the room. To open the door, press the pushbutton exit switch. The exit switch is installed about 1400 mm above the floor. Ensure the exit switch is well aligned without skew and cables are properly connected and fastened. (Cut the naked ends of unused cables and wrap them with insulating tape) Take measures against the electromagnetic interference (EMI). (For example, lighting switches and computers) iFace Door sensor
Exit switch
Power supply
3.2.3 Timed Alarm Cables The iFace can connect with an external timed alarm. The iFace sends a signal to the relay to trigger the alarm when the set time expires. The timed alarm can connect with two types of electric bells: Normally Closed (NC) and Normally Open (NO) bells. 1. Connect with an NO electric bell 9
Facial & Fingerprint Recognition Product Series Installation Guide (Version 1.2)
iFace
NO electric bell 2. Connect with an NC electric bell
NC electric bell iFace
Power supply
10
Facial & Fingerprint Recognition Product Series Installation Guide (Version 1.2)
3.2.4 Electronic Lock Cables The installations of the door locks are subject to the types of locks used. When selecting the power cables of an electronic lock, you need to take into account the internal resistance on the transmission lines. Ensure the electronic lock is securely fastened and cables are properly connected. For electric bolt locks and electromagnetic locks, do not reverse the positive (+) and negative (-) terminals. Cut the naked ends of unused cables on locks and wrap them separately with insulating tape. The operation latency of an electric bolt lock can be adjusted as required. The iFace supports the NO and NC electronic locks concurrently as long as they are connected to different terminals. NC: The circuit-breaker is closed in normal conditions. When the device is opened by force, the circuit is opened, thus resulting in the status change. NO: The circuit-breaker is opened in normal conditions. When the device is closed by force, the circuit is closed, thus resulting in the status change. Power Ground (GND): Power loop grounding wire connector. In practice, various types of electronic locks are in use, and therefore the proper cable connection methods must be subject to the lock specifications. Note: The door lock is controlled by a lock relay. When installing a lock, you need to take into account two factors: safety and security, that is, what do you expect from a door during a power outage? To keep Safety During Power Outage or Security During Power Outage? Safety During Power Outage: In the event of a power outage (possibly because of the cutting-off of the power supply or the controller failure), the door is automatically opened for free entry and exit and only locked after the power returns. Such a type of door ensures access to the protected areas in the event of emergencies. A typical application of this mechanism is the use of electromagnetic locks. The locks can only be opened when the power supply is normal. Security During Power Outage: Doors adopting this mechanism ensure the protected areas are still under protection at 11
Facial & Fingerprint Recognition Product Series Installation Guide (Version 1.2)
all events. A typical application of this mechanism is the use of electronic locks which can only be opened from within in the event of a power outage. You can decide the power supply mode when installing locks based on the following calculation: The operating voltage of the iFace is 12V. In the following expressions, I is defined as the current input by the power supply; ULock is defined as the operating voltage of the lock; ILock is defined as the operating current of the lock. 1. The iFace shares power supply with the electronic lock, as shown in Figure 1 and Figure 2: 1) 2) 2. ULock=12V, I-ILock>1A; The distance between the electronic lock and the iFace is short.
The iFace and the electronic lock adopt separate power supply, as shown in Figure 3 and Figure 4: 1) 2) 3) ULock=12V, I-ILock1A; ULock12V; The distance between the electronic lock and the iFace is long.
NC electronic lock
DC12V
iFace
Figure 1 NC electronic lock (sharing power supply with the iFace)
12
Facial & Fingerprint Recognition Product Series Installation Guide (Version 1.2)
NO electronic lock
DC12V
iFace
Figure 2 NO electronic lock (sharing power supply with the iFace) Lock power supply
iFace
+
NC electronic lock DC12V Figure 3 NC electronic lock (adopting an independent power supply)
13
Facial & Fingerprint Recognition Product Series Installation Guide (Version 1.2)
iFace
NO electronic lock Lock power supply
+
DC12V Figure 4 NO electronic lock (adopting an independent power supply) Note: To prevent the self-induced Electromotive Force (EMF) generated when an electronic lock is opened/closed from impacting the access control system, connect in parallel a diode FR107 (do not reverse the positive (+) and negative (-) terminals) on the electronic lock to discharge the self-induced EMF when connecting cables for the access control system on site.
3.2.5 Ethernet Cables The background PC software can communicate with the iFace, upload and download data and perform remote management of the terminal over TCP/IP. The iFace can connect with Ethernet in the following two ways: 1) The iFace connects with a computer through a crossover cable.
14
Facial & Fingerprint Recognition Product Series Installation Guide (Version 1.2)
IP: 192.168.1.100 Subnet mask: 255.255.255.0
IP: 192.168.1.101 Subnet mask: 255.255.255.0
PC 2)
iFace
The iFace and computers form a Local Area Network (LAN) through network cables and a hub. PC
Switch
iFace
iFace
3.2.6 RS232 Cables The background software can communicate with the iFace through RS232 to upload and download data. Definition for connections between PC and iFace PC Serial Port RXD TXD GND 15 iFace Serial Port TXD RXD GND
Facial & Fingerprint Recognition Product Series Installation Guide (Version 1.2)
Schematic diagram of cable connection iFace PC serial port
Note: Considering the large size of facial templates, it is not recommended to upload or download facial templates in RS232 communication mode because the time spent in transfer would be quite long.
3.2.7 RS485 Cables Cables must be distributed by adopting the bus structure in RS485 networking mode. The RS485 communication cable consists of a shielded twisted pair. The RS485 transfers signals through the voltage difference between two communication cables. The differential-mode interference will be generated between two signal cables during signal transfer. A bias resistor (termination resistor) can be added in the circuit to eliminate the differential-mode interference. Generally the termination resistor is not required. The RS485 bus must be terminated using termination resistors with impedance of about 120 at both ends of the network only when the RS485 communication distance is over 100m.
16
Facial & Fingerprint Recognition Product Series Installation Guide (Version 1.2)
Definition of terminal connection Number of Terminals 485+ 485Function RS-485 communication + RS-485 communication -
RS485 bus
RS485 converter
RS232 PC
iFace
iFace
Note: Considering the large size of facial templates, it is not recommended to upload or download facial templates in RS485 communication mode because the time spent in transfer would be quite long. 3.2.8 Wiegand Output Cables The iFace provides standard Wiegand26 output. It can connect to a majority of access controllers, just like connecting an IC card reader or an encryption keyboard. It is recommended that the cable between the iFace and controller is not over 90m in length. (The wiegand signal extender can be adopted in cases where long transmission distance is required or the interference nearby is quite strong) Note: 1) The iFace and the access controller or card reader must share a
17
Facial & Fingerprint Recognition Product Series Installation Guide (Version 1.2)
common ground regardless of whether they share the power supply or not, so as to ensure Wiegand signal stability. 2) If Wiegand output or RS485 communication distance is over 90m, it is recommended to adopt shielded cables and connect them to the SGND terminal to avoid interference caused by long-distance transmission.
3.2.9 Power Cables The operating voltage of the iFace is 12V DC, the operating current is about 500mA, and the standby current is about 50mA. Connect the iFace to the power supply through the power wiring terminals. You can also adopt the standard delivery-attached power adapter, with connection methods shown in the following two figures. 1. 2. Connect the positive (+) and negative (-) terminals of power supply directly to +12V and GND. (Do not reverse the positive (+) and negative (-) terminals) Insert the plug of the 12V power adapter into the power socket.
18
Facial & Fingerprint Recognition Product Series Installation Guide (Version 1.2)
Power socket
2PIN power socket Method 1 Method 2
DC 12V
3.3 Fastening the iFace
1) 2) Ensure all cables are properly connected. Attach the iFace to the rear wall-mount plate (From the top down) to place it flat against the wall-mount plate, as shown in Figure . 3) 4) Fasten the iFace to the rear wall-mount plate by using a screw, as shown in Figure . Ensure the iFace is securely fastened after installation.
Figure
Figure
19
Facial & Fingerprint Recognition Product Series Installation Guide (Version 1.2)
4 Inspection After Installation
After the whole system installation is complete, check whether the system is properly installed prior to power-on. Check whether the lock drive and other devices operate properly. For more information, see User Manual and Software User Manual. 1) 2) 3) The green indicator will start blinking upon power-on. Select Menu Automatic Detection. Select Menu User Management Add a User Register a Facial Template to register a facial template. Test the access control and electronic lock through the facial recognition function. 4) If the iFace operates properly, delete the registered facial template.
20
Facial & Fingerprint Recognition Product Series Installation Guide (Version 1.2)
5 Others
5.1 Reset Button
If the iFace cannot operate properly due to misoperation or other faults, you can reset it by pressing the Reset button. Find a tool with a sharp end and with diameter less than 2 mm. Locate the Reset sign beside a small hole at one side of the iFace. Insert the tool into the small hole and press it in the direction as shown in the following figure to reset the iFace.
RESET button
21
Facial & Fingerprint Recognition Product Series Installation Guide (Version 1.2)
5.2 Tamper Switch
A tamper switch is located in the middle of the rear of the iFace and covered with the rear cover plate to prevent tampering. When dismantled, the iFace will generate an alarm through the terminal.
Tamper switch
22
Facial & Fingerprint Recognition Product Series Installation Guide (Version 1.2)
5.3 USB Port
There is a USB port at each of the rear and side of the iFace. You can connect a USB disk to the USB port for data exchange.
USB port
23
Facial & Fingerprint Recognition Product Series Installation Guide (Version 1.2)
5.4 Backup Batteries
Operating Principle Check whether the backup batteries are properly installed before initial use of the iFace. Despite whether the iFace adopts the external power supply or backup batteries, always power on the iFace by using the Power-ON button. Normally the iFace can automatically switch to battery mode in the event of a power outage, but if the power outage occurs when the iFace is powered off, you need to press the Power-ON button to manually switch the terminal to battery mode. Backup battery slot
Power-ON button
Technical Specifications Less than four hours 0 50 Discharge Time Relative Humidity Over five and a half hours 10%90%
Recharge Time Operating Temperature Storage Temperature Cycle Life
Batteries are stored only after they are fully recharged. Recommended storage temperature: 20 5 Recharge/Discharge cycle times: Over 300 times.
Precautions: 24
Facial & Fingerprint Recognition Product Series Installation Guide (Version 1.2)
Failure to read the following precautions carefully may lead to battery leakage, overheat, sparking, explosion or rupture. Reverse charging is prohibited. It is prohibited to short-circuit the positive (+) and negative (-) poles of the batteries with a conducting wire or other metal objects. Do not use batteries in places with ambient temperature over 50 . Do not drop batteries in a fluid, for example, water, sea water or drinks. Do not use or store batteries near a heat source (for example, fire or heater). Do not dispose of batteries in fire or heat them.
25
You might also like
- The Subtle Art of Not Giving a F*ck: A Counterintuitive Approach to Living a Good LifeFrom EverandThe Subtle Art of Not Giving a F*ck: A Counterintuitive Approach to Living a Good LifeRating: 4 out of 5 stars4/5 (5825)
- The Gifts of Imperfection: Let Go of Who You Think You're Supposed to Be and Embrace Who You AreFrom EverandThe Gifts of Imperfection: Let Go of Who You Think You're Supposed to Be and Embrace Who You AreRating: 4 out of 5 stars4/5 (1093)
- Never Split the Difference: Negotiating As If Your Life Depended On ItFrom EverandNever Split the Difference: Negotiating As If Your Life Depended On ItRating: 4.5 out of 5 stars4.5/5 (852)
- Grit: The Power of Passion and PerseveranceFrom EverandGrit: The Power of Passion and PerseveranceRating: 4 out of 5 stars4/5 (590)
- Hidden Figures: The American Dream and the Untold Story of the Black Women Mathematicians Who Helped Win the Space RaceFrom EverandHidden Figures: The American Dream and the Untold Story of the Black Women Mathematicians Who Helped Win the Space RaceRating: 4 out of 5 stars4/5 (903)
- Shoe Dog: A Memoir by the Creator of NikeFrom EverandShoe Dog: A Memoir by the Creator of NikeRating: 4.5 out of 5 stars4.5/5 (541)
- The Hard Thing About Hard Things: Building a Business When There Are No Easy AnswersFrom EverandThe Hard Thing About Hard Things: Building a Business When There Are No Easy AnswersRating: 4.5 out of 5 stars4.5/5 (349)
- Elon Musk: Tesla, SpaceX, and the Quest for a Fantastic FutureFrom EverandElon Musk: Tesla, SpaceX, and the Quest for a Fantastic FutureRating: 4.5 out of 5 stars4.5/5 (474)
- Her Body and Other Parties: StoriesFrom EverandHer Body and Other Parties: StoriesRating: 4 out of 5 stars4/5 (823)
- The Sympathizer: A Novel (Pulitzer Prize for Fiction)From EverandThe Sympathizer: A Novel (Pulitzer Prize for Fiction)Rating: 4.5 out of 5 stars4.5/5 (122)
- The Emperor of All Maladies: A Biography of CancerFrom EverandThe Emperor of All Maladies: A Biography of CancerRating: 4.5 out of 5 stars4.5/5 (271)
- The Little Book of Hygge: Danish Secrets to Happy LivingFrom EverandThe Little Book of Hygge: Danish Secrets to Happy LivingRating: 3.5 out of 5 stars3.5/5 (403)
- The World Is Flat 3.0: A Brief History of the Twenty-first CenturyFrom EverandThe World Is Flat 3.0: A Brief History of the Twenty-first CenturyRating: 3.5 out of 5 stars3.5/5 (2259)
- The Yellow House: A Memoir (2019 National Book Award Winner)From EverandThe Yellow House: A Memoir (2019 National Book Award Winner)Rating: 4 out of 5 stars4/5 (98)
- Devil in the Grove: Thurgood Marshall, the Groveland Boys, and the Dawn of a New AmericaFrom EverandDevil in the Grove: Thurgood Marshall, the Groveland Boys, and the Dawn of a New AmericaRating: 4.5 out of 5 stars4.5/5 (266)
- A Heartbreaking Work Of Staggering Genius: A Memoir Based on a True StoryFrom EverandA Heartbreaking Work Of Staggering Genius: A Memoir Based on a True StoryRating: 3.5 out of 5 stars3.5/5 (231)
- Team of Rivals: The Political Genius of Abraham LincolnFrom EverandTeam of Rivals: The Political Genius of Abraham LincolnRating: 4.5 out of 5 stars4.5/5 (234)
- The Veil - Cascade PDFDocument232 pagesThe Veil - Cascade PDFSaul100% (4)
- On Fire: The (Burning) Case for a Green New DealFrom EverandOn Fire: The (Burning) Case for a Green New DealRating: 4 out of 5 stars4/5 (74)
- The Unwinding: An Inner History of the New AmericaFrom EverandThe Unwinding: An Inner History of the New AmericaRating: 4 out of 5 stars4/5 (45)
- PART 93 Super-Austenitic Stainless SteelDocument3 pagesPART 93 Super-Austenitic Stainless Steelravindra_jivaniNo ratings yet
- TLNB SeriesRules 7.35Document24 pagesTLNB SeriesRules 7.35Pan WojtekNo ratings yet
- Workers of The World UNITE!Document2 pagesWorkers of The World UNITE!Dominique A.M. Juntado100% (1)
- Preliminary Research of Acacia Mangium Glulam Integration in The PhilippinesDocument7 pagesPreliminary Research of Acacia Mangium Glulam Integration in The PhilippinesHalivier Conol LegaspinaNo ratings yet
- © The Institute of Chartered Accountants of IndiaDocument154 pages© The Institute of Chartered Accountants of IndiaJattu TatiNo ratings yet
- m50d-hd (ZF S5-42) TransmissionDocument13 pagesm50d-hd (ZF S5-42) Transmissiondeadruby20060% (1)
- 17.0 DistillationDocument73 pages17.0 DistillationcheesewizzNo ratings yet
- Electromagnetic Interference (EMI) in Power SuppliesDocument41 pagesElectromagnetic Interference (EMI) in Power SuppliesAmarnath M DamodaranNo ratings yet
- Cilindros Hidraulicos HydrowaDocument44 pagesCilindros Hidraulicos HydrowaconradoralNo ratings yet
- OpAudCh02 CBET 01 501E ToraldeMa - KristineE.Document4 pagesOpAudCh02 CBET 01 501E ToraldeMa - KristineE.Kristine Esplana ToraldeNo ratings yet
- Cambridge International AS & A Level: Economics 9708/32Document12 pagesCambridge International AS & A Level: Economics 9708/32Michael RajaNo ratings yet
- Lesson PlanDocument2 pagesLesson PlanLUZ SELENE OLIVARES BONILLANo ratings yet
- SBCO6100 TLM - Session11 - ComLead - SVDocument43 pagesSBCO6100 TLM - Session11 - ComLead - SVNatasha McFarlaneNo ratings yet
- Oracle®: SOA Suite 11.1.1.2 Hands-On Workshop OSB Lab 2bDocument23 pagesOracle®: SOA Suite 11.1.1.2 Hands-On Workshop OSB Lab 2bblinking02No ratings yet
- Asimakopulos, A. (1975) - A Kaleckian Theory of Income Distribution. Canadian Journal of Economics, 313-333.Document22 pagesAsimakopulos, A. (1975) - A Kaleckian Theory of Income Distribution. Canadian Journal of Economics, 313-333.lcr89No ratings yet
- 66 - Series Singer 66 Sewing Machine ManualDocument16 pages66 - Series Singer 66 Sewing Machine ManualCynthia PorterNo ratings yet
- List - Parts of Bahay Na Bato - Filipiniana 101Document7 pagesList - Parts of Bahay Na Bato - Filipiniana 101Eriellynn Liza100% (1)
- DS PD Diagnostics System PD-TaD 62 BAURDocument4 pagesDS PD Diagnostics System PD-TaD 62 BAURAdhy Prastyo AfifudinNo ratings yet
- Ra Sapnotes Res DWLDDocument24 pagesRa Sapnotes Res DWLDramanarekha7206No ratings yet
- Vedic Astrolgy Paet - 4Document64 pagesVedic Astrolgy Paet - 4krumiaaNo ratings yet
- NEWS ARTICLE and SHOT LIST-Head of ATMIS Joins Ugandan Nationals in Somalia To Mark 61st Independence DayDocument5 pagesNEWS ARTICLE and SHOT LIST-Head of ATMIS Joins Ugandan Nationals in Somalia To Mark 61st Independence DayAMISOM Public Information ServicesNo ratings yet
- TedDocument93 pagesTedanvignesh18No ratings yet
- Cash Flow TemplateDocument9 pagesCash Flow Templatealdi ruNo ratings yet
- Date Name Age Sex PT Numberward DiagnosisDocument177 pagesDate Name Age Sex PT Numberward Diagnosiskibira peterNo ratings yet
- DDP Prithla 2021 Exp NoteDocument22 pagesDDP Prithla 2021 Exp Notelalit singhNo ratings yet
- A.1 Steak SauceDocument21 pagesA.1 Steak SauceNorhaslinda Mohd RoslinNo ratings yet
- Basic Rules and Tips in Group DiscussionsDocument2 pagesBasic Rules and Tips in Group Discussionssudarsanamma89% (9)
- Assessment-2: Sithind002 Source and Use Information On The Hospitality IndustryDocument19 pagesAssessment-2: Sithind002 Source and Use Information On The Hospitality IndustryNidhi GuptaNo ratings yet
- China and EnvironmentDocument2 pagesChina and EnvironmentAndrea CalcagniNo ratings yet