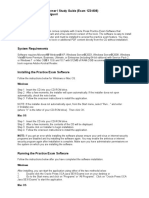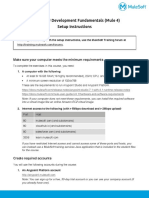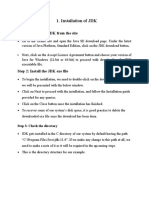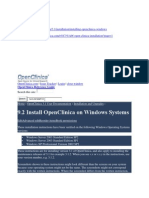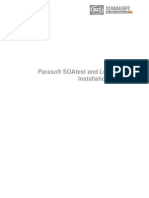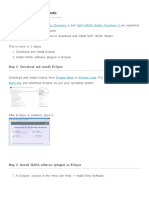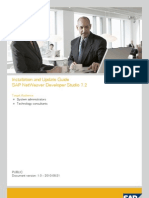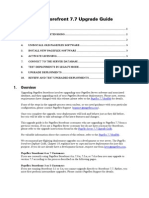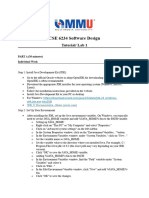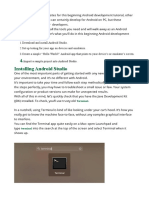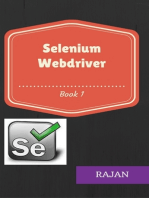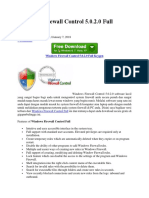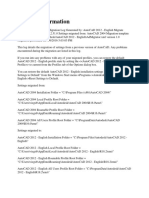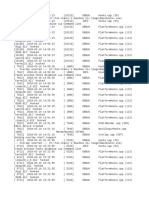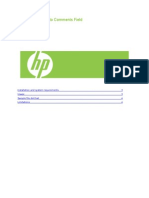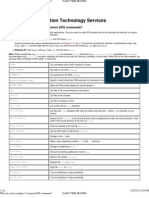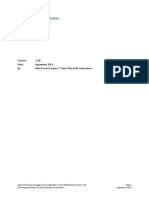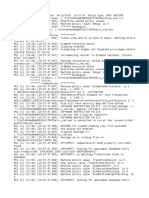Professional Documents
Culture Documents
Installation Procedure
Installation Procedure
Uploaded by
kazamulaOriginal Description:
Original Title
Copyright
Available Formats
Share this document
Did you find this document useful?
Is this content inappropriate?
Report this DocumentCopyright:
Available Formats
Installation Procedure
Installation Procedure
Uploaded by
kazamulaCopyright:
Available Formats
Installation Procedure Before you install the Developer Studio, make sure that the system meets the
min imal system requrements. For more information see: Prerequisites. Download the NWDS_platform.zip archive from the Developer Studio download page. This archive contains the kernel of the Developer Studio. Open the NWDS_platform.zip archive and extract the content into a folder on the operating system. Open the folder and start SapNetWeaverDeveloperStudio.exe. When the Developer Studio starts, enter a workspace folder. In the workspace fol der the Developer Studio stores preference settings and projects. Do not use the workspace folder of any previously installed Developer Studio ver sions. Make sure you do not use the workspace folders of any uninstalled Develop er Studio versions. When you uninstall a Developer Studio version, the system do es not remove the content which you created in the workspace folder. For more information about how you can use your existing local development in th e newly installed Developer Studio, open the installation guides section on SAP Service Marketplace SAP Service Marketplace. Then, navigate to the available upd ate guides for the respective release. If the Developer Studio detects an installed JRE or unsupported JDK, a dialog op ens and allows you to enter the location of the javaw.exe file of a supported JD K version. If you do not have a supported JDK version installed, you can install the JDK wh ile this dialog is still open and choose it when the JDK installation completes. When you enter a valid javaw.exe file the Developer Studio stores the settings and exits. Start SapNetWeaverDeveloperStudio.exe again. The NWDS_platform.zip archive contains the kernel of the Developer Studio. The k ernel does not contain the SAP features which are necessary to develop SAP NetWe aver applications. The SAP features are installed with the update manager. The u pdate manager is invoked automatically when the Developer Studio starts. If the Developer Studio cannot connect to the update site, a dialog opens and allows yo u to check the network connections. For more information about the network conne ctions, see: Troubleshooting. Choose the features which you want to install. Make sure that the component which is required for the selected features is also installed on the AS Java. If you select a feature that requires another feature , the wizard displays an error message that contains the ID of the required feat ure. To resolve this error, choose Select Required. This option selects the requ ired features automatically. To install a prior version of the Developer Studio, disable the option Show the latest version of features only in the update manager wizard Search Result dialo g. Then, the wizard allows you to select the previous versions of the Developer Studio features. The Developer Studio allows you to add features anytime after the installation. More information: Adding New Features Accept the license agreement. Choose Next on the Optional Features dialog window. Do not deselect a feature that is displayed in the dialog window. This can cause a malfunction of the Developer Studio. Choose Finish on the Install dialog window. The Developer Studio starts downloading the features. To verify the feature installation, choose Install All. To finish the installation and apply the changes on the updated features, restar t the Developer Studio. To remove the Developer Studio from the operating system, see: Removal Procedure
. For the most recent information on the installation, as well as corrections to t he installation documentation, refer to SAP Note 1386844.
You might also like
- Auto Data 3.45 INSTALLATION INSTRUCTIONSDocument5 pagesAuto Data 3.45 INSTALLATION INSTRUCTIONSManuel Alarcon60% (5)
- OCA Java SE 8 Programmer I Study Guide (Exam 1Z0-808) by Ed Finegan & Rob Liguori ISBN 0-07-958751-7 ReadmeDocument3 pagesOCA Java SE 8 Programmer I Study Guide (Exam 1Z0-808) by Ed Finegan & Rob Liguori ISBN 0-07-958751-7 ReadmeDiego Elisangela KunhaNo ratings yet
- Denodo Data Virtualization BasicsDocument57 pagesDenodo Data Virtualization BasicsVishal Mokal100% (1)
- Knowledge Base Article: 000426861: Windows 2008 Automated Disaster Recovery Fails With "0x80004005" Error (000426861)Document2 pagesKnowledge Base Article: 000426861: Windows 2008 Automated Disaster Recovery Fails With "0x80004005" Error (000426861)puneetgoyal100No ratings yet
- Oracle Database and Client Support Matrix For Windows ServerDocument4 pagesOracle Database and Client Support Matrix For Windows ServercmngsnNo ratings yet
- MUFundamentals4.1 SetupDocument6 pagesMUFundamentals4.1 SetupDoru VadkNo ratings yet
- MUFundamentals4.2 Setup PDFDocument6 pagesMUFundamentals4.2 Setup PDFSaurabh PathakNo ratings yet
- NetBeans 8.1 InstallDocument39 pagesNetBeans 8.1 InstallJohn DohNo ratings yet
- Day 2Document14 pagesDay 2Uqfdu1dgNo ratings yet
- Matlab R2010a LinkDocument8 pagesMatlab R2010a LinktariNo ratings yet
- Sap Nwds Install and UpgradeDocument14 pagesSap Nwds Install and Upgradepradeep_sarvadeNo ratings yet
- How To Install NI LabVIEW Student EditionDocument5 pagesHow To Install NI LabVIEW Student Editionjace112No ratings yet
- JRE Installation For Microsoft WindowsDocument6 pagesJRE Installation For Microsoft Windowsmanoj k rNo ratings yet
- Installation of JDK: Step 1: Download JDK From The SiteDocument6 pagesInstallation of JDK: Step 1: Download JDK From The SiteHaseeb AhmedNo ratings yet
- Eclipse Install For SAP ABAP - 2024 EditionDocument11 pagesEclipse Install For SAP ABAP - 2024 EditionjunaidNo ratings yet
- Release 4.2.1 Installation GuideDocument28 pagesRelease 4.2.1 Installation GuideIbrahim Ben AmeurNo ratings yet
- Oop Lab 1 Part 1Document8 pagesOop Lab 1 Part 1bhalwawhalesNo ratings yet
- Open Clinica Installation ProcessDocument16 pagesOpen Clinica Installation ProcessvijaybhaskarsettyNo ratings yet
- Pre Class Software Installation DocumentDocument8 pagesPre Class Software Installation Documentmark antonyNo ratings yet
- Steps To Setup Training AppDocument23 pagesSteps To Setup Training Apppravinkumar39No ratings yet
- 10363uk ActivInspire - ActivDriver Network Installation Guide (Windows and Mac)Document20 pages10363uk ActivInspire - ActivDriver Network Installation Guide (Windows and Mac)mgnicksNo ratings yet
- Parasoft Jtest9 Getting Started GuideDocument20 pagesParasoft Jtest9 Getting Started Guidewave1No ratings yet
- Upgrade JAVA Support Stack With JSPMDocument9 pagesUpgrade JAVA Support Stack With JSPMOcean LeeNo ratings yet
- Soa Test Installation GuideDocument10 pagesSoa Test Installation GuidennaaqqNo ratings yet
- Reviewer CMDocument5 pagesReviewer CMKurt renzo CauilanNo ratings yet
- Blackberry Java Plug in Installation and Configuration Guide 933891 1125035846 001 1.1 USDocument12 pagesBlackberry Java Plug in Installation and Configuration Guide 933891 1125035846 001 1.1 USRoman LagunovNo ratings yet
- Aem 6 0 Devlopment With Ecplise Student WorkbookDocument9 pagesAem 6 0 Devlopment With Ecplise Student Workbookraja sekhar reddy BhavanamNo ratings yet
- Lab 1 - Installation and SetupDocument48 pagesLab 1 - Installation and SetupYulius AgungNo ratings yet
- Assignment No 4Document11 pagesAssignment No 4darshana rathoreNo ratings yet
- Java Software Development Kit InstallationDocument18 pagesJava Software Development Kit InstallationmonighosNo ratings yet
- SOA InstallationDocument56 pagesSOA InstallationKumar SwamyNo ratings yet
- Installation GuideDocument15 pagesInstallation GuideDebjyoti BhadraNo ratings yet
- ReadmeDocument13 pagesReadmeLalo RuizNo ratings yet
- Installing The Pega Platform Personal EditionDocument3 pagesInstalling The Pega Platform Personal EditionRavi kumarNo ratings yet
- Technologies Used JavaFx MysqlDocument31 pagesTechnologies Used JavaFx MysqlAIMEN NAAZ SHAHEENNo ratings yet
- How To Extend A View Object in OA Framework R12Document22 pagesHow To Extend A View Object in OA Framework R12Nageswara ReddyNo ratings yet
- How To Download and Install JDK 1Document19 pagesHow To Download and Install JDK 1Leira Orlando Quispe HuallpaNo ratings yet
- Installation Guide - JAVA-3438 (1) - 3438Document19 pagesInstallation Guide - JAVA-3438 (1) - 3438Shashidhar BelagaviNo ratings yet
- Liferay Portal Setup GuideDocument14 pagesLiferay Portal Setup GuideDanh Ho CongNo ratings yet
- SAP HANA Studio DownloadDocument3 pagesSAP HANA Studio DownloadPaulo SilvaNo ratings yet
- Assignment:1: Install Java On Windows 10Document4 pagesAssignment:1: Install Java On Windows 10NITISH KUMARNo ratings yet
- Test Automation Is The Use of SoftwareDocument98 pagesTest Automation Is The Use of Softwaresama.raju13No ratings yet
- Installing The Software NetbeanDocument2 pagesInstalling The Software Netbeananamariana10No ratings yet
- Oracle JDeveloper SetUp1Document6 pagesOracle JDeveloper SetUp1Bhargi111No ratings yet
- Netbeans Ide 7.0 Installation Instructions: Last Updated: April 15, 2011Document7 pagesNetbeans Ide 7.0 Installation Instructions: Last Updated: April 15, 2011hma62No ratings yet
- Install and Update Guide For NWDS 7.2Document18 pagesInstall and Update Guide For NWDS 7.2Raffaello SanzioNo ratings yet
- Step 1 With SAP Cloud SDK - Set UpDocument3 pagesStep 1 With SAP Cloud SDK - Set UpAnonymous Yw2XhfXvNo ratings yet
- Install ABAP Development ToolsDocument20 pagesInstall ABAP Development ToolssujionoNo ratings yet
- Installing The Client Applications: © Auvesy GMBHDocument13 pagesInstalling The Client Applications: © Auvesy GMBHTrần Nhật VươngNo ratings yet
- Storefront Upgrade GuideDocument9 pagesStorefront Upgrade Guidejarubio1976No ratings yet
- Installation Guide - JAVA-27Document34 pagesInstallation Guide - JAVA-27Yash PatelNo ratings yet
- MATLAB 2009b Installation Network Version - WindowsDocument10 pagesMATLAB 2009b Installation Network Version - Windowssds ssdNo ratings yet
- Configuring Selenium RC and BasicsDocument5 pagesConfiguring Selenium RC and BasicsBalasubramanyam MadduNo ratings yet
- Java How To InstallDocument7 pagesJava How To InstallbadugeNo ratings yet
- JDK Installation For Microsoft WindowsDocument6 pagesJDK Installation For Microsoft Windowsmanoj k rNo ratings yet
- Installation and Configuration of Your Development Platform: Installing Eclipse and JavaDocument4 pagesInstallation and Configuration of Your Development Platform: Installing Eclipse and Javaxm3powerNo ratings yet
- Visual Studio 2022 Installation GuideDocument5 pagesVisual Studio 2022 Installation GuideMuhammad FaisalNo ratings yet
- CSE6234 Tutorial 01Document3 pagesCSE6234 Tutorial 01Mohamad HaikalNo ratings yet
- Installing Android Studio: TerminalDocument32 pagesInstalling Android Studio: TerminalMohan Krishna SuggunaNo ratings yet
- Impresora Rayos X Fuji 3500Document52 pagesImpresora Rayos X Fuji 3500Diego RodriguezNo ratings yet
- UsbFix ReportDocument752 pagesUsbFix ReportClaudiaNo ratings yet
- VirusDocument6 pagesVirusmtssalafiyahNo ratings yet
- Windows Firewall Control 5.0.2.0 Full KeygenDocument2 pagesWindows Firewall Control 5.0.2.0 Full Keygenabah_alfian_muhajirNo ratings yet
- Agent Uninstallation On UNIXDocument4 pagesAgent Uninstallation On UNIXManu MallegowdaNo ratings yet
- Aveva Marine DemoDocument5 pagesAveva Marine DemoytdgNo ratings yet
- Info - Alan Wake.v 1.00.16.3209 + 2 DLCDocument2 pagesInfo - Alan Wake.v 1.00.16.3209 + 2 DLCNaman BishnoiNo ratings yet
- Autocad InformationDocument3 pagesAutocad InformationDelfino Bernardo ViegasNo ratings yet
- Overlay Log3Document18 pagesOverlay Log3Wesley DekkerNo ratings yet
- How To Make A Repair Card - Instructions For Use.-Aino NOVO-7 ELF-IIDocument7 pagesHow To Make A Repair Card - Instructions For Use.-Aino NOVO-7 ELF-IIΓεωργιος ΠαπαδοπουλοςNo ratings yet
- Verification Guide For Software Components of Intervention Projects - Field VersionDocument26 pagesVerification Guide For Software Components of Intervention Projects - Field VersionHamza KaniNo ratings yet
- ANSYS ProductsDocument3 pagesANSYS ProductsEirickTrejozuñigaNo ratings yet
- Exchange Installation GuideDocument18 pagesExchange Installation GuideTathoe MpondaNo ratings yet
- Create Windows 7 Bootable USB Drive From ISO File - SoftlayDocument9 pagesCreate Windows 7 Bootable USB Drive From ISO File - SoftlayAbu DaoudNo ratings yet
- More Than 100 Keyboard ShortcutsDocument4 pagesMore Than 100 Keyboard ShortcutsCarlota Nicolas VillaromanNo ratings yet
- UsbFix ReportDocument2 pagesUsbFix ReportErîîc Ramøs ČdlmNo ratings yet
- Add Print Model To Comments Field Release NotesDocument4 pagesAdd Print Model To Comments Field Release NotescdaNo ratings yet
- What Are Some Examples of Common DOS CommandsDocument2 pagesWhat Are Some Examples of Common DOS CommandsTiting ObandoNo ratings yet
- VISION Setup Manual 6.0Document261 pagesVISION Setup Manual 6.0Sagar HarwaniNo ratings yet
- DIGSI 5 V6.00 Installation ProcedureDocument4 pagesDIGSI 5 V6.00 Installation ProcedureGilbertNo ratings yet
- Windows XP Product KeyDocument10 pagesWindows XP Product Keyarenroferos100% (1)
- U 500 Install NotesDocument10 pagesU 500 Install NotesramjoceNo ratings yet
- HVRemote Documentation 1.08Document40 pagesHVRemote Documentation 1.08Yudhi RamdhonyNo ratings yet
- ms9520 - 40 MetrologicDocument15 pagesms9520 - 40 MetrologicelgegoNo ratings yet
- My Innovation Cafe: Windowsrun CommandscheatsheetDocument5 pagesMy Innovation Cafe: Windowsrun CommandscheatsheetJustin SanjayNo ratings yet
- How To Fix MTP Driver Installation On Windows 10 PDFDocument12 pagesHow To Fix MTP Driver Installation On Windows 10 PDFAdrián BuenoNo ratings yet
- Microsoft Visual C++ 2010 x86 Redistributable Setup - 20201214 - 195746543-MSI - VC - Red - MsiDocument45 pagesMicrosoft Visual C++ 2010 x86 Redistributable Setup - 20201214 - 195746543-MSI - VC - Red - MsiOmar OsorioNo ratings yet