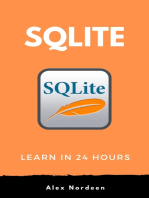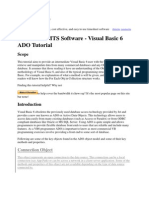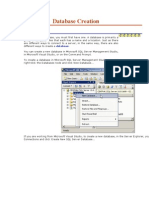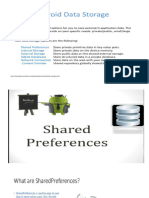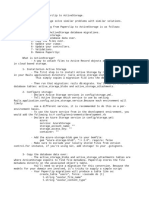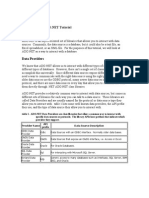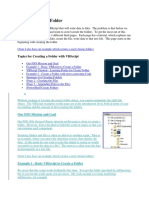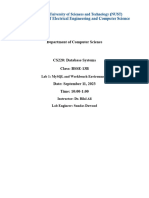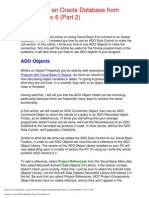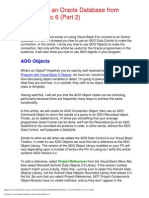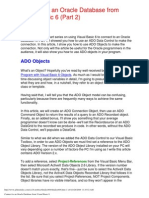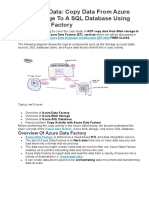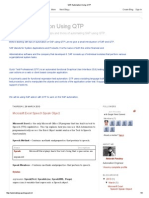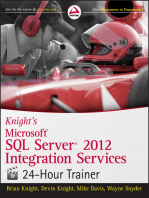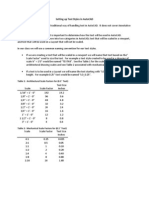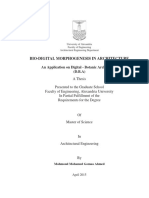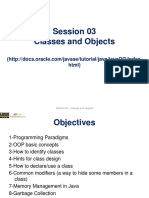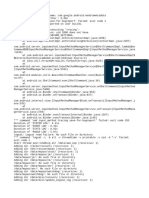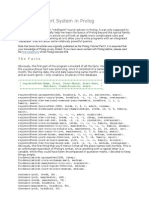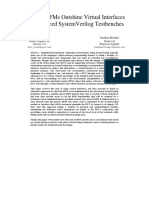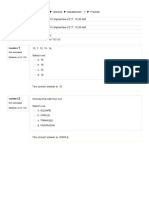Professional Documents
Culture Documents
Au CP15 1
Au CP15 1
Uploaded by
sompongtOriginal Description:
Original Title
Copyright
Available Formats
Share this document
Did you find this document useful?
Is this content inappropriate?
Report this DocumentCopyright:
Available Formats
Au CP15 1
Au CP15 1
Uploaded by
sompongtCopyright:
Available Formats
11/28/2005 - 5:00 pm - 6:30 pm Room:Swan 9/10 (Swan)
Walt Disney World Swan and Dolphin Resort Orlando, Florida
Taking a Look at the Sheet Set Object.
Lee Ambrosius - HyperPics, LLC
CP15-1
In this course, you will get an understanding of how to access and manipulate sheet sets through the Sheet Set object. This is a great way to write automation for the creation of custom properties or even a sheet set itself. We will explore the many different levels of the Sheet Set object and shows you how to respond to some of the events that are triggered. Sheet sets are a relatively new concept and there are many ways to integrate the process into your company's workflow. By being able to access a sheet set this way, you'll have an additional and effective way to control your company's standards.
About the Speaker: Lee has been an AutoCAD user for over 10 years in the fields of architecture, facilities management, and mechanical. He has been teaching AutoCAD users for 5+ years at both the corporate and college level. He is best known for his expertise in programming and customizing AutoCAD-based products, and has 8+ years of experience programming with AutoLISP, VBA, .NET, and ObjectARX. Lee writes the "Customization Corner" column for AUGI, and other articles for Autodesk on customization. lee_ambrosius@hyperpics.com
CP15-1: Taking a Look at the Sheet Set Object
Creating a reference to the Sheet Set Object
The Sheet Set Object allows you to access the contents of a Sheet Set (DST) file and not the Sheet Set Manager UI. This allows you to create new Sheet Set files, as well as the ability to modify existing Sheet Set files. By being able to access the Sheet Set files this way, you can write custom automation that gives you more flexibility than just creating a new Sheet Set based on an existing one. The first thing that you need to know is how to reference the AcSmComponents library. The library is limited to early binding, and this limits you to using a programming other than AutoLISP/Visual LISP. This means that you will need to know how to use the VBA editor or another programming language such as VB or VB.NET. The primary focus of this course will be around using VBA from inside of AutoCAD because no additional tools need to be purchased. Once you have created a reference to the library you need to add the necessary code to reference the Sheet Set Manager Object. The Sheet Set Manager Object is represented by the object AcSmSheetSetMgr. The code below demonstrates how to reference the Sheet Set Manager Object: '' Create a Reference to a Sheet Set Manager Object Dim oSheetSetMgr As AcSmSheetSetMgr Set oSheetSetMgr = New AcSmSheetSetMgr
Taking a look at the Sheet Set Manager Object
Once you have created a reference to the Sheet Set Manager Object you can then access any of the open Sheet Set files, create a new Sheet Set file or open your own Sheet Set file. Below are a few of the useful methods that are part of the Sheet Set Manager Object. OpenDatabase Allows you to open an existing sheet set file. '' Open a Sheet Set Public Sub OpenSheetSet() '' Create a Reference to the Sheet Set Manager Object Dim oSheetSetMgr As AcSmSheetSetMgr Set oSheetSetMgr = New AcSmSheetSetMgr '' Open a Sheet Set file Dim oSheetDb As AcSmDatabase Set oSheetDb = oSheetSetMgr.OpenDatabase("C:\Program Files\AutoCAD 2006\Sample\Sheet Sets\Architectural\IRD Addition.dst", False) '' Return the Sheet Set Name and Description MsgBox "Sheet Set Name: " & oSheetDb.GetSheetSet.GetName & vbCrLf + _ "Sheet Set Description: " & oSheetDb.GetSheetSet.GetDesc '' Close the Sheet Set oSheetSetMgr.Close oSheetDb End Sub
CP15-1: Taking a Look at the Sheet Set Object
GetDatabaseEnumerator Allows you to step through all the open sheet set files. '' Step through all Open Sheet Sets Public Sub StepThroughTheSheetSetManager() Dim oEnumDb As IAcSmEnumDatabase Dim oItem As IAcSmPersist '' Create a Reference to the Sheet Set Manager Object Dim oSheetSetMgr As AcSmSheetSetMgr Set oSheetSetMgr = New AcSmSheetSetMgr '' Get Loaded Databases Set oEnumDb = oSheetSetMgr.GetDatabaseEnumerator '' Get First Open Database Set oItem = oEnumDb.Next '' Step through the Databases Do While Not oItem Is Nothing '' Display Sheet Set File Name MsgBox oItem.GetDatabase.GetFileName '' Get Next Open Database Set oItem = oEnumDb.Next Loop End Sub Close Allows you to close an open sheet set file. CreateDatabase Allows you to create a new sheet set file. '' Create a new Sheet Set Public Sub CreateSheetSet() '' Create a Reference to the Sheet Set Manager Object Dim oSheetSetMgr As AcSmSheetSetMgr Set oSheetSetMgr = New AcSmSheetSetMgr '' Open a Sheet Set file Dim oSheetDb As AcSmDatabase Set oSheetDb = oSheetSetMgr.CreateDatabase("C:\Documents and Settings\<user name>\My Documents\AutoCAD Sheet Sets\CP15-1 AU2005.dst", "") '' Set the Name and Description for the Sheet Set oSheetDb.GetSheetSet().SetName "CP15-1" oSheetDb.GetSheetSet().SetDesc "AU2005 Sheet Set Object Demo for CP15-1" '' Return the Sheet Set Name and Description MsgBox "Sheet Set Name: " & oSheetDb.GetSheetSet().GetName & vbCrLf + _ "Sheet Set Description: " & oSheetDb.GetSheetSet().GetDesc '' Close the Sheet Set oSheetSetMgr.Close oSheetDb End Sub
CP15-1: Taking a Look at the Sheet Set Object The above example of CreateDatabase causes an error to occur and this is due to the Sheet Set not being checked out or locked when updating the Name and Description. Since the Sheet Set can be accessed by multiple users at a single time, the Sheet Set Object supports a file locking mechanism. So before you are allowed to add or make changes to the Sheet Set file, you first must lock the Sheet Set database. The methods for doing this care LockDb and UnlockDb; which are used to lock and unlock the Sheet Set file respectfully. LockDb Used to lock the Sheet Set database before making any updates. UnlockDb Used to unlock the Sheet Set database after you have made the updates. To make things easier and to make sure you have permission in the first place to check out the Sheet Set database you use the method GetLockStatus. GetLockStatus Used to determine the current lock status of the Sheet Set database. The method will return one of the following constants: AcSmLockStatus_UnLocked AcSmLockStatus_Locked_Local AcSmLockStatus_Locked_Remote AcSmLockStatus_Locked_ReadOnly AcSmLockStatus_Locked_AccessDenied AcSmLockStatus_Locked_NotConnected Write access is denied because the Sheet Set is not locked. Write access is enabled and the Sheet Set is locked. Write access is denied because another user the Sheet Set locked. Write access is denied because the Sheet Set is read-only. Write access is denied due to lack of user rights. Write access is denied because the connection to the Sheet Set was lost.
Note: The top four constants are the most commonly encountered out of the six different possible status values. Below are two custom functions that I use to lock and unlock the Sheet Set database before modifying any of the content. '' Used to Lock the database (SheetSet) Private Function LockDatabase(oSheetDb As AcSmDatabase) As Boolean '' Check the status of the database If oSheetDb.GetLockStatus = AcSmLockStatus_UnLocked Then oSheetDb.LockDb oSheetDb LockDatabase = True Else LockDatabase = False End If End Function '' Used to Unlock the database (SheetSet) Private Function UnlockDatabase(oSheetDb As AcSmDatabase) As Boolean '' Check the status of the database If oSheetDb.GetLockStatus = AcSmLockStatus_Locked_Local Then oSheetDb.UnlockDb oSheetDb UnlockDatabase = True Else UnlockDatabase = False End If End Function To correct the problem with the CreateDatabase example; you would add the LockDatabase function before calling the SetName and SetDesc methods, and add the UnlockDatabase function after updating the name and description.
CP15-1: Taking a Look at the Sheet Set Object
'' Open a Sheet Set file Dim oSheetDb As AcSmDatabase Set oSheetDb = oSheetSetMgr.CreateDatabase("C:\Documents and Settings\<user name>\My Documents\AutoCAD Sheet Sets\CP15-1 AU2005.dst", "") '' Lock the Database LockDatabase oSheetDb '' Set the Name and Description for the Sheet Set oSheetDb.GetSheetSet().SetName "CP15-1" oSheetDb.GetSheetSet().SetDesc "AU2005 Sheet Set Object Demo for CP15-1" '' Unlock the database UnlockDatabase oSheetDb '' Return the Sheet Set Name and Description MsgBox "Sheet Set Name: " & oSheetDb.GetSheetSet().GetName & vbCrLf + _ "Sheet Set Description: " & oSheetDb.GetSheetSet().GetDesc Other settings that can be set for a Sheet Set: o o o Alternative Page Setup (SetAltPageSetups and GetAltPageSetups) Callout Blocks (SetCalloutBlocks and GetCalloutBlocks) Resource Drawings (SetResources and GetResources)
Adding Content to the Sheet Set File
Its great to be able to open a Sheet Set file or even create a new one from scratch, but the purpose of a Sheet Set is to help organize a project. First we will start off by creating a Subset and then add some drawing files from there. A Subset can represent a physical folder on a network or a local drive, or a virtual folder that can be used to just organize the layouts in the Sheet Set. A Subset is represented by the object AcSmSubset in the Sheet Set Object. A Subset has the following main properties: o o o o o Name (SetName and GetName) Description (SetDesc and GetDesc) Prompt for Template (SetPromptForDWT and GetPromptForDWT) Storage Location for New Sheets (SetNewSheetLocation and GetNewSheetLocation) Default Template for New Sheets (SetDefDwtLayout and GetDefDwtLayout)
CP15-1: Taking a Look at the Sheet Set Object The following procedure demonstrates how to create a new Subset and setup a majority of the necessary options for it. '' Create a Subset in a Sheet Set Private Function CreateSubset(oSheetDb As AcSmDatabase, _ strName As String, _ strDesc As String, _ Optional strNewSheetLocation As String = "", _ Optional strNewSheetDWTLocation As String = "", _ Optional strNewSheetDWTLayout As String = "", _ Optional bPromptForDWT As Boolean = False) As AcSmSubset '' Create a Subset with the provided name and description Set CreateSubset = oSheetDb.GetSheetSet().CreateSubset(strName, strDesc) '' Get the Folder the Sheet Set is Stored in Dim strSheetSetFldr As String strSheetSetFldr = Mid(oSheetDb.GetFileName, 1, InStrRev(oSheetDb.GetFileName, "\")) '' Create a reference to a File Reference object Dim oFileRef As IAcSmFileReference Set oFileRef = CreateSubset.GetNewSheetLocation '' Check to see if a path was provided, if not default to the Sheet Set location If strNewSheetLocation <> "" Then oFileRef.SetFileName strNewSheetLocation Else oFileRef.SetFileName strSheetSetFldr End If '' Set the new sheet location for the Subset CreateSubset.SetNewSheetLocation oFileRef '' Create a reference to a Layout Reference object Dim oLayoutRef As AcSmAcDbLayoutReference Set oLayoutRef = CreateSubset.GetDefDwtLayout '' Check to see that a default DWT Location was passed in If strNewSheetDWTLocation <> "" Then '' Set the location of the template in the Layout Reference object oLayoutRef.SetFileName strNewSheetDWTLocation '' Set the Layout name for the Layout Reference object oLayoutRef.SetName strNewSheetDWTLayout '' Set the Layout Reference to the Subset CreateSubset.SetDefDwtLayout oLayoutRef End If '' Set the Prompt for Template option of the Subset when a new Sheet is created CreateSubset.SetPromptForDwt bPromptForDWT End Function
CP15-1: Taking a Look at the Sheet Set Object
Now that the base functionality for creating a Subset has been defined, it is time to expand the functionality of the CreateSheetSet function. '' Lock the Database LockDatabase oSheetDb '' Set the Name and Description for the Sheet Set oSheetDb.GetSheetSet().SetName "CP15-1" oSheetDb.GetSheetSet().SetDesc "AU2005 Sheet Set Object Demo for CP15-1" '' Create a couple new Subsets Dim oSubset As AcSmSubset Set oSubset = CreateSubset(oSheetDb, "Plans", "Building Plans", "", _ "C:\Documents and Settings\<user name>\My Documents\AutoCAD Sheet Sets\CP15-1.dwt", _ "Layout1") Set oSubset = CreateSubset(oSheetDb, "Elevations", "Building Elevations", "", _ "C:\Documents and Settings\<user name>\My Documents\AutoCAD Sheet Sets\CP15-1.dwt", _ "Layout1") '' Unlock the database UnlockDatabase oSheetDb Now that there are some Subsets in the Sheet Set, lets add some Sheets to it. You have already seen part of the functionality that is required to add a Sheet. This functionality was shown in the creation of the Subset. Sheets can exist outside of a Subset or as part of a Subset based on the level of organization desired. A Sheet in a Sheet Set is represented by the AcSmSheet object. A Sheet has the following main properties: o o o o Name (SetName and GetName) Description (SetDesc and GetDesc) Title (SetTitle and GetTitle) Number (SetNumber and GetNumber)
The following procedure demonstrates how to create a new Sheet in a Sheet Set or Subset based on the default template and storage location. '' Add a Sheet to the Sheet Set or Subset '' This function is dependent on a Default Template and Storage location being setup for the Sheet Set of Subset Private Function AddSheet(oComp As IAcSmComponent, _ strTitle As String, _ strDesc As String, _ strNumber As String) As AcSmSheet '' Create a variable to hold a Subset Dim oSubset As AcSmSubset '' Add a new Sheet to the Sheet Set
CP15-1: Taking a Look at the Sheet Set Object '' Check to see if the Component is a Subset or Sheet Set If oComp.GetTypeName = "AcSmSubset" Then Set oSubset = oComp '' Create a new Sheet based on the template and location defined by the Subset Set AddSheet = oSubset.AddNewSheet(strTitle, strDesc) Else '' Create a new Sheet based on the template and location defined by the Sheet Set Set AddSheet = oComp.GetDatabase().GetSheetSet().AddNewSheet(strTitle, strDesc) End If '' Add the Title to the Sheet AddSheet.SetTitle strTitle '' Add the Number to the Sheet AddSheet.SetNumber strNumber '' Add it as the first Sheet '' Check to see if the Component is a Subset or Sheet Set If oComp.GetTypeName = "AcSmSubset" Then '' Add the Sheet to the Subset oSubset.InsertComponent AddSheet, Nothing ''oSubset.GetSheetEnumerator().Next Else '' Add the Sheet to the Root of the Sheet Set oComp.GetDatabase().GetSheetSet().InsertComponent AddSheet, Nothing '' oComp.GetDatabase().GetSheetSet().GetSheetEnumerator().Next End If End Function The CreateSheetSet procedure currently doesnt setup a default template and storage location, so to do this you will need to define the correct values for these properties first. The process is very similar to the one that was outlined in the CreateSubset procedure. The code for setting up the default template and storage location is shown in the procedure SetSheetSetDefaults, and the code to add new Sheets to the Sheet Set are defined in the AddSheet procedure. To place the new Sheet in the Sheet set you need to use the method InsertComponent or InsertComponentAfetr. '' Setup the Sheet Set Defaults Private Sub SetSheetSetDefaults(oSheetDb As AcSmDatabase, _ strName As String, _ strDesc As String, _ Optional strNewSheetLocation As String = "", _ Optional strNewSheetDWTLocation As String = "", _ Optional strNewSheetDWTLayout As String = "", _ Optional bPromptForDWT As Boolean = False) '' Set the Name and Description for the Sheet Set oSheetDb.GetSheetSet().SetName strName oSheetDb.GetSheetSet().SetDesc strDesc '' Check to see if a Storage Location was provided If strNewSheetLocation <> "" Then '' Get the Folder the Sheet Set is Stored in Dim strSheetSetFldr As String strSheetSetFldr = Mid(oSheetDb.GetFileName, 1, InStrRev(oSheetDb.GetFileName, "\"))
CP15-1: Taking a Look at the Sheet Set Object
'' Create a reference to a File Reference object Dim oFileRef As IAcSmFileReference Set oFileRef = oSheetDb.GetSheetSet().GetNewSheetLocation '' Set the default storage location based on the Sheet Sets location oFileRef.SetFileName strSheetSetFldr '' Set the new Sheet location for the Sheet Set oSheetDb.GetSheetSet().SetNewSheetLocation oFileRef End If '' Check to see if a Template was provided If strNewSheetDWTLocation <> "" Then '' Add Default Template to Sheet Set Dim oLayoutRef As AcSmAcDbLayoutReference Set oLayoutRef = oSheetDb.GetSheetSet().GetDefDwtLayout '' Set the location of the template in the Layout Reference object oLayoutRef.SetFileName strNewSheetDWTLocation '' Set the Layout name for the Layout Reference object oLayoutRef.SetName strNewSheetDWTLayout '' Set the Layout Reference to the Subset oSheetDb.GetSheetSet().SetDefDwtLayout oLayoutRef End If '' Set the Prompt for Template option of the Subset when a new Sheet is created oSheetDb.GetSheetSet().SetPromptForDwt bPromptForDWT End Sub
'' Add a Sheet to the Sheet Set or Subset '' This function is dependent on a Default Template and Storage location being setup for the Sheet Set of Subset Private Function AddSheet(oComp As IAcSmComponent, _ strTitle As String, _ strDesc As String, _ strNumber As String) As AcSmSheet '' Create a variable to hold a Subset Dim oSubset As AcSmSubset '' Add a new Sheet to the Sheet Set '' Check to see if the Component is a Subset or Sheet Set If oComp.GetTypeName = "AcSmSubset" Then Set oSubset = oComp '' Create a new Sheet based on the template and location defined by the Subset Set AddSheet = oSubset.AddNewSheet(strTitle, strDesc) Else '' Create a new Sheet based on the template and location defined by the Sheet Set Set AddSheet = oComp.GetDatabase().GetSheetSet().AddNewSheet(strTitle, strDesc)
CP15-1: Taking a Look at the Sheet Set Object End If '' Add the Title to the Sheet AddSheet.SetTitle strTitle '' Add the Number to the Sheet AddSheet.SetNumber strNumber '' Add it as the first Sheet '' Check to see if the Component is a Subset or Sheet Set If oComp.GetTypeName = "AcSmSubset" Then '' Add the Sheet to the Subset oSubset.InsertComponent AddSheet, Nothing Else '' Add the Sheet to the Root of the Sheet Set oComp.GetDatabase().GetSheetSet().InsertComponent AddSheet, Nothing End If End Function Revised CreateSheetSet procedure that demonstrates how to use the CreateSheetSet procedure. '' Lock the Database LockDatabase sheetdb '' Get the Folder the Sheet Set is Stored in Dim strSheetSetFldr As String strSheetSetFldr = Mid(oSheetDb.GetFileName, 1, InStrRev(oSheetDb.GetFileName, "\")) '' Setup the Sheet Set's default values SetSheetSetDefaults oSheetDb, "CP15-1", "AU2005 Sheet Set Object Demo for CP15-1", _ strSheetSetFldr, _ "C:\Documents and Settings\<user name>\My Documents\AutoCAD Sheet Sets\CP15-1.dwt", _ "Layout1" '' Create a couple new Subsets Dim oSubset As AcSmSubset AddSheet oSheetDb, "Title Page", "Project Title Page", "T1" Set oSubset = CreateSubset(oSheetDb, "Plans", "Building Plans", "", _ "C:\Documents and Settings\<user name>\My Documents\AutoCAD Sheet Sets\CP15-1.dwt", _ "Layout1") AddSheet oSubset, "North Plan", "Northern section of building plan", "P1" Set oSubset = CreateSubset(oSheetDb, "Elevations", "Building Elevations", "", _ "C:\Documents and Settings\<user name>\My Documents\AutoCAD Sheet Sets\CP15-1.dwt", _ "Layout1")
'' Unlock the database UnlockDatabase oSheetDb
10
CP15-1: Taking a Look at the Sheet Set Object
Just like it is possible to add new Sheets through the Sheet Set Manager, you can also import an existing layout into the Sheet Set using the Sheet Set Object. The process of importing a Sheet versus adding a sheet isnt much different. To import a Sheet you using the ImportSheet method which works in a slightly different way from the AddSheet method. However, you can also use the AddSheet method to import a Sheet too. The following procedure demonstrates how to import an existing layout from a drawing into a Sheet Set. '' Import a Sheet into the Sheet Set or Subset Private Function ImportASheet(oComp As IAcSmComponent, _ strTitle As String, _ strDesc As String, _ strNumber As String, _ strFileName As String, _ strLayout As String) As AcSmSheet '' Create a variable to hold a Subset and Sheet Set Dim oSubset As New AcSmSubset Dim oSheetSet As New AcSmDatabase '' Create a reference to a Layout Reference object Dim oLayoutRef As New AcSmAcDbLayoutReference oLayoutRef.InitNew oComp '' Add a new Sheet to the Sheet Set '' Check to see if the Component is a Subset or Sheet Set If oComp.GetTypeName = "AcSmSubset" Then Set oSubset = oComp '' Create a new Sheet based on the template and location defined by the Subset oLayoutRef.SetFileName strFileName oLayoutRef.SetName strLayout Set ImportASheet = oSubset.ImportSheet(oLayoutRef) Else Set oSheetSet = oComp '' Create a new Sheet based on the template and location defined by the Sheet Set oLayoutRef.SetFileName strFileName oLayoutRef.SetName strLayout Set ImportASheet = oSheetSet.GetSheetSet().ImportSheet(oLayoutRef) End If '' Add the Name to the Sheet ImportASheet.SetName strTitle '' Add the Description to the Sheet ImportASheet.SetDesc strDesc '' Add the Title to the Sheet ImportASheet.SetTitle strTitle '' Add the Number to the Sheet
11
CP15-1: Taking a Look at the Sheet Set Object ImportASheet.SetNumber strNumber '' Add it as the first Sheet '' Check to see if the Component is a Subset or Sheet Set If oComp.GetTypeName = "AcSmSubset" Then '' Add the Sheet to the Subset oSubset.InsertComponent ImportASheet, Nothing Else '' Add the Sheet to the Root of the Sheet Set oSheetSet.GetSheetSet().InsertComponent ImportASheet, Nothing End If End Function
Adding Sheet Set and Sheet Properties
Custom properties are a great way to ensure consistency among the values in title blocks for the project, as well as being able to track project status. Custom properties come in two varieties, Sheet and Sheet Set. To create a custom property you need to create a reference to what is know as a Custom Property Bag (AcSmCustomPropertyBag). The Custom Property Bag is used as a container to hold any custom properties that are added to a Sheet or Sheet Set. Once you have a reference to the Custom Property Bag you then need to create a reference to a Custom Property Value (AcSmCustomPropertyValue); which is the object that is used to reference the object that is added to the Custom Property Bag. A flag for the Custom Property Value is used to determine if it is a property at the Sheet or Sheet Set level. The value used to refer to a Sheet property is CUSTOM_SHEET_PROP and the value used to refer to a Sheet Set value is CUSTOM_SHEETSET_PROP. The following procedure demonstrates how to create a reference to the Custom Property Bag and add a new property to it. Note: It is best to create your properties first before adding any Sheets programmatically, otherwise you will need to step through each Sheet in the Sheet Set and add the property to each one manually. Not that hard to do as you will see in a little while, but if it can be avoided; your program will run more efficiently. '' Set/Create a Sheet Set Property Private Sub SetCustomProperty(oSheetDb As AcSmDatabase, _ strName As String, _ strValue As Variant, _ Optional bSheetSetFlag As Boolean = True) '' Create a Reference to the Custom Property Bag Dim cBag As AcSmCustomPropertyBag Set cBag = oSheetDb.GetSheetSet().GetCustomPropertyBag '' Create a Reference to a Custom Property Value Dim cBagVal As New AcSmCustomPropertyValue cBagVal.InitNew oSheetDb.GetSheetSet() '' cBag '' Set the Flag for Sheet Set or Sheet Property If bSheetSetFlag = True Then cBagVal.SetFlags CUSTOM_SHEETSET_PROP Else cBagVal.SetFlags CUSTOM_SHEET_PROP End If '' Set the value for the Bag
12
CP15-1: Taking a Look at the Sheet Set Object
cBagVal.SetValue strValue '' Create the property cBag.SetProperty strName, cBagVal '' Cleat variable Set cBagVal = Nothing End Sub A portion of the revised CreateSheetSet procedure demonstrating how to use the SetCustomPropety procedure. '' Setup the Sheet Set's default values SetSheetSetDefaults oSheetDb, "CP15-1", "AU2005 Sheet Set Object Demo for CP15-1", _ strSheetSetFldr, _ "C:\Documents and Settings\<user name>\My Documents\AutoCAD Sheet Sets\CP15-1.dwt", _ "Layout1" '' Create a Sheet Set Property SetCustomProperty oSheetDb, "Project Approved By", "AU05" '' Create a Sheet Property SetCustomProperty oSheetDb, "Checked By", "LAA", False SetCustomProperty oSheetDb, "Complete Percentage", "0%", False '' Create a couple new Subsets Dim oSubset As AcSmSubset As previously mentioned, if you create a new Sheet property for existing Sheets you become responsible for it. To add the property to all the Sheets in the Sheet Set you need to step through each of the Sheets using a loop. To get all the objects that are contained in the Sheet Set you use the GetEnumerator method and then use the GetTypeName method to determine which type of object it is you are returned. The following procedure demonstrates how to step through all the properties associated with a Sheet Set and make sure the ones that are flagged as a Sheet property is added to each Sheet in the Sheet Set. '' Synchronize Sheets with Sheet Properties Private Sub SyncSheetProperties() '' Create a Reference to the Sheet Set Manager Object Dim oSheetSetMgr As AcSmSheetSetMgr Set oSheetSetMgr = New AcSmSheetSetMgr '' Get the current Sheet Set Dim oSheetDb As AcSmDatabase Set oSheetDb = oSheetSetMgr.GetDatabaseEnumerator().Next '' Lock the Database If LockDatabase(oSheetDb) Then '' Get the objects in the Sheet Set Dim oEnum As IAcSmEnumPersist Set oEnum = oSheetDb.GetEnumerator '' Get the first object in the Enumerator
13
CP15-1: Taking a Look at the Sheet Set Object Dim oItem As IAcSmPersist Set oItem = oEnum.Next '' Step through all the objects in the Sheet Set Do While Not oItem Is Nothing '' Check to see if the object is a Sheet If oItem.GetTypeName = "AcSmSheet" Then Dim oSheet As AcSmSheet Set oSheet = oItem '' Create a reference to the Property Enumerator for the Custom Property Bag Dim oEnumProp As IAcSmEnumProperty Set oEnumProp = oSheet.GetDatabase().GetSheetSet().GetCustomPropertyBag().GetPropertyEnumerator '' Get the values from the Sheet Set to populate to the Sheets Dim strName As String Dim oPropVal As AcSmCustomPropertyValue '' Get the first property oEnumProp.Next strName, oPropVal '' Step through each of the properties Do While Not oPropVal Is Nothing '' Check to see if the Property is for a Sheet and if so continue If oPropVal.GetFlags() = CUSTOM_SHEET_PROP Then '' Create a reference to the Custom Property Bag Dim cBag As AcSmCustomPropertyBag Dim cBagVal As New AcSmCustomPropertyValue '' Create a reference to the Cystom Property Value Set cBag = oSheet.GetCustomPropertyBag '' Create a new Custom Property Value cBagVal.InitNew cBag '' Set the Property Flag to a Sheet Property cBagVal.SetFlags CUSTOM_SHEET_PROP '' Set the Value for the Property cBagVal.SetValue oPropVal.GetValue '' Set the Name for the Property cBag.SetProperty strName, cBagVal Set cBagVal = Nothing End If '' Get the next Property oEnumProp.Next strName, oPropVal Loop End If '' Get the next Sheet Set oItem = oEnum.Next
14
CP15-1: Taking a Look at the Sheet Set Object
Loop '' Unlock the database UnlockDatabase oSheetDb Else MsgBox "Unable to access """ & sheetdb.GetSheetSet().GetName & """ Sheet Set." End If End Sub
Working with Sheet Set Events
With the lack of documentation that comes with the Sheet Set Object, it is rather a little difficult to work efficiently with events for the Sheet Set Object. Events for the Sheet Set Object dont work like they do with the AutoCAD ActiveX (COM) API, or for that matter many of the other APIs that are commonly used with VBA . You need to register and unregister the events yourself, which can make it hard to understand and implement. There is a single event handler which is designed to return a number of different constant values. Below is an overview of a custom class that implements the events for the Sheet Set Object and two procedures used to enable and disable the event handler. '' Begin clsEventHandler module (Class module) Implements IAcSmEvents '' Custom Class to handle Events for the Sheet Set Object Private Sub IAcSmEvents_OnChanged(ByVal ev As AcSmEvent, ByVal comp As IAcSmPersist) Dim oSheet As AcSmSheet Dim oSubset As AcSmSubset If ev = ACSM_DATABASE_OPENED Then ThisDrawing.Utility.Prompt vbLf & comp.GetDatabase.GetFileName & " was opened." ElseIf ev = ACSM_DATABASE_CHANGED Then ThisDrawing.Utility.Prompt vbLf & "database changed" ElseIf ev = SHEET_DELETED Then Set oSheet = comp ThisDrawing.Utility.Prompt vbLf & oSheet.GetName & " was deleted" ElseIf ev = SHEET_SUBSET_CREATED Then Set oSubset = comp ThisDrawing.Utility.Prompt vbLf & oSubset.GetName & " was created" ElseIf ev = SHEET_SUBSET_DELETED Then Set oSubset = comp ThisDrawing.Utility.Prompt vbLf & oSubset.GetName & " was deleted" End If End Sub '' Begin basEventsSample module Option Explicit Dim oSheetSetMgr As IAcSmSheetSetMgr Dim oSheetDb As IAcSmDatabase Dim oSheetSet As IAcSmSheetSet Dim eHndlr As clsEventHandler Dim eSSMCookie As Long Dim eDbCookie As Long Dim eSSetCookie As Long
15
CP15-1: Taking a Look at the Sheet Set Object '' Test procedure for working with Events Public Sub TestEvents() '' Create a reference to the custom EventHandler Class Set eHndlr = New clsEventHandler '' Create a Reference to the Sheet Set Manager Object Set oSheetSetMgr = New AcSmSheetSetMgr '' Open a Sheet Set file Set oSheetDb = oSheetSetMgr.FindOpenDatabase("C:\Program Files\AutoCAD 2006\Sample\Sheet Sets\Architectural\IRD Addition.dst") '' Register the event handlers eSSMCookie = oSheetSetMgr.Register(eHndlr) eDbCookie = oSheetDb.Register(eHndlr) Set oSheetSet = oSheetDb.GetSheetSet eSSetCookie = oSheetSet.Register(eHndlr) End Sub '' Unregister Events Public Sub EndTestEvents() oSheetSetMgr.Unregister eSSMCookie oSheetDb.Unregister eDbCookie oSheetSet.Unregister eSSetCookie Set eHndlr = Nothing End Sub
Additional Custom Procedures
The following procedure demonstrates how to step through and count up all of the Sheets found in a Sheet Set, and create a custom Sheet Set property that will hold the total number of sheets. '' Counts up the Sheets for all the Open Sheet Sets Public Sub SetSheetCount() Dim nSheetCount As Integer Dim oEnumDb As IAcSmEnumDatabase Dim oItem As IAcSmPersist '' Create a Reference to the Sheet Set Manager Object Dim oSheetSetMgr As AcSmSheetSetMgr Set oSheetSetMgr = New AcSmSheetSetMgr Set oEnumDb = oSheetSetMgr.GetDatabaseEnumerator Set oItem = oEnumDb.Next Dim oSheetDb As AcSmDatabase Do While Not oItem Is Nothing Set oSheetDb = oItem '' Lock the Database If LockDatabase(oSheetDb) Then
16
CP15-1: Taking a Look at the Sheet Set Object
On Error Resume Next Dim oEnum As IAcSmEnumPersist Dim oItemSh As IAcSmPersist '' Get the Enumerator for the objects in the Sheet Set Set oEnum = oSheetDb.GetEnumerator Set oItemSh = oEnum.Next '' Step through the objects in the Sheet Set Do While Not oItemSh Is Nothing '' Increment the counter of the object is a Sheet If oItemSh.GetTypeName = "AcSmSheet" Then nSheetCount = nSheetCount + 1 End If '' Get next object Set oItemSh = oEnum.Next Loop '' Apply the Sheet Count as a custom property Dim cBag As AcSmCustomPropertyBag Dim cBagVal As New AcSmCustomPropertyValue Set cBag = oSheetDb.GetSheetSet().GetCustomPropertyBag cBagVal.InitNew cBag cBagVal.SetFlags CUSTOM_SHEETSET_PROP cBagVal.SetValue CStr(nSheetCount) cBag.SetProperty "Total Sheets", cBagVal Set cBagVal = Nothing '' Unlock the database UnlockDatabase oSheetDb '' Clear and check for next SheetSet that is open nSheetCount = 0 Else MsgBox "Unable to access """ & sheetdb.GetSheetSet().GetName & """ Sheet Set." End If Set oItem = oEnumDb.Next Loop End Sub
17
You might also like
- Azure Table Storage With Repository Pattern - Brett HargreavesDocument24 pagesAzure Table Storage With Repository Pattern - Brett Hargreavesmbanana23No ratings yet
- Fagl 03Document56 pagesFagl 03Amit PaulNo ratings yet
- Microsoft Jet Database Engine Programmer's Guide - Chapter 2Document33 pagesMicrosoft Jet Database Engine Programmer's Guide - Chapter 2mmxy_1No ratings yet
- Timesheets MTS Software - Visual Basic 6 ADO Tutorial: ScopeDocument8 pagesTimesheets MTS Software - Visual Basic 6 ADO Tutorial: ScopeDennis KutereNo ratings yet
- Processing XML With AWS Glue and Databricks SparkDocument23 pagesProcessing XML With AWS Glue and Databricks SparksparkaredlaNo ratings yet
- Introduction To Database Connectivity: Creating The Guestbook DatabaseDocument4 pagesIntroduction To Database Connectivity: Creating The Guestbook DatabaseSagar KapoorNo ratings yet
- ado.netDocument6 pagesado.netLavanya KarthikNo ratings yet
- Storage Faster Safer LOB 11gDocument7 pagesStorage Faster Safer LOB 11gSHAHID FAROOQNo ratings yet
- Adding CSS and JS - La Gestion Des LibrairiesDocument9 pagesAdding CSS and JS - La Gestion Des LibrairiesAmine SalimNo ratings yet
- CachingDocument16 pagesCachingapi-3757055No ratings yet
- Hibernate Interview QuestionsDocument47 pagesHibernate Interview QuestionsDeepak UpadhyayNo ratings yet
- Connecting To An Access Database Using ASPDocument9 pagesConnecting To An Access Database Using ASPk_sandoshNo ratings yet
- MongoDB Tutorial PDFDocument16 pagesMongoDB Tutorial PDFsatyajitNo ratings yet
- How To Store Any File Into SQL DatabaseDocument15 pagesHow To Store Any File Into SQL DatabaseAbigail Mayled LausNo ratings yet
- Working With A SQLite Database - Titanium 3Document5 pagesWorking With A SQLite Database - Titanium 3delira6No ratings yet
- Database CreationDocument299 pagesDatabase CreationvsundargNo ratings yet
- Accessing DatabaseDocument12 pagesAccessing DatabaseVirender SoodNo ratings yet
- Manuscripts Is Elf SchoolingDocument53 pagesManuscripts Is Elf SchoolingimranbaiggeekNo ratings yet
- " : " "Genre - STR, Directed - by - STR" "0" "On"Document11 pages" : " "Genre - STR, Directed - by - STR" "0" "On"Lokesh Yadav NarraNo ratings yet
- Accessing DatabaseDocument12 pagesAccessing DatabasePavan Krishna ONo ratings yet
- J2EE Tech Faq 360Document305 pagesJ2EE Tech Faq 360tuklasNo ratings yet
- ADO LectureDocument57 pagesADO LectureNikolay ChankovNo ratings yet
- AAd Unit5Document26 pagesAAd Unit5Rohita YamagantiNo ratings yet
- Create A Changelog: ChangesetDocument5 pagesCreate A Changelog: ChangesetAdolfNo ratings yet
- Database SetupDocument11 pagesDatabase Setup41414No ratings yet
- Migrating From Paperclip To ActiveStorageDocument3 pagesMigrating From Paperclip To ActiveStorageGerald Javier Padilla QuezadaNo ratings yet
- WhitePaper New Project SQL ServerDocument5 pagesWhitePaper New Project SQL ServerMudasir AhmedNo ratings yet
- EntityFramework Tips PDFDocument9 pagesEntityFramework Tips PDFrjsinhaNo ratings yet
- Azure Data FactoryDocument21 pagesAzure Data Factorycloudtraining2023No ratings yet
- How To Use DataView in Visual BasicDocument1 pageHow To Use DataView in Visual BasicFaye Epay MalugaoNo ratings yet
- ADF Copy DataDocument85 pagesADF Copy Datavrjs27 vNo ratings yet
- Tutorial 1Document70 pagesTutorial 1nageshNo ratings yet
- Mis621 - Lap ReportDocument14 pagesMis621 - Lap ReportSajidMahmoodChoudhuryNo ratings yet
- Lab 9-The C# Station ADO - Net TutorialDocument11 pagesLab 9-The C# Station ADO - Net TutorialHector Felipe Calla MamaniNo ratings yet
- VBScript Create FolderDocument5 pagesVBScript Create Foldersherrie_gimenezNo ratings yet
- Oracle Essbase Studio DeepDocument44 pagesOracle Essbase Studio DeepDevi Vara PrasadNo ratings yet
- Lab 01Document10 pagesLab 01Muhammad Owais khanNo ratings yet
- Connect To An Oracle Database From Visual Basic 6 (Part 2) : ADO ObjectsDocument8 pagesConnect To An Oracle Database From Visual Basic 6 (Part 2) : ADO ObjectsfaeullsNo ratings yet
- Connect To An Oracle Database From Visual Basic 6 (Part 2) : ADO ObjectsDocument8 pagesConnect To An Oracle Database From Visual Basic 6 (Part 2) : ADO Objectssrime080No ratings yet
- Connect Oracle VB6Document8 pagesConnect Oracle VB6Wisam KhalidNo ratings yet
- Connect To An Oracle Database From Visual Basic 6 (Part 2) : ADO ObjectsDocument8 pagesConnect To An Oracle Database From Visual Basic 6 (Part 2) : ADO ObjectsKarthik NarayanaNo ratings yet
- Connect To An Oracle Database From Visual Basic 6 (Part 2) : ADO ObjectsDocument8 pagesConnect To An Oracle Database From Visual Basic 6 (Part 2) : ADO ObjectsKarthik NarayanaNo ratings yet
- Connect To An Oracle Database From Visual Basic 6 (Part 2) : ADO ObjectsDocument8 pagesConnect To An Oracle Database From Visual Basic 6 (Part 2) : ADO ObjectsJatin AroraNo ratings yet
- Connect To An Oracle Database From Visual Basic 6 (Part 2) : ADO ObjectsDocument8 pagesConnect To An Oracle Database From Visual Basic 6 (Part 2) : ADO ObjectsTriguni PatkiNo ratings yet
- Connect To An Oracle Database From Visual Basic 6 (Part 2) : ADO ObjectsDocument8 pagesConnect To An Oracle Database From Visual Basic 6 (Part 2) : ADO ObjectsSurjeet RoyNo ratings yet
- Connect To An Oracle Database From VBDocument8 pagesConnect To An Oracle Database From VBBharath ThambiNo ratings yet
- Connect To An Oracle Database From Visual Basic 6 (Part 2) : ADO ObjectsDocument8 pagesConnect To An Oracle Database From Visual Basic 6 (Part 2) : ADO ObjectsxbslinksNo ratings yet
- Connect To An Oracle Database From Visual Basic 6 (Part 2) : ADO ObjectsDocument8 pagesConnect To An Oracle Database From Visual Basic 6 (Part 2) : ADO ObjectsDaljeet RanaNo ratings yet
- Connect To An Oracle Database From Visual Basic 6 (Part 2) : ADO ObjectsDocument8 pagesConnect To An Oracle Database From Visual Basic 6 (Part 2) : ADO ObjectsHarish Kumar G SNo ratings yet
- SQL Server 2000 TutorialDocument46 pagesSQL Server 2000 TutorialAbdul Sattar KianiNo ratings yet
- (B) How Do We Use Stored Procedure in and How Do We Provide Parameters To The Stored Procedures?Document9 pages(B) How Do We Use Stored Procedure in and How Do We Provide Parameters To The Stored Procedures?satyaNo ratings yet
- ADF Copy DataDocument81 pagesADF Copy Datamailme meNo ratings yet
- JDBC BasicsDocument7 pagesJDBC BasicsSrivarshanNo ratings yet
- SAP Automation Using QTPDocument5 pagesSAP Automation Using QTPatulsinghchouhanNo ratings yet
- Crear Base de Datos MongodbDocument10 pagesCrear Base de Datos MongodbFlorentino GamesNo ratings yet
- Certification Objectives: Q&A Self-TestDocument32 pagesCertification Objectives: Q&A Self-Testdongsongquengoai4829No ratings yet
- Datagrid Textbox Button: Database ManipulationDocument22 pagesDatagrid Textbox Button: Database ManipulationPentapaadu PakeerNo ratings yet
- Backup A Data Base Using A VBScript - AutomatedDocument10 pagesBackup A Data Base Using A VBScript - AutomatedGerald See TohNo ratings yet
- Knight's Microsoft SQL Server 2012 Integration Services 24-Hour TrainerFrom EverandKnight's Microsoft SQL Server 2012 Integration Services 24-Hour TrainerNo ratings yet
- Mechanics 01Document2 pagesMechanics 01sompongtNo ratings yet
- M2A1: Double Taylor Series & The Jacobian Matrix 1 Double Taylor SeriesDocument2 pagesM2A1: Double Taylor Series & The Jacobian Matrix 1 Double Taylor SeriessompongtNo ratings yet
- Member Z Shear & Y Moment Diagram For Load Condition UlDocument1 pageMember Z Shear & Y Moment Diagram For Load Condition UlsompongtNo ratings yet
- Addendum: Table 2-Allowable Loads Poly-Classic ColumnsDocument1 pageAddendum: Table 2-Allowable Loads Poly-Classic ColumnssompongtNo ratings yet
- HW 4 Solution: Number of Ducts Around 52 To 58 Is OK Estimated Deflection Around 7-8 CM at The TipDocument1 pageHW 4 Solution: Number of Ducts Around 52 To 58 Is OK Estimated Deflection Around 7-8 CM at The TipsompongtNo ratings yet
- Allowable Loads Classicast Columns: Table 1Document1 pageAllowable Loads Classicast Columns: Table 1sompongtNo ratings yet
- Ce 767 Homework 4Document1 pageCe 767 Homework 4sompongtNo ratings yet
- Ce 767 Homework 2Document1 pageCe 767 Homework 2sompongtNo ratings yet
- Anlysis of U Girder Bridge DecksDocument5 pagesAnlysis of U Girder Bridge DecksFadhilah Muslim100% (1)
- Ce 767 Homework 1Document2 pagesCe 767 Homework 1sompongtNo ratings yet
- WSDOT - Glossary of Bridge TermsDocument2 pagesWSDOT - Glossary of Bridge TermssompongtNo ratings yet
- Setting Up Text Styles in Autocad: Table 1: Architectural Scale Factors For (0.1" Text)Document2 pagesSetting Up Text Styles in Autocad: Table 1: Architectural Scale Factors For (0.1" Text)sompongtNo ratings yet
- 7C - System Sequence DiagramsDocument9 pages7C - System Sequence DiagramsSyrine KrmNo ratings yet
- Using U BootDocument5 pagesUsing U BootRAMUNo ratings yet
- Shreyan CVDocument2 pagesShreyan CVVardaan TanejaNo ratings yet
- Advance Object Oriented Programming (Week 3) : Ms. Sehresh Khan Lecturer Numl-RwpDocument9 pagesAdvance Object Oriented Programming (Week 3) : Ms. Sehresh Khan Lecturer Numl-RwpShahzaib AqeelNo ratings yet
- Department of Computer Science Programme Specification: University of Bath University of BathDocument8 pagesDepartment of Computer Science Programme Specification: University of Bath University of Bathوديع القباطيNo ratings yet
- Morphogenesis PDFDocument180 pagesMorphogenesis PDFKatia MendezNo ratings yet
- (Type The Document Title) : LAB # 4 (A)Document10 pages(Type The Document Title) : LAB # 4 (A)Frank ArthurNo ratings yet
- What Is Oracle FinancialsDocument262 pagesWhat Is Oracle FinancialsSrimannarayana KasthalaNo ratings yet
- Shan's ResumeDocument1 pageShan's ResumeShan AliNo ratings yet
- Using Time TriggerDocument4 pagesUsing Time TriggerSerkan OzturkNo ratings yet
- Bugreport LYA L29 HUAWEILYA L29 2020 09 18 15 37 18 Dumpstate - Log 31216Document24 pagesBugreport LYA L29 HUAWEILYA L29 2020 09 18 15 37 18 Dumpstate - Log 31216Adrian SNo ratings yet
- Revised Simplex Method PDFDocument26 pagesRevised Simplex Method PDFAnimesh Choudhary100% (1)
- Perl One LinerDocument5 pagesPerl One Linerkishoreroy88No ratings yet
- Floating Point ALU Using VHDLDocument32 pagesFloating Point ALU Using VHDLzooni shaikNo ratings yet
- Group Codes in Numerical OrderDocument3 pagesGroup Codes in Numerical OrderGiri DharanNo ratings yet
- TraceDocument24 pagesTracetataleysa85No ratings yet
- Session03-Classes and ObjectsDocument58 pagesSession03-Classes and ObjectsHoàng LongNo ratings yet
- Software Testing TerminologyDocument36 pagesSoftware Testing TerminologyKaran BhuchhadaNo ratings yet
- Bugreport Rosemary - Global SP1A.210812.016 2023 01 21 22 48 17 Dumpstate - Log 28648Document35 pagesBugreport Rosemary - Global SP1A.210812.016 2023 01 21 22 48 17 Dumpstate - Log 28648Rusnac DorianNo ratings yet
- Java Abstract Class and Interface Interview QuestionsDocument4 pagesJava Abstract Class and Interface Interview Questionsapi-3736604No ratings yet
- A Simple Expert System in PrologDocument3 pagesA Simple Expert System in PrologGurpreet SinghNo ratings yet
- Display and Positioning CheatsheetDocument3 pagesDisplay and Positioning CheatsheetElla AnaidaNo ratings yet
- PLSQL 7 3 PracticeDocument12 pagesPLSQL 7 3 PracticePurv SutariyaNo ratings yet
- DVCon 08 abstractBFM FinalDocument7 pagesDVCon 08 abstractBFM Finalmerugu prashanthNo ratings yet
- Linq With SQL C#Document2 pagesLinq With SQL C#Nuno SilvaNo ratings yet
- 03 Exp5 AbhishekDocument7 pages03 Exp5 Abhishek03 Bhingle AbhishekNo ratings yet
- "Origin - Multiple!" - How To Implement Dynamic Origin in Fiori Applications - SAP BlogsDocument6 pages"Origin - Multiple!" - How To Implement Dynamic Origin in Fiori Applications - SAP BlogsSathish B SathishNo ratings yet
- MPhasis Assessment - 7Document39 pagesMPhasis Assessment - 7Pavan ChNo ratings yet
- BCH CodeDocument32 pagesBCH CodetonmoyNo ratings yet