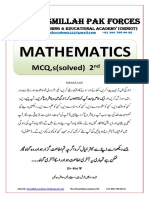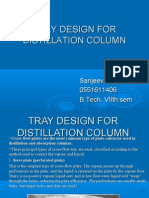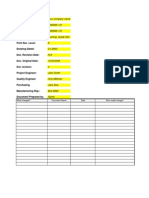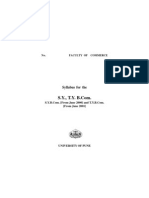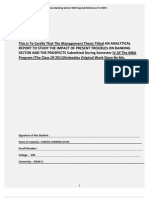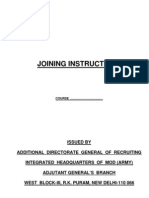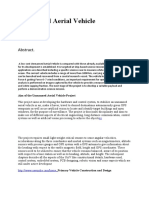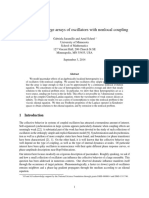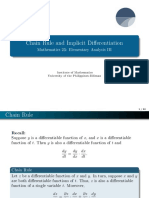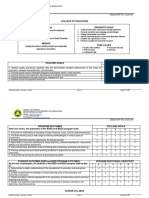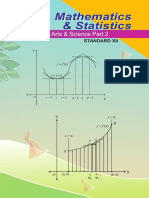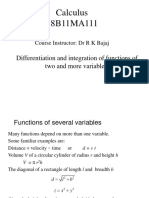Professional Documents
Culture Documents
Vissim User'S Guide
Vissim User'S Guide
Uploaded by
karan11deshmukhOriginal Title
Copyright
Available Formats
Share this document
Did you find this document useful?
Is this content inappropriate?
Report this DocumentCopyright:
Available Formats
Vissim User'S Guide
Vissim User'S Guide
Uploaded by
karan11deshmukhCopyright:
Available Formats
Version 8.
0
VisSim User's Guide
By Visual Solutions, Inc.
Visual Solutions, Inc.
VisSim User's Guide Version 8.0
Copyright 2010 Visual Solutions, Inc.
All rights reserved.
Visual Solutions, Inc.
487 Groton Road
Westford, MA 01886
Trademarks VisSim, VisSim/Analyze, VisSim/CAN, VisSim/C-Code, VisSim/C-
Code Support Library source, VisSim/Comm, VisSim/Comm C-Code,
VisSim/Comm Red Rapids, VisSim/Comm Turbo Codes,
VisSim/Comm Wireless LAN, VisSim/Fixed-Point, VisSim/Knobs &
Gauges, VisSim/Model-Wizard, VisSim/Motion, VisSim/Neural-Net,
VisSim/OPC, VisSim/OptimzePRO, VisSim/Real-TimePRO,
VisSim/State Charts, VisSim/Serial, VisSim/UDP, VisSim
Viewer,and flexWires are trademarks of Visual Solutions. All other
products mentioned in this manual are trademarks or registered
trademarks of their respective manufacturers.
Copyright and use
restrictions
The information in this manual is subject to change without notice and
does not represent a commitment by Visual Solutions. Visual
Solutions does not assume any responsibility for errors that may
appear in this document.
No part of this manual may be reprinted or reproduced or utilized in
any form or by any electronic, mechanical, or other means without
permission in writing from Visual Solutions. The Software may not be
copied or reproduced in any form, except as stated in the terms of the
Software License Agreement.
Acknowledgements The following engineers contributed significantly to preparation of
this manual: Mike Borrello, Allan Corbeil, and Richard Kolk.
Version 8.0 VisSim User's Guide Contents - iii
Contents
Introduction 1
What is VisSim.......................................................................................................................... 1
The VisSim product family ....................................................................................................... 1
Resources for learning VisSim.................................................................................................. 3
New features.............................................................................................................................. 3
Interactive webinars................................................................................................................... 4
VisSim movies .......................................................................................................................... 4
Sample diagrams ....................................................................................................................... 4
Training ..................................................................................................................................... 5
Quickstart 7
Overview of VisSim environment ............................................................................................. 7
Work area.................................................................................................................... 8
Menu bar ..................................................................................................................... 8
Toolbars ...................................................................................................................... 9
Scroll bars and Diagram Browser ............................................................................... 9
Status bar................................................................................................................... 10
Simulating a sample VisSim model......................................................................................... 10
Building and simulating a simple VisSim model .................................................................... 13
Working with Block Diagrams 21
Navigating block diagrams...................................................................................................... 21
Panning and zooming at the current level ................................................................. 21
Moving to different levels ......................................................................................... 21
Managing block diagrams ....................................................................................................... 23
Creating new block diagrams.................................................................................... 23
Opening existing block diagrams.............................................................................. 23
Changing the appearance of block diagrams............................................................. 23
Protecting block diagrams......................................................................................... 27
Saving block diagrams .............................................................................................. 28
Adding block diagrams ............................................................................................. 29
Embedding block diagrams....................................................................................... 29
Tracking block diagram progress .............................................................................. 32
Switching between block diagrams........................................................................... 33
E-mailing a block diagram........................................................................................ 33
Printing a block diagram........................................................................................... 34
Refreshing a block diagram....................................................................................... 35
Closing block diagrams............................................................................................. 35
Working with Toolboxes 37
iv - Contents Version 8.0 VisSim User's Guide
Controls toolbox...................................................................................................................... 37
Delay approximation toolbox.................................................................................................. 37
Dynamic systems toolbox........................................................................................................ 37
Electric toolbox ....................................................................................................................... 38
Electromechanical toolbox ...................................................................................................... 38
Fixed point toolbox.................................................................................................................. 38
Hydraulic toolbox.................................................................................................................... 39
Logic toolbox .......................................................................................................................... 40
Oil and gas toolbox.................................................................................................................. 40
Process toolbox........................................................................................................................ 40
Quaternion operation toolbox.................................................................................................. 40
Signal generation toolbox........................................................................................................ 41
Thermal toolbox ...................................................................................................................... 41
Tools toolbox........................................................................................................................... 41
Working with Blocks 43
Types of blocks ....................................................................................................................... 43
Inserting blocks ....................................................................................................................... 44
Specifying block parameters ................................................................................................... 45
Evaluating block parameters during simulation........................................................ 45
Entering block labels................................................................................................. 46
Entering alphanumeric text strings............................................................................ 46
Entering numeric data ............................................................................................... 46
Entering expressions ................................................................................................. 46
Entering complex numbers........................................................................................ 47
Entering matrix data.................................................................................................. 47
Entering macros in file names................................................................................... 49
Using path aliases to reference files .......................................................................... 49
Setting up connector tabs......................................................................................................... 51
Specifying connector tab colors and signal data types .............................................. 51
Displaying signal data values.................................................................................... 52
Adding and removing connector tabs........................................................................ 52
Labeling connector tabs ............................................................................................ 53
Setting connection classes......................................................................................... 53
Restricting connections to class members................................................................. 55
Selecting blocks....................................................................................................................... 56
Editing blocks.......................................................................................................................... 56
Moving and copying blocks ...................................................................................... 56
Flipping blocks.......................................................................................................... 59
Aligning blocks ......................................................................................................... 59
Finding and replacing blocks .................................................................................... 60
Deleting blocks.......................................................................................................... 62
Creating block hierarchy ......................................................................................................... 62
Creating a compound block....................................................................................... 62
Drilling into a compound block ................................................................................ 63
Editing compound block properties .......................................................................... 64
Labeling connector tabs on compound blocks .......................................................... 72
Dissolving a compound block................................................................................... 72
Re-using compound blocks ....................................................................................... 73
Working with Signals 75
Types of signals....................................................................................................................... 75
Blocks that accept vector and matrix signals ............................................................ 75
Signal data types ....................................................................................................... 76
Version 8.0 VisSim User's Guide Contents - v
Transmitting signals ................................................................................................................ 76
Connection rules........................................................................................................ 76
Connecting blocks..................................................................................................... 77
Creating a specific wiring a path............................................................................... 77
Displaying signal values............................................................................................ 78
Coloring wires........................................................................................................... 78
Labeling wires........................................................................................................... 78
Hiding wires.............................................................................................................. 78
Deleting wires ........................................................................................................... 78
Using variables to transmit signals............................................................................ 78
Simulating Dynamic Systems 83
Types of dynamic systems....................................................................................................... 83
Continuous system simulation .................................................................................. 83
Discrete time system simulation................................................................................ 90
Hybrid system simulation.......................................................................................... 91
Multi-rate simulation................................................................................................. 92
Conditional execution ............................................................................................... 92
Executing modes ..................................................................................................................... 93
Normal mode execution ............................................................................................ 93
Batch mode execution............................................................................................... 93
Rapid mode execution............................................................................................... 94
Setting simulation parameters ................................................................................................. 94
Setting up the simulation range................................................................................. 95
Setting up an integration method............................................................................... 98
Setting up simulation preferences ........................................................................... 104
Setting simulation defaults ...................................................................................... 109
Controlling a simulation........................................................................................................ 110
Using the Simulation Control Panel........................................................................ 110
Starting a simulation ............................................................................................... 110
Stopping a simulation.............................................................................................. 111
Continuing a simulation .......................................................................................... 111
Resetting a simulation to initial conditions ............................................................. 111
Dynamically modifying signal values..................................................................... 111
Speeding up simulations.......................................................................................... 111
Trimming a system.................................................................................................. 112
Resetting error conditions ....................................................................................... 112
Snapping system states............................................................................................ 112
Resetting system states............................................................................................ 112
Debugging dynamic models .................................................................................................. 113
Correcting algebraic loop errors.............................................................................. 113
Single-stepping a simulation ................................................................................... 118
Probing signal values .............................................................................................. 119
Correcting integration that has discontinuities ........................................................ 119
Stabilizing system behavior .................................................................................... 119
Checking for wiring mistakes ................................................................................. 119
Viewing simulations.............................................................................................................. 120
Solving Implicit Equations 121
Setting up an implicit equation.............................................................................................. 121
Solving an implicit equation.................................................................................................. 121
Using the implicit solver in compound blocks ...................................................................... 124
Creating custom implicit solvers ........................................................................................... 125
Source files for building a custom implicit solver................................................... 125
vi - Contents Version 8.0 VisSim User's Guide
Using vissimRequest() in a custom implicit solver ................................................. 125
Building a custom implicit solver ........................................................................... 127
Using the constraint block with a custom implicit solver ....................................... 127
Performing Global Optimization 129
Global optimization basics .................................................................................................... 129
Cost functions with many local minimum values ................................................... 129
Cost functions with no minimum values................................................................. 129
Performing global optimization............................................................................................. 129
Troubleshooting..................................................................................................................... 131
Creating custom global optimizers ........................................................................................ 131
Source files for building a custom global optimizer................................................ 132
Using vissimRequest() in a custom global optimizer.............................................. 132
Building a custom global optimizer ........................................................................ 134
Designing Digital Filters 135
Digital filter basics ................................................................................................................ 135
Filter operations..................................................................................................................... 135
Time domain filters with tapped delay.................................................................................. 136
Time domain filters with transfer functions .......................................................................... 136
Frequency domain filter implementation............................................................................... 136
Comparison of FIR and IIR filters......................................................................................... 137
Interactive filter design with the transferFunction block....................................................... 137
IIR filter design ..................................................................................................................... 138
FIR filter design..................................................................................................................... 142
Using the FIR Filter Properties dialog box.............................................................. 142
Discrete and continuous FIR filter design............................................................... 144
Working with Matrices 147
VML Window....................................................................................................................... 147
Entering VML functions ......................................................................................... 147
VML arithmetic operators....................................................................................... 148
Opening a new VML window................................................................................. 148
Passing data to your block diagram......................................................................... 148
Closing the VML window....................................................................................... 148
VML functions ...................................................................................................................... 148
abs(m)...................................................................................................................... 149
cos(m)...................................................................................................................... 149
diag(v) ..................................................................................................................... 150
eye(n) ...................................................................................................................... 150
exp(m) ..................................................................................................................... 150
inv(m)...................................................................................................................... 150
length(m) ................................................................................................................. 151
log10(m).................................................................................................................. 151
log2(m).................................................................................................................... 151
log(m)...................................................................................................................... 151
max(m) .................................................................................................................... 152
min(m)..................................................................................................................... 152
ones(n)..................................................................................................................... 152
pi ............................................................................................................................. 153
rand(n)..................................................................................................................... 153
reshape(m.r,c).......................................................................................................... 153
sin(m) ...................................................................................................................... 153
size(m,k).................................................................................................................. 154
Version 8.0 VisSim User's Guide Contents - vii
sqrt(m)..................................................................................................................... 154
sum(m) .................................................................................................................... 154
zeros(n).................................................................................................................... 154
Using the VisSim Tutor 157
Creating a VisSim Tutorial.................................................................................................... 157
The Tutorial block................................................................................................... 157
Understanding the Tutorial Control Panel............................................................... 158
Inserting and customizing a pop-up balloon.......................................................................... 158
Editing and formatting text in a pop-up balloon.................................................................... 159
Sizing, manipulating, and repositioning pop-up balloons ..................................................... 161
Organizing a Tutorial ............................................................................................................ 162
Why create new Parts and Modules ........................................................................ 162
Using the Organize Tutorial dialog box.................................................................. 162
Attaching a sound file to a pop-up balloon............................................................................ 164
Saving your work .................................................................................................................. 164
Before letting others run your Tutorial.................................................................................. 165
Running a Tutorial................................................................................................................. 165
Working with Other Applications 167
Exchanging data with MatLab............................................................................................... 167
Evaluating MatLab expressions .............................................................................. 167
Setting up a MatLab expression.............................................................................. 168
Reading and writing MatLab variables ................................................................... 169
Importing Simulink models ................................................................................................... 170
Translating an .MDL............................................................................................... 171
Improving block arrangement in VisSim diagrams................................................. 172
Setting up initial data values in VisSim.................................................................. 173
Mapping integration methods.................................................................................. 173
Setting up VisSim blocks ........................................................................................ 173
Translation Examples.............................................................................................. 174
Simulink Block Translations................................................................................... 181
Exchanging data with Maple ................................................................................................. 195
Using the inx and outx Maple script variables......................................................... 195
Executing a Maple script with the Script block....................................................... 195
Displaying data in a Maple window........................................................................ 196
Exchanging data with Mathcad ............................................................................................. 198
Use of the inx and outx keywords ........................................................................... 198
Embedding Mathcad documents ............................................................................. 198
Editing and updating Mathcad documents .............................................................. 199
Scaling and cropping embedded Mathcad documents ............................................ 200
Examining the properties of an embedded Mathcad document............................... 201
Changing the number of connector tabs on an embedded Mathcad document ....... 201
Troubleshooting ...................................................................................................... 202
Using ActiveX to exchange data ........................................................................................... 202
Using the ActiveX read block ................................................................................. 203
Using the ActiveX write block................................................................................ 204
VisSim-specific functions ....................................................................................... 206
Examples................................................................................................................. 207
Embedding objects with OLE................................................................................................ 207
Performing dynamic data exchange with DDE ..................................................................... 211
Creating an app-to-VisSim link with DDEreceive.................................................. 211
Creating a VisSim-to-app link with DDEsend ........................................................ 214
Creating a two-way link with DDE......................................................................... 217
viii - Contents Version 8.0 VisSim User's Guide
Creating DDE links with applications that do not support Copy Link and Paste Link220
Using look-up tables to exchange data .................................................................................. 220
Specifying the data source....................................................................................... 221
Using the Lookup Table wizard.............................................................................. 222
Block Reference 227
*............................................................................................................................................. 227
-X........................................................................................................................................... 229
/.............................................................................................................................................. 231
less than................................................................................................................................. 232
less than or equal to ............................................................................................................... 233
== .......................................................................................................................................... 234
!= ........................................................................................................................................... 236
greater than............................................................................................................................ 237
greater than or equal to.......................................................................................................... 238
1/X......................................................................................................................................... 239
abs.......................................................................................................................................... 240
acos........................................................................................................................................ 241
ActiveX read.......................................................................................................................... 242
ActiveX write ........................................................................................................................ 242
and ......................................................................................................................................... 243
animate .................................................................................................................................. 243
animation3D.......................................................................................................................... 247
asin ........................................................................................................................................ 248
atan2 ...................................................................................................................................... 249
audioIn................................................................................................................................... 251
audioOut ................................................................................................................................ 254
bessel ..................................................................................................................................... 257
beta ........................................................................................................................................ 259
bezel ...................................................................................................................................... 259
buffer ..................................................................................................................................... 261
button..................................................................................................................................... 263
camera3D............................................................................................................................... 266
Perspective Based on Field of View........................................................................ 266
Perspective .............................................................................................................. 267
Perspective Off Center ............................................................................................ 268
Orthogonal .............................................................................................................. 269
Orthogonal Off Center ............................................................................................ 270
case........................................................................................................................................ 270
cauchy.................................................................................................................................... 273
comment ................................................................................................................................ 274
complexToReIm.................................................................................................................... 274
const ...................................................................................................................................... 275
constraint ............................................................................................................................... 276
convert ................................................................................................................................... 276
cos.......................................................................................................................................... 277
cosh........................................................................................................................................ 278
cost ........................................................................................................................................ 278
crossDetect ............................................................................................................................ 278
date ........................................................................................................................................ 282
DDE....................................................................................................................................... 282
DDEreceive ........................................................................................................................... 282
DDEsend ............................................................................................................................... 282
deadband................................................................................................................................ 283
delayedSwitch ....................................................................................................................... 284
Version 8.0 VisSim User's Guide Contents - ix
derivative............................................................................................................................... 285
diag........................................................................................................................................ 286
dialogConstant....................................................................................................................... 286
dialogTable............................................................................................................................ 287
display ................................................................................................................................... 290
dotProduct ............................................................................................................................. 292
eigenvalues ............................................................................................................................ 293
embed .................................................................................................................................... 293
erlang..................................................................................................................................... 293
error ....................................................................................................................................... 294
eventDisplay.......................................................................................................................... 294
eventLog................................................................................................................................ 297
exp ......................................................................................................................................... 298
export..................................................................................................................................... 300
expression.............................................................................................................................. 305
fft ........................................................................................................................................... 305
gain........................................................................................................................................ 307
gamma ................................................................................................................................... 309
gaussian ................................................................................................................................. 309
globalConstraint .................................................................................................................... 310
histogram............................................................................................................................... 311
ifft .......................................................................................................................................... 312
import .................................................................................................................................... 314
index...................................................................................................................................... 317
indexedAssign ....................................................................................................................... 319
int........................................................................................................................................... 320
integrator ............................................................................................................................... 321
invert...................................................................................................................................... 326
label ....................................................................................................................................... 327
light........................................................................................................................................ 328
light3D................................................................................................................................... 330
limit ....................................................................................................................................... 334
limitedIntegrator .................................................................................................................... 335
linearSolve............................................................................................................................. 339
lineDraw................................................................................................................................ 339
ln............................................................................................................................................ 340
log10...................................................................................................................................... 341
magPhase............................................................................................................................... 341
map........................................................................................................................................ 342
MatLab Expression................................................................................................................ 346
MatLab Read Variable .......................................................................................................... 346
MatLab Write Variable.......................................................................................................... 346
matrixConst ........................................................................................................................... 346
matrixIn ................................................................................................................................. 347
matrixMerge .......................................................................................................................... 347
matrixOut .............................................................................................................................. 348
matrixSize.............................................................................................................................. 349
max........................................................................................................................................ 349
maxElement........................................................................................................................... 349
meanSmooth.......................................................................................................................... 350
medianSmooth....................................................................................................................... 351
merge..................................................................................................................................... 352
mesh3D.................................................................................................................................. 353
meter...................................................................................................................................... 354
min......................................................................................................................................... 358
minElement ........................................................................................................................... 359
x - Contents Version 8.0 VisSim User's Guide
multiply ................................................................................................................................. 359
neuralNet ............................................................................................................................... 360
not.......................................................................................................................................... 360
OLEobject ............................................................................................................................. 360
or............................................................................................................................................ 360
parabola ................................................................................................................................. 361
parameterUnknown ............................................................................................................... 362
pareto..................................................................................................................................... 362
plot......................................................................................................................................... 362
plot3D.................................................................................................................................... 376
polyFit ................................................................................................................................... 395
polyRoots .............................................................................................................................. 395
pow........................................................................................................................................ 396
PRBS..................................................................................................................................... 397
psd ......................................................................................................................................... 398
pulseTrain.............................................................................................................................. 398
quantize ................................................................................................................................. 399
ramp....................................................................................................................................... 400
rayleigh.................................................................................................................................. 401
realTime ................................................................................................................................ 402
relay....................................................................................................................................... 402
resetIntegrator........................................................................................................................ 403
reshape................................................................................................................................... 405
rt-DataIn ................................................................................................................................ 405
rt-DataOut.............................................................................................................................. 405
sampleHold............................................................................................................................ 406
sawtooth ................................................................................................................................ 406
scalarToStruct........................................................................................................................ 407
scalarToVec........................................................................................................................... 408
sign ........................................................................................................................................ 408
sin .......................................................................................................................................... 408
sinh ........................................................................................................................................ 409
sinusoid.................................................................................................................................. 409
slider ...................................................................................................................................... 411
spectrumDisplay.................................................................................................................... 412
splineFit ................................................................................................................................. 414
sqrt ......................................................................................................................................... 415
squareWave ........................................................................................................................... 416
stateSpace .............................................................................................................................. 416
stateTransition ....................................................................................................................... 418
step ........................................................................................................................................ 420
stop ........................................................................................................................................ 421
stripChart ............................................................................................................................... 421
structToScalar........................................................................................................................ 429
summingJunction................................................................................................................... 430
tan.......................................................................................................................................... 430
tanh........................................................................................................................................ 431
timeDelay .............................................................................................................................. 431
timeOfDay............................................................................................................................. 432
timeStamp.............................................................................................................................. 433
transferFunction..................................................................................................................... 435
transpose................................................................................................................................ 439
triangleWave ......................................................................................................................... 440
triangular ............................................................................................................................... 440
uniform.................................................................................................................................. 441
unitConversion ...................................................................................................................... 442
Version 8.0 VisSim User's Guide Contents - xi
unitDelay ............................................................................................................................... 443
unknown................................................................................................................................ 444
userFunction .......................................................................................................................... 444
variable .................................................................................................................................. 444
vectorSort .............................................................................................................................. 444
vecToScalar ........................................................................................................................... 444
video...................................................................................................................................... 445
vsum...................................................................................................................................... 445
weibull ................................................................................................................................... 445
wirePositioner........................................................................................................................ 446
world3D................................................................................................................................. 446
xor.......................................................................................................................................... 448
Extending the Block Set 451
Before you begin............................................................................................................... 451
The big picture....................................................................................................................... 451
Criteria for writing DLLs ........................................................................................ 452
Building a DLL....................................................................................................... 452
How VisSim talks to a DLL.................................................................................................. 452
Calling conventions................................................................................................. 453
Simulation level functions....................................................................................... 453
Block level functions............................................................................................... 454
Exported functions .................................................................................................. 460
Debugging hints .................................................................................................................... 465
Using the DLL wizard........................................................................................................... 466
Accessing a custom block from VisSim................................................................................ 471
Adding a custom block to a VisSim menu.............................................................. 471
Binding a DLL to a userFunction block.................................................................. 472
Customizing VisSim 473
Customizing VisSim start up................................................................................................. 473
Automatically reloading the last diagram at start up............................................... 473
Starting VisSim in different modes......................................................................... 473
Customizing the VisSim window.......................................................................................... 474
Showing or hiding scroll bars.................................................................................. 474
Showing or hiding a toolbar .................................................................................... 474
Showing or hiding the status bar ............................................................................. 474
Customizing the menu bar....................................................................................... 474
Creating custom toolbar buttons ............................................................................. 476
Adding VisSim addons.......................................................................................................... 477
Managing Your VisSim License 479
Overview of the Install program............................................................................................ 479
Installing or upgrading a single user VisSim license............................................................. 479
Installing a floating network VisSim license......................................................................... 480
Activating a VisSim license key............................................................................................ 482
Activating a one year timed license....................................................................................... 483
Transferring a VisSim license key to another computer........................................................ 484
Removing an activated VisSim from your computer ............................................................ 484
Index 487
Version 8.0 VisSim User's Guide Introduction - 1
Introduction
This section contains
What is VisSim
VisSim v8 is a visual environment for model-based development and dynamic
simulation of complex systems. It combines an intuitive graphical interface with a
powerful mathematical engine to accurately represent linear and nonlinear systems,
and simulate their behavior in continuous time, sampled time, or a combination of
both.
In addition, VisSims tightly integrated development environment makes it easy to
pass freely among the stages of model construction, simulation, optimization,
validation, and code generation, allowing you to create, verify, and validate
prototypes before committing to the design.
VisSim is used by thousands of engineers at commercial, government, and academic
institutions worldwide to solve real-world problems in a variety of engineering
disciplines, including:
- Aerospace and defense
- Communications
- Electronics
- HVAC
- Medical devices
- Power and gas
- Transportation
The VisSim product family
The VisSim product family includes several base products and product suites, as well
as a comprehensive set of targeted add-on modules that address specific problems in
areas such as data communications, data acquisition, linearization and analysis, and
digital signal processing.
2 - Introduction Version 8.0 VisSim User's Guide
Base products and product suites
Product Function
Professional VisSim Model-based design, simulation, testing, and validation of
dynamic systems.
A personal version, VisSim PE, is also available. VisSim PE
limits diagram size to 100 blocks.
VisSim/Comm Suite Simulates end-to-end communication systems at the signal level
using 200+ communications, signal processing, and RF blocks.
Includes Professional VisSim and VisSim/Comm blockset.
A personal version, VisSim/Comm Suite PE, is also available.
VisSim/Comm PE limits diagram size to 100 blocks and limits
the Communication blockset. See the VisSim/Comm datasheet
for details.
VisSim/Comm Suite add-on modules are available for real-time
data acquisition (Red Rapids digital tuner card); modeling
PCCC turbo codes, including UMTS specification; and for
support of Bluetooth, 802.11 a/b/g (Wi-Fi), and ultrawideband
wireless designs.
VisSim/Embedded Controls
Developer Suite
Rapidly prototypes and creates embedded controls for DSPs,
DSCs, and MSP430 microcontrollers. You can simulate and
generate scaled, fixed-point ANSI C code, as well as code for
on-chip peripherals.
Includes Professional VisSim, VisSim/C-Code, VisSim/Fixed-
Point, and one user-specified target support.
A personal version, VisSim/Embedded Controls Developer PE,
is also available. VisSim/Embedded Controls Developer PE
limits diagram size to 100.
VisSim Viewer (free) Lets you share VisSim models with colleagues and clients not
licensed to use VisSim.
Add-on modules
Add-On Module Function
VisSim/Analyze Performs frequency domain analysis of a linearized nonlinear
subsystem.
VisSim/CAN Interfaces with a USB CAN device to read and write CAN
messages on the CAN bus.
VisSim/C-Code Generates highly-optimized, ANSI C code that can be compiled
and run on any platform that supports an ANSI C compiler.
VisSim/C-Code Support
Library Source
Provides source code for the Support Library.
VisSim/Comm blockset Simulates end-to-end communication systems at the signal level
using 200+ communications, signal processing, and RF blocks.
A personal version, VisSim/Comm PE, is also available.
VisSim/Comm PE is a subset of the Communication blockset.
See the VisSim/Comm datasheet for details
You can purchase VisSim/Comm add-on modules for real-time
Version 8.0 VisSim User's Guide Introduction - 3
data acquisition (Red Rapids digital tuner cards); for modeling
PCCC turbo codes, including UMTS specification; for support
of Bluetooth, 802.11 a/b/g (Wi-Fi), and ultrawideband wireless
designs.
VisSim/Fixed-Point Simulates the behavior of fixed-point algorithms prior to code
generation and implementation of the algorithm on the fixed-
point target.
VisSim/Knobs and Gauges Provides dynamic gauges, meters, and knobs for process control,
and measurement and validation systems.
VisSim/Model-Wizard Generates transfer function model from historic or real-time
data.
VisSim/Motion Simulates motor control systems with customizable amplifiers,
controllers, filters, motors, sensors, sources, tools, and
transforms.
VisSim/Neural-Networks Performs nonlinear system identification, problem diagnosis,
decision-making prediction, and other problems where pattern
recognition is important.
VisSim/OPC Connects to any OPC server and log data or run a virtual plant in
VisSim for offline tuning.
VisSim/OptimizePRO Performs generalized reduced gradient method of parameter
optimization.
VisSim/Real-TimePRO Performs real-time data acquisition and signal generation using
I/O cards, PLCs, and DCSs.
VisSim/Serial Performs serial I/O with other computers.
VisSim/State Charts Creates, edits, and executes event-based systems.
VisSim/UDP Performs data exchange over the internet using UDP.
VisSim Viewer (free) Lets you share VisSim models with colleagues and clients not
licensed to use VisSim.
Resources for learning VisSim
For those of you that are new to VisSim, we have provided several free services to
make your transition to VisSim fast, smooth, and easy:
- Interactive webinars
- VisSim movies
- Sample diagrams
New features
New and improved blocks
Annotation blocks
- label (Hyperlinks)
- scalarToStruct
- structToScalar
4 - Introduction Version 8.0 VisSim User's Guide
Arithmetic blocks
- unitConversion (Density; Enthalpy)
Nonlinear blocks
- case (Enable Default case)
- map (Use First Row As Pin Labels)
Signal Consumer blocks
- display (Use Hex Notation)
- export (Suppress VisSim Header; Email at Sim End)
- light (3D alarm color)
- meter (Bar Style: Horizontal Bar, Axis Ticks)
- meter (Guage Style)
- plot (Plot Averaging; Plot Value Weight)
Signal Producer blocks
- import (Put Row Count on Pin 1; Use First Row as Pins)
General improvements
- Visual cue for unsaved changes
- Hiding password-protected blocks in the diagram tree
- Compound blocks have alignment control (Do Not Snap To Grid Locally)
- The Simulate menu and the Simulation Properties command have been changed
to System and System Properties, respectively
Interactive webinars
Interactive webinars offer you the opportunity to meet with Visual Solutions product
specialists who will introduce and demonstrate our software products live on your
computer and answer any questions you have. Each webinar is approximately 45
minutes long. To learn more about our interactive webinars, go to
http://www.vissim.com/webinars/webinars.html.
VisSim movies
Designed by Visual Solutions application engineers, the VisSim movies guide you
through the creation, simulation, debugging, and optimizing of block diagrams that
cover a broad range of engineering disciplines.
You can access the movies from your VisSim CD under the \MOVIES directory. Or,
you can go to http://www.vissim.com/support/vissim_instructional_movies.html and
download the movies to your computer.
Sample diagrams
VisSim 8.0 includes a directory of fully documented sample diagrams. These
diagrams illustrate both simple and complex models spanning a broad range of
Version 8.0 VisSim User's Guide Introduction - 5
engineering disciplines, including aerospace, biophysics, chemical engineering,
control design, dynamic systems, electromechanical systems, environmental systems,
HVAC, motion control, process control, and signal processing.
To access sample diagrams
1. Click on the Diagrams menu in VisSim.
2. Click on Examples > Applications.
To access online Help examples
- Click here to step through the simulation of an HVAC model
- Click here to build a simple second order system.
Training
Visual Solutions offers training sessions for learning and gaining expertise in VisSim
and the VisSim family of add-on products. Training sessions are conducted at Visual
Solutions training facility in Westford, MA, as well as at customer sites and as online
webinars.
To download a copy of the Visual Solutions Training brochure, click here.
Version 8.0 VisSim User's Guide Quickstart - 7
Quickstart
This section contains...
Overview of VisSim environment
When you start VisSim for the first time by clicking on the VisSim icon on your
desktop or clicking on the Start > All Programs > VisSim 8.0 Software a
VisSim window is opened containing an empty block diagram named Diagram1.
The VisSim window consists of:
- Work area where you build your model in the form of block diagrams.
- Title bar (top) for displaying the name of the currently opened diagram and
your current location in the diagram, as well as buttons to shrink, enlarge, and
close the VisSim window.
- Menu and toolbars (top) for creating and editing your work
- Block and Diagram Browser (left) for adding blocks and navigating through
your model
- Menu Browser (left) for accessing the menu commands.
8 - Quickstart Version 8.0 VisSim User's Guide
- Scroll bars (bottom and right) for panning the model in the VisSim window
- Status bar (bottom) for displaying block diagram information
You can rearrange the VisSim window to suit your modeling needs by moving and
hiding the toolbar, scroll bars, status bar, and Block and Diagram Browser.
Work area
The work area is the largest part of the VisSim window. Here you build your models
in the form of block diagrams. A block diagram provides a clear and concise
graphical representation of the structure of a system model.
As shown above, a block diagram is composed of blocks that are connected by lines.
These lines allow VisSim to pass signals, or data, from one block to another.
Menu bar
All VisSim commands and blocks are listed in the menu bar under File, Edit, View,
System, Blocks, Diagrams, Tutor, and Tools. If you installed a VisSim add-on
module, there will be additional entries in the menu bar. For example, if you install
VisSim/Analyze, there will be an Analyze menu in the menu bar.
The menu bar also contains buttons on the far left side to shrink, enlarge, and close
the current block diagram.
You can customize the menu bar with your own menu items, commands, and blocks
using the Edit > Preferences > Menu Directories command.
VisSim commands and blocks can also be accessed from the Block Browser, toolbar,
pop-up menus, and short-cut keyboard commands. For example, to open a new block
diagram, you select File > New from the menu, or you can click on the toolbar
button.
The table below provides a brief overview of the VisSim menus, as well as alternate
methods for accessing the commands and blocks contained in the menus.
Menu Purpose
File Managing block diagrams
Main toolbar: Open, New, Save, and Print commands
Edit Editing blocks
Main toolbar: Cut, Copy, Paste, Add/Delete Connector Tabs,
and Zoom
Pop-Up menu: Align, Clear, Cut, Copy, Auto
Connect/Disconnect, Create Compound, and Flip
View Changing the appearance of block diagrams and blocks
System Controlling simulations
Version 8.0 VisSim User's Guide Quickstart - 9
Control Panel: Go, Stop, Continue, and Step
Blocks Lists all the standard blocks in VisSim
Block Browser: Lists all the standard Blocks
Annotation, Arithmetic, Boolean, Consumer, Dynamic,
Producer toolbars: Lists commonly used blocks from
corresponding block categories
Diagrams Sample block diagrams
VisSim Browser: Lists Toolbox functions and sample diagrams
Tutor Annotating block diagrams
VisSim Browser: Lists Tutor commands
Tools Importing data and MathCad objects; customizing menu bar and
toolbars
Toolbars
The buttons in the toolbars represent commonly used VisSim commands and blocks.
As you drag the mouse over a toolbar button, a pop-up description of the button
appears. To select a toolbar button, click on it.
Toolbar buttons are grouped in nine clusters: Annotation Blocks, Arithmetic
Blocks, Boolean Blocks, Consumer Blocks, Dynamic Blocks, Main, SimControl,
User, and Producer Blocks. By default, the Main and Sim Control toolbars appear
when you start up VisSim. The six Blocks toolbar clusters contain the most
commonly used blocks from the corresponding block category. The User toolbar lets
you create your own toolbar buttons.
To Do this
Display or hide toolbars Click on View > Tool Bar.
Move a cluster of toolbar buttons Depress the mouse over the gray area of a
toolbar cluster and drag the mouse to where
you want the toolbar to appear.
Create custom toolbar buttons Click on Tools > Customize > User Tool
Bar.
Sometimes, when a toolbar button is dimmed, it is because the last cursor position
was in the left windowpane. Click the mouse anywhere in the right windowpane to
activate all available toolbar buttons.
Scroll bars and Diagram Browser
As your models become larger and more complex, finding easy ways to move
around your diagram is essential. The scroll bars that run along the bottom and right
side of the VisSim window let you pan to sections of your diagram that are not
currently visible on the screen. To hide or show the scroll bars, use the Edit >
Preferences command.
You can also use the toolbar buttons to shrink or enlarge the diagram.
If your diagram contains hierarchy, use the Diagram Browser to jump to different
hierarchical levels. You can also right click the mouse over a compound block to
10 - Quickstart Version 8.0 VisSim User's Guide
dive down to the next lower level. Right clicking the mouse on empty screen space
moves you back up a level.
For more information, see Navigating block diagrams.
Status bar
The status bar that runs along the bottom of the VisSim window displays information
about the current state of your block diagram, including the total number of blocks in
the diagram, and the simulation range, step size, and integration algorithm. If the
simulation is running, the current simulation time is also displayed.
When you drag the mouse over a menu, menu command, or toolbar button, VisSim
displays a brief description of the item in the status bar.
You can show or hide the status bar with the View > Status Bar command.
Simulating a sample VisSim model
Your VisSim software comes with hundreds of sample models. These models are
useful for introducing good design practices, as well as providing insight into the
types of system models you are or will be creating. VisSim sample models are
located in the Diagrams menu.
An interesting VisSim model to explore is RoomControl.vsm, which simulates an
HVAC model of single room cooling with an ON/OFF thermostat. It has hysteresis
in the controller and accounts for heat production from people in the room.
To run this model
1. Start VisSim by clicking on the VisSim icon on your desktop or clicking on
Start > All Programs > VisSim 8.0 Software.
2. Click on the Diagrams > Examples > Applications > HVAC.
3. Select RoomControl.
4. To start the simulation, click on System > Go, or press the toolbar button.
Version 8.0 VisSim User's Guide Quickstart - 11
5. To stop the simulation, click on System > Stop, or press the toolbar button.
Model Properties
Parameters
Qp = rate of heat flow from people
Qin = rate of heat flow carried in by air entering room
Qe = rate of heat flow through room walls
Qnet = sum of all heat flow
Qp0 = heat given off by one person
Troom = room temperature
Tin = temperature of air entering room
Tout = temperature of air leaving room
Tair = temperature of air surrounding room
C = thermal capacitance of air in room
Cr = C + thermal capacitance of furniture and interior walls
R = thermal resistance of walls
w = air flow out of room
S = specific heat of air
A = wall area
P = number of people in room
Equations
Net heat flow (Qnet) is given by:
Qnet = Q p + Qin + Qe
where:
Qp = P * Pp0
Qin = w * S (Tin Troom)
Qe = (Tair Troom) * A/R
Substitution yields:
Qnet = P * Qp0 + w *S (Tin Troom) + (Tair Troom) * A/R
Room temperature = Qnet/Cr
Things to do with RoomControl.vsm
This model computes the temperature in a room into which cooled air is flowing.
People in the room are used as heat input disturbances.
Setpoint
The setpoint is controlled by a dynamic slider block that specifies the desired
temperature in the room.
12 - Quickstart Version 8.0 VisSim User's Guide
You can adjust the temperature as the simulation progresses by sliding the gray
rectangular box to the right or left. As you change the setpoint, you can observe how
quickly the model responds to the changes. The temperature is initially set to 72
degrees Fahrenheit. The allowable temperature range is 50 to 85 degrees Fahrenheit.
Thermostat
The thermostat is a simple ON/OFF control with hysteris. It allows fluctuation of 1
degree above the setpoint before turning on the Air Flow to blow cool air into the
room. The Air Flow remains on until the temperature drops 1 degree below the
setpoint. The temperature at which the thermostat turns ON and OFF around the
setpoint is specified by the deadband setting in the thermostat subsystem. It is
initially set to 2. You can change the setting to see how the model responds.
Air Flow
The Air Flow is controlled by a dynamic slider block that blows cool air into the
room when the thermostat turns ON.
Room
The room is modeled as a simple box with heat flowing in through the walls and heat
mass in the room contents and interior walls. There is no heat storage in the room
walls and the room air is completely mixed.
The following assumptions are made:
- A typical house (1500 sf) requires 3 tons of cooling
- 1 ton of cooling = 12000 BTU/hr
- Density of air = .076 lb/f^3
- 400 f^3/min = 1 ton of cooling
- For 1 ton of cooling, 60*.076*400 = 1824 Lb/Hr is required
- Specific heat of air = .24 BTU/(lb - deg F)
- All units in Lb/hr, deg F
- Q = heat flow in units of BTU/hr = delta-T*S*w
- For cooling
- Tin = 55 deg F
- Tair = 85 deg F or higher
- Troom = Tout = 68 to 75 deg F
People
The number of people entering and exiting the room is a subsystem within the Room
subsystem. The number of people is generated by integrating a Gaussian random
number function.
Version 8.0 VisSim User's Guide Quickstart - 13
Running the simulation
As you run the simulation, you can immediately see the how the temperature
fluctuates as people enter and exit the room, as well as when and for how long cool
air is blown into the room. By varying the setpoint and air flow, you can see how
they affect the time it takes to cool down the room.
Building and simulating a simple VisSim model
1. Start VisSim by clicking on the VisSim icon on your desktop or clicking on
Start > All Programs > VisSim 8.0 Software.
An empty block diagram is created with the filename Diagram1.
14 - Quickstart Version 8.0 VisSim User's Guide
Adding blocks
To construct the second order system, you will use a step block, two integrator
blocks, and a plot block.
1. Choose Blocks >Signal Producer and click on the step block.
The Blocks menu disappears and the cursor appears with a marquee attached to
it.
2. Move the cursor to the work area and click the mouse to add the step block.
Version 8.0 VisSim User's Guide Quickstart - 15
3. Repeat these steps to add two integrator blocks and a plot block. The
integrator block is under Blocks > Integration, and the plot block is under
Blocks > Signal Consumer.
You can also use the toolbar or Block Browser to add blocks to a diagram. See
Inserting blocks for all the methods of populating a block diagram.
Connecting blocks
By connecting blocks, you create the ability to pass signal values, or data, from one
block to another. You connect blocks by creating a line between the input and output
connector tabs on blocks.
To make a connection
1. Position the mouse over the output tab on the step block. The pointer turns
into an upward pointing arrow when the mouse is over the tab.
2. Hold down the mouse button, and drag the mouse to the input tab on the
integrator block. When you release the mouse button, the connection is
completed.
16 - Quickstart Version 8.0 VisSim User's Guide
When all the connections are complete, the diagram looks like this:
To undo a connection
1. Position the mouse over the input tab on the block and hold down the mouse
button.
2. Drag the mouse away from the block.
3. When you release the mouse button, the connection disappears.
For more information, see Connecting blocks.
Moving blocks
As you build your diagram, you will often have to move blocks around the work
area.
To move blocks
1. Position the pointer over the block and hold down the mouse button.
2. Drag the mouse to reposition the block.
When blocks are connected, you can move them around the work area without
breaking their connections.
Version 8.0 VisSim User's Guide Quickstart - 17
Moving blocks is one of many editing actions you can perform on blocks. See
Editing blocks for all the available editing actions.
Setting block parameters
Most blocks have parameters that allow you set attributes specific to the block.
To set block parameters
- Right click the mouse over the step block to display the Properties dialog box.
For this example, no changes are required; however, it is worth noting that you can
control the strength of the output signal and the time to delay before calculating the
output signal. You can also create a block label that appears below the block when
you activate View > Block Labels.
Setting simulation parameters
Before starting a simulation, you can set the parameters of the simulation, including
the integration algorithm and duration of the simulation.
To specify simulation parameters
1. Choose System > System Properties.
The System Properties dialog box is displayed.
18 - Quickstart Version 8.0 VisSim User's Guide
2. In the End box, enter 20 and click on the OK button.
VisSim sets the simulation stop time to 20 seconds and closes the dialog box.
For more information, see Setting simulation parameters.
Running a simulation and viewing the results
The diagram is now ready to be simulated. To start the simulation, choose System >
Go.
The simulation runs until it reaches the specified end time. The plot block displays
the simulation results for x
2
/2 from 0 to 20 seconds.
Saving your work
When you create a new block diagram or edit an existing diagram, the work you do
is saved in a temporary buffer. To make the changes permanent, use the File > Save
or File > Save As command.
You can tell if your changes have not been saved if there is an asterisk after the
diagram name in the title bar.
For more information, see Saving block diagrams.
Version 8.0 VisSim User's Guide Quickstart - 19
Exiting VisSim
When you are ready to end your VisSim session, click on the File > Exit command.
If you are using a VisSim dongle, it is extremely important that you always exit
VisSim before removing the dongle.
Version 8.0 VisSim User's Guide Working with Block Diagrams - 21
Working with Block Diagrams
This section contains...
Navigating block diagrams
Panning and zooming at the current level
When the current level of the diagram is so large that it doesnt all fit in the viewable
part of the VisSim window, you can:
- Use the scroll bars to pan to the parts of the diagram you want to view. If you
right click the mouse over a scroll bar, a Windows navigation pop-up menu
appears.
- Click on the toolbar buttons to enlarge or shrink block diagram
components.
Moving to different levels
As a block diagram becomes larger and more complex, you will probably want to
divide the diagram into subsystems. In VisSim, you create subsystems by
encapsulating blocks in a single block, called a compound block. By default,
compound blocks are cyan to make them easy to see. To navigate through compound
blocks, you use the Diagram Browser, point-and-click navigation, or tags.
As you move through a compound block, your location within the diagram is
displayed in the title bar. For example:
Here, the block diagram is named localBoundsMat3D.vsm. The current location is
two levels down in the compound block named matInit. The double colon (::)
separates the diagram name from the top level compound block name. Subsequent
compound blocks are separated by periods (.).
Using the Diagram Browser
The Diagram Browser is part of the expandable windowpane on the left side of the
VisSim window. It contains a hierarchical diagram tree of the current diagram.
22 - Working with Block Diagrams Version 8.0 VisSim User's Guide
At the top of the diagram tree is the name and location of the block diagram. If
the diagram contains hierarchy, the names of the compound blocks are listed
under the block diagram name. You can expand and collapse the diagram tree
to display more or less detail by clicking on the plus or minus signs.
Whatever you select in the diagram tree is displayed in the work area.
Consequently, you can quickly jump to a specific subsystem (or, compound
block) without wading through the block diagram.
If a compound block has password protection applied to it, the blocks nested in
the compound block are not displayed in the diagram tree.
NOTE To change the width of the windowpane, drag its right edge.
Using the mouse buttons
When you right click the mouse over a compound block, VisSim dives into the next
lower level of hierarchy and displays it in the VisSim window. By default,
compound blocks are colored cyan; however, you can apply specific colors or
images to compound blocks to make them more noticeable.
To move up through model hierarchy, right click the mouse on empty screen.
Using tags
You use tags to mark locations in a diagram that you want to find quickly. VisSim
marks the location with a green triangular tag in the upper left-hand corner of the
current level of the diagram. The tag does not appear when you print the diagram.
Version 8.0 VisSim User's Guide Working with Block Diagrams - 23
To insert a tag
1. Go to the block diagram level that contains the information you want to tag.
2. Choose Edit > Toggle Tag, or press CTRL+F2.
To go to a tagged location
- Choose Edit > Goto Tag, or press F2.
To remove a tag
1. Press the F2 key to advance to the block diagram level that contains the tag.
2. Choose Edit > Toggle Tag, or press CTRL+F2.
Managing block diagrams
Creating new block diagrams
If youre working on a different diagram and havent yet saved your changes,
VisSim prompts you to save them, and then creates a new diagram. VisSim
temporarily names the diagram Diagram1. The first time you attempt to save it,
VisSim asks for a new name.
To open a new diagram
- Choose File > New (CTRL+N), or click on in the toolbar.
Opening existing block diagrams
To open any block diagram
1. Choose File > Open (CTRL+O), or click on in the toolbar.
2. In the Look In list, click on the drive and directory containing the diagram you
want to open.
3. Select the diagram and click on the Open button, or press ENTER.
4. If protection has been applied to the block diagram, you will need to enter the
password before VisSim opens the diagram.
To open a recent block diagram
1. Choose File (ALT+F).
2. Select from the list of recently opened files at the bottom of the menu.
To automatically open the last diagram viewed.
You can automatically open the last diagram viewed when you start VisSim.
Changing the appearance of block diagrams
Setting up block diagram pages
The File > Page Setup command lets you set properties associated with the printed
and previewed page of your block diagram. As you choose options in the Page Setup
dialog box, a sample of your selections is displayed in the top right-hand corner of
the dialog box.
24 - Working with Block Diagrams Version 8.0 VisSim User's Guide
To set up block diagram pages
1. Choose File > Print Setup.
2. Do one or more of the following:
To Do this
Set page orientation In the Orientation box, select either Portrait
or Landscape.
Control margins Under the Margins box, enter a number to
control the distance between diagram
elements and the edge of the page. VisSim
does not display margins unless you have
activated Show Printable Area under Edit
> Preferences. When activated, margins
appear as blue non-printing lines.
Specify paper size and source Under the Paper box, click on the DOWN
arrows for Size and Source and make your
selections.
Print each level of the block diagram on a
separate page, and when necessary, reduce
diagram text so the level fits on a single
page
Activate Fit Diagram to Page. Because
VisSim prints each level with the minimal
reduction possible, the levels of a multi-level
diagram may be sized differently.
Print each level using as many pages as
necessary to print it without resizing
Activate Tile Printed Pages for Large
Diagrams. The margin settings are honored
for each page.
Create headers and footers In the Header or Footer box, enter the text.
To view headers and footers, you must be in
Print Preview mode.
You can also specify fields to insert
information into a header or footer. To
access the fields, click on the RIGHT
ARROW in the Header or Footer box. Field
descriptions are listed below.
Using fields in the Header and Footer boxes
Field Field code
File name $f
File path $F
Block path $H
Date $D
Integration method $I
Optimization $O
Page number $p
Range $G
Step size $S
Left justify $L
Center $C
Right justify $R
Version 8.0 VisSim User's Guide Working with Block Diagrams - 25
Showing or hiding margins
You can display non-printing blue margins over your block diagram so you can
easily see what part of the diagram will be in the printable area when you print the
diagram.
1. Choose Edit > Preferences.
2. Click on the Preferences tab.
3. Activate the Show Printable Area option.
4. Click on the OK button, or press ENTER.
Changing the viewing mode
By changing the viewing mode, you can change the appearance of your block
diagrams. When you change the viewing mode, all blocks are changed in accordance
to the mode.
1. Choose View from the menu bar.
2. Select one or more of the following options.
Mode How it affects blocks
Presentation Mode Hides input connector tabs are hidden and shrinks output
connector tabs.
Display Mode Hides wires and connector, freezes blocks in place, and with
the exception of interactive elements on buttons and sliders,
locks block parameter values.
The CTRL and CTRL+right-mouse-click methods of
accessing block Properties dialog boxes is disabled.
Data Types Colors connector tabs according to their data type.
Block Labels Displays user-specified labels below the blocks. If a block
does not have a label, its block name or parameters are
displayed.
To create a block label, enter it in the Label box in the
blocks Properties dialog box.
When searching for a block with the Edit > Find command,
you can use the block label as a search item.
Connector Labels Displays user-specified labels next to the tab or in the pop-
up text when you probe a signal.
Changing screen element colors
You can apply different colors to blocks, wires, and text; or you can display
diagrams in black and white. To display connector tabs in colors that correspond to
the type of data entering or exiting the block, use the View > Data Types command.
To apply color to screen elements
1. Choose View > Colors.
2. Select the color for the corresponding screen element. When you choose a
default color for the plotting background, VisSim uses the specified color on all
meter, plot, and stripChart blocks, except those blocks whose background colors
were explicitly set in their Properties dialog boxes.
26 - Working with Block Diagrams Version 8.0 VisSim User's Guide
3. Click on the OK button, or press ENTER.
To display diagrams in black and white
1. Choose Edit > Preferences.
2. Click on the Preferences tab.
3. De-activate the Color Compound Blocks and Color Display options.
4. Click on the OK button, or press ENTER.
Specifying fonts
The View > Fonts command lets you change the font characteristics for all
information displayed on all blocks. If you have applied font characteristics to
specific display or label blocks, those font characteristics override the settings in the
View > Fonts command.
NOTE You can retain Rich Text Format (RTF) in comment blocks by activating the Rich Text
Format option in the Edit > Preferences command
To specify fonts
1. Choose View > Fonts.
2. Select the font attributes.
3. Click on the OK button, or press ENTER.
Magnifying blocks
You can zoom into and out of a block diagram to make screen elements appear larger
or smaller using the View > Zoom commands or the buttons on the toolbar.
Controlling the number of displayed significant decimal
digits
Numeric block parameters are always calculated in up to 15 significant decimal
digits; however, you have the choice of displaying them in up to 6 or 15 significant
decimal digits. Note that when displaying values in up to 15 significant decimal
digits, the size of some blocks, such as slider and display blocks, will change.
To change the display of significant decimal digits
1. Choose Edit > Preferences.
2. Click on the Preferences tab.
3. Set the High Precision to calculate in up to 15 significant decimal digits. Clear
the option to calculate in up to 6 significant decimal digits.
4. Click on the OK button, or press ENTER.
Resetting bitmap images
Bitmaps that are placed on blocks may appear distorted in size under the following
conditions:
- You open a block diagram and the current screen resolution is not set to the
resolution when the bitmaps were originally created
- You change the font size in VisSim
Version 8.0 VisSim User's Guide Working with Block Diagrams - 27
To remove bitmap scaling
- Choose Edit > Reset Bitmap Scaling.
Protecting block diagrams
You can assign a password to your block diagram to keep other users from opening
the diagram. You can also request or require that they open the diagram in read-only
mode. To assign a password to a block diagram and set options that control how
much access other users have to the diagram, use the File > Diagram Information
command. In large project development, where multiple users are working on the
same diagram, you can assign password protection to particular parts of the diagram
to prevent other users from viewing the information.
You can also apply protection selectively to embedded diagrams and compound
blocks.
NOTE If you decide to use a password to restrict access, make sure to write it down exactly
as you entered it passwords are case sensitive and store it in a safe place. Without the
password, even you cant access the information.
To create a password
1. Choose File > Diagram Information.
2. In the Password box, enter a password, and select the level of protection you
want applied to the diagram.
- Locked: Prevents other users from opening the block diagram. Type a
password in the Password box and activate the Locked parameter. Only
users who know the password can open the diagram and make changes to it.
- Read-Only: Lets other users open the diagram, but prohibits them from
making change. Type a password in the Password box and activate the
Read Only option. Only users who know the password can open the
diagram.
3. Click on the OK button, or press ENTER.
4. VisSim asks you to re-enter the password for verification.
5. After you enter the password, choose File > Save.
The next time you or anyone else tries to open the diagram, VisSim asks for the
password.
To change a password
1. Choose File > Diagram Information.
2. In the Password box, select the row of asterisks that represent the existing
password and do one of the following:
- To change the password, type in a new password.
- To delete the password, press the DEL key.
3. Click on the OK button, or press ENTER.
4. Choose File > Save.
28 - Working with Block Diagrams Version 8.0 VisSim User's Guide
If you entered a new password, VisSim asks you to re-enter the new password for
verification.
Saving block diagrams
When you open a block diagram, VisSim reads the diagram into your computers
memory. As you work on the diagram, the changes you make are temporary. To
make the changes permanent, you must save them to disk. To determine if you have
made unsaved changes, look at the block diagram name in the title bar. If the name is
followed by an asterisk (*), the diagram needs saving.
To save a block diagram
- From the toolbar, choose .
- Choose File > Save, or press CTRL+S.
If the diagram contains one or more embedded diagrams, any changes you make to
those diagrams are not saved until you use the File > Save Embedded Files
command.
The Save All command
The File > Save All command saves the changes you made to all the opened
diagrams. If, however, you made changes to block diagrams embedded in an opened
diagram, you must make the opened diagram the active diagram, then use the File >
Save Embedded Files command.
The Save Embedded Files command
If the diagram contains one or more embedded diagrams, any changes you make to
those diagrams are not saved until you use the File > Save Embedded Files
command.
The Save As command
You use File > Save As to save a block diagram under a new name or to a different
directory or device. This command comes in handy when you want to alter the
current diagram but keep its original version.
The Save As Metafile command
One of the most common image file formats for the PC is the Windows Metafile
Format (WMF). WMF files are vector files that yield high clarity and resolution
when printed on high resolution devices.
You use the File > Save As Metafile command to save the current level of the block
diagram as a .WMF file. VisSim strips away common window elements (including
title bars, menu bars, and scroll bars) in the saved file. You should also keep in mind
that the .WMF file is a picture of the diagram; therefore, none of the block diagram
information is preserved. A .WMF file can be inserted into any application that
recognizes this file format.
When VisSim saves a diagram as a .WMF file, it uses the number of colors available
for your monitor. In general, you can use the generated .WMF file in any application
that recognizes this file format; however, in some cases, if you have set the size of
your monitors color palette to greater than 256 colors, you may experience trouble
printing or displaying the WMF file from the other application. In the unlikely event
Version 8.0 VisSim User's Guide Working with Block Diagrams - 29
that this occurs, simply change the size of you color palette to 256 colors and resave
the diagram.
Automatically saving diagrams
You can force VisSim to automatically save your opened diagrams in minute
intervals of your choice.
To auto-save a block diagram
1. Choose Edit > Preferences.
2. Click on the Preferences tab.
3. Activate the Auto Save option, and enter a value in the text box to indicate the
interval in minutes for automatically saving your opened diagrams.
4. Click on the OK button, or press ENTER.
Adding block diagrams
You can add another block diagram to the currently opened diagram using the
File > Add command. After you have added the block diagram, some blocks and
wires may overlap as a result of this operation; use the mouse and Edit menu
commands to reposition them appropriately.
To add block diagrams
1. Open the block diagram into which you want to add another block diagram.
2. Choose File > Add.
3. In the File Name box, type or select the name of the block diagram you want to
add. If you do not see the block diagram you want to add, select a new drive or
directory.
4. Click on the OK button, or press ENTER.
An empty rectangular box appears that represents the block diagram. The
pointer is anchored to the box.
5. Move the box to where you want the block diagram added.
6. Click the mouse.
Embedding block diagrams
With embedding, you can include information created in one VisSim block diagram,
referred to as the source diagram, in one or more other block diagrams, referred to as
the destination diagrams. Each time the source diagram changes, the changes are
propagated in the destination diagrams.
When you embed a block diagram, a read-only version of the diagram is inserted into
the destination diagram along with a link to the source diagram. You can drill into
the embedded diagram just as you would a compound block. You can even override
the read-only status of the embedded diagram and make changes directly to it. These
changes, however, are not saved until you execute the File > Save Embedded Files
command.
If you want to restrict access to the embed block, see Protecting an embedded block
diagram.
30 - Working with Block Diagrams Version 8.0 VisSim User's Guide
To embed a block diagram
Embedding a block diagram involves dragging an embed block into the work area
and setting up the link to the source file. Before you can embed a diagram, check that
its top level is a single compound block. If its not, use the Edit > Create Compound
Block to create one.
1. Open the destination diagram and move to the block diagram level where you
want to insert an embedded block diagram.
2. Drag an embed block into the work area.
3. Right click the mouse over the embed block, or choose Edit > Block Properties
and click the mouse over the block.
The Embed Properties dialog box appears.
4. In the File Name box, enter the name of the block diagram file to be embedded.
If you do not see the file you want, click on the Select File button to search for
it.
The dialog box also lists the total number of blocks contained in the embedded
diagram, along with the number of computational blocks.
5. Click on the OK button, or press ENTER.
Editing an embedded block diagram
There are two ways to edit an embedded diagram:
- Open and edit the source file to which the embedded diagram is linked. When
you edit a source file, all embedded diagrams linked to that source file are
immediately updated to reflect the changes.
- Press CTRL+ALT+W to override the read-only status of the embedded diagram
and make the edits directly to the diagram. To save the edits, make sure you
execute the File > Save Embedded Files command.
Version 8.0 VisSim User's Guide Working with Block Diagrams - 31
Reconnecting an embedded block diagram
You may lose a link if you move or rename the source file. If this occurs, you must
redirect the link to the appropriate location or file name.
To reconnect an embedded diagram
1. Right click the mouse over the embed block, or choose Edit > Block Properties
and click the mouse over the block.
2. In the File Name box, enter the correct path or new file name. If you are unsure
of the path or file name, click on the Select File button to search for the file you
want.
3. Click on the OK button, or press ENTER.
Protecting an embedded block diagram
Password locking is inherited from the compound block in the source file. In other
words, you do not apply protection to the embed block itself, but rather to the
compound block in the source file.
To protect an embedded block diagram
1. Open the source file that contains the compound block to be protected.
2. Hold down the CTRL key and right click the mouse over the compound block,
or choose Edit > Block Properties and click the mouse over the block.
3. Activate the Locked parameter and enter a password in the Password box.
A password can contain up to 10 characters and can include any combination of
letters and numbers. VisSim echoes an asterisk (*) for each character you type.
Passwords are case sensitive.
If you do not enter a password, a user can subsequently unlock the embed block.
4. Click on the OK button, or press ENTER.
5. VisSim asks you to re-enter the password for verification.
Drilling into a protected embed block
1. Right click the mouse over the embed block, or choose Edit > Block Properties
and click the mouse over the block.
2. Enter the password.
3. Click on the OK button, or press ENTER.
Changing or deleting a password
1. Open the source file that contains the compound block to whose password is be
changed or deleted.
2. Hold down the CTRL key and right click the mouse over the compound block,
or choose Edit > Block Properties and click the mouse over the block.
3. In the Password box, select the row of asterisks that represent the existing
password and do one of the following:
- To change the password, type in a new password.
- To delete the password, press the DEL key.
4. Click on the OK button, or press ENTER.
32 - Working with Block Diagrams Version 8.0 VisSim User's Guide
5. If you entered a new password, VisSim asks you to re-enter the new password
for verification.
Tracking block diagram progress
You can track diagram progress using the following two commands:
- File > Diagram Information: Maintains an edit history
- File > Generate Report: Generates a diagram report
Maintaining an edit history
The File > Diagram Information command helps you keep track of important
information about a block diagram as it is being developed. You can list the authors
name and attach comments or an edit history to the block diagram. You can also
identify the block diagram by a longer, more descriptive name. The name appears in
File Open and File Add dialog boxes when you select its DOS file name.
The Diagram Information command also maintains statistics about the block
diagram, including its DOS file name, its byte and block size, its last modification
date, and the version of VisSim used to create it. Note that the Byte Size and Last
Modified fields are not updated until you save the block diagram.
You can also use the Diagram Information command to apply password protection to
your block diagram.
To add or view diagram information
1. Open the block diagram whose information is to be added to or viewed.
2. Choose File > Diagram Information.
3. You can add or change information in the Title, Author, and Comment boxes.
The statistical information can be viewed, but not edited.
4. When you finish adding or viewing diagram information, click on the OK
button, or press ENTER.
You can add or revise diagram information for the current block diagram at any time.
Generating a diagram report
A diagram report is a text file that lists statistical information about a particular
diagram. You can include the following information in the report:
- Aliases used in diagram
- Variables used in diagram
- Connector labels specified in diagram
- Files referenced in diagram
- Comments specified in diagram
You also have the option of sorting the statistical information by diagram level.
After you generate the report, it is automatically saved to file. You can view the
report on screen or you can retrieve the saved file later on.
To create a diagram report
1. Open the diagram for which you want to generate a report.
2. Choose File > Create Report.
Version 8.0 VisSim User's Guide Working with Block Diagrams - 33
The Create Report dialog box appears.
3. Select the options you want. When you select Sort by Level, the other selected
options are sorted by the level of the diagram in which they occur.
4. Click on Create Report.
The Report Generator creates the report and stores in it the file listed in the
Result File box. The default name for this file is VSMREPORT.TXT.
5. Click on View Report.
The generated report is displayed in Notepad according to the options you selected.
To create a diagram report under a new name
1. Open the diagram for which you want to generate a report.
2. Choose File > Create Report.
The Create Report dialog box appears.
3. In the Result File box, enter a new name. To specify a different location for the
file, click on the ... button.
4. Select the options you want.
5. Click on Create Report.
6. Click on View Report.
The generated report is displayed in Notepad according to the options you selected.
Switching between block diagrams
In VisSim, you can have more than one diagram open at a time. The number of
diagrams you can open depends on the amount of memory in your computer.
Each diagram you open is displayed in a separate window, which is listed in the
Window menu. The order of the diagrams in the Window menu is based on the order
in which you opened them. The window you are currently working in is called the
active window. The diagram in the window is called the active diagram.
You can switch between diagrams by clicking on the Window menu and choosing
from the list of diagrams at the bottom of the menu. The diagram you are currently
working on is preceded by a check mark. Diagram names followed by an asterisk
indicate they contain unsaved changes.
E-mailing a block diagram
You can send diagrams to other individuals with any 32-bit e-mail program that is
compatible with the Messaging Application Programming Interface (MAPI). If your
e-mail program is compatible with MAPI, the Send command appears when you
point to the File menu.
You can send .VSM diagrams to individuals even if they do not have VisSim
running on their computer. The email includes a URL to download the free VisSim
Viewer. The VisSim Viewer lets you open and run simulations, but does not let you
make changes to the diagram.
To email a block diagram
1. Open the diagram you want to send.
2. Choose File > Send.
34 - Working with Block Diagrams Version 8.0 VisSim User's Guide
3. Your default e-mail program starts up. The current e-mail message includes a
copy of the opened block diagram and a link to the VisSim website to download
the VisSim Viewer, if you want to include the Viewer in your e-mail.
4. Address the e-mail to the desired recipients and send.
Printing a block diagram
The File > Print command lets you choose a printer and select printing options, such
as the number of copies, the layers to be printed, and so on. You can also set up
printer options by clicking on the Setup button in the Print dialog box. Use the File >
Page Setup command to specify margins, headers, and footers.
To print a block diagram
1. Do one of the following:
- From the toolbar, choose .
- Choose File > Print, or press CTRL+P.
2. Do one or more of the following:
To print Do this
Multiple copies In the Copies box, enter a number.
The current level of the diagram Under Print Range, activate Current Level.
The current level and below Under Print Range, activate Current Level
and Below.
All levels of the diagram Under Print Range, activate All.
Each level of the block diagram on a
separate page, and when necessary, reduce
diagram text so the level fits on a single
page
Activate Fit to Page. Because VisSim prints
each level with the minimal reduction
possible, the levels of a multi-level diagram
may be sized differently.
VisSim may not be able to print extremely
large block diagrams when Fit to Page is
activated, In these cases, VisSim gives you
the opportunity to abort the print operation.
If you choose to continue printing, VisSim
prints as much of the diagram as will fit on
the page.
What is currently displayed on the screen Activate Print Current View. VisSim
prints what you see on the screen, starting at
what is in upper left corner of the screen.
Each level using as many pages as necessary
to print it without resizing
Activate Tile Pages. The margin settings are
honored for each page.
A version of the block diagram to a file to be
printed at a later date or to be used in
another program
Activate Print to File and then click on the
OK button, or press ENTER. In the ensuing
dialog box, specify a name for the block
diagram you want to print.
Previewing before printing
Use the File > Print Preview command to display a block diagram as it will look
when printed. Headers and footers, if specified, appear at the top and bottom of the
pages according to the specifications established with the File > Page Setup
Version 8.0 VisSim User's Guide Working with Block Diagrams - 35
command. Similarly, margins, if specified with File > Page Setup, are displayed in
nonprinting, blue ink.
You can zoom in and out of the page using the Zoom buttons in the Print Preview
toolbar.
Setting up the printer
Using either the File > Printer Setup command or the Setup button in the dialog box
for the File > Print command, you can access the Print Setup dialog box, which lets
you select the printer, page orientation, paper size, and paper source.
You can also specify the page orientation, paper size, and paper source for the
printed diagram through the Print Setup dialog box. The selections you make here
override selections you made previously with the File > Page Setup command.
If the printer you want to use is not listed, you must install the printer driver software
on your system via the system Control Panel.
Refreshing a block diagram
Choosing the Edit > Repaint Screen command redraws blocks and wires, and clears
the screen of remnants left over from earlier VisSim manipulations.
Closing block diagrams
When you are done working on a diagram but not ready to exit VisSim, use the File
> Close command to close the active diagram.
Version 8.0 VisSim User's Guide Working with Toolboxes - 37
Working with Toolboxes
VisSim toolbox libraries expand VisSims modeling capabilities for mechanical and
electrical systems, hydraulics, signal generation, and analog and digital filter design.
VisSim toolboxes are under Diagram > Toolboxes.
Controls toolbox
Name Description
Hysteris Hysteris on/off controller model
LagFilter Simple lag filter model
LeadFilter Simple lead filter model
P Proportional controller model
PI Proportional integral controller model
PID Proportional integral derivative model
RateFeedback Rate feedback controller model
RateLimited Rate limit controller
Delay approximation toolbox
Name Description
Pade1 First order Pade approximation to a time
delay
Pade2 Second order Pade approximation to a time
delay
Pade3 Third order Pade approximation to a time
delay
Pade4 Fourth order Pade approximation to a time
delay
Dynamic systems toolbox
Name Description
38 - Working with Toolboxes Version 8.0 VisSim User's Guide
Antenna Position control of flexible antenna
ReducedOrderBeam Reduced order second state beam model
Reel Wire speed control on a motor-controlled
take-up reel
Electric toolbox
Name Description
PowerSupply Two diode, full wave rectified, DC power
supply with 60Hz 110V AC input
Electromechanical toolbox
Name Description
2DCMotors Two motors connected by a flexible belt.
When the motor speeds are different, the
slower motor acts as drag slowing the faster
motor based on belt stiffness
ACDQMotor 3-phase AC motor model that utilizes DQ
coordinate transformation for converting 3-
phase to 2-phase
AnalogToDigital Analog-to-digital converter model
Crane Crane payload model
DCMotor Armature-controlled DC motor model
DigitalToAnalog Digital-to-analog converter model
Encoder Encoder model with (amplitude) resolution
defined by the Quantization Value
FourChanMultiplexer 4-channel multiplexer model
Hoist One-mass nonlinear hoist way model
PWM Pulse wave modulation model
Stepper Stepper motor model suitable for both
Variable Reluctance (VR) and Permanent
Magnet (PM) types
Fixed point toolbox
Name Description
3PhaseSin-variable freq 3-phase sin waveform
3PhaseSinSrc 3-phase sin waveform
cascadeable counter Counter with overflow
Count Down Counter down
Count Up Counter up
Detect Falling Edge Produce pulse on falling edge
Detect Rising Edge Produce pulse on rising edge
Version 8.0 VisSim User's Guide Working with Toolboxes - 39
Integ16 16-bit integrator
Integ32 32-bit integrator
OneShot
PI16 16-bit PI controller
PI32 32-bit PI controller
PID16 16-bit PID controller
PID32 32-bit PID controller
Ramp16 16-bit periodic ramp
Ramp32 32-bit periodic ramp
ramp32-variable freq 32-bit variable frequency ramp
Resettable Counter Resettable counter
Resettable Max Resettable maximum counter
Resettable One Shot
SpeedCalc32 32-bit speed calculator from quadrature
encoder
Time of day Day, hour, minute, second calculator
Toggle State on Pulse
triangle16 16-bit triangle wave generator
triangle32 32-bit triangle wave generator
VariableFrequencyRamp32 32-bit variable frequency ramp
Hydraulic toolbox
Name Description
Actuator: HydraulicMotor Hydraulic motor
Actuator: TwinChamberActuator Twin chamber actuator
Example: CompleteSystem
MechanicalLoad: Linear Linear load
MechanicalLoad:Rotational Rotational load
MinorLoss: Bend
MinorLoss: SuddenContraction
MinorLoss: SuddenExpansion
Misc: MassWithLimits
Mics: Volume
Orifice
Pipes: Conduit Conduit
PowerLoss
Pumps: PosDisPump
Pumps: PressureCompPump
SplitMerg: 1OrificeSplit
SplitMerg: 3WaySplit
SplitMerg: Merge
40 - Working with Toolboxes Version 8.0 VisSim User's Guide
SplitMerg: Merge3Inlets
SplitMerg: MergeAlgebraic
SplitMerg: MergeAlgebraic3Inlets
SplitMerg: PlenumMerge
SplitMerg: PlenumMerge3Inlets
SplitMerg: PressureTransients
SplitMerg: SplitWithOrifices
Valves: RegulatingValve
Valves: ReliefValve
Logic toolbox
Name Description
LogicBlock Blocks that are useful for logic and timing
circuits
rsFlipFlop
Oil and gas toolbox
Name Description
gas pipeline flow Weymouth gas flow estimator model
gas pipeline flow rates Weymouth, Colebrook, and Reynolds gas
flow rate estimator
gasValve
gasValveMKS
gasValveTest
testDelay
Process toolbox
Name Description
ContinuousStir Simple continuous stirred tank reactor model
Distillation Binary distillation column
NonIsothermal
Quaternion operation toolbox
Name Description
QuaternionOperations Quaternion blocks that provide fundamental
operations of hypercomplex numbers
Version 8.0 VisSim User's Guide Working with Toolboxes - 41
Signal generation toolbox
Name Description
3PhaseSinusoid 3-phase sinusoidal signal generator model
CallTime Calendar time model
dt Dt model that calculates simulation update
time in seconds
Thermal toolbox
Name Description
HeatExchanger Heat exchange model using Log Mean
temperature difference
Tools toolbox
Name Description
AvgValue Average value estimator for a periodic
signal
DigitalIntegrator: BackwardRectangular Backwards rectangular digital integrator
model
DigitalIntegrator: ForwardRectangular Forward rectangular digital integrator model
DigitalIntegrator: Trapezoidal Trapezoidal digital integrator model
Discrete1stOrderXfer
DiscreteDerivative Discrete derivative model
DiscreteDifference Discrete differencer model
Hysteresis
MagnitudePhase Magnitude and phase calculation model
MaxValue Maximum value of periodic waveform
Mean
MinValue Minimum value of periodic waveform
Period Period estimator model
PhaseDifference Phase difference estimator model
PulseCounter Counter model
RateLimitedRamp
Repeating Down Count
RMS Calculates Root Mean Square value of a
signal
RT factor
stdDev
Sweep Parameter sweep support block
TrimmedIntegrator Trimmed integrator model
VectorAnalysis Vector analysis model
42 - Working with Toolboxes Version 8.0 VisSim User's Guide
Version 8.0 VisSim User's Guide Working with Blocks - 43
Working with Blocks
This section contains...
Types of blocks
In VisSim, you build system models in the form of block diagrams, where your basic
design components are blocks. Each block represents a specific mathematical
function. The function can be as simple as a sin function or as complex as a 15
th
order transfer function. By interconnecting blocks in a diagram, you can create just
about any type of dynamic system.
Most blocks have parameter values that customize the function of the block. For
example, the step block has user-settable parameters for time delay and amplitude.
Parameter values are contained in dialog boxes unique to each block.
Standard blocks
VisSim offers over 100 blocks for linear, nonlinear, continuous, discrete, time
varying, and hybrid system design. These standard blocks are categorized under the
Blocks menu as follows:
- Animation
- Annotation
- Arithmetic
- Audio
- Boolean
- DDE
- Fixed Point
- Integration
- Linear System
- Matrix Operation
- Nonlinear
- Optimization
- Random Generator
- Real Time
44 - Working with Blocks Version 8.0 VisSim User's Guide
- State Transition
- Signal Consumer
- Signal Producer
- Time Delay
- Transcendental
In addition, VisSim supplies four special-purpose blocks: embed, expression,
OLEobject, and userFunction.
For descriptions of each block, refer to the Block Reference section.
Compound blocks
A compound block is a block that is composed of one or more other blocks.
Compound blocks make it possible to create subsystems, where the top level blocks
display major component connectivity, leaving the underlying levels to describe the
logic of each component.
For more information on compound blocks, see Creating block hierarchy.
Custom blocks
If your design requirements extend beyond the blocks supplied by VisSim, you can
use the userFunction block to create custom blocks in C, C++, Fortran, or Pascal.
Inserting blocks
There are three ways to insert individual blocks into a diagram. Once a block is in a
diagram, if you hover the pointer over the block, a pop-up window appears
containing a brief description of the block.
You can also use the File > Add command and the embed block to add a block
diagram into the existing diagram.
To insert a block from the Blocks menu
1. Choose Blocks from the menu bar.
2. Point to the block category and click the mouse. For example, point to Nonlinear
and click the mouse to display the nonlinear blocks.
3. Point to a block and click the mouse. For example, point to crossDetect and
click the mouse to choose the crossDetect block.
The Blocks menu closes and a shimmering, rectangular box appears with the
pointer anchored in the upper left-hand corner of the box.
4. Point to the location in the diagram where you want to insert the block and click
the mouse.
To insert a block from the toolbar
Many, but not all, blocks are contained in floating toolbars. To activate the toolbars,
use the View > Tool Bar command.
1. Click on the desired block toolbar button.
2. Click in the work area.
Version 8.0 VisSim User's Guide Working with Blocks - 45
To insert a block from the Blocks Browser
1. In the VisSim Browser windowpane, click on plus sign in front of Blocks to
expand the Blocks menu tree.
2. Expand the appropriate block category by clicking on the plus sign in front of
the category.
3. Point to the desired block and hold down the mouse.
4. Drag the block into the work area. A small square appears beneath the cursor to
indicate that you are dragging a block.
5. Release the mouse.
Specifying block parameters
Most blocks have parameters and initial conditions associated with them that allow
you to set attributes that are specific to the block. You define and change parameters
through a blocks Properties dialog box. When you display a Properties dialog box
while the simulation is running, VisSim halts the simulation. After you close the
dialog box, VisSim immediately updates the simulation to reflect the change and
proceeds with the simulation.
To display a blocks Properties dialog box
1. Right click the mouse over the block, or choose Edit > Block Properties and
click the mouse over the block.
2. In the Properties dialog box, enter or select the new parameter values and
options, and then choose the OK button, or press ENTER.
NOTE Clicking the right mouse button over the block is a shortcut for accessing the Properties
dialog boxes for most blocks. For button, compound, and userFunction blocks, hold down the
CTRL key while you click the right mouse button to access their Properties dialog boxes.
Evaluating block parameters during simulation
VisSim evaluates block parameters at the start of the simulation or when you enter
new data.
46 - Working with Blocks Version 8.0 VisSim User's Guide
Entering block labels
Many blocks let you create user-specified labels; other blocks, like the embed block,
have system-created labels. When View > Block Labels is activated, all user-
specified and system-created labels are displayed under the blocks.
Block Labels activated Block Labels de-activated
When you move a block, the label automatically moves with it.
To create labels for wires, use the label block.
Entering alphanumeric text strings
You can create alphanumeric text strings that VisSim displays upon the occurrence
of a conditional event. The blocks that operate on alphanumeric text strings are
summingJunction, case, display, and merge blocks.
When entering alphanumeric text strings, enclose them in quotation marks.
Entering numeric data
Numeric data are always calculated in up to 15 significant decimal digits; you can,
however, choose to display the data in up to 6 or 15 significant decimal digits.
When entering numeric data, VisSim displays values greater than 10
6
or less than 10
-
6
in exponential notation. VisSim uses the letter e to indicate exponential notation;
however, on input, it also recognizes the letter E. For example, you can enter
6,000,000 in the following ways: 6e6 or 6E6.
Entering expressions
Most numeric data can be expressed using the arithmetic operators
+ - * /
and the usual rules of precedence. For example:
2 * (5 + 4) = 18
2 * 5 + 4 = 14
How VisSim evaluates expressions
Blocks that allow an expression as a parameter are evaluated only once at the start of
the simulation.
To evaluate an expression at each time step, use the expression block.
Version 8.0 VisSim User's Guide Working with Blocks - 47
Entering C expressions
VisSim also recognizes C expressions for numeric data. This means you can build
elementary mathematical functions using acos, asin, atan2, cos, cosh, exp, fabs, log,
log10, pow, sin, sinh, sqrt, tan, and tanh. For example, if you enter pow (2,3) to the
Gain parameter on the gain block, VisSim calculates 8. VisSim also interprets the
universal constant pi as t.
If you are unfamiliar with the C language and want to learn how to enter
mathematical functions in C format, see C: A Software Engineering Approach,
(Springer-Verlag, 1990).
Entering complex numbers
The const and unitDelay blocks let you enter a complex number in the following
format:
(real-part, imaginary-part)
Entering matrix data
The const block supports matrix data.
You enter matrix construction to the Value text box of the const block. When
entering matrix data, enclose it in square brackets ([]) and separate each element with
a space (to start a new column) or semi-colon (to start a new row). For example:
To form an N element vector, use the following notation:
[start:end]
To specify a specific increment, use this notation:
[start:increment:end]
For example:
The const and expression blocks also support these matrix constructs:
- diag()
- eye()
- ones()
48 - Working with Blocks Version 8.0 VisSim User's Guide
- zeros()
diag(V,K)
The diag() construct creates a square matrix with the vector V on the diagonal and
zeros elsewhere. K specifies the offset from the main diagonal. If you omit K, it
defaults to 0; therefore, diag(V) puts V on the main diagonal.
This const block creates a 3-by-3 matrix with the elements 1, 2, 3 on the diagonal. To
specify an increment of 0.5, do the following:
Here, a 5-by-5 matrix is created to include the elements 1, 1.5, 2, 2.5, and 3 on the
diagonal. To specify an offset of 1, do the following:
VisSim expands the matrix to 6-by-6 so that the diagonal vector can be placed above
the main diagonal.
eye(N)
The eye() construct creates an identity matrix N, where N represents the number of
rows and the number of columns. VisSim fills in the diagonal with ones and zeros
elsewhere. For example:
This const block creates a 6-by-6 matrix with ones on the diagonal and zeros
elsewhere.
ones(R,C)
The ones () construct creates an R-by-C matrix of all ones, where R represents the
number of rows and C represents the number of columns. If you omit C, VisSim
creates an R-by-R matrix.
This const block creates a 4-by-2 matrix filled with ones.
Version 8.0 VisSim User's Guide Working with Blocks - 49
zeros(R,C)
The zeros () construct creates an R-by-C matrix of all zeros, where R represents the
number of rows and C represents the number of columns. If you omit C, VisSim
creates an R-by-R matrix.
This const block creates a 1-by-4 matrix filled with zeros.
Entering macros in file names
You can substitute all or part of a file name with a macro; that is, either a path alias
or variable. This provides the ability to assign a unique name to each simulation run
of a multi-run simulation. For example, suppose you create a time stamp variable, as
shown below.
Here the variable name DAQfile expands to the current date and time.
If you apply the DAQfile variable to the file name in the export block, the name of
the resulting .CSV file becomes the current date and time. If the simulation is set up
to run more than once, the data from each run is then stored in a separate .CSV file.
Specifying macros: You specify macros in file names in the following format:
$(path-alias or variable-name)
The standard DOS file naming conventions apply to variables used as part of a file
specification. For example, you cannot use forward (/) and backward (\) slashes,
colon (:), asterisk (*), question mark (?), double quotes (), angle brackets (<>), or
pipe (|) in a variable name.
Macro expansion: During normal operation, the value of the macro is expanded at
the end of simulation. This means that when using variables in file names, the file
name may be different at time 0 and time n.
Using path aliases to reference files
As it name implies, a path alias is another name for all or part of the full
specification of a file. You use path aliases to quickly insert frequently referenced
files for example, map files, import files, and bitmap image files. Rather than
entering the complete file specification for each file, you can use path aliases to
reference any part of the specification.
You can also use path aliases whenever automatically updating information would
make maintaining your diagrams easier. For example, suppose an animate block
referenced numerous bitmap images in C:\MYTEST\BMPS. If you moved the
location of the bitmap images to C:\DIAGRAMS\BITMAPS, changing each file
specification of each referenced bitmap would be a frustratingly long exercise. With
path aliasing, you only have to update the path alias once for VisSim to correctly
locate each bitmap image.
50 - Working with Blocks Version 8.0 VisSim User's Guide
Types of path aliases
VisSim distinguishes between two types of path aliases: global and local. Global
path aliases are saved in your VISSIM.INI file and apply to all diagrams. Local path
aliases, on the other hand, are saved with a specific diagram and apply only to that
diagram.
Displaying conflicts between local and global path aliases
If you have both a local and global path alias of the same name, the local path alias
takes precedence.
To warn about conflicting path aliases
1. Choose Edit > Preferences.
2. Click on the Preferences tab.
3. Activate the Warn of Conflicting Local Alias Definitions option.
4. Click on the OK button, or press ENTER.
Creating path aliases
You create path aliases using the Edit > Preferences command. Global path aliases
are specified under the Path Aliases tab; local path aliases are specified under the
Local Aliases tab. When you click on either of these tabs, an Alias=Path window
appears listing all existing global or local path aliases. New path aliases are entered
in this window.
To create a path alias
1. Choose Edit > Preferences.
2. Do one of the following:
To create a Click on
Global path alias Path Aliases
Local path alias Local Path Aliases
3. In the Alias=path window, double-click the mouse over the ellipses. The pointer
becomes an I beam.
4. Enter the path alias in the following format:
path-alias=pathname
The path-alias cannot include commas (,), semi-colons (;), colons (:), or dollar
signs ($). The pathname must adhere to the MS/DOS rules for drive, directory,
and file specifications. The following table shows valid and invalid path aliases.
Version 8.0 VisSim User's Guide Working with Blocks - 51
If you create this path alias It is
BmpDir=C:\BITMAPS\ PUMP.BMP Valid. This path alias points to a
specific file
BmpDir=C:\BITMAPS Valid; however, you must include
the file specification prefaced with a
backward slash when you use the
path alias.
BmpDir=C:\BITMAPS\ Valid; however, you must include
the file specification and enclose
BmpDir in parentheses.
$BmpDir=C:\BITMAPS Invalid; a dollar sign is not allowed
in the path alias.
5. Click on the OK button, or press ENTER.
To change a path alias
1. Open the diagram to which the local path alias is to be applied.
2. Choose Edit > Preferences.
3. Do one of the following:
To edit a Click on
Global path alias Path Aliases
Local path alias Local Path Aliases
4. In the Alias=path window, double-click the mouse over the ellipses. The pointer
becomes an I beam.
5. Edit the path alias accordingly. Refer to the above procedure for rules on
entering path aliases.
6. Click on the OK button, or press ENTER.
Setting up connector tabs
All blocks that operate on signals have connector tabs. VisSim distinguishes between
input and output connector tabs. Input connector tabs enable signals to enter a block;
output connector tabs enable signals to exit a block. The triangular shape of the
connector tab lets you easily see the direction in which the signals travel.
Some blocks have symbols on their connector tabs that indicate how the block acts
on the data or the type of data the block is expecting. For example, the - on the
summingJunction block means that the input is negated. See the descriptions of the
individual blocks for connector tab symbol definitions.
Specifying connector tab colors and signal data
types
When you activate View > Data Types and de-activate View > Presentation Mode,
the connector tabs on blocks are colored to indicate the types of data (or signals)
entering and exiting the blocks. The following table lists all the data types and their
corresponding connector tab colors.
52 - Working with Blocks Version 8.0 VisSim User's Guide
Connector Tab Color Data Type
Yellow Scaled Integer
Light red Float
Red Double
Light magenta Structure
Magenta Matrix COMPLEX
Dark magenta Matrix double or COMPLEX
Purple String
Light green Char
Green Short, integer, or enum ComboItem
Dark green Long
Light blue Unsigned char
Blue Unsigned short
Dark blue Unsigned long or void
NOTE For plot, meter, and stripChart blocks, the input connector tabs reflect the color of the
signal trace and not the data type.
Displaying signal data values
When you position the cursor over a connector tab and hold down the right mouse
button, the signal value and data type are displayed in pop-up text.
Adding and removing connector tabs
You can add or delete connector tabs on many VisSim blocks. If you delete a
connector tab with an attached wire, the wire is also deleted.
Because additional connector tabs are unconnected in compound blocks, make sure
you verify the input and output connections after you complete this procedure.
To add or remove connector tabs
1. Do one of the following:
- From the toolbar, choose or .
- Choose Edit > Add Connector or Edit > Remove Connector.
2. Do one of the following:
To Do this
Add a connector tab Point to where you want the tab and click the
mouse.
Delete a connector tab Point to the tab to be deleted and click the
mouse.
3. Repeat step 2 for as many tabs that you want to add or delete.
4. Click the mouse on empty screen space to exit this command.
Version 8.0 VisSim User's Guide Working with Blocks - 53
Labeling connector tabs
When you want to distinguish between the inputs and outputs on blocks, you can
assign labels to their connector tabs. The labels are displayed on the connector labels
when the View > Connector Labels command is activated.
When you apply labels to compound block connectors, and then drill into the
compound block, those labels appear next to the input and output connectors on the
left and right side of the screen.
If you do not specify a connector label, the label defaults to the class name specified
in the Connector Properties dialog box, if one is specified.
To assign connector labels
1. Point to the connector tab on the compound block you want to label. The pointer
turns into an upward pointing arrow.
2. Double-click the mouse.
The Connector Properties dialog box appears.
3. In the Connector box, enter a name.
4. Click on the OK button, or press ENTER.
5. If you want the label to appear on the block, activate the Connector Labels
command in the View menu.
Setting connection classes
Connection classes provide an easy method of organizing your calculations by name
and color.
A connection class consists of a class name and corresponding color. The color is
applied to the wire attached to the connector. For example, you can assign the class
name PRESSURE to all connectors whose input and output signals relate to pressure
calculations. All wires entering or exiting those connectors would then be displayed
in the same color.
54 - Working with Blocks Version 8.0 VisSim User's Guide
To assign a class
1. Point to the connector tab to be classified. The pointer turns into an upward
pointing arrow.
2. Double-click the mouse.
3. In the Class Name box, enter a name, or click on the DOWN ARROW to select an
existing name.
Note: If you do not specify a connector label, VisSim uses the class name as the
connector label.
4. In the Color box, click on the DOWN ARROW and select from the drop-down
color list.
5. Click on the OK button, or press ENTER.
To change a class color
1. Point to a connector tab whose class color you want to change. The pointer turns
into an upward pointing arrow.
2. Double-click the mouse.
3. In the Color box, click on the DOWN ARROW and select from the drop-down
color list.
4. Click on the OK button, or press ENTER.
Version 8.0 VisSim User's Guide Working with Blocks - 55
To delete a class
1. Point to the connector tab to be classified. The pointer turns into an upward
pointing arrow.
2. Double-click the mouse.
3. Click on the Delete Class button.
4. Click on the OK button, or press ENTER.
Restricting connections to class members
If you want to prevent wires from being drawn between connector tabs of different
classes, activate the Restrict Connections to Class Members box in the Connector
Properties dialog box.
To restrict connections to class members
1. Point to the connector tab to be restricted to class members. The pointer turns
into an upward pointing arrow.
2. Double-click the mouse.
3. Activate the Restrict Connections to Class Members option.
4. Click on the OK button, or press ENTER.
56 - Working with Blocks Version 8.0 VisSim User's Guide
Selecting blocks
Once you have inserted a block into a block diagram, you will probably have to
select the block in order to manipulate it. When you select a block, VisSim
highlights it. How selected blocks appear depends upon the current block diagram
format settings.
When you select a compound block, all encapsulated blocks are implicitly selected.
To select a single block
1. Point to the block.
2. Hold down the SHIFT or CTRL key and click the mouse.
To select all blocks
- Choose Edit > Select All (CTRL+A)
To perform an area select
A quick way to select one or more blocks is to use area select, which lets you draw a
bounding box around the blocks you want to select. If any part of a block is
contained in the bounding box, it is automatically selected.
1. Point to one corner of the area you want to select.
2. To anchor the corner, hold down the mouse button.
3. Drag the pointer until the shimmering box encloses all the blocks you want
selected.
4. Release the mouse button.
To toggle block selection
This action automatically selects all unselected blocks at the current level, and
unselects all selected blocks at the current level.
1. Point to empty screen space.
2. Hold down the SHIFT key and click the mouse.
To unselect blocks
1. Point to the selected block.
2. Hold down the SHIFT or CTRL key and click the mouse.
When blocks are unselected they are returned to a normal video display.
Editing blocks
Moving and copying blocks
Moving and copying blocks are common operations youll perform in VisSim. Like
many operations, there are several ways to move and copy blocks. For instance, you
can move blocks by dragging and dropping them into place or you can cut them to
the Windows Clipboard. From there, you can paste them back into your diagram or
into another VisSim diagram. You can also paste them into other Windows-based
applications.
Version 8.0 VisSim User's Guide Working with Blocks - 57
Rules for moving and copying blocks: The following rules are in effect when
youre moving and copying blocks:
- Moved and copied blocks retain the parameter values of the original blocks.
- Moved and copied blocks retain their internal wiring. This means that wires
connecting blocks within the group of copied or cut blocks are retained.
- Moved and copied blocks lose their peripheral wiring. This means that wires
connecting blocks in the group of blocks being copied or cut to other blocks are
not retained.
- When moving or copying a compound block containing a global variable block
with input, VisSim appends a number to the variable block name to keep it
unique.
Drag-and-drop editing: An easy way to move or copy blocks within the current
level of the diagram is with drag-and-drop editing. If youre moving or copying
blocks to another level in the diagram, or to a different block diagram, you have to
use the Edit menus Cut, Copy, and Paste commands.
Copying, cutting, and pasting blocks: The Copy, Cut, and Paste commands use the
Windows Clipboard to transfer blocks to another block diagram level or to a
different block diagram. You can also use the Clipboard to paste blocks into other
applications.
The Clipboard can only hold one selection of cut or copied blocks at a time. If you
place a new selection in the Clipboard, it overwrites whatever was already there.
Moving a single block using drag-and-drop editing
1. Point to the block to be moved and hold down the mouse button.
2. Drag the block to the new location in the diagram.
3. Release the mouse button.
Moving a group of blocks using drag-and-drop editing
1. Select the blocks to be moved.
2. Point to one of the selected blocks and hold down the mouse button.
The selected blocks are replaced with an empty box.
3. Drag the box to the desired location in the diagram.
4. Release the mouse button.
Copying a single block using drag-and-drop
1. Point to the block to be copied.
2. Press CTRL+SHIFT while you simultaneously click the mouse.
As you move the pointer away from the block, a box appears. The box shows
where the copy will be placed.
3. Point to the location where you want the copy inserted and click the mouse.
Copying or moving selected blocks within VisSim
1. Select the blocks.
58 - Working with Blocks Version 8.0 VisSim User's Guide
2. To copy the blocks, do one of the following:
- From the toolbar, choose .
- Choose Edit > Copy.
- Press CTRL+C.
- Click the right mouse button over a selected block and choose Copy from
the pop-up menu.
3. To move the blocks, do one of the following:
- From the toolbar, choose .
- Choose Edit > Cut.
- Press CTRL+X.
- Click the right mouse button over a selected block and choose Cut from the
pop-up menu.
At this point, the blocks are in the Clipboard.
4. Move to where you want the Clipboard contents inserted. If the location is in a
different block diagram, use the File > Open command to open the proper block
diagram and do one of the following:
- From the toolbar, choose .
- Choose Edit > Paste.
- Press CTRL+V.
A rectangular box appears.
5. Position the box where you want the Clipboard contents inserted.
6. Click the mouse.
If blocks and wires overlap as a result of this procedure, you can easily move them to
the correct position.
Copying blocks into other applications
You can copy a VisSim model to the Windows Clipboard, then paste it into another
application, such as Word or Excel. You can also save a VisSim model as a .WMF
file for insertion in another application.
Command Description
Edit > Copy Copies pictures of blocks into other Windows-based
applications. Common Window elements (like title bars,
control-menu boxes, scroll bars, and minimize and
maximize boxes) are not copied when you use the Copy
command.
File > Save As Metafile Saves a block diagram file as a Windows metafile
(WMF). You can insert the WMF in an application file
that recognizes this file format.
Press PRINT SCRN Copies a picture of the entire VisSim window into the
Clipboard. From there, you can paste it into another
Windows-based application using the applications paste
command.
Version 8.0 VisSim User's Guide Working with Blocks - 59
Flipping blocks
By allowing you to flip blocks 180
o
, VisSim can present a more logical
representation of right-to-left signal flow. When you flip blocks, VisSim redraws all
wires attached to the blocks.
1. Select the blocks to be flipped.
2. Do one of the following:
- Choose Edit > Flip Horizontal.
- Press CTRL+LEFT-ARROW.
- Click the right mouse button over a selected block and choose Flip
Horizontal from the pop-up menu.
3. Click the mouse on empty screen space to unselect the blocks.
Aligning blocks
There are two ways to align blocks:
- Activate the Snap to Grid parameter
- Use the Edit menus Align commands
Aligning to grid
The Snap to Grid parameter under Preferences in the dialog box for Edit >
Preferences forces blocks to stay on an invisible grid.
When you create block diagrams where you want blocks to line up horizontally or
vertically, or where you want them to be spaced equally, activate Snap to Grid.
When you move a block with Snap to Grid active, the block is forced to the nearest
grid point. Blocks that have been inserted into your block diagram before Snap to
Grid is active are also affected by this parameter.
In addition, when Snap to Grid is active VisSim saves block positions in units of
the average character size of the currently selected font. This results in a more
consistent appearance of the block diagram over different graphic resolutions.
In some instances, you may want to de-activate alignment to grid at the top level.
This occurs when you have animation in that level. To turn off block alignment at
the top level, use the Do Not Snap To Grid On The Top Level parameter in
Preferences tab for the Edit > Preferences command.
Aligning a group of blocks
VisSim provides commands for the precise alignment of a group of blocks. These
commands let you choose whether blocks are lined up by:
- Right, left, or top edges
- Input wires or output wires
You can also control whether the blocks are stacked vertically.
To align a group of blocks
1. Select the blocks to be lined up.
2. Do one of the following:
- Click on the Edit menu.
60 - Working with Blocks Version 8.0 VisSim User's Guide
- Click the right mouse button over one of the selected blocks to access the
pop-up Edit menu.
3. Choose one of the following commands:
Command What it does
Align Left Aligns the blocks by their left edge
Align Right Aligns blocks by their right edge
Align Stack Aligns blocks vertically
Align Top Aligns blocks horizontally by their top edge
Align Inputs Lines up blocks horizontally so that their input wires are
straight
Align Outputs Lines up blocks horizontally so that their output wires
are straight
Finding and replacing blocks
Using the Edit menus Find and Replace commands, you can search for certain types
of blocks (for example, ramp, stripChart, and const blocks) or for certain occurrences
of blocks with user-defined names, labels, and text strings.
Once you find the block youre looking for, you can make the appropriate changes to
it. VisSim searches the entire block diagram for the search item, regardless of your
current location in the diagram.
Finding blocks
When you choose the Find command, VisSim displays a dialog box you can use to
specify the block, label, or text string you want to find. If you want to search for
variables, you can also click on the down arrow next to the Find What box and select
a variable name from the entries. All variable blocks in the diagram are listed in the
drop-down list.
Once VisSim finds the search item, you can make a change in the diagram and then
continue the search by choosing the Find Next button. The dialog box stays open so
you can edit the diagram. To move the dialog box out of the way, drag on its title
bar.
To find a block
1. Choose Edit > Find.
In the Find What box, enter the search item. If youre searching for a variable,
you can also click on the DOWN ARROW next to the Find What box and select
from the variables list.
Version 8.0 VisSim User's Guide Working with Blocks - 61
2. Select any option you want to control the search.
To Do this
Find blocks of a specific type; for example,
ramp blocks, animation blocks, or gain
blocks
Activate the Search for Block Type option
and click on the DOWN ARROW; then select
the block from the drop-down list.
Find blocks by a user-specified label or
name
In the Find What box, enter the user-
specified label. You can control the search
using the Find Whole Word Only and Match
Case options.
Find only variable block names. In the Find What box, enter the variable
name, or click on the DOWN ARROW and
select from the variables list; then activate
the Activate the Match Variables Only box.
Find only the defining instance of a variable;
that is, the variable block with an input
connection.
In the Find What box, enter the variable
name, or click on the DOWN ARROW and
select from the variables list; then activate
the Activate the Match Variable Definitions
Only box.
3. Choose the Find Next button. When VisSim finds a match, it highlights the
block.
To cancel a search or close the dialog box, choose the Cancel button.
Replacing blocks
You use the Replace command to replace the names of the blocks you find. You
specify entries in the Replace dialog box in the same way that you do in the Find
dialog box.
To replace a block
1. Choose Edit > Replace.
2. In the Find What box, enter the search item.
To Select
Find whole words and not parts of words Find Whole Word Only box.
Find item with same capitalization as the
word in the Find What box
Match Case box.
3. In the Replace With box, enter the item to replace the search item.
4. Select any option you want to control the search.
5. Choose the Find Next button. When VisSim finds a match, it highlights the
block in black.
62 - Working with Blocks Version 8.0 VisSim User's Guide
6. Do one of the following:
To Select
Replace the block name and find the next
occurrence
The Replace button.
Change all occurrences without
confirmation
The Replace All button.
Leave the block name unchanged and find
the next occurrence
The Find Next button.
To cancel a search or close the dialog box, choose the Cancel button.
Deleting blocks
When your block diagram contains blocks you no longer need, you can delete them
using the DEL key. When you delete blocks, all wires attached to the deleted blocks
are also deleted.
1. Select the blocks to be deleted.
2. Do one of the following:
- Press DEL.
- Click the right mouse button over the selected block and choose Clear from
the pop-up menu.
Creating block hierarchy
Compound blocks allow you to encapsulate one or more blocks in a single block.
This gives you more flexibility in constructing and editing your block diagram
models, especially if they are complex. The top level blocks display major
component connectivity, leaving the underlying levels to describe the logic of each
component.
Compound blocks also encourage a modular approach to large model construction by
allowing you to design and test functionally independent subcomponents
concurrently. Then using the embed block or the File > Add command, you can
incorporate each subcomponent back into the large system diagram.
You can have as many levels as you want in a compound block. The number is
limited only by your system resources.
If your compound block contains sensitive information, you can restrict access to the
block.
Creating a compound block
When you create a compound block, VisSim attaches connector tabs to the
compound block for each of the following situations:
- All unsatisfied connector tabs on the internal blocks (except global variables)
- All satisfied connector tabs to external blocks
Version 8.0 VisSim User's Guide Working with Blocks - 63
To create a compound block
1. Select the blocks to be encapsulated.
2. Click the right mouse button over one of the selected blocks and choose Create
Compound from the pop-up menu; or choose Edit > Create Compound Block.
The Compound Block dialog box appears.
3. Under Compound Name, enter a name. Avoid using the dot (.) character in the
name; VisSim uses it to separate compound block names in the title bar. The
default name is Compound.
4. You can apply protection to the compound block, select a picture for the
compound block, or hide the block in display mode.
5. Click on the OK button, or press ENTER.
Drilling into a compound block
The process of moving through and displaying the levels of a compound block is
referred to as drilling. As you drill into a compound block, VisSim adds the name of
the compound block to the title bar to help you keep track of where you are.
You can also use the Diagram Browser, tags, and Edit > Find to move through block
hierarchy.
To drill down
1. Point to a compound block.
2. Click the right mouse button.
- If the compound block is password-protected, enter the password in the
Password dialog box, then click on the OK button or press ENTER.
The compound block remains unlocked until you close the diagram.
64 - Working with Blocks Version 8.0 VisSim User's Guide
- If you have activated Auto Dialog boxes for a compound block, you must
de-activate this option in order to drill into the compound block.
To pop up
1. Point to empty screen space.
2. Click the right mouse button.
The compound block remains selected. If you click the right mouse button over the
compound block, an Edit pop-up menu appears.
Editing compound block properties
You make changes to the properties of a compound block through its Properties
dialog box. If Display Mode is active, you cannot access the Compound Properties
dialog box using the CTRL+right-mouse-click method.
To access a Compound Properties dialog box
- Hold down the CTRL key while you right click the mouse over the compound
block, or choose Edit > Block Properties and click on the compound block.
Applies a color or picture
to a compound block.
Appearance
Version 8.0 VisSim User's Guide Working with Blocks - 65
Causes the contents of the
compound block to be
executed in a preemptible
background thread. It is for
operations that are not as
time critical as the main
control loop. This option is
available only if you have
installed VisSim/Embedded
Controls Developer or
VisSim/C-Code.
Code Gen as Separate Thread
Indicates the name of the
compound block. If you
want to change the name,
avoid using the dot (.)
character in the name;
VisSim uses it to separate
compound block names in
the title bar.
Compound Name
Indicates the number of
blocks in the compound
block.
Contained Block Count
Indicates the number of
computational blocks in the
compound block, when the
compound block is
triggered.
Contained Computational Blocks
Manages user-defined
parameter values in a
compound block.
Create Dialog From Contained Dialog Constants
Overrides the Snap to
Grid parameter in Edit >
Preferences. When Do
Not Snap to Grid Locally
is activated, the blocks on
the next lower level of the
compound block do not
automatically align to an
invisible grid when you
add or move them. To
override automatic
alignment of the top level
compound block, use the
Do Not Snap To Grid On
The Top Level parameter
in Edit > Preferences.
Do Not Snap To Grid Locally
66 - Working with Blocks Version 8.0 VisSim User's Guide
Conditionally executes the
compound block.
Enabled Execution
Causes all blocks inside
that compound to be
executed when the interrupt
occurs. The interrupts
correspond to hardware
interrupts on the selected
target. This option is
available only if you have
installed VisSim/Embedded
Controls Developer.
Execute on Interrupt
Hides the block when
Display Mode is activated.
Hide in Display Mode
Provides general
implementation of multi-
rate simulation. When
Local Time Step is
activated, you can enter the
time step in the text box to
the right.
Local Time Step
Applies protection to the
block.
Protection
Provides additional control
over multi-rate simulation.
Use Local Bounds
Activates the Implicit
Solver for the compound
block.
Use Implicit Solver
Protecting compound blocks
Restricting access to a compound block is similar to restricting access to a block
diagram. You have the choice of password protection, read-only password
protection, and read-only requested protection. When you password protect a
compound block, the sub-blocks are not displayed in the diagram tree. When you
first create a compound block, you can apply protection to it. You can change the
protection at any point thereafter using the Compound Properties dialog box.
To restrict access when you create a compound block
1. Select the blocks to be encapsulated.
2. Choose Edit > Create Compound Block.
The Compound Properties dialog box appears.
Version 8.0 VisSim User's Guide Working with Blocks - 67
3. Do one of the following:
- To lock the compound block, activate the Locked parameter and enter a
password in the Password box.
- To make the compound block read-only, activate the Read Only parameter
and enter a password in the Password box.
A password can contain up to 10 characters and can include any
combination of letters and numbers. VisSim echoes an asterisk (*) for each
character you type. Passwords are case sensitive.
4. Click on the OK button, or press ENTER.
To change or apply the access level for a compound block
1. Hold down the CTRL key and right click the mouse over the compound block,
or choose Edit > Block Properties and click the mouse over the compound
block.
2. Do one of the following:
- To lock the compound block, activate the Locked parameter and enter a
password in the Password box.
- To make the compound block read-only, activate the Read Only parameter
and enter a password in the Password box.
A password can contain up to 10 characters and can include any
combination of letters and numbers. VisSim echoes an asterisk (*) for each
character you type. Passwords are case sensitive.
3. Click on the OK button, or press ENTER.
4. VisSim asks you to re-enter the password for verification.
Configuring pictures on compound blocks
The pictures that can be configured on compound blocks are graphical images in
.BMP file format. You can create them yourself or choose from the VisSim bitmap
library, which resides in VISSIM80\BITMAP\DIAGRAM. If the images become
distorted, use Edit > Reset Bitmap Scaling to correct their appearance.
To configure a picture on a compound block
68 - Working with Blocks Version 8.0 VisSim User's Guide
1. Hold down the CTRL key and right click the mouse over the compound block,
or choose Edit > Block Properties and click the mouse over the compound
block.
2. Under Appearance, activate the Use Bitmap parameter and click on the Select
Image button to choose the bitmap image to be configured on the block.
3. Click on the OK button, or press ENTER.
4. Click on the OK button, or press ENTER when the Compound Properties dialog
box appears.
Coloring compound blocks
By default, all compound blocks are colored cyan. You can selectively change a
compound blocks color.
To choose a color for a specific compound block
1. Hold down the CTRL key and right click the mouse over the compound block,
or choose Edit > Block Properties and click the mouse over the compound
block.
2. Under Appearance, activate the Set Color parameter and click on the ... button
to select a color.
3. Click on the OK button, or press ENTER.
4. Click on the OK button, or press ENTER when the Compound Properties dialog
box appears.
To choose white for all compound blocks
When printing, you may want compound blocks to be printed in white.
1. Choose Edit > Preferences.
2. Select the Preferences tab.
3. De-activate Color Compound Blocks.
4. Click on the OK button, or press ENTER.
You can also choose specific colors for individual compound blocks. When you do
so, the Color Compound Blocks option has no effect on individually colored
compound blocks.
Hiding compound blocks
By default, compound blocks are displayed when you activate Display Mode. You
can, however, selectively hide compound blocks while working in this mode.
1. Hold down the CTRL key and right click the mouse over the compound block,
or choose Edit > Block Properties and click the mouse over the compound
block.
2. Under Appearance, activate the Hide In Display Mode parameter.
3. Click on the OK button, or press ENTER.
4. Activate View > Display Mode.
Version 8.0 VisSim User's Guide Working with Blocks - 69
Automatically configuring a compound block
By using a compound blocks Auto Dialog dialog box, you can speed up tasks, such
as setting, viewing, selecting, and changing user-defined parameter values
encapsulated in the compound block.
The Auto Dialog dialog box presents all the dialogConstant blocks in the compound
block, along with their current values. The changes you make in the Auto Dialog
dialog box are automatically applied to the specific blocks. This means you no
longer have to drill into a compound block and change each block parameter.
By displaying only dialogConstant blocks, the Auto Dialog dialog box helps ensure
that only relevant information is exposed to other users. This greatly reduces the
chances of accidental or unnecessary changes to the compound block.
There are three basic steps in creating Auto Dialog dialog boxes:
1. Insert and configure the dialogConstant blocks for the Auto Dialog dialog box.
2. Encapsulate the dialogConstant blocks in a compound block.
3. Activate the Auto Dialog dialog box.
Using dialogConstants to create Auto Dialog
dialog boxes
A dialogConstant block is the only type of block that can appear in an Auto Dialog
dialog box. A dialogConstant block has three properties a name, a data type, and a
value that control how the dialogConstant block is presented in the Auto Dialog
box.
You can have multiple dialogConstant blocks with different data types within a
single Auto Dialog dialog box. VisSim automatically adjusts the size of the Auto
Dialog dialog box to accommodate all the dialogConstants.
To set up dialogConstant block properties
1. Insert a dialogConstant block from the Signal Producer category, if you have not
already done so.
2. Right click the mouse over the dialogConstant block, or choose Edit > Block
Properties and click the mouse over the block.
The Dialog Constant Properties dialog box appears.
3. Make the following entries:
70 - Working with Blocks Version 8.0 VisSim User's Guide
- In the Name box, enter the name to be displayed on the block and in the
resulting Auto Dialog dialog box. When you do not supply a name, VisSim
uses dialog constant.
- In the Type box, click on the DOWN ARROW and select the appropriate data
type. The data type controls how the data associated with the
dialogConstant block will be displayed in the Auto Dialog box. Your
choices are:
Type Definition How the data is displayed
Integer List Integer data Creates a drop-down list box. To create entries
into the list box, enter them in the Value text box,
as described below.
Double Double precision
floating point data
Creates a static text box in which numeric values
can be entered. To create an entry in the text box,
enter it in the Value text box, as described below.
Boolean Boolean Creates a check box that can be turned on or off.
To set its initial value, enter it in the Value text
box, as described below.
- In the Value box, enter the following:
If the data type is Enter
Integer List Each entry for the drop-down list on a separate line. Entries
appear in the drop-down list in the order they are entered in the
Value box. The default entry is the first entry.
Double A numeric value that will appear in the static text box.
Boolean 1 to turn on check box option; 0 to turn off check box option.
Once you insert a dialogConstant block, you can change its value through the Auto
Dialog dialog box.
Encapsulating dialogConstant blocks in a
compound block
You can insert dialogConstant blocks into existing compound blocks, or create a
compound block from existing dialogConstant blocks. In addition, dialogConstant
blocks can occupy multiple layers in a compound block and still appear in the Auto
Dialog dialog box.
Invoking the Auto Dialog dialog box
To invoke the Auto Dialog dialog box for a compound block, you must activate the
Create Auto Dialog Box From Contained dialogConstants options in the Compound
Properties dialog box. When this option is activated, you can no longer drill into the
compound block. If there are no dialogConstants in a compound block, the Create
Auto Dialog Box From Contained dialogConstants option is dimmed.
To switch between displaying the Auto Dialog dialog box and drilling into the
compound block
1. Hold down the CTRL key while you click the mouse over the compound block,
or choose Edit > Block Properties and click on the compound block.
Version 8.0 VisSim User's Guide Working with Blocks - 71
The Compound Properties dialog box appears.
2. Do one of the following:
To Do this
Display the Auto Dialog dialog box Activate the Create Dialog From
Contained Dialog Constants option.
Enable drilling into the compound block De-activate the Create Dialog From
Contained Dialog Constants option.
3. Click on the OK button, or press ENTER.
4. Click the right mouse button over the compound block.
5. If the Auto Dialog dialog box has been enabled, VisSim displays an Auto Dialog
dialog box containing all the dialogConstants contained in the compound block.
If the Auto Dialog dialog box has been disabled, VisSim displays the next lower
level of the compound block.
72 - Working with Blocks Version 8.0 VisSim User's Guide
Creating more complex Auto Dialog dialog boxes
An Auto Dialog box can contain many dialogConstant blocks. For example, the Auto
Dialog dialog box shown below contains five dialogConstant blocks of varying data
types.
The dialogConstants displayed in the above dialog box are:
Name of
dialogConstant
Data Type Value
Input Chip Type Integer List Birch
Digester Pipe Input
Diameter
Double 32.5
Digester Start Level (%) Double 50
Digester OutFlow Valve On Boolean 1
Digester Temperature Double 32
Labeling connector tabs on compound blocks
You assign labels to compound block connector tabs in the same way that you apply
connector tab labels to any other block. When you drill into a compound block with
connector labels, the labels appear next to the input and output connectors on the left
and right side of the screen.
Dissolving a compound block
Use the Edit > Dissolve Compound Block command to de-encapsulate the blocks
one level below the current level. When you execute Dissolve Compound Block, the
blocks immediately below the current level move up to the current level. The blocks
remain highlighted until the next command is executed to make it easier to recreate
the compound block, in case you change your mind.
When you dissolve a compound block, VisSim maintains all internal wiring
connections.
To dissolve a compound block
1. Choose Edit > Dissolve Compound Block.
2. Point to the compound block and click the mouse.
3. Click the mouse on empty screen space to exit this command.
Version 8.0 VisSim User's Guide Working with Blocks - 73
Re-using compound blocks
If you have created compound blocks that you want to use in multiple diagrams, you
can add them to the Diagrams > Toolbox menu. When you want to insert the
compound block, simply go to the menu and select it for insertion, as you would any
other block.
To add a compound block to the Diagrams menu
1. Create a subdirectory under VisSim80\Toolbox to save your compound
blocks. For example, create a subdirectory called VisSim80\Toolbox\PID
Controllers.
2. Start VisSim and open the diagram containing the compound block you
want to save as a re-usable block.
3. If the compound block is not the only block in the .VSM diagram, copy
and paste the compound block to its own .VSM diagram.
4. Save the compound block as a block diagram (.VSM) in the
VisSim80\Toolbox subdirectory you created in step 1.
5. Exit VisSim.
6. Restart VisSim.
7. Click on Diagrams > Toolbox; then click on the subdirectory you
created to access your re-usable compound block.
Version 8.0 VisSim User's Guide Working with Signals - 75
Working with Signals
This section contains
Types of signals
A signal is a time-varying quantity of data; it can have a name, data type, numeric
type, and one- or two-dimensionality (vector or matrix).
By wiring blocks together, VisSim is able to pass signals among blocks during a
simulation. Input signals (xn) represent data entering blocks; output signals (yn)
represent data exiting blocks. Most blocks can receive or send any type and
dimensionality of a signal; however, some blocks do have restrictions on the type of
data they can act upon. The individual block description lists the restrictions that
apply to the block.
In a block diagram, signal flow is represented by the lines that connect one block to
another. The triangular tab connectors on the blocks indicate the direction of signal
flow. Scalar signals are represented as thin lines; vector and matrix signals are
represented as thick lines.
You can also transmit signals using variables. A variable lets you name and transmit
a signal throughout a block diagram without using wires. Typically, you use a
variable block for system-wide variables or signals that would be laborious or
visually messy to represent as wires. For more information, see Using variables to
transmit signals.
You can manually bundle and unbundle signals using the scalarToVec and
vecToScalar blocks.
Blocks that accept vector and matrix signals
Block category Block name
Annotation index, scalarToVec, variable, vecToScalar,
wirePositioner
Arithmetic 1/X, -X, *, /, abs, complexToReIm, convert,
gain, phase, power, sign, summingJunction,
unitConversion
MatLab Interface MatLab Expression, MatLab Read Variable,
MatLab Write Variable
Matrix Operations buffer, dotProduct, fft, ifft, inverse, multiply,
76 - Working with Signals Version 8.0 VisSim User's Guide
transpose, vsum
Nonlinear case, merge
Signal Consumer display, export, plot
Signal Producer const, import
Time Delay unitDelay
Other expression
Signal data types
When you activate View > Data Types and de-activate View > Presentation Mode,
the connector tabs on blocks are colored to indicate the types of data (or signal)
entering and exiting the blocks, as shown in the table below:
Color Data Type
Yellow Scaled Integer
Light red Float
Red Double
Light magenta Structure
Magenta Matrix COMPLEX
Dark magenta Matrix double or COMPLEX
Purple String
Light green Char
Green Short, integer, or enum ComboItem
Dark green Long
Light blue Unsigned char
Blue Unsigned short
Dark blue Unsigned long or void
NOTE For plots, meters, and stripChart blocks, the input connector tabs reflect a color for
the signal trace and not the data type.
Transmitting signals
Connection rules
When you wire blocks together, the following rules are in effect:
- Wires can only be drawn between an input and output connector tab pair. The
triangular shape of the connector tab lets you easily distinguish inputs from
outputs.
- Input connector tabs can only have one wire attached to them; output connector
tabs can have any number of wires attached to them. To change the number of
connector tabs on a block, see Adding and removing connector tabs.
- If you draw multiple wires between two blocks, VisSim automatically skews
them.
Version 8.0 VisSim User's Guide Working with Signals - 77
A simulation can fail due to incomplete or improperly wired blocks. For more
information, see Checking for wiring mistakes.
Connecting blocks
You create a connection between blocks by drawing a line (or wire) between input
and output connector tabs on the blocks. Once you have completed the connection,
VisSim maintains the connection even as you move the blocks around the screen.
To connect blocks
1. Point to a connector tab on one of the blocks to be wired. The pointer becomes
an upward pointing arrow.
2. Hold down the mouse button and drag the pointer over the connector tab on the
destination block.
As you drag the pointer, VisSim generates a line, which represents the wire.
Because VisSim draws lines vertically and horizontally, the path of the line may
not mimic the path of the cursor.
3. Release the mouse button.
To automatically complete connections
You can control how close the pointer must be to a connector tab to automatically
complete a connection.
1. Choose Edit > Preferences.
2. Click on the Preferences tab.
3. In the Auto Connect Radius box, enter a value in inches or fractions of inches.
4. Click on the OK button, or press ENTER.
To automatically connect blocks
You can use the Edit menu's Auto Connect and Auto Disconnect commands to
automatically wire blocks together. When wiring blocks, they do not have to be
vertically parallel; however, if they are too far apart, the command will fail.
1. Select the blocks to be wired.
2. Do one of the following:
- Choose Edit > Auto Connect.
- Click the right mouse button over one of the selected blocks to access the
pop-up Edit menu and choose Auto Connect.
To automatically disconnect the wires
1. Select the blocks to be disconnected.
2. Do one of the following:
- Choose Edit > Auto Disconnect.
- Click the right mouse button over one of the selected blocks to access the
pop-up Edit menu and choose Auto Disconnect.
Creating a specific wiring a path
Using wirePositioner blocks, you can perform a connect-the-dot method of wiring.
That is, you insert wirePositioner blocks and then manually route the wire through
78 - Working with Signals Version 8.0 VisSim User's Guide
them. Since you control the placement of the wirePositioner blocks, its easy to draw
a precise wiring path.
Additionally, because wirePositioner blocks do not take any additional computation
time, you wont see a decrease in performance during a simulation.
Displaying signal values
When you position the cursor over a connector tab and hold down the right mouse
button, the signal value and data type are displayed next to the block.
Coloring wires
1. Choose View > Colors.
2. Click on the DOWN ARROW for the Wires box.
3. Select the desired color.
4. Click on the OK button, or press ENTER.
Note You can also apply color to specific wires by assigning a connection class to
the corresponding connector tabs.
Labeling wires
A convenient way to label your signals is with the label block.
Hiding wires
When you activate display mode, VisSim hides all wiring. Typically, you activate
display mode when you want to display a control or instrumentation panel without
the underlying connections, or when you want to view an animation.
- Choose View > Display Mode. A check mark in front of the command indicates
that display mode is activated.
Deleting wires
1. Point to the input connector tab.
2. Hold down the mouse button as you drag the pointer away from the tab.
3. Release the mouse button.
Using variables to transmit signals
The function of the variable block is twofold:
- It lets you name a signal and transmit it throughout your diagram without the use
of wires
- It lets you reference file names.
Version 8.0 VisSim User's Guide Working with Signals - 79
Passing Signals
Variables of the same name share signals. For example, in the diagram below, the
variable j is used in three different locations:
The variable j in the upper part of the diagram is the declared variable. Only declared
variables are allowed input signals. In addition, there can be only one declared
variable of a given name. The other two j variables are referenced variables. Wires
cannot be fed directly into referenced variables; they receive their input from the
declared variable.
All variables can have any number of output signals.
Referencing file names
A number of blocks reference files. For example, the export block allows you to send
simulation data to a .CSV file, and dialogTable block retrieves its data from a .TXT
or .CSV file. Any block that references a file can use a variable for all or part of the
file name.
Creating variables
The variable block is located under the Blocks menu in the Annotation category.
1. Click the mouse over the variable block, or choose Edit > Block Properties and
click the mouse over the block.
The Set Variable Name dialog box appears.
80 - Working with Signals Version 8.0 VisSim User's Guide
2. Do one of the following:
To Do this
Create a new variable Enter a new name.
Specific naming conventions are in effect when
naming variables to pass signals. Other conventions
are in effect when naming variables to reference files.
See Naming variables for the list of naming
restrictions.
Also, when using variables to pass signals, you can
limit the scope of the variable. To limit the scope to
the local level, preface the name with a colon (:)
character; preface it with two colon (::) characters to
make it definition-scoped, or no colons to make it
global. For information see Scoping variables.
Reference an existing
variable
Click on the DOWN ARROW and choose a name from
the list.
3. Click on the OK button, or press ENTER.
Naming variables
The following rules apply to naming variables to pass signals:
- It can contain only alphanumeric characters.
- It cannot start with a number.
- You cannot put empty spaces in a variable name.
- If the variable is to be used in a C expression, it must be a legal C identifier.
- It is never a good idea to name a variable block -X, or a number, like 1 or 2 or 3.
Naming a variable -X leads to confusion with the -x block. Naming a variable a
number leads to confusion with the const block.
The following additional rules apply to naming variables that will expand into file
names:
- It must be formatted as follows:
$(variable-name)
- It must adhere to the MS/DOS rules for device, directory, and file specifications.
For example, a variable name cannot include the following characters:
\ / : * ? " ( < > |
Scoping variables
You can define which portions of the diagram can reference a variable by
designating its scope. There are three types of scope: level scope, definition scope,
and diagram scope.
Level Scope
A variable with level scope cannot be referenced outside of its current hierarchical
level. Variables with hierarchical level scope are referred to as local variables.
Although level scoping is the most restrictive type of scope, it actually has several
key advantages. By limiting the region over which variables can be referenced, you
can construct sections of a diagram without worrying about whether your variable
Version 8.0 VisSim User's Guide Working with Signals - 81
names conflict with other names used in other parts of the diagram. In addition, users
reading your diagram will know immediately that the variables use is limited to a
small region.
Variables with level scoping are prefaced with the colon (:) character.
Definition Scope
Giving a variable definition scope allows the variable to be referenced not only at the
hierarchical level of the diagram at which it was defined, but also at all the levels
beneath it. For example, if compound block A contains a definition scope variable,
all the sublevels in compound block A are able to use the variable.
By using definition-scoped variables, you can copy or add subsystems to an existing
diagram without breaking or misdirecting references.
To give a variable definition scope, preface its name with two colon (::) characters.
Diagram Scope
Variables with diagram scope are called global variables. Because global variables
reference any part of a block diagram, you should exercise caution in your use of
them. Global variables can make a block diagram hard to maintain because they
increase the diagrams complexity. To find where a global variable is defined, you
must search the entire diagram for it, which can be a long and frustrating task.
In addition, global variables increase the chances of a conflict in names between
modules. For example, engineers working on different parts of a large project may
choose the same name for different global variables. The problem wont surface until
each module is added to the master diagram.
As a rule of thumb, global variables should be used only when transmitting system-
wide constants or signals that would be laborious or visually messy to represent as
wires.
Making copies of global variables
When you make a copy of a compound block containing a global variable with wired
input, VisSim checks if the copied variables have conflicting definitions. If conflicts
are detected, VisSim renames the copied occurrence of the global variable in the
following manner:
original-variable-block-name@unique-number
Finding variable definitions
There are two ways to find variables in your diagram:
- Use the Edit > Find command and activate the Match Variable Definitions
Only option
- Click the right mouse button over the variable block and click on the Find Def
button
Finding variable references
There are two ways to find variables in your diagram:
- Use the Edit > Find command and activate the Match Variables Only option
- Click the right mouse button over the variable block and click on the Find Ref
button
82 - Working with Signals Version 8.0 VisSim User's Guide
Built-in variables
The following variable names are built into VisSim and can be used to pass signals
or reference file names.
Block name Description
$firstPass Generates an initial unit pulse on the first step of a
simulation
$lastPass Generates a final pulse on the last step of a simulation
$randomSeed Accesses the random seed set in the dialog box for the
System Properties command
$runCount Holds the simulation iteration count for multiple
simulation runs, such as Monte Carlo simulations and
parameter sweeps
$timeStart Returns the start time of the simulation
$timeStep Returns the step size of the simulation
$timeEnd Returns the stop time of the simulation
Version 8.0 VisSim User's Guide Simulating Dynamic Systems - 83
Simulating Dynamic Systems
This section contains
Types of dynamic systems
VisSim can simulate linear, nonlinear, continuous, and discrete systems. VisSim can
also simulate systems containing both continuous and discrete transfer functions, as
well as systems containing multi-rate sampling for discrete transfer functions.
When you initiate a simulation, VisSim first evaluates Signal Producer blocks, like
consts and ramps, and then sends the data to intermediate blocks that have both
inputs and outputs, like gains and summingJunctions. Lastly, it sends data to Signal
Consumer blocks that have only inputs, such as plots and meters.
VisSim simulates a system according to:
- Simulation parameters set in the dialog box for the System > System Properties
command
- Initial conditions for the system set in the applicable blocks
If the status bar is turned on, VisSim displays current settings for the simulation
range, step size, elapsed simulation time, integration algorithm, and implicit solver.
Continuous system simulation
Because integration is a more numerically stable operation than differentiation, you
need to transform your ordinary differential equations into ones that use integration
operators.
To enter an ordinary differential equation in VisSim, first algebraically solve the
equation for the highest derivative. Then, in VisSim, insert the number of integrator
blocks that equals the order of the highest derivative. Most continuous systems
contain one or more differential equations. For example, if you're solving a third
order differential equation, insert three integrator blocks and supply the equation for
the highest order derivative as input to the first integrator block. The output of the
first integrator is:
which is the next lower order derivative.
84 - Simulating Dynamic Systems Version 8.0 VisSim User's Guide
The output of the second integrator block is:
and so on. The outputs of the lower order derivatives can be fed back into the
calculation of the highest derivative.
Simulating a spring-damper arm
The following example steps you through the process of converting a second order
differential equation into VisSim block diagram form. This example involves the
ubiquitous damped harmonic oscillator, where a mass M is suspended from the
ceiling by a spring-damper arm. The mass is attracted back toward the origin by an
elastic restoring force proportional to its vertical displacement and is damped by an
opposing force that acts in proportion to its velocity.
Based on Newtons Second Law, the definition of the equation of motion for the
damped harmonic oscillator is:
where:
Because integration is inherently more numerically stable than differentiation, the
equation must be expressed in terms of integrals. By definition of the derivative:
and
where:
v(0)= initial velocity of the mass
x(0)= initial starting position of the mass
Employing 1/s as the operator for integration, and making the initial conditions
implicit in 1/s, yields the following relationship:
The relationship can be expressed in VisSim block diagram form as:
Version 8.0 VisSim User's Guide Simulating Dynamic Systems - 85
A more concise representation of this relationship is:
The three variable blocks hold the quantities d
2
x/dt
2
, dx/dt, and x at each instant of
time. The variable locks are actually extraneous, because the wires alone can carry
the data forward to the next block.
Returning to the original equation of motion and solving for the acceleration yields:
To model this system in VisSim, wire the outputs of the x and dx/dt variable blocks
through two gain blocks (which represent K and B) and into a summingJunction
block, with inputs negated. By dividing the output of the summingJunction block by
M (which is represented by a const block), you produce d
2
x/dt
2
. Letting K = 5, B = 1,
and M = 10, for example, results in the diagram shown below:
This diagram represents a closed-loop system from which the values for position,
velocity, and/or acceleration can be displayed in a plot block, as was done here. The
initial conditions of starting position x(0) and velocity v(0) of M are specified within
the integrator blocks preceding the respective variable blocks.
Letting x(0) = 0 and v(0) = 1, and setting the simulation range from 0 to 20 and the
step size to 0.05 yields the following results:
86 - Simulating Dynamic Systems Version 8.0 VisSim User's Guide
Note that the characteristic decay that is observed depends on the parameters M, K,
and B. Different values for these quantities and initial conditions can be entered into
the appropriate blocks to simulate any system.
You can simplify the diagram by replacing the variable blocks that denote x, dx/dt,
and d
2
x/dt
2
with optional label blocks.
Other physical effects can now be added, such as static and sliding friction, or
external driving forces.
A coupled system can also be modeled by interconnecting two separate block
diagrams. This permits extremely complex systems to be modeled without the need
for a closed mathematical solution.
Entering continuous time transfer functions
A transfer function is a ratio of polynomials in the Laplacian s operator that models
the ratio of the output signals divided by the input signals. There are two ways to
enter a transfer function in VisSim. The more common method is via the
transferFunction block, which you use when entering coefficients as numeric
constants.
Version 8.0 VisSim User's Guide Simulating Dynamic Systems - 87
When the coefficients are polynomial constants, begin by defining the transfer
function in operator notation. The transfer function should be proper; that is, the
highest degree of the denominator polynomial m must be greater or equal to that of
the numerator n. The general transfer function representation is:
You represent this in VisSim as follows:
This diagram represents the condition in which the numerator and denominator
degrees are equal (m = n). When the numerator is of a degree less than the
denominator, the output paths are removed from the left. For example, if n is two
less than m, the an and an-1
output paths would be removed.
Note also that for each k
th
polynomial term, you add an integrator block and a
corresponding ak, bk set of gain blocks that flow to the upper and lower
summingJunction blocks in the diagram.
The second degree transfer function is:
The diagram for this transfer function is:
88 - Simulating Dynamic Systems Version 8.0 VisSim User's Guide
Applying an external driving force to a spring-damper arm an external driving force
f(t), you can create a system that contains a transfer function.
In this system, a vertical draft is produced by a strong fan positioned below the mass.
This driving force sustains the motion of the damped oscillator and represents an
input to the system. The output is the instantaneous velocity v of the mass. To derive
the transfer function for this simple system, you will use the Laplace transform. The
modified equation of motion for this system is:
Accounting for non-zero initial conditions, the Laplace transform becomes:
Regrouping the equation yields:
Transfer function representation requires all initial conditions be equal to zero,
specifically:
The equation reduces to:
whose transfer function is:
Since velocity rather than displacement is the desired output, the substitution:
is made to produce the transfer function:
The denominator remains unchanged; however, the numerator coefficients are
different. The block diagram becomes:
Version 8.0 VisSim User's Guide Simulating Dynamic Systems - 89
The non-zero initial conditions can be easily included by specifying their values on
each of the two integrator blocks. For example, suppose that the spring was initially
stretched one inch. An initial condition of one would be placed on the rightmost
integrator. Assuming an initial velocity of zero, the initial condition on the leftmost
integrator would still be zero.
Converting a continuous transfer function to a discrete
transfer function
Consider:
The bilinear transformation can be implemented by the substitution:
The above transfer function becomes:
VisSim automatically simplifies this representation and enters the appropriate
coefficients for the numerator and denominator polynomials.
It is important to note that in both transformations, the results obtained are dependent
on the sampling interval dT. In other words, for a given continuous or discrete
transfer function, an infinite number of equivalent discrete or continuous transfer
functions may be obtained by varying the sampling interval dT.
Converting a discrete transfer function to a continuous
transfer function
Consider:
The bilinear transformation can be implemented by the substitution:
The above discrete transfer function becomes:
VisSim automatically simplifies this representation and enters the appropriate
coefficients for the numerator and denominator polynomials.
It is important to note that in both transformations, the results obtained are dependent
on the sampling interval dT. In other words, for a given continuous or discrete
transfer function, an infinite number of equivalent discrete or continuous transfer
functions may be obtained by varying the sampling interval dT.
90 - Simulating Dynamic Systems Version 8.0 VisSim User's Guide
Discrete time system simulation
You can simulate models of discrete time systems using unitDelay, transferFunction,
and stateSpace blocks. These discrete blocks have built-in samplers on their inputs
and zero-order holds on their outputs.
You set the sample time of a transferFunction and stateSpace blocks in the dT
parameters of their Properties dialog boxes. The dT parameter sets the sample time at
which the blocks states are updated. The unitDelay block has a Boolean clock at its
input to set the sample time.
Simulating multi-rate systems: Discrete time systems in VisSim can be formulated
as multi-rate systems. This means that a single model can contain blocks with
different sampling rates. This capability is particularly useful in the simulation of
discrete Multiple-Input-Multiple-Output (MIMO) systems. For a system with
significant differences in its time constants in some natural modes or control loops,
you can achieve improved performance by sampling different subsystems at different
rates.
To specify multi-rate subsystems, use different sample times in the corresponding
discrete transferFunction or discrete stateSpace blocks. The simulation time step
must be set to a value equal to or less than the smallest value of all the sample times
used in the discrete blocks.
Entering difference equations
A difference equation is similar to an ordinary differential equation, but instead of
continuous functions, functions in a difference equation take on values only at
discrete instances of time. Just as the operator in an ordinary differential equation is
the integrator, the operator in the difference equation is the unit delay.
To understand how to represent a difference equation in block diagram form,
consider the following example of the trapezoidal integration algorithm in difference
equation form:
where:
R = input
Y = output
Here, dt is the fixed discrete update time and the subscript k and k-1 denote time in
integer multiples of dt. Thus:
and
A DE is converted to a transfer function in terms of the Z operator by replacing
occurrences of
with
Version 8.0 VisSim User's Guide Simulating Dynamic Systems - 91
Thus:
Performing the replacement and solving for Y/R yields:
Since transfer functions are conventionally expressed in positive powers of z, you
must multiply the right-hand side of the equation by z/z to produce:
To create a VisSim block diagram, the procedure is similar to that used for
continuous time transfer functions. However, the unitDelay block replaces the
integrator block. The resulting block diagram becomes:
The continuous input signal, R, is made a discrete function by passing it through a
sampleHold block to effectively sample and hold its value every time the trigger is
activated. The trigger is activated every dt seconds using the pulseTrain block, and
must be fed into every unitDelay block to synchronize the VisSim data flow.
Hybrid system simulation
In VisSim, discrete and continuous time blocks can be used together in a model.
Such systems are called hybrid systems. In hybrid systems, the outputs of the
discrete blocks are held constant between successive sample times, and updated at
times that correspond to the specified discrete sample time. The outputs of
continuous blocks are updated at every time step. Similarly, the inputs to the discrete
blocks are updated at times that correspond to the discrete time interval while the
inputs to continuous blocks are updated at every time step.
Hybrid systems can also be multi-rate. To specify multi-rate subsystems, use
different sample times in the corresponding discrete transferFunction or stateSpace
blocks. For hybrid system simulation, the simulation time-step must be set to a value
equal to or less than the smallest value of all the sample times used in the discrete
blocks.
92 - Simulating Dynamic Systems Version 8.0 VisSim User's Guide
Multi-rate simulation
A general implementation of a multi-rate simulation can be set up by creating
compound blocks that have their own local time step. The Local Time Step option
provides a general implementation of multi-rate simulation. When the Local Time
Step option is activated, you can specify the time step for the compound block. Each
compound block can run at an arbitrary time step.
The following example demonstrates a multi-rate simulation. Here, separate
simulation step sizes are specified and plotted for each subsystem: Slow System has
a step size of 0.1, whereas Fast System has one of 0.01.
The Local Bounds option provides additional control of your subsystem simulations.
When you activate both the Local Time Step option and the Use Local Bounds
option, the iteration count of the subsystem is keyed to your local bounds. If,
however, you activate the Local Time Step option but not the Local Bounds option,
the iteration count of the subsystem is keyed to your global time step.
Conditional execution
You can control when and whether VisSim executes a compound block by using an
external Boolean trigger on the compound block. The trigger appears as a red ball
attached to the input side of the compound block. When the input to the trigger is
greater than or equal to 1, the trigger is enabled and the blocks within the compound
block are executed. Conversely, when the input to the trigger is less than 1, the
trigger is disabled and the blocks within the compound block are not executed. When
there is no input to the trigger, the blocks within the compound block are not
executed.
As a simple example, suppose you want to control when VisSim executes a divide
operation. You can set up a diagram like the one shown below:
.
Version 8.0 VisSim User's Guide Simulating Dynamic Systems - 93
When a value of 1 is fed into the trigger, the divide operation is to be performed.
Output from the compound block shows the quotient. If, however, the trigger input is
.2, the divide operation is not performed, and the output from the compound block is
0.
With triggered compound blocks, you can speed up your simulation by encapsulating
those portions of the diagram that are used infrequently in the compound block. You
can then trigger the execution of the compound block under specific conditions.
Conditional execution in the boot function: For a $firstPass enabled compound
block to run in the boot function, it cannot have any input pins. If there are input
pins, VisSim expects the inputs must be evaluated in the control routine.
To enable and disable a trigger
1. Hold down the CTRL key and right click the mouse over the compound block,
or choose Edit > Block Properties and click the mouse over the compound
block.
2. In the Compound Properties dialog box, do one of the following:
To Do this
Enable the trigger Activate the Enabled Execution option.
Disable the trigger De-activate the Enabled Execution option.
3. Click on the OK button, or press ENTER.
Executing modes
You can execute a simulation in three modes:
- Normal mode execution: The model is interpretively executed
- Batch mode execution: A batch file contains VisSim start up and diagram
execution instructions that allow VisSim to run interpretively in the background
- Rapid execution: Components in the model are translated into executable code
and incorporated back into the model as VisSim-generated DLLs
Normal mode execution
In normal mode execution, you start and control model simulation from the System
menu, Simulation Control Panel, or toolbar based on the simulation parameters
specified in the System Properties dialog box.
Batch mode execution
When you only care about the final results of a simulation and you are not interested
in looking at the simulation graphically, you may want to create a batch file that
contains commands to start VisSim with a specific diagram and execute the diagram
94 - Simulating Dynamic Systems Version 8.0 VisSim User's Guide
without user interference. To do so, use any editor to create a .BAT file that contains
the following:
C:\VisSim80\vissim32.exe -i -nb -ne -re complete-path-to-block-diagram.vsm
Separate each argument with spaces.
Argument Function
-i Starts VisSim as an icon
-nb Starts VisSim without the start-up banner
-ne Suppress the simulation completion dialog box
-re Runs a simulation read in from the specified block
diagram file and exit VisSim upon completion
To execute the batch file
- In the Windows Explorer, double click on the batch file name
- At the command prompt, enter the batch file name
Rapid mode execution
To create DLLs that can be incorporated in your model, you can either use:
- The VisSim DLL Wizard
- VisSim/C-Code add-on module
Setting simulation parameters
This section covers how to set up your simulations, including setting the range,
integration algorithm, simulation preferences, and simulation defaults. For
information on implicit solvers, see Solving Implicit Equations.
Version 8.0 VisSim User's Guide Simulating Dynamic Systems - 95
Setting up the simulation range
1. Choose System > SystemProperties.
2. Click on the Range tab.
3. Choose the options you want, then click on the OK button, or press ENTER.
96 - Simulating Dynamic Systems Version 8.0 VisSim User's Guide
For real-time control or
training neural networks,
where multiple data sets must
be fed into VisSim repeatedly,
you can activate Auto
Restart. This parameter
restarts and runs the
simulation until one of the
following conditions is met:
the signal in the error or stop
block goes to 1, or you
manually stop the simulation.
You can keep track of the
number of the run by wiring a
$runCount variable block into
your diagram.
To retain the states of blocks
each time VisSim
automatically restarts a
simulation, activate the
Retain States parameter, as
described below. Blocks that
are time based (for example,
Signal Producer blocks) are
reset to their restart time. For
a smooth transition between
auto-restart simulation runs,
you need to remove the Signal
Producer blocks from your
diagram. For instance, if your
diagram contains a sinusoid
block, replace it with an
integrator block with its
derivative set to the sinusoidal
frequency and feed it to a sin
block.
Auto Restart
For a smooth transition
between simulation iterations,
activate Retain State. When
activated, VisSim retains the
states of the integrator,
transferFunction, and
unitDelay blocks each time it
restarts a simulation.
The Retain State parameter
can only be activated when
Auto Restart is already
activated.
Retain States
Version 8.0 VisSim User's Guide Simulating Dynamic Systems - 97
Lets you run a simulation
at a multiple or fraction of
real time, which means you
can run a simulation at a
comfortable speed for user
interaction.
RT Scale
With Run in Real Time,
VisSim simulates in real-time
mode, which has the effect of
retarding a simulation so that
one simulation second equals
one clocked second. This
mode comes in handy when a
system is exhibiting rapidly
varying behavior. In real-time
mode, the behavior can be
slowed down and more easily
analyzed.
Typically, you use real-time
mode for hardware-in-the-
loop control situations. For
this, however, you also need
the VisSim/Real-Time
software and a PC D/A-A/D
card. The VisSim/Real-Time
driver lets you configure
different analog and digital
channels and insert them into
a block diagram for reading
and writing.
Run in Real Time
Using Start and End, you can
set independent variables that
indicate when VisSim starts
and stops a simulation, as
well as when VisSim starts
and stops logging data points
in the Signal Consumer blocks
wired into the block diagram.
You can also set defaults for
the start and end.
Start/End
98 - Simulating Dynamic Systems Version 8.0 VisSim User's Guide
The step size is the
fundamental unit of
integration. It indicates the
interval at which the
integration algorithm
computes the integral of the
input function and generates a
data point in the Signal
Consumer blocks wired into
the block diagram. You
specify the step size in the
Step Size box. The default is
0.05.
For adaptive integration
methods (adaptive Runge
Kutta 5
th
order and adaptive
Bulirsh-Stoer), you can also
specify a minimum step size.
You can also set (A) a default
step size for the non-adaptive
integration methods, or (B) a
local time step for multi-rate
simulation.
You can switch to frequency
as the fundamental unit of
integration, by selecting
either Hertz, Kilohertz, or
Megahertz from the drop
down list box to the right of
the Step Size box. When you
do so, the Step Size box
becomes a Frequency box.
Enter the frequency in the
box.
Time Step
Setting up an integration method
Setting up the integration algorithm involves choosing the algorithm, and, if you
choose an adaptive algorithm, specifying the minimum step size, error tolerance, and
iteration count.
VisSim provides seven integration algorithms Euler, trapezoidal, Runge Kutta 2
nd
order, Runge Kutta 4
th
order, adaptive Runge Kutta 5
th
order, adaptive Bulirsh-Stoer,
and backward Euler (Stiff) of varying numerical accuracy for the numerical
integration of differential and difference equations.
Each algorithm provides a numerical approximation to continuous integration. The
approximation is based on a trade-off between speed of execution and accuracy.
Generally speaking, the more complex algorithms yield more stable and numerically
correct results; however, they also take longer to run.
For example, the integration of the absolute value of a sinusoid signal with a
frequency of 0.2 Hz is plotted below. The output of the abs block is a sequence of
Version 8.0 VisSim User's Guide Simulating Dynamic Systems - 99
sinusoid positive half-cycles with a frequency of 0.4 Hz. Since the simulation range
is from 0 to 5 seconds, the output of the integrator block is the estimate area under
the curve of two positive half-cycles.
While the differences due to the integration algorithms are negligible for this
example, more dramatic differences can be observed when comparing simulation
methods in diagrams containing differential equations.
A good rule of thumb, then, is to use the least complicated algorithm that provides
stable and correct results. To achieve this, start with the most complex integration
algorithm and work backwards to simpler algorithms until you see a noticeable
change in your results.
If you plan on using a particular integration algorithm a lot, you can set it as a default
as described under Setting simulation defaults.
100 - Simulating Dynamic Systems Version 8.0 VisSim User's Guide
To set the integration method
1. Choose System > SystemProperties.
2. Click on the Integration Method tab.
3. Choose the options you want, then click on the OK button, or press ENTER.
When you choose either
Adaptive Adams-Moulton
or Adaptive BDF
integration algorithm, you
can specify the absolute
tolerance. If the estimated
error is greater than the
specified absolute
tolerance, the adaptive
time step algorithm will
attempt to improve the
solution accuracy by
reducing the time step.
Absolute Tolerance
Allows you to specify
Newton iteration for stiff
systems and Function
Iteration for non-stiff
systems. For stiff systems,
adaptive Adams-Moulton
provides more accurate
solutions: it detects
discontinuities and
automatically shrinks the
step size around them.
Adaptive Adams-Moulton
Version 8.0 VisSim User's Guide Simulating Dynamic Systems - 101
Allows you to specify
Newton iteration for stiff
systems and Function
Iteration for non-stiff
systems. For stiff systems,
adaptive BDF provides
more accurate solution: it
detects discontinuities and
automatically shrinks the
step size around them.
Adaptive BDF
Uses rational polynomials to
extrapolate a series of
substeps to a final estimate.
This algorithm is highly
accurate for smooth functions.
Adaptive Bulirsh-Stoer
Obtains fifth order accuracy.
This algorithm automatically
takes small step sizes through
discontinuities in the input
function and large strides
through smooth functions.
Adaptive Runge Kutta 5
th
order
Obtains efficiency for systems
with high and low
frequencies. The other
algorithms would require
small step sizes to maintain
stability.
Backward Euler (Stiff)
Evaluates once per simulation
time step. This method is least
affected by singularities, and
is fastest for moderate step
sizes.
Euler
When you choose an adaptive
integration algorithm, you
can specify the maximum
error between the results of
two successive adaptive
iterations. VisSim uses the
truncation error to determine
the adaptive step size. The
larger the error youre willing
to tolerate, the larger the step
size. The default value for the
maximum truncation error is
1e-005.
Max Truncation Error
102 - Simulating Dynamic Systems Version 8.0 VisSim User's Guide
When you choose an adaptive
integration algorithm, you
can also specify the maximum
number of times the
integration algorithm will
vary its time step attempting
to meet the maximum
truncation error criterion.
The default value for the
maximum iteration count is 5.
Max Iteration Count
The adaptive Runge Kutta 5
th
order and adaptive Bulirsh-
Stoer integration algorithms
exert more control over the
accuracy of the solution by
letting you specify a minimum
step size. The step size is
continually adjusted in order
to meet the error tolerance
and iteration count criteria;
however, it is never reduced
below the minimum step size.
Thus, inaccurate results may
be produced if the minimum
step size is too large, the
error tolerance is too large,
or the iteration count is too
small.
The default value for the
minimum step size is 1e-006.
Min Step Size
You have a choice of
nonlinear solver when you
select either Adaptive BDF
or Adaptive Adams-
Moulton.
Functional Iteration:
Generalized Minimal
Residual method, or GMRES
with scaling and
preconditioning.
Newton: For stiff systems,
Newton iteration is used.
This requires the solution of
linear systems of the form by
approximating the Newton
matrix I -hBn,0J where J is
the ODE system Jacobian
(df/dy).
Nonlinear Solver
Version 8.0 VisSim User's Guide Simulating Dynamic Systems - 103
When you choose either
Adaptive Adams-Moulton or
Adaptive BDF integration
algorithm, you can specify the
relative tolerance. If the ratio
of the estimated error is
greater than the specified
relative tolerance, the
adaptive time step algorithm
will attempt to improve the
solution accuracy by reducing
the time step.
Relative Tolerance
Obtains second order
accuracy. This method uses a
midpoint step derivative to
calculate the final integration
value. Specify the length of
the step in the Step Size box.
Runge Kutta 2d order
Obtains fourth order
accuracy. This method
evaluates the derivative four
times at each time step: once
at the initial point, twice at
sample midpoints, and once at
a sample endpoint. The final
integration value is then
derived based on these
derivatives.
Runge Kutta 4th order
Evaluates twice per
simulation time step.
Trapezoidal
104 - Simulating Dynamic Systems Version 8.0 VisSim User's Guide
Setting up simulation preferences
1. Choose System > SystemProperties.
2. Click on the Preferences tab.
3. Choose the options you want, then click on the OK button, or press ENTER.
Warns you at the start of a
simulation if the diagram
contains unconnected blocks.
Unconnected blocks are
highlighted in red. A Warning
dialog box identifies the
unconnected input tab and
provides two choices: 1)
Abort/Retry: Finishes
checking the diagram and
then stops the simulation; 2)
Ignore: Finishes checking the
diagram and then completes
the simulation.
Check Connections
The Checkpoint During
Sim option, along with the
Checkpoint Interval
option, allow you to save
the state of a simulation at
specified intervals during a
simulation run. These
options come in handy
during operator training:
you can roll back a
Checkpoint During Sim/Checkpoint Interval
Version 8.0 VisSim User's Guide Simulating Dynamic Systems - 105
simulation to a saved
checkpoint and then restart
the simulation from that
point.
To save the states at
specified intervals, activate
the Checkpoint During
Sim option and enter a
value, in seconds, into the
text box for the Checkpoint
Interval option. When you
run the simulation, VisSim
saves the state of the
simulation at the specified
intervals. Each state is
saved under the name of
the current diagram with
the interval appended to
the filename.
Saves a temporary copy of a
block diagram "as is" at the
time you stopped the
simulation. VisSim saves the
current values of all system
parameters and block outputs,
and elapsed simulation time
when you stop the simulation.
If you close the block diagram
and then re-open it, you can
continue the simulation from
where you left off.
Checkpointing is useful for
long simulations because it
allows you to stop and save a
simulation in the event that
you must shut down your
computer. Checkpoint State
must be activated before you
begin the simulation.
If you have an unstable
simulation that produces
infinities, do not save the
diagram because those
infinities will be saved to the
file. When you read the
diagram, you will get a
warning that the diagram
contains infinities.
Checkpoint State
106 - Simulating Dynamic Systems Version 8.0 VisSim User's Guide
Sets the frequency units to
either radians per second or
hertz.
Frequency Units
Broadcasts an End of
Simulation message to your
computer when the simulation
completes.
Notify Simulation End
Avoids creating matrices for
scalarToVec and vecToScalar
blocks during simulation.
Thus when vectors are used
for pure connectivity, VisSim
will not create matrices
internally, which can speed
up a simulation.
Optimize Matrix Usage
Uses C semantics to
propagate integer data types.
For example, if you add two
integers, the result is an
integer value.
Propagate Integer Types
Gives your process a higher
priority in order to achieve
reliable real-time sampling
without interruptions from
other processes running
simultaneously. This option is
typically activated for real-
time control applications.
Raise Real-time Priority
Version 8.0 VisSim User's Guide Simulating Dynamic Systems - 107
Generates numbers by a
random process. The gaussian
and uniform blocks are
affected by this option. That
is, the numbers exiting these
blocks are derived from the
value of Random Seed.
Typically, you use Random
Seed when an input is
required to be unpredictable.
For example, when modeling
the descent path of an
airplane, it is impossible to
predict the force or direction
of the wind. Consequently,
you represent it as a function
of a random number.
The value of Random Seed
ranges from 0 to 65,536. The
default is 0.
VisSim generates the
sequence of random numbers
for each simulation differently
depending upon whether the
Auto Restart parameter in the
System > System Properties >
Range dialog box is
activated. When Auto Restart
is on, VisSim generates a new
sequence of random numbers
for each simulation.
Conversely, when its turned
off, VisSim generates the
same sequence of random
numbers for each simulation.
To change the sequence, you
must explicitly enter a new
Random Seed value at the
start of the simulation.
Random Seed
108 - Simulating Dynamic Systems Version 8.0 VisSim User's Guide
Lets you initialize
variables. The start-up
script is a .C file that
contains variable names
and C expressions. When
you enter the file name into
the text box, you must
include the complete path
to the file. If you do know
the location of the file,
click on the button to
find and select it.
Startup Script File
Warns you if a pulse is chosen
that is not an integral multiple
of the simulation step size.
This option should always be
activated; otherwise, a
simulation that inaccurately
represents the system youre
modeling may go undetected.
Warn Nonintegral Clock
Warns you if a delay is chosen
that is not an integral multiple
of the simulation step size.
This option should always be
activated; otherwise, a
simulation that inaccurately
represents the system youre
modeling may go undetected.
Warn Nonintegral Delay
Warns you if a convert block
causes data truncation
resulting in the value losing
precision.
Warn Numeric Overflow
Version 8.0 VisSim User's Guide Simulating Dynamic Systems - 109
Setting simulation defaults
For non-adaptive integration methods, you can specify the following default settings
that are in effect whenever you create a new block diagram or start a new VisSim
session: range, integration algorithm, fixed step size, and maximum number of
plotted points.
To set simulation defaults
1. Choose System > SystemProperties.
2. Click on the Defaults tab.
3. Choose the options you want, then click on the OK button, or press ENTER.
110 - Simulating Dynamic Systems Version 8.0 VisSim User's Guide
Controlling a simulation
Using the Simulation Control Panel
The Simulation Control Panel provides interactive control over a simulation. The Go,
Stop, Cont, and Step pushbuttons are equivalent to the Go, Stop, Continue, and
Single Step commands in the Simulate menu.
When you are in normal simulation mode or single-step simulation mode, the Go
pushbutton is replaced with the Reset pushbutton. If you click on the Reset
pushbutton, VisSim resets the system to its initial conditions.
The Sim Time and Real Time options are read-only and display the elapsed
simulated and real-time seconds for the simulation. Real-time seconds are rounded to
the nearest whole second.
To show or hide the Control Panel
- Choose View > Control Panel.
Starting a simulation
When you start a simulation, the VisSim diagram is executed at the start time you
specified in the System Properties dialog box. The simulation proceeds until an error
is encountered, you stop or terminate the simulation, or the simulation reaches
completion. As a simulation runs, you can track its progress in the status bar at the
bottom of the VisSim window.
All block parameters are evaluated only once at the start of the simulation, or when
you have entered new data.
To start a simulation
- From the toolbar, choose .
- From the Simulation Control Panel, press the Go pushbutton.
- Choose Simulate > Go.
Version 8.0 VisSim User's Guide Simulating Dynamic Systems - 111
Stopping a simulation
When you stop or pause a simulation, VisSim completes the execution of the current
time step before it halts. If the diagram contains an export block, the simulation data
is written to the block. If the diagram contains the $lastpass variable, the value of the
variable becomes TRUE to allow you to set up control logic to do such housekeeping
tasks as turning off a motor, if you are performing real-time control.
You can also stop a simulation by wiring a stop block into your diagram. When a
nonzero value enters the stop block, the simulation terminates.
To stop a simulation
- From the toolbar, choose .
- From the Simulation Control Panel, press the Stop pushbutton.
- Choose System > Stop.
Continuing a simulation
When you stop or pause a simulation, you can easily resume simulation execution.
To continue a simulation
- From the toolbar, choose .
- From the Simulation Control Panel, press the Cont pushbutton.
- Choose Simulate > Continue.
Resetting a simulation to initial conditions
Do one of the following:
- From the Simulation Control Panel, press the Reset pushbutton.
- Choose Simulate > Reset Sim.
Dynamically modifying signal values
You can dynamically modify a signal value during a simulation using the slider
block. This block lets you set upper and lower bounds in one and 10 percent
increments.
1. Insert and wire a slider block into your diagram.
2. Using the scroll bar, adjust the value to be applied to the signal.
3. As the simulation proceeds, re-adjust the value of the slider block as necessary.
Speeding up simulations
When speed is a factor there are several things you can do:
- Disconnect all Signal Consumer blocks at the currently displayed level.
- Put portions of the computation that are used infrequently (like simulation start-
up and shutdown) in an enabled compound block that is executed only under
specific conditions.
112 - Simulating Dynamic Systems Version 8.0 VisSim User's Guide
Trimming a system
VisSims unknown and constraint blocks can be used to trim a simulation to begin at
a desired non-zero point. This technique is especially useful for slow-running
simulations in which the interesting region lies later on in the trajectory. By
trimming the conditions at the interesting region, you save time.
The initial condition of the integrator can be set externally using a summingJunction
block. (The actual initial condition on the integrator is set to 0.) The goal is to drive
the derivative signal to zero on the first pass of the simulation by adjusting the value
of the unknown blocks, which is the integrator initial condition.
Resetting error conditions
If a simulation fails as a result of a math fault for example, a negative argument to
a log function VisSim displays a dialog box stating the nature of the error and
highlights the offending block in red. To reset the error condition, point to the
offending block and click the right mouse button. If the offending block is
encapsulated within one or more compound blocks, each compound block is also
highlighted in red. Note that youll have to drill into highlighted compound blocks to
find the offending block.
If multiple blocks contain errors, use the Edit > Clear Errors command to clear all
the errors.
Snapping system states
You can snap the states of unitDelay, integrator, resetIntegrator, limitedIntegrator,
stateSpace, and transferFunction blocks.
When you snap states, VisSim overwrites the initial conditions of the blocks with
their current output states. Snapping states is useful when you want to run a
simulation to a stable operating point and, from there, experiment with the system.
State values are saved in memory; to save them to disk, use the File > Save
command.
To snap state values to memory
1. Run the simulation to a specific point of interest.
2. Choose Simulate > Snap States.
Resetting system states
You can reset the states of unitDelay, integrator, resetIntegrator, limitedIntegrator,
stateSpace, and transferFunction blocks.
When you reset system states, VisSim sets the states of the blocks to zeros.
To reset state values to initial conditions
- Choose Simulate > Reset States.
Version 8.0 VisSim User's Guide Simulating Dynamic Systems - 113
Debugging dynamic models
Correcting algebraic loop errors
If you create a feedback loop that does not a delay, it is referred to as an algebraic
loop. When modeling a physical system, the detection of algebraic loops is a gentle
warning telling you that you have violated a fundamental law of physics.
Feedback loop structure
In control theory, the basic structure of a feedback loop in terms of a block diagram
is shown below.
2
3
x y
+
-
For the above structure, the output, y, can be expressed by the mathematical
sentence: y is equal to twice the difference of x less three times itself. This sentence
can be further reduced to the algebraic expression:
With simple algebraic manipulation, you can easily solve for y in terms of x such
that:
For x=1, you can expect y to be precisely 2/7. You can build this same structure in
VisSim as shown below.
114 - Simulating Dynamic Systems Version 8.0 VisSim User's Guide
However, when you start the simulation, VisSim immediately reports an algebraic
loop.
Perhaps you expected VisSim to solve this problem as easily as was done earlier by
reducing the system to an algebraic expression and solving as done in the above
equations. However, you are working with an algebraic expression, expressed in the
form of a feedback loop. You could solve the structure algebraically to get:
And then express this solution in VisSim as shown below.
But to solve the original structure requires a different approach that requires you to
invoke different tools for solving implicit equations. These will be briefly revisited at
the conclusion of this section, but for now lets dig deeper into the issues of algebraic
loops.
Introducing delays to correct algebraic loops
Without further direction, any feedback structure specified in VisSim is assumed to
be a dynamic structure containing at least one block in the loop that provides
memory or equivalently a time delay. Blocks that provide memory include the
various integrator blocks, the transferFunction block, unitDelay and timeDelay
blocks, sampleHold blocks, buffer blocks, and stateSpace blocks. Revisiting the
original feedback loop structure, you can expect to break the algebraic loop by
inserting any one of these blocks somewhere in the loop. Below are some examples.
Forward Path Delay Feedback Path Delay
In the above examples, completion of the simulation has been accomplished;
however, input x=1 is not yielding the expected result for y = 2/7 = 0.285714 as
originally obtained. The reason why is because although VisSims requirement to
Version 8.0 VisSim User's Guide Simulating Dynamic Systems - 115
break the algebraic loop was satisfied, the dynamics towards the correct algebraic
solution have been violated:
- In some cases, an unstable response was created that prevented convergence.
- In others, the correct solution was obtained; however, the dynamics that were
chosen were inappropriate for the time of simulation.
For the latter, lets examine whats going on in the following diagram:
If you plot the result over the simulation time, you see that the output appears to be
heading towards the right solution:
The problem is you either need to increase the simulation end time or change the
pole in the transferFunction block to provide faster convergence. Choosing the latter,
confirms this expectation:
You can confirm these results by running your own simulation using RK2
integration, a step size of 0.001 and a simulation end time of 0.1 sec.
So far, you have seen how to break the algebraic loop and how to choose and
configure an appropriate memory block to arrive at the right answer. This is fine for
solving mathematical expressions, but to model a physical system, you need to take a
harder look at the physics involved rather than arbitrarily inserting a memory block
to satisfy VisSim. Remember that the warning of an algebraic loop indicates you
116 - Simulating Dynamic Systems Version 8.0 VisSim User's Guide
have somehow violated a physical law. You need to focus specifically on this
violation.
Modeling a physical system with feedback
Let's assume that in the model of the basic structure of a feedback loop (under
Feedback loop structure), the factor of 2 and the preceding summingJunction block
represent a current feedback amplifier with a transimpedance gain of 2/7, as shown
below.
2
3
v i
+
-
In this model, the factor of 3 represents a 3 Ohm resistive load. Mathematically, the
model is no different than the model considered earlier; however, it is now being
interpreted as a physical system. The variable y has become the current through a 3
Ohm load and x is the input control voltage. The feedback from the load represents
the sensed current in terms of a voltage.
You can expect actual physical systems to behave according to fundamental laws of
physics. Regarding the issue of algebraic loops, you need to understand the
fundamental law of causality. For strict causality, you not only expect a temporal
order of cause and effect, but also a delay in time and space. Newtons first law says
for every action you can expect an opposite and equal reaction, but the second law
further says its going to take time for the reaction to occur because of inertia. The
second law basically limits bandwidth or the rate at which you can transfer
information.
With respect to the amplifier in the above diagram, by expressing the amplifiers
behavior using a simple voltage gain you have ignored the fact that the amplifier has
limited bandwidth. The amplifiers ability to sense the feedback from its load and
input command, and respond with a current output is limited in time by the flow of
electrons and the impedance to current flow. The model is missing these fundamental
attributes and this is why the algebraic loop has occurred.
If the amplifier has a bandwidth of 60 rad/sec, you can represent it as a single pole
(lag filter), as done earlier.
By introducing this filter in series with the gain and running the simulation, the
algebraic loop is removed, a solution is obtained, and the dynamic features of the
amplifier are embedded into the model.
Version 8.0 VisSim User's Guide Simulating Dynamic Systems - 117
Using a unity gain lead-lag filter
If you assume a unity gain lead-lag filter rather than a lag, the following occurs when
you simulate the model:
Here, the lead lag brings back the warning of an algebraic loop. Is this just a bug?
No. You have to be careful about the structure of the transfer function you choose to
break algebraic loops.
The lead-lag filter is causal but not strictly causal as illustrated by the following
diagram derived from the selected filter.
60
x y
+
-
1/s
+
+
2
In the structure of the lead-lag filter, you see that there is a path where the input
propagates directly to the output with a gain of 2, but without any delay. This
forward path leads to the algebraic loop when you connect the filter into a feedback
loop that is free of blocks with memory.
In the lead-lag filter diagram, the lead-lag filter is expressed by the transfer function:
In linear control theory, the relative degree of this transfer function is 0. Relative
degree is a measure of the difference between the orders of the denominator and
numerator polynomials.
118 - Simulating Dynamic Systems Version 8.0 VisSim User's Guide
For relative degree of 1 or greater, a transfer function is called strictly proper. For
relative degree of 0, a transfer function is proper. For relative degree less than 0, a
transfer function is improper. These terms are synonymous with causality according
to the following table, which also indicates realizability. To realize a linear transfer
function, it should be free of derivatives. In other words, it should not be trying to
predict the future: thats a violation of causality.
Strictly Proper Strictly Causal Realizable
Proper Causal Realizable
Improper Anti-Causal Unrealizable
To avoid algebraic loops using linear transfer functions, you need to make sure the
transfer function in the loop is always strictly proper.
In the lead-lag filter, and assuming it is implemented by a real physical device (op-
amp circuit for example), one additional detail was overlooked: the limited
bandwidth of its amplifier. By adding an additional pole to the model, you increase
the relative degree to 1 and prevent the algebraic loop from occurring. But more
important, you have considered dynamics that more closely approximate reality.
In summary, real physical systems are bound by limitations on bandwidth. This is
because all real physical systems impede the propagation of information. Regardless
of the technology used, information cannot be transmitted instantaneously. Even
optical feedback systems are limited - by the speed of light. Therefore, the choice of
all physical models used in feedback system simulations need to be strictly causal or
for linear systems strictly proper.
Solving an algebraic system with feedback
You can abandon the realm of physical systems and seek to solve an algebraic
system using feedback. Here you are asking the system to solve a mathematical
expression possibly without any connection to reality. Fortunately, Newton again
offers us a method, as does VisSim. Newtons method and other methods of
numerical iteration allow you to solve both linear and nonlinear algebraic equations
algorithmically. VisSim supports these methods but you have to let VisSim know
this is your goal of your diagram. To learn more about numerical solutions of
equations in VisSim, and more about algebraic loops, see Setting up an implicit
equation.
Single-stepping a simulation
You can single-step through a simulation. VisSim advances through the simulation
based on the step size in the System Properties dialog box.
To single-step a simulation
- From the toolbar, choose .
- From the Simulation Control Panel, press the Step pushbutton.
Version 8.0 VisSim User's Guide Simulating Dynamic Systems - 119
Probing signal values
There are two ways to probe signal values at each time step of a simulation:
To Do this
Monitor signals entering or exiting a specific
block
Hold down the right mouse button over a
connector tab on the block.
Monitor signal values emitted from multiple
blocks simultaneously
Wire display blocks to the output connector
tabs of the blocks.
Correcting integration that has discontinuities
If the input function to an integrator block contains discontinuities, use the adaptive
Runge Kutta 5th order or adaptive Bulirsh-Stoer integration algorithm.
Stabilizing system behavior
A simulation that exhibits an oscillating behavior that increases rapidly in amplitude
points to unstable integration settings. When this occurs, decrease the integration
step size or switch to an integration algorithm that yields more accurate results and
produces less accumulated errors over the course of the simulation, such as the
adaptive Runge Kutta 5th order or adaptive Bulirsh-Stoer integration algorithm.
For highly nonlinear systems or stiff systems, you should use backward Euler.
Checking for wiring mistakes
A faulty simulation can be the result of incomplete wiring. VisSim automatically
assigns zeros to all unsatisfied connector tabs (except on variable blocks) before it
begins a simulation.
To ensure that all blocks are fully connected
1. Choose System > SystemProperties.
2. Click on the Preferences tab and activate Check Connections.
3. Click on the OK button, or press ENTER.
When this option is activated, VisSim warns you at the start of the simulation if the
diagram contains unconnected blocks.
120 - Simulating Dynamic Systems Version 8.0 VisSim User's Guide
Viewing simulations
The blocks in the Signal Consumer category provide ways to display or collect the
results of your simulation.
Block Purpose Maximum Inputs
display Displays current value of the input signal 1
error Flags an error 1
eventDisplay Displays events in VisSim system log 0
eventLog Stores events in the VisSim system log 2
export Writes signals to a .DAT, .M, .MAT, or .WAV file 256
histogram Shows how data are distributed over the course of a
simulation
1
light Broadcasts a tri-state alarm 1
meter Displays signals in gauge or bar style display 4
plot Displays signals in 2D plots 8
plot3D Plots vector and matrix data as 3D objects 1
spectrumDisplay Displays the amplitude of vector elements 1
stop Conditionally halts a simulation 1
stripChart Displays signals in scrolling plots 8
video Displays a colored bit for every element in a vector 1
Animation is a series of images that, during a simulation, creates the illusion of
movement. The blocks in the Animation category provide ways to create animation.
Block Purpose
animate Animates an image motion from a series of bitmaps
animation3D Plots a 3D scene using input from the camera3D, light3D,
mesh3D, and world3D blocks
bezel Adds images and color to a control panel
button Creates a multi-state button
camera3D Establishes a viewer position in3D space
light Creates a tri-state alarm
light3D Creates and adjusts light direction
lineDraw Animates line motion using two sets of x,y coordinates
endpoints
mesh3D Plots mesh data from a DirectX file
world3D Plots 3D VRML worlds
Version 8.0 VisSim User's Guide Solving Implicit Equations - 121
Solving Implicit Equations
This section contains
Setting up an implicit equation
When a system contains an implicit equation, that is, an equation defined in terms of
itself, you use unknown and constraint blocks to solve it. There may be one or more
or no solutions for the system.
The key steps to setting and solving implicit equations follows:
1. Define the variable that needs to be determined as an unknown using the
unknown block. The order is very important -- an unknown must be defined first
and then given a variable name.
2. Isolate zero on the right-hand side of the equation by moving all terms to the
left-hand side.
3. Construct the left-hand side of the equation, and equate the right-hand side by
using the constraint block to denote zero.
In the case of connections backward to earlier blocks already evaluated (often called
feedback), VisSim checks to see that such feedback loops contain at least one
integrator, transferFunction, unitDelay, or timeDelay block. If there is no such block
in the feedback, the result is numerically ill-defined and is referred to as an algebraic
loop. VisSim detects such algebraic loops and produces a warning message.
Solving an implicit equation
When solving an implicit equation, you can use the Newton Raphson solver or a
custom solver. You can also set the error tolerance, maximum iteration count,
perturbation, and relaxation parameters. After you choose the options you want, you
can start the simulation.
To solve an implicit equation
1. Choose System > SystemProperties.
2. Click on the Implicit Solver tab.
The Implicit Solver sheet in the System Properties dialog box appears. Choose
the options you want, then click the OK button, or press ENTER.
122 - Solving Implicit Equations Version 8.0 VisSim User's Guide
This option lets you specify
the maximum allowable
difference in total error
between two successive
iterations. A total error is
computed as the sum of
individual errors squared,
where the error signal is the
input signal to a constraint
block. Newton-Raphson
ceases iterating when the
difference in total error
between two successive
iterations becomes less than
the tolerance.
Use Error Tolerance in
conjunction with Max
Iteration Count to control the
time spent converging. The
larger the tolerance, the
quicker and less accurate the
solution. The default value is
0.0001.
Error Tolerance
This option lets you specify
the number of iterations the
solver performs while
attempting to meet the error
tolerance criterion. The
default value is 10.
Max Iteration Count
Version 8.0 VisSim User's Guide Solving Implicit Equations - 123
When youre not solving an
implicit equation, activate
None.
None
Newton-Raphson is a singular
value decomposition (SVD)
based solver that performs
static optimization at each
time step. VisSim derives an
n-dimensional slope by
numerically perturbing the
unknown outputs and
observing the effects on the
constraints. VisSim uses the
slope matrix to compute
values for the unknown blocks
that drive the constraints to a
minimum. Newton-Raphson is
particularly useful for solving
static equations in the
presence of concurrent
dynamics.
Newton-Raphson
This option indicates the
value by which the unknown
blocks are numerically
perturbed to evaluate the
Jacobean (matrix of first
partials). Each element of the
Jacobean is a ratio of
constraint change with
respect to block perturbation
value applied to the unknown
blocks. The perturbation
value should be at least one
order of magnitude less than
the unknown initial value, but
greater than 1e-12 of the
initial value for the unknowns.
The default value is 1e-007.
Perturbation
124 - Solving Implicit Equations Version 8.0 VisSim User's Guide
This option attenuates the
iteration update value to
attain convergence for
equations that prove difficult
to converge. As a side effect,
it slows the convergence
process because it forces the
iteration to take smaller steps.
The typical range is from
slightly greater than 0 to 2.
Select values less than 1 for
systems that appear to be
unstable. The default value is
1.
Relaxation
If youre solving for a set of
roots that are equidistant
from zero, you must initialize
the unknown block to a value
other than zero to force the
equations to converge. To
suppress the convergence
warnings when solving an
implicit system with nonlinear
dynamics, activate Suppress
Convergence Warnings.
Suppress Convergence Warnings
When User Defined is
activated, VisSim uses the
DLL file named
VSOLVER.DLL in your
current directory to solve the
equation. For information on
creating a custom solver, see
Creating custom implicit
solvers.
User Defined
Using the implicit solver in compound blocks
If you have a subsystem with local bounds that also contains implicit equations, you
must activate the Use Implicit Solver option from the dialog box for the compound
block in order to use an implicit solver to solve the equations. You must activate this
option regardless of whether you have activated an implicit solver under Simulate >
System Properties > Implicit Solver.
After you activate the Use Implicit Solver option, click on the Setup Solver button to
display the Implicit Solver Properties dialog box.
Version 8.0 VisSim User's Guide Solving Implicit Equations - 125
Creating custom implicit solvers
You can write an implicit static solver as a .DLL file. VisSim recognizes and uses a
user-written solver only if:
- It is named VSOLVER.DLL
- It resides in your current directory when you initiate implicit static solving
- It contains an exported function called userSolver()
- The User Solver parameter in the dialog box for the Simulate > Optimization
Properties command is activated
Source files for building a custom implicit solver
The following table lists the source files for building an implicit static solver. These
files are installed in \VISSIM80\VSOLVER and \VISSIM80\VSDK. They contain
code for building a simplified Gauss-Seidel static solver. You may find it easier to
edit the files to create your own static solver. To use these files, they must remain in
the directories in which they currently reside.
Source file Description
VSOLVER.FOR or VSOLVER.C A Fortran or C source file for the implicit
static solver. The heart of the solver is the
vissimRequest() function that you call to
obtain the inputs to the constraint blocks and
to supply values to the outputs of the
unknown blocks. Using vissimRequest(),
you can write a wide variety of solvers. For
more information, see Using
vissimRequest() in a custom implicit solver.
VSOLVER.DEF A definition file with linker commands to
build a .DLL file from object code.
Windows requires that you use a definition
file to link the object code.
VSOLVER.MAK A make file with rules for automatically
building a .DLL file.
VSUSER.H A C language header file with function
prototypes and command definitions for the
vissimRequest() function.
Using vissimRequest() in a custom implicit solver
The vissimRequest() function is a general-purpose function for making requests to
VisSim. A user-written solver uses vissimRequest() to read and write optimization
information in a block diagram. The general format of vissimRequest() is:
long FAR vissimRequest(long req, long arg2, long arg3 )
The first argument (long req) is a message code describing the action for VisSim to
take. The list of message codes is defined in the file named VSUSER.H, which is
installed in \VISSIM80\VSOLVER. The message codes that pertain to writing a
local static solver are listed in the table below.
126 - Solving Implicit Equations Version 8.0 VisSim User's Guide
Message code Description
VR_EXECUTE Executes the diagram on iteration without
moving time.
VR_GET_BLOCK_PARAMS Returns a pointer to a blocks parameters.
VR_GET_CONSTRAINTS Arg2 returns a vector of local constraint
values. Ordering of the elements vector can
be determined by the value of the ID
parameter for the constraint block. VisSim
sorts in sequential order, from low to high.
VR_GET_SOLVER_INFO Arg2 returns information related to the
diagram and the implicit solver dialog
settings in the following manner:
arg2[ 0 ] = number of constraints
arg2[ 1 ] = number of unknowns
arg2[ 2 ] = relaxation value
arg2[ 3 ] = maximum iteration value
arg2[ 4 ] = error tolerance value
VR_GET_UNKNOWNS Arg2 returns a vector of current local
unknown output values. Ordering of the
elements vector can be determined by the
value of the ID parameter for the unknown
block. VisSim sorts in sequential order, from
low to high.
VR_GET_UNKNOWNS_INPUT Arg2 returns a vector of current inputs to the
unknown blocks. Ordering of the elements
vector can be determined by the value of the
ID parameter for the unknown block.
VisSim sorts in sequential order, from low
to high. (This is useful for initial condition
setting.)
VR_GET_VERSION Returns the current version of VisSim.
VR_GET_VISSIM_STATE Gets information related to the global state
of VisSim. The information provided is a
copy of the current internal state; modifying
it will not change VisSims state. Arg2
should contain a pointer to a SIM_INFO
structure, defined in VSUSER.H, which will
be filled in by the vissimRequest() function.
Arg3 should contain the size of this structure
(sizeof(SIM_INFO)) to allow for version
compatibility checking.
VR_SET_UNKNOWNS Sets diagram unknowns based on the vector
passed as arg2. Ordering of the elements
vector can be determined by the value of the
ID parameter for the unknown block.
VisSim sorts in sequential order, from low
to high.
Version 8.0 VisSim User's Guide Solving Implicit Equations - 127
Building a custom implicit solver
Most languages have a Project Build facility that automates the process of building a
.DLL file. The following procedure guides you through the process of building a
project in general terms. Refer to the documentation for the application language
youre using for specific instructions.
To build a custom implicit solver
1. Invoke the Compiler environment.
2. Add all the source files listed under Source files for building a custom implicit
solver to the project or make file.
3. Under project options, specify the project type as a Windows Dynamic Link
Library (.DLL).
4. Under compiler preprocessor options, specify \VISSIM80\VSDK as the include
directory.
5. Build the project.
Using the constraint block with a custom implicit
solver
To indicate the number that VisSim uses to sort the block when presented as a vector
in a user-written solver, enter it in the ID box of the Constraint Properties dialog box.
VisSim does not require the ID to be unique or contiguous; it sorts them in sequential
order. The default is 0.
Version 8.0 VisSim User's Guide Performing Global Optimization - 129
Performing Global Optimization
This section contains
Global optimization basics
Global optimization involves the automatic adjustment of system parameters to
maximize or minimize a specified quantity, while satisfying one or more global
constraints.
During global optimization, VisSim iteratively updates the parameter vector such
that the cost function generally decreases until it finds a minimum. The resulting
parameter values become the optimum values because they minimize the cost
function.
Cost functions with many local minimum values
Most cost functions will have many local minimum values and although VisSim tries
to avoid local minima, the one VisSim finds may not be the overall minimum. To be
sure that it is the global minimum, you may want to perform several runs of the
optimizer, using different initial parameterUnknown values.
Cost functions with no minimum values
It is possible that a cost function has no minimum, or has a flat surface away from
the minima. In this case, the global optimizer will get confused and wander aimlessly
(how can you run downhill when there is no hill?). If the optimizer appears to run for
a long time with little convergence, you should suspect flat spots in your cost
function. In such cases, you may have to reformulate the cost function such that it
has at least one minimum. A common mistake is to put a limit block just before the
cost input. In this case the optimizer will experiment with larger and larger unknown
values to no avail. If a limit block is used in the cost function, it must be placed
before an integration of total error.
Performing global optimization
Global optimization is almost always a nonlinear problem and rarely is there a single
best method for minimizing the cost function. VisSim provides the three
optimization methods: Powell, Polak-Ribiere, and Fletcher Reeves. You can
130 - Performing Global Optimization Version 8.0 VisSim User's Guide
alternatively write a custom optimizer, as described under Creating custom global
optimizers.
Regardless of the method you select, VisSim produces a sequence of parameter
updates on a per-run basis that decreases the value of the cost function. The basic
parameter update equation is:
The difference between each method is the way is generated. For more
information on these methods, see Numerical Recipes, The Art of Scientific
Computing (Cambridge University Press).
To perform global optimization
1. Choose Simulate > Optimization Properties.
The Optimization Properties dialog box appears.
2. Activate the PerformOptimization option; choose the options you want and
click on the OK button; then start the simulation.
Indicates the maximum error
between the results of two
successive iterations. The
default value is 10.
Error Tolerance
Requires fewer iterations to
convergence. This conjugate
gradient algorithm is slower
than Powells method.
Fletcher Reeves
Indicates the maximum
number of iterations.
Max Iteration Count
This option must be activated
to perform global
optimization.
Perform Optimization
A conjugate gradient
algorithm that is a bit more
sophisticated than Fletcher
Reeves for arriving at the
supposed minimum of the
quadratic form.
Polak Ribiere
Version 8.0 VisSim User's Guide Performing Global Optimization - 131
A direction-set algorithm that
typically runs faster because
it does not explicitly calculate
the gradient.
Powell
When User Method is
activated, VisSim uses the
DLL file named VOPT.DLL in
your current directory to
solve the equation. For
information on creating a
custom global optimizer, see
Creating custom global
optimizers.
User Method
Troubleshooting
How do I avoid system instability?
You should limit the cost calculation because, during optimization, some parameters
may be supplied with values that drive the system into instability. The resulting large
cost value can cause the optimization method to fail to converge due to the limited
range of floating point numbers.
When limits are used, they must occur before the integration of the square of the
error so that onset of saturation is numerically reflected in the cost function. In this
way, onset of saturation is reflected in the cost value and gives the optimizer a slope
to follow down.
What do I set the initial tolerance to when I know little about optimal
parameter values?
Use an initial tolerance value of 10 in the Optimization Properties dialog box when
you know very little about the optimal parameter values; otherwise, the algorithm
will take a very long time to search a short distance in parameter space.
Once optimal values are found, the parameterUnknowns can be reinitialized with the
new optimal values and the optimization can be rerun with a lower tolerance.
Though the algorithm tries to avoid local minima, to verify that the values found are
optimal, run the optimizer with different initial values supplied to the
parameterUnknowns.
Creating custom global optimizers
You can write a global optimizer as a .DLL file. VisSim recognizes a user-written
global optimizer when it is named VOPT.DLL and resides in your current directory.
VOPT.DLL should also contain an exported function in the following format:
int FAR EXPORT USER_OPT_FUNC(DOUBLE *unknownVec, int
unknownCount, int costCount, int globalConstraintCount);
Optimize has a prototype declared in VSUSER.H.
132 - Performing Global Optimization Version 8.0 VisSim User's Guide
Before you initiate global optimization, make sure VOPT.DLL is in your current
directory and the User Solver parameter in the dialog box for the Simulate menus
Optimization Setup command is activated.
Source files for building a custom global optimizer
The following table lists the source files for building a global optimizer. These files
are installed in \VISSIM80\VSOLVER and \VISSIM80\VSDK.
Source file Description
VOPT.C A C source file for a sample global
optimizer. The heart of the optimizer is the
vissimRequest() function that you call to
obtain the inputs to the cost blocks and to
supply values to the outputs of the
parameterUnknown blocks. Using
vissimRequest(), you can write a wide
variety of optimization algorithms. For more
information, see the description below.
VOPT.DEF A definition file that contains linker
commands to build a .DLL file from object
code.
VOPT.MAK A make file that contains rules for
automatically building a .DLL file.
VSUSER.H A C language header file that contains
function prototypes and command
definitions for the vissimRequest() call.
IMPSIM.LIB VisSim import library that describes the
address of vissimRequest().
Using vissimRequest() in a custom global
optimizer
The vissimRequest() function is a general-purpose function for making requests to
VisSim. A user-written global optimizer uses vissimRequest() to read and write
global optimization information in a block diagram. The general format of
vissimRequest() is:
long FAR vissimRequest(long req, long arg2, long arg3 )
The first argument (long req) is a message code describing the action for VisSim to
take. The list of message codes is defined in the file named VSUSER.H, which is
installed in \VISSIM80\VSOLVER. The message codes that pertain to writing a
global optimizer are as follows.
Version 8.0 VisSim User's Guide Performing Global Optimization - 133
Message code Description
VR_GET_GLOBAL_COST Writes a vector of current cost block input
values into a vector pointed at by arg2.
VR_GET_GLOBAL_CONSTRAINTS Writes a vector of current globalConstraint
block input values into a vector pointed at
by arg2.
VR_GET_GLOBAL_CONSTRAINT_BOU
NDS
Writes a vector of globalConstraint block
low bounds into a vector pointed at by arg2,
and a vector of globalConstraint block high
bounds into a vector pointed at by arg3.
VR_GET_GLOBAL_OPT_INFO Gets information related to the global
optimization settings in the dialog box for
the Optimization Setup command. The
information provided is a copy of the current
optimization state; modifying it will not
change VisSims state. Arg2 should contain
a pointer to an OPT_INFO structure, defined
in VSUSER.H, which will be filled in by the
vissimRequest() call. Arg3 should contain
the size of this structure
(sizeof(OPT_INFO)) to allow for version
compatibility checking.
VR_GET_GLOBAL_UNKNOWNS Writes a vector of current
parameterUnknown block output values into
the vector pointed at by arg2. Ordering of
the elements vector can be determined by
the value of the ID parameter for the
parameterUnknown block. VisSim sorts in
sequential order, from low to high.
VR_GET_GLOBAL_UNKNOWNS_INPU
T
Writes a vector of current
parameterUnknown block input values into
the vector pointed at by arg2. Ordering of
the elements vector can be determined by
the value of the ID parameter for the
parameterUnknown block. VisSim sorts in
sequential order, from low to high.
VR_GET_GLOBAL_UNKNOWN_BOUN
DS
Writes a vector of parameterUnknown block
low bounds into a vector pointed at by arg2,
and a vector of parameterUnknown block
high bounds into a vector pointed at by arg3.
VR_GET_VERSION Returns the current version of VisSim.
VR_GET_VISSIM_STATE Gets information related to the global state
of VisSim. The information provided is a
copy of the current internal state; modifying
it will not change VisSims state. Arg2
should contain a pointer to a SIM_INFO
structure, defined in VSUSER.H, which will
be filled in by the vissimRequest() function.
Arg3 should contain the size of this structure
(sizeof(SIM_INFO)) to allow for version
compatibility checking.
VR_RESET_XFERS For internal use only.
VR_RUN_SIMULATION Starts a simulation run.
VR_SET_GLOBAL_UNKNOWNS Sets current parameterUnknown block
output values from arg2.
134 - Performing Global Optimization Version 8.0 VisSim User's Guide
Building a custom global optimizer
Most languages have a Project Build facility that automates the process of building a
.DLL file. The following procedure guides you through the process of building a
project in general terms. Refer to the documentation for the application language
youre using for specific instructions.
To build a custom global optimizer
1. Invoke the Compiler environment.
2. Add all the source files listed under Source files for building a custom global
optimizer to the project or make file.
3. Under project options, specify the project type as a Windows DLL.
4. Under compiler options, specify the following:
- Memory Model to be Large.
- Windows Prolog/Epilog to be Real Mode_far Functions.
5. Build the project.
Version 8.0 VisSim User's Guide Designing Digital Filters - 135
Designing Digital Filters
This section contains
Digital filter basics
A digital filter is a discrete time system that delivers an output, which is a modified
version of its input.
Filters are the basic building blocks for most signal processing applications. They are
typically used to extract or eliminate one or more constituent frequencies of an
incoming signal.
Filters used for signal conditioning are usually designed from frequency response
specifications, and are called frequency-selective filters. Frequency-selective filters
operate by attenuating some frequency components of the input signal while
allowing other components to pass through unchanged. For example, a low-pass
filter attenuates all frequencies in the input signal that are above a specified
frequency.
Filter operations
Filter operations can be represented mathematically by one or more difference
equations. A general difference equation can be written as:
This equation represents the relationship between the k
th
sample of the output to the
N previous values of the output, the M previous values of the input, and the current
value of the input. If all the coefficients b
j
are zero, the resulting filter is called a non-
recursive or Finite Impulse Response (FIR) filter. Recursive filters are also known as
Infinite Impulse Response (IIR) filters.
In FIR filters, the output is simply the weighted sum of the current and previous
inputs. In contrast, in IIR filters, the output is the weighted sum of the current and
previous inputs, and the previous outputs.
136 - Designing Digital Filters Version 8.0 VisSim User's Guide
Time domain filters with tapped delay
Consider a filter described by the following recursive difference equation:
y(k) = x(k) - 0.2y(k-1) - 0.8y(k-2)
You can easily specify and implement this filter in time domain using unitDelay
blocks. The filter input is x(k) and the filter output is y(k). The intermediate states are
y(k-1) and y(k-2). The filter can be implemented as:
The Time Between Pulses parameter for the pulseTrain block must be greater than or
equal to the simulation time step. An arbitrary value of 1 is assigned to input x.
Time domain filters with transfer functions
Filters can also be implemented in the time domain using the transferFunction block.
For example, consider again the difference equation:
y(k) = x(k) - 0.2y(k-1) - 0.8y(k-2)
You can represent it in the form of a transfer function as:
You can then implement the transfer function in block diagram form using the
transferFunction block. In the Transfer Function Properties dialog box, activate
Discrete and set the value of dT to be greater than or equal to the simulation time
step.
Frequency domain filter implementation
The dual nature of time and frequency domains means a filter in the time domain can
be equivalently implemented in the frequency domain. Depending on the application,
however, one domain is usually more convenient to work in than the other.
Version 8.0 VisSim User's Guide Designing Digital Filters - 137
A recursive IIR filter can be implemented in the frequency domain by taking the
product of the frequency domain equivalents of the input sequence and the filter.
Here, X(e) and Y(e) are the Discrete Fourier Transforms (DFT) of the input and the
output sequences respectively, and IDFT represents the Inverse Discrete Fourier
Transform operation. H
a
(e) and H
b
(e) are the DFTs of the filter coefficients a
i
and
b
j
, respectively, as given by the following difference equation:
The DFTs H
a
(e) and H
b
(e) must be of the same length as X(e) and Y(e). To
accomplish this, the filter coefficients must be zero-padded appropriately.
Consequently, the frequency domain implementation is computationally inefficient
and will not be discussed further.
Comparison of FIR and IIR filters
The non-recursive FIR filter has a finite memory due to the finite number of delays
that can be realized in a practical implementation. FIR filters usually have superior
phase characteristics. To obtain sharp cut-off characteristics, FIR filters need to be of
high order.
On the other hand, a recursive IIR filter has infinite memory due to its dependence
on all prior outputs. Moreover, it generally requires a significantly lower number of
elements to obtain a specific cut-off characteristic. The phase characteristics of IIR
filter, however, are inferior to those of FIR filters.
Interactive filter design with the transferFunction block
The first step in the digital filter design process is to specify the characteristics that
you desire. The more fundamental specification would be the difference equation
that is to be satisfied. Such specifications may arise directly from requirements in a
signal processing problem.
However, much more common are the specifications that arise when you want to
process a continuous time signal digitally, and you expect the digital filter to
approximate the performance of an analog filter.
Using the transferFunction block you can design either IIR filters using analog
prototypes or FIR filters.
138 - Designing Digital Filters Version 8.0 VisSim User's Guide
IIR filter design
IIR filter design is the design of digital filters using Bessel, Chebyshev, Butterworth,
or Inverse Chebyshev analog prototypes. To set up an IIR filter, click on the IIR
Filter command button in the Transfer Function Properties dialog box.
The Epsilon and Ripple
parameters provide two
alternate ways of
specifying the behavior of a
Chebyshev filter.
There is a fluctuation (or
ripple) in the amount (or
attenuation gain) of the
Band Pass and Band Stop.
The filter order affects the
size of the ripple, and the
filter can be tuned to
minimize that ripple.
Epsilon refers to the error
between the ideal filter and
the actual filter, regardless
of the ripple. Minimizing
the epsilon provides a best
fit filter.
Advanced Options
Lets you examine and
specify the following:
Frequency Specifications
Version 8.0 VisSim User's Guide Designing Digital Filters - 139
Attenuation and
Attenuation Frequency:
For the attenuation
characteristics of the filter,
see Attenuation
characteristics of the filter.
Cutoff Frequency: The low
and high cut-off
frequencies in the
Frequency Specification
box define the band edges.
For Low Pass and High
Pass filter types, there is
only one cut-off frequency.
For Band Pass and Band
Stop filters, the low and
high frequencies are both
cut-off frequencies.
Lets you choose among the
following:
Bessel: Bessel filters are
designed using Bessel
polynomials. The Bessel
filters are characterized by
the property that the group
delay is maximally flat at
the origin of the s-plane.
The step response of the
Bessel filters exhibits very
low overshoot and both the
magnitude and impulse
response exhibit gaussian
decay as the filter order is
increased.
Butterworth: Butterworth
filters are characterized by
the property that the
magnitude characteristic is
maximally flat at the origin
of the s-plane. This means
that all the existing
derivatives of the
magnitude response are
zero at the origin.
Butterworth Low Pass
filters are all-pole designs
and have an attenuation of
3 dB at the critical
frequency. The filter order
completely specifies the
filter and can either be
Method
140 - Designing Digital Filters Version 8.0 VisSim User's Guide
explicitly provided or
determined from the
attenuation frequency and
the attenuation level
desired.
Chebyshev and Inverse
Chebyshev: Characterized
by the property that the
peak magnitude of the
approximation error is
minimized over a
prescribed band of
frequencies. The magnitude
is equi-ripple over the band
of frequencies. For
example, the magnitude
oscillates between the
maxima and minima of
equal amplitude.
For Chebyshev filters, the
band of the frequencies
over which the error is
minimized is the Pass
Band. For inverse
Chebyshev filters, the error
is minimized over the Stop
Band. The optimality
property of the Chebyshev
filters guarantees that no
other all-pole filter offers
equal or better
performance in both the
Pass and Stop bands.
Inverse Chebyshev filters
exhibit monotonic behavior
in the Pass Band
(maximally flat around the
zero frequency) and equi-
ripple behavior in the Stop
Band. The Low Pass filter
has poles in the left half of
the s-plane and zeros on
the imaginary axis.
See How specification
methods relate to analog
filter prototypes for
information on how the
specification method
relates to the analog filter
prototypes.
Specification Method
Indicates the band pass Type
Version 8.0 VisSim User's Guide Designing Digital Filters - 141
filter type.
How specification methods relate to analog filter
prototypes
Filter Notes
Bessel You only need to specify the order.
Butterworth If you specify the order, VisSim determines the
attenuation. If you specify the attenuation, VisSim
determines the order.
Chebyshev If you specify the order, then the order and epsilon define
the filter. The attenuation is fixed once a particular order
and epsilon are chosen. If you specify attenuation,
VisSim determines the order based on the attenuation
and epsilon. VisSim determines the order such that the
attenuation and epsilon specifications are met.
Inverse Chebyshev Whether you specify the order or epsilon, the attenuation
needs to be specified. If you specify the order, VisSim
computes the epsilonbased on the attenuation and the
attenuation level desired. In general, as the attenuation
desired for a fixed-order filter increases, the
corresponding epsilon also increases. This property could
be exploited to yield very narrow band filters by
specifying an extremely high attenuation, along with a
narrow band. If you specify epsilon, VisSim determines
the order based upon the attenuation desired. VisSim
determines the order such that the attenuation and
epsilon specifications are met.
The order of the filter that is generated is twice the order of the filter specified. For
example, if you enter 2 in the Order box for a Band Pass filter, the filter generated
will have an order of 4.
Attenuation characteristics of the filter
The attenuation characteristics of the filter are defined by:
- Low and high attenuation frequencies: The attenuation frequencies are set by the
Attenuation Frequency (Low) and Attenuation Frequency (High) parameters.
The values you enter indicate the frequency at which the specified attenuation
level is reached.
- Low and high attenuation levels: The attenuation levels are set by the
Attenuation (Low) and Attenuation (High) parameters. The values you enter
indicate the amount by which you desire to suppress the level. An attenuation
level of 100 equals a magnitude of 1/100.
For example, a Band Pass filter with band edges specified at 100 and 1000, an
attenuation level of 10, and attenuation frequencies of 20 (low) and 100 (high) means
that the filter gain is 0.1 at 80 and 0.05 at 1100. The epsilon (c) is a measure of the
attenuation level reached by the filters magnitude characteristics at the critical
frequency. Attenuation level at the critical frequency is given by:
142 - Designing Digital Filters Version 8.0 VisSim User's Guide
The ripple is the attenuation level at the critical frequency. Defining the epsilon
completely defines the ripple.
Setting the frequency units
Frequency units can be specified in either radians per second or hertz. You set the
frequency unit in the dialog box for the System > System Properties command.
Generating an IIR filter
When you generate an IIR filter, VisSim calculates the polynomial coefficients for
the transfer function with the desired frequency characteristics. If the Discrete option
is activated when you press the IIR button, the filter will be designed in the discrete
domain. For good fixed-point performance, it is recommended that the Discrete
option is de-activated before designing the filter.
To generate an IIR filter
1. Click on the Calc Filter command button to calculate the filter coefficients. The
coefficients will be displayed in the Num (numerator) and Den (denominator)
boxes.
2. Click on the Done button to close the IIR Filter Setup dialog box and transfer
the filter numerator and denominator coefficients to the Transfer Function Setup
dialog box.
FIR filter design
VisSim uses the Remez Multiple Exchange algorithm to design FIR filters. FIR
filters in discrete time are realized as all-zero filters and are characterized by a finite
impulse response in the time domain. Because they are all-zero filters, they are
particularly well-suited to efficient computation by tapped delay.
FIR filter design is typically executed in the frequency domain for convenience. The
filter has the desired magnitude specifications and a linear phase characteristic.
Differentiators and Hilbert transforms: You can also design differentiators and
Hilbert transforms using the Remez Multiple Exchange algorithm.
Differentiators are characterized by an approximate linear magnitude response over
the desired frequency range.
Using the FIR Filter Properties dialog box
When you click on the FIR Filter command button in the Transfer Function Setup
dialog box, the FIR Filter Setup dialog box is opened.
Version 8.0 VisSim User's Guide Designing Digital Filters - 143
Defines the desired frequency
response magnitude for each
band.
Band Gain
Describes the frequency
bands magnitude response
characteristics of the filter.
The following rules must be
observed when entering
band specifications: (1)
Frequencies are specified
in hertz for discrete and
continuous filters. (2) For
discrete filters, the
frequency specified must be
lower than the Nyquist
frequency. (3) For
continuous filters, infinite
frequency is indicated
using the reserve word
inf.
Band Specification
144 - Designing Digital Filters Version 8.0 VisSim User's Guide
Dictates the relative amounts
of error allowed for each
band. Higher weight values of
a particular frequency band
reflect higher sensitivity to
error, where error is
perceived as the difference
between the actual and
desired filter response. At
least one band must have a
weight of 1. For each of the
other bands, you can use a
higher or lower weight
depending on the relative
error that can be tolerated.
An equal weight of 1 on all
bands indicates that the
maximum absolute error on
all bands is the same. A
weight of 10 on one band and
a weight of 1 on other bands
imply that the former band
has a maximum
approximation error that is
ten times less than that of the
other bands.
Band Weight
Indicates the type of filter
to be generated. Your
choices are FIR,
differentiator, and Hilbert
transformation.
Filter Kind
Defines the filter order.
Typically, higher orders
yield better
approximations.
Order
Define the lower and upper
cut-off frequencies for each
band.
Start Freq and End Freq
Discrete and continuous FIR filter design
The discrete time filter design problem is treated as a weighted Chebyshev
approximation problem and is solved using the Remez Multiple Exchange algorithm
to compute the filter coefficients. The algorithm builds a discrete time representation
of the filter.
In VisSim, the Discrete parameter in the Transfer Function Setup dialog box controls
whether the generated FIR filters are discrete or continuous. When you design a
discrete FIR filter, you must also specify a time step in the dT box.
Version 8.0 VisSim User's Guide Designing Digital Filters - 145
To implement a continuous FIR filter, de-activate the Discrete parameter. In this
case, the filter is initially designed as a discrete time filter. Bilinear transformation is
subsequently used to produce a continuous time equivalent. For more information on
the Remez algorithm, see Theory and Application of Digital Signal Processing
(Prentice Hall).
Tapped delay is a method of transfer function implementation that has linear
computational and storage requirements with respect to model order. Because most
FIR filters have a tendency to be high order, it makes sense to design FIR filters with
tapped delay implementation. To do so, activate Tapped Delay in the Transfer
Function Properties dialog box.
To add a band
- Enter the band specification and click on the Add button.
The band information is added to the list box. Each row in the list box corresponds to
a single band. For FIR filters, if the number of bands increases, the filter order must
be increased correspondingly, to maintain the same approximation error. For
differentiator and Hilbert transformers, the number of bands is limited to one. The
gain on the differentiator implies the gain achieved at the end frequency. The weight
in either case is optimally adjusted to give the best error characteristics.
To delete a band
- Select the band to be deleted from the list box and click on the Delete button.
To change a bands specifications
1. Select the band to be changed from the list box.
2. The bands data appears in the edit boxes.
3. Make the desired changes.
4. Click on the Change button. The band data is modified in the list box to reflect
the changes.
To generate an FIR filter
Calc Filter command button. This generates the appropriate filter coefficients. Before
computing the filter coefficients, the algorithm computes the maximum
approximation error. This error is usually referred to as delta (o) and is defined as the
weighted difference between the actual and the desired magnitude response. A band
with a weight of one will have delta as its absolute approximation error, while a band
with a weight of 10 will have its absolute error 0.1 times o. The value of o is
displayed in the message box.
1. Click on the Calc Filter button. The coefficients are displayed in the Num
(numerator) and Den (denominator) boxes. If the delta displayed is too large,
increase the order of the filter and re-calculate the filter.
2. Click on the Done button to close the FIR Filter Properties dialog box and
transfer the filter numerator and denominator coefficients to the Transfer
Function Properties dialog box.
Version 8.0 VisSim User's Guide Working with Matrices - 147
Working with Matrices
This section contains
VML Window
You execute VML functions in the VML window. To access this window:
- Choose Tools > VML Workspace.
The VML Workspace window appears. You can enter functions directly into this
window.
Entering VML functions
Functions are entered to the >> prompt. You enter functions in the following format:
function-name (argument1, argument2,)
Function results are in a matrix format.
The following syntax rules apply:
- Certain operators, like matrix multiply (*), require that the inner and outer
dimensions agree.
- Constant matrices can be entered using a bracketed ([]) notation. For example:
[1:10]
gives a vector with 10 columns, numbered 1 through 10.
- An optional third colon (:) argument controls the increment. For example:
[2:10:2]
gives a vector with five columns, numbered 2, 4, 6, 8, and 10.
- Elements of a matrix may be referenced using parentheses surrounding a row,
column expression.
- If you use a colon (:) as the row or column index, it refers to the entire row or
column.
148 - Working with Matrices Version 8.0 VisSim User's Guide
VML arithmetic operators
VML recognizes the following operators used for matrix and array arithmetic:
Symbol Name Syntax
+ Add A+B
- Subtract A-B
* Matrix multiply A*B
.* Array multiply (carried out element by
element)
A.*B
/ Divide via matrix inverse A/B
./ Array divide (carried out element by
element)
A./B
' Transpose A
^ Power A^B
.^ Array power (carried out element by
element)
A.^B
Opening a new VML window
To open a new VML window
- Choose Script > New.
Passing data to your block diagram
To pass VML data to your block diagram, leave the VML window active on the
VisSim workspace, and reference any of your VML variables in const blocks.
Closing the VML window
To close the VML window
- In the VML menu bar, choose Script > Exit.
- In the VML window, click on the X button in the upper right corner.
- Choose Tools > VML Workspace.
VML functions
Version 8.0 VisSim User's Guide Working with Matrices - 149
Function Returns
abs(m) Absolute value of each element of m
cos(m) Cosine of each element of m
diag(v) 2D matrix with vector v on diagonal
eye(n) n x n matrix with 1s on the diagonal
exp(m) Matrix where each element is equal to e raised to the m(i,j) power
inv(m) Invert matrix m
length(m) Matrix with the number of elements of m
log10(m) Log base 10 of each element
log2(m) Log base 2 of each element
log(m) Log base e of each element
max(m) Vector each element of which is the max value of each column in m
min(m) Vector each element of which is the min value of each column in m
ones(n) n x n matrix of all ones
pi Scalar pi
rand(n) Random number entries
reshape(m.r,c) Reshape matrix m to r rows and c columns
sin(m) Sine of each element of m
size(m,k) Number of elements in the kth dimension
sqrt(m) Square root of each element of m
sum(m) Row vector each element is column sum of m
zeros(n) n x n matrix of all 0s
abs(m)
The abs(m) function returns the absolute value of each element in the array m.
Example
>> m=[1 -2;-3 4]
1 -2
-3 4
>> abs(m)
1 2
3 4
cos(m)
The cos(m) function returns the cosine of each element of m.
Example
>> m=[1 -2;-3 4]
1 -2
-3 4
150 - Working with Matrices Version 8.0 VisSim User's Guide
>> coss(m)
0.540302 -0.416147
-0.989992 -0.653644
diag(v)
The diag(v) function returns a 2-D matrix with vector v on diagonal.
Example
>> v=[1 2 3 4]
1 2 3 4
>> diag(v)
1 0 0 0
0 2 0 0
0 0 3 0
0 0 0 4
eye(n)
The eye(n) function returns an n x n matrix with 1s on the diagonal.
Example
>> eye(4)
1 0 0 0
0 1 0 0
0 0 1 0
0 0 0 1
exp(m)
The exp(m) function returns a matrix where each element is equal to e raised to the
m(i,j) power.
Example
>> m=[1 -2;-3 4]
1 -2
-3 4
>> exp(m)
2.71828 0.135335
0.0497871 54.5982
inv(m)
The inv(m) function returns an inverted matrix m.
Example
Version 8.0 VisSim User's Guide Working with Matrices - 151
>> >> m=[1 -2;-3 4]
1 -2
-3 4
>> inv(m)
1 -2
-3 4
length(m)
The length(m) function returns the number of elements of m.
Example
>> m=[1 -2;-3 4]
1 -2
-3 4
>> length(m)
4
log10(m)
The log10(m) function returns the log base 10 of each element.
Example
>> m=[1 -2;-3 4]
1 -2
-3 4
>> log10(abs(m))
0 0.30103
0.477121 0.60206
log2(m)
The log2(m) function returns the log base 2 of each element.
Example
>> m=[1 -2;-3 4]
1 -2
-3 4
>> log2(abs(m))
0 1
1.58496 2
log(m)
The log(m) function returns the log base e of each element.
152 - Working with Matrices Version 8.0 VisSim User's Guide
Example
>> m=[1 -2;-3 4]
1 -2
-3 4
>> log(abs(m))
0 0.693147
1.09861 1.38629
max(m)
The max(m) function returns a vector listing the largest elements for each column in
m.
Example
>> m=[1 -2;-3 4]
1 -2
-3 4
>> max(m)
1 4
min(m)
The min(m) function returns a vector listing the smallest elements for each column in
m.
Example
>> m=[1 -2;-3 4]
1 -2
-3 4
>> min(m)
-3 -2
ones(n)
The ones(n) returns an n x n matrix of all 1s.
Example
>> ones(5)
1 1 1 1 1
1 1 1 1 1
1 1 1 1 1
1 1 1 1 1
1 1 1 1 1
Version 8.0 VisSim User's Guide Working with Matrices - 153
pi
The pi function returns scalar t.
Example
>> pi
3.14159
rand(n)
The rand(n) function returns an n x n matrix of unique random numbers.
Example
>>rand(4)
0.0421652 0.30783 0.258351 0.680869
0.948486 0.118794 0.172625 0.564678
0.0834101 0.892237 0.866376 0.273034
0.193842 0.945946 0.974604 0.0165791
reshape(m.r,c)
The reshape(m,r,c) function reshapes the matrix m to r rows and c columns.
Example
>> m=[1 2 3;4 5 6]
1 2 3
4 5 6
>> reshape(m,3,2)
1 5
4 3
2 6
sin(m)
The sin(m) function returns sine of each element in m.
Example
>> m=[1 2 3;4 5 6]
1 2 3
4 5 6
>> sin(m)
0.841471 0.909297 0.14112
-0.756802 -0.958924 -0.279415
154 - Working with Matrices Version 8.0 VisSim User's Guide
size(m,k)
The size(m) function returns the number of elements in the kth dimension.
Example
m=[1 2 3;4 5 6]
1 2 3
4 5 6
>> size(m,1)
2
>> size(m,2)
3
sqrt(m)
The sqrt(m) function returns the square root of each element in m.
Example
>> m=[1 -2;-3 4]
1 -2
-3 4
>> sqrt(abs(m))
1 1.41421
1.73205 2
sum(m)
The sum(m) function returns a row vector where each element is the sum of each
column in m.
Example
>> m=[1 -2;-3 4]
1 -2
-3 4
>> sum(m)
-2 2
zeros(n)
The zeros(n) function returns an n x n matrix of all zeros.
Example
>> zeros(6)
0 0 0 0 0 0
0 0 0 0 0 0
Version 8.0 VisSim User's Guide Working with Matrices - 155
0 0 0 0 0 0
0 0 0 0 0 0
0 0 0 0 0 0
0 0 0 0 0 0
Version 8.0 VisSim User's Guide Using the VisSim Tutor - 157
Using the VisSim Tutor
This section contains...
Creating a VisSim Tutorial
A VisSim Tutorial is an .XML file that is automatically linked to a VisSim block
diagram the first time you save the file. To create a VisSim Tutorial, you must first
open the block diagram to which you want to link a VisSim Tutorial, then insert a
Tutorial block into your diagram, and finally save the VisSim Tutorial to disk.
To create a VisSim Tutorial
1. Open the VisSim block diagram to be annotated.
2. De-activate View > Display Mode.
3. Choose Tutor > Tutorial.
4. Move the mouse to where you want to insert the Tutorial block and click the
mouse again.
The following Tutorial block appears in your diagram:
Along the top of the work area, the Tutorial Control Panel also appears:
5. Choose the File > Save As command.
6. In the Save As dialog box enter a name for the .XML file and the directory into
which it is to be stored. It is recommended that you save the Tutorial in the same
directory that contains the corresponding block diagram file. To make it easier
to find and use the tutorial, you should give it the same name as the
corresponding block diagram file.
The Tutorial block
The Tutorial block has two parts: the ? button and the white window. When you
click on the ? button, VisSim displays the Tutorial Control Panel, if it is not already
on the screen. When you double-click over the white window while in design mode,
VisSim opens the Organize Tutorial dialog box.
158 - Using the VisSim Tutor Version 8.0 VisSim User's Guide
Understanding the Tutorial Control Panel
A VisSim Tutorial consists of a sequence of pop-up balloons that contain
informative text to help users understand, run, and manipulate your diagrams. You
have complete control over the placement and appearance of the pop-up balloons, as
well as the sequence in which they appear.
The Tutorial Control Panel keeps track of the sequence of pop-up balloons. Each
time you add a pop-up balloon to your diagram, the text in the text box at the right
end of the Tutorial Control Panel is updated. By default, when you insert your first
pop-up balloon, the words Step 1 automatically appear in the text box.
Module, Part, and Step text boxes: The Module, Part, and Step boxes indicate
where you are when you are designing or running a tutorial. For complex diagrams,
you may want to organize your tutorial into modules and parts that correspond to
different subsystems of your diagram. You can have as many modules, parts, and
steps that you need to fully annotate your diagram. You can move to a specific
module, part, or step by clicking on the down arrow to the right of the Module, Part,
or Step text box and selecting the desired location. You can also move through the
tutorial by clicking on the Advanced and Backup buttons, as described below.
While you are designing a tutorial, you may find it simpler to not touch the Module
and Part text boxes, and simply let the control panel update the step number each
time you add a pop-up balloon. Later, using the Organize Tutorial dialog box, you
can reorganize the tutorial into additional modules and parts, and, if necessary,
change the order of the steps. You can even edit the text in the Tutorial Control Panel
text boxes to be more descriptive. For more information, see Organizing a Tutorial.
Advance and Backup buttons: When you have completed your tutorial, you can
click on the and buttons to the right of the Step box to proceed through each
part and module of your tutorial step-by-step. If you want to move to a specific part
of your tutorial, click on the appropriate and buttons next to the Module and
Part text boxes. By default, the VisSim Tutor advances through the tutorial in
sequential order starting with Module 1, Part 1, Step 1. After all steps in Part 1 are
completed, the VisSim Tutor advances to Part 2, Step 1, and so on.
Suspend button: Click the button to hide the VisSim Tutor for an unobstructed
view of the VisSim model. The VisSim Tutorial Control Panel and all pop-up
balloons disappear from the screen. Click the ? button on the Tutorial block to re-
instate the control panel and balloons.
Sound button: If a sound message is associated with a pop-up balloon, the sound
message begins playing when the balloon appears. To toggle sound off and on, use
the Sound button. For more information, see Attaching a sound file to a pop-up
balloon.
Inserting and customizing a pop-up balloon
Inserting pop-up balloons in your diagram is fast and easy. Once youve inserted a
pop-up balloon, you can enter and format the text, and move and resize the balloon.
To insert a pop-up balloon
1. Choose Tutor > Design Mode.
Version 8.0 VisSim User's Guide Using the VisSim Tutor - 159
The following Edit Balloon control panel appears in the work area.
You use this control panel to format balloon text. For more information, see
Editing and formatting text in a pop-up balloon.
2. Choose Tutor > New Message; then click the mouse where you want the empty
pop-up balloon to appear.
An empty yellow pop-up balloon appears in the work area.
The black knobs along the edges of the balloon allow you to resize the balloon
and manipulate the arrow. The gray rectangle inside the balloon demarks the
area in which you can insert text.
You will also see the text Step 1 appear in text box at the right end of the
Tutorial Control Panel.
Editing and formatting text in a pop-up balloon
To enter text into a pop-up balloon, position the cursor over the pop-up balloon and
inside the text box. The cursor changes to an I-beam to indicate that you are in text-
entry mode. Then type the text, as shown below.
You can format the text and the pop-up balloon using the standard buttons in the Edit
Balloon control panel. You can also set default characteristics for the text using the
Tutor menus Preference command.
To use the Edit Balloon control panel
The Edit Balloon control panel is visible when you are in Design Mode.
160 - Using the VisSim Tutor Version 8.0 VisSim User's Guide
These command buttons are described below.
Click this button To
Remove selected text and store it on the Clipboard.
Copy selected text and store it on the Clipboard.
Insert the contents of the Clipboard at the insertion point or
selection.
Delete the selected text.
Bold the selected text.
Italicize the selected text.
Underline the selected text.
Invoke the Font dialog box to edit the font of the selected text.
Invoke the Color dialog box to color the selected text.
Invoke the Color dialog box to change the background color of the
balloon.
Undo the last action.
.
Align paragraph text flush left
Align paragraph text flush right.
Center paragraph text.
Create a bulleted list from each selected paragraph.
Show and remove balloon outline.
Show and remove balloon arrow.
Invoke Color dialog box to change the color of the balloon outline.
Invoke online help.
Version 8.0 VisSim User's Guide Using the VisSim Tutor - 161
To use the default pop-up balloon preferences
You can change the default characteristics for all pop-up balloons through the Tutor
menus Preference command.
The options you choose in this dialog box are applied to all pop-up balloons. These
options control the balloon size, arrow size and orientation, balloon border and
background color, and the font used to display text.
Sizing, manipulating, and repositioning pop-up balloons
You use the small black knobs on the edge of the balloon to change its size and
reposition its arrow.
To resize a balloon
1. Position the pointer over a black knob and depress the mouse.
2. Drag the pointer to expand or shrink the balloon. If you drag from one of the
four corners, you can scale the balloon to larger or smaller dimensions.
To move a balloon
1. Position the pointer over the balloon but outside the text box. The cursor
changes to cross with four arrow heads. Depress the mouse.
2. Drag the balloon to the desired location.
To reposition the arrow
1. Position the pointer over the black knob at the base of the arrow and depress the
mouse.
2. Drag the pointer to the balloon side from which you want the arrow to extend.
To change the length or direction of the arrow
1. Position the pointer over the black knob at the end of the arrow and depress the
mouse.
2. Drag the pointer to the desired length and direction.
162 - Using the VisSim Tutor Version 8.0 VisSim User's Guide
You can also use the , , , and buttons in the Edit Balloon control
panel to color the balloon background and outline, and remove the balloon outline
and arrow.
Organizing a Tutorial
A VisSim Tutorial is organized hierarchically in Modules, Parts, and Steps. Each
Module can contain an unlimited number of Parts, and each Part can contain an
unlimited number of Steps. Each step corresponds to a specific pop-up balloon.
Each time you add a new pop-up balloon, the Step number advances within the
current Part and Module. To create a new Part, use the Tutor menus Start New Part
command; similarly, to start a new Module, use the Start New Module command.
You can alternatively create new Modules and Parts using the Tutorial Control
Panel.
You do not have to be overly concerned with the sequence of pop-up balloons during
the creation of the Tutorial. You can re-order the pop-up balloons at any time using
the Organize Tutorial dialog box.
Why create new Parts and Modules
You could, theoretically, create a Tutorial that has only one Module and one Part that
contains all the Steps in the Tutorial. The problem with this approach is that as a user
advances through the Tutorial, the VisSim screen becomes cluttered with
increasingly more pop-up balloons. For example, if a Tutorial contains six Steps in
one Part, by the time the user advances to the sixth Step, there will be six pop-up
balloons on the screen. A good rule of thumb, then, is to limit the number of pop-up
balloons in any given Part so that both the diagram and the messages within the
balloons can be easily read.
You can also organize Parts of the Tutorial into Modules. The same principles for
using Parts applies to using Modules.
Using the Organize Tutorial dialog box
The easiest way to organize the sequence of pop-up balloons is with the Organize
Tutorial dialog box. To access this dialog box, do one of the following:
1. Choose Tutor > Organize.
2. Click the right mouse button over a pop-up balloon and choose Organize from
the floating menu.
3. Double click the mouse over the Tutorial block.
Version 8.0 VisSim User's Guide Using the VisSim Tutor - 163
An Organize Tutorial dialog box similar to the one shown below appears:
Pop-up balloons are organized in a collapsible tree, consisting of Modules, Parts, and
Steps, referred to as topics. You can expand or collapse the tree to change the level
of detail that is displayed. To do so, simply click on the plus (+) and (-) minus signs
that precede the topics.
When you select any Step in the tree, the message balloon associated with that Step
is displayed in the Preview window, as shown in the example below:
From the Preview window, you can edit the message text and balloon appearance
(such as, the background color and border), but you cannot change the balloon shape.
The command buttons along the top of the Organize Tutorial dialog box help you
organize your pop-balloons, open different tutorials, save the existing tutorial, and
manipulate sound files. These command buttons are described below.
Click this button To
Open a different tutorial.
Save the current tutorial.
Add a new module.
Add a new part.
Move the selected topic up.
Move the selected topic down.
Delete the selected topic.
164 - Using the VisSim Tutor Version 8.0 VisSim User's Guide
Rename the selected topic.
Attach or detach a sound file.
Play sound file.
Stop playing sound file.
Attaching a sound file to a pop-up balloon
1. Open the Organize Tutorial dialog box.
2. In the upper window, select the pop-up balloon to which a sound file is to be
attached.
3. Click on the command button at the top of the Organize Tutorial dialog
box.
The following dialog box appears:
4. Select the appropriate sound file, and click on the Attach button.
To start and stop playing the sound file, click the and command buttons at
the top of the Organize Tutorial dialog box
Saving your work
To save your work for future use, you must give the VisSim Tutorial a name and
store it on a disk drive. You should save your Tutorial in the same directory that
contains the corresponding block diagram file and use the same file name. VisSim
automatically uses the file extension .XML when saving a VisSim Tutorial.
You have the following options for saving your work:
To Choose
Save your VisSim Tutorial the first
time
File > Save As command.
Perform subsequent saves
File > Save command, or the button in the
VisSim toolbar or in the Organize Tutorial dialog
box.
Version 8.0 VisSim User's Guide Using the VisSim Tutor - 165
Before letting others run your Tutorial
Before you can release your Tutorial for others to use, make sure you do one final
save of the file with the Tutor menus Design Mode de-activated.
Running a Tutorial
When a diagram has been annotated with the VisSim Tutor, you use the Tutorial
Control Panel to step through the tutoring session. You can even run the VisSim
Tutor while a simulation is running to explain properties of the simulation.
1. Open the VisSim diagram.
2. In the Tutorial Control Panel, click on the command button, or use the
Navigation command buttons on the Tutorial Control Panel.
3. Repeat Step 2 until you reach the end of the tutorial.
Version 8.0 VisSim User's Guide Working with Other Applications - 167
Working with Other Applications
This section contains
Exchanging data with MatLab
The VisSim-MatLab interface allows you to access MatLab to perform matrix
calculations and transfer variables between the two applications. VisSim provides
three interface blocks:
- The MatLab Expression block, which invokes MatLab to calculate a general
matrix expression.
- The MatLab Read Variable block, which reads a variable from the MatLab
workspace into VisSim.
- The MatLab Write Variable block, which writes a variable into the MatLab
workspace.
To use the VisSim-MatLab interface, MatLab version 5+ must be installed on your
computer. All the blocks are located under the Blocks > MatLab Interface.
Evaluating MatLab expressions
The MatLab Expression block evaluates MatLab expressions using the MatLab
engine. The MatLab Expression block accepts any number of matrix inputs and
produces a single matrix output.
With MatLab expressions, you can more easily execute matrix operations. To
illustrate a simple element multiply using the MatLab Expression block, consider the
following example:
>> a = [1 2 3 4]
a =
1 2 3 4
>> b = 22
b =
22
168 - Working with Other Applications Version 8.0 VisSim User's Guide
Here, two matrices a and b are defined in the MatLab workspace. To multiply the
matrices by a four element VisSim matrix ([1 2 3 4]), you set up your diagram as
shown below:
Setting up a MatLab expression
The MatLab Expression Block Properties dialog box lets you set up your expression:
Gets the expression result
from MatLab for the first time
step.
Execute Expression Once at Sim Start
Indicates a MatLab
expression. A MatLab
expression consists of one or
more MatLab tokens. You
enter expressions according
to the syntax rules for the
MatLab language. If youre
unfamiliar with the language,
refer to the MatLab
documentation.
The MatLab Expression block
accepts any number of matrix
inputs and produces a single
matrix output. You reference
the inputs in the expression
using the notation $1 for input
1, $2 for input 2, and so on.
The output that VisSim
presents on the expression
output connector is the
MatLab variable ans.
MatLab Expression
Version 8.0 VisSim User's Guide Working with Other Applications - 169
Reading and writing MatLab variables
To read and write MatLab variables, use the MatLab Read Variable and MatLab
Write Variable blocks. For example:
Here, the MatLab variable a is read into VisSim. The display block shows that a is a
1 4 matrix.
To write a variable to MatLab:
This time, the variable e is a 2 2 matrix, as shown in the MatLab command
window.
Read MatLab variables into VisSim
1. Choose Blocks > MatLab Interface.
2. Click on the MatLab Read Variable block.
3. Click the mouse in the work area.
4. Click the mouse over the MatLab Read Variable block, or choose Edit >
Block Properties and click on the block.
The MatLab Read Variable Block Properties dialog box appears.
5. Do the following:
i. In the MatLab Variable Name box, enter the name of the variable to be read
into VisSim.
ii. Activate the Read Var Once at SimStart option to retrieve the variable
value at the first time step of the simulation.
iii. Click on the OK button, or press ENTER.
170 - Working with Other Applications Version 8.0 VisSim User's Guide
6. To verify that the data has been properly passed to VisSim, do the following:
i. Feed the MatLab Read Variable block into a display block.
ii. Choose System > Go, or press the button
Write variables into MatLab
1. Choose Blocks > MatLab Interface.
2. Click on the MatLab Write Variable block.
3. Click the mouse in the work area.
4. Click the mouse over the MatLab Write Variable block, or choose Edit >
Block Properties and click on the block.
The MatLab Write Variable Block Properties dialog box appears.
5. Do the following:
i. In the MatLab Variable Name box, enter the name of the variable to be
written to MatLab.
ii. Activate the Write Variable Once at SimEnd option if you want to send
the variable value at the first time step of the simulation.
iii. Click on the OK button, or press ENTER.
6. Feed matrix input into the MatLab Write Variable block.
7. Choose System > Go, or press the button.
8. To verify that the variable has been passed to MatLab, do the following:
i. Go to the MatLab command window.
ii. Type the name of the variable or who.
Importing Simulink models
The Simulink .MDL model file contains information about block placements and
parameters, connection lines between blocks, model parameters. Block parameters
can consist of simple numbers and vectors, as well as more complex MatLab
expressions, such as variables, vectors of expressions [1 1/x], and expressions like
eye (3, 3). These variables are initialized by scripts.
For simple models, you may have only a single .MDL file to describe to the model.
However, more complex models usually have additional files associated with them.
These files include:
- Scripts (also called .M files): These files contain such things as initial data
values and block open functions.
- DLLs or MatLab executables: Some blocks (such as S-function based blocks)
are implemented as DLLs or MatLab executables (.M or .MEX files).
Version 8.0 VisSim User's Guide Working with Other Applications - 171
- Binary data files (.MAT): These files contain variables and their values in
binary format.
- Block libraries (.MDL): The original model contains reference blocks and
their actual definitions are in the block library.
- Stateflow charts: Models can contain Stateflow charts, which are embedded
into an .MDL file.
Translating an .MDL
The procedure to translate an .MDL file to a .VSM file format is automated.
1. Choose Tools > Import; then click on Simulink Diagram.
The Simulink File Import Step 1 of 2 dialog box appears.
2. Do the following:
i. In the Simulink Model Path box, enter the name of the .MDL file to be
translated, or click on the button to locate the file.
ii. In the Result Log Path box, enter the name of the .LOG file that will store
all error, warning, and confirmation messages issued during the translation.
Click on the button to set the name and path information for the .LOG
file.
iii. In the MatLab Script Path box, enter the full path for the .M file, if
necessary, or click on the button to locate the file.
iv. Click on the Next button to initiate the translation.
172 - Working with Other Applications Version 8.0 VisSim User's Guide
3. The Simulink File Import Step 2 of 2 dialog box appears.
This dialog box provides the results of the translation. The components are
described below.
- Simulink Version: Indicates the version of Simulink under which the
.MDL file was created.
- Partially Converted Blocks: Indicates the number of blocks that may
require additional manual set-up.
- VisSim Blocks Created: Indicates the number of blocks that were
completely created.
- Unsupported Blocks: Indicates the number of Simulink blocks that must
be translated or implemented manually.
- View Log File: By clicking on this command button, you are able to
directly browse the .LOG file to see the details of the translation process.
4. Click on the Finish button to place the translated model into your VisSim
workspace.
Improving block arrangement in VisSim diagrams
Simulink allows you to manually set block sizes and wire routes; however, VisSim
sets block sizes and draws wires automatically.
When you translate an .MDL model into a .VSM diagram, VisSim positions blocks
at the same coordinates that they occupied in the original Simulink model. Simulink
blocks can be rotated both horizontally and vertically. VisSim allows horizontal
flipping only.
In VisSim, you can move blocks around to make the wiring path more legible. You
can also add wirePositioner blocks and, if required, flip blocks horizontally, to
improve the legibility of a diagram.
Version 8.0 VisSim User's Guide Working with Other Applications - 173
Setting up initial data values in VisSim
If the Simulink diagram required running an .M file to load initial values, an
equivalent VisSim script (.VSS) must be created, or the initializations must be set up
directly as blocks and block properties in the translated VisSim diagram.
If the Simulink diagram contained DLLs, these DLLs must be converted into
equivalent VisSim user block DLLs by feeding the original C code through the
VisSim DLL Block Wizard.
If the Simulink diagram contained required .MEX files, these files must first be
converted to C code and then into VisSim user blocks either manually or through the
VisSim DLL Block Wizard.
Mapping integration methods
The table below shows how integration methods are mapped from Simulink to
VisSim.
Simulink method VisSim method
Fixed Step Discrete Runge Kutta 2
Variable Step Discrete Runge Kutta 2
ODE23 Runge Kutta 2
ODE3 Runge Kutta 2
ODE4 Runge Kutta 4
ODE45 Runge Kutta 4
ODE5 Runge Kutta 4
ODE113 Adaptive Runge Kutta 5
ODE15s Backward Euler
ODE23s Backward Euler
ODE23t Backward Euler
ODE23tb Backward Euler
ODE1 Euler
Setting up VisSim blocks
Because of internal coding of Simulink blocks and the subtle differences in the
capabilities of Simulink and VisSim blocks, not all Simulink blocks can be
completely and automatically translated into corresponding VisSim blocks. Some of
the translated blocks require that you edit them in some way in order for them to
work correctly in VisSim. A smaller number of them are not supported at all. Each
Simulink block, described under Simulink Block Translations, explains the degree to
which the block can be translated into a corresponding VisSim block.
174 - Working with Other Applications Version 8.0 VisSim User's Guide
Translation Examples
BOUNCE.MDL example
Translation of a model that simulates a bouncing ball
Source: Simulink demos
1. Load BOUNCE.MDL into VisSim through the translator. This VisSim diagram
resides in \BOUNCE\STEP1. This directory also contains the .LOG file.
2. Improve block arrangements. This is a basic model: VisSim plots were extracted
from compound blocks.
Version 8.0 VisSim User's Guide Working with Other Applications - 175
An already-altered VisSim diagram resides in \BOUNCE\STEP2.
3. Open the .LOG file. There are no messages indicating that some blocks require
extra tuning.
4. To check the simulation properties, choose System > System Properties and do
the following:
- Click on the Range tab. The End text box indicates a simulation stop time
of 20.
- Click on the Integration Method tab. Note that the Runge Kutta 2nd order
option is activated.
- Click on the OK button, or press ENTER.
5. Run the simulation.
LORENZ.MDL example
Translation of a model that simulates the Lorenz attractor
176 - Working with Other Applications Version 8.0 VisSim User's Guide
Source: Simulink demos
1. Load LORENZ.MDL into VisSim through the translator. This VisSim diagram
resides in \LORENZ\STEP1. This directory also contains the .LOG file
2. Improve block arrangements. This model is simple and VisSim plots were
extracted from compounds.
An already-altered VisSim diagram resides in \LORENZ\STEP2.
3. Open the .LOG file. Messages appear that indicate that one of the plot blocks
was converted into an XY plot.
4. To complete the translation, select System > SystemProperties and do the
following:
Version 8.0 VisSim User's Guide Working with Other Applications - 177
- Click on the Range tab and in the End text box, enter any reasonable
number, such as 10 or 20. You must do this because the original model has
an infinite stop time.
- Click on the OK button, or press ENTER.
5. Run the simulation.
6-DOF example
Translation of six degrees of freedom motion
Source: Simulink demos
1. Load AERO_SIX_DOF.MDL into VisSim through the translator. This VisSim
diagram resides in \AERO6DOF\STEP1. This directory also contains the
.LOG file.
178 - Working with Other Applications Version 8.0 VisSim User's Guide
2. View the .LOG file.
3. The .LOG file indicates that the model has a reference block defined in the
AEROSPACE.MDL block library. The translator can resolve reference blocks if
the block library files are in the same directory with the model. You have to find
the AEROSPACE.MDL file on your hard drive, copy it into the directory
containing the model, and reload the model through the translator one more
time. An already-altered VisSim diagram resides in \AERO6DOF\STEP2.
4. The .LOG file no longer warns about empty references; it contains only a
number of notifications about expression blocks. Simulink expression blocks
may contain complicated MatLab expressions that must be reviewed after
translation.
5. Reposition the blocks using the techniques described earlier under Improving
block arrangement in VisSim diagrams. The blocks within the subsystems (for
example, Equations of Motion and below) also require minimal editing to
improve readability. An already-altered VisSim diagram resides in
\AERO6DOF\STEP3.
6. Run the simulation.
Note that the simulation speed can be increased if the VisSim expression blocks are
substituted with similar block diagrams. This change has not been implemented for
this example.
Version 8.0 VisSim User's Guide Working with Other Applications - 179
C6S5B.MDL example
Translation of a model that simulates six-step voltage supply to an induction motor
Source: Ong, Chee-Mun Dynamic simulation of electric machinery, Prentice Hall,
1998
1. Load C6S5B.MDL into VisSim through the translator. This VisSim diagram
resides in \C6S5B\STEP1. This directory also contains the .LOG file.
2. Reposition the blocks using the techniques described in Improving block
arrangement. The blocks located under the subsystems (for example, the
Induction Machine in Stationary qd0 subsystems) also require improvement. An
already-altered VisSim diagram resides in \C6S5B\STEP2.
Note: The C6S5B model consists of three files: the Simulink model, along with
two initializing MatLab script files named M5.M and P1HP.M. You can tell that
180 - Working with Other Applications Version 8.0 VisSim User's Guide
there are associated script files by the comments inserted into the resulting
VisSim diagram. The translator can read simple .M files and transform
expressions variable = value into VisSim blocks; however, the translator
cannot currently read cascading files when one file includes another one. Initial
definitions from the P1HP.M file have to be created manually. The m5
compound block contains all variable initializations that must be created.
Numerous Fcn blocks have to be inspected and updated as necessary. The .LOG
file also contains records about scalar-to-vector transformations, which must be
taken into account if matrix operations are present. Because the model does not
contain matrix operations, the scalarToVec blocks remain intact.
3. Select System > SystemProperties to experiment with the step size and
maximum iteration count. Fine tuning these simulation options is necessary
because stiff integration methods might be unstable. Note that the step size does
not match the step size in the original mode.
4. Run the simulation. Note that the VisSim expressions were replaced by block
implementations, which significantly increased execution speed.
SUSPN.MDL example
Translation of two degrees of freedom vehicle suspension
Source: Simulink demos
1. Load AUTOSUSPN.MDL into VisSim through the translator. . This VisSim
diagram resides in \AUTOSUSPN\STEP1. This directory also contains the
.LOG file.
Version 8.0 VisSim User's Guide Working with Other Applications - 181
Note: The translator creates VisSim blocks to initialize variables defined in the
SUSPDAT.M script.
2. Improve block arrangements. This model is simple: VisSim plots were extracted
from the compound block.
An already-altered VisSim diagram resides in \AUTOSPN\STEP2.
3. Run the simulation.
Simulink Block Translations
This section lists all the Simulink blocks and how they are translated into VisSim
blocks. Simulink blocks are listed in alphabetical order regardless of block category.
The following rules apply to block translations:
- If a Simulink block contains MatLab expressions, the corresponding VisSim
block may require editing.
- If a Simulink block contains complex numbers, it is not supported in VisSim.
- Scalar to vector transformation produces a row vector. This is only important
when performing matrix operations because they require exact shape: row or
column depending on the operation.
182 - Working with Other Applications Version 8.0 VisSim User's Guide
Abs for Simulink
Simulink Category: Math blocks
VisSim Block Equivalent: abs block
Algebraic Constraint for Simulink
Simulink Category: Math blocks
VisSim Block Equivalent: Algebraic Constraint compound block.
This compound block contains only parameters from the original Simulink block.
Backlash for Simulink
Simulink Category: Nonlinear blocks
VisSim Block Equivalent: Backlash compound block
Band-Limited White Noise for Simulink
Simulink Category: Source blocks
VisSim Block Equivalent: Band-Limited White Noise compound block
The random number generator seed cannot be individually set for each block in
VisSim. Only a global seed is supported in simulation properties.
Bitwise Logical Operator for Simulink
Simulink Category: Math blocks
VisSim Block Equivalent: b.<operation> compound block
The bitwise AND, OR, XOR, SHIFT_LEFT, SHIFT_RIGHT operations do not
require intervention by you. The bitwise NOT operation depends on the input data
type. It was implemented as subtraction from maximal value. Consequently, for
unsigned char, the maximum value is 255; for unsigned short, it is 65535; and for
unsigned long, it is 4294967295.All other operations are implemented.
Bus Selector for Simulink
Simulink Category: Signals and Systems blocks
VisSim Block Equivalent: Bus Selector compound block
This block is partially translated. Simulink allows assigning names to signal wires.
The translator can resolve default signal names; however, it cannot trace names
assigned by you.
Chirp Signal for Simulink
Simulink Category: Sources blocks
VisSim Block Equivalent: Chirp Signal compound block
Clock for Simulink
Simulink Category: Sources blocks
VisSim Block Equivalent: ramp block
Version 8.0 VisSim User's Guide Working with Other Applications - 183
Combinatorial Logic for Simulink
Simulink Category: Math blocks
VisSim Block Equivalent: Comb Logic compound block
Complex to Magnitude-Angle for Simulink
Simulink Category: Math blocks
VisSim Block Equivalent: c->m/a compound block
This compound block was generated as a placeholder for the Complex to Magnitude-
Angle block. Complex signals are supported in VisSim 8.
Complex to Real-Imag for Simulink
Simulink Category: Math blocks
VisSim Block Equivalent: c->r/i compound block
This compound block was generated as a placeholder for the Complex to Real-Imag
block. Complex signals are supported in VisSim 8.
Constant for Simulink
Simulink Category: Sources blocks
VisSim Block Equivalent: const block
Coulomb & Viscous Friction for Simulink
Simulink Category: Nonlinear blocks
VisSim Block Equivalent: C & V Friction compound block
Data Store Memory for Simulink
Simulink Category: Signals and Systems blocks
VisSim Block Equivalent: Mem compound block
Data Store Read for Simulink
Simulink Category: Signals and Systems blocks
VisSim Block Equivalent: variable block with the name _M_<original Simulink
variable name>_<variable number>
Data Store Write for Simulink
Simulink Category: Signals and Systems blocks
VisSim Block Equivalent: Data Write compound block
Data Type Conversion for Simulink
Simulink Category: Signals and Systems blocks
VisSim Block Equivalent: convert block
This block is partially translated. The translator generates the correct VisSim
diagram; however, the diagram must subsequently be set up by you. You must also
set up the proper data type manually. See the .LOG file.
184 - Working with Other Applications Version 8.0 VisSim User's Guide
Dead Zone for Simulink
Simulink Category: Nonlinear blocks
VisSim Block Equivalent: Dead Zone compound block
Demux for Simulink
Simulink Category: Signals and Systems blocks
VisSim Block Equivalent: vecToScalar block
This block is translated.
Derivative for Simulink
Simulink Category: Continuous blocks
VisSim Block Equivalent: d/dt compound block
Digital Clock for Simulink
Simulink Category: Sources blocks
VisSim Block Equivalent: Digital Clock compound block
Direct Look-Up Table (n-D) for Simulink
Simulink Category: Functions and Tables blocks
VisSim Block Equivalent: Direct Look-Up (n-D) compound block
An empty compound block is generated as a placeholder for the Direct Look-Up
Table (n-D) block. This block is not supported by the translator.
Discrete Filter for Simulink
Simulink Category: Discrete blocks
VisSim Block Equivalent: transferFunction block
Discrete Pulse Generator for Simulink
Simulink Category: Sources blocks
VisSim Block Equivalent: Discr. Pulse Generator compound block
Discrete State-Space for Simulink
Simulink Category: Discrete blocks
VisSim Block Equivalent: stateSpace block
The corresponding stateSpace block must be set up as discrete. The stateSpace block
also requires an additional file. The translator automatically generates the file.
However, if arguments for the original block are complicated MatLab expressions,
the original expressions are written to a file that you have to convert manually.
Discrete-Time Integrator for Simulink
Simulink Category: Discrete blocks
VisSim Block Equivalent: D 1/S compound block
The limited reset integrator is not supported.
Version 8.0 VisSim User's Guide Working with Other Applications - 185
Discrete Transfer Fcn for Simulink
Simulink Category: Discrete blocks
VisSim Block Equivalent: transferFunction block
Discrete Zero-Pole for Simulink
Simulink Category: Discrete blocks
VisSim Block Equivalent: transferFunction block
Display for Simulink
Simulink Category: Sink blocks
VisSim Block Equivalent: display block
Dot Product for Simulink
Simulink Category: Math blocks
VisSim Block Equivalent: * block, dotProduct block, or DOT compound block,
depending on data type
Enable for Simulink
Simulink Category: Signals and Systems blocks
VisSim Block Equivalent: E compound block
This block is partially translated. The Simulink enabled subsystem is translated into a
compound block that contains the E compound block implementing enable logic and
the enabled VisSim compound block.
Fcn for Simulink
Simulink Category: Functions and Tables blocks
VisSim Block Equivalent: Fcn compound block
The expression must be implemented in VisSim.
First-Order Hold for Simulink
Simulink Category: Discrete blocks
VisSim Block Equivalent: F-O Hold compound block
From for Simulink
Simulink Category: Signals and Systems blocks
VisSim Block Equivalent: variable block with special name
The translator adds a prefix to the original Simulink variable. The prefix depends on
the variables tag visibility:
_L_: local variable
_G_: global variable
_S_: scoped variable
For example, variable A with local visibility is translated into _L_A.
186 - Working with Other Applications Version 8.0 VisSim User's Guide
From File for Simulink
Simulink Category: Source blocks
VisSim Block Equivalent: From File compound block
You must use the given file name to set up VisSim import block. Activate the Time
Data Column option and enter 1 in the text box. Add extra output connectors and
gather output using a scalarToVec block, if needed.
From Workspace for Simulink
Simulink Category: Source blocks
VisSim Block Equivalent: From Workspace compound block
If both time and data initial vectors are provided as parameters, the translator
generates a compound block that provides data during simulation. If initial data
comes from the MatLab workspace, the translator generates the variable block. To
import data from MatLab workspace, you can either use the MatLab Interface block,
or alternatively prepare a data file and use the import or map block to import the
data.
Gain for Simulink
Simulink Category: Math blocks
VisSim Block Equivalent: gain block
Goto for Simulink
Simulink Category: Signals and Systems blocks
VisSim Block Equivalent: variable block with special name
The translator adds a prefix to the original Simulink variable. The prefix depends on
the variables tag visibility:
_L_: local variable
_G_: global variable
_S_: scoped variable
For example, variable A with local visibility is translated into _L_A.
Goto Tag Visibility for Simulink
Simulink Category: Signals and Systems blocks
VisSim Block Equivalent: Nothing
The information from this Simulink block is used to generate variable names for the
From and Goto blocks.
Ground for Simulink
Simulink Category: Signals and Systems blocks
VisSim Block Equivalent: const block
This block is partially translated. The Simulink Ground block provides zero constant
of required dimension.
The translator generates the const block. You have to check the dimension manually.
Version 8.0 VisSim User's Guide Working with Other Applications - 187
Hit Crossing for Simulink
Simulink Category: Signals and Systems blocks
VisSim Block Equivalent: Hit Cross compound block
Sometimes VisSim cannot determine the crossing and you may have to add or
subtract a small constant to the cross point value. Make sure that >= or <= block is
used to trap the crossover.
IC for Simulink
Simulink Category: Signals and Systems blocks
VisSim Block Equivalent: IC compound block
Inport for Simulink
Simulink Category: Signals and Systems blocks
VisSim Block Equivalent: (1) At the top level, empty compound block named
In:<name>. If VisSim/Simulink Translator is used from the Statemate Continuous
Modeler, the compound block contains a property named Statement Input block. (2)
At other levels, nothing. VisSim inputs are placed on the left edge of the window.
Integrator for Simulink
Simulink Category: Continuous blocks
VisSim Block Equivalent: 1/S compound block
The limited reset integrator is not supported.
Logical Operator for Simulink
Simulink Category: Math blocks
VisSim Block Equivalent: and block
Look-Up Table for Simulink
Simulink Category: Functions and Tables blocks
VisSim Block Equivalent: map block
This block is implemented through the VisSim map block. It requires an additional
map file. The translator automatically generates the file. However, if arguments for
the original block are complicated MatLab expressions, the original expressions are
written to a file that you have to convert manually.
Look-Up Table (2-D) for Simulink
Simulink Category: Functions and Tables blocks
VisSim Block Equivalent: 2D Map compound block
This block is implemented through the map block. It requires an additional map file.
The translator automatically generates the file. However, if arguments for the
original block are complicated MatLab expressions, the original expressions are
written to a file that you have to convert manually.
188 - Working with Other Applications Version 8.0 VisSim User's Guide
Look-Up Table (n-D) for Simulink
Simulink Category: Functions and Tables blocks
VisSim Block Equivalent: Look-Up Table (n-D)
An empty compound block is generated as a placeholder for the Look-Up Table (n-
D) block. This block is not supported by the translator.
Magnitude-Angle to Complex for Simulink
Simulink Category: Math blocks
VisSim Block Equivalent: m/a->c compound block
This compound block was generated as a placeholder for the Magnitude-Angle to
Complex block. Complex signals are supported in VisSim.
Manual Switch for Simulink
Simulink Category: Nonlinear blocks
VisSim Block Equivalent: Manual Switch compound block
Math Function for Simulink
Simulink Category: Math blocks
VisSim Block Equivalent: exp block
The hermitian option is not supported. All other operations are implemented.
MATLAB Fcn for Simulink
Simulink Category: Functions and Tables blocks
VisSim Block Equivalent: MATLAB Fcn compound block
The MatLab function must be implemented in VisSim.
Matrix Concatenation for Simulink
Simulink Category: Signals and Systems blocks
VisSim Block Equivalent: MC II compound block
This block is partially translated; however, you must check input signal dimensions.
Scalar to vector transformation produces a row vector. Usually it is not important,
but matrix operations require an exact shape, either row or column, depending on the
operation. See the From File command for information on using the scalarToVec
block to add input connectors.
Matrix Gain for Simulink
Simulink Category: Math blocks
VisSim Block Equivalent: [] X [] compound block
You must check input vector dimensions. Scalar to vector transformation produces a
row vector. Usually it is not important, but matrix operations require an exact shape,
either row or column, depending on the operation. See the From File command for
information on using the scalarToVec block to add input connectors.
Version 8.0 VisSim User's Guide Working with Other Applications - 189
Memory for Simulink
Simulink Category: Continuous blocks
VisSim Block Equivalent: 1/Z compound block
Merge for Simulink
Simulink Category: Signals and Systems blocks
VisSim Block Equivalent: Merge compound block
This compound block was generated as a placeholder for the Merge block.
MinMax for Simulink
Simulink Category: Math blocks
VisSim Block Equivalent: min or max compound block
Model Info for Simulink
Simulink Category: Signals and Systems blocks
VisSim Block Equivalent: Model Info label block
Multiport Switch for Simulink
Simulink Category: Nonlinear blocks
VisSim Block Equivalent: MultiP Switch compound block
Mux for Simulink
Simulink Category: Signals and Systems blocks
VisSim Block Equivalent: scalarToVec block
This block is supported
Outport for Simulink
Simulink Category: Signals and Systems blocks
VisSim Block Equivalent: Top level: Empty compound block named Out:<name>.
Other levels: Nothing. VisSim inputs are placed on the right edge of the window.
Probe for Simulink
Simulink Category: Signals and Systems blocks
VisSim Block Equivalent: Probe compound block
This block is partially translated.
Product for Simulink
Simulink Category: Math blocks
VisSim Block Equivalent: * block
You must check input vector dimensions. Scalar to vector transformation produces a
row vector. Usually it is not important, but matrix operations require an exact shape,
either row or column, depending on the operation. See the From File command for
information on using the scalarToVec block to add input connectors.
190 - Working with Other Applications Version 8.0 VisSim User's Guide
Pulse Generator for Simulink
Simulink Category: Sources blocks
VisSim Block Equivalent: Pulse Generator compound block
Quantizer for Simulink
Simulink Category: Nonlinear blocks
VisSim Block Equivalent: Qtzr compound block
Ramp for Simulink
Simulink Category: Sources blocks
VisSim Block Equivalent: Ramp compound block
Random Number for Simulink
Simulink Category: Source blocks
VisSim Block Equivalent: gaussian block
The random number generator seed cannot be set for each block in VisSim 8.
Rate Limiter for Simulink
Simulink Category: Nonlinear blocks
VisSim Block Equivalent: Rate Limiter compound block
Real-Imag to Complex for Simulink
Simulink Category: Math blocks
VisSim Block Equivalent: r/I->c compound block
This compound block is generated as a placeholder for the Real-Imag to Complex
block. Complex signals are supported in VisSim 8.
Relational Operator for Simulink
Simulink Category: Math blocks
VisSim Block Equivalent: Corresponding VisSim block (such as, <= or >=)
Relay for Simulink
Simulink Category: Nonlinear blocks
VisSim Block Equivalent: Relay compound block
Repeating Sequence for Simulink
Simulink Category: Source blocks
VisSim Block Equivalent: Repeating Sequence compound block
This block is translated; however, it requires a map file and period time. The
translator automatically generates the map file. However, if arguments for the
original block are complicated MatLab expressions, the original expressions are
written to a file that you have to convert manually.
Version 8.0 VisSim User's Guide Working with Other Applications - 191
Reshape for Simulink
Simulink Category: Signals and Systems blocks
VisSim Block Equivalent: Reshape compound block
This block is partially translated; however, you must check input signal dimensions.
Scalar to vector transformation produces a row vector. Usually it is not important,
but matrix operations require an exact shape, either row or column, depending on the
operation. See the From File command for information on using the scalarToVec
block to add input connectors.
Rounding Function for Simulink
Simulink Category: Math blocks
VisSim Block Equivalent: floor function name
Saturation for Simulink
Simulink Category: Nonlinear blocks
VisSim Block Equivalent: limit block
Scope for Simulink
Simulink Category: Sinks blocks
VisSim Block Equivalent: scope compound block
Selector for Simulink
Simulink Category: Signals and Systems blocks
VisSim Block Equivalent: Selector compound block
S-Function for Simulink
Simulink Category: Functions and Tables blocks
VisSim Block Equivalent: S-Function System compound block
The function must be implemented in VisSim by some means.
Sign for Simulink
Simulink Category: Math blocks
VisSim Block Equivalent: sign block
Signal Generator for Simulink
Simulink Category: Sources blocks
VisSim Block Equivalent: Signal Generator compound block
Signal Specification for Simulink
Simulink Category: Signals and Systems blocks
VisSim Block Equivalent: Signal Specs compound block
This block is partially translated.
192 - Working with Other Applications Version 8.0 VisSim User's Guide
Sine Wave for Simulink
Simulink Category: Sources blocks
VisSim Block Equivalent: SIN compound block
Slider Gain for Simulink
Simulink Category: Math blocks
VisSim Block Equivalent: gain block
This block is implemented through the VisSim gain block.
State-Space for Simulink
Simulink Category: Continuous blocks
VisSim Block Equivalent: stateSpace block
The VisSim stateSpace block requires additional file. The translator automatically
generates the file. However, if arguments for the original block are complicated
MatLab expressions, the original expressions are written to a file that you have to
convert manually.
Step for Simulink
Simulink Category: Sources blocks
VisSim Block Equivalent: Step compound block
Stop Simulation for Simulink
Simulink Category: Sinks blocks
VisSim Block Equivalent: STOP compound block
Subsystem for Simulink
Simulink Category: Signals and Systems blocks
VisSim Block Equivalent: Compound block with the same name as the original
Simulink subsystem
Version 8.0 VisSim User's Guide Working with Other Applications - 193
If a subsystem has a mask, VisSim/Simulink Translator records actual values of
mask parameters in the .LOG file. The masked subsystem can be identified by the
letter M in the upper left-hand corner. The masked parameters are assigned to
VisSim scoped variables.
Sum for Simulink
Simulink Category: Math blocks
VisSim Block Equivalent: summingJunction block, vsum block, or SUM compound
block
You must check input vector dimensions. Scalar to vector transformation produces a
row vector. Usually it is not important, but matrix operations require an exact shape,
either row or column, depending on the operation. See the From File command for
information on using the scalarToVec block to add input connectors.
Switch for Simulink
Simulink Category: Nonlinear blocks
VisSim Block Equivalent: Switch compound block
Terminator for Simulink
Simulink Category: Signals and Systems blocks
VisSim Block Equivalent: Nothing (it is an unconnected wire)
To File for Simulink
Simulink Category: Sink blocks
VisSim Block Equivalent: To File compound block
The export block requires setting up.
194 - Working with Other Applications Version 8.0 VisSim User's Guide
To Workspace for Simulink
Simulink Category: Sink blocks
VisSim Block Equivalent: To Workspace compound block
This block is translated into a compound block containing VisSim variable and plot
blocks. To export data to MatLab workspace, you can use the MatLab Interface
block. You can alternatively store data in a file using the export block.
Transfer Fcn for Simulink
Simulink Category: Continuous blocks
VisSim Block Equivalent: transferFunction block
Transport Delay for Simulink
Simulink Category: Continuous blocks
VisSim Block Equivalent: e
-sTd
compound block
Trigger for Simulink
Simulink Category: Signals and Systems blocks
VisSim Block Equivalent: T compound block
This block is partially translated. The Simulink triggered subsystem is translated into
a compound block that contains the E compound block implementing trigger logic
and the triggered VisSim compound block
Trigonometric Function for Simulink
Simulink Category: Math blocks
VisSim Block Equivalent: Corresponding VisSim block, such as sin block
Uniform Random Number for Simulink
Simulink Category: Source blocks
VisSim Block Equivalent: Uniform Rnd Num compound block
The random number generator seed cannot be set for each block in VisSim 8.
Unit Delay for Simulink
Simulink Category: Discrete blocks
VisSim Block Equivalent: Delay compound block
Variable Transport for Simulink
Simulink Category: Continuous blocks
VisSim Block Equivalent: e
-sTd
compound block
Width for Simulink
Simulink Category: Signals and Systems blocks
VisSim Block Equivalent: Width compound block
Version 8.0 VisSim User's Guide Working with Other Applications - 195
XY Graph for Simulink
Simulink Category: Sink blocks
VisSim Block Equivalent: plot block
Zero-Order Hold for Simulink
Simulink Category: Discrete blocks
VisSim Block Equivalent: Z-O Hold compound block
Zero-Pole for Simulink
Simulink Category: Continuous blocks
VisSim Block Equivalent: transferFunction block
This block is partially translated.
Exchanging data with Maple
Maple is a symbolic computation engine for manipulating data in a symbolic or
algebraic manner and visualizing the results using 2D or 3D graphical plots and
animations. VisSim provides an interface to the Maple engine via the Script and
Output blocks.
This section describes the Script and Output blocks. For information on using Maple,
refer to your Maple documentation.
Note that VisSim has limited debugging capabilities. Therefore, we recommend that
you develop Maple scripts in Maple and then copy and paste them into the
appropriate Script and Output blocks.
Using the inx and outx Maple script variables
To exchange data between VisSim and Maple you create a Maple script that contains
the variables inx and outx.
- The variables in0, in1, in2, ... refer to the input connector tabs on the Script
block.
- The variables out0, out1, out2,... refer to the output connector tabs on the Script
block.
To display graphical data in a Maple window within VisSim, you use the Output
block. Like the Script block, the Output block lets you create a Maple script that
contains the variable inx.
When you use Maple script variables, you must enter them in lowercase.
Executing a Maple script with the Script block
The Script block invokes Maple to execute a Maple script at every time step of a
simulation and then pass the data back to VisSim. The Script block accepts any
number of matrix or scalar inputs and produces any number of matrix or scalar
outputs. To change the number of connector tabs on a Script block, use the Edit >
Add Connector and Edit > Remove Connector commands.
196 - Working with Other Applications Version 8.0 VisSim User's Guide
The following VisSim diagram shows the creation of a vector of sin waves of
different amplitudes, which are fed as a single vector input into a Script block. The
Script block multiplies the input vector by a gain of 2 and assigns the result to the
output connector; the upper plot shows the result of this operation. The lower plot
displays the unaltered input signals.
The actual Maple script used to perform the algebraic computation is shown below:
Displaying data in a Maple window
To direct Maple to display data in a graphical window, use the Output block.
Through the Output block, you can instruct Maple to create many different types of
plots and animations in two and three dimensions. It is up to you to properly format
the Maple graphical output commands in the Output block. See your Maple
documentation for syntax rules.
You can feed scalar or matrix data into an Output block. If you feed in scalar data,
the Output block stores the data in a 1D array. If you feed in matrix data, the Output
block stores the data as an RTABLE.
Version 8.0 VisSim User's Guide Working with Other Applications - 197
Note that the Output block is not executed at every time step of a simulation. You
have the choice of executing the script at the end of the simulation or you can
execute the script immediately. These options are presented in the dialog box for the
Output block.
The following VisSim diagram demonstrates the use of the Output block. This
diagram produces a matrix of values that is fed into an Output block for display.
The Maple script used to create the data display is shown below. This script requests
the data to be displayed in a 3D plot.
The following Maple plot is the 3D representation of the matrix data produced in the
above VisSim diagram. Using Maple commands, you can manipulate the appearance
of the plot. See your Maple documentation for complete information on these
commands.
198 - Working with Other Applications Version 8.0 VisSim User's Guide
Exchanging data with Mathcad
VisSim is able to exchange data with Mathcad v14 by embedding a Mathcad
document in a VisSim model. The primary purpose of embedding a Mathcad
document is to run a simulation in VisSim that depends on one or more Mathcad
calculations. These calculations could be performed:
- To provide initial conditions for a VisSim simulation (evaluated once at the
beginning)
- As a part of the simulation (evaluated at every simulation step)
- Using the end results of a VisSim simulation as inputs (evaluated only once at
the end)
Use of the inx and outx keywords
The fundamental means of setting up the exchange of data between a VisSim
simulation and an embedded Mathcad document is the use of the keywords inx, and
outx in the embedded Mathcad document.
- The keywords in0, in1, in2, refer to the input connector tabs on the embedded
Mathcad document, where in0 corresponds to the top input connector.
- The keywords out0, out1, out2, refer to the output connector tabs on the
embedded Mathcad document, where out0 corresponds to the top output
connector.
Note that all keywords must be lowercase.
Embedding Mathcad documents
You can embed existing objects from files or insert new blank objects and create the
information right in your diagram. To do so, you use the Insert Mathcad Object
command in the Tools menu.
The following procedures explain how to embed objects in a VisSim diagram.
Version 8.0 VisSim User's Guide Working with Other Applications - 199
To embed an existing Mathcad document
1. Choose Tools > Insert Mathcad Object > FromFile.
The Find Mathcad Document dialog appears.
2. Find and select the Mathcad document (.MCD) you want to embed in your
VisSim diagram.
3. Click on the OK button, or press ENTER.
To embed a new Mathcad document
1. Choose Tools > Insert Mathcad Object > New.
VisSim opens a Mathcad window in which to create an embedded Mathcad
document.
2. Create the document. For information on using Mathcad, see your Mathcad
documentation.
3. Click outside the Mathcad document to return to VisSim.
Examples
Examples of Mathcad interacting with VisSim are located in the
\MATHCAD_EXAMPLES directory:
Editing and updating Mathcad documents
You can edit an embedded Mathcad document directly from VisSim, or you can
invoke Mathcad as a separate, stand-alone application. To update the embedded
Mathcad document and return to the VisSim environment, simply click outside the
Mathcad document.
To edit an embedded Mathcad document directly from VisSim
1. Do one of the following:
- Double-click on the embedded Mathcad document.
- Click the right mouse button on the embedded Mathcad document.
2. From the drop-down menu, choose Mathcad Object > Edit.
3. VisSim opens a Mathcad window with the Mathcad document.
200 - Working with Other Applications Version 8.0 VisSim User's Guide
4. Make the changes you want. For information on using Mathcad, see your
Mathcad documentation.
5. Click outside the Mathcad document to update the Mathcad document and
return to VisSim.
To invoke Mathcad as a stand-alone application
1. Click the right mouse button on the embedded Mathcad document.
2. From the drop-down menu, choose Mathcad Object > Open.
3. VisSim opens a Mathcad window with the Mathcad document.
4. Make the changes you want. For information on using Mathcad, see your
Mathcad documentation.
5. To update the Mathcad document and return to VisSim, do the following:
i. Choose File > Update.
ii. Choose File > Exit and Return to.
Scaling and cropping embedded Mathcad
documents
You can resize an embedded Mathcad document by scaling or cropping it. When you
scale an embedded Mathcad document, the text within the block is also scaled. When
the dimensions of the embedded Mathcad document are much larger than the text,
you can adjust the size of the block by cropping its sides. The size of the text within
the block is not affected by this action.
To scale an embedded Mathcad document manually
1. Click on the embedded Mathcad document.
2. Position the pointer over one of the handles on the block.
3. Hold down the mouse button and drag until the block is the size you want.
4. Click outside the Mathcad document to return to VisSim.
To scale an embedded Mathcad document using the Mathcad Properties dialog
box
1. Click right mouse button over the embedded Mathcad document.
2. In the drop-down menu, choose Properties.
The Mathcad Properties dialog box appears.
3. Click on the View tab.
4. To scale the block with respect to its original size, activate the Relative To
Original Size option.
5. In the Scale box, select the scaling factor.
6. Click on the Apply button to preview the new size.
7. Click on the OK button to make the change permanent.
To crop an embedded Mathcad document manually
1. Double-click on embedded Mathcad document.
2. Position the pointer over one of the handles on the block.
3. Hold down the mouse button and drag until the block is the size you want.
Version 8.0 VisSim User's Guide Working with Other Applications - 201
4. Click outside the Mathcad document to return to VisSim.
To reset the size of an embedded Mathcad document
You can use this method when you cropped the embedded Mathcad document or
when you scaled in manually.
1. Click the right mouse button on the embedded Mathcad document.
2. From the drop-down menu, choose Reset Size.
Examining the properties of an embedded Mathcad
document
The Mathcad Properties dialog box lists the size of your embedded Mathcad
document, and allows you to control the general appearance of the document in your
VisSim diagram. You can also use the Mathcad Properties dialog box to scale the
corresponding embedded document. This feature is described under To scale an
embedded Mathcad document using the Mathcad Properties dialog box.
To access general information about an embedded Mathcad document
You can display the size and location of the embedded Mathcad document.
1. Click right mouse button over the embedded Mathcad document.
2. In the drop-down menu, choose Properties.
3. The Mathcad Properties dialog box appears.
4. Click on the General tab.
To control the appearance of an embedded Mathcad document
You can display the size and location of the embedded Mathcad document.
1. Click right mouse button over the embedded Mathcad document.
2. In the drop-down menu, choose Properties.
3. The Mathcad Properties dialog box appears.
4. Click on the View tab.
5. Do the following:
To Do this
Display the contents of the embedded
Mathcad document
Activate the Display As Editable
Information option.
Display a Mathcad icon Activate the Display As Icon option. Click
on the Change Icon button to select the type
of icon to be displayed.
6. Click on the OK button.
Changing the number of connector tabs on an
embedded Mathcad document
To add or delete connectors to an embedded Mathcad document, follow the standard
procedures for adding or deleting connectors on VisSim blocks.
202 - Working with Other Applications Version 8.0 VisSim User's Guide
Troubleshooting
Server Busy message
Occasionally, when VisSim loads the Mathcad interface OLE control for the first
time, you may experience a delay and the appearance of the following message:
Just click on the Retry button several times. Once the control is fully loaded, you will
not see this message for the rest of your session.
To increase the time to wait before producing the Server Busy message, you can
change the time out by adding OLEtimeout=xxx to the VISSIM.INI file. The default
timeout is 30 seconds.
Incorrect results
The most common reason for getting unexpected results when using an embedded
Mathcad document is due to input/output mismatch caused by incorrect numbering.
When you are entering an expression or equation in an embedded Mathcad
document, it is important to remember that the input and output keywords begin with
the index of 0, and not 1. In other words, the first (that is, top) input connector on the
embedded Mathcad document is represented in the Mathcad expressions by the
keyword in0; the second input by the keyword in1, and so on. Similarly on the output
side, the first (that is, top) output of the embedded Mathcad document takes the value
defined by the keyword out0; the second output takes the value of out1, and so on.
Using ActiveX to exchange data
VisSim provides the ActiveX read and ActiveX write blocks for real-time,
interprocess communication. Using these blocks, you can exchange data with other
applications that support ActiveX. The ActiveX read block receives data from the
Active X container; the ActiveX write block sends data to an ActiveX container.
Required files
To register properly, the VisSim ActiveX control requires the following files:
MFC42.DLL
MSVCRT.DLL
OLEAUT32.DLL
VSMIPCD.DLL
The first three files are located in your Windows system directory. The last file is
located in your \VISSIM80 directory.
Version 8.0 VisSim User's Guide Working with Other Applications - 203
Using the ActiveX read block
The ActiveX read block links source information in an application file to a VisSim
block diagram. The source application must be an ActiveX container.
Indicates the name of the
ActiveX control. Click on the
DOWN ARROW to choose from
existing names.
Name
Indicates the current value for
the ActiveX control. This is a
read-only box.
Value
To create an ActiveX link to read data into VisSim
Follow this general procedure when you want to read data into VisSim. Because
each application may handle ActiveX controls differently, see that applications
documentation for specific instructions.
After you have established your link between the application and VisSim, run the
simulation to begin transmitting data.
1. In the application, insert the VisSim ActiveX control or OLE object.
2. The following element appears in the workspace:
3. To manipulate the data:
- Start Microsoft Visual Basic. In many applications, you can start Visual
Basic from the application. For example, in Microsoft Excel 97, click on
Tools > Macro > Visual Basic Editor.
- Write the appropriate subroutine to manipulate data that is written into the
ActiveX container. For information on writing subroutines, see the
Microsoft Visual Basic documentation, go to the Object Browser for a list
of available functions, and see VisSim-specific functions for descriptions of
the VisSim-specific functions.
- Return to the application and invoke the VisSim ActiveX control properties
dialog box. For most applications, just click the right mouse button over
VisSim::IPC var and select VisSim IPC Control Object; then click on
Properties.
The VisSim IPC Control Properties dialog box appears.
204 - Working with Other Applications Version 8.0 VisSim User's Guide
4. Do the following:
- In the Name box, enter the name of the ActiveX control.
- In the value box, enter a value for the control. Typically, the value is set
dynamically using Microsoft Visual Basic.
- Click on the OK button, or press ENTER.
5. Start VisSim and open the appropriate block diagram.
6. Click on Blocks > Real Time > ActiveX read.
Click the mouse where you want the ActiveX read block to be inserted.
7. Choose Edit > Block Properties.
8. Click on the ActiveX read block.
9. In the Name box, click on the DOWN ARROWand select the name of the ActiveX
control that you specified in the corresponding VisSim IPC Control Properties
dialog box (step 3).
10. Click on the OK button, or press ENTER.
11. Run the simulation.
Using the ActiveX write block
The ActiveX write block links source information in a VisSim block diagram to
another application. The destination application must be an ActiveX container.
Version 8.0 VisSim User's Guide Working with Other Applications - 205
Indicates the name of the
ActiveX control. Click on the
DOWN ARROW to select from a
list of active names, or type in
a new one.
Name
Indicates a value for the
signal. Typically, the value is
set dynamically by the
application.
Value
To create an ActiveX link to write data to an ActiveX container
1. Start VisSim and open the appropriate block diagram.
2. Click on Blocks > Real Time > ActiveX write.
3. Click the mouse where you want the ActiveX write block to be inserted.
4. Choose Edit > Block Properties.
5. Click on the ActiveX write block.
The VisSim ActiveX Write Block Properties dialog box appears.
6. Do the following:
- In the Name box, click on the DOWN ARROW and enter the name of the
ActiveX control.
- Click on the OK button, or press ENTER.
7. Switch to the destination application and open the file in which you want to
create a link.
8. Insert the VisSimActiveX control or OLE object.
9. Invoke the VisSimIPC Control Properties dialog box. For most applications,
you click the right mouse button over VisSim::IPC var and select VisSim IPC
Control Object; then click on Properties.
The VisSim IPC Control Properties dialog box appears.
206 - Working with Other Applications Version 8.0 VisSim User's Guide
10. Do the following:
- In the Name box, enter the name of the ActiveX control that corresponds to
the ActiveX control name in VisSim (see step 6).
- In the value box, do not type anything. Typically, the value is set
dynamically using Microsoft Visual Basic.
- Click on the OK button, or press ENTER.
11. To manipulate the data:
- Start Microsoft Visual Basic. In many applications, you can start Visual
Basic from the application. For example, in Microsoft Excel 97, click on
Tools > Macro > Visual Basic Editor.
- Write the appropriate subroutine to manipulate data that is written into the
ActiveX container. For information on writing subroutines, see the
Microsoft Visual Basic documentation, go to the Object Browser for a list
of available functions, and see VisSim-specific functions for descriptions of
the VisSim-specific functions.
12. Return to VisSim and run the simulation.
VisSim-specific functions
VisSim supports two functions for ActiveX design:
- getlpcValue ()
- setlpcValue ()
The getlpcValue function gets the 64-bit floating point value associated with the
named data item. The setlpcValue function sets the 64-bit floating point value
associated with the named data item.
Version 8.0 VisSim User's Guide Working with Other Applications - 207
Examples
The following example demonstrates how to send data to Excel, manipulate the data,
and return it to VisSim in real time.
In the VisSim window, the ActiveX write block named level writes a sinusoidal
signal to Excel. The value is displayed in cell C3. Cell C4 displays the value of C3
plus 2. The sum is sent back to VisSim through the ActiveX read block named poo.
A subroutine, shown in the Microsoft Visual Basic window, gets the data from level
and displays it in cell C3; then writes the data from C4 to poo. This simple
subroutine only updates the value of C4 and sends the data to VisSim each time you
click the mouse on a different cell.
Embedding objects with OLE
By embedding an object in a VisSim diagram, you have access to the functionality of
the source application without having to return to that application whenever you
have to make a change to the object.
Embedding an object consists of inserting a file into your diagram. The inserted file
is called an object, and appears as an OLEobject block in your diagram. When you
embed an object, all of the instructions used to create the object are encapsulated and
inserted in the OLEobject block. The instructions include the objects file format, the
application used to create the object, and all of the information about how to display
it. The application uses this information to display and edit the object.
Editing and updating an object consists of double-clicking on the OLEobject block in
the VisSim diagram to open the object in its source application; making the
necessary changes; then saving and closing the file. The embedded object is
automatically updated as a result of these actions.
208 - Working with Other Applications Version 8.0 VisSim User's Guide
Embedding existing objects
Choose Blocks > OLEobject and click the mouse in the VisSim work area.
The Insert Object dialog appears.
2. Activate the Create fromFile option.
3. Click on the Browse button to find the object to be embedded in your VisSim
diagram.
4. Click on the OK button, or press ENTER.
Embedding a new object
1. Choose Blocks > OLEobject and click the mouse in the VisSim work area.
The Insert Object dialog appears.
2. Activate the Create New option.
3. In the Object Type list box, select the type of object you want to insert. For
example, for Mathcad 2000 documents, click on Mathcad Document.
Version 8.0 VisSim User's Guide Working with Other Applications - 209
4. Choose the OK button, or press ENTER.
Editing and updating objects
You can edit an embedded object directly from VisSim, or you can invoke the
application as a separate, stand-alone program. To update the embedded object and
return to the VisSim environment, simply click outside the OLEobject block.
To edit an embedded object directly from VisSim
1. Do one of the following:
- Double-click on the embedded object.
- Click the right mouse button on the embedded object.
2. From the drop-down menu, choose Object > Edit.
VisSim opens a window with the application file.
3. Make the changes you want.
4. Click outside the embedded object to update the object and return to VisSim.
To invoke the object as a stand-alone application
1. Click the right mouse button on the embedded object.
2. From the drop-down menu, choose Object > Open.
A stand-alone window is opened with the application file.
3. Make the changes you want.
4. To update the object and return to VisSim, do the following:
5. Choose File > Update.
6. Choose File > Exit and Return to.
Examining the properties of an embedded object
The Properties dialog box lists the size of your embedded object and allows you to
control the general appearance of the document in your VisSim diagram. You can
also use the Properties dialog box to scale the corresponding embedded object. This
feature is described under Scaling and cropping OLEobject blocks.
To access general information about an embedded object
You can display the size and location of the embedded object.
1. Click right mouse button over the embedded object.
2. In the drop-down menu, choose Properties.
3. Click on the General tab.
To control the appearance of an embedded object
You can display the size and location of the embedded object.
1. Click right mouse button over the embedded object.
2. In the drop-down menu, choose Properties.
The Properties dialog box appears.
3. Click on the View tab.
210 - Working with Other Applications Version 8.0 VisSim User's Guide
4. Do the following:
To Do this
Display the contents of the
embedded object
Activate the Display As Editable Information
option.
Display an icon Activate the Display As Icon option. Click on
the Change Icon button to select the type of
icon to be displayed.
5. Click on the OK button.
Scaling and cropping OLEobject blocks
You can resize an OLEobject block by scaling or cropping it. When you scale an
OLEobject block, the text within the block is also scaled. When the dimensions of
the OLEobject block are much larger than the text, you can adjust the size of the
block by cropping its sides. The size of the text within the block is not affected by
this action.
To scale an OLEobject block manually
1. Click on the OLEobject block.
2. Position the pointer over one of the handles on the block.
3. Hold down the mouse button and drag until the block is the size you want.
4. Click outside the OLEobject block to return to VisSim.
To scale an OLEobject block using the Properties dialog box
1. Click right mouse button over the OLEobject block.
2. In the drop-down menu, choose Properties.
The Properties dialog box appears.
3. Click on the View tab.
To scale the block with respect to its original size, activate the Relative To
Original Size option
1. In the Scale box, select the scaling factor.
2. Click on the Apply button to preview the new size.
3. Click on the OK button to make the change permanent.
To crop an OLEobject block manually
1. Double-click on OLEobject block.
2. Position the pointer over one of the handles on the block.
3. Hold down the mouse button and drag until the block is the size you want.
4. Click outside the OLEobject block to return to VisSim.
To reset the size of an OLEobject block
You can use this method when you cropped the OLEobject block or when you scaled
in manually.
1. Click the right mouse button on the OLEobject block.
2. From the drop-down menu, choose Reset Size.
Version 8.0 VisSim User's Guide Working with Other Applications - 211
Performing dynamic data exchange with DDE
By creating dynamic data exchange (DDE) links, you can share information in one
file with several other files, and you need only maintain the original file; the other
files are updated automatically. For example, if you store data in a Microsoft Excel
spreadsheet, you can use that data in a VisSim block diagram. When you update the
spreadsheet, VisSim automatically updates the data in the block diagram when you
run a simulation.
You create DDE links by copying a selection from one application (referred to as the
source or server) and pasting it into another one (referred to as the destination or
client) using the Paste Link or Paste Special command. Before you can create a link,
the source file must be saved to disk.
VisSim offers three blocks for creating DDE links:
- The DDEsend block, which links source information in a VisSim block
diagram to another application, such as a Microsoft Excel or Visual Basic file.
- The DDEreceive block, which links source information in an application file to
a VisSim block diagram.
- The DDE block, which establishes a two-way link: it acts as both the source
(sender) and destination (receiver). For example, a DDE block can send data to a
Visual Basic program to work on, and then receive the updated data back from
Visual Basic.
You can create DDE links only between VisSim and other Windows applications
that support DDE linking. Some applications do support DDE links, but do not
support creating the links by copying and pasting selections. When this is the case,
you can still create a link by entering the link address directly to both the source and
destination files.
Creating an app-to-VisSim link with DDEreceive
Follow this procedure when the source information for the link is contained in an
application other than VisSim.
To create a DDE link from an application into VisSim
1. In the application, select the information you want linked to your block diagram,
and choose Edit > Copy.
2. The selected information is copied to the Clipboard.
3. Switch to VisSim and open the block diagram in which you want to create a
DDE link.
4. Do one of the following:
a. Choose Edit > Paste Link.
b. Position the pointer where you want the DDEreceive block to appear and
click the mouse.
-Or-
a. From the Blocks menu under DDE, drag a DDEreceive block into the work
area.
b. Choose Edit > Block Properties and click the mouse over the DDEreceive
block.
212 - Working with Other Applications Version 8.0 VisSim User's Guide
The DDE Receive Link Configure dialog box appears. Click on the Paste
Link button and choose the options you want. Then choose System> Go to
update the link.
Applies a bitmap image to the
DDEreceive block. You can
type the file name directly into
the Name box or select one by
pressing on the Image button.
Bitmap
Indicates how often the
DDEreceive block requests
information from the linked
application. If you enter the
value 1, DDEreceive requests
information once per second;
if you enter 10, DDEreceive
requests information once
every 10 seconds; and so on.
If you do not enter a value,
DDEreceive updates at each
time step of the simulation by
default.
Custom Update Interval
This option does not apply to
the DDEreceive block.
Data Timeout
Version 8.0 VisSim User's Guide Working with Other Applications - 213
Controls the dimensionality of
the data exiting the
DDEreceive block. The
choices are scalar, vector (n x
m), or matrix (m x n).
Output Dimension
This option does not apply to
the DDEreceive block.
Poke Data
Indicates a name that
references cells, cell ranges,
values, or a field of data in
the source file. For example,
R1C1 references the
information in the cell
occupying row 1, column 1 of
an Excel spreadsheet.
If the source application
supports Copy Link, VisSim
automatically fills in this
parameter when you click on
the Paste Link button.
If the source application does
not support Copy Link, you
must enter the same name that
the source file uses as its item
name.
Receive Item
This option does not apply to
the DDEreceive block.
Send Item
214 - Working with Other Applications Version 8.0 VisSim User's Guide
Indicates the name of the
source application (server)
and the type of information
(topic). For example,
Excel|FOO.XLS indicates an
Excel spreadsheet named
FOO.
If the source application
supports Copy Link, VisSim
automatically fills in this
parameter when you click on
the Paste Link button.
If the source application does
not support Copy Link, you
must enter the source
application name and topic
name directly to this box. Use
the same names that the
source file uses as its server
and topic names. Separate the
names with a pipe (|)
character.
Server|Topic
Suspends the simulation until
the DDEreceive block
receives a message with
updated data.
The DDEreceive block has a
buffer that contains the
current value of the block. If
the block is not synchronous,
at every time step,
DDEreceive supplies
whatever value is in its buffer.
When Synchronous
Operation is turned on and
the DDEreceive block has not
received updated data since
the last time step, DDEreceive
waits until it receives a new
message with updated data.
Synchronous Operation
Creating a VisSim-to-app link with DDEsend
Follow this procedure when the source information for the link is contained in a
block diagram.
To create a DDE link from a VisSim block to another application:
1. In VisSim, wire a DDEsend block to the output of the block that contains the
information you want linked to another application.
2. Choose Edit > Block Properties and click the mouse over the DDEsend block.
Version 8.0 VisSim User's Guide Working with Other Applications - 215
The DDE Send Link Configure dialog box appears. In the Send Item box, enter
a name. The default name is simDataIn.
Note: When the block diagram contains multiple links to other applications (that
is, the diagram contains more than one DDEsend block), the name you enter in
the Send Item box must be unique to that block diagram. If its not unique,
VisSim will not pass the correct information to the application.
3. Choose the options you want. (See dialog box below.)
4. Click on the Copy Link button.
5. Click on the OK button, or press ENTER.
6. Switch to the destination application and open the file in which you want to
create a link.
7. Position the insertion point where you want to insert the information.
8. Choose Edit > Paste Link.
Note: Some applications have a Paste Special command instead of a Paste Link
command. Refer to the application's documentation for information on linking.
9. Switch back to the block diagram, and choose System > Go to update the link.
Applies a bitmap image to the
DDEsend block. You can type
the file name directly into the
Name box or select one by
pressing on the Image button.
Bitmap
216 - Working with Other Applications Version 8.0 VisSim User's Guide
Overrides the time step
interval for sending data to
the destination application. If
you enter the value 1,
DDEsend sends data once per
second; if you enter 10,
DDEsend sends data once
every 10 seconds; and so on.
If you do not enter a value,
DDEsend sends data at each
time step of the simulation.
You can use Custom Update
Interval only when Poke Data
is activated.
Custom Update Interval
This option does not apply to
the DDEsend block.
Data Timeout
Controls the dimensionality of
the data entering the
DDEsend block. The choices
are scalar, vector (n x m), or
matrix (m x n).
Output Dimensions
Sends data to the destination
application at every time step,
regardless of whether it is
ready to receive the data.
When Poke Data is not
activated, data is sent only
when the destination
application requests it. You
can override the time step
interval for sending data with
the Custom Update Interval.
Poke Data
This option does not apply to
the DDEsend block.
Receive Item
Indicates a name for the
source information. The
destination file uses this name
in its item field. To maintain
multiple DDE links from a
single block diagram, the
name you enter must be
unique. The information in
this box defaults to
simDataIn.
Send Item
Version 8.0 VisSim User's Guide Working with Other Applications - 217
Indicates the name of the
source application (server)
and the type of source
information (topic). This
parameter defaults to
VisSim|name-of-block-
diagram. The server name
must always be VisSim.
Server|Topic
Creating a two-way link with DDE
The DDE block is a combination of the DDEreceive block and DDEsend block: the
DDE block can both send and receive information. As a server, the DDE block
passes source information to another application to work on. As a client, the DDE
block receives updated information back from the application.
To create a two-way DDE link
Use this procedure when you want VisSim to fill in the name of the server and topic
pair of the destination application.
1. Create the link to pass information from the application to VisSim:
a. In the application, select the information you want linked to your VisSim
block diagram, and choose Edit > Copy.
b. The information is copied to the Clipboard.
c. Switch to VisSim and open the block diagram in which you want to link the
copied information.
d. From the Blocks menu under DDE, drag a DDE block into the work area.
e. Choose Edit > Block Properties and click the mouse over the DDE block.
f. The DDE Link Configure dialog box appears.
g. Choose the Paste Link button and the additional options you want. (See
dialog box below.)
h. Click on the OK button, or press ENTER.
2. Create the link to pass information from VisSim back to the application:
a. In VisSim, wire the block (containing the information you want linked to
the other application) to the DDE block.
b. Choose Edit > Block Properties and click the mouse over the DDE block.
c. The DDE Link Configure dialog box appears.
d. In the Send Item box, enter a unique name.
e. Choose the Copy Link button and the additional options you want. (See
dialog box below.)
f. Click on the OK button, or press ENTER.
g. Switch back to the application file.
h. Move the insertion point to where you want to insert the information.
i. Choose Edit > Paste Link.
218 - Working with Other Applications Version 8.0 VisSim User's Guide
Note: Some applications have a Paste Special command instead of a Paste
Link command. Refer to the application's documentation for information on
linking.
Applies a bitmap image to the
DDE block. You can type the
file name directly into the
Name box or select one by
pressing on the Image button.
Bitmap
Overrides the time step
interval for sending and
receiving information. If you
enter 1, DDE requests and
sends information once per
second; if you enter 10, DDE
requests and sends
information once every 10
seconds; and so on. If you do
not enter a value, DDE
updates at each time step of
the simulation.
Custom Update Interval
Indicates the time, in sec, that
VisSim will wait to receive
simulation time step data from
the client. The default is two
sec.
Data Timeout
Version 8.0 VisSim User's Guide Working with Other Applications - 219
Controls the dimensionality of
the data entering and exiting
the block. The choices are
scalar, vector (n x m), or
matrix (m x n).
Output Dimension
This option does not apply to
the DDE block.
Poke Data
Indicates a name that
references cells, cell ranges,
values, or a field of data in
the source file. For example,
R1C1 references the
information in the cell
occupying row 1, column 1 of
an Excel spreadsheet.
If the source application
supports Copy Link, VisSim
automatically fills in this
parameter when you click on
the Paste Link button.
If the source application does
not support Copy Link, you
must enter the same name that
the source file uses as its item
name.
Receive Item
Indicates a name for the
source information. The
destination file uses this name
for its item field. To maintain
multiple DDE links from a
single block diagram, the
name you enter must be
unique. The information in
this box defaults to simDataIn
Send Item
Indicates the name of the
application (server) and the
type of information (topic) to
which youre establishing a
link. For example,
VBDDE|NNET sends data to
and receives data from the
application called VBDDE on
the NNET topic. Use the pipe
(|) character to separate the
server from the topic.
Server|Topic
220 - Working with Other Applications Version 8.0 VisSim User's Guide
This option does not apply to
the DDE block.
Synchronous Operation
Creating DDE links with applications that do not
support Copy Link and Paste Link
A DDE link consists of a three-part link address contained in both the source (server)
and destination (client) files. An example of such an address is shown below:
Most applications, including VisSim, automatically create the link address using the
Copy Link and Paste Link commands. If, however, the application with which you're
linking supports DDE but not the Copy Link and Paste Link commands, you can still
create a DDE link by typing the link address directly into the source and destination
files. Just make sure that the server, topic, and item names are the same in source and
destination files.
Refer to Creating an app-to-VisSim link with DDEreceive, Creating a VisSim-to-app
link with DDEsend, and Creating a two-way link with DDE for information on how
to enter these fields directly into the blocks. Refer to the documentation for the other
application for entering link addresses.
Using look-up tables to exchange data
To create a look-up table, VisSim relies on the map block. There are two ways to set
up a map block:
- Insert a map block directly into your diagram and choose the appropriate set-up
parameters from its Properties dialog box
- Use the Lookup Table wizard
The Lookup Table wizard automates the process of setting up a map block by
guiding you through the steps for specifying a data source, activating interpolation or
extrapolation, and choosing the data files dimensionality.
The purpose of the Lookup Table wizard and map block is to allow you to
encapsulate nonlinear behaviors through direct measurements. You can, for example,
use laboratory data or a manufacturers component performance data directly in a
simulation.
Version 8.0 VisSim User's Guide Working with Other Applications - 221
Specifying the data source
Whether you use the Lookup Table wizard or set up the map block manually, you
must create the data source, typically referred to as a map file. A map file is a multi-
column ASCII data file from which the input signals are mapped to the desired
output domain. Signals can be separated by commas, spaces, tabs, vertical bars,
colons, semicolons, or slashes.
A map file can be a one-, two-, or three-dimensional file.
One-dimensional map file
A one-dimensional map file has one independent variable, but can have from one to
16 dependent variable outputs. The first column is an independent variable range.
The numbers in the independent variable column must be either increasing in order
or decreasing in order, but not both. Each additional data column you supply in the
map file yields an additional dependent variable. Use the Edit > Add Connector
command to add an output connector for each dependent variable column in the
resulting map block.
A one-dimensional matrix is limited to 8,000 rows. Lines that are prefaced with a
semi-colon (;) are treated as comments.
Two-dimensional map file
A two-dimensional map file has two independent variables and one dependent
variable output. The first row contains the domain points for the first independent
variable; and the first column (excluding the column member in row 1) represents
the second independent variable. The position (1,1) must be left blank.
Like one-dimensional mapping, the independent variable values must be either
monotically increasing or decreasing.
A two-dimensional matrix is limited to 90 rows by 90 columns (or, a maximum of 89
* 89 data points).
Lines that are prefaced with a semi-colon (;) are treated as comments.
An example of a two-dimensional map file is shown below.
10 11 20 25
-5 -5 -2 1 20
2 2 5 7 10
3 3 7 8 5
4 4 9 10 2
5 5 11 15 -5
In the above matrix, the first row represents the domain points of the first
independent variable, and the first column represents the domain points of the second
independent variable. The entries represent the dependent variable values at the
corresponding values of independent variables 1 and 2. For example, for x
1
= 10, x
2
= 2, the output is 2; for x
1
= 10.5, x
2
= 2.5, the output is 4.25.
222 - Working with Other Applications Version 8.0 VisSim User's Guide
Three-dimensional map file
A three-dimensional map file has three independent variables and one dependent
variable output. The format of the first seven lines is as follows:
Line Format
1 Starts with #3D
2 Indicates the size of dimension 1
3 Indicates the interpolation points of
dimension 1
4 Indicates the size of dimension 2
5 Indicates the interpolation of dimension 2
6 Indicates the size of dimension 3
7 Indicates the interpolation of dimension 3
Lines 8 through n are elements of dimension 3 matrices of (dimension 1 columns) *
(dimension 2 rows). Lines that are prefaced with double hyphens (--), double slashes
(//), or commas (,) are treated as comments.
Dependent variables are linearly interpolated for independent variable values
between map points, and linearly extrapolated for values beyond the bounds of the
table using the last two points in the table. This feature can be used for static function
approximation with measured data or for device calibration, such as thermocouple-
voltage-to-temperature conversion.
Using the Lookup Table wizard
You can use the Lookup Table wizard to create or change a look-up table.
To create a look-up table with the Lookup Table wizard
1. Choose Tools > Import > Lookup Table.
The Get Data dialog box appears.
Version 8.0 VisSim User's Guide Working with Other Applications - 223
2. In the Lookup Table Data box, enter the name of the map file to be used as
input. You can type the name directly into the text box, or select one using the
Select Data File button.
3. Click on the Next button, or press ENTER.
The Interpolation/Extrapolation dialog box appears.
224 - Working with Other Applications Version 8.0 VisSim User's Guide
4. Under Interpolation Settings, make the desired selections.
If you select This occurs
Interpolation Allows dependent variables to be linearly
interpolated for independent variable values
between data points.
Extrapolation Allows dependent variables to be linearly
extrapolated for values beyond the bounds
of the table using the last two data points in
the table.
5. Click on the Next button, or press ENTER.
The Map Dimensions dialog box appears.
6. Choose the dimensionality of the map file.
7. Click on the Next button, or press ENTER.
Version 8.0 VisSim User's Guide Working with Other Applications - 225
The Create Map Block dialog box appears.
8. Click on the Finish button, or press ENTER.
VisSim displays the current block diagram. Attached to the pointer is a dashed
rectangle representing the newly-created map block.
9. Click the mouse to insert the map block in your diagram.
Version 8.0 VisSim User's Guide Block Reference - 227
Block Reference
The Blocks menu and Blocks Browser list the standard blocks provided with VisSim.
You can also access blocks from the Blocks toolbars.
This section presents blocks in alphabetical order, regardless of their block category.
For most blocks, a mathematical function is included. The following table translates
the symbols that may appear in the function:
Symbol What it represents
A Amplitude
e Naperian constant
dt Derivative with respect to time
lb Lower bound
mod Modulus
s Laplacian operator
t Time
ub Upper bound
Frequency
x Input signal
y Output signal
Input signals are represented as x
1
, x
2
, x
n
where x
1
represents the topmost signal
entering the block. When n is omitted, x
1
is assumed. Output signals are represented
as y
1
, y
2
,y
n
, where y
1
represents the topmost signal exiting the block. When n is
omitted, y
1
is assumed.
*
Block Category: Arithmetic
Inputs: Real or complex scalars, vectors, or matrices. VisSim assigns ones to all
unconnected inputs.
The * block produces the product of the input signals.
To perform a single value summation of an element-by-element multiply of two
vectors, use the dotProduct block. To multiply two matrices, use the multiply block.
228 - Block Reference Version 8.0 VisSim User's Guide
Indicates a user-defined
block label that appears
when View > Block Labels
is activated.
Label
Examples
1. Multiplication of two scalar inputs
Consider the equation y = 24 * 32, which can be realized as:
Two const blocks provide the values 24 and 32. When connected to a * block, the
product is 768.
2. Multiplication of a scalar and a vector
Consider the equation
y = 24 x
where x = [1 2 3]. This equation can be realized as shown below.
A scalarToVec block creates a three-element vector from the constant values 1, 2,
and 3. When the simulation runs, the * block multiplies all the elements of the
incoming vector line with the constant value 24.
3. Multiplication of vectors
Consider the equation:
w = x y z
where x = [-1 2 3], y = [3 -2 2], and z = [6 2 -7]. This equation can be realized as:
Version 8.0 VisSim User's Guide Block Reference - 229
When the simulation runs, the * block performs an element-by-element
multiplication operation on the incoming vectors. For example, w(1) = x(1) * y(1) *
z(1), w(2) = x(2) * y(2) * z(2), and so on.
-X
y = -x
Block Category: Arithmetic
Inputs: Real or complex scalars, vectors, or matrices.
The -X block negates the input signal.
Indicates a user-defined
block label that appears
when View > Block Labels
is activated.
Label
230 - Block Reference Version 8.0 VisSim User's Guide
Examples
1. Negation of a scalar
Consider the equation y(t) = - sin(t), which can be realized as:
A ramp block is used to access simulation time t, a sin block generates sin(t), and a
-X block converts sin(t) to -sin(t). Both sin(t) and y(t) are plotted for comparison.
2. Negation of a vector
Consider the equation:
z = -x
where x = [-1 5.6 4]. This equation can be realized as:
A scalarToVector block creates a three-element vector from the constant values -1,
5.6, and 4. When the simulation runs, the -X block performs an element-by-element
negate operation on the incoming vector.
3. Negation of a matrix
Consider the equation:
Z = -X
Version 8.0 VisSim User's Guide Block Reference - 231
This equation can be realized as:
When the simulation runs, the -X block performs an element-by-element negate
operation on the incoming matrix.
/
Block Category: Arithmetic
Inputs: Real or complex scalars, vectors, or matrices. On the input connector tabs,
l represents the numerator x
1
and r represents the denominator x
2
. If x
2
is equal to
0 or unconnected, VisSim displays a Divide by 0 message and highlights the
offending block in red.
The / block produces the quotient of the input signals.
To perform matrix inversions, use the invert block.
Indicates a user-defined
block label that appears
when View > Block Labels
is activated.
Label
Examples
1. Division of two scalar inputs
Consider the equation y = 24/32, which can be realized as:
232 - Block Reference Version 8.0 VisSim User's Guide
2. Division of a vector by a scalar
Consider the equation:
y = x/24
where x = [12 24 36]. This equation can be realized as:
When the simulation runs, the / block divides each element of vector x with the
constant value of 24.
3. Division of vectors
Consider the equation:
w = x/y
where x = [12 24 36] and y = [6 12 18]. This equation can be realized as:
When the simulation runs, the / block performs an element-by-element division
operation on the incoming vectors. For example, w(1) = x(1)/y(1), w(2) = x(2)/y(2),
and so on.
less than
Block Category: Boolean
Inputs: Real or complex scalars, vectors, or matrices. On the input connector tabs,
l represents the x
1
and r represents the x
2
.
The < block produces an output signal of 1 if and only if input signal x
1
is less than
input signal x
2
. Otherwise, the output is 0. On the connector tabs, l represents x
1
and r represents x
2
.
If you click the right mouse button over the < block, the Boolean block menu
appears allowing you to assign a different function to the block.
Examples
1. Simple if-then-else construct
Consider a variable y such that:
Version 8.0 VisSim User's Guide Block Reference - 233
If t < 4 then y = 1; else y = 0
Assume that t is simulation time. This system can be realized as:
By multiplying a constant value 1 with the output of the < block, y is guaranteed to
assume a value of 0 until the inequality is true. When the inequality is true, y
assumes a value equal to the output of the * block.
2. Modified if-then-else construct
The previous example can also be realized as:
The key difference in implementation is the use of a merge block rather than a *
block. The merge block explicitly depicts the if-then-else structure; the * block is a
shortcut and can lead to confusion.
less than or equal to
Block Category: Boolean
Inputs: Scalars
The <= block produces an output signal of 1 if and only if input signal x
1
is less than
or equal to input signal x
2
. Otherwise, the output is 0. On the connector tabs, l
represents x
1
and r represents x
2
.
If you click the right mouse button over the <= block, the Boolean block menu
appears allowing you to assign a different function to the block.
Example
1. Simple if-then-else construct
Consider a variable y such that:
If x s 0.5 then y = cos(3t); else y = 0
where t is simulation time. Let x be a unit step delayed by 7 sec, represented as
u(t - 7). This system can be realized as shown below.
234 - Block Reference Version 8.0 VisSim User's Guide
Until the onset of the step input at t = 7 sec, the Boolean inequality x s 0.5 evaluates
to true, and y takes on a value of cos(3t). At t = 7 sec, the Boolean inequality
evaluates to false and remains false for the duration of the simulation. Consequently,
from this point onwards, y takes on the value of 0. The lower plot block monitors the
outputs of the cos and variable x blocks.
==
Block Category: Boolean
Inputs: Scalars
The == block is useful for evaluating the Boolean == equality. This block produces
an output signal of 1 if and only if input signal x
1
is identically equal to input signal
x
2
; otherwise, the output is zero.
As with programming in any language, it is generally not a good idea to perform
Boolean equality comparisons involving floating point variables and non-integer
constants. These types of comparisons should be converted to Boolean inequality
comparisons. (For example, {If position is equal to t, then}) should be converted
to {If position is greater than or equal to < t rounded off>, then}.) The reason for
this is because a floating point variable, such as position, is rarely exactly equal to a
non-zero non-integer value, particularly if it is obtained by solving one or more
equations.
If you click the right mouse button over the == block, the Boolean block menu
appears allowing you to assign a different function to the block.
Examples
1. Comparing constants
Consider a variable y such that:
If x = 0.5 then y = cos( 2t ); else y = 0
where t is simulation time. Let x be a step function of amplitude 0.5, delayed by 3
sec. This is usually represented as 0.5 u(t - 3). This system can be realized as:
Version 8.0 VisSim User's Guide Block Reference - 235
Until the onset of the step input at t = 3 sec, the Boolean equality x == 0.5 evaluates
to false, and y takes on a value of 0. At t = 3 sec, the Boolean equality evaluates to
true, and remains true for the duration of the simulation. Consequently, from this
point onwards, y takes on the value of cos(2t). The lower plot block is used to
monitor the outputs of the cos block and the variable x.
2. Comparing a floating point variable with a non-integer constant
In a collision detection problem, if position x of a mass in motion is equal to t, then
a collision is assumed to have occurred with an immovable wall that is located at
x = t. Furthermore, the position of the mass is assumed to be given by the solution of
the following first order differential equation:
The initial condition is assumed to be x(0) = 3.0. It is tempting to realize this system
as:
From the result shown in the plot block, at around t = 7 sec, the mass arrives at the
boundary located at t. However, the collision detection logic, using an == block that
compares x with a constant value of t, never detects the collision. This is because the
final mass position, as obtained from the output of the integrator, is 3.141592653,
which is not equal to 3.14159.
It is clear from the plot block, that for all practical purposes, the mass collided with
the wall around t = 7 sec. To capture this reality in the simulation, convert the
Boolean equality comparison:
If x = 3.14159 then
236 - Block Reference Version 8.0 VisSim User's Guide
to a Boolean inequality comparison:
If x > 3.1415 then
After reducing the const block to four decimal places with no round-off, the system
can be realized as:
Except for replacing the == block with the >= block, this diagram is similar to the
previous one. In this case, the collision detection logic detects a collision around
t = 8 sec. Obviously, the time at which the collision is detected depends on the
number of decimal places retained for the t approximation.
!=
Block Category: Boolean
Inputs: Scalars
The != block produces an output signal of 1 if and only if the two scalar input signals
are not equal. On the connector tabs, l represents x
1
and r represents x
2
.
If you click the right mouse button over the != block, the Boolean block menu
appears allowing you to assign a different function to the block.
Example
1. Comparing constants
Consider a variable y such that:
If t = 0.5 then y = cos(t); else y = 0
where t is simulation time. This system can be realized as shown below.
Version 8.0 VisSim User's Guide Block Reference - 237
Until the value of t reaches 0.5, the Boolean inequality t = 0.5 evaluates to true, and y
takes on a value of cos(t). At t = 0.5 sec, the Boolean inequality evaluates to false,
and at the very next time step, returns to true, and remains true for the duration of the
simulation. Consequently, at the moment t = 0.5 sec, y takes on the value of 0, and at
every other point, y is equal to cos(t).
greater than
Block Category: Boolean
Inputs: Scalars
The > block is useful in evaluating the Boolean > inequality. The output of the >
block is 1 if and only if input signal x
1
is less than input signal x
2
; otherwise the
output is zero. On the connector tabs, l represents x
1
and r represents x
2
.
If you click the right mouse button over the > block, the Boolean block menu
appears allowing you to assign a different function to the block.
Examples
1. Simple if-then-else construct
Consider a variable y such that:
If t > 2 then y = 7.2; else y = 0
Assume that t is simulation time. This system can be realized as:
By multiplying a constant value of 7.2 with the output of the > block, y is guaranteed
to assume a value of 0 until the inequality is true. When the inequality is true, y
assumes a value equal to the output of the * block.
238 - Block Reference Version 8.0 VisSim User's Guide
2. Modified if-then-else construct
Using the above equation, it can also be realized as:
The key difference in implementation is the use of a merge block rather than a *
block. The merge block explicitly depicts the if-then-else structure, whereas the *
block is a shortcut and can lead to confusion.
greater than or equal to
Block Category: Boolean
Inputs: Scalars
The >= block produces an output signal of 1 if and only if input signal x
1
is greater
than or equal to input signal x
2
. Otherwise, the output is 0. On the connector tabs, l
represents x
1
and r represents x
2
.
If you click the right mouse button over the >= block, the Boolean block menu
appears allowing you to assign a different function to the block.
Example
1. Simple if-then-else construct
Consider a variable y such that:
If x > 0.5 then y = sin(t); else y = 1
where t is simulation time. Let x be a unit step delayed by 3 sec. This is usually
represented as u(t - 3). This system can be realized as:
Version 8.0 VisSim User's Guide Block Reference - 239
Until the onset of the step input at t = 3 sec, the Boolean inequality x > 0.5 evaluates
to false and y takes on a value of 1. At t = 3 sec, the Boolean inequality evaluates to
true and remains true for the duration of the simulation duration. Consequently, from
this point onwards, y takes on the value of sin(t).
1/X
Block Category: Arithmetic
Inputs: Real or complex scalars, vectors, or matrices.
The 1/X block produces the inverse of the input signal.
Use the invert block to compute the matrix inverse of a matrix. If a vector or matrix
is fed into a 1/X block, the result will be an element-by-element inversion of the
vector or matrix (that is, [one divided by the element] operation). This is not
equivalent to a normal vector pseudo-inverse operation or a normal matrix inverse
operation.
Indicates a user-defined
block label that appears
when View > Block Labels
is activated.
Label
Examples
1. Computation of 1/X of a scalar
Consider the equation y= 1/25, which can be realized as:
The incoming constant value of 25 results in 1/25 = 0.04.
2. Computation of 1/X of a vector
Consider the equation:
z = 1/y
where y = [-1 5.6 4], and where an element-by-element inversion is implied. This
equation can be realized as:
240 - Block Reference Version 8.0 VisSim User's Guide
An element-by-element inverse operation is performed on the three elements in the
scalarToVec block.
3. Computation of 1/X of a matrix
Consider the equation:
Z = 1/ Y
This can be realized as:
When the simulation runs, the 1/X block performs an element-by-element inverse
operation on the incoming matrix.
abs
Block Category: Arithmetic
Inputs: Real or complex scalars, vectors, or matrices.
The abs block produces the absolute value of the input signal.
Indicates a user-defined
block label that appears
when View > Block Labels
is activated.
Label
Examples
1. Absolute value of a scalar
Consider the equation y = abs (sin (t)), which can be realized as shown below.
Version 8.0 VisSim User's Guide Block Reference - 241
The results in the two plot blocks show that the abs block computes the absolute
value of the input signal.
2. Absolute value of a vector
Consider the equation:
w = abs (x)
where x = [-7 1 -2.2]. This equation can be realized as:
When the simulation runs, the abs block computes and outputs an element-by-
element absolute value of the vector x.
3. Absolute value of a matrix
Consider the equation:
Z = abs(Q)
where:
This equation can be realized as shown below.
Four const blocks provide the vector element values of Q through a scalarToVector
block. When the simulation runs, the abs block computes the element-by-element
absolute value of the incoming matrix.
acos
y = arc cos x
Block Category: Transcendental
242 - Block Reference Version 8.0 VisSim User's Guide
Inputs: Scalars
The acos block produces the inverse cosine of the input signal. The output is an
angle in radians.
Indicates a user-defined
block label that appears
when View > Block Labels
is activated.
Label
Example
1. Computation of cos
-1
(1) = 0; cos
-1
(0) = t/2
This equation can be realized as:
Two acos blocks are used to compute the inverse cosines. For comparison, the
constant value of t/2 is generated by connecting two const blocks, set to 22 and 14,
to the l and r inputs of a / block. From the results obtained, the acos blocks yield
correct values for the angles.
ActiveX read
Block Category: Real Time
The ActiveX read block gets data from an ActiveX container. For more information,
see Using ActiveX to exchange data.
ActiveX write
Block Category: Real Time
The ActiveX write block sends data to an ActiveX container. For more information,
see Using ActiveX to exchange data.
Version 8.0 VisSim User's Guide Block Reference - 243
and
Block Category: Boolean
Inputs: Scalars
The and block produces the bitwise AND of two to 256 scalar input signals.
If you click the right mouse button over the and block, the Boolean block menu
appears allowing you to assign a different function to the block.
Example
1. Three variable and
Consider a variable y such that:
If a = 6 and b > 2.2 and c < 7, then y = cos(t); else y = 0
where t is simulation time. Furthermore, let t be the input to all three parameters a, b,
and c. This system can be realized as:
The output of the and block is true only when all the three inputs are true. This
happens in the range t = (2.2, 7), except for the instant t = 6. This result is apparent
from the top plot block. The variable y is equal to cos(t) in the range t = (2.2, 7). At
the instant t = 6, variable a is momentarily false, and consequently, y = 0 at t = 6,
since the output of the and block evaluates to false at that instant.
animate
Block Category: Animation
The animate block lets you animate an image during simulation.
Animation occurs only when you initiate a simulation with display mode active. In
this mode, all wires are hidden, all blocks are frozen in place, and with the exception
of the interactive elements on button and slider blocks, block parameter values
cannot be changed.
Input signals
Animation works by feeding signals into an animation block. The signals drive the
coordinates of the animation block, which result in motion.
244 - Block Reference Version 8.0 VisSim User's Guide
The animate block accepts five input signals.
Signal fed into the top input: The top input connector tab determines which image
is applied to the animate block. An input signal value of 0 causes the bitmap image
file corresponding to state 0 to be displayed; an input signal value of 1 causes the
bitmap image file corresponding to state 1 to be displayed; and so on. Signal values
entering the top input adhere to these rules:
- When a signal value is a non-integer, the animate block truncates it to integer
form.
- When a signal value is greater than the number of set states, the animate block
uses the highest set state.
- When the signal value is negative, the animate block uses state 0.
Signals fed into the x, y, w, and h inputs: The x and y connectors provide the
x,y screen position coordinates for the image. The input connector tabs labeled w
and h provide the width and height of the image. By varying these values, you can
create movement and depth.
The values fed into the x, y, w, and h inputs represent display pixels. The x, y
position 0,0 is the upper left corner of the VisSim window. Positive values extend to
the right and down. For your image to appear on most video screens, keep its
position within the bounds of a VGA screen (640x480).
You must perform all coordinate conversion manually.
Indicates the number of
images to be applied to the
block. The limit is 16.
Number of States
Image: Indicates the state
to which a BMP file is to be
Bitmaps
Version 8.0 VisSim User's Guide Block Reference - 245
applied.
File Name: Indicates the
name of the BMP file to be
applied to the selected
state. You can enter the
complete path of the BMP
file in the text box, or click
on the Image button to
locate and select a BMP
file.
Leaves a trail of the BMP
image as the simulation
progresses.
Leave Trail on Motion
Example
Consider the bouncing ball animation, shown below:
The ball is represented as a single animate block. Movement is introduced by
changing the balls x,y screen position coordinates. As the simulation progresses, the
signals entering the animate block continually update its position. The diagram
below drives the simulation of the bouncing ball.
To create the illusion of depth, you can vary the balls w,h size coordinates.
246 - Block Reference Version 8.0 VisSim User's Guide
The values fed into the x, y, w, and h inputs represent display pixels. The x, y
position 0,0 is the upper left corner of the VisSim window. Positive values extend to
the right and down. For your image to appear on most video screens, keep its
position within the bounds of a VGA screen (640x480).
You must perform all coordinate conversion manually. For example, the equations
that determine the position of a bouncing ball are shown below:
However, before the output of the resetIntegrator block can be fed into the animate
block, the position of the ball must be mapped to screen coordinates, as shown
below:
The objective is to animate the bouncing of the ball as a function of time. This means
that time is the independent variable, or the x axis. A ramp block is used to generate
time, which ranges between 0 and 1000. A gain of 0.5 is used to scale time so that
the amount of space used on the screen in the horizontal direction is limited in the
range 0 to 500 pixels.
The ball position, y, varies from 0.5 to 2 in the simulation. This is scaled 0 to 300
pixels by using the scaling shown. Note that the pixel location (0,0) corresponds to
the top left corner of your screen, and the largest pixel location is the bottom right
Version 8.0 VisSim User's Guide Block Reference - 247
animation3D
Block Category: Animation
Inputs: The camera3D, light3D, mesh3D, and world3D blocks
The animation3D block plots the 3D scene. The camera3D, light3D, mesh3D, and
world3D blocks are used to create and control the animation. These are DirectX
blocks; they recognize the following coordinate system:
The world3D block is a VRML block; it recognizes this coordinate system:
It is recommended that DirectX-related blocks and VRML-related blocks are not
used as input to a single animation3D block.
You can control the number inputs to the animation3D block by using the Add and
Remove Connector Tab commands under the Edit menu.
Rotating, dragging, and zooming the animation scene
Using the following keyboard and mouse key combinations, you can manipulate the
scene in the following ways:
To Do this
Rotate the scene Hold down the CTRL key and drag the left mouse
button over the plot
Drag the scene to a different
location within the 3D animation
window
Hold down the CTRL key and drag the right mouse
button over the scene
Zoom in and zoom out Roll the mouse wheel, or hold down the
CTRL+SHIFT keys and drag the right mouse button
over the scene
248 - Block Reference Version 8.0 VisSim User's Guide
Specifies the background color of the plotting window.
Click on the button to the right of the Background
Color box to change the color of the plotting window.
The Color dialog box appears that allows you to choose
a color, its hue, saturation, and illumination, as well as
create a custom color. When you are satisfied with the
color, click on the OK button to return to the
Appearance tab. The color you selected is displayed
next to Background Color.
Background Color
Undoes the position and rotation applied to the 3D
object and resets the object to correspond to its initial
transformation matrix. When resetting the
transformation matrix, VisSim brings the 3D axes (and
eventually the 3D object) back into their initial
position.
Reset Matrix
Provides a title for the 3D plot. Titles can be up to 80
alphanumeric characters. The title appears in the 3D
plot title bar. By default, 3D plots are titled 3D
Animation.
Title
asin
y = arc sin x
Block Category: Transcendental
Inputs: Real scalars
The asin block produces the inverse sine of the input signal. The output is an angle in
radians.
Version 8.0 VisSim User's Guide Block Reference - 249
Indicates a user-defined
block label that appears
when View > Block Labels
is activated.
Label
Examples
1. Computation of sin
-1
(1) = t/2; sin
-1
(0) = 0
This equation can be realized as:
Two const blocks, set to 0 and 1, are fed to the asin blocks. For comparison, the
constant value of t/2 is generated by feeding two const blocks, set to 22 and 14, into
the l and r inputs of a / block. From the results obtained, the asin blocks yield
correct values for the angles.
atan2
y = 4quad arc tan (x
1
, x
2
)
Block Category: Transcendental
Input: Real scalars
The atan2 block computes the four quadrant inverse tangent of the input signals. The
atan2 block uses the signs of both input signals to determine the sign of the output
signal. The output is an angle in radians.
250 - Block Reference Version 8.0 VisSim User's Guide
Indicates a user-defined
block label that appears
when View > Block Labels
is activated.
Label
Examples
1. Computation of tan
-1
() = t/2
This equation can be realized as:
To convert radians to degrees, the angle in radians is multiplied by
(180/t) = 57.2958.
Since the atan2 block uses the value of x
1
, the signs of x
1
and x
2
, and the ratio x
1
/x
2
in
computing the inverse tangent, the result depends on all these parameters. In the
current case, since the ratio is infinity, atan2 computes the inverse correctly to be t/2
radians, or 90
o
. Also, in the current case, x
1
can be any positive value, since its ratio
with 0 will be infinity, regardless of its value.
2. Computation of tan
-1
(-1): quadrant dependency
Using the same configuration in the above example, tan
-1
(-1) can be realized as:
Version 8.0 VisSim User's Guide Block Reference - 251
Here, the angle obtained is -.7854 radians, or -45
o
, because the atan2 block
determines that the angle lies in the fourth quadrant. However, it is immediately
apparent that the same ratio of -1 can be obtained by flipping the signs on x
1
and x
2
:
In this case, the atan2 block uses the relative signs of x
1
and x
2
to determine that the
angle lies in the second quadrant, and yields an angle of 180 - 45 = 135
o
, or 2.356
radians.
audioIn
Block Category: Audio
The audioIn block reads audio data from a .WAV file or a Windows audio device
installed on your computer.
Reading audio data from a .WAV file
Under Input Data Source, click on the .WAV File option to display the following
dialog box.
252 - Block Reference Version 8.0 VisSim User's Guide
Indicates the name of the
.WAV file to be used as
input. You can type the file
name directly into this box
or select one using the
button.
File Name
Indicates that the audio
data is read from a .WAV
file.
Input Data Source/.WAV File
If the simulation range is
longer than the length of
the audio data, this option
allows the audio data to be
played over again until the
end of the simulation.
Loop
Changes the display of the
block to .
Show Icon
Reading audio data from a Windows audio device
Under Input Data Source, click on the Audio Device option to display the following
dialog box.
Version 8.0 VisSim User's Guide Block Reference - 253
Indicates the name of the
audio device to be used as
input to the block. The
default device is Primary
Sound Capture Driver.
Note that if you specify a
driver other than the
default driver, and then
move the diagram to a
computer that does not
have that driver installed
on it, VisSim automatically
uses the Primary Sound
Capture driver.
Audio Input Device
Indicates that the audio
data is read from a
Windows audio device.
Input Data Source/Audio Device
Allows you to choose either
8 or 16 bits to represent the
signal samples read by the
audio device.
Sample Width (bits)
Changes the display of the
block to .
Show Icon
When the audio source
contains two channels
(stereo), the Stereo option
should be activated. In this
event, a second output
connector is added to the
block. When the audio
source contains one
channel (mono), the Stereo
option should be de-
activated.
Stereo
254 - Block Reference Version 8.0 VisSim User's Guide
audioOut
Block Category: Audio
Inputs: Integers
The audioOut block writes audio data to a .WAV file or a Windows audio device
installed on your computer.
Writing to a .WAV file
When writing data to a .WAV file, activate the .WAV File option under Output Data
Destinations.
This option is only
available when an audio
file is the selected data
destination.
By default your file...
Indicates the name of the
.WAV file to which the
audioOut block writes
data. You can type the file
name directly into this box
or select one using the ...
button.
File Name
Indicates that audio data is
to be written to .WAV file.
Output Data Destination/.WAV File
Version 8.0 VisSim User's Guide Block Reference - 255
Allows you to choose either
8 or 16 bits to represent the
signal samples written by
the audio device. If you
select 8, VisSim allocates 8
bits per sample, resulting
in a resolution of 256
levels. If you select 16,
VisSim allocates 16 bits
per sample, resulting in a
resolution of 65,536 levels.
Sample Width (bits)
Changes the display of the
audioOut block to .
Show Icon
When the audio source
contains two channels
(stereo), the Stereo option
should be activated. In this
event, a second input
connector is added to the
audioOut block. When the
audio source contains one
channel (mono), the Stereo
option should be de-
activated.
Stereo
Specifies the rate that
audio data is written to the
specified file. This option is
only available when both
an audio file is the selected
and the By Default Your
File... option is activated.
User-Defined Rate
256 - Block Reference Version 8.0 VisSim User's Guide
Writing to an audio device
When writing data to an audio device, activate the Audio Device option under
Output Data Destinations.
Indicates the name of the
audio device to be used as
output to the audioOut
block. Click on the DOWN
ARROW to select a device.
Audio Output Device
Specifies the amount of
time to delay before writing
audio data to the .WAV file.
Initial Delay
Indicates that audio data is
to be written to a Windows
audio device.
Output Data Destination/Audio Device
Allows you to choose either
8 or 16 bits to represent the
signal samples written by
the audio device. If you
select 8, VisSim allocates 8
bits per sample, resulting
in a resolution of 256
levels. If you select 16,
VisSim allocates 16 bits
Sample Width (bits)
Version 8.0 VisSim User's Guide Block Reference - 257
per sample, resulting in a
resolution of 65,536 levels.
Changes the display of the
audioOut block to .
Show Icon
When the audio source
contains two channels
(stereo), the Stereo option
should be activated. In this
event, a second input
connector is added to the
audioOut block. When the
audio source contains one
channel (mono), the Stereo
option should be de-
activated.
Stereo
bessel
y = bessel
n
x
Block Category: Transcendental
Input: Real scalars
The bessel block generates the Bessel function of order n.
Indicates a user-defined
block label that appears
when View > Block Labels
is activated.
Label
Sets the order of the Bessel
function. Specify the order
as an integer. If you specify
the order as an expression,
it is converted to an
integer. The default is 0.
Order
258 - Block Reference Version 8.0 VisSim User's Guide
Example
1. Approximation of sin(a sin |)
Bessel functions come up frequently in the analysis and solution of nonlinear
differential equations. Consider the following approximation:
where a and | are parameters, and Jm is a Bessel function of order m. Such
approximations are a part of the standard procedure for obtaining approximate
analytical solutions to equations of the type:
These equations are used in the harmonic analysis of forced oscillations of single
degree of freedom systems.
The above approximation can be realized as:
Two const blocks produce t/4 and 0.5 as the values for | and a, respectively. The
sine of phi is multiplied by a and the result is fed through another sin block to
compute the exact solution.
Six const blocks, set to 0 through 5, generate different terms of the infinite series
approximation. In this case, only the first six terms of the series are retained. Each of
these const blocks is connected to a compound block, which has the following
internal structure:
The const block feeds a value to a local variable :n. The output of :n is connected to
a gain block set to 2. The output of the gain block, and the output of a const block set
to 1, are fed into two inputs of a summingJunction block. The output of the
summingJunction block and the output of variable phi are connected to a * block, to
compute the term (2n+1)|. The variable a is connected to a bessel block whose
internal order is set to the correct value (0, 3, 5, 7, 9, or 11, depending on the value of
:n).
At the top level, the outputs of the six compound blocks are summed using a six
input summingJunction block, and the output of the summingJunction block is
connected to a gain block set to 2. The output of the gain block is connected to a
display block.
Version 8.0 VisSim User's Guide Block Reference - 259
From the results obtained, it is proven that by retaining the first six terms in the
approximation, very close agreement can be obtained with the actual value of
sin(a sin |).
beta
Block Category: Random Generator
The beta block generates random numbers for a standard Beta distribution. The Beta
distribution will never yield a value less than 0 or greater than 1. For more
information, see http://en.wikipedia.org/wiki/Beta_distribution.
Specifies the shape of the
distribution. You can enter
a value as an expression.
Alpha
Specifies the shape of the
distribution. You can enter
a value as an expression.
Beta
Indicates a user-defined
block label that appears
when View > Block Labels
is activated.
Label
bezel
Block Category: Annotation
The bezel block is an effective way to add background characteristics, such as
operator control panels, to your screen. Designed to be used in display mode, the
bezel block accepts bitmaps or background color specifications. When display mode
is turned on, bezel blocks act as background and appear beneath other blocks.
When display mode is turned off, you can resize a bezel block by dragging on its
borders. If a bitmap is associated with the bezel block, it initially assumes the size of
the bitmap. For solid color backgrounds, the chosen color fills in the bezel area and
can also be resized. When you turn on display mode, the sizing border goes away.
260 - Block Reference Version 8.0 VisSim User's Guide
When you click the right mouse button over the bezel block, a floating menu appears
that lets you layer the bezel block over or under other bezel blocks and lets you
display the bezel block dialog box.
NOTE If the bitmap images become distorted, use Edit > Reset Bitmap Scaling to correct
their appearance.
Lets you use a solid color
as the background for the
bezel. To select a color,
activate Use Solid Color
and click on the Select
Color button to choose a
color. When Use Solid
Color is not activated, the
bezel block defaults to the
name of the .BMP file
specified in the File Name
box.
Color
Indicates the name of the
.BMP file used as the
background bezel. You can
type the file name directly
into this box or select one
using the Image button.
File Name
Version 8.0 VisSim User's Guide Block Reference - 261
buffer
Block Category: Matrix Operation
Inputs: Scalar
The buffer block places a sequence of values in a buffer based on the buffer length,
the time between successive samples, and the duration of the simulation. The buffer
produces a single vector output
This block is useful for performing basic digital signal processing operations.
Determines the number of
samples; that is, the size of
the buffer.
Buffer Length
Determines the time
between successive
samples; that is, the rate at
which samples of the
incoming signal are
collected and placed in the
buffer.
dT
Examples
1. Basic buffer operation
Consider the following buffer block, with a buffer length of 4 and time between
successive samples of 0.01.
For simplicity, let the simulation step size be equal to 0.01. If the input to the buffer
is an arbitrary non-zero signal, such as a ramp signal, then after two simulation time
steps, the output of buffer is a vector of length 4, with the first two elements
containing non-zero values and the remaining two still at zero. At the very next time
step, the simulation appears as:
The previous values are pushed down the vector by one cell, and the top cell is
occupied by the latest sample. Once the simulation goes beyond four time steps, the
output will be a full vector.
262 - Block Reference Version 8.0 VisSim User's Guide
Obviously, if the input signal itself is zero for some points, those values will be
reflected accurately in the output.
2. Computation of FFT and inverse FFT
Consider a simple example, where a sinusoidal signal is converted to frequency
domain via FFT, and then reconstructed using the IFFT.
A sinusoid block generates a sinusoid signal with a frequency of 1 rad/sec. The
signal is passed through a buffer block of length 128 samples and a time between
successive samples of 0.01. The output of the buffer block is connected to an fft
block, which computes a 128-sample FFT of the original sinusoid at a sampling rate
of 0.01.
The output of the fft block is Fourier coefficients. The individual coefficients are
accessed using a vecToScalar block. The first four coefficients are plotted to show
their variation with time.
Signal reconstruction is performed by feeding the output of the fft block to an ifft
block to compute the IFFT. The output of the ifft block is a vector of length 128
samples. The contents of this vector are just 128 sinusoid reconstructions, with each
sinusoid trailing the preceding sinusoid by an amount equal to the sampling rate.
The first element in the ifft output vector does not have any delay because zero time
has elapsed between the FFT and IFFT phases. In most real-world situations,
however, there is a small, non-zero delay between the input signal and its
reconstruction that is introduced by the processor performing the numerical
computations of FFT and IFFT algorithms.
Version 8.0 VisSim User's Guide Block Reference - 263
button
y = state -1
Block Category: Signal Producer
The button block lets you dynamically insert signal values during a simulation.
You can set the number of states that a button block has, from two to a maximum of
16. You can also associate a bitmap with any of the states. The button block toggles
between white and red if it is a 2-state button and there are no bitmaps associated
with it.
The button block also provides cycle through, pie area, push button horizontal, and
vertical hit testing.
NOTE If the bitmap images become distorted, use Edit > Reset Bitmap Scaling to correct
their appearance.
Indicates a name for the
button block. The name
appears only when there is
no bitmap associated with
the block.
Button Name
Lets you associate a name
or a bitmap with the
selected state. To associate
a bitmap with a state,
activate the Use Bitmaps
option; then, to make an
association:
1. From the States box,
select a state.
2. In the File Name box,
enter the bitmap file name
to be associated with the
state. If you do not know
Button State
264 - Block Reference Version 8.0 VisSim User's Guide
the name or location of the
file, click on the Image
button to select one. A
picture of the selected
bitmap appears to the
Preview window.
Cycle: Causes the state to
increase by 1 each time you
click the right mouse
button over the block.
When the maximum state
value is reached, the next
mouse click changes the
state back to 0.
Horizontal: Divides the
block into a number of
horizontal wedges equal to
the number of states. When
you click the right mouse
button over a particular
wedge or when you drag
the mouse over the button
block, the state changes.
State 0 corresponds to the
leftmost wedge; state N
corresponds to the
rightmost wedge.
Pie: Divides the block into
a number of pie-shaped
wedges equal to the
number of states. When you
click the right mouse
button over a particular
wedge or when you drag
the mouse over the button
block, the state changes.
States advance in a
clockwise direction with
State 0 at the top.
Push Button: Activates
state 1 while you hold
down the mouse button.
When you release the
mouse button, it activates
state 0. Push Button hit
testing only supports a two-
state button block.
Vertical: Divides the block
into a number of vertical
wedges equal to the
Hit Test Method
Version 8.0 VisSim User's Guide Block Reference - 265
number of states. When you
click the right mouse
button over a particular
wedge or when you drag
the mouse over the button
block, the state changes.
State 0 corresponds to the
bottom wedge; state N
corresponds to the top
wedge
Indicates the number of
states for the button block.
The maximum allowable
state is 16. The number of
listed states in the States
box is determined by the
value entered in the
Number of States box.
Max States
When activated, lets you
associate a bitmap file with
the selected state. To make
an association:
1. From the States box,
select a state.
2. In the File Name box,
enter the bitmap file name
to be associated with the
state. If you do not know
the name or location of the
file, click on the Image
button to select one. A
picture of the selected
bitmap appears to the right
of the States box.
Use Bitmaps
266 - Block Reference Version 8.0 VisSim User's Guide
camera3D
Block Category: Animation
The camera3D block allows you to establish a viewer position in 3D space. Input is a
4 x 4 matrix.
The camera3D block is a DirectX block; it recognizes the following coordinate
system:
The camera3D block recognizes five viewer positions:
- Perspective Based on Field of View: Builds a left-handed perspective projection
matrix based on the field of view.
- Perspective: Builds a left-handed perspective projection matrix.
- Perspective Off Center: Builds a customized, left-handed perspective projection
matrix.
- Orthogonal: Builds a left-handed orthogonal projection matrix.
- Orthogonal Off Center: Builds a customized, left-handed orthogonal projection
matrix.
Perspective Based on Field of View
When you select Perspective Based on a Field of View, the following Projection
Parameters are available:
Indicates the field of view in the y direction. Specify
this value in radians.
Field of View
Specifies the view space width divided by height.
Aspect Ratio
Version 8.0 VisSim User's Guide Block Reference - 267
Specifies the Z-value of the near view-plane.
Z-Value of the Near View-Plane
Specifies the Z-value of the far view-plane.
Z-Value of the Far View-Plane
Perspective
When you select Perspective, the following Projection Parameters are available:
Indicates the width of the view volume at the near view-
plane.
Width at the Near View-Plane
Indicates the height of the view volume at the near
view-plane.
Height at the Near View-Plane
Specifies the Z-value of the near view-plane.
Z-Value of the Near View-Plane
Specifies the Z-value of the far view-plane.
Z-Plane of the Far View-Plane
268 - Block Reference Version 8.0 VisSim User's Guide
Perspective Off Center
When you select Perspective Off Center, the following Projection Parameters are
available:
Indicates the minimum x-value of the view volume.
Minimum X-Value of the View
Indicates the maximum x-value of the view volume.
Maximum X-Value of the View
Indicates the minimum y-value of the view volume.
Minimum Y-Value of the View
Indicates the maximum y-value of the view volume.
Maximum Y-Value of the View
Specifies the Z-value of the near view-plane.
Z-Value of the Near View-Plane
Specifies the Z-value of the far view-plane.
Z-Value of the Far View-Plane
Version 8.0 VisSim User's Guide Block Reference - 269
Orthogonal
When you select Orthogonal, the following Projection Parameters are available:
Indicates the width of the view volume.
Width of the View Volume
Indicates the height of the view volume.
Height of the View Volume
Specifies the Z-value of the near view-plane.
Z-Value of the Near View-Plane
Specifies the Z-value of the far view-plane.
Z-Value of the Far View-Plane
270 - Block Reference Version 8.0 VisSim User's Guide
Orthogonal Off Center
When you select Orthogonal, the following Projection Parameters are available:
Indicates the minimum x-value of the view volume.
Minimum X-Value of the View
Indicates the maximum x-value of the view volume.
Maximum X-Value of the View
Indicates the minimum y-value of the view volume.
Minimum Y-Value of the View
Indicates the maximum y-value of the view volume.
Maximum Y-Value of the View
Specifies the Z-value of the near view-plane.
Z-Value of the Near View-Plane
Specifies the Z-value of the far view-plane.
Z-Value of the Far View-Plane
case
y = x
n+2
Block Category: Nonlinear
Case input: The following rules apply to values fed into the connector tab labeled
case:
- The case input value must be scalar. If a non-integer value is fed into it, it is
truncated. For example, 0.999 is truncated to 0.
- If the case input value targets an out-of-range input, the case block returns an
error. For example, an error results if the case input value is 5 for a four-element
case block.
- If the case input value targets an out-of-range input, but the default input has
been enabled, then the output is the default input
- If the case input value targets an unconnected input, the case block outputs a 0.
x
0
through x
n
input: Inputs labeled 0 through n can be either alphanumeric text
strings, or real or complex scalars, vectors, or matrices.
Version 8.0 VisSim User's Guide Block Reference - 271
x
default
input: Input labeled default can be either alphanumeric text strings, or real or
complex scalars, vectors, or matrices. The default input connector lets you provide a
value in the event that the case index is outside the range of case input connectors.
For example, if you have case input connectors for 0 - 5, and index in with case
value 6 or -27 then the output value of the case block will be the value input on the
default connector.
The case block lets you specify an unlimited number of execution paths based on the
value of a single input, called the case input value. The case input value is the top
input to the block and is labeled case. The remaining inputs are the possible
execution paths. They are labeled 0 through n. If you activate the Enable Default
Case parameter, an additional input labeled default is added to the block.
The main application of the case block is in the construction of large nested if-else
decision structures, where regular if-else constructs using Boolean blocks become
too cumbersome.
When you want to output a particular element in a matrix, use the index block.
Indicates the value in the
event that the case index is
outside the range of case
input pins.
Enable Default Case
Examples
1. Implementation of five scalar branches
Consider the decision tree:
If J = 0, then Y = A;
else
If J = 1, then Y = B;
else
If J = 2, then Y = C;
else
If J = 3, then Y = D;
else
If J = 4, then Y = E;
If A, B, C, D, and E are assumed to be constant values equal to 7, 14, 21, 28, and 35
respectively, the decision tree can be realized as:
272 - Block Reference Version 8.0 VisSim User's Guide
Six const blocks produce values for the variable blocks named J, A, B, C, D, and E.
The outputs of these variables are connected to a case block, with J connected to the
case input, and variables A, B, C, D, and E connected to inputs 0, 1, 2, 3, and 4
respectively. The output of the case block is fed through a variable named Y and into
a display block.
Since J is set to 3, the variable D is presented to the output as expected, and
consequently, Y takes on the value of D, namely 28.
2. Implementation of three matrix branches
Consider the following part of the decision tree presented above:
If J = 0, then Y = A;
else
If J = 1, then Y = B;
else
If J = 2, then Y = C;
If you let A, B, and C be:
the decision tree can be realized as:
Eight const blocks generate the elements of the three matrices, represented as three
scalarToVector blocks. The variable J is set to 1 and is fed into the case input of a
case block. The outputs of variables A, B, and C are wired to inputs 0, 1, and 2 of the
Version 8.0 VisSim User's Guide Block Reference - 273
case block. The output of the case block is connected to a variable Y, which is wired
to a display block.
Since J is set to 1, the contents of variable B are presented at the output of the case
block such that Y = B.
3. Implementation of three branches with a default value
In this implementation, there are case input connectors for 0 - 2, and index in with a
unit ramp signal. When the value of the case input reaches 3, the output value of the
case block will be the value input on the default connector, which is 5.
cauchy
Block Category: Random Generator
The cauchy block generates random numbers for a standard Cauchy distribution. Its
importance in physics is due to it being the solution to the differential equation
describing forced resonance. In spectroscopy, it is the description of the line shape of
spectral lines which are broadened by many mechanisms, in particular, collision
broadening. For more information, see
http://en.wikipedia.org/wiki/Cauchy_distribution.
Specifies the median and
mode of the curve. You can
enter a value as an
expression.
Alpha
Controls the shape of the
curve. You can enter a
value as an expression.
Gamma
Indicates a user-defined
block label that appears
Label
274 - Block Reference Version 8.0 VisSim User's Guide
when View > Block Labels
is activated.
comment
Block Category: Annotation
The comment block adds a comment to the diagram.
Adding text: When you position the pointer over the block and click the right
mouse button, the pointer changes into a vertical I-beam, indicating that youre in
text-entry mode. As you insert text, VisSim automatically scrolls the text if it runs
out of room in the viewable region of the block. To correct or remove text, use the
DEL and BACKSPACE keys. To exit text-entry mode, click the right mouse button
on the comment block a second time.
Copying text into the comment block: You can copy text from an application file
into a comment block. For example, to copy text from a WORD document, highlight
the text to be copied and press CTRL+V. In the comment block, position the I-beam
where you want to insert the text and press CTRL+C.
To retain the format of the copied text, activate the Use Rich Text Format under the
Preferences tab in the dialog box for the Edit > Preferences command. If Use Rich
Text Format is not activated, the text will revert to the text format specified with the
View > Fonts command.
Resizing a comment block: To resize a comment block, drag on its edges.
complexToReIm
Block Category: Arithmetic
Inputs: Complex number.
The complexToReIm block generates the real and imaginary parts of a complex
number as separate outputs.
Indicates a user-defined block
label that appears when View
> Block Labels is activated.
Label
Version 8.0 VisSim User's Guide Block Reference - 275
const
y = constant value
Block Category: Signal Producer
The const block generates a constant signal.
Indicates a user-defined
block label that appears
when View > Block Labels
is activated.
Label
Indicates the value of the
output signal. The default
is 1.
You can enter a value as an
alphanumeric text string,
expression, complex
number, or matrix data.
Value
Examples
1. Conditional alarm using const, merge, and display blocks
A tank level is monitored using two merge blocks and four const blocks. The top
merge block tracks the tank level. The simulation operates normally until the tank
level reaches or exceeds 800, at which point an ERROR is displayed. The lower
merge block indicates the necessary operator intervention.
2. Creation of a 3 x 3 matrix
276 - Block Reference Version 8.0 VisSim User's Guide
constraint
Block Category: Optimization
The constraint block is used to solve an implicit equation. For more information, see
Performing global optimization.
convert
Block Category: Arithmetic
The convert block converts the data type of the input signal to one of the following:
char, unsigned char, short, unsigned short, int, long, unsigned long, float, double,
void*, enum ComboItem, matrix double, scaled int, string, complex, structure, or
matrix complex. To check for overflow errors, activate Warn Numeric Overflow.
This option is greyed out if
Scaled Int is not selected.
It represents the number of
bits provided for the
integral part of the number.
The difference between the
word size and the radix
point represents the
mantissa (or fractional part
of the number.)
Radix Point
Specifies the word size in
bits.
Word Size
Version 8.0 VisSim User's Guide Block Reference - 277
cos
y = cos x
Block Category: Transcendental
Inputs: Scalars
The cos block produces the cosine of the input signal. The input signal must be
represented in radians.
Indicates a user-defined block
label that appears when View
> Block Labels is activated.
Label
Example
1. Computation of cos(2u) = 2cos
2
(u) - 1
With u chosen to be t/3, the above trigonometric identity can be realized as:
278 - Block Reference Version 8.0 VisSim User's Guide
cosh
Block Category: Transcendental
Inputs: Scalars
The cosh block produces the hyperbolic cosine of the input signal. The input signal
must be represented in radians.
Indicates a user-defined block
label that appears when View
> Block Labels is activated.
Label
Example
1. Computation of cosh(2u) = cosh
2
(u) + sinh
2
(u)
With u chosen to be t, the above trigonometric identity can be realized as shown
below.
cost
Block Category: Optimization
The cost block measures the cost function for parameter optimization. For more
information, see Performing global optimization.
crossDetect
Version 8.0 VisSim User's Guide Block Reference - 279
Block Category: Nonlinear
Input: Real scalar
The crossDetect block monitors its input value and compares it with a user-specified
crosspoint. When the input value crosses the crosspoint, the crossDetect block
outputs either +1 or -1, depending on whether the crossover occurred with a positive
slope or negative slope, respectively. If a crossover is not detected, the crossDetect
block outputs 0.
Represents the value that,
when x crosses it, causes
the output signal to go to 1,
-1, or 0. The default is 0.
You can enter a value as an
expression.
Cross Point
Indicates a user-defined block
label that appears when View
> Block Labels is activated.
Label
Examples
To obtain correct results from the examples described below, increase the point
count for the plot blocks to at least 1,000.
1. Detection of zero crossover of a sinusoid
Consider the equation:
y = 1 if sin(t) = 0, else y = 0
280 - Block Reference Version 8.0 VisSim User's Guide
This equation can be realized as shown in the diagram below.
As can be seen from the crossDetect block output, three 0 crossings are detected in
the simulation. The first and third 0 crossings occur with negative slope (that is, the
value of sin(t) is decreasing, as it approaches zero), while the second 0 crossing
occurs with positive slope (that is, the value of sin(t) is increasing as it approaches
zero.) Consequently, the first and third 0 crossing events are -1, and the second 0
crossing event is + 1.
However, since y is required to be equal to +1 whenever sin(t) = 0, irrespective of the
slope, the output of the crossDetect block is passed through an abs block to extract
the absolute value, and this output is defined as the variable y. The bottom plot block
shows that y = 1 when sin(t) = 0; otherwise y = 0.
2. Detection of non-zero crossover with externally set crosspoint
Consider the equation:
y = 1 if sin(t) = 0.5, else y = 0
Version 8.0 VisSim User's Guide Block Reference - 281
This equation can be realized exactly as above by setting the internal crosspoint on
the crossDetect block to 0.5. Unfortunately, this may not be acceptable in some
cases, particularly when the crosspoint itself is to be computed as a part of the
simulation. In such cases, the crosspoint must be set externally, as shown in the
diagram below.
The key difference here is that the output of the sin block is connected to a
summingJunction block, which computes the difference between sin(t) and a variable
called desired cross point. This difference is connected to the crossDetect block,
which has an internal crosspoint of 0.
In effect, a non-zero crossover detection problem is converted to a 0 crossover
detection problem. That is, the problem of y = 1 when sin(t) = 0.5 is converted to y =
1 when sin(t) - 0.5 = 0. The rest of the diagram is identical to the previous one.
282 - Block Reference Version 8.0 VisSim User's Guide
date
Block Category: Annotation
The date block displays the current date and time. The date and time are updated
when you move a block, print the diagram, or repaint the screen. If you need to reset
the time or date, use the system Control Panel. For more information, see the
Microsoft Windows Users Guide.
Indicates a user-defined block
label that appears when View
> Block Labels is activated.
Label
DDE
Block Category: DDE
The DDE block exchanges information with another Windows application. Use this
block when you want to create a link that sends information to and receives
information from another application. You can create links between VisSim and
other applications that support DDE.
DDEreceive
Block Category: DDE
The DDEreceive block creates a DDE link that passes information from a Windows
application (referred to as the source or server) into a block diagram (referred to as
the destination or client).
DDEsend
Block Category: DDE
The DDEsend block creates a DDE link that passes information from a block
diagram (referred to as the source or server) to another Windows application
(referred to as the destination or client).
Version 8.0 VisSim User's Guide Block Reference - 283
deadband
Block Category: Nonlinear
The deadband block produces an output signal, which is the input signal reduced by
a zone of lost motion about the signals 0 value. Use this block to simulate play in
mechanical systems, such as gears or chains.
Indicates the width of the
zone of lost motion about
the input signals 0 value.
The default is 0.2.
You can enter a value as an
expression.
Dead Band
Indicates a user-defined block
label that appears when View
> Block Labels is activated.
Label
284 - Block Reference Version 8.0 VisSim User's Guide
delayedSwitch
Block Category: Nonlinear
The delayedSwitch block delays transition from 0 to 1 (on) and 1 to 0 (off).
Indicates a user-defined
block label that appears
when View > Block Labels
is activated.
Label
Specifies the amount of the
delay to transition from 1
to 0. Specify the delay in
seconds.
You can enter a value as an
expression.
Off Delay
Specifies the amount of the
delay to transition from 0
to 1. Specify the delay in
seconds.
You can enter a value as an
expression.
On Delay
Version 8.0 VisSim User's Guide Block Reference - 285
derivative
Block Category: Integration
The derivative block determines the derivative of the input.
Contains the value of the
derivative at the
checkpoint. If you have not
checkpointed your
simulation with the System
> System Properties
command, the value is 0.
You can enter a value as an
expression.
Checkpoint State
Reserved. ID
Indicates the initial value
of the derivative. The
default is 0.
You can enter a value as an
expression.
Initial Condition
Indicates a user-defined
block label that appears
when View > Block Labels
is activated.
Label
286 - Block Reference Version 8.0 VisSim User's Guide
diag
Block Category: Matrix Operation
Input: Vector
The diag block creates a square matrix with the input vector on the diagonal and
zeros elsewhere. You can specify an offset from the main diagonal.
Indicates the offset from the
main diagonal. The default is
0, which puts vector V on the
main diagonal.
Diagonal Offset
Indicates a user-defined block
label that appears when View
> Block Labels is activated.
Label
Example
The diag block produces a 10-by-10 matrix. The 9-element vector is placed on the
diagonal with an offset of 1. VisSim pads the remaining cells with zeros.
dialogConstant
Block Category: Signal Producer
A dialogConstant block lets you easily reconfigure the logic encapsulated in a
compound block without drilling into the compound block and editing each
individual block.
For more information, see Automatically configuring a compound block.
Version 8.0 VisSim User's Guide Block Reference - 287
dialogTable
Block Category: Signal Producer
These lists of data are stored in a data table. When you attach a data table to a
dialogTable block, VisSim arranges and presents the information from the data lists
in the dialogTables dialog box. For example, the dialog box below lists parametric
data for a TB1102 motor:
When you click on the DOWN ARROW in the MotorType box, you can select a
different type of motor. When you do so, VisSim updates the dialog box with the
appropriate data.
Understanding data tables
If you have used Microsoft Excel, Lotus 1-2-3, or any other spreadsheet program,
you are probably familiar with data files. Data tables are similar to data files. Like
data files, data tables are made up of a header record and data records.
A data table contains sets of information that describe a particular item. Each of
these sets of information is called a data record. For example, one record in a list of
motors contains all the information about a particular motor. The different types of
information such as, the motor type, its peak force, its intermittent force, and so
on are called fields. Each field must have a unique name. These field names are
stored in the first row of cells in the data table. This row is called the header record.
The first cell in the header record contains the item identifier. Once you attach the
data table to the dialogTable block, you use the item identifier to choose which data
record is to be displayed in the dialog box.
The following illustration shows an Excel data table for five different motors.
The first field name in the header record the item identifier is Motor Types.
The different types of motors are listed beneath the Motor Types column heading.
The remaining field names in the header record are column headings for motor
information. For example, the peak force for each motor type is listed in the column
of cells labeled Peak Force. Each of the remaining rows of cells, the data records,
contains a set of information for a particular motor. When you attach the data table to
a dialogTable block, the field names in the header record are listed as parameter
names in the dialog box.
288 - Block Reference Version 8.0 VisSim User's Guide
Examples
1. Creating a data table in Excel
To create a data table, you use Excel and save the file in .CSV format. If you do not
have Excel, you can use Notepad to create a .TXT file, as described in the next
example.
1. Start Excel.
Excel opens a new empty workbook.
2. In the first row of cells, enter the field names for the data table. These field
names are the header record.
Note that the information in cell A1 must be the item identifier. In the above
example, Motor Type is the item identifier.
3. Beginning in the first cell of the second row, enter the information that
corresponds to the field name at the top of the column. Press the TAB key to
move to the next cell.
4. When you have finished entering all the data records, save the file as a .CSV
file.
5. Exit Excel.
2. Creating a data table with Notepad
When you create a data table in Notepad, use the same format as described in the
previous example. Then follow these additional rules:
- Separate each cell with a comma or space.
- Start each data record on a new line.
- Save the file in .TXT format.
3. Attaching a data table to a dialogTable block
Attaching a data table identifies the name and location of the file containing the data
items and corresponding data records. To attach a data table to a dialogTable block,
do the following:
1. Click the right mouse button over the dialogTable block.
The following dialog box appears:
Version 8.0 VisSim User's Guide Block Reference - 289
2. In the Data Table box, enter the complete path for the data table file, or click on
the ... button to select the data table.
3. You can optionally enter a new label for the block in the Block Name box.
4. Click on the OK button, or press ENTER.
5. VisSim displays the dialogTable block. Note that VisSim assigns output
connectors to the block, which correspond to the field names in the header
record of the data table.
For this dialogTable block, the attached data table has seven field names in the
header record.
4. Examining the attached data table
The Properties dialog box for the dialogTable block allows you to display and
retrieve data records from the data table.
1. Click the right mouse button over the dialogTable block.
The Properties dialog box appears, like the one shown below:
2. The field names in the header record are the parameter names in the dialog box.
The information from the first data record is displayed in the text boxes.
290 - Block Reference Version 8.0 VisSim User's Guide
3. To display another data record, click on the DOWN ARROW in the text box for
the first parameter in this case, Motor Type and select the item whose
data record you want displayed. VisSim updates the information in the
remaining text boxes accordingly.
display
display = x
1
Block Category: Signal Consumer
The display block displays the current value of the input signal in any number of
significant digits. You can select a color for the displayed value, as well as a
background color for the block.
The display block automatically expands to display vector and matrix elements in
individual cells. To display alphanumeric text strings in their entirety, you may have
to increase the value in the Total Digits box.
Expands the display block
so there is room for
exponential notation. If you
wish to have a very small
display block, perhaps for
use in display mode, you
should turn off this option.
Allow Room For Exponential Notation
Indicates the number of
fractional digits to be
displayed. The Specify
Factional Digits option
must be activated in order
to select a value in the
Fractional Digits option.
Fractional Digits
Version 8.0 VisSim User's Guide Block Reference - 291
Allows the selected
background color to be
displayed.
Override Default Color
Allows the selected font to
be displayed.
Override Default Font
Enables leading zero to be
displayed.
Show Leading Zero For Exponential Notation
Indicates that digits to the
right of the decimal point
will be displayed. You
specify the number of
fractional digits in the
Fractional Digits box.
Specify Fractional Digits
The number of displayed
digits varies depending on
whether the Specify
Fractional Digits option is
activated. When the
Specify Fractional Digits
option is not activated, the
Total Digits option
indicates the total number
of digits that can be
displayed. When the total
number of displayable
digits is greater than the
Total Digits value,
fractional digits are
rounded up.
When the Specify
Fractional Digits option is
activated, the Total Digits
option indicates the total
number of magnitudinal
digits that can be displayed
(that is, nonfractional
digits). The Fractional
Digits options lets you
enter the total number of
fractional digits displayed.
The value you enter in the
Total Digits option
overrides the setting of the
High Precision Display
parameter under
Preferences in the dialog
Total Digits
292 - Block Reference Version 8.0 VisSim User's Guide
box for the Edit >
Preferences command. The
default is 6.
Displays the value as a
hexadecimal (base 16)
number. This is a convenient
notation to recognize bit
values, for example,
hardware register bits.
Use Hex Notation
Controls the current value
in the display. The default
is 1
Value
dotProduct
Block Category: Matrix Operation
The dotProduct block produces a single value summation of an element-by-element
multiply. The dotProduct block accepts two vector inputs and produces a scalar
output.
To multiply two or more scalars, use the * block. To multiply two matrices, use the
multiply block.
Indicates a user-defined block
label that appears when View
> Block Labels is activated.
Label
Version 8.0 VisSim User's Guide Block Reference - 293
eigenvalues
Block Category: Matrix Operation
The eigenvalues block computes the eigenvalues eigenvectors of a matrix.
The eigenvalues block accepts one square real matrix. It outputs four values: the top
two values represent the real and imaginary parts of matrix eigenvalues, and the
bottom two values represent the real and imaginary parts of the corresponding right
eigenvectors.
Example
embed
The embed block lets you embed a block diagram in the current block diagram. This
block is not included in VisSim Personal Edition.
erlang
Block Category: Random Generator
The erlang block generates random numbers for a standard Erlang distribution. The
Erlang distribution is a continuous probability distribution with wide applicability
primarily due to its relation to the exponential and Gamma distributions. The Erlang
distribution was developed by A. K. Erlang to examine the number of telephone calls
which might be made at the same time to the operators of the switching stations. This
work on telephone traffic engineering has been expanded to consider waiting times
in queueing systems in general. The distribution is now used in the field of stochastic
processes. For more information, see
http://en.wikipedia.org/wiki/Erlang_distribution)
Specifies the shape of the Alpha
294 - Block Reference Version 8.0 VisSim User's Guide
curve. You must specify an
integer greater than 0. The
variance is proportional to
alpha.
You can enter a value as an
expression.
Is referred to as the rate
parameter. As you increase
the value of Lambda, the
variance decreases by
lambda
2
.
You can enter a value as an
expression.
Lambda
Indicates a user-defined
block label that appears
when View > Block Labels
is activated.
Label
error
error condition = x
1
Block Category: Signal Consumer
The error block flags an error in a simulation. When the input signal becomes non-
zero, the error block and all compound blocks which contain it are highlighted in red
and the simulation is stopped.
You can reset the error condition by clicking the right mouse button on the error
block.
Indicates a user-defined block
label that appears when View
> Block Labels is activated.
Label
eventDisplay
Block Category: Signal Consumer
Version 8.0 VisSim User's Guide Block Reference - 295
The eventDisplay block displays events that are stored in the VisSim system log.
You can control which events are displayed and whether the events are saved for
future use.
When you insert an eventDisplay block in your diagram, events that are captured by
the eventLog blocks are displayed in the eventDisplay window. , source, and event
type (message, warning, or error, as shown below.
Each event is identified by its:
- Event type: An informational message is identified by the symbol; a
warning message is identified by the symbol; and an error message is
identified by the symbol.
- Date and Time: Indicates when the event occurred.
- Source: The user-specified block label assigned to the eventLog block that
logged the event.
- Event: The text that is produced when the event occurs.
You do not have to include an eventDisplay block before you simulate your diagram.
You can add it after the simulation completes, and it automatically displays the event
information.
296 - Block Reference Version 8.0 VisSim User's Guide
Clears the events from the
eventDisplay window.
Clear Events
Clears the specified log file
of events before the start of
the next simulation. If you
do not activate this option,
events are appended to the
specified log file.
Clear Log at Simulation Start
Error messages are
displayed in the
eventDisplay window.
Display Errors
Informational events are
displayed in the
eventDisplay window.
Display Messages
Warning messages are
displayed in the
eventDisplay window.
Display Warnings
Indicates the name of the
log file in which to log
events. Click on the
button to choose a specific
file or directory.
Log File Name
Saves the events currently
displayed in the
eventDisplay window to the
specified log file. When you
click on Save Event, the
Save As dialog box appears
in which to specify a log
file.
Save Event
Saves events to a log file at
the end of the simulation.
Save Events at Simulation End
Example
Version 8.0 VisSim User's Guide Block Reference - 297
The events from two eventLog blocks are captured in the eventDisplay window. The
sources (One and Two) are the user-defined block names assigned to the two
eventLog blocks.
For the upper eventLog block, the sum of a const block with a value of 1 and
squareWave block is fed into the upper connector of the eventLog block. While the
sum of these blocks is equal to 1, the event type is informational. When the sum
equals 2, the event type converts to a warning symbol.
For the lower eventLog, the sum of a const block with a value of 2 and squareWave
block is fed into the upper connector of the eventLog block. While the sum of these
blocks is equal to 2, the event type is a warning symbol. When the sum equals 3, the
event type converts to an error symbol. Note also that the string fed into the lower
connector of the eventLog block is the concatenation of the text "Message Two" and
the value of the ramp block at each time step.
eventLog
Block Category: Signal Consumer
The eventLog block stores specific events by date, time, and location that are of
importance to you in the VisSim system log. The eventDisplay block lets you
monitor and manipulate the information in the VisSim system log.
The eventLog block is particularly useful for such things as monitoring the behavior
of your system models, and debugging DSP boards and other hardware devices.
The eventLog block has two inputs. The top input determines what event is logged.
The bottom input is the event.
When the top input
pin value is
This happens
0 No event is logged
1 Informational message is logged
298 - Block Reference Version 8.0 VisSim User's Guide
2 Warning message is logged
3 Error message is logged
Indicates a user-defined
label for the block. VisSim
uses this label to identify
the source of the event in
the eventDisplay window.
Label
Indicates that error
messages are stored in the
VisSim system log.
Log Errors
Indicates that
informational events are
stored in the VisSim system
log.
Log Messages
Indicates that warning
messages are stored in the
VisSim system log.
Log Warnings
exp
y = e
x
Block Category: Transcendental
The exp block performs the inverse operation of the ln block and raises the input as a
power of e. The irrational number e is the base of natural logarithms and is
approximately equal to 2.7182828.
The inputs can be real or complex scalars, vectors, or matrices.
Version 8.0 VisSim User's Guide Block Reference - 299
Indicates a user-defined block
label that appears when View
> Block Labels is activated.
Label
Example
1. Computation of the value of e
The value of e can be obtained by providing an input value of 1 to an exp block as:
300 - Block Reference Version 8.0 VisSim User's Guide
export
data file column
n
= x
n
Block Category: Signal Consumer
The export block writes 1 to sixteen signals to an output file in .DAT, .M, .MAT, or
.WAV file format. The output file can subsequently be used as input to VisSim or to
a variety of other programs, such as MatLab and Microsoft Excel. The following
information is written to the file:
- Data points that represent signal values. Data points are stored as ASCII text.
- Time interval information that applies to the data points.
Appends the exported data to
the end of a specified file,
instead of re-writing the file
at the start of each new
simulation run. This
parameter is useful for multi-
run applications, such as data
acquisition, Monte Carlo
simulations, and neural
network training.
Append to File
Version 8.0 VisSim User's Guide Block Reference - 301
Provides read-only
information about the export
file.
Start Time /End Time:
Indicate when VisSim starts
and stops writing data points
to the export file. These
settings are obtained from the
current settings of Start and
End in the System > System
Properties > Range dialog
box.
Max Data Points: Indicates
the maximum number of data
points to be written to the
export file. The default is 512
data points. The maximum
number of data points that
can be written to file is 250
million.
Data File Info
Indicates the name of the
export file into which data
points are to be written. You
can type the file name directly
into this box or select one
using Find File. If you do not
specify a data file, VisSim
writes the data points to a file
using the same name as your
current block diagram.
VisSim applies the .DAT
extension to the file and stores
it in your current directory.
You can use macros in all or
part of the file specification.
For more information, see
Entering macros in file
names.
For information on other file
formats for exported data, see
File formats for exported
data.
If you click on the Browse
Data button, the file specified
in the Data File Name box is
opened for you to examine or
edit.
Data File Name
302 - Block Reference Version 8.0 VisSim User's Guide
Fixed Interval: Indicates that
data points occur in fixed
intervals. The default interval
used will be taken from the
simulation step size. You can
specify a different interval,
however, it should be a
multiple of the simulation step
size, because the export block
does not interpolate. Data is
only exported at integral
multiples of the simulation
step size. This automatic
adjustment is invisible when it
occurs, which means it is not
reflected in either the export
blocks dialog box or the data
file header. You can see the
adjustment only when you
open the data file.
If you import the output file
into a simulation, you should
edit the file header to reflect
the interval at which the data
was actually exported. The
import block will interpolate
as needed, retaining the
timing of the original
simulation run. Use the
Browse Data button to open
the data file for editing. The
format of the data header file
should be as follows:
#I = start-time, end-time,
increment
External Trigger: Indicates
that data will be recorded
based on the state of the
external trigger input. When
External Trigger is activated,
VisSim adds a round input
connector tab to the export
block. A zero value on the
trigger inhibits data
recording. A value of 1 causes
a data point to be recorded.
Valid column numbers are 1
through 16, inclusive.
Data Point Time Delta
Version 8.0 VisSim User's Guide Block Reference - 303
Specifies (for .DAT, .M, .MAT
files) the maximum number of
significant digits printed
regardless of the decimal
point. The default is 15.
For .WAV files, use Digits Of
Precision to indicate whether
the sound file is 8-bit or 16-
bit. Enter 8 for 8-bit sound
files or 16 for 16-bit sound
files.
Digits of Precision
Lets you email a ZIP file
containing the exported data
to a list of recipients. When
you activate Email at Sim
End, click on the Config
button to specify the
recipients. Separate multiple
names with semi-colons (;).
You can optionally include
your email address in the
From Addr box. If you do
not include your email
address, the email sender is
VisSim Export Block.
Email at Sim End
When Enable Background
Output is activated, VisSim
spawns a low-priority
background task to write data
to the hard drive so as not to
interrupt the data sampling.
This option is particularly
useful when you are
performing real-time
sampling of a VisSim
diagram.
Enable Background Output
Specifies the column
separation character in the
export file, which allows for
compatibility with other
applications. Recognized
column separators are tabs,
new lines, spaces, commas,
semi-colons, and colons.
Field Separator
Specifies a comment that is
placed at the beginning of the
exported data file. A comment
is limited to 180 characters.
Header Comment
304 - Block Reference Version 8.0 VisSim User's Guide
When activated, Periodic
Data Flush writes the data in
the export buffers to the
specified data file at intervals
established with Flush
Interval. When you choose a
flush interval, the data is to be
written to disk at the specified
interval and only enough
memory will be allocated to
handle the flush buffer (and
not the whole file). If you
specify 0 for the Max Data
Points option, VisSim
automatically calculates the
buffer required by the flush
interval.
Periodic Data Flush and Flush Interval
Suppresses writing the data
header to the export file.
Suppressing the data header
may be necessary if the export
file is to be imported into a
software product other than
VisSim. For information on
the data header, see Header
information.
Suppress VisSim Header
Controls whether trailing
zeros are retained in
fractions in the resulting file.
This parameter, when
activated, allows columns of
numbers to line up one on
top of the next.
Retain Trailing Zeros in Fractions
Produces a unique time
stamp in the export file. You
can control the format for
displaying the date and time.
You can also control
whether the time stamp is
put in the first or last column
of the export file. It time
stamps each row of data in
the resulting file.
Time Stamp
Uses a comma as the decimal
point character to support
users outside North America.
Use Comma For Decimal Point
Version 8.0 VisSim User's Guide Block Reference - 305
File formats for exported data
You can export data in .DAT, .M, .MAP, .MAT, and .WAV file formats. The
following special considerations apply to map files and wave files:
If you want to create an output file to be used as input to the map block, you must
specify the .MAP extension.
You can create 8-bit and 16-bit sound files. You specify the bit count in the Digits of
Precision box. Provided you have the appropriate hardware configuration and
software drivers installed, you can preview the sound by clicking on the Play Sound
button.
Header information
The header information indicates whether the data is fixed or variable interval; the
valid time range over which the data is collected; the actual fixed interval; and the
time column for variable interval data. The following formats are used:
Fixed Interval #I = start-time, end-time, increment
Variable Interval #T= number (time-column)
expression
The expression block allows you to enter a C expression that VisSim evaluates at
each time step. After you enter the expression, click on Parse to check for errors.
Parsing errors appear in the Parse Errors box.
Indicates the C expression. Expression Text
fft
Block Category: Matrix Operation
306 - Block Reference Version 8.0 VisSim User's Guide
The fft block converts data from time domain to frequency domain.
The fft block computes an n-sample FFT at every simulation time step, where n is
the length of the input vector.
If the input to the fft block is not an integral power of 2, automatic zero padding is
performed to make the input vector size an integral power of 2. This is a standard
procedure in FFT computation. The output of the fft block is Fourier coefficients.
Individual coefficients can be accessed using a vecToScalar block.
Indicates a user-defined block
label that appears when View
> Block Labels is activated.
Label
Example
1. Computation of FFT and inverse FFT
Consider a simple example, where a sinusoidal signal is converted to frequency
domain via FFT, and then reconstructed using inverse FFT.
A sinusoid block generates a sinusoid signal with a frequency of 1 rad/sec. The
signal is passed through a buffer block of length 128 samples and a dT of 0.01. The
output of the buffer block is connected to an fft block, which computes a 128-
sample FFT of the original sinusoid at a sampling rate of 0.01.
The output of the fft block is Fourier coefficients. The individual coefficients are
accessed using a vecToScalar block. The first four coefficients are plotted to show
their variation with time.
Version 8.0 VisSim User's Guide Block Reference - 307
Signal reconstruction is performed by feeding the output of the fft block to an ifft
block to compute the inverse FFT. The output of the ifft block is a vector of length
128 samples. The contents of this vector are just 128 sinusoid reconstructions, with
each sinusoid trailing the preceding sinusoid by an amount equal to the sampling
rate.
The first element in the ifft output vector does not have any delay because zero time
has elapsed between the FFT and inverse FFT phases. In most real-world situations,
however, there is a small, non-zero delay between the input signal and its
reconstruction that is introduced by the processor performing the numerical
computations of FFT and inverse FFT algorithms.
gain
y = x * gain
Block Category: Arithmetic
The gain block multiplies the input signal, by the gain amount.
The inputs can be a real or complex scalars, vectors, or matrices.
Indicates the constant
multiplier of the input
signal. The default is 1.
You can enter a value as an
expression.
Gain
Indicates a user-defined
block label that appears
when View > Block Labels
is activated.
Label
308 - Block Reference Version 8.0 VisSim User's Guide
Examples
1. Gain of a scalar
Consider the equation y(t) = 3 sin(t), which can be realized as:
A ramp block is used to access simulation time t, a sin block generates sin(t), a gain
block amplifies sin(t) to 3 sin(t). Both sin(t) and y(t) are shown in plot blocks for
comparison.
2. Gain of a vector
Consider the equation:
z = 7 x
where x = [-1 5.6 4]. This equation can be realized as:
The gain block performs an element-by-element gain operation on the incoming
vector.
3. Gain of a matrix
Consider the equation:
Z = 4.2 X
Version 8.0 VisSim User's Guide Block Reference - 309
This equation can be realized as:
The gain block performs an element-by-element gain operation on the incoming
matrix.
gamma
Block Category: Random Generator
The gamma block generates random numbers for a standard Gamma distribution,
which is a two-parameter family of continuous probability distributions. For more
information, see http://en.wikipedia.org/wiki/Gamma_distribution.
Specifies the scale of the
distribution.
You can enter a value as an
expression.
Alpha
Specifies the shape of the
distribution.
You can enter a value as an
expression.
Beta
Indicates a user-defined
block label that appears
when View > Block Labels
is activated.
Label
gaussian
Block Category: Random Generator
310 - Block Reference Version 8.0 VisSim User's Guide
The gaussian block creates a normally distributed, random noise signal. To specify a
random seed value, see Setting up simulation preferences.
Indicates a user-defined
block label that appears
when View > Block Labels
is activated.
Label
Indicates the center of the
distribution. The default
value is 0.
You can enter a value as an
expression.
Mean
Indicates the distance from
the mean, which covers one
standard deviation. The
default value is 1.
You can enter a value as an
expression.
Standard Deviation
globalConstraint
Block Category: Optimization
The globalConstraint block provides side constraint information when writing your
own global optimizer. For more information, see Performing global optimization.
Version 8.0 VisSim User's Guide Block Reference - 311
histogram
Block Category: Signal Consumer
The histogram block shows how data are distributed over the course of a simulation.
At each time step, a data point is placed in a bin that corresponds to a specific range.
You can select the number of bins and the maximum and minimum bin value for the
histogram. You can also select the maximum displayed bin height or have the
histogram block dynamically rescale the bins as the data points. The bins are spaced
equally between the minimum and maximum bin values.
You might want to change the size or shape of the histogram block for better
viewing. You can expand it to full screen size with the maximize button in the upper
right-hand corner of the histogram or you can drag the histograms borders or
corners to adjust its size.
Rescales plot when the
maximum bin height is
exceeded.
Autoscale
Indicates the number of
bins. If you change the bin
count, the bin values are
reset. The default is 10.
Bin Count
Specifies a horizontal axis
label.
Horizontal Label
Indicates the maximum
value of the data. The
default is 1.
Max Bin
Indicates the maximum
height of the bin. The
default is 10.
Max Bin Height
312 - Block Reference Version 8.0 VisSim User's Guide
Indicates the minimum
value of the data. The
default is 0.
Min Bin
Places data that falls below
the lowest bin in the lowest
bin, and places data that
falls above the highest bin
in the highest bin.
Show Out-of-Range Data
Specifies a title for the
histogram.
Title
Specifies a vertical axis
label.
Vertical Label
ifft
Block Category: Matrix Operation
The ifft block converts data from frequency domain to time domain. The ifft block
computes an n-sample inverse FFT at every simulation time step, where n is the
length of the input vector.
If the input to the ifft block is not an integral power of 2, automatic zero padding is
performed to make the input vector size an integral power of 2. This is a standard
procedure in inverse FFT computation. The output of the ifft block is Fourier
coefficients. Individual coefficients can be accessed using a vecToScalar block.
Indicates a user-defined block
label that appears when View
> Block Labels is activated.
Label
Version 8.0 VisSim User's Guide Block Reference - 313
Example
1. Computation of FFT and inverse FFT
Consider a simple example, where a sinusoidal signal is converted to frequency
domain via FFT, and then reconstructed using inverse FFT.
A sinusoid block generates a sinusoid signal with a frequency of 1 rad/sec. The
signal is passed through a buffer block of length 128 samples and a sampling rate of
0.01. The output of the buffer block is connected to an fft block, which computes a
128-sample FFT of the original sinusoid at a sampling rate of 0.01.
The output of the fft block is Fourier coefficients. The individual coefficients are
accessed using a vecToScalar block. The first four coefficients are plotted to show
their variation with time.
Signal reconstruction is performed by feeding the output of the fft block to an ifft
block to compute the inverse FFT. The output of the ifft block is a vector of length
128 samples. The contents of this vector are just 128 sinusoid reconstructions, with
each sinusoid trailing the preceding sinusoid by an amount equal to the sampling
rate.
The first element in the ifft output vector does not have any delay because zero time
has elapsed between the FFT and inverse FFT phases. In most real-world situations,
however, there is a small, non-zero delay between the input signal and its
reconstruction that is introduced by the processor performing the numerical
computations of FFT and inverse FFT algorithms.
314 - Block Reference Version 8.0 VisSim User's Guide
import
y
n
= data file column
n
Block Category: Signal Producer
VisSim uses the import block to import data generated by other applications. The
types of data that can be imported using the import block are:
- Data files (.DAT)
- Comma separated text files (.CSV)
- Binary matrix, ASCII matrix, and general text data files (.M, .MAT, and .TXT)
- 8-bit or 16-bit sound files (.WAV)
The import block reads data points from the specified input file into the system
model and translates the data points into scalar, vector, or matrix output signals. The
data can be either fixed interval or asynchronous.
The import block is particularly useful for comparing experimental data with
simulated results and for inserting trial control data from an external source.
Setting up the input file: The input file can contain a header line to describe the
separation of data points. The following table describes the header line format:
For this type of interval Use this format
Fixed interval #I=start-time, end-time, increment
Asynchronous interval #T=number (time-column)
Version 8.0 VisSim User's Guide Block Reference - 315
The Start Time and End Time
indicate when VisSim starts
and stops recording data.
The Data Point Count
indicates the maximum
number of data points to be
read into VisSim. If the input
file was generated in VisSim
using the export block, VisSim
automatically reads the data
point count from the file
header and sets the field
accordingly. The maximum
number of data points that
can be read into VisSim is 250
million.
Data File Info
Indicates the time interval
between data points in the
input file. If the input file was
generated by VisSim using the
export block, VisSim
automatically reads the time
interval information from the
file header and sets the
parameter accordingly.
Data Point Time Delta
Controls the dimensionality of
the output signals. The
choices are scalar, vector,
and matrix.
Dimension
Infers the next unknown data
point based on the difference
between the last two known
data points.
Extrapolate
316 - Block Reference Version 8.0 VisSim User's Guide
Indicates the file to be used as
input to VisSim. You can
specify .CSV, .DAT, .M,
.MAT, .TXT, or .WAV files. If
you do not know the name or
location of the input file, click
on the Select File button to
locate and choose a file.
You can use macros in all or
part of the file specification.
For more information, see
Entering macros in file
names.
To browse or edit the input
file, click on the Browse Data
button after you select a file.
File Name
Indicates that data points
occur in fixed intervals. Enter
the interval in the
corresponding box. This is the
default setting.
Fixed Interval
Interpolates between two data
points, instead of using the
last known data value. Thus,
if the data point is 5 at t
1
, and
15 at t
2
, then at t
1.5
, the data
point is 10 with, 5 with no
interpolation.
Interpolate
When you specify a .WAV file,
you can play the sounds you
imported by clicking on the
Play Sound button.
Play Sound
When activated, pin
(connector label) 1 displays
the total number of rows in
the data file.
Put Row Count On Pin 1
In a multi-column file, you
can choose the column that
corresponds to the top-most
connector tab. The default
value 1 corresponds to the
first column.
Start Column
Version 8.0 VisSim User's Guide Block Reference - 317
Indicates that data points
occur in irregular time
intervals. Enter the column
containing the time data
points in the corresponding
box. Valid column numbers
are 1 through 16.
Time Data Column
Indicates the type of data to
be imported.
Type
Uses a comma as the decimal
point character to support
users outside North America.
Use Comma For Decimal Point
If the first row in the data
file is text, and you want the
text to be used as labels on
the pins (connector tabs) on
the block, activate this
option.
Use First Row As Pins
index
Block Category: Annotation
Inputs: Two or three inputs
c: Vector
r: Scalar
bottom input: Matrix or vector
The index block allows you to address a single element within a matrix. The index
block can have two or three inputs. When there are two inputs, the top input (r)
specifies the matrix row (the matrix column is assumed to be 1), and the bottom
input is the matrix. When there are three inputs, the top input (r) specifies the matrix
row, the middle input (c) specifies the matrix column, and the bottom input is the
matrix.
If you address an element outside the bounds of the matrix, the index block displays
the following warning message:
Index n too big.
Index n is either 1 or 2, depending on which index exceeds the bounds first.
It is important to know how an index value references matrix elements. Index values
map to matrix elements in sequential order, starting with the element in column1-
row1, through column1-rowN; then column2-row1 through column2-rowN; and so
on.
318 - Block Reference Version 8.0 VisSim User's Guide
Index value: The following rules apply to the index value:
- Index values that are non-integers are truncated. For example, 0.999 is truncated
to 0.
- If the index value targets an unconnected matrix or vector element, the index
block outputs a 0.
- If the index value targets an out-of-range matrix or vector element, the index
block outputs spurious results. For example, if the index value is 5 for a four-
element matrix, the output, might look something like this: 1.06983e-306.
Indicates a user-defined block
label that appears when View
> Block Labels is activated.
Label
Example
1. 6 x 1 vector
A 6 1 vector fed into the index block yields six possible execution paths, as shown
below.
The index block outputs 1, 2, 3, 4, 5, or 6 depending on whether the index value is 1,
2, 3, 4, 5, or 6, respectively. In this example, the index value is 3, causing a 3 to be
output.
2. Referencing matrix elements
It is important to know how an index value references matrix elements. Index values
map to matrix elements in sequential order, starting with the element in column1-
row1, through column1-rowN; then column2-row1 through column2-rowN; and so
on. For example, in the following 2 3 matrix, an index value of 3 yields 5:
INDEX VALUE 1: 1 INDEX VALUE 4: 2
INDEX VALUE 2: 3 INDEX VALUE 5: 4
INDEX VALUE 3: 5 INDEX VALUE 6: 6
Version 8.0 VisSim User's Guide Block Reference - 319
In a 3 2 matrix, an index value of 3 yields 2:
1 2 3
4 5 6
indexedAssign
Block Category: Matrix Operation
The indexedAssign block assigns an element to a matrix. The input connectors
labeled "c" and "r" indicate the column and row of the matrix to which the element is
assigned; the bottom input connector represents the element value; and the green
input connector accepts the matrix.
Indicates a user-defined block
label that appears when View
> Block Labels is activated.
Label
Example
The value 5 is inserted into the second row, second column of the matrix.
320 - Block Reference Version 8.0 VisSim User's Guide
int
y = integer-part x
Block Category: Nonlinear
Input: Scalar
The int block outputs only the integer portion of the input. The int block does not
perform numerical round-off operations. Thus, an input of 2.9999 yields 2. Inputs
can be scalar constants or scalar variables.
Indicates a user-defined block
label that appears when View
> Block Labels is activated.
Label
Example
1. Integer portions of scalar inputs
Consider three scalar inputs 1.7, 2.9999, and 3.0001. These inputs are applied to the
int blocks, as shown below:
The int blocks isolate and output the integer portion of the scalar inputs.
Version 8.0 VisSim User's Guide Block Reference - 321
integrator
Block Category: Integration
Input: Real scalar
The integrator block performs numerical integration on the input signal using the
integration algorithm (Euler, trapezoidal, Runge Kutta 2d and 4th orders, adaptive
Runge Kutta 5th order, adaptive Bulirsh-Stoer, and backward Euler (Stiff))
established with the System > System Properties command.
The integrator block is one of the most fundamental and powerful blocks in VisSim.
This block, together with the limitedIntegrator and resetIntegrator blocks, offer the
power to solve an unlimited number of simultaneous linear and nonlinear ordinary
differential equations.
You can reset the integrator block to zero using the System > Reset States command.
Contains the value of the
integrator state at the
checkpoint. If you have not
checkpointed your
simulation using the
System > System
Properties command, the
value is 0.
You can enter a value as an
expression.
Checkpoint State
Represents an
identification number for
the block. It keeps track of
the state number that
VisSim assigns to the
integrator. The number of
states in any block diagram
equals the number of
integrators. The default
value is 0.
ID
322 - Block Reference Version 8.0 VisSim User's Guide
Indicates the initial value
of the integrator. The
default value is 0.
You can enter a value as an
expression.
Initial Condition
Indicates a user-defined block
label that appears when View
> Block Labels is activated.
Label
Examples
1. Solving a first order ODE
Consider the simple first order linear differential equation:
where r(t) is an external input. In this case, assume that the external input to the
system is a step function. In VisSim, such equations are best solved by numerical
integration.
The first step is to isolate the highest derivative term on one side. To understand the
procedure better, it is easier to think of isolating the highest derivative term on the
right-hand side as:
This equation can be constructed as:
Here, three variable blocks are used for r(t), y, and ydot.
The second step is to integrate the highest derivative term a sufficient number of
times to obtain the solution. Since the highest derivative is of first order, ydot must
be integrated once to obtain y. This can be realized as:
Version 8.0 VisSim User's Guide Block Reference - 323
The overall simulation is shown below.
The result shown in the plot block indicates the solution of the differential equation
subjected to a step external forcing function.
2. Setting the integrator initial condition internally
Consider the same problem above with the assumption that y(0) = 3. In this case, in
addition to the external input r(t), the system response also depends on y(0). This
initial condition can be set directly in the integrator block. The result for this case is:
The plot block shows that the response y(t) begins at y(0) = 3 and settles down to
1 for t > 4.5, as expected.
It is important to note that the initial condition on any state (or variable) must be set
on the integrator block that is generating that state. (This concept becomes clearer in
Example 4.)
324 - Block Reference Version 8.0 VisSim User's Guide
3. Setting the integrator initial condition externally
Consider once again the following ordinary differential equation:
Let r(t) be a step function and assume that y(0) = -3.2. The initial condition can be
set externally, as shown below.
In this configuration, make sure that the internal initial condition of the integrator is
set to zero. By default, all integrators have zero initial condition.
The results indicate that the solution of the ordinary differential equation, subject to
the external input and the initial conditions, is computed correctly.
4. Second order nonlinear ODE with external initial conditions
Consider a second order nonlinear system given by:
Furthermore, assume that r(t) is a unit step function and that the initial conditions are
given by:
The first step is to isolate the highest derivative term on the right-hand side as
This segment can be coded in VisSim as shown below:
The second step is to integrate ydotdot twice: once to generate ydot, and once more
to generate y. As can be imagined, it is crucial to maintain consistent variable names
Version 8.0 VisSim User's Guide Block Reference - 325
throughout. Furthermore, the initial conditions must be added using the same
procedure described in Example 3. This segment can be realized as:
The complete solution for this problem is given by:
The solution of the equation, y(t) is shown in the plot block.
This example illustrates the real power of numerical integration using VisSim. If you
want to use the results of a computational segment in a given VisSim diagram as
initial conditions for one or more integrators, replace the const blocks with
appropriate variable blocks when setting the external initial conditions.
326 - Block Reference Version 8.0 VisSim User's Guide
invert
Block Category: Matrix Operation
Input: Matrix
The invert block inverts a square matrix using singular value decomposition. The
invert block accepts one matrix input and produces one matrix output.
To produce the quotient of the input signals, use the / block. To produce an element-
by-element inversion of the vector or matrix, use the 1/X block.
Indicates a user-defined block
label that appears when View
> Block Labels is activated.
Label
Example
Version 8.0 VisSim User's Guide Block Reference - 327
label
Block Category: Annotation
The label block lets you insert floating labels in a block diagram. You can choose the
text attributes for the label, as well as a colored background. The label block is
particularly useful for tagging signals.
To label a block, enter the label in the blocks Properties dialog box and activate
View > Block Labels.
Assigns a background color
and text attributes to the
label. Click on the
Background Color button to
select a background color for
the label. Click on the Fonts
button to select a font, font
style, point size, color, and
special effects for the text. A
sample of the text is displayed
in the Sample box.
To override the selections in
the View > Colors and View
> Fonts dialog boxes,
activate Override Default
Colors and Override Default
Font, respectively.
Attributes
Copies a hyperlink to this
block to the clipboard. In a
Copy Hyperlink
328 - Block Reference Version 8.0 VisSim User's Guide
hyperlink-aware application
(like Word), you can paste
the hyperlink to the block.
Indicates if the hyperlink is
active.
Hyperlink
Specifies a label. To continue
a label to a new line, hold
down the CTRL key while you
simultaneously press the
ENTER key.
Label
Indicates the complete path
to the file or to an internet
location. If you copy the
hyperlink to the clipboard
from another application
(like Word), you can use the
Paste Hyperlink button to
paste the hyperlink into this
text box.
Link to file or URL
For some, applications, like
Word, this field is populated
by the Paste Hyperlink
command.
Named location in file
If you copy the hyperlink to
the clipboard from another
application (like Word), you
can use the Paste Hyperlink
button to populate the
Hyperlink and Attribute
elements of the dialog.
Paste Hyperlink
light
Block category: Signal Consumer
Input: Scalar
The light block is a tri-state indicator that you can customize with color, images, and
sound. You define the three states (lower, safe, and upper) for the indicator by
specifying upper and lower bounds for the signal, then assign a color, image, or
sound to each state.
When you apply both a color and an image to a specific state, VisSim displays the
image.
Version 8.0 VisSim User's Guide Block Reference - 329
Indicates whether an
image, sound, or color is to
be applied to the specified
setting.
Image: Lets you choose a
.BMP file to associate with
the selected setting.
Sound: Lets you choose a
.WAV file to associate with
the selected setting.
Color: Lets you choose a
color to associate with the
selected setting.
Play Sound: Plays the
sound for the selected
setting.
Associations
Forces the light block to
beep when the signal value
exceeds the specified upper
bound.
Beep If Value Exceeds Upper Bound
Value: Indicates the signal
value. The initial value is 0.
Lower Bound: Indicates
the lower bound for the
signal. When the signal is
less than the specified
lower bound, the light
block performs the action
(emits a color, sound, or
image) associated with the
Lower setting. The default
Properties
330 - Block Reference Version 8.0 VisSim User's Guide
is 0.
Upper Bound: Indicates
the upper bound for the
signal. When the signal is
greater than the specified
upper bound, the light
block performs the action
(emits a color, sound, or
image) associated with the
Upper setting. The default
is 0.5.
Lower: The signal value is
less than the specified
lower bound.
Safe: The signal value is
less than or equal to the
specified upper bound and
greater than or equal to the
specified lower bound.
Upper: The signal value is
greater than the specified
upper bound.
Background:
Settings
light3D
Block Category: Animation
The light3D block lets you create and adjust the direction of the light in a 3D
animation.
The light3D block is a DirectX block; it recognizes the following coordinate system:
Inputs to the light3D block are described in the table below. To determine which
input pins are necessary for the type of light you are creating, see the descriptions of
the light3D parameters.
Input pin Function Structure
Diffuse Diffuse color emitted by the
light. Diffuse light depends on
Four-element vector consisting of:
r: Floating-point value specifying the
Version 8.0 VisSim User's Guide Block Reference - 331
both the light direction and the
object surface normal. It varies
across the surface of an object
as a result of the changing light
direction and the changing
surface numeral vector. It takes
longer to calculate diffuse
lighting because it changes for
each object and gives them 3-D
depth.
red component of a color. This value
generally is in the range from 0.0
through 1.0, with 0.0 being black.
g: Floating-point value specifying the
green component of a color. This value
generally is in the range from 0.0
through 1.0, with 0.0 being black.
b: Floating-point value specifying the
blue component of a color. This value
generally is in the range from 0.0
through 1.0, with 0.0 being black.
a: Reserved. Enter a value of 1.0.
Specular Specular color emitted by the
light. Specular lighting
identifies the bright specular
highlights that occur when light
hits an object surface and
reflects back toward the camera.
It is more intense than diffuse
light and falls off more rapidly
across the object surface. It
takes longer to calculate
specular lighting than diffuse
lighting; however, the benefit of
using it is that it adds significant
detail to a surface.
Four-element vector consisting of:
r: Floating-point value specifying the
red component of a color. This value
generally is in the range from 0.0
through 1.0, with 0.0 being black.
g: Floating-point value specifying the
green component of a color. This value
generally is in the range from 0.0
through 1.0, with 0.0 being black.
b: Floating-point value specifying the
blue component of a color. This value
generally is in the range from 0.0
through 1.0, with 0.0 being black.
a: Reserved. Enter a value of 1.0.
Ambient Ambient color emitted by the
light. Ambient lighting is
constant lighting. It is constant
in all directions and it colors all
pixels of an object the same. It
is fast to calculate, but it leaves
objects looking flat and
unrealistic.
Four-element vector consisting of:
r: Floating-point value specifying the
red component of a color. This value
generally is in the range from 0.0
through 1.0, with 0.0 being black.
g: Floating-point value specifying the
green component of a color. This value
generally is in the range from 0.0
through 1.0, with 0.0 being black.
b: Floating-point value specifying the
blue component of a color. This value
generally is in the range from 0.0
through 1.0, with 0.0 being black.
a: Reserved. Enter a value of 1.0.
Position Position of the light in world
space. When Directional Light
is specified, this pin has no
meaning.
Three-element vector, where each
element is a floating point value.
Direction Direction that the light is
pointing in world space. When
Directional Light or Spotlight is
specified, this pin has no
meaning.
Three-element vector, where each
element is a floating point value.
Range Distance beyond which the light
has no effect. This pin does not
affect directional light.
Floating point value.
Falloff Decrease in illumination Floating point value.
332 - Block Reference Version 8.0 VisSim User's Guide
between a spotlight's inner cone
(the angle specified by Theta)
and the outer edge of the outer
cone (the angle specified by
Phi).
The effect of falloff on the
lighting is subtle. Furthermore, a
small performance penalty is
incurred by shaping the falloff
curve. For you should set this
value to 1.0.
Attenuation How light intensity changes
over distance. Attenuation
values are ignored for
directional light.
Three-element vector. Valid values
range from 0.0 to infinity. For non-
directional light, all three values should
not be set to 0.0 at the same time.
Theta Angle, in radians, of a
spotlight's inner cone - that is,
the fully illuminated spotlight
cone. This value must be in the
range from 0 through the value
specified by Phi.
Floating point value.
Phi Angle, in radians, defining the
outer edge of the spotlight's
outer cone. Points outside this
cone are not lit by the spotlight.
This value must be between 0
and pi.
Floating point value.
The information in the above table is from the online MSDN. Please refer to
http://msdn2.microsoft.com/en-us/library/bb172566(VS.85).aspx for more complete
descriptions of these input pins.
Directional light has color and direction that you can
control, but not position. The light it generates is
referred to as parallel light; that is, all directional light
travels through an object in the same direction.
If you choose Directional, you must provide input to the
three color input pins and the direction input pin on the
light3D block.
Directional
Version 8.0 VisSim User's Guide Block Reference - 333
Point light has color and position that you can control;
however, it has no single direction. That is, it gives off
light equally in all directions.
If you choose Point, you must provide input to the three
color input pins, along with input to the position, range,
and attenuation input pins on the light3D block.
Point
Spot light has color, position, direction that you can
control. The light emitted from a spot light has a
narrowly focused inner cone of light as well as an outer
cone of light. The light intensity diminishes as it
reaches the outer cone, and there is no light beyond the
outer cone. To control the size of the inner and outer
cones, the elements Phi and Theta are used. The
following illustration shows the relationship between
these elements:
If you choose Spot, you must provide input to all the
input pins on the light3D block.
Spot
limit
Block Category: Nonlinear
Inputs: Real or complex scalars, vectors, or matrices.
The limit block limits the output signal to a specified upper and lower bound. The
limit block accepts a scalar input. If the input is less than the lower bound, the limit
block limits the output to the lower bound. Similarly, if the input is greater than the
upper bound, the limit block limits the output to the upper bound. If the input falls
within the specified bounds, the input is transferred to the output unchanged.
The limit block is particularly useful for simulating variables or processes that reach
saturation.
334 - Block Reference Version 8.0 VisSim User's Guide
Indicates a user-defined
block label that appears
when View > Block Labels
is activated.
Label
Indicates the lowest value
that the output signal can
attain. The default is -100.
You can enter a value as an
expression.
Lower Bound
Indicates the highest value
that the output signal can
attain. The default is 100.
You can enter a value as an
expression.
Upper Bound
Example
1. Simulation of saturation
Consider a variable y such that:
y = sin(t)
Furthermore, assume that y reaches saturation at +0.7 and -0.7. This equation can be
realized as shown below.
Version 8.0 VisSim User's Guide Block Reference - 335
From the results in the two plot blocks, the output of the limit block is identical to
the input, when the input is within the bounds (-0.7 to +0.7). When the input is out of
these bounds, the output is limited to the upper or lower bound values.
limitedIntegrator
Block Category: Integration
Input: Real scalar
The limitedIntegrator block integrates the input value and limits the internal state to
specified upper and lower limits. If the integral state reaches its limit, it backs off the
limit as soon as the derivative changes sign. You set the integration algorithm with
the System > System Properties command. Available algorithms are Euler,
trapezoidal, Runge Kutta 2nd and 4th orders, adaptive Runge Kutta 5th order,
adaptive Bulirsh-Stoer, and backward Euler (Stiff). You can reset the integrator
block to zero using the System > Reset States command.
The inputs to the block are x
1
, the derivative; x
2
(U), the upper limit; and x
3
(L), the
lower limit.
The limitedIntegrator block is used in the prevention of wind-up in PI and PID
controllers in control applications. It is also used in kinematics, electrical circuits,
process control, and fluid dynamics.
336 - Block Reference Version 8.0 VisSim User's Guide
Contains the value of the
integrator state at the
checkpoint. If you have not
checkpointed your
simulation using the
System > System
Properties command, the
value is 0.
You can enter a value as an
expression.
Checkpoint State
Represents an
identification number for
the block, which holds the
state number that VisSim
assigns to the integrator.
The number of states in any
block diagram equals the
number of integrators. The
default is 0.
ID
Indicates the initial value
of the integrator. The
default is 0.
You can enter a value as an
expression.
Initial Condition
Indicates a user-defined
block label that appears
when View > Block Labels
is activated.
Label
Version 8.0 VisSim User's Guide Block Reference - 337
Examples
1. Integration with constant limits
Consider a system whose dynamics are given by the differential equation:
Furthermore, assume that x must lie in the limits 5 s x s 6 and that x(0) = 5. This
system can be realized as shown below.
During simulation, the limitedIntegrator block limits the output to be within the
upper and lower limits, namely 6 and 5, respectively.
2. Integration with time-varying limits
Consider a system whose dynamics are given by the differential equation:
338 - Block Reference Version 8.0 VisSim User's Guide
Furthermore, assume that x must lie in the limits 0.2t s x s 2t and that x(0) = 0. This
system can be realized as:
A ramp block is used to access simulation time, t; simulation time is then used to
feed the sin block, and two gain blocks, set to 2 and 0.2, to generate the time-varying
upper and lower limits. During simulation, the time-varying limits and the output of
the limitedIntegrator block are displayed in the plot blocks.
Version 8.0 VisSim User's Guide Block Reference - 339
linearSolve
Block Category: Matrix Operation
The linearSolve block solves systems of linear equations of the A * X = b, where A
is an N-by-N matrix and X and b are N-by-1 matrices. This block will also compute
the least squares solution to an over-determined system, or the minimum norm
solution to an under-determined system.
The linearSolve block accepts as input an extended matrix (A | b). That is, if A is N-
by-N and b is N-by-1, then the input matrix must be N-by- (N + 1) and the last
column is of components of b.
Example
The linearSolve block computes the values of three unknowns (x, y, and z) in the
following three equations:
11x + 4y + 31x = -19
3x + 17y + 4z = 13
6x + 2y + 1z = 7
lineDraw
Block Category: Animation
Inputs: The two sets of "x" and "y" connectors provide the x,y screen position
endpoint coordinates for the line.
By varying these values, you can create movement.
The values fed into the two sets of x, y inputs represent display pixels. The x, y
position 0,0 is the upper left corner of the VisSim window. Positive values extend to
the right and down. For your line to appear on most video screens, keep its position
within the bounds of a VGA screen (640x480).
You must perform all coordinate conversion manually.
The lineDraw block lets you animate a line during simulation. You define the line by
specifying two sets of x,y screen coordinate endpoints. You can also set the color,
thickness, and style of the line.
340 - Block Reference Version 8.0 VisSim User's Guide
Lets you choose a line
color from the color
palette.
Color
Selects a style from the
drop down list.
Style
Specifies the thickness in
points.
Thickness
ln
y = log
e
x
Block Category: Transcendental
The ln block generates the natural (Naperian) log of the input signal.
Indicates a user-defined block
label that appears when View
> Block Labels is activated.
Label
Version 8.0 VisSim User's Guide Block Reference - 341
log10
y = log
10
x
Block Category: Transcendental
The log10 block generates the log base 10 of the input signal. The logarithm of 0 to
any base is undefined. The logarithm of any number, when the base is the same
number, is 1.
Indicates a user-defined block
label that appears when View
> Block Labels is activated.
Label
magPhase
Block Category: Arithmetic
The magPhase block returns the magnitude and phase of the complex number. The
magnitude is equal to
the phase is equal to the value
which is an angle expressed in radians. When y is positive and x is 0, the phase is
equal to t/2. When y is negative and x is 0, the phase is equal to 3t/2.
Indicates a user-defined block
label that appears when View
> Block Labels is activated.
Label
342 - Block Reference Version 8.0 VisSim User's Guide
map
Block Category: Nonlinear
The map block performs piecewise linear interpolated 1- 2-, and 3-dimensional table
look-ups. You can set up a look-up table or change an existing one through the map
block or by using the Lookup Table wizard.
Allows dependent variables
to be linearly extrapolated
for values beyond the
bounds of the table using
the last two data points in
the table. This feature can
be used for static function
approximation with
measured data or for
device calibration, such as
thermocouple-voltage-to-
temperature conversion.
Extrapolate
Version 8.0 VisSim User's Guide Block Reference - 343
Allows dependent variables
to be linearly interpolated
for independent variable
values between data points.
This feature can be used
for static function
approximation with
measured data or for
device calibration, such as
thermocouple-voltage-to-
temperature conversion.
Interpolate
1-D Mapping: A one-
dimensional map file has
one independent variable,
but can have from one to
16 dependent variable
outputs. The first column is
an independent variable
range. The numbers in the
independent variable
column must be either
increasing in order or
decreasing in order, but
not both. Each additional
data column you supply in
the map file yields an
additional dependent
variable. Use the Edit >
Add Connector command
to add an output connector
for each dependent
variable column in the
resulting map block.
The numbers to the right of
the 1-D Mapping
parameter refer to the
dimensionality and range
of the map vector. For
example, 10x1[1:100]
represents a 1-D table with
10 elements ranging from 1
to 100.
A one-dimensional matrix
is limited to 8,000 rows.
Lines that are prefaced
with a semi-colon (;) are
treated as comments.
2-D Mapping: A two-
dimensional map file has
two independent variables
Map Dimensions
344 - Block Reference Version 8.0 VisSim User's Guide
and one dependent variable
output. The first row
contains the domain points
for the first independent
variable; and the first
column (excluding the
column member in row 1)
represents the second
independent variable. The
position (1,1) must be left
blank.
Like one-dimensional
mapping, the independent
variable values must be
either monotically
increasing or decreasing.
A two-dimensional matrix
is limited to 90 rows by 90
columns (or, a maximum of
89 * 89 data points).
Lines that are prefaced
with a semi-colon (;) are
treated as comments.
The numbers to the right of
the 2-D Mapping
parameter refer to the
dimensionality and range
of the map vector. For
example, 10x50[10:20, -
10:10] represents a 2-D
table with 10 columns and
50 rows, where the
minimum column is 10, the
maximum column is 20, the
minimum row is -10, and
the maximum row is 10.
3-D Mapping: A three-
dimensional map file has
three independent
variables and one
dependent variable output.
The format of the first
seven lines is as follows:
1: Starts with #3D
2: Indicates size of
dimension 1
3: Indicates interpolation
point of dimension 1
4: Indicates size of
dimension 2
5: Indicates interpolation
Version 8.0 VisSim User's Guide Block Reference - 345
of dimension 2
6: Indicates size of
dimension 3
7: Indicates interpolation
of dimension 3
Lines 8 through n are
elements of dimension 3
matrices of (dimension 1
columns) * (dimension 2
rows). Lines that are
prefaced with double
hyphens (--), double
slashes (//), or commas (,)
are treated as comments.
Dependent variables are
linearly interpolated for
independent variable
values between map points,
and linearly extrapolated
for values beyond the
bounds of the table using
the last two points in the
table. This feature can be
used for static function
approximation with
measured data or for
device calibration, such as
thermocouple-voltage-to-
temperature conversion.
Lines that begin with a
double hyphen (--), semi-
colon (;), or double slash
(//) are treated as
comments.
Specifies the name of the
map file, or select one
using the Select File
button. To open the
specified file with the
default text editor, click on
the Browse Data button.
Map File Name
If the first row in the data
file is text, and you want
the text to be used as labels
on the pins (connector
tabs) on the block, activate
this option.
Use First Row As Pin Labels
346 - Block Reference Version 8.0 VisSim User's Guide
MatLab Expression
Block Category: MatLab Interface
The MatLab Expression block evaluates a MatLab expression.
MatLab Read Variable
Block Category: MatLab Interface
The MatLab Read Variable block reads a variable from the MatLab workspace into
VisSim.
MatLab Write Variable
Block Category: MatLab Interface
The MatLab Read Variable block reads a variable from the MatLab workspace into
VisSim.
matrixConst
Block Category: Matrix Operation
The matrixConst block displays the size of the matrix.
Indicates the number of
columns in the matrix.
Click on the UP and
DOWN arrows to specify
the number of columns.
Columns
Version 8.0 VisSim User's Guide Block Reference - 347
Indicates the number of
rows in the matrix. Click
on the UP and DOWN
arrows to specify the
number of rows.
Rows
matrixIn
Block Category: Matrix Operation
The matrixIn block outputs an N-by-M matrix.
Indicates the number of
columns in the matrix.
Click on the UP and
DOWN arrows to specify
the number of columns.
Columns
Indicates the number of
rows in the matrix. Click
on the UP and DOWN
arrows to specify the
number of rows.
Rows
matrixMerge
Block Category: Matrix Operation
The matrixMerge block merges two matrices into one. For a horizontal merge, the
number of rows in each input matrix must be the same; for a vertical merge, the
number of columns in each input matrix must be the same.
348 - Block Reference Version 8.0 VisSim User's Guide
Represents the arguments
horizontally.
Horizontal
Represents the arguments
vertically.
Vertical
Example
Two identical matrices are input into two matrixMerge blocks, where the upper
block merges the matrices vertically and the lower block merges them horizontally
matrixOut
Block Category: Matrix Operation
The matrixOut block accepts an N-by-M matrix. You can format the cells through
the dialog box. You can also adjust the size of the cells by moving their gridlines.
Automatically resizes the
cell dimensions to fit the
data.
Auto Resize Grid Columns
Version 8.0 VisSim User's Guide Block Reference - 349
matrixSize
Block Category: Matrix Operation
The matrixSize block outputs the dimensions of a matrix.
max
Block Category: Nonlinear
Inputs: Scalar
The max block compares scalar inputs for a higher value and generates an output
signal with the higher value.
Indicates a user-defined block
label that appears when View
> Block Labels is activated.
Label
maxElement
Block Category: Matrix Operation
Input: Vector or matrix
The maxElement block outputs the element in the vector or matrix with the greatest
value. The lower two identify the row and column addresses of the element.
350 - Block Reference Version 8.0 VisSim User's Guide
Indicates a user-defined block
label that appears when View
> Block Labels is activated.
Label
meanSmooth
Block Category: Matrix Operation
where
- n = the number of elements in the window (the Averaging Window)
- d
T
= the input data element at time T
The meanSmooth block calculates the mean average of the input signal within the
given smoothing window. The output is the smoothed signal.
Specifies the number of
elements to be averaged.
The meanSmooth block
always uses the most recent
elements.
Averaging Window
Example
The meanSmooth block smoothes a noisy input signal via a trailing mean with a
user-defined window. The averaging window has to be a positive integer.
Near the start of the simulation the user-specified window will be larger than the
number of time steps (that is. the available data set); in this case, the window the
block actually uses increase in size every time step until the number of time steps
equals the user-specified window size.
Version 8.0 VisSim User's Guide Block Reference - 351
medianSmooth
Block Category: Matrix Operation
The medianSmooth block calculates the median of the input signal within the given
smoothing window. The output is the smoothed signal.
The number of elements
from which the middle
element is determined. The
median window value must
be an odd number that is
greater than or equal to 3.
Median Window
Example
The meanSmooth and medianSmooth blocks smooth a noisy input signal via a
trailing mean or median with a user-defined window. The averaging window has to
be a positive integer (and additionally for the medianSmooth block, has to be a odd
number greater than three).
352 - Block Reference Version 8.0 VisSim User's Guide
Near the start of the simulation the user-specified window will be larger than the
number of time steps (that is, the available data set); in this case, the window the
block actually uses increase in size every time step until the number of time steps
equals the user-specified window size.
Notice the meanSmooth and filter outputs are affected by the outliers, while the
medianSmooth ignores them.
merge
Block Category: Nonlinear
Inputs: Real or complex scalars, vectors, or matrices, or alphanumeric strings
The merge block examines x
1
(Boolean signal) to determine the output signal. The
letters b, t, and f on the input connector tabs stand for Boolean, True, and False.
The merge block is particularly well-suited for performing if-then-else decisions.
Indicates a user-defined block
label that appears when View
> Block Labels is activated.
Label
Examples
1. Simple If-Then-Else using merge block
Version 8.0 VisSim User's Guide Block Reference - 353
2. Cascading If-Then-Else using merges
mesh3D
Block Category: Animation
The mesh3D block allows you to plot mesh data from a DirectX file (.X). The two
inputs to this block are: 4 x 4 transformation matrix and an integer that represents the
animation number, which corresponds to the animation that is to be executed.
The mesh3D block is a DirectX block; it recognizes the following coordinate system:
354 - Block Reference Version 8.0 VisSim User's Guide
Indicates the name of the DirectX (.X) file to be used as
input to the mesh3D block. You can enter the file name
or click on the button to locate and choose the file.
Mesh File
Indicates the center of the bounding sphere, radius, and
number of animation sets.
Mesh Properties
meter
display = x
1
Block Category: Signal Consumer
The meter block displays signals in either a gauge- or bar-style display. Initially, the
meter block appears as a gauge-style display with one input connector tab.
You can display up to eight signals in a meter block. To change the number of input
connector tabs, use the toolbar buttons, or the Edit > Add Connector and
Edit > Remove Connector commands.
For multiple input signals, VisSim displays each signal in a separate meter window.
Sizing a meter block
You can change the size or shape of the meter block for better viewing by clicking
on the Maximize button in the upper right-hand corner of the meter or by dragging
the meters borders or corners.
Version 8.0 VisSim User's Guide Block Reference - 355
Bar meter properties
Opens the Appearance
dialog box. Click on
Foreground to color the
axis label and scale text;
click on Background to
color the plotting area. The
color you specify overrides
the color specified with
View > Colors.
You can alternatively
specify a bitmap image
background for the plotting
area. Type the file name
directly into the Bitmap
box or select one using the
Select Bitmap command
button. The specified
bitmap image file overrides
any background color
selection.
Appearance
Displays grid ticks
established by Fixed
Divisions.
Axis Ticks
Displays the bar meter
horizontally.
Horizontal Bar
Indicates the individual
meter whose
characteristics are to be
examined or edited. Meter
Meter #
356 - Block Reference Version 8.0 VisSim User's Guide
1 corresponds to the signal
entering the top input
connector tab, Meter 2
corresponds to the signal
entering the second from
the top input connector tab,
and so on.
Axis Label: Indicates a
name for the axis on which
the signal is displayed. In a
gauge display, the axis
label is displayed
horizontally across the top
of the display; in a bar
display, the axis label is
displayed vertically along
the left-hand side of the
display.
Fixed Division: Indicates
the number of grid ticks.
Upper and Lower Bounds:
Control the upper and
lower bound of the meter
display. The defaults are 1
and 0, respectively.
Settings for Meter
Opens the Color dialog box
in which to specify a color
for the input connector tab,
the (in a gauge-style
display), and the bar (in a
bar-style display).
Signal Color
Switches between a bar
and gauge display.
Style
Indicates a title for the
meter block. The default is
Meter.
Window Title
Version 8.0 VisSim User's Guide Block Reference - 357
Gauge meter properties
Switches between bar and
gauge display.
Style
Submeter #: Indicates the
meter whose
characteristics are to be
edited.
Title: Indicates a title for
the specified meter. The
title appears below the
center of the gauge.
Fancy Pointer: Uses a 3D
pointer.
Start/Stop Angle: Indicates
the position on the gauge
where the start and stop
values appear. Values are
specified in degrees and
Submeter
358 - Block Reference Version 8.0 VisSim User's Guide
are calculated in a
clockwise direction. 0
degrees is at 3 oclock on
the gauge.
Start/Stop Value: Indicates
the lower and upper limit
of the range of values.
Major/Minor Divisions:
Indicates the number of
major tick marks on the
gauge and the number of
minor tick marks between
major ticks.
Text Labels: When
activated, overwrites the
Start and Stop values with
the text specified in the
Start and End boxes.
Foreground Color:
Specifies the color of the
tick marks, submeter title,
and start/end values.
Dial Color: Indicates the
color of the dial. You can
control the transparency
and gloss reflection.
Dial Transparency/Glossy
Reflection: Controls the
transparency and reflection
of the dial color.
Color Zones: The rim of
the gauge can be divided in
up to five zones. For each
zone, you can define the
range of the zone and the
color of the zone.
Indicates a title for the
meter block. The default is
Meter.
Window Title
min
Block Category: Nonlinear
Version 8.0 VisSim User's Guide Block Reference - 359
Inputs: Scalar
The min block compares two scalar inputs for a lower value and generates an output
signal with the lower value.
Indicates a user-defined block
label that appears when View
> Block Labels is activated.
Label
minElement
Block Category: Matrix Operation
The minElement block accepts one matrix input and produces three outputs. The top
output is minimum value of the element, and the lower two outputs are the row and
column addresses of the element.
Indicates a user-defined block
label that appears when View
> Block Labels is activated.
Label
multiply
Block Category: Matrix Operation
The multiply block performs a matrix multiplication. The multiply block accepts two
vector inputs and produces one vector output.
To multiply two or more scalars, use the * block. To perform a single value
summation of an element-by-element multiply of two vectors, use the dotproduct
block.
360 - Block Reference Version 8.0 VisSim User's Guide
Indicates a user-defined block
label that appears when View
> Block Labels is activated.
Label
neuralNet
The neuralNet block excels at nonlinear system identification, problem diagnosis,
decision-making, prediction, and other problems where pattern recognition is
important and precise computational answers are not readily available. Typical uses
of the neuralNet block include the identification of a chemical plant and the training
of a moving cart to balance a vertical pole.
To use the neuralNet block, you must install the VisSim/Neural-Net software on
your computer. For more information on the neuralNet block, see the VisSim/Neural-
Net Users Guide.
not
Block Category: Boolean
The not block produces the Boolean NOT of the input signal. The output is true
when the input is false; and the output is false when the input is true.
If you click the right mouse button over the not block, the Boolean block menu
appears allowing you to assign a different function to the block.
OLEobject
The OLEobject block lets you embed existing objects from files or insert new blank
objects and create the information right in your diagram. For more information, see
Embedding Objects with OLE.
or
Version 8.0 VisSim User's Guide Block Reference - 361
Block Category: Boolean
The or block produces the bitwise OR of two to 256 scalar input signals. The output
of the or block is true when at least one of the inputs is true. When all the inputs are
false, the output is false.
If you click the right mouse button over the or block, the Boolean block menu
appears allowing you to assign a different function to the block.
parabola
Block Category: Signal Producer
The parabola block creates a parabolic signal.
Indicates a user-
defined block label
that appears when
View > Block Labels
is activated.
Label
Scales the curvature
of the parabola. The
default value is 1
You can enter a value
as an expression.
Slope Rate
Indicates an offset
that is used in the
calculation of a
signal. For a
constant-valued
delay, wire the block
into a unitDelay or
timeDelay block with
an initial condition of
the desired constant
value. Specify the
offset in seconds. The
default value is 0.
Time Delay
362 - Block Reference Version 8.0 VisSim User's Guide
You can enter a value
as an expression.
parameterUnknown
Block Category: Optimization
The parameterUnknown block works with the cost block to find globally optimal
values that minimize a scalar cost function. For more information, see Performing
global optimization.
pareto
Block Category: Random Generator
The pareto block generates random numbers for a standard Pareto distribution.
Pareto originally used this distribution to describe the allocation of wealth among
individuals since it seemed to show rather well the way that a larger portion of the
wealth of any society is owned by a smaller percentage of the people in that society.
This idea is sometimes expressed more simply as the Pareto principle or the "80-20
rule," which says that 20% of the population owns 80% of the wealth. For more
information, see http://en.wikipedia.org/wiki/Pareto_distribution.
Specifies the mode of the
curve. You can enter a
value as an expression.
Alpha
Controls the shape of the
curve. You can enter a
value as an expression.
Beta
Indicates a user-defined
block label that appears
when View > Block Labels
is activated.
Label
plot
Block Category: Signal Consumer
Version 8.0 VisSim User's Guide Block Reference - 363
The plot block displays data in a customizable two-dimensional plot. You can
customize the plot and control how data is displayed.
Memory usage
The plot block uses eight bytes per data point of RAM. If you are running a long
simulation at a small step size, it is possible to exceed your RAM limit. For example,
a simulation with a step size of 0.005 and duration of 32236 would require 6.4
million points of data per plot trace. At eight bytes per point, each plot trace uses
51MB of RAM. If you used all eight traces on a plot block, you would exceed
412MB of RAM.
Basic time domain plots
When you wire a plot block into your diagram and run a simulation, the simulation
data is initially presented in time domain. All the signals are plotted on the y axis; the
x axis represents time. As data points arrive to be plotted, VisSim dynamically re-
scales plot bounds and connects the data points with line segments.
In the above plot, ball position and air friction are displayed as functions of time. The
peak ball position follows an exponential decay, governed by air viscosity. The
signals are distinguished by line patterns, a feature the plot block automatically
performs when displaying or printing on monochrome devices. To make the plot
more meaningful, signal labels and a title were also added.
XY plots
In an XY plot, you can use one input signal to represent X coordinate generation. As
time advances, the remaining input signals are plotted relative to the x-axis signal.
364 - Block Reference Version 8.0 VisSim User's Guide
In the XY plot above, ball position is plotted against air friction. At time 0, the ball
position is at 2 and air friction is at 0. Over the course of the simulation, the ball
position moves counter-clockwise, following a three-sided decaying cycle.
To specify an XY plot
1. Click the right mouse button over the plot block, or choose Edit > Block
Properties and click the mouse over the plot.
2. Under the Options tab, do the following:
- Activate the XY Plot parameter.
- In the X Axis drop down menu, choose the input signal to be used for x
coordinate generation: 1 represents the input signal attached to the top input
connector tab on the plot block, 2 represents the input signal attached to the
second to the top input connector tab on the plot block, and so on.
3. Click on the OK button, or press ENTER.
To label the X axis on an XY plot
In an XY plot, VisSim automatically labels the x axis with the label for the input
signal used for x coordinate generation. For example, if you activate XY Plot and
choose 2 under X Axis, VisSim uses the label assigned to input signal 2.
1. Click the right mouse button over the plot block, or choose Edit > Block
Properties and click the mouse over the plot.
2. Click on the Labels tab.
3. Enter a label for the input signal you chose to be used for x coordinate
generation. The Trace 1 box corresponds to 1 in the X Axis parameter, the Trace
2 box corresponds to 2 in the X Axis parameter, and so on.
4. Click on the OK button, or press ENTER.
.
Zooming and sizing plots
To size plots
Version 8.0 VisSim User's Guide Block Reference - 365
- Click the Maximize button in the upper right corner of the plot to expand to full
screen size.
- Drag the plot borders or corners to manually adjust plot size.
To zoom in
You can zoom in on data points to view them at a magnified size. You can zoom in
several times in a row for greater magnification. If the area youre zooming in on
does not contain at least one data point, the magnified area will be blank.
1. Point to one corner of the area you want to select.
2. To anchor the corner, hold down the mouse button and CTRL key
simultaneously.
3. Drag the pointer until the box encloses the area you want to magnify. A status
box in the lower left-hand corner of the plot displays the pointer position.
4. Release the mouse button and CTRL key.
To zoom out
- Hold down the CTRL key and click the right mouse button over the plot.
Printing plots
To print just a plot, click on the control-menu box in the upper left-hand corner of
the plot and select the Print command.
Plotting vector data
To plot vector data, use the External Trigger parameter under the Options property
sheet for the plot block. This gives you control over when to update vector data. For
an example of its use, open the VECTORPLOT.VSM diagram located under
Diagrams\Examples\Application\SignalProcessing.
To save vector data to a file and read it in another application, such as Excel, use the
export block.
366 - Block Reference Version 8.0 VisSim User's Guide
Plot Options tab
Displays the number of
data points plotted.
Actual Point Count
Clears all signal traces
from a plot.
Clear Overplot Y
Rescales the y axis to
display the values in
decibels.
Decibel Y
When you activate the
External Trigger option,
the plot block acquires
data at an unknown rate.
The dT option allows you
to specify the delta time
between data points.
dT
Determines whether VisSim
displays simulation data in
the plot based on the value
of an external trigger.
When activated, VisSim
places a round input
External Trigger
Version 8.0 VisSim User's Guide Block Reference - 367
connector on the plot
block. When signal values
entering the external
trigger are 1, simulation
data is plotted; when signal
values entering the external
trigger are 0, simulation
data is not plotted. This
option is particularly useful
when plotting vector data.
See Plotting vector data.
To save vector data to a
file and read it in another
application, such as Excel,
use the export block.
Specifies the region of the
plot you want to view by
letting you select the
plotting bounds. When
Fixed Bounds is activated,
VisSim uses the values for
the X Upper Bound, X
Lower Bound, Y Upper
Bound, and Y Lower
Bound parameters in the
Axis dialog box.
Fixed Bounds
Obtains the frequency
power spectrum through
the use of the Fast Fourier
Transform (FFT)
algorithm.
Do not obtain frequency
power spectrum data until
after you have run a
simulation. If you halt the
simulation prematurely, the
fidelity of the FFT is
diminished.
If your frequency domain
plot produces unexpected
peaks, check the simulation
step size to verify that your
sampling rate is adequate
for obtaining accurate
results. Then, based on the
simulation step size and
range, check the Plotted
Points parameter to verify
that you are indeed plotting
each time step.
Frequency Domain
368 - Block Reference Version 8.0 VisSim User's Guide
Extends grid lines from the
vertical and horizontal axis
coordinates. The vertical
and horizontal spacing of
grid lines is controlled by
the spacing of the axis
coordinates. VisSim
automatically establishes
reasonable axis coordinate
spacing and hence controls
the grid frequency.
Grid Lines
Point displays signal
values as individual data
points. Point plots show the
separation of data as time
advances.
Line connects data points
with solid line segments.
On color displays, line
segments are the color of
the corresponding input
connector tab. On
monochrome displays and
printers, line patterns
distinguish signal traces.
You may have to lower the
point count to allow
enough room between data
points for the pattern to be
displayed. If this is not
satisfactory, you can
overlay signal traces with
geometric markers.
Discrete holds the Y value
constant from point to
point. A discrete plot is
helpful when data points
are irregularly spaced and
you dont know where the
curve is accurate.
Line Type
Allow data to be plotted in
logarithmic and semi-
logarithmic coordinate
systems. When you specify
a logarithmic or semi-
logarithmic plot, you
cannot plot negative values
on the log axis. Any
negative value will be
clipped to the low end of
Log X and Log Y
Version 8.0 VisSim User's Guide Block Reference - 369
the scale. When neither
parameter is activated, the
plot defaults to linear.
Determines the smoothness
and accuracy of a plot. The
more data points you plot,
the smoother and more
accurate the plot. However,
increasing the number of
plotted data points also
increases the time it takes
to print and display the
plot.
The maximum number of
data points that can be
plotted is 250 million.
If you know the maximum
number of data points you
want plotted in all your
plots, you can set it as the
default, as described under
"Setting simulation
defaults."
Max Plotted Points
Creates two independent
XY plots, which allows two
signals to be superimposed.
The XY Plot option must be
activated in order to use
this option.
Multiple XY Traces
Displays the results of
multiple simulation runs in
a single plot. This allows
for better insight into how
small changes can affect
overall system
performance. Enter the
number of overplots in the
Plot Count box.
Over Plot
Specifies the values of the
previous simulation runs to
be averaged into the
current run. Specify the
value as a fraction of 1.
Past Weight Value
In multi-run simulations,
the values of the previous
run are averaged into the
Plot Averaging
370 - Block Reference Version 8.0 VisSim User's Guide
current run using the Past
Value Weight as a fraction
of 1. This is useful for
filtering out noise.
It is recommended you
activate Fixed Bounds. In
addition, you must activate
Auto-Restart under System
> System Properties >
Range.
Example:
Diagrams>Examples>New
in 8.0>plotAveraging.vsm.
Sets the number of
overlapping plots.
Plot Count
Overlays the plot with a set
of crosshairs and displays
crosshair position at the
bottom of the plot. When
you click the left or right
mouse button, VisSim
freezes the crosshairs.
Click the left mouse button
again to erase the
crosshairs.
Read Coordinates
Displays two crosshairs.
One crosshair is frozen at
the last known (x,y)
position. The other is
controlled by the position
of the pointer.
Retain Coordinates
Opens the Select File
dialog box to specify a file
to which the plot data is to
be saved. Click on the
DOWN ARROW in the Files
of Type box to choose a file
format.
Save Data To File
Causes the data point
closest to the pointer to
have a magnetic-like pull
on the crosshair. As you
move the pointer, the
crosshair continues to jump
to the closest data point.
Snap To Data
Version 8.0 VisSim User's Guide Block Reference - 371
Truncates data down to the
nearest power of 2. If you
do not activate this option,
the data buffer is padded
with zeros to round up to
the nearest power of 2.
This option can be turned
on only when the
Frequency Domain option
is activated.
Truncate FFT Data to 2^n
Together, XY Plot and X
Axis let you use one input
signal to represent X
coordinate generation. As
time advances, the
remaining input signals are
plotted relative to the x-
axis signal.
XY Plot and X Axis
Plot Labels tab
Provide names for your
plots. Titles and subtitles
can be up to 80
alphanumeric characters.
The title appears in the plot
title bar; the subtitle is
displayed in the top area of
Title and Subtitle
372 - Block Reference Version 8.0 VisSim User's Guide
the plot. By default, plots
are titled Plot and have no
subtitles.
Let you specify labels for
up to eight input signals.
The Trace 1 box
corresponds to the top
input connector tab, the
Trace 2 box corresponds to
the next lower tab, and so
on. Signal labels can
contain up to 80
alphanumeric characters.
Trace 1, Trace 2,
The X Label parameter
specifies a label for the x
axis. To label the x axis on
an XY plot, use the XY Plot
and X Axis parameters in
the Options dialog box..
The Y Label parameter
specifies a label for the y
axis. Axis labels can
contain up to 80
alphanumeric characters.
X Label and Y Label
Plot Axes tab
Version 8.0 VisSim User's Guide Block Reference - 373
You can override the plots
grid tick division by
activating Fixed Tick
Count and entering values
into the X Divisions and Y
Divisions boxes. The
numbers you enter indicate
the number of grid ticks on
each axis.
Axis Divisions
Allows you to configure a
plot as an eye diagram.
Activate Retrace Enabled
and specify the desired
interval in the Interval box.
In the Start Time and End
Time boxes, enter the start
and end times for the eye
diagram. Eye diagrams are
particularly useful for
analyzing digital data
waveforms.
Retrace Options
Lets you specify between 1
and 8 subplot windows,
allowing you to plot each
signal trace in a separate
window. This feature is
useful when signal traces
overlap in range and
obscure each other.
Sub Plot Count
Specifies x- axis scaling in
microseconds,
milliseconds, seconds,
minutes, hours, and days.
When you select a different
time axis scale, VisSim re-
calculates the values in the
X Upper Bound and X
Lower Bound boxes. When
you close the dialog box,
the x axis is scaled to the
time you chose.
Time Scaling
Specify the upper and
lower bounds for the x and
y axes. These bounds are in
effect when you activate the
Fixed Bounds parameter
in the Options dialog box.
Y Upper Bound, Y Lower Bound, X Upper Bound, and X Lower Bound
374 - Block Reference Version 8.0 VisSim User's Guide
Plot Appearance tab
You can specify a bitmap
image background for the
plotting area. Type the file
name directly into the
Bitmap box or select one
by clicking on the Image
button. The specified
bitmap image file overrides
any background color
selection.
Bitmap
Click on Foreground to
color the axis labels and
scaling text; click on
Background to color the
plotting area. Activate the
Override Default Colors to
override the color specified
in the View > Colors
command.
Color
Plot Traces tab
You can select the color of the signal traces, as well as the type of marker that
appears on the trace by making selections from the drop down Color and Marker
menus.
Version 8.0 VisSim User's Guide Block Reference - 375
Overlays signal traces with
geometric markers.
Geometric Markers
Determines the number of
markers overlaid on each
signal trace. By default,
VisSim overlays each data
point in a signal trace with
a marker; however, if this
is not satisfactory, you can
enter a new number in the
Marker Count box. A -1 in
this box indicates all data
points have markers
associated with them.
Marker Count
376 - Block Reference Version 8.0 VisSim User's Guide
plot3D
Block Category: Signal Consumer
The plot3D block provides an easy method to plot and visualize vector and matrix
data as three dimensional objects. You can manipulate the 3D objects in the
following ways:
- Display the objects as data points, curves, or solid surfaces.
- Use a light source to create realistic surfaces.
- Export the data and mesh dimensions of the objects to standard file formats.
- Rotate, zoom, and drag the 3D objects
- Control the axes, grid lines, and bounding box for the plot
Rotating, dragging, and zooming a 3D object
Using the following keyboard and mouse key combinations, you can manipulate the
plot in the following ways:
To Do this
Rotate the plot Hold down the CTRL key and drag the left mouse
button over the plot
Drag the plot to a different location
within the 3D plot window
Hold down the CTRL key and drag the right mouse
button over the plot
Zoom in and zoom out Roll the mouse wheel, or hold down the
CTRL+SHIFT keys and drag the right mouse button
over the plot
Note that when you activate the Enable Diffuse Lighting and Setup Light options
under the Lighting tab, the above keyboard and mouse key combinations are used to
control light position and direction.
Version 8.0 VisSim User's Guide Block Reference - 377
3D Plot Options tab
Indicates the actual number and maximum number of
data points to be plotted. If the value entered in the
Max text box is 0, VisSim uses the value entered in the
Actual text box to plot the object. The Actual text box is
a read-only text box for informational purpose; it
cannot be changed.
Buffer Size
You can set an external trigger to determine if VisSim
displays data in the plot based on the value of the
trigger. When activated, External Trigger causes
VisSim to place a round input connector on the 3Dplot
block. When signal values entering the external trigger
are 1, data is plotted; when signal values entering the
external trigger are 0, data is not plotted.
External Trigger
Datapoint: Data points in 3D space that can draw a
trajectory or a parametric surface. A parametric
surface accepts a 3 x 1 vector on each simulation. It is
defined as follows:
x = x(u,v)
y = y(u,v)
Inputs
378 - Block Reference Version 8.0 VisSim User's Guide
z = z(u,v)
dimension mesh First u 1 s s
dimension mesh Second v 1 s s
Matrix: An n x m array of data that defines the surface
of the plotting object.
x, y = matrix dimensions
z = value of A
xy
Surface Matrix: Accepts the following:
3 x (first-mesh-dimension * second-mesh-dimension)
The matrix provides the entire mesh at once.
Vector: A 1 x n array of data that defines the surface of
the plotting object. You can only specify this type of
input for a waterfall plot.
Indicates the number of data vectors to be plotted
simultaneously. This text box is available only when
you have selected a waterfall plot style.
Max Plotted Samples
Specifies the mesh dimensions. The mesh dimensions
should be close to the number of nodes used to produce
the 3D object; otherwise, the 3D object may appear
distorted when plotted.
Mesh Dimensions
Undoes the position and rotation applied to the 3D
object and resets the object to correspond to its initial
transformation matrix. When resetting the
transformation matrix, VisSim brings the 3D axes (and
eventually the 3D object) back into their initial
position. The x axis is parallel to the plane of the screen
and points from left to right; the z axis is parallel to the
plane of the screen and its positive direction is bottom
to top; and the y axis is perpendicular to the screen
pointing from the viewer.
Reset Matrix
Saves the data points to a .DAT file. Each x, y, and z
coordinate is saved to a single, comma-separated line
in the file. A header is included at the top of the file that
identifies when it was created and the .VSM diagram
from which it was created. The .DAT file can be used as
input to any block that recognizes .DAT files, such as
the import block.
Save Data to File
Saves the mesh as a DirectX file (.X). The .X file can be Save Mesh to File
Version 8.0 VisSim User's Guide Block Reference - 379
used with any application that accepts .X files.
Curve: Plots a 3D curve or line. The following is 3D
curve plot of the Lorenz attractor:
Surface: Generates a surface 3D plot. Input for a
surface plot can be matrix, datapoints, or surface
matrix.
You can control specific characteristics of the surface
plot under the Axes, Lighting, and Appearance tabs.
Waterfall: Plots multiple snapshots of 1 x n vector data.
In a waterfall plot, all the snapshots of data are
displayed in a single image where each snapshot is
offset from the previous snapshot. Input must be a 1 x n
vector.
You can control specific characteristics of waterfall
plot under the Axes, Lighting, and Appearance tabs.
Style
Provides a name for the 3D plot. Titles can be up to 80
alphanumeric characters. The title appears in the 3D
plot title bar. By default, 3D plots are titled Plot3D.
Title
380 - Block Reference Version 8.0 VisSim User's Guide
3D Plot Axes tab
Corner: Indicates that the axes extend from a single
corner. The axes remain fixed, even as you rotate the
3D object.
None: Indicates that no axes are displayed.
Perimeter: Indicates that the axes extend from the
perimeter of the plot. The axis lines move as you rotate
the 3D object. Additionally, the axes remain in front of
the 3D object.
Axes Style
Specifies colors for the x-, y-, and z-axes. To specify the
color for an axis and its label, click on the
corresponding button to the right of the Color label.
The color you choose appears in the box next to the
button.
Color
When you activate Fixed Bounds, you can specify the
region of the plot that you want to view by selecting the
plotting bounds. The plotting bounds are obtained from
the values specified in the X-Axis, Y-Axis, and Z-Axis
Upper and Lower Bound text boxes.
Fixed Bounds
Version 8.0 VisSim User's Guide Block Reference - 381
The VisSim 3D plot coordinate system is shown below:
Extends grid lines from the three axes. Grid frequency
that is, the x, y, and z spacing of grid lines is
controlled by the spacing of the axis coordinates.
VisSim automatically establishes reasonable axis
coordinate spacing and hence controls the grid
frequency.
To change the color of the bounding box, click on the
corresponding button. After you select a color, it is
displayed to the left of the button.
Grid Lines
Specifies labels to the x-, y-, and z-axes. Axis labels can
contain up to 80 alphanumeric characters.
Label
Establishes a bounding box around the 3D object. To
change the color of the bounding box, click on the
corresponding button. After you select a color, it is
displayed to the left of the button.
Show Box
Determines the upper and lower plotting bounds for the
x, y, and z axes. You can specify the bounds only when
the Fixed Bounds option is activated.
X-Axis, Y-Axis, and Z-Axis Upper and Lower Bounds
382 - Block Reference Version 8.0 VisSim User's Guide
3D Plot Lighting tab
Lets you create and adjust the direction of the light.
This option must be activated to apply light source
settings.
Note that when creating a 3D surface plot, if you do not
activate Enable Diffuse Lighting and have selected a
solid color under the Appearances tab, the 3D object
will appear flat.
Enable Diffuse Lighting
Inverts the direction that the light bounces off the
surface of the 3D object. Note that the Enable Diffuse
Lighting option must be activated in order to activate
the Inverse Face Normal Orientation option.
Inverse Face Normal Orientation
Specifies the color of the point, spot, or directional
light.
To specify light color for point, spot, and directional
light
1. Activate the Enable Diffuse Lighting option.
2. Click on the Light Color button.
Light Color
Version 8.0 VisSim User's Guide Block Reference - 383
3. In the ensuing Color dialog box, choose a color for
the light.
4. Click on the OK button to close the Color dialog box.
Allows you to specify the direction of the light for Spot
light source types. See the Light Source Type option for
directions on how to specify light direction.
Light Direction
Allows you to specify the position of the light for Spot
and Point light source types. See the Light Source Type
option for directions on how to specify light position.
Light Position
Directional: Directional light has color and direction
that you can control, but not position. The light it
generates is referred to as parallel light; that is, all
directional light travels through an object in the same
direction.
To specify directional light direction using the mouse
1. Activate the Enable Diffuse Lighting option.
2. Activate the Setup Light option.
3. Under Light Source Type, activate the Spot option.
4. Click on the OK button.
In the plot window, a light directional symbol
appears. This symbol represents the light
direction. In the upper left corner of the plot window,
the x, y, and z coordinates of the direction of the light
source are displayed.
5. To control position of the light directional symbol,
hold down CTRL+left-mouse-button and drag the
mouse.
As you drag the mouse the light directional symbol
moves accordingly and sheds light on the 3D object
appropriately.
Point: Point light has color and position that you can
control; however, it has no single direction. That is, it
gives off light equally in all directions.
To specify point light position and range through the
dialog box
1. Activate the Enable Diffuse Light option.
2. Under Light Source Type, activate either the Point
or Spot option.
Light Source Type
384 - Block Reference Version 8.0 VisSim User's Guide
3. Enter the Light Position coordinates under the X, Y,
and Z text boxes.
4. Under Range, enter a value that indicates how far
the light travels.
5. Click on the OK button.
The plot window will reflect the light position you have
specified and light the object accordingly.
Spot: Spot light has color, position, and direction that
you can control. The light emitted from a spot light has
a narrowly focused inner cone of light as well as an
outer cone of light. The light intensity diminishes as it
reaches the outer cone, and there is no light beyond the
outer cone. To control the size of the inner and outer
cones, the elements Phi and Theta are used. The
following illustration shows the relationship between
these elements:
To specify spot light position, direction, range, Phi,
and Theta through the dialog box
Note that you can only enter the range, Phi, and Theta
values through the dialog box.
1. Activate the Enable Diffuse Light option.
2. Under Light Source Type, activate the Spot option.
3. Enter the Light Position coordinates in the
corresponding X, Y, and Z text boxes.
4. Enter the Light Direction coordinates in the
corresponding X, Y, and Z text boxes.
5. Enter the range, Phi, and Theta values in the
corresponding text boxes.
Click on the OK button.
The plot window will reflect the light position you have
specified and light the object accordingly.
Version 8.0 VisSim User's Guide Block Reference - 385
To specify spot light position and direction using the
mouse
1. Activate the Enable Diffuse Lighting option.
2. Activate the Setup Light option.
3. Under Light Source Type, activate the Point option.
4. Click on the OK button.
In the plot window, a positional/directional symbol
appears, which represents the light source. In
the upper left corner of the plot window, the X, Y, and Z
coordinates of the position and direction of the light
source are displayed.
5. To control the position of the light source, hold down
CTRL+right-mouse-button and drag the mouse. As you drag
the mouse the symbol moves accordingly and sheds
light on the 3D object appropriately.
6. To control the direction of the light source, hold down
CTRL+left-mouse-button and drag the mouse. As you drag
the mouse, the arrow attached to the symbol moves
accordingly and sheds light on the 3D object appropriately.
Allows you to specify the
inner cone of a Spot light
source. See the Light
Source Type option for Phi
specifications.
Phi
Allows you to specify the
range of the light for a Spot
light source. See the Light
Source Type option for
light range specification
directions.
Range
Lets you control the
position and direction of
the light using the mouse.
For more information, see
Light Source Type.
Setup Light
Allows you to specify the
outer cone of a Spot light
source. See the Light
SourceType option for
Theta specification
Theta
386 - Block Reference Version 8.0 VisSim User's Guide
directions.
3D Plot Appearance tab for surface plots
If you select a surface plot, you use the Appearance property sheet to control the
surface style and color, the background color of the plot, and the edge color.
Specifies the background color of the plotting window.
Click on the button to the right of the Background
Color box to change the color of the plotting window.
The Color dialog box appears that allows you to choose
a color, its hue, saturation, and illumination, as well as
create a custom color. When you are satisfied with the
color, click on the OK button to return to the
Appearance tab. The color you selected is displayed
next to Background Color.
Background Color
Map: Applies a spectrum of color. To choose the
saturation and lamination of the colors, click on the
More button and make the appropriate selections in the
Mapping Color Setup dialog box. Click on OK when
you are satisfied with your selection.
Solid: Applies a solid color. To choose a new color,
click on the button and make the appropriate
selections in the Color dialog box. Click on OK when
you are satisfied with your selection. The color you
Color
Version 8.0 VisSim User's Guide Block Reference - 387
selected appears in the box to the left of the button.
The following are examples of different surfaces
depending on the Enable Diffuse Light and Surface
Color settings:
Enable Diffuse Light is activated. Surface Color is set
to solid yellow.
Enable Diffuse Light is de-activated. Surface Color is set to
solid yellow.
Enable Diffuse Light is activated. Surface Color is set to
Map.
Enable Diffuse Light is de-activated. Surface Color is set to
Map
If you selected a Surface with Edges plot style, you
specify the color of the edges (that is, the mesh
superimposed over the plot) with the Edge Color
option. When you click on the button to the right of
the Edge Color box, the Color dialog box appears that
allows you to choose a color , its hue, saturation, and
lamination, as well as create a custom color. When you
are satisfied with the color, click on the OK button to
return to the Appearance tab. The color you selected is
displayed next to Edge Color.
The following are examples of different surfaces
depending on the Enable Diffuse Light and Surface
Color settings:
Enable Diffuse Light is activated. Surface Color is set
to solid yellow.
Edge Color
388 - Block Reference Version 8.0 VisSim User's Guide
Enable Diffuse Light is de-activated. Surface Color is
set to solid yellow.
Enable Diffuse Light is activated. Surface Color is set
to Map.
Enable Diffuse Light is de-activated. Surface Color is
set to Map.
Dots: Generates dots in place of surface vertices. The
following is a data point 3D plot of half a Klein bottle:
Like with the surface, surface with edges, and
wireframe plots, you can change the light and color
characteristics to change the appearance of the plot.
Solid: Generates a solid surface 3D plot.
Solid with Edges: Generates a solid surface 3D plot
with a mesh wiring superimposed over it. You specify
the mesh dimensions in the Mesh text boxes, under the
Options tab. You can also save the mesh to file, use the
Save Mesh to File button, also contained in the
Options tab.
To set the color of the mesh, use the Edge Color option,
as described later in this section.
Input to a surface with edges plot can be matrix, data
points, or surface matrix. The following are solid
surface with edges 3D plots, the first has matrix input,
Surface Style
Version 8.0 VisSim User's Guide Block Reference - 389
the second has data points, and the third has surface
matrix:
Wireframes: Generates a wireframe surface. Input can
be matrix, data points, or surface matrix. The following
is a wireframe 3D plot of half a Klein bottle:
3D Plot Appearance tab for curve plots
If you select a curve plot, you use the Appearance property sheet to control the curve
style and line thickness, input pin color, and background color of the plot.
390 - Block Reference Version 8.0 VisSim User's Guide
Specifies the background color of the plotting window.
Click on the button to the right of the Background
Color box to change the color of the plotting window.
The Color dialog box appears that allows you to choose
a color, its hue, saturation, and illumination, as well as
create a custom color. When you are satisfied with the
color, click on the OK button to return to the
Appearance tab. The color you selected is displayed
next to Background Color.
Background Color
Applies a color to the specified input pin and
corresponding curve. To choose a new color, click on
the button and make the appropriate selections in
the Color dialog box. Click on OK when you are
satisfied with your selection. The color you chose
appears in the box to the left of the button.
Color
Dots: Plots the individual data points, as shown in the
Lorenz Attractor plot below:
Curve Style
Version 8.0 VisSim User's Guide Block Reference - 391
Line: Plots a 3D curve or line, as shown in the Lorenz
Attractor plot below:
Lets you specify up to eight input pins. Each pin
represents an individual curve. To add or remove or
remove pins, use the Add Connector and Remove
Connector commands.
Input Pin
Turns on antialiasing mode, which results in thicker,
smoother, and uninterrupted lines.
Thick Line
392 - Block Reference Version 8.0 VisSim User's Guide
3D Plot Appearance tab for waterfall plots
If you select a waterfall plot, you use the Appearance property sheet to control the
waterfall style and color..
Specifies the background color of the plotting window.
Click on the button to the right of the Background
Color box to change the color of the plotting window.
The Color dialog box appears that allows you to choose
a color, its hue, saturation, and illumination, as well as
create a custom color. When you are satisfied with the
color, click on the OK button to return to the
Appearance tab. The color you selected is displayed
next to Background Color.
Background Color
Map: Applies a spectrum of color. To choose the
saturation and lamination of the colors, click on the
More button and make the appropriate selections in the
Mapping Color Setup dialog box. Click on OK when
you are satisfied with your selection.
Solid: Applies a solid color. To choose a new color,
click on the button and make the appropriate
selections in the Color dialog box. Click on OK when
you are satisfied with your selection. The color you
chose appears in the box to the left of the button.
Color
Version 8.0 VisSim User's Guide Block Reference - 393
The following are examples of different surfaces
depending on the Enable Diffuse Light and Surface
Color settings:
Enable Diffuse Light is activated. Surface Color is set
to magenta.
Enable Diffuse Light is de-activated. Surface Color is
set to magenta.
Enable Diffuse Light is activated. Surface Color is set
to Map.
Enable Diffuse Light is de-activated. Surface Color is
set to Map.
394 - Block Reference Version 8.0 VisSim User's Guide
Curves: Specifies that each segment of a waterfall
surface be represented as a continuous line.
Dots: Specifies that the waterfall surface be
represented as individual data points:
Planes: Specifies that each segment of a waterfall
surface be represented as a 2D plane.
Surface: Specifies that the waterfall surface be
represented as a solid surface.
Waterfall Style
Version 8.0 VisSim User's Guide Block Reference - 395
polyFit
Block Category: Matrix Operation
The polyFit block calculates a polynomial fit to two vectors of X,Y data, and returns
the resulting curves with the second block input as the independent variable. The
polynomial can be calculated once on the simulation start.
Calculates the polynomial
fit once at start of the
simulation, which is fine
for static data sets. The fit
algorithm is numerically
costly, so it should only be
run if needed.
Calculate coefficients once on startup
Specifies the maximum
exponent for the
polynomial fit.
Polynomial Order
polyRoots
Block Category: Matrix Operation
The polyRoots block finds the roots of polynomials with real coefficients. It accepts
one vector input (the coefficients vector, starting with the coefficient of the highest
order term at the top), and outputs two vectors (containing the real and
corresponding imaginary parts of the roots.
Example
The following diagram finds the real and imaginary roots for the polynomial
396 - Block Reference Version 8.0 VisSim User's Guide
pow
Block Category: Arithmetic
The pow block creates an output signal based on the value of the input signal raised
to the power of a specified exponent. The inputs can be real or complex scalars,
vectors, or matrices. When the input is a vector or matrix, the pow block computes
the output on an element-by-element basis.
The pow block is useful for solving equations of the type y = x
z
. Do not use the pow
block to compute matrix dot products, such as Y = A
2
, where the dot product is
implied. Instead use the dotProduct block.
By adding an input connector tab to the pow block, you can specify an external
exponent parameter to override the blocks exponent parameter. For example:
This diagram raises two to the eighth power. The display block verifies the results.
The main advantage of setting the exponent externally is that the value of the
exponent can be varied dynamically as the simulation progresses.
Version 8.0 VisSim User's Guide Block Reference - 397
Specifies the power to
which the input signal is
raised. The default is 2.
You can enter a value as an
expression.
Exponent
Indicates a user-defined
block label that appears
when View > Block Labels
is activated.
Label
PRBS
Block Category: Random Generator
The PRBS block produces a pseudo-random sequence of unit amplitude pulses. You
can control the frequency of oscillation and the register length.
The PRBS block can be used to see how random perturbations affect a system.
System Identification software can use the output of a PRBS block to create a
mathematical model of the system.
Specifies the maximum
strength of the output signal.
The default is 1.
You can enter a value as an
expression.
Amplitude
398 - Block Reference Version 8.0 VisSim User's Guide
Indicates a user-defined block
label that appears when View
> Block Labels is activated.
Label
Controls when the sequence
of pulses repeats. The default
is 6.
You can enter a value as an
expression.
Register Length
Indicates the frequency of
oscillation. The default is
0.05.
You can enter a value as an
expression.
Sample Interval
psd
Block Category: Matrix Operation
The psd block accepts a vector of signal values and produces a vector of power
spectrum values. The psd block performs an FFT on the input vector then transforms
the FFT to represent power versus frequency. To capture all the power spectrum
information, plot the output on a Log Y plot.
The change in frequency of the psd output vector equals
Indicates a user-defined block
label that appears when View
> Block Labels is activated.
Label
pulseTrain
Version 8.0 VisSim User's Guide Block Reference - 399
Block Category: Signal Producer
The pulseTrain block produces a sequence of unit amplitude pulses separated by
zeros. You cannot control the duration of the pulse; you can only control the time
between pulses.
You can add two input connector tabs to the pulseTrain block. The top input
connector tab lets you specify an external time delay; the bottom one lets you specify
an external time between pulses. These additional inputs override the existing
parameters. If you add only one input connector tab, it corresponds to the external
delay.
Indicates a user-defined
block label that appears
when View > Block Labels
is activated.
Label
Specifies the time between
pulses. This is useful for
clocking delays and
sampleholds. The default is
0.01.
You can enter a value as an
expression.
Time Between Pulses
Specifies, in seconds, how
long to delay before
calculating the value of the
output signal. The default
is 0.
You can enter a value as an
expression.
Time Delay (sec)
quantize
Block Category: Nonlinear
400 - Block Reference Version 8.0 VisSim User's Guide
The quantize block is useful for simulating approximations of a continuously varying
signal that possibly requires the use of an infinite number of values or levels by a
discontinuous signal with a finite number of values.
The quantize block rounds the precision of input signal based on the signs of the
input and the resolution. When the resolution is positive, the signal is rounded down
to -. For example, 1.9 quantized to a resolution of 1 becomes 1, and -1.9 quantized
to a resolution of 1 becomes 2. When the resolution is negative, the signal is rounded
to +. For example, 1.1 quantized to a resolution of -1 becomes 2, and -1.1
quantized to a resolution of -1 becomes -1.
The quantize block is applicable to simulations that involve the conversion of analog
signals to digital signals.
Indicates a user-defined
block label that appears
when View > Block Labels
is activated.
Label
Specifies the value to which
the input signal is rounded
or truncated. The default is
0.05.
You can enter a value as an
expression.
Resolution
ramp
Block Category: Signal Producer
The ramp block creates a unit ramp signal based on simulation time.
Version 8.0 VisSim User's Guide Block Reference - 401
Indicates a user-defined
block label that appears
when View > Block Labels
is activated.
Label
Specifies the ramp slope.
The default is 1.
You can enter a value as an
expression.
Slope
Indicates an offset that is
used in the calculation of a
signal. For a constant-
valued delay, wire the
ramp block into a
unitDelay or timeDelay
block with an initial
condition of the desired
constant value. Specify the
offset in seconds. The
default is 0.
You can enter a value as an
expression.
Time Delay (sec)
rayleigh
Block Category: Random Generator
The rayleigh block generates random numbers for a Rayleigh distribution. It usually
arises when a two-dimensional vector (e.g. wind velocity) has its two orthogonal
components normally and independently distributed. The absolute value (for
example, wind speed) will then have a Rayleigh distribution. The distribution may
also arise in the case of random complex numbers whose real and imaginary
components are normally and independently distributed. The absolute value of these
numbers will then be Rayleigh-distributed. For more information, see
http://en.wikipedia.org/wiki/Rayleigh_distribution
402 - Block Reference Version 8.0 VisSim User's Guide
Indicates a user-defined
block label that appears
when View > Block Labels
is activated.
Label
Specifies the mode of the
curve. You can enter a
value as an expression.
Mode
realTime
y = t
Block Category: Signal Producer
The realTime block provides the current time in milliseconds since the start of your
VisSim session. Note that this is not simulation time.
Indicates a user-defined block
label that appears when View
> Block Labels is activated.
Label
relay
Version 8.0 VisSim User's Guide Block Reference - 403
Block Category: Nonlinear
The relay block simulates a tri-state relay operator. This block is useful for
simulation switches or switching operators.
Indicates the width of the
zone of lost motion about
the input signals 0 value,
thereby creating a tri-state
relay operator (-1, 0, 1).
When input is less than half
the negative Dead Band
value, the relay block
outputs -1. When input is
greater than half the
positive Dead Band value,
the relay block outputs +1.
When input lies within the
range (-Dead Band/2,
+Dead Band/2), the relay
block outputs 0. You cannot
specify a negative value for
this parameter. The default
is 0.
You can enter a value as an
expression.
Dead Band
Indicates a user-defined block
label that appears when View
> Block Labels is activated.
Label
resetIntegrator
Block Category: Integration
The resetIntegrator block integrates the input signal with an optional reset capability.
When the Boolean input (b) is 0, the resetIntegrator behaves like a normal integrator.
404 - Block Reference Version 8.0 VisSim User's Guide
When the Boolean input goes to 1, the resetIntegrator takes the value of the reset
input (r) for as long as the Boolean value stays high.
The resetIntegrator block integrates the input signal using the integration algorithm
established in the dialog box for the System > System Properties command. The
available algorithms are Euler, trapezoidal, Runge Kutta 2d and 4th orders, adaptive
Runge Kutta 5th order, adaptive Bulirsh-Stoer, and backward Euler (Stiff).You can
reset the resetIntegrator block to zero using the System > Reset States command..
The inputs to the resetIntegrator block are x
1
, x
2
(b), and x
3
(r).
Contains the value of
the integrator state at
the checkpoint. If you
have not checkpointed
your simulation using
the System > System
Properties command,
the default value is 0.
You can enter a value
as an expression.
Checkpoint State
Represents an
identification number
for the block. This
number keeps track of
the state number that
VisSim assigns to the
integrator. The
number of states in
any VisSim diagram
equals the number of
integrators. The
default value is 0.
ID
Indicates the initial
value of the integrator
upon simulation start-
up. This parameter
can be overridden if
x
2
is non-zero on the
first step of the
simulation. The
default is 0.
Initial Condition
Version 8.0 VisSim User's Guide Block Reference - 405
You can enter a value
as an expression.
Indicates a user-
defined block label
that appears when
View > Block Labels
is activated.
Label
reshape
Block category: Matrix Operation
The reshape block redimensions matrix input. The data remains the same, but the
dimensions change. If the matrix dimensions are too large, zeros are padded in the
extra cells. If the matrix dimensions are too small, the matrix data is truncated.
Indicates the x dimension of
the matrix.
Dim1
Indicates the y dimension of
the matrix.
Dim2
Indicates a user-defined block
label that appears when View
> Block Labels is activated.
Label
rt-DataIn
Block Category: Real Time
The rt-DataIn block, in conjunction with the File > Real Time Config command, lets
you connect to an I/O real-time data card. To use this block and menu command, you
must install the VisSim/Real-Time, VisSim/Real-TimePRO, or VisSim DACQ
software on your computer. For information, see the VisSim/RT User's Guide.
rt-DataOut
Block Category: Real Time
406 - Block Reference Version 8.0 VisSim User's Guide
The rt-DataOut block, in conjunction with the File > Real Time Config command,
lets you to connect to an I/O real-time data card. To use this block and menu
command, you must install the VisSim/Real-Time, VisSim/Real-TimePRO, or
VisSim DACQ software on your computer. For information, see the VisSim/RT
User's Guide.
sampleHold
Block Category: Nonlinear
The sampleHold block latches an input value under the control of a clock signal,
which is represented as a Boolean pulse (b). At the occurrence of the pulse, the input
signal (x) is sampled and held until the next Boolean pulse is applied. Boolean pulses
can be regularly or irregularly spaced.
The inputs to the sampleHold block are x
1
(b) and x
2
(x). The inputs to x
2
can be real
or complex scalars, vectors, or matrices.
Indicates the initial
condition for the
sampleHold. The default
is 0.
You can enter a value as an
expression.
Initial Condition
Indicates a user-defined
block label that appears
when View > Block Labels
is activated.
Label
sawtooth
Block category: Signal Producer
The sawtooth block creates a unit sawtooth signal.
Version 8.0 VisSim User's Guide Block Reference - 407
Specifies the maximum
strength of the output signal.
The default is 1.
You can enter a value as an
expression.
Amplitude
Controls the frequency of
oscillation of the output
signal. Specify the frequency
in hertz. The default is 1.
You can enter a value as an
expression.
Frequency
Indicates a user-specified
label that appears when View
> Block Labels is activated.
Label
Indicates the time offset that
is used in the calculation of
the signal. Specify the offset in
seconds. The default is 0.
You can enter a value as an
expression.
Time Delay (sec)
scalarToStruct
Block Category: Annotation
The scalarToStruct block bundles inputs into a single data structure. Used in
conjunction with the variable block, the scalarToStruct block lets you transmit
multiple signals from one part of a diagram to another.
408 - Block Reference Version 8.0 VisSim User's Guide
Indicates a user-defined
block label that appears
when View > Block Labels
is activated.
Label
scalarToVec
Block Category: Annotation
The scalarToVec block reduces wiring clutter by letting you combine input signals
into a single vector wire. This is usually a prerequisite for performing vector and
matrix algebra. Use the vecToScalar block to unbundle vector wires.
sign
Block Category: Arithmetic
The sign block determines the sign of the scalar input signal. The sign block outputs
+1 when the input is greater than zero; -1 when the input is less than zero; and 0
when the input is zero.
sin
y = sin x
Block Category: Transcendental
The sin block produces the sine function of the input signal. The input signal is
represented in radians.
Version 8.0 VisSim User's Guide Block Reference - 409
Indicates a user-defined block
label that appears when View
> Block Labels is activated.
Label
sinh
Block Category: Transcendental
The sinh block produces the hyperbolic sine function of the input signal. The input
signal is represented in radians.
Indicates a user-defined block
label that appears when View
> Block Labels is activated.
Label
sinusoid
Block Category: Signal Producer
The sinusoid block creates a unit sine wave signal.
410 - Block Reference Version 8.0 VisSim User's Guide
Specifies the
maximum strength of
the output signal. The
default is 1.
You can enter a value
as an expression.
Amplitude
Controls the
frequency of
oscillation of the
output signal.
You can specify the
frequency in Hz or
radians. To change
the frequency unit,
use the System >
System Properties >
Preferences >
Frequency Units
parameter.
For rad/sec, the
frequency is in
radians per second.
For example, if you
specify a frequency of
1, one oscillation
completes in 2
seconds. If you specify
a frequency of , one
oscillation completes
in 0.5 seconds. The
default is 1.
You can enter a value
as an expression.
Frequency (rad/sec)
Indicates a user-
defined block label
that appears when
View > Block Labels
Label
Version 8.0 VisSim User's Guide Block Reference - 411
is activated.
Indicates a time or
phase offset that is
used in the
calculation of a
signal. Specify the
offset in seconds. The
default is 0. For a
constant-valued
delay, wire a ramp
and timeDelay block
into a greater than
block. Then wire the
greater than block, a
0 const block and
sinusoid into a merge
block.
You can enter a value
as an expression.
Time Delay (sec)
slider
Block Category: Signal Producer
The slider block allows mouse input to dynamically modify a signal value during a
simulation, between a lower and upper bound in 1% and 10% increments. The slider
block displays the current value applied to the signal. Use the scroll bar to adjust the
signal value.
Slider precision is affected by the High Precision Display parameter under
Preferences in the dialog box for the Edit > Preferences command. When activated,
slider precision is shown at up to 15 significant digits; when de-activated, slider
precision is shown at up to 6 significant digits.
Specifies the initial
value of the slider
output signal. The
default is 0.
Current Value
412 - Block Reference Version 8.0 VisSim User's Guide
You can enter a value
as an expression.
Indicates the amount
by which the slider
changes when you
click on the slider
bar. If you activate
the % box, the amount
you specify indicates
a percentage change.
If you do not activate
the % box, the amount
you specify indicates
an absolute value.
You can enter a value
as an expression.
Increment
Indicates a user-
defined block label
that appears when
View > Block Labels
is activated.
Label
Specifies the smallest
value the slider output
signal can attain. The
default is -100.
You can enter a value
as an expression.
Lower Bound
Specifies the largest
value the slider output
signal can attain. The
default is 100.
You can enter a value
as an expression.
Upper Bound
spectrumDisplay
Block Category: Signal Consumer
The spectrumDisplay block displays the amplitude of vector elements with a vertical
bar for each element. This block is useful for interactive audio power spectrum.
Version 8.0 VisSim User's Guide Block Reference - 413
Assigns a background
color to the block.
Background Color
Assigns a color to the
selected bar section.
Color
Determines whether VisSim
displays simulation data in
the block based on the
value of an external
trigger. When activated,
External Trigger causes
VisSim to place a round
input connector on the
spectrumDisplay block.
When signal values
entering the external
trigger are 1, simulation
data is displayed; when
signal values entering the
external trigger are 0,
simulation data are not
displayed.
External Trigger
Indicates the section of the
bar to be colored.
For Section
414 - Block Reference Version 8.0 VisSim User's Guide
Controls the step and color
of the grid. To access these
options, activate the Show
Grid option.
Grid
Indicates the lowest value
that the signal can attain.
The default is 0.
Lower Limit
Indicates the number of
sections of a bar. You can
then define the upper end
of the section and the color
of the section.
Number of Sections
Tracks the peak of each
bar.
Show Peaks
When activated, this option
increases the picture
quality; however, block
performance is slower
When not activated, this
option increases block
performance; however,
some flickering may occur
in the picture.
Smooth Drawing
Indicates the upper end of
the section. Section upper
ends must be provided as a
fraction of full scale. A
value of 1 corresponds to
the Upper Limit. For
example, when the upper
limit is 100 and sections
upper end 0.6, the actual
end is 60.
Upper End
Indicates the highest value
that the signal can attain.
The default is 100.
Upper Limit
splineFit
Block Category: Matrix Operation
The splineFit block calculates a spline fit to two vectors of X,Y data, and returns the
resulting curves with the second block input as the independent variable. The top two
Version 8.0 VisSim User's Guide Block Reference - 415
inputs accept columns of X- and Y-coordinates, respectively. The bottom input takes
the input signal. Output is the modified input signal.
Calculates the polynomial
fit once at start of the
simulation, which is fine for
static data sets. The fit
algorithm is numerically
costly, so it should only be
run if needed.
Calculate coefficients once on startup
Cubic: Calculates the
piece-wise polynomial of
degree 3.
Linear: Calculates the
piece-wise polynomial of
degree 1.
Parabolic: Calculates the
piece-wise polynomial of
degree 2.
Spline Type
sqrt
Block Category: Transcendental
The sqrt block produces an output signal that is the square root of a positive input
signal. The sqrt block does not accept negative inputs. And, there is no square root of
0.
416 - Block Reference Version 8.0 VisSim User's Guide
Indicates a user-defined block
label that appears when View
> Block Labels is activated.
Label
squareWave
Block category: Signal Producer
The squareWave block creates a unit square wave signal.
Controls the frequency of
oscillation of the output
signal. Specify the frequency
in hertz. The default is 1.
You can enter a value as an
expression.
Frequency
Indicates a user-specified
label that appears when View
> Block Labels is activated.
Label
Indicates the time offset that
is used in the calculation of
the signal. Specify the offset in
seconds. The default is 0.
You can enter a value as an
expression.
Time Delay (sec)
stateSpace
Block Category: Linear system
The stateSpace block is used to represent a multi-input multi-output linear system in
state-space form. The state-space matrices can be specified in the following ways:
- As an .M file created with VisSim: The Analyze > Linearize command
generates ABCD state-space matrices from a nonlinear system by numerically
evaluating the matrix perturbation equations at the time the simulation was
halted. For more information, see the VisSim/Analyze Users Guide.
Version 8.0 VisSim User's Guide Block Reference - 417
- As an .M file created with a text editor: When you create a .M file with a text
editor, follow these rules: start each matrix on a new line; enclose matrix
elements in square brackets and terminate with a semi-colon; separate matrix
elements with spaces; separate matrix rows with semi-colons.
The following is an example of a user-written .M file:
function [a,b,c,d] =vabcd
a = [-.396175 -1.17336 ; 5.39707 .145023 ];
b = [-.331182 ; -1.08363 ];
c = [0 1 ];
d = [0 ];
Note that MatLab commands other than array initialization are not allowed.
- As a .MAT file created with MatLab: Generating .MAT files is described in
the MatLab documentation. Note that when you save the ABCD matrices to a file,
the names of the matrices are not important; however, the order in which they
appear is.
When you simulate the block diagram, VisSim numerically solves the stateSpace
block.
VisSim supports state-space systems up to the 90th order.
Specifies initial values for
the states in the block. The
values are right-adjusted.
The right-most value
corresponds to the lowest
order state. Unspecified
states are set to 0.
Initial State
File Type: Indicates that
the system is to be specified
as either a MatLab .MAT
file or a .M file. Specify the
name of the .MAT or .M file
in the .mat/.m File group
box.
Specification Method
418 - Block Reference Version 8.0 VisSim User's Guide
Discrete: Indicates a
discrete Z-domain system.
Enter the time step for the
discrete transfer function in
the dT box. By default, this
parameter is de-activated,
which indicates a
continuous transfer
function.
dT: Specifies the time step
for the discrete system. By
default, VisSim uses step
size parameter from the
System > System Properties
command.
Lets you enter the name of
the .M or .MAT file to be
used as input to the
stateSpace block. You can
type the file name directly
into this box or select one
using the Select File
button. To open the
specified file with the
default text editor, click on
the Browse Data button.
The Input Count, Output
Count, and State Count
boxes indicate the number
of inputs to the block, the
number of outputs from the
block, and the number of
system states. The number
of system states is
determined by the size of
the A matrix. These options
are read-only.
.mat/.m File
stateTransition
Block Category: State Transition
The stateTransition block models and simulates complex event-driven systems. A
system can be in a number of states, and for every state, you can have an arbitrary
number of rules, or conditions. The Boolean rules determine when to transition from
one state to the next.
Version 8.0 VisSim User's Guide Block Reference - 419
Exports rules to a text file in
.STC format. An .STC file is a
semi-colon-separated text file
that can be examined and
edited in Notepad.
Export
Imports rules from the
specified STC file. An STC file
is a semi-colon-separated text
file.
Import
Indicates the current state. All
state names must be legal C
identifiers because they will
become enumerated types at
C-generation time.
State
Indicates the state to which to
transition. The transition is
made once the transition
condition is met. All state
names must be legal C
identifiers because they will
become enumerated types at
C-generation time.
To State
420 - Block Reference Version 8.0 VisSim User's Guide
Indicates a Boolean condition
or rule written in C. To get
information from the diagram
into the stateTransition block,
you reference variable blocks
in the diagram.
Transition Condition
To add a new condition
1. Open the Properties box and point to the condition after which you want to add a
new condition.
2. Press the INSERT button.
3. The newly-created highlighted text indicates where the new condition is to be
inserted.
4. Double-click on the highlighted text to enter Insert mode under the State
category.
5. Enter the information; then click outside the category.
6. Move the pointer to the To State category and double-click the mouse.
7. Select the state to which to transition, or type in a new state; then click outside
the category.
8. Move the pointer to the Transition Condition category and double-click the
mouse.
9. Enter the transition condition; then click outside the category.
To delete an existing condition
1. Open the Properties dialog box and point to the condition you want to delete.
2. Click the mouse once to highlight the rule.
3. Press the DELETE button.
step
Block Category: Signal Producer
The step block creates a unit step signal.
Indicates the maximum Amplitude
Version 8.0 VisSim User's Guide Block Reference - 421
strength of the output signal.
The default is 1.
You can enter a value as an
expression.
Indicates a user-defined
block label that appears
when View > Block Labels
is activated.
Label
Specifies, in seconds, how
long to delay before
calculating the value of the
output signal. The delay is
relative to the start of the
simulation, and not absolute
time. The default is 0.
You can enter a value as an
expression.
Time Delay (sec)
stop
Block Category: Signal Consumer
The stop block conditionally halts a simulation when the input signal is non-zero.
For a multi-run simulation, when the input value is 1, VisSim halts the current run,
increments $runCount, and starts the next run if the Auto Restart parameter under the
Range tab in the dialog box for the System > System Properties command has been
activated. When the input value is 2, VisSim stops the multi-run sequence altogether.
VisSim always executes one extra step when the stop block causes a simulation to
halt, as opposed to a normal simulation end.
stripChart
Block Category: Signal Consumers
The stripChart block displays up to eight signals in a scrolling window. You define
the display width and scrollable width of the window. To scroll back and forth
through the window, use the horizontal scroll bar at the bottom of the stripChart
block.
You can customize the strip chart and control how data is presented in the following
ways:
- Choose frequency domain strip charts.
422 - Block Reference Version 8.0 VisSim User's Guide
- Select Y axis scaling, fixed bounds, or a time axis scale.
- Display signal traces as individual data points, line segments, or "stepped" line
segments.
- Overlay signal traces with geometric markers.
You can also save simulation data to file in .DAT, .M, .MAT, and .WAV formats.
Basic time domain strip charts
Like the plot block, a stripChart block initially displays data in the time domain. All
signals are plotted on the Y axis; X axis represents time. As data points arrive to be
plotted, VisSim dynamically re-scales the plot bounds and connects the data points
with line segments.
Sizing a stripChart block
To change the size or shape of the stripChart block for better viewing, drag the
stripCharts borders or corners to adjust its size.
Printing a stripChart block
To print just a strip chart, click on the control-menu box in the upper left-hand corner
of the stripChart and select the Print command. VisSim prints the strip chart in
horizontal bands, with a maximum of four bands per page. VisSim uses as many
pages as necessary to print all the data. VisSim also honors the margin settings
specified by the File > Page Setup command.
Strip Chart Options tab
Rescales the Y axis to
display the values in
decibels.
Decibel Y
Version 8.0 VisSim User's Guide Block Reference - 423
Determines whether VisSim
displays simulation data in
the strip chart based on the
value of an external
trigger. When activated,
External Trigger causes
VisSim to place a round
input connector on the
stripChart block. When
signal values entering the
external trigger are 1,
simulation data is
displayed in the strip chart;
when signal values
entering the external
trigger are 0, simulation
data is not displayed.
External Trigger
Specifies the region of the
strip chart you want to
view by letting you select
the plotting bounds. When
Fixed Bounds is activated,
VisSim uses the values for
the X Upper Bound, X
Lower Bound, Y Upper
Bound, and Y Lower
Bound parameters in the
Axis property sheet. Out-
of-range signal values are
clipped to the existing strip
chart bounds.
Fixed Bounds
Obtains the frequency
power spectrum through
the use of the Fast Fourier
Transform (FFT)
algorithm.
Do not obtain frequency
power spectrum data until
after you have run a
simulation. If you halt the
simulation prematurely, the
fidelity of the FFT is
diminished.
If your frequency domain
plot produces unexpected
peaks, check the simulation
step size to verify that your
sampling rate is adequate
for obtaining accurate
results. Then, based on the
Frequency Domain
424 - Block Reference Version 8.0 VisSim User's Guide
simulation step size and
range, check the Plotted
Points parameter to verify
that you are indeed plotting
each time step.
Overlays signal traces with
geometric markers
(squares, diamonds,
circles, and triangles).
These markers are
particularly useful for
monochrome displays and
printers.
Geometric Markers
Extends grid lines from the
vertical and horizontal axis
coordinates. The vertical
and horizontal spacing of
grid lines is controlled by
the spacing of the axis
coordinates. VisSim
automatically establishes
reasonable axis coordinate
spacing and hence controls
the grid frequency.
Grid Lines
Point: Displays signal
values as individual data
points. The primary
advantage of point plots is
that you can see the
separation of data as time
advances.
Line: Connects data points
with solid line segments.
On color displays, line
segments are the color to
their corresponding input
connector tab. On
monochrome displays and
printers, patterns
distinguish multiple
signals. You may have to
lower the point count in the
Plotted Points parameter
to allow enough room
between data points for the
pattern to be displayed. If
this is not satisfactory, you
can overlay signal traces
with geometric markers.
Line Type
Version 8.0 VisSim User's Guide Block Reference - 425
Discrete: Holds the Y value
constant from point to
point. A discrete plot is
helpful when data points
are irregularly spaced and
you dont know where the
curve is accurate.
Enables a logarithmic Y
axis. Note that you cannot
plot negative values on a
log axis. Any negative
value is clipped to the low
end of the scale.
Log Y
Determines the number of
markers overlaid on signal
traces. A -1 means that all
data points have markers
associated with them.
Marker Count
Determines the smoothness
and accuracy of a plot. The
more data points you plot,
the smoother and more
accurate the plot. However,
increasing the number of
plotted data points also
increases the time it takes
to print and display the
plot. The maximum number
of data points that can be
plotted is 128,000. For
Windows NT and Windows
95, the maximum number is
250 million.
Plotted Points
Overlays the strip chart
with a set of crosshairs and
displays crosshair position
at the bottom of the chart.
When you click the left or
right mouse button, VisSim
freezes the crosshairs.
Click the left mouse button
again to erase the
crosshairs.
Read Coordinates
Displays two sets of
crosshairs on the strip
chart. One crosshair is
frozen at the last known
Retain Coordinates
426 - Block Reference Version 8.0 VisSim User's Guide
(x,y) position. The other is
controlled by the position
of the pointer.
Opens the File Select
dialog box to specify a file
to which the strip chart
data is to be saved. Click
on the DOWN ARROW in the
List File of Type to choose
a file format.
Save Data To File
Strip Chart Labels tab
Indicates names for your
strip charts. Titles and
subtitles can be up to 80
alphanumeric characters.
The title appears in the plot
title bar; the subtitle is
displayed in the top area of
the plot. By default, plots
are titled Strip Chart and
have no subtitles.
Title and Subtitle
Let you specify labels for
up to eight input signals.
The Trace 1 box
corresponds to the top
input connector tab, the
Trace 1, Trace 2,
Version 8.0 VisSim User's Guide Block Reference - 427
Trace 2 box corresponds to
the next lower tab, and so
on. Signal labels can
contain up to 80
alphanumeric characters.
Indicates labels for the X
and Y axes. Axis labels can
contain up to 80
alphanumeric characters.
X Label and Y Label
Strip Chart Axes tab
You can override the strip
charts grid tick division by
activating Fixed Tick
Count and entering values
into the X Divisions and Y
Divisions boxes. The
numbers you enter indicate
the number of grid ticks on
each axis.
Axis Divisions
Indicates the amount of
units to be displayed in the
strip chart window at any
given time. The default
value is of the total
simulation time.
Displayed Time
428 - Block Reference Version 8.0 VisSim User's Guide
Indicates how much data
(in X units) is saved for
examination. To conserve
memory, keep this value
low. To retain more data
points, but use more
memory, raise this value.
The default value is the
total simulation time.
Scroll Back Interval
Specifies X axis scaling in
microseconds,
milliseconds, seconds,
minutes, hours, and days.
When you select a different
time axis scale, VisSim re-
calculates the values in the
X Upper Bound and X
Lower Bound boxes. When
you close the dialog box,
the X axis is scaled to the
time you chose.
Time Scaling
Specify the upper and
lower bounds for the Y
axes. These bounds are in
effect when you activate the
Fixed Bounds parameter
in the Options property
sheet.
Y Upper Bound and Y Lower Bound
Version 8.0 VisSim User's Guide Block Reference - 429
Strip Chart Appearance tab
Click on Foreground to
color the axis labels and
scaling text; click on
Background to color the
plotting area. Activate the
Override Default Colors to
override the color specified
in the View > Colors
command.
Color
structToScalar
Block Category: Annotation
The structToScalar block unbundles a data structure into its elements, allowing you
to access those elements.
430 - Block Reference Version 8.0 VisSim User's Guide
Indicates a user-defined
block label that appears
when View > Block Labels
is activated.
Label
summingJunction
Block Category: Arithmetic
The summingJunction block produces the sum of two signed input signals. You can
toggle the sign of the input signals (switch from positive to negative and vice versa)
by holding down the CTRL key and clicking the right mouse button over the
connector tab.
The inputs can be real or complex scalars, vectors, or matrices. When vector and
matrix inputs are of unequal lengths, the summingJunction block defines the output
vector or matrix to be the maximum composite size of all the incoming vectors or
matrices and extends all other incoming vectors and matrices to match the length of
the longest incoming vector or matrix, by padding each of them with the requisite
number of zeros.
tan
Block Category: Transcendental
The tan block produces the tangent of the input signal. The input signal must be
represented in radians.
Version 8.0 VisSim User's Guide Block Reference - 431
Indicates a user-defined block
label that appears when View
> Block Labels is activated.
Label
tanh
Block Category: Transcendental
The tanh block produces the hyperbolic tangent of the input signal. The input signal
must be represented in radians.
Indicates a user-defined block
label that appears when View
> Block Labels is activated.
Label
timeDelay
Block Category: Time Delay
The timeDelay block delays the input signal for an absolute time. The input
connector tabs are marked t (for the time delay) and x (for the main signal). The
inputs can be real or complex scalars, vectors, or matrices.
This block is intended to model a continuous delay in a continuous simulation. Use
the unitDelay block to model a digital delay.
432 - Block Reference Version 8.0 VisSim User's Guide
Sets an initial condition for
the delay. The default is 0.
You can enter a value as an
expression.
Initial Condition
Indicates a user-defined
block label that appears
when View > Block Labels
is activated.
Label
Controls the granularity of
the resulting timeDelay
signal. If the signal is too
granular, increase the value.
The default is 128.
The timeDelay block
requires a buffer element for
each time step in the
requested delay amount. The
buffer size should be set to
the maximum delay time you
need divided by the
simulation time step.
You can enter a value as an
expression.
Max Buffer Size
timeOfDay
Block Category: Signal Producer
The timeOfDay block displays the current date and time. The seven outputs for this
block are described below:
Output pin Definition
y Year
m Month
Version 8.0 VisSim User's Guide Block Reference - 433
d Day
h Hour
m Minute
s Second
d Day of week (Sunday = 0, Monday = 1, Tuesday = 2,
Wednesday = 3, Thursday = 4, Friday = 5, and Saturday = 6)
Indicates a user-defined
block label that appears
when View > Block Labels
is activated.
Label
timeStamp
Block Category: Signal Producer
The timeStamp block produces a unique time stamp string, which gives you the
capability to export data to a file with a unique name.
Because of the flexibility that the timeStamp block offers, you may want to use this
block in place of the timeOfDay block to display the current time of day.
Specifies the format for
displaying the date and
time.
Format String
Specifies when the time
stamp is applied.
Update Frequency
Example
434 - Block Reference Version 8.0 VisSim User's Guide
If you want to log data acquisition results in a file where the file name is tied to the
date, you can use the timeStamp block in conjunction with the export block, as
shown below.
Here the variable DAQfile expands to Jan02_162454TC, resulting in the complete
filename Jan02_162454TC.csv.
Version 8.0 VisSim User's Guide Block Reference - 435
transferFunction
Block Category: Linear System
The transferFunction block executes a single-input single-output linear transfer
function specified in the following ways:
- As an .M file created with VisSim: The Linearize command in the Analyze
menu generates ABCD state-space matrices from the nonlinear system by
numerically evaluating the matrix perturbation equations at the time the
simulation was halted. For more information, see the VisSim/Analyze Users
Guide.
- As an .M file created with a text editor: The following is an example of a
user-written .M file:
function [a,b,c,d] =vabcd
a = [-.396175 -1.17336 ; 5.39707 .145023 ];
b = [-.331182 ; -1.08363 ];
c = [0 1 ];
d = [0 ];
- As a .MAT file created with MatLab: Generating .MAT files is described in
the MatLab documentation. Note that when you save the ABCD matrices to file,
the names of the matrices are not important; however, the order in which they
appear is.
When you simulate the block diagram, VisSim numerically solves the
transferFunction block.
Digital filter design
The transferFunction block supports IIR and FIR digital filter design. For more
information, see Digital filter basics.
Setting up a transfer function
The transferFunction blocks Properties dialog box allows you to control how the
numerator and denominator polynomials are entered.
436 - Block Reference Version 8.0 VisSim User's Guide
Displays the filter
specification on the block.
When Display Filter
Method is not activated,
VisSim displays the
polynomial coefficients.
Display Filter Method
Indicates the transfer
function gain. If the leading
terms of the numerator and
denominator coefficients
are not unity, VisSim will
adjust the gain to make it
so. The default value is 1.
Gain
Specifies initial values for
the states in the block. The
values are right-adjusted.
The right-most value
corresponds to the lowest
order state. Unspecified
states are set to 0. The
initial value can be a
variable.
Initial Value
Lets you specify the name
of the .M or .MAT file to be
used as input to the
.mat/.m File
Version 8.0 VisSim User's Guide Block Reference - 437
transferFunction block.
You can type the file name
directly into this box or
select one using the Select
File button.
Numerator: Indicates the
numerator polynomial for
the transferFunction block.
Denominator: Indicates the
denominator polynomial
for the transferFunction
block. VisSim determines
the order of the transfer
function by the number of
denominator coefficients
you enter. For example, an
nth order transfer function
will have n + 1 coefficients.
Polynomial Coefficients
Sets the binary point.
Radix Point
Polynomial: Indicates that
the transfer function is to
be specified as numerator
and denominator
polynomials. Supply the
numerator and
denominator polynomials
and gain under the
Polynomial Coefficients
group box. .mat file
indicates that the transfer
function is to be specified
as a .MAT file. Specify the
name of the .MAT file in the
.mat/.m File group box. .m
file indicates that the
transfer function is to be
specified as an .M file.
Specify the name of the .M
file in the .mat/.m File
group box.
Tapped Delay: Provides
tapped delay
implementation for high
order FIR filters. For more
information, see FIR filter
design.
Discrete: Indicates a
discrete Z-Domain transfer
Specification Method
438 - Block Reference Version 8.0 VisSim User's Guide
function. Enter the time
step for the discrete
transfer function in the dT
box. By default, VisSim
uses the step size
established with the System
> System Properties
command. When Discrete is
de-activated, a continuous
transfer function is created.
dT: Specifies the time step
for the discrete transfer
function. By default, VisSim
uses the step size parameter
from the System > System
Properties command.
Poles and Zeros: Lets you
enter a transfer function via
zeros and poles in the
Numerator and
Denominator boxes,
respectively. Enter each
root in the following
format:
(real-part, imaginary-part)
For large order systems,
poles and zeros is more
numerically accurate.
Simulates the behavior of
the transfer function at 32-
bit precision. Normally, all
VisSim blocks are 64-bit
precision. This parameter
allows you to simulate the
effect of code running on a
floating point 32-bit target.
Use 32-Bit Precision
When targeting a fixed-
point processor, such as a
TI C2000, activate this
option. VisSim uses scaled
fixed-point internal
operations and will
generate scaled fixed-point
code.
Use Scaled Fixed Point
Sets the word size for the
target architecture.
Word Length
Version 8.0 VisSim User's Guide Block Reference - 439
Uses bilinear
transformation to convert a
continuous transfer
function to an equivalent
discrete transfer function
with a sampling interval of
dT.
Convert S to Z
Uses bilinear
transformation to convert a
discrete transfer function to
an equivalent continuous
transfer function.
Convert Z to S
Opens the FIR Filter Setup
dialog box to construct
Regular Finite Impulse
Response filters,
differentiators, and Hilbert
Transformers. For more
information, see FIR Filter
Design.
FIR Filter
Opens the IIR Filters Setup
dialog box to design a
suitable filter using analog
prototypes. For more
information, see IIR Filter
Design.
IIR Filter
transpose
Block Category: Matrix Operation
The transpose block interchanges each row with the column of the same index
number. Thus, if
then the transpose of A is
The transpose block accepts one vector input and produces one vector output.
440 - Block Reference Version 8.0 VisSim User's Guide
triangleWave
Block Category: Signal Producer
The triangleWave block creates a unit triangle wave signal.
Specifies the maximum
strength of the output signal.
The default is 1.
You can enter a value as an
expression.
Amplitude
Controls the frequency of
oscillation of the output
signal. Specify the frequency
in hertz. The default is 1.
You can enter a value as an
expression.
Frequency
Indicates a user-defined block
label that appears when View
> Block Labels is activated.
Label
Indicates the time offset that
is used in the calculation of
the signal. Specify the offset in
seconds. The default is 0.
You can enter a value as an
expression.
Time Delay (sec)
triangular
Block Category: Random Generator
The triangular block generates random numbers for a triangular distribution. The
triangular distribution is typically used as a subjective description of a population for
which there is only limited sample data, and especially in cases where the
relationship between variables is known but data is scarce (possibly because of the
high cost of collection). It is based on a knowledge of the minimum and maximum
Version 8.0 VisSim User's Guide Block Reference - 441
and an inspired guess as to the modal value. For more information, see
http://en.wikipedia.org/wiki/Triangular_distribution.
Specifies the upper limit.
You can enter a value as an
expression.
End
Specifies the mode. You
can enter a value as an
expression.
Peak
Indicates a user-defined
block label that appears
when View > Block Labels
is activated.
Label
Specifies the lower limit.
You can enter a value as an
expression.
Start
uniform
Block Category: Random Generator
The uniform block creates a uniformly distributed random noise signal with values
between zero and one. To specify a random seed, see Setting up simulation
preferences.
Indicates a user-specified
label that appears when
View > Block Labels is
activated.
Label
442 - Block Reference Version 8.0 VisSim User's Guide
Indicates, in seconds, how
long to delay before
calculating the value of the
noise signal. The default is
0.
You can enter a value as an
expression.
Time Delay (sec)
unitConversion
Block Category: Arithmetic
The unitConversion block changes the unit of measurement of the data. You can
convert the unit of measurement within numerous classes, or categories. To specify a
category, click on the DOWN ARROW for the Class parameter and make your
selection; then choose your conversion. For example, you can convert from
Fahrenheit to Celsius, watts to kilowatts, or joules to BTUs.
Conversions are always displayed on the block.
Indicates the category of
measurement.
Class
Indicates the unit of
measurement for the data
exiting the block. Click on
the DOWN ARROW to select
a unit of measurement.
From
Indicates the unit of
measurement for the data
entering the block. Click on
the DOWN ARROW to select
a unit of measurement.
To
Version 8.0 VisSim User's Guide Block Reference - 443
unitDelay
Block Category: Time Delay
Inputs: b The input can be a real scalar.
x The inputs can be real or complex scalars, vectors, or matrices.
The unitDelay (1/Z) block specifies a clocked unit delay. The input connector tabs
are marked b (for Boolean clock) and x (for main signal). When the Boolean clock
does not equal zero, the value contained in the single element buffer is copied to the
block output (where it holds this value until the next non-zero Boolean clock). The
current value of the main signal is stored in the unit buffer.
The unitDelay block is intended for modeling a digital delay in a continuous
simulation. A typical digital delay is modeled by wiring a pulseTrain block or a
constant value 1 (triggers at every time step) to the Boolean input connector tab on
the unitDelay block. Use the timeDelay block to model a continuous delay.
If your system contains unitDelay blocks and you want to perform frequency domain
analysis with VisSim/Analyze, substitute the unitDelay blocks with discrete
transferFunction blocks.
Contains the value of the
unit delay at the
checkpoint. If you have not
checkpointed your
simulation via the System >
System Properties
command, the value is 0.
You can enter a value as an
expression.
Checkpoint State
Reserved for future use. ID
Sets an initial value for the
output signal. The default
is 0.
You can enter the initial
value in scalar or vector
Initial Condition
444 - Block Reference Version 8.0 VisSim User's Guide
notation. The initial
condition matrix will set
matrix dimensionality for
the block.
You can enter a value as an
expression.
Indicates a user-specified
label that appears when View
> Block Labels is activated.
Label
unknown
Block Category: Optimization
The unknown block works in conjunction with constraint blocks to solve equations
for unknowns using Newton-Raphson iteration. For each unknown, there should be a
constraint block that is fed directly or indirectly by the unknown. The maximum
iteration count, error tolerance, and perturbation are established under the Implicit
Solver tab in the dialog box for the System > System Properties command. For more
information, see Solving an implicit equation.
userFunction
The userFunction block lets you create blocks bound to Dynamic Link Library
(DLL) functions. Another way to create new blocks is to use the DLL Wizard. For
more information, see Extending the block set.
This block is not available in VisSim Personal Edition.
variable
Block Category: Annotation
The variable block lets you name a signal and transmit it throughout your diagram
without the use of wires.
vectorSort
Block Category: Matrix Operation
The vectorSort block sorts the elements of an input vector into ascending order. It
can also be used to sort time-varying signals.
vecToScalar
Block Category: Annotation
The vecToScalar block separates a single vector wire into individual output signals.
Use the scalarToVec block to bundle signals into a single vector wire.
Version 8.0 VisSim User's Guide Block Reference - 445
video
Block Category: Signal Consumer
The video block displays a colored bit for every element in a matrix. The color and
intensity are mapped from values in the matrix. This block is useful for displaying
video information.
vsum
Block Category: Matrix Operation
The vsum block produces a single value summation of all the elements in the matrix.
The vsum block accepts one vector input and produces one scalar output.
weibull
Block Category: Random Generator
The weibull block generates random numbers from a Weibull distribution. The
Weibull distribution is often used in the field of life data analysis due to its
flexibilityit can mimic the behavior of other statistical distributions such as the
normal and the exponential. If the failure rate decreases over time, then k < 1. If the
failure rate is constant over time, then k = 1. If the failure rate increases over time,
then k > 1.
An understanding of the failure rate may provide insight as to what is causing the
failures:
- A decreasing failure rate would suggest "infant mortality". That is, defective
items fail early and the failure rate decreases over time as they fall out of the
population.
- A constant failure rate suggests that items are failing from random events.
- An increasing failure rate suggests "wear out" - parts are more likely to fail as
time goes on.
When k = 3.4, then the Weibull distribution appears similar to the normal
distribution. When k = 1, then the Weibull distribution reduces to the exponential
distribution. For more information, see
http://en.wikipedia.org/wiki/Weibull_distribution.
Specifies the shape of the
curve.
Alpha
446 - Block Reference Version 8.0 VisSim User's Guide
You can enter a value as an
expression.
Specifies the scale of the
curve. As you increase the
value of Lambda, curve is
stretched.
You can enter a value as an
expression.
Lambda
Indicates a user-defined
block label that appears
when View > Block Labels
is activated.
Label
wirePositioner
Block Category: Annotation
The wirePositioner block lets you create a specific wiring path. A wirePositioner
block is essentially an input connector tab and an output connector tab that are
attached by a wire. Since wirePositioner blocks dont take any additional
computation time, you wont see a decrease in performance during a simulation.
Input to the wirePositioner block can be scalar or vector.
world3D
Block Category: Animation
The world3D block allows you to load and plot (using the animation3D block)
VRML worlds. It also allows VisSim to control its animation parameters. These
parameters are exposed through block input wires.
The world3D block follows the VRML 1997 standard.
Version 8.0 VisSim User's Guide Block Reference - 447
Lists the parameters that are input wires to the
world3D block.
To identify where a parameter is located in the Virtual
World Tree, select the parameter from under the Block
Input Wires window and click on the button. The
corresponding parameter in the Virtual World Tree
window is highlighted.
To delete a parameter from the Block Input Wires
window, select the parameter and click on the
button.
To change the order of the parameters in the Block
Input Wires window, select the parameter to be moved
and click on either the or button.
Block Input Wires
Reloads the VRML world. All VRML nodes parameters
are reset to those stored in the corresponding .WRL
file.
Reset
Indicates the source file (.WRL file) for the world3D
block. Click on the button to browse your directories
for the source file. Once you have selected a source file,
click on the Load button to load the file into the
world3D block. The contents of the file appear in the
Virtual World Tree window.
Source File
Lists the contents of the .WRL source file in a
Virtual World Tree
448 - Block Reference Version 8.0 VisSim User's Guide
hierarchical representation. You can expand or
collapse the world tree to display more or less detail by
clicking on the plus or minus signs that appear next to
the VRML parameter.
If a node has a given name (the VRML DEF keyword),
its parameters can be controlled by VisSim. The
parameter types recognized by VisSim are described
under VRML parameters and parameter types.
VRML parameters and parameter types
Parameter Type Description Value
SFBool Single Boolean Any single VisSim value
SFFloat Single float Any single VisSim value
SFInt32 Single integer Any single VisSim value
SFVec2f Vector 2 floats VisSim vector of two elements
SFVec3f Vector 3 floats VisSim vector of three elements
SFColor Color VisSim vector of three elements
SFTime Time double
SFRotation Rotation VisSim vector of four elements (x, y, z,
angle) axis-angle
MFFloat Multiple floats Any vector
MFlut32 Multiple integers Any vector
MFVec2f Multiple vectors of 2 n x 2 matrix
MFVec3f Multiple vectors of 3 n x 3 matrix
MFColor Multiple colors n x 3 matrix
MFTime Multiple times Any vector
MFRotation Multiple rotation n x 4 matrix
VRML parameters have the following settings:
If the parameter is preceded by Then
A red X It cannot be selected as a block input wire.
A green checkmark It has already been selected as a block input wire.
An empty box It has not yet been selected as a block input wire.
To select a parameter as a block input wire, highlight the keyword and press the
button. The selected parameter appears in the Block Input Wires window.
xor
Block Category: Boolean
The xor block produces the bitwise exclusive OR of two to 256 scalar input signals.
Version 8.0 VisSim User's Guide Block Reference - 449
If you click the right mouse button over the xor block, the Boolean block menu
appears allowing you to assign a different function to the block.
Version 8.0 VisSim User's Guide Extending the Block Set - 451
Extending the Block Set
This section contains
Before you begin
Before you begin writing DLLs, make sure that VisSims \INCLUDE directory is
part of the list of include directories that your compiler searches. The file
specification for VisSims \INCLUDE directory is C:\VISSIM80\VSDK\INCLUDE.
The big picture
VisSim provides an Application Programming Interface (API) that allows you to
extend the standard block set by creating Dynamic Link Library (DLL) files and
binding them to userFunction blocks. A DLL file is like a regular executable file
with the exception that it cannot start execution on its own. A DLL function can be
called just like functions that are part of a normal executable file.
The following diagram shows how files are processed to create VisSim DLLs. This
diagram steps you through the process of creating a DLL from a C source file;
however, you can also create DLLs in Fortran, Pascal, and C++.
The main steps in the creation of VisSim DLLs are:
1. Create or edit an existing C, Fortran, or Pascal source file.
452 - Extending the Block Set Version 8.0 VisSim User's Guide
2. Create a project DLL for your compiler.
3. Execute a build operation, which compiles your source code into an object file.
4. Link the object file with VISSIM32.LIB to produce a DLL.
VisSim also provides a DLL Wizard that automatically performs steps 1, 2, and 4, as
described under Using the DLL wizard
Criteria for writing DLLs
You can write DLLs in any language, provided the language has the following
capabilities:
- 64-bit floating point array parameters
- Pointers to 16-bit integers
- _stdcall calling conventions (default for Microsoft Fortran and Delphi Pascal)
Example DLLs written in C, Fortran, and Pascal are distributed with VisSim and
reside in subdirectories under the \VISSIM80\VSDK directory.
Building a DLL
There are two ways to build a DLL:
- Using the VisSim DLL Wizard, as described under Using the DLL wizard
- Using a Project Build facility
Using a Project Build facility: Most languages have a Project Build facility that
facilitates the process of building a DLL. The following procedure guides you
through the process of building a project in general terms. Refer to the
documentation for the application language you're using for specific instructions.
1. Invoke the Compiler environment.
2. Add the following files to the project file:
- All the source files
- All the resource files
- VISSIM32.LIB
3. Under project options, specify the project type as a Windows Dynamic Link
Library (.DLL).
4. Under compiler preprocessor options, specify \VISSIM80\VSDK as the include
directory.
5. Build the project.
How VisSim talks to a DLL
There are three types of functions used for communication between VisSim and your
DLL:
- Simulation level functions
- Block level functions
- VisSim exported functions
Version 8.0 VisSim User's Guide Extending the Block Set - 453
Simulation level functions and block level functions are DLL functions VisSim can
call via a userFunction block. Simulation level functions are called once per
simulation-wide event. Block level functions, on the other hand, are called once for
each userFunction block. If you have no userFunction blocks, no calls are made; if
you have 100 userFunction blocks, they are called 100 times.
Exported functions are VisSim functions that you can call from a DLL. These
functions allow a DLL to request information from VisSim, as well as instruct
VisSim to perform specific actions.
Calling conventions
The following information pertains to the DLL functions described in the next
several sections:
- Functions are shown in C syntax. For Fortran and Pascal syntax, look in the
sample source files in subdirectories under \VISSIM80\VSDK.
- All arguments are pointers to data types. Since Fortran passes variables by
reference, a normally declared Fortran variable can be passed as an argument.
Simulation level functions
There are two simulation level functions:
- vsmInit(). Called at VisSim start-up. You use this function to insert one or more
blocks in the Blocks menu.
- vsmEvent(). Called at simulation-wide events, such as simulation start, end of
time step, and simulation end.
Initialization function - vsmInit()
This DLL function is called by VisSim to allow the DLL to perform initialization,
particularly to insert userFunction blocks into the Blocks menu.
EXPORT32 int EXPORT PASCAL vsmInit()
To have vsmInit() be called when VisSim starts up, you must tell VisSim the path to
your DLL, as described under Accessing a custom block from VisSim.
System-wide event function - vsmEvent()
This function is called by VisSim to notify the DLL of interesting simulation-wide
events.
LPSTR PASCAL vsmEvent(int msg, int wParam, long *arg);
Message Function
VSE_GET_CODEGEN_DECL_ST
R
Sent once per DLL at the start of code generation.
Returns a char * string of text to be inserted into the
generated code at file scope before block code
generation messages are processed.
VSE_GET_CODEGEN_FUNC_D
ECL_PREFIX
Returns a char * string of function declarator prefix
VSE_GET_CODEGEN_INCLUDE
_STR
Returns a char * string of include files.
VSE_GET_CODEGEN_INIT_STR Returns a char * string of text for initialization.
454 - Extending the Block Set Version 8.0 VisSim User's Guide
VSE_GET_CODEGEN_INTERRU
PT_CLR
Returns a char * string of C code that clears an
interrupt.
VSE_GET_CODEGEN_INTERRU
PT_ENABLE
Returns a char * string of C code that enables an
interrupt.
VSE_GET_CODEGEN_INTERRU
PT_ENTRY
Returns a char * string of function interrupt entry
VSE_GET_CODEGEN_TIME_ST
EP_STR
For internal use only.
VSE_GET_CODEGEN_TIMER_F
UNC_END_STR
Returns a char * string of C code that is inserted at
end of main RTOS interrupt handler.
VSE_GET_CODEGEN_TIMER_S
TART_STR
Returns a char * string of C code that is inserted at
the start of main RTOS interrupt handler.
VSE_GET_PARAM_DESC Returns descriptor for DLL configuration dialog that
has no block associated with it. Syntax is identical to
WM_VSM_GET_PARAM_DESC.
VSE_POST_SIM_END VisSim has stopped, either from user stop or time
expiration.
VSE_POST_SIM_START VisSim has initialized all blocks and is about to start.
VSE_PRE_SIM_START VisSim is about to start a simulation but has not
initialized any blocks.
VSE_SIM_RESTART VisSim is restarting due either from user restart or an
auto-restart.
VSE_TARGET_CMD If wParam==0: returns 1 if user can download;
wParam==1, do download; wParam++2, display
Download dialog box
VSE_TIME_STEP Simulation has completed a time step.
VSE_VSM_ACTIVATE_VIEW Sent on diagram activation.
wp: 0
lp: Window handle of parent view
VSM_WINDOW_HANDLE Handle to VisSim main window.
arg: Window handle
WM_COMMNOTIFY Comm port data is ready.
WM_DESTROY VisSim is exiting.
WM_VSM_WINDOW_HANDLE Handle to VisSim main window.
arg: Window handle
Block level functions
In order to interface smoothly with VisSim, VisSim can call seven Pascal-style
functions that share the base DLL function name and have an event code suffix
corresponding to a VisSim event. You should supply a function for each event that
you want your DLL code to handle. The additional functions are described below:
Function name Purpose When its called
userBlock() Block time step Each simulation time step
userBlockEvent() Block event handler On occurrence of a block
related event
userBlock PA() Block parameter allocation Block creation
userBlock PC() Block parameter change Right button click
Version 8.0 VisSim User's Guide Extending the Block Set - 455
userBlock PI() Block parameter initialization Immediately after
userBlockPA()
userBlock SE() Block simulation end Simulation end time
userBlock SS() Block simulation start Simulation start time
The term userBlock is a placeholder for your DLL base function name. You specify
the DLL base function name when you bind the DLL to a userFunction block. For
more information, see Accessing a custom block from VisSim .
You can have any number of user-written blocks in a single DLL file.
All definitions are kept in the VSUSER.H file. This file should be included in every
user DLL.
Time step function - userBlock()
The userBlock() function is called at each time step to calculate simulation values. It
is the only function a DLL is required to export.
The userBlock() function may be called an arbitrary number of times during a time
step interval. The number of calls depends on the integration method and whether the
VBF_HAS_STATE flag is active for a block. Note that the outputs are not preserved
from call to call. Thus, this function must write to its outputs at each call.
void PASCAL userBlock(double param[], double inSig[], double outSig[])
The inSig array is filled by VisSim with the values presented to the input connector
tabs on the userFunction block. Store the result values in the outSig array. VisSim
presents the outSig values to the corresponding output connector tabs on the
userFunction block.
Event handler function - userBlockEvent()
The userBlockEvent() function is called at block events, such as block repaint, end of
time step, and simulation end.
LPSTR PASCAL userBlockEvent(HWND h, int msg, WPARAM wp,LPARAM lp)
This function lets you save and restore mixed data types. Note that the arguments are
the same as Windows or Windows NT event functions.
VisSim calls your function with the following messages:
Message Description
VBF_FRAME_END Reserved.
WM_VSM_ADD_CONNECTOR Signals a user-request for a connector to be
added to a block.
wp: Current count
lp: 1 if input
0 if output
WM_VSM_ALLOC_VEC_OUTPUT This event is generated after inputs are
allocated. This event allows user DLL to
allocate vector outputs.
wp: 0
lp: Block handle
WM_VSM_BLOCK_INFO Used for writing a custom optimizer.
WM_VSM_BLOCK_LABEL Provides a block label. Return a null terminated
string for label under block.
456 - Extending the Block Set Version 8.0 VisSim User's Guide
wp: 0
lp: Block handle
WM_VSM_BLOCK_PLACED Signals that a block has been placed in the
diagram.
lp: Block handle
WM_VSM_BLOCK_SETUP This event is generated only if there is no
userBlockPC() function defined for the block.
This event is generated when you click the right
mouse button on the block.
wp: Internal ID
lp: Block handle
WM_VSM_CAN_ACCEPT_ALTERN
ATE_TYPE:
Checks if block inputs can accept alternate data
type. Returns 0 if NO, 1 if YES.
wp: Data type
lp: Block handle
WM_VSM_CHECKPOINT_STATE Signals a user-request to checkpoint system
states; that is, set the checkpoint buffer to the
current state value.
WM_VSM_CONNECTOR_NAME Returns string of connector label name. Null if
no label is desired.
wp: Port number (negative if output)
lp: Block handle
WM_VSM_CREATE Is called when a user block is created. You can
return flags to customize block treatment. (For
more information, see Return flags for
WM_VSM_CREATE, below.)
wp: 0 if create from file
1 if create from menu
2 if create from clipboard
lp: Block handle
WM_VSM_DEL_CONNECTOR Signals a user-request for a connector to be
deleted from a block.
wp: Current count
lp: 1 if input
0 if output
WM_VSM_DESTROY Is called when user block is destroyed.
lp: Block handle
WM_VSM_FILE_CLOSE Reserved.
WM_VSM_FILE_READ Signals that block and all its parameters have
been read in from file.
lp: Block handle
WM_VSM_GET_BANNER Reserved.
WM_VSM_GET_BLOCK_BITMAP Reserved.
WM_VSM_GET_BLOCK_NAME Provides a block with a custom name. Return a
null terminated string that contains the new
name. The name may contain newline
characters.
WM_VSM_GET_CODEGEN_ALLOC
_STRING:
Returns C code for file scope declarations used
in WM_VSM_GET_CODEGEN_STRING and
WM_VSM_GET_CODEGEN_START_STRING.
wp: 0
lp: Block handle
WM_VSM_GET_CODEGEN_END_ST
RING
Returns C code string to execute after
simulation terminates.
Version 8.0 VisSim User's Guide Extending the Block Set - 457
wp: 0
lp: Block handle
WM_VSM_GET_CODEGEN_INCLUD
E_STRING
Sent during code generation. If used, returns text
of include file line; otherwise, null.
WM_VSM_GET_CODEGEN_PORT_S
TORAGE
Returns C code to supply result value on output
pin wp.
wp: Output pin
lp: Block handle
WM_VSM_GET_CODEGEN_POST_E
ND_STRING
Sent after all
WM_VSM_GET_CODEGEN_END_STRING
WM_VSM_GET_CODEGEN_POST_S
TART_STRING
Sent after all
WM_VSM_GET_CODEGEN_START_STRING.
WM_VSM_GET_CODEGEN_START_
STRING:
Returns C code for block initialization.
wp: 0
lp: Block handle
WM_VSM_GET_CODEGEN_STRING Returns C code string for main time step
function. %1 expands to code for input pin 1;
%2 expands to code for input pin 2, and so on.
wp: 0
lp: Block handle
WM_VSM_GET_CODEGEN_TARGE
T
Reserved.
WM_VSM_GET_CODEGEN_TIME_S
TEP_STRING
Reserved.
WM_VSM_GET_CONNECTOR_TYP
E
Puts a data type on a connector. If you do not
handle the message, the connector type is
T_DOUBLE. The connector types that can be
returned are: T_DOUBLE, T_FLOAT, T_INT,
T_LONG, T_ULONG,T_CHAR, T_UCHAR,
T_SHORT, T_USHORT, T_STRING,
T_MAT_DOUBLE, T_MAT_COMPLEX,
T_POINTER, T_COMBO_ITEM,
T_SCALED_INT, T_COMPLEX, and
T_LAST.
wp: Connector index. If negative, it is an
input; if positive, it is an output.
lp: Block handle
WM_VSM_GET_DEFAULT_IN_VAL
UE
Reserved.
WM_VSM_GET_IGNORE_MENU_G
RAYING
Returns TRUE if block should not be grayed in
VisSim Viewer.
wp: 0
lp: Block handle
WM_VSM_GET_OBJ_CLASS Reserved.
WM_VSM_GET_OUT_SIGN_VEC Reserved.
WM_VSM_GET_PARAM Reserved.
WM_VSM_GET_PARAM_DESC Provides a data descriptor for saving and
restoring data. Return a text string that describes
your data by following these formatting
guidelines:
i 2-byte integer
I 4-byte integer
f 4-byte float
458 - Extending the Block Set Version 8.0 VisSim User's Guide
F 8-byte float
c Single-byte character
All of the above format characters can take an
optional count suffix, which is enclosed in
square brackets. For example to save two 8-byte
floats and a 32-character string in C, use the
following string notation:
F [2] c[32]
In Fortran, the string notation is:
F [2] c[32] c
WM_VSM_GET_PARAM_STR: Returns pointer to parameter strings with a
semi-colon separator.
wp: 0
lp: Block handle
WM_VSM_INFO Reserved.
WM_VSM_IS_VEC_CONNECT This event is generated when user attempts to
connect a block. User returns a value. If the
value is 1, the vector or matrix input or output is
allowed. If the value is 0, scalar input or output
is allowed.
wp: If positive, input; if negative, output
lp: Block handle
WM_VSM_PIN_CONNECT Informs the block event handler that a
connection has been made of the given data
type.
wp: If positive, input; if negative, output
lp: Data type
WM_VSM_POST_SIM_START This event is generated after all simulation start
messages.
wp: 0
lp: Block handle
WM_VSM_PRE_SIM_START This event is generated after simulation-wide
VSE_PRE_SIM_START and before any other
block receives WM_VSM_SIM_START.
wp: Run count
lp: Block handle
WM_VSM_PUT_PARAM Reserved.
WM_VSM_RETAIN_STATE_RESTA
RT
Restarts with retained states.
lp: Block handle
WM_VSM_SIM_END Reserved.
WM_VSM_SIM_RESET: This message is sent on simulation reset when
the user presses the RESET button.
wp: 0
lp: Block handle
WM_VSM_SIM_RESTART Signals restart due to continue or single step.
lp: Block handle
WM_VSM_SIM_START This event is sent on simulation start-up or
restart.
wp: Run count
lp: Block handle
WM_VSM_SNAP_STATE Signals a user-request to snap system states; that
is, set the initial condition to the current state
Version 8.0 VisSim User's Guide Extending the Block Set - 459
value.
WM_VSM_STOP_SIM Signals that VisSim has stopped, either by user
or time expiration.
wp: 1 if single step
lp: Pointer to parameter vector
WM_VSM_SUPPRESS_WARN_UNC
ONNECT
Checks to suppress the unconnected input
warning message. Return 1 if suppression is
desired.
wp: Port number (negative if output)
lp: Block handle
WM_VSM_WINDOW_HANDLE This event is generated on VisSim start-up.
wp: 0
lp: Main window handle
Return flags for WM_VSM_CREATE
Flag Description
VBF_ALLOC_VEC_OUTPUT Causes VisSim to automatically allocate output
matrix for matrix input blocks.
VBF_ALLOW_VEC_CHAMELIONS Causes connectors to accept scalar or vector
connections.
VBF_CG_BLK_HAS_NO_RETURN_V
ALUE
If your DLL has one output, set this if you do
not want to use a function return value.
VBF_CG_BLK_HAS_RETURN_VAL
UE
Reserved.
VBF_CG_EVENT_FUNC Allows code generation for your DLL event
function.
VBF_EXECUTE_ALWAYS Causes VisSim to execute the block regardless
of graph connectivity.
VBF_HAS_STATE Tells VisSim that block has state and can break
an algebraic loop. VisSim calls this block once,
before all other blocks, to present an initial
condition; then the block is called during normal
diagram execution.
VBF_MENU_ONLY This is a menu item only and no block is
created; however, the userBlockEvent() function
is called. This flag is useful for menu select to
dialog.
VBF_RUN_BLOCK_AT_FRAME_EN
D
VBF_STRAIGHT_WIRES Causes wires to be drawn as straight lines rather
than auto-routing.
VBF_USE_SIGNAL_DESCRIPTORS Block input and output vector are vector of type
SIGNAL (not double).
Parameter allocation function - userBlockPA()
The userBlockPA() function is called when you first enter a DLL file/function pair in
the dialog box for the userFunction block, or when a diagram is first read into
VisSim. Note: This call is no longer required if block menu insertion is used.
long PASCAL userBlockPA(short *ppCount)
This function returns the parameter storage requirements, in bytes, for the
userFunction block, and the number of prompted parameters. If you want VisSim to
460 - Extending the Block Set Version 8.0 VisSim User's Guide
prompt for parameter values, set ppCount to the desired number. The maximum
value for ppCount is 12. You need to allocate eight bytes for each prompted
parameter. You can request additional storage for a function's private use. This
additional storage can be accessed as array elements of the parameter vector after the
first ppCount elements.
When this function is not supplied, no parameter storage is allocated.
Parameter change function - userBlockPC()
The userBlockPC() function is called when you click the right mouse over the
userFunction block.
char * PASCAL userBlockPC(double * param)
This function lets you change block parameters for the userFunction block. If you
want to create a dialog box to browse and set parameter values, you can do so and
return a NULL pointer. If you want VisSim to browse and set parameter values for
you, you should return a pointer to a NULL terminated string. The string should
contain semicolons to separate each parameter prompt. You may have up to 12
parameters using this default method of parameter setting.
Parameter initialization function - userBlockPI()
The userBlockPI() function is called at block creation time, either from the menu or a
file, for parameter initialization. It lets you provide initial values for parameters.
void PASCAL userBlockPI(double * param)
This function is called immediately after the parameter allocation function
userBlockPA().
Simulation end function - userBlockSE()()
The userBlockSE() function is called just after a simulation ends to perform post
simulation processing.
void PASCAL userBlockSE(double param[], long * runCount)
Simulation start function - userBlockSS()
The userBlockSS() function is called just prior to the start of a simulation to perform
initialization processing necessary for a simulation run.
void PASCAL userBlockSS(double param[], long * runCount)
Exported functions
There are seven exported functions.
General information request - vissimRequest()
The vissimRequest() function provides a general, extensible request mechanism for
obtaining information from VisSim.
EXPORT32 long vissimRequest(long req, arg2, arg3);
The first argument (long req) is a message code describing the action for VisSim to
take. The message codes that pertain to writing a custom block are as follows:
Message Description
Version 8.0 VisSim User's Guide Extending the Block Set - 461
VR_CG_GET_TIMER_FUNC Returns name of main interrupt function.
VR_CG_REWRITE_LOCAL_VAR_STR Reserved
VR_CHECK_PORT_NAME_SYNTAX Reserved
VR_CLEAR_BLOCK Clears red error state on block. Uses currently
executing block if block handle in arg1 is null.
arg1: Block handle (opt.)
VR_CLEAR_BLOCK_ERR Clears red error state on block. Uses currently
executing block if block handle in arg1 is null.
arg1: Block handle (opt.)
VR_CODE_GEN Activates code generation on the current
diagram.
arg2: Pointer to C file name
VR_DISABLE_BLOCK_TYPE Removes block matching name string from
Blocks menu.
arg1: LPSTR name string
VR_ENABLE_MENU_ITEM Enables menu item.
arg1: char* name of menu item to be
enabled
VR_EXECUTE Runs diagram but doesnt change time (no
integration).
VR_EXECUTE_CONST_BLOCK Reserved
VR_EXPAND_PATH_ALIAS Returns pointer (LPCSTR) to expanded path
alias.
arg1: Pointer (LPCSTR) to input alias
VR_GET_BLOCK_ID Returns an integer that uniquely identifies the
block.
VR_GET_BLOCK_INPUT Returns the pointer to the input SIGNAL
vector.
arg1: Block handle
VR_GET_BLOCK_OUTPUT Returns the pointer to the output SIGNAL
vector.
arg1: Block handle
VR_GET_BLOCK_PARAMS Returns block parameter pointer.
arg1: Block handle
VR_GET_BLOCK_POS Returns block position.
VR_GET_CODEGEN_FLAGS Returns a bit vector of three possible flags that
are ORed together. Flags can be check by
ANDing the named flag with the returned
word. Flag names:
VRCG_FLG_HAS_COMM_INTERFACE:
User checked Include VisSim Comm
Interface in the Code Gen dialog box.
VRCG_FLG_WANT_STACK_CHECK: User
wants a stack check.
VRCG_FLG_CALLABLE_FROM_USER_A
PP: User checked Make Callable from User
App in Code Gen dialog box.
VR_GET_CODEGEN_TARGET Returns pointer (LPCSTR) to the name of the
current code generation target.
VR_GET_CONNECT_PORT Indicates if port is input or output.
arg1: Block handle
arg2: Port number. If positive number, the
port is an input; if negative number, the port is
462 - Extending the Block Set Version 8.0 VisSim User's Guide
an output.
VR_GET_CONNECTOR_COUNT Gets either the input or the output connector
count for the block.
arg1: Block handle
arg2: If arg2 is 1, it returns the number of
inputs; if arg2 is 0, it returns the number of
outputs.
VR_GET_CONSTRAINTS Gets constraint values
arg1: Double * constraint
VR_GET_CUR_BLOCK_HANDLE Returns the handle to the current block.
VR_GET_EXPRESSION_ERROR Returns char * string of syntax or semantic
error from prior cll to
VR_GET_EXPRESSION_RESULT
VR_GET_EXPRESSION_RESULT Returns char * result of expression evaluation
arg1: char * C expression string
VR_GET_GLOBAL_CONSTRAINT_B
OUNDS
Gets global constraint bounds.
arg1: Double * upper bound
arg2: Double * lower bound
VR_GET_GLOBAL_CONSTRAINTS Gets global constraints.
arg1: Double *
VR_GET_GLOBAL COST Gets global cost.
arg1: Double * global cost
VR_GET_GLOBAL_OPT_INFO Gets global optimization settings.
arg1: OPT_INFO
VR_GET_GLOBAL_UNKNOWN_BOU
NDS
Gets global unknown bounds.
arg1: Double * upper bound
arg2: Double * lower bound
VR_GET_GLOBAL_UNKNOWNS Gets global unknowns.
arg1: Double *
VR_GET_GLOBAL_UNKNOWNS_INP
UT
Gets global unknown input.
arg1: Double * global unknown initial
condition
VR_GET_IMPLICIT_SOLVER_RUNNI
NG
Returns non-zero is implicit solver is running
VR_GET_INTEGRATION_SUBSTEP Returns integration substep for multistep
methods. Note that 0 means start of new step.
VR_GET_OEM_NAME Pointer (LPCSTR) to OEM name.
VR_GET_OPEN_FILE_PATH Returns pointer (LPCSTR) to the file name or
file path of the active diagram.
arg1: If 0, then file name; if 1, then file
path.
VR_GET_OVERPLOT_DATALIST Reserved
VR_GET_PARAM_STR Returns pointer to parameter string for block
handle.
arg1: Block handle
VR_GET RANDOM_SEED Supplies the random seed.
VR_GET_RUN_STATE Indicates if the simulation is running (TRUE)
or not running (FALSE).
VR_GET_SOLVER_INFO Gets settings from Implicit Solver tab in the
System Properties dialog box.
arg1: Pointer to Implicit Solver
Version 8.0 VisSim User's Guide Extending the Block Set - 463
VR_GET_STARTUP_DIR Returns VisSim directory string.
VR_GET_STARTUP_SCRIPT Returns pointer (LPCSTR) to current script file
path.
VR_GET_SUB_VERSION Returns version letter suffix.
VR_GET_UNKNOWNS Gets unknown values.
arg1: Double * unknowns
VR_GET_UNKNOWNS_INPUT Get unknown inputs.
arg1: Double *
VR_GET_VERSION Returns major version in high byte and minor
version in low byte.
arg1: SIM_INFO pointer
VR_GET_VISSIM_STATE Gets current simulation state and copy to
pointer in arg1.
VR_GET_WINDOW_HANDLE Returns VisSim main window handle. Useful
for model dialog creation.
VR_GRAY_MENU_ITEM Grays out menu item.
arg1: Pointer to the menu item name
(LPSTR).
VR_MODIFY_BLOCK Reserved
VR_NEED_DISPLAY_UPDATE Returns TRUE if display should be repainted.
VR_NULL Reserved
VR_REALLOC_USER_PARAM Reallocates parameter vector and returns newly
reallocated pointer.
arg1: Block handle
arg2: New parameter size
VR_RECORD_EVENT Records an event in the VisSim event log.
arg1: event type (see EVENT_TYPE)
arg2: LPSTR event message
EVENT_TYPE
tvsmEventMessage = 1
tvsmEventWarning= 2
tvsmEventError=3
VR_REPAINT_BLOCK Repaints block given by block handle in arg1.
arg1: if NULL, the currently active block is
repainted
VR_REQUEST_PERMISSION Checks if VisSim add-on is licensed.
VR_RESET_XFERS For internal use only.
VR_RESYNC_REALTIME_CLOCK Resynchronizes VisSims real-time clock to
the current time.
VR_ROTATE_BLOCK Rotates block 180
o
.
arg1: Block handle
arg2: 0
VR_RUN_SIMULATION Executes the current model.
VR_SET_BLOCK_CONNECTOR_COU
NT
Sets the connector count on the block.
arg1: Block handle
arg2: input # = upper word
output # = lower word
VR_SET_BLOCK_MENU Adds user-defined block to Blocks menu.
arg1: Pointer to initialized
USER_MENU_ITEM vector
VR_SET_BLOCK_POS Sets position of the block.
464 - Extending the Block Set Version 8.0 VisSim User's Guide
arg1: Block handle
arg2 (lower 16 bits): xPos
arg2 (upper 16 bits): yPos
VR_SET_CONNECTOR_CHAR Sets indicator character on block connector.
arg1: Character to set
VR_SET_CONNECTOR_LABEL For internal use only.
VR_SET_EXPR_BLOCK_HANDLE Sets the currently active C expression block to
the block handle passed in arg1. This enables
the C expression evaluator to highlight the
block in red in the event of an error.
VR_SET_GLOBAL_UNKNOWNS Sets global unknowns from supplied vector.
arg1: Double * global unknown
VR_SET_PARAM_STR Sets new parameter string for block handle.
Note that the block will always copy arg2, so
arg2 can be freed after the call.
arg1: Block handle
arg2: Pointer to parameter string (LPSTR)
VR_SET_RANDOM_SEED Sets the random seed as an (unsigned int*).
arg1: (unsigned int*)
VR_SET_STARTUP_SCRIPT Sets script file.
arg1: Pointer (LPCSTR) to script file path
VR_SET_UNKNOWNS Sets unknown values from user-supplied
vector.
arg1: Double * unknown
VR_SET_VISSIM_STATE Reserved
VR_SHOW_HELP Reserved
VR_SNAP_STATES Causes VisSim to use current integrator/delay
state as initial condition.
VR_WF_GET_CURRENT_VIEW Returns a block handle to the currently open
compound block.
VR_WF_GET_SCROLL_INFO Returns DWORD: upper 16 bits is Y position
of scroll thumb; lower 16 bits is X position of
scroll thumb.
VR_WF_OPEN_COMPOUND Sets current view level to compound block.
arg1: Block handle
Get current simulation time - getSimTime()
This function stores the current simulation time in the double precision float variable
pointed to by simTime.
EXPORT32 void PASCAL getSimTime( DOUBLE *simTime);
Get current simulation time step - getSimTimeStep()
This function stores the current simulation time step in the double precision float
variable pointed to by simTimeStep.
EXPORT32 void PASCAL EXPORT getSimTimeStep( DOUBLE *simTimeStep);
Print debug message - debMsg ()
This function prints a dialog box containing a debugging message. Because you can't
perform normal screen I/O under Windows or Windows NT, VisSim provides
Version 8.0 VisSim User's Guide Extending the Block Set - 465
debMsg to display information pertaining to the variables for your userFunction
block's function. The format is identical to the C printf() function. Since this function
allows an arbitrary number of arguments, it must be called using the C language
convention. To call it from Fortran or Turbo Pascal, for example, you must declare it
as C language code. VisSim displays the output string in a standard dialog box that
contains a Retry, Ignore, and Abort button. Press Retry or Ignore to continue the
simulation. Press Abort to cancel the simulation.
EXPORT32 int CDECL EXPORT debMsg P((char LPSTR fmt , ... ));
Request simulation end - stopSimulation()
This function requests that VisSim stop a simulation.
EXPORT32 void PASCAL EXPORT stopSimulation( int stopVal);
If stopVal is 1, the current simulation run is stopped. If you have activated the Auto
Restart parameter under the Range tab in dialog box for the System > System
Properties command, VisSim starts the next simulation run. If stopVal is 2, all
simulation runs are stopped.
Flag error - setBlockErr()
This function requests that VisSim flag the currently executing block in red. All
nested blocks will be flagged in red as well. To clear a flagged block, click the right
mouse button on the block.
EXPORT32 void PASCAL EXPORT setBlockErr();
Add menu item - setUserBlockMenu()
This function adds a block (or menu item) to the VisSim menus.
EXPORT32 void EXPORT setUserBlockMenu P((USER_MENU_ITEM * ));
This function recognizes one argument, which is a pointer to an array of structures.
The structures define the menu name, DLL name, number of inputs, number of
outputs, number of parameters, and help string. The format of the structure is as
follows:
typedef struct {
char * menuName;
char * funcName;
int inputCount;
int outputCount;
int paramCount;
char * helpText;
} USER_MENU_ITEM;
You need one structure for every block (or menu item).
In addition, the last element in the array of structures that is passed back in must be
{0}.
Debugging hints
The following guidelines will make it easier to debug your DLLs:
466 - Extending the Block Set Version 8.0 VisSim User's Guide
- MSVC lets you set a breakpoint in your DLL before running VisSim.
- Set VISSIM32.EXE as the calling program by choosing Build > Settings >
Debug. This starts VisSim automatically when you press F5 (or choose Debug >
Go).
- Use conditional breakpoints to get control near the problem area.
- Single-step with values in watch window to find problems.
- If your program hangs, press CTRL+ALT+PRTSCRN (or choose Debug > Break) to
return control to the debugger. This works best under Windows 95 and
Windows NT.
- On Debug > Break or a General Protection Fault, use View > Stack Trace to find
the location of the offending instruction.
- Floating point errors, if continued, often result in General Protection Fault that
point to source line of floating point error.
Using the DLL wizard
If you want a quick way to generate the skeletal code for a custom block, you can
use the DLL Wizard. The DLL Wizard takes you step by step through the process of
creating a custom block in Microsoft Visual Studio.
The DLL Wizard performs the following functions:
- Creates all the source files, including .CPP, .H, and .RC file
- Adds the source, resource, and VISSIM32.LIB files to the project file
- Specifies the number of inputs, outputs, connector label names for the custom
block
- Adds sample code to generate a customizable MFC dialog box
To run the DLL Wizard
1. Start up the Microsoft Visual Studio
2. Choose File > New > Project.
3. Do the following:
- Select VisSim Add-On DLL Wizard.
- In the Project Name box, enter a project name.
- In the Location box, specify the directory in which the project is to be
stored.
- Click on the OK button, or press ENTER.
The VisSim DLL Wizard starts up and the following dialog box appears:
Version 8.0 VisSim User's Guide Extending the Block Set - 467
This dialog box contains default VisSim block properties. You can review the
block properties and if you do not need to make any changes, click on the Finish
button to exit the DLL Wizard.
4. To make changes, click on the Next button or click on Block Name in the
navigation windowpane on the left side of the dialog box.
The following dialog box appears:
5. Do the following:
- In the Base Function Name box, enter the base name of the function. The
name you enter appears in the title bar of the dialog box that corresponds to
the custom block you are creating.
468 - Extending the Block Set Version 8.0 VisSim User's Guide
- In the Block Name box, enter the name of the block. This name appears on
the block. For long block names on blocks, you can display the name on
two lines by separating the first line of text from the second line of text
using the notation \n.
For consistency, the block name you specify here should also be used in
step 9.
- Click on the Next button or click on Input/Output Count in the navigation
windowpane on the left side of the dialog box.
The following dialog box appears:
6. This dialog box lets you label the input and output pins on the block. Although it
is recommended that you label the pins, you do not have to. If you choose not to
label the pins, simply enter the pin count in the Block Input Count and Block
Output Count boxes. To label the pins, do the following:
- In the Labels box for the input pins, enter the pin name; then click on the +
button. The name appears in the list box. Repeat these steps for each label.
Pins are labeled from top to bottom. To re-arrange the labels in the list box,
use the UP and DN buttons.
- In the Labels box for the output pins, enter the pin name; then click on the +
button. The name appears in the list box. Repeat these steps for each label.
Pins are labeled from top to bottom. To re-arrange the labels in the list box,
use the UP and DN buttons.
- Click on the Next button or click on Data Types in the navigation
windowpane on the left side of the dialog box.
The following dialog box appears:
Version 8.0 VisSim User's Guide Extending the Block Set - 469
7. If you want custom data types for your input and output pins, activate the Want
CustomData Types option and do the following:
- For input pins, in the Input box, click on the DOWN ARROW and select
the pin number.
- In the Type box, click on the DOWN ARROW and select the data type. If
you choose matrix or scaled integer, enter the dimension or radix and word
size.
- For output pins, in the Output box, click on the down DOWN ARROW
and select the pin number.
- In the Type box, click on the DOWN ARROW and select the data type. If
you choose matrix or scaled integer, enter the dimension or radix and word
size.
- After you finish entering the data type for each pin, click on the Next button
or click on C Code in the navigation windowpane on the left side of the
dialog box.
The following dialog box appears:
470 - Extending the Block Set Version 8.0 VisSim User's Guide
8. To generate C code for your custom block, activate the I want my block to
generate C code option and do the following:
- In the list box, click on the down DOWN ARROW to see code generation
events to which your block can respond. The window below the list box
shows the particular string to be included in your code. To edit the string,
simply position the pointer in the window and click the mouse. If you do
not want a particular string to be included in your code, just delete it from
the window.
- After you have edited the data strings, click on the Next button or click on
VisSim Menu in the navigation windowpane on the left side of the dialog
box.
The following dialog box appears:
Version 8.0 VisSim User's Guide Extending the Block Set - 471
This dialog box lets you choose where your block will appear in VisSims
menus. Note that the block is not accessible from VisSim until after you add the
corresponding DLL to the VisSim initialization file.
9. Do the following:
- In the Top Level Menu Name box, specify the name of the menu in
VisSims menu bar under which the category containing your block will
appear. If you want to use the standard Blocks menu, enter &Blocks.
- In the Block Category Name box, specify the name of the category under
which your block will appear. You can use an existing category name (for
example, Linear Systems or Arithmetic) or you can enter a new name.
- In the Block Name box, specify the name of your block. For consistency,
you should use the block name specified in step 5.
- To generate a custom MFC dialog box for your block, activate the Include
CustomDialog Box option. For information on editing the resource file to
customize the dialog box, see the appropriate Microsoft documentation.
- Click on the Finish button.
10. To build a DLL, in the Microsoft Visual Studio window, choose Build > Build
projectname.DLL, where projectname is the name specified in step 3.
To edit the VSI.CPP file
The DLL Wizard creates a VSI.CPP file which contains the source C++ code for the
DLL, as well as placeholders for simulation level functions and block level functions
that you may use in your DLL. To edit VSI.CPP, start up the Microsoft Developer
Studio and open VSI.CPP.
Accessing a custom block from VisSim
There are two ways to access a block from VisSim:
- Add the block to a VisSim menu
- Bind the DLL to a userFunction block
By adding a block to a VisSim menu, you make it easier to access and use the block.
When you bind the DLL to a userFunction block,
Adding a custom block to a VisSim menu
Whether you created your custom block using the DLL Wizard or by writing it
entirely by hand in C++, Pascal, or Fortran, you can easily add the block to a VisSim
menu by following the procedure below.
If you wrote your DLL by hand (that is, you didnt use the DLL Wizard), make sure
the DLL function:
- Exports the vsmInit() function
- Calls setUserBlockMenu() from within vsmInit()
To add a custom block to a VisSim menu
1. Choose Edit > Preferences.
2. Click on the Addons tab.
472 - Extending the Block Set Version 8.0 VisSim User's Guide
3. Double-click on the ellipsis () and type in the path to the DLL function, or
click on the button to locate the DLL function. If you created the DLL
function using the DLL Wizard, the DLL function will reside in the \DEBUG
directory directly below the project directory.
4. Click on the OK button, or press ENTER.
Binding a DLL to a userFunction block
If you do not want your custom block to appear in a menu, you can bind the
corresponding DLL to a userFunction block. VisSim calls the DLL each time the
block is executed.
To bind a DLL to a userFunction
1. Insert a userFunction block in your diagram.
2. Choose Edit > Block Properties.
3. Point to the userFunction block and click the mouse.
4. Do the following:
- In the DLL File Name box, enter the name of the DLL file containing the
user function.
- In the Base Function Name box, enter the base name of the function.
- Click on the OK button, or press ENTER.
Version 8.0 VisSim User's Guide Customizing VisSim - 473
Customizing VisSim
This section contains...
Customizing VisSim start up
Automatically reloading the last diagram at start up
You can force VisSim to start up with the last saved diagram opened in the VisSim
window.
1. Choose Edit > Preferences.
2. Click on the Preferences tab.
3. Activate the Reload Last Diagramat Startup parameter.
4. Click on the OK button, or press ENTER.
Starting VisSim in different modes
By adding arguments to the VisSim start-up command, you can control such things
as how VisSim starts up, the block diagram file opened at start-up, and whether
VisSim immediately simulates the opened diagram.
To customize VisSim start-up
1. Right click the mouse over the VisSim 8 icon.
2. Click on the Shortcuts tab and enter one or more of the following arguments in
the Target box.
If you enter more than one argument, separate them with spaces. If a block
diagram name is included in the argument list, it must be specified last.
Use this argument To
block-diagram-name Start VisSim and open the specified block diagram.
-i [block-diagram-name] Start VisSim as an icon and optionally open a block
diagram.
-nb [block-diagram-name] Start VisSim without the start-up banner and
optionally open a block diagram.
-ne Suppress the simulation completion dialog box.
474 - Customizing VisSim Version 8.0 VisSim User's Guide
-r block-diagram-name Run a simulation read in from the specified block
diagram upon start up.
-re block-diagram-name Run a simulation read in from the specified block
diagram and exit VisSim upon completion.
3. Click on the OK button.
Customizing the VisSim window
You use the commands in the View menu, the Tools menu, and under the
Preferences tab for the Edit > Preferences command to customize the VisSim
window.
Showing or hiding scroll bars
1. Choose Edit > Preferences.
2. Click on the Preferences tab.
3. Set or clear Show Horizontal Scroll Bar and/or Show Vertical Scroll Bar. A
check mark indicates the scroll bar will be displayed.
4. Click on the OK button, or press ENTER.
Showing or hiding a toolbar
1. Choose View > Tool Bar, or click on the toolbar background.
2. In the menu, click on the desired toolbar to show or hide it. A check mark
indicates the toolbar will be displayed.
Showing or hiding the status bar
The status bar runs along the bottom of the VisSim window. You use the View >
Status Bar to control the display of the status bar. A check mark before the Status
Bar command indicates that the status bar will be displayed.
Customizing the menu bar
The Edit > Preferences > Menu Directories command lets you customize the menu
bar. This means that you can:
- Create new menu items in the menu bar containing your block diagrams
- Add menu subcategories containing your block diagrams to existing menu items
The Menu Directories tab also gives you the flexibility to:
- Control whether a diagram contained in a customized menu is opened as a new
diagram or added to your current diagram when you click on it.
- Map the directory structure of the block diagrams to the menu structure in
VisSim.
To create custom menu items
1. Choose Edit > Preferences.
Version 8.0 VisSim User's Guide Customizing VisSim - 475
2. Click on the Menu Directories tab.
The following dialog box is displayed.
3. Double-click on the button.
The Menu Directory Settings dialog box appears.
4. In the Directory box, enter the path to the directory to be a menu item, or click
on the button to browse your computer for the directory.
5. Do one of the following:
- To create a new menu in the menu bar, enter a name for the menu in the
Select Existing Menu text box.
- To create a new menu subcategory under an existing menu, click on the
DOWN ARROW in the Select or Type in Menu Path text box and choose
an existing menu under which the new menu subcategory will appear.
6. To control whether the diagrams in the custom menus are opened as new
diagrams or added to the current diagram, activate or de-activate the Open as
New File option, respectively.
7. To map the directory structure of the block diagrams on your PC to the menu
structure in VisSim, activate the .VSM Files in Subdirectories option.
8. Click on the Set button.
9. In the Preferences dialog box, click on the OK button, or press ENTER.
10. Restart VisSim.
Your newly created menu or menu subcategory will appear in VisSim.
476 - Customizing VisSim Version 8.0 VisSim User's Guide
Creating custom toolbar buttons
You can create a custom toolbar that contains buttons for commands and blocks you
use most frequently. You can also create your own images for the buttons. The
custom toolbar is named User.
The images you create for your custom toolbar buttons should be no larger than 16 x
15 pixels.
To create a custom toolbar button
1. Choose Tools > Customize; then click on Tool Bars.
2. Activate the User option, if it is not already activated, then click on the OK
button, or press ENTER.
3. Choose Tools > Customize; then click on User Tool Bar.
The Customize Toolbar dialog box appears.
4. Under User Buttons, select a button number.
5. In the Function box, click on the DOWN ARROW and select the command to be
assigned a toolbar button. If you select:
- Blocks-> (P), click on the DOWN ARROW in the Parameter box and select a
block to be associated with the toolbar button.
- Edit->Find (P) or File->Add (P), you can optionally enter a variable
block name or file name in the Parameter box. If you do not enter
anything, VisSim opens the Find or File Add dialog box when you click on
the toolbar button.
6. In the Help String box, you can optionally enter text that will appear in the
status bar when you point to the toolbar button. If you do not enter anything,
VisSim displays the default help string for the toolbar button.
7. Click on the button to choose a bitmap for the toolbar button. Pre-made
button bitmap images can be found in \VISSIM80\BITMAPS\TOOLBAR.
When you choose a bitmap, the path is shown in the Bitmap box and the image
is displayed to the left of the path. Custom bitmaps should be 16-pixels wide by
15-pixels high for the best display.
8. Click on the OK button, or press ENTER.
Version 8.0 VisSim User's Guide Customizing VisSim - 477
To remove a custom toolbar button
1. Choose Tools > Customize; then click on User Tool Bar.
The Customize Toolbar dialog box appears.
2. Under User Buttons, select the toolbar number that corresponds to the toolbar
button to be removed from the toolbar.
3. In the Functions box, click on the DOWN ARROW and select <none>.
4. Click on the OK button, or press ENTER.
Adding VisSim addons
The Edit > Preferences command also lets you add and remove VisSim addons by
inserting the corresponding .DLL file in the Addons window. Note that if a .DLL
uses the set user menu function (which allows the blocks contained in the DLL to be
inserted into VisSim menus), you must insert the DLL in the Addons window. Also,
all DLLs generated using VisSim/C-Code automatically include the set user menu
function. Hence, you must include the DLL in the Addons window in order to access
the VisSim/C-Code-generated blocks in the VisSim menus.
To add a DLL
After you add the DLL, the blocks contained in the DLL are automatically added to
the VisSim menus.
1. Choose Edit > Preferences.
The Preferences dialog box appears.
2. Click on the Addons tab.
3. In the VisSim addon list, double-click on the ....
The Open dialog box appears.
4. Select the DLL to be added into the Addons window.
5. Click on the Open button.
6. In the Addons window, the complete path of the DLL is displayed.
7. Click on the OK button, or press ENTER.
478 - Customizing VisSim Version 8.0 VisSim User's Guide
To remove a DLL
After you remove a DLL, you must restart VisSim to see the change.
1. Choose Edit > Preferences.
The Preferences dialog box appears.
2. Click on the Addons tab.
3. In the VisSim addon list, select the DLL to be removed.
4. Click on the Delete button.
5. Restart VisSim.
Version 8.0 VisSim User's Guide Managing Your VisSim License - 479
Managing Your VisSim License
This section contains
Overview of the Install program
The Install program can be used to install VisSim on your computer for the first time
or to upgrade your existing copy of VisSim to version 8.0. When the installation is
complete, VisSim creates the following two program groups:
Program Group Contents
VisSim 8.0 - Software - The main VisSim 8.0 application.
- The application to Uninstall VisSim 8.0.
- The VisSim License Manager application (for
activating and de-activating your VisSim software).
Note that that this software is not present on client
systems accessing floating network licenses.
- The VisSim 8.0 Help file.
- Key examples.
- A ReadMe file that contains technical additions and
corrections that were not available when this manual
went to print.
VisSim 8.0 - Documentation Icons for the on-line documentation selected during the
installation process. This includes users guides, data
sheets, case studies, application briefs, and tutorials.
Installing or upgrading a single user VisSim license
If you are upgrading to VisSim 8.0, you can overwrite the existing VisSim program
and utility files with the new software or you can install the new version in a
different location. If you choose to install VisSim over an earlier version, the Install
program replaces the old VisSim program and utility files with new ones and retains
all user-written files. If youve made changes to old .VSM files that were supplied
480 - Managing Your VisSim License Version 8.0 VisSim User's Guide
with VisSim, you will need to save these files in an alternate folder for safe-keeping
during the installation.
1. Start Microsoft Windows.
2. Insert the VisSim 8.0 installation CD into the appropriate drive.
3. If the VisSim installation does not start automatically:
a. Click on Start > Run.
The Run dialog box appears.
b. Click on the Browse button.
The Browse dialog box appears.
c. Click the DOWN ARROW in the Look In text box; then choose the
drive in which you inserted the VisSim 8.0 installation CD.
d. Select the SetupVisSim80.exe program and click the OK button to
close the Browse dialog box.
The Run dialog box re-appears.
e. Click the OK button to initiate the installation.
4. When the Installer begins, follow the on-screen instructions. Use the
command buttons in the dialog boxes to advance through the installation
procedure.
5. When the Installer asks you where you want to install VisSim, you can
accept the default path (C:\VisSim80) or type in a different directory. If the
directory you specify does not exist, the Installer creates it. We do not
recommend installing into folders that contain empty spaces in their
pathnames.
If you choose to install VisSim over an existing version, the Installer
replaces all VisSim files with new ones. Again, if youve made changes to
old .VSM files that were supplied with VisSim, you will need to save these
files in an alternate folder for safe-keeping during the installation.
6. Click on the Finish button in the final dialog window to begin the
installation of the files. The Installer will display a dialog box that shows
the progress of the installation.
Installing a floating network VisSim license
1. Prior to installing the VisSim software, do the following:
a. On the server, choose the drive on which VisSim 8.0 will be installed.
b. Set up the drive as a shared drive that is visible to the client systems
(that is, the workstations of the intended users). For information on
how to share a drive, see your network administrator or the appropriate
documentation of the particular networking system you are using.
c. Provide each client systems with write access to the directory, as well
as to the directory into which VisSim 8.0 will be installed.
2. The software for the VisSim 8.0 Floating Network License must be
installed on the server from one of the client systems. Choose a client
system, defined as the first client system, and do the following:
a. Map a drive letter to the servers shared drive, if not already done.
Version 8.0 VisSim User's Guide Managing Your VisSim License - 481
b. Insert the VisSim 8.0 installation CD into the appropriate drive of the
first client system.
c. If the installation program does not launch automatically, do the
following:
i. Choose Start > Run.
The Run dialog box appears.
ii. Click the Browse button.
The Browse dialog box appears.
iii. Click the DOWN ARROW in the Look In text box; then choose
the drive in which you inserted the VisSim 8.0 installation CD.
iv. Select the SetupVisSim80.exe program and click the OK button.
The Run dialog box re-appears.
v. Click the OK button to initiate the installation.
d. When prompted for an installation directory, replace the C in
C:\VISSIM80 with the drive letter that was mapped to the servers
shared drive in step 2a above.
When the installation is complete, VisSim 8.0 Software and VisSim 8.0
Documentation program groups appear as either open windows on the
desktop or as minimized icons in the system tray.
3. While still on the first client system, use the VisSim License Manager to
activate the network license by following the steps described under
Activating a VisSim license key.
4. Copy the executable file named VISSIM_CLIENT80.EXE (from the
VisSim 8.0 installation CD under the CLIENT subdirectory) to the VisSim
8.0 directory on the server.
5. At each of the remaining client systems, do the following:
a. Map a drive letter to the servers shared drive (where VisSim 8.0 was
installed), if this has not yet been done. Use the same letter and drive
mapping process that you used for the first client system.
b. Browse the network servers VisSim 8.0 directory or the VisSim 8.0
installation CD under the CLIENT subdirectory and launch the
VISSIM_CLIENT80.EXE program. Follow the on-screen instructions
to enable that workstation to be a VisSim 8.0 Network Client.
c. When prompted for the servers installation directory, replace the X
in X:\VISSIM80 with the drive letter that was mapped to the servers
shared drive in step 5a above. Include the full path to the directory
containing the VisSim application program.
An unlimited number of workstations can be set up as potential clients
for the VisSim 8.0 Network Server. The VisSim Network License that
was enabled in step 3 controls the maximum number of simultaneous
users.
482 - Managing Your VisSim License Version 8.0 VisSim User's Guide
Activating a VisSim license key
After you have installed Professional VisSim, VisSim Personal Edition, or a VisSim
product option, you must use the VisSim License Manager to activate VisSim or the
option.
To activate a VisSim license key
1. Click on Start > Programs > VisSim 8.0 Software.
2. Select VisSim License Manager.
The VisSim License Manager dialog box appears.
3. In the LicAdmin dialog box, click the Request License Codes button.
An e-mail message appears with your code entry number, computer ID, and
serial number. Check the serial number against the serial number on your
VisSim box. If it doesnt match, change the number in the e-mail
accordingly. If you have also purchased VisSim add-on software, provide
their serial numbers. Providing all serial numbers prevents delays in
software activation.
Note: If the automated e-mail program fails to work or if you do not have e-
mail access on your computer, follow the Alternate Method directions
below.
4. Click the Send button.
5. Click on File > Exit to close the VisSim License Manager dialog box.
6. Your Enter Code and Additional Code values will be e-mailed back to you.
It typically takes between 15 30 minutes to receive activation codes, if
you send your email Monday Friday, 8 am 6 pm Eastern Standard Time.
Warning: Do not install, uninstall, or re-install any VisSim product during
this period; otherwise the values you receive by e-mail will no longer work.
Print a copy of this e-mail message.
7. After you have received the code values, repeat steps 1 2.
8. Click the Enable License button.
The enable VisSim License dialog box appears.
9. Check the current values for the Code Entry Number and Computer ID
against those in your original activation request. If they dont match,
resubmit the new values with an explanation of the changes. Otherwise,
enter the Enter Code and Additional Code values in the appropriate boxes
and click the OK button.
10. To activate product options at a later time, repeat steps 1 - 9
Version 8.0 VisSim User's Guide Managing Your VisSim License - 483
Alternate Method
Substitute steps 3 and 4 in the above procedure with the following steps:
1. Click on the Enable License button.
2. Copy the Code Entry Number and Computer ID values displayed on the screen, or
take a snapshot of the screen.
3. On a computer with e-mail access, create a new e-mail message, and type VisSim
License Codes in the Subject line. Enter the code entry number and computer ID
values recorded in the previous step, and the serial numbers from your copy of
VisSim and all add-on modules.
4. Send the e-mail to license@vissol.com.
Activating a one year timed license
If you have active Software Maintenance, you can install a one year timed license of
your software on your home or laptop computer for your use. The one year timed
license cannot be used by any other engineer but yourself.
To install your one year timed license, follow the basic installation procedure
described above.
To activate a one year timed license
1. Click on Start > Programs > VisSim 8.0 Software.
2. Select VisSim License Manager.
The VisSim License Manager dialog box appears.
3. In the LicAdmin dialog box, click the Request 2
nd
License button.
An e-mail message appears with your code entry number, computer ID, and
serial number. Check the serial number against the serial number on your
VisSim box. If it doesnt match, change the number in the e-mail
accordingly. If you have also purchased VisSim add-on software, provide
their serial numbers. Providing all serial numbers prevents delays in
software activation.
Add the text Activation request for 1 YR timed license.
Note: If the automated e-mail program fails to work or if you do not have e-
mail access on your computer, follow the Alternate Method directions
below.
4. Click the Send button.
5. Click on File > Exit to close the VisSim License Manager dialog box.
6. Your Enter Code and Additional Code values will be e-mailed back to you.
It typically takes between 15 30 minutes to receive activation codes, if
you send your email request Monday Friday, 8 am 6 pm Eastern
Standard Time.
Warning: Do not install, uninstall, or re-install any VisSim product during
this period; otherwise the values you receive by e-mail will no longer work.
Print a copy of this e-mail message.
7. After you have received the code values, repeat steps 1 2.
8. Click the Enable License button.
484 - Managing Your VisSim License Version 8.0 VisSim User's Guide
The enable VisSim License dialog box appears.
9. Check the current values for the Code Entry Number and Computer ID
against those in your original activation request. If they dont match,
resubmit the new values with an explanation of the changes. Otherwise,
enter the Enter Code and Additional Code values in the appropriate boxes
and click the OK button.
10. To activate product options at a later time, repeat steps 1 - 9
Alternate Method
Substitute steps 3 and 4 in the above procedure with the following steps:
1. Click on the Enable License button.
2. Copy the Code Entry Number and Computer ID values displayed on the screen, or
take a snapshot of the screen.
3. On a computer with e-mail access, create a new e-mail message, and type VisSim
License Codes in the Subject line. Enter the code entry number and computer ID
values recorded in the previous step, and the serial numbers from your copy of
VisSim and all add-on modules.
4. Send the e-mail to license@vissol.com.
Transferring a VisSim license key to another computer
To transfer a VisSim license, please refer to the directions on the Visual Solutions
website at http://www.vissim.com/support/license_transfer.html.
IMPORTANT: If you cannot follow the free Software License Key procedure
and require the assistance of the VisSim Licensing Team to activate your license,
you will have to pay a re-activation fee if you do not have active Software
Maintenance on the license.
Removing an activated VisSim from your computer
Before removing an activated version of VisSim from your computer, you must first
use the VisSim License Manager to de-activate the license key for the version of
VisSim currently on your computer. Failure to do so may result in loss of re-
activation privileges in the future.
1. De-activate your license key by following these steps:
a. Run the VisSim License Manager.
b. Click on the Remove License button.
A confirmation message appears.
c. Click on the Yes button to continue with the license key removal.
d. Click on the Send Removal Codes button.
An e-mail message appears with the two removal code numbers
displayed at the bottom. Ensure these values are not the default values
of 0, -1.
Version 8.0 VisSim User's Guide Managing Your VisSim License - 485
Note: If the automated e-mail program fails to work or if you do not
have e-mail access on your computer, follow the directions in the tinted
box on the next page.
e. Send the e-mail to license@vissol.com.
f. Visual Solutions will verify these removal codes before honoring your
re-activation request.
g. Close the VisSim License Manager.
After de-activating the license key, your VisSim program and icons are still
present. You can run VisSim in demo mode only, which means the Save
function has been disabled.
2. To remove the installed VisSim, follow these steps:
a. Double-click on the Uninstall VisSim icon in the VisSim 8.0 - Software
Program group.
b. Choose the uninstall option you want.
- Automatic: All files that were installed and folders that were
created during the last installation will be deleted. Folders which
contain remaining files will not be deleted.
- Custom: You specify which files and folders to delete. Note that
selected folders will be deleted regardless of presence of files.
- Repair: The current versions of the installed files are checked
against the installation log. If any files need to be reinstalled, the
program will ask for the source path of the original installation
program. Insert the CD if needed, set the path, and click on the OK
button.
As Uninstall removes the installation, it displays a dialog box showing the
progress of the removal.
Version 8.0 VisSim User's Guide Index - 487
Index
!
!= 236
*
* 227
/
/ 231
=
== 234
1
1/X 239
3
3D Plot Appearance tab for curve plots 389
3D Plot Appearance tab for surface plots 386
3D Plot Appearance tab for waterfall plots 392
3D Plot Axes tab 380
3D Plot Lighting tab 382
3D Plot Options tab 377
6
6-DOF example 177
A
abs 240
Abs for Simulink 182
abs(m) 149
Accessing a custom block from VisSim 471
acos 241
Activating a one year timed license 483
Activating a VisSim license key 482
ActiveX read 242
ActiveX write 242
Add menu item - setUserBlockMenu() 465
Adding a custom block to a VisSim menu 471
Adding and removing connector tabs 52
Adding block diagrams 29
Adding VisSim addons 477
Algebraic Constraint for Simulink 182
Aligning blocks 59
and 243
animate 243
animation3D 247
asin 248
atan2 249
Attaching a sound file to a pop-up balloon 164
Attenuation characteristics of the filter 141
audioIn 251
audioOut 254
Automatically configuring a compound block 69
Automatically reloading the last diagram at start up 473
Automatically saving diagrams 29
B
Backlash for Simulink 182
Band-Limited White Noise for Simulink 182
Bar meter properties 355
Batch mode execution 93
Before letting others run your Tutorial 165
Before you begin 451
bessel 257
beta 259
bezel 259
Binding a DLL to a userFunction block 472
Bitwise Logical Operator for Simulink 182
Block level functions 454
Block Reference 227
Blocks that accept vector and matrix signals 75
BOUNCE.MDL example 174
buffer 261
Building a custom global optimizer 134
Building a custom implicit solver 127
Building a DLL 452
Building and simulating a simple VisSim model 13
Built-in variables 82
Bus Selector for Simulink 182
button 263
C
C6S5B.MDL example 179
Calling conventions 453
camera3D 266
camera3D properties
aspect ratio 266
488 - Index Version 8.0 VisSim User's Guide
field of view 266
height at the near view plane 267
height of the view volume 269
maximum X value of the view 268, 270
maximum Y value of the view 268
maximum Y value of view 270
minimum X value of the view 268, 270
minimum Y value of the view 268, 270
width at the near view plane 267
width of the view volume 269
Z value of the far view plane 267, 268, 269, 270
Z value of the near view plane 267, 268, 269, 270
case 270
cauchy 273
Changing or deleting a password 31
Changing screen element colors 25
Changing the appearance of block diagrams 23
Changing the number of connector tabs on an
embedded Mathcad document 201
Changing the viewing mode 25
Checking for wiring mistakes 119
checkpointing system states 456
Chirp Signal for Simulink 182
Clock for Simulink 182
Closing block diagrams 35
Closing the VML window 148
Coloring compound blocks 68
Coloring wires 78
Combinatorial Logic for Simulink 183
comment 274
Comparison of FIR and IIR filters 137
Complex to Magnitude-Angle for Simulink 183
Complex to Real-Imag for Simulink 183
complexToReIm 274
Conditional execution 92
Configuring pictures on compound blocks 67
Connecting blocks 77
Connection rules 76
connector tabs
adding and removing 455
const 275
Constant for Simulink 183
constraint 276
Continuing a simulation 111
Continuous system simulation 83
Controlling a simulation 110
Controlling the number of displayed significant decimal
digits 26
Controls toolbox 37
convert 276
Converting a continuous transfer function to a discrete
transfer function 89
Converting a discrete transfer function to a continuous
transfer function 89
Copying a single block using drag-and-drop 57
Copying blocks into other applications 58
Copying or moving selected blocks within VisSim 57
Correcting algebraic loop errors 113
Correcting integration that has discontinuities 119
cos 277
cos(m) 149
cosh 278
cost 278
Cost functions with many local minimum values 129
Cost functions with no minimum values 129
Coulomb & Viscous Friction for Simulink 183
Creating a compound block 62
Creating a specific wiring a path 77
Creating a two-way link with DDE 217
Creating a VisSim Tutorial 157
Creating a VisSim-to-app link with DDEsend 214
Creating an app-to-VisSim link with DDEreceive 211
Creating block hierarchy 62
Creating custom global optimizers 131
Creating custom implicit solvers 125
Creating custom toolbar buttons 476
Creating DDE links with applications that do not
support Copy Link and Paste Link 220
Creating more complex Auto Dialog dialog boxes 72
Creating new block diagrams 23
Creating path aliases 50
Creating variables 79
Criteria for writing DLLs 452
crossDetect 278
Customizing the menu bar 474
Customizing the VisSim window 474
Customizing VisSim 473
Customizing VisSim start up 473
D
Data Store Memory for Simulink 183
Data Store Read for Simulink 183
Data Store Write for Simulink 183
Data Type Conversion for Simulink 183
date 282
DDE 282
DDEreceive 282
DDEsend 282
Dead Zone for Simulink 184
deadband 283
Debugging dynamic models 113
Debugging hints 465
Delay approximation toolbox 37
delayedSwitch 284
Deleting blocks 62
Deleting wires 78
Demux for Simulink 184
derivative 285
Derivative for Simulink 184
Designing Digital Filters 135
diag 286
Version 8.0 VisSim User's Guide Index - 489
diag(v) 150
dialogConstant 286
dialogTable 287
Digital Clock for Simulink 184
Digital filter basics 135
Direct Look-Up Table (n-D) for Simulink 184
Discrete and continuous FIR filter design 144
Discrete Filter for Simulink 184
Discrete Pulse Generator for Simulink 184
Discrete State-Space for Simulink 184
Discrete time system simulation 90
Discrete Transfer Fcn for Simulink 185
Discrete Zero-Pole for Simulink 185
Discrete-Time Integrator for Simulink 184
display 290
Display for Simulink 185
Displaying conflicts between local and global path
aliases 50
Displaying data in a Maple window 196
Displaying signal data values 52
Displaying signal values 78
Dissolving a compound block 72
DLL functions
calling 472
Dot Product for Simulink 185
dotProduct 292
Drilling into a compound block 63
Drilling into a protected embed block 31
Dynamic systems toolbox 37
Dynamically modifying signal values 111
E
Edit
Align Inputs 60
Align Left 60
Align Outputs 60
Align Right 60
Align Stack 60
Align Top 60
Editing an embedded block diagram 30
Editing and formatting text in a pop-up balloon 159
Editing and updating Mathcad documents 199
Editing and updating objects 209
Editing blocks 56
Editing compound block properties 64
eigenvalues 293
Electric toolbox 38
Electromechanical toolbox 38
E-mailing a block diagram 33
embed 293
Embedding a new object 208
Embedding block diagrams 29
Embedding existing objects 208
Embedding Mathcad documents 198
Embedding objects with OLE 207
Enable for Simulink 185
Encapsulating dialogConstant blocks in a compound
block 70
Entering alphanumeric text strings 46
Entering block labels 46
Entering complex numbers 47
Entering continuous time transfer functions 86
Entering difference equations 90
Entering expressions 46
Entering macros in file names 49
Entering matrix data 47
Entering numeric data 46
Entering VML functions 147
erlang 293
error 294
Evaluating block parameters during simulation 45
Evaluating MatLab expressions 167
Event handler function - userBlockEvent() 455
eventDisplay 294
eventLog 297
Examining the properties of an embedded Mathcad
document 201
Examining the properties of an embedded object 209
Examples 207
Exchanging data with Maple 195
Exchanging data with Mathcad 198
Exchanging data with MatLab 167
Executing a Maple script with the Script block 195
Executing modes 93
exp 298
exp(m) 150
export 300
Exported functions 460
expression 305
Extending the Block Set 451
eye(n) 150
F
Fcn for Simulink 185
fft 305
File formats for exported data 305
Filter operations 135
Finding and replacing blocks 60
Finding blocks 60
Finding variable definitions 81
Finding variable references 81
FIR filter design 142
First-Order Hold for Simulink 185
Fixed point toolbox 38
Flag error - setBlockErr() 465
Flipping blocks 59
Frequency domain filter implementation 136
From File for Simulink 186
From for Simulink 185
From Workspace for Simulink 186
490 - Index Version 8.0 VisSim User's Guide
G
gain 307
Gain for Simulink 186
gamma 309
Gauge meter properties 357
gaussian 309
General information request - vissimRequest() 460
Generating a diagram report 32
Generating an IIR filter 142
Get current simulation time - getSimTime() 464
Get current simulation time step - getSimTimeStep()
464
Global optimization basics 129
globalConstraint 310
Goto for Simulink 186
Goto Tag Visibility for Simulink 186
greater than 237
greater than or equal to 238
Ground for Simulink 186
H
Header information 305
Hiding compound blocks 68
Hiding wires 78
histogram 311
Hit Crossing for Simulink 187
How specification methods relate to analog filter
prototypes 141
How VisSim talks to a DLL 452
Hybrid system simulation 91
Hydraulic toolbox 39
I
IC for Simulink 187
ifft 312
IIR filter design 138
import 314
Importing Simulink models 170
Improving block arrangement in VisSim diagrams 172
Incorrect results 202
index 317
indexedAssign 319
Initialization function - vsmInit() 453
Inport for Simulink 187
Inserting and customizing a pop-up balloon 158
Inserting blocks 44
Installing a floating network VisSim license 480
Installing or upgrading a single user VisSim license 479
int 320
integrator 321
Integrator for Simulink 187
Interactive filter design with the transferFunction block
137
Interactive webinars 4
Introduction 1
inv(m) 150
invert 326
Invoking the Auto Dialog dialog box 70
L
label 327
Labeling connector tabs 53
Labeling connector tabs on compound blocks 72
Labeling wires 78
length(m) 151
less than 232
less than or equal to 233
light 328
light3D 330
light3D properties
directional light 332
point light 332
spot light 333
limit 333
limitedIntegrator 335
linearSolve 339
linearSolve block 363
lineDraw 339
ln 340
log(m) 151
log10 341
log10(m) 151
log2(m) 151
Logic toolbox 40
Logical Operator for Simulink 187
Look-Up Table (2-D) for Simulink 187
Look-Up Table (n-D) for Simulink 188
Lookup Table (Tools) 222
Look-Up Table for Simulink 187
LORENZ.MDL example 175
M
Magnifying blocks 26
Magnitude-Angle to Complex for Simulink 188
magPhase 341
Maintaining an edit history 32
Managing block diagrams 23
Managing Your VisSim License 479
Manual Switch for Simulink 188
map 342
Mapping integration methods 173
Math Function for Simulink 188
MatLab Expression 346
MATLAB Fcn for Simulink 188
MatLab Read Variable 346
MatLab Write Variable 346
Matrix Concatenation for Simulink 188
Version 8.0 VisSim User's Guide Index - 491
Matrix Gain for Simulink 188
matrixConst 346
matrixIn 347
matrixMerge 347
matrixOut 348
matrixSize 349
max 349
max(m) 152
maxElement 349
meanSmooth 350
medianSmooth 351
Memory for Simulink 189
Menu bar 8
merge 352
Merge for Simulink 189
mesh3D 353
meter 354
min 358
min(m) 152
minElement 359
MinMax for Simulink 189
Model Info for Simulink 189
Moving a group of blocks using drag-and-drop editing
57
Moving a single block using drag-and-drop editing 57
Moving and copying blocks 56
Moving to different levels 21
multiply 359
Multiport Switch for Simulink 189
Multi-rate simulation 92
Mux for Simulink 189
N
Naming variables 80
Navigating block diagrams 21
neuralNet 360
New features 3
Normal mode execution 93
not 360
O
Oil and gas toolbox 40
OLEobject 360
ones(n) 152
Opening a new VML window 148
Opening existing block diagrams 23
or 360
Organizing a Tutorial 162
Orthogonal 269
Orthogonal Off Center 270
Outport for Simulink 189
Overview of the Install program 479
Overview of VisSim environment 7
P
Panning and zooming at the current level 21
parabola 361
Parameter allocation function - userBlockPA() 459
Parameter change function - userBlockPC() 460
Parameter initialization function - userBlockPI() 460
parameterUnknown 362
pareto 362
Passing data to your block diagram 148
Performing dynamic data exchange with DDE 211
Performing Global Optimization 129
Perspective 267
Perspective Based on Field of View 266
Perspective Off Center 268
pi 153
plot 362
Plot Appearance tab 374
Plot Axes tab 372
plot block
memory usage 363
Plot Labels tab 371
Plot Options tab 366
Plot Traces tab 374
plot3D 376
plots
time domain 363
XY 363
polyFit 395
polyRoots 395
pow 396
PRBS 397
Previewing before printing 34
Print debug message - debMsg () 464
Printing a block diagram 34
Probe for Simulink 189
Probing signal values 119
Process toolbox 40
Product for Simulink 189
Protecting an embedded block diagram 31
Protecting block diagrams 27
Protecting compound blocks 66
psd 398
Pulse Generator for Simulink 190
pulseTrain 398
Q
quantize 399
Quantizer for Simulink 190
Quaternion operation toolbox 40
Quickstart 7
R
ramp 400
492 - Index Version 8.0 VisSim User's Guide
Ramp for Simulink 190
rand(n) 153
Random Number for Simulink 190
Rapid mode execution 94
Rate Limiter for Simulink 190
rayleigh 401
Read MatLab variables into VisSim 169
Reading and writing MatLab variables 169
Real-Imag to Complex for Simulink 190
realTime 402
Reconnecting an embedded block diagram 31
Refreshing a block diagram 35
Relational Operator for Simulink 190
relay 402
Relay for Simulink 190
Removing an activated VisSim from your computer
484
Repeating Sequence for Simulink 190
Replacing blocks 61
Request simulation end - stopSimulation() 465
resetIntegrator 403
Resetting a simulation to initial conditions 111
Resetting bitmap images 26
Resetting error conditions 112
Resetting system states 112
reshape 405
Reshape for Simulink 191
reshape(m.r,c) 153
Resources for learning VisSim 3
Restricting connections to class members 55
Return flags for WM_VSM_CREATE 459
Re-using compound blocks 73
Rounding Function for Simulink 191
rt-DataIn 405
rt-DataOut 405
Running a Tutorial 165
S
Sample diagrams 4
sampleHold 406
Saturation for Simulink 191
Saving block diagrams 28
Saving your work 164
sawtooth 406
scalarToStruct 407
scalarToVec 408
Scaling and cropping embedded Mathcad documents
200
Scaling and cropping OLEobject blocks 210
Scope for Simulink 191
Scoping variables 80
Scroll bars and Diagram Browser 9
Selecting blocks 56
Selector for Simulink 191
Server Busy message 202
Setting connection classes 53
Setting simulation defaults 109
Setting simulation parameters 94
Setting the frequency units 142
Setting up a MatLab expression 168
Setting up an implicit equation 121
Setting up an integration method 98
Setting up block diagram pages 23
Setting up connector tabs 51
Setting up initial data values in VisSim 173
Setting up simulation preferences 104
Setting up the printer 35
Setting up the simulation range 95
Setting up VisSim blocks 173
S-Function for Simulink 191
Showing or hiding a toolbar 474
Showing or hiding margins 25
Showing or hiding scroll bars 474
Showing or hiding the status bar 474
sign 408
Sign for Simulink 191
Signal data types 76
Signal generation toolbox 41
Signal Generator for Simulink 191
Signal Specification for Simulink 191
Simulating a sample VisSim model 10
Simulating a spring-damper arm 84
Simulating Dynamic Systems 83
Simulation end function - userBlockSE()() 460
Simulation level functions 453
Simulation start function - userBlockSS() 460
Simulink Block Translations 181
sin 408
sin(m) 153
Sine Wave for Simulink 192
Single-stepping a simulation 118
sinh 409
sinusoid 409
size(m,k) 154
Sizing, manipulating, and repositioning pop-up
balloons 161
slider 411
Slider Gain for Simulink 192
Snapping system states 112
Solving an implicit equation 121
Solving Implicit Equations 121
Source files for building a custom global optimizer 132
Source files for building a custom implicit solver 125
Specifying block parameters 45
Specifying connector tab colors and signal data types
51
Specifying fonts 26
Specifying the data source 221
spectrumDisplay 412
Speeding up simulations 111
splineFit 414
Version 8.0 VisSim User's Guide Index - 493
sqrt 415
sqrt(m) 154
squareWave 416
Stabilizing system behavior 119
Starting a simulation 110
Starting VisSim in different modes 473
stateSpace 416
State-Space for Simulink 192
stateTransition 418
Status bar 10
step 420
Step for Simulink 192
stop 421
Stop Simulation for Simulink 192
Stopping a simulation 111
Strip Chart Appearance tab 429
Strip Chart Axes tab 427
Strip Chart Labels tab 426
Strip Chart Options tab 422
stripChart 421
structToScalar 429
Subsystem for Simulink 192
Sum for Simulink 193
sum(m) 154
summingJunction 430
SUSPN.MDL example 180
Switch for Simulink 193
Switching between block diagrams 33
System-wide event function - vsmEvent() 453
T
tan 430
tanh 431
Terminator for Simulink 193
The big picture 451
The Save All command 28
The Save As command 28
The Save As Metafile command 28
The Save Embedded Files command 28
The Tutorial block 157
The VisSim product family 1
Thermal toolbox 41
Time domain filters with tapped delay 136
Time domain filters with transfer functions 136
time domain plots 363
Time step function - userBlock() 455
timeDelay 431
timeOfDay 432
timeStamp 433
title bar 21
To File for Simulink 193
To Workspace for Simulink 194
Toolbars 9
Tools toolbox 41
Tracking block diagram progress 32
Training 5
Transfer Fcn for Simulink 194
transferFunction 435
Transferring a VisSim license key to another computer
484
Translating an .MDL 171
Translation Examples 174
Transmitting signals 76
Transport Delay for Simulink 194
transpose 439
triangleWave 440
triangular 440
Trigger for Simulink 194
Trigonometric Function for Simulink 194
Trimming a system 112
Troubleshooting 131, 202
Types of blocks 43
Types of dynamic systems 83
Types of path aliases 50
Types of signals 75
U
Understanding the Tutorial Control Panel 158
uniform 441
Uniform Random Number for Simulink 194
Unit Delay for Simulink 194
unitConversion 442
unitDelay 443
unknown 444
Use of the inx and outx keywords 198
userFunction 444
Using ActiveX to exchange data 202
Using dialogConstants to create Auto Dialog dialog
boxes 69
Using look-up tables to exchange data 220
Using path aliases to reference files 49
Using tags 22
Using the ActiveX read block 203
Using the ActiveX write block 204
Using the constraint block with a custom implicit solver
127
Using the Diagram Browser 21
Using the DLL wizard 466
Using the FIR Filter Properties dialog box 142
Using the implicit solver in compound blocks 124
Using the inx and outx Maple script variables 195
Using the Lookup Table wizard 222
Using the mouse buttons 22
Using the Organize Tutorial dialog box 162
Using the Simulation Control Panel 110
Using the VisSim Tutor 157
Using variables to transmit signals 78
Using vissimRequest() in a custom global optimizer
132
Using vissimRequest() in a custom implicit solver 125
494 - Index Version 8.0 VisSim User's Guide
V
variable 444
Variable Transport for Simulink 194
vectorSort 444
vecToScalar 444
video 445
Viewing simulations 120
VisSim movies 4
VisSim-specific functions 206
VML arithmetic operators 148
VML functions 148
VML Window 147
VRML parameters and parameter types 448
VSOLVER.C 132
VSOLVER.DEF 132
VSOLVER.MAK 132
vsum 445
VSUSER.H 132
W
weibull 445
What is VisSim 1
Why create new Parts and Modules 162
Width for Simulink 194
wirePositioner 446
Work area 8
Working with Block Diagrams 21
Working with Blocks 43
Working with Matrices 147
Working with Other Applications 167
Working with Signals 75
Working with Toolboxes 37
world3D 446
Write variables into MatLab 170
X
-X 229
xor 448
XY Graph for Simulink 195
XY plots 363
Z
Zero-Order Hold for Simulink 195
Zero-Pole for Simulink 195
zeros(n) 154
You might also like
- The Subtle Art of Not Giving a F*ck: A Counterintuitive Approach to Living a Good LifeFrom EverandThe Subtle Art of Not Giving a F*ck: A Counterintuitive Approach to Living a Good LifeRating: 4 out of 5 stars4/5 (5823)
- The Gifts of Imperfection: Let Go of Who You Think You're Supposed to Be and Embrace Who You AreFrom EverandThe Gifts of Imperfection: Let Go of Who You Think You're Supposed to Be and Embrace Who You AreRating: 4 out of 5 stars4/5 (1093)
- Never Split the Difference: Negotiating As If Your Life Depended On ItFrom EverandNever Split the Difference: Negotiating As If Your Life Depended On ItRating: 4.5 out of 5 stars4.5/5 (852)
- Grit: The Power of Passion and PerseveranceFrom EverandGrit: The Power of Passion and PerseveranceRating: 4 out of 5 stars4/5 (590)
- Hidden Figures: The American Dream and the Untold Story of the Black Women Mathematicians Who Helped Win the Space RaceFrom EverandHidden Figures: The American Dream and the Untold Story of the Black Women Mathematicians Who Helped Win the Space RaceRating: 4 out of 5 stars4/5 (898)
- Shoe Dog: A Memoir by the Creator of NikeFrom EverandShoe Dog: A Memoir by the Creator of NikeRating: 4.5 out of 5 stars4.5/5 (540)
- The Hard Thing About Hard Things: Building a Business When There Are No Easy AnswersFrom EverandThe Hard Thing About Hard Things: Building a Business When There Are No Easy AnswersRating: 4.5 out of 5 stars4.5/5 (349)
- Elon Musk: Tesla, SpaceX, and the Quest for a Fantastic FutureFrom EverandElon Musk: Tesla, SpaceX, and the Quest for a Fantastic FutureRating: 4.5 out of 5 stars4.5/5 (474)
- Her Body and Other Parties: StoriesFrom EverandHer Body and Other Parties: StoriesRating: 4 out of 5 stars4/5 (823)
- The Sympathizer: A Novel (Pulitzer Prize for Fiction)From EverandThe Sympathizer: A Novel (Pulitzer Prize for Fiction)Rating: 4.5 out of 5 stars4.5/5 (122)
- The Emperor of All Maladies: A Biography of CancerFrom EverandThe Emperor of All Maladies: A Biography of CancerRating: 4.5 out of 5 stars4.5/5 (271)
- The Little Book of Hygge: Danish Secrets to Happy LivingFrom EverandThe Little Book of Hygge: Danish Secrets to Happy LivingRating: 3.5 out of 5 stars3.5/5 (403)
- The World Is Flat 3.0: A Brief History of the Twenty-first CenturyFrom EverandThe World Is Flat 3.0: A Brief History of the Twenty-first CenturyRating: 3.5 out of 5 stars3.5/5 (2259)
- Devil in the Grove: Thurgood Marshall, the Groveland Boys, and the Dawn of a New AmericaFrom EverandDevil in the Grove: Thurgood Marshall, the Groveland Boys, and the Dawn of a New AmericaRating: 4.5 out of 5 stars4.5/5 (266)
- The Yellow House: A Memoir (2019 National Book Award Winner)From EverandThe Yellow House: A Memoir (2019 National Book Award Winner)Rating: 4 out of 5 stars4/5 (98)
- A Heartbreaking Work Of Staggering Genius: A Memoir Based on a True StoryFrom EverandA Heartbreaking Work Of Staggering Genius: A Memoir Based on a True StoryRating: 3.5 out of 5 stars3.5/5 (231)
- Team of Rivals: The Political Genius of Abraham LincolnFrom EverandTeam of Rivals: The Political Genius of Abraham LincolnRating: 4.5 out of 5 stars4.5/5 (234)
- On Fire: The (Burning) Case for a Green New DealFrom EverandOn Fire: The (Burning) Case for a Green New DealRating: 4 out of 5 stars4/5 (74)
- 2nd Year Math Mcqs (Solved)Document20 pages2nd Year Math Mcqs (Solved)Tahseen Fatimah100% (1)
- The Unwinding: An Inner History of the New AmericaFrom EverandThe Unwinding: An Inner History of the New AmericaRating: 4 out of 5 stars4/5 (45)
- Bubble Cap DesignDocument18 pagesBubble Cap Designsanjuct0686% (7)
- HP28S Calculus Solution ManualDocument93 pagesHP28S Calculus Solution Manualgnd100100% (1)
- Binmore PDFDocument4 pagesBinmore PDFSol Mau B.No ratings yet
- Your Company Name 1680995-101 1680995-101 Bushing, Guide Slot E 2/1/2003 N/A 12/23/2005 0 John Smith Amy Millimen Jane Doe Bob Miller NameDocument20 pagesYour Company Name 1680995-101 1680995-101 Bushing, Guide Slot E 2/1/2003 N/A 12/23/2005 0 John Smith Amy Millimen Jane Doe Bob Miller Namekaran11deshmukhNo ratings yet
- Karan Deshmukh: Experience DetailsDocument3 pagesKaran Deshmukh: Experience Detailskaran11deshmukhNo ratings yet
- Sy Ty BcomDocument232 pagesSy Ty Bcom98442956790% (1)
- 3 Hours / 100 Marks: Seat NoDocument9 pages3 Hours / 100 Marks: Seat Nokaran11deshmukhNo ratings yet
- Project On BankingDocument46 pagesProject On BankingHarsh MayekarNo ratings yet
- Neezam FDocument2 pagesNeezam Fkaran11deshmukhNo ratings yet
- OTA Joining Instructions 06-Dec-2010 JI-OTADocument21 pagesOTA Joining Instructions 06-Dec-2010 JI-OTAkaran11deshmukh100% (1)
- Vikram Patil UavDocument6 pagesVikram Patil Uavkaran11deshmukhNo ratings yet
- Slides 2022 Week 6Document165 pagesSlides 2022 Week 6mNo ratings yet
- NLP ProblemsDocument26 pagesNLP ProblemsTianyu TaoNo ratings yet
- SMDocument176 pagesSMjcurol4No ratings yet
- Ordinary Differential EquationsDocument238 pagesOrdinary Differential EquationsMadelynneNo ratings yet
- Test Bank For Calculus An Applied Approach Brief 10th Edition Ron LarsonDocument39 pagesTest Bank For Calculus An Applied Approach Brief 10th Edition Ron LarsonLisa Wong100% (44)
- 7.the Derivative of An Implicit FunctionDocument10 pages7.the Derivative of An Implicit FunctionGulcin Tagi-zadeNo ratings yet
- Math 154Document7 pagesMath 154memphisNo ratings yet
- Math 23 Lecture 1.5 Chain Rule and Implicit Differentiation PDFDocument18 pagesMath 23 Lecture 1.5 Chain Rule and Implicit Differentiation PDFyeahNo ratings yet
- Calculus 1Document13 pagesCalculus 1Rey Arcales AñonuevoNo ratings yet
- Science - Maths 2Document286 pagesScience - Maths 2yashNo ratings yet
- A Level Math Paper 1 Differentiation A LevelDocument22 pagesA Level Math Paper 1 Differentiation A Levelkamwadalex47No ratings yet
- Grade (10) Chapter - 12 CalculusDocument33 pagesGrade (10) Chapter - 12 CalculusZakir Amad 32No ratings yet
- CalculusDocument49 pagesCalculusvasundhara pandeyNo ratings yet
- Math Question Upto 500Document68 pagesMath Question Upto 500Michael Alex MabaoNo ratings yet
- FUNCTIONSDocument20 pagesFUNCTIONSr.n.mishra18505No ratings yet
- MT Chapter 08Document16 pagesMT Chapter 08Cornelz LiusNo ratings yet
- Lectures in Ordinary Differential EquationsDocument50 pagesLectures in Ordinary Differential EquationsMarwan ElsayedNo ratings yet
- A Note On The Pure Theory of Consumer's BehaviourDocument12 pagesA Note On The Pure Theory of Consumer's BehaviourAlexandreNo ratings yet
- Related Rates ExamplesDocument6 pagesRelated Rates ExamplesMatthewNo ratings yet
- Homework 2: SOLUTIONS: Drexel University Office of The Dean of The College of EngineeringDocument16 pagesHomework 2: SOLUTIONS: Drexel University Office of The Dean of The College of EngineeringNadim AminNo ratings yet
- DIFFCAL FormulaDocument7 pagesDIFFCAL FormulaRocelle Andrea BelandresNo ratings yet
- Me1k - PPLDocument55 pagesMe1k - PPLapi-244181782No ratings yet
- The Mathematics of Optimization: Microeconomic TheoryDocument85 pagesThe Mathematics of Optimization: Microeconomic TheoryAnnivaKovaSheAccistic'zNo ratings yet
- Multiple ChoiceDocument121 pagesMultiple ChoicecathyNo ratings yet
- Differential and Integral CalculusDocument408 pagesDifferential and Integral CalculusSérgio Henrique Mendes100% (1)
- Basic Calculus: Quarter 1 - Module 3Document20 pagesBasic Calculus: Quarter 1 - Module 3Angelie Limbago CagasNo ratings yet
- CH 03 DarivativeDocument111 pagesCH 03 DarivativeAsifNo ratings yet