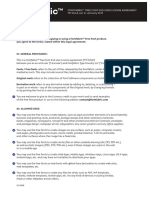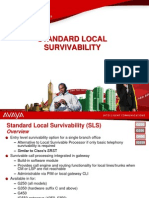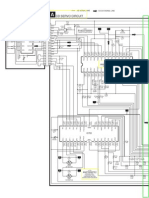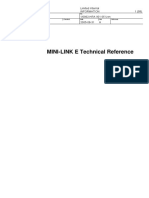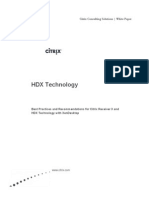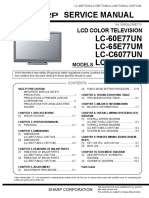Professional Documents
Culture Documents
Digital Storytelling Imovie
Digital Storytelling Imovie
Uploaded by
ajaugatCopyright:
Available Formats
You might also like
- The Subtle Art of Not Giving a F*ck: A Counterintuitive Approach to Living a Good LifeFrom EverandThe Subtle Art of Not Giving a F*ck: A Counterintuitive Approach to Living a Good LifeRating: 4 out of 5 stars4/5 (5823)
- The Gifts of Imperfection: Let Go of Who You Think You're Supposed to Be and Embrace Who You AreFrom EverandThe Gifts of Imperfection: Let Go of Who You Think You're Supposed to Be and Embrace Who You AreRating: 4 out of 5 stars4/5 (1093)
- Never Split the Difference: Negotiating As If Your Life Depended On ItFrom EverandNever Split the Difference: Negotiating As If Your Life Depended On ItRating: 4.5 out of 5 stars4.5/5 (852)
- Grit: The Power of Passion and PerseveranceFrom EverandGrit: The Power of Passion and PerseveranceRating: 4 out of 5 stars4/5 (590)
- Hidden Figures: The American Dream and the Untold Story of the Black Women Mathematicians Who Helped Win the Space RaceFrom EverandHidden Figures: The American Dream and the Untold Story of the Black Women Mathematicians Who Helped Win the Space RaceRating: 4 out of 5 stars4/5 (898)
- Shoe Dog: A Memoir by the Creator of NikeFrom EverandShoe Dog: A Memoir by the Creator of NikeRating: 4.5 out of 5 stars4.5/5 (541)
- The Hard Thing About Hard Things: Building a Business When There Are No Easy AnswersFrom EverandThe Hard Thing About Hard Things: Building a Business When There Are No Easy AnswersRating: 4.5 out of 5 stars4.5/5 (349)
- Elon Musk: Tesla, SpaceX, and the Quest for a Fantastic FutureFrom EverandElon Musk: Tesla, SpaceX, and the Quest for a Fantastic FutureRating: 4.5 out of 5 stars4.5/5 (474)
- Her Body and Other Parties: StoriesFrom EverandHer Body and Other Parties: StoriesRating: 4 out of 5 stars4/5 (823)
- The Sympathizer: A Novel (Pulitzer Prize for Fiction)From EverandThe Sympathizer: A Novel (Pulitzer Prize for Fiction)Rating: 4.5 out of 5 stars4.5/5 (122)
- The Emperor of All Maladies: A Biography of CancerFrom EverandThe Emperor of All Maladies: A Biography of CancerRating: 4.5 out of 5 stars4.5/5 (271)
- The Little Book of Hygge: Danish Secrets to Happy LivingFrom EverandThe Little Book of Hygge: Danish Secrets to Happy LivingRating: 3.5 out of 5 stars3.5/5 (403)
- The World Is Flat 3.0: A Brief History of the Twenty-first CenturyFrom EverandThe World Is Flat 3.0: A Brief History of the Twenty-first CenturyRating: 3.5 out of 5 stars3.5/5 (2259)
- The Yellow House: A Memoir (2019 National Book Award Winner)From EverandThe Yellow House: A Memoir (2019 National Book Award Winner)Rating: 4 out of 5 stars4/5 (98)
- Devil in the Grove: Thurgood Marshall, the Groveland Boys, and the Dawn of a New AmericaFrom EverandDevil in the Grove: Thurgood Marshall, the Groveland Boys, and the Dawn of a New AmericaRating: 4.5 out of 5 stars4.5/5 (266)
- A Heartbreaking Work Of Staggering Genius: A Memoir Based on a True StoryFrom EverandA Heartbreaking Work Of Staggering Genius: A Memoir Based on a True StoryRating: 3.5 out of 5 stars3.5/5 (231)
- Team of Rivals: The Political Genius of Abraham LincolnFrom EverandTeam of Rivals: The Political Genius of Abraham LincolnRating: 4.5 out of 5 stars4.5/5 (234)
- On Fire: The (Burning) Case for a Green New DealFrom EverandOn Fire: The (Burning) Case for a Green New DealRating: 4 out of 5 stars4/5 (74)
- The Unwinding: An Inner History of the New AmericaFrom EverandThe Unwinding: An Inner History of the New AmericaRating: 4 out of 5 stars4/5 (45)
- FFF EULA License Ver2.1 PDFDocument2 pagesFFF EULA License Ver2.1 PDFP.h. DiazNo ratings yet
- Ismael Rodriguez ResumeDocument2 pagesIsmael Rodriguez ResumeIsmael RodriguezNo ratings yet
- HP Designjet T830 MFPDocument2 pagesHP Designjet T830 MFPPinakin PatelNo ratings yet
- Assignment 2 - The Internet and WWWDocument5 pagesAssignment 2 - The Internet and WWWShimangaMubitaSitaliNo ratings yet
- 2.phan Van Nguyen PhongDocument3 pages2.phan Van Nguyen PhongbberryNo ratings yet
- RF 5800h MPDocument6 pagesRF 5800h MPkociol100% (1)
- ListDocument3 pagesListanon_62652997No ratings yet
- The Digital Economy Fact Book 2007Document188 pagesThe Digital Economy Fact Book 2007index8100% (25)
- JVC Lt-22hg45e Led TV PDFDocument43 pagesJVC Lt-22hg45e Led TV PDFAnonymous PDNToMmNmRNo ratings yet
- AVI202 AvTech IP CameraDocument38 pagesAVI202 AvTech IP CameraMarius HîrsescuNo ratings yet
- Best 5 Subtitle ExtractorsDocument10 pagesBest 5 Subtitle ExtractorsYusuf BahtiarNo ratings yet
- Hughes 9211 9202M User Guide Rev GDocument94 pagesHughes 9211 9202M User Guide Rev GdenshamonNo ratings yet
- Internet Safety: & Responsibility For StudentsDocument0 pagesInternet Safety: & Responsibility For StudentshlariveeNo ratings yet
- Owner's Manual: AH-GC30Document42 pagesOwner's Manual: AH-GC30Peter MossNo ratings yet
- HP k5400 ProDocument2 pagesHP k5400 ProIrfan IceNo ratings yet
- PDS RemoteAccessSvcDocument3 pagesPDS RemoteAccessSvcjosethompsonNo ratings yet
- Product Review and Short Takes From QST MagazineDocument11 pagesProduct Review and Short Takes From QST Magazinenihilistu12No ratings yet
- LSP, Ess, SLSDocument19 pagesLSP, Ess, SLSshyamu_cgsNo ratings yet
- Electronics 11 11Document367 pagesElectronics 11 11kjfensNo ratings yet
- Schematic Diagram - 1 Optical Pickup Circuit: Q701 B1ADCF000001Document2 pagesSchematic Diagram - 1 Optical Pickup Circuit: Q701 B1ADCF000001nelsonmesa2003No ratings yet
- Business Systems.: Proposal For SMART Class RoomDocument2 pagesBusiness Systems.: Proposal For SMART Class RoomMahi Pittala MahenderNo ratings yet
- Huawei CertificationDocument4 pagesHuawei CertificationSergiy Ripskyy0% (1)
- Project ReportDocument7 pagesProject ReportRabin JoshiNo ratings yet
- ML-E Tech ReferenceDocument99 pagesML-E Tech ReferenceSuriya PrakashNo ratings yet
- HDX Optimization and Best PracticesDocument34 pagesHDX Optimization and Best PracticesCash SlyNo ratings yet
- Full GUIDE To Install Macintosh OS On ASUS A43SJ LaptopsDocument7 pagesFull GUIDE To Install Macintosh OS On ASUS A43SJ LaptopsCordova Putra Handri Ansyah100% (1)
- Megastar 155 MST6 CDocument56 pagesMegastar 155 MST6 CThomas SamuelsNo ratings yet
- HT185WX1 100 Boe PDFDocument28 pagesHT185WX1 100 Boe PDFAnonymous BmzXhhgyoBNo ratings yet
- LCD Sharp LC-60E77 - LC-65E77 PDFDocument118 pagesLCD Sharp LC-60E77 - LC-65E77 PDFYeison Izquierdo MontenegroNo ratings yet
- Entrance Examination For Information and Communications Technology (Ict) StudentsDocument4 pagesEntrance Examination For Information and Communications Technology (Ict) Studentsyleno_meNo ratings yet
Digital Storytelling Imovie
Digital Storytelling Imovie
Uploaded by
ajaugatOriginal Title
Copyright
Available Formats
Share this document
Did you find this document useful?
Is this content inappropriate?
Report this DocumentCopyright:
Available Formats
Digital Storytelling Imovie
Digital Storytelling Imovie
Uploaded by
ajaugatCopyright:
Available Formats
1
iMovie: Digital Storytelling
*** iMovies interface with terminology is located on the final page ***
1. Getting Started
a) Document your activities by using the provided digital camera b) Using a USB cable connect the camera to the computer. c) Open iPhoto d) iPhoto will automatically import your pictures and movies from the camera. e) Click the Plus Tab in iPhoto to create a new album and assign it a name. f) Click on the Edit menu and choose Select All. Now you can drag over the pictures into the new album. g) Now we are ready to open iMovie. h) When the following window appears, (see below) click on the Create Project tab. i) When the Save As window appears (below), give your movie an appropriate name; designate where you want it saved; and click the Save tab. By default it will save it in your Movies folder, which makes it easy to find.
2. Add Pictures from iPhoto Make sure that you have selected the Clip Viewer.
Note: Now that we imported the images into iPhoto, you may bring the pictures into iMovie. a. Select the Media Tab, then select the Photos Tab. b. From the sidebar menu, highlight the Photo library or one of the Albums. c. The photos will appear below the sidebar menu below. d. Click on the picture you want. e. If you want, click on Photo Settings tab to change the duration of time that the picture will appear in your movie. f. You can also Zoom in or out on your picture. g. If you want a bit of motion during the duration of your picture, keep the check next to Ken Burns Effect. h. With the Ken Burns Effect, you now have the option of experimenting with the Reverse option. i. Be sure to use the Preview tab as you try the different options This may take some practice. j. Click Apply when you have the effect you want. it time to render). l. If you decide to make changes to the title, highlight the photo, go to the Photos panel, and make your changes. m. Be sure to click the Update tab for the changes to take effect. n. Dont forget to preview your change. k. If you are satisfied, drag the photo from the Clip Pane to the Clip Viewer (Give
3. Add and Arrange the Clips in the Clip Viewer
a. Make sure that you have selected the Clips Tab. b. Select the Media Tab, then select the Photos Tab (even though we are adding video). c. From the sidebar menu, highlight the Photo library or one of the Albums. d. The videos will appear below the sidebar menu below. e. Drag the clips into the Clip Viewer Note: The clips can be identified by a video icon as well as the .avi file extension.
f.
You can rearrange the order by clicking & dragging them into the Clip Pane.
g. Press the Home tab
and then press the Space bar to see the results of your
work. The Space Bar can also be used to stop the movie. h. You can also Split a clip if it is too long. Just move the playhead to where you want to split the clip, and then choose Split Video Clip at Playhead from the Edit menu.
4. Create a Still-Image from a Clip Go to the Edit Menu and select Create Still Frame
a. Go to the Edit Menu and select Create Still. b. It now appears on the Clip Pane. c. Click on the name of the clip and highlight it. d. Rename it appropriately ending the name with Still so that you know it is still frame and not a clip. e. You may want to change the duration of the still clip. (It automatically defaults to 5 seconds.) Double-click on it. The following window will appear. Change the number next to Duration.
5. Remove Clips from iMovie:
a. Click and drag the clip that you want to remove from the Timeline and place it on the Clip Pane. b. Use this feature want to temporarily remove a clip from your project.
6. Delete Clips from the Pane
a. Highlight the clip b. Click the Delete key
7. Add an Effect to a Clip or Still
a. Highlight the clip or still b. Select the Editing tab and then select Video FX. c. Use the Preview tab to see how it will look on the monitor. d. Click Apply when you have the effect you want (Give it Time to Render).
! 8. Add a Transition
a. Highlight a clip. Select the Editing tab then the Transitions tab from the top. b. From the Transitions window, select the effect that you want. c. Use the Preview tab to see how it will look on the monitor. d. Check out the various options from the Transitions window such as the speed or direction of transition entry as it applies. e. Be sure to use the Preview tab as you try the different options. f. If you are satisfied, drag the transition from the list of transitions and place it between 2 clips. Clips must be at least 2:10 seconds long. A transition icon will now appear between the 2 clips (Give it time to render). g. You can view a transition by selecting it on the Clip Viewer and selecting the play button.
5 h. If you decide to make changes to the transition, highlight the transition, go to the Transitions panel, and make your changes. i. *** Be sure to click the Update tab for the changes to take effect.
j. Dont forget to preview your changes. 9. Add a Title
a. Highlight a clip or still b. Select the Editing Tab and select Titles Tab. c. From the Titles window, select a title type from the Title List. d. Select a font size by dragging the Text Size slider. e. Also, select the font and color f. Type your text in the text boxes provided.
! 10. Adding Sound
a. Select the Timeline Viewer b. Select the Media tab c. Select the Audio tab d. Highlight a clip or still e. From the Audio window, click the Record button and speak into the microphone. f. To stop, click the Record button again g. Your voice clip will appear in the Timeline Viewer as an audio track. h. Move the Playhead to the beginning of the sound. Press the spacebar to hear it. i. If you do not like the audio, highlight the voice clip on the Timeline and delete it.
11. iTunes Importing Audio
Note: If you use iTunes and have music stored in the program, you may bring audio into iMovie. a. Select the Timeline Viewer b. Select the Media Tab and then select Audio Tab
6 from the top. c. From the pop-up menu, highlight the iTunes library or one of the Playlists. d. Select a song from the Audio list e. Drag the song into the Timeline Viewer pane
12. Volume Meter
a. If you want to raise or lower only one part of the sound track, click on the line on the sound track and drag it up or down. When I want a fade in and fade out for a particular track, I drag the Volume Meter to zero, raise the line close to the beginning of the track and then lower it close to the end of the track. The best way to learn how to do this is to practice. Note: This also works for the sound that is part of the original video.
b. Mute the voice track from the original video. c. Make sure that the Timeline Viewer is active. Uncheck the box found on the right end of the original track.
13. View the iMovie on a Full Screen
a. Go to the beginning of the movie by clicking on the Home tab on the Playback controls. b. Click the Play Full Screen tab c. Watch your movie d. Clicking anywhere on the screen and your movie will stop.
14. Export your iMovie to QuickTime
a. From the File menu, select Export b. From the Export pop-up menu, choose To QuickTime c. Compress Movie for select the Quality from the drop down menu d. Click the Share tab e. A Save As window will appear f. Give your completed movie a name. (By default, it will be saved in the Movies Folder). g. Get a snack at this time this may take a few minutes depending on the size of your iMovie.
15. Trash all your Cuts and Deletes
a. When you are completely done, it is a good idea to empty the Trash Can in iMovie. All the stills, clips and audio you have deleted or cut while working on your project remains in the Trash Can until it is emptied. These files take up a lot of disk space on your computer. b. Click on the Trash Can icon c. You will see the following window d. If you are ready, click Empty Trash tab.
16. iMovie Help
a. Go to the Help menu and select iMovie Help b. A window will appear c. Try using the Ask a Question feature. Just type some key words that relate to what information you are seeking. For example: record voice
Submitted by: David Gonzalez Instructional Technology Branch IMaST 1 Teacher Advisor
10
iMovies Interface
You might also like
- The Subtle Art of Not Giving a F*ck: A Counterintuitive Approach to Living a Good LifeFrom EverandThe Subtle Art of Not Giving a F*ck: A Counterintuitive Approach to Living a Good LifeRating: 4 out of 5 stars4/5 (5823)
- The Gifts of Imperfection: Let Go of Who You Think You're Supposed to Be and Embrace Who You AreFrom EverandThe Gifts of Imperfection: Let Go of Who You Think You're Supposed to Be and Embrace Who You AreRating: 4 out of 5 stars4/5 (1093)
- Never Split the Difference: Negotiating As If Your Life Depended On ItFrom EverandNever Split the Difference: Negotiating As If Your Life Depended On ItRating: 4.5 out of 5 stars4.5/5 (852)
- Grit: The Power of Passion and PerseveranceFrom EverandGrit: The Power of Passion and PerseveranceRating: 4 out of 5 stars4/5 (590)
- Hidden Figures: The American Dream and the Untold Story of the Black Women Mathematicians Who Helped Win the Space RaceFrom EverandHidden Figures: The American Dream and the Untold Story of the Black Women Mathematicians Who Helped Win the Space RaceRating: 4 out of 5 stars4/5 (898)
- Shoe Dog: A Memoir by the Creator of NikeFrom EverandShoe Dog: A Memoir by the Creator of NikeRating: 4.5 out of 5 stars4.5/5 (541)
- The Hard Thing About Hard Things: Building a Business When There Are No Easy AnswersFrom EverandThe Hard Thing About Hard Things: Building a Business When There Are No Easy AnswersRating: 4.5 out of 5 stars4.5/5 (349)
- Elon Musk: Tesla, SpaceX, and the Quest for a Fantastic FutureFrom EverandElon Musk: Tesla, SpaceX, and the Quest for a Fantastic FutureRating: 4.5 out of 5 stars4.5/5 (474)
- Her Body and Other Parties: StoriesFrom EverandHer Body and Other Parties: StoriesRating: 4 out of 5 stars4/5 (823)
- The Sympathizer: A Novel (Pulitzer Prize for Fiction)From EverandThe Sympathizer: A Novel (Pulitzer Prize for Fiction)Rating: 4.5 out of 5 stars4.5/5 (122)
- The Emperor of All Maladies: A Biography of CancerFrom EverandThe Emperor of All Maladies: A Biography of CancerRating: 4.5 out of 5 stars4.5/5 (271)
- The Little Book of Hygge: Danish Secrets to Happy LivingFrom EverandThe Little Book of Hygge: Danish Secrets to Happy LivingRating: 3.5 out of 5 stars3.5/5 (403)
- The World Is Flat 3.0: A Brief History of the Twenty-first CenturyFrom EverandThe World Is Flat 3.0: A Brief History of the Twenty-first CenturyRating: 3.5 out of 5 stars3.5/5 (2259)
- The Yellow House: A Memoir (2019 National Book Award Winner)From EverandThe Yellow House: A Memoir (2019 National Book Award Winner)Rating: 4 out of 5 stars4/5 (98)
- Devil in the Grove: Thurgood Marshall, the Groveland Boys, and the Dawn of a New AmericaFrom EverandDevil in the Grove: Thurgood Marshall, the Groveland Boys, and the Dawn of a New AmericaRating: 4.5 out of 5 stars4.5/5 (266)
- A Heartbreaking Work Of Staggering Genius: A Memoir Based on a True StoryFrom EverandA Heartbreaking Work Of Staggering Genius: A Memoir Based on a True StoryRating: 3.5 out of 5 stars3.5/5 (231)
- Team of Rivals: The Political Genius of Abraham LincolnFrom EverandTeam of Rivals: The Political Genius of Abraham LincolnRating: 4.5 out of 5 stars4.5/5 (234)
- On Fire: The (Burning) Case for a Green New DealFrom EverandOn Fire: The (Burning) Case for a Green New DealRating: 4 out of 5 stars4/5 (74)
- The Unwinding: An Inner History of the New AmericaFrom EverandThe Unwinding: An Inner History of the New AmericaRating: 4 out of 5 stars4/5 (45)
- FFF EULA License Ver2.1 PDFDocument2 pagesFFF EULA License Ver2.1 PDFP.h. DiazNo ratings yet
- Ismael Rodriguez ResumeDocument2 pagesIsmael Rodriguez ResumeIsmael RodriguezNo ratings yet
- HP Designjet T830 MFPDocument2 pagesHP Designjet T830 MFPPinakin PatelNo ratings yet
- Assignment 2 - The Internet and WWWDocument5 pagesAssignment 2 - The Internet and WWWShimangaMubitaSitaliNo ratings yet
- 2.phan Van Nguyen PhongDocument3 pages2.phan Van Nguyen PhongbberryNo ratings yet
- RF 5800h MPDocument6 pagesRF 5800h MPkociol100% (1)
- ListDocument3 pagesListanon_62652997No ratings yet
- The Digital Economy Fact Book 2007Document188 pagesThe Digital Economy Fact Book 2007index8100% (25)
- JVC Lt-22hg45e Led TV PDFDocument43 pagesJVC Lt-22hg45e Led TV PDFAnonymous PDNToMmNmRNo ratings yet
- AVI202 AvTech IP CameraDocument38 pagesAVI202 AvTech IP CameraMarius HîrsescuNo ratings yet
- Best 5 Subtitle ExtractorsDocument10 pagesBest 5 Subtitle ExtractorsYusuf BahtiarNo ratings yet
- Hughes 9211 9202M User Guide Rev GDocument94 pagesHughes 9211 9202M User Guide Rev GdenshamonNo ratings yet
- Internet Safety: & Responsibility For StudentsDocument0 pagesInternet Safety: & Responsibility For StudentshlariveeNo ratings yet
- Owner's Manual: AH-GC30Document42 pagesOwner's Manual: AH-GC30Peter MossNo ratings yet
- HP k5400 ProDocument2 pagesHP k5400 ProIrfan IceNo ratings yet
- PDS RemoteAccessSvcDocument3 pagesPDS RemoteAccessSvcjosethompsonNo ratings yet
- Product Review and Short Takes From QST MagazineDocument11 pagesProduct Review and Short Takes From QST Magazinenihilistu12No ratings yet
- LSP, Ess, SLSDocument19 pagesLSP, Ess, SLSshyamu_cgsNo ratings yet
- Electronics 11 11Document367 pagesElectronics 11 11kjfensNo ratings yet
- Schematic Diagram - 1 Optical Pickup Circuit: Q701 B1ADCF000001Document2 pagesSchematic Diagram - 1 Optical Pickup Circuit: Q701 B1ADCF000001nelsonmesa2003No ratings yet
- Business Systems.: Proposal For SMART Class RoomDocument2 pagesBusiness Systems.: Proposal For SMART Class RoomMahi Pittala MahenderNo ratings yet
- Huawei CertificationDocument4 pagesHuawei CertificationSergiy Ripskyy0% (1)
- Project ReportDocument7 pagesProject ReportRabin JoshiNo ratings yet
- ML-E Tech ReferenceDocument99 pagesML-E Tech ReferenceSuriya PrakashNo ratings yet
- HDX Optimization and Best PracticesDocument34 pagesHDX Optimization and Best PracticesCash SlyNo ratings yet
- Full GUIDE To Install Macintosh OS On ASUS A43SJ LaptopsDocument7 pagesFull GUIDE To Install Macintosh OS On ASUS A43SJ LaptopsCordova Putra Handri Ansyah100% (1)
- Megastar 155 MST6 CDocument56 pagesMegastar 155 MST6 CThomas SamuelsNo ratings yet
- HT185WX1 100 Boe PDFDocument28 pagesHT185WX1 100 Boe PDFAnonymous BmzXhhgyoBNo ratings yet
- LCD Sharp LC-60E77 - LC-65E77 PDFDocument118 pagesLCD Sharp LC-60E77 - LC-65E77 PDFYeison Izquierdo MontenegroNo ratings yet
- Entrance Examination For Information and Communications Technology (Ict) StudentsDocument4 pagesEntrance Examination For Information and Communications Technology (Ict) Studentsyleno_meNo ratings yet