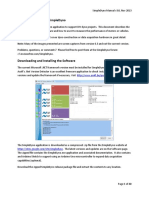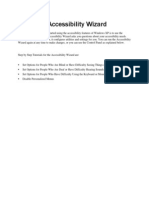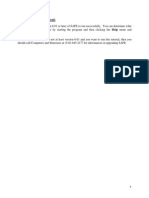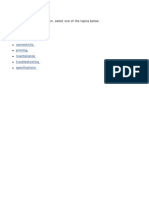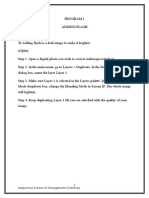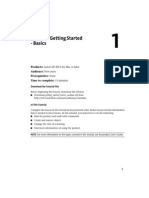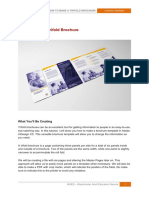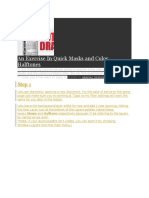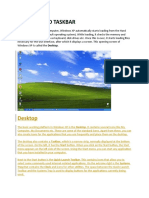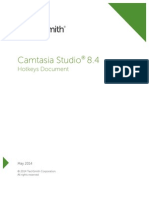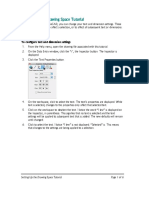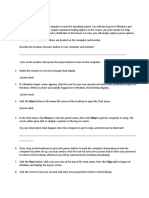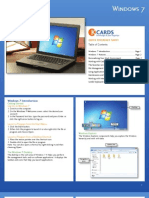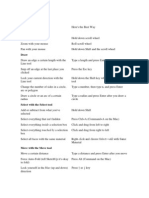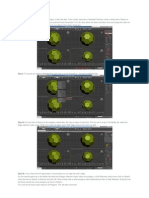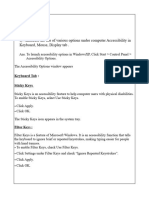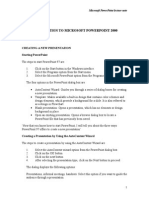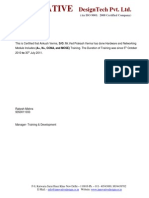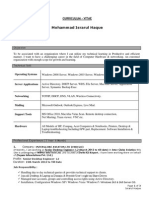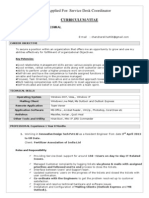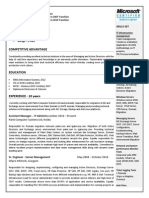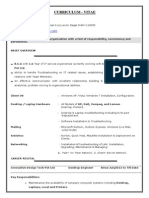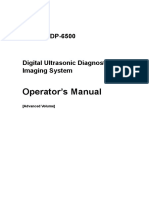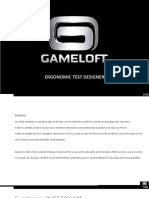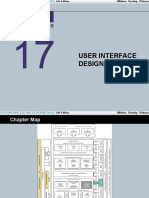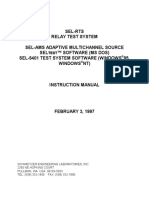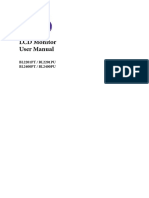Professional Documents
Culture Documents
Set Options For People Who Are Blind or Have Difficulty Seeing Things On The Screen
Set Options For People Who Are Blind or Have Difficulty Seeing Things On The Screen
Uploaded by
Ripunjay MishraOriginal Title
Copyright
Available Formats
Share this document
Did you find this document useful?
Is this content inappropriate?
Report this DocumentCopyright:
Available Formats
Set Options For People Who Are Blind or Have Difficulty Seeing Things On The Screen
Set Options For People Who Are Blind or Have Difficulty Seeing Things On The Screen
Uploaded by
Ripunjay MishraCopyright:
Available Formats
Set Options for People Who Are Blind or Have Difficulty Seeing Things on the Screen
If you are blind or have difficulty seeing things on screen, you can quickly set vision related options using the Accessibility Wizard. Options include scrollbar and window border size, desktop icons, high contrast schemes, size and color of the mouse cursor, and the cursor width and blink rate.
Mouse actions
1
Keyboard actions
Display the Start menu by pressing CTRL+ESC (or the Windows logo key ).
On the Start menu: Point to All Programs.
Press R. Type accwiz Press ENTER.
Point to Accessories.
Point to Accessibility.
Select Accessibility Wizard. In the Welcome to the Accessibility Wizard dialog box:
In the Welcome to the Accessibility Wizard dialog box:
Select Next. In the Text Size dialog box: Select the smallest text you can read. Select Next.
Press N. In the Text Size dialog box: Select the smallest text you can read by pressing the UP ARROW or DOWN ARROW key. Press N. In the Display Settings dialog box: Ensure that the Change the font size check box is selected. If it is not selected, press C. If you want to use Microsoft Magnifier, press U. Press N.
In the Display Settings dialog box: Ensure that the Change the font size check box is selected. If it is not, select its check box. If you want to use Microsoft Magnifier, select the Use Microsoft Magnifier check box. Select Next.
In the Set Wizard Options dialog
In the Set Wizard Options dialog
box:
box: Select the I am blind or have difficulty seeing things on screen check box. Select Next to continue through the wizard.
Select the I am blind or have difficulty seeing things on screen check box by pressing L. Press N to continue through the wizard (use the arrow keys and ENTER to select the appropriate options).
In the Completing the Accessibility Wizard dialog box:
In the Completing the Accessibility Wizard dialog box:
Select Finish to save your changes and exit the wizard.
Press ENTER to save your changes and exit the wizard.
Note To cancel your changes, select Cancel, and then select No. To move back to change earlier screens, select the Back button.
Note To cancel your changes, use the TAB key to move to the Cancel button, and then press ENTER. Press TAB to select No, and then press ENTER.
To move back to change earlier screens, press B.
You might also like
- AbpDocument20 pagesAbpKo Sein Tan83% (12)
- Instructions For Using SimpleDyno 6.5Document40 pagesInstructions For Using SimpleDyno 6.5maxdan11167% (3)
- AS-32HD1 81cm (32 Inch) LCD HD TV VIVID Instruction ManualDocument32 pagesAS-32HD1 81cm (32 Inch) LCD HD TV VIVID Instruction Manualantony.claudio7910100% (1)
- AutoCAD 2010 Tutorial Series: Drawing Dimensions, Elevations and SectionsFrom EverandAutoCAD 2010 Tutorial Series: Drawing Dimensions, Elevations and SectionsNo ratings yet
- Microsoft Outlook QuestionDocument1 pageMicrosoft Outlook QuestionRipunjay MishraNo ratings yet
- H 9906 20 71458 6 0 - DP 8800 DP 9900 Service ManualDocument116 pagesH 9906 20 71458 6 0 - DP 8800 DP 9900 Service ManualChristian Randy Castillo EnríquezNo ratings yet
- Honeywell Pks OperationDocument324 pagesHoneywell Pks OperationLyn Serwaah Gorni75% (4)
- Mobility Guide Windows 10Document20 pagesMobility Guide Windows 10Jacques GiardNo ratings yet
- Changing Settings On Windows 2000Document85 pagesChanging Settings On Windows 2000vivekkumarsNo ratings yet
- Guide For People Who Have Low Mobility or DexterityDocument21 pagesGuide For People Who Have Low Mobility or DexterityNayib Alvarado GasparNo ratings yet
- Using The Accessibility WizardDocument3 pagesUsing The Accessibility WizardRipunjay MishraNo ratings yet
- Delivering A PresentationDocument42 pagesDelivering A PresentationZain dhoolNo ratings yet
- Interactive PowerPoint Quiz GameDocument5 pagesInteractive PowerPoint Quiz GameMarJenNo ratings yet
- The Viacad User Interface Tutorial: Mac and PC User InterfacesDocument11 pagesThe Viacad User Interface Tutorial: Mac and PC User InterfacesricardoNo ratings yet
- Indesign Tips & Tricks: Interface and PalettesDocument13 pagesIndesign Tips & Tricks: Interface and PalettesdstanlNo ratings yet
- Lesson 05: Learn Selection BasicsDocument2 pagesLesson 05: Learn Selection BasicsAnish KumarNo ratings yet
- Filemaker Pro Scripts and Buttons: Create Single Task ButtonsDocument7 pagesFilemaker Pro Scripts and Buttons: Create Single Task ButtonsOliver LealNo ratings yet
- Important Note - Please ReadDocument15 pagesImportant Note - Please ReaddanokrayNo ratings yet
- User's Guide: Notices Special Features Getting Started Connectivity Printing Maintenance Troubleshooting SpecificationsDocument165 pagesUser's Guide: Notices Special Features Getting Started Connectivity Printing Maintenance Troubleshooting SpecificationsTheo ArampatzisNo ratings yet
- Illustrator Workspace OverviewDocument5 pagesIllustrator Workspace Overviewapi-262218593No ratings yet
- Portfolio 1Document4 pagesPortfolio 1api-281230568No ratings yet
- Getting Started Basics AcdmacDocument16 pagesGetting Started Basics AcdmacElizabeth IbañezNo ratings yet
- Amadeus HelpDocument166 pagesAmadeus HelpRicardo Sosa0% (1)
- 2d Animation Chapter 1Document4 pages2d Animation Chapter 1Anis FuadeNo ratings yet
- Multimedia Lab RecordDocument21 pagesMultimedia Lab RecordArya ChinnuNo ratings yet
- Acuity Pro Demo InstructionsDocument26 pagesAcuity Pro Demo InstructionsMiguel Rodriguez FloresNo ratings yet
- Getting Started Basics AcdmacDocument16 pagesGetting Started Basics AcdmacDiego FantinelliNo ratings yet
- How To Make A Trifold BrochureDocument23 pagesHow To Make A Trifold BrochureGraphic and Web DesignNo ratings yet
- How To Solve Slow System IssueDocument11 pagesHow To Solve Slow System IssueDiti BhattacharyyaNo ratings yet
- Camtasia Studio 8.4 HotkeysDocument18 pagesCamtasia Studio 8.4 HotkeysHudori DrsNo ratings yet
- Laserjet Pro M1530: MFP SeriesDocument20 pagesLaserjet Pro M1530: MFP SeriesMarcelo Chávez FreundtNo ratings yet
- PT1 Lab Execise 2Document19 pagesPT1 Lab Execise 2Richlyn MannagNo ratings yet
- Mischief User GuideDocument26 pagesMischief User Guidedarth_sphincterNo ratings yet
- PH M MINH aNH 11AB3Document6 pagesPH M MINH aNH 11AB3Minh Anh PhạmNo ratings yet
- Practical Lab Sheet 10: Fakulti Pendidikan Teknikal Dan VokasionalDocument39 pagesPractical Lab Sheet 10: Fakulti Pendidikan Teknikal Dan Vokasionalikhwan dwiNo ratings yet
- Illustrator For Kids: How To Create A Seamless, Retro Polka-Dot PatternDocument21 pagesIllustrator For Kids: How To Create A Seamless, Retro Polka-Dot PatternAleksandraNo ratings yet
- Illustrator For Kids: How To Create A Seamless, Retro Polka-Dot PatternDocument21 pagesIllustrator For Kids: How To Create A Seamless, Retro Polka-Dot PatternAleksandraNo ratings yet
- Clicker TutorialDocument12 pagesClicker Tutorialapi-278021282No ratings yet
- An Exercise in Quick Masks and Color HalftonesDocument12 pagesAn Exercise in Quick Masks and Color HalftonesKrizzel AlmazoraNo ratings yet
- 'Ink System Failure' or A '0xc199a0013Document12 pages'Ink System Failure' or A '0xc199a0013Clams MostNo ratings yet
- Desktop and TaskbarDocument15 pagesDesktop and TaskbarAgot DumanasNo ratings yet
- Camtasia Studio 8.4 HotkeysDocument18 pagesCamtasia Studio 8.4 HotkeysKelly MullinsNo ratings yet
- Drager Infinity Delta XL Demo ModeDocument2 pagesDrager Infinity Delta XL Demo Modeerjon himajNo ratings yet
- AutoCAD 2010 IntermediateDocument337 pagesAutoCAD 2010 IntermediateSinisa KusnjirNo ratings yet
- Tut SettingUpDrawingSpaceDocument6 pagesTut SettingUpDrawingSpacericardoNo ratings yet
- Web Design and Animation: Glassy Navigating ButtonDocument25 pagesWeb Design and Animation: Glassy Navigating ButtoniqraaaaaqwertyNo ratings yet
- Microsoft: Access 2013Document31 pagesMicrosoft: Access 2013Laura E. Álamo-SerranoNo ratings yet
- How To Move The Mouse Cursor With The Keyboard in WindowsDocument4 pagesHow To Move The Mouse Cursor With The Keyboard in WindowsEdehEmmanuelNo ratings yet
- Lab Exercise - Lesson 1Document7 pagesLab Exercise - Lesson 1Reso VirNo ratings yet
- Windows 7: Quick Reference SheetDocument8 pagesWindows 7: Quick Reference SheetDavid LabNo ratings yet
- Comandos SketchupDocument4 pagesComandos SketchupDiego PerazaNo ratings yet
- Microsoft PowerPointAnidha GuptaDocument31 pagesMicrosoft PowerPointAnidha Guptaaanit0No ratings yet
- Lesson 1: The Powerpoint ScreenDocument17 pagesLesson 1: The Powerpoint ScreenOscar Hisarza Halamani Jr.No ratings yet
- Tutorial 3: Selection: ObjectivesDocument19 pagesTutorial 3: Selection: Objectivespolarbear3No ratings yet
- Controlpanel FulltextDocument15 pagesControlpanel FulltextArpit lambaNo ratings yet
- 36 - Editing and Reordering Results WindowsDocument6 pages36 - Editing and Reordering Results WindowsSameOldHatNo ratings yet
- Football Soccer Ball - 3D Modeling TutorialDocument9 pagesFootball Soccer Ball - 3D Modeling TutorialНаташа Донева КочоскиNo ratings yet
- Color Dust ActionDocument20 pagesColor Dust ActionJesus MargaritaNo ratings yet
- It Record LateDocument3 pagesIt Record LateEliyaaz ANo ratings yet
- Introduction To Microsoft Powerpoint 2000: Creating A New Presentation Starting PowerpointDocument25 pagesIntroduction To Microsoft Powerpoint 2000: Creating A New Presentation Starting PowerpointOyedotun TundeNo ratings yet
- Lesson 1: The Powerpoint Screen: Title BarDocument17 pagesLesson 1: The Powerpoint Screen: Title Bargnanarajj637No ratings yet
- PP3 B1377eDocument26 pagesPP3 B1377eOlja SimicNo ratings yet
- New Microsoft Word DocumentDocument19 pagesNew Microsoft Word Documentcandel263No ratings yet
- Multimedia Systems 2Document42 pagesMultimedia Systems 2Chainn Rivera BocalanNo ratings yet
- Minitab 15Document2 pagesMinitab 15percyNo ratings yet
- Curriculam Viate: Professional Experience (2years) ProjectDocument3 pagesCurriculam Viate: Professional Experience (2years) ProjectRipunjay MishraNo ratings yet
- Amit Kumar DL 02Document3 pagesAmit Kumar DL 02Ripunjay MishraNo ratings yet
- MD - Yaseen DL 01Document2 pagesMD - Yaseen DL 01Ripunjay MishraNo ratings yet
- Curriculum Vitae Syed Tarique Jamil: Career ObjectiveDocument2 pagesCurriculum Vitae Syed Tarique Jamil: Career ObjectiveRipunjay MishraNo ratings yet
- Sanjeev Nath Sharma DL 01Document3 pagesSanjeev Nath Sharma DL 01Ripunjay MishraNo ratings yet
- Career Objetive: Curriculum Vitae Dinesh Kumar CMS Certified Computer Hardware & Networking EnggDocument3 pagesCareer Objetive: Curriculum Vitae Dinesh Kumar CMS Certified Computer Hardware & Networking EnggRipunjay MishraNo ratings yet
- For The Training Purpose:: Seminars: by Conducting Seminars in Different Institutes, Make Aware Students About OurDocument1 pageFor The Training Purpose:: Seminars: by Conducting Seminars in Different Institutes, Make Aware Students About OurRipunjay MishraNo ratings yet
- Course Certification TrainingDocument1 pageCourse Certification TrainingRipunjay MishraNo ratings yet
- 224 A Nyay Khand 2 Indirapuram Ghaziabad Contact No. - 8285398293Document2 pages224 A Nyay Khand 2 Indirapuram Ghaziabad Contact No. - 8285398293Ripunjay MishraNo ratings yet
- Abinaya. K: Organization Designation DurationDocument4 pagesAbinaya. K: Organization Designation DurationRipunjay MishraNo ratings yet
- MD Shahnawaz Alam Desktop Engg ProfileDocument2 pagesMD Shahnawaz Alam Desktop Engg ProfileRipunjay MishraNo ratings yet
- Himanshu Help Desk 01Document2 pagesHimanshu Help Desk 01Ripunjay MishraNo ratings yet
- Microsoft Outlook QuestionDocument1 pageMicrosoft Outlook QuestionRipunjay MishraNo ratings yet
- Shiv Kumar DL2 ProfileDocument2 pagesShiv Kumar DL2 ProfileRipunjay MishraNo ratings yet
- Format Employers Vipul KumarDocument1 pageFormat Employers Vipul KumarRipunjay MishraNo ratings yet
- Shiv Kumar DL2 Profile MaxDocument2 pagesShiv Kumar DL2 Profile MaxRipunjay MishraNo ratings yet
- Mohammad Israrul Haque: Curriculum - VitaeDocument3 pagesMohammad Israrul Haque: Curriculum - VitaeRipunjay MishraNo ratings yet
- Chandra Rekha Service Desk 01Document2 pagesChandra Rekha Service Desk 01Ripunjay MishraNo ratings yet
- Sample Resume 2Document2 pagesSample Resume 2Ripunjay MishraNo ratings yet
- Mohd Sameer: Curriculum - VitaeDocument3 pagesMohd Sameer: Curriculum - VitaeRipunjay MishraNo ratings yet
- Rakesh IT Service Desk 01Document2 pagesRakesh IT Service Desk 01Ripunjay MishraNo ratings yet
- Girish Rathor: Career ObjectiveDocument2 pagesGirish Rathor: Career ObjectiveRipunjay MishraNo ratings yet
- Innovative: Designtech Pvt. LTDDocument1 pageInnovative: Designtech Pvt. LTDRipunjay MishraNo ratings yet
- Applied For: Service Desk Coordinator: Urriculum-VitaeDocument2 pagesApplied For: Service Desk Coordinator: Urriculum-VitaeRipunjay MishraNo ratings yet
- Curriculum - Vitae: Ramendra Kumar SinghDocument2 pagesCurriculum - Vitae: Ramendra Kumar SinghRipunjay MishraNo ratings yet
- Lab 1 Introduction To ERDASDocument7 pagesLab 1 Introduction To ERDASm4isarahNo ratings yet
- Mindray DP6600 Operation Manual Advanced PDFDocument113 pagesMindray DP6600 Operation Manual Advanced PDFGabriel Garcia100% (1)
- THC AHa-L2 ManualDocument16 pagesTHC AHa-L2 ManualaresotaNo ratings yet
- Lecture 3 & 4 Editors and Its TypesDocument24 pagesLecture 3 & 4 Editors and Its Typesrsrinet.876No ratings yet
- Magnum Keypad Operation ManualDocument35 pagesMagnum Keypad Operation ManualShanmugasundaram RaghuramanNo ratings yet
- Pro/e Wildfire 4.0 StyleDocument216 pagesPro/e Wildfire 4.0 StylejatinjdmNo ratings yet
- Creating MDI Applications and Menu ItemsDocument6 pagesCreating MDI Applications and Menu ItemsMyo Thi HaNo ratings yet
- Little Navmap User Manual enDocument384 pagesLittle Navmap User Manual enEmin bojecNo ratings yet
- Ergo Test 16 12Document10 pagesErgo Test 16 12Esercizi CasaNo ratings yet
- Chap017 (BahanVideo)Document26 pagesChap017 (BahanVideo)fhm moviesNo ratings yet
- User Manual ModEva Pac - EN - V2.0Document40 pagesUser Manual ModEva Pac - EN - V2.0Lepca Vasile50% (2)
- Model Sr850: DSP Lock-In AmplifierDocument290 pagesModel Sr850: DSP Lock-In AmplifieralexNo ratings yet
- JV5 Operation Manual v22Document292 pagesJV5 Operation Manual v22MRLKKNo ratings yet
- Sel-Rts Relay Test System Sel-Ams Adaptive Multichannel Source SEL ™ Software (Ms Dos) Sel-5401 Test System Software (Windows 95, Windows NT)Document121 pagesSel-Rts Relay Test System Sel-Ams Adaptive Multichannel Source SEL ™ Software (Ms Dos) Sel-5401 Test System Software (Windows 95, Windows NT)Entzelec SANo ratings yet
- KaleidaGraph ManualDocument314 pagesKaleidaGraph ManualRoberto Echeverria AlfaroNo ratings yet
- BenQ BL2201PT BL2400PT User ManualDocument47 pagesBenQ BL2201PT BL2400PT User Manual沙克松No ratings yet
- HGLRC ZEUS - F7 - ManuelDocument21 pagesHGLRC ZEUS - F7 - ManuelVictorialandNo ratings yet
- SurveyOffice UserManual enDocument30 pagesSurveyOffice UserManual entopografojr100% (1)
- Operating Instructions: 32"/37"/42" Class 1080p LCD HDTVDocument72 pagesOperating Instructions: 32"/37"/42" Class 1080p LCD HDTVandresNo ratings yet
- SmartTV DXR10Document26 pagesSmartTV DXR10Ana Maria CosmaNo ratings yet
- Final PresentationDocument23 pagesFinal PresentationsrijanNo ratings yet
- Release NotesDocument14 pagesRelease NotesVenu MadhavNo ratings yet
- User Manual 50 UHD 55 UHDDocument32 pagesUser Manual 50 UHD 55 UHDRahul SonarNo ratings yet
- Pronto Manual v2.5 EnglishDocument323 pagesPronto Manual v2.5 EnglishtalmazaNo ratings yet
- APC Matrix 5000Document60 pagesAPC Matrix 5000Pug SyrinxNo ratings yet