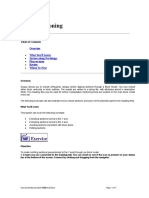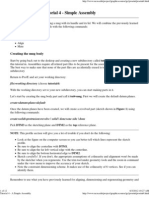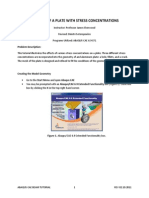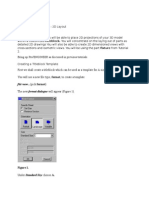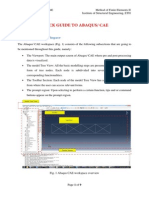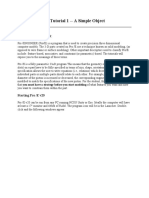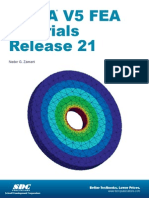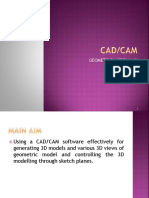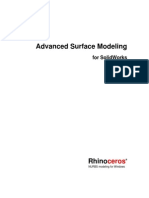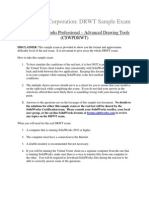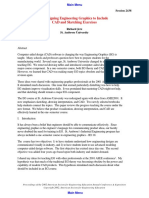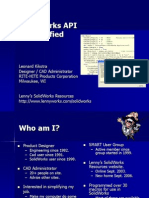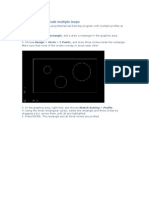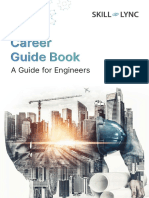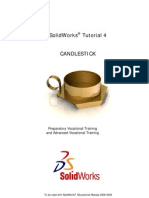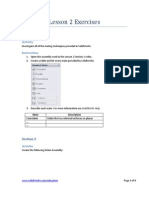Professional Documents
Culture Documents
Splitting Parts
Splitting Parts
Uploaded by
mikeboCopyright
Available Formats
Share this document
Did you find this document useful?
Is this content inappropriate?
Report this DocumentCopyright:
Available Formats
Splitting Parts
Splitting Parts
Uploaded by
mikeboCopyright:
Available Formats
Splitting Parts in SolidWorks (draft 2, 12/1/05)
Introduction
You probably have seen how you can split surfaces or curves with split lines so as to accurately apply loads or restraint data. For analysis reasons it is often more efficient to likewise split a part in half, or multiple times to take advantage of quarter symmetry, 1/8th symmetry, etc. To illustrate these concepts for splitting parts you will begin with a thick walled tank similar to the one in the CosmosWorks hydrostatic pressure tutorial. You should open that part and save it with a new name to practice the part splitting. To open it use: 1. File Open \COSMOSWorks_Installation_directory\ Examples\ fuel_tank.SLDPRT. 2. Verify that you have the part seen in Figure 1. 3. Since you are only interested in the geometry select the SolidWorks icon, .
Figure 1 An open tank part
Construct the split lines
In that tutorial you should recognize that the geometry, material, supports and pressure loads exhibit one-quarter symmetry. Thus, you will locate the base center and then insert an L shaped parting line that lies in the two symmetry planes that meet at the center of the part: 1. In the SW management menu select Top Insert Sketch. .
Page 1 of 6 Copyright J.E. Akin. All rights reserved.
2. If the part was constructed with the coordinate axes at the center then use that reference point. Otherwise insert two diagonal construction lines from the inner walls to locate the center of the base. (see Figure 2) 3. From the base center point sketch two orthogonal lines from the center to slightly outside the part. They will serve as your part trim tools to split the part.
Split the part
To proceed with utilizing the two lines to split the original part: 1. Insert Features Split to open the Split panel. 2. Accept the current sketch (sketch6) as the Trim Tools. 3. Check Show bodies, as shown in Figure 3 4. Select Cut Part. The split creates two bodies as you can see from the new surface lines as viewed in Figure 4.
Figure 2 Locate the base center and insert two split lines
Page 2 of 6 Copyright J.E. Akin. All rights reserved.
Figure 3 Select the part splitting trim tools
Figure 4 Original part split into two bodies
Page 3 of 6 Copyright J.E. Akin. All rights reserved.
Name and save the split part(s)
You need to be able to keep one or both split parts and to save either one with a new part name. To save the new smaller body: 1. Double click in the Resulting Bodies section to name and save any split part. 2. When the Save window opens type in the desired name Save. Here the name Tank_1_4 was selected, as illustrated in Figure 5, and that body is shown in Figure 6.
Changing colors of split material
Since you have cut away material on two L shaped surfaces you must later apply restraints to act like the removed material. You can change the appearance of such surfaces to indicate their special nature in later applications. Using this model would require less than one-fourth of the previous storage, and about 1/64 the number of calculations necessary to solve for the displacements (in a direct solver), and the calculations necessary to recover the strains, stresses, and failure criterion. Sooner or later you will need to use this type of operation since one never seems to have a computer big enough to build all the analysis models one might need.
Figure 5 Naming and saving the new quarter symmetry part
Page 4 of 6 Copyright J.E. Akin. All rights reserved.
Figure 6 The resulting new split part
To change the colors of the surfaces formed in the split operation: 1. Click on the new front L-shaped surface Appearance Color. 2. In the Color and Optics panel pick the color desired (red here), OK (as illustrated in Figure 7). 3. Repeat for the new left surface and change it to green, OK (Figure 8). The final part with its highlighted surfaces that will require the later application of symmetry restraints are seen in Figure 9.
Figure 7 Color highlighting the new front symmetry plane.
Page 5 of 6 Copyright J.E. Akin. All rights reserved.
Figure 8 Color highlighting the new left symmetry plane
Figure 9 The final part with highlighted symmetry planes
Page 6 of 6 Copyright J.E. Akin. All rights reserved.
You might also like
- Certified Solidworks Professional Advanced Weldments Exam PreparationFrom EverandCertified Solidworks Professional Advanced Weldments Exam PreparationRating: 5 out of 5 stars5/5 (1)
- Apple LogoDocument14 pagesApple LogoSaurabh SharmaNo ratings yet
- Surpac SectioningDocument7 pagesSurpac SectioningmasyunNo ratings yet
- CATIA V5 FEA Tutorials Release 20Document24 pagesCATIA V5 FEA Tutorials Release 20roandlucNo ratings yet
- CATIA V5-6R2015 Basics - Part II: Part ModelingFrom EverandCATIA V5-6R2015 Basics - Part II: Part ModelingRating: 4.5 out of 5 stars4.5/5 (3)
- SolidWorks 2016 Learn by doing 2016 - Part 3From EverandSolidWorks 2016 Learn by doing 2016 - Part 3Rating: 3.5 out of 5 stars3.5/5 (3)
- Certified Solidworks Associate (Cswa) : Sample Exam QuestionsDocument7 pagesCertified Solidworks Associate (Cswa) : Sample Exam Questionsagus fikri rosjadi100% (10)
- SOLIDWORKS SNDocument2 pagesSOLIDWORKS SNTomás Moreira BoeiraNo ratings yet
- Part 1: Modifying Parts in AssemblyDocument10 pagesPart 1: Modifying Parts in AssemblyVirginia Franco OverstreetNo ratings yet
- Mouse Mould DesignDocument7 pagesMouse Mould Designthuc2014No ratings yet
- Tutorial 4 - A Simple AssemblyDocument12 pagesTutorial 4 - A Simple AssemblyKish NvsNo ratings yet
- Plaque Et CoqueDocument36 pagesPlaque Et CoqueMehdi ElbouzidiNo ratings yet
- Abaqus Tutorial 3d PDFDocument15 pagesAbaqus Tutorial 3d PDFFredy PicaulyNo ratings yet
- 2 - Subframe and EngineDocument20 pages2 - Subframe and EngineminhnguyenvonhatNo ratings yet
- Strand 7Document22 pagesStrand 7BharAth ReDdyNo ratings yet
- Gambit-Creating GeometryDocument6 pagesGambit-Creating GeometryMuralidharan ShanmugamNo ratings yet
- A Tutorial: Using Additional Techniques To Create and Analyze A ModelDocument55 pagesA Tutorial: Using Additional Techniques To Create and Analyze A ModelMohammed Abu SufianNo ratings yet
- MODULE1 Widlfire CADCAM PDFDocument40 pagesMODULE1 Widlfire CADCAM PDFakshayupadhyayNo ratings yet
- Prosteel TutorialDocument26 pagesProsteel TutorialPawan Kumar100% (1)
- Using Equations in Solidworks, Example 2: Figure 1 One Instance of A Parametric PartDocument9 pagesUsing Equations in Solidworks, Example 2: Figure 1 One Instance of A Parametric Partjhonja751No ratings yet
- Tutorial 2: Assembly and Solidworks MotionDocument10 pagesTutorial 2: Assembly and Solidworks Motionkiran_wakchaureNo ratings yet
- Abaqus Cae Shear WallDocument28 pagesAbaqus Cae Shear WallMAGED MOHMMED AHMED QASEM0% (1)
- Abaqus GuideDocument9 pagesAbaqus GuidePravin AwalkondeNo ratings yet
- c02 Catia v5r17 EvalDocument48 pagesc02 Catia v5r17 EvalCostache AntonNo ratings yet
- Bolt Analysis Using ABAQUSDocument23 pagesBolt Analysis Using ABAQUSsivabharath4488% (8)
- Concrete Column: Solidworks For AecDocument13 pagesConcrete Column: Solidworks For AecMAko LutherNo ratings yet
- Tutorial 2: Pro/E Wildfire 5.0 Assembly and Motion Analysis: ObjectivesDocument12 pagesTutorial 2: Pro/E Wildfire 5.0 Assembly and Motion Analysis: ObjectivesC.E. Ishmeet SinghNo ratings yet
- Creating Detail Drawings: BackgroundDocument3 pagesCreating Detail Drawings: BackgroundMahir MahmoodNo ratings yet
- Instructions For Using Abaqus/cae in Analyzing Pipe CrackDocument10 pagesInstructions For Using Abaqus/cae in Analyzing Pipe CracknxdavidNo ratings yet
- Analysis of A Plate With Stress Concentrations (Abaqus)Document26 pagesAnalysis of A Plate With Stress Concentrations (Abaqus)mailtoswaroopNo ratings yet
- Lesson08 3D FEM ClevisDocument10 pagesLesson08 3D FEM Clevisaiyubi2No ratings yet
- FRAC W01 ThreePointDocument11 pagesFRAC W01 ThreePointavenashaNo ratings yet
- Short User Manual For 'X - Drawer' ProgramDocument3 pagesShort User Manual For 'X - Drawer' ProgramRicardo PonceNo ratings yet
- ProEngineer Tutorial - Part ModelsDocument7 pagesProEngineer Tutorial - Part ModelsasifNo ratings yet
- 2D LayoutDocument16 pages2D LayouttmadamolekunNo ratings yet
- Quick Guide To Abaqus/ CaeDocument9 pagesQuick Guide To Abaqus/ CaeginejonathanNo ratings yet
- Pro M TutorialDocument13 pagesPro M TutorialmudhayakNo ratings yet
- Assisted2 2014Document3 pagesAssisted2 2014jtpmlNo ratings yet
- 2D/3D ProblemsDocument14 pages2D/3D ProblemsJUANNo ratings yet
- Microsoft Excel 2013 TutorialDocument12 pagesMicrosoft Excel 2013 TutorialMuhammad Ridwan MaulanaNo ratings yet
- Lab 1Document14 pagesLab 1Flávia de Souza BastosNo ratings yet
- Pro/ENGINEER Tutorial 1 - A Simple ObjectDocument24 pagesPro/ENGINEER Tutorial 1 - A Simple ObjectRavindra BabhulkarNo ratings yet
- Pro/ENGINEER Tutorial 1 - A Simple ObjectDocument148 pagesPro/ENGINEER Tutorial 1 - A Simple ObjectKrishna VamsiNo ratings yet
- Abaqus IntroductionDocument20 pagesAbaqus IntroductionRavi KumarNo ratings yet
- Catia V5 Fea Tutorials Release 21: Nader G. ZamaniDocument25 pagesCatia V5 Fea Tutorials Release 21: Nader G. ZamaniMarcelo SimoesNo ratings yet
- Drawing Sketches For Solid Models: Learning ObjectivesDocument38 pagesDrawing Sketches For Solid Models: Learning ObjectivesUday NaganurNo ratings yet
- Torsional-Lateral Buckling - Bifurcation Analysis With A Simple Beam Using Abaqus 6.10Document10 pagesTorsional-Lateral Buckling - Bifurcation Analysis With A Simple Beam Using Abaqus 6.10Rajendra Prasad KuncharapuNo ratings yet
- Solidworks Drawing TutorialDocument4 pagesSolidworks Drawing TutorialMarco Alonzo Rodriguez MallquiNo ratings yet
- 12M512-Cad/Cam-Laboratory Ex - No:1. Introduction To 3D Modeling/ Solidworks Features, Part Modeling, Assembly ModelingDocument15 pages12M512-Cad/Cam-Laboratory Ex - No:1. Introduction To 3D Modeling/ Solidworks Features, Part Modeling, Assembly ModelingaaryemNo ratings yet
- Wave - TutorialDocument59 pagesWave - TutorialJacob Dodson100% (1)
- Tutorial AbaqusDocument24 pagesTutorial AbaqusWalter MendezNo ratings yet
- PSCAD TutorialDocument42 pagesPSCAD Tutorialchenukap100% (1)
- Proe 06Document18 pagesProe 06Harpreet SinghNo ratings yet
- Drawing Sketches For Solid Models: Learning ObjectivesDocument38 pagesDrawing Sketches For Solid Models: Learning ObjectivesjayctaNo ratings yet
- NX 9 for Beginners - Part 3 (Additional Features and Multibody Parts, Modifying Parts)From EverandNX 9 for Beginners - Part 3 (Additional Features and Multibody Parts, Modifying Parts)No ratings yet
- Microsoft Excel: Microsoft Excel User Interface, Excel Basics, Function, Database, Financial Analysis, Matrix, Statistical AnalysisFrom EverandMicrosoft Excel: Microsoft Excel User Interface, Excel Basics, Function, Database, Financial Analysis, Matrix, Statistical AnalysisNo ratings yet
- Geometric ModellingDocument138 pagesGeometric ModellingSandeela NaveedNo ratings yet
- Rhino Works Us PDFDocument17 pagesRhino Works Us PDFNhan LeNo ratings yet
- Camworks Mill Tutorial PDFDocument201 pagesCamworks Mill Tutorial PDFLuisGarabitoNo ratings yet
- Solid Works IntroDocument166 pagesSolid Works IntroPankaj DhankerNo ratings yet
- Solidworks Tutorial 11: Certified Solidworks Associate (Cswa)Document40 pagesSolidworks Tutorial 11: Certified Solidworks Associate (Cswa)JoseEliasNo ratings yet
- DRWT Sample ExamDocument10 pagesDRWT Sample ExamAlex GaliciaNo ratings yet
- How To Create A Gear - SolidworkstutorialsDocument9 pagesHow To Create A Gear - SolidworkstutorialsabyzenNo ratings yet
- SOLIDWORKS Enhancements 2022 Ebook 1Document8 pagesSOLIDWORKS Enhancements 2022 Ebook 1Jaya PrakashNo ratings yet
- SolidWorks - Sheet Format FAQDocument4 pagesSolidWorks - Sheet Format FAQأبومحمدالزياتNo ratings yet
- Redesign CAD PDFDocument8 pagesRedesign CAD PDFFranCanavNo ratings yet
- How To Create A 3D Model - Exercise #3 in SolidWorks - CAD ModeDocument18 pagesHow To Create A 3D Model - Exercise #3 in SolidWorks - CAD ModeSAMNo ratings yet
- SolidWorks API Demystified-1Document37 pagesSolidWorks API Demystified-1lcoraoNo ratings yet
- 8.volvo Bus Frame Less Chassis PDFDocument8 pages8.volvo Bus Frame Less Chassis PDFharshaNo ratings yet
- Mastercam PDFDocument2 pagesMastercam PDFNguyên Trương0% (1)
- Job Description Design EngineerDocument1 pageJob Description Design EngineerChirila RazvanNo ratings yet
- To Solidworks Second Edition: Mario H. Castro-Cedeño, Pe Certified Solidworks AssociateDocument244 pagesTo Solidworks Second Edition: Mario H. Castro-Cedeño, Pe Certified Solidworks Associatekanyarat wonganuNo ratings yet
- Fea SW PDFDocument480 pagesFea SW PDFHomer Silva100% (4)
- 04 Creating Weldment ProfileDocument3 pages04 Creating Weldment ProfileJJHHGNo ratings yet
- Solidworks Spiral TutorialDocument13 pagesSolidworks Spiral TutorialEr Mangesh MohiteNo ratings yet
- Mechanical Desktop TutorialDocument22 pagesMechanical Desktop TutorialshrideepbNo ratings yet
- Solidworks 2014-Electrical EschematicDocument102 pagesSolidworks 2014-Electrical EschematicCar Jav EspNo ratings yet
- 02 Solidworks AdvanceDocument3 pages02 Solidworks AdvanceVishal ShrivastavaNo ratings yet
- Career Guide BookDocument90 pagesCareer Guide Bookilango palaniNo ratings yet
- 11 Cswa VorbereitungDocument43 pages11 Cswa VorbereitungSohail Aslam100% (3)
- SolidWorks Tutorial04 Candlesticks English 08 LRDocument26 pagesSolidWorks Tutorial04 Candlesticks English 08 LRArturo CMNo ratings yet
- Solid WorksDocument4 pagesSolid WorksAlex IordacheNo ratings yet
- A Guide To Geometry Import and Repair in ABAQUS CAEDocument27 pagesA Guide To Geometry Import and Repair in ABAQUS CAEAnkit Agarwal100% (1)