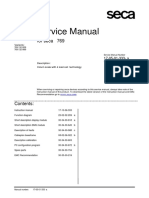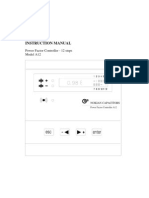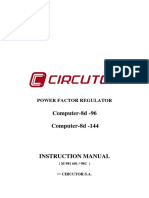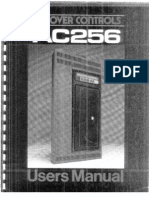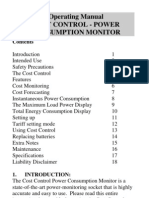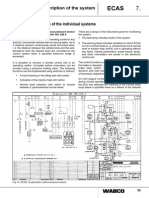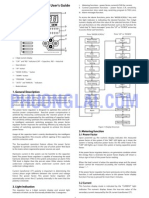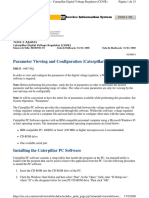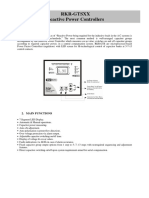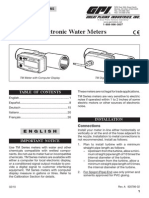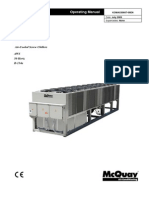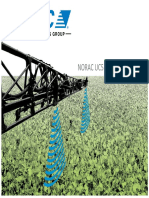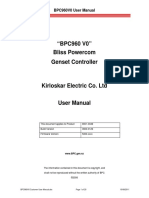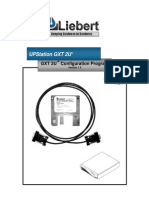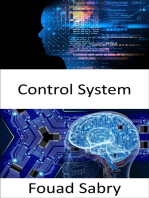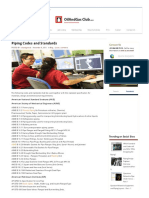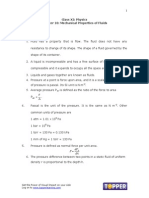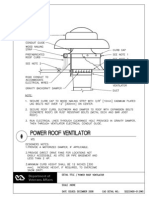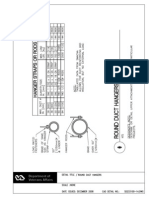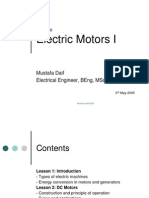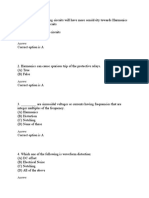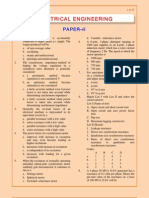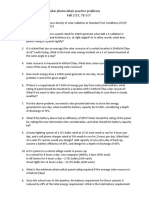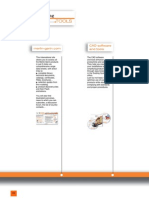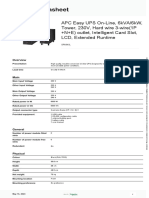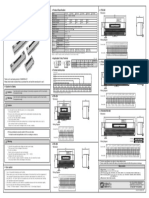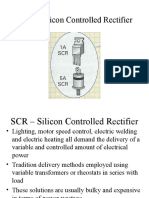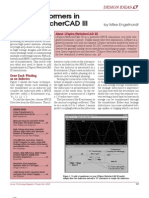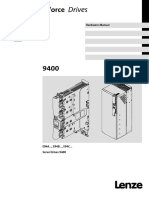Professional Documents
Culture Documents
Configuring and Using Non-AKCESS Nodes
Configuring and Using Non-AKCESS Nodes
Uploaded by
chandramohan muruganCopyright:
Available Formats
You might also like
- Seca769 Service ManualDocument24 pagesSeca769 Service ManualHeinson R. VariasNo ratings yet
- Seca 767Document39 pagesSeca 767pablosando67% (3)
- NullDocument31 pagesNullrc_casas99100% (3)
- Acculab Va Series Operations ManualDocument72 pagesAcculab Va Series Operations Manualclaus mataNo ratings yet
- Honeywell Venom Balance Quick Start GuideDocument5 pagesHoneywell Venom Balance Quick Start GuideSean ByrneNo ratings yet
- Introduction to the simulation of power plants for EBSILON®Professional Version 15From EverandIntroduction to the simulation of power plants for EBSILON®Professional Version 15No ratings yet
- 8d-14d PFC Controller Manual PDFDocument29 pages8d-14d PFC Controller Manual PDFSergio100% (1)
- Ac 256 Users ManualDocument117 pagesAc 256 Users Manualalj30100% (1)
- Pramac AC-01 Panel Technical Guide PDFDocument5 pagesPramac AC-01 Panel Technical Guide PDFНиколай Белый100% (2)
- Technical Data Sheet 3RW33 Soft Starter For Carrier NGC Iv: DangerDocument9 pagesTechnical Data Sheet 3RW33 Soft Starter For Carrier NGC Iv: DangervickersNo ratings yet
- Behavior Based Interview QuestionsDocument7 pagesBehavior Based Interview Questionschandramohan muruganNo ratings yet
- Ducaty RegoDocument51 pagesDucaty Regostojanovicd3No ratings yet
- Manual GenconDocument97 pagesManual GenconBruno MarianoNo ratings yet
- Operating Manual Cost Control - Power Consumption MonitorDocument18 pagesOperating Manual Cost Control - Power Consumption MonitordobridorinNo ratings yet
- K600 2 Instruction ManualDocument2 pagesK600 2 Instruction Manualcameraman01No ratings yet
- Brief Description of The System: Fig. 44 ECAS 1st Generation Without Pressure SensorDocument26 pagesBrief Description of The System: Fig. 44 ECAS 1st Generation Without Pressure Sensorاحمد ابو عبداللهNo ratings yet
- 8528 Sartorius Handy H51 XH51Document18 pages8528 Sartorius Handy H51 XH51franklin ariasNo ratings yet
- Media Search - RENR7941 - Caterpillar Digital Voltage Regulator (CDVR)Document37 pagesMedia Search - RENR7941 - Caterpillar Digital Voltage Regulator (CDVR)József NagyNo ratings yet
- Manual Gencon PDFDocument97 pagesManual Gencon PDFwilly190486No ratings yet
- MSRX Charge Controller: Product ManualDocument48 pagesMSRX Charge Controller: Product Manualrevle100% (1)
- Pfr140 User ManualDocument4 pagesPfr140 User ManualOanh NguyenNo ratings yet
- Parameter Viewing and Configuration (Caterpillar PC Software)Document15 pagesParameter Viewing and Configuration (Caterpillar PC Software)wagner_guimarães_1No ratings yet
- 8d-14d PFC Controller ManualDocument29 pages8d-14d PFC Controller ManualAndreas B Kresnawan100% (1)
- PFR 96Document4 pagesPFR 96Ali AhmadNo ratings yet
- 1106740701122-KVGC202 en TDDocument12 pages1106740701122-KVGC202 en TDAnonymous 9VcxlFErfNo ratings yet
- VC-210 Operation Manual - B PDFDocument9 pagesVC-210 Operation Manual - B PDFdofaneiteNo ratings yet
- 3D Instruments Accu-Cal Plus Instruction ManualDocument20 pages3D Instruments Accu-Cal Plus Instruction ManualGregNo ratings yet
- QPS Battery Rejuvenator BattReLIFEDocument5 pagesQPS Battery Rejuvenator BattReLIFEFrazer TownNo ratings yet
- Satorius A210P Balance Users ManualDocument18 pagesSatorius A210P Balance Users ManualJim McMicanNo ratings yet
- RKR XXGTSDocument5 pagesRKR XXGTSahmedhassankhanNo ratings yet
- Circutor Manual ReguratorDocument20 pagesCircutor Manual ReguratorDiky HermawanNo ratings yet
- 780USA INDEXcE1 PDFDocument21 pages780USA INDEXcE1 PDFThatchNo ratings yet
- AlptecDocument15 pagesAlpteczakiNo ratings yet
- FRAKO RM9606eDocument34 pagesFRAKO RM9606eAng Ricardo100% (1)
- Seca 635 SECA Service ManualDocument32 pagesSeca 635 SECA Service ManualPedro Nel Cifuentes RodríguezNo ratings yet
- Manual Flujometro Gpi Hby-007 PDFDocument35 pagesManual Flujometro Gpi Hby-007 PDFvicthor2No ratings yet
- Load Cell ReportDocument13 pagesLoad Cell Reportepran eshNo ratings yet
- Mounting Instructions / Manual MV1171Document21 pagesMounting Instructions / Manual MV1171leonardseniorNo ratings yet
- McQuay AWS Operating Manual EngDocument68 pagesMcQuay AWS Operating Manual EngGiomoi100% (1)
- NORAC UC5 Operators Manual RevDDocument68 pagesNORAC UC5 Operators Manual RevDАлександр ДобровольскийNo ratings yet
- Analisi de Flujo InglesDocument41 pagesAnalisi de Flujo InglesYunior angel Bautista mallquiNo ratings yet
- XC420 GBDocument4 pagesXC420 GBiuliastarNo ratings yet
- DG Set Control MonitorDocument20 pagesDG Set Control Monitorkiro100% (1)
- Catálogo FracoDocument42 pagesCatálogo FracoOscar LomasNo ratings yet
- 026 Pdfsam QCM-Z500 ManualDocument19 pages026 Pdfsam QCM-Z500 Manualmarisca83830No ratings yet
- 140h 5hm Pruebas y Ajustes de Transmision ElectronicaDocument28 pages140h 5hm Pruebas y Ajustes de Transmision ElectronicaSebastian Bonello100% (1)
- Analog in PutDocument5 pagesAnalog in PuthjuiopNo ratings yet
- PowerWorld - Contingency AnalysisDocument222 pagesPowerWorld - Contingency AnalysisFikret VelagicNo ratings yet
- Control Systems Product GUIDE - Ing PDFDocument2 pagesControl Systems Product GUIDE - Ing PDFtecnigenelecNo ratings yet
- PFR96/PFR96P: A Brief OverviewDocument4 pagesPFR96/PFR96P: A Brief Overviewkachada22No ratings yet
- Cem6 Pro 1.7Document83 pagesCem6 Pro 1.7Luis Jesus88% (8)
- Fault Classifications: SMCS - 4467Document2 pagesFault Classifications: SMCS - 4467Steve da RiviaNo ratings yet
- BLR CMT Short ManualDocument8 pagesBLR CMT Short ManualGUSGPNo ratings yet
- Calibracion Sensor LevanteDocument3 pagesCalibracion Sensor Levantedj danielilloNo ratings yet
- Config Manual v1 5Document8 pagesConfig Manual v1 5Kenneth CárdenasNo ratings yet
- Emr1100-S e 12pasosDocument42 pagesEmr1100-S e 12pasosEduardo Castañares VillarroelNo ratings yet
- Simulation of Some Power System, Control System and Power Electronics Case Studies Using Matlab and PowerWorld SimulatorFrom EverandSimulation of Some Power System, Control System and Power Electronics Case Studies Using Matlab and PowerWorld SimulatorNo ratings yet
- Investigation of the Usefulness of the PowerWorld Simulator Program: Developed by "Glover, Overbye & Sarma" in the Solution of Power System ProblemsFrom EverandInvestigation of the Usefulness of the PowerWorld Simulator Program: Developed by "Glover, Overbye & Sarma" in the Solution of Power System ProblemsNo ratings yet
- Practical, Made Easy Guide To Building, Office And Home Automation Systems - Part OneFrom EverandPractical, Made Easy Guide To Building, Office And Home Automation Systems - Part OneNo ratings yet
- Thomson Electrac HD Linear Actuator Motion Control per CAN BusFrom EverandThomson Electrac HD Linear Actuator Motion Control per CAN BusNo ratings yet
- Speed Management StrategyDocument38 pagesSpeed Management Strategychandramohan muruganNo ratings yet
- GCC Waste To Energy 2018 PDFDocument16 pagesGCC Waste To Energy 2018 PDFchandramohan muruganNo ratings yet
- Budget PlanDocument8 pagesBudget Planchandramohan muruganNo ratings yet
- Piping Design Training - Piping Codes and Standards - OilandgasclubDocument4 pagesPiping Design Training - Piping Codes and Standards - Oilandgasclubchandramohan murugan100% (2)
- Gas Flow Rate Calculation From Wellhead PressuresDocument1 pageGas Flow Rate Calculation From Wellhead Pressureschandramohan murugan100% (1)
- Construction Project Controls Cost Schedule and Change ManagementDocument20 pagesConstruction Project Controls Cost Schedule and Change ManagementFederico BrigatoNo ratings yet
- Mes Pocket GuideDocument36 pagesMes Pocket Guidechandramohan muruganNo ratings yet
- Orifice CalculationDocument3 pagesOrifice Calculationchandramohan muruganNo ratings yet
- Electrical Online CalculationsDocument5 pagesElectrical Online Calculationsdarsh2001patel100% (1)
- Unit2 MSDocument43 pagesUnit2 MSchandramohan murugan100% (1)
- Mesatutorial - Isa95 Enterprise IntegrationDocument64 pagesMesatutorial - Isa95 Enterprise Integrationchandramohan murugan100% (1)
- Analysis and Design of Cryogenic Ball ValveDocument6 pagesAnalysis and Design of Cryogenic Ball Valvechandramohan muruganNo ratings yet
- Automating Knowledge TemplatesDocument0 pagesAutomating Knowledge Templateschandramohan muruganNo ratings yet
- Project Manufacturing - Full PaperDocument7 pagesProject Manufacturing - Full Paperchandramohan muruganNo ratings yet
- Project Manakjgjkgkjgkgkjgjgjgjgjggement InterviewDocument3 pagesProject Manakjgjkgkjgkgkjgjgjgjgjggement InterviewOmar Mostafa Hussien ヅNo ratings yet
- Class XI: Physics Chapter 10: Mechanical Properties of FluidsDocument7 pagesClass XI: Physics Chapter 10: Mechanical Properties of Fluidschandramohan muruganNo ratings yet
- SD233400 01Document1 pageSD233400 01chandramohan muruganNo ratings yet
- Detail Title /: Round Duct HangersDocument1 pageDetail Title /: Round Duct Hangerschandramohan muruganNo ratings yet
- McqsDocument14 pagesMcqschandramohan muruganNo ratings yet
- Practical Electric MotorsDocument54 pagesPractical Electric Motorschandramohan muruganNo ratings yet
- Manager Behavioral Interview GuideDocument41 pagesManager Behavioral Interview Guidechandramohan murugan100% (4)
- Ipq&f U5Document6 pagesIpq&f U5Rohit kannojia50% (2)
- Switchyard Protections: By-Priyank ShahDocument38 pagesSwitchyard Protections: By-Priyank ShahSrikanth ReddyNo ratings yet
- 100A TP MCCB 35ka: Catalogue Number: 100F31Document1 page100A TP MCCB 35ka: Catalogue Number: 100F31Awe'r XoshnawNo ratings yet
- Obj Electrical 2002paper IIDocument13 pagesObj Electrical 2002paper IImuthusamyeeeNo ratings yet
- Level 3 Ais Manual 12kv Type 22-08-2014Document52 pagesLevel 3 Ais Manual 12kv Type 22-08-2014Googool YNo ratings yet
- Practice Problems Solar PVDocument3 pagesPractice Problems Solar PVGirish ChandankarNo ratings yet
- MPCC 7 Catalnumber SparePartsDocument18 pagesMPCC 7 Catalnumber SparePartsdbarron00No ratings yet
- Three Phase AC Circuit FundamentalsDocument9 pagesThree Phase AC Circuit FundamentalsVikash TiwariNo ratings yet
- Easy UPS On-Line - SRV6KILDocument3 pagesEasy UPS On-Line - SRV6KILتصنيع فومNo ratings yet
- WESM WESMMNM 033 - Revision34Document55 pagesWESM WESMMNM 033 - Revision34Romel Cabrera IINo ratings yet
- Parker SSD 650 Series User ManualDocument70 pagesParker SSD 650 Series User ManuallivanelNo ratings yet
- XTB-Series UL EDocument1 pageXTB-Series UL EGopal HegdeNo ratings yet
- SCR - Silicon Controlled RectifierDocument13 pagesSCR - Silicon Controlled RectifierTanveer A. TabishNo ratings yet
- Fer 61 01 000 2015 PDFDocument80 pagesFer 61 01 000 2015 PDFحماد النشاشNo ratings yet
- CBSE Class 7 Science Worksheet (13) - 0Document2 pagesCBSE Class 7 Science Worksheet (13) - 0Yatish Tiwari0% (1)
- ARGUS Standard Movement Detectors - CCTR1P002Document2 pagesARGUS Standard Movement Detectors - CCTR1P002my perspnal thinksNo ratings yet
- VMD421H Series: Digital Voltage, Frequency, Asymmetry, and Phase Loss Relay For Three-Phase AC SystemsDocument6 pagesVMD421H Series: Digital Voltage, Frequency, Asymmetry, and Phase Loss Relay For Three-Phase AC SystemsjjcanoolivaresNo ratings yet
- Otac 01Document20 pagesOtac 01Ruben RodaNo ratings yet
- LT Spice - Transformers - (By Mike Engelhardt)Document2 pagesLT Spice - Transformers - (By Mike Engelhardt)kimbalsummers801No ratings yet
- Renewable Energy Course PaperDocument24 pagesRenewable Energy Course PaperAminul HoqueNo ratings yet
- P132 CortecDocument2 pagesP132 CortecAshley OsbornNo ratings yet
- Electricity Application FormDocument4 pagesElectricity Application FormdanruttleNo ratings yet
- E94A - Servo Drives 9400 HighLine - v11-0 - EN PDFDocument644 pagesE94A - Servo Drives 9400 HighLine - v11-0 - EN PDFUsman KhanNo ratings yet
- 1RN6502-6HJ30-Z A65+g50+k09+k97+l54+m13+m52Document2 pages1RN6502-6HJ30-Z A65+g50+k09+k97+l54+m13+m52Alexander ArenasNo ratings yet
- Avr Conversion InstructionsDocument2 pagesAvr Conversion InstructionsJose PirulliNo ratings yet
- PPM 300 Designer S Handbook 4189340911 UkDocument535 pagesPPM 300 Designer S Handbook 4189340911 UkŞener ÖZSOYNo ratings yet
- Safety Compliance of Substation Earthing DesignDocument6 pagesSafety Compliance of Substation Earthing DesignFOGNo ratings yet
- Brochure Power-Gen 2024Document4 pagesBrochure Power-Gen 2024Anis KhanNo ratings yet
- Over Current Protection AnnexDocument20 pagesOver Current Protection Annexryumadmax100% (1)
- Casa System: Installation ManualDocument64 pagesCasa System: Installation ManualelekossNo ratings yet
Configuring and Using Non-AKCESS Nodes
Configuring and Using Non-AKCESS Nodes
Uploaded by
chandramohan muruganOriginal Title
Copyright
Available Formats
Share this document
Did you find this document useful?
Is this content inappropriate?
Report this DocumentCopyright:
Available Formats
Configuring and Using Non-AKCESS Nodes
Configuring and Using Non-AKCESS Nodes
Uploaded by
chandramohan muruganCopyright:
Available Formats
Chapter 6
Configuring and Using Non-AKCESS Nodes
The AKCESS system has the ability to interface with a number of Echelon-equipped non-AKCESS devices. These are: EMON energy monitors Bitzer variable speed compressors VLT variable frequency drives for controlling speed of AC motors Square D electronically controlled lighting panels.
Chapter 6 - 1
Echelon-capable Utility Meters
An AKCESS system can monitor Danfoss-approved energy meters which have an Echelon interface. Each AKC 55 can monitor up to five meters. Each current source must have a dedicated meter.
Installation
After installing the energy meter and current transformers according to instructions provided by their manufacturer, the meter is connected to the AKCESS I/O network and becomes a node on the network after configuration. Only one of the meters connected to an AKC 55 can be used for demand limiting. To begin configuration of utility meters, select Energy from the main menu, then Utility Meter, then Configure. You will be asked for the number of utility meters to be configured. After entering a number, that number of meter names will appear, each with a Setup button. The default names are Meter #1, Meter #2, etc. You can change the names as you would any other text field in the AKC 55. When you select the Setup button, then Board & Points, then Locate, the following screen appears:
Configuration
You have ninety seconds to press the service pin at the utility meter. The service pin is a small pushbutton usually located on the main circuit board of the meter. Consult the meter instructions for its exact location if it is not immediately apparent. If the meter is located at some distance from the AKC 55 or PC you are using for configuration, you should arrange to communicate with a colleague stationed at the meter for this operation. After the service pin is pressed, you must wait the remainder of the ninety second period before further action. Pressing the service pin on the meter causes configuration information to be sent to the AKC 55. The information received from the utility meter is the number of CT AKCESS System Manual RC.IU.B1.22 4/99.1 6-1
sets, amperage, and voltage. Although you can change these in the Meter Setup screen, the settings must match the setup in the meter for correct functioning. When a valid service pin message has been received by the AKC 55, a confirming message box will appear on the screen. If not, an Operation Failed message appears at the bottom of the screen as shown here:
Remember that when you initialize the utility meter, it will be reset. Any accumulated data will be lost !
After you have been notified that a valid service pin message has been received, you should initialize the utility meter node by selecting its Init field and pressing Enter. Using Utility Meter Status Screens To view current energy usage information, select Energy from the main menu, then Utility Meter, and Meter Status, then select the meter name, and a meter status report appears:
The meter status screen fields show: (1) the total KWH consumption since initialization (or since last reset via the service screen);
6 - 2
System Manual
RC.IU.B1.22
4/99.1
AKCESS
(2) the current load in KW for the service being metered; (3) the peak KW since initialization (or since the last reset via the service screen); (4) the date and time of the last reset for peak; (5) the date and time of the last KWH reset [Items 6, 7, and 8 appear ONLY if Demand Limiting has been configured. See the section on demand limiting for further discussion.] (6) KW average in window: the average in the demand window. This number is an estimate of the peak for the window if load conditions continue as they are at present. The average is recalculated each minute.
(7) Level: the current demand limiting level. For demand limiting, HVAC units and lighting zones can be assigned levels from 0 to 11. Loads are shed and restored according to levels specified during demand limiting configuration. [See the section on demand limiting for further explanation].
(8) The current load expressed as a percentage of the specified maximum load.
Peak and KWH can be reset from the service screen, which is reached by using the service icon (in the center) at the bottom of the screen. Both the AKC 55 and the utility meter counters will be reset. History for Utility Meters Setting up and retrieving history for utility meters is much the same as for other datapoints. To configure history of a meter, from the Main Menu select History, Configure History, and Setup History Datapoints. This is the screen that appears:
Move the cursor to the fifth icon (a large O symbolizing Other Controllers and click. When the next menu appears, select Utility Meter, then select a specific meter:
AKCESS
System Manual
RC.IU.B1.22
4/99.1
6-3
When you click on a meter, the points available for history are shown:
6 - 4
System Manual
RC.IU.B1.22
4/99.1
AKCESS
Retrieving history produces this typical display:
Demand Limiting
[When reading this section, it will be useful to review the part of the previous section, Echelon-capable Utility Meters, which describes the Meter Status Screen and the meanings of its fields.] One utility meter per AKC 55 will allow configuration for demand limiting. Configuring demand limiting strategy is a two-step process. First you select the meter to be used for demand limiting and enter the parameters; then select the loads to be shed for limiting demand and give each a priority. In order to use demand limiting, you must have a Danfoss-approved utility meter with Echelon interface and, if you are going to establish both normal and emergency load limits, you must wire and configure an on/off input for the automatic transfer switch. In addition, if the site has a coupling switch, you must wire and configure an on/off input for the coupling switch. To begin setting up a demand limiting strategy, start at the utility meter configuration screen. From the main menu, select Energy, then Utility Meter, and Configure; then select the Setup button for the meter to be used for demand limiting, then select Meter Setup.
AKCESS
System Manual
RC.IU.B1.22
4/99.1
6-5
The contents of the demand limiting fields are as follows: Window size The window width is set to 15, 20, or 30 minutes. Every minute, the window slides forward so that it always contains the most recent period of time. Each minute the accumulated KW during that minute is recorded. Enter the upper demand limit you do not wish to exceed for the given hour of the day under normal operating conditions (when using normal power).
Normal load (for each hour of the day)
Moving to the third page of the screen:
6 - 6
System Manual
RC.IU.B1.22
4/99.1
AKCESS
Maximum emergency load
Enter the upper demand limit you do not wish to exceed when the emergency generator is running. Enter the percent of maximum load at which you want to start shedding loads. Enter the percent of maximum load at which you want to start restoring loads which have been shed. In installations where there are two transformers and/or two emergency generators, a coupling switch can be used to connect both loads to one source in case the other source fails. The number of steps (levels) which you will allow to be shed under normal conditions. The number of steps (levels) which you will allow to be shed when the emergency generator is running. This entry specifies the level down to which loads will be turned on when the emergency generator starts. A level will be added each minute unless the specified emergency load for shedding to start is reached.
Start shedding at
Start restoring at
Enable coupling switch
Number of normal steps Number of emergency steps
Soft start begin level
The effect of a soft start is to slowly add load to the generator after it starts. If for instance soft start begin level is set to 6, when the generator starts only refrigeration loads and loads assigned level 7 through 11 will be on. After one minute, if the load is below the start shedding at percentage of maximum emergency load, level 6 will be turned on. After another minute, the same decision will be made for level 5, and so on down to level one. If at any time the load reaches the start shedding at percentage, load shedding will begin again until the system reaches the start restoring at percentage. Now return to the Energy menu and select Demand Limiting, then Configure. On the Demand Limiting Menu, there are two items: Select Units (for HVAC) and Select Zones (for lighting). Choose Select Units and this screen appears:
AKCESS
System Manual
RC.IU.B1.22
4/99.1
6-7
Note that the names of the HVAC units appear in the left-most column. If these units had not been given names during configuration, then Unit 1, Unit 2, etc. would have appeared. For each HVAC unit, make the following entries: Unit The address of the AKC 55 which has the demand meter that will be used for demand limiting. This can be any AKC 55 in the network that has a meter configured for demand limiting. The priority for shedding under normal conditions. Levels are shed in ascending order: level 1, then level 2, and so on up to the highest level configured, limited by the number of steps allowed. Levels above the number of steps configured will not be shed unless the meter configuration is changed. Since there are only up to ten steps, loads assigned level 11 will never be shed. It is recommended that loads which are not to be shed are left at level 11, the default value. The priority for shedding when the emergency generator is running.
Level
Emergency level
If a load is assigned level 0 (zero) for either normal or emergency conditions, the load will never come on under those conditions. For lighting zones, the screen entries are the same, except that each relay will have its own level. How Demand Limiting Works
Utility demand is monitored every minute. Every minute, the most recent n minutes are averaged (where n is the width of the configured window, 15, 20, or 30 minutes). If the average reaches the configured start shedding at percentage of configured maximum demand, step one (all lighting zones and HVAC units assigned to level 1) will be turned off. After one minute, when the average is calculated again, if the demand is still above the configured percentage of configured maximum demand, level two will be shed, and so on. When demand has dropped to the start restoring at level, the last level shed will be restored, and then the others in descending order, so that the last load restored will be the one which was shed first. Restoration will continue as long as the load remains below the start shedding at percentage.
6 - 8
System Manual
RC.IU.B1.22
4/99.1
AKCESS
Chapter 6 - 2
Bitzer Screw Compressor Echelon Interface
An AKC 55 can monitor Bitzer compressors that have an Echelon interface. Since an AKC 55 supports up to 5 suction groups, each with up to 8 compressors, as many as 40 Bitzer interfaces are possible.
Bitzer Configuration
Configuration of a Bitzer Screw Compressor Interface begins when the Proof type is selected for the compressor.
As soon as Bitzer has been selected as the proof type for the compressor, another question appears: Reset Bitzer with RO? A yes answer to this question generates a relay output point. If you wire the relay output point to terminal A7 on the Bitzer interface board (labeled Remote Alarm Reset), you will be able to use the RO to manually reset the Bitzer compressor if it is in an alarm shutdown condition. The next step in configuration is to go to the Rack Configuration screen for Board & Points, then Other Controllers, and then select Bitzer. The resulting screen has a >Locate< button for each Bitzer compressor configured. After you click on a >Locate< button, you have 90 seconds to go to the Bitzer interface module for that compressor and press the service pin or button. You must press the service button until the service LED on the module illuminates and remains lit. Communication is established between the Bitzer module and the AKC 55, which then assigns an address to the module. Note that addresses are reserved as follows: 1-8 for suction group 1, 9-16 for suction group 2, 17-24 for suction group 3, and so on. (Remember that an AKC 55 can have up to 5 suction groups, and each one can have up to 8 compressors.) After ninety seconds, if the Bitzer interface module has responded, a new message will display on the AKC 55 screen, including the Bitzer modules address.
AKCESS
System Manual
RC.IU.B1.22
4/99.1
6-9
In the example shown, the Bitzer Interface Module has supplied an address of 17, indicating that it is the first Bitzer compressor in the third suction group configured in this AKC 55. Compressor Status and Bitzer Status
The compressor status screen for a Bitzer compressor has the same structure and information as the status screen for any other compressor. But by clicking on the compressor icon, an additional screen appears, unique to compressors controlled with Bitzer interface modules. The screen looks like this:
6-10
System Manual
RC.IU.B1.22
4/99.1
AKCESS
The items shown as Normal in the screen shown above correspond to the Bitzer alarms discussed below. Alarms Alarms for the Bitzer interface are configured in an AKC 55 by selecting the Bitzer icon from the Configure Rack Alarms menu. All that is necessary is to set the alarms to the level required (None, Log only, Normal, or Critical), since the time and level parameters are set by the Bitzer interface. The alarm configuration screen shows the eight alarms each Bitzer interface can generate:
The meanings of these alarms as given in Bitzer literature are as follows: Dirty oil filter Not a shut down function. A pressure differential switch built into the oil filter has detected a 10 psi differential across the filter. A shut down function. This alarm, which pertains only to semihermetic screw compressors, occurs if compressor motor windings overheat. A manual reset using the AKC 55s Bitzer reset RO is effective if the compressor is manually locked out. Alternatively, the compressor can be configured to reset automatically when the motor temperature is again within safe limits. Consult Bitzer documentation for more information. This alarm condition will result in a shutdown after three automatic resets. The alarm occurs when an oil flow switch built into the compressor senses insufficient oil flow, insufficient differential oil pressure, or both, for more than five seconds. If the compressor has been configured for manual lockout, it can be reset using the AKC 55s Bitzer reset RO. Alternatively, the compressor can be configured to reset automatically. Consult Bitzer documentation for more information. A shut down function. The oil level in the compressors oil separator is below the safe operating range. Where parallel compressors with Bitzer control modules are used, all compressors in parallel will be manually locked out. Oil level alarms can
Motor overload
Oil flow
Oil level
AKCESS
System Manual
RC.IU.B1.22
4/99.1
6-11
That reset RO has to be turned on and off again to reset a shutdown Bitzer compressor !!
only be reset automatically by the Bitzer control module after oil level has returned to the safe operating range. The AKC 55s Bitzer reset RO will have no effect on compressors locked out by oil level alarms. Discharge temp A shut down function. Discharge temperature has exceeded 212 F. A manual reset using the AKC 55s Bitzer reset RO is effective if the compressor is manually locked out. Alternatively, the compressor can be configured to reset automatically when the discharge temperature is again within safe limits. Consult Bitzer documentation for more information. A shut down function. One or more of the three power legs supplying the compressor has been interrupted, or is connected improperly. The Bitzer interface will make three attempts to restart the compressor at thirty second intervals, then two additional attempts at five minute intervals before entering a permanent shutdown condition. The AKC 55s Bitzer reset RO will have no effect on compressors locked out by phase fail alarms. A shut down function. Compressor rotation has occurred in the wrong direction. The alarm can be reset using the AKC 55s
Phase fail
Rotation fail
Bitzer reset RO.
Run proof fail A compressor has not responded when being asked to run by the controller. The alarm can be reset using the AKC 55s Bitzer
reset RO.
Resetting Shutdowns with the Bitzer Reset RO In order to reset a shutdown compressor, manually the Bitzer reset RO must be turned on, then turned off.
6-12
System Manual
RC.IU.B1.22
4/99.1
AKCESS
Chapter 6 - 3
VLT Electronic Drive Interface
An AKC 55 can control and monitor Danfoss VLT electronic drives that have an Echelon interface. Each AKC 55 can support a maximum of one VLT per compressor, one per condenser group, and one per AHU. In the following section, well discuss these applications one by one.
VLT Configuration for Compressors Configuration of a VLT for variable speed compressor control begins when inverter control is selected on the configuration screen for a compressor. Normally there is only one variable speed compressor in a suction group, and conventionally it is compressor number one. Heres the configuration screen for compressor 1 of a suction group:
For the field Inverter control there are three selections: NONE, VO, and VLT. After VLT is selected as the type of control, the settings for inverter operation (minimum speed, maximum speed, etc.) are entered. VLT Resets, Proof, and Faults
The example screen shown above contains the default values, which should be changed only by a knowledgeable technician. When a VLT first begins to run (time = r), fault-checking occurs constantly (every 1-3 seconds). If a fault is detected, the VLT is reset. Inverter max resets is the number of resets which can accumulate in the reset counter (a space in the AKC 55s memory) before the VLT is placed in bypass. The reset counter is cleared whenever no resets have occurred in the past 12 hours. In the case of the unit whose screen is shown above, if the reset counter = 3, a reset will place the unit into bypass mode. If at time = (r + proof delay) there is no proof signal, the VLT is put directly into bypass mode by the AKC 55 (see below under Inverter Status).
Continuing Configuration
Now go to the Configure Rack screen and select Board & Points, then select the far right icon at the bottom of the screen (a big O for Other), then select VLT from the Other Controllers menu. Once that selection is made, this screen appears:
AKCESS
System Manual
RC.IU.B1.22
4/99.1
6-13
Select Locate for the VLT you are configuring (in this example, the first one listed, which is for compres sor AA1). Now this screen appears:
You have 30 seconds to press the VLT service pin. Depending on the distance from the AKC 55 to the VLT, you may need to have a colleague standing by at the VLT and in communication with you for this procedure. When the service pin is pressed, if the VLT is properly connected to the I/O network, after about 90 seconds this message will appear on the AKC 55:
6-14
System Manual
RC.IU.B1.22
4/99.1
AKCESS
Now the VLT is completely configured. Simply press any numeral (digit) key as the message says. Note that it is not necessary to go to rescan the network for new nodes when you configure a device that has a service pin. The service pin operation serves the same purpose for its node. VLT Status Screens for Compressors
Compressors with VLT variable speed drives have a VLT button on their status screen, which looks like this:
Inverter Status
The number shown in the Inverter field is the percent of whatever maximum motor speed was entered during configuration. The Inverter field can also have other contents, which are as follows: Bypass on No Proof: There is no proof signal from the VLT to the AKC 55, and so the VLT has been placed in bypass mode. The compressor is operating as a fixed speed compressor.
AKCESS
System Manual
RC.IU.B1.22
4/99.1
6-15
Off
The AKC 55 refrigeration function is not calling for the compressor to run. The VLT is being reset. This message will appear for a period of time equal to the reset delay. The VLT has reported a fault in its operation and has been placed in bypass mode. The compressor is operating as a fixed speed compressor. The AKC 55 is calling for the VLT to run, but no proof signal is being received
Resetting
Bypass on Fault
Bypass on No Proof
In the lower left corner of the screen body is a VLT button. Select it, and you will see the VLT Status screen:
The screen above shows an inverter in normal operation. Field contents and meanings are as follows: No Fault Fault Normal operation. The drive is not in bypass. The drive, due to improper operation, has been put into bypass mode. The compressor will operate at 100% speed whenever it is turned on by the AKC 55 refrigeration function, which will not consider the compressor as a variable speed compressor. Normal operation. Warning messages are sent to the AKC 55 from the VLT ; there are six types of warning, but the type is not sent to the AKC 55 since the warnings are VLT functions. The type of warning can only be determined from the display on the VLT display. For a full description of VLT warnings, see the VLT manual.
No Warning Warning
Running
The inverter proof condition is true. This means that the variable speed compressor is needed for refrigeration and the AKC 55 senses that the VLT is sending the compressor current. This condition can only change if the compressor is taken out of AKC 55 control, at the VLT keypad if the drive is changed from Auto to Manual mode (see below), or if the VLT is in bypass.
6-16
System Manual
RC.IU.B1.22
4/99.1
AKCESS
Not Running
There is no proof. The AKC 55 does not sense that the VLT is sending the compressor current. The VLT is being controlled by the AKC 55. This condition can only be changed at the VLT keypad. The VLT has been taken out of AKC 55 control. This change can only be made at the VLT keypad.
Auto
Manual VLTs and AirCooled Condensers Configuration
Configuration of a VLT for use with an air-cooled condenser is very similar to the configuration described above for refrigeration compressors. In the first page of the Configure Rack Condensers screen, Control method must be set to Target. In the second page of the samescreen, set Fan Inverter Control to VLT. Then variable speed settings are entered as for refrigeration compressors. In addition to other error messages described in the section on use of VLTs with refrigeration compressors, VLTs used with air-cooled condensers have another bypass message, which is Bypass on Pressure. The maximum head pressure specified in configuration has been reached, and the VLT has been placed in bypass. All condenser fans will run continuously to reduce the head pressure.
Bypass on Pressure
VLTs and Air Handler Motors Configuration A VLT can be used to control the speed of air handler fans wherever RTC rooftop controller boards are not being used. It is first necessary, during configuration, to select Variable VLT as the fan type.
Maximum and minimum fan speeds and inverter settings are similar to those described above for other loads. The last two settings on this screen determine the leaving air temperatures at which fan speed is increased for cooling and for dehumidification. Leaving air temperature is measured by sensors placed on the cooling coils. Normally the ramp up temperature for dehumidification is lower so that when dehumidification is needed, the fan will run slower (will not be speeded up until the temperature is lower) so that the air stream will pass more slowly over the coils and more moisture will be removed.
AKCESS
System Manual
RC.IU.B1.22
4/99.1
6-17
Chapter 6 - 4
Square D Powerlink Circuit Breaker Panels
An AKC 55 can control and monitor Square D Powerlink circuit breaker panels that have an Echelon interface. Each AKC 55 can support a maximum of five Powerlink panels. Each Powerlink panel can have up to 42 breakers, each of which is considered equivalent to one lighting zone relay. Powerlink Configuration Configuration of a Powerlink begins after you have entered a number other that 0 in answering the question No. of Powerlink Panels? on the Configure Lighting Zones screen:
Now click on >Setup< to begin Powerlink configuration.
6-18
System Manual
RC.IU.B1.22
4/99.1
AKCESS
The zone name can be changed to any of a list of 33 common lighting zones, or to a user defined name (the second line on the screen shown above only appears if User Def. is selected on the first line. The number of control points is analogous to the number of relays given for conventional lighting points. It is the number of controllable groups into which the lights with this name are divided. Configure each lighting point in turn by starting at the Configure Lighting Zones menu, choosing the type of control (either PWRLK or AKC 55), then going to >Setup<. Now go to the Configure Lighting menu and click on Board & Points. Using the icon menu at the bottom of the screen, click on the right-most icon which resembles a Square D logo. The screen that appears looks like this:
The panel names (shown by default as Powerlink #1, Powerlink #2, etc.) can be edited to match the names of the actual panels in the store. Continuing Configuration Select Locate for the Powerlink you are configuring (for example, the first one listed). Now this screen appears:
AKCESS
System Manual
RC.IU.B1.22
4/99.1
6-19
You have 30 seconds to press the Powerlink service pin. Depending on the distance from the AKC 55 to the Powerlink, you may need to have a colleague standing by at the Powerlink and in communication with you for this procedure. Consult the Powerlink literature to locate the service pin. When the service pin is pressed, if the Powerlink panel is properly connected to the I/O network, after about 90 seconds this message will appear on the AKC 55:
Now the Powerlink location is complete. Simply press any numeral (digit) key as the message says. Note that it is not necessary to rescan the network for new nodes when you configure a device that has a service pin. The service pin operation serves the same purpose for its node.
6-20
System Manual
RC.IU.B1.22
4/99.1
AKCESS
Final Steps in Configuration With the location step complete for the Powerlink panel, click on Setup for the panel you are configuring. This screen appears:
For each breaker (there are 42 in the panel) any of the control points can be assigned. Any control point can be assigned to any breaker, and there can be any number of breakers per control point. Lighting Status for Zones with Powerlink Panels
Status screens for lighting zones configured with Powerlink panels are similar to those configured for zones configured with AKC 55 output boards.
AKCESS
System Manual
RC.IU.B1.22
4/99.1
6-21
6-22
System Manual
RC.IU.B1.22
4/99.1
AKCESS
You might also like
- Seca769 Service ManualDocument24 pagesSeca769 Service ManualHeinson R. VariasNo ratings yet
- Seca 767Document39 pagesSeca 767pablosando67% (3)
- NullDocument31 pagesNullrc_casas99100% (3)
- Acculab Va Series Operations ManualDocument72 pagesAcculab Va Series Operations Manualclaus mataNo ratings yet
- Honeywell Venom Balance Quick Start GuideDocument5 pagesHoneywell Venom Balance Quick Start GuideSean ByrneNo ratings yet
- Introduction to the simulation of power plants for EBSILON®Professional Version 15From EverandIntroduction to the simulation of power plants for EBSILON®Professional Version 15No ratings yet
- 8d-14d PFC Controller Manual PDFDocument29 pages8d-14d PFC Controller Manual PDFSergio100% (1)
- Ac 256 Users ManualDocument117 pagesAc 256 Users Manualalj30100% (1)
- Pramac AC-01 Panel Technical Guide PDFDocument5 pagesPramac AC-01 Panel Technical Guide PDFНиколай Белый100% (2)
- Technical Data Sheet 3RW33 Soft Starter For Carrier NGC Iv: DangerDocument9 pagesTechnical Data Sheet 3RW33 Soft Starter For Carrier NGC Iv: DangervickersNo ratings yet
- Behavior Based Interview QuestionsDocument7 pagesBehavior Based Interview Questionschandramohan muruganNo ratings yet
- Ducaty RegoDocument51 pagesDucaty Regostojanovicd3No ratings yet
- Manual GenconDocument97 pagesManual GenconBruno MarianoNo ratings yet
- Operating Manual Cost Control - Power Consumption MonitorDocument18 pagesOperating Manual Cost Control - Power Consumption MonitordobridorinNo ratings yet
- K600 2 Instruction ManualDocument2 pagesK600 2 Instruction Manualcameraman01No ratings yet
- Brief Description of The System: Fig. 44 ECAS 1st Generation Without Pressure SensorDocument26 pagesBrief Description of The System: Fig. 44 ECAS 1st Generation Without Pressure Sensorاحمد ابو عبداللهNo ratings yet
- 8528 Sartorius Handy H51 XH51Document18 pages8528 Sartorius Handy H51 XH51franklin ariasNo ratings yet
- Media Search - RENR7941 - Caterpillar Digital Voltage Regulator (CDVR)Document37 pagesMedia Search - RENR7941 - Caterpillar Digital Voltage Regulator (CDVR)József NagyNo ratings yet
- Manual Gencon PDFDocument97 pagesManual Gencon PDFwilly190486No ratings yet
- MSRX Charge Controller: Product ManualDocument48 pagesMSRX Charge Controller: Product Manualrevle100% (1)
- Pfr140 User ManualDocument4 pagesPfr140 User ManualOanh NguyenNo ratings yet
- Parameter Viewing and Configuration (Caterpillar PC Software)Document15 pagesParameter Viewing and Configuration (Caterpillar PC Software)wagner_guimarães_1No ratings yet
- 8d-14d PFC Controller ManualDocument29 pages8d-14d PFC Controller ManualAndreas B Kresnawan100% (1)
- PFR 96Document4 pagesPFR 96Ali AhmadNo ratings yet
- 1106740701122-KVGC202 en TDDocument12 pages1106740701122-KVGC202 en TDAnonymous 9VcxlFErfNo ratings yet
- VC-210 Operation Manual - B PDFDocument9 pagesVC-210 Operation Manual - B PDFdofaneiteNo ratings yet
- 3D Instruments Accu-Cal Plus Instruction ManualDocument20 pages3D Instruments Accu-Cal Plus Instruction ManualGregNo ratings yet
- QPS Battery Rejuvenator BattReLIFEDocument5 pagesQPS Battery Rejuvenator BattReLIFEFrazer TownNo ratings yet
- Satorius A210P Balance Users ManualDocument18 pagesSatorius A210P Balance Users ManualJim McMicanNo ratings yet
- RKR XXGTSDocument5 pagesRKR XXGTSahmedhassankhanNo ratings yet
- Circutor Manual ReguratorDocument20 pagesCircutor Manual ReguratorDiky HermawanNo ratings yet
- 780USA INDEXcE1 PDFDocument21 pages780USA INDEXcE1 PDFThatchNo ratings yet
- AlptecDocument15 pagesAlpteczakiNo ratings yet
- FRAKO RM9606eDocument34 pagesFRAKO RM9606eAng Ricardo100% (1)
- Seca 635 SECA Service ManualDocument32 pagesSeca 635 SECA Service ManualPedro Nel Cifuentes RodríguezNo ratings yet
- Manual Flujometro Gpi Hby-007 PDFDocument35 pagesManual Flujometro Gpi Hby-007 PDFvicthor2No ratings yet
- Load Cell ReportDocument13 pagesLoad Cell Reportepran eshNo ratings yet
- Mounting Instructions / Manual MV1171Document21 pagesMounting Instructions / Manual MV1171leonardseniorNo ratings yet
- McQuay AWS Operating Manual EngDocument68 pagesMcQuay AWS Operating Manual EngGiomoi100% (1)
- NORAC UC5 Operators Manual RevDDocument68 pagesNORAC UC5 Operators Manual RevDАлександр ДобровольскийNo ratings yet
- Analisi de Flujo InglesDocument41 pagesAnalisi de Flujo InglesYunior angel Bautista mallquiNo ratings yet
- XC420 GBDocument4 pagesXC420 GBiuliastarNo ratings yet
- DG Set Control MonitorDocument20 pagesDG Set Control Monitorkiro100% (1)
- Catálogo FracoDocument42 pagesCatálogo FracoOscar LomasNo ratings yet
- 026 Pdfsam QCM-Z500 ManualDocument19 pages026 Pdfsam QCM-Z500 Manualmarisca83830No ratings yet
- 140h 5hm Pruebas y Ajustes de Transmision ElectronicaDocument28 pages140h 5hm Pruebas y Ajustes de Transmision ElectronicaSebastian Bonello100% (1)
- Analog in PutDocument5 pagesAnalog in PuthjuiopNo ratings yet
- PowerWorld - Contingency AnalysisDocument222 pagesPowerWorld - Contingency AnalysisFikret VelagicNo ratings yet
- Control Systems Product GUIDE - Ing PDFDocument2 pagesControl Systems Product GUIDE - Ing PDFtecnigenelecNo ratings yet
- PFR96/PFR96P: A Brief OverviewDocument4 pagesPFR96/PFR96P: A Brief Overviewkachada22No ratings yet
- Cem6 Pro 1.7Document83 pagesCem6 Pro 1.7Luis Jesus88% (8)
- Fault Classifications: SMCS - 4467Document2 pagesFault Classifications: SMCS - 4467Steve da RiviaNo ratings yet
- BLR CMT Short ManualDocument8 pagesBLR CMT Short ManualGUSGPNo ratings yet
- Calibracion Sensor LevanteDocument3 pagesCalibracion Sensor Levantedj danielilloNo ratings yet
- Config Manual v1 5Document8 pagesConfig Manual v1 5Kenneth CárdenasNo ratings yet
- Emr1100-S e 12pasosDocument42 pagesEmr1100-S e 12pasosEduardo Castañares VillarroelNo ratings yet
- Simulation of Some Power System, Control System and Power Electronics Case Studies Using Matlab and PowerWorld SimulatorFrom EverandSimulation of Some Power System, Control System and Power Electronics Case Studies Using Matlab and PowerWorld SimulatorNo ratings yet
- Investigation of the Usefulness of the PowerWorld Simulator Program: Developed by "Glover, Overbye & Sarma" in the Solution of Power System ProblemsFrom EverandInvestigation of the Usefulness of the PowerWorld Simulator Program: Developed by "Glover, Overbye & Sarma" in the Solution of Power System ProblemsNo ratings yet
- Practical, Made Easy Guide To Building, Office And Home Automation Systems - Part OneFrom EverandPractical, Made Easy Guide To Building, Office And Home Automation Systems - Part OneNo ratings yet
- Thomson Electrac HD Linear Actuator Motion Control per CAN BusFrom EverandThomson Electrac HD Linear Actuator Motion Control per CAN BusNo ratings yet
- Speed Management StrategyDocument38 pagesSpeed Management Strategychandramohan muruganNo ratings yet
- GCC Waste To Energy 2018 PDFDocument16 pagesGCC Waste To Energy 2018 PDFchandramohan muruganNo ratings yet
- Budget PlanDocument8 pagesBudget Planchandramohan muruganNo ratings yet
- Piping Design Training - Piping Codes and Standards - OilandgasclubDocument4 pagesPiping Design Training - Piping Codes and Standards - Oilandgasclubchandramohan murugan100% (2)
- Gas Flow Rate Calculation From Wellhead PressuresDocument1 pageGas Flow Rate Calculation From Wellhead Pressureschandramohan murugan100% (1)
- Construction Project Controls Cost Schedule and Change ManagementDocument20 pagesConstruction Project Controls Cost Schedule and Change ManagementFederico BrigatoNo ratings yet
- Mes Pocket GuideDocument36 pagesMes Pocket Guidechandramohan muruganNo ratings yet
- Orifice CalculationDocument3 pagesOrifice Calculationchandramohan muruganNo ratings yet
- Electrical Online CalculationsDocument5 pagesElectrical Online Calculationsdarsh2001patel100% (1)
- Unit2 MSDocument43 pagesUnit2 MSchandramohan murugan100% (1)
- Mesatutorial - Isa95 Enterprise IntegrationDocument64 pagesMesatutorial - Isa95 Enterprise Integrationchandramohan murugan100% (1)
- Analysis and Design of Cryogenic Ball ValveDocument6 pagesAnalysis and Design of Cryogenic Ball Valvechandramohan muruganNo ratings yet
- Automating Knowledge TemplatesDocument0 pagesAutomating Knowledge Templateschandramohan muruganNo ratings yet
- Project Manufacturing - Full PaperDocument7 pagesProject Manufacturing - Full Paperchandramohan muruganNo ratings yet
- Project Manakjgjkgkjgkgkjgjgjgjgjggement InterviewDocument3 pagesProject Manakjgjkgkjgkgkjgjgjgjgjggement InterviewOmar Mostafa Hussien ヅNo ratings yet
- Class XI: Physics Chapter 10: Mechanical Properties of FluidsDocument7 pagesClass XI: Physics Chapter 10: Mechanical Properties of Fluidschandramohan muruganNo ratings yet
- SD233400 01Document1 pageSD233400 01chandramohan muruganNo ratings yet
- Detail Title /: Round Duct HangersDocument1 pageDetail Title /: Round Duct Hangerschandramohan muruganNo ratings yet
- McqsDocument14 pagesMcqschandramohan muruganNo ratings yet
- Practical Electric MotorsDocument54 pagesPractical Electric Motorschandramohan muruganNo ratings yet
- Manager Behavioral Interview GuideDocument41 pagesManager Behavioral Interview Guidechandramohan murugan100% (4)
- Ipq&f U5Document6 pagesIpq&f U5Rohit kannojia50% (2)
- Switchyard Protections: By-Priyank ShahDocument38 pagesSwitchyard Protections: By-Priyank ShahSrikanth ReddyNo ratings yet
- 100A TP MCCB 35ka: Catalogue Number: 100F31Document1 page100A TP MCCB 35ka: Catalogue Number: 100F31Awe'r XoshnawNo ratings yet
- Obj Electrical 2002paper IIDocument13 pagesObj Electrical 2002paper IImuthusamyeeeNo ratings yet
- Level 3 Ais Manual 12kv Type 22-08-2014Document52 pagesLevel 3 Ais Manual 12kv Type 22-08-2014Googool YNo ratings yet
- Practice Problems Solar PVDocument3 pagesPractice Problems Solar PVGirish ChandankarNo ratings yet
- MPCC 7 Catalnumber SparePartsDocument18 pagesMPCC 7 Catalnumber SparePartsdbarron00No ratings yet
- Three Phase AC Circuit FundamentalsDocument9 pagesThree Phase AC Circuit FundamentalsVikash TiwariNo ratings yet
- Easy UPS On-Line - SRV6KILDocument3 pagesEasy UPS On-Line - SRV6KILتصنيع فومNo ratings yet
- WESM WESMMNM 033 - Revision34Document55 pagesWESM WESMMNM 033 - Revision34Romel Cabrera IINo ratings yet
- Parker SSD 650 Series User ManualDocument70 pagesParker SSD 650 Series User ManuallivanelNo ratings yet
- XTB-Series UL EDocument1 pageXTB-Series UL EGopal HegdeNo ratings yet
- SCR - Silicon Controlled RectifierDocument13 pagesSCR - Silicon Controlled RectifierTanveer A. TabishNo ratings yet
- Fer 61 01 000 2015 PDFDocument80 pagesFer 61 01 000 2015 PDFحماد النشاشNo ratings yet
- CBSE Class 7 Science Worksheet (13) - 0Document2 pagesCBSE Class 7 Science Worksheet (13) - 0Yatish Tiwari0% (1)
- ARGUS Standard Movement Detectors - CCTR1P002Document2 pagesARGUS Standard Movement Detectors - CCTR1P002my perspnal thinksNo ratings yet
- VMD421H Series: Digital Voltage, Frequency, Asymmetry, and Phase Loss Relay For Three-Phase AC SystemsDocument6 pagesVMD421H Series: Digital Voltage, Frequency, Asymmetry, and Phase Loss Relay For Three-Phase AC SystemsjjcanoolivaresNo ratings yet
- Otac 01Document20 pagesOtac 01Ruben RodaNo ratings yet
- LT Spice - Transformers - (By Mike Engelhardt)Document2 pagesLT Spice - Transformers - (By Mike Engelhardt)kimbalsummers801No ratings yet
- Renewable Energy Course PaperDocument24 pagesRenewable Energy Course PaperAminul HoqueNo ratings yet
- P132 CortecDocument2 pagesP132 CortecAshley OsbornNo ratings yet
- Electricity Application FormDocument4 pagesElectricity Application FormdanruttleNo ratings yet
- E94A - Servo Drives 9400 HighLine - v11-0 - EN PDFDocument644 pagesE94A - Servo Drives 9400 HighLine - v11-0 - EN PDFUsman KhanNo ratings yet
- 1RN6502-6HJ30-Z A65+g50+k09+k97+l54+m13+m52Document2 pages1RN6502-6HJ30-Z A65+g50+k09+k97+l54+m13+m52Alexander ArenasNo ratings yet
- Avr Conversion InstructionsDocument2 pagesAvr Conversion InstructionsJose PirulliNo ratings yet
- PPM 300 Designer S Handbook 4189340911 UkDocument535 pagesPPM 300 Designer S Handbook 4189340911 UkŞener ÖZSOYNo ratings yet
- Safety Compliance of Substation Earthing DesignDocument6 pagesSafety Compliance of Substation Earthing DesignFOGNo ratings yet
- Brochure Power-Gen 2024Document4 pagesBrochure Power-Gen 2024Anis KhanNo ratings yet
- Over Current Protection AnnexDocument20 pagesOver Current Protection Annexryumadmax100% (1)
- Casa System: Installation ManualDocument64 pagesCasa System: Installation ManualelekossNo ratings yet