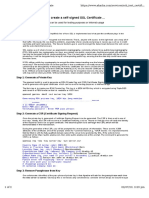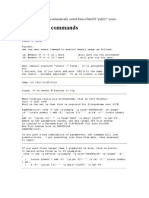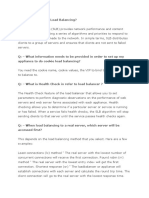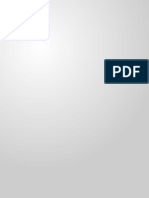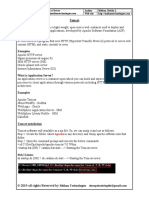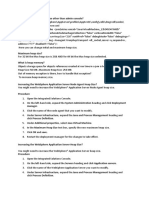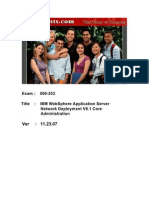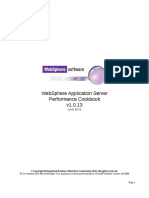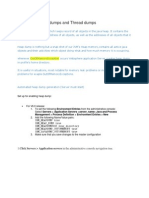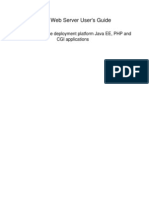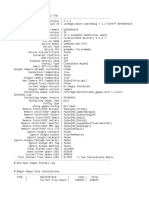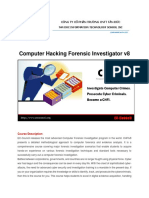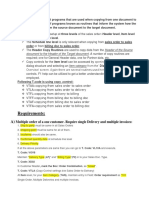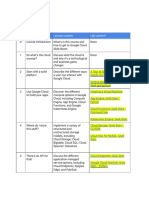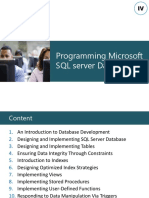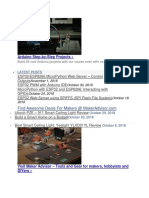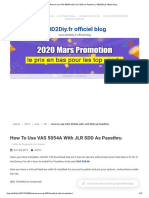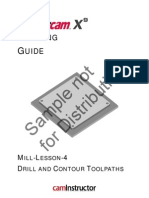Professional Documents
Culture Documents
Ibm Webshere Application Server Vertical Clustering
Ibm Webshere Application Server Vertical Clustering
Uploaded by
filenetdirectorOriginal Description:
Original Title
Copyright
Available Formats
Share this document
Did you find this document useful?
Is this content inappropriate?
Report this DocumentCopyright:
Available Formats
Ibm Webshere Application Server Vertical Clustering
Ibm Webshere Application Server Vertical Clustering
Uploaded by
filenetdirectorCopyright:
Available Formats
Page |1
IBM WEBSPHERE APPLICATION SERVER CLUSTERING (VERTICAL)
Vertical Clustering: A vertical cluster has cluster members on the same node, or a physical machine.
Horizontal Clustering: A horizontal cluster has cluster members on multiple nodes across many machines in a cell.
For Vertical Clustering of Websphere Application Server we should do following tasks: Install Websphere Application Server Network Deployment Create an Deployment Manager Profile Create normal profiles atleast two
Page |2
Table of Contents
IBM WEBSPHERE APPLICATION SERVER CLUSTERING (VERTICAL) ....................................................... 1 IBM WEBSHERE APPLICATION SERVER NETWORK DEPLOYMENT INSTALLATION ....................................... 3 Creating Profiles using Command prompt:............................................................................................. 16 Creating Deployment Manger Profile Using Command Prompt: ........................................................... 16 Enabling Federated Security in Deployment Manager Profile ............................................................... 18 Adding Nodes to the Deployment Manager ........................................................................................... 22 Creating Cluster: ..................................................................................................................................... 24 Verification for Clustering: ...................................................................................................................... 29
Page |3
IBM WEBSHERE APPLICATION SERVER NETWORK DEPLOYMENT INSTALLATION
In this scenario installation of Websphere Application Server Network Deployment is going to be on: Microsoft Windows 2008 R2 Enterprise (64 bit)
Go to the software package WASND v7.0 for Windows x86-64bit location and click on launchpad this initiates the installation program.
Page |4
Select Launch the installation wizard for Websphere Application Server Network Deployment
Page |5
Click Next
Page |6
Select I accept and Click Next
Page |7
Click Next
Page |8
Select Install Sample applications and Click Next
Page |9
Select path and click Next
P a g e | 10
Select None and Click Next
P a g e | 11
Select Yes
P a g e | 12
Click Next
P a g e | 13
Click Next
P a g e | 14
P a g e | 15
Click Finish
Here in the above process we just installed IBM Websphere Application Server Network Deployment. Let see how to create profiles and deployment manager using command prompt as profile management tool is not available in WAS 64bit installed on 64bit Operating System.
Please go through the below site for more information: http://www-01.ibm.com/support/docview.wss?uid=swg21408010
P a g e | 16
Creating Profiles using Command prompt:
Open Command Prompt Goto path WAS installed location AppServer bin folder. For eg: cd C:\Program Files\IBM\WebSphere\AppServer\bin Run Command: ManageProfiles.bat
It create a default profile eg:- AppSrv01 Follow the above to create another profile.
Creating Deployment Manger Profile Using Command Prompt:
Open Command Prompt Goto Path WAS installed location AppServer bin folder For eg: cd C:\Program Files\IBM\WebSphere\AppServer\bin
P a g e | 17
Run Command: ManageProfiles.bat -create -profileName profilename -profilePath "c:\Program Files\IBM\WebSphere\AppServer\profiles\profilename" -templatePath "c:\Program Files\IBM\WebSphere\AppServer\profileTemplates\dmgr"
Then the deployment manager will be created in the provided location in above command then start this profile using the below command from profile bin path Command: startManager
P a g e | 18
Enabling Federated Security in Deployment Manager Profile
Login into Deployment manager WAS console and go to Security>Global Security tab.
click on security configuration wizard
Click Next
P a g e | 19
Select Federated Repositories and click next
Fill required and click Next
P a g e | 20
Click Finish and in next page Select Preferences
Select Synchronize changes with Nodes and click Apply
P a g e | 21
Click OK
Save the changes
P a g e | 22
Adding Nodes to the Deployment Manager
The two profiles which are created earlier should be added to the deployment manager using command prompt.
Using addnode.bat command add the AppSrv02 to the deployment manger
Give the credentials and click OK
P a g e | 23
We will get above message if it is successful
In the above procedure add AppSrv03 to the deployment manager node.
Open WAS console of deployment profile and go to System administration>Nodes Added nodes will appears in this page like in below screen:
P a g e | 24
Creating Cluster:
Go to Deployment manager profile WAS console
Go to Clusters>Websphere Application Server clusters. Click New
P a g e | 25
Give cluster name and click Next
Give first node detailed to be added and click Next
In next screen give second node details
P a g e | 26
Click Next
Click Finish
P a g e | 27
Select Preferences
Select Synchronize changes with Nodes and Click Apply
P a g e | 28
Check whether Cluster created is started or not
Go to Cluster topology to check whether the Nodes added successfully or not
P a g e | 29
Verification for Clustering:
Deploying one sample application into Cluster for verification Go to Applications> New Application browse one sample application from the WAS installation path
Click Next
select cluster and apply. Click Next
P a g e | 30
Click Next
Click Finish
P a g e | 31
Click Save
P a g e | 32
Click OK
Check it started or not
If you check in physical location of WAS go to installedapps folder of both nodes the sample application will be deployed on both at the same point of time.
P a g e | 33
P a g e | 34
You might also like
- Self Signed SSLCertificateDocument2 pagesSelf Signed SSLCertificateharikrishna242424100% (1)
- Installing Security Certificates: Y Soft CorporationDocument12 pagesInstalling Security Certificates: Y Soft CorporationRoman100% (1)
- Websphere Interview Questions and AnswersDocument2 pagesWebsphere Interview Questions and AnswersatoztargetNo ratings yet
- Migrating Websphere App Server 6.1 To 8.5Document5 pagesMigrating Websphere App Server 6.1 To 8.5MafortNo ratings yet
- IBM WAS V8-Installation GuidelineDocument36 pagesIBM WAS V8-Installation Guidelinekummar_42No ratings yet
- VMware vSphere PowerCLI Reference: Automating vSphere AdministrationFrom EverandVMware vSphere PowerCLI Reference: Automating vSphere AdministrationNo ratings yet
- WebSphere Application Serrver v8 Installation LabDocument5 pagesWebSphere Application Serrver v8 Installation LabBrahma BotlaguntaNo ratings yet
- GSK Error Bad CertDocument4 pagesGSK Error Bad CertLalith MallakuntaNo ratings yet
- Configuring Apache HTTP Server and Tomcat With Mod JKDocument3 pagesConfiguring Apache HTTP Server and Tomcat With Mod JKPravin UttarwarNo ratings yet
- NGINX IBM WebSphere Deployment-GuideDocument24 pagesNGINX IBM WebSphere Deployment-GuideAvraham ZentliNo ratings yet
- SSL Config Was61 IhsDocument17 pagesSSL Config Was61 IhsEsteban Adrian Lopez FajardoNo ratings yet
- Best 48 Jboss Interview Questions and AnswersDocument13 pagesBest 48 Jboss Interview Questions and AnswersfernandojhNo ratings yet
- IBM Readme - IBM WebSphere Update Installer For WebSphereDocument35 pagesIBM Readme - IBM WebSphere Update Installer For WebSphereShyam Prasad PNo ratings yet
- Notes For WebSphere8.5 Administration Udemy v1Document30 pagesNotes For WebSphere8.5 Administration Udemy v1SPAL BROTHERNo ratings yet
- Was8.5 DumpsDocument33 pagesWas8.5 DumpsSathish PillaiNo ratings yet
- WSadmin ScriptsDocument32 pagesWSadmin ScriptsFrank WilliamsNo ratings yet
- Config SSO IBM WebSphere Portal and DominoDocument25 pagesConfig SSO IBM WebSphere Portal and DominoFernando Rodrigo DriNo ratings yet
- WebSphere DataPower SOA Appliances and XSLT Part 1Document23 pagesWebSphere DataPower SOA Appliances and XSLT Part 1Gema Alcolado AyusoNo ratings yet
- WASv8 Migration LabDocument7 pagesWASv8 Migration LabNguyenNo ratings yet
- SSL Configuration Over WebSphereDocument9 pagesSSL Configuration Over WebSphereKusum PoddarNo ratings yet
- Narayana P: Email: Mobile Experience SummaryDocument4 pagesNarayana P: Email: Mobile Experience Summaryckesava_2No ratings yet
- Deploy Application On Oracle WebLogic ServerDocument27 pagesDeploy Application On Oracle WebLogic ServerahsumonbdNo ratings yet
- 000-317 WAS 8 DumpsDocument24 pages000-317 WAS 8 Dumpsananth2anuNo ratings yet
- Practice Test: Updated: Oct 1, 2009Document36 pagesPractice Test: Updated: Oct 1, 2009Ramakrishna MovvaNo ratings yet
- L01 WAS85 Liberty GettingStarted V1.4Document55 pagesL01 WAS85 Liberty GettingStarted V1.4progixNo ratings yet
- AIX Userful CommandDocument35 pagesAIX Userful CommandMayur SoriyaNo ratings yet
- IBM Websphere Application Server Interview QA: WebserverDocument3 pagesIBM Websphere Application Server Interview QA: WebserverGolden_PeacockNo ratings yet
- Load Balancing Interview QuestionsDocument18 pagesLoad Balancing Interview QuestionsPhillipNo ratings yet
- Naga Praveen - WebLogic ResumeDocument4 pagesNaga Praveen - WebLogic ResumeChandra Babu NookalaNo ratings yet
- IIB & IHS High AvailabilityDocument12 pagesIIB & IHS High AvailabilitydbaltorNo ratings yet
- Problem Determination IBM Websphere ProductsDocument408 pagesProblem Determination IBM Websphere ProductskarthickmsitNo ratings yet
- Apache Tomcat 8 Application ServerDocument11 pagesApache Tomcat 8 Application Serverarm_max78No ratings yet
- Wsadmin LabDocument26 pagesWsadmin Labharshad27No ratings yet
- Dump: Exam 000-253 - IBM WebSphere Application Server Network Deployment V6.1, Core AdministrationDocument55 pagesDump: Exam 000-253 - IBM WebSphere Application Server Network Deployment V6.1, Core Administrationdanielcgomes100% (1)
- Tomcat Documentation V1.0Document7 pagesTomcat Documentation V1.0sabariNo ratings yet
- BEA WebLogic Interview Questions and AnswersDocument60 pagesBEA WebLogic Interview Questions and AnswerskalimireddyNo ratings yet
- SSL Over WebSphereDocument16 pagesSSL Over WebSphereAnkit PoddarNo ratings yet
- Heap SizeDocument22 pagesHeap SizeRahul JaiswalNo ratings yet
- Dump: Exam 000-253 - IBM WebSphere Application Server Network Deployment V6.1, Core AdministrationDocument30 pagesDump: Exam 000-253 - IBM WebSphere Application Server Network Deployment V6.1, Core Administrationdanielcgomes100% (2)
- WAS Performance CookbookDocument619 pagesWAS Performance CookbookaustinfruNo ratings yet
- Wsadmin Objects - Ibm Was Interview AnswersDocument4 pagesWsadmin Objects - Ibm Was Interview AnswersSvr RaviNo ratings yet
- WebSphere Application Server BasicsDocument5 pagesWebSphere Application Server BasicsKiran Kumar VakkalaNo ratings yet
- Red Hat JBoss Enterprise Application Platform-7.0Document81 pagesRed Hat JBoss Enterprise Application Platform-7.0JavedNo ratings yet
- Generating Heap Dumps and Thread DumpsDocument7 pagesGenerating Heap Dumps and Thread DumpsAravind PottiNo ratings yet
- JBoss Web Server User's GuideDocument33 pagesJBoss Web Server User's GuideFemiAnthonyNo ratings yet
- Weblogic Admin ConsoleDocument10 pagesWeblogic Admin Consolehareesh_jhNo ratings yet
- Weblogic Interview QuestionsDocument4 pagesWeblogic Interview QuestionsAvijit ChakrabortyNo ratings yet
- Devops Complete Package: Apache As The Web Server PHP As The Object-Oriented Scripting LanguageDocument127 pagesDevops Complete Package: Apache As The Web Server PHP As The Object-Oriented Scripting LanguageashooNo ratings yet
- Lab Jam WAS v8 Administration - LabDocument123 pagesLab Jam WAS v8 Administration - Labnt29No ratings yet
- WebsphereDocument34 pagesWebsphereVenu Gopal VegiNo ratings yet
- Maven: ContentDocument42 pagesMaven: ContentsatyaNo ratings yet
- What Is WASDocument118 pagesWhat Is WASArunSiddesh KBNo ratings yet
- Session16385 WAS TimeoutsDocument75 pagesSession16385 WAS Timeoutsshashank_w85m_312965No ratings yet
- Weblogic Interview QuestionsDocument4 pagesWeblogic Interview Questionsharshvardhan05No ratings yet
- WAS9 Admin PoT Lab1 - Installation&Configuration v1.2Document47 pagesWAS9 Admin PoT Lab1 - Installation&Configuration v1.2weblogicfans中文爱好者No ratings yet
- Parse Server GuideDocument11 pagesParse Server GuideGeorge BatschinskiNo ratings yet
- SSL For SharingDocument4 pagesSSL For Sharingshivraj zambareNo ratings yet
- USB Wireless Module User'S GuideDocument11 pagesUSB Wireless Module User'S GuideSandeep Surya100% (1)
- Open Gapps LogDocument2 pagesOpen Gapps LogAldrin LampareroNo ratings yet
- Business Objects QuestionsDocument43 pagesBusiness Objects QuestionsalgomodNo ratings yet
- Computer Hacking Forensic Investigator v8: Công Ty Cổ Phần Trường Cntt Tân ĐứcDocument5 pagesComputer Hacking Forensic Investigator v8: Công Ty Cổ Phần Trường Cntt Tân ĐứcSơn HảiNo ratings yet
- Nijamutheen 5Document5 pagesNijamutheen 5jmihamNo ratings yet
- ControlNet PLC-5 Programmable ControllersDocument36 pagesControlNet PLC-5 Programmable ControllersVÕ QUỐC HIỆUNo ratings yet
- Spmu 297 DDocument322 pagesSpmu 297 DAnder SonNo ratings yet
- MX ML Exchange Tasks InstallationDocument8 pagesMX ML Exchange Tasks InstallationIanDolan75% (4)
- Copy Control CustomizationDocument2 pagesCopy Control Customizationpradipta1984100% (1)
- A11 BW ManualDocument220 pagesA11 BW ManualzijiwacnNo ratings yet
- Agile Vs Waterfall - Pros and Cons, Differences and Similarities - GanttPRODocument11 pagesAgile Vs Waterfall - Pros and Cons, Differences and Similarities - GanttPROMuhammad WaseemNo ratings yet
- Garcia Marquez, Gabriel - Memorias de Mis Putas TristesDocument4 pagesGarcia Marquez, Gabriel - Memorias de Mis Putas Tristesadolfo adolfoNo ratings yet
- Approvals Management Engine Integration With AGISDocument26 pagesApprovals Management Engine Integration With AGISMadhu Devarasetti0% (1)
- Cloud Computing 2023 Module SequenceDocument2 pagesCloud Computing 2023 Module SequenceSteven HarijantoNo ratings yet
- SQL ProgrmmingDocument237 pagesSQL ProgrmmingZoran MilinkovicNo ratings yet
- Servo Motor With Arduino and VB Dot NetDocument6 pagesServo Motor With Arduino and VB Dot NetEfren CamposagradoNo ratings yet
- GTD (GS) TemplateDocument29 pagesGTD (GS) TemplateReab SimanthNo ratings yet
- Virtual MemoryDocument36 pagesVirtual MemoryumeshNo ratings yet
- Windows 7 Professional Product Key For 32 - 64 Bit NEW - ITechgyanDocument11 pagesWindows 7 Professional Product Key For 32 - 64 Bit NEW - ITechgyanAnirban BanikNo ratings yet
- How To Use VAS 5054A With JLR SDD As Passthru - OBD2Diy - FR Officiel BlogDocument12 pagesHow To Use VAS 5054A With JLR SDD As Passthru - OBD2Diy - FR Officiel BlogMline-garage DiagnosticNo ratings yet
- Whitepaper-Oracle Application Framework-quicker-easier-in-R12 PDFDocument5 pagesWhitepaper-Oracle Application Framework-quicker-easier-in-R12 PDFsubhash221103No ratings yet
- Improve Website Rank Using Search Engine Optimization (SEO) : October 2014Document110 pagesImprove Website Rank Using Search Engine Optimization (SEO) : October 2014rohan pandyaNo ratings yet
- PLSQL For AllDocument154 pagesPLSQL For AllKamineni Kalyan Pavan KumarNo ratings yet
- Mill Lesson 4 Sample PDFDocument40 pagesMill Lesson 4 Sample PDFGuillermo RamirezNo ratings yet
- Configure RAID Using HP Array Configuration UtilityDocument35 pagesConfigure RAID Using HP Array Configuration UtilityamolpcsNo ratings yet
- IEE 505 HW2 SolutionDocument2 pagesIEE 505 HW2 SolutiononinebuenrNo ratings yet
- Mes 13 - 4Document2 pagesMes 13 - 4Ag PatriaNo ratings yet