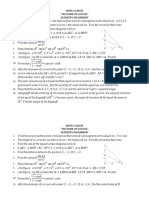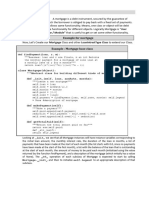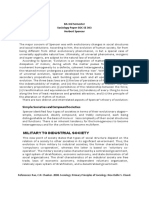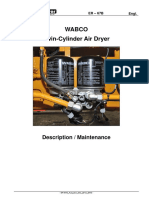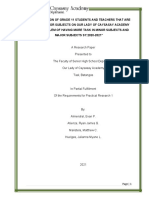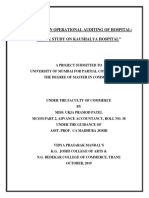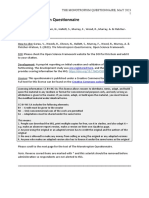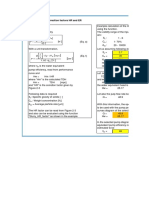Professional Documents
Culture Documents
Music Software For Soloist - User Guide - "Pizzicato Soloist"
Music Software For Soloist - User Guide - "Pizzicato Soloist"
Original Title
Copyright
Available Formats
Share this document
Did you find this document useful?
Is this content inappropriate?
Report this DocumentCopyright:
Available Formats
Music Software For Soloist - User Guide - "Pizzicato Soloist"
Music Software For Soloist - User Guide - "Pizzicato Soloist"
Copyright:
Available Formats
Pizzicato
Soloist Version
Full Printable Documentation - Version 3.6 for Windows & Mac OS X
Pizzicato 3.6 Pizzicato Soloist User Manual Page 2 ___________________________________________________________________________________________________________
Table of contents
Table of contents.....................................................................................................................................................2 Introduction To Pizzicato........................................................................................................................................9 Versions of Pizzicato...........................................................................................................................................9 The user manual of Pizzicato............................................................................................................................10 Goals of Pizzicato..............................................................................................................................................11 The mouse.............................................................................................................................................................11 What is the mouse?............................................................................................................................................12 Buttons of the mouse.........................................................................................................................................12 Pointing ............................................................................................................................................................12 Clicking ............................................................................................................................................................13 Double-clicking ................................................................................................................................................13 Clicking/dragging..............................................................................................................................................13 Installing Pizzicato................................................................................................................................................14 Installing Pizzicato............................................................................................................................................14 Starting Pizzicato...............................................................................................................................................14 License registration...........................................................................................................................................15 Exit Pizzicato.....................................................................................................................................................16 The computer and its interface (1)........................................................................................................................16 What is a computer?..........................................................................................................................................16 Communicating with a computer......................................................................................................................17 The screen and windows...................................................................................................................................17 Menus................................................................................................................................................................21 Dialog boxes......................................................................................................................................................22 The computer and its interface (2)........................................................................................................................24 Buttons...............................................................................................................................................................24 Check boxes......................................................................................................................................................24 Radio buttons.....................................................................................................................................................25 Popup menus.....................................................................................................................................................25 Scroll bars..........................................................................................................................................................26 Sliders................................................................................................................................................................27 Lists...................................................................................................................................................................27 The computer and its interface (3)........................................................................................................................28 Using the keyboard............................................................................................................................................28 Text boxes.........................................................................................................................................................29 Using help..............................................................................................................................................................32 What is help?.....................................................................................................................................................32 The help menu...................................................................................................................................................32 How to use help?...............................................................................................................................................32 Reaching contextual help..................................................................................................................................33 What's new in version 3.6......................................................................................................................................34 8 new Pizzicato versions in 3.6.........................................................................................................................34 MIDI Setup............................................................................................................................................................35 What is MIDI?...................................................................................................................................................35 MIDI configuration...........................................................................................................................................37 Select a synthesizer...........................................................................................................................................40 Introduction to the music course...........................................................................................................................41 The purpose of this course.................................................................................................................................41 Material needed.................................................................................................................................................41 How to use this course?.....................................................................................................................................42 Music notation.......................................................................................................................................................43
Pizzicato 3.6 Pizzicato Soloist User Manual Page 3 ___________________________________________________________________________________________________________
What is music?..................................................................................................................................................43 Characteristics of a sound..................................................................................................................................43 Music notation...................................................................................................................................................44 The staff.............................................................................................................................................................45 The measure......................................................................................................................................................46 Summary...........................................................................................................................................................47 Handling documents and windows (1)..................................................................................................................47 What is a document?.........................................................................................................................................48 The document manager.....................................................................................................................................48 Opening and creation of a document.................................................................................................................50 Musical notation examples....................................................................................................................................52 Note pitch - example.........................................................................................................................................52 What is a clef?...................................................................................................................................................52 Note duration - example....................................................................................................................................53 Instrument timbre - example.............................................................................................................................53 Note amplitude - example.................................................................................................................................54 Handling documents and windows (2)..................................................................................................................54 Handling musical documents............................................................................................................................55 The various Pizzicato windows.........................................................................................................................55 The score view and the global view..................................................................................................................55 The instruments view........................................................................................................................................56 The sequencer view...........................................................................................................................................56 The piano roll view............................................................................................................................................57 The graphic view...............................................................................................................................................58 The musical effects view...................................................................................................................................59 Association of a comment.................................................................................................................................59 The scrolling score view....................................................................................................................................60 The lyrics window.............................................................................................................................................61 Measures and staves (1)........................................................................................................................................61 The measures and staves tool............................................................................................................................61 Adding and deleting measures and staves.........................................................................................................61 The linear mode.................................................................................................................................................65 Measures and staves (2)........................................................................................................................................66 How to move a staff?.........................................................................................................................................66 How to modify the width of a measure?...........................................................................................................68 Notes and rests.......................................................................................................................................................69 The name and position of notes.........................................................................................................................69 Rhythmic values of notes..................................................................................................................................70 Rests..................................................................................................................................................................74 Summary...........................................................................................................................................................75 Introduction of notes and rests (1).........................................................................................................................75 How to introduce notes and rests?.....................................................................................................................75 How to delete a note or a rest?..........................................................................................................................77 How to move a note or a rest?...........................................................................................................................77 How to select tools with the keyboard?.............................................................................................................78 Automatic justification......................................................................................................................................79 Characteristics of music notation (1).....................................................................................................................79 Note stems.........................................................................................................................................................79 Beams................................................................................................................................................................80 More than one rhythmic voice...........................................................................................................................81 Introduction of notes and rests (2).........................................................................................................................81 How to modify the stems orientation?..............................................................................................................81 How to modify the beams?................................................................................................................................82 Characteristics of music notation (2).....................................................................................................................84
Pizzicato 3.6 Pizzicato Soloist User Manual Page 4 ___________________________________________________________________________________________________________
Chords...............................................................................................................................................................84 Dotted notes and rests........................................................................................................................................85 Ties....................................................................................................................................................................86 Introduction of notes and rests (3).........................................................................................................................87 Introducing chords.............................................................................................................................................87 Dotted notes and rests........................................................................................................................................88 The scale and the accidentals................................................................................................................................90 The scale and the musical keyboard..................................................................................................................90 Tones and half tones..........................................................................................................................................91 The sharp and the flat........................................................................................................................................91 The natural.........................................................................................................................................................93 The double sharp and the double flat................................................................................................................93 Introduction of notes and rests (4).........................................................................................................................93 Placement of accidentals...................................................................................................................................93 Position of an accidental....................................................................................................................................94 Ties....................................................................................................................................................................95 Adjustment of the stem length...........................................................................................................................96 Rhythmic voices................................................................................................................................................97 Entering notes with a music keyboard..................................................................................................................98 The keyboard window.......................................................................................................................................98 How you can introduce notes with the keyboard?..........................................................................................100 The music typing keyboard.................................................................................................................................103 Entering music faster.......................................................................................................................................103 Notes and rhythm............................................................................................................................................104 Other aspects of entering music......................................................................................................................106 Additional functions........................................................................................................................................108 Tuplets.................................................................................................................................................................110 Triplets.............................................................................................................................................................110 Other tuplets....................................................................................................................................................111 Introduction of notes and rests (5).......................................................................................................................112 Adding triplets and tuplets..............................................................................................................................112 The enharmonic tool........................................................................................................................................115 Using the arrow tool............................................................................................................................................116 Using the arrow tool........................................................................................................................................116 Deleting with the arrow tool............................................................................................................................117 Optimal use of tools........................................................................................................................................117 Graphic note entry tool on the staff.....................................................................................................................118 Graphic note entry tool....................................................................................................................................118 Intuitive chords entry.......................................................................................................................................120 Viewing note colors according to chords........................................................................................................123 Using clefs...........................................................................................................................................................123 Octaves numbering..........................................................................................................................................123 Using the bass clef...........................................................................................................................................124 The instrument range.......................................................................................................................................124 Other clefs.......................................................................................................................................................125 Writing conventions........................................................................................................................................126 Using clefs...........................................................................................................................................................126 Changing the clef.............................................................................................................................................126 Clef characteristics..........................................................................................................................................128 Characteristics of music notation (3)...................................................................................................................129 Braces and groups of staves............................................................................................................................129 Measure numbering and rehearsal marks........................................................................................................130 Special staves..................................................................................................................................................130 Characteristics of staves......................................................................................................................................131
Pizzicato 3.6 Pizzicato Soloist User Manual Page 5 ___________________________________________________________________________________________________________
Changing the staff names................................................................................................................................131 Characteristics of staves..................................................................................................................................132 Braces and brackets.........................................................................................................................................134 Measure numbers............................................................................................................................................134 Miscellaneous..................................................................................................................................................135 Cross staff beaming and grace notes...................................................................................................................136 The document manager.......................................................................................................................................137 Configurations.................................................................................................................................................138 Customizing the displayed folders..................................................................................................................138 Files and folders operations.............................................................................................................................140 Using templates...................................................................................................................................................141 What is a template?.........................................................................................................................................141 Pizzicato Light and specialized versions.........................................................................................................141 Automatic saving and backup.............................................................................................................................141 Automatic saving.............................................................................................................................................141 Automatic backups..........................................................................................................................................142 Restoring a backup..........................................................................................................................................143 The time signature...............................................................................................................................................143 Using time signature........................................................................................................................................143 Composite time signature................................................................................................................................144 Conventions and examples..............................................................................................................................144 Changing the time signature................................................................................................................................145 Changing the rhythmic content of a measure..................................................................................................145 Up beat and incomplete measures...................................................................................................................147 Key signatures.....................................................................................................................................................147 The major scale of C.......................................................................................................................................147 Tonality...........................................................................................................................................................148 The major scales..............................................................................................................................................148 The minor scales..............................................................................................................................................151 Arbitrary key signatures..................................................................................................................................152 Using key signatures...........................................................................................................................................152 Selecting a key signature.................................................................................................................................152 Changing the key signature during a music work...........................................................................................154 Arbitrary key signatures..................................................................................................................................155 Exercises..........................................................................................................................................................156 Selecting measures..............................................................................................................................................156 What is a selection?.........................................................................................................................................157 Copy and paste................................................................................................................................................157 Selecting several measures..............................................................................................................................159 Partial selection of measures...........................................................................................................................161 Working in the sequencer and main views..........................................................................................................163 Selecting measures..........................................................................................................................................163 Adding/deleting measures and staves..............................................................................................................165 Measure parameters.............................................................................................................................................166 Time and key signatures indication.................................................................................................................166 Measures numbering.......................................................................................................................................167 Multimeasure rests..........................................................................................................................................168 Free measures..................................................................................................................................................169 Justification and staff lines..............................................................................................................................169 MIDI....................................................................................................................................................................169 The purpose of MIDI.......................................................................................................................................169 MIDI messages................................................................................................................................................170 MIDI channels.................................................................................................................................................171 The instruments view..........................................................................................................................................171
Pizzicato 3.6 Pizzicato Soloist User Manual Page 6 ___________________________________________________________________________________________________________
The instruments view......................................................................................................................................171 Elements of the instruments view...................................................................................................................172 Modifying the staves order..............................................................................................................................179 The scrolling score view......................................................................................................................................179 The scrolling score view..................................................................................................................................179 Control of the scrolling score view.................................................................................................................180 How could you learn playing the keyboard ?..................................................................................................182 Global options and graphic copy.........................................................................................................................182 Basic global options........................................................................................................................................182 Graphic copy...................................................................................................................................................183 Additional options...........................................................................................................................................183 Real time recording (1)........................................................................................................................................184 Real time recording.........................................................................................................................................184 The recorder and its options............................................................................................................................185 Start recording from the musical keyboard.....................................................................................................187 MIDI play options...........................................................................................................................................189 Real time recording (2)........................................................................................................................................190 Tracks and staves.............................................................................................................................................190 Transcription...................................................................................................................................................191 Quantization....................................................................................................................................................194 Recording multiple voices - Correcting the notes...........................................................................................196 Transposition.......................................................................................................................................................199 Transposition...................................................................................................................................................199 Intervals...........................................................................................................................................................199 Diatonic and chromatic transposition..............................................................................................................200 Transposing and justifying measures..................................................................................................................201 Transposing measures.....................................................................................................................................201 Justifying measures.........................................................................................................................................203 Justification options.........................................................................................................................................204 Page layout..........................................................................................................................................................207 What is page layout?.......................................................................................................................................207 Page setup structure in Pizzicato.....................................................................................................................208 Page layout dialog box....................................................................................................................................209 Page contextual menu......................................................................................................................................213 Modifying the layout of measures and systems..............................................................................................215 Printing the score.............................................................................................................................................216 Creation assistant and parts extraction................................................................................................................217 Measures versions...............................................................................................................................................217 Measures versions...........................................................................................................................................217 Duplicate / delete a version.............................................................................................................................218 The main symbols...............................................................................................................................................219 Why add symbols?..........................................................................................................................................219 Nuances...........................................................................................................................................................219 Tempo markings..............................................................................................................................................220 Ornament.........................................................................................................................................................220 Other various symbols ....................................................................................................................................221 Graphic and MIDI symbols.................................................................................................................................222 Palettes, tools and symbols..............................................................................................................................222 Adding a symbol in the score..........................................................................................................................222 Erasing a symbol.............................................................................................................................................224 Moving or resizing a symbol...........................................................................................................................224 The text tool.........................................................................................................................................................226 Creation of a text block...................................................................................................................................226 Moving, modifying and erasing a text block...................................................................................................228
Pizzicato 3.6 Pizzicato Soloist User Manual Page 7 ___________________________________________________________________________________________________________
Adding a title / Page numbers.........................................................................................................................229 Bar lines and repeats............................................................................................................................................230 The various bar lines.......................................................................................................................................231 Repeats............................................................................................................................................................231 Other repeat signs............................................................................................................................................232 Bar lines and repeats............................................................................................................................................233 Modifying bar lines.........................................................................................................................................233 Simulation of repeats.......................................................................................................................................234 Lyrics...................................................................................................................................................................236 Introduction of lyrics in the score....................................................................................................................236 Connecting or extending syllables..................................................................................................................237 Adjusting the position of lyrics lines - Note names........................................................................................238 The lyrics fast encoding window.....................................................................................................................239 The chords library...............................................................................................................................................241 Consulting the library......................................................................................................................................241 Modifying the symbols....................................................................................................................................242 The chord tool.....................................................................................................................................................243 Adding, moving and erasing chords on the score...........................................................................................243 Adjusting chords globally...............................................................................................................................245 Converting chords into notes...........................................................................................................................245 Chords analysis and search..................................................................................................................................247 The use of rhythmic voices and colors................................................................................................................247 Rhythmic voices..............................................................................................................................................247 Using rhythmic voices.....................................................................................................................................247 Graphic options and automatisms.......................................................................................................................248 Graphic options...............................................................................................................................................248 Automatisms....................................................................................................................................................250 Reading and writing Midi files............................................................................................................................251 The Midi file....................................................................................................................................................251 Exporting a Midi file.......................................................................................................................................252 Importing a Midi file.......................................................................................................................................252 MusicXML, NIFF and PDF files........................................................................................................................254 Export a score in MusicXML..........................................................................................................................254 Export to PDF..................................................................................................................................................254 Contextual menus and MIDI data modification..................................................................................................254 Contextual menu of a note...............................................................................................................................254 Contextual menu of a measures selection.......................................................................................................257 Modification of MIDI data..............................................................................................................................257 The musical effects view.....................................................................................................................................259 Musical effects................................................................................................................................................259 The musical effects view.................................................................................................................................260 Modifying the symbol effects..........................................................................................................................262 Creating free musical effects...........................................................................................................................263 The graphic editor...............................................................................................................................................264 The graphic note editor view...........................................................................................................................264 The use of colours...........................................................................................................................................268 Modifying a symbol locally................................................................................................................................270 Local modifications.........................................................................................................................................270 Examples of local modifications.....................................................................................................................272 Learning the musical keyboard...........................................................................................................................273 How to learn the keyboard with Pizzicato?.....................................................................................................273 Organizing the screen......................................................................................................................................273 Progressive exercises generator.......................................................................................................................275 Listening to the exercise and learning how to play it......................................................................................276
Pizzicato 3.6 Pizzicato Soloist User Manual Page 8 ___________________________________________________________________________________________________________
Fingering.........................................................................................................................................................277 Sounds.............................................................................................................................................................278 Learning progression.......................................................................................................................................278 Learning to play with an accompaniment.......................................................................................................279 Audio tracks........................................................................................................................................................280 Audio or MIDI?...............................................................................................................................................281 What is an audio track?...................................................................................................................................282 Adding an audio track.....................................................................................................................................282 Audio setup......................................................................................................................................................283 Using an ASIO driver......................................................................................................................................284 Creating an audio file..........................................................................................................................................285 Export a score to an audio file.........................................................................................................................285 The audio editor...................................................................................................................................................288 Accessing the audio editor..............................................................................................................................288 The various parts of the audio window...........................................................................................................289 Specifying the file area to play........................................................................................................................290 Selecting the working area..............................................................................................................................291 Modifying the selected area............................................................................................................................291 Zooming..........................................................................................................................................................295 File operations.................................................................................................................................................296 Recording an audio file...................................................................................................................................297 Modifying the wave directly...........................................................................................................................298 Miscellaneous options of the editor.................................................................................................................299 The virtual instruments........................................................................................................................................300 What is a virtual instrument?...........................................................................................................................300 Using the virtual instruments..........................................................................................................................301 The audio/Midi/Score window............................................................................................................................303 The purpose of the audio/midi/score window.................................................................................................303 Audio conversion - Example 1 - Guitar..........................................................................................................304 Audio conversion - Example 2 - Guitar..........................................................................................................309 Audio conversion - Example 3 - Flute............................................................................................................310 Audio conversion - Example 4 - Piano...........................................................................................................312 Audio conversion - Example 5 - Polyphony...................................................................................................313 Importing a MIDI file......................................................................................................................................314 Selection of an audio or MIDI section............................................................................................................316 Conversion parameters....................................................................................................................................316
Copyright 1992-2011 ARPEGE-MUSIC All right reserved. 29, rue de lEnseignement 4800 Verviers - Belgium
Pizzicato 3.6 Pizzicato Soloist User Manual Page 9 _________________________________________________________________________________________________________
Introduction To Pizzicato
Versions of Pizzicato The user manual of Pizzicato Goals of Pizzicato
Versions of Pizzicato
We thank you for buying Pizzicato and we wish you welcome in its new musical universe. Pizzicato 3.6 is oriented around eleven versions. Pizzicato Professional contains every function you can find in this manual. The other 10 versions contain only a specific set of these functions, oriented around a more specific use of Pizzicato. Here is a short description of each version. Pizzicato Light It is a basic version making it possible to learn music, make exercises, write small scores (1 or 2 pages) and use basic MIDI and audio recording features. You may also start to learn music composition and the musical keyboard. Pizzicato Beginner It is basically a general score editor, up to 16 staves (instruments). It comprises more functionalities than Pizzicato Light, like the fast encoding of lyrics and chords, MIDI functions, the global editing view,.... It also contains the music course. Pizzicato Professional Contains a multitude of additional functions and possibilities, compared to the Beginner version. Among others, it contains a whole set of innovative and intuitive tools to help compose your own music. It opens the door of music composition to everyone, even with little or no music knowledge. The tools and options of this version give you a very powerful score editor as well as many tools to refine the interpretation of a score in MIDI, as well as many tools to practise music composition. Pizzicato Notation This is the full featured music notation version. It contains all the tools of Pizzicato Professional oriented toward music notation. Pizzicato Composition Light This low cost version, as well as the next one, are designed specifically around music composition. Contains many tools to help the beginner to start composing his own music. Pizzicato Composition Pro Contains all the advanced intuitive composition tools of Pizzicato Professional. You can export your composition as a MIDI file, a musicXML file or audio file, to be used by any other music notation or sequencer program. Pizzicato Drums and Percussion This low cost version is designed specifically for music notation of drums and percussion instruments. Print and hear your drums and percussion scores. Pizzicato Guitar This low cost version is designed specifically for music notation of guitar. Print and hear your guitar scores, including tablatures and guitar chords diagrams.
Pizzicato 3.6 Pizzicato Soloist User Manual Page 10 _________________________________________________________________________________________________________
Pizzicato Choir This low cost version is designed specifically for music notation for the choir. Print and hear your choir sheet music, including lyrics. Pizzicato Keyboard This low cost version is designed specifically for music notation for the keyboard. Print and hear your keyboard sheet music, including cross-staff beaming and many advanced keyboard notation features. Pizzicato Soloist This low cost version is designed specifically for music notation for one staff. Print and hear your solo sheet music, including lyrics and chords. Fits any solo instrument written on one staff. These versions are used under license, when you buy one of these versions of Pizzicato. These versions also exist in evaluation and shareware and they may be used free of charge. Here are their limitations, compared to the licensed versions. Pizzicato Shareware version Free version of Pizzicato Light, during one month, starting with the installation of the program on a computer. This version has all the features of Pizzicato Light. It nevertheless prints the scores with a Pizzicato mosaic background. This version follows the guide lines of Shareware software and implies that if the user wants to continue using it after the first month, he must buy the user license. With this version, you may save audio files that are not longer than one minute. It does not contain the sound library. Pizzicato - Evaluation versions of the other 10 Pizzicato versions Does not allow to save your work, nor to export it in MIDI, audio, graphic or musicXML Does not allow to print Does not contain the sound library Does not permit chord finding for harmonization (if applicable).
When you install Pizzicato on your computer, whether from a DVD or after downloading it from the Internet, all versions are installed at the same time. In other words, these multiple versions are in fact the same software. All free version may be used. You can switch from on version to the other through the Program version / Updates... item of the Options menu or directly through the Working mode menu of the Options menu. This can help you to try out any of the version. You may buy multiple licenses (for instance, Pizzicato Guitar and Pizzicato Drums) and by registering these two licenses, you will then be able to work with these two licensed versions, as well as with the other 9 free evaluation versions. By installing the evaluation version, you can use it also as a reader for Pizzicato documents. If someone sends you a Pizzicato file, you can download the evaluation version for free and if you do not modify the document, you can print it, export to MIDI, audio or musicXML.
The user manual of Pizzicato
The instruction manual is designed as a progressive approach of music, computers and Pizzicato. It is divided into a series of lessons each one treating a particular subject. Most of these lessons are made of a succession of practical steps that you are asked to perform with Pizzicato. The attention is laid on a balance between practice and theory. Each lesson covers music, computer or the use of Pizzicato. The tables of content contain the references of each lesson. These divisions of the manual enable you to easily adapt your reading to your knowledge level. The professional musician will skip the music lessons and the well-informed in computer will skip the pages related to the computer.
Pizzicato 3.6 Pizzicato Soloist User Manual Page 11 _________________________________________________________________________________________________________
In a general way, the lessons follow a progressive order. If you want to have a total control of Pizzicato, we advise you to study them in the exact sequence. If you are initially only interested by certain subjects of Pizzicato (music learning, score editor, Midi sequencer, composing or accompaniment), you can skip the lessons specific to the other fields. The introduction of a lesson shows each time the subjects covered and helps you estimate if the lesson is interesting for you or not. You will also find a glossary that includes most of the words relating to music, computer or Pizzicato. Use it each time you don't fully understand the meaning of a word. Continuing to study the course without understanding the words can only create problems. Therefore, use the glossary abundantly! In the text of the lessons, the new introduced words are directly related to the glossary by a link. When dragging the mouse over it, the cursor becomes a hand. Click it and you get access to the definition of the word in the glossary. According to the Pizzicato version you bought, a paper manual contains the main lessons required to learn to used the program. The screen documentation nevertheless includes all the lessons for each version. According to the consulted manual, you only access the lessons concerning the version you have. Many lessons are common to all versions and some indicate differences between versions. You will find for instance, a list of the Pizzicato versions relevant to each main division of a lesson.
Goals of Pizzicato
The design and creation of Pizzicato began in 1992. With Pizzicato, our goal is to create a software to approach music and computer without any preliminary knowledge of these subjects, while offering a maximum number of musical features to the professional. The future releases of Pizzicato will continue in that direction. In order to be informed on the evolution of Pizzicato and to be able to access our technical support, we kindly request you to register yourself as an official user of Pizzicato. You can do so by returning the registration card included in your software package or directly register on our Web site. For any question regarding Pizzicato, you can contact our international technical support: Arpege - Music 29, rue de l'Enseignement 4800 VERVIERS Belgium Tel ++32 87-55.23.60 Fax ++32 87-26.80.10 or consult us on the Internet. Our site is: www.arpegemusic.com Our E-mail address is support@arpegemusic.com Announce your license number to the support staff. If your question concerns an installation problem or is related to the use of the program, please be in front of your computer while calling. We will help you as best as we can. The best way is an e-mail with full description of the problem. We usually answer within 24 hours in working days. Do not hesitate to report to us in writing all the improvements and new functionalities you can think of. We will take your remarks into account for the development of future releases of Pizzicato. Our goal is to transform Pizzicato into your ideal work platform for computer-assisted music. To this end, your point of view is important to us. All this being said, you are now ready to get to the heart of the matter: music on your computer. We wish you much pleasure in your discovery of the musical and software universe of Pizzicato! Dominique Vandenneucker Designer of Pizzicato
The mouse
What is the mouse? Buttons of the mouse Pointing
Pizzicato 3.6 Pizzicato Soloist User Manual Page 12 _________________________________________________________________________________________________________
Clicking Double-clicking Clicking/dragging
What is the mouse?
The mouse is a small object attached to your computer or your keyboard by a cable. Its structure is made to easily slide on a plane surface, next to your keyboard. In its lower part, it has a small ball which makes it possible to collect the changes of position. When you slide it from left to right or backwards and forwards, the ball collects your movements and transmits them to the computer through the connecting cable . The computer then interprets these movements to move a small picture on your screen. This picture is called the mouse cursor. Most of the time, it is represented by an arrow, but according to the context, it can have various appearances:
If you move the mouse to the right, the cursor follows your movement and moves to the right of the screen. The same principle applies for all directions. You need to hold the mouse in the correct direction, with the connection cable most distant from you. Take care to have sufficient place beside your keyboard to handle the mouse. By moving it, you can bring the cursor to any place on the screen. If you are not yet accustomed to it, train yourself to move the cursor and to bring it to various precise locations on the screen. It is important to control the moving of the cursor well, because much of the operations will be carried out using the mouse. It is not difficult, it is a simple matter of habit.
Buttons of the mouse
On its upper part, the mouse has one or more buttons. When it has several buttons, it is usually the left button that is used by most programs. The right button, when present, is often used to reach a contextual menu, i.e. a list of actions related to the location where you clicked. For the Mac version of Pizzicato, if the mouse only has one button, when you are asked to use the right button in the manual, you can use the single button of the Macintosh mouse while holding down the "Option" (or "ALT") key of the Macintosh keyboard. It is the key located on the two sides of the space bar, between the "Apple" key and the "CTRL" key. By pushing or releasing the button, you can carry out the most various operations, according to the location of the cursor at that time. Four types of operations can be carried out with the mouse: point click double-click click and drag
Here is a description of each operation. Be certain to understand them well, because they will very often appear in the manual.
Pointing
This operation simply consists of placing the mouse cursor at a precise location of the screen. It is important to know that the active area of the cursor is its point. If you are asked to point a small square, you should thus place the mouse in such a way that the point of the cursor is inside this square:
Pizzicato 3.6 Pizzicato Soloist User Manual Page 13 _________________________________________________________________________________________________________
Correct Not correct This operation of pointing is preliminary to the other operations. It is first necessary to place the cursor at the good location before starting another operation.
Clicking
It is the most current operation. You press the button and release it immediately, without moving the mouse between the two. When you are asked to click on (or in) an item, it means that you must first point this item with the cursor (by moving the mouse) and then push and release the mouse button. The action to push and release the button is called a click. According to the type of the clicked item, the action will be different. It is often used to carry out a choice or to execute an action. We will later study the types of graphical items that you will run into.
Double-clicking
As its name may indicate it, one executes two clicks one after the other, at the same location (without moving the mouse between the two) and without waiting between the two clicks. On average, this time between two clicks will not exceed half a second. If you wait too long between the two, your action will be interpreted as two simple clicks and not as a double-click. The 4 actions must follow one another quickly: press the button, release the button, press the button, release the button.
The mouse should not be moved between these 4 operations otherwise the double-click will not be valid. When you are asked to double-click an item, it means that you must first point this item with the cursor (by moving the mouse) and then execute the 4 actions given above. When you execute a double-click that does not produce the expected effect, it means that you either execute these 4 operations not fast enough or you move the mouse during the operation. Train yourself! This operation is called a double click. According to the type of the double-clicked item, the action will be different. It is often used to open a graphic element and to see its contents.
Clicking/dragging
This operation makes it possible to move a graphic element on the screen. The principle is the same as moving an object on your desk: you seize it, move it to another location and put it down. With the mouse, the operations become: point the graphic object on the screen with the mouse, push and hold down the mouse button (= seize the object), drag the mouse to another location (= move the object), release the mouse button (= release the object).
The time that goes by between these operations is not important. You can take your time to move the mouse before releasing the button. When you are asked to click and drag an item, it means the four operations given above. The word "click" can also be omitted and you will simply be asked to drag an item from one location to another.
Pizzicato 3.6 Pizzicato Soloist User Manual Page 14 _________________________________________________________________________________________________________
This operation is used to move graphic objects on the screen, to change the size of a graphic object and to select a choice among several available actions or options.
Installing Pizzicato
Installing Pizzicato Starting Pizzicato License registration Exit Pizzicato
Installing Pizzicato
The installation of Pizzicato consists of copying all necessary files onto the hard disk of your computer. This operation must be done before you can start using Pizzicato. You need to follow the procedure explained in this lesson. If you cannot execute one or more steps, do not hesitate to contact our support department. Together, we will solve the problem. The Pizzicato manual includes several lessons on computer basics. If computers are brand new to you, you can refer to these pages as a first approach. We also advise you to read the introduction manual of Windows or Macintosh. Also play the guided tour offered by Windows or Mac. It will teach you the essential data to handle your computer. To install Pizzicato on Windows, execute the following steps (for Mac, see below): Insert the Pizzicato DVD in your DVD drive or double-click the downloaded file if you possess the electronic version of Pizzicato. If the installation program does not start by itself, do the following: 1. Click the Start button in the Windows toolbar 2. Click Execute... 3. Type D:setup using the keyboard (D is the letter corresponding to your DVD drive) and click OK 4. If you don't know the letter associated with your DVD drive, click the Browse... button and double-click the Working station on the Desk. Then double-click the icon representing the DVD drive and double-click the Setup file (or Setup.exe) Follow the instructions that appear on the screen Once the installation is finished, you can withdraw the Pizzicato DVD from the drive To install Pizzicato on Macintosh, do the following steps: Insert the Pizzicato DVD in your DVD drive or double-click the downloaded file if you possess the electronic version of Pizzicato. With the DVD, double-click the "Pizzicato 3.6 - EN.zip". This will create a folder "Pizzicato 3.x" that will go by default into the downloaded file folder. You can drag it to the application folder of the Mac. Once the installation is done, you can remove the Pizzicato DVD from the drive.
Starting Pizzicato
The launching of Pizzicato (or starting) is the operation which makes it possible for Pizzicato to take the control of the computer. From this moment, Pizzicato is active and you can use it as indicated in each lesson of this manual.
Pizzicato 3.6 Pizzicato Soloist User Manual Page 15 _________________________________________________________________________________________________________
To start Pizzicato under Windows, click the Start button, click Programs then Pizzicato 3.x and again Pizzicato. To start Pizzicato on Mac OS X, open your Macintosh hard disk; in the Applications folder, you will find the Pizzicato 3.x folder. Inside this folder, double-click the "Pizzicato" file. The program starts. The first time, on Mac or Windows, Pizzicato lets you choose the working version of Pizzicato and asks you to fill in your license and serial numbers. Let us see this in detail.
License registration
When starting Pizzicato for the first time, the following dialog box appears:
If you bought Pizzicato, select Licence registration and fill in the three text boxes, respectively with: The license number : it is located on the Pizzicato DVD box or in the instruction e-mail and contains 5 digits The serial number: also located on the DVD box or in the instruction e-mail, it contains 4 groups of 4 digits separated by the minus sign "-". It is thus of the form: xxxx-xxxx-xxxx-xxxx. It is important to introduce these 19 characters (16 digits and three "-" signs) without intermediate spaces. Your name: the name which will appear on the registration card (or Internet registration) If you did not buy Pizzicato and got the program on a demo DVD, from Internet or through a friend, you can use the options in the right column, which do not require a license number: Shareware Version (free use of Pizzicato Light for one month starting with the installation) The 10 other evaluation versions of Pizzicato (with save, print or export functions disabled) Click OK. If you do not have a licence (evaluation or shareware), Pizzicato starts. According to the version you have, a dialog box may appear, asking for a personal code. If it does not appear, the installation is finished. Otherwise, do the following. Pizzicato is protected by a personal code system. This personal code can be calculated by us only after the installation of Pizzicato on your computer. This is why you will not find this code on the original DVD nor in the box of the software nor in the instruction e-mail of the electronic version. So that we can communicate this personal code to you, please send us your license and identification numbers located on the top left corner of this dialog box. If your computer is connected to the Internet, you will find in this dialog a button that will help you to send the request for a personal code. Fill in that dialog and validate. It is the easiest method as you will receive the personal code by e-mail usually within ten minutes. You can use the software for 20 hours without the personal code. After that, it will run in Shareware mode (without license) or evaluation mode.
Pizzicato 3.6 Pizzicato Soloist User Manual Page 16 _________________________________________________________________________________________________________
To receive your personal code, you can also go on the registration page and fill in the registration form, it is the fastest way to receive it : www.arpegemusic.com/clients2.htm You may also reach this page through the Help menu of Pizzicato, Online Registration... As long as you do not introduce your personal code, this dialog box appears automatically when launching Pizzicato. When you receive your personal code, fill it into the text area of this dialog box and click OK. Use the copy/paste function to avoid any error. If the code is correct, this dialog will no more appear. Pizzicato is permanently installed on your computer.
Exit Pizzicato
To exit (quit) Pizzicato, you must click in the File menu (for Mac, in the Pizzicato menu) located in the menu bar, and then on the Exit item. Pizzicato terminates. You can obtain the same result by holding down the ALT key and pressing the F4 key on PC or "Apple" + "Q" on Mac. If computers are very new for you, we advise you to read the lessons regarding computers, which follow this lesson. They explain to you the basics of computers and the various graphic elements which you will meet in your work with Pizzicato. If you are accustomed to computers, go directly to the Pizzicato manual and/or to the music course. Have a nice time!
The computer and its interface (1)
What is a computer? Communicating with a computer The screen and windows Menus Dialog boxes
What is a computer?
A computer is a machine which can very quickly execute a series of instructions that somebody gave it. It does not think by itself. It is limited to apply reasoning that a person (the programmer) thought and developed for it. A computer program, also called a software, is a series of instructions and reasoning prepared to provide a service in a specific field. Pizzicato is a software enabling you to compose, to play musical scores and to provide you with a whole series of services related to music. To be used, a software must be introduced into the computer. By starting the software, its instructions take control of the computer. The user can then direct the software and work with it to obtain results from it in the related field. Unlike a computer, a software is not a physical thing or an object. It is a series of reasoning, methods and directives which will control the computer. It is information. When you buy a software, it is provided to you on one or more diskettes or CDs which are used as a support. The data on the disks constitute the instructions of the software. The software installation procedure simply consists in copying these data into the computer so that the computer can use them. The hard disk of a computer is a permanent data medium, i.e. when you switch off the computer, information written on the hard disk is preserved. It is on the hard disk that the software is copied during the installation, so that it is once and for all in the computer. The capacity of a hard disk is indicated in Mega Bytes (MB) or Giga Bytes (GB). 1 MB corresponds to one million text characters, which is equivalent to more than 200 pages of text with 60 lines of 80 characters on each page . 1 GB equals 1000 MB. The smallest hard disks currently make tens of GB and go up to several hundreds of GB. 1 TB (Tera byte) corresponds to 1000 GB. The random access memory of the computer is a data medium used during the execution of a program. A program needs a certain amount of random access memory to work correctly. This memory is called "RAM"
Pizzicato 3.6 Pizzicato Soloist User Manual Page 17 _________________________________________________________________________________________________________
("Random Access Memory", which means that data can be reached at any time or place in the memory, randomly). The RAM of a computer is measured in MB. Its usual size goes from 1 GB to many GB. The random access memory is the working memory of the computer. When you switch off the computer, its content is lost. By creating a document of word processing, it is created in RAM. Before switching off the computer, the document must be written on the hard disk so that it is not lost. It happens this way for most software programs like word processing, drawing programs, etc.
Communicating with a computer
You need a way to give your instructions to the computer. Similarly, when the program wants to tell you something or to show you the result of its actions, you must be able to perceive it. The keyboard and the mouse let you control the computer. Thanks to these two elements you will direct the computer actions. The screen helps your computer to show you the results of your work. It is used together with the mouse and the keyboard to allow a fast and effective communication between the user and the software. The software will also use the printer to give you the results on paper. In Pizzicato, the computer can also control musical external instruments enabling you to hear the sound of your work. The elements helping you to communicate with the computer are called the user interface.
The screen and windows
The screen of the computer is a working area. It is like a desk on which you can place documents that you can modify and classify. As the screen is used to visualize your work, it is structured in distinct graphical elements that one can manipulate. Only a small number of these elements constitute the essence of the communication between the computer and the user. We thus propose you to study these elements in this lesson and the following. From one computer to another and one program to another, the graphical aspect of these elements will vary. The design, the color, the thickness of lines, the styles of characters personalize programs and computers. The screen of the computer comprises rectangular graphical areas which are called windows. You can compare them with paper sheets that you place on a desk. Here are the various parts under Windows and Mac respectively (Please note that the graphic aspect may vary from one version to another of Mac or Windows, but the main principles stay the same):
Pizzicato 3.6 Pizzicato Soloist User Manual Page 18 _________________________________________________________________________________________________________
On Mac OS X, the three boxes (close, reduce and zoom) are in the upper left corner of the window. The other elements are very similar. What you see here constitutes one window. It is a graphical unit of which you can change the size and position. Each program creates its own window at startup. Often, with the launching of a program, the size of the created window occupies the full screen. When you use the program, it will create other windows according to what is needed. For example, if you open several documents in the same program, the following setup shows the two windows (representing the two documents), respectively on Windows and Mac:
On Windows, the two internal windows are called "child windows". They are always inside the main window (parent window). On Mac, each window appears independently. Note that the second window is located above the other. It is hiding a part of it. The analogy with paper sheets on a desk is still valid. When you place a paper on another paper, it is entirely visible and hiding part of the other.
Pizzicato 3.6 Pizzicato Soloist User Manual Page 19 _________________________________________________________________________________________________________
When clicking in a window which is below another, you can bring it to the front, like this (respectively on Windows and Mac):
Now let us examine the elements present in a window. Borders of the window They delimit the area of the window compared to the remainder of the screen. When you launch Pizzicato, the main window occupies the full screen and the borders are not visible. When clicking in the restore box, or on Mac (or a "+" sign on Mac OS X)
the window will have the aspect as above. On Windows, when placing the mouse on the borders, the cursor takes one of the following aspects:
While clicking and dragging on a border, you can increase or reduce the size of a window. The border follows the movements of the mouse until you release the mouse. When you execute this operation close to a corner, the corner moves while following the movements of the mouse and by moving with him the two borders. If you click in the middle of a border, halfway between two corners, only the border will move.
Pizzicato 3.6 Pizzicato Soloist User Manual Page 20 _________________________________________________________________________________________________________
On Mac, the right bottom corner can be used in the same way to adjust the size of the window. Some windows can be moved by clicking and dragging the border. Zoom boxes To change the size of a window, you can also use the zoom boxes. There are three types of zoom boxes on PC (on Mac, two are represented by the same drawing). or on Mac (or a "+" sign on Mac OS X)
Resize the window from its maximum size to its normal size or from its minimal size to its normal size. or on Mac (or a "+" sign on Mac OS X)
Resize the window to its minimal size. Only a part of the title bar stays visible. On Mac OS X, the window disappear in the Dock (area below the screen). or on Mac Resize the window to its maximum size. If it is the main window of the program, it occupies the full screen. If it is a child window (on Windows only), it occupies the totality of the main parent window content. Close box The box or on Mac (a "x" sign on Mac OS X) makes it possible to close the
window. On Windows, if it is the main window (in the first example, it is the higher box), the program quits. If it is an internal window, only this window is closed. Title bar The title bar is an area located just below the top border. You will find the title of the window in it. It often indicates the name of the document or the role of the window. When clicking and dragging the title bar, you move the window on the screen, without modifying its size. On Windows, when double-clicking the title bar, you resize the window from the maximum size to the normal size and vice versa. On Windows, when a child window has its maximum size, its title bar combines with the title bar of the main window of the program. The title of the child window is then added between square brackets[ ] next to the title of the main window. The zoom and close boxes appear right below the boxes of the main window. System menu It is a menu set up and maintained by Windows and which makes it possible to execute the operations of moving, zooming and closing via menus instead of using the corresponding boxes. Menu bar Just below the title bar you will find the menu bar. It lets you execute actions related to the content of the window. We will see this below. On Mac, the menu bar is located in the higher part of the screen.
Pizzicato 3.6 Pizzicato Soloist User Manual Page 21 _________________________________________________________________________________________________________
Tool bar It is a graphic area giving quick access to current actions or options. The content vary from one program to another. A window may also exist without a tool bar. Status bar It is a graphic area with practical data, like the current page number, the cursor graphic position, help information, Contents of the window Your document is displayed here (musical score, text of a letter, drawing, table). It is the interaction area between the user and the contents of the document. The contents of a window vary from one program to another and Pizzicato has many different windows. We will have the occasion to explain them and to use them throughout this manual. For the moment, let us simply remember that a window visualizes an aspect of a document. Scroll bars As explained above, you can easily change the size of the window. What about its contents? The purpose of a window is to present the contents of a document to the user in a visual way. If the document is an enormous musical score, it will be impossible to see the full score inside the window. Thus we need a way to determine which part of the document will be visible on the screen. This role is given to the horizontal and vertical scroll bars. We will see how to use them in the remainder of this manual. By handling them, you will be able to decide which part of your document will be the visible in the window. It is like looking at a remote landscape with binoculars. It is impossible for you to see all the landscape all at once. By moving your binoculars, you can see to the right, left, top or bottom. At any moment, you only see one part of the landscape. So we reviewed the various elements making up a window. All the elements are not necessarily present in each window. Windows can exist with only a border and contents.
Menus
The purpose of a menu is to let the user ask the program the execution of a task or an action. The higher part of the screen comprises a grayed bar with a series of written words on it. It is the main menu bar. In Pizzicato, it contains the following words:
The words which are in the menu bar are the titles of the menus. By clicking on a word, a list appears:
Pizzicato 3.6 Pizzicato Soloist User Manual Page 22 _________________________________________________________________________________________________________
This list shows all the actions that you can execute. Usually, a menu gathers a series of actions from the same category. Here, they are actions relating to the windows. Each line of this list is called an menu item. By clicking on one of the items displayed, the menu disappears and the associated action is executed. This is the way to select a menu item. It is not necessary to release the mouse button between the two actions. You can click on the title of the menu and drag downwards to select the item. At this time release the button and the action is executed. It is an application of the click/drag operation of the mouse. Train yourself with some items of the Tools menu. Each time, a small window appears to display symbols. Close it by clicking on its close box. It happens that some menu items are not always available, because some operations cannot be executed in all cases. Imagine that a menu item lets you close a window. If no window is present on the screen, it is not possible to close a window. The corresponding menu item is then disabled. In this case, it is either absent or drawn in gray. When you drag the cursor on a disabled item, it does not get contrasted and it is impossible to select it. To separate menu items into subcategories, a line is often used. It happens that a menu item contains several possible choices. In such a case, a small black arrow indicates on the right that it is a multiple choice item. By clicking this item, a secondary list appears that contains other items you can select. This makes it possible to build menus in tree structure,
A last important point is the shortcut. By observing the above examples, you could notice that some items have the "Ctrl+" text on their right, followed by a letter or a symbol of the keyboard (on Mac, symbol of the " Apple" key). This is a keyboard shortcut that lets you activate a menu item without using the mouse. Once you know the program and its shortcuts, it is faster than using the mouse. To use a shortcut, hold down the Ctrl key of the keyboard ("Apple" key on Mac), and press the shortcut letter or symbol on the keyboard.
Dialog boxes
Pizzicato 3.6 Pizzicato Soloist User Manual Page 23 _________________________________________________________________________________________________________
Dialog boxes are special windows. A dialog box lets the user define or select various options that influence the computer work. In a general way, it is an area of exclusive communication between the software and the user, hence its name, a dialog box. It is an area of communication because it contains various elements which make it possible for the user to indicate his choice to the computer. In the other direction, the software can display useful information to the user through these elements. We will study these various elements of communication in the following lessons. Most Pizzicato dialog boxes are exclusive, which means that when a dialog box is displayed on the screen, the user can do nothing else but using this dialog box. If other windows are located behind it, they are temporarily inaccessible, just as the menus are. To be able to use the remainder of the software again, the user must terminate this communication by closing the dialog box. Most dialog boxes comprise 2 rectangular areas containing the words OK and Cancel. By clicking the OK area, the user can close the dialog box, validating the modifications and selected options. By clicking the Cancel area, the dialog box will also be closed, but the modifications made by the user in this dialog box will be cancelled, i.e. forgotten by the software. Most dialog boxes can be moved like a window but their size cannot be modified. By clicking and dragging the title bar, you can move the dialog box. When a dialog box is displayed, if you try to click outside it, the computer will refuse your action because it is an exclusive dialog box and you do not have other choices than to terminate this dialog box before making something else. In the Options menu, select the Transcription item. The following dialog box appears (Windows & Mac):
You can move it. Now try to click on another menu or on the window which is behind it. It does not work. The dialog box contains various elements that we will further discuss in details. In the bottom right corner of this dialog, you can notice the Cancel and OK areas. Click in Cancel and the dialog box disappears. Most dialog boxes appear following a menu item selection or an action executed in the contents of a window. Most of the time, dialog boxes help you consult or supplement information that will influence the work of the software.
Pizzicato 3.6 Pizzicato Soloist User Manual Page 24 _________________________________________________________________________________________________________
The computer and its interface (2)
Buttons Check boxes Radio buttons Popup menus Scroll bars Sliders Lists
Buttons
We will review the various elements which can be found inside a dialog box. They are all represented by a graphic area inside the dialog box. Via the mouse, the user can handle these elements to make a selection or execute an action. A button is a rectangular area containing one or more words. Here are examples:
The purpose of a button is to execute an action when you click inside it. The only handling one can make with a button is to place the mouse cursor inside it and click. When you press the mouse button, the drawing of the button gives you the impression of being pressed. It is maintained this way until you release the mouse. If you release the mouse when the cursor is still inside the button, the button takes again its normal appearance and the action is executed. If you move the cursor outside the button before releasing it, the action is not executed. It is a manner of avoiding at the last second executing an action when you already pressed the button. We had already seen the Cancel and OK buttons which let you close a dialog box. When a button is surrounded by a thicker black border, like the second example here above, it means that you can activate it with the Return or Enter key on the keyboard. The Return key is located on the right side of the main key block and also on the bottom right corner of the numeric keypad, at the extreme right side of your keyboard. This key acts like a shortcut key to activate the thick border button. There is only one button of this type in a dialog box. When a Cancel button is present, it can be activated by the keyboard using the ESC or Escape key, which is very often at the top left corner of your keyboard or right beside the space bar of the small Mac keyboard. These two shortcuts are practical, because they can be used in almost all Pizzicato dialog boxes.
Check boxes
A check box is represented by a small square followed by a text. The square can be empty or can be checked. Here are two examples:
The text on the right of the square indicates in a few words an option or a choice that the user can make. A check mark in the square shows that this option or this choice is selected. An empty square shows that the option or the choice is not selected. When a dialog box displays a check box, the user can decide if it is necessary to select or unselect this option by checking it or by leaving it unchecked. To do that, you must simply click in the small square or on the associated text. If a check mark is already present, it is erased and if it is not present, it is added. When you modify a check box and click the OK button of the dialog box, the option is memorized and the next time you call the same dialog box, the option is still visible the way you selected it.
Pizzicato 3.6 Pizzicato Soloist User Manual Page 25 _________________________________________________________________________________________________________
Radio buttons
When a choice must be more explicit or when there is more than two possibilities, the check box is no more appropriate. Multiple choices are a series of round check boxes grouped under a label. Only one box of the group can be checked at the same time. When you click one of them, the others are automatically unchecked. Here is an example of radio buttons with six choices, with the fifth choice selected:
The label of the radio buttons indicates that it relates to the starting of Pizzicato and it gives 6 choices to the user. In radio buttons, there can be two or more choices available and the text depends entirely on the subject covered by the dialog box. It is a manner of letting the user make a choice.
Popup menus
This is another way of making a choice among several possibilities. A popup menu, also called drop-down list or combo box (in Windows), is represented as follows: or on Mac The visible text displays the selected choice. By clicking inside a popup menu (sometimes simply called menu) or on the black arrow which is on its line, the list of possible choices is displayed:
or on Mac
At this time, you can slide the mouse towards any choice of the list. By releasing the mouse on one item, the new choice is selected and displayed on the popup menu. On Windows, when a menu contains too many choices (no space to display them all on the screen), a scroll bar appears to the right of the list. By clicking on the higher and lower arrows, the list starts scrolling to reach the higher or lower items. Here is an example:
Pizzicato 3.6 Pizzicato Soloist User Manual Page 26 _________________________________________________________________________________________________________
You can also click and drag the gray button located between the two arrows, to scroll the list of items. On Mac, sliding the mouse above or below the menu causes the scrolling of the invisible items.
Scroll bars
A scroll bar is a long and narrow rectangular area that comprises five parts. It can be horizontal or vertical. Here are examples:
They are mainly used to go up and down or left and right in the contents of a window or in a list of items. The small gray square is called the scroll box. The scroll box indicates the position of the scroll bar. It can be moved throughout the light gray rectangle, between the two arrow buttons. According to the graphical model, this small square can take the aspect of a widening rectangle that you can move in the same way. The scroll box can take a number of intermediate positions according to the context in which it is used. When it is disabled, the scroll box is not drawn, which means for example that the image visualized in the contents of the window is entirely visible:
There are five ways to move the scroll box in the scroll bar:
Pizzicato 3.6 Pizzicato Soloist User Manual Page 27 _________________________________________________________________________________________________________
By clicking in the left (or top) arrow button, you move the scroll box one unit to the left (or top). If you hold down the button, it continues to move one step at a time. By clicking in the right (or bottom) arrow button, you move the scroll box one unit to the right (or bottom). If you hold down the button, it continues to move one step at a time. By clicking and dragging the scroll box itself, it follows your movement and you can move it directly to the position you want. By clicking between the scroll box and the left (or top) arrow button, you move the scroll box to the left (or top) several units at a time. If you hold down the mouse, it continues to move quickly. By clicking between the scroll box and the right (or bottom) arrow button, you move the scroll box to the right (or bottom) several units at a time. If you hold down the mouse, it continues to move quickly. Try to move the vertical scroll box located in the window containing what you read now, by using the five methods.
Sliders
A slider is a simplified form of a scroll bar. It is used mainly to let the user determine or modify a number or a ratio. In the Pizzicato Options menu, select the Global options item. You will find two sliders:
They are used here to determine graphic parameters. A slider consists of a bar on which a small cursor can slide. To move this cursor, you need to click inside it and drag it left or right (up or down for a vertical slider). When you release it, it maintains its position. For example, move the first slider so that it shows a value of 50. To bring the cursor directly to a specific position, you can directly click at this position. The cursor is placed directly at the indicated position. For example, you will find sliders that will enable you to adjust the sound volume for each instrument, exactly like a sound mixing table. Now click the Cancel button.
Lists
A list is another form of a popup menu that offers more possibilities. It is represented by a rectangular area in which several lines of text display the various items making up the list. On the right side of the list, you will find a vertical scroll bar, enabled if the list is not high enough to display all the items it contains. Above the list you will find a title specifying the purpose of the list. In the Options menu, select the Chord library... item. The dialog box which appears contains a list in its left part:
Pizzicato 3.6 Pizzicato Soloist User Manual Page 28 _________________________________________________________________________________________________________
The first line is selected because it has a reversed contrast. Select the third line by clicking on it. The first line becomes normal again and the list shows a contrast on the third line. The rectangular scroll box is drawn in the higher part of the scroll bar. That means that the first item of the list is visible but that there are items that follow the last line. By clicking and holding the mouse button in the lower arrow of the scroll bar, the list scrolls and display the hidden items. When the scroll box is at the bottom, it means that you are at the end of the list and that there are no more items after the last visible one. This method gives access to very long lists that can be consulted by moving the scroll box by one of the 5 methods explained here above. By clicking on a line, you select your choice to the program. Now click the Cancel button.
The computer and its interface (3)
Using the keyboard Text boxes
Using the keyboard
The keyboard of the computer lets you introduce characters, figures and symbols. It also has several keys with special functions. It is divided at least in two parts. The main block of keys contains the letters. In the higher part of this block, you will find the figures from 0 to 9. The long key located in front of the keyboard is the space bar. It lets you introduce spaces between words. To the right of the keyboard, you will find a small block of keys called the numeric keypad. It contains figures from 0 to 9 as well as some other symbols. When you press and release a key, the keyboard communicates it to the computer. The software takes consideration of the key and executes the necessary actions required by the user. If you press and hold down the key of a character, a figure or a symbol, after a certain time the keyboard will automatically repeat the action several times. Thus take care not to hold down your finger too long on a key, except if you really want to repeat it. When you press a key with a letter, the lower case letter is activated. Several keys contain two or three symbols. By using the key alone, the lowest symbol is activated. If there are two symbols in the lower part of the key, it is the left one that is activated. To activate the upper case letters or the higher symbols, press and hold down the SHIFT key, press the key and then release the SHIFT key. The SHIFT key is located at the two sides of the main group the keys, at the two ends of the second line. It looks like:
You can use the left or right SHIFT key. When you hold down this key, you have access to the higher symbols or the upper case letters for all the keys. Above the left SHIFT key, another key lets you lock the upper case letters (Caps Lock). When you press this key, a small light shows it on the right part of the keyboard (except on the small Mac keyboards). To disable this light, press the same key again (on Mac) or press on the SHIFT key (on PC). When this key is activated, all letters are used in their upper case form. Unlike the SHIFT key, the symbols and figures are not modified. The key located above the Caps Lock key (thus on the fourth line, on the left) is the tabulator key. We will often use it in dialog boxes. Its aspect on PC and MAC is respectively:
The erase key is located at the top right corner of the main block of keys. It lets you erase graphic characters and objects:
Pizzicato 3.6 Pizzicato Soloist User Manual Page 29 _________________________________________________________________________________________________________
The Return key, also called Enter key, is located below the erase key and on the bottom right corner of the numeric keypad. It is used to validate something or to go to the next line in a text box. Its shape may vary according to the design of your keyboard. The Escape key (ESC) is the top left key of the keyboard. On small Mac keyboards (i.e. having only two groups of keys), it is located to the right of the space bar. It is used to cancel a dialog box. On PC, the menu shortcuts are activated in combination with the Ctrl key, located on the left and right sides of the first line of keys. On Mac, the "Apple" key is used for the menu shortcuts. The SHIFT and Ctrl keys will be very often used to modify the effect of a mouse click. On Mac for Pizzicato, the Option key (often named "alt", but not to be confused with the equivalent key on PC) is located between the "ctrl" and "Apple" keys, at the two sides of the space bar. It is used in Pizzicato to compensate the fact that the mouse of the Mac only has one button. When you click the mouse button of the Mac while holding down this key, you get the equivalent of a right click of a PC mouse.
Text boxes
A text box lets the user introduce information in alphanumeric form with the computer keyboard. They are used to introduce a name, a title, a number, a comment, etc. A text box is represented by a rectangle with one or more lines of text. In the Windows menu of Pizzicato (when a musical document is open), select the Comments... item. The following dialog box appears:
The large rectangle indicates the limits of the text box. In its left corner, a small line flashes. It is the cursor of the text. When it is visible, it shows the position where the next character will be inserted. In the above example, the text box is empty. The next character will be placed in the top left corner of the rectangle. Using the keyboard, type the word Hello. Each character appears in the text box and the caret moves to indicate the position of the next one. When the complete word is introduced, the higher part of the text box becomes:
To correct a character, you can use the erase key of the keyboard:
It is located at the top right corner of the main block of keys. Its effect is to erase the character just left to the caret. Use it to erase the letter O of Hello. Your text becomes:
Pizzicato 3.6 Pizzicato Soloist User Manual Page 30 _________________________________________________________________________________________________________
When the text box is high enough, you can use the Enter key to go to the next line. Add a O letter and then use the return key. The caret goes to the next line and the text box becomes:
Complete the text by typing the words my dear computer! They are displayed at the caret position, on the second line:
You can move the caret by using the 4 arrow keys located on your keyboard:
By using 4 times the left arrow, the caret moves 4 characters to the left and arrives between U and T:
Note that a white space is considered as a character and corresponds to the long space bar located in front of the keyboard. The arrows let you move the caret only in the areas where text is present. Try to bring the caret down with the downwards arrow. It does not move, because there is no third line. Use the upwards arrow. The caret goes to the upper line, but it is placed just to the right of the word Hello, because there are no characters above the word computer. Now bring the caret right before the word computer:
Type the word "friendly" followed by a space. The new characters are inserted at the caret position and progressively move the remainder of the line to the right. The text box becomes:
To correct a spelling mistake, place the caret just to the right of the wrong character, use the erase key and insert the new character. It is also possible to click directly where you want to set the caret. Click for instance just after the word my. The caret moves directly there. If you click where no text is present, the caret will be set at the nearest position where text is present. Using the mouse, you can select a text section. Place the mouse just to the left of the word friendly. Click and drag slightly to the right. A coloured area follows your movement and covers the text. Drag to widen the area up to the left of the word computer and release the mouse button:
The word friendly and the space which follows are now selected. This text section is called the selection. You can now erase in one shot the selected text by using the erase key. Your text becomes again:
Pizzicato 3.6 Pizzicato Soloist User Manual Page 31 _________________________________________________________________________________________________________
The selection disappeared. The caret blinks at the position of the previous selection. Select the word computer now. You get:
When part of the text is selected, you may cancel this selection by clicking anywhere in the text. The blinking caret comes back and the text takes again its normal color without being erase. Click before the word computer. When a selection is present, you can directly replace it with the next character you type in with the keyboard. Select the word Hello and type number "1". The text becomes:
We have seen how to select text by clicking and dragging. You can also do it in two operations. Click at the starting position of the area you want to select and put the caret there. Then, while holding down the SHIFT key, click at the end of the area you want to select. Try to select the word computer using this method. When you use one of the 4 arrows whereas a selection is present, the text is normally redrawn and the blinking caret comes back. Notice that the line return is considered as a character. Place the caret just before the word computer and use the Return key. The word computer is put on the next line:
You can select more than one line at a time. Let us select the words dear computer. The principle remains the same, you click just in front of the word "dear", you drag the mouse to bring it to the right of the word computer and you release:
Click in the text to cancel the selection. By using the same principle, here is how to remove a line, for instance the second line. Place the mouse to the left of the first word of the line to be removed. Click and drag to bring the mouse to the beginning of the following line, in front of the word computer and release the mouse. Your selection becomes:
The second line is now entirely selected. Use the erase key and the line disappears. You can also select a word by double-clicking in this word. Click the cancel button. In the Options menu, select the Graphic options... item. A dialog box appears and displays in its upper part several text boxes. The first text box is selected :
This text box lets the user introduce a figure. Its height makes it possible to introduce only one line of a few characters. These boxes are very common in the dialog boxes of Pizzicato. When you open a dialog box including one or more text boxes, the first is automatically selected. It is very practical because you can directly type in a new value with the keyboard. For example, type in the figure "5". As we explained, the character replaces the selected text.
Pizzicato 3.6 Pizzicato Soloist User Manual Page 32 _________________________________________________________________________________________________________
When a dialog box includes several text boxes, the tabulator key lets you go from one box to the other without needing to click to set the caret. This key is located on the left border of the main block of keys: or Now press this key. The caret disappears from the first text box and the second text box is selected, ready to be modified if needed:
The succession of the text boxes by the tabulator is usually left to right, top to bottom. When the last text box is reached, the first is selected again. You can also click directly in a text box to set the caret. Now click Cancel. In Windows, the use of the tabulator in a dialog box also covers the check boxes, the lists, the popup menus, the buttons and the radio buttons. When one of these elements is selected by the tabulator, Windows displays a dotted rectangle around it, to show that it is selected. It can then be modified via the keys of the keyboard (space bar and the arrows keys). Here are some examples of elements selected by the tabulator:
Using help
What is help? The help menu How to use help? Reaching contextual help
What is help?
Help is a way of quickly finding information or an explanation concerning an aspect of Pizzicato. Help is available on screen and contains much more than the printed manual. According to the Pizzicato version you have, the printed manual shows a compilation of the most essential pages. Nothing prevents you from printing help pages which are not in the manual or that you find important to have on paper. The help is organized in various lessons.
The help menu
The Help menu of the main menu bar lets you reach this page as well as the content of the instruction manual.
How to use help?
By choosing for example an article of the help menu, Pizzicato displays the corresponding help page. At this time, Pizzicato continues to run and the help page is always displayed in front of Pizzicato (on Mac OS X, your Web browser opens and you may switch from Pizzicato to the browser back and forth). Here are basic explanations on how you can use this help window.
Pizzicato 3.6 Pizzicato Soloist User Manual Page 33 _________________________________________________________________________________________________________
Browsing through help The words appearing in colour (mainly in blue, underlined or bold type, depending on your Internet navigator options) form what is called links. By sliding the mouse over a link, the cursor becomes a hand. By clicking on the link, you visualize for example complementary explanations, an additional subject or the definition of a word in the glossary. At the beginning and end of each page, you will find a tool bar that will help you to go to the next or previous lesson as well as to the content page, according to the Pizzicato version you are learning. Going through the help subjects already displayed In the help tool bar, click on Previous to display the last help subject you viewed. This lets you go back on your way and return to the last consulted help subject, which is often needed when learning a new subject. The navigator keeps your help history path in memory and lets you run it backwards. This is much easier than with a printed book. This method of navigation through various pages of explanations makes it possible to guide you in using Pizzicato. In the help tool bar, click on Next to display the help page of a series of subjects you already displayed. Searching for a help subject Three buttons give you access to (on Mac OS X, they are available in the table of contents): 1. The Table of Contents: this table lists each lesson. 2. The Index: a list of words and expressions with links to each lesson giving more explanation on the word or expression. 3. The glossary: a list of technical music and computer terms and their definitions. Getting help in a dialog box Hit the F1 key. On Mac you can also use the Help key. Printing a help subject By right-clicking in the background of the help window (on Mac OS X, in the File, Print menu), a menu appears and lets you select the Print command. Size of the help window The help window is displayed in front of the software. You may change its size and position so that you can easily view help and the screen area of Pizzicato you are working with. You may also minimize it to hide it temporarily. Copying a help subject Simply select the text to copy and use the "Copy" item of the right-click menu (or the browser Edit menu). The text is then copied in the clipboard. Open the document in which you want to copy the subject. Click in the document where you want this information to appear. In the Edit menu, select Paste.
Reaching contextual help
Help is also available according to the context in which you are in Pizzicato. To reach the contextual help, set the mouse on the graphic element for which you want help, for example a window, a tool or a dialog box. Then use the F1 key. On Mac, with an extended keyboard, you can also reach it with the Help key. If help is available for that element, it will appear in the form of a help window. If not, it is the main help index that will be displayed. Direct yourself towards any subject you want and explore the contents of help until you are accustomed to it. The concepts learned during these last lessons finally enable you to approach the practical use of Pizzicato. Be certain to understand them fully and do not hesitate to read these lessons again and again. They give you the basic tools to communicate with Pizzicato. Have a good journey!
Pizzicato 3.6 Pizzicato Soloist User Manual Page 34 _________________________________________________________________________________________________________
What's new in version 3.6
8 new Pizzicato versions in 3.6
8 new Pizzicato versions in 3.6
For Pizzicato Notation, Composition Pro, Composition Light, Keyboard, Choir, Guitar , Soloist and Drums, in comparison to Pizzicato 3.5.0, Pizzicato 3.6.0 has the following additional features: A repeat wizard helps you automatically calculate the passages according to the repeat bars and to various standard symbols found in the Graphic symbols tool palette. It is now possible to select a part of a measure to copy, paste or apply various other operations. A new automatic triplet encoding mode has been added. A transposition wizard helps you to easily transpose a score from one instrument to another. You can now directly export a score into a PDF file. You can use the ASIO4ALL audio driver to reduce the latency of the audio card and get an instant playback. The final version of the Music Typing Keyboard is now available and the real keyboard may be purchased on our site. An audio to score conversion function helps you to transcribe a melody from an audio WAV file or directly from a microphone. For Pizzicato Notation, Composition Pro, Composition Light and Drums, in comparison to Pizzicato 3.5.0, Pizzicato 3.6.0 also has the following additional features: A visual and easy to use wizard helps you to define a custom drum map. Publication of Pizzicato 3.5 With the release of Pizzicato 3.5, eight new versions are available. They target specific users and offer a series of features extracted from Pizzicato Professional, at a very affordable price, for a specific usage. If you have Pizzicato Professional, these versions are not useful to you, as Pizzicato Professional contains every feature found in each of these special versions. We have published these versions because we know that there are potential users who would like to use a small part of the Pizzicato functions, for a cheaper price than the Professional version. These new versions are for them. For instance, if you are interested by music notation in all of its aspects and if you do not need the composition tools, you can buy Pizzicato Notation, which has all notation features of Pizzicato Professional, without the composition tools and contains only the more basic MIDI functions. If you already use a music notation software (Finale, Sibelius, Notion,...) and that you want to benefit from the advanced and intuitive tools to compose your own music, you can buy Pizzicato Composition Pro, which offers all the advanced composition features, MIDI arrangers, audio, in music notation but with no page layout. You can then export your composition as a musicXML and use it in your preferred music notation program. If your needs are limited to a specific instrument or usage, 5 cheap versions of Pizzicato help you write your sheets of music for the Choir, the Guitar, Drums and Percussion, the Soloist or the Keyboard.
Pizzicato 3.6 Pizzicato Soloist User Manual Page 35 _________________________________________________________________________________________________________
To discover the intuitive tools to compose your own music, Pizzicato Composition Light will help you to master music composition (chord selection, styles, intuitive tools, arranger,...).
MIDI Setup
What is MIDI? MIDI configuration Select a synthesizer
What is MIDI?
MIDI stands for Musical Instrument Digital Interface. It is a language enabling synthesizers and computers to exchange musical information. Thanks to this system, the computer can record the notes you play on your musical keyboard and take control of a musical synthesizer to play your scores and compositions. Physically, this communication is established by one or two cables connected between the computer and your musical instrument. Note that low quality synthesizers do not always have a Midi interface, which makes them unable to communicate with a computer. To be certain of a MIDI compatibility, look at the back panel of the instrument. There must be at least one or two connectors of the following type :
with a label In, Out or Thru A Macintosh or a PC does not natively contain a MIDI connector. This adaptation is done using a Midi interface. On Macintosh, a Midi interface is a small external box. It comprises connectors necessary for Midi cables and it has a cable which can be connected on the back panel of the Macintosh (USB port). On PC, the Midi interface is very often presented in the form of an electronic card installed inside the computer or also a little box connected to USB. An adapter is connected to the back and lets you connect the Midi cables to your musical instrument. Midi devices have one or more Midi connectors. A Midi cable only allows a one way communication. If you have for example a Midi synthesizer with a keyboard, it must at least have 2 Midi connectors. The first will be labeled Midi In (Midi input) and enables the synthesizer to receive musical data from your computer. The second Midi connector will be labeled Midi Out (Midi output) and lets the synthesizer send the notes you play on the musical keyboard to the computer. A third Midi connector is often present, labeled Midi Thru. It is a Midi output sending a copy of the data coming from the Midi In connector of the instrument. It is a Midi echo which can be used to connect another Midi devices that needs to receive the same MIDI messages. When you connect Midi devices together, it is necessary to keep that information in mind. A connector is either an input (Midi In) or an output (Midi Out or Midi Thru). A Midi cable must ALWAYS be connected between an output of a device and the input of another device. Any other combination will not work. Here are diagrams of most current connection setups between a MIDI device and a computer. Synthesizer with a keyboard:
Pizzicato 3.6 Pizzicato Soloist User Manual Page 36 _________________________________________________________________________________________________________
Midi keyboard (without integrated synthesizer):
External sound module without a keyboard:
Midi keyboard (without integrated synthesizer) + external sound Module:
Synthesizer with external keyboard + sound Module:
To install your Midi interface correctly, read its installation manual. Also take care to install the driver software of the interface (MIDI and sound card drivers for Windows). This installation should normally be explained in the MIDI interface user manual. A Midi cable does not transport sounds but only information concerning the notes which are played on the keyboard as well as other information used to configure a synthesizer. The connections explained above relate
Pizzicato 3.6 Pizzicato Soloist User Manual Page 37 _________________________________________________________________________________________________________
only to the Midi aspect. If your synthesizer does not have an internal speaker, you need to connect its audio output to an amplification system connected to loudspeakers, such as a Hi-Fi system. If you have a sound card, its audio output must be connected either to an external loudspeaker provided with the card or to your Hi-Fi system. Consult your card or synthesizer manual. The rest of this lesson will explain to you how to tell Pizzicato what is your musical material and your Midi interface. Before doing so, be sure that your Midi interface or sound card is correctly installed. Be certain that connections are correctly established, by looking at the above examples. Also check that your musical material is switched on. An important remark applies if you have a MIDI cable for a sound card (Windows). On one side, it is a large plug adapted to a sound card connector, also called Joystick port (sometimes this cable has a similar female domino plug, enabling the connection of a joystick at the same time). Two MIDI connectors can be found on the other side of this cable. One is called MIDI IN and the other MIDI OUT. These names correspond respectively to the MIDI input and the MIDI output from the computer viewpoint. Considering the preceding diagrams, it is thus necessary to connect the MIDI IN plug into the MIDI OUT connector of the synthesizer and vice versa. The inversion of this connection is a very frequent cause of MIDI failure. To connect it wrong fortunately does not destroy anything, but MIDI communication is not established. At installation, Pizzicato selects itself a simple MIDI setup that should work in most cases without any further modification. In case of problems, or if you want to fully use all MIDI resources from your sound card, here is how to adatp MIDI setup. If you have problems with the MIDI setup, do not hesitate to contact our support department.
MIDI configuration
In the Options menu, select the MIDI setup... item. The following dialog appears:
Pizzicato communicates with a MIDI device through what is called a MIDI Port. Each Midi port is a bidirectional terminal communication between Pizzicato and your musical instrument. When a Midi message is sent to your musical instrument, it goes through the Midi port. Similarly, when you play notes on your keyboard, this information is received by the Midi port and Pizzicato can process them. The Midi configuration dialog box shows MIDI inputs on the left (in blue) and MIDI outputs on the right (in red). Most Pizzicato versions let you use one input and one output, and Pizzicato Professional or Composition Pro may use up to 16 inputs and 16 outputs. In most cases, one or two Midi port(s) will be enough. After the first installation, Pizzicato selects an input port and an output port according to your computer configuration. To test an output port, click the little white square just left to the port. A series of notes is sent to this MIDI port by Pizzicato. If you hear them, the port is well connected. You may modify the input and output ports by double-clicking on one of them. Configuration of a MIDI output port Double-click on the output port. The following dialog appears:
Pizzicato 3.6 Pizzicato Soloist User Manual Page 38 _________________________________________________________________________________________________________
Here is a description of each field: Name: it is the title you give to the MIDI port. By default, it is the type of associated synthesizer (see below) followed by the original name of the MIDI port. You may personalize and/or simplify it, for instance as "Audigy card", "Yamaha Synth",... This name will be used whenever you will need to select an output port (in cas you have more than one) for the different staves of a score. Associated driver: This menu contains all MIDI output drivers installed on your computer. Each one corresponds either to a MIDI synthesizer on your sound card or to a MIDI interface to which an external MIDI device may be connected. Voices: When this box contains a number, it is the number of simultaneous voices that can be played. Polyphony: When this box contains a number, it is the number of simultaneous notes that this output can play. According to the synthesizer model, one note may need more than one voice to be played. Most of the time, for a sound card, those two numbers are identical. Available MIDI channels: specifies explicitly the MIDI channels that may be used by this output. Those three last boxes are displayed as information and may not be modified. Associated synthesizer: For Pizzicato Professional and Composition Pro, this list contains almost 100 synthesizer models. This list does not mean you can play the sounds of each model. Those models only contain the list of sounds and the specifications of those models from the market so that when you need to select a sound to play, you may do it realistically for your synthesizer, choosing from the real list of sounds contained in the model. To hear the sounds, you need the real synthesizer, connected to the MIDI output. See the remark below on selecting a synthesizer. The other versions of Pizzicato only contain the standard GM (General MIDI), GS (Roland), XG (Yamaha) or a list with numbers only (MODELE-1). Configuration of a MIDI input port Double-click on the input port. The following dialog appears:
Pizzicato 3.6 Pizzicato Soloist User Manual Page 39 _________________________________________________________________________________________________________
Here is a description of each field: Name: it is the title you give to the MIDI port. By default, it is the original name of the MIDI input port. You may personalize and/or simplify it, for instance as "My keyboard",... Associated driver: This menu contains all MIDI input drivers installed on your computer. Each one corresponds to a MIDI interface to which an external MIDI device may be connected. Echo to: You may specify here one of the output ports, so that each MIDI information received by the input port are sent in echo to the selected output port. If you have a synthesizer with a keyboard, you do not need to specify an echo because the notes you press are immediately played by the synthesizer. If your MIDI keyboard is separated from your synthesizer (keyboard + external sound module), you need to activate an echo so that you hear the notes played by your sound module. Transposition value: all incoming notes will be transposed with this value. MIDI filter...: this button calls a dialog box to selectively filter MIDI events and MIDI channels that may get through this MIDI port :
To add or delete a MIDI input or output port, right click with the mouse to get the contextual menu. One item lets you delete the clicked port and two others let you add an input or output port. With the same menu, you may ask Pizzicato to automatically configure MIDI. By doing so, the present MIDI setup is removed and Pizzicato creates a port for each input and output found existing in the computer. You may then personalize it as explained above. According to the material you possess, here are the most common situations. You do not have a musical material nor a sound card : In this case, no Midi interface needs to be connected. On Mac, providing that the "QuickTime Synthesizer" extension is installed, you can select this choice on the MIDI output port. You can close this dialog by clicking on its close box. You have a Midi interface in your PC/Mac: Double-click the input port and select the Associated driver corresponding to the name of your interface, such as Mpu-401, MusicQuest, Midi Input, SB MIDI IN and validate. Do the same for the output port. If no item is available in the Associated driver menu, it means that the Midi interface card was not installed properly. Re-examine the instruction manual of your card and take care to correctly install, otherwise Pizzicato will not have access to MIDI. If your Midi interface has several inputs and outputs, they will be available in the Associated driver menus. With Pizzicato Professional, you may add input and/or output ports, as explained above, and configure them so they will answer to each MIDI interface available.
Pizzicato 3.6 Pizzicato Soloist User Manual Page 40 _________________________________________________________________________________________________________
You have a sound card (with or without a MIDI interface): The principles exposed in the previous step also apply. Use the Midi input port to select the Associated driver corresponding to the MIDI input of your card, such as Mpu-401, MusicQuest, Midi Input, SB MIDI IN With regard to the output, this kind of card contains at least 2. If you use an external synthesizer connected in Midi, use the output MIDI port to select it (for example the item Mpu-401, MusicQuest, Midi Output, SB MIDI OUT). A sound card generally has an integrated synthesizer which can be selected in the Associated driver output menu. You may add another MIDI output port (Pizzicato Professional and Composition Pro only) to access it. According to the sound card you have, you will probably find two possible choices others than the MIDI output. Modern sound cards often contain an FM synthesizer - FM Synthesis (Yamaha OPL3) - and another more sophisticated but whose name depends on the constructor of your card. The order of the output and input ports is not very important. MIDI port 1 is selected by default for instruments in a new score, so preferably use Midi port 1 for the synthesizer you will use the most. If you use a Midi keyboard without an integrated synthesizer, you will need to set the echo associated with the MIDI input to the MIDI output port associated to the synthesizer of the card. This will let you play on your keyboard and directly hear the notes executed by the sound card synthesizer.
Select a synthesizer
In Pizzicato Professional and Composition Pro, the synthesizer selection list contains almost one hundred synthesizer models. The other versions only contain the standard GM (General MIDI), GS (Roland), XG (Yamaha) lists, as well as a generic list by numbers (MODELE-1). The synthesizer selection list enables you to specify the model of card or synthesizer you have. Pizzicato must be able to know the sounds available on the instruments, the MIDI channels that can be used, the special effects available (reverberation, chorus) as well as various specific characteristics of your instrument. The list of synthesizers contains several synthesizers and sound card on the market. If your synthesizer or sound card is not in the list, see the remark below. Most sound cards use the GM standard, GS (Roland) or XG (Yamaha). For GM, select the Gm-1 item in the list. If necessary, you can connect several synthesizers on the same Midi interface. It is the case for the last connection example drawn at the beginning of this lesson (synthesizer with keyboard + sound module). You just need to configure two MIDI ports (only with Pizzicato Professional or Composition Pro) with the same interface and respectively associate them to the first and the second synthesizer names. It will be necessary to disable some MIDI channels of your synthesizers and to slightly reconfigure your synthesizer in order to avoid communication conflicts. For more details, see the lesson on the synthesizer configuration. Remark If you do not find your synthesizer or sound card in the prepared list, here is how to proceed. 1. Consult the manual of your synthesizer to see if it is compatible with GM standard (General Midi). This standard is more and more used . It standardizes the behavior of the synthesizers. If it is the case, select the Gm-1 line in the synthesizers list. Also see if it is compatible with GS standard (General System), a standard more specific to the Roland synthesizers. In this case, select line GS in the list. Try also the XG model (Yamaha). Check if the model of your synthesizer is very close to another model of the same brand and test it. 2. If it is not the case, know that Pizzicato (Professional or Composition Pro) enables you to create and configure a new synthesizer which can be added to the provided list. This requires a good knowledge of synthesizers and MIDI technology. The instructions to be followed are explained in the lesson treating the configuration of synthesizers. In some cases, we may do
Pizzicato 3.6 Pizzicato Soloist User Manual Page 41 _________________________________________________________________________________________________________
the encoding ourselves for a specific synthesizer, but it depends on the model. Anyhow, you may always contact us for advices.
Introduction to the music course
The purpose of this course Material needed How to use this course?
The purpose of this course
Our music course is oriented around three specific objectives: 1. To give you a good understanding of the basics of music and the way it is written and communicated. 2. To teach you to read simple musical scores and to play them on a keyboard. 3. To teach you how to compose your first pieces of music. The prime objective is to understand what music is and how it can be communicated through a score. The majority of signs, symbols and conventions of musical notation will be explained. Pizzicato comprises tools to write a musical score. In correspondence with the description of each tool, you will find in this course the explanations of the musical concepts concerned with this tool. Once you will have learned the first basics of music, the second part of the course will let you apply them to the reading of simple scores. You will learn how to locate the notes on a musical keyboard. A series of progressive exercises will enable you to improve your rhythmic ability. Finally, by combining these two aspects, you will learn how to play scores. The third part of the course relates to the musical composition. Pizzicato professional has a unique system making it possible to learn how to compose by practice. It is about a musical building set. You have musical blocks of various forms and colors. By combining these blocks by a series of progressive exercises, you will learn how to guide yourself by your musical preferences. By going through the exercises, you will be able to create your own musical blocks and you will learn how to structure small musical sequences. This aspect of the course is also addressed to the professional musician. He will find a new approach of composition which he will be able to exploit thanks to the musical library system. If you did not buy the professional version, you will nevertheless be able to find some interesting elements of this part of the course. You will be able to execute some of the exercises by using the evaluation version of the professional version. This mode is accessible by the Program version/updates... item in the Pizzicato Options menu. By clicking Pizzicato Professional (evaluation version) , you have access to most of the functions of the professional version, except that you can neither save nor print your work.
Material needed
On the level of the necessary material, the minimum is of course a Macintosh (system X) or IBM compatible PC (with Windows 2000, XP, Vista or Windows 7) computer. If you want to print your scores, a printer adapted to the computer will be necessary. If you want to connect a musical keyboard, you will need a MIDI interface or a sound card with the adequate cable. With a good quality sound card or an external synthesizer (Roland, Yamaha), the sound result will reach a good quality level. Here are some examples of configurations with their advantages and disadvantages in the various parts of the music course. Computer (Mac or PC with sound card ) or external sound module with MIDI interface. According to the type and quality of the card or module, the universe of sounds opens up to you. The majority of cards and modules available are compatible with the General Midi format .This standard guarantees that you will be able to listen to each example and exercise of this course. You will be able to execute without problem the composition exercises. Without musical keyboard, you will be able to play simple scores on the computer keyboard, with the accompaniment generated by the sound card. The
Pizzicato 3.6 Pizzicato Soloist User Manual Page 42 _________________________________________________________________________________________________________
precision of the play on the computer keyboard will be a function of the speed of your computer. Same + musical keyboard and MIDI interface In this case, there is no restriction anymore. You will be able to work all the training exercises and to execute everything in this course. PC without sound card The music course will be reduced to the theoretical aspect, because you will not hear any sound example. We advise you to acquire a sound card to be able to benefit from all the music course aspects. Macintosh alone It contains a synthesizer which makes it possible to listen to a score very correctly. You can also use its keyboard to play directly with this synthesizer. You will then be able to follow the full music course.
How to use this course?
No musical or software knowledge is necessary to start this course. You only need to be motivated by learning music. Study this course and make the practical exercises in the expected sequence. With perseverance, you will end up controlling the contents of this course. The covered subjects are the basics of music and musical software. It is taught in a progressive way in order to make training easier for you. This does not mean that you will never encounter difficulties. Throughout the reading of this course, take care to respect the following points particularly: 1. Be sure to understand all the words you read in this course If you hesitate over the meaning of a word, consult the glossary included in the documentation. The majority of words related to music, software or Pizzicato are there. In the screen documentation, new introduced words are frequently coloured and underlined. By clicking on these words, you directly reach the correct reference in the glossary. The words have sometimes several different meanings, be sure to take the definition which applies. We also advise you to sometimes read extracts of the glossary to test your good understanding of the main words. 2. Execute the exercises and the examples of each lesson These exercises are there to balance theory and practice. They are designed so that you can apply the theory and in this way increase your understanding of the subject. Indeed, it is by applying that you can test and reinforce your understanding. 3. If you have difficulties, come back to previous lessons Perhaps you did neglect words which you did not understand? Perhaps you were too fast? Perhaps you missed some steps? Go back to one or more lessons before, until you are certain to understand it well. Then continue. Some lessons are more difficult than others. When you find a lesson that seems more difficult to you, do not hesitate to read it several times to increase your understanding. 4. If despite all this you feel completely lost Your case is not desperate! It is not always easy to locate difficulties in which you are. Contact us. We will help you to find a solution to your difficulties. Perhaps we will be
Pizzicato 3.6 Pizzicato Soloist User Manual Page 43 _________________________________________________________________________________________________________
able to help you by phone. Do not hesitate to contact us, our purpose is that all Pizzicato customers must be satisfied!
Music notation
What is music? Characteristics of a sound Music notation The staff The measure Summary
What is music?
Music is the art of organizing sounds to make them express a message, an impression, a state of heart, an atmosphere, an emotion, feelings It is a communication which emanates from the composer or performer and goes to the auditor. Music is primarily transmitted by sound. All sound characteristics can thus be exploited to enrich musical communication. Sound is an air vibration perceived by the ear. When the pianist hits a piano key, the movement creates a shock between a small hammer and a metallic string. This string vibrates and resounds in the piano. While doing so, it carries the air with it and this vibration of the air propagates all around. When this vibration reaches your ear, you get the sound feeling that you know. The propagation of the sound is similar to the undulations that you see on the surface of a calm water when you throw a stone in it.
Characteristics of a sound
A sound vibration has various characteristics we can perceive. The first characteristic is the sound pitch. On a physical viewpoint, it is the number of vibrations executed by the air in one second. The more vibrations there is, the more the sound appears high-pitched to you. Schematically, you can compare a low-pitched sound and a high-pitched sound in the following way: Low-pitched sound:
High-pitched sound:
The second characteristic is the amplitude (loudness) or the force of the sound. The larger the vibration, the more a sound appears loud to you. Here is an illustration: Weak sound:
Pizzicato 3.6 Pizzicato Soloist User Manual Page 44 _________________________________________________________________________________________________________
Loud sound :
A third characteristic of the sound is its duration. For how long does the air vibrate? This duration is measured in seconds. The last characteristic is the timbre of the sound. It lets you distinguish the type of instrument playing. You can easily distinguish a melody played by a piano from a melody played by a flute. Even if the melody is the same in both cases, you can at once recognize the piano or the flute. Physically, this difference comes from the shape of the vibration. For example, here are two sounds having the same pitch and the same force but they are characterized by the timbre, i.e. the shape of the vibration:
When you will have learned how to open a document with Pizzicato, we will listen to examples of these four sound characteristics: pitch, duration, amplitude and timbre.
Music notation
Music being a sound, the most obvious way to transmit it is to listen to it. It is indeed the most satisfactory manner to communicate music. The most direct communication would imply the simultaneous presence of the performer and the auditor, like in a concert. The atmosphere in a concert cannot indeed be compared with listening to a disc or radio transmission. There is in this case something more than simply the sound. Techniques currently available make it possible to collect sounds and to store them in various forms like discs, cassettes and CDs. The advantage is to be able to reproduce the music at will, to distribute it and communicate it on a large scale. These techniques transmit the final sound result of the execution of a piece of music. When you want to transmit a musical work to somebody so that he can perceive the musical message and appreciate its beauty, a cassette or a disc will be adequate. If you want to communicate to him the contents of a musical work so that he can play it himself, the sound support only is not very practical and becomes insufficient in most cases. If it is possible for a well trained person to listen to a melody and play it back by memory, this ability is not general and remains limited to relatively simple cases. It becomes very difficult to realize as soon as the work becomes a little complicated and when you think of a one hour piano concerto with orchestra, it becomes almost impossible. Music notation offers a more practical solution to transmit music to somebody so that he can himself play it. Its purpose is to be able to represent the contents of a musical work in a written form. In this manner, you can communicate in a precise way anything that occurs during the execution of a piece of music.
Pizzicato 3.6 Pizzicato Soloist User Manual Page 45 _________________________________________________________________________________________________________
This musical notation language evolved throughout history up to the present day. The modern system such as it currently exists is largely recognized on the international level and forms a universal language understood by most musicians worldwide. An immense repertoire is available in this form in musical bookshops. Learning this language thus opens communication with most of past and present musical works. It also lets you write your music so that others can play it. This music course will guide you and help you discover the main points of this musical notation language. The word score defines one or more pages on which music is written.
The staff
Conventionally, music is written on a support made up of 5 horizontal lines. It is the staff. The lines are traced at equal distances one from the other. The exact distance is not fixed and can vary from one score to another. It must be of a size adequate to the readability of the score. Here is an example:
The staff lines are numbered from 1 to 5 starting from the bottom line:
The space located between 2 lines is called space between lines. The four line spacing are also numbered upwards:
Each sound is written on the staff in the form of a note. A note is a round symbol placed either on a line or in a line spacing:
The note can be filled (coloured in black) or empty, as in the above example. Each characteristic of the sound is written on the staff. The pitch of the sound (high or low) is represented by the vertical position of the note on the staff. An high pitch note will be written higher on the staff than a low note:
The duration of the sounds is graphically represented by the shape of the note. Here are the main shapes available:
The written shape of the note is called the rhythm or the rhythmic value of the note. In the above example, the first rhythm represents a long duration. The next one lasts twice less than the first, and so on for the next ones.
Pizzicato 3.6 Pizzicato Soloist User Manual Page 46 _________________________________________________________________________________________________________
We will explain this further with examples. For the moment, the point is to show you how each characteristic of the sound is represented on the staff.
The measure
An important aspect of musical notation is the exact time sequence of notes. When will the performer play such and such note? When several performers play together, they must be able to start and play while staying synchronized one with each other. To this end, the staff is divided into several areas called measures. They are separated one from the other by a vertical bar on the full height of the staff. These vertical bars are called measures bars. Here is an example of a staff with 3 measures:
In this way, the total duration of a piece of music is divided into smaller durations. A musical work thus consists of a specific number of measures played one after the other. Each measure can contain notes with rhythmic values. The timbre of the sound depends obviously of the instrument playing the notes. Each instrument has a specific timbre. It is its sound colour. The name of the instrument is often written in front of the first measure of the staff:
When several instruments play together, a staff is allocated for each instrument. The notes played by an instrument are placed in the staff of this instrument. The staves are then displayed one below the other. To show that these staves must be played together, a vertical bar connects them all on the left of the staff, and also at each barline when the instruments concerned belong to the same group (e.g. several trumpets). Here is an example of 3 staves played together:
This example contains 3 measures. When a piece of music contains for example 250 measures, it will be impossible to place them one next to the other (you would need a 100 meters width score). When you write a letter and you come to the border of the paper, you continue writing lower, starting again from the left border of the paper. When the page is full, you simply continue on another page. It is exactly the same for music notation. Here is an example of a score which contains 7 measures played by 2 different instruments:
Pizzicato 3.6 Pizzicato Soloist User Manual Page 47 _________________________________________________________________________________________________________
This example requires two remarks. First, when the staves are connected (and thus played at the same time), the staves barlines are placed at the same horizontal distance. Those barlines are sometimes connected together:
The second remark is that the width of measures can vary. It depends on the contents of each measure. The width of the measure is adapted so that the contents are laid out in a readable way. The last characteristic of the sound is the amplitude or its loudness. By hitting the keys softly or strongly, a pianist produces notes of various amplitudes. This aspect of playing is showed on the score by using symbols placed above or below the staff. Here are 3 examples:
The first symbol (P) shows that the notes must be played gently from there on. The second symbol (>) represents an accent, which means that the note must be played more loudly, but only that one. The third (F) indicates that it is necessary to play loudly from there on. We will further reconsider the exact significance of symbols than can be found in a score.
Summary
The basic of musical notation can be summarized like this: The notes are placed on the staff. Their graphic shape and their position indicate the duration and the pitch of the sound. When several instruments play together, several staves are displayed one below the other and are connected by a vertical line on the left side. A musical work is made up of a succession of measures played one after the other. These measures are separated by vertical barlines in the staves. The notes played by an instrument are placed on the staff of this instrument. Various symbols can be added in the score to indicate how the notes must be played.
Handling documents and windows (1)
What is a document? The document manager Opening and creation of a document
Pizzicato 3.6 Pizzicato Soloist User Manual Page 48 _________________________________________________________________________________________________________
What is a document?
We will learn how to visualize and handle a musical document. This is the basis of every other manipulation that you will do with Pizzicato. It is thus essential to master these concepts very well. A document is a set of musical information gathered under the same name. Example: you want to write an arrangement for a jazz group. All measures, all notes that you write, the way you lay out the pages of the score, the tempo, the various instruments playing, the force with which each instrument plays constitute a set of information related to this arrangement. They form a set of information. To easily find this arrangement, you will give it a name, for example "Jazz-1". You thus have a document called "Jazz-1" which contains all information relating to this arrangement. In computer terminology, a document is a type of file, created or handled by the user. If it is not already done, start Pizzicato. A template document is automatically open. It is like a sheet of paper, ready to receive your music (please note that the template depends on the Pizzicato version you have, so it may be different than this one):
This window is the score view. It enables you to visualize or modify the contents of the score. A scroll bar is visible on the right of the screen. It lets you reach the bottom of this page, whose content is currently not fully visible. If your screen is not large enough to visualize the width of this score, you will find in the lower right part an horizontal scroll bar allowing you to reach the right part of this page. When a score has several pages, a scroll bar is activated in the bottom left part of the screen and allows you to go from one page to the other. We will see other types of windows (called views) allowing to work other aspects of a score, like the selection of instruments, the introduction of lyrics
The document manager
In the left part of the main window, you can see the document manager:
Pizzicato 3.6 Pizzicato Soloist User Manual Page 49 _________________________________________________________________________________________________________
This part of the window can be displayed or hidden, by using the small "D" checkbox that is visible in the tool bar of the window. It means "Document manager". Click on that checkbox. You can now only see the score. Click again on it and the document manager is shown again. By hidding the document manager, you can have more screen space to see the score you are working on. The document manager is an important part of Pizzicato. With it, you can manage and organize your musical documents, without the need to use the standard Windows or Mac open and save dialogs. The blue buttons shown on top of it are the various configurations. According to the Pizzicato version you have, there may be more than two configurations, but these two configurations are common to all versions. Configuration "1" is the default document folder, named My scores. It contains all the documents you create. When you start Pizzicato, a new document is created and is automatically named with the date and time. If you do not modify this document and exit Pizzicato, this document will be automatically deleted by Pizzicato, but if you modify the score, it will be saved and kept in the My scores folder. A Pizzicato document is represented by a green icon. The document contains by default one score, named Score 1. You can rename the document as well as the score, by clicking on the icon with the right mouse button and selecting the menu entitled "Change name..." which brings a small dialog to fill in the new name you want to give it. Click now on the blue button of configuration "2". It contains 3 folders:
By clicking on a "+" icon, you can display what is in the folder. For instance, click on the "+" in front of the Examples folder. You see the list of all the examples that are used throughout the Pizzicato lessons:
Pizzicato 3.6 Pizzicato Soloist User Manual Page 50 _________________________________________________________________________________________________________
To open an example, click on the "+" in front of it and it will show one or more score icon. Double click on that score icon name and the score will appear in the main part of the window. When you right-click on a folder, for instance the Examples folder, you can ask Pizzicato to open all the documents of that folder and show their score icons, by selecting the menu entitled Open documents and folders:
If you now drag the mouse over the score icons (just drag, not click), you will see that Pizzicato displays the content of that score in a new, temporary window. You can browse many score just like that and see what is in it. Moreover, if you click it and keep the mouse inside the icon, you can hear the score play. You can learn much more about this document manager, in the lesson dedicated to it. For instance, you can add other folders and organize them on your hard disk. See the lesson entitled The document manager. You can of course still use the open dialogs of Windows and Mac. They are available in the File menu, Open... item. If you want to delete a Pizzicato document, right click on its green icon and select the Delete menu item. Pizzicato will ask to confirm and delete the file.
Opening and creation of a document
To open a document so as to play it, print it and modify it, just double-click on the name of its score icon in the document. The score appears in the main part of the window. For instance, open the example 42. The score appears:
To listen to this score, there is a very practical shortcut. Hit the space bar of the computer keyboard. If your musical configuration or MIDI setup is correctly installed (see the lesson covering this subject), you will hear the sound of these 4 measures. While playing, Pizzicato shows you the current measure with a small triangle moving through the measures during the play. The notes are coloured in red when they are played. After 4 measures, it automatically stops. You can stop it before the end by using the space bar again. Open now the Ex043 example in the same way:
Pizzicato 3.6 Pizzicato Soloist User Manual Page 51 _________________________________________________________________________________________________________
With the space bar, listen to this score. Then open the Ex044 example:
This arrangement of 4 measures, in a more modern style than the melody of the first two examples, is written for a synthesizer or a sound card compatible with the General Midi (GM) standard. It will not necessarily play correctly on other types of devices. Listen to it with the keyboard shortcut. At any moment, you can create a new document to start writting a score. Select the New item in the File menu. An empty document appears, according to the Pizzicato version you have. All Pizzicato versions also offer you a series of templates. They are available in the File menu, Open a template... item. You can explore them, just by selecting these menus. A new document is created, based on the template you selected. This is useful to start a new document with a prepared page layout. In all versions of Pizzicato, except the Light version, you will find the three following graphic objects in the left upper part of the score view:
They influence the zoom of the displayed score. By clicking on the + button you increase the size and on the - button you decrease it. The popup menu displays the zoom value (100 % by default). By clicking on this menu, the list of the possible values appears and lets you directly select one of them. In the following lessons, you can increase or decrease the size of your score, according to the work you do. If you adjust the page layout, it can be interesting to decrease the zoom in order to see the whole page as it will be printed. On the other hand, when adjusting the content of a measure or when entering notes, you can increase the zoom to improve the precision of your work. Note that this zoom value only influences the screen. The printed score is not affected by the screen zoom.
Pizzicato 3.6 Pizzicato Soloist User Manual Page 52 _________________________________________________________________________________________________________
Musical notation examples
Note pitch - example What is a clef? Note duration - example Instrument timbre - example Note amplitude - example
Note pitch - example
We will examine and listen to some examples of the notation of sound characteristics, so as to illustrate the theory learned in a previous lesson. With Pizzicato, open the Ex001 file, located in the Examples folder. As explained in the previous lesson, to open an example, click on the blue "2" button located in the top left part of the main Pizzicato window. Open the Examples folder and go to the example you want to open. Open it to make the score icon appear and doubleclick that icon. The content of the score appears in the main part of the window. The following score appears:
It shows you a staff with 3 measures. The playing instrument is the piano. The sign located at the beginning of the staff is called a clef. We will explain this in the following paragraph. You can observe 9 notes distributed in the 3 measures. From left to right, these notes are placed more and more high on the staff, which corresponds to increasingly high pitch notes. Listen to the sound result by pressing the space bar. One after the other, the 9 notes are played by the computer. A small black triangle follows the play and the notes are coloured in red one after the other.
What is a clef?
The possible pitch range of notes largely exceeds the 9 notes played in the above example. In other words, it is possible to play notes much lower than the note placed on the first line of the staff or much higher than the note placed on the fifth line. As we will see further, it is possible to place additional lines on which to place higher or lower notes. Here are examples:
This technique is nevertheless limited to 3 or 4 additional lines below or above the staff, because using more lines makes the score difficult to read. By placing a clef at the beginning of the staff, the pitch of all notes can be changed. Let us see this in more detail. We had seen that the sound consists of air vibrations. The higher the sound, the more vibrations there is and the higher the note is placed on the staff. To locate a note on the staff, it is not enough to say that it is lower or higher than another. It is necessary to establish a precise reference on which everyone can agree. This reference is established by placing a clef at the beginning of the staff. There are several reference systems for notes and each one is marked by a different clef. The most current clef is the treble clef (or G clef). With this clef, a note placed in the second line spacing corresponds to a sound making the air vibrate 440 times a second:
Pizzicato 3.6 Pizzicato Soloist User Manual Page 53 _________________________________________________________________________________________________________
The second most current clef is the bass clef (or F clef). This key is used for notes lower than the treble clef, i.e. notes which would require too many additional lines with a treble clef. Here are for example three notes with a bass clef:
You can notice that the same sound (440 vibrations a second) is represented at different places according to the clef. For this reason, a staff must always start by indicating the clef in which the notes will have to be located. The key is then valid for all following notes and does not have to be drawn again in each measure. It is also possible to change the clef in the middle of a staff. One draws the new clef starting from the place where it is valid. Open the Ex002 file, also located in the Examples folder:
This example starts with a bass clef and changes to the treble clef starting from the third measure. Five notes are placed at the same position for both clefs. Listen to the sound result with the space bar. The notes placed after the bass clef are much lower than those placed after the treble clef. Further in the course, we will come back in more detail on the pitch of notes and the relation with the clefs. The purpose here is simply to show you how the use of clefs makes it possible to move the pitch of the notes lower or higher on the staff.
Note duration - example
Open the Ex003 file:
This example illustrates the duration of the notes. From left to right, the durations of the notes decrease and one note follows the other more and more rapidly. Listen to the sound result.
Instrument timbre - example
Open the Ex004 file:
Pizzicato 3.6 Pizzicato Soloist User Manual Page 54 _________________________________________________________________________________________________________
This score has 6 measures and 6 staves. The name of the instruments is indicated in front of each staff. The instruments play one after the other a series of 5 notes. On measure 1, the piano is playing. During this time, the 5 other instruments do not play, because there is no note written on their staves. After that, on measure 2, the flute plays the same sequence while the others do not play, and so on. Listen to the sound result while following on the score. It is the same melody repeated 6 times. The perceived difference comes from the timbre of the sound, which is different for each instrument. You can hear the difference only if you have a sound card or a General MIDI (GM) compatible synthesizer or better.
Note amplitude - example
Open the Ex005 file:
It shows examples of symbols that influence the amplitude or loudness of a sound. The first measure must be played gently. In the next measure, 2 notes are accentuated and thus played more loudly than the others. Finally the notes of the third measure must be played loudly. Listen to the result. Once again, you will only hear the difference with a GM musical material.
Handling documents and windows (2)
Handling musical documents The various Pizzicato windows The score view and the global view The instruments view The sequencer view The piano roll view The graphic view The musical effects view Association of a comment The scrolling score view
Pizzicato 3.6 Pizzicato Soloist User Manual Page 55 _________________________________________________________________________________________________________
The lyrics window
Handling musical documents
We continue to explore the handling of documents and the various Pizzicato windows. When you create a new Pizzicato document, it is placed by default into the My scores folder. Its name is made out of the date and time of the creation of the score. When you close the document or exit Pizzicato, the files from that folder are automatically saved if you have modified them. Otherwise, they are deleted. You can manage your documents inside this folder. Here are the main operations you can use to arrange your documents. If you want to give a custom name to a document (other than the date and time), right click on the document icon and select Change name... A dialog helps you to rename the document. If you want to delete a document, right click on it and select Delete... You must then confirm. Note that you can not delete the document that is displayed on the right part of the screen. To delete that document, first select and double-click another document so that the document you want to delete is not displayed anymore. You can create one or more sub-folders inside My scores. Right click on the folder and select New folder... A dialog asks you the name of the folder you want to create. By creating folders, you can sort your scores according to your own choices. You can delete a folder in the same way than for a document. You can drag and drop a document or a folder into another folder. You can create a one measure document by right clicking on a folder and by selecting New document... A dialog asks you the name you want to give it. Except for Pizzicato Light, all other versions of Pizzicato will automatically save the document every 10 minutes and make two backup copies of the document in case something goes wrong. You can always find the backup files in the Backups folder of the main Pizzicato folder (for Window, you will find it in My Documents and for Mac, in the Application folder). You can modify this default behaviour. See the lesson on Automatic saving and backup.
The various Pizzicato windows
Since the first release of Pizzicato, many different windows have been developed to help you display and/or modify music documents. They are all available from the Pizzicato Windows menu, but according to the version you have, some of them are not available. In the most recent versions of Pizzicato, the purpose is to gather the most useful features of Pizzicato into a limited number of windows, so that you do not need to open and handle many windows for various aspects of your work. Accordingly, the most important windows are the score view, the global view and the conductor view. The score view is present in all versions of Pizzicato, but the other two are only available in the more advanced versions of Pizzicato. Here is a short description of each windows, in relationship to the Pizzicato version you have. Please note that most of these windows can also be open if you right click on the icon of a score and select the window you want to open for that score.
The score view and the global view
The score view is the default view when you open a document. It displays the content of the score, in music notation. There are three modes in which you can view the score in the score view. According to the version you have, you can select the mode in the menu appearing in the upper tool bar of that window. The three modes are Page, Linear and Global.
Pizzicato 3.6 Pizzicato Soloist User Manual Page 56 _________________________________________________________________________________________________________
The Page mode displays the score as it will be printed on paper. It is very useful when you work on the page layout of the score. You will learn a lot about the page mode in the lesson covering the page layout. The Linear mode displays the score with all the measures one after the other on a horinzontal line, as a large system of staves that contains all the measures. You can scroll from left to right to select which part of the measures are displayed. This mode is useful when you enter the music or compose a music. At this step, you often do not need to worry about how it will be laid out for printing. The Global mode is similar to the linear view, but several other lanes may be displayed, to help you in many aspects of music composition, arranging and sound rendering. This mode is the subject of a specific lesson about the global view and is only available in the more advanced versions of Pizzicato.
The instruments view
Open the Ex044 example. To get the instruments view, select the Instruments item of the Windows menu :
According to your MIDI configuration, the contents of some boxes may be slightly different but it does not matter now. Each line represents the characteristics of a staff. It is here that you determine the name of the staff, the instruments used, as well as various other parameters which affect the way the piece will be played. You can reach the other parameters by clicking on the icon which reveals a popup menu with a list of the available configurations. Select for example the Volume+ effects item from this menu. The view offers you a mixing table determining volume, balance and two effects (here reverberation and chorus) for each instrument :
This view is a little different from the others, because it does not have a zoom box and its size is fixed. It can be moved but not resized. Close this view with the close box.
The sequencer view
The word sequencer usually means a program or a device used to record sequences of notes (played directly on a musical keyboard), to work on them in various forms and to play them back. Most sequencers you find on the market let you see the musical recorded measures as an array of small blocks. Pizzicato has a view which lets you display the measures in the same way, hence the name given to this view, the sequencer view. Open the Ex042.piz document in the Examples folder. In the Windows menu, select the Sequencer item. The sequencer view appears:
Pizzicato 3.6 Pizzicato Soloist User Manual Page 57 _________________________________________________________________________________________________________
This view behaves exactly like the score view: you can move it, close it, resize it or change the zoom level. Its contents displays 4 measures in the shape of 4 small blocks in which notes are represented by horizontal lines. The length of the lines represents the duration of the note and the vertical position of the line inside the block represents the pitch (the high pitch notes higher than the low pitch notes). The melody is thus presented in a visual way in the shape of a curve which follows the pitch of the note. The higher part has four buttons, respectively named H- H+ V- and V+. These buttons let you increase or decrease both horizontal and vertical sizes of the measures. For example, the H+ button increases the horizontal size of the measures. By clicking twice on V+ and once on H+, the sequencer becomes:
By clicking on the V- and H- buttons, the size decreases. These zoom functions thus let you adapt the sequencer view to the work you do. It is sometimes useful to look closer in some measures to follow a melody. On the other hand, to see the overall picture of an orchestra score, you can decrease the size of the blocks to the minimum in order to have the maximum number of measures visible on the screen. Open the sequencer view of the Ex043 example. The 4 staves of 4 measures each are represented in the following way:
You can listen to the score with the space bar. A small cursor shows the current measure in progress, as for the score view. You may also use the buttons of the recorder, displayed to the left of the zoom buttons. Those buttons appear in almost each view and let you control the playing of the score: The blue square button stops playing The yellow triangle button starts playing The two little blue squares button pause the playing (the playing notes stay in suspension; by pushing this button again, the playing resumes from the exact moment of the pause) The red circle button controls the recording. Just to the right, a text box displays the number of the playing measure. The "..." button give you access to various play parameters. We will explain them later.
The piano roll view
Pizzicato 3.6 Pizzicato Soloist User Manual Page 58 _________________________________________________________________________________________________________
To open this view, select the piano roll item of the Windows menu. The following window appears:
Increase this window with the zoom box 4 staves, placed in the same view:
(on Mac: "+" ). You will be able to observe all the notes of the
You will notice that each staff is represented by a different colour for the notes. If your screen is smaller, it can happen that some are not visible. The pitches of the notes are measured with a musical keyboard on the left and it can be used to locate them. The digits from 1 to 4 located in the higher part of the window are the measure numbers. In the higher part of the window you can see the same H- H+ V- and V+ buttons which have the same function as in the sequencer view. They let you resize the display of measures and notes. Try the 4 buttons one after the other so you can see the effect they produce on the display. Note that you can use the same button several times. If you want to increase the thickness of the note lines, you can for example click three times on V+. This window is only used to view many instruments together on the same piano roll. You can not modify the music with this window. Pizzicato has another similar window, the graphic window, which is a full piano roll editor where you can enter and modify the notes directly.
The graphic view
The graphic view helps you to enter music in the form of small graphic bars that you can add, move or delete. It looks like this :
Pizzicato 3.6 Pizzicato Soloist User Manual Page 59 _________________________________________________________________________________________________________
You can open it from the Graphic editor... of the Windows menu. For more information, see the lesson on the graphic editor.
The musical effects view
You can open it from the Musical effects... item of the Windows menu. It is used to add musical effects to the content of the measures, for each staff. It looks like this:
You can learn more about it in the lesson about the musical effects view.
Association of a comment
You can associate a comment to each musical score. Select the Comments item in the Windows menu. The following dialog box appears:
Pizzicato 3.6 Pizzicato Soloist User Manual Page 60 _________________________________________________________________________________________________________
The text box lets you introduce personal notes, remarks or comments about the musical score. You can, for example, use it to specify the work that still needs to be done with the score or the explanations on its contents, etc. These notes will be saved with the document and you can thus read or modify them again later. Close this dialog box by clicking OK.
The scrolling score view
Open the Ex045.piz document. Select the Scrolling score item in the Windows menu. The following view appears:
The purpose of this scrolling score view is to play or follow a score while it scrolls. At any moment, measures to be played are displayed in advance. When a view area has been played, it is automatically replaced by the next measures of the score. When you arrive at the bottom, you just need to start reading again at the beginning of the screen, because the score was updated. Moreover, while reading you are never surprised by the score entirely disappearing before being redrawn. You keep your reference points. This method of score reading and follow-up can be used to learn how to read a score. A cursor follows
Pizzicato 3.6 Pizzicato Soloist User Manual Page 61 _________________________________________________________________________________________________________
the current measure. Let us see that in practice. Hit the space bar of the keyboard to listen to the score or use the recorder start button (yellow triangle). Close this view.
The lyrics window
This window is used as a fast method to enter the lyrics under the notes of a song or choir part. See the lesson on the lyrics for more information.
Measures and staves (1)
The measures and staves tool Adding and deleting measures and staves The linear mode
The measures and staves tool
In this lesson, we will learn how to use the measures and staves tool. It lets you add or delete measures and staves in the score. Start Pizzicato. In the Tools menu, select the Main palette item. A tool window appears:
It contains a whole series of icons representing working tools. According to your version of Pizzicato, some of these tools may be missing. To select one of them, click on it and the tool becomes selected (its contrast is reversed). Select the tool by clicking on it. It is the measures and staves tool. When starting, Pizzicato automatically opens a default score, according to the version you have and to the selection you can do from the template manager. According to the work you want to do, this starting template is not necessarily appropriate. If you want to work with a small orchestra, you need to add other staves. According to the length of your score, you will need to add measures. The measures and staves tool lets you to do that. Let us see how. Important remark: In the following examples, we take the case of an existing piano score. According to your Pizzicato version, the starting template may be different. Simply use the template you see when you start Pizzicato. Most of them have at least one page, with one staff or more. Just adapt the example to what you see as the principles are the same. Notice thought, that Pizzicato Soloist only allows one staff, so in that case you will not be able to add more staves. Pizzicato Composition does not handle Page layout, so you will only be able to work in linear view. The principles are the same, just adapt the example to the linear view.
Adding and deleting measures and staves
Pizzicato 3.6 Pizzicato Soloist User Manual Page 62 _________________________________________________________________________________________________________
We will start by removing 16 measures of the score. Double-click the first measure of the second system, as shown by the red circle:
The measures and staves dialog box appears:
For now, click Cancel. You can also reach this dialog box without using the tools palette, thanks to a shortcut key. Place the mouse cursor at the same position (red circle above), without clicking. Then type the lower case letter "m" on the keyboard. The dialog box appears. By using this shortcut, you do not need to open the tools palette to reach this dialog box: it is faster and you have more space on the screen. The left part displays the type of operation for the measures. Check the Delete box. To the left, fill in "16" in the texte area. It is the number of measures to delete. The measure on which you clicked is contained in the measures that will be deleted. Pizzicato will delete 16 measures starting with the measure you clicked on to call this dialog box. Click OK. The score becomes:
All following measures have been removed.
Pizzicato 3.6 Pizzicato Soloist User Manual Page 63 _________________________________________________________________________________________________________
We will now add a staff. Call the previous dialog box on the first measure of the lower staff (by double clicking or with the shortcut m as above). In the left part, for the measure, check Nothing and check Add for the staves (by default it will be "1" staff). The staff will be added below the clicked staff, so in this case, below the lower staff. Click OK. The score becomes:
Remark: For Pizzicato Guitar, Drums, Choir, Keyboard, you can add one staff at a time and the text box is replaced by two menus that you can use to select the family and instrument you want to add. Pizzicato adds a staff, by default named "3", with a treble clef and the same time signature than the two other staves (C is a conventional abbreviation of a 4/4 time signature). Now let us add 8 measures to the score. Call the measures and staves dialog box on the fourth measure of the staff (staff 1, 2 or 3, it does not matter). Fill in the measures text box with 8. Click OK and the score becomes:
Pizzicato added 8 measures. When measures are added, the program automatically creates systems of staves to contain all the measures. Each staff is increased by the number of added measures. Here, the page was large enough to display the resulting score. You can use the "-" zoom button of the score view in order to see the full page, as above (zoom 67 % by clicking twice on the "-" button, according to the size of your screen):
Pizzicato 3.6 Pizzicato Soloist User Manual Page 64 _________________________________________________________________________________________________________
Notice that there are shortcuts for the zoom, valid in most windows. They are the CTRL key plus the arrow keys of the keyboard. The right and up arrows increase the zoom and the left and down arrows decrease the zoom. Let us add 24 measures to the score. Notice that you are not forced to add them at the end. Here, as all measures are empty, you can insert them anywhere. When the measures are filled with notes, you may insert measures before or add measure after any existing measure. Call the measures and staves dialog box on the first measure of the score and fill in the measures text box with 24. Click OK. Apparently nothing changed, except the left lower side of the score view, which now displays (for instance):
Remark: this is not the case for the Composition Light and Composition Pro versions, which do not have the page mode. P-1/3 means that the page currently displayed is page 1 and that there is a total of 3 pages. As the page was already filled with the first 12 measures, Pizzicato has added 24 measures by creating new pages. The above horizontal scroll bar lets you scroll through the pages. Click on its right-hand button and page 2 is displayed, showing now P-2/3. As a last illustration, we will delete the third staff. Go back to page 1 and call the measures and staves dialog box on the third staff of the first system. Check Nothing for the measures and select Delete for the staves. Click OK and the score becomes:
Notice that the number of systems per page is automatically adjusted by Pizzicato according to the number of systems which can hold on one page. The page indicator displays P-1/2 now. The resulting score has only two pages now, considering the deleted staff.
Pizzicato 3.6 Pizzicato Soloist User Manual Page 65 _________________________________________________________________________________________________________
It is thus with the help of the measures and staves tool that you can adjust the structure of your score. You will use it very often. A contextual menu helps you to easily add or remove one measure or staff. You can reach it with a right click on a measure. This menu gives you the Measures and staves... item that gives access to the following items: Add one measure after Insert one measure before Remove this measure Add one staff below Insert one staff above Remove this staff
The operation is executed automatically, based on the measure on which you clicked to reach that menu. Call the above dialog again. You may observe two areas in the lower part of the dialog. For the versions of Pizzicato that contain the page mode, they let you define how Pizzicato will modify the page layout following the operation on measures and staves. For the measures, Pizzicato may simply insert the added measures or shift the deleted measures, up to the end of the last page. Or it may limit the impact on the pages and leave the following pages untouched while inserting new pages if necessary. Similarly for the staves, Pizzicato may shift the systems (which sizes increase if staves are added), may add the staves only to the current system, or may leave all the system untouched so that you can manage the systems on the page.
The linear mode
In the upper part of the score view, you can observe the following popup menu:
This menu has three choices, Linear, Page and Global. The global mode will be studied in another lesson (see the lesson entitled The global view), at least for the Pizzicato versions displaying the global view. Until now, we only used the page layout view. In this mode, the score is viewed as it will be printed. Measures go from left to right and when you get to the border of the page, you go to the next system, as for the handwritten writing. When the page is complete, you go to the next page. The linear mode offers another way of viewing and editing a score, without being concerned with the way the score will be printed on paper. Imagine a paper strip of an infinite width, on which you can write from left to right without stopping or having to go back to the beginning of the next line. Imagine that this infinite paper strip is on a roller that you can scroll horizontally in order to view and edit any passage you want. It is the linear mode. Click on this menu and select the Linear item. The score view becomes:
According to the size of your screen, Pizzicato displays some of the measures which are on the infinite paper strip. The left lower display box which indicated the page now displays M-1/36 (1). It means that there are 36 measures in the full score and that the first visible measure on the screen is measure 1. The 1 in brackets indicates the absolute measure number (if for example you start numbering measures with 15, see the lesson on the measures parameters). By default, this number is the same as the first number. This mode is sometimes more practical in the creation of a score, especially for the orchestra scores or the scores that contain measures with very different widths. The linear mode allows you to encode the contents of the measures without being worried on how much measures will hold on a page. When the score is encoded, you switch into the page layout view (see the lesson on page layout) and Pizzicato displays the measures in a balanced way according to the contents of each measure.
Pizzicato 3.6 Pizzicato Soloist User Manual Page 66 _________________________________________________________________________________________________________
The large horizontal scroll bar located in the lower part of the score lets you move along all measures. This can be done in several ways: If you click on the arrow located at the extreme right-hand side of the scroll bar, Pizzicato displays M2/36(2), and redraws the score starting from measure 2. In a similar way, by clicking on the arrow located at the extreme left, you move one measure towards the left. To move one measure at a time, you can also use the left and right arrow keys on the computer keyboard. To reach a measure directly, for example the seventh, click on the scroll bar cursor, and while holding down the mouse button, gradually drag it to the right. Pizzicato progressively increases the measure number. When it indicates M-7/36(7), release the mouse button. The score is displayed starting from measure 7. By clicking in the area located between the left arrow and the cursor of the scroll bar, you move to the left by about the width of the window. If 3 measures are visible on your screen, you should move 3 measures to the left. The shortcut key is the left arrow key while holding down the SHIFT key. In the same way, by clicking in the area located between the right-hand side arrow and the cursor of the scroll bar, you move to the right by about the width of the window. The shortcut key is the right arrow key while holding down the SHIFT key. You can go to a specific measure by clicking in the area that displays the current measure number (for instance M-2/36, in the bottom left corner). A dialog box will ask you the measure number you want to reach. This is also applicable in page mode or global mode.
Measures and staves (2)
How to move a staff? How to modify the width of a measure?
How to move a staff?
In this lesson, we will learn how to modify the layout of measures and staves. In order to work on a practical example, open the Ex046 example document. It is displayed as follows:
Remark: Pizzicato Soloist only enables one staff. The above example will be open in a demonstration mode to follow the example. You may come back to the Soloist mode in the Options menu, Working mode item. Open the main palette and select the measures tool . If you wish to have more space between both staves (to add lyrics for example), place the mouse cursor in the middle of a measure in the lower staff, click while keeping the mouse button down and go gradually downwards. A rectangle follows your movement. By releasing the mouse button, the lower staff is redrawn lower (the upper staff has not moved) :
Pizzicato 3.6 Pizzicato Soloist User Manual Page 67 _________________________________________________________________________________________________________
Let us see now what happens if there is more than 2 staves. Double-click on measure 1 on the lower staff. Fill in the dialog box so as to add 0 measure and 2 staves and click OK. The result is now:
Now move the second staff upwards, so as to reduce the space which separates it from the first. Again, a rectangle follows your movement, but this time the rectangle includes the three lower staves. By releasing the mouse, you get the following result:
The rule is that when you move a staff, you move all the lower staves at the same time . Exercise yourself to handle staves: Add 2 staves below the clarinet.
Pizzicato 3.6 Pizzicato Soloist User Manual Page 68 _________________________________________________________________________________________________________
Move all the staves so as to double the space between each staff. If your screen does not allow to see them all together, use the vertical scroll bar to move or zoom out to see all staves. Again move all the staves, this time by moving them close together. By calling the measures and staves dialog box on the second measure of the second staff, delete 3 measures and 5 staves. Come back in 100 % zoom value.
How to modify the width of a measure?
By following the above example, the score is now displayed as follows:
Imagine that you wish to widen this measure. There is a very easy way to do it. Place the mouse cursor in the area located just before the end of the measure:
and click while keeping the mouse button down. Then drag the mouse to the right and a rectangle follows your movement. By releasing the mouse button, the measure is redrawn with the expected size:
To shorten a measure, do the same operation by dragging to the left. Shorten the measure to obtain:
Notice that Pizzicato has automatically moved the notes at equal distances in the measure. You can avoid that by executing the same operation while holding the Ctrl key down. You get for example:
When you work in linear mode (this is also valid in global mode), there are three ways to adjust the width of several measures. Before releasing the mouse button, when you drag the right part of a measure to modify its width, hold down the CTRL key. When you release the mouse, all measures are resized with the same width. Similarly, by using both CTRL and SHIFT, the current measure and the following measures are resized with the same width. The measures before are not modified. When you use only the SHIFT key, all measures are resized in the same proportion as the current measure. This may be used to resize all the measures of a score in a similar way. Exercises Close Pizzicato and restart it. Open the Ex046 example again. Decrease the width of measure 4 by half. Notice that the measure located below it also resizes. For an orchestra score with for example 16 superimposed staves, all 16 staves are resized together. Open the Ex047 example. By using what you learned here, correct the layout of measures and staves to get:
Pizzicato 3.6 Pizzicato Soloist User Manual Page 69 _________________________________________________________________________________________________________
Notes and rests
The name and position of notes Rhythmic values of notes Rests Summary
The name and position of notes
Exactly as the alphabet has 26 letters from A to Z, the musical alphabet includes 7 letters assigned to the notes: C, D, E, F, G, A, B In this lesson and the next ones, we will work on the basis of the treble clef. Here is the position of these 7 notes when a treble clef is placed at the beginning of the staff:
The name of the treble clef (also called G clef) comes from the following fact : the loop in the middle of this clef is centered around the second line of the staff, which is the line on which the G note is located. What about the names of the lower and higher notes? The same names are used again. Higher than B, there is again C, D,... Lower than C, the names are B, A,... Here is the result for the higher notes:
When going even higher, the same names are used again. On the other hand, here is the result for the lower notes:
Pizzicato 3.6 Pizzicato Soloist User Manual Page 70 _________________________________________________________________________________________________________
Why do we give identical names to notes located at different pitches? The reason will be found in sound vibration theory. We had seen that each note pitch corresponds to a specific number of air vibrations per second. When you play a note producing for example 440 vibrations per second and you add to it another note vibrating exactly two times faster (producing then 880 vibrations per second), your ear will notice a strong similarity between the two notes. They are very similar while having different pitches. They are both in harmony. It is an observation that you can make by listening. With Pizzicato, open the Ex006 file, located in the Examples folder. The score contains 2 staves of 4 measures:
During the first 2 measures, one of the flutes plays a little melody. In the last 2 measures, it plays it again but the upper flute plays at the same time the same melody with vibrations exactly the double of the other. Listen to the result. You will be able to hear that in the last 2 measures the melody keeps its original colour, while being reinforced by the other flute. The same phenomenon is present when you play a note that vibrates two times slower (here with 220 vibrations per second). This ratio from double to simple plays a significant role in music. When two notes vibrate with a speed ratio of 2, they have the same name. In the preceding example, the melody always starts with the note A as well for flute 1 and flute 2. Here are for example 3 notes named A and the speed of their vibrations:
The same principle is valid for the 6 other notes, the speeds being different from those indicated here but always in a ratio of 2. Thus let us remember the basic rule: starting from C upwards, the following notes are named D, E, F, G, A and B, corresponding to increasingly fast vibrations. The next note corresponds to the double speed of the first C and is then called C again. The following note corresponds to the double speed of first D and is also called D, and so on. When going down below C, the speed of the next note is half of B and the note is called B again. Then it is A, and so on.
Rhythmic values of notes
To show how long a note must be played, a system of rhythmic values is used, each one represented with a particular drawing of the note. Let us start with the quarter note. We will use it as the basic duration to define the other durations. The quarter note is drawn by a full rounded shape, attached to a small vertical line. This line is called the stem of the note. Here are examples at various pitches:
By placing a series of quarter notes on a staff, it means that they must be played all with the same duration, but this duration is not determined, because they can be played quickly or slowly. The tempo must first be defined.
Pizzicato 3.6 Pizzicato Soloist User Manual Page 71 _________________________________________________________________________________________________________
The tempo indicates the speed at which the quarter notes will be played. The tempo will indicate for example the number of quarter notes played in one minute. A tempo of 60 quarter notes per minute means that 60 quarter notes will be played in one minute, i.e. one per second. The tempo is often displayed by the drawing of a quarter note equal to a figure, such as for example:
which means that 120 quarter notes are played in one minute, i.e. 2 per second. The tempo is often indicated at the beginning of the score and it remains valid until the end, unless otherwise specified. The tempo is given as an indication, because nobody will count your notes to know if you played 119 or 121 quarter notes in one minute. A measure always contains a well defined quantity of rhythmic values. The content of a measure is specified by a special symbol at the beginning of the score (called the time signature), just after the clef on the staff. The most current time signature is 4/4 (four four) :
We will further see the meaning of these two figures. Let us now remember that a measure with a 4/4 time signature must always contain the equivalent of 4 quarter notes. This measure is also said to contain 4 beats and each beat is equivalent to a quarter note. A beat is thus a subdivision of a measure, in this case four equal parts of a quarter note each. One speaks about the first, second, third or fourth beat of the measure to refer to the 4 subdivisions of the measure. The 4/4 time signature should only be displayed at the beginning of the score, on the first measure. It should not be placed again at each beginning of a staff, as opposed to the clef. In the course and the rest of the manual, you will sometimes find examples where the time signature is not indicated. Without time signature indication, Pizzicato automatically considers that it is a 4/4 time signature. We will thus sometimes use this rule in the course. Know that this rule only applies in Pizzicato and that to be correct, a score must always indicate the time signature used. Open the Ex007 file:
The upper line is a staff with only one line on which a rhythm is written. It is used to show you the 4 beats of the measure. Each beat is marked by a quarter note. There are 4 beats per measure, because we are in 4/4. The tempo is shown: 60 quarter notes per minute, therefore one quarter note per second. The first flute measure contains a small rectangle which indicates that nothing is played in this measure. We will examine it further. Then you find a melody of 8 quarter notes distributed in the last 2 measures. There is well 4 quarter notes per measure, the total is correct. Listen to the result. With a General MIDI (GM) system, you will be able to hear the upper line which marks the beginning of each beat with a percussion instrument. Listen to the regularity of these beats. The duration which separates them is each time one second (tempo of 60 quarter notes per minute). Starting with the second measure, the flute notes are played at the same speed. The first quarter note starts on the first beat (together with the percussion sound) and stops just right before the second beat. Then the second quarter note starts on the second beat and so on up to the end. Listen several times to the example by reading again these paragraphs and be certain to understand exactly what happens in this example. By having taken the quarter note as the base of a beat, we will now define the other rhythmic values based on it. Let us start with the longer values.
Pizzicato 3.6 Pizzicato Soloist User Manual Page 72 _________________________________________________________________________________________________________
The half note is twice longer than the quarter note. Its duration is 2 beats. There can thus be 2 half notes in one 4/4 measure. The half note is displayed by a hollow rounded shape with a vertical line, the stem. Here is an example of a measure with 2 half notes:
The whole note is a rhythmic value equivalent to 4 quarter notes. It fills a full 4/4 measure all by itself. It is represented by a hollow rounded shape without a stem:
Open the Ex008 file: It contains 6 measures with whole notes, half notes and quarter notes:
The upper line shows you the beginning of each beat with a percussion instrument. Listen to the sound result. For the half notes and whole notes, count the number of beats they last, on the basis of the percussion beats. Check the contents of each measure, you will find for each a total of 4 beats. The fourth measure for example contains two quarter notes (2 x 1 beat) and one half note (2 beats), which add up to 4 beats. The eighth note is a rhythmic value equivalent to half a quarter note duration. Two eighth notes are then played within the duration of a quarter note. It is represented by a full rounded shape, with a stem terminated by a hook:
As an eighth note is worth half a beat, you need 8 of them to fill a 4/4 measure (the total duration of which must contain 4 beats). The sixteenth note is a rhythmic value equivalent to the quarter of a quarter note. Four sixteenth notes are thus played within a quarter note duration. It is represented by a full rounded shape with a stem terminated by a double hook:
As an eighth note is worth a quarter of a beat, you need 16 of them to fill a 4/4 measure. Open the Ex009 file. It contains 3 measures with quarter notes, eighth notes and sixteenth notes:
Pizzicato 3.6 Pizzicato Soloist User Manual Page 73 _________________________________________________________________________________________________________
The upper line separates measures into 4 beats. Check the contents of each measure of the flute. You will always find a total of 4 beats. Here is the calculation for the first measure: 1 quarter note (1 beat) + 2 eighth notes (2 x 1/2 beat = 1 beat) + 1 quarter note (1 beat) + 4 sixteenth notes (4 x 1/4 beat = 1 beat) = 4 beats. Make the exercise yourself for the other measures. Notice that the upper line quarter notes are aligned with the notes of the flute starting on each beat. By writing several staves played together, the position of the notes played at the same time are always aligned vertically. Listen several times to the sound result while visually following the notes played. Notice in particular the groups of eighth notes: two eighth notes are played within the duration of a quarter note. In the same way, 4 sixteenth notes are played within the duration of a quarter note. There is also rhythmic values faster than the eighth note. Here is for example the 32nd note, which is equivalent to the half duration of a sixteenth note:
It is written with 3 small hooks drawn on the stem. There are thus eight 32nd notes per beat and you need 32 of them to fill a whole 4/4 measure. There is also the 64th note, which is worth half a 32nd note:
It is written with 4 small hooks drawn on the stem. There is thus 16 64th notes per beat and you need 64 of them to fill a whole 4/4 measure. Finally, we have the 128th note, which is worth half a 64th note:
It is written with 5 small hooks drawn on the stem. There are thus 32 128th notes per beat and you need 128 of them to fill a whole 4/4 measure. The 64th note and 128th notes are rather rare. Open the Ex010 file. It shows an example alternating fast and slow rhythmic values:
Listen to the sound result. It becomes more difficult to follow! By calculating the total of beats present in each measure, you will find a total of 4 beats in each one. In the manual, you will also find the double whole note. Here are three examples:
This rhythmic value is rather rare. It is worth the double of the whole note, i.e. the equivalent of 8 quarter notes. It is thus not possible to use it in a 4/4 measure, because this one can only contain 4 beats. We will see further how measures with more than 4 beats can be defined, which enables the use of the double whole notes.
Pizzicato 3.6 Pizzicato Soloist User Manual Page 74 _________________________________________________________________________________________________________
Rests
When an instrument plays a score, there are moments when it must not play. Music is a discourse of musical sentences interspersed with moments when the instrument does not say anything. These moments are called rests. Even if an instrument does not play, it must continue to count the beats of the measures to be able to start playing again at the same time than the other instruments of the orchestra, when rests are finished. For each rhythmic value previously explained, there is a rest of equivalent duration. Each rest has a name and has a graphic symbol which represents it on the score. They are placed in the measure like the notes. The height where they are placed does not really matter, if it is not for an aesthetic aspect of the score. They are usually placed at middle height in the measure. As a measure must always contain the equivalent of its total duration (4 beats in a 4/4 measure), if an instrument plays only during part of a measure, rests must be supplemented to complete the content of the measure. The quarter rest is a rest which is worth the duration of a quarter note. Here is the symbol which represents it in a measure:
When an instrument finds this symbol in a measure, it knows that it must not play during one beat. Open the Ex011 file. It displays 4 measures with quarter notes and quarter rests:
Listen to the sound result. While the upper beats continue, the flute stops playing during the rests. The whole rest and the half rest are worth respectively 4 and 2 quarter notes. The whole rest is equivalent to the whole note and the half rest is equivalent to the half note. Here are the graphic symbols:
They are both represented by a small black rectangle. The whole note is hung just below a line and the half rest is written on a line. The whole rest has a specific characteristic. By convention, it has the ability to fill a complete measure, even if the measure contain more or less than 4 beats. It is used to fill the measure of an instrument which does not play at all. We will see further how you can have a 3/4 time signatures (measure which contains only 3 quarter notes). By convention, it is thus correct to place a whole rest to fill a 3 beats measure. The eighth rest and the sixteenth rest correspond respectively to the eighth note and the sixteenth note. Their durations are respectively worth 1/2 and 1/4 of the duration of a quarter rest. Here are the graphic symbols representing them :
Pizzicato 3.6 Pizzicato Soloist User Manual Page 75 _________________________________________________________________________________________________________
In the case of 4/4 measures, the contents of each measure must always add up the equivalent of 4 quarter, either in notes, or in rests, or in a mixture of both. Open the Ex012 file:
Listen how the computer plays these measures. The 32nd rest, the 64th rest and the 128th rest correspond respectively to the 32nd note, the 64th note and the 128th note. Here are the symbols :
As for the eighth rest and sixteenth rest, these symbols have the same number of hooks than the note of equivalent duration. We had seen that the double whole note is a note which lasts 8 quarter notes. Its equivalent rest is the double whole rest. It is represented by a black square:
Like the double whole note, the double whole rest is rather rare.
Summary
Notes and rests are used to write on a staff what an instrument plays. The clef and the vertical position of notes on the staff indicate the pitch of the sounds to play. The measure, the rhythmic symbols and the rests describe exactly the time sequence used to play them. The theoretical basis of musical notation are summarized in this lesson. To master the reading of a score, it is necessary to learn how to read the contents of a measure, without having to think about each note to know how long it should be played or to which instrument note it corresponds. It is a question of work and regular practice.
Introduction of notes and rests (1)
How to introduce notes and rests? How to delete a note or a rest? How to move a note or a rest? How to select tools with the keyboard? Automatic justification
How to introduce notes and rests?
Pizzicato 3.6 Pizzicato Soloist User Manual Page 76 _________________________________________________________________________________________________________
In this lesson, we will start to place notes and rests on the staff. If you are using Pizzicato Drums and Percussion, we suggest you to use a template with a normal staff. You will find some in the File menu, Open template item. For instance, select the xylophone. A set of tools is available to encode the notes and rests. They are located on the palette titled Notes and rests, in the Tools menu. Start Pizzicato and select the Notes and rests item in the Tools menu. Each note and rest value can be found in it, as well as various other tools:
Except fo
To place a note or a rest on the staff, you just need to select the corresponding tool and to click on the staff where you want to place the note or the rest. For example let us see in detail how to write the following measure:
Select the half note tool
in the notes and rests palette by clicking on it.
Place the arrow of the mouse cursor where the note must come, around the middle of the space between the second and third lines (starting from the bottom) of the measure:
Click and release the mouse. A half note A appears at the expected place. If you click too high or too low, the note will be a B or G note. We will see below how to erase or move a note. For the moment it does not matter. Select the quarter note tool . Place the arrow of the mouse cursor where the note must appear, on the second line (starting from the bottom) of the measure:
Click. The note appears. Select the quarter rest tool . Place the arrow of the mouse cursor as follows:
Pizzicato 3.6 Pizzicato Soloist User Manual Page 77 _________________________________________________________________________________________________________
Click. The rest appears. Note that the vertical position of rests is automatically adjusted. By clicking a little higher or lower, the result would have been the same.
How to delete a note or a rest?
If you want to delete a note, the A for example, execute the following steps: Select any note or rest value on the palette : quarter note, eighth note, quarter rest, whole rest it does not matter, so long as it is a note or rest. Place the mouse cursor on the head of the note:
On the computer keyboard, hit the delete key. It is the key located at the top right corner of the main keys block, just above the "return" key:
The note disappears:
Notice in this example that the note and the rest are shifted back to the beginning of the measure. It is the action of the automatic justification. Thanks to this function, Pizzicato automatically adjusts the contents of the measures so that notes and rests are distributed in a balanced way into the measure. The content of a measure, when incomplete, is adjusted starting from the beginning of the measure. By deleting a half note, Pizzicato thus recalculates the position of the two remaining items (the quarter note and the quarter rest). Thus, if you place a note in an empty measure, even if in the middle of it, Pizzicato will automatically replace it at the beginning of the measure and will equalize the distances between the notes introduced thereafter. You can also place a new note to the left of the first note and Pizzicato will shift the existing notes to insert the new note. To delete a rest, it is the same principle than for a note. Select a note or rest tool, place the arrow of the mouse cursor on the quarter rest of the score and use the delete key. The quarter rest disappears. Another practical and easy way to delete a note or a rest is to drag it outside the measure, to the left or to the right.
How to move a note or a rest?
If you followed the example, your measure looks like this now:
Let us see how to move this note into a low C. Select a note or rest tool. Place the arrow of the mouse cursor on the head of the note. Click by holding the mouse button down and drag it lower to the position of a C note. The note follows your movement. By releasing the mouse button, the note is stabilized. After this operation, you should have:
Pizzicato 3.6 Pizzicato Soloist User Manual Page 78 _________________________________________________________________________________________________________
To move a quarter rest, it is the same operation. You can move it vertically. Considering the automatic justification, the fact of moving a note or a rest horizontally will force Pizzicato to recalculate the spacing. If you move an item without changing the order of the items in the measure, Pizzicato will cancel this movement. On the other hand, if you move a note by dragging it in front of or behind another note or rest (i.e. by changing the order of notes and rests in the measure), Pizzicato will take your modification into account and will readjust consequently the spacing of the measure. By adding a note, it is also possible to move it directly: Select the tool.
Place the arrow of the mouse cursor at the level of a G :
Click and hold down the mouse button and drag it lower, to the position of a C. Release the mouse button. The added note has followed your movement.
How to select tools with the keyboard?
The tools representing the values of notes can be directly selected from the computer keyboard, by using the 0 to 8 keys on the numeric keypad located to the right of the keyboard. The equivalence is as follows: 7 4 1 0 By typing the "3" key for example, you select the quarter note tool. Notice that the notes and rests palette must not necessarily be open and visible on the screen. Once you know these shortcuts, you can work without the palette. To add a rest, you can also reach it with the note tool of equivalent duration, by holding the SHIFT key and by clicking in the measure. Let us see how to place an eighth rest in this manner: Select the eighth note by typing the "4" key. The Place the mouse cursor to the right of the second C : tool is selected. 8 5 2 6 3
Press and hold down the SHIFT key on the keyboard. Most keyboards have two such keys, located on the left and on the right of the main keys block . While holding down the SHIFT key, click. An eighth rest appears :
These shortcuts lets you work without the palette for the introduction of notes and rests. It is very practical, especially for small screens: the saved space lets you better see your score.
Pizzicato 3.6 Pizzicato Soloist User Manual Page 79 _________________________________________________________________________________________________________
Automatic justification
For Pizzicato Light, the automatic justification is always active. For all other Pizzicato versions, it is possible to disable the automatic justification. In the upper part of the score view, a check box entitled "J" lets you deactivate or activate it. Its keyboard shortcut is the "j" lower case letter. The justification of a measure is a method which enables to automatically adjust the position of the introduced notes to obtain a measure which is graphically balanced and pleasant to read. Pizzicato has an automatic justification function which enables to space the notes and the rests as soon as you place them. With the activated automatic justification, any modification executed in a measure will cause a new calculation of the spacings. Therefore, Pizzicato erases the content of the measure and entirely redraws it with new spacings. As much other automatisms, this function sometimes limits the graphical possibilities of note layout. This is why you can disable it at any time. One of the limits is that when you move a note slightly, Pizzicato will automatically recalculate spacings, redraw the measure and of course redraw it as Pizzicato wants it, i.e. it will cancel your manual moving of the note. By disabling this option, you ask Pizzicato not to modify the graphical display. You can then arrange yourself the content of the measure, tighten notes Usually, one can say that the more complex the measure is as regard to the various rhythmic voices (more than two voices), the least it is advised to use automatic justification. For simpler measures, the automatic justification will save you much time by adjusting the spacing for you. Exercises By starting each time from a new document (New item in the File menu), create the following measures. By selecting the tools on the palette with the mouse:
By selecting the tools with the keyboard only, while keeping the tools palette visible:
By closing the tools palette and by using the computer keyboard shortcuts:
Characteristics of music notation (1)
Note stems Beams More than one rhythmic voice
Note stems
We have seen that half notes, quarter notes and all shorter rhythmic values have a stem. This vertical line starts from the right side of the note head and moves upwards, at least in the examples seen so far. Its length does not influence the note and is purely a question of convention, readability and esthetics of the graphical layout. According to the note head position on the staff, the stem can be oriented downwards. In this case, it starts from the left side of the note:
Pizzicato 3.6 Pizzicato Soloist User Manual Page 80 _________________________________________________________________________________________________________
Generally, one acts so that the stem exceeds the staff the least possible while having on average the length given in this example. When the note is placed on the third line or lower, the stem is directed upwards. When the note is placed higher than the third line, the stem is directed downwards:
This is not a mandatory rule, because it does not at all influence the performance of the note. The same principle is valid for the eighth notes. When you draw rhythmic values with hooks, they also change orientation, but they stay on the right side of the stem. The hooks always point in the direction of the note. Here is an illustration:
For reasons of clarity and readability of the score, this rule is sometimes broken. We will see examples of it further.
Beams
In order to make the score more readable and easier to sight-read, it is very common to connect together several notes having one or more hooks. To illustrate this, let us take for example the following measure:
It contains 4 beats. To facilitate the reading, we will gather the notes per beat. Here is the result:
In this way, you directly distinguish the 4 parts of the measure. The ends of the note stems are connected together with one or more lines that replace the hooks. It is necessary to have the same number of lines as there are hooks. These stem connection lines are called beams. Generally, the notes will be connected together inside each beat. When several different notes are placed inside the same beat, the principle stays the same. Thus the following measure :
can be written like this:
All notes are connected by a line (called a beam) and additional lines are added for the notes having more than one hook. For each note, the number of lines attached to the stem must be the same as the number of hooks when the note is not attached to other notes. The angle of the beams does not really matter. It often follows the angle suggested by the note positions. Sometimes they are fixed horizontal. It is a question of graphical design.
Pizzicato 3.6 Pizzicato Soloist User Manual Page 81 _________________________________________________________________________________________________________
More than one rhythmic voice
We have seen that in a 4/4 measure, the total duration of the notes and rests must always give the equivalence of 4 quarter notes. It happens that several melodies are written on the same staff, which slightly modifies this rule. Let us take the example of two flutes in an orchestra. They play for example the following melodies:
For various reasons, the two staves are sometimes put together. It is often the case for the orchestral instruments, when the two parts are not too condensed. For each measure, the two melodies have both 4 beats. One also speaks about a complete rhythmic voice. If we write these two voices on the same staff, we get:
By adding the note values, you find for each measure a total duration of 8 beats. Nevertheless, the way in which beats are laid out shows rather clearly that they are organized as two 4 beats melodies which must be played together. This is even more obvious if you compare it with the two separate staves. Notice that to better differentiate the notes of the two rhythmic voices, the stems of the higher voice are oriented upwards and those of the lower voice downwards. These two examples are located in the Ex013 and Ex014 files. Successively open them with Pizzicato and listen to the sound result. The notes starting at the same time stay aligned, even when they are on the same staff. In the above example, the two melodies are played by two different instruments. With the piano or the organ, it happens that the same hand plays two melodies at the same time, which produces the same kind of notation. In more complex scores, it happens that you can find three (and sometimes more) rhythmic voices on the same staff. Here is an example:
One voice plays 2 half notes, the second voice plays 4 quarter notes while the third voice plays 8 eighth notes. You always find a multiple of the measure total duration. Two rhythmic voices in 4/4 give a total of 8 quarter notes. Three rhythmic voices will have the equivalent of 12 quarter notes, etc. What is important to understand is that these multiple rhythmic voices are played at the same time, they thus do not lengthen the measure, which keeps a total duration of 4 quarter notes. The layout of the rhythmic voices often clearly shows it, because beats are aligned together, as if they were placed in different staves.
Introduction of notes and rests (2)
How to modify the stems orientation? How to modify the beams?
Pizzicato 3.6 Pizzicato Soloist User Manual Page 82 _________________________________________________________________________________________________________
How to modify the stems orientation?
In this lesson, we will examine some characteristics regarding the introduction of notes and rests. In the previous lesson, the few notes which you had introduced were all automatically introduced with the stems upwards. The reason is very simple: all the notes placed on the third line of the staff or lower have their stems automatically oriented upwards. The notes placed higher have the stem directed downwards. Let us examine this with an example. Start Pizzicato and select the introduce the following notes: tool by typing the shortcut "3" on the keyboard. By clicking in the staff,
Pizzicato automatically inverts the stems of the notes starting from the C note. Let us see now how to arbitrarily modify the orientation of the stems. In the Tools menu, open the Main palette. Select the tool. It is the stem inversion tool. Place the arrow of the mouse cursor on the head of the third note (C) and click. The stem of the note changes its orientation. If you click again, it is again inverted. It is as simple as that. Use this tool to obtain the following:
There is a shortcut key to directly invert a note stem without having to open the main palette. It is the lower case letter "i". Let us see how to use it. Select the tool with shortcut "3" Place the mouse cursor on the head of the first note (F) Type letter "i" with the computer keyboard. The stem is inverted. Notice that the tool was not automatically selected with the shortcut. The tool is still active. This characteristic lets you continue to introduce notes and rests without having to select another tool to invert the stems of one or more notes.
How to modify the beams?
Until now, the examples were selected in such a way that no beam was necessary. The justification function automatically manages the beams between the notes, as you introduce them. Close the previous document and create a new one. Select the eighth note with the "4" shortcut and place a G note at the beginning of the measure:
The eighth note being alone, it is drawn with the usual hook. Add an A note just next to it:
The two eighth notes are automatically beamed by Pizzicato. Add four sixteenth notes; they also connect themselves together:
Pizzicato 3.6 Pizzicato Soloist User Manual Page 83 _________________________________________________________________________________________________________
The notes are automatically connected for each beat of the measure. It is possible to manually adjust the notes which will be connected or not. The tool lets you separate a note from the preceding one in the measure. Select this tool in the main palette and click on the second eighth note:
The eighth notes separate. Do the same with the third sixteenth note:
The shortcut key of this tool is the division sign "/". It does not matter which tool is currently selected on the palettes, you can simply place the mouse cursor on the note and use this shortcut. To connect two separated notes, do the following: Select a note or rest on the notes and rests palette or use a shortcut key. While holding down the Control key, click on a note you want connected to the preceding one. For example, click on the first sixteenth note while holding down the control key:
The two notes are now connected, despite the fact that they do not belong to the same beat. Notice that when you place a new note, you can do it by holding down the control key, which automatically connects the note to the preceding one (unless it does not make sense to connect them, i.e. the two notes must be of a rhythmic value lower or equal to the eighth note, see the lesson on beams). This method and the preceding tool let you organize the note beams as you want them. Exercises Here are some exercises allowing you to put into practice the notions learned so far for the introduction of notes and rests. If you have difficulties to make them, re-examine this lesson and the preceding ones if necessary. Check if all the words used in the course are rather clear for you and if not find them in the glossary. It is important to fully master these notions before going to the next lessons. To do the exercises, start each time with a new document. Memorize the shortcut keys and use them to the maximum because they will accelerate your work. Good luck!
Pizzicato 3.6 Pizzicato Soloist User Manual Page 84 _________________________________________________________________________________________________________
Characteristics of music notation (2)
Chords Dotted notes and rests Ties
Chords
When several notes are played together, these notes form what is called a chord. The notes can be played by different instruments or by the same instrument, like the piano, the guitar or the organ. The chords enrich music and let you express various impressions and atmospheres. They amplify the melodies and accompany the rhythmic patterns by giving them new sound colours. When the notes of a chord are played with the same rhythmic value, these notes are attached on the same stem. Here are for example two chords of 3 notes each with a quarter note duration :
The total duration of the chord is a quarter note, because the 3 notes are played at the same time. With Pizzicato, open the Ex015 file located in the Examples folder. It contains examples of chords with various rhythmic values:
Listen to the result. In this example, all notes belonging to a chord start and finish together. With regard to the whole note (second measure), as they do not have a stem by definition, they are only superimposed to form the chord (this principle is also valid for the double whole note, which is an eight beats note and does not have a stem). When a chord has a note placed between two lines and a note placed on one of these two lines, the convention is to place one of the two notes on the other side of the stem; this improves the score readability. Without that, the two notes would be partly one above the other. Here are some examples with one or more notes placed on the other side of the stem:
When the notes of the chord are played by different instruments, the idea is rather to write the notes in the form of different voices. Let us take for example the case of the following measure :
If the 2 notes of the chords are played by 2 flutes, the measure will preferably be written as follows:
Pizzicato 3.6 Pizzicato Soloist User Manual Page 85 _________________________________________________________________________________________________________
In this case, the stress is laid on the separation of the two voices by placing the stems in opposite directions. It allows the two flutists reading the same score to easily find what each is playing. Regarding the playing of the notes, the two examples are strictly identical.
Dotted notes and rests
We have seen that notes are written using a rhythmic value to show how long they should be played. The usual values are multiples of two from each other, as the whole note and the half note, the quarter note and the eighth note, etc. It is sometimes necessary to write a note duration different from these standard values. For example, how would you write a note lasting 3 beats? It is shorter than the whole note and longer than the half note and there is no value in between. Two ways exist to write notes having nonstandard duration. The first is the dot and the second is the tie, which will be seen further. When you add a dot next to a note, its duration is multiplied by one and a half. It lengthens a note by half its duration. Here is for example a dotted half note:
The half note equals 2 quarter notes. By multiplying 2 by 1.5 you get a duration of 3 quarter notes. The dotted half note equals 3 quarter notes. The principle is valid for all the other notes. Here are some examples :
The dotted quarter note equals 1 beat and a half. The dotted eighth note equals 3/4 of a beat. You just need to add half the basic value to the note. To fill a measure, it is of course necessary to take the dots into account so that the total duration is always equal to 4 quarter notes (for a 4/4 measure). Open the Ex016 file. It contains 4 measures with dotted notes examples:
The beats of the higher line let you locate the beats. Listen to the computer playing and observe that the dotted notes are held longer. Check that the sum of the beats is equal to 4 quarter notes in each measure. Notice that the dot is always drawn in the space between the lines, even if the note is placed on a line. The dot is drawn on the right side of the note head. We will further see that a dot can also be drawn above or below a note but it has another meaning. The dot can also be used next to a rest. It lengthens the duration of the rest by half of its value. Here are examples:
To be complete, let us say that several dots can be added to the same note or rest. You will rarely find more than 2. The calculation of the duration becomes a little bit complicated. The first dot adds half of the duration. The second dot adds a quarter of the duration. The third dot adds 1/8 of the duration and so on by a division of 2. A double dotted quarter note thus equals to:
Pizzicato 3.6 Pizzicato Soloist User Manual Page 86 _________________________________________________________________________________________________________
1 beat + 1/2 beat + 1/4 beat = 1.75 beat Open the Ex017 file and listen to it; it gives you examples of dotted notes and rests as well as double dotted notes:
Ties
There is another way to write notes of nonstandard duration. The idea is to assemble several rhythmic values and connect them so that they form only one note. Here is for example how you could write a note lasting 3 beats:
You write a half note (2 beats) and a quarter note (1 beat). You assemble them with a tie to show that the duration of the half note must be prolonged through the quarter note. A 3 beats note is thus obtained. This example is the same as a dotted half note, which also equals 3 beats. The two notations are equivalent. This connection is called a tie, because it shows that the note must be held longer. It always connects two notes located at the same pitch. We will see further another type of tie, called a slur, which is drawn in the same way but which can assemble several notes of different pitches, but the meaning is not the same. The principle of the note tie can be cumulated to build notes of any duration. You just need to place a series of notes with the same pitch and to connect them together. The total duration is the sum of each duration. Here is an example:
The total duration is 2 + 1 + 1/2 + 1/4 = 3.75 beats. If the connections had not been drawn, as in the following measure:
the instrument should have played the 4 notes, i.e. starting the half note, holding it for 2 beats then stopping it, then directly starting the quarter note, holding it for 1 beat, then stopping it, The auditor hears 4 times the same note pitch. By connecting them together, the note is started only once and is hold for the total duration. The auditor only hears one note. A current use of the note tie consists in connecting notes belonging to different measures. If a note starts for example on the fourth beat of a 4/4 measure and must last 2 beats, it would be impossible to write it without using the tie. Here is how to write it:
The second F note is simply held through the measure barline. Open the Ex018 file now and listen to the result. It illustrates the use of the note tie inside a measure and between two measures:
Pizzicato 3.6 Pizzicato Soloist User Manual Page 87 _________________________________________________________________________________________________________
Introduction of notes and rests (3)
Introducing chords Dotted notes and rests
Introducing chords
In this lesson, we will continue to study various aspects of the encoding of notes and rests. In music, a chord is simply a set of notes played at the same time. When using Pizzicato as well as many other musical softwares, the word chord is used in a more restrictive way: A chord is a set of notes having the same rhythmic values attached to the same stem. The notes of a chord are thus vertically superimposed and attached to the same vertical line (the stem of the chord). Here are some examples:
Let us see how to write this measure. Start Pizzicato and select the half note tool by typing "2" on the keyboard. Click to place the low D note. Open the Notes and rests palette. Select the tool. It is the chord tool.
Place the cursor at the level of the A note, above the D note:
Click. An A note appears. Now place the cursor at the level of high D, above the A:
Click. A D appears and is attached to the same stem. You have here a chord containing 3 notes. At this step, you could wonder why not simply use the half note tool and introduce the 3 notes in a superimposed way. By using the chord tool, Pizzicato attaches the notes and they will now behave as a unit. Select the half note again with the "2" shortcut. Move the low D slightly to the right: the full chord follows your movement. The notes are really attached together. It would not be the case if the notes were not introduced with the chord tool.
Pizzicato 3.6 Pizzicato Soloist User Manual Page 88 _________________________________________________________________________________________________________
Like most tools, the chord tool also has a keyboard shortcut. It is the lower case letter 'a'. Let us complete the measure. Place the following notes to the right of the chord:
Place the mouse at the level of high D, just below the F quarter note and type the shortcut 'a'. The chord is formed:
Do the same to fill in the following chords:
To erase a chord note, it is the same as for a normal note. Select a note or rest tool and use the erase key with the cursor on the head of the note. Two particular cases require some explanation. First of all, the chord formed with whole notes. By convention, the whole note is a note having no stem. How can we then create a chord with whole notes? The principle remains nevertheless the same. Just place the first whole note with the whole note tool (shortcut '1') and place the others in superposition with the chord tool. There will be no stem connecting them but the notes will nevertheless move together. Do the experiment: Create a new document. Select the whole note tool with shortcut '1'. Place a C whole note. Place the cursor above the whole note, on the level of E. Type the letter 'a' with the keyboard. An E whole note appears. Complete the chord with a G note. Move the C to the right: the other chord notes also move. The same principle is valid for the double whole note (note value equal to 8 quarter notes) which has no stem either.
The second particular case is when the chord has two notes close together, for example G and F. If Pizzicato would draw the notes one exactly above the other you would get:
It is not very easy to read. The convention is to place one of the two notes on the other side of the stem. On the second measure, place a G quarter note. Then put the cursor below the G, at the level of F and type the 'a' shortcut. An F appears but the G goes on the other side of the stem:
Pizzicato correctly manages the layout of the chords in that case.
Dotted notes and rests
Pizzicato 3.6 Pizzicato Soloist User Manual Page 89 _________________________________________________________________________________________________________
Let us see now how to lengthen the duration of a note or a silence by adding a dot to it. Create a new document and fill in the following measures:
Open the Notes and rests palette. Select the tool. Click on the first F. A dot appears beside the note. Click on the F of the chord. The dot is automatically placed on the other notes of the chord. Click on the quarter rest. The dot is placed beside it. The measures become:
The shortcut keyboard for this tool is either the dot (.) or the comma (,). The numeric keypad of a keyboard always has one or the other, which gives an easy access when you keep your hand close to the note shortcuts. To use it: Select another tool (for example the eighth note) and place the mouse cursor on the E note. Type the comma or the dot with the keyboard. Do the same for the sixteenth rest. The selected tool did not change. The measures become:
Put the cursor again on the first F. Type the dot or the comma, the quarter note is dotted twice:
To erase a dot, here is the procedure: Place the mouse cursor on the head of the first F. Click with the right button of the mouse. A popup menu appears. Select the Delete dot item. One dot disappears. By repeating that, the second dot disappears. The principle is the same for the rest, by placing the cursor on the rest. Exercises Here are two measures to write, so you can put into practice what you have just learned. Start each time with a new document.
Pizzicato 3.6 Pizzicato Soloist User Manual Page 90 _________________________________________________________________________________________________________
The scale and the accidentals
The scale and the musical keyboard Tones and half tones The sharp and the flat The natural The double sharp and the double flat
The scale and the musical keyboard
We have seen that there are 7 notes named C, D, E, F, G, A, B. The next note is again called C and the sound generated vibrates exactly two times faster than the sound generated by the first C. This interval from the first to the second C is called an octave. In a more general way, an octave is the interval separating a note from the next note bearing the same name, such as for example from G to the next G. Here is an example with C:
This series of notes from C to C is called the scale of C. As this diagram is repeated higher and lower, we will limit ourselves to explain the contents of the notes from C to C. The same explanation is valid between two successive C. These notes correspond to the white keys of a piano or organ keyboard. You can easily locate them by observing that the black keys are laid out by groups of 2 and 3 between the white keys. The C are the keys which are just to the left of a 2 black keys group. Here is an illustration:
The white keys located between the 2 C follow the same order as on the staff:
The black keys of the keyboard are also notes that can be played. They are located between specific white keys. With 7 white keys and 5 black keys, you thus get 12 different notes. The thirteenth note is again a C and the same diagram is repeated.
Pizzicato 3.6 Pizzicato Soloist User Manual Page 91 _________________________________________________________________________________________________________
Tones and half tones
The interval separating one of these 12 notes from the next note is called a half tone (or semitone). There is a half tone between C and the black key which is just next to its right. Between this note and D, there is also a half tone and so on. These 12 semitones divide the octave into 12 equal parts. The intervals located between the white keys are not all the same. Some have 2 half tones (= 1 tone) and the others only one half tone. Here is a table. Compare it with the layout of the keyboard; each time there is a black key, the two white notes are separated by 1 tone and when there is none, there is only one half tone:
The sharp and the flat
As all the notes of the staff correspond to the white keys, how can we write the black key notes? Two symbols are used for that: the sharp and the flat. They are placed right in front of a note. The sharp means that the note should be played one half tone higher than its normal pitch. The flat means that it should be played one half tone lower than its normal pitch. Here are graphic examples:
The name of the note is then followed by the terms sharp or flat. We have here an F sharp and a B flat. The F sharp is located one half tone higher than F. It is thus the black key located just to the right of F:
B flat is located one half tone lower than B. It is the black key located just to the left of B.
: By this system, all the keys of the keyboard can be written on the staff. Because there is a symbol to go one half tone down and another to go one half tone up, there are two different ways to write each black key. The first black key can be written as a C sharp or a D flat. The second can be written as a D sharp or an E flat and so on.
Pizzicato 3.6 Pizzicato Soloist User Manual Page 92 _________________________________________________________________________________________________________
Let us notice that there is no black key between E and F, neither between B and C. If you place a sharp in front of E, the note must be played one half tone higher. As there is no black key to its right, the following key is the F key. E sharp is thus equivalent to F, F flat equals E, B sharp is equivalent to C and the C flat equals B. Here is a diagram showing the names of the 12 notes of the keyboard and their writing on the staff:
Open the Ex019 file. It contains examples of sharps and flats:
These symbols are called accidentals, because they alter the pitch of the note. Listen to the sound result while following the score. Notice that the accidental notes have an intermediate pitch between two non accidental notes. When you place an accidental in front of a note, it remains valid until the end of the measure. Let us take the following example:
The measure contains 3 F. The second F is modified by a sharp. The next F, located in the same measure, is automatically an F sharp. The symbol must not be written again. In other words, when a note is altered, it remains altered for the remainder of the measure, unless otherwise specified. In our example, if an F is placed in the following measure, it will not be affected by the sharp. We will further see that you can place accidentals at the clef. They are accidentals drawn just to the right of the clef, at the beginning of each staff. They automatically influence all the concerned notes of the staff. Here is an example:
Two flats are drawn just to the right of the clef, with the pitch of B and E. It means that all B and E notes will automatically be B flat and E flat, for all measures. In such a case, it must also be possible to play a natural (non altered) B. In our example with 3 F, what can we do if the third F must not be altered by the sharp?
Pizzicato 3.6 Pizzicato Soloist User Manual Page 93 _________________________________________________________________________________________________________
The natural
There is a symbol which lets you cancel the effect of an accidental, it is the natural. By placing a natural sign in front of a note, it returns to its natural state, whatever are the previous accidentals near the clef or in the beginning of the measure. Thus, if we want that third F not altered, we place a natural sign right in front of it:
Notice that if a fourth F would follow in the same measure, it would automatically be a natural F. The natural sign can be used to cancel an accidental which is near the clef. To find if a note is an accidental, here are the rules to follow: 1. If an accidental is drawn right in front of the note, this accidental has priority on the preceding accidentals or those located near the clef. 2. If the note does not have an accidental drawn in front of it, the note automatically takes the accidental of the last note having the same name and preceding it in the same measure. 3. If no note bearing the same name precedes it in the same measure, it possibly takes one of the accidentals near the clef. 4. If not, then it is a natural note (not altered).
The double sharp and the double flat
To be complete about accidentals, let us mention the double-sharp and the double flat. Respectively, these accidentals increase or decrease the note by two half tones. Here is an F double-sharp and a B double-flat:
The symbol of the first is a cross placed right in front of the note and the second represents two flats one beside the other. They are less common than the sharp, the flat and the natural sign. If you observe the F note on the musical keyboard (diagrams of the beginning of this lesson), and if you go up by two half tones, you arrive on the following white key, which is a G. An F double-sharp equals to G. In the same way the B double-flat equals to A. When the same sound can be written in several ways on the staff (F sharp = G flat, B flat = A sharp) we speak about an enharmony. F double-sharp is the enharmony of G and vice versa, F sharp is the enharmony of G flat and vice versa, etc. Two notes which are enharmony of each other will be equivalent to the ear, because they correspond to the same key on the keyboard.
Introduction of notes and rests (4)
Placement of accidentals Position of an accidental Ties Adjustment of the stem length Rhythmic voices
Placement of accidentals
Start Pizzicato and open the Notes and rests palette. You can observe the following tools in it:
Pizzicato 3.6 Pizzicato Soloist User Manual Page 94 _________________________________________________________________________________________________________
The Sharp, The Flat, The Natural, The Double sharp, The Double flat, The accidentals eraser. To place an accidental on a note, select the tool and click on the head of the note. Introduce the following notes in the second measure:
Select the Sharp and click on the F note (second note), then on the G note (third note). Select the Flat and click on the E note (first note), then on the D note (last note). Select the Natural sign and click on the second F (penultimate note). The measure now looks like this:
The principle is the same for the double sharp and the double flat. To erase an accidental, the E flat for example: Select the accidentals eraser tool Click on the head of the E (first note). The accidental disappears. Let us see the keyboard shortcuts: Select the eighth note (shortcut '4'), Place the cursor on the E note. Type the minus sign (-) with the keyboard. A flat appears in front of the E. The eighth note is still selected. Type again a minus sign (-) on the E flat note. The flat is transformed into a double flat. Now type one plus sign (+) with the keyboard, with the cursor still placed on the E note. You get a simple flat again. Once again type (+). The accidental disappears. Once again type (+). A sharp appears. By typing a plus again, you get a double sharp. The plus sign (+), when applied to a note increases this note by one half tone: Double flat => Flat => No accidental => Sharp => Double sharp The minus sign (-), when applied to a note decreases this note by one half tone: Double sharp => Sharp => No accidental => Flat => Double flat To erase an accidental, use the 'X' shortcut (capital letter) on the head of the note. To place a natural sign, the shortcut is the star (*) key.
Position of an accidental
The distance between an accidental and the note is fixed by Pizzicato at the time you add the accidental. Start with a new score and introduce the following chord:
Pizzicato 3.6 Pizzicato Soloist User Manual Page 95 _________________________________________________________________________________________________________
Place a sharp on the D note and on the E note. Place a flat on the G note and on the B note. You obtain:
Pizzicato has automatically moved the accidentals in such a way that they are not superimposed and remain readable. In the case of an accidental on a single note, the tool lets you move the accidental. Add for example a quarter note in the measure. Add a sharp, select the tool and move this sharp on the left, you get:
In the case of a chord with several accidentals, Pizzicato allows to disable this automatism for the chords and let the user adjust the accidentals position manually. In the Options menu, select the Automatisms item:
Remove the Accidentals option and click OK. Open the Main Palette and select the tool. This tool lets you move any accidental. Place the mouse cursor on the sharp attached to the D. Click and drag to the left. The sharp follows your movement. By releasing the mouse, the accidental stays there. Do the same with the sharp attached to the E, you get:
You can also adjust the vertical position of an accidental. Hold down the CTRL key while you move the accidental and you can adjust it vertically also, for instance to place it above a note, in a very tight passage.
Pizzicato 3.6 Pizzicato Soloist User Manual Page 96 _________________________________________________________________________________________________________
Ties
When 2 notes of the same pitch are connected by a curve, it means that the second note must not be played again, but simply maintained as the continuation of the first. In a new document, fill the measures to obtain:
In the Notes and rests palette, select the tool. Click on the quarter G note of the first measure. A tie appears and joins the G note of the other measure. Do the same with the first eighth B note of the first measure. Your measure becomes:
To reverse the direction of a tie, click again on the first note. Reverse in this manner the tie between the 2 B notes. To remove a tie, click again on the first note. Click again on the first B. The tie disappears. The keyboard shortcut of this tool is the equal sign (=). Select the eighth note and place the mouse cursor on the half C note of the second measure. Type (=). A tie appears. Do the same for the two other notes of the chord. The measure becomes:
Adjustment of the stem length
For a question of layout and readability, it is useful to be able to adjust the length of the notes stems as well as the beams angle. In the Main Palette, select the tool. Place the mouse cursor on the stem end of the half note chord:
Click and drag upwards. The chord stem lengthens. If you go down, it is shortened. By releasing the mouse button, it keeps its length. Do the same with the eighth G note (2nd note) of the first measure. As the beam is attached to the stem, the beam changes progressively with your movement. This lets you adjust the angle of the beam at will. Modify the measure to get:
Group the 4 eighth notes, select the
tool and place the cursor like this:
Pizzicato 3.6 Pizzicato Soloist User Manual Page 97 _________________________________________________________________________________________________________
Click and drag upwards. The full beam follows. When you change the height of a note stem which is inside a group of notes, you modify all the stems heights of the group. By moving the note stem at a border of a group (first or last note of the group), the angle of the beam is adjusted. Your measure becomes for example:
Rhythmic voices
Pizzicato allows you to encode up to eight rhythmic voices per measure. The encoding mode of the voices is visible in the top left corner of the score view. It shows by default 1-8:
This default mode means that Pizzicato allows you to encode several voices without having to worry about the distribution of the notes into the voices. In a new document, introduce the following notes:
These notes constitute what is called a rhythmic voice. The added durations of these notes fill a whole measure, here 4 beats. Pizzicato affected them by default to voice number 1. Now add another melody, as thought the measure was empty, to obtain:
Despite the fact that the measure was already complete, Pizzicato let you encode an additional voice. Moreover, the notes stems previously encoded are automatically adjusted so that the readability of the two voices remains clear. Pizzicato automatically assigned the additional notes to another voice. It is the automatic voice encoding mode, indicated by the choice 1-8. In the popup menu of rhythmic voices, select item 1. The measure becomes:
Only the notes of rhythmic voice 1 are displayed in black. The other voices (here voice 2) are drawn in gray, to show you are working on voice 1. When you select a number from 1 to 8 in the rhythmic voice menu, the notes you add are placed specifically in that voice. Try for example to add a quarter note in the measure. Pizzicato refuses, because voice 1 is already complete for this measure (4 beats). On the other hand, when you select choice 1-8 (choice by default) in the rhythmic voices, Pizzicato automatically begins a new voice and decides the assignment of the voices to the added notes. In most cases, Pizzicato does that very correctly for measures with up to two rhythmic voices, according to the complexity of the measure contents. In the cases of a very intricate
Pizzicato 3.6 Pizzicato Soloist User Manual Page 98 _________________________________________________________________________________________________________
and complex measure regarding the organization of the voices, you can use this rhythmic voice menu to force Pizzicato to follow your directives. Enter the first voice completely, then change the rhythmic voices menu and encode the second voice In this manner, Pizzicato splits the contents of the measure as you want in independent rhythmic voices. When you introduce several rhythmic voices with option 1-8, it is strongly advised to introduce them one by one. If you begin for example the second voice whereas the first voice is not finished, Pizzicato may more easily confuse the voices and make the encoding operation more delicate. Exercises Here are some measures to encode to allow you re-examine the concepts learned up to now. Create each time a new document.
Entering notes with a music keyboard
The keyboard window How you can introduce notes with the keyboard?
The keyboard window
In this lesson, we will learn how to introduce notes using the MIDI keyboard and computer keyboard. It is a fast and precise method to enter the notes in a measure. Pizzicato lets you introduce notes with a Midi keyboard connected to your computer. If you have a sound card but no Midi keyboard, Pizzicato offers you a keyboard drawn inside a window, whose keys can be activated either by the mouse or by specific computer keyboard shortcuts. If you are a guitarist, you can use the Guitar Fretboard window (Windows menu) exactly as the piano keyboard window explained in this lesson. Start Pizzicato. In the Windows menu, select the Piano keyboard item. The following window appears, even if it does not have exactly the same size as bellow:
Pizzicato 3.6 Pizzicato Soloist User Manual Page 99 _________________________________________________________________________________________________________
It can be moved on your screen. You can change its size when you click and drag one of the borders. When you close this keyboard window with the closing box, its size and position are memorized and when you open it again, it takes again its last size and position. Click on one of the keys of this keyboard. When the mouse button is pushed, the corresponding sound is heard. A small square also appears on the key to show that it is playing:
You can slide the mouse by holding the button down. The notes on which you slide will be played. When you open a musical document and ask Pizzicato to play it, the keyboard window will at every moment show the notes playing in the score. We will use this didactic aspect to learn the musical keyboard. The two lines of keys located above the keyboard space bar of the computer are used as shortcuts to activate the notes of the keyboard window. Here is the table showing the equivalence. The white keys are represented in the first line of keys, between the two SHIFT keys. The black keys are represented by the second line of keys, when there is one black key on the musical keyboard. Here is a comparative drawing:
It is the position of the keys on your computer keyboard that is important. According to the country, your keyboard may be different. Some computer keyboard keys are used at the same time as a shortcut for the musical keyboard and also for a tool located in a palette. It is for example the case of the lower case letter 'c'. It acts to activate the F key and also to change a clef on a staff. One thus needs some way to differentiate the use of these keys with double function. The basic rule is as follows: When the cursor of the mouse is located inside the keyboard window, all shortcuts are used by the musical keyboard. In the case of a double keyboard shortcut, you can thus select between the keyboard and the tool by placing the mouse inside the keyboard window or outside it. Try now these shortcuts to understand the equivalence between the two keyboards. Depending on the keyboard manufacturer, you can simultaneously press several keys. Each time a key is activated, it is indicated by the small coloured square. If you press at the same time one of the SHIFT keys, all the notes will be played an octave higher on the keyboard, letting you cover about two octaves and a half with the keyboard shortcuts. In the Options menu, select the Keyboard itemThe following dialog box appears:
Pizzicato 3.6 Pizzicato Soloist User Manual Page 100 _________________________________________________________________________________________________________
The menu located right to the word Octave lets you to determine the first keyboard C pitch. The first menu lets you assign another note than a C as the first note. If you change it, it will not affect the graphic aspect of the keyboard, but the keyboard will be transposed, because the first key (normally C) will correspond to another note. By checking the option Fixed width of the keys, the keyboard keys will always have the width indicated in the following text box. If it is not checked, the width of the keys will be adapted to the size of the window so as to keep the usual proportions found on a musical keyboard. The next menu lets you select the type of computer keyboard you have. From one country to another, the keys are laid out differently and the shortcuts are thus also different. If your shortcuts do not function as indicated above, test another choice in this menu. The last two choices of this menu lets you create personal configurations. You can program them yourself. If your computer keyboard does not exactly correspond to the progression of the keys or if you want to assign other keyboard shortcuts to the notes, here is the procedure to program your shortcuts: On the computer keyboard, press the CTRL and SHIFT keys and by using the mouse, click on the key of the keyboard window you want to assign a shortcut to. Then release the keys of the computer keyboard. A small square starts to blink on the key. It shows you that Pizzicato is waiting for the keyboard shortcut of this key. Press the computer key (possibly with SHIFT) you want to correspond with the blinking note. At this time the key stops blinking. It will answer to this new shortcut from now on. If you want to un-program a key so that it does not answer to a shorcut anymore, do the preceding steps and when the key blink, use the ESC key of the keyboard. Do the preceding steps with all the keys you want to program.
How you can introduce notes with the keyboard?
It is thanks to the Midi cursor that you will be able to directly combine the keyboard shortcuts and the notes played on the musical keyboard. For the rest of this lesson, we will consider that the musical keyboard is a real musical keyboard, connected by a MIDI cable to your computer. Most of what follows also applies if you simply use the keyboard window with its shortcuts. In the Main palette, select the tool. It is the Midi cursor tool. As soon as it is selected, a cursor blinks in the first measure at the beginning of the score:
It shows the location where notes and rests will be placed. The keyboard shortcut of this tool is the lower case letter 'r'. It is one of the rare tools that is not exclusive, it can stay selected whereas you select another tool. To disable the Midi cursor, you just need to use the same shortcut 'r' again or to click on its icon. When you use the Esc shortcut to select the cursor (the arrow disabled. ), the Midi cursor tool is automatically
Be sure that automatic justification is activated (it is always the case with Pizzicato Light). It is essential if you want to fully use the Midi cursor. As notes and rests will be placed without the mouse, it is necessary that
Pizzicato 3.6 Pizzicato Soloist User Manual Page 101 _________________________________________________________________________________________________________
Pizzicato correctly places them with the justification, so that the measure have a nice layout. You can also modify the rhythmic voices popup menu to introduce several voices. Two methods are possible to introduce the notes on the staff. Let us initially see the most complete one. To use this method, the cursor tool (the arrow) must be selected on the main palette, together with the Midi cursor. The principle is to use the Midi keyboard to introduce the pitches of the notes and the numeric keypad of the computer keyboard to introduce the rhythmic values. Remember the shortcuts for the rhythmic values, '3' for the quarter note, '4' for the eighth note, etc. The Midi cursor tool uses the same shortcuts. Press and hold down the C key on your Midi keyboard. Type a '3' on the numeric keypad and then release the C note. The C note appears in the measure and the cursor moves to the right:
If you did not use the correct C of the keyboard, it may appear one octave higher or lower. It is not important for the example. If you use the keyboard window, you must press the key using the shortcut. By clicking with the mouse on the keyboard window, it will not work. Press and hold down the D key of the keyboard and type twice the '4' shortcut (eighth note). The notes appear in the measure. They are automatically beamed and the cursor moves to the right:
Press and hold down the E key and type '2' (half note). The note appears in the measure. The measure is now complete, this is why the cursor automatically went to the beginning of the next measure:
Press and hold down at the same time the three C, E and G keys of the keyboard. Type '3' (quarter note). A chord containing the three notes is added to the measure:
The principle is thus very simple. You press and hold down the notes on the keyboard and you type the rhythmic value on the numeric keypad. You do not need the mouse. One hand is located on the musical keyboard and the other on the numeric keypad. The Midi cursor automatically advances. To introduce a rest, you just need to type the rhythmic value without pressing a key on the keyboard. Type '3'. A quarter rest appears in the measure and the cursor moves to the next position:
To move the Midi cursor, you can use the left and right arrows on the keyboard. They let you go from one element to the next one. Press 6 times the left arrow. Your Midi cursor gradually moves and comes just to the right of the first note:
Pizzicato 3.6 Pizzicato Soloist User Manual Page 102 _________________________________________________________________________________________________________
The right arrow acts in the other direction. Bring the cursor to the right of the half note by typing 3 times on the right arrow. Use the down arrow. The Midi cursor goes down on the staff just below it. By using the up arrow, you go one staff up. The tabulator key lets you go to the beginning of the next measure, without going through each element of the measure. By maintaining the SHIFT key and using the tabulator, you place the Midi cursor at the beginning of the previous measure. You can also use the mouse to place the Midi cursor. You just need to click in a measure, where you want to place it. Click right to the half note, in the first measure. To erase a note, a chord or a rest, place the Midi cursor just to the right of it and use the erase (back) key of the keyboard. Erase the half note. Replace it by two quarter E and F notes, using the musical keyboard and the '3' key:
Move the Midi cursor back one step to place it in the previous measure, to the right of F note. Use the lower case letter 'i'. The stem of the note preceding the cursor is reversed:
You can thus correct the layout of the stems progressively with the introduction of the notes, by using the stem inversion shortcut tool 'i'. Place the Midi cursor to the right of the quarter rest of measure 2. Press the E key and type the '3' key to get a quarter note. Type then a dot or a comma with the keyboard. A dot is added to the quarter note to prolong its duration:
A remark is essential if you use the keyboard window, because the dot and the comma are also shortcuts to activate keys of that window. The following rule applies to indicate the use of the dot, the comma, as well as the '/' and '=' signs which will be used below. If the mouse cursor is inside the keyboard window and that this one is above the score window, the sign will be taken into account to activate the key of the musical keyboard. If not, it will be used as a shortcut for the score view. Complete the measure with a D eighth note. Type the '=' sign on the keyboard. A tie appears, starting from D:
Fill the next measure with 6 eighth notes:
Pizzicato 3.6 Pizzicato Soloist User Manual Page 103 _________________________________________________________________________________________________________
The "/" sign (division bar) lets you beam or un-beam the two notes preceding the cursor. Type the '/' sign once. The two eights notes separate. Move the Midi cursor back one note and type the '/' sign again. The note beams itself with the preceding note:
This lets you modify the way in which beams are arranged. You can also use the '9' shortcut to change the last note entry to its enharmonic. This is useful when Pizzicato writes for instance an F# and you want a Gb. There is another method to use the Midi cursor. For that, select a rhythmic value on the notes and rests palette by using the mouse, the eighth note for example (or using the shortcuts, provided that the Midi cursor tool is not selected yet, otherwise a rest will appear on the score) and then select the Midi cursor. Place it at the beginning of the next measure. From then on, all the keys you press on the musical keyboard will be placed on the score as soon as you release them. Press and release successively the keys from C to the next C and you will get the following result:
As the eighth note was selected, all the notes are eighths notes. By now using a shortcut from 0 to 8, you can change the selected rhythmic value. Select the quarter note and press some notes on the keyboard. They are written as quarter notes. You can add a rest if you press a key of the music keyboard while holding down the SHIFT key of the computer keyboard. This second method differentiates the choice of the rhythmic values and the choice of the pitches. You initially select a rhythmic value and then you introduce the notes with the keyboard, one at a time or as a chord. It is more adapted to a score containing many notes of the same rhythmic values following each other. You can of course use shortcuts i, /, = as well as the dot or comma, as in the first method. The moving modes of the cursor are also the same as well as the effect of the erase key. Notice that if the Midi cursor is activated and visible on the screen, it determines the first measure that will be played when you use the space bar to listen to the score.
The music typing keyboard
Entering music faster Notes and rhythm Other aspects of entering music Additional functions
Entering music faster
The music typing keyboard is a hardware keyboard specifically designed to enter music. It is a way to enter music faster and more efficiently than ever. You can test the idea for yourself by using the window that represents the keyboard. The real keyboard is available from now on, with the release of Pizzicato 3.6. You can buy it directly on our Arpege Music site or through our authorized resellers and distributors. It connects to the PC through a USB cable and directly activates the keys that you can see in the music typing keyboard window.
Pizzicato 3.6 Pizzicato Soloist User Manual Page 104 _________________________________________________________________________________________________________
Please note that at this point (November 2011, publication of Pizzicato 3.6), the real keyboard does not yet work on MAC computers. We hope to make it soon available on Mac too. You can open the window representing this keyboard, in the Windows, Music typing keyboard menu item:
As you can see, the layout and the shape of the keys are somewhat different than a normal computer keyboard. The above yellow keys are used in combination with the orange keys to enter the pitch and the duration of notes. Several other keys help you modify or fill in many other aspects of music notation. The real hardware keyboard is shown here:
Notes and rhythm
The main idea of this keyboard is oriented around the central set of keys, colored in yellow. The selection of pitch is horizontal, similarly to a piano keyboard (higher pitch to the right, lower pitch to the left). By default, you see that the note name is displayed in the upper left corner of these keys. Each line has the same notes: C, D, E, F, G, A, B. You will notice that between E and F, a key is used as a rest. The three lines of yellow keys are the same regarding the pitch, but offer different durations. By default, the central line corresponds to the quarter note (or rest). The upper line is twice the duration of the central line, by default the half note (or rest) and the lower line is half the duration of the central line, by default the eighth note (or rest). The rhythmic value is shown on the lower right part of each key. This keyboard is used in Pizzicato as a specialized application of the MIDI cursor tool (see the previous lesson). When you buy the keyboard, you receive a guide explaining how each key works for entering music. Each key of the real keyboard corresponds to a key of the screen keyboard. To use the screen keyboard, you must click on the keys with the mouse. This can help you understand how the keyboard works, but obviously only the real keyboard can help you to reach a faster speed to enter music, as you can use your ten fingers to be more efficient. When you connect the USB keyboard to the computer, start Pizzicato and go in the Options, Connecting a music typing keyboard... menu item. A dialog box appears. Check the box to activate the use of the keyboard. Then type several keys of the real keyboard so that Pizzicato can locate its keyboard identifier. Then click OK. If you do not have the real keyboard, it is better to keep it disabled in that dialog box.
Pizzicato 3.6 Pizzicato Soloist User Manual Page 105 _________________________________________________________________________________________________________
After activating the keyboard as described above, when you next open a document or restart Pizzicato, you will see the following additional icon in the tool bar of the score window:
By clicking on this icon, you activate the note entry mode through the music typing keyboard. Notice that the window keyboard will not automatically be open. Indeed, this window is not usefull when you have the real keyboard, as you have it in front of your eyes and in contact with your fingers, so the score can occupy the whole window. However (mostly at the beginning), you may display the window also, with the Windows, Music typing keyboard menu item. Once this mode is entered, the MIDI cursor appears, but it takes another form than explained in the lesson about the MIDI cursor:
This little blinking line shows approximately the octave of pitches you can currently enter with the keyboard. Click on the first yellow key of the central line (or directly on your music typing keyboard): the C note appears on the staff:
A number is shown just below the note names on the yellow keys, in the keyboard window. It shows the current octave of the notes. There is an automatic progressive octave change, as you type in the notes. For instance, you will notice that after typing the C3 key, the keyboard now displays the last two notes (A and B) in dark yellow and their octave number have changed to 2 instead of 3. The other 5 notes stay the same, with octave 3. This means that you can now enter a C, D, E, F or G note and that it will be in the same octave than the last C note you entered. But if you use the A or B keys, the octave will be just below the last C. This automatic octave shift is based on the last note you entered and is adapted so that most of the time you have the correct octave for the notes you need. Enter the following notes on the central line: G, A and B, each time watching how the dark yellow keys display octave changes, as well as the vertical position of the blinking rectangle. Then start again on the left part, with the C, D and E notes. You get the following:
By using the upper or lower line of keys, the pitches are the same, but you get another rhythmic value (half note or eighth note). To enter a rest, use the fourth yellow key on each line. By default, the rhythmic values are (from top to bottom line) the half note, the quarter note and the eighth note. You can shift these values permanently by using the two orange keys below the yellow keys. These two keys display at any moment the ryhthmic values that they will force on the three main lines of keys. Click for instance on the left one, then on the right one. You can see that the rhythmic values displayed in the central keys are updated accordingly. Notice that the blinking cursor takes each time a specific form, so that you can easily see what is the current central line duration. If you only need one isolated different rhythmic value, you may use the SHIFT 1 and SHIFT 2 keys to modify the current rhythmic value. These two keys are available to the left and right of the main set of keys and they display respectively one and two large up arrows. Click on one of them and you will see the the upper and lower rhythmic values are temporarily changed while you hold that key down. The SHIFT
Pizzicato 3.6 Pizzicato Soloist User Manual Page 106 _________________________________________________________________________________________________________
1 key multiplies the duration ratio by 2 and the SHIFT 2 multiplies that ratio by 4. While holding down both SHIFT keys, the ratio is multiplied by 8. The SHIFT keys are not useable without the real keyboard, as with the mouse you can only click one key at a time on the screen.. If you want to force the pitch octave, you can do so by using the two orange keys just to the left and right of the main yellow keys. The left key displays a staff with a down arrow, as well as the octave number that will be used if you press it. Similarly, the right key displays a staff with an up arrow and the octave number that will be used. Click on both of these keys to see how the octave numbers are changed on the yellow keys. These are the basic functions for entering notes and rhythms. We suggest you to explore these various keys and enter a few measures of notes and rests, with different rhythms and octaves. Using this keyboard window with the mouse of course does not give you a fast method to enter music. You must however imagine that with a real, physical keyboard showing these keys, all your fingers can be used to enter notes. After some training period, you will reach an efficient and fast method to enter music on a computer. A series of exercices are available in configuration 2 of the document manager (blue buttons above the left part of the window, showing the documents), in the folder entitled Music Typing Keyboard. The exercises are progressive. There are existing melodies and an empty staff so you can enter the notes in it as an exercise with the keyboard. You will find some fingering advices in them.
Other aspects of entering music
Here is the description of several other keys related to entering the notes. The accidental (flat, natural and sharp) keys just above the yellow keys are used as follows. When you click on one of them, it displays itself in yellow, which means that the next note will have this accidental. When you click a note, the accidental is applied to it and the accidental key is displayed again in white, to say that it is no more active. When you use the flat or sharp key twice, you get the double flat and double sharp accidentals. A third press on that key cancels the accidental. The chord tool (left to the flat key) is used to add more than one note to a stem. To enter a chord, enable this key, then enter the notes of the chord. You will notice that the blinking cursor stays in front of the front, until you release the chord mode. If you need to enter several chords in sequence, you can use the ENTER key to switch to the next chord. To the right of the sharp key, you will find the tie tool, that is applied to the last note entered, or to the note just next to the cursor. If you apply it again, it changes the tie orientation. If you apply it again, it removes the tie. The next key is used to flip the stem up or down. It is applied to the last note entered or to the note just next to the cursor. The next key lets you split apart or attach together eighth, 16th,... note stems. The next key is used to enter triplets. Press this key then enter for instance 3 eighth notes. They are added automatically as triplets. Then disable this key. The voice key "V 1-8" is used to shift between rhythmic voices. For instance, you can first enter 4 quarter notes in a measure. Then, switch to voice 2 using this key and you can enter a second voice for instance with 4 other quarter notes. It controls in fact the voice menu that you can find in the score window menu bar, on the left. The backspace key can be used to delete the last entry. Combined with the SHIFT 1 key, all notes before the cursor (in that measure) are deleted. Then, if used again, the previous measure is deleted. The DEL key is used to delete the note right next to the cursor. Combined with the SHIFT 1 key, the whole measure is deleted.
Pizzicato 3.6 Pizzicato Soloist User Manual Page 107 _________________________________________________________________________________________________________
The 4 arrow keys below the numeric keypad can be used to move the blinking cursor back or forward, as you edit the content of measures. The up and down key are used to go from one staff to another, if the score has more than one instrument playing together. When the left or right arrow keys are combined with SHIFT 1, the cursor moves to the previous or next measure. Combined with SHIFT 2, the cursor goes respectively to the first and last measure of the score. The up and down arrows are used to go from one staff to another, when the score has more than one instruments playing. On the bottom left part of the keyboard, you will find three symbols that can be attached to a note: Staccato, Accent and Tenuto. They can be applied to the last note you entered or to the note next to the cursor. Using the same key again removes that symbol. To the right of the two keys used to change the rhythmic values, you have the dotted note/rest key. When you hit that key, the last rhythmic value entered will be modified with a dot attached to it. You can also use it to add a dot to the note/rest next to the cursor. The LOCK key is used to automatically add the above symbols or a dotted value, to each note you add. When you press that key, the following dialog box appears:
You can use the function keys or the mouse to enable/disable these symbols. You can use the ENTER key to validate or F8 to cancel. If you keep at least one these symbols active, then the active symbols will be automatically applied to each new note. press the LOCK key again to cancel this automatic feature. The "p f" key is used to add a nuance. When you press that key, the following dialog box appears:
You can then select one of the nuances with the arrow keys, the function keys or the mouse. Once added, the symbol can be moved simply with the mouse. The "n" key is used to enter irregular groups (tuplets in Pizzicato). When you press this key, a dialog box asks you to specify the tuplet:
From there on, the notes you enter are tuplets as defined above. By pressing the key once more, you disable the tuplet mode. If you use it with the SHIFT 1 key, Pizzicato opens the full specification dialog box for a tuplet. The next key (with two small 16th notes) is used to enable/disable the grace note mode. All notes you enter are then grace notes. The next key is used to enter slurs. Two methods are possible. If you enter the notes and slurs together, press this key after adding the first note of the slur. Then enter the notes and the slur will follow the current note. Press the key again to stop the slur. A rest will automatically stop the slur.
Pizzicato 3.6 Pizzicato Soloist User Manual Page 108 _________________________________________________________________________________________________________
You can also first enter the notes, then place the cursor at the beginning of the slur and press the key. You can then move the cursor to the last note. The ENTER key may be used to stop the slur and start a new one. The key with the slashed grace note calls the following dialog box, which provides various grace notes that you can add to the current note or the note just next to the cursor:
Use the ENTER key to validate or F12 to cancel, or one of the function keys or the left/right arrow keys to select a grace note. The key next to the right is used similarly to select a trill or mordent:
Similarly to the nuances, you can adjust the graphic position of these symbols by dragging them with the mouse. The following key is used to enter a tremolo. Start with a note, then use this key and then the second note. The tremolo sign is then automatically adjusted. If you want the lines of the tremolo sign to touch the note stems, combine the key with SHIFT 1. The next two keys are used to enter the octava signs (8a and 8b). The next key adds an arpeggio sign to the current chord or to the chord just next to the cursor.
Additional functions
The following functions are also available through the typewriting keyboard. When pressing the clef key, the following dialog box is used to select a clef (according to the Pizzicato license you have, some keys may be missing):
To select the clef, you can use the function keys, the mouse of the left/right arrow keys. If you press this key while holding down SHIFT 1, then the Pizzicato standard clef dialog box appears. When clicking on the key signature key (with 3 flats or 3 sharps), the following dialog box is used to select a key signature:
Pizzicato 3.6 Pizzicato Soloist User Manual Page 109 _________________________________________________________________________________________________________
To select the key signature, you can use the function keys, the mouse or the left/right arrow keys. If you press this key while holding down SHIFT 1, then the Pizzicato standard key signature dialog box appears. When clicking on the time signature key (3/4), the following dialog box is used to select a time signature:
To select the time signature, you can use the function keys, the mouse or the left/right arrow keys. If you press this key while holding down SHIFT 1, then the Pizzicato standard time signature dialog box appears. The ENTER key can be used to add one measure next to the current measure. Combined with SHIFT 1, two measures are added. Combined with SHIFT 2, 4 measures are added. Combined with SHIFT 1 and SHIFT 2, 8 measures are added. Notice that for this last combination, you need to press the SHIFT 1 and SHIFT 2 to the left of the keyboard, otherwise the electronic part of the keyboard prevents that key combination. Twelve function keys are also provided and they correspond to practical shortcuts of Pizzicato features. F1 - Cancels the last operation; combined with SHIFT 1, redo the last operation that was cancelled. F2 - Disables/Enables the use of the music typing keyboard inside Pizzicato. When the keyboard is disabled, this is the only key that may still have an effect, as it enters the music typing keyboard mode again. F3 - Start/Stop : plays the score starting at the current measure, or stops the score if it is already playing. F4 - Increases the zoom value on the screen. Combined with SHIFT 1, decreases the zoom value. F5 - Duplicates the content of the current measure into the next measure. If the current measure is empty, the content of the previous measure is duplicated into the current measure. F6 - Starts selecting content of the measure. Two modes are available. The first is used by pressing F6 and then continuing to enter notes and rests. The content is selected as the cursor moves forward. The next mode is to set the cursor at some position, press F6 and then move the cursor to the end of the selection. The selected part is displayed on a light red background. F7 - Copies the selected content into the internal clipboard of Pizzicato. F8 - Pastes the content of the internal Pizzicato clipboard into the current position of the cursor. The F6-F7-F8 keys are commonly used in that order: F6 to select, F7 to copy and F8 to paste.
Pizzicato 3.6 Pizzicato Soloist User Manual Page 110 _________________________________________________________________________________________________________
F9 - Switches between Linear/Page/Global view mode (according to the Pizzicato license you have, some versions do not have all these modes). F10 - Decreases the number of measures in the current system, by shifting one measure down through the other systems up to the end of the score. Combined with SHIFT 1, increases the number of measures in the current system. F11 - Decreases the number of systems in the current page, by shifting one system down through the other pages up to the end of the score. Combined with SHIFT 1, increases the number of systems in the current page. F12 - Adds a new instrument (a new staff) below the current staff. This is applied to the whole score. With SHIFT 1, deletes the current staff in all systems for the whole document.
Tuplets
Triplets Other tuplets
Triplets
Despite the various rhythmic values explained and the possibility to lengthen them with a dot or a tie, some rhythmic values are still impossible to write. For instance, how could you write notes during one third of a quarter note? Impossible, because all rhythmic values are based on multiples of two. The irregular groups, also called tuplets, are groups of notes not being a multiple of a standard rhythmic value. Let us start with the simplest, the triplet. The triplet is a group of 3 identical rhythmic values that must be played within the duration of 2 rhythmic values. Let us take an example with eighth notes. An eighth note has a duration of half a beat. Three eighth notes have a duration of one and a half beat. An eighth note triplet is a group of 3 eighth notes accelerated to fit within the duration of 2 standard eighth notes, that is to say, one beat. Here is how it is represented:
The three eighth notes are grouped by a curve (or a hook) with figure "3". It means 3 instead of 2. The three notes are played more quickly than their normal duration. The total duration of the three notes is equivalent to one quarter note. You can put four such groups in a 4/4 measure. Here is an example with a quarter note triplet:
The three quarter notes must be played within the normal duration of 2 quarter notes. The group thus uses 2 beats of the measure. Open the Ex020 file and listen to it. It contains examples of quarter note triplets and eighth notes triplets:
Pizzicato 3.6 Pizzicato Soloist User Manual Page 111 _________________________________________________________________________________________________________
Triplets let you divide durations into three equal parts such as the eighth note triplet which divides the quarter note into three parts. Notice that you can place different rhythmic values in a triplet, as in the following examples:
In the first two cases, the quarter note replaces two eighth notes. So there is still 3 eighth notes instead of 2. In the third case, the half note represents two quarter notes and it is a quarter note triplet (3 quarter notes instead of 2). The sixteenth note triplet is constructed on the same principle. It is a group of 6 notes replacing a normal duration of 4 notes (it can also exist with only 3 sixteenth notes instead of 2). It is often used with sixteenth notes. Here an example:
Other tuplets
The basic idea of the triplet is to place 3 notes covering the normal duration of 2 notes. The duration of each note is thus reduced to 2/3 of its normal value. This principle can be extended by using other numbers than 3 and 2. Let us take an example with 5 notes played within the duration of 4 notes. It is written as follows:
The five sixteenth notes are reduced to the duration of 4, i.e. the equivalent of a quarter note. The quarter note is thus divided into 5 equal parts. This would not have been possible with standard rhythmic values. The durations are multiplied by 4/5. You can create groups with 7:4 (7 notes instead of 4), 15:12 (15 notes instead of 12), Calculation becomes complicated and the performer has a hard time, but it is always possible to play it! In this case, the ratio used is explicitly written, such as 7:4. Open and listen to the Ex021 file as an example of the sound effect it creates. Listen to the upper regular sounds to locate the beats:
Pizzicato 3.6 Pizzicato Soloist User Manual Page 112 _________________________________________________________________________________________________________
Introduction of notes and rests (5)
Adding triplets and tuplets The enharmonic tool
Adding triplets and tuplets
The triplet means that 3 notes are played within the normal duration of two notes. Tuplet is a term used to indicate any irregular group of notes such as 5 notes instead of 4, 15 instead of 16, etc. Here are some examples:
Let us see how to create these measures. Start Pizzicato. Add the notes using the tools learned in the previous lessons, to get:
Open the Main Palette and select the Tuplet tool must start:
. Place the mouse cursor arrow where the first triplet
Click and drag to the right by holding down the mouse button. A triplet appears and extends to the right by following your movement. Stretch it to cover the first three notes, then release the mouse button to obtain:
Without other specifications, the tuplet tool automatically draws a triplet with a hook and the digit "3". If you hold down the Control key when adding the tuplet, Pizzicato opens a dialog box that lets you select the characteristics of the tuplet. Place the cursor as follows:
Pizzicato 3.6 Pizzicato Soloist User Manual Page 113 _________________________________________________________________________________________________________
While holding down the Control key, click and drag over the 6 sixteenth notes. Release the mouse button. The following dialog box appears on the screen:
The frame entitled Note playing lets you specify the ratio used to play the notes. For a triplet, we have 3 notes instead of 2. To create our example, we need 6 sixteenth notes instead of 4. Fill in figures "6" and "4" in the two text boxes. The vertical slider lets you adjust the vertical position of the label containing the digit(s) as it will appear on the score. The Position frame let you select the orientation of the tuplet. By default, Pizzicato places it on the correct side, but you may invert it as needed. The Graphical type of curve frame lets you select a bracket, a curve or nothing to group the notes. In our example, select the curve. The Label frame selects the tuplet digit style. Four styles are provided each one with or without graphical superposition of the curve, in order to adapt to the various needs of musical notation. To confirm modifications, click OK. The measure becomes:
Once placed, the tuplet can be adjusted by moving 3 points (the tuplet tool must be selected):
By clicking and dragging the left end, the left reference of the tuplet moves, By clicking and dragging the left end while holding down the CTRL key, the tuplet moves in one block, By clicking and dragging the digit, the digit moves vertically. The curve does not move. Slightly move digit "6" upwards, in our example. By clicking and dragging the right end, the curve widens or narrows according to your movement. You can also go up or down to vary the angle of the curve. The left end does not move. The digit moves proportionally.
Pizzicato 3.6 Pizzicato Soloist User Manual Page 114 _________________________________________________________________________________________________________
By double-clicking one of these areas, you can reach the definition dialog box. Place the cursor as follows:
Click and drag over the width of the 5 notes, going a little upwards to follow the angle of the notes. When you release you get a curve with a "6". The characteristics of the last tuplet was memorized and applied to the next tuplet. This is the action of the Becomes the current style check box of the above dialog. If you do not want the edited style to become the current style, uncheck that box before clicking on OK. As we want a "5", double-click the digit. The dialog box comes back. Fill it to have 5 notes instead of 4. Adjust the position of the figure to finally get:
To complete the example, create a tuplet on the last 9 notes. As explained, use the key to directly reach the dialog box. Fill it to have 9 notes instead of 8. For the Label, select the third choice and check the Cut curve box. Click on OK and adjust the position of the tuplet including the digits 9:8. You have now the example of the beginning of the lesson:
The tuplet tool has a shortcut key. It is lowercase letter "n". It does not act directly on the score but lets you select the tuplet tool without opening the palette. Here is how to erase a tuplet: Be sure that the tuplet tool is selected and place the mouse cursor on one of the three access points (left end, right end or digit) Use the erase key of the keyboard: the tuplet disappears. When you place a tuplet between two staves, Pizzicato associates it with the staff being the nearest to the location you clicked. Take this into account, because the tuplet will behave correctly only if it is attached to the correct staff. If the automatic justification is active, Pizzicato calculates the contents of the measure and arranges the notes consequently. It is thus impossible to introduce a rhythmic voice having more beats than the total number of beats of the measure (here 4 beats). To introduce a tuplet, it happens that you must, for example, place 3 eighth notes in a measure where only 2 will fit. Let us examine the following measure:
To encode this measure, you may not add the last 3 eigth notes and then the triplet, because Pizzicato will refuse the last eigth note, the measure being already full at that moment. To overcome this, place the first eigth note and then add the tuplet to get:
Pizzicato 3.6 Pizzicato Soloist User Manual Page 115 _________________________________________________________________________________________________________
Pizzicato takes into account the fact that the triplet is not finished and reserves the place for the next notes. You may then add the last two eigth notes to complete the triplet:
It is also possible to globally modify the style of Tuplets for a section of the score. You must first select the concerned measures and staves (for that, see the lesson entitled Selecting measures). Then use the Edit, Modify Tuplets menu. The above dialog appears, but with an additional frame on its right:
The five check boxes determine the aspects of the Tuplet style that will be applied to the selected measures. By checking for example Label and by setting the label to 3/2 in the left part of the dialog, all Tuplets located in the selected measures will adopt this style. Since version 3.5.3, a new way to enter tuplets is available. This mode creates the tuplet automatically as you enter the notes. To enable this mode, double-click on the Tuplet tool and check the Automatic while adding the notes choice in the Entering mode frame and validate. To add a tuplet, select a rhythm value (like the 8th note) and select the tuplet tool as well. Each note that you add on the staff will be affected by the tuplet and Pizzicato will group them nicely together. You can define the type of Tuplet (triplet,...) as well as its style, by doubleclicking the tuplet tool. When the automatic mode is active and the arrow is selected (so there is no rhythmic value active), the tuplet tool can be used manually, by dragging the tuplet over existing notes. The 'n' shortcut activates the tuplet tool. In the automatic mode, the use of the 'N' shortcut ('n' + SHIFT) activates the tuplet tool and the arrow tool, so that you can place tuplets manually.
The enharmonic tool
Two notes are enharmonic to each other if they have a different name but correspond to the same sound and the same key on a musical keyboard. F sharp is an enharmonic of G flat. The enharmonic tool is located in the Notes and rests palette : Create a new document and fill in the following measure:
Select the enharmonic tool
and click on the head of the first note (A #). The measure becomes:
Pizzicato 3.6 Pizzicato Soloist User Manual Page 116 _________________________________________________________________________________________________________
Pizzicato replaced the note by its enharmonic note. Click again on this note, you get another enharmonic of A #, C double flat:
By clicking a third time, you get again A #. The shortcut key is figure "9". It acts directly on the score, without selecting the tool in the palette. Position the mouse cursor on the second note and type "9" on the keyboard. Do the same for the 2 other notes. You get:
This tool is useful to correct the notes introduced using a musical keyboard.
Using the arrow tool
Using the arrow tool Deleting with the arrow tool Optimal use of tools
Using the arrow tool
The arrow tool lets you save time in handling the contents of a measure. We will learn how to use it. This tool is on the Main Palette: It is selected as soon as you start Pizzicato. With it you can modify or delete most of the elements studied before. It is a sort of global tool trying to guess the tool you need at the time you use it. For example, if you click on a note, the tool behaves as if you used the tool of a note. Here is the order of the various tools simulated by it: 1. 2. 3. 4. 5. 6. Notes, Rests, Tuplets , Moving accidentals , Height of the stems , Measures (except for Pizzicato Light, which does not have this tool).
In the next lessons, other functions will be added to the list, e.g. text blocks, chords, symbols The order given here means that when you click with the arrow tool inside a measure, Pizzicato first detects if you click on a note. If it is the case, the note tool is simulated. If it is not the case, it detects if you click on a rest. If so, the rest tool is simulated, if not it looks for a tuplet At the end, if it does not find anything else, the measure tool is simulated. Let us see that with an example. Start Pizzicato and fill in the following measure with the tools you know:
Pizzicato 3.6 Pizzicato Soloist User Manual Page 117 _________________________________________________________________________________________________________
Select the arrow tool either by clicking on it or with its shortcut key which is the Esc or Escape key, according to the keyboard model. This key is very often located on the left upper corner of the keyboard. Remember this shortcut key because it will be very often useful to you. With the mouse, move the first note upwards (from A to D). Pizzicato detects that you clicked on a note and thus simulated the note tool. Without changing the tool, move the quarter rest upwards. Move the hook of the tuplet a little downwards. Again with the arrow tool, move the sharp (#) slightly to the left. By clicking on the top of the F note stem (4th note), slightly move the beam upwards. By clicking slightly to the left of the right measure bar, widen the measure (not possible with Pizzicato Light). Your measure should now look like this:
Except for Pizzicato Light, if you click in the middle of the measure, by taking care to avoid notes, rests, you can move the measure. By double-clicking in the middle of the measure, with the same precaution, you reach the dialog box to erase/add measures and staves.
Deleting with the arrow tool
It is the same principle to delete. Select the arrow tool, place the arrow of the mouse on the item to delete and use the delete key ("remove last character" key). This is only valid for the simulated tools having this delete option. For example it is not the case for the stem height adjustment tool nor for the accidentals moving tool. Place the arrow on the first note. Use the delete key. The note disappears. Do the same with the quarter rest and the triplet. The measure becomes:
Optimal use of tools
Here are some advices for the use of the various tools. 1. When you start Pizzicato, the arrow tool is selected. With it you can create and arrange the measures and staves of your score, because it simulates the measure tool (except for Pizzicato Light). 2. When you introduce notes and rests, use the shortcuts from 0 to 8 to select the rhythmic values of the notes. Click while holding down the SHIFT key to get the equivalent rests on the staff. 3. When you add accidentals, use the + and - keys. 4. To reverse the stems, use the small letter i. 5. To modify the beams of notes, use /. 6. To add tuplets, select the tool with lower case letter n and add the tuplet on the measure. 7. To add a chord note, use small letter a. 8. To add a dot to a note or rest, use the dot or the comma key. 9. To add, reverse or delete a tie, use =. 10.When you simply want to modify the layout, use the Esc key to select the arrow tool. You can then use it as explained above. These shortcuts let you write your score without any tool palettes. If you do not know any more which tool is selected, type Esc and the arrow tool is automatically selected.
Pizzicato 3.6 Pizzicato Soloist User Manual Page 118 _________________________________________________________________________________________________________
Graphic note entry tool on the staff
Graphic note entry tool Intuitive chords entry Viewing note colors according to chords
Graphic note entry tool
You will find a tool with icon in the Composition palette from the Tools menu. This is a special tool to enter music graphically on the staff. The idea is to combine several movements of the mouse to specify the note characteristics. It is designed to enter simple music, mainly with one voice per staff, but may be combined with all other Pizzicato tools. It only requires to use the mouse. If you copy an existing score, you can for instance keep one finger on the original score to follow where you are copying from, and use the other hand with the mouse to enter the music. Its main positive point is how rhythmic values are selected. We will explore this tool with several examples. Open a new document and also the Composition palette. Select the tool. The score shows that we are in a special note entry mode by coloring the staff and by adding lines up and down each staff:
This note entry mode is much more precise if you increase the zoom value for instance to 150 % (except for Pizzicato Light, limited to a 100 % screen zoom). The first two measures then appears this way :
You will notice that each vertical green line corresponds to a beat of the measure. The additional horizontal lines are displayed as a reference to add notes above or below the staff. Click at the level of C4 and hold down the mouse. You will see the following:
Pizzicato 3.6 Pizzicato Soloist User Manual Page 119 _________________________________________________________________________________________________________
The red line in fact shows how long the note will be. Release the mouse button now and the quarter note will be validated. Click another note to the right of the first note and hold down the mouse button. Until you release the mouse button, you can in fact move the mouse to the right or to the left (but at this point be careful to stay on the same horizontal level). This mouse movement will in fact lengthen or shorten the note duration. This will be displayed by the red line length, but also by the note itself. Try to move slowly to the right, until the note has become a dotted half note (which is the maximal note duration that is still possible to enter in this measure):
Watch the various transformations of that note. Now do the same to the left, until the note has become a 32nd note. Now elease the mouse button to have an 8th note. With this tool, you can decide the duration of the note. You do not need to select each time a rhythmic value on a palette or with a keyboard shortcut. Now click several new notes to the right, without holding down the mouse key longer. They will all be 8th notes:
When you click a new note, its rhythmic value is by default the same as the last rhythm you have entered. So when the music contains several notes with the same rhythm, you just have to adjust the first and the others will automatically be the same rhythm. Before releasing the mouse button, independently of the horizontal movement, you can also move the mouse slightly up or down. This will add an accidental to the note, according to the vertical movement you do. By moving it slightly up, you will add a sharp (but the exact accidental really depends on the key signature or the presence of another accidental already in the measure). A bit more up and you get a double sharp. Same principle when you move it down to get a flat or double flat. Try it now.
Pizzicato 3.6 Pizzicato Soloist User Manual Page 120 _________________________________________________________________________________________________________
If you move the note too high or to low, it becomes a rest of the same rhythmic value. This is then the way to enter rests.
If you click on an existing note or rest, you can move it as previously explained with the standard Pizzicato arrow tool. But if you move it outside the current measure (to the right or to the left), the note or rest will be removed from the measure. This is an easy way to delete a note without the need of an additional tool. By the way, this works also without this special tool selected. You can do it with the arrow tool. You can always delete a note or rest by dragging it outside the measure, left or right. Try this and remove a few notes. You will notice that the vertical lines change their position according to the measure content. Some notes are graphically small with a longer duration and for other notes it is the reverse. The vertical lines are adapted so as to always show where the beats are, related to the notes. When you double-click and hold the mouse button down (which means: click, release fast, then click again fast, but do not release the mouse button after the second click), you can do three other things with it. Here they are. Double click an existing note and now move up or down. You will see that a new note will be created. You can set its position by moving up or down. When you release the mouse button, the new note will be attached to the same stem. This is the way to create a chord. Double click an existing note and first move to the right. At this point, nothing happens. If you now move the mouse up, an upper tie is created. You can release the mouse and add another note (of the same pitch) and the two notes will be tied together. Double click the note and move to the left. The stem direction is reversed. This is the way to change a stem direction without the need of another shortcut or tool selection. These new ways of entering music are experimental. You can always suggest us new ways to improve this function. The purpose is to enter music more intuitively and faster. To master this tool, you should work with it a few hours to enter music. Only then it should show its power. At any moment, you can still use the other shortcuts (accidental corrections, beaming,...) in combination with this special tool.
Intuitive chords entry
In the Composition tool palette, you will find the intuitive chord entry tool: . This tool is a new way to enter the notes of a series of chords. You should already have a series of chords symbol in the score and this tool will help you to set the exact notes on one or more staves, very easily and intuitively. With the File, Open... menu item, select in the Examples sub-folder of the DataEN folder, the Ex087 document; you can also open it through the document manager, in configuration 2 (blue buttons, on the upper left part). Select the tool. The score contains a series of chord symbols:
Pizzicato 3.6 Pizzicato Soloist User Manual Page 121 _________________________________________________________________________________________________________
Click below the C chord symbol, around the level of the upper C in the first staff and keep the mouse button down. You will see and hear a chord like this:
The red line below the chord has the same meaning as in the tool explained previously. If you move the mouse to the right or to the left, you can respectively lengthen or shorten the duration of the chord. When you release the mouse button, the chord duration is validated. Before you release the mouse, you can also move the mouse up or down. This will transpose the chord position accordingly. You will see the chord notes displayed and you will hear the sound of the chord. Try for instance to move the mouse down at the level of the first E note (first line) as well as to the right, so that the duration becomes a half note. Pizzicato will display:
The vertical mouse position specifies the upper note of the chord. Notice that if there is no chord symbol in the score, the chord displayed will always be C. Otherwise, as we will see in a moment, the notes are taken from the current chord displayed as a symbol. You can now release the mouse to validate the chord. Now, click to the right and select another chord position. Continue with this process to fill in the first 3 measures. You may vary the note duration and the chord positions. One possible result is:
Of course, once you have validate a chord, you may still rearrange its notes just by moving them up or down, or by removing a note by dragging it outside the measure. This is the default method how Pizzicato will place the notes: starting from the mouse position and adding two other notes from the chord, downward, on the same staff. This may be customized. Doubleclick the tool and the following dialog appears:
Pizzicato 3.6 Pizzicato Soloist User Manual Page 122 _________________________________________________________________________________________________________
You can specify here how the chords must be constructed. The following options are available: You can specify how much notes must be generated. If the chord contains less notes than you specify here, some notes will be doubled. You can specify in which direction the notes are added: up or down. You can specify how notes are adde: all notes on the same staff or each note on the next staff. In this case, each time Pizzicato adds a note, it adds it on the next staff (depending on the up or down direction, the next staff is either the upper staff or the lower staff). You can force the inversion of the chord (chord position). By default, it is set to Automatic, which means that the nearest chord note to the mouse position is used as the starting note. In all other case, the position of the chord is always respected. You can also specify to skip one or more notes between each note of the chord. This will result in chords played in a wider pitch range, the interval between successive notes being larger. In the above dialog, select Next staves and Skip 1 note, then click on OK. Try now to enter 4 half notes to fill in the last two measures. You will have for instance:
As there are only two staves, Pizzicato has placed the two additional notes on the second staff. One interesting application of this tool is for instance the harmonization of a string, brass or woodwind section. You can have for instance 4 staves and specify to skip one or two notes. By adding a note to the first instrument and moving it to hear how it sounds like, you can quickly fill in an orchestral set of measures for a given chord progression. Please note that this is not really harmonization according to the rules of harmony, as Pizzicato will only display the notes as a systematic application of the above explained rules, with no other consideration (parallel fifth or
Pizzicato 3.6 Pizzicato Soloist User Manual Page 123 _________________________________________________________________________________________________________
octaves, resolution of dissonnances,...). But it can help to quickly have some idea of how a passage may sound. You are free to move some notes here and there to improve the voice leading.
Viewing note colors according to chords
An addionnal tool in the Composition palette is the icon. This tool is just a handy duplicate of the coloring function of notes according to the chords and scales present in the score. This option may also be found in the Options, menu, Graphic options item, in the Use of colors popup menu. When this tool is active, the note heads will be displayed in green if they are part of the current chord, in orange if they are part of the associated scale to the current chord, or in red if they are not part of either the scale or the chord. If you select it with the above score, you will get all notes in green, as by definition they are all part of the current chord. But if you move some notes of that chord, you will for instance have:
This coloring feature may be very useful, mostly to beginners, when harmonizing a section, as you can directly see the status of each note in the score. Of course you can at any time change the chord symbol and the colors will change accordingly.
Using clefs
Octaves numbering Using the bass clef The instrument range Other clefs Writing conventions
Octaves numbering
As previously explained, a clef is used as a reference mark to write notes on the staff. Until now, we always used the treble clef to locate the notes:
The number to the right of each note name shows the number of the octave. Because there is only 7 different note names, octaves are numbered to differentiate amongst octaves. Remember that an octave is an interval between two notes having the same name and thus comprising 6 other notes between them. The 8 notes here above cover the extent of an octave. This octave bears number 3. The next octave starts with the C located in the third line space and bears number 4. You can easily write the notes of octave 4 in treble clef (the last C already belongs to octave 5):
Pizzicato 3.6 Pizzicato Soloist User Manual Page 124 _________________________________________________________________________________________________________
Using the bass clef
The bass clef lets you write lower notes covering octaves 1 and 2. Here is the bass clef and the notes of octaves 1 and 2:
With the bass clef and the treble clef, you can already write notes in a 4 octaves range. You may also use additional lines (called ledger lines) to write even lower or higher notes on the staff. Notice that the note order remains always the same, whatever clef is being used. Open and listen to the Ex022 file. It will give you an idea of the sound extension covered by these 4 octaves:
By observing the staves above, we see that a note placed on a line bears a different name according to the clef at the beginning of the staff. A note placed on the third line is a B note in treble clef and an D note in bass clef. This unfortunately makes the training of note reading a little more difficult, because one needs to be able to read easily the notes in both systems.
The instrument range
The range of an instrument is the extent of notes it can play. The instruments use the clef which is closest to their range, so that the notes are found as much as possible inside the staff. The scores of a bass guitar or a double bass will be written with the bass clef, because the range of these instruments is mainly low. The higher pitch instruments (flute, trumpet) will be written with the treble clef, which is better adapted to their range. The keyboard instruments (piano, organ, synthesizer, harpsichord) cover a rather vast extent and are written on two staves, with the bass and treble clefs. The two staves are connected with a brace indicating that they must be read by the same instrument. Here is an example:
Open the Ex041 file. It represents the same score as the previous example, but it is written using 2 staves:
Pizzicato 3.6 Pizzicato Soloist User Manual Page 125 _________________________________________________________________________________________________________
Generally, notes written in the lower staff will be played by the left hand and notes written in the higher staff by the right hand. It is the most natural, because notes are increasingly high pitched by moving to the right of the keyboard.
Other clefs
When you add a note on a staff line, its name depends on the clef preceding it. We already learned two clefs. As there are 7 different names of notes, it is possible to read the notes on a staff in 7 different ways and there are thus 7 different clefs. Fortunately, the 5 other clefs are used only for specific instruments. By learning the musical keyboard, you will never need them. Here is a summary of the clefs, each with the position of the C 3 note:
All these notes bear the same name and represent the same sound pitch. The first is the treble clef. It determines the position of the G note on the second line. It is sometimes called G clef second line, to avoid confusing it with the last clef which has the same symbol but which is placed on the first line. The second clef is bass clef. The F note is placed on the fourth line of the staff, between the 2 dots of the symbol. It is also called F clef fourth line. The next clef is the F clef third line. It is very rare. The F note is placed on the third line, between the two dots. The four next clefs are the C clefs. For each one, the C note is placed on the central line of the clef symbol, between the two curves. These clefs are respectively called C clef first line, C clef second line, C clef third line and C clef fourth line, referring to the line of the staff where the C note is placed. The last key is the G clef first line. It is very rare. The G note is located on the first line. Regarding the note names, it is the same as the F clef fourth line. The only difference is that the notes are placed two octaves higher. For the 7 other clefs, the note names are each time different for each line of the staff. Be aware that in music academies, the advanced students must learn to easily read notes in the 7 clefs! As notes are always named in the same order and can be written only on a line or in a space between lines, you can deduce the names and pitches of all notes of all clefs starting from this example. On the basis of the C 3 note, here is for example the names and positions of notes written with the C clef third line:
Some percussion instruments do not need to specify the pitch of notes. It is for example the case for the drums. Each part of the drum kit can be struck to produce a sound, but this sound always remains the same. In such a case, the use of a clef on the staff is not useful. In practice, no clef is drawn or a special symbol is drawn, like this:
Pizzicato 3.6 Pizzicato Soloist User Manual Page 126 _________________________________________________________________________________________________________
The use of staff lines is quite free for the writing of percussion instruments. There are several different systems. Most of the time, you find at the beginning of the score an explanation of the convention used, such as for example:
Notice that different symbols may be used for the note heads, like here a cross representing the cymbal. The number of staff lines may also vary. For a single instrument (orchestra snare drum, bass drum, triangle), you will often see a one line staff, representing the rhythmic values to play:
Writing conventions
The clef being used must be written at each beginning of a new staff and for all instruments (except possibly the percussion). In the middle of a staff, the clef may change. In this case the new clef is drawn if possible right before a bar line, that is to say right in front of the first note which is affected by the clef. In both cases, it is drawn a little smaller than its normal size. Here is an example:
When a clef change occurs at the beginning of a staff, it is usual to draw the new clef right at the end of the previous staff, so that the performer is not surprised when jumping to the next staff:
Using clefs
Changing the clef Clef characteristics
Changing the clef
We will learn how to use the clef tool to change, add and delete clefs in a score.
Pizzicato 3.6 Pizzicato Soloist User Manual Page 127 _________________________________________________________________________________________________________
Start with a new document and open the Main Palette. Select the clef tool the upper staff. The following dialog box appears:
and click on the first measure of
According to the Pizzicato version you are using, it offers you a selection between 2 and 10 clefs. Here is the detail, from left to right: Treble clef (G clef second line), Bass clef (F clef fourth line), F clef third line, C clef first line, C clef second line, C clef third line, C clef fourth line, G clef first line, Percussion clef, Invisible clef.
The most current clefs are the first two. Regarding the note pitches, the two last clefs are equivalent to the treble clef. They are simply two alternative graphic notations to the treble clef. The dialog box selects by default the treble clef, because it is the first measure. In other cases, it selects the clef located in the preceding measure. To select another clef, click on its icon. Select the bass clef (second icon) and click OK. The measure becomes:
Notice that the clef position inside the measure is automatically managed by Pizzicato. Add the following notes in the measure:
Select the arrow tool with the ESC key. The shortcut for the clef tool is the lower case letter 'c'. Place the mouse cursor on the measure and type 'c' on the keyboard. The clef dialog box appears. This shortcut lets you avoid using the palette and it does not modify the selected tool (in this case, the arrow tool). Notice that the Transpose box is checked. The notes are then automatically transposed when you change the clef. The treble clef is selected. Click OK. The measure becomes:
Pizzicato 3.6 Pizzicato Soloist User Manual Page 128 _________________________________________________________________________________________________________
The notes are transposed to keep the same sound effect. If you do not want to transpose the notes when changing the clef, disable the Transpose check box before you click OK.
Clef characteristics
The clefs used until now are fixed clefs, because their positions are automatically managed by Pizzicato. The user cannot move them in the measure. It sometimes happens that a clef change occurs in the middle of a measure. Let us see how to realize that. Place the mouse cursor like this:
Type 'c' on the keyboard. In the clef dialog box, select the bass clef. Click the Moveable clef in measure check box. Click OK. The measure becomes:
The clef was placed at the cursor position and the notes located to the right were transposed according to the new clef. This clef is now moveable. To move this clef, click and drag it to the left or to the right with the arrow tool or the clef tool. The clef will follow the movement and will settle when you release it. Move the bass clef to the right to obtain:
Notice that in this case, the notes are not automatically transposed. If you wish to keep the same sound result, you need to move the note down manually to obtain:
To delete a moveable clef, place the mouse on the clef and use the delete key. Delete the bass clef. Once again, the notes are not automatically transposed to the previous clef. The automatic transposition occurs only when adding a new clef, provided that the Transpose option is checked. It often happens that clef changes in the middle of a measure are indicated by a reduced size clef. Move the last note to obtain again:
Place the cursor in the measure, between D and E and type 'c'. In the clef dialog box, select the bass clef, check the Mobile clef in measure and Reduced clef options. Click OK. Your measure becomes:
Pizzicato 3.6 Pizzicato Soloist User Manual Page 129 _________________________________________________________________________________________________________
The clef is reduced. In the same way, you can announce a clef change happening at the end of a staff. For example, if this measure is the last of a staff and if the next measure continues with the treble clef, it is usual to announce it by a small treble clef at the end of the measure, so that the performer is not surprised by the clef change when looking at the beginning of the next measure. Place a reduced and moveable treble clef to obtain:
Finally, you may also select the octave of the clef, the default choice being the normal clef. For each clef, you may increase or decrease the pitch of the notes by one or two octaves compared to the normal clef. This affects the playing of the notes which are transposed accordingly. Graphically, an 8 or 15 label is displayed above or below the clef on the staff. Exercises Starting each time with a new document, work out the two following examples. The second example may only be written with some versions of Pizzicato; use the percussion and the invisible clefs.
Characteristics of music notation (3)
Braces and groups of staves Measure numbering and rehearsal marks Special staves
Braces and groups of staves
We have seen that staves playing together are connected by a vertical line on the left border:
This set of staves played simultaneously is called a system. It is also common to connect the bar lines belonging to the same instrument group, such as for example the woodwinds, the brasses or the strings of an orchestra. Here are for example some instruments of an orchestra. The bar lines are connected by instrument families:
Pizzicato 3.6 Pizzicato Soloist User Manual Page 130 _________________________________________________________________________________________________________
The groups of staves are delimited by a bracket including all the instruments of the same family. In this way, instruments are easier to locate, especially when the orchestra score has twenty-five or thirty instruments as it is sometimes the case.
Measure numbering and rehearsal marks
To easily locate an area of the score, measures of a piece of music are usually numbered. Most of the time the number is placed above the measure, close to the left bar line. Here is an example:
A system of rehearsal marks is sometimes used to locate the main areas of a score, such as for example the chorus, the verse, the beginning of a movement Letters are often used as rehearsal marks. Here is an example:
This helps to easily locate an area of the score in a rehearsal. The conductor can say "Let's resume again at point B" and all performers can locate where to start in the score.
Special staves
We already learned that percussion can be written on staves having more or less than 5 lines. It is also frequent to see staves where lines are more distant, such as for example:
Pizzicato 3.6 Pizzicato Soloist User Manual Page 131 _________________________________________________________________________________________________________
where each line corresponds to a different percussion instrument. For guitar notation, you will also meet tablatures. It is a staff having 6 spaced lines. Each line represents one of the guitar strings. The notes are written in the form of numbers indicating the guitar fret, while also representing the rhythmic value:
These special staves are only used for certain specific instruments. It is interesting to know that they exist, because the evolution of music notation must progress together with the evolution of composers and instruments. In contemporary music, it is rather current to create new representation systems adapted to the needs of that music. This kind of music exploits new possibilities of sound expression which do not always find their equivalent in conventional music notation. Music notation as exposed in this course is thus not a never changing system. It evolves slowly, progressively with the needs of music notation.
Characteristics of staves
Changing the staff names Characteristics of staves Braces and brackets Measure numbers Miscellaneous
Changing the staff names
We will learn how to change the staff names and how to reach the staff characteristics dialog box. When you create a new document and add staves to it, they are automatically named with the sequence number of the staff. The instrument view lets you modify this name. Start Pizzicato and open the Ex048 example located in the Examples directory. In the Windows menu, select the Instruments item. Each line of this view corresponds to a staff:
The first column indicates the sequence number of the staff. The two following columns are text boxes. By clicking inside it, the text cursor will be activated. You can then modify the contents of these text boxes. The main name (Name column) is the name displayed in the score view in front of the staves, in linear mode. In page
Pizzicato 3.6 Pizzicato Soloist User Manual Page 132 _________________________________________________________________________________________________________
view, only the first system of the first page displays the main name. The other systems will display the abbreviated name (Abbrev. column). The names of the sequencer view tracks are also the abbreviated names. For now, do not worry about the other columns. We will learn them in detail in another lesson. Fill in the names and the abbreviated names to get:
Notice that you can use the tabulator key to go from a text box to the next. By using the return key, the blinking text cursor disappears and complete the encoding of the instrument name. Close the instruments view. The measures become:
By clicking and dragging a name in the score, you can adjust its position. The measures tool or the arrow tool must be active to do that. Move the Piano name vertically and slightly to the left to bring it between the two staves:
Note that the other names follow the horizontal movement. By default the names are automatically justified to the right for all staves. The vertical position can be adjusted individually.
Characteristics of staves
With the measure tool or the arrow tool, a dialog box can be called to consult or modify various characteristics of the staves. Place the arrow of the mouse cursor to the left of the first measure of the first staff, in the area in continuation with the lines of the staff:
Pizzicato 3.6 Pizzicato Soloist User Manual Page 133 _________________________________________________________________________________________________________
Double click. The staff characteristics dialog box appears:
This dialog box offers various options for each staff. In its upper part, an horizontal scroll bar selects the staff to modify. To its right, you can see the name of the staff of which the parameters are currently visible. As you called this dialog box from the first staff, this staff is selected by default. The first check box is labeled Group this staff with the next. As you may have noticed, when you add staves, Pizzicato connects them all by an extension of the bar lines:
The line connecting the first measure of a system is always visible. It shows that all connected staves belong to the same system and must be played all together. On the other hand the lines which follow are not always drawn. They usually connect the groups of instruments in an orchestra score, such as for example all the brasses, the strings In the case of a piano score written on two staves, the two staves are also connected. We will remove the bar lines connecting respectively staves 2 and 3, then 3 and 4.
Pizzicato 3.6 Pizzicato Soloist User Manual Page 134 _________________________________________________________________________________________________________
Click one time in the right arrow of the scroll bar to display the second staff (which does not have a name). Uncheck the Group this staff to the next option. Click once more to display the drums staff and uncheck it also. Click OK and you get the following:
The first bar line remains but the next ones disappeared for the required staves. Thanks to this option, you can organize the instrument groups as you want.
Braces and brackets
It is common to connect with a brace (or a bracket) the staves played by the same instrument (here the 2 piano staves) or all instruments of an orchestra group. We will connect the 2 piano staves and then the drums and the bass (rhythm section). Call the staff characteristics dialog box on the first staff. In the popup menu located under the text Start of a first bracket, select the "Piano braces" item. This indicates that this staff (the first) will be the beginning of a bracket. In the Number of included staves text box, fill in "2". The bracket will thus connect two staves starting from the first. The second text box shifts the bracket to the left and it is not necessary for the piano brace. Now move the horizontal scroll bar to display the drum staff. Select the "Orchestral bracket", "2" staves included and an "Horizontal shift" of "3". Click OK. The score becomes :
In the above dialog, the section entitled Start of a second bracket, is used in a full orchestra score, so as to associate staves inside the same instruments section, for instance the French horns within the brass section.
Measure numbers
It is possible to display measure numbers on one or more staves. Call once again the same dialog box. In the Measure numbers frame, for the first staff select the For each measure option. Go to the drum staff and select the Each system item in the same menu.
Pizzicato 3.6 Pizzicato Soloist User Manual Page 135 _________________________________________________________________________________________________________
The option For each measure displays the measure numbers above each and every measure of the concerned staff. The option Each system displays it only at the beginning of a system. Another option lets you number only the measures multiple of a given number, 5 by default, which means to display the numbers on measures 5, 10, 15,... A check box displays a rectangular frame around the measure numbers. Click OK. The score becomes:
You can move the position of the measure numbers by clicking and dragging them vertically and horizontally. All numbers of the same staff move together. If you hold down the SHIFT key while dragging, all the score measure numbers move together. Move the drum staff number to the right so that it is no more on the bar line. Move slightly the piano staff numbers upwards. If you hold down the CTRL key while moving, only the clicked measure number will move. If you check the Cancel individual displacements for one or more staves, the corresponding measure numbers will be moved back to their default positions. Two other options of this dialog box are located in its lower part. They are global for all staves. The first is labeled Instrument name position. A popup menu gives you 4 possible choices. The Manual choice lets you move each name horizontally as you want. The Right and Left choices justify the instrument names on one side and when you move one of them, the others follow the movement. The Center choice aligns the middle of the names and they also move together. The second option is labeled First measure number and defines the offset number of the first measure so that you can start a score with measure 50 for example. It is useful when you encode several parts of a symphony in separate documents and you wish to keep the sequence of measure numbers. You can also place a negative number, for example -1. In this case, measures -1 and 0 will have no number and measure 1 will be in fact the third measure of the score. Exercise As an exercise, realize the following score starting with the Ex049 document and adding the necessary measures and staves with the adequate tool.
Miscellaneous
Pizzicato 3.6 Pizzicato Soloist User Manual Page 136 _________________________________________________________________________________________________________
The following options are valid on a per staff basis and are located in the Various properties frame. They were designed for use with the guitar tablature, but some of them may be useful in other cases. The Stem directions menu may be Automatic in which case the stems are oriented as determined by the justification of measures. You can also set it to Force up or Force down. The stem direction of notes will be forced accordingly. You can hide the stems of the notes with the Hide stems check box. You can hide the beams (grouping of two or more notes) with the Hide beams check box. You can hide the time signatures of all measures of that staff by using the Hide time signature check box. You can ask Pizzicato to display the guitar chords diagrams below the chords symbols. The Tablature frame is designed for the guitar only. See the lesson about the guitar tools
Cross staff beaming and grace notes
Grace notes
Grace notes
This is a specific tool to add and manage grace notes. Since the first version of Pizzicato, the symbols palette contain some basic simple grace notes and played as grace notes, but their handling is complex and they do not provide multiple grace notes. To improve this, Pizzicato 3 introduces an additional characteristic of a note: the fact of being able to consider a note as a normal note or as a grace note. The fact that a note can be seen as a grace note implies two things. First, its rhythmic duration should not be taken into account in the counting of rhythmic voice beats. In other words if you add 4 quarter notes in a 4 beats measure, it must be possible to introduce an eighth grace note on each one of these quarter notes. The value of these 4 eighth notes should not be taken into account, otherwise we would have a 6 beats total (4 quarter notes+ 4 eighth notes) in the measure. Second, the grace note must be a reduced size note and be justified (aligned) to the main note to which it belongs and be played as a grace note. The MIDI behavior differs from the other notes. Pizzicato 3 manages all this. Let us see how to add and modify grace notes. In a new document, fill in the score to have the following (use the screen zoom to encode more precisely):
Click the first note with the right mouse button and select the Add a grace note...Single item. The grace note appears in front of the main note :
Except for the fact that this note is a grace note, it behaves as a normal note. You can move it to change its pitch, add an accidental, a symbol... Add now a double grace note on the second note, reverse the stems and adjust the notes and the beaming to get:
In a similar way, add a quadruple grace note and adjust it to get for instance:
Pizzicato 3.6 Pizzicato Soloist User Manual Page 137 _________________________________________________________________________________________________________
Listen to the sound result. By default, the playing of grace notes starts at the main note normal start time and its duration is subtracted from the main note which then becomes shorter. Click on the first grace note (G) with the right mouse button and select the Edit note play... item. The following dialog box appears:
The frame entitled Grace note lets you modify the characteristics of the note: A check box is used to have a slashed grace note A check box forces the play of the grace note before the main note. This option can be used everywhere except in the first beat of the first measure to play, because Pizzicato can not go backward in time before the beginning of the play. In this precise case, the play would be executed as if this option was not checked. The duration can be determined by a text box. This number determines the duration of the grace note, in units. A quarter note contains 480 units in Pizzicato. The default value of 60 corresponds to a 32nd note. The Apply to group check box lets you apply these modifications to all grace notes of the group (if there is more than one grace note) Check the Slashed check box and click on OK. The measure becomes:
To encode other types of grace notes (containing more than 4 notes), you can first encode all grace notes as normal notes (by possibly switching off the automatic justification so that Pizzicato accepts all the notes) and then call the above dialog box for these notes by checking the grace note check box and validating. Beam them together and adjust them as needed and place the main note right after them; switch on the automatic justification and click a note to force the justification of the measure. Notice that you can create a reduced note with the note head tool, but this does not make it a grace note with the characteristics explained here.
The document manager
Pizzicato 3.6 Pizzicato Soloist User Manual Page 138 _________________________________________________________________________________________________________
Configurations Customizing the displayed folders Files and folders operations
Configurations
The document manager has been designed to help you create, modify and handle your musical documents within Pizzicato. It is displayed in the left part of the score view. For the advanced versions of Pizzicato it is also in the conductor view. In both cases, you may choose to display it or to hide it, with the D check box just above it, in the tool bar of the window. You can resize the part of the window dedicated to the document manager. Just click and move the resize bar that makes the limit between the score and the document manager. All Pizzicato versions have at least two configurations, displayed at the top of the document manager. Two or more blue buttons are used to switch between configurations. Configuration number one has one default folder, My Scores, which contains the documents you create:
To reach configuration number two, just click on the "2" button:
It contains three folders. In the first one, you will find all examples referred to in the music and Pizzicato course. The Music folder contains a few examples and documents used in the more advanced versions of Pizzicato. The last one, Backups contains all the backup versions of your documents. You can always open them to find an older version of a document, if a document can no more be opened or when it has been corrupted. You should also read the two lessons about Handling documents and windows (1) and Handling documents and windows (2) as they explain the basic use of the document manager.
Customizing the displayed folders
Configuration one keeps track of the documents you create when you work with Pizzicato. The My Scores folder is in fact located in the My documents / Pizzicato 3.5 folder (Windows) or Applications / Pizzicato 3.5 folder (Mac). The tree structure of that folder may be customized directly within Pizzicato. See the next section. You can also add other folders in that area of the document manager. For instance, you may prefer to store your personal documents on another hard disk or in several different places on your computer. Here is how to add these folders so that they can also be reached and displayed through the document manager. Select configuration one and right click inside that configuration (but not on a document or folder), then select the contextual menu entitled Setup this area... The following dialog appears:
Pizzicato 3.6 Pizzicato Soloist User Manual Page 139 _________________________________________________________________________________________________________
The name of the full path displayed here will probably be different on your computer, that is normal. By default, only one path is defined, corresponding to the above explained My Scores default folder. A path is in fact the full name of a folder on your computer. It is the concatenation of the names of folders and sub folders that lead to a specific folder. You can add a new path to an existing folder in the list with the Add... button. A dialog lets you specify the folder on your computer. You can delete a path from the list by using the Delete button. Only the reference of that folder is removed. The folder on your computer is not deleted. You can organize the order of the list of folders by using the Up and Down buttons, that simply move the folders up and down in the list. When you select a path in the list, the lower part of the dialog displays several options that you can modify for the files in that folder: Save files automatically - If this box is checked and you exit Pizzicato or close a document from this folder, Pizzicato will automatically save it, without asking you. Do not modify files - The files of that folder will never be saved, even if you explicitely save them. This is useful for instance for the example directory, so that you can never overwrite an example. You can protect any folder against modification. Template score folder - When this option is checked and you double-click a score from the documents of this folder, Pizzicato will take this score as a template, and create a new score based on that template, in the default folder. This can be used to store many templates in a folder and use it to start a new document with that template. The original template is not modified. Display full path name of the folder - Pizzicato will display the full path name of the folder as the name of that folder. It is useful if you have several folders from various hard disks, so you know which folders is in which disk. Default directory for new documents - Only one folder should have that option active. Pizzicato will use that folder to place any new document that you create. If more than one folder have this option, Pizzicato will use the first that it finds. Reopen documents automatically - When this option is enabled, if you exit Pizzicato with some documents open from this folder, Pizzicato will automatically reopen them when you start Pizzicato again. This may help you to save time when you are working on a document that contains useful resources, but it will also slow down the starting of Pizzicato if you have too much documents open in that folder, as Pizzicato will take the time to load them all into memory.
Pizzicato 3.6 Pizzicato Soloist User Manual Page 140 _________________________________________________________________________________________________________
The 6 other check boxes specify which types of file will be displayed in that folder. Some of these file types may only be used by more advanced versions of Pizzicato. The Select... button can be used to select another path (which is to say, another folder in which you can access files). When you click OK, Pizzicato will update the area and display the folders and files you selected.
Files and folders operations
When you right click on the icons of the document manager tree, you can reach a series of actions you can do on each one of them. Here are the most common actions, for folders, documents and scores. Please remember that a Pizzicato document is in fact a file of the Windows or Mac operating system. They are here represented by green icons in the document manager. Folders that contain documents or other folders are in fact folders (also called directories) of the Windows or Mac operating system. One word of warning. The document manager is just another way to access these files and folders, from inside Pizzicato. If you move, create and delete files and folders in the document manager, they will be in fact moved, created and deleted on your hard disk. The Windows files Explorer or the Finder on Mac will display the same files and folders. But you should not keep Pizzicato running while you modify the files and folders with Windows Explorer or the Finder, as Pizzicato may loose track of which files have been moved or changed. You may modify the files and folders structure outside Pizzicato, but be sure to exit Pizzicato before doing so. When you start Pizzicato again, it will then analyse the new structure and display it correctly. On a folder, you can do the following operations: Create a new folder Create a new Pizzicato document (it will have one score with one measure) Create a new audio wave file Delete a the folder and all the documents inside it. Please note that it will really delete the folder and files from your hard disk. This is not only hiding them from the display tree ! Ask Pizzicato to open all folders and files inside that folder. It can be used if you want to explore the content of a folder rapidly. According to the Pizzicato version you have, other options are available, like importing various types of file into Pizzicato. On a Pizzicato document, you can do the following operations: Change its name Delete the document Add a score (only for more advanced versions of Pizzicato) For more advanced versions of Pizzicato, particularly for Pizzicato Pro and Composition, many other options are available there. They are explained in the lessons covering music composition tools.
On a score, inside a Pizzicato document, you can do the following operations: Rename it Delete it (but there must always be at least one score in a document, so the last one cannot be deleted) Access the various views for that score (score, sequencer, instruments,...). These views can all be accessed by other ways explained in the manual, but they are also presented here, as it can sometimes be easier to open them from the document manager. You can also drag and drop a folder or a document to another folder. This will move the document or folder. If you CTRL drag and drop, Pizzicato will make a copy of the document or folder. For the more advanced versions, you can also drag and drop a score from or to another document. This will copy the score into the document. By double clicking a score, you display its content in the score editor and you can edit it. By double clicking a Pizzicato document, the advanced versions of Pizzicato will open the conductor view.
Pizzicato 3.6 Pizzicato Soloist User Manual Page 141 _________________________________________________________________________________________________________
Using templates
What is a template? Pizzicato Light and specialized versions
What is a template?
A template is a prepared music document you can use to start a score faster. If you often write jazz band scores, it is practical to have a template with all prepared staves for each instrument but which contents are empty. By opening the template, you must not create the various staves, indicate the instruments names, nor configure the synthesizer and sound volumes All is ready in the template document of your jazz band. You can thus immediately begin the interesting work: what are the instruments going to play. According to the version you have, Pizzicato offers a more or less sophisticated template management.
Pizzicato Light and specialized versions
When Pizzicato starts, it automatically opens the first score template found in the File menu, Open template... item. The same happens when you select the New item of the File menu. By selecting the Open template... item from the File menu, a sub-menu offers you a series of templates related to the Pizzicato version you have. Examine them in order to see what is possible. You can start a score using these templates and modify them to your needs (except for Pizzicato Light, its 12 templates being fixed and limited to 1 or 2 pages).
Automatic saving and backup
Automatic saving Automatic backups Restoring a backup
Automatic saving
When you create a score in Pizzicato, you need to save it on the hard disk once it is finished or when you temporarily want to stop working. This saving is done via the File, Save menu or if your score did not receive a name yet, File, Save as... This last menu lets you specify the location and the name used to save the file. It is also useful to save it regularly to avoid the loss of your work if the computer suddenly blocks, due to Pizzicato itself, to Windows or Mac, to a simple power break or due to a wrong manipulation you did. Pizzicato provides a regular autosaving in order to preserve your work. It is indeed very upsetting to work for hours on a document and then realize that it is lost. Some basic precautions let you avoid such a situation. Select the Options, Automatic save and security backups... menu. The following dialog box appears:
Pizzicato 3.6 Pizzicato Soloist User Manual Page 142 _________________________________________________________________________________________________________
By default, the automatic saving is activated and occurs after 10 minutes of work on a document. You must have modified your document since its last saving for this to happen. At the first modification of a document, Pizzicato starts a timer and as soon as it comes to 10 minutes, it does an automatic saving. It is also necessary for the document to have been assigned a name, otherwise the saving will not be automatically executed. When you start a new score, give it a name and a location without waiting. Pizzicato will then be able to save it automatically every 10 minutes (or another duration if you modify its value in the above dialog box). Notice that the automatic saving will never be done when Pizzicato plays a score. Pizzicato will wait up to the end of the play to save the score. The next check box requires Pizzicato to check the integrity of a file after it has been saved. It is checked by default. After saving a file, Pizzicato tries to read it again to make sure that the file is coherent and that it can be read back later without problems. In case of a reading error, Pizzicato warns you so that you can try to save it under another name if there is a problem. We highly advise you to keep this automatic saving option on because it will avoid the loss of a document in most cases. Notice that this automatic saving feature is different than the one you will find in the document manager, because in the case of the document manager, Pizzicato simply does not ask you to save a document when you close a document or exit Pizzicato, but it does not save it regularly. Warning: the Pizzicato examples, libraries and template files are not automatically saved when modified. This is to avoid losing an original document simply because you opened it and modified it to make some tests. If needed, you must explicitly save them. It is the case for all documents included in the DataEN folder of the Pizzicato directory. It is also the case for security backups: they are not active in this folder.
Automatic backups
In addition of a regular saving, Pizzicato also provides safety backups. The principle is to keep several versions of a document in order to be able to go back to a previous version if necessary. If there is a serious problem, you will thus find an older copy and will not lose the full score. Pizzicato may manage up to 5 safety copies of the same document. By default, two copies are active: one after 15 minutes of work and the other after one hour. The safety copies are done when the document is saved. For each activated copy, Pizzicato maintains a timer. Once the time limit is reached, Pizzicato saves your document under a slightly modified name (it adds the suffix "- bck1", "bck2",... to the original document name). Here is what occurs: You start a new document and you directly give it a name and a location on the hard disk by selecting the File, Save as... menu. You work with the document.
Pizzicato 3.6 Pizzicato Soloist User Manual Page 143 _________________________________________________________________________________________________________
Regularly (by default every 10 minutes), Pizzicato saves your document under the given name. While working, the timers associated to the safety backups are increased and when a timer reaches its limit, Pizzicato creates a safety backup with the corresponding suffixand resets the timer to zero. Two safety copies are enough for little and medium works. If you work on a very large document (an orchestral score which will take weeks of work), we advise you to pass to 3, 4 even 5 copies. You can modify the suggested durations as you want. Practically, a safety backup is replaced by a more recent one as soon as the timer value is reached. The backup copies are saved by default in the Pizzicato Backups subdirectory. You may change this directory by clicking on the Select... button. If you disable the Place the backup copies in the following directory check box, the copies will be saved in the same directory than the original document.
Restoring a backup
The automatic saving function and the safety backups are useful only to avoid a loss of document. It is like a fire insurance: in most cases it is useless. But when a problem occurs, to have it is much better! The purpose of this section is to answer to the question: what do you do if Pizzicato tells you he cannot open your so precious score or if the document has an abnormal behavior despite all the precautions taken. If your document is already opened and has problems, you can use the File, Revert to... menu. The safety backups 1 to 5 (only if they exist) are available through this menu. A dialog box requires confirmation and the original document is then replaced by the selected safety backup. If your document produces an error at the opening, try to open the ones having the same name with their safety suffix. Then we advise you to modify the name of this backup file by calling the File, Save as... menu and give it the name of the original document by removing the suffix. Everything is then as before. In the File, Revert to menu, you will also find The last version saved. You can use it to reload the current document by ignoring the modifications done until the last save.
The time signature
Using time signature Composite time signature Conventions and examples
Using time signature
We have learned that the measure is a way to divide the duration of a musical work into smaller parts. We gave many examples, speaking about a 4/4 measure, without specifying what these two numbers mean. Those numbers are called the time signature. They determine the total duration of the rhythms that can fit inside a measure. The first number (the numerator of the time signature) indicates the number of beats the measure is divided in. The second number (the denominator of the time signature) indicates the contents of each beat. The beat is a division of the measure. In our preceding examples, we often spoke about a beat as being equivalent to the quarter note duration. This is only valid when the denominator of the time signature is equal to 4 (it is by the way the more common case). The possible values for the denominator are 1,2,4,8,16 or 32. This value determines the content of one beat in the measure. Here is the equivalence table: 1 2 4 8 Whole note Half note Quarter note Eighth note
Pizzicato 3.6 Pizzicato Soloist User Manual Page 144 _________________________________________________________________________________________________________
16 Sixteenth note 32 32nd note The bold values are the most common. The numerator of the time signature determines how much of these beats will fit in one measure. In the examples of the preceding lessons, the 4/4 thus represents a measure made up of 4 quarter notes. In the same way, 6/8 is a measure made up of 6 eighth notes, 2/2 is a measure made up of 2 half notes, etc. The time signature used is indicated in the first measure, in the middle of the staff, just after the clef and the possible key signature. This indication is valid for all following measures. It is possible to change the time signature in the middle of a music work or even each measure if needed. In this case, the new time signature is displayed and stays valid until the next change:
The first beat of a measure is a strong beat. It marks the beginning of the measure. Other beats are weak beats. Strong beats have a tendency to be more marked than the others. They contribute to establish time reference points in the course of music.
Composite time signature
The numerator of a time signature can be composed of several numbers separated by the "+" sign. Here is an example:
This composite measure thus comprises 3+2 = 5 quarter notes. The idea of a composite time signature modifies the distribution of weak beats and strong beats. If a 5/4 time signature had been written, the contents would have been the same, the first beat would have been strong and the others weak. By writing 3+2/4, you indicate that a 3/4 measure alternates with a 2/4 measure. In this case, the first and the fourth time are strong beats while the others are weak. The performer reads and plays the notes as if the measure was made up of 2 measures:
He will slightly and in a natural way accentuate the first and the fourth beats, which are strong ones.
Conventions and examples
The 4/4 measure is often noted as a capital C meaning Common Time. The 2/2 measure is often noted as a crossed C meaning Cut Time. It is simply a notation convention. Here is an example:
Open and listen to the Ex023 example:
Pizzicato 3.6 Pizzicato Soloist User Manual Page 145 _________________________________________________________________________________________________________
Remark: some versions of Pizzicato cannot display composite measures. This example may open in the professional evaluation mode. To go back in the license mode, use the Options, Working mode menu item. The upper staff marks the division of the beats in the measure. Check the contents of each measure. Each time it fits the contents expected by the time signature. The tempo is fixed at 60 quarter notes per minute at the beginning of the first measure. It stays valid, whatever the time signature. Notice that the eighth notes in the 6/8 measure were gathered by 3. It is very common for the 3/8, 6/8, 9/8 and 12/8 time signatures. Such measures are often considered to be based on the dotted quarter note (3 eighth notes). They respectively divide the measure into 1,2,3 and 4 dotted quarter notes. The eighth notes subdivide these dotted quarter notes into 3 parts.
Changing the time signature
Changing the rhythmic content of a measure Up beat and incomplete measures
Changing the rhythmic content of a measure
Create a new document and open the Main Palette. Select the time signature tool Click on the first measure. The following dialog box appears:
This dialog box lets you specify the rhythmic content of a measure. The first text box indicates the numerator of the measure. It is the number of beats included in that measure. Except for Pizzicato Light, Beginner and Composition Light, this box may have a succession of numbers with the "+" sign between them to create composite measures (3+2 for example). The following text box (denominator of the measure) indicates the duration of each beat. The most current value is "4" which means that each beat equals to a quarter note. "8" indicates that the beat is equal to an eighth note. "2" is for the half note and "1" is for the whole note. "16" is used for the sixteenth note, "32" for the
Pizzicato 3.6 Pizzicato Soloist User Manual Page 146 _________________________________________________________________________________________________________
thirty-second note and "64" for the 64th note. The most common values will be 4, 8 and 2. Any other value will not be correctly interpreted by Pizzicato when playing the score. Fill a "3" in the first text box (numerator) and "8" in the second box (denominator). Click OK. The score becomes:
Pizzicato automatically assigned the same time signature to both staves. It is indeed very rare to simultaneously have different time signature. When it is the case (experimental music for example), you can change the time signature of only one staff by checking the box Only this staff in the dialog box (this option is only available in Pizzicato Pro, Notation and Composition Pro). In such a case, Pizzicato will fit the content of the various measures so that each measure will be played with the same duration. This is the same as changing the tempo for each track so as to have the same total duration. On the other hand, it is rather common to change the time signature during a piece of music. Let us see for example how to go to 4/4 in the second measure. Place the mouse cursor at the beginning of the second measure (staff 1). Type the upper case letter "T". It is the shortcut of the time signature tool. The dialog box appears. There are two very widespread conventions to represent (4/4) and (2/2) time signatures. The first is written with a "C" and the second with a crossed "C". By default, Pizzicato uses these conventions. To disable them, uncheck the corresponding checkbox in the dialog box. Fill in "4" in the Numerator and Denominator text boxes. Click OK. The score becomes:
The 4/4 is represented with C for the 2 staves. In the time signature dialog box, a multiple choice (radio buttons) specifies up to which measure the change must be done. The default choice is Up to the next change, which means that the new time signature is valid up to the next time signature introduced. The first choice fixes the new time signature up to the end of the score, while the second specifies it for a fixed number of measures that you can determine using the text box. Exercises Starting each time with a new document, realize the two following scores (the second one can not be created with all versions):
Pizzicato 3.6 Pizzicato Soloist User Manual Page 147 _________________________________________________________________________________________________________
Up beat and incomplete measures
Often, the first measure of a score contains less beats than the others. The music starts for instance on the last beat of the first measure and this is called an Upbeat. This measure is usually written as such, without filling the measure with rests. A 4/4 measure that would only contain one quarter note should be played and displayed as a one beat measure. There are other cases, for instance when repeat signs are crossing a measure boundery, where a measure should be displayed and played with a different number of beats than the natural content of that measure. Pizzicato Professional gives a full control over the measure parameters, but with Pizzicato Beginner and Professional, an easy function can be used to handle that situation. Here is how to create an incomplete measure: Fill in the notes or rests in the measure With the right mouse button (ALT+click on Mac), select the Measures and staves menu item, then choose Incomplete measure or upbeat. This measure will then be played correctly. If you go again in the above menu for that measure, you will see that the Incomplete measure or upbeat menu item is now checked, which means that this measure has an incomplete duration. To reset the measure to its real duration, just use that menu again.
Key signatures
The major scale of C Tonality The major scales The minor scales Arbitrary key signatures
The major scale of C
The notes series from C to C is called the major scale of C. Each note of the scale is called a degree of the scale. The degrees are numbered from 1 to 7 in Roman numerals (i.e. I to VII). The last note being the same as the first (C), it is also called "degree I". Here is the major scale of C with its degrees:
As we have seen, each one of these notes corresponds to a white key of the keyboard. When a black key separates two notes, there is one tone between these two notes and if there is no black key between them, there
Pizzicato 3.6 Pizzicato Soloist User Manual Page 148 _________________________________________________________________________________________________________
is one half tone. The following table shows the degrees of the scale with the tones and half tones which separate them:
This succession of values (1,1,1/2,1,1,1,1/2) characterizes the major scale. In this example, the first note is C and it is thus the major scale of C.
Tonality
This scale defines a context of notes called the tonality of C major. A musical excerpt written in C major uses only the notes of the C major scale, i.e. the 7 notes here above, avoiding the black keys located between them. The principle of tonality is thus to limit the usable notes at a given moment in the musical discourse and in the same time intensifying the influence of other notes. The most significant degree in a scale is the first degree. In our case, it is the C note. The musical discourse will use this note as a point of reference. The most significant degrees in a tonality are degrees I, IV and V. The musical sentences will be built by taking these degrees as a foundation. They will often be found on the strong beats of the measures. The musical sentences will have a tendency to move towards the first degree of the scale. We will see that 12 different tonalities can be defined and used. Tonal music is based on using a context of notes on which melodies and chords are built. During a piece of music, the context may change to another tonality. This transition from one tonality to another is called a modulation. In theory, in a tonal music work, it is possible to determine which tonality is present at any place of the score. Practically, this tonality system is a theoretical system used to explain how composers use the notes which are at their disposal to compose. This system is very helpful to orient a composer through his first steps, but it should not be regarded as a strict rule which one cannot transgress. All the rules you will find in music are most of the time deduced from the observation of what sounds well in the musical works. The new composer will find in it a lot of interesting advices that can be used by him as a guide to develop his taste and musical inspiration. The error would then be to regard these rules as absolute laws and not as simple advices. When inspiration or taste indicates you another path to follow, skip the composition rules ! Let us go back to tonalities. The essence of classical music is based on the use of tonality. Most modern variety music (rock, jazz, disco, blues, funky) are also based on tonality. Most music consumed by our modern society is thus tonal music. There are of course music styles that completely escape from tonality and develop different composition systems. Contemporary music creates new approaches of music, of sound and of its notation. It is interesting to note that most contemporary music composers are people who have a good knowledge of the tonal system, its possibilities and limits. It could then be considered as an evolution of music towards other sound horizons. The point is to communicate this music in such a manner that it will be perceived and understood by most people. It will be the only success test of a music: does it communicate something which can be understood? Let us see now how other scales and tonalities are defined.
The major scales
To define the C major scale, we took the C note as a starting point. It is possible to start from each keyboard note to define a major scale, as well white keys (7 different notes) as black keys (5 different notes), which makes up a total of 12 possible tonalities. Let us start for example on the G note and consider this note as the first degree of the G major scale. By placing the notes starting from G to the next G, we obtain:
Pizzicato 3.6 Pizzicato Soloist User Manual Page 149 _________________________________________________________________________________________________________
Let us remember that a half tone is the sound distance separating two consecutive keys on the musical keyboard, either black or white. The tone equals two half tones. Here is a diagram:
By taking into account the tones and half tones of the scale starting with G, we have:
We have learned that a major scale is characterized by the (1,1,1/2,1,1,1,1/2) series. The last two intervals do not correspond with the above scheme. The F note is thus not correct for the G major scale. If the F note is transformed into an F sharp note, degrees VI and VII will be separated by two half tones and we will thus have the G major scale because the intervals now correspond to the major scale sequence:
In G major, all F notes will thus be altered with a sharp. Instead of confusing the score by drawing this sharp in front of each F, a sharp is drawn right beside the clef, at the beginning of each staff:
It is valid for all F notes of the staff, even for F notes located at a different octave (as the penultimate note of the example). The sharps or flats placed next to the clef form what is called the key signature. In G major, the key signature contains an F sharp. It is thus important to look at the key signature next to the clef, because it influences the interpretation of the score. Starting from an F note, we can build the scale of F major. To maintain the interval sequence of a major scale, a B flat note should be used:
The key signature of major F contains a flat B:
Pizzicato 3.6 Pizzicato Soloist User Manual Page 150 _________________________________________________________________________________________________________
We can similarly build a scale on the basis of any note, including the black keys of the keyboard. We thus have 12 different major scales. The major C scale is the only major scale having no sharp or flat in its key signature. All others have sharp(s) or flat(s) in order to correct the intervals between degrees and to fit the sequence of major scale intervals. Here is for example the E major scale, with 4 sharps (F, C, G and D):
The 4 sharps of the E major scale are placed next to the clef:
Starting from a black key, the principle is the same. The scale bears the name of the altered note, such as for example the B flat major scale. The black key located between A and B can be called A sharp or B flat. The B flat major scale is therefore equivalent to the A sharp major scale, because the keys of these scales will be the same on the musical keyboard. Only the note names will be different. By building a scale on each note and by taking care that the intervals between the degrees respect the major scale sequence, the following table can be deduced (the scales are classified according to the number of accidentals they have): C Major G major D major A major E major B major F# F# C# F# C# G# F# C# G# D# F# C# G# D# A#
F# major F # C # G # D # A # E # C# major F # C # G # D # A # E # B # F major Bb
B b major B b E b E b major B b E b A b A b major B b E b A b D b D b major B b E b A b D b G b Gb major Bb Eb Ab Db Gb Cb
C b major B b E b A b D b G b C b F b Some are identical. There are only 12 different major scales. This presentation lets us highlight something. When sharps are added to form the scales, they are added in a quite precise order that is called the order of sharps: F# C# G# D# A# E# B#
Pizzicato 3.6 Pizzicato Soloist User Manual Page 151 _________________________________________________________________________________________________________
The flats are added in the order of flats, which is the reverse order of sharps: Bb Eb Ab Db Gb Cb Fb Each one of these scales form a note context in which the musical discourse can express itself. When the context is changed, a modulation occurs. This manner of creating a musical work is the guiding principle of tonal music. The first degree of the scale plays the main role and the other degrees tend to move toward it, as directed by its force of attraction. All half tones of a musical keyboard are equal, i.e. they all produce the same impression of sound interval to the ear. When you listen to a melody, it is characterized by the number of half tones that exist between each note of the melody and not by the name of the notes which form the melody. Open Ex024.piz and listen to this wellknown melody:
It is written in C major. The piece starts and ends with a C note (it is very frequent but not mandatory). No accidental disturbs the C major scale. This melody can be written in another tonality. To do this, start the melody with another note and add a key signature after the clef. To start the same melody with an E note, we use the E major scale and we place 4 sharps after the clef. By copying the notes of the melody on the basis of E, we get:
Open Ex025.piz, corresponding to this example. Listen to the computer playing it. The melody is higher than the first one, but it keeps its original characteristic. It is the same melody written in another tonality. Open Ex026.piz now. It contains the same series of notes, but without the key signature. Listen to the result:
The melody is similar to the previous melody, but it is not exactly the same any more because some intervals have been modified, altering the characteristics of the melody.
The minor scales
The (1,1,1/2,1,1,1,1/2) succession of tones and half tones between degrees is specific to the major scale. There is another type of scale, the minor scale. It is characterized by another succession of tone and half tones between degrees: (1,1/2,1,1,1/2,1,1). The simplest minor scale is the A minor scale, because it does not have any accidentals. Its structure is the following:
The C major scale and the A minor scale have the same notes, but the degrees are placed differently. In the A minor scale, A is the first degree and it occupies the main place. In C major, the C note directs the musical discourse. The A minor scale is said to be the relative minor of the C major scale. The A minor scale is built by taking the sixth degree of C major and by looking at it as the first degree of a new scale. Each major scale has a relative minor scale built on its sixth degree. By taking for example E major, of which the sixth degree is a C sharp, we get the C sharp minor scale. Its structure is:
Pizzicato 3.6 Pizzicato Soloist User Manual Page 152 _________________________________________________________________________________________________________
The sound colour of a passage in major is different than a passage in minor. In a general way, the minor is more inclined to express a dramatic atmosphere and the major is lighter and happier. We thus have 12 major tonalities and 12 minor tonalities. A musical work will often use one of these tonalities as a base. It will start and finish in this tonality. The names of classical music works often indicate the tonality, such as for example Symphony number 9 in D minor. The modulation (change of tonality during the course of a music piece) offers ways to enrich the musical discourse. Modulations can be very frequent and sometimes very short, such as for example 1 or 2 chords borrowed from a different tonality. One speaks about adjacent tonalities when two tonalities have only one accidental differentiating them from the other. It is for example the case of C major and F major because the only difference is a B flat. A major and E major are adjacent because the only difference between their key signatures is a D sharp.
Arbitrary key signatures
A scale is a series of notes which can be used to express a melody and chords. The tonal system offers 24 different scales. In each case, it is a notes context that can be used. It is possible to imagine scales or notes contexts which do not fit the rules of the tonal system. Here is an example:
The key signature of such a scale, even if not conventional, may be written after the clef:
Using key signatures
Selecting a key signature Changing the key signature during a music work Arbitrary key signatures Exercises
Selecting a key signature
In this lesson, we will learn how to add a key signature on the staff and how to change it during a music work. Start with a new document and open the Main Palette. Select the key signature tool. . Click in the first measure. The following dialog box appears:
Pizzicato 3.6 Pizzicato Soloist User Manual Page 153 _________________________________________________________________________________________________________
All the options of this dialog box let you select the key signature and the areas of the score which will be affected by it. Some options are present only in Pizzicato Professional, we will explain it later. Let us see how you can select the key signature. By calling this dialog on the first measure, the key signature has neither flats nor sharps. Otherwise, the default key signature is the one present in the preceding measure. The vertical scroll bar located next to the right of the measure lets you add accidentals. The upper arrow adds sharps. Click this area. The dialog box measure becomes:
Now the key signature has one sharp. Each click in this upper area adds a sharp, up to a maximum of 7 sharps. Click 6 more times in this area to get:
The bottom arrow removes a sharp and when no more sharps are present, a flat is added. Click 7 times in the bottom arrow. All sharps disappear. Click once again. A flat appears in the key signature:
By clicking 6 more times, the unit will have 7 flats:
To remove flats, click the upper arrow. A flat disappears each time you click. When there is no more flat, you get the starting situation again and another click adds a sharp. Notice that the small block located between the two extreme arrows moves to indicate the position. With 7 sharps, it is located at the top, with 7 flats it is located at the bottom and the central position indicates that there is neither sharps nor flats. The right side area indicates the name of the scale corresponding to the number of flats or sharps. You can also directly select a scale in the scale popup menu and accidentals will be adjusted according to the scale. Select for example the A scale :
Pizzicato 3.6 Pizzicato Soloist User Manual Page 154 _________________________________________________________________________________________________________
Click OK. The score becomes:
Notice that the two staves automatically take the same key signature. By default, Pizzicato changes the key signature for all staves at the same time. There are 2 cases where it is necessary to have a different key signature for each staff: for the transposing instruments in a score with several instruments and for more contemporary works, where different key signatures are sometimes used simultaneously to create musical effects. Only Pizzicato Professional lets you manage that, by the Only this staff option. By checking this option in the key signature dialog box, only the current staff changes. The choice of the scale also lets you select the Major, Minor or neutral mode. This choice will also influence the way Pizzicato will do a transcription of notes directly played using the musical keyboard. The Transpose notes check box is used to transpose the notes according to the new key signature, which is useful if you transpose the full score for instance. You change the key and the tonality of the score is adapted accordingly. The Do not adapt the notes check box is used so that Pizzicato will not change or adapt the accidentals of the existing notes. If you check it, the score will sound differently after the key signature change, as the notes pitches may be different.
Changing the key signature during a music work
It is rather frequent to change the key signature during a music work. To do this, call the key signature dialog box on the measure where the change must occur. Select the cursor tool by typing the ESC key. Place the mouse cursor on measure 2 of the first staff. With the keyboard, type upper case letter 'A'. It is the shortcut for the key signature tool. The key signature dialog box appears. In the lower part of it, a multiple choice offers you 3 options: The first, Up to the end of the score, changes the key signature starting from the current measure up to the end of the score. If the score has other key signatures after this measure, they will be replaced by the new one. The second option, During measure(s), lets you introduce the number of measures in which the new key signature must be effective. The third option, Up to the next change, is selected by default. It lets you add the new key signature up to the next change. If there is no other key signature in the following measures, the new one will be valid up to the end of the score. You also have a multiple choice which lets you select the mode of the scale (major, minor or neutral). This choice influences the transcription of the accidentals. By default, the mode is neutral. Add 2 flats and click OK. Your score becomes:
Pizzicato 3.6 Pizzicato Soloist User Manual Page 155 _________________________________________________________________________________________________________
Notice that Pizzicato automatically added 3 naturals in front of the 2 flats. It is a manner of indicating that the 3 sharps of the preceding key signature are cancelled. However, in the next system, only the two flats are displayed. Call the key signature dialog box on the fifth measure (first measure of the second system). Select 4 flats. The score becomes:
As the key signature change occurs in the first measure of a system, Pizzicato already displays the new key signature at the end of the previous system, so that the performer is not surprised while arriving at the following system. It is known as a courtesy key signature. It is automatically placed by Pizzicato, on an extension of the staff lines, beyond the last measure of this staff.
Arbitrary key signatures
In most cases, accidentals follow the order automatically managed by Pizzicato. In other words, when a key signature has only one sharp, it is always an F. It can be useful to create a key signature which does not follow this order, for example to create more contemporary works, exploring sets of notes which exceed the usual framework of tonality. Place the mouse cursor on measure 3. Type 'A' on the computer keyboard. In the right part of the dialog box, a multiple choice lets you select the type of key signature. By default, it is Standard, which corresponds to the automatic order of accidentals. Click now on the other choice : Free. The left part of the dialog box becomes:
Pizzicato 3.6 Pizzicato Soloist User Manual Page 156 _________________________________________________________________________________________________________
A palette with the 5 accidentals appears on the left of the measure. To add an accidental, select it on the palette and click in the measure, where you want to place it. Place two sharps to get:
After adding an accidental, you can move it by clicking and dragging it. To erase it, select the X cross and click on the accidental. Click OK. The score becomes:
When you create an arbitrary key signature very similar to a standard one, you can first place for example 4 sharps with the upper arrow, then select the Free type. The 4 sharps remain and you can add the accidentals you want.
Exercises
Starting each time with a new document, create the following scores (the second is not possible with all versions of Pizzicato):
Selecting measures
What is a selection?
Pizzicato 3.6 Pizzicato Soloist User Manual Page 157 _________________________________________________________________________________________________________
Copy and paste Selecting several measures Partial selection of measures
What is a selection?
In this lesson, we will learn how to select measures in order to move them or duplicate them. These concepts will help you to save a lot of time. In this context, a selection designates one or more measures highlighted in order to execute an operation on them. The selection operation is used to select the measures you want to work on. Start Pizzicato with a new document and fill in the first measure to obtain:
Open the Main Palette and click on the tool. This tool is the selection tool. Click on the first measure. Its contrast is reversed, i.e. the black becomes white and vice versa:
This measure is now selected. If you click on the second measure, the preceding selection disappears, and the second measure is now selected:
Copy and paste
We will copy the contents of the first measure and place it in the second measure. Select the first measure again. In the Edit menu, click the Copy item. Apparently nothing occurred. Pizzicato however has copied the contents of the selected measure (measure 1) in a temporary memory. This operation is called copy. Select the second measure, by clicking on it. Select the Paste item in the Edit menu. The two measures become:
The contents of the temporary memory was placed in the selected measure. The transfer was thus executed in 2 parts : Contents of the selected measure = > temporary memory Temporary memory = > in another selected measure This double operation is called copy and paste. It will be used very often, because it is quite common to find measures repeated several times in the same music work. Think for example of a battery rhythmic or a theme appearing several times. When a measure is selected, it is possible to erase its contents very quickly. Select measure 2 and click the Delete item in the Edit menu. The measures becomes:
Pizzicato 3.6 Pizzicato Soloist User Manual Page 158 _________________________________________________________________________________________________________
You may also use the delete key:
Use the ESC key now. The arrow tool is now active and the selection tool is disabled. We will learn an even easier way to copy and paste this measure. Type the lower case letter "s" on the keyboard. The selection tool is now active again, because this letter is its shortcut. Click on the first measure. It is selected. You will now click this measure again without releasing the button and drag it to the right, in such a way that the cursor comes inside the next measure. A rectangle follows your movement:
When you release the mouse, the score becomes:
This operation is a form of shortcut to avoid using the Edit menu. It is recommended when the measures to be copied and pasted are both visible on the screen. If you want to copy a measure from the beginning to a measure at the end of the score and when it is not possible to see them at the same time on the screen, you will need to copy/paste with the menu. Imagine you want to have the same measure repeated throughout a piece of 100 measures. You could of course write the measure once and then copy/paste it 99 times. Let us see how to do a multiple paste. Select measure one in the first staff. By holding the Control key, click and drag this measure on measure 3 in the first staff and release when the mouse cursor is inside this measure:
When you release, the following dialog box appears:
Replace the "1" by "6" and click OK. The measure is copied six times at once and the score becomes:
Pizzicato 3.6 Pizzicato Soloist User Manual Page 159 _________________________________________________________________________________________________________
Selecting several measures
It is possible to work with more than one measure and one staff at the same time. Let us see how. In the Edit menu, click the Select all item. You obtain:
To erase the contents of all measures, use the erase key now. The measures are redrawn empty. The Select all item lets you select all measures and staves in the score, even if they are not all visible on the screen. Select all measures again. When you want to cancel the contrast on the selected measures, you may either select another tool or click between 2 staves. The selection is cancelled. Fill in the score to have:
We will duplicate the contents of these measures and will copy it starting from measure 5. Select the first measure of staff one, by typing the "s" shortcut and by clicking on this measure. To extend the selection to several measures and staves, you must hold down the SHIFT key and to click on the other corner of the measures block you want to select. By holding down this key, click on the third measure of the second staff. Your selection becomes:
Click on the first measure of the first staff and drag it on measure 5 (second system) and release when the mouse cursor is inside it:
Pizzicato 3.6 Pizzicato Soloist User Manual Page 160 _________________________________________________________________________________________________________
To drag a block of several measures and staves, you need to click and drag the upper left measure of the selected block. The score becomes:
The whole block was copied to the new location. Notice that the possible contents of the destination measures is automatically erased. To select all measures of one staff, click in front of the staff, left to the first measure. Click in front of staff 2 and you get:
Even the measures not displayed on the screen (when there are several pages for example) are selected. By clicking in front of another staff while holding down the SHIFT key, you can extend the selection. By holding down this key, click in front of staff 1. Staves 1 and 2 are now selected. In a similar way, you can select one or more measures on all staves. Click above measure 2 and you get:
By holding down the SHIFT key, click above measure 3. The selection becomes:
Pizzicato 3.6 Pizzicato Soloist User Manual Page 161 _________________________________________________________________________________________________________
For Pizzicato Pro and Composition, when you select a block of measures and staves, it is possible to drag it into the main or director views. When you release the mouse, a new score appears in the main view. It contains only the selected measures and staves. Exercise Starting from a new document, realize the following score by fully using the copy/paste function.
Partial selection of measures
Starting with Pizzicato 3.5.4, it is possible to select parts of measures and to copy and paste them. The selection mode of entire measures (as described above) works when the selection tool is activated. In that case, to be able to make partial selection of measures, you need to hold down the CTRL key (Control) when you do the selection. It is possible to do the contrary, so that the partial selection mode is the default mode. In that case, the selection of entire measures can be achieved by using the CTRL key when making the selection. You can choose which default mode you want by double clicking the selection tool on the palette, and a dialog box gives you the choice of the default mode (the other mode is then achieved by holding down the CTRL key). Select the mode you prefer to use. The partial selection mode is used to select one or more notes or rests, whether in sequence or not, on the same staff or not. For the following example, we keep the default choice, i.e. using the CTRL key for partial selection. If you choose the other mode, then simply skip using the CTRL key. Enter the following notes in a new document:
Pizzicato 3.6 Pizzicato Soloist User Manual Page 162 _________________________________________________________________________________________________________
Select the selection tool on the palette. While holding down the CTRL key, click inside the staff, between the C and D notes, then drag to the right so as to cover also the F half note and release the mouse. The partial selection is displayed as you move the mouse:
Use the Edit menu, Copy item or its shortcut. Then, while holding down the CTRL key, click at the beginning of the following measure. A small red line appears to show the insertion point. Now use four times the Edit, Paste menu item. You get the following:
The selection has been copied four times, while being shifted in the measures. In particular, notice how the half note has been split into two quarter notes, as it was crossing a bar line. You can select non consecutive parts of measures. To do that, do a first selection and then do it again while also holding down the SHIFT key, which lets you add another part to the first selection. You can for instance select the three following parts:
If you copy and paste this selection, Pizzicato will assemble these various parts and paste them into the destination measure. When you display the reference marks (shortcut ":"), a small number is displayed next to each selection rectangle, which reminds you of the order in which the selections were done. By this method, you need to start a selection by clicking inside a measure (between the border lines of the staff). Before you release the mouse, you can also go down one or more staves to select more than one staff, for instance like this:
Another method may be used, to select one or more free rectangles. This lets you select for instance only a part of a rhythmic voice, while leaving the others untouched. The first click you do to start such a selection must be outside of a staff. Click for instance to select the following rectangle:
Pizzicato 3.6 Pizzicato Soloist User Manual Page 163 _________________________________________________________________________________________________________
You may also extend the boundaries of an existing rectangle by clicking and dragging one of its borders. For selections done inside a measure, only the left and right borders may be moved that way. By moving the mouse over these borders, the mouse cursor changes to show you that you can move these borders. When a selection is present, the main functions of the Edit menu may be applied to the selected notes. This can help you delete, copy/paste, transpose,... notes in the score. If you enable a specific rhythmic voice through the "1-8" menu in the tool bar of the score window, the partial selection of notes will only affect that voice. In other words, if you have a staff with two independent voices, you can make a partial selection, enable voice 1 and then delete that voice while leaving voice 2 untouched. You can use this type of selection to Drag and Drop it to another destination in the score. Simply click inside one of the selection rectangles (without the CTRL key) and move it to another place. A temporary mobile window will show you the exact destination position in the measure as the measure number, the beat and the units (480 units = 1 quarter note). By default, the precision is the beat (quarter note in 4/4), but when also holding down the SHIFT key while dragging, you can have a precision of a fourth of the beat (16th note in 4/4) to move the selection. This partial selection mode helps you to rebeam the music. Copy for instance a set of measures written in 4/4 to measures written in 3/4 (or any other combination) and the conversion will be done automatically.
Working in the sequencer and main views
Selecting measures Adding/deleting measures and staves
Selecting measures
Like the score view, the sequencer view lets you select measures. As those are visualized as small blocks, this view is well adapted for a global handling of measures, because it is possible to display much more measures on the screen and thus get an overall picture of your work. Starting with a new document, create the following score:
Select the Sequencer item in the Windows menu. Organize your screen in order to see both windows like this:
Pizzicato 3.6 Pizzicato Soloist User Manual Page 164 _________________________________________________________________________________________________________
We are going to copy/paste the 4 measures melody. To select only one measure, click on it. Select the first measure, you get:
Cancel the selection by clicking in the rectangle on the left of sign R. To select 4 measures, click and drag starting from the first measure to the fourth and then release. The selection becomes:
You can now move the first selected block and drag it to the fifth measure:
Pizzicato 3.6 Pizzicato Soloist User Manual Page 165 _________________________________________________________________________________________________________
When you release, the melody is copied:
Notice that the copied melody is also in the score view. These two views are different display of the same document. Any modification executed in one becomes visible in the other. Select the 8 measures and drag them to the second measure of the second staff. You obtain:
It is possible to select a whole staff by clicking in the left column, next to the staff. Select staff 2 by clicking like this:
The same principle is valid to select the measures on all staves: click on its number, above it. By clicking and dragging on several numbers, you can select several measures. Similarly, you can click and drag in the left column to select several staves. We have seen that a selection may be extended in the score view by clicking in another measure with the SHIFT key. This principle also applies in the sequencer view, for both measures and staves.
Adding/deleting measures and staves
The measures and staves dialog box is also available through the sequencer view. Locate the arrow of the mouse cursor inside the block representing the fourth measure of the first staff (in the sequencer view) and double-click it. The measures and staves dialog box appears. Add 2 measures and 1 staff and click OK. The two views are redrawn:
Pizzicato 3.6 Pizzicato Soloist User Manual Page 166 _________________________________________________________________________________________________________
Notice that the measures and staves tool must not necessarily be selected to be used in the sequencer view.
Measure parameters
Time and key signatures indication Measures numbering Multimeasure rests Free measures Justification and staff lines
Time and key signatures indication
By default, Pizzicato handles the display of the time signature at the beginning of the score and when a change occurs. Similarly, the key signature is shown at the beginning of each staff as well as when a change occurs. It can be interesting to modify this automatic behaviour in order to force a time or key signature indication, or to hide one. Open the Ex075 example. Select measure 5 on both staves:
Pizzicato 3.6 Pizzicato Soloist User Manual Page 167 _________________________________________________________________________________________________________
In the Edit menu, select the Measure parameters... item. The following dialog appears:
We want for example to hide the key signature displayed in this measure and to force the display of the time signature. Click the Time signature check box. The multiple choice is by default Automatic. It means that Pizzicato handles the time signature indication automatically. The second choice forces the indication and the third hides it. Select the second choice. Click the Key signature check box. By default it is Automatic. To hide it, check the Hidden box. Click OK . The score becomes:
Measures numbering
This dialog lets you modify the way in which measures are numbered. Before that, you need to enable measure numbers, because it is not automatically active. To do so, see the lesson entitled Characteristics of Staves. Normally, Pizzicato numbers the measures by starting from the first. It can be interesting to modify this arrangement. A typical example is an incomplete measurement (for example with only one beat) to start a score. This measure is not counted by convention. Select the first measure Call the measure parameters dialog box Check the Measure numbers check box The first choice is Automatic and means that each measure is numbered. Check the second option and the measure will not be counted. The third choice lets you assign an arbitrary number to the measure. In this case, the following measures will be numbered according to this arbitrary number.
Pizzicato 3.6 Pizzicato Soloist User Manual Page 168 _________________________________________________________________________________________________________
Click OK . The score becomes:
Number 1 is assigned to the second measurement and the first one is not counted. If the first measure must only contain one beat, it should be specified to Pizzicato in the following way: Select the first measure Call the measure parameters dialog box Check the Measure duration box Just below, check the Fixed item and fill in the text box with "1" Click OK. Add a quarter note in the measure and four quarter notes in the next measure, to get:
Listen to the score: Pizzicato plays the first measure as if it had only one beat. You may also reduce the size of the first measure. Concerning the display of the measure numbers, the basic rule is determined by the characteristics of staves dialog box (no number, each measure, each system or every X measures). But with the present dialog box, you may override the rules for the selected measures. The dialog contains a frame entitled Number indication where you can choose the number display mode for the selected measures between Automatic (will follow the general rule), Forced (the measure number will be displayed) or Hidden (the number will not be displayed).
Multimeasure rests
When an instrument does not play during several measures, it is common to write only one measure, with a rest sign surmounted by a number of measures to count. Here is for example how to create a multimeasure rest of 10 measures to be counted starting from measure 2: Select measure 2 Call the measure parameters dialog box Check the Measure duration box Just below, check the Multiple measure choice and fill in the associated text box with "10" Click OK In the Graphic symbols tool palette, select the tool Click on measure 2, first staff. The score becomes:
The "10" number specifies the number of measures to be counted and the numbering goes from 2 to 12 automatically.
Pizzicato 3.6 Pizzicato Soloist User Manual Page 169 _________________________________________________________________________________________________________
Free measures
Pizzicato lets you create free measures, i.e. measures which do not contain a fixed duration. You can thus add notes freely and they will be equally distributed in the measure. When Pizzicato plays a free measure, it goes on to the following measure when all notes has been played. The time signature indication is thus no more necessary (you can hide it). Let us see how to transform measure 12 into a free measure. Select measure 12 Call the measure parameters dialog box Check the Measure duration box Just below, check the Free on the basis of a "Quarter note" box Click OK Fill in 7 quarter notes in measure 12, you get:
By listening to the score, Pizzicato plays the first 2 measures, waits during 10 measures and then plays the 7 quarter notes before going to the next measure. Notice that when you use the measure parameters dialog box, it affects all selected measures. In all cases, it affects all the staves of the selected measures, because the various staves of the same measure must have the same duration and number.
Justification and staff lines
The Measure justification frame is used to enable (which is the case by default) or disable (choice Never) the automatic justification of measures. If some measures were adapted manually, this option ca certify that Pizzicato will never change the measure layout again, for instance after a page layout modification. The Staff lines frame is used to change the visible lines of the staff in the selected measures. This is for instance used to create contemporary music notation where some measures have no lines at all.
MIDI
The purpose of MIDI MIDI messages MIDI channels
The purpose of MIDI
MIDI means Musical Instrument Digital Interface. Its purpose is to transmit the actions executed with a musical keyboard in a digital form. It is a universally adopted language to exchange musical information between synthesizers and computers. When you hit a note on a musical keyboard, the keyboard immediately sends a message to its MIDI output. This message communicates for example that the C-3 note has just been pressed. When you release the note, another message is instantaneously sent to express that the C-3 note is released. If a pedal is connected to your synthesizer, the fact of pressing or releasing this pedal also sends a MIDI message expressing this action. Similarly, when you move a lever located on your keyboard, it also generates MIDI messages.
Pizzicato 3.6 Pizzicato Soloist User Manual Page 170 _________________________________________________________________________________________________________
In other words, each action executed by the performer on his keyboard is translated and instantaneously sent as a MIDI message to the devices connected to it by a cable. These standard MIDI messages only contain numbers which characterize the type and the content of the message. Those numbers are instructions which command a synthesizer what to play and how to play it. It is not a sound which goes through a MIDI cable, but only a set of instructions used to control a musical synthesizer. When the computer wants to play a score on a synthesizer, it simply sends the necessary MIDI instructions to it, and the synthesizer produces the sounds, not the computer. The computer simply replaces the performer. Therefore, the sound quality depends only of the synthesizer which executes the MIDI commands. MIDI does not have a "sound quality". A MIDI message simply gives the order "Play this note!" and the synthesizer executes it with its capabilities.
MIDI messages
The purpose here is not to explain the detailed structure of the MIDI language messages, but simply to understand the principles used to exchange musical information. The most significant messages are those specifying when a note is pressed or released with the musical keyboard. When you press a key on your musical keyboard, 3 numbers are sent: (Note ON + channel) + (Key number) + (Velocity) Note ON simply means that the key has just been pressed and the channel is a sort of address (we will explain this further). Key number specifies which key is being pressed. The keys has a standard number between 0 and 127, the lower C of the treble clef being number 60. Velocity is the force with which the key was hit. You may indeed press a key gently or very sharply. Many keyboards record this force and send it in MIDI. The synthesizer receiving this note plays it more or less loudly according to the value of the velocity (between 0 and 127, 64 being a value often sent by default when the keyboard is not sensitive to velocity). A similar message is sent when you release the key: (Note OFF + channel) + (Key number) + (Velocity) Note OFF means that a key has been just released. Key number specifies which key was released. Velocity is seldom used or placed to 0. When you play on a musical keyboard, each note thus generates two MIDI messages. The first is sent when you press a key and the second when you release it. A piece of music generates a constant flow of MIDI messages. Besides note messages, there is a whole series of various MIDI messages used to modify the characteristics of the performance. We will examine two types of messages here, the program changes and the MIDI controllers. A program change is a MIDI message requiring the synthesizer to change its sound. It contains a number between 0 and 127, which specifies the number of the desired sonority. Each synthesizer has a numbered list of sounds it can generate. When it receives a program change, the synthesizer selects the sound corresponding to the given number. If a synthesizer has a flute sound bearing number 21 and if you want to play flute with your keyboard, you need to send a program change with number 21. The notes you will then play will be heard with a flute sonority. You can find the list of sounds of your synthesizer in its instruction manual. These lists may be specific to each synthesizer. A very widespread standard has been adopted by manufacturers as a compatible mode. It is the GM (General Midi) standard. It establishes a unique correspondence between the program change numbers and the sounds. Thus a piano sound bears number 1, the trumpet bears number 57, etc. When Pizzicato plays a score, it first sends a program change before starting to play the notes, so that the synthesizer knows with what sonority those notes must be played. MIDI Controllers are messages used to change the way in which sounds are generated in the synthesizer. There are 128 different controllers, but only a small part of it is in common use.
Pizzicato 3.6 Pizzicato Soloist User Manual Page 171 _________________________________________________________________________________________________________
The volume controller (number 7) for example, determines the output volume of the instrument sound. This message specifies to the synthesizer the volume the sound must have. When it receives a volume controller, the synthesizer uses it to fix the sound level of the instrument. The value can vary between 0 (the sound is not audible) and 127 (maximum level). It is used to regulate the general balance between instruments. Other controllers allow to change the balance (stereophonic effect: instrument on the left or on the right), to add a vibrato in the notes, etc. One of the controllers simulates the effect of the hold pedal (right side pedal of a piano). When it is activated, it holds the notes until the pedal is released.
MIDI channels
Until now we have considered that only one instrument was playing. How to play a score which contains 5 different instruments? A MIDI connection actually contains 16 independent MIDI channels. It is like a highway with 16 tracks, where MIDI messages may circulate on a track without affecting the messages of the other tracks. A multitimbral synthesizer is able to generate several different sonorities at the same time, like the piano, the guitar, the battery, etc. Most current synthesizers allow this. The 16 MIDI channels connected to the synthesizer behave as if there were 16 different synthesizers at the end of the cable. Pizzicato can work with the various channels by assigning each instrument to a channel and by sending the notes on the corresponding channels. When one of the above MIDI messages is sent, the channel is specified. Let us take a simple example: a piano, bass and battery score. Pizzicato assigns channel 1 to the piano, channel 2 to the bass and channel 10 to the battery (most synthesizers reserve channel 10 for percussions). Before starting to play, Pizzicato sends the following program changes: Number of the piano sound ===> channel 1 Number of the bass sound ===> channel 2 Number of the battery sound ===> channel 10 From this moment, all notes sent on channel 1 will be played with a piano sound. Similarly, notes sent on channel 2 will play the bass and notes sent on channel 10 will activate the battery. When Pizzicato plays the score, it assigns itself the MIDI channels to use, according to the possibilities of your synthesizer. After having sent the program changes, the notes of the piano staff are sent on channel 1, the notes of the bass on channel 2 and the notes of the battery on channel 10. When you change the volumes and the options of the instruments view, Pizzicato sends the messages corresponding to the channels assigned to each staff, for example to decrease the volume of the bass, or to add reverberation on the battery, etc. A detailed and complete explanation of the MIDI language would be out of the scope of this manual. Nevertheless, you have here an outline of MIDI, well sufficient to use Pizzicato, because in most current functions, Pizzicato completely handles MIDI for you.
The instruments view
The instruments view Elements of the instruments view Modifying the staves order
Pizzicato 3.6 Pizzicato Soloist User Manual Page 172 _________________________________________________________________________________________________________
The instruments view
The instruments view lets you specify the name and playing characteristics associated to each staff of the score. Most parameters will influence the way in which Pizzicato and your synthesizer will play the score. You can access it with the Instruments item in the windows menu. Start Pizzicato and open the instruments view. The following window appears:
It can be moved, but its size is fixed. It can be closed by the usual closing box. Below its title bar, you find the title of each column. The window has one line for each staff of the score. We will examine each column in detail. Because the starting score has two staves here, there are two lines in the instruments view. This window may display 10 lines at the same time. When the score has more than 10 staves simultaneously played, the vertical scroll bar located to the right of the window lets you go down to access the other lines. The first column numbers the staves starting with 1. In the upper left corner you have the icon. Click on it and a configuration menu appears:
Each item represents a configuration of the instruments view, enabling you to visualize the various playing parameters. The current configuration is checked right in front of the name, like here, Instruments. The instruments view title has 3 parts: the name of the document, the name of the musical score and the name of the configuration. Each configuration contains different aspects. Select the Volume and effects item of the above menu. The window resizes and is redrawn to display four series of sliders:
The third part of its title shows the name of the configuration : Volume and effects. The elements of a line may be represented by a text box, a slider, a popup menu or a check box. Select the configurations one after the other in order to see what they contain. The first column always shows the sequence number of the staves and the second column indicates the abbreviated name, so as to easily locate an instrument.
Elements of the instruments view
Pizzicato 3.6 Pizzicato Soloist User Manual Page 173 _________________________________________________________________________________________________________
We now will examine the various elements composing the configurations, by explaining for each one the effect it produces on the playing score. Open again the Instruments configuration:
The first two columns display the staff name and the abbreviated name. As we have already seen it, you can modify this name by placing the text cursor in this area. When you add staves, the names and the abbreviations are initialized with the sequence number of the staff. These names are written in front of the score view and the sequencer view staves. The next column, called P for Play, shows if the corresponding staff must be played by Pizzicato. A check box lets you switch it on or off. By default a staff is played. If you want for example to listen to a score and play yourself the main melody, you can disable the staff which contains this melody so that Pizzicato will only play the other instruments. The next column, called S for Soloist, put a staff in solo play. By default, no box of this column is checked and all staves play according to the P column. When at least a soloist box is checked, only the associated staves are played by Pizzicato. You can easily listen to a soloist instrument in an orchestra by checking its S box. This column is complementary to the previous one, because you can also disable all the other instruments of the orchestra to achieve the same result. The three next columns are similar to column P, but they act on the individual rhythmic voices inside the staff. For instance, if you have two rhythmic voices inside the same staff, you may disable the V2 (=voice 2) check box to only listen to voice 1. By default, all voices are active. The two (three for the Professional and Composition Pro versions) next columns contain menus. They are used to select the instrument playing the notes of the staff on a synthesizer or sound card. Pizzicato Professional and Composition Pro first contain a menu used to select the MIDI output port where the notes will be sent. This menu contains the assigned name(s) of the MIDI ports installed in Pizzicato. Then (for all versions) a menu lets you select the instrument family. When this choice is made, the second menu lets you select among all the instruments belonging to this family. Families and instruments depend on your synthesizer or sound card. This method lets you quickly find a sound among all the sounds available in your synthesizer (sometimes several hundreds). If these menus are disabled, this means that the staff contains a virtual audio instrument, so the MIDI parameters to select the sound are no more active. See the lesson entitled "The virtual instruments". The next column indicates MC for MIDI Channel. The notes of a staff must be sent on one of your synthesizer's 16 MIDI channels to be heard. The menu lets you select a channel between 1 and 16 for each staff. The next column indicates AC for Automatic Channel. It is linked to the previous column. This box is checked by default. It specify that Pizzicato will handle the MIDI channel assignments. When this box is checked for all staves, you should not care about MIDI channels. Select the families and the instruments and Pizzicato will adapt the MIDI channels so that the notes are sent to the correct channels of your synthesizer. This assignment is not made when you change the instruments, but is automatically done just before playing. In some cases, it can be useful to select yourself the assigned MIDI channels. You then need to uncheck the AC column and Pizzicato will no more modify the MIDI channel of this staff. If you wish to manage MIDI channels yourself, be certain to understand the guiding principle of MIDI, otherwise you may obtain strange results. In most cases, an automatic management is the ideal solution.
Pizzicato 3.6 Pizzicato Soloist User Manual Page 174 _________________________________________________________________________________________________________
The next column indicates Trans. for transposition. The associated menu lets you specify a value between -24 and +24 half tones. By default, it is set to 0, which means no transposition. By selecting a value different from 0, Pizzicato automatically transpose all notes of the concerned staff by adding to it the indicated number of half tones. You can thus raise the notes up to 2 octaves (+24 half tones) or lower them up to 2 octaves (-24 half tones). This menu is used in particular for the transposing instruments. Select now the Volume and effects item in the configurations menu (icon : ):
The first column contains the abbreviation of the name in order to locate the instruments more easily. The next column has a slider to adjust the sound volume of this staff. The current value is displayed just to the right of the slider. It can vary from 0 to 127 and its default value is 100. By changing these values, you can balance the volumes of the various instruments, as on a mixing table. When you ask Pizzicato to play the score, the volume values of each staff are sent to the MIDI channels of the synthesizer. The next column is used to adjust the balance of instruments, i.e. the position of those instrument in the stereophonic space. By moving the slider to the left (the right), the sound will be more and more present in your left (right) loudspeaker and less and less present in your right (left) one. The central position is value 64, which is also the default value. You can this way simulate the distribution of a group or orchestra instruments on a scene. The next column lets you adjust the level of reverberation for the staff. It is a sound effect which makes the sound resound, by giving the impression you play in a large room. Its value may vary between 0 and 127, 40 being its default value. Used with moderation, it makes synthetic sounds more natural. Most synthesizers offer this effect, but not all of them. Pizzicato does not create itself the reverberation, it does nothing but to give orders to the synthesizer to modify the reverberation. If the synthesizer does not provide reverberation, this slider will remain without effect. The next column lets you adjust the level of chorus. It is a special effect which modifies the sound of the instrument by introducing vibrations in it. You can adjust it between 0 (default value) and 127. Select now the Various effects item in the configurations menu (icon ):
The Vel. column (Velocity) has a slider allowing you to specify the value of the velocity used to play the notes. Its default value is 64 and it can vary between 0 and 127. It is the hit force of the note on the keyboard. The notes introduced using the mouse are played with this velocity. On the other hand, when a note is recorded in MIDI, the original velocity is memorized with the note and this slider has no effect for them.
Pizzicato 3.6 Pizzicato Soloist User Manual Page 175 _________________________________________________________________________________________________________
The next column indicates Start. It lets you time shift the attack of the notes by adding a fixed delay to it. This interval is determined by a menu with values from -480 to +480 units, which corresponds to the duration of a quarter note (in advance or late). Value 0 indicates that there is no shift. By slightly shifting some instruments, you can create a more realistic orchestral effect. The musicians of an orchestra never play with the exactitude of the computer and it is one of the reasons why a score encoded and played with the precision of a computer seems too monotonous and artificial. By adding slight shifts, you can improve this aspect. Use low values for the shift, otherwise the effect will be exaggerated. The next column is called Dur. and represents the Duration of the notes expressed as a percentage. The default value is 100 %. Pizzicato thus plays the total duration of each note. A quarter note will last exactly the duration of a quarter note. You can adjust this value between 5 and 200 %. If you take for example 85 %, the duration of the quarter note will be shortened by 15 %. A value of 50 % will transform all quarter notes of this staff into eighth notes, the 50 % surplus being replaced by a rest. It does not modify the speed of the play. The value you select with this menu is used only when you listen to the score and will not affect the measures. The column PB lets you fix the value of the Pitch Bend. On most synthesizer keyboards, you will find a wheel or a lever allowing to modify the pitch of the sound during the play. This effect is called the Pitch Bend. The value you select using this menu simulates this effect. Its default position is 0. The menu offers you a scale varying between -64 and +63, and the corresponding pitch variation goes from -2 half tones to + 2 half tones. By shifting this value slightly, you can detune an instrument compared to the others and to increase again the realism of an orchestral unit. By strongly shifting an instrument compared to another, you can compose music which uses the quarter tone system or even other divisions of the sound pitches. Use for example 5 staves with the same instrument and place 5 different values in the PB column. According to the staff where you write the notes, the notes will be played a fraction of a tone higher or lower. The next column also corresponds to a wheel or lever located on the synthesizers. It activates the modulation, which very often corresponds to a vibrato, i.e. a note having its pitch slightly moving around its normal level. It adds naturalness to the performance. Its default value is 0 and it can go up to 127. The VB column means Visible Bars. When you open the piano roll view, the notes are displayed in the shape of small coloured bars. Only the notes of the staves checked in this column will be visible in the piano roll view. The next column lets you determine the colour of the bars for each staff in the piano roll view. They are red by default. By clicking in this coloured area, the colour selection dialog box appears and invites you to select one of the available colours. The five next columns are the continuation of colums V1, V2 and V3, but for rhythmic voices 4 to 8 of a staff. It is quite rare that a measure contains more than 2 or 3 rhythmic voices, but in this case, columns V4 to V8 may be used to disable them. Select now the MIDI Parameters item in the configurations menu (icon ). The view displays the main MIDI specifications as well as some columns specific to advanced Pizzicato versions:
The 2 columns following the abbreviated name duplicate the columns MC and AC already explained in the Instruments configuration.
Pizzicato 3.6 Pizzicato Soloist User Manual Page 176 _________________________________________________________________________________________________________
The next column displays the selection of the MIDI output port and is only available in Pizzicato Professional and Composition Pro (since the other versions only have one MIDI port). It is the same as in the Instruments configuration. The columns Bk (Bank) and Pg (Program) determine the sound to be played by the synthesizer. In most cases, you will not need to modify them, because Pizzicato calculates them according to the choice of the family, the instrument and the synthesizer. If you wish to modify them, you need to select the first line of the family menu (the line "------"). In this case Pizzicato will no more modify the Bk and Pg columns and you will be able to determine them yourself. This is only useful for very specialized applications because the system of families and instruments is a much more effective and user friendly method. The next column indicates Ms for Messages (Pizzicato Pro and Composition Pro). It has an unchecked box by default and is used to ask Pizzicato to send special messages to your synthesizer before starting to play. The type of messages that can be sent depends only of your synthesizer. By clicking on this box, you call the following dialog box:
The list shows you the messages you send to your instrument. At first, none are present. Click the Add button. If your synthesizer has special messages, a line will appear in the list with the name of the message. The menu located just below the list is used to select the message to be sent. Here is the contents for the Roland Sc-55 synthesizer :
Four text boxes let you specify parameters for the message selected on the list. In the example above, the first parameter of the General Volume message lets you fix its value between 0 and 127. These parameters depend both of the message and the synthesizer. In this way, you can add several messages with their parameters. To erase one of the messages, select it on the list and click Clear. The Export button asks you to save your messages list so that you can use it later in another document. By clicking this button, you will be able to specify a name under which these messages will be recorded. The Import button executes the reversed operation by asking you to load a series of messages which you had previously saved. By clicking in Use it, you validate your messages and Pizzicato will send them to the synthesizer as soon as you ask it to play the score. By clicking in Do not use it, the messages will be memorized but
Pizzicato 3.6 Pizzicato Soloist User Manual Page 177 _________________________________________________________________________________________________________
will not be sent to the synthesizer. In both cases, you return to the instruments view. The corresponding box is checked if the messages are used. The use of these special messages is especially intended for the MIDI professionals. We will further see that you can create your own MIDI messages and then use them in this dialog box. They let you modify the internal configuration and the sounds of your synthesizer, but they require a very good knowledge of the MIDI system. The next box is called Pr for Percussions (Pizzicato Pro, Notation, Composition and Drums). It is used to configure the musical keyboard on the staff. By clicking on this box, you get the following dialog box:
When a synthesizer has percussions (battery, bongos, triangle, various effects,), these instruments are usually distributed on the musical keyboard, so that they can be played with the corresponding notes. The default correspondence is often not practical when writing these notes on a staff, because the score takes a very complicated aspect because accidentals needs to be added unnecessarily. The resulting score is not really readable. The above dialog box allows you to assign each notes of the staff to a musical keyboard key. Its use is not limited to the percussions. You can for example use it to create original keyboards where the higher notes are located to the left and lower notes to the right. By listening to a music score, it can give funny results. Try it On the left of the dialog box, you find the name of the notes from C to B, with all half tones. The octave displayed is determined by the menu located in the upper left corner of the dialog box, right to the word Octave. The octaves are numbered from -2 up. The octave 3 note C corresponds to the following note:
Beside each note, you find 3 menus. The first two associate a note and its octave. The third lets you directly select the name of a percussion instrument on your synthesizer, and Pizzicato associates the correct note automatically. Let us take a practical example. You wish to create a percussion staff with the snare drum on the third line. In C clef, the third line corresponds to the octave 3, C note. The dialog box shows you that C 3 currently corresponds to High Bongo, that C # 3 corresponds to Low Bongo, By default,
Pizzicato 3.6 Pizzicato Soloist User Manual Page 178 _________________________________________________________________________________________________________
the standard distribution of your synthesizer is used. The first two columns thus indicate the same note, C3, C#3 We wish to place the snare drum on the B 3 note. On the last line, click on the menu displaying Short High Whistle. It then displays your synthesizer percussion instruments list, of which here is an extract for the GM (general midi) synthesizers:
By going up to the top of the list and scrolling the menu, you will find the Snare drum 1 instrument. By selecting this line, the bottom of the dialog box will now display:
The first two columns indicate that the snare drum 1 actually corresponds to the D1 note for your synthesizer. The result of this is that all notes placed on the third line of this staff will automatically be transformed into D 1 that your synthesizer will play with a snare drum 1 sound. You can in this manner build your percussion staff, so that its notation is readable and can be correctly played by the synthesizer. The synthesizers sometimes have several percussions models. The menu located at the upper right corner lets you change the current percussion model ( Percussion model menu). The Export button offers you to save your percussion configuration so as to be able to use it later in another document. The Import button does the reversed operation by asking you to load a percussion configuration previously saved. By clicking on Use it, Pizzicato will use this percussion configuration for the notes of this staff. By clicking on Do not use it, the configuration will be memorized but will not be used in, playing. In both cases, you return to the instruments view. The corresponding box is checked if the percussion configuration is used. As you will be able to see it in examples documents, in particular in the scores templates, Pizzicato offers you a whole of staves already prepared for most percussion instruments. The percussion
Pizzicato 3.6 Pizzicato Soloist User Manual Page 179 _________________________________________________________________________________________________________
reference card provided with Pizzicato gives you a precise description of it. We advise you to use them for your work and compositions. Column VM (Velocity Mode) has a 4 choices menu specifying how Pizzicato must use velocity. When you record a piece by playing it yourself on the keyboard, the hitting force of each key is memorized with each note, so as to be able to reproduce the performance accurately. In addition, the Velocity column of the Various effects configuration also provides a velocity, which can be modified during the play by graphic and MIDI symbols placed on the score. We thus have two values of velocity for each note: the recorded value (if any) and the value coming from the symbols. By taking the RV choice, Pizzicato will use the Recorded Velocity when it plays the notes. The SV specifies the use of the Symbols Velocity. The default choice, CV (Combined Velocity) takes the recorded velocity when available and when not, takes the symbols velocity. AV (Average Velocity) makes an average between the two velocities. This last choice lets you keep your original performance and influence it by symbols added on the score. The next two columns (Pizzicato Pro and Composition) are used with the arranger. They will be explained in the lesson on the score arranger. The next two columns are used to specify the range of the instrument. This feature will be used in future versions of Pizzicato. Presently they are used only by the score arranger. The column entitled Rtp means Real Time Play and is used to specify how the virtual audio instruments are played. See the lesson entitled The virtual instruments for a detailed explanation. In the configurations menu (icon : ), you will also find a line entitled "Useful controllers" which contains items that have been described already and that are sometimes useful to have in one view to adjust the way the score will sound. Important note The configurations of the instruments view determine the value of the MIDI parameters at the beginning of the first measure and remain valid until a MIDI symbol appears in a measure. If you set for example the volume at 100, it means that the start of measure 1 will be done with a sound volume of 100. If you add a symbol decreasing the volume by 30 units in measure 3, starting from this measure the volume will thus be 70, up to the next change. This is valid for all MIDI effects influencing the performance.
Modifying the staves order
The instruments view also lets you restructure the staves of the score by modifying their order. To move a staff, click in the number of the corresponding line (first column) and drag it to its new position. We will bring staff 2 at the position of staff 1. Click on number 2, in the left column and drag gently the mouse upwards. A rectangle accompanies your movement. Drag to the top until the cursor is at the height of the first line. Release the mouse. The order is reversed. The first column always indicates of course the sequence number and did not change. In the same manner, you can move a staff downwards. By releasing the mouse, the other staves go up automatically to fill the vacuum and the staff will be in the required location.
The scrolling score view
The scrolling score view Control of the scrolling score view How could you learn playing the keyboard ?
Pizzicato 3.6 Pizzicato Soloist User Manual Page 180 _________________________________________________________________________________________________________
The scrolling score view
In this lesson, we will see how to play a piece of music while visually following the score progressively. In this manner, it is possible to read the score by playing one of the staves oneself. The scrolling score view is a window used to display a part of the score. The notes cannot be modified by this view. When Pizzicato starts playing the score, the contents of the scrolling score view will automatically follow the measure playing. Let us see this in practice. Start Pizzicato and open the Ex045 example in the Examples file. In the Windows menu, select the Scrolling score item. The following window opens:
According to the size of your screen, you will see more or less measures and staves. In our case, the window is subdivided in 3 horizontal areas. Each one of it displays 4 measures. A small red triangle indicates the current measure, which is currently measure 1. This measure is the first which will be heard if you start the score. With the space bar, start the score. Observe the triangle going from one measure to the other. Observe what occurs when the first staff is finished: the triangle goes to the next line, the first horizontal area is erased and Pizzicato draws another one. During this time, you can continue to follow the staff which is playing. When Pizzicato comes at the last horizontal area, it continues to the top of the page, because this staff was updated. This method lets you read a score without being disturbed by the erasing of already played measures and the drawing of the next measures. There is no more problem to turn a page (while turning a paper score page, there is always a moment when the performer does not see the playing measure any more and does not yet see the next measure of the score, which requires to memorize one measure and turning the page in advance). With Pizzicato, it is like somebody cutting out parts of the page while you play, so that the following page appears gradually. You then always keep the control of the location where you are looking at. Let Pizzicato go to the end of the score and follow visually.
Control of the scrolling score view
Several shortcuts let you move the red triangle from one measure to another: The left, right, top and bottom arrows move it in the four directions. The page down and page up keys go up or down a whole page. The lower case letter "d" places the triangle at the beginning of the score, at measure 1. The lower case letter "f" places it at the last measure of the score.
Pizzicato 3.6 Pizzicato Soloist User Manual Page 181 _________________________________________________________________________________________________________
You can also directly click on one measure and the triangle appears in it. When you start playing, Pizzicato starts to play the measure shown by the triangle. Now test these shortcuts. In our example, the score only has one staff. The window was high enough to display three lines at the same time. To correctly work, the scrolling score view requires at least two horizontal areas. If you decrease the size of this window below this minimal size, Pizzicato will display nothing. Close the scrolling score view and the score view and open the Bach2-1.piz document located in the Music folder, itself found in the DataEN folder. Open the scrolling score view. This piece has two staves. Here is the aspect obtained with a small screen:
If the size of the scrolling score view is too small to display two areas of 2 staves, Pizzicato will automatically remove the second staff. Listen now to this score while following it visually. When you open a score with a great number of staves (orchestra for example), Pizzicato will probably not display 2 areas with all staves. Let us see how to determine the staves to display. With the right mouse button (Option-click on Mac), click inside the scrolling score view and select the Select visible staves... item. The following dialog appears:
Pizzicato 3.6 Pizzicato Soloist User Manual Page 182 _________________________________________________________________________________________________________
The first list shows the invisible staves and the second the visible staves. By clicking on a stave, the <<< and >>> buttons let you move this stave from one list to the other. The All button places all staves in the list of visible staves and the None button moves them all in the invisible staves. Double-clicking a stave moves it in the other list. The bottom text box entitled Upper and lower edge (in staff line spacing) lets you widen or compress the space located above and below each system in the scrolling score view. Click OK. The right click menu also lets you change the zoom of the score, similarly to the score view.
How could you learn playing the keyboard ?
In the instruments view, select the Instruments configuration. This configuration contains a P column showing the instruments played by Pizzicato. If you remove one of the staves, you will be able to play it yourself, while being accompanied by Pizzicato for the other staves. If you wish for example to learn the right hand of a piano score, you can uncheck the P box of the first staff. By starting the score, you will only hear the bottom staff and you will be able to follow the score and to play the right hand. By combining these characteristics, the keyboard window and the recorder, you will be able to gradually learn the practice of the musical keyboard. With this in mind, a progressive series of exercises based on these principles are proposed in the keyboard training lesson.
Global options and graphic copy
Basic global options Graphic copy Additional options
Basic global options
In the Options menu, select the Global options item. The following dialog box appears:
It lets you select a few options that are independent of the Pizzicato document. When you change these options, it is valid for all the documents you will open thereafter. Let us see these parameters in detail:
Pizzicato 3.6 Pizzicato Soloist User Manual Page 183 _________________________________________________________________________________________________________
The Scroll score window check box, when activated (by default), asks Pizzicato to automatically scroll the score when it is played. The menu right below lets you select the refresh frequency each measure, after two measures, three measures or by full screen (by default). The Scroll sequencer view check box is similar, but it applies for the sequencer window. The Curve factor for slurs is a graphic adjustment. Its default value is 30. It affects the drawing of slurs and ties in the score. By decreasing it, the slurs resemble more and more to a straight line and by increasing it they are more curved. The Slur thickness determines the thickness at the middle point of slurs and ties. The Default window frame specifies the view Pizzicato will open when you open a document. By checking the Maximum size box, the window will occupy the full screen (except if several documents are open at the same time). The instrument window being a fixed size window, it is not influenced by the Maximum size box. The Follow score playing frame contains a menu specifying how the play cursor moves during the reading of a score. It will move Every measure, Every beat, Every half beat, Every quarter of a beat or Continuously. By checking the Vertical line box, a vertical line will follow the play on all staves of the score. By checking the Colour played notes box, Pizzicato will draw the notes in red when they are played. The Play edited notes box lets you enable or disable the playing of a note when you place it on the score or when you move a note with the mouse. Pizzicato Beginner has an additional text box and a button used to select the default template. By selecting the New item in the File menu, Pizzicato will open the template selected here.
Graphic copy
It is possible to copy the contents of the score view so as to paste the picture in your word processor or drawing program. To do this, open a score window and in the Edit menu select the Copy image item. The following dialog box appears:
Graphic resolution determines the resolution of the copied picture. 75 corresponds to the screen resolution. If you want a good resolution, you can keep 300 or even increase it. It depends on what you want to do with the image. If it must be printed, we advise you a minimum of 300 DPI (Dot Per Inch = Pixel per inch). You will probably have to reduce the image to 25 % when used in another program, but you will gain in smoothness at printing. If you use the pictures to build an Internet site about music, a value of 75 DPI will be appropriate. By checking Draw a frame around the image, a black border is added around the picture. On Windows, by checking Colour image, the memory used will be more important, but any colour present in the score will also be copied. Please note that some applications do not accept black and white bitmap images. In such a case, check this box and your application (Word, Open Office, Corel,...) will then accept to paste the image. On Mac, the colours are automatically copied. The Save as... button allows you to save the picture as a graphic file that can be used by other programs (BMP - Bitmap - format for Windows and PICT format for Mac). The Copy to clipboard button copies the picture so that you can paste it in any program accepting pictures. Notice that the copied picture is formed with the contents of the score window. Before copying, you can decrease the size of the window so that it includes exactly the area you want to copy. The value of the display zoom does not affect the copied picture.
Additional options
Pizzicato 3.6 Pizzicato Soloist User Manual Page 184 _________________________________________________________________________________________________________
When selecting the Additional options... item from the Options menu, the following dialog appears:
The upper part is used to define the default directories proposed by Pizzicato when opening or saving a file. After installation, there are no default directory checked. If you enable one or more check boxes, you may then select your favorite default directory with the corresponding Select... button. Pizzicato will then propose you that directory as the first choice in an open/save dialog box. In the lower part, six check boxes define the default behaviour of Pizzicato: The first check box forces Pizzicato to automatically transcribe an imported MIDI file so as to display its score content. The second check box automatically opens the tool palettes that were opened the last time you closed Pizzicato. The last check box forces Pizzicato to adapt the notes to the clef of the destination measures, when you copy/paste measures inside a document. The clefs are not pasted. The fourth check box enables the automatic adjustment of slurs, for slurs entered since version 3.6, which takes into account the start and stop note of a slur and adjust it automatically. The fifth check box determines if Pizzicato will automatically separate the various percussion instruments when importing a MIDI file. The sixth check box enable the font smoothing function while drawing the score. This gives a nicer aspect to the score, but if you experiment slow reactions of Pizzicato when manipulating the score, try to disable this option. Note : depending on the version you have, some of the above options are not applicable. For instance, as Pizzicato Light does not import MIDI files, the import MIDI options are irrelevant for Pizzicato Light.
Real time recording (1)
Real time recording The recorder and its options Start recording from the musical keyboard MIDI play options
Pizzicato 3.6 Pizzicato Soloist User Manual Page 185 _________________________________________________________________________________________________________
Real time recording
The real time expression means that the exact time sequence of musical events is taken into account. Up to now, the methods explained to introduce notes on the staff let you work without time constraint. The time factor appears only when Pizzicato plays the score. If you can play a score on the musical keyboard (even slowly), it is interesting to ask the computer to record your performance. This is called real time recording, because the computer memorizes the precise sequence of notes coming from the keyboard and it can reproduce them exactly as you played them. Pizzicato becomes a MIDI recorder. A MIDI track is associated to each staff of a score. It is a memory used to accumulate time sequences of MIDI information. The real time recording is the method used to fill a track with notes you play on the keyboard and then to transform them into music notation on the corresponding staff (automatically or not). You can thus record one track at a time and listen to the result of all tracks together. Pizzicato acts as a MIDI sequencer, i.e. as a multi-track MIDI recorder. With only that, you can already build a whole piece of music. By working in the sequencer view, the notes appear as small horizontal bars. You can copy, paste and erase measures. You can record a track or a part of a track several times, until it is finalized. In the score view, Pizzicato analyzes the keys which you played and converts them in notes with rhythmic values. The result of your performance appears on the staff and you can print your score. A corrective step can be introduced just after the play, it is called quantization. This operation tries to smooth your performance so that it is more precise. Use it with moderation because it may affect the final result too much. In this lesson and the next, we will see how to use these concepts in practice and with examples. Let us start by analyzing the recording area, present in most views and also called the recorder.
The recorder and its options
The recorder determines the control of the MIDI playing and recording. It is present for instance in the score and sequencer views. Start Pizzicato and open the Ex045 document of the Examples folder. The score view shows the recorder:
The left part contains 4 traditional pictures found on a tape recorder. Click on the START key, represented by a yellow triangle The score starts playing. We had already used its shortcut which is the space bar. Click on the STOP key to stop the score, represented by a blue square. To the right of these keys and since release 3.2 of Pizzicato, you will find in almost all music views the presence of the following graphical area:
With it, you can play some measures in a loop, starting at the first measure that is played. To do that, check the box and select the number of measures that will form the loop, with the - and + buttons. When Pizzicato plays, the space bar is also used as a shortcut for the STOP. Click again on START. In the right part of the recorder, a text box displays the current playing measure. Click on the PAUSE button, represented by two little blue squares. The score stops instantaneously where it is, holding the possible playing notes. It is fixed at a precise time of the score. Click again on the PAUSE and it continues playing again from there. With it, you can listen to (or visualize using the keyboard window) the constitution of a chord. You just need to use the PAUSE during the chord. The recording button will be used further; it is represented by a red circle.
Pizzicato 3.6 Pizzicato Soloist User Manual Page 186 _________________________________________________________________________________________________________
A button entitled "..." is used to reach the play options of the score. Click on this button and the following dialog box appears:
This dialog may stay open and do not impede working on the score. You may move it so as to ease the access to the score. The first two frames let you select the measures that will be played when using the START button. By default, the first visible measure will start playing and this up to the end of the score. But other choices can be made. Just below, there is a tempo slider, used to determine the speed with which the score will be played. Press on START and while listening to the score, modify the tempo value by moving the slider to the left to slow down, then to the right to accelerate. It can vary between 1 and 500. The "-" and "+" buttons allow a precise adjustment of the tempo, one step at a time. Just below is a check box entitled Loop on ... measures. Check this box and complete the text box value with "2" if it is not already done. Go to the first measure of the score and press START. The score starts playing the first 2 measures and then plays the first again. It makes a continuous loop with the first 2 measures. Note that during this time, you can continue to work the score by erasing, moving or adding notes. Pizzicato continues its loop with the first two measures. By using the corresponding text box, you can modify the width of the loop. Click on STOP. A check box lets you activate the metronome. In music, a metronome is a small device used to indicate a tempo using a regular movement and an audible "click". The performer uses these clicks as a time reference to play his score with an exact tempo and with a precise sequence of measure beats. The metronome is a reference mark to guide its performance. By checking this box, Pizzicato simulates the sound of a metronome by marking each measure beat and beginning. Check this box and press on START. If you have a synthesizer or a GM (general midi) sound card, the beats and the beginnings of measures are marked using percussion instruments. Note that the beginning of the measure is marked with a sound of different intensity. If your synthesizer is not GM compatible, the beats and measures will be marked with a short and high pitched sound. Press on STOP. Check the Wait keyboard action box. This box is used to control the recorder with the musical keyboard (also from the keyboard window). Press on START. The button is activated, the triangular cursor shows the first measure on the score, but Pizzicato waits until you press a musical keyboard key to really start playing. When you need to record a passage in real time, you may prepare yourself to play on your keyboard before giving the OK to record. Press a musical key to start playing or on a window keyboard key if you do not have a MIDI keyboard. For the rest of this lesson, uncheck this option. The Effects play... button is used to define the way in which MIDI and symbol musical effects will be played through the score:
Pizzicato 3.6 Pizzicato Soloist User Manual Page 187 _________________________________________________________________________________________________________
This dialog lets you disable/enable the musical effects generated by the MIDI tracks and/or the symbols placed on the score that influence the playing, like nuances, tempo symbols,... For more details about musical effects, see the lesson on musical effects. The Tuning button let you specify the exact frequency of each note. However, this function is only applicable to the playing of virtual audio instruments by Pizzicato and does not affect the tuning of MIDI notes. See the lesson entitled The virtual instruments for more details. In the play option dialog, we find a frame entitled Special play parameters with the following options: The rhythm division and multiplication factors let you divide/multiply the duration of all rhythmic values in the score. A text box determines how many times the score must be played. A popup menu specifies which measure version is played as well as the order of playing if the score is played more than once. Those parameters are mainly used in the frame of the composition help and the conductor view, only available in the Professional version of Pizzicato. See the lesson on composition help and on the conductor view. The Audio playing mode menu specifies how the virtual audio instruments are played. See the lesson entitled The virtual instruments for more details. In Pizzicato Professional and Composition, you will find several check boxes used mainly within the music composition tools of Pizzicato. They will be explained in the lessons that concern that subject.
Start recording from the musical keyboard
Open the Ex050 example. Before starting to record, you need to specify where recording will start and which track will be recorded. That can be done starting from the sequencer or the score view.
Pizzicato 3.6 Pizzicato Soloist User Manual Page 188 _________________________________________________________________________________________________________
Open the sequencer view:
Just before the first measure, you can see a column entitled R for Record. On a recorder, this term is often used under the Rec abbreviation. All boxes of this column are blank right now, which means that no track is active to record. By clicking on the recording button (red circle) of the recorder, nothing happens. Click inside the R column, in front of staff (track) 1. The box is coloured to show that recording is activated for track 1. Only one track can be recorded at a time. Click now in the column R in front of track 2. Track 2 is activated and the track 1 is disabled. To disable all tracks, click a second time in the active track box. The recording will start from the first measure played according to the playing mode selected in the recorder options. Activate track 1. Ensure that the metronome box is checked in the recorder options and that the loop is disabled. We will record our first notes in real time. If you do not have a MIDI keyboard, open the piano keyboard window. Click the record button or use its shortcut which is the Return or Enter key. An empty measure is counted. After that, play some notes with the musical keyboard (or in the piano keyboard window, with the mouse or the shortcuts), and continue until the recording stops itself after measure 6. The sequencer view redraws itself and graphically displays the recorded notes as small horizontal lines in track 1:
Notice that the score located below has also transcribed the notes in musical notation. Press on START. Pizzicato plays the exact sequence of notes you played during the recording. You can modify the tempo to hear it more quickly. If you use the piano keyboard window, the played keys are progressively showed as the measures progress. Open the piano roll view. By adjusting the position of the vertical scroll bar, you will get something like:
Pizzicato 3.6 Pizzicato Soloist User Manual Page 189 _________________________________________________________________________________________________________
You can start the record again. If you do it on the same track, the previous recording will be automatically erased and replaced by the new notes. If you work on another track, the two tracks will be heard at the same time.
MIDI play options
The Options, MIDI Play Options menu, gives you access to the following dialog:
The first menu, entitled Synthesizers reset, specifies the reset mode of synthesizers. When you stop playing a score, Pizzicato sends MIDI commands to stop any note in progress. There are several conventions to reset notes. In most cases, the Normal choice will be correct. If you hear notes remaining "stuck" when you stop a score, you will have to take the maximal option and things will be better. The next two menus select the port and MIDI channel used to send the notes to the metronome. The By default button loads the optimal metronome for your synthesizer. The next two menus and the slider select the pitch and velocity of the note used to mark the beginning of a measure. The same setup is available just below to specify the note used to mark each beat of a measure. In the case of a 6/8 measure, this will mark every dotted quarter note. The same setup is available just below to specify the note used to mark each subbeat of a measure. In the case of a 4/4 measure, this is not applicable. In the case of a 6/8 measure for instance, this will mark every eighth note. By clicking in the By default button, Pizzicato will load the values best adapted to your synthesizer and will display them. When several musicians play together, the conductor of an orchestra or one of the performers first counts one measure without playing, in order to give the tempo and to allow everyone to start exactly together. The Metronome measure menu displays the Only while recording choice. It means that when you will record, Pizzicato will first play the metronome during a whole measure. During this measure, nothing will be recorded. It is only used to give you the reference tempo so that you can envisage the beginning of the next measure where the recording will really start. Two other choices are possible for this menu. The first is named Never and disables the measure count. The second, Before playing, allows to count one measure as well when recording as when Pizzicato plays the score. It is useful if you wish to play together with the computer, to keep one measure in order to perceive the tempo with the metronome. The Synchronization input port allows to synchronize Pizzicato to an external MIDI device (rhythm generator,...). When you select a synchronization input port, Pizzicato does not use its own tempo any more to play the score, but it waits synchronization orders coming from the specified input. An external equipment may then control the tempo used by Pizzicato. If you do not have an external MIDI device
Pizzicato 3.6 Pizzicato Soloist User Manual Page 190 _________________________________________________________________________________________________________
used to control the playing of Pizzicato, it is essential to select "----". Otherwise, Pizzicato has no tempo at all, because its internal clock is disabled. The Synchronization output port is used to synchronize an external equipment (rhythm generator, arranger) to Pizzicato. When a MIDI port is selected, Pizzicato sends during the play through this port information used to transmit the time reference to another device so that it can follow the tempo imposed by Pizzicato. Similarly, when you use the START, STOP and PAUSE recorder buttons, Pizzicato sends these orders through the MIDI output, to control the external equipment. If you do not use an external MIDI device, select "------". Since version 3.1, there is an additional slider in this dialog, labelled MIDI delay in milliseconds (correction for audio), as well as a text box to enter a precise value. Depending on the sound card you have, if you add audio tracks to a score, the audio tracks may be played slightly late in relation to the score. This delay may be compensated here by specifying a MIDI delay, so that audio and MIDI are heard together. The exact value to use should be set according to what you hear. Try several values and keep the one that plays the MIDI exactly with the audio. This value can be negative, in which case the audio tracks are delayed in reference to the MIDI playback. The Enable audio/Midi synchronisation check box is active by default and this makes the internal MIDI clock of Pizzicato to synchronise on the audio samples played by the audio card. Click OK to close the dialog.
Real time recording (2)
Tracks and staves Transcription Quantization Recording multiple voices - Correcting the notes
Tracks and staves
When you place notes on the staff, they are associated to the measures and are memorized into these measures, in the form of a graphic data structure. In other words, Pizzicato memorizes the vertical and horizontal positions of notes and rests related to the beginning of the measure, it memorizes the widths of measures, the spacing between staves, etc. This set of digital information is used by Pizzicato to draw the score on the screen or printer. When Pizzicato plays the score, it computes the notes to be sent and their respective durations. On the other hand, for each staff of the score, Pizzicato keeps a storage section called a MIDI track. A track can be viewed as a long band which unrolls into time and on which MIDI information is placed, representing a piece of music without musical notation. Let us take a very simple score which contains 2 music notes. This piece could be represented by the 4 following information: Press key number 60 of the musical keyboard with a force of 100 1 second later, release key number 60 of the musical keyboard 1 second later, press key number 65 of the musical keyboard with a force of 100 2 seconds later, release key number 65 of the musical keyboard
Each note of the musical keyboard is located with a number (central C of the keyboard is key number 60). Those four information are sufficient to represent this little two notes musical score. A whole symphony could be represented this way and would contain thousands of lines like those above. This format is not very practical for a performer, but the computer can easily treat this kind of information. In a MIDI track, a melody is stored in a similar way.
Pizzicato 3.6 Pizzicato Soloist User Manual Page 191 _________________________________________________________________________________________________________
When you play notes on the keyboard and Pizzicato memorizes them, the notes are initially stored in the MIDI track of the concerned staff, under the above format. Then, starting from this table, Pizzicato calculates the musical notation. This operation is called the transcription and is done automatically. For the above example, the equivalent score would be:
The notes path is thus: They are played on the musical keyboard and are transmitted through MIDI to Pizzicato, Pizzicato stores these notes in the MIDI track, as they reach the computer, At the end of the play, Pizzicato takes all track notes and transcribes them in musical notation The notes are erased from the track, but exist now in the form of musical notation.
It is possible to avoid the last two steps, so as to keep the notes in the tracks without transforming them into musical notation. It lets you execute intermediate operations on these notes, before transcribing them. Now let us study the various aspects of the tracks transcription and contents.
Transcription
The tracks contents are visible in the sequencer view and in the piano roll view. Open the Ex051 example. It is a prepared example which contains 3 staves whose tracks were recorded in real time, but without transcribing the notes in musical notation. The staves are thus empty but by opening the piano roll view, you can observe the notes located in the 3 tracks, represented by 3 different colours on the screen:
In the same way, by opening the sequencer view, you observe the tracks contents:
Pizzicato 3.6 Pizzicato Soloist User Manual Page 192 _________________________________________________________________________________________________________
The score has 4 measures. The operation which transforms the information contained in a track into musical notation is called transcription. To transcribe one or more measures, select them with the selection tool and choose the Transcribe item from the Edit menu. You can also execute this operation from the sequencer view. In the score view, with the selection tool, select 4 measures of the bass staff:
Select the Transcribe item from the Edit menu. The bass staff becomes:
It now displays the content of the track in the form of notes. The track data were converted into musical notation. Select the first two staves. There is another way to access transcription. Click in the score with the right mouse button. A menu appears. Select the Transcribe item. The score becomes:
We used here the standard options of transcription. A dialog box is used to modify the way the transcription is done. In the Options menu, select the Transcription item The following dialog box appears:
Pizzicato 3.6 Pizzicato Soloist User Manual Page 193 _________________________________________________________________________________________________________
Let us go through the options. Automatically transcribe: this option is checked by default. Pizzicato will do the transcription as soon as you record one or more measures in real time. If you do not wish an automatic transcription of notes, uncheck this box. Delete measure previous content: by default, when you record a track, Pizzicato first deletes the previous content of the measures and the track before adding the new recorded notes. By disabling this option, it is possible to cumulate several records on the same track. Justify measures: this option specifies to Pizzicato that it must justify the transcribed measures. The beams, the stem direction and spacing are calculated automatically. Automatic: when active, Pizzicato automatically adapts the transcription precision compared to the played measures. It will not use a value lower than the specified minimal value below. Detect triplets: this option forces Pizzicato to try to detect if triplets are played. It must be activated if the musical passages you play contain triplets. If you have difficulties to play precisely, it is better to disable this option. Minimal value: it determines the smallest possible rhythmic value that you will play. It is the precision limit with which Pizzicato will write your score. In the example, it is the 16th note that had been preselected. In a new document, it is usually the 16th note that is preselected, because it is a value which will give good results in general. If your play is not very precise and if you play eighth notes, it is better to take the eighth note as a basis. If you wish a very precise value, you can take the 32nd or the 64th note. In this case, your performance must be very precise. The experiment will show you that this value is a compromise depending on the musical contents played as well as on your performance precision. Minimum rest: specifies the precision used to write the rests. The value specified will be the minimal value of a rest written after a note. For instance if you play a dotted 8th note with a 16th rest and if the8th rest is the minimal value, the rhythm will be written as a quarter note. Upper split point: by checking this box, you can determine a note pitch limit above which the notes will be transcribed in the upper staff (if there is one available). This pitch can be specified using the slider or may be played on the keyboard after clicking on the Listen... button. Lower split point: by checking this box, you can determine a note pitch limit below which the notes will be transcribed in the lower staff (if there is one available). You can specify it in the same way than the upper split point. This option is very useful to transcribe a piano score played with two hands. Adapt clef: by activating this option, Pizzicato will select the key (treble or bass clef) which is the most adapted to the notes you play. Accidentals context: this option determines the way Pizzicato will transcribe the accidentals. If you play the black key between C and D, this note can be C sharp or D flat and this option will help Pizzicato to
Pizzicato 3.6 Pizzicato Soloist User Manual Page 194 _________________________________________________________________________________________________________
select. The 5 multiple choices located below define the context of the accidentals for the C scale. They each correspond to a black key of the musical keyboard. Three contexts can be separately defined: Neutral, Major and Minor. We have seen in the key signature lesson that you can select a major, minor or neutral mode when you add a key signature in the score. This choice specifies to Pizzicato which one of the 3 contexts it must use to find the accidentals. By default, it uses the neutral mode if no key signature is specified. Click OK. Open the Ex052 document. The track associated with the first staff contains a recording done in real time for the two hands of the piano. Listen to this track with the space bar. We will transcribe it in musical notation. Call the transcription dialog box in the Options menu. Activate the Lower split point option and ensure that the note value is 60. This value corresponds to the low C in treble clef. The lower notes will be transcribed on the lower staff. Click OK. Select the measures of the first staff, by clicking in front of staff one with the selection tool and select the Transcribe item from the Edit menu. The first measures becomes:
Add a key signature with 2 sharps. You get:
As we have seen, the transcription allows to calculate the musical notation starting from the information contained in the tracks. After this operation, the notes are erased from the tracks. The opposite operation is also possible. Select all measures and in the Edit menu, select the Score to track item. All notes disappear, but if you make the score play, it is played as before. Pizzicato simply removed the musical notation and placed the notes in the associated MIDI track. Close this document without saving.
Quantization
The quantization is an operation which consists in adjusting the position and the duration of notes played, in order to align them together and with the beats of the measure. When you add 4 quarter notes in a 4/4 measure, Pizzicato will play them exactly. Each note start will be placed exactly on the beginning of the beat and each note duration will be exactly 1 beat of the measure. The graph in the piano view will looks like this:
Each line is precisely aligned with the beats. When a person plays this melody on a keyboard, the precision reached is never comparable with the above diagram, especially for a beginner, and the diagram will rather look like this:
Pizzicato 3.6 Pizzicato Soloist User Manual Page 195 _________________________________________________________________________________________________________
Quantization lets you go from this diagram to the previous one. It corrects the spacing and brings the notes back to the beginning of the nearest beat. It is a double-edged weapon and you must not misuse it. A musician who performs a musical work will voluntarily create light differences in his manner of playing the notes. It is one of his tools to personalize the performance and to express what he feels. If after recording his performance in real time you quantize the play, you will remove this expression and the piece will appear much more mechanical and artificial. If you make your first steps on the musical keyboard and want to introduce melodies or battery rhythms in real time, the quantization will be useful because it lets you correct your precision errors. The basic rule is thus to use the quantization to remove shiftings caused by errors. When the shifting belongs to the musical work, you must not touch them, otherwise you will remove a part of the score beauty. When working with percussion rhythms, quantization will be very useful, because this kind of instrument must often have a rather important rhythmic precision. Let us see now in practice how to use quantization. Open the Ex053 document. Open the piano roll view and move the vertical scroll bar to view the following area:
Activate the metronome. Listen to the first measures. You will notice that the notes do not always start exactly with the beats. The performance is relatively imprecise. In the score view, select all measures and select the Quantize item from the Edit menu. The following dialog box appears:
Three types of operations are possible. Here are their descriptions. Quantize note start This operation move the note start by bringing it to the nearest quantization value. The note total duration does not change. The end of the note is moved in the same manner as the note start. In the piano roll, it corresponds to a horizontal shift of a line. The quantization value determines the precision used. If you use a quarter note value, each note will be moved to start exactly at the beginning of the nearest quarter note which can be placed in the measure. With a 4/4 measure, the notes will thus be brought back on the first, the second, the third or the fourth beat. By selecting an eighth note, the notes will be adjusted to the nearest half-beat. There will thus be 8 possibilities, because a 4/4 measure contains 8 eighth notes. If you use a 16th note for the quantization value, you will have 16 possibilities, and so on.
Pizzicato 3.6 Pizzicato Soloist User Manual Page 196 _________________________________________________________________________________________________________
We thus see that the influence of the quantization is weaker as its value gets lower. By selecting the 128th note as quantization value, the notes could be moved only from a half-128th note and the effect will be almost impossible to hear. If you place a whole note as quantization value, all notes will be brought back to the beginning of the current measure or the following one, and the effect will be terrible. The Dotted box specifies a dotted value such as for example a dotted quarter note (useful in 6/8 measures for example). By checking the 3 for 2 box, the rhythmic value is considered as a triplet. Quantize note duration Independently of the note start position, you may also quantize the note duration to bring them back to multiples of the quantization value. The principle is the same, but only the length of the line representing the note is modified. The start of the note is not affected. Delete notes with a duration less than: This operation corrects the unexpected notes. While playing on the keyboard, you accidentally slide on a note which was unexpected. These notes are often very short, because the reflexes of the performer will stop this note as soon as possible. By using this option, Pizzicato simply removes all notes having a duration lower than the specified duration. The first operation is checked. Check also the second one and click on Quantize. Go back to the piano roll to visualize the effects of these operations. The measures are now displayed as follows:
Compare this drawing with the one before quantization. The notes are now all aligned with quarters of beats because the value of the selected quantization was the 16th note. By going back in the score view, listen to the sound difference. Execute the operation again by selecting the eighth note as quantization value for both operations. Listen to the sound result. This time the piece is strongly modified. You must never use a quantization value higher than the smallest rhythmic value of the score, otherwise you completely modify the result. You can easily understand this by comparing the graph displayed with the eighth note quantization value:
Recording multiple voices - Correcting the notes
You can also directly work in the score to record in real time. Close the preceding document and create a new one. Select the Midi cursor tool activate the metronome. Place the Midi cursor on the first staff, first measure. The cursor blink: . In the recorder,
Pizzicato 3.6 Pizzicato Soloist User Manual Page 197 _________________________________________________________________________________________________________
Use the recording shortcut which is the Return key. The metronome counts one measure and the recording starts. Play for example only quarter notes (one note per beat). Pizzicato automatically stops at the end of the score or when you press on the space bar, and the musical notation transcription is automatically done, to get for example:
You can then start the operation again with the lower staff. Place the MIDI cursor in the first measure of the second staff and record quarter notes to obtain for example:
It is possible to record several voices on the same staff. We will combine the rhythmic voices menu with the transcription options. In the Options menu, select the Transcription item. Disable the Delete previous measure content box, and click OK. In the rhythmic voices menu, located in the upper left corner of the score view, select item 2: Place the MIDI cursor in the first staff, first measure and record quarter notes as above. By selecting again the 1-8 choice for the voices menu, you obtain for example:
You can execute that with voices 1 to 8. In practice, beyond three voices, the notation becomes complex and more difficult to read. Notice that if you play chords, those are considered by Pizzicato as only one rhythmic voice if each note of the chord has the same duration. When you play notes on the keyboard and when Pizzicato transcribes them in musical notation, it nevertheless memorizes the exact way in which you played them. In other words, your performance imprecision (desired or not) is associated to the notes, so that Pizzicato can play them again as you originally played them. You can reach these performance parameters and modify them. With the right button of the mouse (Option-click on Macintosh), click on one of the notes head. A menu appears. Select the Edit note play item. The following dialog box appears:
Pizzicato 3.6 Pizzicato Soloist User Manual Page 198 _________________________________________________________________________________________________________
You can also reach it by clicking a note while holding down the SHIFT key. The values will not necessarily be the same on your screen, because they depend on how you played the note. MIDI Velocity: when this box is checked, it means that the note has a velocity associated with it. It is the case when you played it on the keyboard. With the slider located to the right, you can modify this velocity between 1 and 127, which respectively correspond to an almost inaudible note and to a note with maximum force. If you disable this box, the note loses its associated velocity and will be played with the velocity determined in the instrument view or according to MIDI symbols. MIDI duration: when this box is checked, it means that the note has a personalized duration associated with it. You can modify this value, which is expressed as a percentage compared to its exact value. A note twice shorter than its normal value will thus have a 50 % value. 100 % correspond to the value of its musical notation. The slider lets you vary it from 10 to 200 %. MIDI Start: when this box is checked, it means that the note has a personalized start associated to it. You can modify this value, which is expressed as a percentage compared to its exact duration, between -50 and 50%. A 50 % value will correspond to a note which starts too late of a duration equal to its own half duration. A value of 0 % indicates that the note is played exactly compared to its musical notation in the measure. When you add a note with the mouse, these three boxes are disabled. You can then modify them to create performance effects. In addition, if you play notes on the keyboard, you can modify one or more notes using this dialog box to correct the performance, or simply to disable the three boxes to go back to a note such as it would be played with musical notation. The Justification frame allows two things: Manual stem direction: when you use the stem tool to reverse a note stem, this action is memorized by Pizzicato as a characteristic of this note. The box is checked if the stem was manually modified. If you want Pizzicato to automatically manage this note stem, disable this box. The multiple choice is by default Automatic beam. It means that Pizzicato manages itself the way in which notes are grouped with beams. The second choice prevents a beam with the preceding note and the third choice forces a beam with the previous note. When you modify the beams with tools, Pizzicato links this information to the note. This dialog box lets you use the automatic mode again. Other frames are present in this dialog according to the Pizzicato version you have. See the lesson on the contextual menu of a note. Click OK.
Pizzicato 3.6 Pizzicato Soloist User Manual Page 199 _________________________________________________________________________________________________________
Transposition
Transposition Intervals Diatonic and chromatic transposition
Transposition
The idea is to modify a melody or a whole passage of a musical work in order to play it higher or lower in the sound scale. In the lesson on key signatures, we had listened to a melody starting with C and then to the same melody starting with E. It is an example of transposition. The melody was transposed two notes higher. It is frequent to use transposition when composing a musical work. You can transpose a whole melody or some notes. It is a current composition tool because you can express several times the same thing while adding a change to it. The simplest transposition is an octave change. For example, all notes are played one octave higher. They keep the same name. Open Ex027. The first two measures contain a small melody which is transposed one octave higher in the next two measures:
Listen to the sound difference. The second melody is easily recognized as being the same one as the first, but it is played higher.
Intervals
To specify a transposition, intervals are defined. The example above is a transposition of one octave, because there are 8 notes on the patch from the original melody to the transposed melody (C, D, E, F, G, A, B, C). Here are the names of intervals with the number of notes contained in each:
Unison Second Third Fourth Fifth Sixth Octave Ninth Tenth
1 note 2 notes 3 notes 4 notes 5 notes 6 notes 8 notes 9 notes 10 notes
Seventh 7 notes
Eleventh 11 notes Speaking about a third for example, one counts the note names contained in the interval, without taking into account the number of half tones. C and E form a third, because there are three notes in the interval: C, D and E. By counting the black and white keys, there are 4 half tones:
Pizzicato 3.6 Pizzicato Soloist User Manual Page 200 _________________________________________________________________________________________________________
Similarly, D and F form a third, but by counting the half tones on the keyboard, there are only three:
To qualify the exact content of an interval, an adjective is added to it. They are specific for each interval. Here is a table showing the interval names, the adjectives qualifying them and the half tones contained in them: Diminishe Minor Major Perfect Augmented d Second Third Fourth Fifth Sixth Seventh Octave 0 2 4 6 7 9 11 1 3 8 10 2 4 9 11 5 7 12 3 5 6 8 10 12 13
A minus sign "-" shows that the adjective is not used for this interval. The underlined numbers are the intervals separating the first degree of a major scale from each other degree. They are either major (as the scale) either perfect. The interval separating C and E has 3 notes and contains 4 half tones, it is thus a major third. The interval separating D and F has 3 notes and contains 3 half tones, it is thus a minor third. You can precisely name an interval starting from this table. What is the interval separating C sharp from B flat ? By counting the notes, C #, D, E, F, G, A, B flat, it is a seventh. On the keyboard, you will count 9 half tones. According to the table, it is thus a diminished seventh.
Diatonic and chromatic transposition
Chromatic transposition respects the exact number of half tones for each transposed note. The melody thus keeps its original colour. Accidentals must sometimes be added to notes so that the intervals of the melody remain the same. To characterize a chromatic transposition, an interval must be given with its content as well as the direction of transposition (higher or lower). Open the Ex028 file. It contains a small melody on 2 measures which is transposed a major third higher in the next 2 measures:
Pizzicato 3.6 Pizzicato Soloist User Manual Page 201 _________________________________________________________________________________________________________
Considering the first 2 notes of the melody (C and E), they are separated by an interval of 4 half tones. By going up a third, you obtain E and G but between these two notes there is only 3 half tones. A sharp is placed in front of G to correct the interval, adding the missing half tone. Diatonic transposition only considers the number of the interval notes and not its real content. To specify it, the direction and the interval name are sufficient, no capacity adjective is needed. Open the Ex029 file which contains the same example as above, but transposed a third higher in a diatonic way:
It is even simpler to do, because the intervals do not need to be corrected. The two sharps were not added. Listen to this example. In the last two measures, the melody has a different colour. It is sadder and more resigned than the first. Diatonic transposition modifies the melody colour. This aspect can be used to create for example a second voice which will accompany the main melody. Open the Ex030 file now and listen to the effect obtained. It gives you an example of this same melody which is accompanied by a second voice transposed a sixth higher in a diatonic way :
The diatonic transposition respects the original tonality. This melody written in C major remains in C major even when transposed, because no accidental is added. This was not the case with the chromatic transposition example.
Transposing and justifying measures
Transposing measures Justifying measures Justification options
Transposing measures
It can be useful to transpose a melody, chords or a whole score, for example with a transposing instrument or simply to transpose a melody which appears several times in a piece. Start from a new document and fill in the first two measures to obtain:
Duplicate this melody with a copy/paste by dragging the first two measures to the third measure:
We will transpose the second melody. Therefore, we first need to select the two measures to transpose. Use the selection tool to obtain:
Pizzicato 3.6 Pizzicato Soloist User Manual Page 202 _________________________________________________________________________________________________________
Now select the Transpose item from the Edit menu or from the contextual menu appearing when you click in the score with the right mouse button (or Option-click for Macintosh). The transposition dialog box appears:
The selection of the transposition interval may be defined in three different ways. The upper part of the dialog box is used to specify it in terms of transposing instruments. Select the instrument in which the score is now written and the instrument for which you want to transpose the score. Pizzicato will then display the correct interval in the second part of the dialog box. The Adjust MIDI playback for transposition check box will add a MIDI transposition to the staff, so that Pizzicato will play the transposing instrument correctly. The second part of this dialog box is used to specify the transposition interval directly. The Value of interval (from the unison to the octave) specifies the transposition interval with a menu. The unison corresponds to the distance separating a note from the same note, i.e. no transposition. The second is the distance separating two consecutive notes, a transposition of one note, and the octave corresponds to a 7 notes displacement. Select the fourth which corresponds to a displacement of 3 notes. The Type of interval more precisely characterizes the interval content used to transpose the melody. The diatonic choice simply moves the notes of the specified interval. No checking will be done to be sure that the sound effect remains the same. For example, if you transpose a C a second higher, you get a D note. If you transpose a B a second higher, you obtain a C. The interval is however not the same: it is a two half tones interval in the first case and a one half tone interval in the next case. If you want the transposed melody to keep the original sound effect despite the pitch change, take one of the other choices (Diminished, minor, perfect, major or augmented). Each one of these will give you a different pitch. Select Perfect. The Direction specifies the transposition direction: Up (higher pitch) or Down (lower pitch).
Pizzicato 3.6 Pizzicato Soloist User Manual Page 203 _________________________________________________________________________________________________________
The Octave transposition adds or subtracts one or more octaves to this interval. You can also define the interval as a number of half tones on a slider and Pizzicato will compute the corresponding definition of interval. Three check boxes specify what must be transposed: notes, chord symbols and/or key signatures. Click Transpose. The score becomes:
The melody was transposed a perfect fourth higher. Listen to the result with the space bar. Similarly, transpose the last two measures a diatonic fifth lower. You obtain:
Listen to the result. The second melody resembles the first, but is slightly different. Now transpose the first two measures a minor second lower. Pizzicato corrected the intervals and added sharps so as to keep the same melody. You now have:
Listen to the two melodies. They begin both with the same note, but the melody which was transposed in a diatonic way (the second) is no more the same than the original one.
Justifying measures
We have seen that when creating a new document, the automatic justification tool is activated. It helps you to distribute the contents of a measure in a balanced way. As soon as you add, erase or move an element of the measure, Pizzicato calculates the measure layout again to take the modification into account. If you disable automatic justification, you are responsible for the graphic organization of the measure (only with Pizzicato Beginner and Professional). Pizzicato also has a function used to justify a selected block of measures. Open the Ex054 example:
The notes were written without justification, incorrectly distributed in the measures, with a didactic purpose. Select 2 measures of the first staff with the selection tool and choose the Justify item from the Edit menu. The first staff becomes:
The notes are distributed in a more balanced way inside the measures. As opposed to automatic justification, this function is a justification on request. It only acts on the selected measures.
Pizzicato 3.6 Pizzicato Soloist User Manual Page 204 _________________________________________________________________________________________________________
Select 2 measures of the 2nd staff only and justify them as above. You obtain:
The notes were adjusted to be more regularly laid out in the measure. Observe the contents of measure 1, on staves 1 and 2. Beats are not aligned together. For example the half note starting on the third beat is not aligned with the third quarter note of the upper measure. To read a score, it is much easier to align rhythms starting at the same time. When we justified these measures, we did it separately, with the result that Pizzicato justified each measure without taking the other measures into account. To force Pizzicato to take into account the alignment of beats between various staves, you need to do the operation in one time. Select the 6 measures and justify them. The score becomes:
The notes played at the same time are now aligned together.
Justification options
In the Options menu, select the Justification itemThe justification dialog box appears:
The first Adapt measure width box forces Pizzicato to adapt the width of measures with each automatic justification of their contents. Be careful, this option works only when the horizontal justification of
Pizzicato 3.6 Pizzicato Soloist User Manual Page 205 _________________________________________________________________________________________________________
systems is disabled in the page layout dialog box or when the page layout is not yet made (linear mode). The Only Local box forces Pizzicato to do a local justification, i.e. without examining the contents of the measures located below or above it. The second Adapt measure width box, located below the Justification function title, lets Pizzicato modify the width of a measure when justification is done on request (not automatic). It calculates the optimal width so that its contents are balanced, then it multiplies this width by the Scale factor located in the bottom of the dialog box. Its default value is to 125 %. If you want more spaced measures, increase it. The preceding remark about page layout remains valid. The Analysis of incomplete voices box is an indication for Pizzicato. It specifies the way to analyze a second rhythmic voice. Let us take the case of a rhythmic voice with 4 quarter notes:
If you add a quarter note, Pizzicato will automatically place it over the first beat of a second rhythmic voice, and you will get for example:
The place where you clicked does not matter, the quarter note is brought back to the beginning of the measure. If you check the Analysis of incomplete voices box, Pizzicato will place the quarter note at the nearest place to a note or a rest of the first voice. In other words, if you place a note below the 4th note, you will get:
The second rhythmic voice is incomplete because the first 3 beats lack. Thanks to this option, Pizzicato analyzed it. The Automatic vertical adjustment of tuplets box: when checked, the beam (or the hook) of the irregular groups (Tuplets) will be vertically adjusted by Pizzicato. Disabled, this box allows a manual adjustment of irregular groups (default choice). The Include rests in beams box is used to include rests between notes that should be attached by beams, for example:
Disabled, this option would produce:
The Beam creation box tells Pizzicato to create and adjust note beams during justification. The text box located to the right specifies how to establish them. The default choice is empty, which means that notes are beamed per beat in the current measure. By placing for example "2+1+1", you will obtain 3 connected note groups: the first 2 beats, the 3rd beat and the 4th beat. For a 6/8 measure, if you place "3" in this text box, the eighth notes will be beamed by 3.
Pizzicato 3.6 Pizzicato Soloist User Manual Page 206 _________________________________________________________________________________________________________
The following menu specifies the way stems directions are set. The Do not modify choice does nothing. The Adapt to note height choice adjusts the direction to the note pitch (on the third line of the staff or lower, stems are directed upwards). The two following choices (Stems up and Stems down) fix all stems up or down. The last choice (Adapt for multiple voices) is selected by default. Pizzicato takes into account the note pitch when there is only one voice. If you add a second voice, stems are adapted for a correct layout of multiple voices in the measure. The next text box adds a shift between 2 voices whose notes would otherwise be colliding. A value of 8 will give for instance:
The Do not justify chords horizontally check box is used to avoid that a manual adjustment of chord symbols gets cancelled by the justification of the measure. The Accidentals slider specifies the influence of accidentals on notes spacing. A value of 0 % will not take them into account. By placing 100 %, a large space will be reserved in front of the note for the associated accidental. Similarly, the Mobile clefs slider specifies the influence of mobile clefs. Pizzicato adjusts their position so that measure are well laid out. If this value is set to zero, Pizzicato will never move mobile clefs. The Symbols and lyrics slider adjust the influence of some graphic symbols as well as songs lyrics added under the notes. If the symbol is placed in front of or behind a note, Pizzicato gives more space for this note, according to the value of this slider. The Distance/rhythm ratio slider adjusts the relationship between the distance allotted to two successive rhythmic values (quarter note and eighth note, eighth note and 16th note,). A value of 100 % allots the same space to each rhythmic value:
All notes are then spaced in the same way. A value of 200 % doubles the space for 2 successive rhythmic values. The above measure would become:
The Grace notes slider is only available in Pizzicato Professional and adjust the spacing of grace notes created with the grace note special tool. Pizzicato adjust their position so that the measure looks correctly. Exercise Create the following score, starting from a new document, copying/pasting, then using the transposition tool. Finish it by justifying the whole score.
Pizzicato 3.6 Pizzicato Soloist User Manual Page 207 _________________________________________________________________________________________________________
Page layout
What is page layout? Page setup structure in Pizzicato Page layout dialog box Page contextual menu Modifying the layout of measures and systems Printing the score
What is page layout?
Page layout is the art to arrange measures and staves on pages so as to print them. Two working methods are available to encode the notes: the linear mode and the page layout mode. Most examples seen until now were in page layout mode. The measures are represented as they will appear on the printed page. In some cases, working in linear mode is more convenient. If you prepare for example a large orchestral score which and you don't know yet the final aspect of page layout, we advise you to start with one of the linear models and build your score progressively. The whole score behaves as a large roller where measures scroll thanks to the horizontal scroll bar. Similarly, when you create an arrangement only to hear it and not to print it, it is useless to work in page layout view. When you need to print the score, this linear mode is no more appropriate, because it is then necessary to take the paper format into account. The operation which consists in laying out measures and staves to adapt them to the paper format is called page layout. The constraint introduced in page layout is that Pizzicato must calculate the page layout each time you modify a measures width or you erase or add measures or staves. For a complex score, it is better to work in linear mode and to make the page layout when the score structure is finished.
Page setup structure in Pizzicato
In Pizzicato, the page layout is done with pages and areas. A page corresponds to a sheet of paper. Its size is the size of the paper you put into your printer. In most cases, a page has printer margins that limit printing close to the borders. These margins are defined by your printer and cannot be changed. Most printers have a limitation to how close it can print to the borders of the sheet of paper. Some inkjet printers may have zero margins and in that case you can print everywhere on the page. We can represent this as follows:
The sheet borders are shown in black and the printer margins are displayed in red. The area between the black and red rectangle cannot be printed. In Pizzicato, an area (or printing area) is a precise zone inside a page, in which Pizzicato can print music systems. Here is an example, showing an area defined in green inside the page:
Pizzicato 3.6 Pizzicato Soloist User Manual Page 208 _________________________________________________________________________________________________________
A system is a set of one or more measures from left to right, on one or more staves playing together. They form a graphic unit on an area. Here are three systems (1 measure of 1 staff , 4 measures of 2 staves and 3 measures of 4 staves):
One area can include zero, one or more systems. Here is one page, with two printing areas. Each one has four systems and everything is printed on one sheet of paper.
Pizzicato 3.6 Pizzicato Soloist User Manual Page 209 _________________________________________________________________________________________________________
Page layout dialog box
We will see an example of score creation in linear mode and then how to do the page layout. In the document manager, click on the My scores folder with the right mouse button and select New document... and set its name to Page setup test. It shows up in the My scores folder. Open it with a click on the "+" icon in front of it. Double click on the score name Score 1. The score appears as follows:
Add 39 measures and one staff with the measures and staves tool. Place a bass clef on the second staff and decrease the distance between the two staves. Erase the names of the staves in the instruments view and add a piano brace to connect both staves. On the upper staff, add the measure numbers for each system. You should get:
Use now the shortcut allowing to go from the linear mode to the page layout mode and vice versa: it is the upper case letter "P". It is the same action as modifying the popup menu located at the top of the score view ( ). As the page layout calculation was not yet done in this score, Pizzicato shows you the page layout dialog box:
Pizzicato 3.6 Pizzicato Soloist User Manual Page 210 _________________________________________________________________________________________________________
This dialog may also be called from the File menu, Page setup item. As it is the first page layout, Pizzicato adapted the parameters of this dialog box to your default printer. You can also reach these parameters using the Printer Setup... button. A dialog box appears. It is different for each printer model. Usually, you can select the paper size (A4 format for example) as well as the paper orientation (portrait mode or landscape mode). When you click Apply then Cancel (or simply Print as the score will not be done at this point), you go back to the page layout dialog box and the paper dimensions as well as the external margins are adapted to the printer. Here is a description of the main elements of this dialog. In the Printer setup and zoom frame, except for Pizzicato Beginner, you can specify a printing zoom in percents, so that you can place more measures and staves on a page. By choosing a value lower than 100, the page on screen will look bigger, but will be reduced accordingly when printed. In Pizzicato Beginner, only two values may be used: 100 % or 85 %. The Margins frame displays the printing margins. You can modify them if you want to. By clicking on the Minimal margins button, the values are reset to the default printer margins. The frame entitled Printing areas is used to define one or more printing areas on the page, where Pizzicato can place music systems. Here is the detail: The first two menus specify the number of printing areas vertically and horizontally. In a standard page layout, they are set to 1. To create a booklet, for instance in A4 format, folded, you can select the landscape paper orientation and define two areas horizontally, so as to divide the paper in two areas. The two spacings (in mm) are used to separate two consecutive areas, vertically or horizontally. The internal margins define a border inside the printing area where Pizzicato will not place any system. When the Display borders check box is active, Pizzicato will draw the printing areas borders with a thin gray line so you can better see the structure of the page, for instance when you work on a complex page layout. The next text box is used if you want to exclude one or more printing areas from measures and systems. You can fill it with a series of area numbers, separated by commas. If you do not want areas 1 and 3 to display any system, fill it with "1,3". You can use this to have a blank or title page with no music on it, or to insert pages with only text and no music. The Page order frame specifies how to print the areas on the pages. By default, Standard means that the order will be 1, 2, 3, 4, ... The Booklet mode can be used to print two areas per page, both sides and folded so that you have a booklet. The page order will be 4, 1, 2 and 3. Pizzicato automatically computes this. For any other case, you may use the customized mode, where you can define the page order with a series of numbers separated by commas in the corresponding text box. The frame entitled Actions is used to specify the following parameters: The Apply the printer setup and the areas check box specifies that Pizzicato must create the areas and pages. If you disable it, the present page structure will not be modified. The next text box specifies the first page on which the modifications will be applied. Previous pages will not be modified. The checkbox entitled Do not move text blocks will keep the text blocks as they are. The new page layout will not affect the position of the text blocs associated to the pages. The checkbox entitled Do not change the number of measures per system is used to keep the numbers of measures per system as they are., despite a new page layout. If you have customized these numbers individualy for each system, this option helps you to keep this customization even when you recompute a new page layout. The checkbox entitled Reset the distances between staves to their default values will reset the distances that separate each staff from the other to their default values, which is the distances that are displayed in the linear mode (Linear/Page/Global menu). By default, it is not checked, which means that if you customized these distances, they will stay in the new page layout. If you want to reset them, check this box.
Pizzicato 3.6 Pizzicato Soloist User Manual Page 211 _________________________________________________________________________________________________________
The left frame specifies various options regarding the way Pizzicato will assemble systems and place them in the printing areas. Here is the detail. Set the number of measures per system to : when checked, the corresponding text box determines the number of measures in a system. If disabled, Pizzicato will estimate this number automatically, according to the width of the measures. Set the number of systems per page to : when checked, the corresponding text box limits the number of systems per page. In Pizzicato Professional and Notation, you can check the Optimize systems box. Pizzicato hides from the page layout all staves which do not contain any note or major indication. It is used for orchestral scores, where it frequently happens that instruments do not play anything during several measures. The staves are not drawn and it saves paper in the orchestral score. The next text box specifies the distance between two consecutive systems. A value of 8 is usually appropriate. The next check box, if checked, forces Pizzicato to adjust staves horizontally on the area margins, particularly when you adjust the size of measures or move systems around. If you check the Distribute systems on the page box, Pizzicato will distribute systems in a balanced way on the page. This option has priority over the intersystem distance defined above. A text box reserves some space (in mm) for the first page title. A value of 20 mm is usually appropriate. The next two numbers are defined in %. When Pizzicato computes the width of systems according to the widths of measures, it must often reduce or enlarge individual measures to make them fit with the page and area margins. These two numbers specify the limit of how much Pizzicato can reduce and enlarge the measures. If you want a tight page layout, you can decrease them. If you prefer a page layout with more space, increase them. The Background frame is used to determine the background of pages on the screen. You can have a white background (No background), a colored background (click on the color box beside it to select a color) or a bitmap pattern (24 bits BMP image). You can find a paper bitmap pattern in the following folder: Programs / Pizzicato 3.5 / Data / Bitmaps / Texture-2.bmp or Texture-3.bmp. On Mac, you find it in Applications / Pizzicato 3.5 / Data / Bitmaps. It only affects the screen display. Two buttons may be used to validate this dialog. The first one is Compute and OK and Pizzicato will save the parameters and apply them for a new page setup. The other choice is OK - No compute and only saves the parameters without applying the parameters to a new page setup. Click Compute and OK. The score appears in page layout mode and displays the way in which Pizzicato laid out the measures and staves:
Pizzicato 3.6 Pizzicato Soloist User Manual Page 212 _________________________________________________________________________________________________________
According to your printer, it may be slightly different. On the main palette, activate the tool. It is the reference marks tool. Its shortcut is the key with two superimposed dots ":". When it is active, margins are visible. To disable it, click it again. The complete page is presented as follows:
Pizzicato 3.6 Pizzicato Soloist User Manual Page 213 _________________________________________________________________________________________________________
The white background represents the paper physical dimensions. A red rectangle shows the printer margins. It delimits the paper area where your printer is able to print. Outside this red rectangle, nothing will be printed, even if by error you place text areas or symbols. The maximum size of this red rectangle is specific for each printer. A green rectangle is located inside the red rectangle. It shows the margins defined for the printing area. It is inside this green rectangle that Pizzicato places measures and staves. The measures are laid out starting at the top of the first area. When Pizzicato cannot add measures to the right, it continues below, going back to the left border of the area, as you do when writing text.
Page contextual menu
When you click with the right mouse button in the background of a page, a contextual menu is displayed. The first item is Display and it has 6 subitems to select the way you want to display pages: One page - Display only one page at a time. You can use the page scroll at the left bottom of the window to move from one page to the other. All pages horizontally - Pizzicato displays all pages side by side. You can scroll with the page scroll or with the horizontal scroll. You can also click in the background and move the score around. This is
Pizzicato 3.6 Pizzicato Soloist User Manual Page 214 _________________________________________________________________________________________________________
the default display mode. All pages vertically - Pizzicato displays all pages in a vertical row. You can scroll with the page scroll or with the vertical scroll. One area - In this case and the two next cases, Pizzicato only displays areas. Usually, there is one area per page and the area is a bit smaller than the page, as it does not have the printing margins. When you have a page layout with more than one area per page, this display mode shows you only the individual areas. All areas horizontally - All areas are displayed, side by side. All areas vertically - All areas are displayed, on a vertical row. The next menu item is Insert. According to the Pizzicato version, it displays one or more items: A text block... - Adds a text block in the area where you clicked. See the lesson about text blocks. An image... - You can choose an image file, that presently must be a 24 bit BMP image file. When the image appears on the page, you can move it, resize it by its bottom right corner (if you hold the CTRL key, it resizes proportionally). You can double click it to change its size or the image file. You can delete it with the delete or backspace key when the mouse is over it. A graphic... - Pizzicato opens a graphic editor where you can create simple graphic objects to display in the score. See the graphic editor lesson. When the graphic appears on the page, you can move it, resize it by its bottom right corner (if you hold the CTRL key, it resizes proportionally). You can double click it to change its size or the edit the graphic. You can delete it with the delete or backspace key when the mouse is over it. The next items are related to the pages: Insert a page before this page - will add a new page just before the current page (the page you are clicking on). Add a page after this page - will add a new page just after the current page. Printer setup for this page - calls the following dialog:
This dialog is used when you want some pages to have a different layout than other pages. You can select a printer setup (it can even be another printer, for instance if you want a cover sheet in color on a color printer and the other pages on a black and white printer), another print scaling factor and apply it to one or several pages. Delete this page - will simply remove the current page. The next items are related to the printing areas: Format of this area - If you click inside an area, this item calls the following dialog:
Pizzicato 3.6 Pizzicato Soloist User Manual Page 215 _________________________________________________________________________________________________________
You can modify the size and position of that area inside the page and you can adjust the internal margins. You can apply these changes to this page, all similar pages or all pages. Delete this area... - will remove that area from the page. Add an area - If you click outside of an area, but inside a page, you can add a new area, if there is enough space left free on that page. This menu is used mainly to construct a page freely. The last menu item is Page layout... and it simply calls the general page setup dialog that we explained above.
Modifying the layout of measures and systems
The calculation done by Pizzicato does not always correspond to the way you want to lay out the measures on the pages. The number of measures per system, the number of systems per page and the spacing of systems on the page can be modified thanks to the measure layout tool. Similarly, when you work with templates with a prepared page layout, it can be useful to modify the layout of measures and staves. Use the 67 or 50% zoom value in order to see the full page. The measures layout tool is located in the main palette. Its shortcut is the upper case letter "D", which acts directly on a measure without selecting the tool on the palette. Place the mouse cursor on the first measure of the first system of page 1 and type "D" with the keyboard. The following dialog box appears:
You may also reach this dialog by clicking on a measure (without an active selection in the score) with the right mouse button (option click on Mac). A contextual menu appears and contains an item Measures and systems setup... which calls this dialog.
Pizzicato 3.6 Pizzicato Soloist User Manual Page 216 _________________________________________________________________________________________________________
Three types of operations can be executed with this dialog box, simultaneously or not. The first consists of adapting the number of measures contained in a system. To activate it, check the box located in front of the Measure(s) per system text label and fill in the number of measures you want in a system. Just below it, a multiple choice determines if you want to modify this system only, the systems of this page or all following systems. Another set of choices specifies how Pizzicato will shift existing measures. This is used to limit the impact on an existing page layout. A check box is used to recompute the page layout for these pages automatically. The next possible operation, located in front of the System(s) per page text label, makes it possible to select the number of systems on a page. You can also specify if it is for the current page or for all following pages. Another set of choices specifies how Pizzicato will shift existing systems. This is used to limit the impact on an existing page layout. A check box is used to recompute the page layout for these pages automatically. The third choice, Adjust systems and measures, is an operation which will smooth out the layout of systems and measures on the current page and possibly the following ones. We will examine an example for each of the three operations. Check the first box, in front of Measure(s) per system. A text box lets you specify the number of measures per system. When calling the dialog, it displays the number of measures contained in the system from where you called this dialog box. Change this number. Just below, keep the default choice, For this system only. Click OK. The score displays the number of measures on that system. Other measures have been shifted accordingly. Call again the measure layout tool on the first staff, first measure. Select the System(s) per page operation. Change this number. The multiple choice located below specifies the scope of this operation. Keep the For this page only choice. Click OK. You will notice that the systems have been adapted. Call again the measure layout tool on the first staff, first measure. Select the Adjust systems and measures operation. The first two boxes prevent Pizzicato from moving the first and/or the last system. If these boxes are not checked, Pizzicato readjusts these systems before aligning the others. It is useful when you place a title and you move the first system down to add space for it. You can then prevent Pizzicato from changing the position of the first system, while adjusting the others. Now check the For this page and the following option. Check the Distribute systems on page box. It equalizes the systems in the page. Click OK. Observe the systems of the first page. They are placed at equal distances on the page. You can of course adjust measures and systems manually with the measures and staves tool, as previously considered. But the horizontal modifications of the systems are cancelled if the automatic horizontal adjustment of systems option is checked in the page layout dialog box. If you need a free page layout, disable that option. Since version 3.6, when you display the marks and margins, you will notice the presence of "+" and "-" blue buttons right to each system, as well as in the bottom of the page. The first may be used to add or remove one measure in the system (the others are shifted accordingly). The buttons below may be used to add or remove one system in the page (the other system are shifted accordingly). These shortcuts are useful to adjust the page layout visually and avoid to open and set parameters in the above dialog box. One more word of caution. The above dialog moves and rearrange existing measures and staves. It will not create new ones. To create new ones, use the measure and staves tool.
Printing the score
After the first page layout is done, you can always calculate the page layout again by changing the values. To print a score, select the Print item in the File menu. A printer dialog box appears. It is different for each printer model. Most printer lets you select the number of copies and the pages to be printed ( All or From page to ...). Some models also propose a choice of printing quality. In a general way, select a normal quality. If you find
Pizzicato 3.6 Pizzicato Soloist User Manual Page 217 _________________________________________________________________________________________________________
that the ties and the notes look irregular, increase the printing quality or the resolution (if your printer allows this). Click OK and the score will be printed.
Measures versions
Measures versions Duplicate / delete a version
Measures versions
Pizzicato lets you to manage several versions of the same measure or of a whole section of your score. This possibility can be useful during the composition for example. The various versions of the measures are memorized with the document and can be selected for playing. If a measure has several versions, the current version is the one you see on the score and it is this version that will be played. Let us see that in practice. In a new document, fill in the following measures:
Select the last measure and click with the right mouse button (option-click on Mac). In the menu, select the Versions..., New version item. The content of the last measure seems to have disappeared. Use the reference marks tool (shortcut ":") and you will see:
The 2/2 indication in red shows that this measure contains two versions and that the viewed version is the second one. The first digit is the current version and the second is the total number of versions. Measures that contain only one version (i.e. all other measures) do not show this indication. Fill in this measure to get:
To get your first version back, select the measure, call the contextual menu (right click) to select the Versions..., Change version, Version 1 item. The score displays the first version of the measure:
Pizzicato 3.6 Pizzicato Soloist User Manual Page 218 _________________________________________________________________________________________________________
The 1/2 indication specifies that version 1 is visible and that this measure contains two versions. What we did here can be done with several selected measures and staves, or for the full score if needed. You can add as many versions as necessary to one or more measures. It is up to you to manage the versions and know what you do with them.
Duplicate / delete a version
The version created herebefore was empty. You can also create a version based on the current version, with the purpose to slightly modify it. Select the first 3 measures of the score and with a right click, select the Versions..., Duplicate version item. You get:
Three measures were duplicated in a second version. By modifying these notes slightly, your score then contains two complete versions of these 4 measures. To go from one version to the other, select the measures and change the versions as previously explained. Select all measures and choose version 1. If you modified version 2, you get version 1 back:
To remove a version, select the measures and call the Versions... Delete version contextual menu. Select measure 4 and delete the version, you get:
The current version is deleted and Pizzicato displays the remaining version (we removed version 1; version 2 thus becomes version 1, because the versions are always numbered from 1 up to the number of versions). Notice that it is impossible to remove the single version of a measure because a measure has always at least one version. A remark must be done when using the copy/paste functions. When you copy/paste one or more measures, only the current version is affected by the operation. It is the same for all operations done with a measure (justification, transcription, MIDI data modification...).
The main symbols
Why add symbols? Nuances Tempo markings
Pizzicato 3.6 Pizzicato Soloist User Manual Page 219 _________________________________________________________________________________________________________
Ornament Other various symbols
Why add symbols?
The note pitches and the rhythmic values placed in the measures indicate to the performer the note sequence he must play. A piece of music played exactly as written will seem mechanical, without life or expression. When a composer creates a musical work, he writes of course notes and rhythms, but he will try to transcribe on the score the way notes must be played, with what expression, with what feeling the piece must be performed. He will add various symbols on the score to describe and transmit as precisely as possible the sound effect he wants to achieve on the auditor. When a musician will play this score, he will take all symbols into account to understand what the composer wanted to express so as to play the score in the correct state of mind. There is a whole series of symbols influencing the way the performer will play a score. We will learn the most common symbols..
Nuances
Nuances specify the sound volume the performer must respect to play the notes. Here is the complete series, forming a progression of increasingly strong sound volumes:
The P comes from Italian Piano meaning softly. The F comes from Forte and means strongly and the M comes from Mezzo and means half or medium. Start Pizzicato and open the Ex031 example. It contains the following measures. Listen to them to understand the resulting sound effect :
Another symbol, called sforzando, needs to intensify the note on which it is attached:
Similarly, the accent requires to play the notes on which it is placed more loudly. Open the Ex032 example and listen to it:
The crescendo is a symbol requiring to increase the sound volume gradually. It is written either in letters or by two lines deviating one from the other:
The Diminuendo requires to decrease the sound volume gradually. It is written in a similar way:
Pizzicato 3.6 Pizzicato Soloist User Manual Page 220 _________________________________________________________________________________________________________
Open the Ex033 example and listen to the effect of these symbols on the sound volume of notes:
Tempo markings
They are written in letters on the score to specify the speed at which the piece must be played. Here are 4 of them, forming a progression between slow and lively:
In Pizzicato, these symbols correspond respectively to a tempo of 40, 80, 120 and 180 quarter notes per minute. Two symbols modify the tempo gradually:
The first accelerates the tempo (Italian Accelerando) and the second slows it down (Ritenuto meaning retaining or Ritardando meaning delaying). Open the Ex034 example and listen to the effect obtained:
Ornament
Ornaments are signs added to the notes to create a sound effect. A trill is a fast alternation between two notes. It can be noted in various ways. Open the Ex035 example and listen to it:
Graces notes are signs adding notes to a main note, as a decoration. The Ex036 example contains 3 grace notes in the first measure. In the second measure, the first symbol is a Gruppetto and the last 3 symbols are Mordents. Listen to the effect obtained:
Other various symbols
By adding a dot above or below a note, its duration is curtailed. The following measure:
Pizzicato 3.6 Pizzicato Soloist User Manual Page 221 _________________________________________________________________________________________________________
would be played in the same way as this one:
When all notes must be played like that, you may simply specify a Staccato symbol, which means detached. It avoids adding a dot to each note. The Legato symbol means tying the notes together, i.e. playing them without leaving a rest between them. One can also use a slur to specify that a group of notes must be played Legato:
By adding a dash on a note, it means that this note must be slightly curtailed and accentuated, as in the following measure:
Open the Ex037 example and listen to the result:
The two following symbols specify that notes should be played respectively an octave higher or lower:
They are often accompanied by a dotted line enclosing the area where this octave transposition must occur. The Ex038 file contains an example. Listen to it:
The comma introduces a small rhythmic pause, a breathing in the rhythms succession. It is written as follows:
The pause requires to hold the note or the rest on which it is placed, and this for a while. It is written like this:
The following symbol applies to a chord:
The effect produced is a slight delay to the higher notes of the chord. Instead of hearing all the notes together, the lower note is played first, then the following note, etc. in a rapid succession. The Ex039.piz file contains examples of these symbols:
Pizzicato 3.6 Pizzicato Soloist User Manual Page 222 _________________________________________________________________________________________________________
The sustain pedal of a piano (right side pedal) is used to hold the playing notes, even when they are released on the keyboard. It is often written with the following 2 symbols:
The first specifies when the pedal is pressed and the other when it is released. The pedal action is sometimes displayed using a hook embracing notes that must be held. The Ex040.piz file contains an example of the sound effect obtained:
Graphic and MIDI symbols
Palettes, tools and symbols Adding a symbol in the score Erasing a symbol Moving or resizing a symbol
Palettes, tools and symbols
In this lesson, we will learn how to add symbols in the score. These symbols have a graphic aspect used to specify how the score must be played, such as for example nuances, tempo markings, accents Moreover, most of these symbols directly influence your synthesizer or sound card, in order to produce the correct sound effect. As you certainly noticed, the Tools menu contains many tools palettes. The first two contain tools to handle staves, measures, rests and notes, as well as tools intended to create or modify the characteristics of the score. By selecting an item in this menu, the corresponding palette opens. You may then select a tool or a symbol in order to use it in the score. The tool palettes starting from the third contain graphic and MIDI symbols. These symbols are formed by a picture or a text area that can be associated to a note, a rest or a measure. This is done in the score view. It is an indication for the performer on how he must play the score. Most of these symbols directly operate on your synthesizer, as a performer would execute it. These influences are done via the MIDI connection. This is why they are called Graphic and MIDI symbols. Graphic and MIDI symbols are gathered by families in the various palettes starting from the third. The way to add, move, modify or erase them is common to all of them. Their characteristics are different. We will see some examples. The explained principles are valid for the other symbols.
Adding a symbol in the score
Start from a new document and complete the score to obtain:
In the Tools menu, open the Main symbols palette:
Pizzicato 3.6 Pizzicato Soloist User Manual Page 223 _________________________________________________________________________________________________________
Select the tool. Click on the head of the G note in the second measure. The symbol is placed below the note:
Listen to the score with the space bar. When coming to the G note, your synthesizer starts playing more loudly, as required by the double forte symbol. In the same palette, select the tool and place your cursor as follows:
Click and a symbol of crescendo appears:
As you did not click on a note to add it, this symbol is associated with the measure and not to a note as for the previous symbol. Open the Main Palette. Click on the becomes: tool. It is the reference marks tool. The score is redrawn and
Both symbols are surrounded by a red rectangle which indicates the external outline of the symbol. It will help us to move the symbol. A small green line connects the FF symbol to the G note. It shows that this symbol is associated with this note, because to add it, you clicked on the note. The crescendo symbol does not have this line, which shows that it is associated with the measure. Remember this difference because it will be very important so that the sound effects occur correctly. These red and green reference marks will not appear at printing. On the screen, they are present only when the reference marks tool is activated. Notice that as opposed to most other tools, the reference marks tool can be activated independently of other tools. If you click again this tool, the score is redrawn without the reference marks. The shortcut of this tool is the ":" sign (two dots superimposed). By typing it on the keyboard, you activate the reference marks. By typing it again, you disable it.
Pizzicato 3.6 Pizzicato Soloist User Manual Page 224 _________________________________________________________________________________________________________
In most cases, it is better to associate a symbol with a note or a rest than with a measure, at least regarding the sound effects produced with the synthesizer. Here are the differences between the two cases: When you move a note associated with a symbol, the symbol is moved with it and thus remains attached to the note. When you erase a note, the symbols associated with it are also erased. When the symbol is associated with a note, the exact start of the sound effect is the note start. Otherwise, according to the symbol, the start time is either the beginning of the measure, or a proportional estimation based on the position of the symbol in the measure. This last case is rather vague because it depends on the exact contents of the measure, with the result that the start time of the sound effect is not always as expected. The double forte of the example exactly starts at the beginning of the G note. The crescendo of the example, not being associated with a note, will start somewhere between the first two notes. Some symbols are not, by nature, related to a specific note. It is the case of a tempo indication for example. In this case it is better to associate them with the measure.
Erasing a symbol
To erase a symbol, one of the symbol tools or the arrow tool must be selected. Place the mouse arrow inside the crescendo symbol on the score:
Use the erase key of the keyboard. The symbol disappears.
Moving or resizing a symbol
One of the symbol tools or the arrow tool must be active. Click on the double forte and move it to the right and lower. The symbol follows your movement:
By releasing it, the symbol is fixed. Select the tool and click on the C note in the first measure. You get:
Move it a little lower so that it is not superimposed on the note. When the reference marks are visible, some symbols, as this one, have a small red square in the right lower corner of the rectangle. This square is intended to resize the symbol. We will widen this symbol so that it occupies all the width of the measure. Click with the mouse arrow in this small square and drag it to the right. The symbol widens gradually by following your movement:
Pizzicato 3.6 Pizzicato Soloist User Manual Page 225 _________________________________________________________________________________________________________
By releasing it, the symbol keeps its size. This principle is also valid to modify the height of the symbol. You just need to drag downwards to increase it and upwards to decrease it. Some symbols may also be shifted in oblique. It is the case of the crescendo and decrescendo symbols. To modify the orientation of the symbol, click while holding down the Control key and drag slightly downwards. The symbol is inclined by following your movement:
You can also go up so that the orientation is aligned with the notes:
Select the tool
and click on the second measure first B note:
Slurs form a special case. When the reference marks are visible, three small squares are located at the two ends and the center of the slur. When you drag the left end, the slur moves. When you move the right end corner, it follows your movements and changes the slur shape:
Drag it down to the low C. By dragging the central square, the two ends remain fixed and you can modify the curve aspect:
By default, since version 3.6, when you click on the first note, the program asks you to click on the end note of the slur and the adjustment is made automatically, even if the end of the slur is on another system. Select the tool and click on the third measure first C note:
Pizzicato 3.6 Pizzicato Soloist User Manual Page 226 _________________________________________________________________________________________________________
This symbol can be moved vertically but is horizontally fixed. Examples Listen to examples 55, 56 and 57. They use various symbols. Listen to the sound result while observing the graphic symbols. These sequences are intended for a synthesizer or a sound card with GM (general midi) standard.
The text tool
Creation of a text block Moving, modifying and erasing a text block Adding a title / Page numbers
Creation of a text block
It is often useful to add an indication in a measure, to specify the way to play or an action which must be done by the performer. When you do the page layout, you may add a title in the score and page numbers. All this can be done with the text tool. Open the Ex058 document. Open the Main Palette and select the mouse cursor below the first measure: tool. It is the text tool. Place the
Click. The following dialog box appears:
Pizzicato 3.6 Pizzicato Soloist User Manual Page 227 _________________________________________________________________________________________________________
This dialog box is used to introduce all characteristics of a new text block. Write the words Text example in the large blank area. It is the text that will appear on the score. Click on the Select colour... button. A dialog box gives you a choice of various colours. Click in the red box and then click OK. Click now in the Select font... button. The font dialog box appears:
The left list contains the various fonts among those available on your computer. It will not necessarily be the same list as above. Select the Times New Roman font. Change the size, i.e. the height of the characters by replacing number "9" by "12" in the text area. In the list of the styles, select Bold Italic. Click OK and you go back to the previous dialog box. Notice that the text is not displayed yet with the selected font. On the other hand, in the lower part of the dialog box (right side on the Mac), a text sample shows the colour and graphic aspect. The little menu located next to the word Justify lets you select between 4 modes : justify the text on the right, on the left, in the center or left and right. This is used when you introduce several lines of text. Pizzicato will align them as required. The top left multiple choice specifies how the text block is managed. Leave it now on On measure 1 of staff 2. We will come back to this option further. Click OK. The first two measures become:
The text block was added with its top left corner where you clicked, with the requested font, colour and characteristics. With the "+" and "-" buttons, you can zoom in and out in to edit the text more easily. In the font selection box, you can also select the script, which means the set of characters used, for instance in Hebrew, Greek or Arabic.
Moving, modifying and erasing a text block
Activate the reference marks tool by typing the sign (:) on the keyboard. The measures become:
Pizzicato 3.6 Pizzicato Soloist User Manual Page 228 _________________________________________________________________________________________________________
A rectangle shows the text block shape, exactly as it was the case for the symbols. Notice that you are not forced to activate these reference marks to modify, erase or move blocks of text or symbols. These reference marks are there only to help you locate the text block area or the symbol. To move, modify or erase a text block, the text tool or the arrow tool must be activated. Move now this text area to the left, as you would have done for a symbol. The block follows your movement. To modify the text contained in this block, double-click inside its borders. The text block dialog box comes back and allows you to modify it. Click OK. Place the cursor slightly below the second staff second measure and type lower case letter "t". It is the shortcut to create a new text block. The text block dialog box appears. Fill in the following text, by respecting the way lines are arranged (return key): This is a nice little text intended to show what is justification of a text block in the Pizzicato program Notice that the style and colour of characters are the same as the previous block. Select Left and right justification. Select the black colour and the Times New Roman, Normal font, size 9. Click OK. The measures become:
You can now increase the size of the text block by dragging the small red square in its bottom right corner, as for the symbols. Resize it to obtain the following result:
As the text is justified on both sides, Pizzicato does not take into account the line breaks and organizes the text so that it is in the width of the block. You can test by yourself what the other justification modes give. To erase a text block, it is the same principle as for a symbol. Place the cursor arrow in the first text block area and use the erase key. The block disappears.
Adding a title / Page numbers
The text blocks which we added were automatically associated with the nearest measure to the location where you clicked to add them. When you do a page layout or if you move measures around, these text blocks will move with measures and keep the same position compared to their reference measure. The multiple choice located in the upper part of the dialog box lets you associate a text block with a page, so as to create a title and a page number.
Pizzicato 3.6 Pizzicato Soloist User Manual Page 229 _________________________________________________________________________________________________________
Place the mouse cursor as follows:
Type the small letter "t". The upper part of the dialog box shows:
Pizzicato selected by default the second choice, showing that the text block belongs to the first staff second measure. For a title, this text block must be independent of any measure. Check the first choice On page 1. This block will thus be attached to page 1 and will not move with a page layout or any measures displacement. Notice that it will not be visible in linear mode. The third choice is used to associate the text block to a range of pages. It is useful for example to number the pages or indicate a copyright notice. In the case of a page text block, you can specify if the text is displayed on even pages and/or odd pages. For a block associated with a page (first and third choices), you can specify the type of the block with a multiple choice: Normal block: the block can be moved all over the page Header: the vertical position of the block is aligned on the upper internal margin Footer: the vertical position of the block is aligned on the lower internal margin The Do not move option prevents from moving the text block, which is then fixed to the page. The Center on page option fixes the horizontal position of the block at the horizontal center of the page. Just below, it is possible to fix the space between lines for a block with several lines. The Copy button memorizes the text block and its characteristics. After that, when creating a new text block, the Paste button lets you copy the same text and characteristics as the block previously copied. Fill in "Score title" in the large text area. Select the Times New Roman font, size 16 and select the Bold style. Click OK. The score becomes:
We will now add a page number. Place the cursor as follows:
Pizzicato 3.6 Pizzicato Soloist User Manual Page 230 _________________________________________________________________________________________________________
and type the shortcut "t" on the keyboard. Take the third choice, From page 1 to page X (last page). Select the Times New Roman font, size 10, normal, and check the Underlined option. In the main text area of the dialog box, fill in "$1 -". The "$1" group specifies to Pizzicato that it must replace these 2 characters by the number of the current page. You could also indicate "Page $1" or any other text which contains the $1 group. Each time Pizzicato finds this group in a text block, it replaces it to display the current page number. Click OK and disable the reference marks. The score becomes:
The $ sign is used to add a parameter to the text block. There are presently 3 possible values: $1 is replaced by the current page number $2 is replaced by the total number of pages of the score $3=xx$ is an expression which will not be displayed but that will fix the number "xx" of the first page. For instance, if you need to number the pages starting from 11, insert the expression "$3=11$- $1 -" and Pizzicato will display "- 11 -" for the first page, "- 12 -" for the second page, etc. Please note that this expression must be inserted in the beginning of the text block, or at least before the use of the "$1" expression. Exercise As an exercise, place your name below the title, slightly to the right. In the top left corner, write in very small characters: Printed with Pizzicato.
Bar lines and repeats
The various bar lines Repeats Other repeat signs
The various bar lines
The bar lines seen until now are vertical lines delimiting the measures on the staff. To terminate a score, a thin bar followed by a thick one is placed on the last measure:
To separate several distinct parts of a score, a double thin bar may be used:
It is often used during a key signature change or between the various sections or movements of a score.
Pizzicato 3.6 Pizzicato Soloist User Manual Page 231 _________________________________________________________________________________________________________
In some types of music (especially contemporary), one does not separate the staves in measures. The staff is seen as a support for notes, but the concept of time slicing in equal durations is no more used. Performance is often much freer or follows other criteria specified by the composer.
Repeats
It is common to play several times some sections of a music score, such as for example a chorus or a theme which is played twice. One could simply write the concerned measures twice, but it would be a loss of space and useless work. Let us take the simplest case. A given number of measures must be played twice. To specify that, a special bar line is placed on the left of the first measure of the passage and on the right of the last measure of it. They are repeat bar lines. Here is a practical example:
The measures from 2 to 5 (i.e. the measures located between the two repeat markings) must be played twice. The musician who reads this score will thus play the measures in the following order: 1-2-3-4-5-2-3-4-5-6 When you reach the repeat sign of the 5th measure, you simply returns to the previous and corresponding repeat sign (measure 2) and you play from there again. The second time, you continue playing through measure 6 without taking the sign into account. There is another frequent case. Here is an example:
The measures numbers are placed higher to leave the space for the signs "1." and "2." located in measures 4 and 5. The presence of these new signs modifies a little bit how the repeat must be played. The first time you start from the first measure up to the measure located under sign "1." and returns as previously to the previous repeat sign (measure 2). The second time, you skip the measure located under the "1." and directly play the measure located under the "2." and continue to play the following measures. The complete sequence thus becomes: 1-2-3-4-2-3-5-6 This form of repeat is often used and there can be several measures located under sign "1.". In this case, at the second passage these measures are not played and you skip directly to sign "2.".
Other repeat signs
The following sign is sometimes used:
often accompanied by the term Coda. It sends back to a passage which finishes the score. It is often used in combination with the signs: and The second sends back to where the first is located, as for a repeat. Here is a concrete example combining these signs:
Pizzicato 3.6 Pizzicato Soloist User Manual Page 232 _________________________________________________________________________________________________________
The sequence of measures is then: 1-2-3-4-5-2-3-6 Let us notice that the this notation is here equivalent to:
When a measure is repeated for only one instrument in a score with several staves, it is common to fill the measure with the following symbol:
It means that the contents of the measure is the same as the previous measure. Thus, the 2 measures:
may be written as follows:
The same principle is valid to show that two measures are repeated, by using the sign:
The two following examples are equivalent:
Bar lines and repeats
Modifying bar lines Simulation of repeats
Modifying bar lines
Start Pizzicato and open the Ex059 example. The score view contains the following measures:
Pizzicato 3.6 Pizzicato Soloist User Manual Page 233 _________________________________________________________________________________________________________
Open the Main Palette and select the bar lines tool box:
. Click on measure 5. You get the following dialog
It is also possible to reach it without the tool palette. Place the mouse cursor on the measure and use the upper case letter "R" on the keyboard. This shortcut directly calls this dialog box, without activating the tool on the palette. The upper part relates to the graphic aspect. Two menus let you select the left and right bar lines type. An example measure directly shows the graphic result. The available choices are:
They graphically correspond - for the right bar line - to the following:
The two text areas located on the right let you select several measures in which the modification will be done. You may for example hide all bar lines at once, by selecting Invisible for the 2 bar lines, from the first to the last measure of the score. Select Thin + thick bars for the right bar and click OK. Now call this dialog box on measure 2. Select the Repeat item for the left bar line and click OK. Call this dialog box again on measure 3 and select the Repeat item for the right bar line. Click OK. The score becomes:
Open the palette called Graphic symbols. It contains 5 symbols used to complete the graphic aspects of repeats in most current cases:
Pizzicato 3.6 Pizzicato Soloist User Manual Page 234 _________________________________________________________________________________________________________
Select the fourth one and add it above the third measure. By clicking and dragging this symbol right bottom corner, widen it to cover the whole measure:
You may activate the reference marks tool to do so. Place the next symbol on measure 4 to finally get:
Simulation of repeats
Up to now those symbols only affect the graphic aspect of the score. If you listen to this score, you will simply hear 5 measures one after the other, without taking the repeats into account. Call the repeats dialog box for measure 3. The 10 text areas located in the lower part let you fill in measure numbers. Each measure contains such a table. By default, the 10 numbers are "0". When Pizzicato plays the score and finds a measure where these digits are different from "0", it uses these numbers to skip to another measure, which can be elsewhere in the score. If you set a value to -1, Pizzicato will stop playing after that measure, so it is possible to stop playing anywhere in the score, not necessarily at the last measure. When Pizzicato plays a measure for the first time, it is the first number that is used to determine which is the next measure to play. In our example, at the first passage, after measure 3, it would be necessary to go back to measure 2 (repeat). Thus fill in "2" in the text area entitled Passage 1 and click OK. The complete sequence of the measures play must be as follows: 1-2-3-2-4-5 At the first passage for measure 2, you continue playing measure 3. When you play measure 2 again (second passage), you must go to measure 4. Call the bar lines dialog box for measure 2. Fill it to get:
Click OK and listen to the score. Pizzicato follows the sequence of measures as indicated above. You can similarly build various repeats. Each text box specifies the number of the measure which must be played just after the current measure, according to the number of passages already executed on the concerned measure. As you may specify the first 9 passages (the tenth box is valid starting from the tenth passage and for the next ones), you can create very complex repeat structures. Therefore, you need to analyze for each concerned measures, the next measure to play for each passage and to fill these numbers in these measures repeats dialog boxes. So as to be sure that this repeat system works correctly, disable the loop function in the playing options for that score ("..." button next to the Play/Record buttons), otherwise the loop will take priority and could interfere with the logic explained here. Notice that the graphic aspect is completely independent of the Midi play aspect. You can thus combine both as you want. You can insert repeats which are not visualized on the score or to add repeat symbols which do not have an effect on the score playing. But you must know what you do and stay logical !
Pizzicato 3.6 Pizzicato Soloist User Manual Page 235 _________________________________________________________________________________________________________
A repeat wizard helps you automatically calculate the passages according to the repeat bars and to various standard symbols found in the Graphic symbols tool palette (Tools menu), like D.C., Al Coda,... and this for the most conventional cases. Click on the Wizard... button found in the Bar lines/repeats dialog and you will get te following:
The central list displays one or more lines, with the measure sequences that will be played. In our example, we have three sequences 1-3, 2-2 and 4-5, which means that the full play of the score will be measure 1 to 3, then measure 2, then measures 4 to 5. Each line is a sequence of consecutive measures. When you open this dialog, Pizzicato displays in it the sequences of measures resulting to all the passages defined in all the measures of the score. You can operate three actions with it: The first action is to compute the correct sequences of measures according to the repeat bar lines and to the various standard symbols found in the score. The second action resets all passages to zero, for all the measures of the score. The last action enables you to manually edit this list, so as to specify the order in which you want Pizzicato to play the measures. Each line must contain two numbers, separated by a dash. The first number specifies the first measure of a sequence and the second number specifies the last measure of that sequence. If only one measure must be played, the two numbers must be the same, as in our example "2-2". This action helps you specify any more specific way of playing the measures. There are indeed sometimes more than one way to interpret various nested repeat signs mixed with Coda/D.S./Fine/Al Coda,...
Lyrics
Introduction of lyrics in the score Connecting or extending syllables Adjusting the position of lyrics lines - Note names The lyrics fast encoding window
Pizzicato 3.6 Pizzicato Soloist User Manual Page 236 _________________________________________________________________________________________________________
Introduction of lyrics in the score
When a melody is sung, each syllable is written under the corresponding note. We will learn how to introduce, modify, erase or adjust lyrics in the score. Pizzicato lets you introduce lyrics under the notes of a melody. These lyrics are really attached to the note so as to follow the note displacements. It is possible to add 8 lines of text on each note (for the different verses). Open the Ex060 example and fill in the 2 following measures :
In the Main Palette, select the tool. Its shortcut is the lower case letter "p". Click on the head of the first measure first note. A small cursor starts to blink just below the note:
You can directly fill in text with the keyboard and it will be centered around the note. Type "Hel" on the keyboard and you get:
To go to the next note, press the tabulator key
on the keyboard. The cursor appears on the
next note. To go back to the previous note, you may use the tabulator by holding down the SHIFT key. You can also click directly on the head of the note to place the text entry cursor on that note. Fill in the lyrics as follows:
To go from one note to the next, the Return key is also valid. Notice that it is also valid to go from one measure to the next. We will now add a second verse just below the first. Click on the first note. The cursor blinks to the right of the "Hel" text. With the keyboard, use the key with the down arrow. The cursor blinks now below the first syllable:
The principle of lyrics introduction remains the same, but you move on the second line. Complete the score as follows:
You can similarly introduce up to eight different verses on the same note. To go from one line to the other, use the up and down arrow keys. Complete the measures as follows:
Pizzicato 3.6 Pizzicato Soloist User Manual Page 237 _________________________________________________________________________________________________________
The left and right arrows may also be used to move from one note to the other. To modify or erase a syllable, click on the note and use the up and down arrow keys to bring the cursor on the correct line. The cursor blinks and you can erase with the erase key and correct the text. Therefore, the lyrics tool must be of course selected. When you move a note, the horizontal position of the associated syllables is automatically adjusted. It also happens when you justify a measure or if you widen it. When you erase a note, the associated lyrics are also erased.
Connecting or extending syllables
When adding lyrics, 2 characters have a particular role: the minus sign (-) and the underscore sign (_). The first is used to connect two syllables of a word and the second allows to create an extension of a syllable that must be held for example during several notes. We will start by connecting all the syllables belonging to a word. Place the blinking cursor on the first line of the first syllable and type the minus sign (-). A small line is added between the two syllables:
Its position is automatically adjusted between the two syllables. Notice that you may add this sign at the time you introduce the lyrics. If you wish to remove this sign on a syllable, type it again and it will disappear. Using the arrow keys, complete the score so that the syllables are connected as follows:
For the 3 syllables attached to the tied F note, we will create an extension. Place the cursor on the first line of this note and type the underscore sign (_) on the keyboard. A small line appears, starting from the bottom of the syllable:
Do the same with the 2 other syllables attached to this note. On the Main Palette, select the tool. This tool is used to modify the length of an extension. Click and drag it, starting from the right end of the line and it will lengthen or shorten by following your movement. Lengthen the extension of the first syllable:
Now lengthen the two others to get:
Pizzicato 3.6 Pizzicato Soloist User Manual Page 238 _________________________________________________________________________________________________________
Adjusting the position of lyrics lines - Note names
Having filled the text, you may adjust the position of the text lines, and this independently for the 8 verses. On the main palette, select the tool. This tool is used to move the position of a line. Place the arrow of the mouse cursor on the first syllable of the first note. Click and drag downwards. The syllables located below move together. When you release the mouse button, the positions are readjusted in the full score:
The lines located below the moving line are always moved together. Drag now the second line lower, to obtain:
This tool lets you adjust the vertical position of the text lines. In the two preceding examples, the position of the line was modified in the full score. It is sometimes useful to adjust this position only for one staff, only for one measure or even only for one note. Here is how to proceed: By holding down the SHIFT key, move the third syllable of the first note downwards. Only the syllables of the concerned measure are moved:
By holding down the Control key while moving, you can move the syllables of one staff without affecting the other systems of the score. By holding down the SHIFT and Control keys together, move the fourth syllable of the first note downwards. Only this syllable is affected:
Pizzicato 3.6 Pizzicato Soloist User Manual Page 239 _________________________________________________________________________________________________________
It is also possible to globally adjust the position of lyrics. To do this: Select the target measures In the Edit menu, select the Adjust lyrics... item. The following dialog appears:
You may select the lines to adjust. The reference for adjustment can be the first syllable of the selected measures. The other lyrics will be aligned on the first. Or you may ask to set the default height. This function is usefull when you have worked the various voices, when you want to equalize them all. In the same Edit menu, you will find an item with the title Note names to lyrics. It will automatically place the note names (C, D,...) into the corresponding lyrics. For chords, several lyrics lines will be used.
The lyrics fast encoding window
In the Windows menu, select the Lyrics item. The following dialog box appears:
This dialog box allows to encode or to modify the lyrics in a text area for a whole verse. The encoding rule is that each space, minus sign or line return correspond to a passage to the next note. The absence of a syllable for a note is represented by a star (*). The underline symbol ( _ ) may used to create a space inside the text of a lyric, which is useful if you need to place several lyrics under the same note. By writing for instance "Ta_te_ti" in the text area, the three lyrics will be associated to the same note and on the score you will see "Ta te ti" under the corresponding note.
Pizzicato 3.6 Pizzicato Soloist User Manual Page 240 _________________________________________________________________________________________________________
If you use the equal symbol ( = ) at the end of a lyric (for instance "Ta="), it specifies that the lyric will be drawn with an extension sign (the length of which can be adjusted with the previously explained tool). If you want to use the equal sign itself within a syllable, precede it with the '\' character. The minus sign '-' is considered as a syllable separator and forces the text to continue on the next note. However, if you want this sign to appear within the text of a single note, you may precede it by the '\' character. The text "Give\-us" will be considered as a one note text and will be displayed as "Give-us" under a single note in the score. The Line menu selects the line on which you work and the Staff menu selects the staff (here there is only one). Select successively lines 2, 3, 4 and 5. You see the lyrics introduced previously. The fifth line is presented as follows:
There is one star per note. Replace this text to have:
Notice that when you modify the text, the first two menus become disabled. Click the Apply button to validate the modifications of the current line. These menus are enabled again. In the upper right corner of the dialog, two buttons are used to select the colour and the characters font used for the current text line and staff. These values can be different for each of the 8 text lines and for each staff of the score. If you click OK, the score contains an added text line:
This dialog box is advised for the encoding of lyrics. It lets you easily shift the lyrics of one or more syllables. Moreover, with the Windows copy/paste functions, you can easily duplicate a whole verse from one line to another. Since version 3.5.3, two buttons "+" and "-" are used to zoom in and out, so as to edit the text with an adequate size. You can also specify the script in the font selection dialog box, which is the set of characters used to display text, like Hebrew, Greek or Arabic. Since version 3.6, you can also select the center, left or right alignment of lyrics with the popup menu next to the "+" and "-" buttons.
The chords library
Consulting the library Modifying the symbols
Pizzicato 3.6 Pizzicato Soloist User Manual Page 241 _________________________________________________________________________________________________________
Consulting the library
Pizzicato contains a chords library. As we have learned, a chord is a set of notes played simultaneously. Conventions exist to represent chords in the form of numbers and letters. In a general way a chord will be written as follows: Note Chord / Bass where: Note is the note name, with or without an accidental, for example C# Chord is the abbreviation of the chord type Bass is optional and is the name of the note (with an optional accidental) played by the bass (i.e. the lowest note). This note may or may not belong to the chord. The most common abbreviations are available in the Pizzicato chords library. In the Options menu, select the Chords library item. The following dialog box appears:
According to the Pizzicato version, some elements are not present. The chord types list is located on the left. For now, the first line is selected. The chord notes list (located in the center of the dialog box) displays how the chord is built, by taking the C note as the root note. This first chord is a particular case. It is the Major chord. Its abbreviation is empty, in other words it is the chord by default. A chord may be called C and it means the three notes C, E and G. If you speak about an F chord it means Major F and contains the F, A and C notes. To better understand how chords are structured, see for example the lesson about composition. Click for example on the chord named min b5. The notes which constitute it appear on the right : C, flat E and flat G. You can thus examine each chord. The notes are visualized each time in relation to the C notes. In the top right corner, a multiple choice determines how notes will be named. You may select the French denomination (Do, Re, Mi, Fa, Sol, La, Si, Do) or the international name by letters C, D, E, F, G, A and B. If you change this choice, you must click OK to validate. From there on, Pizzicato will display note names using that preference. Another option, named Notation, is by default on Standard. The two other choices are used in the case of the C, D, F,... notation, to use the german and semi-german notation convention. When selecting German, the "B" will be displayed as "H" and the "Bb" will be displayed as "B". When selecting Semi-German, the "B" will be displayed as "H" and the "Bb" will be displayed as "Bb".
Pizzicato 3.6 Pizzicato Soloist User Manual Page 242 _________________________________________________________________________________________________________
Two check boxes may be used to save the space used by a chord on the score, by replacing "Maj" by "M" and "min" by "m". They are checked by default.
Modifying the symbols
In the right part of the dialog box, a series of items determine how chords symbols are placed and drawn. Vertical position determines the height at which the default chord symbol is placed. It is a negative distance, compared to the upper line of the staff. Its normal value is -24 (-12 before Pizzicato 3.2). Horizontal justification offers three choices: Left, Center or Right. It affects the position of the chord regarding the beat of the measure associated with it. The Symbol button lets you modify the structure of the default symbol chord. The following dialog box appears:
If you wish to modify this symbol, see the lesson explaining the drawing tools. The modifications you can make must only concern the colour or the position of the objects. The objects above should never be removed nor exchanged. To proceed otherwise would cause a bad chord display. The six graphic objects display the chord symbol in the format explained at the beginning of this lesson. The third object is the type of the chord, i.e. the name which appears in the library list. The Font button fixes the characters font used to draw the text of the chords symbols. These adjustments are valid for all chords of the list. However, it is possible to personalize the drawing of one particular chord. Click for example on the chord named Maj7 (# 5). Notice that the Default symbol check box is not checked. It means that the name of the chord (here Maj7 (# 5)) will be replaced by a personalized picture for this chord. Click on the Symbolbutton just to the right and the following drawing appears:
It is constructed by two text blocks. The first is a triangle resulting from the Pizzicato musical font and the other is a simple text line containing (# 5). In the score, a chord of this type built on the C # note, with a flat E at the bass would thus be represented as follows:
The chord tool
Adding, moving and erasing chords on the score Adjusting chords globally Converting chords into notes
Adding, moving and erasing chords on the score
We have seen that Pizzicato offers a chord library. To add chords in the score, use the chord tool : .
Pizzicato 3.6 Pizzicato Soloist User Manual Page 243 _________________________________________________________________________________________________________
Create a new document with Pizzicato and select this tool in the main palette. Place the mouse as follows:
Click. The chord selection dialog box appears:
You may entirely characterize the chord you want. Let us examine the various parts: The first line selects the note on which the chord will be built: C, D, B. The flat or the sharp can be selected by clicking on the adequate icon. The table right below selects the type of chord. It contains each type of chord corresponding to the chords library as previously explained. The last one is "+++" and is only available in Pizzicato Professional. It can be used to define a customized chord. The Bass check box activates what is called an alternate bass: it is the lower note which will be played by the bass. This note may or may not belong to the chord. To specify the bass, select a note to the right, with an optional sharp or flat. Progressively with your selection (note, chord, bass), the complete name of the chord appears in the text box entitled Chord name. You can also enter the chord directly here. The following shortcuts can be used: "j" for "Maj" and "p" for "#". The lower frame specifies the time position in the measure when the chord becomes effective. A menu selects the beat of the measure and a text box adds a fraction of a beat (in unit - a quarter note equals 480 units). On the right, a guitar chord diagram is shown. See the guitar tools lesson for more information about it. Click OK. The score becomes:
The chord was added in the score. Click to the right of this chord. We will add a Maj7 F chord with a C bass. In the dialog box, select the following:
Pizzicato 3.6 Pizzicato Soloist User Manual Page 244 _________________________________________________________________________________________________________
Be sure that the starting beat is well the third beat (in the bottom of the dialog box) then click OK. The score becomes:
To modify a chord, double-click on it. The definition dialog box lets you modify it. By activating the reference marks (shortcut ":"), the chords are surrounded by a red rectangle used to visualize their sharp:
Using the chord tool, complete the score to have:
You can slightly move a chord in the measure, horizontally or vertically. The horizontal displacement is active for all chords, so that they all remain at the same height. If you move a chord by holding down the Control and/or SHIFT keys, you obtain the following behaviours: SHIFT: only the chords belonging to the same measure are moved Control: only the chords belonging to the same staff are moved SHIFT and Control: only the clicked chord is moved. To erase a chord, place the mouse on it and use the erase key.
Adjusting chords globally
Once all chords are placed, it can be interesting to adjust them globally. Activate the selection tool the first staff to have: and select
Pizzicato 3.6 Pizzicato Soloist User Manual Page 245 _________________________________________________________________________________________________________
In the Edit menu, select Chords then Adjust chord symbols. The following dialog box appears:
You may select the type of adjustment. Click OK. In this example, no notes are present in the staff. When notes are present, this adjustment function aligns the chords with the notes.
Converting chords into notes
When you have a series of chords on the staff, Pizzicato can transform them into notes in the measures. Select the first staff as above. In the Edit menu, select Chords then Convert chords into notes The following dialog box appears:
The various options determine how Pizzicato will generate the notes: The range fixes the limits within which notes will be added. The two menus respectively give the highest and lowest note. Just below, select the notes which can be generated, among all the intervals of the chord. The All and None buttons allow to select or disable all notes at once. The frame entitled Generated rhythms determines the rhythmic values to use. The first choice keeps the same chord during its full duration. In other words, the chord is started only at the beginning of the chord and is hold until the next chord. The second choice specifies a regular duration. The chord will be repeated with that rhythm value. The last choice is accessible only when a rhythmic cell exists within the document. In this case, you may generate the chords with any rhythmic pattern you can determine with the contents of the rhythmic cell. For more information, see the lesson on composition libraries rhythmic cells. The frame entitled Parameters regulates the duration of the notes. By default, it is 100%, each note is hold for its full duration. If you fix 50% and if the rhythmic duration of notes is the quarter note, then notes will be played as eighth notes alternated with eighth rests. Just below, you can select the maximum number of notes used to form the chords. The third parameter selects the minimal distance there will be between two notes of the same chord. Click OK. The score becomes:
Pizzicato 3.6 Pizzicato Soloist User Manual Page 246 _________________________________________________________________________________________________________
Now select the second staff to have:
Call the above dialog box again and select the various options as follows:
We want here a bass note generated for each beat. Click OK and listen to the result:
This function can be used to generate melodies which accompany a chord progression. You can combine all the options of the dialog box to generate accompaniments easily. We advise you to explore the multiple possibilities on yourself.
Pizzicato 3.6 Pizzicato Soloist User Manual Page 247 _________________________________________________________________________________________________________
The use of rhythmic voices and colors
Rhythmic voices Using rhythmic voices
Rhythmic voices
A rhythmic voice is a sequence of notes and/or rests which fills the rhythmic duration of a measure. In a 4/4 measure, here are 3 examples of rhythmic voices:
By adding the rhythmic values for each measure, you get each time 4 beats. It happens that several rhythmic voices must be written on the same staff, such as for example:
The voice term comes from the vocal music, where each voice sings one melody. The above example contains 2 voices. The 4 quarter notes belong to voice 1 and the 2 half notes belong to voice 2. Pizzicato handles up to 8 voices on the same staff. You may automatically or manually assign the belonging of notes and rests to voices and view them by colours. Let us see that with examples.
Using rhythmic voices
Start Pizzicato. In the Options menu, select the Graphic options item. In the dialog box, select the Voice colour item in the Use of colours popup menu to get the following:
This option asks Pizzicato to draw notes with the colour of the voice to which they belong. Click OK. When you add notes with the automatic justification, Pizzicato automatically assigns the voices to notes and rests. Add a C quarter note on the staff. Pizzicato automatically assigns voice 1 to it, whose colour is red. The note is thus redrawn in red when you release the mouse. Add 3 quarter notes to have:
Each note has the red colour to form the first rhythmic voice. Now add an E half note under the first C. The note appears in blue because it belongs to a second voice and is perfectly aligned with the first quarter note:
Pizzicato 3.6 Pizzicato Soloist User Manual Page 248 _________________________________________________________________________________________________________
By adding a second half note just to the right, it appears in blue and is aligned below the third quarter note to complete the second voice. Add a whole note to the beginning of the measure. As the first two voices are complete, Pizzicato assigns the third voice to it and the note is drawn in green:
The use of colours lets you understand the automatic distribution of voices in the measure. It is only useful when you create complex measures with many different voices which imbricate the ones into the others. To encode notes and rests by rhythmic voices, see the lesson on the notes and rests introduction.
Graphic options and automatisms
Graphic options Automatisms
Graphic options
A dialog box is used to define a series of graphic parameters which influence the display of the score on the printer or on the screen. Start Pizzicato and select the Graphic options... item in the Options menu. The graphic options dialog box appears:
The first 6 text boxes determine the thickness of various lines as the note stem, the staff lines The values must be expressed in tenth of millimeter and are used during the printing of the score. These values are reduced or increased in ratio when you change the reduction/enlargement percentage for printing (Pizzicato Professional only). A text box lets you specify the maximum angle to use for the position of the notes beams. A 25 degrees angle for example will give a maximum slope corresponding to:
Pizzicato 3.6 Pizzicato Soloist User Manual Page 249 _________________________________________________________________________________________________________
A 10 degrees angle would give as a maximum:
By selecting a 0 degree angle, you can force Pizzicato to draw all beams horizontally. This option may be useful when the score is printed on a printer with a low resolution (dot-matrix printer) because it eliminates the bad effect obtained with oblique lines. The 16 check boxes located below enable the visibility of the 8 rhythmic voices on the printer and on the screen. In 99 % of the cases, all boxes should remain checked. By disabling one of the boxes, the corresponding voice will become invisible in the score, on the printer and/or on the screen. It nevertheless remains present and one can listen to it with the synthesizer. The first menu located just below is entitled Use of colours and proposes four choices. The default choice is Black colour, which draws all notes and rests in black on the score. The second choice is Voice colour. In this case, notes are drawn in the colour of the rhythmic voice to which they belong. The next choice, Track colour, draws notes and rests in the colour associated with the staff. This colour may be selected in the instruments view. The last choice is Colour by scale/chord. This option is quite interesting to compose music. When the score has chords in it (encoded with the chord notation tool) the notes are then displayed in three colours: Green: the note is part of the current chord. Orange: the note is part of a scale deduced from the chord Red: the note is not part of the chord neither of the scale The next menu is used to change the colour of various score elements. Select one of them with the menu:
and click on the button just right in front of it. A dialog box is displayed to associate a colour with the selected element. You may change the colour of clefs, measures, etc in order to personalize your score or to create non standard scores. Regarding the lyrics colors, the modification will be effective on all staves of all scores of the document. The next menu is used to change the font used for various text elements. Select an item of this menu:
Pizzicato 3.6 Pizzicato Soloist User Manual Page 250 _________________________________________________________________________________________________________
and click on the button right in front of it. A dialog box appears to select a font, a size and a style. This font will be used to draw the selected elements in the score. Regarding the lyrics fonts, the modification will be effective on all staves of all scores of the document. Just below, a check box lets you see the invisible notes, rests and symbols. You can then find any item that is hidden in the score. This option is valid only on the screen because invisible symbols will not be printed on paper. The Print with colours box specifies that colours must be printed. You of course need to have a colour printer or a black and white printer with gray levels; otherwise this option will have no effect. The default character set may be used to specify which script will be used by default in text blocks. The default is Occidental, but you can for instance set it to Hebrew, Greek or Arabic. Click OK to close the dialog box.
Automatisms
In the Options menu, select the Automatisms... item. The following dialog box appears:
The higher part of this dialog box specifies the distances between the various elements. These distances are represented by sliders and can vary between 0 and 12. To modify them, click on the cursor and drag it. When you modify these values, the graphic result is directly visible in the upper area. Here is an example where all values are 0 (elements are the tightest):
and here is an example where all distances are set to 12 (elements are the most distant):
Pizzicato 3.6 Pizzicato Soloist User Manual Page 251 _________________________________________________________________________________________________________
The four boxes of the Automatic positioning of frame enable or disable the automatic positioning of: accidentals in a chord, courtesy key signatures courtesy time signatures naturals in key signatures, when the key signature changes
The options specified here affect the current document.
Reading and writing Midi files
The Midi file Exporting a Midi file Importing a Midi file
The Midi file
A MIDI file is a file which contains Midi information organized to form a full piece of music. It contains one or more time sequences of MIDI instructions which describe when and how the notes of the score must be played. Other information specify which instruments play, volumes, various controllers and other MIDI messages. The MIDI file is a universal format of musical data exchange between various devices and computers. Pizzicato, as most musical software, reads and writes MIDI files (except Pizzicato Light, which does not read them). This is used to exchange music documents between Pizzicato and other musical software by going through the MIDI format. You need to understand very well that the musical contents of a MIDI file contains only the start, the duration, the force and the pitch of each played note. It is a succession of instructions like this: press key n 62 with a velocity of 105, wait one second, release key n 62, press key n 64 with a velocity of 78, wait 0.2 second, press key n 67 with a velocity of 78, etc.
It is the equivalent of information sent by your musical keyboard to Pizzicato when you record a score in real time. The graphic aspect of the score is not included in a MIDI file. Let us take a simple example to explain this difference. Let us consider the 3 following measures:
The display is quite different for each but when they are played, these 3 measures are strictly identical. The MIDI files will be the same for the three measures. When you save a Midi file, you lose all information concerning the graphic aspect of the score. Only the data strictly necessary to play the score are recorded.
Pizzicato 3.6 Pizzicato Soloist User Manual Page 252 _________________________________________________________________________________________________________
For this reason, the writing and reading of MIDI files is useful only when you must exchange files with another software. You will also find MIDI files libraries in the trade and on the Internet, and you can read them in Pizzicato. By default, when you open a MIDI file, Pizzicato will first associate the notes in the tracks with each staff of the document. Then it will automatically transcribe the notes and display the score. If you do not want to automatically transcribe a MIDI file into notes, use the Options menu, Additional options... item and disable the corresponding check box. In such a case, to see the notes in the measures, you need to transcribe the tracks in musical notation: select all measures and use the Transcribe item in the Edit menu. Three formats exist for a MIDI file. Format 0 contains only one track with all notes together. Format 1 contains one or more tracks grouping all notes of a staff. Format 2 is rather rare and contains several independent sequences. Pizzicato reads and writes formats 0 and 1.
Exporting a Midi file
Start Pizzicato and open the Ex061 document. It contains the first 3 measures of a Bach score:
Listen to it and observe the way in which notes are graphically displayed. We will save it in a MIDI file. In the following section, we will open the MIDI file to transform it back into a score. In the File menu, select the Export MIDI file item. The following dialog box appears:
Three choices lets you select between the full 0 format (with the notes), the 0 format with only tempo information (quite rare), or the full 1 format. The advised choice (and also the default choice) is format 1. Click Export. Pizzicato asks you a file name. Fill in Test and click Save. Pizzicato saves the MIDI file and the export is finished. Starting with Pizzicato 3.5.3, you can select the staves that are exported to the MIDI file, with the "J" checkbox that you find in the instruments window. This checkbox specifies which instrument is played and also exported in MIDI.
Importing a Midi file
In the File menu, select the Import MIDI file item. Pizzicato asks you to select a MIDI file. Select the Test.mid file and click Open. The following dialog box appears:
Pizzicato 3.6 Pizzicato Soloist User Manual Page 253 _________________________________________________________________________________________________________
The four central options are only available in the more advanced versions of Pizzicato. Here are the options: The check box Transcribe the measures in music notation automatically transforms the content of the MIDI tracks of the file into standard music notation in the measures. The check box Create specific percussion staves asks Pizzicato to create separate one or several line(s) percussion staves for each percussion instrument. The notation is then much easier to read and to edit. The check box Find corresponding instruments in Pizzicato libraries makes the correspondance between the instruments found in the MIDI file and the Pizzicato standard instrument libraries.This is useful to establish the right key, the range,...of the instrument. The check box Sort staves with instruments order, following is used to select a template of instrument order and to use it to sort the instruments found in the MIDI file. The standard template is a sorting compromise that may be used for most instrumental ensembles. You may create new templates with the Options menu, and the Instruments order... item. The check box Remove empty staves asks Pizzicato to remove the staves that do not content any note so as to have a smaller score. It is indeed common that MIDI files contain empty staves, some with only text comments in it. The check box Assign virtual instruments will associate a virtual instrument to each staff, from the Papelmedia library included in Pizzicato. The check box Manual adjustment will call the audio/Midi/Score window, so as to customize the measures and beats. See the lesson about this window. Click now on the Import button and the operation starts. As soon as it is finished, Pizzicato displays the contents of the tracks in music notation. It is the translation of what was found in the MIDI file. You get a score that looks like this:
In this precise case, the main difference with the original score is the way in which the beams and the stems of notes are presented. This kind of information is not stored in a MIDI file and Pizzicato simply recreates them from scratch. When you import a MIDI file and use the transcription, Pizzicato takes into account the parameters contained in the transcription options dialog box, exactly as explained in the lesson about transcription. You can then save the result using the Save item in the File menu. Remarks :
Pizzicato 3.6 Pizzicato Soloist User Manual Page 254 _________________________________________________________________________________________________________
When you import a type 0 MIDI file (i.e. where all tracks are mixed on one track), Pizzicato separates the various instruments automatically in order to place them on different tracks. This separation is done on the basis of the MIDI channel. When importing a MIDI file, the instruments view is automatically filled with the data found at the beginning of the MIDI file, according to the synthesizer installed in your Midi configuration. This lets you easily modify the instruments used as well as the MIDI controllers like volume, balance The MIDI channels are also assigned according to the contents of the track. If the MIDI file contains more tracks than your Pizzicato version can handle, a dialog asks you to select the tracks you want to import.
MusicXML, NIFF and PDF files
Export a score in MusicXML Export to PDF
Export a score in MusicXML
Since version 3.3, all Pizzicato versions can export a music score to the MusicXML file format so that it can be used in other music software or for any other reason. You can then send your scores to friends working with other music software so that they can listen to them and modify them. To export your score into MusicXML, open the score view and choose Export in MusicXML... in the File menu. A dialog asks you for the name of the file to create, which will automatically have the ".XML" extension. Click on Save and the file will be created. Notice that Pizzicato creates a version 2.0 MusicXML file, which is the most recent version of the MusicXML format at the time of the release of Pizzicato 3.3.
Export to PDF
A PDF file is a document that anybody can read, print, put on an Internet site or transfer by email, on Mac, Windows and Linux. It is a standardized graphic file format. Since release 3.5.2, Pizzicato can directly export a score to a PDF file. Anybody can then see it or print it, without the need to have Pizzicato. Most computers have Acrobat Reader installed on them. This is the software that is responsible to display and print PDF files. If you do not have it, you can download it for free on Adobe'site at http://www.adobe.com/products/reader To create a PDF file with Pizzicato 3.5.2, open the score and go in the File menu, then choose Export, then Export to PDF. Give a name and a location to your file and validate. The PDF file will be created from the pages of the score.
Contextual menus and MIDI data modification
Contextual menu of a note Contextual menu of a measures selection Modification of MIDI data
Contextual menu of a note
Pizzicato 3.6 Pizzicato Soloist User Manual Page 255 _________________________________________________________________________________________________________
By clicking on a note (or a rest) with the mouse right button (Alt-click on Mac), a popup menu gives access to various operations to do with that note. Open the Ex077 document:
With the mouse right button, click on the dotted quarter note . The following menu appears:
The Edit note play item brings the following dialog box:
The first three boxes are activated only when the note was played on the MIDI keyboard, i.e. when it was recorded in real time or when it comes from the transcription of a MIDI file. This dialog box lets you modify the playing parameters. When a note is introduced with the mouse, the three boxes are disabled. In such a case, Pizzicato considers that the velocity of the note is specified in the instrument view or possibly modified by symbols. It is similar for the MIDI duration and start. This dialog box lets you modify or remove information of velocity, duration and start associated with this specific note. Velocity is expressed between 1 and 127 and corresponds to a complete scale of available nuances in a synthesizer. MIDI duration is expressed as a percentage of the graphic value. A quarter note with a 100 % value will thus be played as a quarter note. Quarter note with a 50 % value will be played with the duration of an eighth note. MIDI start is also expressed as a percentage and specifies an advance or a delay, by a value proportional to its duration.
Pizzicato 3.6 Pizzicato Soloist User Manual Page 256 _________________________________________________________________________________________________________
If the score was recorded in real time or comes from a MIDI file, you can thus modify a specific note to give it a force (velocity), a duration or a different MIDI start. If the score was encoded with the mouse, modifying the parameters of a note will personalize the performance. You may then amplify a specific note, lengthen a duration or shift a start back It gives you a better control on how the score is played. The Justification frame influences the way in which automatic justification acts on the note. By default, this is managed by the tools of Pizzicato, but this dialog box lets you visualize these adjustments. When the Manual stem direction box is checked, it means that you have used the stem direction tool on this note. From there on, Pizzicato remembers the state of the stem with the note. When Pizzicato justifies the measures, it remembers it and takes it into account. If you disable this box for a note, the stem will again be automatically managed by Pizzicato at the next justification, because the manual modification will have been forgotten. The same principle applies for the way in which Pizzicato connects beams for several notes. When a note is introduced, the choice by default is Automatic beam. When you modify beams manually, this change is memorized so that Pizzicato can take it into account at the next measure justification. The Draw the note on frame is only present in advanced versions of Pizzicato and may be used to change the staff on which the note is drawn with the purpose to realize cross-staff beaming. See the lesson on cross staff beaming. The Grace note frame is also only present in advanced versions of Pizzicato. It is used to manage grace notes. See the lesson on grace notes. The Tablature frame is related to the guitar tools. Se the lesson on the guitar tools. The Custom color box is used to specify the color used to display the note and its stem. The Do not play the note attack check box removes the MIDI message sent to the sound card to start the note. It is useful for instance in the case of a repeat when a note is hold across the repeat bar. At the second passage, the note is already playing, so the note should not be started again but should be stopped at its end (otherwise the note will play forever). The Do not release the note (hold the note) check box keeps the note playing until the end of the score. The MIDI message to stop the note is not sent. You may use this for special effects or to send a MIDI Note ON message without a MIDI Note OFF. The Change to... item introduces a second menu:
By selecting one of the suggested values, you can thus change a note into a rest or vice versa, and also modify the note or rest value. To get the same result, you could erase the note and add another note value. For the notes or rests with one or more dots, the Delete dot item lets you easily remove a dot.
Pizzicato 3.6 Pizzicato Soloist User Manual Page 257 _________________________________________________________________________________________________________
The Change note head... item is present only in advanced versions of Pizzicato and is used to change the note head symbol (triangle, square, cross,...) The Add a grace note... item is present only in advanced versions of Pizzicato and lets you add grace notes to a main note. See the lesson on grace notes.
Contextual menu of a measures selection
When one or more measures are selected, the Edit menu contains a series of choices to treat the selected measures. These choices are also available by clicking in the score with the mouse right button (Option-click on Mac). Select for example measure 1 and click with the right button. Take care not clicking on a note or a rest, in which case you get the note contextual dialog box. The contextual menu of measures appears:
The various items of this menu are explained separately in the various lessons of this manual. They are the same as their equivalents of the Edit menu.
Modification of MIDI data
Pizzicato lets you to add, remove or modify various MIDI information influencing the score performance. It gives you a better control on the performance of the score by a synthesizer. These MIDI data are stored either in each note separately or in the MIDI track associated with the staff. To reach these modifications, select one or more measures on one or more staves and then select the Data modification... item in the Edit menu (or using the contextual menu of measures). The data modification dialog box appears:
Pizzicato 3.6 Pizzicato Soloist User Manual Page 258 _________________________________________________________________________________________________________
The left multiple choice specifies the type of data to modify and the right multiple choice specifies how the data will be modified. Let us first see the types of modifiable data: Velocity: the playing force of a note (equivalent of the hitting force on a piano) Volume: the general amplitude of notes Tempo: the performance speed of notes Modulation: an effect producing a vibration in notes MIDI controller: allows the activation of various effects according to the synthesizer you use. The number of the MIDI controller must be specified in the text box entitled Controller number. Note duration: determines the playing duration of notes compared to their graphic values Note start: determines the effective start of notes compared to their graphic values Pitch Bend: an effect which increases or decreases the pitch of notes by very small steps Program change: it is the number which determines the choice of the instrument played by the synthesizer Swing: an effect which moves the central reference of the measure beat forwards or backwards and especially used for jazz performance Measure width: this choice lets you determine the graphic width of the selected measures Set value to: set a constant value for the data Set value to (%): the existing data for the selected measures will simply be modified by the percentage Randomize to (%): the existing data are made random proportionally to the percentage Progression from / to: a data progression is created between the two values on the given measures Progression from / to (%): a data progression is created between the two values, but expressed as a percentage of the existing values Delete data: the possibly existing data are removed Add: Pizzicato adds a constant value to the existing data Subtract: Pizzicato subtracts a constant value from the existing data Lower limit to: Pizzicato increases the existing data so that they are higher or equal to this value. The data already higher or equal are not modified. Higher limit to: Pizzicato decreases the existing data so that they are lower or equal to this value. The data already lower or equal are not modified.
Once the type of data has been specified, select the way to modify them:
Most combinations are allowed between the types of data and the modifications. Some combinations are incompatible (for example, it is not possible to remove the width of a measure, it does not make sense because a measure must always have a graphic width). By clicking OK, the selected measures are affected by the operation.
Pizzicato 3.6 Pizzicato Soloist User Manual Page 259 _________________________________________________________________________________________________________
The musical effects view
Musical effects The musical effects view Modifying the symbol effects Creating free musical effects
Musical effects
Pizzicato lets you color the score playing by various musical effects transmitted to the sound card or to the synthetizer in the form of MIDI messages. The main musical effects are : Velocity: it is the hitting force of the notes on a musical keyboard. The velocity directly influences the strenghth of the note. The nuance symbols use the velocity to produce a Piano or Forte for instance. Be aware that a synthetizer may also slightly influence the sound according to the velocity. A piano key hit very softly and amplified by loudspeakers would indeed not have the same sound color that a key hit forcefully, even if the two sounds finally reach you with the same force. The velocity is thus successfully used by good synthetizers to increase the realism of a sound. Notice that the velocity only acts when a note is hit. Once the note has been started, you can no more influence velocity. The velocity information is part of the MIDI message that plays the note. By using a crescendo in velocity, it will work well on a series of double eighth notes, but if you execute a crescendo in velocity on a whole note, the effect will not be heard because as soon as the whole note starts, the velocity can no more be changed during its 4 beats. Volume : it is the amplification level of the generated sound. It acts as if you change the volume button of your HI-FI system. This adjustment can be done separately for each instrument, as most of the other adjustments. As opposed to velocity, volume can be adjusted at any time. You can thus execute a volume crescendo on continuous notes without problem (whole notes for instance). The sound force resulting from a note is thus a combination of velocity and volume. You should keep that in mind at any time. Tempo: it determines the speed at which measures are played. It can be modified at any time, but it acts on all staves at the same time. Duration: it is a parameter introduced by Pizzicato because it is not directly expressed by a MIDI message. In Pizzicato, it is a parameter which influences the playing of notes written in the score. A value of 100 % implies that the note is played with its standard duration (quarter note, eighth note...). A value of 50% reduces the standard duration to half of its normal value. With it, you can create a detached play or a Staccato passage. The start: in a similar way, this parameter lets you slightly shift the start time of all notes, to create a delay or a light advance of an instrument compared to the others. The MIDI controllers: they are numerous and they each activate a specific effect on the playing. Volume is a MIDI controller. The other main MIDI controllers are the balance (stereophonic position in space), the modulation (a vibrato added on a note), the reverberation level, the chorus level, the piano pedal, the portamento (type of glissando). The pitch bend : an effect used to modify the pitch of the note around its normal pitch. It can be used to create realistic Glissando, quarter tones, special effects... In Pizzicato, there are two sources for these effects and it is important to differentiate them well. The first source of musical effects are the settings of the instrument view and the set of symbols placed on the score. By fixing for example volumes of the instruments in the instruments view, you determine the starting volume of the score. Then, if you place symbols of crescendo and decrescendo to influence the volume (blue symbols) in the staves, Pizzicato changes the volume following your directives. The MIDI messages are generated by Pizzicato when Pizzicato prepares the measure play and finds symbols influencing the volume. If you modify a crescendo, these MIDI effects are removed and automatically computed again.
Pizzicato 3.6 Pizzicato Soloist User Manual Page 260 _________________________________________________________________________________________________________
The second source of musical effects are the MIDI tracks associated with measures. Each measure has a MIDI track containing the MIDI information associated to the measure, informations which are sent to the synthetizer during the playing of this measure. The effects produced by the data modification function are actually added to these MIDI tracks. It is the same when you import a MIDI file and that this file contains MIDI effects. These effects are imported in the measures track. It acts in the same way when you record the notes in real time. These two sources of effects are independent and thus cumulate during the playing. According to your preferences, you can use both. But sometimes it is useful to be able to select explicitly the effects source and disable the other. For example, the velocity of the notes introduced with the keyboard in real time are stored in the MIDI tracks. If you add nuances, Pizzicato has several possibilities to play the music score: does it have to respect your original performance, to use the nuances which it finds in the score or to combine both ? Pizzicato Version 2 suggested a combined solution (which is always possible). Version 3 allows to disable/activate the play of the various effects for a given score. To specify the effects to play, click in the "..." button of a score, near the recorder. In the dialog box that appears, click the Effect play... button. The following dialog box appears :
For each musical effect, you can enable or disable the MIDI source and/or the symbols source. Four buttons let you check all boxes or none. Then you can validate by clicking on OK. These choices apply to all the staves in the score.
The musical effects view
A special view has been designed to visualize and modify these effects: the musical effects view. Open the Ex079 example. The score displays:
Pizzicato 3.6 Pizzicato Soloist User Manual Page 261 _________________________________________________________________________________________________________
Start by listening to the score. You will notice that Pizzicato executes the various symbols. Open the musical effects view, via the Windows, Musical effects... menu (shortcut : CTRL+E or apple+E on Mac). The following window appears:
This view lets you visualize and modify the way in which a musical effect evolves in a staff. If needed, you can open several views in order to visualize several effects or staves at the same time. The H- and H+ buttons let you adjust the value of the horizontal zoom. Click for example on H+ and you get:
If you modify the size of the window, the central zone increases or decreases, which lets you change the vertical display zoom. The first menu of the toolbar lets you select the staff for which an effect is visualized. Here it is staff number one that is selected. The three following tools allow you to change the effects, we will study them further. The two following buttons, and are active by default.. The first one, when it is active, lets you visualize and modify the musical effect related to the MIDI tracks. The second one, when it is active, lets you visualize and modify the musical effect associated to the score symbols. Disable for example the second , you get:
This score does not contain effects in the MIDI track but effects produced by the symbols. The following six buttons let you select the viewed effect among volume, velocity, tempo, duration, modulation (vibrato) and reverberation. The next menu contains the list of all effects and thus allows you to select the others. Click on the Tem button and reactivate the button. You now view the variation of tempo produced by the Accel ... and Rit... score symbols:
Pizzicato 3.6 Pizzicato Soloist User Manual Page 262 _________________________________________________________________________________________________________
The M and S check boxes let you enable or disable the playing of the current effect coming from the measures track (M) and/or the effects coming from the score symbols (S). The "..." button opens the same dialog box previously seen to enable/disable each effect action from the tracks or from the symbols. The main part of the window contains the following areas: Just below the toolbar, a band shows the measure numbers. The central band displays the evolution of the selected musical effect. The continuous color band shows that the effect is maintained at a value and the vertical coloured lines indicate the specific moments where the value of the effect is modified and sent to the synthetizer during the play. The lower band contains an horizontal line to represent each note played in this staff. It gives an idea of the melodic line played in the staff, in order to establish the link with the effect curve and to adjust it more easily.
Modifying the symbol effects
This view lets to visually adjust the effect produced by a score symbol. Display the velocity of staff 3:
This staff contains 3 symbols: a nuance (Piano), a crescendo and a decrescendo. A small red square corresponds to each symbol and shows the value specified by the symbol. You can move these small red squares vertically with the mouse in order to modify this effect and you can directly observe the impact on the effect. The first symbol is at the beginning of the first measure. It determines the starting velocity. Then, the crescendo increases the velocity, starting from the value specified by the first nuance symbol. Finally, the decrescendo decreases the velocity, starting from the value reached at the end of the previous crescendo. The symbols are thus interdependent. As an example, we will increase the contrast by playing the notes less strong at the beginning, then increasing and decreasing more. Lower the first red square to get:
Pizzicato 3.6 Pizzicato Soloist User Manual Page 263 _________________________________________________________________________________________________________
You will notice that the whole effect has been decreased. It is normal because the two following symbols have an action relative to the value that exists at their beginning. Set the second red square higher and lower the third to get:
The curves are automatically adapted. In the case of velocity, the vertical lines show the theoretical curve, because the velocity is only sent in MIDI at the time when a note starts.
Creating free musical effects
The effects view lets you also view and add effects in the tracks associated to measures. Three tools are available. Click on , representing a straight line, and display the volume of the first staff:
This tool lets you draw a straight line progression by using the mouse. In the first measure, click and hold the mouse button in the left lower part and drag the mouse to draw a straight line while going up and to the right. When you release the mouse button, the progression of the effect is created:
Pizzicato 3.6 Pizzicato Soloist User Manual Page 264 _________________________________________________________________________________________________________
In the effect selection menu, select the Pitch bend and display staff 2. There is no effect in it yet. Activate the pencil tool and trace a curve with the mouse to get:
Listen to the effect obtained on the chords in the third measure. The pitch bend produces an effect of glissando during the chord. For the pitch bend, the central value is actually the normal frequency of the note. By going up or down around the central pitch, the frequency of the played notes follows the movement in a continuous way. The third tool is the eraser . It lets you remove the effects placed in a MIDI track. Click on this tool. Click and drag the mouse through the central part of the curve drawn here above and you get for example:
During the erased area, the value of the pitch bend remains the same, because it is not modified by a vertical line. This value is represented by the clear color rectangular block. If you do a zoom on the dark area, you will notice that it is made of very tight vertical lines. For the pitch bend, the MIDI values sent are indeed tight, because the effect of glissando must be as regular as possible to avoid the stepping effect which would occur in the form of frequency discontinuities. The few examples given here cover the main part of the functionalities of this view. By combining the various effects with the symbols and with the drawing tools, you can practically execute all the sound effects provided by your synthetizer or sound card and obtain a very living and dynamic score performance.
The graphic editor
The graphic note editor view The use of colours
The graphic note editor view
The graphic editor view is used to modify the contents of the measures in a graphical way. The basic principle is the same as for the piano roll view, but here you can modify the notes.
Pizzicato 3.6 Pizzicato Soloist User Manual Page 265 _________________________________________________________________________________________________________
To study this view, open the example document Ex083. Remember that the example documents are available with the File menu, Open... item, then in DataEN and Examples. Open the score. It contains the following notes:
In the Windows menu, select the Graphic editor... item. The following window opens:
Dispose the two windows (score and graphic) so that you can see the content of both at the same time (resize and move the windows). Each staff (instrument) has an horizontal corresponding section in the graphic editor. The sections are separated by a colour bar with the colour of the instrument in the left part and with a gray colour through all the measures. The name of the instruments is displayed on the left of the bar. In the gray bar, the number of the measures are displayed (1, 2, ...). On the left side of the window, between the title bars with the instrument name, you have for each instrument a series of lines, splitting the area into notes. The note names are written in the line. By default each instrument displays the equivalent of one octave.
Pizzicato 3.6 Pizzicato Soloist User Manual Page 266 _________________________________________________________________________________________________________
In the middel of the window, the notes are displayed as a little coloured round rectangle. The colour is also the colour of the instrument. Each measure is vertically separated into columns. Each column corresponds here to the duration of a 16th note. 4 columns represent one quarter note as you may see in the second instrument when compared to the original score. The beginning and end of a note are represented graphically by its position inside the columns and its pitch is represented by its vertical position, according to the name of the note as displayed on the left. Here are the possible operation you can do on that window: The "H-", "H+", "V-" and "V+" buttons in the tool bar are respectively used to change the zoom display horizontally (H) and vertically (V) so as to fit the display with a specific part you want to edit. Try to play with them to see the effect. The standard recorder and loop buttons are present as in the other views. You can start/stop playing the score. Notice that as Pizzicato plays the score, a vertical bar shows the progress and will also automatically scroll when the score contains more measures than can be displayed in the window. Play this score to see how this works. The next menu displays 16th note which is the grid definition for duration. Each column corresponds to a 16th note duration. You may change this menu to display any other duration you want. This will determine the smallest duration you can manipulate with this view. The two numbers that follow display "1 1". They are multiplication and division factors that are applied on the grid duration. If you place for instance "3 2" with the menu set to Eighth note, the displays will become:
There is now an 8th note triplet duration for each column. Go back to the previous setup (16th and 1 - 1). On the bottom left corner, the first measure number is displayed as well as the total number of measures in the score. On the bottom right side, the note name and exact time position in the measure are displayed, for the location of the mouse cursor. If you click with the right mouse button (Alt+click on Mac) inside this window, a menu item is available to call the following dialog, used to select which staves of the score are displayed in the graphic editor:
Pizzicato 3.6 Pizzicato Soloist User Manual Page 267 _________________________________________________________________________________________________________
By default, all staves are visible. To add a note, you must click inside the square (column+line) where the note should begin, drag to the right and release the mouse button inside the square where the note should end. A new bar is added and the corresponding note in the score is added also. For instance, add a G3 note in the Piccolo instrument, starting at beat 2 of the first measure and ending on the second beat of the second measure. You should have the following:
Notice that the note has been added also in the score. To delete a note, click on it while holding down the CTRL key. The note disappears. To move a note, click on it and drag it to another position, inside the measure or in another measure, at the same pitch or to another pitch. To hear a note, just click on it without moving it. To change the duration of a note, click on its last square while holding down the SHIFT key and drag it to the right (longer duration) or to the left (shorter duration) then release the mouse button. Any of the above changes affects the score. Try these various operations with the example score to see the effects. When you click in the yellow column, you hear the note of the corresponding pitch with the corresponding instrument. You can change all the pitches in one shot, by clicking and dragging the note name (on the left) while holding down the CTRL key. All notes with that pitch will be transposed to the note in which you release the mouse button. Try for instance to move the E3 notes of the Pizzicato strings to the G3 note. Notice the change in the score view.
Pizzicato 3.6 Pizzicato Soloist User Manual Page 268 _________________________________________________________________________________________________________
One point of caution. Whenever you make a change in this view, Pizzicato changes what is needed in the MIDI track of the instruments and then transcribes the result in the score measure. This transcription function may somehow change the presentation of a measure if the measure was manually adjusted for some reason. There are three other important actions that you need to know about this view. For any instrument, you can shift the range of the visible note pitches, just by clicking in the note name area and dragging it up or down. Try for instance to see the notes that are lower than C3 in the Pizzicato strings area. You may increase the size of any visible note areas, by clicking and dragging up or down the horizontal gray border between instruments. Try to lower the gray border between the Piccolo and the Pizzicato strings. The standard scroll bars left and below the main area are used as in the other views: the horizontal scroll bar moves from one measure to another, the vertical scroll bar lets you see lower or higher.
The use of colours
With this view, there is a very interesting application to help you to compose a melody or secondary voices when you already have a chord progression associated to the score. Close the previous score and open the Ex084 example file. In the Options menu, select the Graphic options... item. In the middle of the dialog box, change the Use of colours to Colour by scale/chord and click on OK. The score displays as follows:
The notes are all displayed in green, as they are all part of the current chord. Modify the first measure by changing the notes as follows, moving them with the mouse:
Notice that the colours of the notes change automatically. The coulour rule is the following: Any note that is part or the current chord is displayed in green. Any note that is not part of the current chord but that is part of the most probable scale associated with the chord is displayed in orange. All other notes are displayed in red. They are neither part of the chord nor of the associated scale.
Pizzicato 3.6 Pizzicato Soloist User Manual Page 269 _________________________________________________________________________________________________________
The same principle applies to the graphic editor view. In the Windows menu, select the Graphic editor item. The following is then displayed:
The colours of the bars representing the notes are also drawn in green/orange/red so as to easily see what note fits which chord. This is even more clear than in the score, because here, the background of the grid is also coloured for each note of the full range of pitches. You can then easily locate the green and orange areas so as to place the notes in them. You may use the following general principles: The main notes, the ones with the longest duration and or the notes placed on the main beats of the measure should be green. The short duration notes, the transition notes between the green notes should be orange. If you use red notes, use them sparingly. They should be very short or acting as a transition between green and orange notes. This tool is very useful if you do not know by root or instinctively which note is in which chord or scale. You may create or arrange your melody by using these simple principles. You should know that when the Use of colors choice is set to Black color in the Graphic options... item of the Options menu, it is then possible to assign custom colors to notes. This can be done with a right click on the note, then selecting the Edit note play... A Custom color box lets you change the color of that particular note. It is also possible to assign colors to the notes of a selection of measures, by selecting Assign colors to notes... in the Edit menu, that brings the following dialog:
Pizzicato 3.6 Pizzicato Soloist User Manual Page 270 _________________________________________________________________________________________________________
The colors can be assigned to notes in four ways: Using the note name, which means that all C notes (including C# and Cb) will have the same color: the one specified in the first column. To modify one of the colors, just click on it. Using the note pitch for the 12 semi tones, as given by the second and third columns. Using the fingering assigned to notes. The color is specified by the fourth column. The fingering of a note may be specified by the contextual menu of that note when it is placed inside a tablature. The fingering also appears in the edit note play dialog, also reacheable through the note contextual menu. Using black color, so as to reset all notes colors to normal (black). As you can modify the default colors, the Save choosen colors box, if checked, will save your color preferences so that they appear the same next time you call that dialog.
Modifying a symbol locally
Local modifications Examples of local modifications
Local modifications
When you use a symbol in the score, it will often be useful to slightly modify the associated sound effect. By placing for example a mezzo forte (MF), it is useful to influence it according to the sound used on your synthesizer. Many symbols require the possibility to modify their value without affecting the original symbol (as for example the exact moment where the effect starts, the duration of a crescendo or an accelerando, the value of a volume). Pizzicato automatically associates local parameters for each instance of a symbol in the score. You can modify these parameters via the local parameters dialog box. Start Pizzicato, open the score view and the Main Symbols palette. Select the following symbol: and add it on the score to get:
By holding down the control key, click on the symbol in the score. The following dialog box appears:
This dialog box is used to modify the value of the velocity associated with this instance of the symbol. The library symbol is not affected. A similar dialog box appears according to the type of MIDI effect (tempo, transposition)
Pizzicato 3.6 Pizzicato Soloist User Manual Page 271 _________________________________________________________________________________________________________
Click the Full editor... button. The local parameters dialog box appears:
This dialog box contains all local parameters that can be modified. In 99 % of the cases, the simplified dialog box is sufficient. This full dialog box groups a series of parameters from the symbol definition dialog boxes. Most parameters only concern the Midi effects. By opening it the first time on a symbol, it contains the original values which define the Midi performance. You can then modify these values to moderate a Midi effect, to modify it or cancel it. If you close and open again this dialog box on the same symbol, you will see that your modifications are memorized. By placing another symbol of the same type and by calling this dialog box, you will observe again the original values of the parameters. The local values are separately associated with each instance of the symbol. When Pizzicato finds a symbol, it first searches if local values are associated with it. If not, it will take the original values in standard library. You can also open this dialog box when you add the symbol. Hold down the control key while adding the symbol. The upper part contains 12 text boxes used to modify the graphic aspect. The first two specify the horizontal and vertical position of the original symbol, in relation to the top left corner of the measure. These parameters are adapted if you move the symbol with the mouse, but you can also modify the position of the symbol by changing these values. Just below, you find the horizontal and vertical scales. You can modify them with a better precision than with the mouse. Below you find the text boxes to specify the horizontal and vertical oblique shifts. The six text boxes located on the right modify the coordinates of a curve, only if the symbol is a curve. A check box makes a symbol invisible. The other elements relate to the Midi play. The first menu is labeled Effect and changes the effect of the symbol. You can change the type, but it you need to keep types compatible. The exceptions are the note sequences and the Midi data, which cannot be exchanged with other effects. The next menu modifies the start of the effect. The 3 choices are Position in measure (proportional to the graphic position of the symbol), Attached note (exactly when the associated note starts) or Start of measure (the first beat of the measure). The Duration may be Fixed or Proportional. If the choice is Fixed, the 3 text boxes just below define this duration in measures, beats and units (480 units is equivalent to one quarter note). The Proportional choice determines the duration in proportion to the graphic width of the symbol compared to the measure. The choice selected in the
Pizzicato 3.6 Pizzicato Soloist User Manual Page 272 _________________________________________________________________________________________________________
original symbol does not matter, you can modify it here and adapt the duration of the effect to this particular symbol. To the right, Change specifies if the symbol is a unique or multiple value. The Parameter text box is used to specify the number of the Midi controller, only if the type of the effect is a controller. When the value is unique, it is specified in the Unique value text box. This box is probably used the most for local changes. Most of the time, a local change is done to adjust the main value of the effect, like the tempo, the velocity, the volume The Relative change check box specifies if the values (unique or multiple) are relative or not to the preceding value of the effect in the score. The check box labeled Local change determines if the value is only local (and thus cancelled after the duration of the effect). Six text boxes modify the values of a progression, only if the symbol contains a multiple change. The first three boxes are labeled V-1, V-2 and V-3. They are the first three values of the progression. The next ones, V-n-2, Vn-1 and V-n represent the three last progression values. Only the used values can be modified. If the progression contains only 2 values, only V-1 and V-2 will be used. By modifying these values, you can thus influence how the effect will vary with time throughout its duration. The left lower part of this dialog box only relates to the note sequences. The time scale and the number of repetitions can be directly modified here. The main use of this is to adapt the speed of a trill compared to the tempo or simply to the musical context in which it is used. The first three pitches of notes (which are practically always relative pitches in relation to the value of the associated note) can be modified directly. It is useful to define the type of a trill (1/2 tone higher, lower, 1 tone higher or lower) or the value of an appoggiatura. All parameters found here are in fact of parameters which are in the symbol definition dialog boxes. Let us review some common cases of local modifications.
Examples of local modifications
Open the Ex071 example. Open the score view and activate the reference marks tool. You get:
Call the local parameter dialog box for the accent located on the first note. It locally influences the velocity of this note by adding 30 units to it. You can modify this value to increase or decrease the accentuation of the note. Click OK. Call the dialog box for the next symbol. This double forte imposes a velocity of 96 on all notes that follow. According to the context and the instrument, it could be necessary to change this value. Click OK. Do the same with the dot located on the next note. The effect is to reduce the duration of the note to 50 % of its normal value. This value can be modified if you find it too short or too long, according to the instrument, to the context and to the desired effect. Click OK. The next symbol is a slur. This symbol locally set the duration to 100 % of the note values. You can modify it according to the context. You can also adjust the duration of this symbol by selecting a fixed duration and by indicating for example 3 beats, to be sure that the second note is also included (because it begins 2 beats later) and so that the third note is not included in it (it begins 4 beats after the start of the symbol). Click OK. The next symbol proposes a relative progression of velocity between 0 and 30 over a duration of a full measure. You can modify the intensity of the progression by changing the value "30". In this precise case, with the full dialog box you can change the type of effect to act on the sound volume (controller 7)
Pizzicato 3.6 Pizzicato Soloist User Manual Page 273 _________________________________________________________________________________________________________
instead of the velocity. The number "7" must then be specified as parameter and the type of the effect must be MIDI Controller. The velocity is only used at the time of the attack of a note, with the result that the crescendo would not be effective. By exploiting volume, you can really create a progressive increase of the sound volume. Click OK.
Learning the musical keyboard
How to learn the keyboard with Pizzicato? Organizing the screen Progressive exercises generator Listening to the exercise and learning how to play it Fingering Sounds Learning progression Learning to play with an accompaniment
How to learn the keyboard with Pizzicato?
In this lesson, we will see how to use Pizzicato various tools and windows to learn playing the musical keyboard. The purpose is to learn how to read a musical score with progressive exercises on the level of rhythms and notes. To learn how to play a musical score with the keyboard, we will use the following aspects of Pizzicato: The score view to display the score, The keyboard window to visualize how to play the notes, The recorder to set the tempo and to activate the metronome, The instruments view to determine the sound to use, Musical libraries to generate exercises and accompaniments.
You must well understand the handling of the first four aspects. For the musical libraries, we advise you to read the Composition libraries (1) lesson to have at least an outline of what they are. If later you wish to personalize the exercises and really understand what happens in this lesson, we highly advise you to read all lessons about musical composition libraries. You must also understand the content of the main music lessons, in particular the lessons speaking about notes, rhythms and the musical keyboard layout. The keyboard learning exercises will be done each time with the following steps: A. You lay out the Pizzicato screen so as to see the score, the keyboard and the recorder. You select the sound to play. B. Using the musical libraries, you select notes and rhythms for a given difficulty level. Pizzicato generates the corresponding exercises. C. You ask Pizzicato to play the exercise in order to see and hear the correct way to play it. D. You play it at the same time than Pizzicato, by observing the score and the keyboard window and by listening and observe if your version is the same as the Pizzicato version. You correct your performance by comparing and adjusting. Once this exercise is under control, you come back to point B with another exercise. The regular practice of these steps will increase your ability to play a musical score. The rest of this lesson will explain you each step in detail.
Organizing the screen
Several documents are prepared for keyboard learning. They are located in the Music folder, in the DataEN
Pizzicato 3.6 Pizzicato Soloist User Manual Page 274 _________________________________________________________________________________________________________
folder. Start Pizzicato and close the default document. Check that the Windows, Windows management option is well set on Free. Then open the Keyboard learning 44.piz document, located in the Music folder, inside the DataEN folder. It is a set of melodies and rhythms written for a 4/4 measure. The main view appears as follows:
The element of the top left corner is a musical score that comprise 12 4/4 measures. The folders with an "M" contain random melodies, classified from 1 to 15 per increasing difficulty. By going from Melodies 1 to Melodies 15, the notes are more and more dispersed and it increases the difficulty of reading. The chromatic melodies folder (by half tones) is even more difficult, because it also contains the accidental notes (keyboard black keys). The folders with an "R" contain rhythms of an increasing difficulty. They are numbered from 1 to 20. When the number is followed by a +, it means that the folder contains several different rhythms. Double-click on the element named Exercise. Disable the document manager or resize the window to see all measures. The score displays 12 measures:
It is in this window that you will be able to place melodies and rhythms in order to generate the exercises. Open the keyboard window, using the Window menu. In the Options menu, select the Keyboard item. In the dialog box that appears, check (if it is not already done) the Fixed key width box and fill in value "8". Click OK. According to the size of your screen, organize the windows to easily reach each one. Here is for example how to organize the screen:
Pizzicato 3.6 Pizzicato Soloist User Manual Page 275 _________________________________________________________________________________________________________
With that screen, you can easily view the score and the keyboard keys. You also have an easy control of the metronome, the tempo (via the "..." button of the recorder) and the START and STOP recorder keys. In the Windows menu, select the Instruments item:
The Family and Instrument columns let you select the sound with which you will play. By default for a GM synthesizer, the flute (woodwind family) is selected. You can modify this choice if you want. We highly advise you to use a sound that can be maintained as long as you keep the key pressed (organ, woodwind, brass). It is not the case for the piano, guitar or percussion sounds because these sounds stop themselves after some time, even if you hold the key pressed. By following this advice, you will better hear the exact duration of the notes of the exercise. Close the instruments view now.
Progressive exercises generator
The measures of the score are for the moment empty. To create an exercise, you just need to drag a melody and a rhythm in the first measure. Click and drag Melodies 1 into the first measure of the score. Then do the same with the rhythm 4/4-1. At this time, Pizzicato calculates the exercise combining these two elements and you get for example:
As the notes are randomly selected, you will not necessarily get the same result. Your first exercise is thus ready. You can generate other exercises of the same difficulty by dragging again the same rhythm into the first measure of the score. Each time, Pizzicato will calculate a new exercise based on the two elements which you dragged into the first measure. To change the type of rhythm, drag the desired rhythmic element into the first measure. Pizzicato automatically removes the previous rhythm and calculates a new exercise with the new rhythm. Drag for example the 4/4-7 element into the first measure. The score will display for example:
The same principle is valid to change the difficulty of the melody: drag the new melody into the first measure. An additional factor may be used to vary the difficulty of the melody. By default, the notes are generated in a random way between the low C and the high C of the treble clef, i.e. eight different notes at the same time. If you do not have any notion of score reading, it would be wiser to start with only the first four notes C, D, E and
Pizzicato 3.6 Pizzicato Soloist User Manual Page 276 _________________________________________________________________________________________________________
F. The following adjustment may be done to modify the exercise range, i.e. the lowest and the highest notes of the exercise. By holding down the Ctrl key, double-click the Melodies 1 element. In the dialog box that appears, click the button labeled More options A part of the dialog box contains the following parameters:
By modifying for example the upper note to F 3, the notes generated in Melodies 1 will be limited between C3 and F3. This adjustment is specific to each melody, it will thus be necessary to do it each time you change the melody. It can also be used to increase the playing range. Once you control the 8 first notes, you will be able to widen the exercises upwards and/or downwards. With this, you can delimit the notes which will be used in the exercises. Click twice OK. For the rhythms, you can also increase the difficulty. Once you control the exercises with the suggested rhythms, you will be able to do them again by dividing their duration by 2 or even by 4. You will then obtain eighth notes and 16th notes in the exercises. To do that, double-click for example on the 4/4-1 icon by holding down the Ctrl key. In the dialog box that appears, the following area is used to activate the division of the durations and to select for example a value of 2 or 4:
Do this only when you perfectly handle the exercises. Click for the moment on Cancel.
Listening to the exercise and learning how to play it
Now that you can generate an exercise according to the rhythms, melodies and range difficulties, you need to listen to it and to learn how to play it. Let us see this in practice for a very simple exercise. Modify the range of Melodies 1 as indicated here above, in order to have notes between C 3 (lower note) and F 3 (higher note). Drag the 4/4-1 rhythm in the first measure. Drag Melodies 1 in the first measure. You get your first exercise which contains a whole note every two measures. The notes are limited to the required ranger (4 notes). See that the score windows, recorder and keyboard are well visible. Activate the metronome ("..." button on the recorder). In the Options... menu, select the MIDI Play Options... item and to the right of Metronome measure, select Before playing. Click on OK. This forces Pizzicato to play an empty measure before starting the exercise. You can thus easily forecast the first beat to play. With the space bar, ask Pizzicato to play the exercise. You hear 4 metronome clicks (because it is a 4/4 measure) and then the exercise starts. A small black triangle follows the playing measure and the playing note is coloured in red during its time length. You can hear the notes and see them appear on the keys of the keyboard window. The first step of the exercise consists in locating in a passive way all what happens: Which note is played on the score? To what musical keyboard key does this note correspond ? How long is it played? Make the exercise play as many times as necessary so that you can easily forecast what happens at every moment. The metronome clicks help you to locate and count the beats. Do not go further before fully controlling this step. Now you will play with Pizzicato. With the space bar, start the exercise. Play the notes on your musical keyboard at the same time as Pizzicato does. If you do not have a musical keyboard, you can use the corresponding keys of the computer keyboard (see the lesson about the window keyboard).
Pizzicato 3.6 Pizzicato Soloist User Manual Page 277 _________________________________________________________________________________________________________
Play the exercise as many times as necessary. Your goal is to play each note at the correct time and with a correct duration. Compare your play with the one of Pizzicato and correct according to what you hear. For this, check if the moment during which you hold the key corresponds well to the colouring of the note, and if the pressed keyboard key on the screen is the same as the one played by Pizzicato. Be sure to understand why each note is played at such a time and with such a duration. If you do not understand why Pizzicato plays the notes like it does, read again the lessons about music, because something was not understood correctly about this subject. Once this exercise is under control, you can go to the next one. Drag another melody, another rhythm, or the same ones to have an exercise of the same difficulty level. The continuation of this lesson will give you the advised progression of difficulty (range, melodies, rhythms, tempo).
Fingering
It is the art to correctly select the fingers to use when playing the notes of a score. All the exercises can be done as well with the right hand as the left hand, but use only one hand for all notes of the same exercise. Study each exercise with the right hand and then with the left hand (or the reverse if you are left-handed). You will notice that some exercises will appear more difficult with one hand than with the other. Here are some basic rules to select your fingering: The fingers are numbered from 1 (the inch or thumb) to 5 (the auricular or little finger) for both hands. In a study score, it is common to see these numbers placed just above the notes to specify to the student which fingering technique he must use. The purpose of the fingering technique is to be able to play a piece as easily as possible, with precision, flexibility and speed. It is a practice to use from the beginning. By playing a score very slowly, it may seem easier to you to play with only one finger. Nevertheless you will not be able to tie two notes correctly because it always takes a certain time to raise the finger, to move it and to press the other key. Take directly the good practice, even when you play very slowly: use all your fingers. As far as possible, avoid any useless motion of the hand. If you must play the 5 notes from C to G, use fingers 1,2,3,4 and 5 (right hand) or 5,4,3,2 and 1 (left hand). Thus take care to use your fingers in a natural way according to their position in front of the notes and move your hand only when necessary. When you must play more than 5 consecutive notes (a scale for example), the hand needs to be moved. To keep a continuity between the notes, one uses the passage of the inch (1) or the major (3) during the scale. Here is for example how to play the C scale with the right hand: C(1) D(2) E(3) F(1) G(2) A(3) B(4) C(5) The inch (1) causes the moving of the hand. By going down, the fingering technique remains the same and it is the major (3) which causes the moving of the hand. For the left hand, the fingering technique becomes: C(5) D(4) E(3) F(2) G(1) A(3) B(2) C(1) For series of longer notes, you can also make a passage of the fourth finger to get for example: 1 2 3 1 2 3 4 1 2 3 1 2 3 4 When the notes are not related any more (for example C, E, G), keep the same principle: minimize the motions and use the fingers in the most natural way compared to their position. Here is an example for the right hand: C(1) E(2) G(3) C(5) You can also make a passage of the third or fourth finger for longer sequences: C(1) E(2) G(3) C(1) E(2) G(3) C(5) On the left hand, that would give: C(5) E(3) G(2) C(1) C(5) E(3) G(2) C(1) E(3) G(2) C(1)
Pizzicato 3.6 Pizzicato Soloist User Manual Page 278 _________________________________________________________________________________________________________
To envisage the fingering techniques correctly, it is necessary to look at the notes being played a little in advance. The most obvious example is the scale. If you need to play only the first 5 notes, the most natural fingering technique is: C(1) D(2) E(3) F(4) G(5) But the fact that the progression continues further forces to modify the fingering technique to be able to play in a continuous way the 8 notes: C(1) D(2) E(3) F(1) G(2) A(3) B(4) C(5) For the exercises of the course, take care to play the notes in a tied way. When two notes follow each other (i.e. there is no rest between them), the first note must exactly stops when the next note starts, without leaving a vacuum between the two and without superimposing the sounds of the two notes. Therefore you must raise your finger at the same time as you press the next finger. Work slowly to develop that ability from the beginning.
Sounds
In order to better distinguish the melody played by Pizzicato and the one you play, you can ask Pizzicato to play with another sound. This is only possible with Pizzicato Beginner or Professional. For this, do what follows. Add a second staff in the score view. Open the instruments view. For the first line, select the sound with which Pizzicato will play. For the second line, select the sound with which you will play. Remove the cross in the two boxes of the AC (automatic channel) column. In the MC (MIDI Channel) column, select "2" for the first line and "1" for the second line. Close the instruments view. Start the score and play at the same time. Another possibility (without making this) consists in playing the notes an octave higher. The exercise is the same but you play a whole octave higher (or lower) in order to better distinguish the notes you play from the notes Pizzicato plays.
Learning progression
Here is the advised progression of study for the keyboard training. Use this progression well, with the following principles in mind: Apply each step explained in this lesson. Do not go to a new exercise before you perfectly handle the current one. If an exercise really seems too difficult to you, do the following steps: 1. Decrease the playing speed (tempo) with the recorder, 2. If it still does not work, return to the previous exercises, until the moment you can do them easily. Then come back to the more difficult exercise. 3. If you need it, read the lessons about the musical theory again, because there can be something which you did not understand well and which prevents you from playing the exercises correctly. Use the glossary to be sure to understand all words of these lessons. If exercises really seem too easy for your level (provided that you can play them without fault), do not hesitate to skip some exercises to increase the level of difficulty. To force yourself to make exercises for principle of doing them all whereas you master them can be discouraging, because one does not feel a progress. To keep it interesting, take care to adapt the difficulty level throughout your progression. Here is the list of the basic steps. Mark on paper each finished step. With the Keyboard exercises 44.piz (measure 4/4) file, do the following exercises: Range from C3 to F3 with Melodies 1; take a tempo of 60 to start and increase gradually to 100; use the following rhythms, in order from 1 to 20:
Pizzicato 3.6 Pizzicato Soloist User Manual Page 279 _________________________________________________________________________________________________________
1 - 2 - 3 - 4 - 5 - 6 - 7 - 8 - 9 - 10 - 11 - 12 - 13 - 14 - 15 - 16 - 17 - 18 - 19 - 20 Range from C3 to C4 with Melodies 1; take a tempo of 60 to start and increase gradually to 100; use the following rhythms, in order from 1 to 20: 1 - 2 - 3 - 4 - 5 - 6 - 7 - 8 - 9 - 10 - 11 - 12 - 13 - 14 - 15 - 16 - 17 - 18 - 19 - 20 Range from C3 to C4 with rhythm 19; take a tempo of 60 to start and increase gradually to 100; use the following melodies, in order from 1 to 15: 1 - 2 - 3 - 4 - 5 - 6 - 7 - 8 - 9 - 10 - 11 - 12 - 13 - 14 - 15 Range from C3 to C4 with the chromatic melodies; take a tempo of 60 to start and increase gradually to 100; use the following rhythms, in order from 1 to 20: 1 - 2 - 3 - 4 - 5 - 6 - 7 - 8 - 9 - 10 - 11 - 12 - 13 - 14 - 15 - 16 - 17 - 18 - 19 - 20 With the Keyboard exercises 34.piz (3/4 measure) file, do the following exercises: Range from C3 to C4 with melodies 1 to 15; take a tempo of 100; work with the following rhythms: 1 - 2 - 3 - 4 - 5 - 6 - 7 - 8 - 9 - 10 - 11 - 12 - 13 - 14 - 15 - 16 Range from C3 to C4 with the chromatic melodies; take a tempo of 100; work with the rhythms: 16 - 15 With the Keyboard exercises 68.piz (measure 6/8) file, do the following exercises: Range from C3 to C4 with melodies 1 to 15; take a tempo of 40 and increase gradually up to 60 beats per minute; work with the following rhythms: 1 - 2 - 3 - 4 - 5 - 6 - 7 - 8 - 9 - 10 - 11 - 12 - 13 - 14 - 15 - 16 - 17 - 18 - 19 - 20 Range from C3 to C4 with the chromatic melodies; take a tempo from 40 to 60; work with the rhythms: 22 - 21 Here is the additional suggestions to increase the difficulties and the variety of the exercises: You can do the same exercises by dividing the duration of the rhythms by 2 and then by 4. You will obtain eighth notes and 16th notes and the rhythmic aspect will be more difficult. You can extend the range of the playing notes. By placing it for example between C 3 and C 5, you will have a range of 2 octaves. If you lower the range (from C 2 to C4) you will get exercises with notes in bass clef and treble clef. You can work each exercise with the right hand, the left hand or even the two hands at the same time (by playing the right hand for example an octave higher). With a good understanding of the composition libraries operation, you will be able to give free course to your imagination. You will be able in particular to create scores with several staves (to work with both hands at the same time) and to add accompaniments with chords progressions. You will be able to learn how to play all generated exercises.
Learning to play with an accompaniment
Only Pizzicato Professional will allow the following exercises. If you do not have that version, use the demonstration version to give it a try Here is a series of exercises accompanied in various light music styles. You are not forced to finish all the other exercises to begin them. We nevertheless advise you to work some exercises from the beginning of the lesson, in order to understand the basic principles.
Pizzicato 3.6 Pizzicato Soloist User Manual Page 280 _________________________________________________________________________________________________________
Pizzicato contains various styles of light music accompaniment (Disco, Reggae, Jazz, Rock, Funky). To exploit these styles of accompaniment as well as possible, see the lessons about the composition libraries. We will see here the steps necessary to learn the keyboard by being accompanied by a small light music orchestra. Open the document corresponding to the style you wish to work. The styles are available in the File menu, in the Open a model item, Accompaniments sub-item. Open for example Jazz. The main view displays a whole series of icons which constitute the basic elements of the style. By holding down the Ctrl key, double-click on the Example icon located in the top left corner. The sequencer view opens. Drag the Melodies icon into the second measure of the sequencer view first track (Labeled Sol. for Soloist). Do the same with one of the rhythm icons (folders with an "R"). Click on the sequencer window to activate it, and in the Edit menu, select the Generate score item. Pizzicato then calculates the melody and the accompaniment. The notes of the melody are selected in a random way but they respect the chords progression associated with the style. Open the scrolling view or the score view, the keyboard and the recorder windows and organize your screen as explained at the beginning of this lesson. First listen to the melody with its accompaniment. Visualize the notes and the keyboard keys. Then try to play with Pizzicato. Correct yourself by listening to the version of Pizzicato. When you control the exercise, you can either generate others of the same level, modify the rhythmic element or change the style (close all windows without saving and go back to the beginning). To work accompanied melodies, we advise you: For the rhythmic aspect, work the rhythms folders by increasing difficulty (from 1 to 20). When you control these levels of difficulty, use a division by 2 or 4 of the rhythmic elements, as explained in the first part of this lesson. To get a different melody of the same difficulty, select all measures and select the Generate score item in the Edit menu. Pizzicato computes another melody for you. The notes of the random melodies have by default a range of one octave (from C3 to C4). You can decrease or increase these values as explained in this lesson. Although these exercises with accompaniment are more pleasant than playing alone, do not neglect the exercises indicated at the beginning of this lesson. In a general way, the accompanied exercises are more difficult. The other exercises propose more continuous melodies, because the notes are not related to any chord. Do not hesitate to decrease the tempo of some accompaniments. When you control an exercise well, you can disable the play of the melody by Pizzicato (P column of the instruments view) and play it as a soloist with Pizzicato accompanying you. Then you can try to play other notes and to amuse yourself to improvise on the accompaniment. Listen to the notes which sound good and locate the moment where it happens. Compose your own melodies based on each accompaniment. If you modify the documents of the Music folder used for learning, you can easily get the originals back by reinstalling Pizzicato. Your other documents will remain present. It is by a regular practice of this lesson exercises that you can manage to read scores. You will progressively feel progress with these exercises. Alternate the exercises alone and the accompanied exercises. Vary the styles of accompaniment and the types of rhythms. Good learning and have fun!
Audio tracks
Audio or MIDI? What is an audio track?
Pizzicato 3.6 Pizzicato Soloist User Manual Page 281 _________________________________________________________________________________________________________
Adding an audio track Audio setup Using an ASIO driver
Audio or MIDI?
Up to now, we have only used MIDI to manipulate music and hear the notes. Pizzicato plays the score by creating a series of MIDI events. The sound card of your computer or your external synthesizer uses those MIDI events and transforms them into a real sound that you can hear through the speakers. This working method is quite satisfactory in many cases. Most music information can be indeed represented by a sequence of MIDI events. However, there are cases where MIDI can not be used. For instance, if you want to add your voice to a music arrangement, or if you want to play a real instrument and record the exact way it sounds, MIDI is of no use. In that case, the program must record and store the sound itself (or at least its mathematical representation). As we have seen in a previous lesson (see the "Music notation" lesson), a sound is simply a vibration of air. It has four main qualities: the pitch, the amplitude, the timber and the duration. When an acoustic instrument plays, it vibrates at certain frequencies and transmits that vibration to the air around it. This vibration finally comes to your ear and you get the sensation of sound, with its various qualities. To record sound, we need to measure the position of a particle of air, around its central position, so that we can thereafter reproduce the same vibration. For practical purpose, we can say that the zero value will represent the position of a particle of air when no sound travels through it. If the particle is pushed forward, we can measure its displacement from its central position and write it down. Such a measure is called a sample. As the vibrations of sound are quite fast, we must do so a lot of times per second. In fact, as the human ear can only perceive up to about 20 to 22 thousands vibrations per second, there is a mathematical principle that tells us that we must measure the air position at least two times that frequency, so that the sound is recorded and stored accurately. This is the reason why, on a music CD, the frequency has been fixed to 44100 samples per second. This frequency is also called the sample rate and is expressed in Hertz (abbreviation Hz) which means "vibrations per second". If we record a sound with a much lower sample rate, a part of its vibrations are lost when we reproduce it. Indeed, the information is missing in the record and the sound quality deteriorates. The most common example is a telephone line. In the beginning, they used an 8000 sample rate. As the human voice is not using the full spectrum of sound vibrations, the phone quality was enough to transmit an understandable conversation. But try to listen to a full symphony orchestra through a phone and you will hear that the sound quality is quite poor, indeed. Another important parameter is the precision with which the position of an air particle is measured. You could measure on a scale that contains 10 positions or 10000 positions or more. If there are too few positions on the scale, there will be an approximation of the position. To give a comparison example, if you measure the dimensions of a room with a meter that do not have any centimeter graduations, you could then say the room is 3 meters or 4 meters, but you could not say exactly 3 meters and 23 centimeters. By transmitting the information that the room is 3 meters, it would not be exact and if an architect creating a big building would use that precision level, there is no doubt that the building would fall apart very soon. So the precision is quite important. For the CD quality, a scale has been set that goes from -32768 to +32767. The specificities of those numbers come from the binary system used to encode them. Indeed, 2 to the 16th power equal 65536 so that there are so many possible values to a sample (65536 = 32768 negative values + 32767 positive values + 1 value for zero). So we say that the quality of a CD is in 16 bits (a bit is a BInary digiT). As a summary, we can say that an audio recording is a series of numbers that represent a sound and that may be used to recreate that sound at any moment through the speakers of a computer. In CD quality, one second of music is represented by 44100 times 2 numbers (because stereo is used, so there are two channels), each one of them being in the range from -32768 to +32767. When we put those numbers on a graph with time, we get a picture like this:
Pizzicato 3.6 Pizzicato Soloist User Manual Page 282 _________________________________________________________________________________________________________
where the upper part is the left channel and the lower part is the right channel. Those curves represent in fact the position of an air particle when this sound is heard. Most software working with audio will represent sound as above.
What is an audio track?
An audio track is the representation of a sound for a specific duration. For instance, you could have a track of 4 seconds in duration. By playing this track, you will hear the sounds it contains. Pizzicato lets you add one audio track (or several with Pizzicato Professional or Composition Pro) to a score. You can specify when the audio track begins, in relation to the score and Pizzicato will play it together with your score. Each audio track is in fact represented by a wave file (".wav" extension on Windows). There are lots of existing audio file formats. Pizzicato works with WAVE files, as they are very common and can be used on Windows as well as on the Mac. You will find various software format converters on the Internet, so that you can use wave files and then convert them into or from mp3, aiff and many other audio formats. You should well understand that the audio information is stored in the wave file and not in the Pizzicato document. The Pizzicato document contains a reference to the wave file, so that it can play it at the same time than the score. If you want to send a Pizzicato score containing audio tracks to a friend, do not forget to send also the corresponding audio files. Existing audio files may be inserted in the score, but you can also create an empty audio file and record it yourself, with a microphone.
Adding an audio track
Depending on the Pizzicato version you have, you access or add an audio track differently. For most versions, do the following: Starting with a new document, select the Associated audio track... item from the Windows menu. The audio track selection dialog appears. For Pizzicato Professional or Composition, do the following: Starting with a new document, open the conductor view (Windows menu, Conductor...). Right-click (Alt-click on Mac) on the main score represented by a large rectangle, and select the Add an audio track... item. The audio track selection dialog appears. The audio track selection dialog appears as follows:
Pizzicato 3.6 Pizzicato Soloist User Manual Page 283 _________________________________________________________________________________________________________
This dialog lets you specify the associated audio wave file. You may either select an existing audio file or create a new one. We will first open an existing audio file. Click on the Select... button. A standard dialog box lets you open a wave file. If you do not have such files, you may download wave files from the Internet. On Windows you may also go in the Windows directory, in the Media sub-directory where you will find the various sounds used in Windows. For instance, we have here opened the file named "The Microsoft Sound.wav". The Quality and Duration frames now display the specification of the file:
It is an 8 bits, mono, audio file, with a sample rate of 22050 samples per second and its duration is 6 seconds and 122 milliseconds. The left frame with the Start in score label specifies the starting point of this audio file in relation to the score. By default, it starts at measure 1, beat 1 with no additional delay. The Unit label specifies a number of units where one quarter note is the equivalent of 480 units. So if you want the file to start on the first half beat, you would specify 240 units. In the lower part of the dialog, two sliders specify the volume with which the sound file will be played, for the left and right channels. Click on the OK button. For Pizzicato Light and Beginner, the audio editor appears. Just close that window for the moment. You may add some notes on the score and Pizzicato will play both the score and the audio file that you just added. You may also create a new audio file and associate it with the score. Close this document without saving and create a new one. Then call the same dialog as above. You may specify the quality and duration of the audio file you want to create. By default, the quality is the best (CD quality) and the duration is 10 seconds. Click on the Create... button. A file dialog opens so that you can specify the file name and location. You may in fact create the audio file in any directory you want, not necessarily in the same directory as the Pizzicato file. A reference to that directory will be saved with the Pizzicato file. This audio file is created with nothing in it but a silence of 10 seconds. We will be able to record it with the audio editor in the next lesson. The Delete button is used mainly for the Pizzicato versions with one audio track. Clicking on it just removes the reference to the audio file from the Pizzicato score. Notice that the audio file itself is not destroyed.
Audio setup
The audio setup should work correctly by default. You may access it in the Options menu, Audio setup...:
Pizzicato 3.6 Pizzicato Soloist User Manual Page 284 _________________________________________________________________________________________________________
Interface used: you may select the audio input/output used to play/record audio. By default, the standard input/output are used. Sound quality: specifies in which sound quality the sound card will function when working in Pizzicato. Audio manager setup: those parameters are technical parameters that Pizzicato uses to play and record audio. You should leave them as they are, except if you experiences difficulties like hearing the sound in a jerky way. On Mac, they are not available, because the audio manager works differently than in Windows. Pizzicato uses audio buffers in a cyclic way. These parameters specify the number of buffers, how many buffers are used together and the size of the buffers, both for output and input. If you experience a jerky sound, increase the size of the output buffer by steps of 100 until you hear a correct sound. Conversely, to experience the shortest delay possible between the coloring of the note and its sound, try to reduce the output buffer size by steps of 50 or 100. When you close this dialog, you may need to exit and restart Pizzicato for the changes to be taken into account. The Default values button lets you reset the parameters to their default values. If you experience a delay between the score (MIDI instruments) and the audio track, you must add the same delay to MIDI, so as to compensate. This is done by the MIDI play options... item of the Options menu. There is a slider named MIDI delay in milliseconds (correction for audio). Adjust its value so that MIDI and audio are played exactly togther. The ASIO Setup... button will be explained in the next section.
Using an ASIO driver
Since version 3.5.2, Pizzicato can work with an ASIO driver to handle audio. ASIO (Audio Stream Input/Output) is a standard protocol to manage a sound card efficiently. It can reduce the latency time, which is the delay between the moment that Pizzicato writes sound data to the card and the moment when you hear it. Many sound cards running on Windows have a latency time that creates a delay that is disturbing when you play on the MIDI keyboard and want to hear the Papelmedia sound library delivered with Pizzicato. Some sound cards have their own ASIO drivers, but you can always download and install a universal ASIO driver called ASIO4ALL, which is free, on page: http://www.asio4all.com/ If you want to use the ASIO driver with Pizzicato (only on Windows), click the " ASIO setup..." button in the Audio setup dialog (Options menu). The following dialog appears:
Pizzicato 3.6 Pizzicato Soloist User Manual Page 285 _________________________________________________________________________________________________________
The menu entitled "Select ASIO driver to use" let you choose the driver to use, as you can indeed find several ASIO drivers installed on your computer. Try them all if necessary and check the one that is running fine with Pizzicato (in case of problems if Pizzicato won't start anymore, see the remark at the end of this section). You have four other menus to select the left and right channels, for ouput and input. The "ASIO control panel..." button calls a dialog that depends on the ASIO driver. This control panel is used to set up the driver according to the audio hardware you have. The default value should work, but for more details, see the documentation of the ASIO driver or sound card. If you want to go back to a normal audio setup, without ASIO, click the Do not use the ASIO driver... button and it will display the normal audio setup dialog. Confirm the ASIO setup by clicking on the OK button. Warning: Installing and setting up an ASIO driver and making it work with Pizzicato is not always easy, according to the hardware and software you have. In case of problems, it may require technical skills to solve the situation. We cannot here enter into such setup complexities. We have described the basic procedure, that should work in most cases. If after trying to setup ASIO with Pizzicato, Pizzicato won't start or crashes at startup, here is how to solve the situation. Just remove the following file: My documents / Pizzicato 3.x / Prefs / Audio.dat Then start Pizzicato and the default audio setup will be recreated (without ASIO).
Creating an audio file
Export a score to an audio file
Export a score to an audio file
The idea is to create an audio wave file (extension ".wav") that contains exactly what you hear when you play the score in Pizzicato. You can then use that audio file to create a CD that can be played in any music CD player. Indeed, most CD burning software accept wave files to create an audio CD. Since Pizzicato version 3.4, a quality sound bank (Papelmedia) is included in Pizzicato. It is now possible to create a WAV file using this library (or any virtual instrument from Pizzicato or from any external SoundFont file), without going through the specificities of the sometimes bad quality sound card synthesizers. If you use an external MIDI synthesizer or if you want to use the sounds of your sound card, you will need to record the audio file through the sound card, as explained later in this lesson. Let us see how to export it with the virtual instruments. In the Examples sub-directory of the DataEN directory, open the Ex044.piz file. It is a short piece of music containing 4 measures. We will create an audio file from it. In the File menu, select the Export audio file... item. A dialog appears so that you can give a name and a location to the wave file that will be created. By default, the name is set to either the name of the
Pizzicato 3.6 Pizzicato Soloist User Manual Page 286 _________________________________________________________________________________________________________
document or the name of the score if the document contains more then one score. Select the directory where you want the file to be created and validate. The following dialog appears:
The list on the left shows which staves will be exported (YES) or not exported (NO), as well as the STEREO or MONO selection for each instrument. To modify this list, click one line and change the Export in check box and the STEREO/MONO menu. The list is then updated. Two options are available to export the score in audio. Create one file with all staves will produce one audio WAV file that includes all selected instruments. Create one file per staff will do just that. This is useful if you want to work your composition in a digital studio software to remix it, add effect or include it in a broader work. Since version 3.6, you can also export the metronome by clicking the corresponding check box. Click the Export button to create the file(s). In case of multiple files, the number and name of the instrument is appended to the main file name. Please note that you can select a set of measure and staves before calling this dialog and only these measures and staves will be exported. As explained above, if the score contains staves with MIDI instrument assignement (mapped to the sound card or to an externazl synthesizer), these instruments will not be exported with the original MIDI instrument sound, but these sounds will be replaced automatically by the Papelmedia sound library included in Pizzicato. If you do not want that to happen, click the button Export while playing the score. In that case, the following dialog appears:
In the upper frame, you may select the quality of the audio file. By default, it is set to the best quality. Note that the size of the file is directly related to the quality. The more quality the higher the file size. You may evaluate the size of the file (in bytes) with the following formula: Stereo 16 bits : file size = 4 x (sample rate) x (duration of the file in seconds) Stereo 8 bits : file size = 2 x (sample rate) x (duration of the file in seconds)
Pizzicato 3.6 Pizzicato Soloist User Manual Page 287 _________________________________________________________________________________________________________
Mono 16 bits : file size = 2 x (sample rate) x (duration of the file in seconds) Mono 8 bits : file size = 1 x (sample rate) x (duration of the file in seconds) The way Pizzicato will create the audio file is the following. When Pizzicato plays the score, it uses the sound card synthesizer or a software synthesizer to play the notes. The resulting sound is present at the output of the sound card and that is the sound you hear. This is also the sound that will be recorded in the audio file. So that Pizzicato has the possibility to access this sound channel on Windows XP or 2000, you should do the following: In the Start menu, select Programs, then Accessories, Entertainment, Volume control. The volume control window appears. In its Options menu, select Properties. In the frame entitled Adjust volume select Recording or Record. In the list, see that the line "What you hear" or "Stereo Mix" or something similar is checked and click on OK. This input means exactly that: all sounds that come out of the speaker of the sound card will be recorded. See that the Select check box is checked under the slider of the column named "What you hear" in the recording control window and that this slider has enough volume. Go back to Pizzicato. This setup should normally not change after you have prepared it, but be aware that other programs may change it. If Pizzicato does not record sound as expected, check it again. So that Pizzicato has the possibility to access this sound channel on Windows Vista, you should do the following: In the Start menu, select Configuration panel, then Audio, Sound. In the window that appears, select the Recording tab. With a right-click in the middle of the list of peripherals, select the item Display disabled devices. In the list, double-click the item entitled "What you hear" or "Stereo Mix" or something similar. In the General tab, check that the Use of device option is set to Use this device (active) or something similar. This input means that all sounds that come out of the speaker of the sound card will be recorded. In the Levels tab, see that enough volume is assigned to the slider. Close that window and the following. Go back to Pizzicato. This setup should normally not change after you have prepared it, but be aware that other programs may change it. If Pizzicato does not record sound as expected, check it again. On the Macintosh, it is a bit different because the user may not select "What you hear" as the recording input. There are two way to handle that difficulty. The first one is to use the microphone of the Mac. Pizzicato plays the score through QuickTime Instruments and the internal speaker of the Mac and Pizzicato records it with the microphone. The problem with that solution is that the sound quality will be less and that other sounds and noise that happen around your computer will also be recorded. The other solution is better but you need a cable to connect the sound output of the Mac to its sound input. In either case, do the following: Go to the System Preferences, in Sound In the Input tab, select the input you need: the built-in microphone or external microphone if you want to use that method, or the line input if you have a cable to connect the audio output of the Mac to its line input. Set the input volume to an adequate level. Go back to Pizzicato. For both Windows and the Mac, when you click on the Play (test) button of the above dialog, Pizzicato plays the score. You should see the bar graphs showing the sound level in real time. You may increase the volume sliders if the bar graphs have a too low level. This will determine the volume recorded in the audio file. The bar graph should never reach the right part, because that means the sound is saturated at that point and this will produce a sound distortion in the audio file. The Stop button lets you stop the score. When you are ready, click on the Export button and Pizzicato starts playing the score while recording the sound result in the audio file. Let Pizzicato play it up to the end and you will then have the wave file created. If you click on Stop before the end, the file will only contain the part of the score that have been played up to then.
Pizzicato 3.6 Pizzicato Soloist User Manual Page 288 _________________________________________________________________________________________________________
If you use an external synthesizer, you should be aware that its audio output will not be recorded in the file unless you connect it to an audio input of your sound card with a cable. Most sound cards have a line input where you can connect your synthesizer audio output. This line input should then be selected in the record volume control window as the source of recording. On Macintosh, when you use QuickTime Instruments to generate the sounds, your computer must be fast enough; otherwise, QuickTime sometimes has a little interruption that spoils the recording of your score. To optimize the recording on Mac, you should: Close every other application than Pizzicato Keep the volume of the above window exactly to 100 (you may however adjust the volume in the Sound System Preference panel) Avoid the scrolling of the score while Pizzicato plays. You may disable the scrolling in the Options menu, Global options..., by unchecking the Scroll score window checkbox. If you select one or more measures with the selection tool and then choose to export in audio, only these selected measures will be exported in audio.
The audio editor
Accessing the audio editor The various parts of the audio window Specifying the file area to play Selecting the working area Modifying the selected area Zooming File operations Recording an audio file Modifying the wave directly Miscellaneous options of the editor
Accessing the audio editor
The Pizzicato audio editor window is a tool used to modify an audio file. Once you have added an audio track to a score, you may then edit the audio track with the audio editor. You may also open and edit an audio file that is independant of a score by using the Open an audio file... item of the File menu. With the Pizzicato versions with only one audio track, you may open the audio editor through the Associated audio track... item of the Windows menu. A dialog appears and when you click OK (providing you have specified an audio file), the audio editor appears. With Pizzicato Professional and Composition, you must go in the conductor view (Windows menu, Conductor... item) and double-click on the audio track you want to edit. The audio tracks associated to a score may be shown by clicking on the little icon on the left bottom of the rectangle representing the score:
In both cases, the audio editor window appears:
Pizzicato 3.6 Pizzicato Soloist User Manual Page 289 _________________________________________________________________________________________________________
If you do not have an audio wave file to use while exploring this window, we suggest that you create an audio file from one of your Pizzicato scores, as explained in the previous lesson. In this lesson we have taken the audio file generated from the Pizzicato example 44, as we did in the previous lesson. This lesson will explain all aspects of this window.
The various parts of the audio window
The central part displays the sound wave itself. In this example, the file is stereo, so there are two sound waves displayed. The upper wave (in blue) is the left channel and the lower wave (in red) is the right channel. Please note that the display and background colors you see on your screen may be different, according to the graphic options chosen, but this does not affect the functionalities of the window areas. Just above the sound waves, there is a graphic area that displays the time scale. By default, the scale is expressed in seconds, with 6 digits after the comma to specify a precision of one microsecond. You may change this scale to display the number of samples or a reference to the measures and beats of the score, with the popup menu that appears in the right part of the toolbar: When the window is opened, the full range of the wave is displayed. In this example the audio file has a duration of about 7 seconds in full CD quality (44100 samples per seconds) which means that there are about 300000 sample values displayed in one row. This is why the sound wave appears as a "thick block" and not as a nice curve moving up and down as we showed in the lesson on music notation. The bottom part of the window shows information regarding the location over which you move the mouse inside the wave display area. The values displayed are respectively: Sample: this is the number of the sample. The first sample is sample number zero. Going from left to right, this number increases to show what sample the mouse is moving over. Time: this is the time value, in seconds with a precision of one microsecond, that corresponds to the moment when the sample is playing, relative to the beginning of the file. M-B-U: this means Measure-Beat-Unit. It may be used to see the related point in the associated score. This indication shows the measure number, the beat number of that measure and the fraction of the beat (480 units is one quarter note) that corresponds to the moment when this sample is playing. Value: is the value of the sample pointed to by the mouse in the wave area. It is always expressed as if the file was in 16 bits definition. If the file is in 8 bits definition, a conversion takes place automatically. It is expressed between -32768 and +32767 and also as a percentage value (-100 % to 100 %). Above the horizontal scroll bar, there is an area that always shows the full audio file, in three colored bands:
Pizzicato 3.6 Pizzicato Soloist User Manual Page 290 _________________________________________________________________________________________________________
The middle band shows a small representation of the sound wave. The yellow graph on a dark gray background shows what part of the file is visible in the main area of the window. When the window is first opened, this is the full file. Let us see how you may zoom into the file and display any part of it. Click in the middle of the central band. The above area becomes for instance:
A small gray line appears where you clicked, showing now in the main area the detailed graph of the sound wave, for instance:
If you want to see some portion of the file in the main area, you may click, hold down the mouse and drag it on a specific range in that middle band. When you release the mouse button, the gray area is shown in the middle band and the main area displays the corresponding part of the file. You have for instance:
You may also adjust the left and right border of that gray area. By clicking just on one border, you may adjust that border to enlarge or diminish that area. When the gray area does not cover the full range of the file, the horizontal scroll bar just below it lets you move that area left and right, so that you can display any part of the audio wave.
Specifying the file area to play
The lower band of that area (in green) specifies what part of the file will be played when you click on the yellow triangle in the icons under the title bar. By default it is the full file. Click on the yellow triangle tool and you should now hear the file playing. The blue square icon just to the left is the stop button and the double blue square to the right is the pause button (clicking on the pause stops the playing, clicking again proceeds to play). The red circle button will be used later to record sound into the file. You may select the playing area by clicking in the green band, holding down the mouse, dragging it over the part of the file you want to hear and releasing the mouse button. Only that part is now displayed in green. If you click on the yellow triangle, you will hear just that part of the file:
Notice that the corresponding green area is also displayed in the scale area. You may use the same process as above to select the playing area in the scale area. In both cases, you may also extend the green area by clicking on one of its border and by dragging it. Another way is to click outside the green area while holding down the SHIFT key of the computer keyboard. The green area is then extended up to that location. This is also valid to extend the gray area.
Pizzicato 3.6 Pizzicato Soloist User Manual Page 291 _________________________________________________________________________________________________________
The icon is used to play the green area in loop. When it is enabled (just click on it to enable or disable it), if you play the file with the yellow triangle, that part of the file will be played endlessly, each time going back to the beginning of that part, until you either stop it or disable the loop button. When you play a part of the file, you see a vertical line moving through this band, showing the position where that is played. This happens in the above area but also in the main area where the wave is displayed. As the main area does not necessarily show the full file, you only see the vertical line in the part of the file that is shown. If you want the main area to show at any time the place where the sound is playing, you may enable the button, which forces Pizzicato to follow the playback graphically.
Selecting the working area
When you want to modify the file, you must specify which part of the file you want to work on. This part is called the selection. Here is how to specify a selection in the file. In the upper area of the colored band (which is now blue), you may click, hold down the mouse button, drag over a part of the file and release the mouse button. The corresponding area becomes black. It is the selection:
The corresponding main area also becomes black, showing the part that is selected:
You may select a part of the file directly in the main area, with the same process as above. You may in both cases move the edges of the selection or extend it by clicking outside the selected area while holding down the SHIFT key. There is a check box to the right of the toolbar which, when checked, automatically sets the playing area (green) equivalent to the selection whenever you modify the selection: P=S means Play equal Selection.
Modifying the selected area
Once you have specified a selection, you may apply several modifications to that portion of the file. Most modifications are available through the use of a menu that appears when you click with the right mouse button on the main display area:
Pizzicato 3.6 Pizzicato Soloist User Manual Page 292 _________________________________________________________________________________________________________
Here is a description of the various actions you can do with a selection. Cut - This is the standard operation that transfers the content of the selection in a temporary memory called the audio clipboard. The selection disappears from the audio file. This operation reduces the length of the file by the size of the selection. Copy - This is the standard operation that transfers the content of the selection in a temporary memory called the audio clipboard, but does not remove the selection. The audio file is not affected by this operation. Paste - The paste operation is only possible when the audio clipboard has some content in it, which is the case after a cut or copy operation. The content of the audio clipboard may come from the same file or from another audio window editor (Pizzicato Professional only). The content of the current selection of the audio file will be replaced by the content of the audio clipboard. Note that the audio clipboard content is left untouched. Multiple paste - Same as a paste, except that a dialog asks for the number of times you want to paste the clipboard into the file. If you answer "10", the content of the current selection will be replaced by ten times the content of the audio clipboard. Mix - The mix operation is only possible when the audio clipboard has some content in it, which is the case after a cut or copy operation. The content of the audio clipboard may come from the same file or from another audio window editor (Pizzicato Professional only). The content of the audio clipboard will be mixed with the current file, starting at the beginning of the current selection. This means that the original sound from the file is still there and has been mixed with the audio clipboard. Note that the audio clipboard content is left untouched. Multiple mix - Same as mix, except that a dialog asks for the number of times you want to mix the clipboard into the file. If you answer "10", the content of the audio clipboard will be mixed ten times with the current file, starting at the beginning of the current selection. Silence on selection - This operation clears the sound present in the selection. The duration of the file stays the same, but the sound present in the selection is replaced by silence. Remove selection - This operation removes the selection from the file. The file is then shortened. It is similar to the cut operation, except that the content of the selection is not copied into the audio clipboard. Keep selection - This operation does just that: the parts of the file before and after the selection are removed and the file consists then of the content of the original selection. Insert a silence - A dialog asks you to specify a duration, in milliseconds. If you click on OK, Pizzicato will insert a silence before the current selection. The selection is not removed. The file duration is increased by the amount of time you have added.
Pizzicato 3.6 Pizzicato Soloist User Manual Page 293 _________________________________________________________________________________________________________
Modify selection... - The following dialog appears:
The left frame lets you select the operation you want to perform on the selection. According to the operation, there are other items that appear in the dialog, as we will see here. When you click on the OK button, the effect is applied to the selection. The file duration is not modified with those operations. Modify volume - The volume of the selection will be modified according to the sliders displayed to the right. You may affect both left and right channels or only one of them by using the appropriate checkboxes. The values of the two upper sliders specify respectively the volume level applied at the beginning and at the end of the selection, for the left channel. The lower sliders are for the right channel. For instance, if you want to create a fade out effect (the sound disappears progressively), you can put the first slider to 100 % and the second slider to 0 %. Set to silence - It is a short way of setting all volumes to zero, for either both channels or only one. Normalize (maximum volume) - This operation will first compute the maximum volume that may be applied to the selection, avoiding any saturation of sound. It will then apply that volume to the selection, for the channels you select. The result is that the selection will have its maximal possible volume without saturation. Switch channels (left and right) - This operation simply copies the left channel of the selection to the right channel and vice versa. Invert time direction - This is a special effect that inverts the time of the selection for the selected channels. Add echo - The following items appear in the dialog:
An echo of a sound is the same sound delayed and heard again with less amplitude. This happens for instance when you are in a large hall or under a large bridge or if you speak loudly in front of a distant wall or a mountain: you hear your voice back with some little delay. The delay is as long as the distance that separates you from the wall or mountain. It is the time needed for the sound to go from you to the wall and back to you again after the reflection against the wall. This operation may be added here to the content of the selection. You may specify the delay in milliseconds (1000 milliseconds is one second), the number of successive sound reflections as well as the amplitude applied to
Pizzicato 3.6 Pizzicato Soloist User Manual Page 294 _________________________________________________________________________________________________________
the successive reflections. A check box is provided to alternate the echoes on both sound channels, giving the impression that the sound bounds between left and right. Add a wave - The following items appear in the dialog:
This operation will add a simple note of music to the selection. The original content of the selection is still there, but a note has been added to it. The note duration will be the full size of the selection. The pitch (frequency) of the note may vary between two pitches expressed in Hz (Hertz means here sound vibrations per second). Those pitches may also be specified with the popup menus of the note names and octave numbers. Changing these popup values will compute the corresponding pitch in the text box above them. The timber (wave form) of the note may be selected between 6 simple wave forms: the sine wave (which is the purest timber available: it contains no other harmonic frequencies than the main one), the triangular wave, the saw tooth wave, the square wave, the pulse wave in 25% and 10% (which is the length of the sound pulse inside a sound cycle). Each one gives a particular sound sensation that you should try for yourself. A more technical parameter is the phase of the added sound which may vary between 0 (no delay) and 360 (a full cycle of the wave). The volume sliders also apply so that you may vary the starting and ending amplitude of the note for both channels. Change time scale... - The following dialog appears:
With this operation, the selection will be stretched in time. The file duration will then be modified. The stretching factor may vary from a starting to an ending value. A value greater than 100 % will extend the duration of the sound, while also lowering its frequencies. A value less than 100 % will shorten the sound while also increasing its frequencies. Applying this effect to a voice will for instance make it quite different. This may be used to create special effects, for instance a piece of music playing on an old phonograph and your finger pushing on it to slow it down. Or the effect of rewinding a record very fast. Just try it for yourself. Precise selection... - The following dialog appears:
Pizzicato 3.6 Pizzicato Soloist User Manual Page 295 _________________________________________________________________________________________________________
This operation does not affect the sound but merely helps you to adjust an existing selection precisely. For instance, if you want to concatenate two audio parts, you may select the first as explained before and copy it to another place. But if you want a precise result, without a 'click' sound in the transition between the two audio parts, you should specify the selection very accurately, so that the wave goes smoothly from one audio part to the other. This is mainly done by being sure that the last sample value of the first audio part is quite similar than the first sample value of the second audio part. Otherwise there will be a discontinuity that will result in a 'click' effect. With this dialog, you have the possibility to adjust the starting and ending points of the selection: By specifying the number of the sample By specifying the time position, in microseconds (1000000 microseconds is one second) By specifying the measure, the beat and the fraction of the beat (one quarter note is 480 units) in relation to the score. Moreover, you may ask Pizzicato to adjust that selection: To the closest zero crossing point (that means where the wave crosses the central line of the wave diagram you see on the screen, where the air particle is in its central position) To the closest up zero crossing point (the wave crosses zero from below the central line to above the central line) To the closest down zero crossing point (the wave crosses zero from above the central line to below the central line) This is useful if you work with sound waves that you want to multiply for instance to make a note sound longer without touching its frequency. You may select a part of the wave and then apply the up zero crossing adjustment so that the selection is ready to be pasted a lot of times in sequence without any discontinuities.
Zooming
Here are some ways to better determine which part of the file you want to see. When you specify the gray area as explained above, the length of that area determines the zoom that is used to display the audio information in the main area. You may also directly determine the zoom values, with the following toolbar items:
The first popup menu tells how much pixels will represent how much samples of the second popup menu. Remember that a pixel is the smallest graphical area that can be displayed on a computer screen. In the above case, there will be 5000 samples displayed on a screen width of 7 pixels. You may select other values in the popup menus or use the "-" and "+" buttons to go step by step. Try some values and see how it looks like on the screen. When you click in the gray area without dragging, the zoom value is automatically set to 1/1, which means one sample per graphic pixel. Another zoom is available in the left part of the toolbar:
This value may be increased up to 6400 % and lets you increase the vertical scale of sample representation. For instance, at 100 % you may see a soft sound like this:
Zooming to 1000 %, the wave will be displayed with more details:
Pizzicato 3.6 Pizzicato Soloist User Manual Page 296 _________________________________________________________________________________________________________
When using a vertical zoom, the full range of the samples will be higher than the vertical size of the panel that displays the wave. To move up or down, use the vertical scrollbar to the right of the window. At any time, by holding down the CTRL key, you may click and drag inside the wave display area and the mouse cursor takes the form of a hand and lets you move the wave left and right (and also up and down if the vertical zoom is greater than 100). This is an easy way to move in the wave slowly, so as to examine it.
File operations
When using the contextual menu of the wave display area (right-click or Alt-click on Mac), a menu is displayed with the operation that may be applied to files:
Here is what you can do with this menu. New... - Creates a new audio file. A first dialog asks you to specify the name and the location of the file. Another dialog appears:
You may select the audio quality that will be used in that file. Then another dialog appears:
Pizzicato 3.6 Pizzicato Soloist User Manual Page 297 _________________________________________________________________________________________________________
You may specify the duration of the file, either in samples, in seconds or to reach the end of a measure number of the current score. When you validate, the audio window displays the new file. Note that this file is a new one. The previous audio file displayed was associated to the current score and stays associated with it, but this new file has not been automatically added to the score. If you want that file to play with the score, you must explicitly associate it to the score, as explained in the lesson about audio tracks. Open... - This loads an existing audio file into the audio editor. The above remark is also valid: the opened file is not automatically associated to the score. Save - Save the changes to the file on disk. Unless you do that (or answer yes to the dialog asking to save the file when you close the window), the modifications you perform on the audio file are temporary. With a save, they become permanent. Save as... - Save the file with another name. The original file still exists and stays associated with the score. The new file is not automatically associated with the score. Copy to file... - To use this menu, there must be a selection present. This operation copies the selection into a new file. Pizzicato asks you to specify the name and the location of the file. Paste from file... - This operation will replace the current selection by the content of another audio file. Pizzicato asks you to select an existing audio file that will be pasted in the selection. Mix from file... - This operation will mix the current file (starting at the beginning of the current selection) with the content of another audio file. Pizzicato asks you to select an existing audio file. Set file duration... - This operation is used to modify the exact duration of the current file. Pizzicato asks you to specify the file duration:
Change file format... - This operation is used to modify the format of the audio file. Pizzicato warns you that the file will also be saved with that operation. Then Pizzicato asks you to specify the new format (quality) of the file:
Recording an audio file
We have seen in a previous lesson how to create an audio wave file from any Pizzicato score. You may also record a new audio sequence and insert it into the existing file. You must first specify a selection and then the icon is used to open the audio real time recording dialog. When you click this icon, you get the following dialog:
Pizzicato 3.6 Pizzicato Soloist User Manual Page 298 _________________________________________________________________________________________________________
The two sliders let you specify the recording level. The bar graphs should now display any sound that is coming from the selected source of sound. The sound source used for the recording is not selected in Pizzicato but in the Windows record volume control panel or in the Mac Sound panel in the System Preferences. To know how to select a source, see the lesson on exporting a score into a wave file. If you want to record your voice or an acoustic instrument through a microphone, you should then select the microphone and connect your microphone to the computer sound card. You may start recording by clicking the Record audio button. To stop it, use the STOP button. You may do that many times if you want. The last recording will be the one you can use. Notice that the score with which the original sound file is associated will be played while recording. This is useful for instance if you want to sing on a musical accompaniment that you made in the score. In that case, you should use a headphone to hear the music and sing in the microphone, so that the microphone does not also record the music you hear (which is useless because the music is already in the score and it would create a bad interference). The same principle is valid if you record an acoustic instrument. Once you are done with the recording, the lower part of the dialog lets you specify what you want to do with that record. You may: Insert the recording before the selection Replace the selection by the recording (the previous selection is then removed) Insert the recording after the selection Mix the recording with the content of the file, starting at the beginning of the selection Open a new audio window with the recording. In that case, you may modify the recording (for instance remove some parts or silence,...) and then you may use the copy/paste function to include it in the file you are working on.
Once you have selected the operation you want to do, click on OK and Pizzicato executes the action.
Modifying the wave directly
You may modify the wave directly with the three following tools, available in the toolbar:
To use these tools, the sample zoom value must be equal to 1. You may use any pixel zoom value (from 1 to 16).
Pizzicato 3.6 Pizzicato Soloist User Manual Page 299 _________________________________________________________________________________________________________
Go to the beginning of the audio file and click on the first tool above. This is the drawing pen. You may now draw directly into the wave display area with the mouse to modify the wave:
With this tool, you may correct any irregularity you find in an audio file (a "scratch" from an old phonograph record,...). The next tool just sets any sample you touch to zero. The last tool helps you to draw lines, for instance:
To disable a tool, just click on it again and it becomes inactive.
Miscellaneous options of the editor
You can open the option dialog with the contextual menu when you right click (alt-click on Mac) in the main wave display area. Select the Options... item and the following dialog appears:
You may select the number of undoable operations, between 2 and 15. You may also customize the various colors used when displaying the waves. In the left part of the toolbar, you will find the following items:
The L and R checkbox lets you respectively display the left and right channels. The Sup. checkbox, when checked, will display the left and right channel superposed. You can then more easily compare both channels. The next three items have been described above: they are used to change the vertical zoom. The next three icons represent three ways of displaying the wave form, respectively: Each sample is displayed as one dot:
Pizzicato 3.6 Pizzicato Soloist User Manual Page 300 _________________________________________________________________________________________________________
The samples are connected together with a line:
The samples are displayed with a full vertical line starting from the central position:
Note that to see the difference, the display zoom must be less or equal to 5 samples per pixels.
The virtual instruments
What is a virtual instrument? Using the virtual instruments
What is a virtual instrument?
Before version 3.4, Pizzicato was only able to play a music score through MIDI interfaces and synthesizers existing on the sound card or as component parts of Windows or Mac OS X. With that limitation, Pizzicato had no way of improving or modifying the final sound quality of the music. The principle of MIDI playing is to send a series of commands telling what instrument must play and what are the notes to play, but nothing is said about the sound quality. So the final result was completely dependent on the sound card or external synthesizer. The same Pizzicato score could sound very badly or very nicely, according to the sound card or the synthesizer you had. This limitation is also true for all music software that are limited to MIDI playing. To achieve a sound quality that is independent of a sound card, a hardware synthesizer or a software synthesizer, a music software must create the sound itself of the instruments and send it directly to the sound card. This requires two things. The first is the ability to compute in real time or in advance, the resulting sound of several instruments playing together, including the correct pitch of notes, the envelopes, vibrato effects,... The second is to have a good quality sound library, consisting of samples of real instruments that have been recorded from live musicians. We are happy to announce that with version 3.4, Pizzicato now includes these two features. Using virtual instruments requires much more processor power, memory and hard disk resources than playing MIDI. The sound library delivered with Pizzicato is the Papelmedia library (original site: http://www.papelmedia.de/english/index.htm ). ARPEGE has bought the rights to distribute the Papelmedia library with all versions of Pizzicato. When you install the sound libraries, you need about 1.2 GB (1200 MB) on the hard disk. According to the number of instruments playing together and the density of notes in the score, the processing power of a given computer may not be enough to play it all in real time. To avoid this problem, Pizzicato has a buffered playback function. This means that the sound of measures may be computed by Pizzicato in the background and stored in memory buffers. When Pizzicato plays the score, it plays the measures back from the buffers. You can in fact combine real time playing with buffered playing and select which instruments play in real time or not. You can of course also combine these virtual instruments with standard MIDI instruments. Even if your computer is slow and does not have too much memory, you will be able to create an audio WAV file with the quality of the sound library. In future versions of Pizzicato, we will work on the speed and optimization of the audio playback functions in real time, so that more and more computers will be able to play all instruments in real time. A virtual instrument is a structure that can be used by Pizzicato to generate the sound of an instrument or any kind of sound (explosion, birds singing, or any real world sound sample or synthesized sound in fact). In Pizzicato Light and Beginner, you can only use the General MIDI instruments of the library.
Pizzicato 3.6 Pizzicato Soloist User Manual Page 301 _________________________________________________________________________________________________________
In Pizzicato Professional and Composition Pro, a virtual instrument is in fact a synthesis structure that can be created, modified, used, combined or imported from SoundFont files, as we will see in this lesson. The full editing features of a virtual instrument will be explained in another lesson, called Modular audio synthesis.
Using the virtual instruments
By default, a Pizzicato score does not contain any virtual instrument. Instruments are defined by default to use the sound card MIDI synthesizer. Open the Ex044.piz document from the DataEN / Examples directory. Play the score with the yellow triangle button. You will hear it play through the MIDI synthesizer of your sound card. The MIDI instrument selection is done with the instruments view, in the Windows menu. To assign the virtual instrument, use the Edit, Assign virtual instruments to staves... menu item. Pizzicato loads the audio samples into memory. In the main palette (Tools menu), click the reference marks tool . The score is displayed with the reference marks:
You can see the virtual instruments just above the first measure of the staves. They are represented by the icon followed by the name of the instruments. They are visible when the reference marks tool is activated (its shortcut is ":"). Play the score with the yellow triangle button. Pizzicato plays the score with the sounds from the included Papelmedia library. If you now open the instrument view (Windows menu), you will notice that the Synthesizer, Family and Instrument columns are disabled. The MIDI commands to select the instrument is no more active, as the instruments are now virtual instruments assigned by Pizzicato. Since version 3.5.3, you can directly change an existing virtual instrument by changing the instrument selection in the instruments view. To remove a virtual instrument from the score, point its icon with the mouse and use the delete key or the backspace key. In Pizzicato Professional, we will see in the next section, a more advanced way to manipulate the virtual instruments in a score. You can also assign a virtual instrument only to one or more staves. To do that, select the staves you want with the selection tool (see the lesson on selecting measures ) and then use the Edit, Assign virtual instruments to staves... menu item. If you do not select staves, all staves are assigned to virtual instruments.
Pizzicato 3.6 Pizzicato Soloist User Manual Page 302 _________________________________________________________________________________________________________
Click on the button in the score window tool bar. The dialog that appears show a popup menu called Audio playing mode. This menu has three possible choices: Audio playing per measure - In this mode, Pizzicato will prepare the playback sound and store it in a memory buffer. This preparation is done for each mesure of the full score. This mode may sometimes take a few seconds before the score starts to play, as Pizzicato must prepare at least the first measure before starting to play. While playing mesure 1, it already computes measure 2, and so on. In this mode, it is the preparation of the audio buffers that take much processor time. Playing the buffers does not take many processing power. Real time audio play - In this mode, Pizzicato creates the sound in real time, as notes are played. When several instruments are played together with much notes, your computer processor may not be enough at some point to make the sound continuous. In case you hear a jerky or interrupted sound, you should use the first mode, with audio buffers per measure. You can also remove one or more virtual instruments and use their MIDI equivalence, that will not need so much power. Play all in MIDI - In this mode, the virtual instruments are simply ignored. They are not deleted from the score, but Pizzicato plays all staves with the MIDI synthesizer. You can use this mode for instance when the sound is irregular with the real time mode or if Pizzicato is too slow while playing with audio buffers. This may for instance be the case for large orchestral scores. You can work them with MIDI and when the score is ready you can export it to a WAV audio file in good sound quality. When you have MIDI instruments and virtual instruments playing together in the same score, you may hear some timing difference between them. The most common case will be the MIDI instruments reacting faster than the virtual instruments. You can compensate this delay by the MIDI delay in milliseconds (correction for audio) slider that you will find in the Options, MIDI play option... menu item. In case of the virtual instruments reacting faster than the MIDI instruments (this may happen if the MIDI instrument is also a software synthesizer, slower than Pizzicato), you can slow down the audio reaction time of Pizzicato by increasing slightly (by steps of 50 units for instance) the output buffer size text box that you can find in the Options, Audio setup... menu item. Open the instruments view, with the Windows, Instruments... menu item. Then select the MIDI parameters configuration (by clicking on the gray inverted triangle at the top left corner of that window). You will see the last column entitled Rtp, which means Real Time Playing. When you check that box, it forces the corresponding staff to always play its virtual instruments in real time, even if the memory buffered playback is selected as explained above. In the Options menu, select the Audio synthesizer volume... item. Pizzicato displays the audio synthesizer volume window:
At any time, it displays the activity of the virtual instrument player. You can adjust the volume with the sliders. If the sound level is too high, the bargraph will show a red portion. This means that the sound experiences a distortion and you should then decrease the volume level, as the sound quality will be bad. The bottom bar shows how much work Pizzicato must still do to complete the buffers of the audio playback system. You can keep this window open if you want.
Pizzicato 3.6 Pizzicato Soloist User Manual Page 303 _________________________________________________________________________________________________________
The audio/Midi/Score window
The purpose of the audio/midi/score window Audio conversion - Example 1 - Guitar Audio conversion - Example 2 - Guitar Audio conversion - Example 3 - Flute Audio conversion - Example 4 - Piano Audio conversion - Example 5 - Polyphony Importing a MIDI file Selection of an audio or MIDI section Conversion parameters
The purpose of the audio/midi/score window
The audio/midi/score window helps you to convert an audio file into a score and also helps you to transcribe a MIDI file or a free MIDI record (without metronome) to get a more precise result in music notation. You can reach this window in multiple ways, according to the type of operation you want to perform. To convert an existing audio WAV file into a score, you can: Call the File, Convert an audio file into a score... menu item. Open the audio file with the i, Open an audio file... menu item or double-click on the audio file in the document manager, and then right-click in the content of the audio window and select the Convert into a score... item. Right-click on the audio file in the document manager and select the Convert into a score... item. To record an audio file from a microphone and convert it into a score, or to play the MIDI keyboard freely without metronome and work out the score of it: While holding down the CTRL key, click on the red record button in the score window. To convert a free MIDI file recorded without metronome, an additional option is available in the import MIDI file dialog box, entitled Manual adjustment. By checking this option, the MIDI file is open in the audio/midi/score window (but without the audio panel), which provides a more advanced tool to adjust the conversion into a score. The ways to open a MIDI file are multiple: With the File, Import MIDI file... menu item. By double-clicking on a MIDI file in the document manager. By right-clicking on a file in the document manager and then selecting the Create the score option. By dragging a MIDI file into the main Pizzicato Window, from Windows explorer or the Finder (on Mac). This window offers you two different features that must be well understood and distinguished. When you start from an audio WAV file (whether it already exists or you record it from a microphone), the first part of the work is to locate the notes played in that file. Locating notes played in an audio file is a quite delicate task for a computer program. You must often help the software to make certain decisions and adjust the parameters of the conversion. It is sometimes needed to correct one note or adjust its exact duration. You can for instance specify where the notes start, which increases the general precision of the conversion. At this time, Pizzicato can handle a monodic melody (one note at a time) correctly. Even if Pizzicato has a polyphonic recognition tool, this tool is only helping you to transcribe, as an important part of the work must be done by you. We will see one example of it in this lesson.
Pizzicato 3.6 Pizzicato Soloist User Manual Page 304 _________________________________________________________________________________________________________
The second part of the work is to transcribe the notes found into a score, by taking into account the duration, rhythm and measures used, so that the score looks readable and logical. Here also, this window offers you a set of tools to define the measures and beats, but the splitting into several voices and staves as well. To explain the features of this window, we will take several practical examples.
Audio conversion - Example 1 - Guitar
Let us start with a simple melody on the guitar. In configuration 2 of the document manager (blue buttons in the upper left part of Pizzicato), open the examples and right-click on the example entitled Ex094.wav, then select the Convert into a score menu item. The audio/midi/score window appears as follows:
This window has the following areas (from top to bottom): The tool bar gives control over the main features of the window. The display area of the audio file. Here you see the audio file that we just opened, which contains a short melody played on a real guitar. This area can be resized by moving up or down the gray bar just below it. Just below this area is the audio transition area. It will display and/or help you to modify the moments when notes start and stop. The MIDI area, where the notes found in the audio file will be displayed. You can also modify, add or delete notes in that area. The note names are displayed in the left part and this left part can be dragged up or down to display a different range of pitches. It can also be resized by moving up or down the gray bar just below it. The area of measures and beats, where you can adjust the starting points of measures and the intermediate beats as well. The last area displays the score in music notation.
Pizzicato 3.6 Pizzicato Soloist User Manual Page 305 _________________________________________________________________________________________________________
Below the score, you can use a scroll bar to move to another part of the file, in case that the file needs more space to be displayed. Here is a description of the various controls of the tool bar: A menu and two buttons are used to change the horizontal zoom. By zooming, you increase the precision of work. Two check boxes enable/disable the playback of MIDI (the result of the conversion) and audio (original file). The icon with two small notes may be dragged and dropped in a document of the document manager, at least for the Pizzicato versions that enable multiple scores in a document. The score dragged is the result of the conversion. The two next buttons are Stop and Start playback (audio and/or MIDI) used to hear the content of the working areas. The original staff only makes sense when you import a MIDI file and is used to specify which staff of this file you are working on in the MIDI area. For an imported audio file (as it is the case here), there is only one choice, Audio/Midi. The Assign to menu is by default on Staff 1 - Voice 1, which means that the notes found in audio and the edited notes in the MIDI area, will be transcribed as the first rhythmic voice of the first staff. The last choice of this menu is Other... is used to add a new assignment:
You can define either a second voice in the same staff or another staff. You can have up to 8 combinations on up to 3 staves to transcribe the notes from an audio file or from a track of a MIDI file. A color can be used for each, so as to make the work more easy in the MIDI area. The color of the assignment can be changed also in the next control box. The Display all staves check box is used to display all staves of the document in the lower part of the window. When it is not checked, only the staves resulting from the original staff of the MIDI file are displayed. In the case of an audio file, it is unused because there is only one audio track. The Options... button displays the dialog with the audio/MIDI recognition parameters. We will go into more details on this later in this lesson. The Direct Audio/Midi button starts a conversion. The conversion is done and the transition points are computed. The Detect zones button starts an analysis of the transitions between notes. You can then modify them before proceeding with the conversion itself. The Audio/Midi by zone starts a conversion that is based on the zones existing between the transitions of notes.
Pizzicato 3.6 Pizzicato Soloist User Manual Page 306 _________________________________________________________________________________________________________
The Quantize... button displays the quantize dialog box of Pizzicato. When you validate, the MIDI result will be quantized, which means adjusted on beats and divisions of beats, so as to remove the imprecision of the audio or of the MIDI recording. This options also deletes the human interpretation of the music. But if the recording is not precise, this option improves the rhythmic aspect. The Keep exact timing check box is more subtle. When you adapt the measures and beats so that they generate a more logic and readable transcription in music notation, if the result is played with the same tempo value, the original performance will be transformed according to the new measures/beats setup. To compensate for this, by enabling this check box, Pizzicato will add tempo variations in such a way that the original performance will be restored. The Validate... button saves the resulting score under a name you provide. The audio/midi/score window is then closed and the resulting score is opened in the score view of Pizzicato. We will examine an example of the two ways to handle an audio/Midi conversion. Listen to the melody, played somehow irregularly by a beginning guitarist (me..!). Click the Direct Audio/Midi button. The following result appears:
Listen to the MIDI playback, by disabling the audio playback. Three notes have a wrong section in them (up one octave), at the time references 3, 7 and 11 (in seconds). Notice that the program displays the transition found, by red circles in the transition area and by corresponding vertical lines in the audio area. To improve the result, you can edit the transitions. Most of the time, the program will find more transitions than it should, so the most obvious correction is to delete the transitions that do not correspond to a note. To do that, simply double-click inside the circle of a transition. For instance, double-click on the transition located in the middle of the note of time reference 3. Pizzicato adapts the conversion of the resulting note and displays:
The final transition of this note as well as the starting transition of the next note are wrongly estimated and the result is that instead of displaying a rest, Pizzicato finds a lower harmonic of the previous notes.
Pizzicato 3.6 Pizzicato Soloist User Manual Page 307 _________________________________________________________________________________________________________
Move the two transitions (by clicking and dragging the circles) so as to get this (you can zoom in to increase the precision):
which removes the unwanted note in the MIDI area. For the note located between 7 and 8, delete the transition in the middle of these two notes. Similarly for the final note, delete the two unnecessary notes to display:
In some cases, to have a smoother melody, you can clean up the unnecessary transitions. The important transitions are the ones that correspond to the real beginning of the note. For this example, you could get this:
To edit transitions, you can: Double-click an existing transition to delete it. Move a transition by clicking and dragging it left or right. Add a new transition by double-clicking where no transition exists. The next phase is to transcribe the notes into music notation in a way that is readable and logic. For the moment, we did not pay any attention to it and the staff displays the following in the score area:
The music seems confused, even if all notes and durations are present. This is because the notes are not synchronized (aligned) with measures and beats. This is where the measures and beats area takes its interest. It is
Pizzicato 3.6 Pizzicato Soloist User Manual Page 308 _________________________________________________________________________________________________________
located between the MIDI area and the score area. The starting points of the measures are displayed as blue rectangles (that also display the time signature) and the beats are displayed as blue circles. Here are the operation you can do in this area: Moving a measure by dragging its rectangle: the current measure and all the beats and starting points of the following measures moves accordingly. It is useful as you will often work from left to right to adjust the measures and beats. The beats of the previous measure are expanded or reduced accordingly. You can avoid these behavior as follows: by holding the SHIFT key, the previous measure is not modified and by holding the CTRL key, only that measure rectangle is moved. To delete a measure or a beat, double-click it. By double-clicking in a free area, a new beat is added. By double-clicking in a free area while holding down the CTRL key, a new measure is added. The measure is determined by the number of beats defined in it. By right-clicking a measure, you can change the type of measure between 1, 2, 4, 8, 16 or 32. To work in 6/8, select 8 and add 5 beats after it. If you hold down the CTRL key during this operation, all measures are affected by the change and if you hold down the SHIFT key, the current measure and the following measures are all affected. Here is how to adjust the score in a few clicks, based on the quarter note: Drag the first measure just in front of the first note. Be careful to place it just a bit before, otherwise the note is not taken into account and is replaced by a rest. The score displays the following:
Drag the second measure to the left, so that it contains the first four notes. The beats also move to display:
The first measure is now readable as four quarter notes, even if the intermediate beats are not exactly positioned (this is caused by the imprecision of the recording or conversion). If the notation was wrong because of that, you could simply move the beats to align to the MIDI notes. Do the same with the next two measures so as to display:
Pizzicato 3.6 Pizzicato Soloist User Manual Page 309 _________________________________________________________________________________________________________
For the last measure, there are no more beats and measures, so add three beats and one measure and adjust them to get: Once the result is fine, you can click on the Validate... button and save it by giving it a name. Pizzicato opens it in the score editor and the audio/Midi/score conversion is finished.
Audio conversion - Example 2 - Guitar
The second method to convert an audio file is to start working on the transitions and only then convert to MIDI. The fact of specifying the transition helps the program as it can then consider that there is one one between each transition. Let us take another small guitar melody to demonstrate this method. In configuration 2 of the document manager, open the examples and right-click on the example entitled Ex095.wav and select the Convert into a score... menu item. The audio/Midi/score window opens. Listen to the melody and then click on Detect zones. Pizzicato displays the following transitions that determines the zones:
Clean up the unnecessary transitions, then click on Audio/Midi by zone. This button computes the notes located in each zone. Listen to the MIDI playback. You get the following:
By adjusting the measures and beats as described in the previous example, you can easily get the following:
Pizzicato 3.6 Pizzicato Soloist User Manual Page 310 _________________________________________________________________________________________________________
According to the audio record and the instrument, one or the other method will be better. Make some tests and use the more efficient one.
Audio conversion - Example 3 - Flute
If you want to directly record an audio file and convert it, you can do it by clicking on the record button located in the score window of Pizzicato. The audio/Midi/score window opens. Click then on the button located in the audio area (which is empty at the beginning). The audio record dialog opens to display:
Here is how it works: Click on Record audio to start recording. You can adjust the record level with the two sliders. The black bar graphs display the level of the signal in green. If there is not reaction on these bar graphs, check that the main Pizzicato audio input is well connected to the microphone or other input where the signal is available. Check this in the Options, Audio setup... menu item. Once the audio record is done, click on Stop. You can record again if you need it, the previous recording being automatically deleted if you start a new one. The OK button validates the last record and inserts it into the audio zone. Here is an example of a flute audio record. It is example Ex096.wav that you can open as explained in the previous examples:
Let us explain another method, more natural, that you can use to specify the transitions of the above signal. The idea is that you can record them in real time by clicking with the mouse. Listen to the melody many times. In the
Pizzicato 3.6 Pizzicato Soloist User Manual Page 311 _________________________________________________________________________________________________________
case you record the melody yourself it will be more easy, as you know the melody because you played it yourself. Then the procedure is the follow (you can do it several times until you are satisfied with it): Click on the button that is located at the beginning of the transition area (just below the audio area).
The playback starts and each time you click inside the transition area, a new transition is added. Do this for each note as well as for the end of the last note. Once this is done, transitions can be adjusted manually as previously explained. Here is what it could look like after a real time recording:
An important remark must be done. Windows very often has a latency time for the audio sound card of a PC. This delay happens between the moment when Pizzicato sends the audio samples to Windows and the moment they are really played by the sound card. Because of this, even if you click right when you hear the note, the transition will necessarily be displayed a little bit after the real note in the audio area. On Mac, the latency time is very small and so does not really interfere. This delay also explains why you hear the audio and MIDI with a slight delay when you play them together. There are two methods to handle this problem. The first is to shift all transitions slightly to the left so that they are aligned with most of the audio notes. You can do that by dragging a transition while holding down the CTRL key. If you hold the SHIFT key, only the current and following transitions will be moved. The other method is to determine this delay by experience and compensate for it in the Options, Midi play options... dialog box, with the slider displaying MIDI delay in milliseconds (correction for audio). You can also use the same principle to record the measures and beats. Click on the button in that area to start recording in real time and then click inside that area to record measures and beats. Click with the left button for a measure and with the right button for the intermediate beats. Adjust them manually if needed and you will get for instance:
In this case, the time signature is 2/4 (you could also transcribe it in 4/4) and the melody starts on an eighth note upbeat. So you must place a measure at the beginning and the next measure must start on the second note.
Pizzicato 3.6 Pizzicato Soloist User Manual Page 312 _________________________________________________________________________________________________________
Notice that you can also record the MIDI from a MIDI keyboard directly in real time. You must use the button located in the MIDI area to start recording. Then you can use the tools to fit the recording into nice music notation on the staff.
Audio conversion - Example 4 - Piano
Let us take another example, to illustrate the possible correction in the MIDI area. Open the Ex097.wav example as explained before. Listen to the melody, click Detect zones and then audio/Midi by zone. You get the following:
The MIDI area provides tools for the following operations, that will influence the resulting score in the score area (make some tests in the above example): To delete a note (represented by a thick red line), click it while holding down the CTRL key. To move a note, click on it and drag it horizontally in time and/or vertically for transposition. By clicking on a note while holding down the SHIFT key, you can increase or decrease its duration by shifting horizontally. By clicking on a free location while holding down CTRL and SHIFT, you can add a new note and adjust its duration horizontally. After removing the unnecessary transitions and adjusting the measures and beats, the transcription of this melody will look like this:
Pizzicato 3.6 Pizzicato Soloist User Manual Page 313 _________________________________________________________________________________________________________
Audio conversion - Example 5 - Polyphony
Here is a more delicate example, where Pizzicato can help you, but where an important part of the work must be done to transcribe a score correctly. We hope to improve this function in the future so that the manual part of the work will be reduced progressively. Open the example entitled Ex098.wav and listen to the audio track. Click on the Options... button, change the Maximal polyphony value to 2 (by default it is 1, which means that only one note will be detected at a time), then validate by OK. Click on the Detect zones button. Another way would be to record the transitions in real time. Adjust the position of the transitions as best as you can, based on the peaks you see in the audio signal and then click on the Audio/Midi by zone button. You should get the following:
Listen to the MIDI result and you will hear that most notes are there but an important clearing work must still be done. Let us take this example to illustrate how to assign some of the notes to another rhythmic voice or staff. In the Assign to menu, select the Other... item. In the following dialog box, select staff 2, voice 1. We need to separate the two hands of the piano recording into two staves. To assign a note in the MIDI area to the selection of the Assign to menu, you can simply click the note with the right button. The note then takes the color of the assignment (here in blue). For instance, click the first four lower notes to the right, then click the Midi/Score button and you get:
Pizzicato 3.6 Pizzicato Soloist User Manual Page 314 _________________________________________________________________________________________________________
Another method is to click with the right mouse button and drag a rectangle to cover the notes you want to assign to another staff or voice. Do it for the next four notes, to the right of the blue notes. A third method is to click with the right mouse, then press and hold the CTRL key and drag vertically, so as to cover a specific range for the whole area. Do it to assign all notes equal or lower than A3. If you use the tools to correct the notes in the MIDI area, then adjust the measures and beats (you can record them in real time, it is faster), and by comparing to the audio version, you can reach the follow result (after quite some work):
Importing a MIDI file
The basic principle to import and edit MIDI files is similar to what has been explained here, except that there is no audio area. Right-click the example entitled Ex099.mid in the Examples folder of configuration 2 of the document manager, then select the Create the score menu item. In the following dialog box, check the Manual adjustment box, which forces the display of the audio/midi/score window, then click on Import. Listen to the music (beginning of a Chopin's Prelude). In the Original staff menu, there are two lines for Piano, representing the two hands of the piano. The melody is played with the right hand and the left hand plays a series of chords made out of 3 notes each. Select the second Piano line in the Original staff menu and the left hand is displayed in the MIDI area. Check Display all staves so that both staves are displayed in the score area. Let us use this example to show how you can separate voices. We will split the three notes of the chords into three separate staves. In the Assign to menu, select Other... and choose staff 2.
Pizzicato 3.6 Pizzicato Soloist User Manual Page 315 _________________________________________________________________________________________________________
Select Other... again and choose staff 3. Click on the Midi/Score button and the two new staves are displayed. If you reduce the zoom value, the beginning of the score is displayed like this:
To assign the central notes to the next staff, select Staff 2 - Voice 1 in the Assign to menu. Then draw rectangles with the right mouse button, to cover the central line of notes. They are then displayed in blue. Do the same for the lower notes, by selection Staff 3 - Voice 1 in the menu and transfer the notes in the same way. Click on the Midi/Score button. The window must then look like this:
Pizzicato 3.6 Pizzicato Soloist User Manual Page 316 _________________________________________________________________________________________________________
Selection of an audio or MIDI section
In the MIDI and audio areas, you can also select an horizontal section. This is done by clicking and dragging. The selection is displayed with a light green background, in the audio area as well as in the MIDI area. The conversion operations as well as the playback and recording of audio, MIDI, transitions, measures and beats, will only be done inside that selection. To cancel the selection, simply click in the area. When a selection is present, contextual menus are available with a right click: In the audio area, Delete content will replace the selected part of the signal with silence. This is useful to remove some noise or accidental note that should not be taken into account for the conversion. In the MIDI area, Delete notes will delete all notes inside the selection. In the audio and MIDI areas, Remove zone will remove the entire selected section. The section right to the selection will be moved close to the section before the selection. In the audio area, Delete transitions will simply delete the transitions which are displayed in the selected zone.
Conversion parameters
Clicking the Options... button opens the following dialog box:
You will find here the various parameters that define the way an audio/Midi conversion is done. Some parameters may be quite complex to explain and are related to signal processing and to the harmonics of a note. We won't get too technical about it. Here is an explanation of the main parameters.
Pizzicato 3.6 Pizzicato Soloist User Manual Page 317 _________________________________________________________________________________________________________
The upper part of the dialog is used to save different configurations of parameters. At the beginning, only one configuration exists, named Default values. You can duplicate it with the Duplicate button and then rename it. You can create several configurations and go from one to the other easily, at least for users who want to experiment with these parameters. In most cases, the first configuration will work properly. The Delete button deletes the current configuration and the Default values button is used to restore the default values of the parameters in the current configuration. The Label text box is where you can rename the configuration. Configurations are automatically saved when you close the dialog. The current configuration is displayed by the Setup menu and it will be used for the conversions. Frequency of reference A note (Hz): you can specify the exact frequency of the A note, which is by default 440 Hz. Minimal note duration (milliseconds): by default, the notes shorter than 100 mSec (0.1 second) are ignored, as they are in most cases produced by the transitions of the signal. If you play a slow melody, you can even increase this value to improve the process. Range: by default, notes are searched for in three octaves (from C in second space in F clef to C two ledger lines up in G clef). If your melody is contained in a smaller range, you can adjust the limits, which may improve the results. Maximal polyphony: by default, the analysis is done for a monodic melody, that is, a melody with only one note at a time. In this case, two methods are possible and may give different results according to the instrument and record quality. When we search for several notes, only the method using spectral analysis may be used (the search is made on possible frequencies found in the signal). This method is consumes much processing power. While searching for only one note at a time, it is also possible to use the time analysis, where the period of the signal is analyzed and the frequency and note are derived. The value of the maximal polyphony is the maximum number of notes played together, that the program will search for. Analysis frame: for the spectral analysis, the program starts with a section of 10 x 50 milliseconds (0.5 seconds) and find the frequencies present. Then the analysis is done again for each 50 milliseconds to refine the real position of notes in that time frame. These durations may be changed here for experimentation. Time smoothing: this is used to "smooth" the starting points of notes so that they are played more regularly. For instance, if you play continuous eighth or sixteenth notes, the program may not locate their starting points exactly each time, so that the result is played irregularly. This option partly solves this problem. Harmonics parameters: these are internal parameters for the program, which influence the way notes are extracted from the set of frequencies found in the signal. As a note has several harmonics at multiples of its frequency, a possible error is that the program detects a note one octave too high or too low, because of the presence of harmonics. Here is a short description of each: Harmonics taken into account: the program analyses the notes based on this number of harmonics. Minimal volume to force an harmonic into use: below this level, the frequency is ignored. Frequency range to force an harmonic into use: by reducing this value, the frequency range is reduced around the note and if outside that range, the frequency is ignored. Limit of H1/H2 acceptable ratio: H1 and H2 are the detected levels for harmonics 1 and 2. It may happen that an instrument plays a note which has a level of harmonic 2 greater than harmonic 1 (its fundamental frequency). A value of 20 % means that Pizzicato will take this phenomenon into account up to the situation where the level of harmonic 2 will be less than 5 times the level of harmonic 1. Volume to consider an harmonic as a possible note: if this level is reached, the frequency may be analyzed as a main note (harmonic 1).
Pizzicato 3.6 Pizzicato Soloist User Manual Page 318 _________________________________________________________________________________________________________
Set velocity to: set the velocity of each note to the specified value (between 1 and 127). When this option is disabled, Pizzicato tries to determine the velocity of each note by computing the energy of the note. Ignore rests under: a rest that is shorter than this value is ignored, which means that the previous note will be lengthened to fill this rest. A portion of the analysis work is related to detecting the presence of repeated notes or of the end of a note. The following parameters are used for that: Volume under which a note repeat becomes possible: if the level of a note decreases below this level, (compared to its maximal peak in the attack of the note), then a repeat (second attack of the note) may be searched for. Increase of volume to trigger a note repetition: if the volume of a note increases by this value, after it dropped below the previous parameter, then the note is repeated. Volume under which a note is terminated: if the note volume decreases below this value (compared to its first peak value), the note is terminated. By clicking on OK, the parameters are saved and the current configuration will be used for the next conversions. The Convert button also saves the parameters and starts a new conversion. The Cancel button restores the parameter configurations that were used before opening this dialog box.
You might also like
- The Subtle Art of Not Giving a F*ck: A Counterintuitive Approach to Living a Good LifeFrom EverandThe Subtle Art of Not Giving a F*ck: A Counterintuitive Approach to Living a Good LifeRating: 4 out of 5 stars4/5 (5822)
- The Gifts of Imperfection: Let Go of Who You Think You're Supposed to Be and Embrace Who You AreFrom EverandThe Gifts of Imperfection: Let Go of Who You Think You're Supposed to Be and Embrace Who You AreRating: 4 out of 5 stars4/5 (1093)
- Never Split the Difference: Negotiating As If Your Life Depended On ItFrom EverandNever Split the Difference: Negotiating As If Your Life Depended On ItRating: 4.5 out of 5 stars4.5/5 (852)
- Grit: The Power of Passion and PerseveranceFrom EverandGrit: The Power of Passion and PerseveranceRating: 4 out of 5 stars4/5 (590)
- Hidden Figures: The American Dream and the Untold Story of the Black Women Mathematicians Who Helped Win the Space RaceFrom EverandHidden Figures: The American Dream and the Untold Story of the Black Women Mathematicians Who Helped Win the Space RaceRating: 4 out of 5 stars4/5 (898)
- Shoe Dog: A Memoir by the Creator of NikeFrom EverandShoe Dog: A Memoir by the Creator of NikeRating: 4.5 out of 5 stars4.5/5 (540)
- The Hard Thing About Hard Things: Building a Business When There Are No Easy AnswersFrom EverandThe Hard Thing About Hard Things: Building a Business When There Are No Easy AnswersRating: 4.5 out of 5 stars4.5/5 (349)
- Elon Musk: Tesla, SpaceX, and the Quest for a Fantastic FutureFrom EverandElon Musk: Tesla, SpaceX, and the Quest for a Fantastic FutureRating: 4.5 out of 5 stars4.5/5 (474)
- Her Body and Other Parties: StoriesFrom EverandHer Body and Other Parties: StoriesRating: 4 out of 5 stars4/5 (822)
- The Sympathizer: A Novel (Pulitzer Prize for Fiction)From EverandThe Sympathizer: A Novel (Pulitzer Prize for Fiction)Rating: 4.5 out of 5 stars4.5/5 (122)
- The Emperor of All Maladies: A Biography of CancerFrom EverandThe Emperor of All Maladies: A Biography of CancerRating: 4.5 out of 5 stars4.5/5 (271)
- The Little Book of Hygge: Danish Secrets to Happy LivingFrom EverandThe Little Book of Hygge: Danish Secrets to Happy LivingRating: 3.5 out of 5 stars3.5/5 (403)
- The World Is Flat 3.0: A Brief History of the Twenty-first CenturyFrom EverandThe World Is Flat 3.0: A Brief History of the Twenty-first CenturyRating: 3.5 out of 5 stars3.5/5 (2259)
- Devil in the Grove: Thurgood Marshall, the Groveland Boys, and the Dawn of a New AmericaFrom EverandDevil in the Grove: Thurgood Marshall, the Groveland Boys, and the Dawn of a New AmericaRating: 4.5 out of 5 stars4.5/5 (266)
- The Yellow House: A Memoir (2019 National Book Award Winner)From EverandThe Yellow House: A Memoir (2019 National Book Award Winner)Rating: 4 out of 5 stars4/5 (98)
- A Heartbreaking Work Of Staggering Genius: A Memoir Based on a True StoryFrom EverandA Heartbreaking Work Of Staggering Genius: A Memoir Based on a True StoryRating: 3.5 out of 5 stars3.5/5 (231)
- Team of Rivals: The Political Genius of Abraham LincolnFrom EverandTeam of Rivals: The Political Genius of Abraham LincolnRating: 4.5 out of 5 stars4.5/5 (234)
- On Fire: The (Burning) Case for a Green New DealFrom EverandOn Fire: The (Burning) Case for a Green New DealRating: 4 out of 5 stars4/5 (74)
- The Unwinding: An Inner History of the New AmericaFrom EverandThe Unwinding: An Inner History of the New AmericaRating: 4 out of 5 stars4/5 (45)
- Primera Entrega Cultura y Economia Regional de EuropaDocument20 pagesPrimera Entrega Cultura y Economia Regional de EuropaAndrea Lara0% (1)
- Loreal IndiaDocument36 pagesLoreal IndiaDeepakNo ratings yet
- T5 B68 Craig Unger FDR - 5-21-04 Stull Email - Unger Saudi Flight Docs 616Document6 pagesT5 B68 Craig Unger FDR - 5-21-04 Stull Email - Unger Saudi Flight Docs 6169/11 Document ArchiveNo ratings yet
- New Jersey AG Questions Lakewood Schools' Lawyer's SalaryDocument2 pagesNew Jersey AG Questions Lakewood Schools' Lawyer's SalaryStaceyNo ratings yet
- Geometry AssignmentDocument2 pagesGeometry AssignmentAMIN BUHARI ABDUL KHADERNo ratings yet
- Python MortgagesDocument5 pagesPython MortgagesSonali MethaniyaNo ratings yet
- Herbert SpencerDocument1 pageHerbert Spencerng kamchungNo ratings yet
- Waste Heat Boiler Deskbook PDFDocument423 pagesWaste Heat Boiler Deskbook PDFwei zhou100% (1)
- Wabco Twin-Cylinder Air Dryer: Description / MaintenanceDocument12 pagesWabco Twin-Cylinder Air Dryer: Description / MaintenanceAlanNo ratings yet
- Eaton Jockey Touch™ Microprocessor Based Jockey Pump ControllerDocument28 pagesEaton Jockey Touch™ Microprocessor Based Jockey Pump ControllerNelson IglesiasNo ratings yet
- Group 3Document59 pagesGroup 3Grey Sinclair100% (1)
- SpeechDocument5 pagesSpeechNiza Pinky IchiyuNo ratings yet
- Adc March 2018 SolvedDocument73 pagesAdc March 2018 SolvedKish BNo ratings yet
- McKinsey Survey-Managing SustainabilityDocument10 pagesMcKinsey Survey-Managing SustainabilityAminur RahamanNo ratings yet
- Guda Guda Honnouji Rerun FAQDocument7 pagesGuda Guda Honnouji Rerun FAQRufus LoackerNo ratings yet
- Neonatal Resuscitation. Advances in Training and PracticeDocument10 pagesNeonatal Resuscitation. Advances in Training and PracticeFer45No ratings yet
- A Study On Operational Audit of Hospital - Kaushalya HospitalDocument105 pagesA Study On Operational Audit of Hospital - Kaushalya Hospitalashish patelNo ratings yet
- Canadian Jeweller January / February 2011 IssueDocument84 pagesCanadian Jeweller January / February 2011 IssuerivegaucheNo ratings yet
- Whistleblower (20.05.2023)Document743 pagesWhistleblower (20.05.2023)piotrszewczyklondon100% (1)
- Dwnload Full Icd 10 CM Pcs Coding Theory and Practice 2016 Edition 1st Edition Lovaasen Test Bank PDFDocument33 pagesDwnload Full Icd 10 CM Pcs Coding Theory and Practice 2016 Edition 1st Edition Lovaasen Test Bank PDFjacobgrahamlet100% (13)
- Sma Negeri 1 Kotabaru: I. Answer The Following Question!Document6 pagesSma Negeri 1 Kotabaru: I. Answer The Following Question!Dian MardhikaNo ratings yet
- MonotropismQuestionnaire 230510Document5 pagesMonotropismQuestionnaire 230510Javiera AlarconNo ratings yet
- Warman Slurry Correction Factors HR and ER Pump Power: MPC H S S L Q PDocument2 pagesWarman Slurry Correction Factors HR and ER Pump Power: MPC H S S L Q Pyoel cueva arquinigoNo ratings yet
- Biblio 3Document1 pageBiblio 3Ian EdwardsNo ratings yet
- Piyumal PereraDocument1 pagePiyumal Pererays7mjwyqhsNo ratings yet
- 014 - 030 Single Reduction Worm IntroductionDocument17 pages014 - 030 Single Reduction Worm IntroductionAlejandro MartinezNo ratings yet
- Topic:: SolidsDocument8 pagesTopic:: SolidsDhanBahadurNo ratings yet
- Starkville Dispatch Eedition 5-20-20 CORRDocument16 pagesStarkville Dispatch Eedition 5-20-20 CORRThe DispatchNo ratings yet
- GreeceDocument2 pagesGreececopelmnNo ratings yet
- MUXDocument5 pagesMUXAmit SahaNo ratings yet