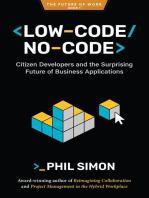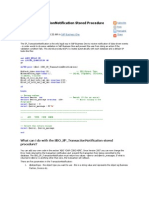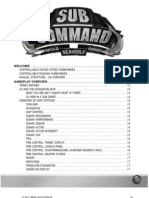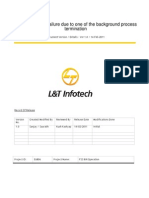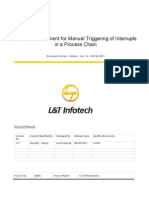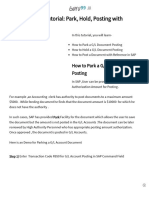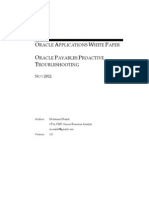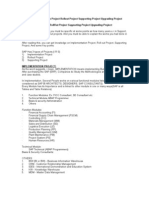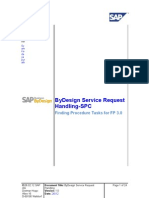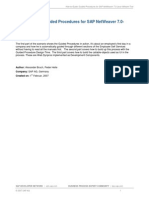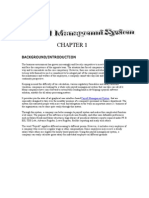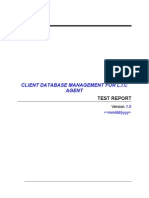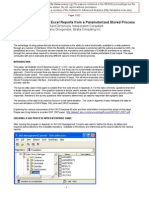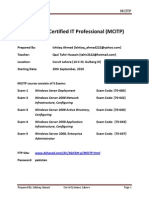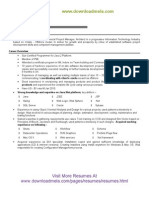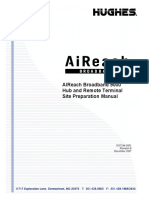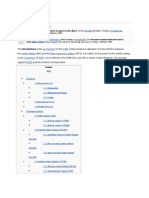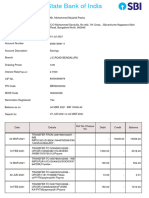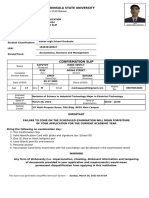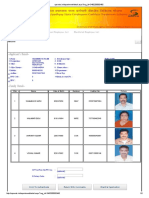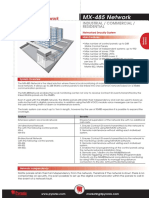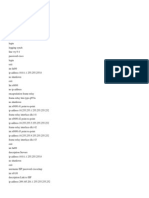Professional Documents
Culture Documents
DSO Activation Failed
DSO Activation Failed
Uploaded by
kalicharan13Original Description:
Copyright
Available Formats
Share this document
Did you find this document useful?
Is this content inappropriate?
Report this DocumentCopyright:
Available Formats
DSO Activation Failed
DSO Activation Failed
Uploaded by
kalicharan13Copyright:
Available Formats
DSO Activation Failure due to one of the background process termination
Document Version / Dtails : Ver 1.0 / 14-Feb-2011
Record Of Release
Version No. 1.0
Created/Modified By Sanjay / Saurabh
Reviewed By Kush Kashyap
Release Date 14/02/2011
Modifications Done Initial
Project ID:
E6806
Project Name:
FSS BW Operation
Friday, August 02, 2013 L&T Infotech Proprietary Page 1 of 12
Scope of Document: This document helps us to understand the steps to be followed in case of DSO Activation Failure due to one of the background process termination. Sample Error Message: Background process BCTL_3E3ZFGRQ2S8GHZGIE8HJYUV27 terminated due to missing confirmation The issue behind this problem is, during parallel activation, the child jobs acknowledge the parent job about status. If the child job takes long time to read data from active data table, then it times out and fails. Step1: Log in the SAP. Enter below details: Connection Type: Custom Application server Description: GRP Application server: 155.111.150.189 (we can use from 187 to 194) System ID: GRP Client: 400
Step 2: Enter user name and password.
Friday, August 02, 2013 L&T Infotech Proprietary Page 2 of 12
Step 3: Run the transaction SA38.
Step4: Run the program /SSA/BWT.
Step 5: After clicking Execute, below screen will appear. Check the Process Chain Analysis radio button. Click on Execute button again.
Friday, August 02, 2013 L&T Infotech Proprietary Page 3 of 12
Step6: Next, click on Process Chains. Below screen will appear. Enter the time and date for process chain runs. Click on execute. After execution all process chains for the given time and date selection range will appear.
Step 7: In the below screenshot, in the process chain GAP_GWFDAP01_GAPC0012 one of the steps has failed, as it is visible in the steps indicator, which has turned to red. Click on Log id of the process chain to view in detail.
Friday, August 02, 2013 L&T Infotech Proprietary Page 4 of 12
Step 8: Local Chain has turned to red, indicating that a step has failed inside it.
Step 9: Right Click on the failed local process chain, and then Click on Process Monitor.
Friday, August 02, 2013 L&T Infotech Proprietary Page 5 of 12
Step 10: Process Monitor is showing DSO Activation Failure.
Friday, August 02, 2013 L&T Infotech Proprietary Page 6 of 12
Step 11: Right Click on Failed DSO step, and click on Displaying Messages. It will open the logs for the process chain step and display the exact cause of DSO failure.
Step 12: Click on the Background Tab and check the messages being displayed. In this example the failure is due to one of the background process getting terminated due to missing confirmation.
Friday, August 02, 2013 L&T Infotech Proprietary Page 7 of 12
Step 13: On double clicking on the message, we are able to see the detailed description of the failure.
Step 14: There is also one more method to check the error during the DSO activation. Right click on Failed DSO step and then click on the Process Monitor option.
Friday, August 02, 2013 L&T Infotech Proprietary Page 8 of 12
Step 15 : It is clear from the error analysis that the DSO activation was terminated because of a background process getting terminated. This is probably related to the system perfromance and it is safe to repeat the DSO Activation process again.
Friday, August 02, 2013 L&T Infotech Proprietary Page 9 of 12
To do so, Right click on the failed DSO step and then click on the Repeat option.
Step 16: Next a debug loop popup will come. Only use this function to debug a process run. Specify how long (in seconds) you want the delay to be between one event being triggered and the next process starting. You can capture the process in the debugger by using transaction SM37 (Job Overview) or SM50 (Process Overview).
Step 17: The below screenshot shows that the repeat job is in progress.
Friday, August 02, 2013 L&T Infotech Proprietary Page 10 of 12
Step 18: You can confirm that whether repeat job has actually started by clicking on the Administer Data Target.
Friday, August 02, 2013 L&T Infotech Proprietary Page 11 of 12
Step 19: Here under the request tab it is clearly showing the request status of DSO is Green in color, means its activated.
Step 20: If the DSO activation fails again on the repeat attempts then escalate the issue to the Performance Team through an incident.
Friday, August 02, 2013 L&T Infotech Proprietary Page 12 of 12
You might also like
- Low-Code/No-Code: Citizen Developers and the Surprising Future of Business ApplicationsFrom EverandLow-Code/No-Code: Citizen Developers and the Surprising Future of Business ApplicationsRating: 2.5 out of 5 stars2.5/5 (2)
- Ecosystem-Led Growth: A Blueprint for Sales and Marketing Success Using the Power of PartnershipsFrom EverandEcosystem-Led Growth: A Blueprint for Sales and Marketing Success Using the Power of PartnershipsNo ratings yet
- Transaction NotificationDocument15 pagesTransaction NotificationLuxma2No ratings yet
- Process Chain ErrorsDocument7 pagesProcess Chain ErrorsDwarakanatha ReddyNo ratings yet
- How Extractor WorkDocument14 pagesHow Extractor WorkSandeep JhaNo ratings yet
- Installation-SAPGUI For Windows For V740Document15 pagesInstallation-SAPGUI For Windows For V740Izzuddin AzizanNo ratings yet
- Sap Daily Task Sop Welspun 1.0dDocument85 pagesSap Daily Task Sop Welspun 1.0danajli pNo ratings yet
- Common Batch Job FailuresDocument6 pagesCommon Batch Job FailuresSiji SurendranNo ratings yet
- IDoc Error Handling Using WorkflowDocument16 pagesIDoc Error Handling Using Workfloweswarscribd100% (1)
- Smart Grid Training Course 0 PDFDocument340 pagesSmart Grid Training Course 0 PDFSambit GantayatNo ratings yet
- Sub Command User ManualDocument208 pagesSub Command User ManualSteve W100% (2)
- Letter To Preserve Electronic EvidenceDocument2 pagesLetter To Preserve Electronic EvidenceNONOPEARSONNo ratings yet
- FSS BW Operations - DSO Activation FailureDocument11 pagesFSS BW Operations - DSO Activation Failurekalicharan13No ratings yet
- GDW Monitoring V2.0Document23 pagesGDW Monitoring V2.0ravi mohan singhNo ratings yet
- SAP BPC BW Production Support IssuesDocument15 pagesSAP BPC BW Production Support IssuessrispeedmailNo ratings yet
- Stepwise Document For Manual Triggering of Interrupts in A Process ChainDocument6 pagesStepwise Document For Manual Triggering of Interrupts in A Process Chainkalicharan13No ratings yet
- FSS BW Operations - Load Monitoring DocumentDocument13 pagesFSS BW Operations - Load Monitoring Documentkalicharan13No ratings yet
- SAP BI Production Support IssuesDocument15 pagesSAP BI Production Support IssuesKalyanaraman ParthasarathyNo ratings yet
- A Step by Step Manual Guide With Screen Shots - Sap Basis - Daily Check ListDocument7 pagesA Step by Step Manual Guide With Screen Shots - Sap Basis - Daily Check ListAnimesh Sinha100% (1)
- Data Load IssuesDocument11 pagesData Load IssuesSanjeev SinghNo ratings yet
- FSS BW Operations - Error 7 in UpdateDocument5 pagesFSS BW Operations - Error 7 in Updatekalicharan13No ratings yet
- KatzeReports ME 7.16.23 PDFDocument39 pagesKatzeReports ME 7.16.23 PDFAnonymous zfc97X6No ratings yet
- SAP How To Step by Step Guide With Screen ShotDocument16 pagesSAP How To Step by Step Guide With Screen ShotPriyesh ET100% (1)
- SAP Business One - Support CenterDocument7 pagesSAP Business One - Support CenterPrem AnandNo ratings yet
- G - L Document Tutorial - Park, Hold, Posting With Refrence in SAPDocument9 pagesG - L Document Tutorial - Park, Hold, Posting With Refrence in SAPrune 00No ratings yet
- SAP How To Step by Step Guide With Screen ShotDocument8 pagesSAP How To Step by Step Guide With Screen ShotMuhammadNo ratings yet
- Tips For Improved Short Dump Analysis in ST22Document8 pagesTips For Improved Short Dump Analysis in ST22Devender ReddyNo ratings yet
- How To Install B2B Add OnDocument8 pagesHow To Install B2B Add Onpragya_dubeyNo ratings yet
- Oraclepayablesproactivetroubleshooting 121123084058 Phpapp02Document19 pagesOraclepayablesproactivetroubleshooting 121123084058 Phpapp02Manuel EscuderoNo ratings yet
- Procedure For Data Entry For ProgramDocument26 pagesProcedure For Data Entry For Programsidhant sharmNo ratings yet
- Microsoft Certified IT Professional (MCITP)Document87 pagesMicrosoft Certified IT Professional (MCITP)Asad EjazNo ratings yet
- Monitoring Issues (SDN)Document20 pagesMonitoring Issues (SDN)Azmadi RosliNo ratings yet
- GRD Upgrade DocumentDocument74 pagesGRD Upgrade DocumentRaviNo ratings yet
- SAP Monitoring & Performance Checks - Complete Tutorial With TcodesDocument20 pagesSAP Monitoring & Performance Checks - Complete Tutorial With TcodesMahesh RaiNo ratings yet
- MSMQ Service Failing To StartDocument2 pagesMSMQ Service Failing To Startann_scribdNo ratings yet
- Set Up The Workflow - Master Data Governance - SAP LibraryDocument4 pagesSet Up The Workflow - Master Data Governance - SAP LibraryRahul Kumar SinhaNo ratings yet
- Error Stack PsaDocument9 pagesError Stack PsaAsitNo ratings yet
- Bug Report TemplateDocument2 pagesBug Report TemplateLetaNo ratings yet
- SAP Community Network Wiki - Enterprise Performance Management - Top 15 BW Transactions Useful For BPC NWDocument6 pagesSAP Community Network Wiki - Enterprise Performance Management - Top 15 BW Transactions Useful For BPC NWgfraoterNo ratings yet
- Support IssuesDocument9 pagesSupport Issuesapi-3753683100% (1)
- Sap ProjecctsDocument5 pagesSap Projecctskalicharan13No ratings yet
- Service Request Handling FP3.0Document24 pagesService Request Handling FP3.0Amarnath Reddy RagulaNo ratings yet
- How-to-Guide - Guided Procedures For SAP NetWeaver 7.0-Java-VMware-Trial PDFDocument75 pagesHow-to-Guide - Guided Procedures For SAP NetWeaver 7.0-Java-VMware-Trial PDFVenkateswaraReddy SanikommuNo ratings yet
- Modified 15-DEC-2011 Type WHITE PAPER Status PUBLISHEDDocument12 pagesModified 15-DEC-2011 Type WHITE PAPER Status PUBLISHEDrvasuNo ratings yet
- New WWW WWW WWW WWW WWW WWWDocument20 pagesNew WWW WWW WWW WWW WWW WWWJoe KemNo ratings yet
- Post Office SystemDocument81 pagesPost Office Systemsaikripa121No ratings yet
- Audit Preparation - HANADocument5 pagesAudit Preparation - HANAZORRONo ratings yet
- Business Process Flows - IIDocument13 pagesBusiness Process Flows - IIkhazaNo ratings yet
- DSO Job Log and Activation ParametersDocument10 pagesDSO Job Log and Activation ParametersSaravananNo ratings yet
- RD Services Online From Radium BoxDocument3 pagesRD Services Online From Radium BoxRadium BoxNo ratings yet
- Installation-SAPGUI For Windows For V740Document15 pagesInstallation-SAPGUI For Windows For V740Handrea AkhiraNo ratings yet
- Eplc Test Reports TemplateDocument12 pagesEplc Test Reports TemplatePrasad RenukdasNo ratings yet
- Stored Process ExcelDocument25 pagesStored Process Excelnarakatlas1987No ratings yet
- System Monitoring StepsDocument18 pagesSystem Monitoring StepsKishore KumarNo ratings yet
- AC10 EAM Config PDFDocument10 pagesAC10 EAM Config PDFpam4764No ratings yet
- Multiplex Management SystemDocument49 pagesMultiplex Management SystemAbhilash Gaikwad33% (3)
- Implementation & SupportDocument25 pagesImplementation & SupportDilip BeereddyNo ratings yet
- Running A Report in The Background: SAP Reporting City of PortlandDocument8 pagesRunning A Report in The Background: SAP Reporting City of PortlandVishnu Vardhan ReddyNo ratings yet
- Basic Interview Questions For Manual TestingDocument21 pagesBasic Interview Questions For Manual TestingrajisgoodNo ratings yet
- Microsoft Certified IT Professional (MCITP)Document89 pagesMicrosoft Certified IT Professional (MCITP)Asad EjazNo ratings yet
- Step by Step Guide To Build An Odata Service Based On Rfcs Part 1Document24 pagesStep by Step Guide To Build An Odata Service Based On Rfcs Part 1ChaithanyaNo ratings yet
- Ethods & Ools: Writing More Than Code in Software DevelopmentDocument60 pagesEthods & Ools: Writing More Than Code in Software DevelopmentAbstractSoftNo ratings yet
- Building a Data Integration Team: Skills, Requirements, and Solutions for Designing IntegrationsFrom EverandBuilding a Data Integration Team: Skills, Requirements, and Solutions for Designing IntegrationsNo ratings yet
- Sap ASAP Methodology Business BlueprintDocument24 pagesSap ASAP Methodology Business Blueprintkalicharan13No ratings yet
- Rel - My SAP CO Material FullDocument284 pagesRel - My SAP CO Material Fullkalicharan1350% (2)
- Career Objective:: Devi .P Mobile No: 8143196764Document3 pagesCareer Objective:: Devi .P Mobile No: 8143196764kalicharan13No ratings yet
- Narendra KK Vemula - SAP ABAPDocument9 pagesNarendra KK Vemula - SAP ABAPkalicharan13No ratings yet
- Java Technical Project Manager ResumeDocument5 pagesJava Technical Project Manager Resumekalicharan13No ratings yet
- Java Associate Developer ResumeDocument3 pagesJava Associate Developer Resumekalicharan13No ratings yet
- Java and .Net Developer ResumeDocument10 pagesJava and .Net Developer Resumekalicharan13No ratings yet
- Java Architecture With 14 Years ExperienceDocument6 pagesJava Architecture With 14 Years Experiencekalicharan13No ratings yet
- Garbage Collection Is One of The Most Important Feature of Java, Garbage Collection Is Also CalledDocument7 pagesGarbage Collection Is One of The Most Important Feature of Java, Garbage Collection Is Also Calledkalicharan13No ratings yet
- MSTR Engine Tuning VLDB Properties AgendaDocument1 pageMSTR Engine Tuning VLDB Properties Agendakalicharan13No ratings yet
- KlilDocument5 pagesKlilkalicharan13No ratings yet
- KlilDocument5 pagesKlilkalicharan13No ratings yet
- Joint Entrance Examination (MAIN) - 2019: Important Instructions For CandidatesDocument1 pageJoint Entrance Examination (MAIN) - 2019: Important Instructions For CandidatesFaseehul HaqueNo ratings yet
- Complete PBX5Document308 pagesComplete PBX5Yasir IqbalNo ratings yet
- CSE504Document11 pagesCSE504jehan ansariNo ratings yet
- Professional Risk ManagementDocument14 pagesProfessional Risk ManagementIsmailNo ratings yet
- Chapter 4:fire and Explosion InsuranceDocument32 pagesChapter 4:fire and Explosion InsuranceKhanh Duyen Nguyen HuynhNo ratings yet
- Hughes AirReach 9000 Site Preparation ManualDocument94 pagesHughes AirReach 9000 Site Preparation ManualAlex NgatiaNo ratings yet
- Paramount Reasoning Book in Hindi PDFDocument201 pagesParamount Reasoning Book in Hindi PDFpao cndNo ratings yet
- Um InterfaceDocument17 pagesUm InterfacePrakash MauryaNo ratings yet
- Account StatementDocument2 pagesAccount Statementameen2018mujahidNo ratings yet
- 23-06689 - BPSU-CAT Confirmation SlipDocument1 page23-06689 - BPSU-CAT Confirmation SlipMark AtienzaNo ratings yet
- Applicant's Detail - : Home Print Application Registered Employees List Blacklisted Employees ListDocument2 pagesApplicant's Detail - : Home Print Application Registered Employees List Blacklisted Employees ListArjun VermaNo ratings yet
- Data0305 MX485netDocument3 pagesData0305 MX485netAbdelhamid SammoudiNo ratings yet
- Eudemon 200E-X Series Datasheet PDFDocument13 pagesEudemon 200E-X Series Datasheet PDFLeang TithNo ratings yet
- SEP MANUAL - Rokyzx OnlyDocument40 pagesSEP MANUAL - Rokyzx Onlysuite.misheks1No ratings yet
- 8.6.1 PT AnswersDocument20 pages8.6.1 PT AnswersSheila Snyder100% (1)
- Planning GuideDocument72 pagesPlanning GuideNur Qaisara BatrisyiaNo ratings yet
- Seminar Report On Bit TorrentDocument24 pagesSeminar Report On Bit TorrentAkshay KandulNo ratings yet
- ECMM - 256914 - Emergency FloatDocument122 pagesECMM - 256914 - Emergency FloatAngelo100% (2)
- Yh Oen QQ 8 BN JXy 3 H PDocument4 pagesYh Oen QQ 8 BN JXy 3 H PLatha YerurNo ratings yet
- Day 2 - Session 1-3 - SMSDocument72 pagesDay 2 - Session 1-3 - SMSEmmanuel Uchenna ChukwuNo ratings yet
- Datas One100 1eDocument2 pagesDatas One100 1eKatsaras SteliosNo ratings yet
- Fabrics 1. Denim 145 Oz 2. Voile - 3. Crepe-42" 4. Single Jersy KnitsDocument11 pagesFabrics 1. Denim 145 Oz 2. Voile - 3. Crepe-42" 4. Single Jersy KnitsYogesh SharmaNo ratings yet
- Key For NOD32Document8 pagesKey For NOD32Alin HînceştiNo ratings yet
- MTU Setting For Internet Speed BostDocument4 pagesMTU Setting For Internet Speed BostDennis HerreraNo ratings yet
- Fokker 50Document18 pagesFokker 50Anonymous RJtBkn100% (3)
- Confidentiality in CyberspaceDocument8 pagesConfidentiality in CyberspaceZakiyya RasheedNo ratings yet