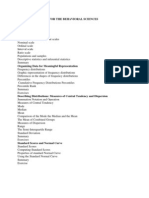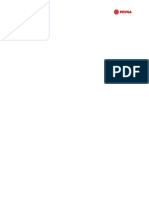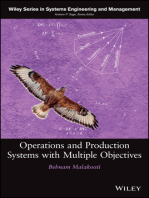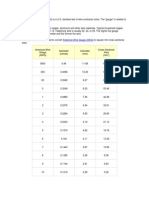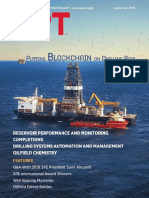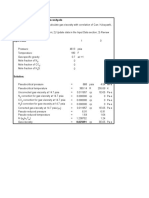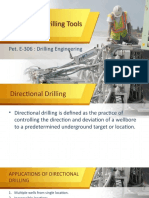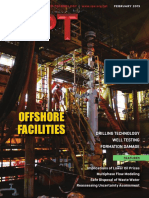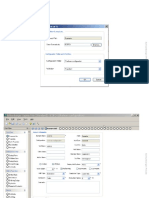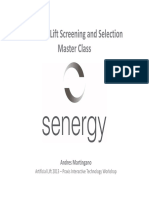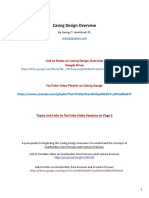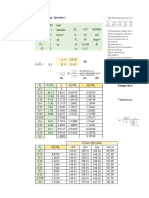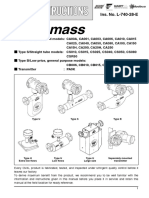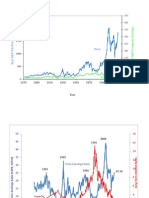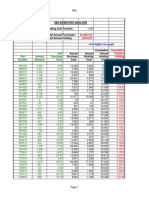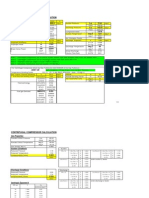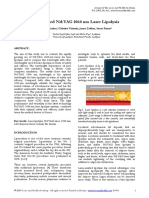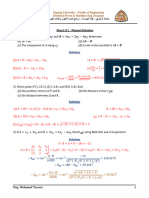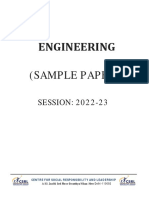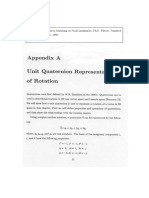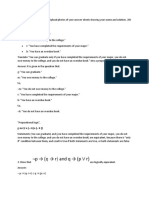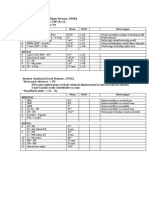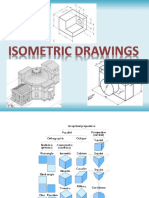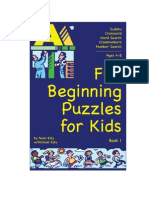Professional Documents
Culture Documents
Dynaflodrill User Guide
Dynaflodrill User Guide
Uploaded by
Uok RitchieCopyright
Available Formats
Share this document
Did you find this document useful?
Is this content inappropriate?
Report this DocumentCopyright:
Available Formats
Dynaflodrill User Guide
Dynaflodrill User Guide
Uploaded by
Uok RitchieCopyright:
Available Formats
Drillbench Dynaflodrill User Guide Page i
TABLE OF CONTENTS
Page
1. GENERAL 4
1.1 Overview 4
1.2 Areas of application 5
2. MAIN ENVIRONMENT 6
2.1 Overview 6
3. CREATING A CASE FILE 8
3.1 Overview 8
3.2 The data model - DEML 8
3.3 New session (.dml) file 9
3.4 Editing an existing session (.dml) file 10
3.5 Library 10
3.5.1 Library editor 12
4. INPUT PARAMETERS 13
4.1 Description 13
4.2 Survey 14
4.3 Wellbore geometry 17
4.4 String 19
4.5 Surface equipment 22
4.6 Injection system 23
4.6.1 Drillstring gas injection 23
4.6.2 Annulus gas injection 24
4.7 Mud 25
4.8 Reservoir 29
4.9 Temperature 33
5. EXPERT INPUT PARAMETERS 34
6. RUN CONFIGURATION 36
6.1 Batch configuration 36
7. MENUS AND TOOLBARS 37
7.1 File 37
7.1.1 New 37
7.1.2 Open 37
7.1.3 Reopen 37
7.1.4 Save 37
7.1.5 Save as 37
7.1.6 Save as template 38
7.1.7 Save library 38
7.1.8 Import 38
7.1.9 Export 38
7.1.10 Exit 39
7.2 Edit 39
7.2.1 Cut 39
7.2.2 Copy 39
7.2.3 Paste 39
Drillbench Dynaflodrill User Guide Page ii
7.2.4 Undo 39
7.3 View 39
7.3.1 Well schematic 39
7.3.2 Survey plot 41
7.3.3 Log view 42
7.3.4 Navigation bar 43
7.3.5 Basic input 43
7.3.6 Expert input 43
7.3.7 Simulation 43
7.4 Simulation 43
7.4.1 Toolbar functionality 43
7.4.2 Start/Pause/Continue 44
7.4.3 Step 44
7.4.4 Reset 44
7.4.5 Load state from file 44
7.4.6 Save state 45
7.5 Results 45
7.5.1 Keep previous results 45
7.5.2 Import results 46
7.5.3 Export results 46
7.5.4 Manage results 47
7.5.5 Add page 47
7.5.6 Current page 47
7.5.7 Load/save layouts 48
7.6 Tools 49
7.6.1 Take snapshot 49
7.6.2 Report 49
7.6.3 Validate parameters 51
7.6.4 Edit unit settings 51
7.6.5 Options 51
7.7 Help 56
7.7.1 About 56
8. RUNNING A SIMULATION 58
8.1 Overview 58
8.2 Controlling a simulation 58
8.3 Simulation window 59
8.4 Interactive simulation mode 60
8.5 Batch simulation mode 61
9. WORKING WITH DYNAFLODRILL RESULTS 63
9.1 Plot page operations 63
9.2 Plot management 63
9.2.1 Set and plot selection 63
9.2.2 Add 64
9.2.3 Reset plot 65
9.2.4 Remove plot 65
9.3 Plot operations 65
9.3.1 Maximize plot 66
9.3.2 Normalize 66
9.3.3 Swap with selected plot 66
9.3.4 Track values 67
9.3.5 Print 67
9.3.6 Import 67
Drillbench Dynaflodrill User Guide Page iii
9.3.7 Export 68
9.3.8 Copy image to clipboard 70
9.3.9 Plot properties 70
9.4 Profile plot operations 71
9.4.1 Take snapshot 71
9.4.2 Create trends at observation points 71
9.5 Curve operations 72
9.5.1 Copy curves 72
9.5.2 Paste as custom curves 73
9.5.3 Clear custom curves 73
9.6 Trend plot switches 73
9.6.1 Show timeline 73
9.6.2 Show previous results 73
9.6.3 Flip axes 74
9.6.4 X axis 74
9.7 Profile plot switches 74
9.7.1 Show pore/fracture pressure 74
9.7.2 Show casing shoe 74
9.7.3 Fade recent results 74
9.7.4 Show minimum/maximum 75
9.7.5 Show previous results 75
9.7.6 Slider 75
9.8 Zooming 75
9.9 3D wellbore plots 76
9.9.1 General functionality 76
9.9.2 Select run 76
9.9.3 Select curve 77
9.9.4 Holdup fraction view 77
9.9.5 Scale palette for entire run 77
9.10 Multiple runs keep results 78
9.11 Improved results view 79
9.12 Well schematic 80
9.13 Create presentation graphics 81
10. RHEOLOGY MODELS 83
10.1 Generalized Newtonian models 83
10.1.1 Bingham plastic model 83
10.1.2 Power law model 83
10.1.3 Robertson-Stiff model 83
10.2 Pressure and temperature dependent rheology 84
10.3 Friction factor 84
10.3.1 Friction factor in laminar flow 84
10.3.2 Friction factor in turbulent flow 84
10.3.3 Transition from laminar to turbulent flow 84
10.3.4 Frictional pressure loss model 85
10.3.5 Beggs and Brill correlation with angle correction for liquid hold-up 85
10.3.6 Semi-empirical pressure loss calculation 85
11. KEYBOARD SHORTCUTS 87
12. ACKNOWLEDGEMENTS 88
Drillbench Dynaflodrill User Guide Page 4
1. GENERAL
1.1 Overview
Underbalanced drilling (UBD) has firmly evolved into a new facet of the oil and gas
industry. Operators are applying this new technology to improve ultimate reservoir
recovery and maximize the economics of production. UBD has been utilized for
specific applications such as limiting lost circulation. A number of developments
took place in the oil industry that caused the present increased interest in
underbalanced drilling.
Underbalanced drilling still has some concerns to be addressed by future
developments in the industry to broaden its applicability. Among those is the
engineering software required for pressure calculations to model well flow and gas
lifting requirement during the design stage. The flow modeling software can be
divided into two categories: steady state (or static) flow modeling and dynamic flow
modeling. The steady state flow modeling is useful for quick sensitivity analyses
and parameters screening exercises. The dynamic flow modeling is required for
simulating the dynamic effects occurring as a result from varying operational
conditions, e.g., drilling and tripping, starting and stopping pumping, drill pipe
connection, and gas injections, BHA deployment and reservoir production.
Designing underbalanced operations ideally require both steady-state and dynamic
tools. Steady-state tools facilitate rapid design, sensitivity studies and dimensioning,
while the dynamic tools are required for checking the operational feasibility of the
steady-state solutions.
Steadyflodrill is a tool designed for the steady-state design phase. It is very fast
with output tailored for the design phase. It is also very closely related to
Dynaflodrill a dynamic tool for underbalanced operations. Starting a design
process in Steadyflodrill, continuing in Dynaflodrill to check feasibility and then
finalizing operational preparations in our training tool Ubitts provides the user with a
very complete and efficient work process.
Drillbench Dynaflodrill User Guide Page 5
1.2 Areas of application
The simulator can be used to design an optimum well program for a given geology,
wellbore configuration and surface equipment. It can also be used to develop
optimum operational procedures to avoid hazards during the drilling operation, and
as a tool for post-analyses of UBD operations. The simulator is also a useful tool
for training and simulation of what-if scenarios.
Example applications of Dynaflodrill:
1. predict whether it is possible to achieve a stable underbalanced condition for the
given system and operational constrains
2. evaluate different scenarios for how to achieve the underbalanced condition
3. predict the amount of injection gas required for the operation
4. design procedures for operations like tripping, starting and stopping circulation
such that excessive wellhead pressures and accidental overbalance situations
are avoided
5. design the operation such that it is in a stable operating range where the
bottomhole pressure is not very sensitive to changes in normal control
parameters
6. post-analysis of underbalanced operation to capture successful procedures and
operational experience and pass them on
7. training of new engineers and other relevant personnel
Drillbench Dynaflodrill User Guide Page 6
2. MAIN ENVIRONMENT
2.1 Overview
By default, the installation creates a Dynaflodrill entry under Programs SPT
Group Drillbench 5.1 in the Start menu. Dynaflodrill is started either by selecting
this shortcut, by clicking a desktop icon or directly from the program installation
directory using the Windows Explorer.
Regardless of the start-up method, the program will look similar to Figure 2-1 when
starting up. The contents of the parameter display may be different depending on
parameter group and selected window.
Figure 2-1. A typical view when starting Dynaflodrill. A summary page gives the
user an overview of the case by showing the most important parameters.
The environment consists of 4 main areas; the menu line and the toolbar at the top
of the window, and the main Dynaflodrill window with a navigation bar to the left and
a data entry and interaction window to the right.
The menu bar
A standard menu bar with File, Edit, View, Simulation, Results, Tools and Help
entries. File operations, view selection and simulation control may be done from
here.
Drillbench Dynaflodrill User Guide Page 7
The toolbar
Frequently used commands, like File New, File Open, Save, Copy, Cut, Paste
and Undo, are placed in a toolbar for easy access. These commands can also be
accessed by standard Windows keyboard shortcuts (Chapter 11). A toolbar for
controlling the simulation with start, pause, single step and reset buttons is placed
next to the normal toolbar. The user can also select the desired type of simulation,
interactive or batch.
Navigation bar
The navigation bar contains:
- Input for specification of the most frequently used input parameters
- Expert input for specification of optional or expert features
- Run configuration for specification of simulation specific parameters
- Simulation for calculation and output of results
Data entry window
Displays either input parameters or simulator output depending on the current
selection in the navigation bar
Drillbench Dynaflodrill User Guide Page 8
3. CREATING A CASE FILE
3.1 Overview
This section briefly describes the data model in Drillbench and how a new case can
be created. All Drillbench applications share the same data model, therefore this
section is similar for all applications.
A new case can be created either by building a new file or by editing an old file. The
data needed for a simulation may be selected from the library or specified on the
input parameter sheets. The input parameter sheets and the library are presented in
more detail in Section 3.5 and Chapter 4.
If you have used older versions of Drillbench, you can open your input files as
normal and you will be notified that your input has been upgraded. Note that this
upgrade is irreversible files saved from this version cannot be loaded in
older versions of Drillbench.
3.2 The data model - DEML
The data model illustrated in Figure 3-1 handles all internal data transfer between
the user interface and the numerical models and stores all the information in XML
files.
The data model is the same for all Drillbench applications, but most applications
only use a subset of the full model. When switching from one application to another,
all applicable data will be used and the user must add only the data specific to the
application in use.
Figure 3-1 Data model in Drillbench
Drillbench Dynaflodrill User Guide Page 9
Data can be collected from several sources. In many cases, companies have some
standards, guidelines or common practices that will remain unchanged from case to
case. Also vendors of tools and fluids may be the same in many cases.
The total amount of data needed to run a Dynaflodrill session may therefore be
divided into case specific data and more standard data that will remain unchanged
or only slightly modified from case to case. The standard data can be defined in the
library to simplify the case definition phase.
Among the case specific data are well trajectory, geometry, operational conditions
and temperature. Typical library entries are fluids, pipes and tools.
3.3 New session (.dml) file
To create a new session file, select File New from the menu bar. The new file
dialog offers choices of starting with a blank file or with predefined templates.
Templates can be defined either for specific well types (i.e. HPHT, deep-water,
extended reach) or for specific fields. The idea behind the templates is that the input
process should be simplified. All the predefined data is available from the user
interface so it is easy to review the data and verify that it fits the case you want to
simulate.
Figure 3-2. New file dialog
The path to the templates is configured in the Tools Options dialog.
Drillbench Dynaflodrill User Guide Page 10
3.4 Editing an existing session (.dml) file
Existing input files are opened by choosing File Open and selecting the file. A
recently used file can also be opened from the File Reopen list. The edit
process is very similar to what you do when you open a template file. After editing
the input file, choose File Save asfrom the menu line and give the input file a
new name. The input file can be saved in any directory.
3.5 Library
All data is entered in the parameter input section. For some data that is typically
entered based on data sheets or from handbooks, an optional library function is
included. The default installation of Drillbench contains a library with values for
pipes & tubulars, tools, fluids etc. The user can easily add information to the library
to define new items.
The entries from the library are selected in the parameter input sections for
Wellbore geometry, String and Mud. The library can be accessed by clicking on the
Name field for the item/component. The items/components that can be found and
stored in the library are:
Riser
Casing/Liner
String components
Bit
Mud (Drilling fluid)
Drillbench Dynaflodrill User Guide Page 11
Figure 3-3. Library browser and filter dialog for casings
To find a specific item or component in the library, there is a filter option to help you
search for the item or component you need. You can set up several different filters
to make your library search more detailed. Click the Add button to add a line in the
filter dialog or press remove if you want to remove a line. Remember to click Apply
filter no filtering is performed before this button is clicked.
To select an item from the list of matching components you can double click on the
element. You will then return to the input screen and can continue to specify other
data.
If you do not find a suitable item or component in the library, you can specify all the
properties of the item or component manually in the input parameter window. The
item or component can then be added to the library by right-clicking on the line in
the table and choosing add item to Library.
Drillbench Dynaflodrill User Guide Page 12
3.5.1 Library editor
There is also a standalone library editor that can be opened from the Start menu
(Start [Program location] Tools Library editor).
Figure 3-4 Library editor
In the Library editor all the information that is stored in the library can be reviewed.
It is possible to add new items or edit the specification of existing items.
Drillbench Dynaflodrill User Guide Page 13
4. INPUT PARAMETERS
The input parameters have been divided into ten main groups:
Summary A brief summary of the most important input data
Description Information about the present study/case
Survey Describes the well trajectory
Wellbore geometry Defines the casing program for the well
String Configuring and defining the drill string and bit
Surface equipment Defines the rig equipment
Injection system Configuring and defining the injection system
Mud Defines the drilling fluid
Reservoir Defines the reservoir properties
Temperature Defines temperatures and temperature model
4.1 Description
Use the Description window to describe the main purpose and key parameters of
the current case. The input is self-explanatory and consists of the most important
parameters needed to identify the case. Use the Description field to distinguish
several computations performed for the same case.
Figure 4-1 Description window
Drillbench Dynaflodrill User Guide Page 14
4.2 Survey
The input data for the survey are measured depth, inclination and azimuth. The
simulator calculates the true vertical depth (TVD) by using the minimum curvature
algorithm. The angle is given as deviation from the vertical, which means that an
angle of 90 indicates the horizontal. The angle between two points is the average
angle between the points. The simulator handles horizontal wells, but angles higher
than 100 are not recommended. This window is optional and the well is assumed
vertical if no data is entered.
Figure 4-2 Specification of survey data
The survey data can be entered manually, copied from a spreadsheet or imported
from an existing survey file. Figure 4-2 shows the survey data table and a 2D sketch
of the well trajectory.
Selecting one or more rows in the survey table will highlight the corresponding part
in the trajectory plot as shown in Figure 4-3.
Drillbench Dynaflodrill User Guide Page 15
Figure 4-3 Highlight sections in well trajectory plot
Inclination data can also be imported from file by choosing File Import Survey
data or RMSwellplan data (
Figure 4-4).
Drillbench Dynaflodrill User Guide Page 16
Figure 4-4 Menu option for survey data import
The RMSwellplan option opens a File open dialog and a *.dwf file can be selected.
The survey data import is different as this option opens a file import tool, shown in
Figure 4-5.
The import tool is very general and can handle different units, different column order
or delimiters. It can also handle any number of header or footer lines.
Figure 4-5 Survey Import window
The survey profile can be previewed in 3D, by selecting View Survey plot.
Drillbench Dynaflodrill User Guide Page 17
Figure 4-6 3D survey plot
4.3 Wellbore geometry
The wellbore geometry section contains the specification of the actual hole. A
typical window appearance is shown in Figure 4-7. The wellbore is divided in two
parts:
- Casing/Liner
- Open hole
Drillbench Dynaflodrill User Guide Page 18
Figure 4-7. Specification of wellbore geometry.
A sketch of the casing program can be displayed for simplifying the input process.
This is opened from the View Well schematic menu. The sketch will be
immediately updated with any changes in casing or open hole specification. Clicking
on a row in the casing table will highlight the corresponding item in the well
schematic as shown in Figure 4-7.
In Dynaflodrill it is only required to specify the inner tube and the annulus, which
makes up the mud flow path. Thus, only the casings that make up the current
annulus must be defined and casings outside may be left out. A complete casing
program can of course be defined if the same case will be used for other
applications that require more details.
The top and bottom position of each pipe (Hanger and Setting depth) must be
specified in measured depth from RKB. Inner and Outer diameter can be typed in
directly or filled out by selecting a casing from the library. The library is optional, but
provides an easy way of entering correct casing data. The library functionality is
described in more detail in Chapter 3.5. Figure 4-8 shows an example of searching
for the desired element. Highlighting an element in the browser and pressing OK
will copy the actual string data to the wellbore geometry window.
Drillbench Dynaflodrill User Guide Page 19
Figure 4-8. Library browser for Casings (database)
To append lines to the table, use the down arrow key. To add or remove lines within
the table use either Ctrl+Ins or Ctrl+Del. Ctrl+Ins with the cursor in the middle of a
table will open a new line above the cursor.
Figure 4-9 Open hole
You specify the open hole section by the length from the last casing shoe to the
bottom of the wellbore along with the open hole diameter.
Planned well depth can be different from the initial length of the open hole section.
4.4 String
Dynaflodrill can use both conventional and coiled tubing. Figure 4-10 shows the
specification of the string data. The specification is done from the bit and up. The
window is divided in two parts specification of the string and specification of the
bit. Also here the casing and string sketch can be displayed to simplify the data
entry process.
Drillbench Dynaflodrill User Guide Page 20
Figure 4-10 String configuration
String
The string specification can either be done by selecting string elements from the
library or by typing directly in the window. The library functionality is described in
Chapter 3.5. The string is specified from the bit and upwards. The section length
and inner and outer diameter are required. The distance from bottom is calculated
and displayed as a reference.
The average stand length is the length drilled before performing a new connection.
During simulation, a message is given in the log window when the pipe joint
reaches the rig floor. The simulator automatically stops pumping when performing
connection.
It is possible to create items with custom dimensions by modifying the diameters of
an already defined item. To add new items to the library, right click on the
component and press Save.
It is also possible to edit/view the properties of the different components by clicking
in the last column of the chosen component. For Dynaflodrill it is important to notice
that the motor is defined as part of the properties dialog.
Figure 4-11 shows the Properties window for the motor. The dimensions and flow
rate interval with corresponding pressure loss can be specified. In the table of flow
rates the minimum and maximum rate is taken as lower and upper motor limitations.
Drillbench Dynaflodrill User Guide Page 21
Figure 4-11 Specification of motor properties
To append lines to the table, use the down arrow key. To add or remove lines within
the table use either Ctrl+Ins or Ctrl+Del.
Clicking on a row in the string table will highlight the corresponding item in the well
schematic as shown in Figure 4-10.
Bit
The bit is defined separately. Select the bit from the library browser by clicking the
ellipsis button. It is possible to edit the bit dimensions and properties by adjusting
the values in the window. The flow area through the nozzles is defined either by
entering the total flow area (TFA) or by entering the diameter of each nozzle. To
add a newly created bit to the library, click the Add to library button.
.
Drillbench Dynaflodrill User Guide Page 22
Figure 4-12 . Bit configuration
If nozzle diameter is selected and it is necessary to specify more than four nozzles,
the extra nozzles can easily be added by pressing the down arrow key at the last
line in the table, or alternatively by pressing Ctrl+Ins.
4.5 Surface equipment
Figure 4-13 Surface equipment window
Choke
The Inner diameter of the choke must be given, together with the minimum time
required to fully close the choke. The simulator automatically adds a surface pipe
Drillbench Dynaflodrill User Guide Page 23
length to the system. The user controls the well pressure by modifying the well head
pressure. In the Choke section the user specifies how to operate the choke by
selecting either Pressure or Opening from the Choke control combo box
The Pressure change parameter is only used if Pressure is selected as choke
control. It defines how much the pressure changes per unit time.
Separator
A Separator working pressure has to be set.
Pump
The Liquid pump rate change defines how fast a new rate can be achieved when
the circulation rate is altered. Example: a Liquid pump rate change of 2000 l/min
means that when circulating at 1000 l/min it takes 0.5 min from the pump is starting
to shut down until it stops flowing.
Correspondingly, the Gas pump rate change defines how fast operational changes
can be achieved for the gas compressors.
Rotary control head
The duration of closure is the time period from the Rotary control head status is
switched to closed in the user interface and until the Rotary control head is fully
closed.
4.6 Injection system
In Figure 4-14 a sample of a gas injection specification is given. The specification is
divided into two parts, Drill string and Annulus injection. There are several options
for annulus gas injection (4.6.2); Parasite annulus, Parasite string and Source point
injection.
A Check valve can be specified to control whether backflow is allowed or not.
Simultaneous injection in both drillpipe and annulus is possible. In this case, the
injection gases may be different, but the check valve status is assumed equal for
both injection lines.
4.6.1 Drillstring gas injection
For drillstring injection it is only necessary to specify the Density of the injection gas
and the mole fraction of the available gas components.
Drillbench Dynaflodrill User Guide Page 24
Figure 4-14 Specification of gas injection properties
4.6.2 Annulus gas injection
There are three options for annulus injection;
- Parasite annulus
- Parasite string
- Source point
Both the parasite annulus and parasite string options require specification of an
inner diameter (for either the annulus casing or the string) and an injection depth
(Length).
It is possible to inject gas or kill mud through the parasite string or parasitic annulus.
If gas injection is modeled, the composition of the injection gas and the gas density
needs to be specified. If kill mud injection is modeled, the mud density must be
given.
It is also required to specify the fluid temperature in the injection line. Figure 4-14
shows the specification for parasitic annulus and Figure 4-15 the specification for
parasitic string. The sketch indicates the layout of the injection system.
Drillbench Dynaflodrill User Guide Page 25
Figure 4-15 Parasitic string
Figure 4-16 shows the specification of the source point injection. Only gas injection
is available. This option only requires an injection depth and the composition of the
injected gas. Injection line temperature is not in use in this option. The source point
option disregards the behavior of the compressible volume in the parasite
string/annulus and represents a simplification of the calculations.
Figure 4-16 Source point gas injection
4.7 Mud
In Figure 4-17 the specification of mud properties is illustrated. Fluids can either be
selected from the library or a new fluid can be defined by entering relevant data in
the window. A fluid can be selected from the available library fluids by clicking on
the button in the Fluid name field. This will open the select fluid dialog shown in
Figure 4-18.
If a fluid similar to the actual fluid is not found, it can be created. This is done by
entering data in the relevant input fields for Component densities, PVT,
Thermophysical properties and Rheology. The newly created drilling fluid can be
added to the library by clicking the Add to library button in the upper right corner.
Drillbench Dynaflodrill User Guide Page 26
Figure 4-17 Mud window
Figure 4-18 Library browser for fluids
Drillbench Dynaflodrill User Guide Page 27
Component densities
Below the drilling fluid entry, the fluid component densities are displayed.
Unless the fluid density is calculated based on data from a field mud, see Measured
PVT model below, a component density model is used. The p, T dependency of
each phase will then be treated separately and a resulting density will be calculated
based on the weight fractions of each phase and the density of the mud at standard
conditions.
Base oil density is specified at standard conditions (1 bar,15C / 14.7 psia and 60
F).
Solids density is the density of the weight material. A solid density of 4.2 sg is
suggested by default, which corresponds to the density of Barite. In these
calculations, the compressibility of solids are assumed to be negligible, an
assumption that in most cases is fairly correct.
Density refers to the density of the whole mud phase and must be specified at the
correct reference temperature and atmospheric pressure.
The last parameter to be specified is the mud Oil water ratio. The ratio is specified
using 'oil%/water%' (e.g. '80/20').
Figure 4-19 Component densities
PVT model
There is an option to choose from two different PVT models, Measured PVT model
or a Black oil PVT model.
Drillbench Dynaflodrill User Guide Page 28
Figure 4-20 PVT model
The Measured PVT model is based on experimental PVT data for elevated
pressure and temperatures. The measured values can be specified by clicking on
the properties button in the PVT section, as shown in Figure 4-21. Clicking the
properties button opens a sub-window with two tab sheets; one for specification of
saturated base oil density and one for specification of gas solubility in the base oil.
This option is suitable only for dry gas influx.
The first row in the gas solubility table should always contain data at 1 bar. This is
used as a reference point in the computations.
Figure 4-21 Specification of PVT data for measured PVT option
For the Black oil PVT model, the mud properties for elevated pressure and
temperature are based on empirical correlations. There are no requirements to the
composition of the base oil.
Fluid type
Fluid type can either be Liquid or Foam.
Drillbench Dynaflodrill User Guide Page 29
The foam quality is a required input when the foam model is used and is defined as
the volume ratio between gas and foam typically in the range from 0.85 to 0.95
(85-95%). The foam model requires that the foam is stable.
Rheology
Three rheology models can be selected; Robertson-Stiff, Power Law and Bingham.
The rheology curve can be specified as a table of shear rate vs. shear stress (Fann
reading). The rheology table is a spreadsheet table and it is possible to use copy
and paste between other programs and Drillbench.
If Robertson-Stiff is chosen as rheology model, where applicable, the table should
contain at least three Fann readings.
Rheology data can also be given in terms of plastic viscosity (PV) and yield point
(YP).
It is assumed that the rheology data entered is valid at atmospheric pressure and
50 C (122 F).
Robertson-Stiff is the recommended model for most situations. The rheology
models are described in more detail in Chapter 10.
4.8 Reservoir
The reservoir properties window is shown in Figure 4-22. The upper part of the
window is a table with characteristics for the reservoir zone, such as depth, pore
pressure, influx rate etc. The lower section contains properties for the reservoir fluid
and the cuttings.
Drillbench Dynaflodrill User Guide Page 30
Figure 4-22 Specification of reservoir properties
Reservoir zone
The name of the reservoir zone is entered in the column Lithology name. Lithology
is used as a term for the material in the surroundings of the well. The reservoir type
can be either fractured or matrix. The type is important for estimating the intensity of
the influx from the reservoir. The columns Top and Bottom define the upper and
lower boundaries of the reservoir zone and are given in metered depth from RKB.
Reservoir top must be between last shoe depth and the bottom of the well. Top
pressure and Top temperature is the pressure and temperature in the reservoir at
the top depth.
The reservoir fluid can either be a pure gas or the user can specify a certain gas oil
ratio (GOR) and water cut (WC). Water cut is the volume fraction of water in the
liquid phase. GOR is specified at standard conditions. Clicking in the Reservoir fluid
column activates the cell for edit and a button appears in the right end of the cell.
Pushing this button opens a dialog, shown in Figure 4-23, where these properties
are specified.
Drillbench Dynaflodrill User Guide Page 31
Figure 4-23 GOR and WC for reservoir fluid
Note that only very lean gases should be regarded as gas only, i.e. dry gas or
leaner. All other fluids should be treated with possibility for oily components as well.
With condensing influx (i.e. not dry gas), the reservoir oil will mix with the mud and
can significantly alter the mud properties. This is an irreversible change, in contrast
to dissolved reservoir gas, which is released from the mud when approaching
surface conditions. Generally, all fluids with the exception of very lean gases should
be treated as oil to capture this effect.
The Influx model defines the rate of influx into the well. Clicking in the Influx column
activates the cell for edit and a button appears in the right end of the cell. Pushing
this button opens a dialog, as shown in Figure 4-24. The selection of models
available depends on which reservoir type and type of fluid is selected.
Figure 4-24 Specification of influx model
Four influx models are available;
- Linear PI: Production depends linearly on the pressure drawdown (i.e. difference
between formation pressure and the flowing bottomhole pressure). This is the PI
model for oil/water reservoir, and the preferred model for high-pressure gas
reservoirs
- Squared PI: Production depends on the difference between the squared reservoir
pressure and the squared well pressure. This is the preferred PI model for low-
pressure gas reservoirs
Drillbench Dynaflodrill User Guide Page 32
- Reservoir model: the influx is based on permeability, porosity, the length of the
reservoir exposed to the well and the drawdown
- Constant: constant influx rate
If the reservoir is a Matrix, the influx rate can be calculated based on a linear PI,
squared PI (gas only) or the reservoir model. The PI is adjusted according to the
length of the reservoir exposed to the well.
If the reservoir is Fractured, the influx rate can be calculated based on a linear PI,
squared PI (gas only) or constant influx rate. For fractured reservoirs the PI will be
independent of the length of the reservoir exposed to the well.
Several reservoir zones can be defined. This makes it possible to specify a
reservoir that consists of a combination of matrix layers and fractures, various influx
rates, etc. The properties for the reservoir fluid are the same for all zones, but
gas/oil ratio and water cut can vary between the zones.
Reservoir fluid
The properties for the reservoir fluid are specified for each phase, as shown in
Figure 4-25.
Figure 4-25 Reservoir fluid specification
The density of the influx gas is specified at standard conditions. If any
contamination is present, the amount of contamination is specified as well (on molar
basis). The available impurity gases are: nitrogen N
2
, carbon dioxide CO
2
and
dihydrogen sulphide H
2
S. The gas density should include the contaminations.
For fluids heavier than very lean gases, properties for the influx gas, influx oil and
water must all be specified. Density and compressibility are given at standard
conditions, while formation volume factor and viscosity are given at reservoir
conditions.
Cuttings
Drillbench Dynaflodrill User Guide Page 33
The cuttings density and either max concentration or minimum relative velocity must
be specified.
4.9 Temperature
Figure 4-26 Temperature input window
Temperature is specified as depth tables for temperatures inside the drillstring and
annulus. Measured depth is entered together with the corresponding temperature.
The number of pairs may be different for annulus and drill string. The first data
points in the tables are the mud temperatures at surface (inlet and outlet).
The program interpolates linearly between the given temperature points when
computing the effective temperature profile.
If measured data is not available, it is recommended to calculate the mud
temperature profile by using the dynamic temperature model in Drillbench
Presmod and copy the result into the tables in Dynaflodrill. A Dynaflodrill input file
can be opened and run in Presmod after adding data for the temperature
calculations.
Drillbench Dynaflodrill User Guide Page 34
5. EXPERT INPUT PARAMETERS
Specification of wellhead pressure, number of grid cells and selection of sub-
models and definition of well observation points are available as optional input.
Figure 5-1 Model parameters
Wellhead pressure
The wellhead pressure represents the reference pressure at surface. This is the
pressure downstream of the choke or any other surface equipment and is the
minimum wellhead annulus outlet pressure. The wellhead pressure is entered as a
constant value. For reference the wellhead pressure is displayed on result plots.
Number of grid cells
The number of grid cells is a numerical parameter. The user specifies the number of
grid cells used to create the underlying mathematical model. More specifically, it
defines the level of detail at which the drillstring and annulus is discretized.
Increasing the number of grid cells will increase the accuracy of the simulation, at
the cost of the computation time. The computation time will at best increase linearly
with respect to the grid cells. To keep the simulation from becoming too time-
consuming, it is recommended to set this parameter between 50 and 100.
Sub-models Pressure loss model
Beggs and Brill, Semi-Empirical and a Mechanistic pressure loss sub-models can
be selected. The mechanistic model is recommended for Newtonian fluids, while
the semi-empirical model is recommended for non-Newtonian fluids.
Drillbench Dynaflodrill User Guide Page 35
Sub-models Gas density model
Hall-Yarborough and Redlich-Kwong can be selected. The Hall-Yarborough
equation of state is the recommended setting.
Friction factor model
The friction factor sub-models shown in Figure 5-2 are available.
Figure 5-2 Friction factor models
For all models except Ed. Technip 1982, steel and open hole roughness must be
specified. Ed. Technip is the recommended friction factor model.
Observation points
Five positions can be specified in the well. At these points, pressure, equivalent
circulating density (ECD) and temperature can be observed during simulation. The
observation point is specified using a measured depth and one of two modes of
operation that affect how the point behaves during string movement. The points
can either be moving or fixed. A moving point is a point that is attached to the
drillstring and moves together with the string. A fixed point refers to a fixed depth,
independent of string movement or bit position.
Drillbench Dynaflodrill User Guide Page 36
6. RUN CONFIGURATION
6.1 Batch configuration
Figure 6-1 shows an example of the batch configuration window. The user specifies
a sequence of time periods where a set of operational conditions are kept constant,
before being changed in the next time period. The operational parameters are the
same as for an interactive simulation.
Figure 6-1. A typical Batch simulation setup.
To make it easier to specify the batch simulation, some parameters like
accumulated time and bit depth at the end of the time period are automatically
calculated and included in the table. This is very useful as reference when setting
up long and complicated batch jobs.
The specification of the operational parameters are stored as part of the case file
when using the File Save option from the menu bar. The batch specification is a
spreadsheet table and can easily be copied to another file or application using
Ctrl+C for copy and Ctrl+V for paste. Changing the entries in the table is done by
placing the cursor in a table cell and typing the desired value.
Drillbench Dynaflodrill User Guide Page 37
7. MENUS AND TOOLBARS
Menus and toolbar icons have standard Windows functionality. We assume that
Dynaflodrill users are familiar with Windows operations, and will only describe the
menu and toolbar functions specially designed for Dynaflodrill.
7.1 File
7.1.1 New
Use File New to create an input file from scratch. This dialog offers choices of
starting with a blank file or with predefined templates. The template path is
configured in the option dialog.
Figure 7-1 New file dialog
7.1.2 Open
Open a file using a standard file selection dialog.
7.1.3 Reopen
Reopen one of the last used files.
7.1.4 Save
Save a file using a standard file selection dialog.
7.1.5 Save as
Drillbench Dynaflodrill User Guide Page 38
Save a file under a new name using a standard file selection dialog.
7.1.6 Save as template
Save the file as a template-file.
7.1.7 Save library
Save all data in the library.
7.1.8 Import
Use File Import to import either a survey file in some ASCII format or survey data
from the RMSwellplan application. When the survey data file has been selected, the
survey data import dialog appears. Select the appropriate column delimiter, the
units used in the survey file and the number of header/footer lines to be skipped.
Figure 7-2. Survey import
The survey file must be in ASCII format with columns for measured depth,
inclination and azimuth. By default, the program assumes that the first column is
used for Measured depth, the second column for Inclination and the third for
Azimuth. If this is not the case, the column headers can be rearranged by drag and
drop: Click and hold the left mouse button on the column header, drag to the correct
position and release the mouse button.
7.1.9 Export
Drillbench Dynaflodrill User Guide Page 39
Use File Export to save the survey data in the RMSwellplan (*.dwf) file format.
7.1.10 Exit
Exits the application.
7.2 Edit
Standard windows functionality.
7.2.1 Cut
Standard windows functionality. In complex input tables the Edit option is not
available. A field must be active for edit before this option is active. To select and
cut a range of spreadsheet cells, highlight the cells and press Ctrl+X.
7.2.2 Copy
Standard windows functionality. In complex input tables the Edit option is not
available. A field must be active for edit before this option is active. To select and
copy a range of spreadsheet cells, highlight the cells and press Ctrl+C.
7.2.3 Paste
Standard windows functionality. In complex input tables the Edit option is not
available. A field must be active for edit before this option is active. To select and
paste a range of spreadsheet cells, highlight the cells, or alternatively the starting
cell for the area to paste, and press Ctrl+V.
7.2.4 Undo
Standard windows functionality.
7.3 View
Used to switch between windows, and to hide or show optional sub-windows and
diagrams.
7.3.1 Well schematic
A schematic plot that includes the riser, seabed, casing/liner program, open hole
and the drill string is shown by selecting View Well schematic or using the well
schematic button in the tool bar. A visual inspection of the well can reveal errors in
the input data. The well schematic has a view properties window to toggle items
and labels to be drawn, which can be opened from the popup menu item
Properties
The well schematic will provide live feedback on changes done in the well
specification by highlighting the well component currently selected for modification,
and by updating geometry changes as they happen.
Drillbench Dynaflodrill User Guide Page 40
Figure 7-3. Well schematic view
Hovering the mouse cursor above elements in the well schematic will highlight the
element under the cursor and show the element name. See Figure 7-4.
Drillbench Dynaflodrill User Guide Page 41
Figure 7-4 Highlight and hint in well schematic
7.3.2 Survey plot
To view a three-dimensional representation of the survey, select View Survey
plot. The default view is in front of the XY-plane. To rotate the view around the well,
move the mouse in the direction of desired rotation while pressing the left mouse
button. To zoom in, move the mouse up while pressing the right mouse button. To
zoom out, move the mouse down while pressing the right mouse button. To move
the figure, move the mouse while pressing the left mouse button and the shift key.
There is a menu line in the survey plot with a File and a View menu. To reset the
view, select View Reset camera from the plots menu line. The plot can be saved
in a variety of formats by selecting File Save As from the plots menu line.
Drillbench Dynaflodrill User Guide Page 42
Figure 7-5. 3D survey plot view
7.3.3 Log view
By default, the log view is located in the lower part of the main window. It displays
errors, warnings and information messages concerning input data and
calculations. Use the check box on the View Log View menu to display or hide
the log. Double-clicking an error or warning leads the user to the input page that
caused the problem. Clicking the right mouse button over the log displays a menu
offering the following commands:
Copy message
This command copies the message on the current line to the clipboard.
Save messages
This command lets you save the log contents to a text file for later review.
Clear messages
This command empties the log.
Hide
Drillbench Dynaflodrill User Guide Page 43
This command hides the log window, and has the same effect as unselecting the
log window check box in the View menu.
Show timestamp
This check box toggles the use of timestamps for the lines in the log. This feature
can be used to distinguish messages from various runs and can be helpful when
the content of the log is saved to a file.
7.3.4 Navigation bar
Toggle the navigation bar on/off. Hiding the navigation bar can be useful to make
more room for the main input or simulation window. The state of this selection is
saved between sessions.
7.3.5 Basic input
Switch to an Input window.
7.3.6 Expert input
Switch to an Expert input window.
7.3.7 Simulation
Switch to a Simulation window.
7.4 Simulation
Simulation control commands can be found both in the menu bar and as a separate
toolbar.
7.4.1 Toolbar functionality
Figure 7-6 The simulation toolbar.
The toolbar has buttons for start/pause, single step and reset of a simulation. You
can also choose from a drop down menu which type of simulation you are going to
run: Interactive simulation, Batch simulation or Dynamic surge and swab simulation.
The simulation is started by clicking Start, and it will continue to run until it is
stopped by the user. When the simulation is started, this button changes to Pause
(Figure 7-7). The simulation can be stopped temporarily by clicking Pause and
resumed by clicking Start. By clicking One step, one time step is performed and the
simulator pauses until Continue or One step is chosen again. To start the simulation
from the very beginning, click the Reset button.
Drillbench Dynaflodrill User Guide Page 44
Figure 7-7 The simulation control while running a simulation
By using Pause, changes in the operational conditions can be made at any time
during the simulation.
Dynaflodrill has several options affecting simulation speed. These options have
been collected into one easy accessible speed control selector.
Figure 7-8 Speed control selection
Selecting speed Maximum the length of each time step is decided by the
simulator. The default is 90 seconds, but can vary depending on the calculations.
Speed type Time constrained allows the user to set the upper limit of the time
step.
7.4.2 Start/Pause/Continue
This menu item is context sensitive, and mimics the button in the toolbar. Used to
start and pause a simulation, and to continue a simulation after a pause.
7.4.3 Step
Run the simulation one step forward. A maximum step length can be specified in
the simulation window.
7.4.4 Reset
Reset the simulation. The simulation will start from the beginning the next time Start
is clicked. Clears all plots, unless keep previous results is active (see 7.5.1).
7.4.5 Load state from file
Load a previous run simulation that was saved as a state file, see below. If keep
previous results is enabled the simulation resumes as new simulation run, i.e., all
plot results will populate new curves; otherwise the plot curves are truncated to the
time stamp the state was saved.
Drillbench Dynaflodrill User Guide Page 45
Figure 7-9: Resuming simulation as a new simulation run.
7.4.6 Save state
The current simulation state may be saved at any time during a simulation. This
way, the simulation can be continued at a later occasion. To save the state, choose
Simulation Save state. A save dialog appears asking for a file name. By default,
the state file is given the extension .pr. Later, the simulation can be continued by
first opening the same input file, then choosing Simulation Load state file. Load
the previously saved restart file and continue the simulation by pressing Start or
Run one time step.
All the results from a simulation are saved in a state file and can be viewed by
loading a state file into the simulator. Thus, Save state can also be used to save
results for later use.
7.5 Results
The Results menu in Dynaflodrill is used for controlling the display of the results.
New plot pages can be opened, renamed or removed.
7.5.1 Keep previous results
You can choose to keep the results from previous simulations and run a new
simulation. The new simulation will be plotted together with the previous
simulation(s). This makes it easier to compare different scenarios or procedures.
Starting a new simulation run with keep previous results disabled will clear out all
previous simulation results.
Drillbench Dynaflodrill User Guide Page 46
Figure 7-10 Results of running two simulations with keep results option on.
7.5.2 Import results
Imports previously saved simulation results. The loaded results will be added as the
oldest runs in the simulation result stack. The simulation results can be imported
across other Drillbench application and do not depend on the input file.
7.5.3 Export results
The simulation results may be saved at any time during a simulation. To save the
results, choose Results Export results. A save dialog appears asking for a file
name. By default, the result file is given the extension .dbr. Later, the results can
be imported independently of the input file and among all Drillbench application
supporting export and import of results, see Figure 7-11; by choosing Results
Import results. The loaded results will be added as the oldest runs in the simulation
result stack.
Drillbench Dynaflodrill User Guide Page 47
Figure 7-11, Import of results across Presmod and Kick
7.5.4 Manage results
Manage results opens a result manager that allows definition of a label for each run
which will show as a prefix in the plot legend. There is also a global option to
disable simulation runs in all result plots, and an option to delete all results of a
simulation run.
Figure 7-12: Result manager
7.5.5 Add page
If you want to add more result pages for custom plots or special plot setups, you
can add a page where you can add new plots. Pages can also be added by typing
Ctrl-T.
7.5.6 Current page
This submenu contains page operations; actions that act upon the currently active
plot page in the simulation view. Some of these operations are only relevant for
custom plot pages, and will be disabled for the default page, which has a fixed
layout. The submenu is unavailable altogether if the simulation view is not active.
The page submenu can also be accessed as a context sensitive popup menu by
right-clicking on a plot page tab.
Drillbench Dynaflodrill User Guide Page 48
7.5.6.1 Rename
You can rename the custom plots pages to organize your plots. Pages can also be
renamed by double-clicking on the page tab.
7.5.6.2 Normalize layout
This will restore the layout of a page with multiple plots to its default state. The
page will be split successively into halves, so all splits will be centered vertically or
horizontally within their region. This corresponds to how plot splits (Add <direction>
operations) will be done before the user applies any manual adjustments.
7.5.6.3 Load and save page layout
Save page layout will save the layout of the current page, along with the page title
and any customizations and axis settings, to a file that can later be imported into
another page or another session using Load page layout.
7.5.6.4 Copy as image to clipboard
An image of the entire plots page will be copied to the system clipboard. This can
be copied into other applications for purposes such as information sharing and
presentations.
7.5.6.5 Clear
This operation removes all plots on the current page, leaving you with an empty plot
page. The page title is retained.
7.5.6.6 Close
Closes and discards the active custom plots page. You can also remove the
current page by hitting Ctrl-F4.
7.5.7 Load/save layouts
Custom chart layout and properties are stored in the DML file. All open plots and
customizations to plots are automatically restored when DML file is opened. Plot
and layout customizations can also be stored and loaded separately to override the
defaults or customizations in a DML. This function can also be used to create
templates for typical plot configurations used in different types of simulations.
The difference between these menu items and the ones in the Current page menu
is that these operations save and load layout and customizations for all plot pages
in the application, which is useful for creating comprehensive templates for typical
plot configurations, while the Current page operations save and load a single page
layout for reuse.
Drillbench Dynaflodrill User Guide Page 49
7.6 Tools
Tools for functionality like reporting, data validation, screen capture of the graphics
window, changing unit settings and program options can be found in the Tools
menu. Some of these tools are used frequently. These have been given a separate
toolbar icon for easy access.
Figure 7-13. Toolbar.
7.6.1 Take snapshot
The snapshot feature places a snapshot of the active plot window on the Clipboard,
which can then be pasted into reports or presentations. Combined with customized
plot layouts this is a very useful tool for presentation of simulation results.
7.6.2 Report
The reports are opened by selecting Tools Report from the menu bar. All reports
use the HTML format. The Input report is a summary report showing the most
important input data. The Current results report includes some input information
and all the result plots that are selected for viewing in the results plot pages in the
simulation window. The tabular results report shows most of the result data as
columns in one big table. Another report, tabular results (printable), shows the same
information, but with the table divided into multiple tables and the table formats
specifically adjusted for printing. Use your web browsers commands to save or
print the report.
Figure 7-14: The Tools menu Report
The reports use standard HTML style sheets (CSS) to define the visual layout. This
makes it easy to customize the format (fonts, colors etc.). Dynaflodrill provides a
default style sheet (ircss.css) which can be edited or replaced to match the users
preferred report style. Figure 7-15 shows the layout of an excerpt from the input
report using the default style sheet. The other reports behave similarly and use the
same layout.
Drillbench Dynaflodrill User Guide Page 50
Figure 7-15: Layout of the Input report
The format of the reports makes it easy to export data to other applications like
Microsoft Excel. The reports can be opened by Excel directly, or the tables can be
copied from the reports to an Excel worksheet by standard copy and paste.
However, if you are using Internet Explorer to view the report, an even simpler way
is available. Data can be exported directly to an Excel sheet by right-clicking on a
table and selecting Export to Microsoft Excel. An Excel sheet will be opened,
containing the data from the selected report table.
Drillbench Dynaflodrill User Guide Page 51
Figure 7-16: Export of Survey data from a report to Excel
7.6.3 Validate parameters
Drillbench has a parameter validation tool. It can be started
by selecting Tools Validate parameters from the menu bar or using the
associated icon on the toolbar.
7.6.4 Edit unit settings
To edit the unit settings, select Tools Edit unit setting from the menu bar, or click
on the unit name in the status bar to pop up the unit menu.
Figure 7-17: Unit menu
The unit menu is allows quick change of unit sets and access to the unit edit page.
7.6.5 Options
Drillbench Dynaflodrill User Guide Page 52
To open the options tab window, select it from Tools Options from the menu bar
or click the associated icon on the toolbar.
This is a dialog that controls the Drillbench program settings. This window is divided
into three tab sheets: General, Appearance and Unit definitions, which are
described below.
Figure 7-18: The Drillbench option dialog.
7.6.5.1 General
Library path
Fluids, casings and string components are selected from a library. The location of
the library file is entered in this field. The library selected here is shared among all
Drillbench applications. Use the arrow in the right corner of the field to select from a
list of previous paths.
Template path
Drillbench Dynaflodrill User Guide Page 53
Path to Drillbench default template files.
At program startup
Reload last used file resumes the session you were working on when exiting
Dynaflodrill the last time.
Remember last selected page
Start at the page you were on when exiting Dynaflodrill the last time.
Reports
Option to indicate whether you want to include the default results in all result
reports. The default is to include.
View
Option to control whether the log window should open automatically when new
messages are produced by Drillbench. The default is to automatically open log.
Input file
Show input read diagnostics
This is an option to enable diagnostic messages when loading an input file. This
should normally not be used. It is only to be used when you have trouble loading an
input file. You may be asked by Drillbench support to turn this option on.
Load plot layout(s)
Custom chart layout and properties are now stored in the DML file. All open plots
and customizations to plots are automatically restored when DML file is opened.
Plot customizations are also preserved when using separate layout files. This option
controls whether Drillbench will load and use the last saved custom result plot
layout.
Load plot style
Drillbench will automatically save to the input file all custom changes to the plots
styles, e.g. line thickness, background colours etc. This option controls whether the
last saved changes are restored.
Drillbench Dynaflodrill User Guide Page 54
7.6.5.2 Appearance
Allow the user to modify colour theme, icon style and tab layout in Dynaflodrill
according to personal preference.
Figure 7-19 Editing color scheme
Drillbench Dynaflodrill User Guide Page 55
Figure 7-20 The Dynaflodrill summary window with different colour settings
7.6.5.3 Unit definitions
The unit settings can be changed by selecting the Unit definitions tab found under
Tools Options in the menu bar, see Figure 6.11. Each unit is defined separately
and saved in a specified unit file. However, predefined sets of units can be selected
from the drop down menu. By default, SI units, metric (European) units and field
units are available. You can create your own set of units by selecting the preferred
units and save to file with a new name.
Drillbench Dynaflodrill User Guide Page 56
7-21 Unit definitions
7.7 Help
To open the Help window in Dynaflodrill you can select it from Help Help topics
or you can open it by pressing F1.
The help window will give you a short description and explanation of all the different
windows in Dynaflodrill.
By pressing F1 from an input window, the help page for the current window will be
displayed.
7.7.1 About
Drillbench Dynaflodrill User Guide Page 57
The Help About option gives you information about Dynaflodrills version number
and the expiry date of the current license.
Figure 7-22. The About window in Dynaflodrill.
Drillbench Dynaflodrill User Guide Page 58
8. RUNNING A SIMULATION
8.1 Overview
Dynaflodrill gives the user an opportunity to perform a detailed design and analysis
of the drilling operation. It is a good approach to start by establishing an operating
range using the steady-state simulator Steadyflodrill, and with this input proceed to
Dynaflodrill to investigate potential dynamic problems.
Two different types of simulations can be performed:
Interactive simulation: Allows the user to modify the operational parameters
manually. During the simulation, messages from the simulator are given to inform
the user about events. The user may change the control parameters during the
simulation
Batch simulation: The changes in operational conditions are specified before
starting the simulator. The whole simulation is performed without any interaction
from the user
8.2 Controlling a simulation
Three buttons for controlling the simulator run are found on the toolbar.
The simulation is started by clicking Start, and it will continue to run until it is
stopped by the user. Immediately after the simulation is started, this button changes
to Pause. Clicking Reset resets all operational parameters so the simulation can be
started from the very beginning. The simulation is stopped temporarily by clicking
Pause and continued after a pause by clicking Start. By clicking Run one time step,
one time step is performed and the simulator pauses until Start or Run one time
step is chosen again.
The simulator proceeds one step at a time with variable time-step length. The step
number and simulated time is updated after the computation in a particular step is
finished. The length of each time step is normally decided by the simulator. The
default is approximately 90 seconds, but can vary depending on the calculations.
The simulation type is selected from the dropdown list on the toolbar
Drillbench Dynaflodrill User Guide Page 59
8.3 Simulation window
The Simulation window is opened by selecting Calculation in the Navigator bar.
Figure 8-1 Simulation window
The Simulation window is divided into two sections:
- Simulation control: The upper part is a panel for information and control of
operational parameters. This panel will change according to which type of
simulation is selected. It can be minimized by clicking the triangle in the
upper left corner of the panel.
- Simulation results: The lower part contains a collection of page views for
display of graphical result plots. Functionality pertaining to plot pages and
result data is described in detail in chapter 9.
Drillbench Dynaflodrill User Guide Page 60
8.4 Interactive simulation mode
Figure 7-6 shows the simulation window when running an interactive simulation.
Changes in the operational conditions can be made prior to simulation start or
whenever the simulation is paused.
Figure 8-2. Interactive simulation
The initial bit depth can either be at the bottom of the wellbore or a distance from
the bottom. The simulator initially suggests the bottom of the wellbore.
The mud circulation rate and gas injection rate, through annulus or a parasite string,
can be modified during the simulation. Kill fluid can be injected through a parasite
string if a well kill scenario is defined in the input parameters (Injection system input
window).
The drilling mode is activated whenever the rate of penetration (ROP) is larger than
0.0. A negative ROP indicates tripping out of the hole.
Acceleration refers to the drillstring acceleration when tripping in and out of hole as
well as the acceleration of drilling velocity. The recommended range is between 0
and 1 m/s
2
(0 - 3 ft/s
2
).
The status of the RCH and Choke can be set to open or closed. The choke is
controlled by interactively setting choke opening or choke pressure during the
simulation, depending on what choke operation mode is selected in the Surface
equipment input parameter window.
To use a shorter time step than the default, activate Max time step and enter the
desired upper limit for time step length.
Drillbench Dynaflodrill User Guide Page 61
During simulation, messages are written to the log window to inform about events.
For instance, a message is given when pipe joints reach the rig floor and it is time to
perform a connection. In this situation, the simulation will automatically pause and
await further input from the user,
8.5 Batch simulation mode
The Batch simulation can be started and controlled by selecting Batch simulation
and using the control buttons in the toolbar. The results are viewed in the
Simulation window. Figure 8-3 shows the simulation window when a batch
simulation is running.
Figure 8-3. Running a batch job in Dynaflodrill
The plot functionality is described in detail in chapter 9.
A progress bar in the bottom right corner shows how far the simulation has come in
the batch job. The progress bar color indicates the state of the simulation: It is
green while running and yellow when simulation is paused. The time period
currently being simulated is also highlighted in the Batch configuration table to give
the user an overview of the progress. This is shown in Figure 8-4.
Drillbench Dynaflodrill User Guide Page 62
Figure 8-4 Highlighting the current simulated batch period
The highlighted line will move while simulation progresses. The highlight is also
connected to the slider in the simulation window so that it shows the corresponding
time period to the slider position.
The user may at all stages in the batch simulation take manual control by switching
to an interactive simulation. This is done by clicking Pause, selecting the Interactive
simulation mode, and carrying on from there with full control over operational
parameters and simulator control.
Drillbench Dynaflodrill User Guide Page 63
9. WORKING WITH DYNAFLODRILL RESULTS
Dynaflodrill includes tools and features that are very valuable for day to day
engineering as well as operation decision support. This chapter describes the
functionality of the plots and plot pages in detail, and provides some usage
examples.
9.1 Plot page operations
Operations that deal with page organization and management are available from
the Results Current page menu on the main menu bar (see section 7.5.6 on
page 47 for a description of these menu items). Right-clicking on one of the page
tabs produces a context-sensitive popup menu (see Figure 9-1) that offers the
same selections as the main menu item.
Figure 9-1: The tab context menu showing page operations.
9.2 Plot management
The different plot windows can be used for displaying the results as the simulation
runs.
The graphical section in the Simulation window is divided into different views or
pages, which are easily configurable. Kick provides a set of commonly used default
plots in the first window. It is possible to customize the plots view according to
personal preference and also to add new custom plots pages.
To view a plot, click on the right mouse button in one of the pages. A context menu
(see Figure 9-2) will appear with a set of operations, including layout, plot
customizations and options, plot selection and more, based on the state of the
page.
9.2.1 Set and plot selection
In an empty page, Set is the only available option. Set has a submenu listing all
available plots, organized into categories. Trend plots are time series. Profile plots
Drillbench Dynaflodrill User Guide Page 64
show current conditions throughout the well, which will change as the simulation
runs. 3D Wellbore is a graphical representation of conditions on the well shown on
a three-dimensional well geometry.
To add a plot to an empty page, navigate the Set submenus and select a plot.
Using Set on an existing plot will replace the plot with the new selection.
Figure 9-2: Plot selection in the plot context menu
9.2.2 Add
To add more plots to a page, use Add. Placement of added plots is determined by
the location of the mouse pointer when you right-click to open the plot context
menu. Drillbench uses diagonal quadrants to determine where the new plot will be
placed. The direction zones are illustrated in Figure 9-3, below. Right-clicking
anywhere within a zone will produce a context menu where the Add item indicates
the direction that corresponds to that zone. Right-clicking in the Above zone will
produce a menu with an Add above item, and so on.
An Add will split the current plot in half, and add the new plot on the appropriate
side of the split.
Add operations offer the same organization and selection of plots as the Set menu
shown above.
Drillbench Dynaflodrill User Guide Page 65
.
Figure 9-3: Direction zones for Add operation
You can add as many plots as you want. You can also use the vertical splitter in a
window that has already been split horizontally. Plots can be resized freely by
dragging the splitters to the desired position.
The configuration of all pages will automatically be saved to the input file. You can
manually export the layout, including plot selections and configurations, in the active
plot page by selecting Save page layout from the Results Current page menu, or
from the page context menu accessed by right-clicking the page tab. The plot page
layout can then later be reused in other simulations by adding a new plot page and
selecting Load page layout. To export the configuration of all custom plot pages to a
single file, select Save layouts in the Results menu (on the main menu bar); select
Load layouts to load or restore all custom plot page configurations.
9.2.3 Reset plot
This menu operation returns the plot to its default configuration. This will delete any
imported curves, undo any customizations (to axes, colors, fonts etc.) and zoom out
to the default full view.
9.2.4 Remove plot
Remove plot will erase the plot and remove its associated splitter frame, and
accordingly reorganize the layout of the plots page.
9.3 Plot operations
The rest of the plot context menu contains operations that mostly act upon a single
plot. Some of these operations are common for all plots.
Drillbench Dynaflodrill User Guide Page 66
9.3.1 Maximize plot
The first of the sizing and placement operations in the Layout submenu will resize
the current plot to the maximum possible size within the constraint of the plot page.
The other plots and splitter walls will still be there, but squashed as much as
possible. This can be useful if you need to focus on details in a particular plot.
9.3.2 Normalize
Normalize, in the Layout submenu, is really a page-wide operation, but is also
available from the plot popup menu because it can be seen as a complement of the
Maximize operation (but not the opposite or reverse). It does the same thing as the
Normalize layout items in the tab popup menu and the Results menu; which is to
restore the layout of a page with multiple plots to its default layout. This involves
adjusting the splitter positions, and thereby the plot size ratios, so that all splits
divides their target pane in half. This is illustrated in Figure 9-4.
Note that the Normalize only returns layout to its default state it does not undo the
specific effects of the Maximize.
Figure 9-4: Normalized layout in a plot page with three splits; a vertical, followed by
a horizontal split in the right pane, then another horizontal split in the top right pane.
9.3.3 Swap with selected plot
The final item in the Layout submenu allows you to reorder plots within a page by
swapping them. If you click a plot on the page, it will get a red border. This
signifies that the plot is now selected. Right-click the other plot you want to switch
around and select Swap with selected plot. The plots will switch place on the page
without otherwise affecting the page setup and plot sizing.
Like other operations that affect plot organization, this operation is only available for
custom plot pages, not for the default plot page. The menu item will also be
unavailable if you have not first clicked another plot to select it.
Drillbench Dynaflodrill User Guide Page 67
9.3.4 Track values
Track values allows you to inspect actual numerical values from a plot. The
indicator line in the plot can be dragged to the desired position. Color coded data
values from all curves in the plot will be continuously updated based on the
indicator position.
Figure 9-5: Track values in action in a pressure plot.
9.3.5 Print
Selecting Print from the plot popup menu will open a print preview dialog, which
allows you to select a device for printing and adjust print options. Some
manipulation of chart characteristics is also possible at this level; the detail level for
axes and the grid can be adjusted, and the plot can be printed as a bitmap
(Smooth) or natively using the device resolution.
9.3.6 Import
Import lets you import curve data for a single curve at a time from a column based
text file. The file could contain data exported from a Drillbench plot from the Data
tab of the Export dialog (described in section 9.3.7), or data from an external plot.
This makes it easy to compare Drillbench results to measured data or results from
other simulations.
Selecting Import will open a file dialog which lets you browse to and select a data
file. After this, a file import tool will open up (Figure 9-6). This tool allows you to
select columns for import, assign measurement units used in the file, and set
header and footer lines to be skipped. Dragging the column header Temperature
(Celsius) to column number 3 will make Drillbench interpret column 3 as
temperature, in degrees Celsius.
An example of a Drillbench plot (from Presmod) with an imported curve is shown in
Figure 9-7.
Drillbench Dynaflodrill User Guide Page 68
Figure 9-6: Data file import.
Figure 9-7: Temperature plot with imported data (green curve).
9.3.7 Export
The plot Export tool includes facilities for exporting a plot picture, under the Picture
tab (Figure 9-8) or plot data, under the Data tab (Figure 9-9).
Plot pictures may be copied to the clipboard or saved in any of a number of file
formats:
Drillbench Dynaflodrill User Guide Page 69
Windows bitmap
Windows metafile
VML
PNG
PDF
PCX
JPEG
Figure 9-8: Exporting a plot image.
These file formats are widely recognized by Windows programs, and the exported
plot picture can easily be included in reports, web pages and presentations.
The full data contents of the plot can similarly be copied to the clipboard or exported
to file in a number of formats:
Text
XML
HTML table
Excel
Drillbench Dynaflodrill User Guide Page 70
Figure 9-9: Exporting result data.
Exported data can later be imported into external applications such as Excel for
processing or presentation purposes, or they can be imported back into other
Drillbench plots using the plot Import feature.
9.3.8 Copy image to clipboard
This menu item will let you copy an image of the current plot to the clipboard directly
without going via the Export dialog.
9.3.9 Plot properties
A wide array of plot properties can be modified using the Properties dialog,
available from the plot popup menu.
Drillbench Dynaflodrill User Guide Page 71
Figure 9-10: The plot properties dialog.
Options available for modification include plot title, axis style and settings, horizontal
and vertical grid lines, line style, point style, and more. In a plot with multiple curves,
modifications can be made individually for each curve.
9.4 Profile plot operations
For profile plots, the plot popup menu contains a set of operations specific to this
type of plot.
9.4.1 Take snapshot
Take snapshot will store the currently shown profile curves as a ghost image in
the plot. By using the slider to navigate through the simulated sequence of events
and storing one or several snapshots along the way, the progression of a physical
property throughout the depth of the well over time can be visualized in a single
plot.
This can be useful for inspection and analysis, as well as for presentation purposes.
By selectively storing snapshots at key points in time, before/after effects related to
simulated events may be emphasized.
9.4.2 Create trends at observation points
Opens a popup window with a chart showing trends for the current result parameter
at custom reference points. Reference points are defined in the table on the right
side of the plot. Rows are added to the table by pressing Tab or arrow down.
Drillbench Dynaflodrill User Guide Page 72
Figure 9-11: Selected trends at three depths, opened from the free gas plot.
Printing, import/export and configuration is available from the right-click menu in the
popup window.
Trends can be generated from the Current run, the Previous run, or from All runs in
sessions with multiple runs and Keep previous results active.
Pressing the Copy curves button will copy trend curves to memory for inclusion in
an existing trend plot using Paste as custom curves, see below.
9.5 Curve operations
For regular plots (trends and profiles), the popup menu contains a set of functions
that allows you to directly copy curves between plots without having to go via file
export and import.
9.5.1 Copy curves
Copy curves will grab a selection of curves from the current plot for later inclusion in
other plots. The submenu specifies which curves to grab:
- Current run is the current result set native to the plot, i.e. the most recent
choke pressure result curve in the choke pressure plot.
- Previous run is the native result curve from the previous run. This is only
applicable in a session with multiple runs and Keep previous results active
(see section 7.5.1 on page 45 for details).
- Custom will grab all non-native curves from a plot. This includes curves that
have been added using Paste as custom curves as well as curves that have
been added from file using Import.
Drillbench Dynaflodrill User Guide Page 73
- All grabs all curves, native as well as custom, from all runs.
9.5.2 Paste as custom curves
Adds the current curves in the curve buffer (added by Copy curves or Copy trends
at observation points) into the current plot as custom curves. If the new curve data
are not in the same unit group as the native curves in the current plot, a secondary
axis will be added (see Figure 9-12).
Figure 9-12: Choke pressure trend plot with gas flow rate out added as a custom
curve with dedicated secondary axis.
9.5.3 Clear custom curves
Removes all custom curves, including curves that have been added from file using
Import. Similar to Reset plot in that it restores the contents of the plot to only the
default native curves, but does not revert zoom levels and custom configuration
settings.
9.6 Trend plot switches
The lowermost section of the plot popup menu contains a collection of switches, or
toggle options, specific for the current plot type. For trend plots, these are:
9.6.1 Show timeline
When on, displays a thin vertical line that indicates the current slider position.
Helpful in correlating profile plots with trend results.
9.6.2 Show previous results
When on, shows curves for previous runs in a session with multiple runs and Keep
previous results active.
Drillbench Dynaflodrill User Guide Page 74
9.6.3 Flip axes
When on, flips the axes around so the X (time) axis becomes vertical and the Y
(value) axis becomes horizontal. This can be useful when using bit depth instead of
time in trend plots, as this will produce a vertical depth-based plot similar to profile
plots.
9.6.4 X axis
Using this submenu, a trend plot can be presented based on a variety of reference
parameters by setting the X axis to represent time, bit depth, or pumped volume.
Figure 9-13, Left: Pit gain in respect to pumped volume, right: x and y axes flipped
9.7 Profile plot switches
9.7.1 Show pore/fracture pressure
When on, displays pressure/ECD pore and fracture margins as reference lines.
This option is only applicable for pressure-related profile plots.
9.7.2 Show casing shoe
When on, shows the position of the casing shoe as a horizontal reference line in the
depth plot.
9.7.3 Fade recent results
When on, displays profile curves from the last few steps of the current simulation
run as increasingly faded curves (see figure).
Drillbench Dynaflodrill User Guide Page 75
9.7.4 Show minimum/maximum
When on, displays running minimum/maximum curves for the simulation so far (see
figure).
Figure 9-14: Left: Running minimum and maximum so far during the simulation.
Right: Fading curves showing recent results. Both: reference lines for pressure
margins and casing shoe position.
9.7.5 Show previous results
When on, result curves from previous runs will be shown in the plot. This is only
applicable in a session with multiple runs and Keep previous results active.
9.7.6 Slider
The slider which allows panning back and forth in results throughout the simulator
run (or runs) is coupled to time by default. Using this submenu, the slider can be
set to pan along the bit depth or pumped volume axes. This corresponds to the
way these parameters can be applied as the reference for the X axis in a trend plot.
9.8 Zooming
For all regular plots, it is possible to zoom in and out to investigate the results in
further detail. To do this, left-click, hold and drag the cursor to the right to zoom in.
Left-click, hold and drag to the left to zoom out. If you have progressively zoomed in
Drillbench Dynaflodrill User Guide Page 76
on a detail in several steps, each time you zoom out you will return the plot to the
previous zoom level.
9.9 3D wellbore plots
Figure 9-15: 3D wellbore plot showing free gas in annulus (corresponds to the red
curve in the conventional profile plot on the right hand side)
The wellbore plots show depth-based results mapped onto a three-dimensional
representation of the well trajectory. This can be an informative supplement to
profile plots, and will effectively highlight any correlations with position and
geometry.
Wellbore plots are available for the same selection of result data as the profile plots.
This section outlines the interaction features that are available for wellbore plots.
9.9.1 General functionality
Wellbore plots behave much like profile plots. They show depth-based data, and
the results they display are coupled to the current slider position. Well bore plots
have a fixed view, and show a single result curve at a time. If you wish to see
several properties in a wellbore plot, either switch back and forth between curves in
a result set (e.g. tubing and annulus mud density profiles) by using Select curve, or
open several wellbore plots side by side to show all profiles at the same time.
9.9.2 Select run
In a session with multiple runs and Keep previous results active, select which run
will be displayed on the wellbore here.
Drillbench Dynaflodrill User Guide Page 77
9.9.3 Select curve
For result data with multiple curves (e.g. tubing and annulus), select which of the
profile curves to show on the wellbore here.
9.9.4 Holdup fraction view
Fractional data (0-1, percent) can be displayed either in the normal mode (a color
relative to minimum and maximum values, mapped on the surface of the wellbore
pipe) or as a holdup view, which shows the absolute fraction as a wave
amplitude along the wall of the pipe.
Figure 9-16: Wellbore plot showing free gas as holdup. Note that the radial extent
of the holdup corresponds to the fraction shown in the profile plot (peaks at 50%).
9.9.5 Scale palette for entire run
The color palette that is used to represent result data along the wellbore is relative
to a minimum and maximum value. For each point along the wellbore, a color is
assigned based on the result value at that depth relative to the minimum (dark blue)
and maximum (bright red).
If this switch is on, the minimum and maximum colors will at any given time
represent the global minimum and maximum values for the entire simulation run
thus far. So, for pressure, bright red corresponds to the maximum pressure that
occurs anywhere in the well throughout the simulation. Other magnitudes are
scaled and colored correspondingly.
If this switch is off, the minimum and maximum colors are representative of the
minimum and maximum values in the well at this point in time. The highest value
Drillbench Dynaflodrill User Guide Page 78
along the well right now will be bright red, the lowest dark blue, regardless of the
levels in prior steps. This coloring mode emphasizes where deviations occur rather
than the scale of the deviations.
This is illustrated in Figure 9-17. The wellbore plot on the left side does not use
palette scaling, and shows the position of the current free gas peak in bright red.
The wellbore plot on the right side uses palette scaling, and therefore shows the
situation in the wellbore relative to the overall maximum and minimum. The position
of the peak is at the same position, but the intensity is scaled to show that the
magnitude is only about a third of its maximum level. This corresponds to the
profile and maximum curves in the profile plot on the right side.
Figure 9-17: Wellbore free gas plots with scale palette off (left) and on (right).
9.10 Multiple runs keep results
A very useful feature in Dynaflodrill is the ability to use the interface directly to
compare results from different runs. This is extremely useful for sensitivity analysis.
It can be multiple runs with the same case file only with minor differences or it can
be different case files for the same well geometry. The example plots given below
are taken from Drillbench
Presmod, and illustrate the effect of changing mud
system. The same possibilities as shown in these figures are available in
Dynaflodrill.
To perform multiple runs:
Go to Simulation Keep previous results. When the Reset button is pressed the
time is set back to zero, but all the parameters in the plots versus time are still
showing (the depth plots are cleared). When a new run is started (either from the
same or from another case) the new data is running on top of the previous run. The
effect of changed parameters is therefore easy to see in the graphics.
Drillbench Dynaflodrill User Guide Page 79
Figure 9-18 ECD as function of mud system in Presmod.
Figure 9-18 shows the ECD plot as function of ROP, RPM and circulation rate. The
operational parameters are included below the ECD plot to study the connection
between input system and the actual results.
9.11 Improved results view
During a simulation the results of every time step are stored on a result stack. The
results can be exported and imported at any time, also across to other Drillbench
applications. Previous plot states can be accessed using a time slider.
Time plots display an optional vertical indicator line the timeline according to the
position of the slider. Depth profile plots show the profile state that corresponds to
the slider position. By default, the slider is set to follow the simulation, i.e. plots
show the results of the latest time step. Disabling this will allow you to inspect
results at an earlier point in time while the simulation is running. Follow simulation
is automatically disabled if you drag the slider during simulation. If you re-enable the
option, the plots will again show the latest results.
Drillbench Dynaflodrill User Guide Page 80
Figure 9-19, Time slider, showing previous time snap shot
In a profile plot, the slider can be reconfigured to operate on pumped volume or bit
depth instead of time. This is done on individual plots using the plot right-click
menu (see 9.7.6 on page 75). This can be useful when comparing profiles from
several runs that differ only in pump rate or rate of penetration.
9.12 Well schematic
The flow areas of the well schematic can be colored with respect to the values of a
profile plot by selecting Results <Value of interest>; select None to switch off the
coloring. The values to be colored depend on the actual position of the time slider
such that one can slide backward and forward in time or animate the values during
a simulation.
Figure 9-20: Selection of the profile to be visualized
Drillbench Dynaflodrill User Guide Page 81
The colors for minimum and maximum and the value range to be colored can be
customized in the data properties window.
Figure 9-21: Well schematic showing actual free gas
9.13 Create presentation graphics
Drillbench plots can easily be manipulated and modified, by including legend,
adding text and comments, changing background or other colors, fonts etc. There is
a large number of options. In the following we have illustrated a few examples.
Drillbench Dynaflodrill User Guide Page 82
Figure 9-22 Reconfigured temperature plot
In Figure 9-22, we have applied a number of customizations to a plot. (The original
is shown in Figure 9-7 on page 68.) A plot legend has been added, the line color of
the modified temperature data has been changed from green to blue, the line
thickness has been increased, and the font size has been modified.
Figure 9-23 Plot properties menu
Drillbench Dynaflodrill User Guide Page 83
10. RHEOLOGY MODELS
The rheology model defines the shear stress of the fluid as a function of shear rate.
This in turn defines the frictional pressure loss.
10.1 Generalized Newtonian models
There are several rheological models to describe the non-linear proportionality
between shear stress and shear rate. Most of the drilling fluids behave like yield-
pseudoplastics, that is a minimum force must be applied to impart motion to them.
This force is known as yield-point. In the following the actual models will be
described.
10.1.1 Bingham plastic model
This is a two-parameter model with direct proportionality between shear stress t
and shear rate
, in addition to a yield stress t
y
.
The equation is
t t
t t
t t
= +
=
>
s
y p y
y
, 0
(1)
where
p
= plastic viscosity.
p
is the slope of the curve relating t and
.
The weakness of this model is that it does not contain the non-linear relationship
between t and
.
10.1.2 Power law model
This model is the most common choice for oil based muds. It describes fluids
without yield stress by a non-linear flow curve
t = K
n
(2)
where
K = consistency index
n = flow behaviour index; n s 1.
If n = 1, the equation becomes identical to the equation of flow of a Newtonian fluid
having the viscosity K.
10.1.3 Robertson-Stiff model
This is a three-parameter model includes Bingham and Power law as special cases.
The fluid is defined by
t = + A C
B
(
) (3)
Drillbench Dynaflodrill User Guide Page 84
where A, B and C are constants. The Robertson-Stiff model may be regarded as a
power law model where the shear rate is replaced by an effective shear rate
+ C.
This introduces a yield stress equal to
t
0
= AC
B
(4)
The model simplifies to the Bingham model if B = 1, or to the power law model if
C = 0.
10.2 Pressure and temperature dependent rheology
The pressure and temperature dependence of rheology is described by correlation
based models that have been developed by Rogaland Research. It is assumed that
the rheology curve that is specified by the user is valid at atmospheric pressure and
50 C. The correlation describes the rheology of:
- WBM below 50 C
- WBM above 50 C
- OBM above 50 C
The form of the correlation reflects the fact that rheology at high and low shear rates
behave differently.
In the Dynaflodrill simulator, all correlations are normalized to unity at atmospheric
pressure and the temperature which the user specifies in the rheology input
window.
10.3 Friction factor
10.3.1 Friction factor in laminar flow
The friction factor defines a generalised Reynolds number N
Re
by
10.3.2 Friction factor in turbulent flow
Turbulent flow behaviour is usually described in terms of the two dimensionless
groups, Fanning friction factor f and Reynolds number.
The Fanning friction factor is calculated based on the selected friction factor
correlation.
10.3.3 Transition from laminar to turbulent flow
f
N
=
16
Re
Drillbench Dynaflodrill User Guide Page 85
Turbulence starts for Newtonian fluids when the Reynolds number is approximately
2100. For Non-Newtonian fluids the onset of turbulence is depending on the value
of n, the flow behaviour index. If n is 0.4, turbulence would not start until the
generalized Reynolds number N
Re
reached approximately 2900. The dependence
of n is expressed in following relation for the critical generalised Reynolds number
[13]
10.3.4 Frictional pressure loss model
10.3.4.1 Single phase flow
The general equation for the frictional pressure loss gradient is [13].
where f is Fanning friction factor and D
eff
is the effective hydraulic diameter of pipe
or annulus. The Fanning friction factor is calculated according to the rheological
model chosen, and the prevailing flow regime.
10.3.4.2 Two phase flow
A number of correlations have been developed for the two-phase frictional pressure
losses and two of these are available in the simulator. These have been developed
for Newtonian fluids in vertical pipes.
10.3.5 Beggs and Brill correlation with angle correction for liquid hold-up
This is developed using a Newtonian medium. To use this on a Non-Newtonian
medium, we introduce the following changes:
1. We use a friction factor correlation that is developed for Non-Newtonian fluids.
2. The equivalent liquid viscosity is calculated according to a Non-Newtonian
equation.
10.3.6 Semi-empirical pressure loss calculation
In our simulator case we know the liquid hold-up at any time in the annulus.
Therefore basically we do not need any correlation for liquid hold-up. We can then
calculate the frictional pressure drop by the general equations for friction pressure
loss using the physical parameters of the mixture rather than one of the phases.
The two-phase friction factor is correlated to a generalised two-phase Reynolds
number
N n
cr Re,
= 3470 1370
A
A
P
L
f v
D
f eff
|
\
|
.
| =
2
2
Drillbench Dynaflodrill User Guide Page 86
by an appropriate friction factor correlation.
( ) n f
D v
N
mix
eff m m
tp
=
Re,
Drillbench Dynaflodrill User Guide Page 87
11. KEYBOARD SHORTCUTS
Alt+F open File menu
Alt+E open Edit menu
Alt+V open View menu
Alt+S open Simulation menu
Alt+R open Results menu
Alt+T open Tools menu
Alt+H open Help menu
Ctrl+N New file
Ctrl+O Open
Ctrl+S Save
Ctrl+C Copy
Ctrl+X Cut
Ctrl+V Paste
Ctrl+Z Undo
Alt+BkSp Undo
Ctrl+Ins Insert rows in a table
Ctrl+Del Delete rows in a table
Ctrl+T Add custom plot page
Ctrl+F4 Remove custom plot page
F9 Start
F8 Step
Ctrl+F2 Reset
Ctrl+F12 Take snapshot
Ctrl+U Edit unit settings
Drillbench Dynaflodrill User Guide Page 88
12. ACKNOWLEDGEMENTS
Drillbench uses the following third-party tools:
- JEDI Visual Component Library (JVCL)
JVCL portions are licensed from Project JEDI, and the source code can be obtained
from http://jvcl.sourceforge.net/
- JEDI CODE LIBRARY (JCL)
JCL portions are licensed from Project JEDI, and the source code can be obtained
from http://homepages.borland.com/jedi/jcl/
- The Visualization ToolKit (VTK)
VTK is copyright 1993-2004 Ken Martin, Will Schroeder, Bill Lorensen All rights
reserved. VTK is available from http://www.vtk.org/
- Nullsoft Scriptable Install System (NSIS)
NSIS is copyright Copyright 1995-2009 NSIS Contributors. and is available from
http://nsis.sourceforge.net/
- TeeChart
TeeChart is copyright David Berneda 1995-2011. All Rights Reserved.
http://www.steema.com/
- LiquidXML
LiquidXML is copyright 2011 Liquid Technologies Limited. All rights reserved.
http://www.liquid-technologies.com/
- FlexNet Publisher
FlexNet Publisher is copyright 2011 Flexera Software Inc. All rights reserved.
http://www.macrovision.com/
- TMS Component Pack
TMS Component Pack is copyright 2001-2011 by tmssoftware.com. All rights
reserved
You might also like
- Applied Statistics For The Behavioral SciencesDocument6 pagesApplied Statistics For The Behavioral SciencesMyk Twentytwenty NBeyondNo ratings yet
- Manual CompassDocument38 pagesManual CompassJavier UrdanetaNo ratings yet
- Calculo de Temperatura de CirculacionDocument1 pageCalculo de Temperatura de CirculacionrichisitolNo ratings yet
- Artificial Lift Methods, Vol 4 - Production Optimization of Oil and Gas Wells by Nodal Systems PNGE420Document5 pagesArtificial Lift Methods, Vol 4 - Production Optimization of Oil and Gas Wells by Nodal Systems PNGE420Rama NathanNo ratings yet
- Operations and Production Systems with Multiple ObjectivesFrom EverandOperations and Production Systems with Multiple ObjectivesNo ratings yet
- Airfoil Analysis in WorkbenchDocument26 pagesAirfoil Analysis in Workbenchfab19910% (1)
- Dynaflodrill User GuideDocument82 pagesDynaflodrill User GuideMiguel CastilloNo ratings yet
- Hoja de Matar IADCDocument3 pagesHoja de Matar IADCcaterine ArizaNo ratings yet
- 2011 What's New at CMG Event in Perth - What's New From CMG For 2011Document162 pages2011 What's New at CMG Event in Perth - What's New From CMG For 2011tsar_philip2010No ratings yet
- Assignment 2 Cge588 Eh2435b PDFDocument1 pageAssignment 2 Cge588 Eh2435b PDFadib assoliNo ratings yet
- Gas Lift EditedDocument20 pagesGas Lift Edited56962645No ratings yet
- Incahuasi+Memoir117 Chapter23Document24 pagesIncahuasi+Memoir117 Chapter23aristi51No ratings yet
- Carta de Explosivos y Canones PDFDocument1 pageCarta de Explosivos y Canones PDFCarlos LugoNo ratings yet
- American Wire GaugeDocument2 pagesAmerican Wire GaugeAkram Sayeed100% (1)
- Deepwater Drilling and Well Control Course OutlineDocument2 pagesDeepwater Drilling and Well Control Course Outlinemahdi_esmNo ratings yet
- rs-andes-basin-2020-Sub-Andean Thick and Thin-Skinned Thrust Systems AAPG Memoir117 Chapter02Document28 pagesrs-andes-basin-2020-Sub-Andean Thick and Thin-Skinned Thrust Systems AAPG Memoir117 Chapter02David PradaNo ratings yet
- Propiedades Físicas, Hidrocarburos (GPSA)Document8 pagesPropiedades Físicas, Hidrocarburos (GPSA)David EscobarNo ratings yet
- Oil and Gas Upstream in Bolivia - YPFB (081-180)Document100 pagesOil and Gas Upstream in Bolivia - YPFB (081-180)Dream-&-CreateNo ratings yet
- SPE-1100-0068-JPT Well Test Analysis in Gas Condensate ReserDocument2 pagesSPE-1100-0068-JPT Well Test Analysis in Gas Condensate ReserMiguel Angel GonzalesNo ratings yet
- BOLIVIADocument28 pagesBOLIVIAvictor mamaniNo ratings yet
- JPT 2018-09Document124 pagesJPT 2018-09NadirNo ratings yet
- Directional Drilling Training Course Part 2Document90 pagesDirectional Drilling Training Course Part 2SherzadNo ratings yet
- Jason PowerLogFrac BrochureDocument4 pagesJason PowerLogFrac BrochureAlvaro Quinteros CabreraNo ratings yet
- Carr Kobayashi Burrows GasviscosityDocument2 pagesCarr Kobayashi Burrows Gasviscosityvictor javier nuñez100% (1)
- Halliburton Latam 2009Document17 pagesHalliburton Latam 2009juanmmjcNo ratings yet
- Directional Drilling ToolsDocument21 pagesDirectional Drilling ToolsSunny BbaNo ratings yet
- PB - Stingblade 17.5 - BoliviaDocument1 pagePB - Stingblade 17.5 - BoliviapendexxNo ratings yet
- Directional DrillingDocument67 pagesDirectional DrillingAhmed AbdellateefNo ratings yet
- Realift Rod Pump - Controller - Commissioning Manual PDFDocument142 pagesRealift Rod Pump - Controller - Commissioning Manual PDFMarco GrijalbaNo ratings yet
- JPT SpeDocument144 pagesJPT SpeZenga Harsya PrakarsaNo ratings yet
- Floboss 104 Flow Manager Fb104 en 132242Document7 pagesFloboss 104 Flow Manager Fb104 en 132242Marco Antonio TintayaNo ratings yet
- Q922+re2+l07 V1Document32 pagesQ922+re2+l07 V1Sudish BhatNo ratings yet
- Howard B (1) - Petroleum Engineers Handbook, Part 5Document512 pagesHoward B (1) - Petroleum Engineers Handbook, Part 5yayNo ratings yet
- Perforacion DirecconalDocument38 pagesPerforacion DirecconalAngello L GcNo ratings yet
- SPE 77942 Smart Well Solutions For Thin Oil Rims: Inflow Switching and The Smart Stinger CompletionDocument10 pagesSPE 77942 Smart Well Solutions For Thin Oil Rims: Inflow Switching and The Smart Stinger CompletionJuan Manuel ReinaNo ratings yet
- Production Homework 3#Document9 pagesProduction Homework 3#Roba SaidNo ratings yet
- Osprey RiskDocument25 pagesOsprey RiskHesamJafariGolNo ratings yet
- Petroleum Engineering SoftwareDocument1 pagePetroleum Engineering SoftwareMikhailNo ratings yet
- DSP-One Training Booklet S COLAS June15 PDFDocument173 pagesDSP-One Training Booklet S COLAS June15 PDFAmbroise RICHARDNo ratings yet
- An Expert System For Casing String Design SPE 20328 1990Document8 pagesAn Expert System For Casing String Design SPE 20328 1990alizareiforoushNo ratings yet
- Well Testing and Interpretation For Horizontal WellsDocument6 pagesWell Testing and Interpretation For Horizontal Wellsmiguel_jose123No ratings yet
- First SPE Comparative StudiesDocument14 pagesFirst SPE Comparative StudiesAprilya RamadantiNo ratings yet
- 013 Surface Sampling Operating ProceduresDocument9 pages013 Surface Sampling Operating ProceduresfarajNo ratings yet
- Screening ALDocument67 pagesScreening ALsugiantoNo ratings yet
- Casing Design OverviewDocument33 pagesCasing Design OverviewmuratNo ratings yet
- Tka-209 Manual Worksheet For Standard Permeability MeasurementsDocument3 pagesTka-209 Manual Worksheet For Standard Permeability MeasurementsCamila Nelida BernabeNo ratings yet
- Spe 24834 Pa PDFDocument11 pagesSpe 24834 Pa PDFAlvaro VelardeNo ratings yet
- Registro CBL (Cement Bond Log)Document2 pagesRegistro CBL (Cement Bond Log)JJulianNo ratings yet
- Perforacion Direccional PDFDocument66 pagesPerforacion Direccional PDFHeberth Julian Rodriguez0% (1)
- Stimpro - Software: Sprint Oil & Gas Services Sprint Oil & Gas ServicesDocument2 pagesStimpro - Software: Sprint Oil & Gas Services Sprint Oil & Gas Servicessina giahkarNo ratings yet
- Diseno de Pozos y BhaDocument50 pagesDiseno de Pozos y BhaFernando AybarNo ratings yet
- Equipetrol Brochure Hi RsDocument12 pagesEquipetrol Brochure Hi RsJorge ResendezNo ratings yet
- Examples of - BOP EspecificationsDocument22 pagesExamples of - BOP EspecificationsDiego AraqueNo ratings yet
- Waterflooding Ejercicio 1 FinalDocument10 pagesWaterflooding Ejercicio 1 FinalJorge Blanco ChoqueNo ratings yet
- Spe 162985 MSDocument11 pagesSpe 162985 MScalos cariNo ratings yet
- Xa Zhing Software List - Update 10.12.2018Document48 pagesXa Zhing Software List - Update 10.12.2018IgorinscribdNo ratings yet
- Flujometro Coriolis Tipo U V2Document162 pagesFlujometro Coriolis Tipo U V2Isaías Getsemaní Carreón BernalNo ratings yet
- Kimray - Glycol PumpsDocument29 pagesKimray - Glycol Pumpsafsuarezco100% (1)
- DrillPipe, 80%, 4.000 OD, 0.330 Wall, IU, G-105.. XT39 (4.875 X 2.563)Document3 pagesDrillPipe, 80%, 4.000 OD, 0.330 Wall, IU, G-105.. XT39 (4.875 X 2.563)Johann ZabaletaNo ratings yet
- Drill Bench-Kick Module User GuideDocument103 pagesDrill Bench-Kick Module User GuideAmir O. OshoNo ratings yet
- Manual JKSimMet V5.1Document414 pagesManual JKSimMet V5.1esplucho100% (5)
- Economic and Financial Modelling with EViews: A Guide for Students and ProfessionalsFrom EverandEconomic and Financial Modelling with EViews: A Guide for Students and ProfessionalsNo ratings yet
- Interactvie Spreadsheets Form+ControlsDocument64 pagesInteractvie Spreadsheets Form+ControlsUok RitchieNo ratings yet
- Ie DataDocument74 pagesIe DataUok RitchieNo ratings yet
- InventoryDocument34 pagesInventorypvwanderNo ratings yet
- Safe Braking Zone (SBZ)Document4 pagesSafe Braking Zone (SBZ)Uok RitchieNo ratings yet
- In The Green CellsDocument10 pagesIn The Green CellsUok RitchieNo ratings yet
- Ie DataDocument74 pagesIe DataUok RitchieNo ratings yet
- Tier-2 Load Rating File SummaryDocument1 pageTier-2 Load Rating File SummaryUok RitchieNo ratings yet
- GFRDocument4 pagesGFRUok RitchieNo ratings yet
- Heating Fuel Cost Comparison CalcDocument13 pagesHeating Fuel Cost Comparison CalcrscottcochraneNo ratings yet
- Cellulite Treatment London - The Cellulite Experts - Cellulite - Fat Removal and Skin Tightening - Lifting With Radiofrequency, Ultrasound Cavitation & Needle-Free MesotherapyDocument3 pagesCellulite Treatment London - The Cellulite Experts - Cellulite - Fat Removal and Skin Tightening - Lifting With Radiofrequency, Ultrasound Cavitation & Needle-Free MesotherapyUok RitchieNo ratings yet
- Kick Detection - Drilling Process SafetyDocument3 pagesKick Detection - Drilling Process SafetyUok RitchieNo ratings yet
- CycloneDocument22 pagesCycloneLetícia Almeida75% (4)
- Liquid Line Pressure Drop Calculation: m3/h 3000.00 MM 14.3000 kg/m3 884.50 MM 682.600Document1 pageLiquid Line Pressure Drop Calculation: m3/h 3000.00 MM 14.3000 kg/m3 884.50 MM 682.600Uok RitchieNo ratings yet
- CPCDocument2 pagesCPCUok RitchieNo ratings yet
- CCC2Document12 pagesCCC2Uok RitchieNo ratings yet
- CCC1Document5 pagesCCC1Uok RitchieNo ratings yet
- Selected Books For Electronic Hobby Center (EHC) : A. Books (Available in The Resource Centre)Document9 pagesSelected Books For Electronic Hobby Center (EHC) : A. Books (Available in The Resource Centre)Rajalakshmi BashyamNo ratings yet
- 2 - Laser - Lipolysis - 1 - 0Document12 pages2 - Laser - Lipolysis - 1 - 0Gustavo DolinskyNo ratings yet
- Manual Solution - Sheet 1 - Field - Smart Systems L100 - M. Tayseer 2024Document8 pagesManual Solution - Sheet 1 - Field - Smart Systems L100 - M. Tayseer 2024saeedassem1637No ratings yet
- Linear Motion NotesDocument22 pagesLinear Motion NotesVarshLok100% (2)
- Set 1s Sample Selection Test Paper (2022 23) FinalDocument20 pagesSet 1s Sample Selection Test Paper (2022 23) FinalOHHS Computer LabNo ratings yet
- HANDOUT - Rapid Control Prototyping With MATLAB PDFDocument19 pagesHANDOUT - Rapid Control Prototyping With MATLAB PDFmiaauuwwNo ratings yet
- Surge ControlDocument16 pagesSurge ControlSANTOSH KUMARNo ratings yet
- Byung-Uk Lee, Stereo Matching of Skull Landmarks, Ph.D. Thesis, Stanford Univ., Stanford, CA, 1991Document8 pagesByung-Uk Lee, Stereo Matching of Skull Landmarks, Ph.D. Thesis, Stanford Univ., Stanford, CA, 1991Michael lIuNo ratings yet
- Lecture 4 Centrality MeasureDocument83 pagesLecture 4 Centrality MeasureV Prasanna ShrinivasNo ratings yet
- Introduction OOSAD (2019)Document87 pagesIntroduction OOSAD (2019)manzur0% (1)
- ProofDocument10 pagesProofRhea Mae SimacioNo ratings yet
- DC TP PrelimDocument2 pagesDC TP PrelimKristel BoralNo ratings yet
- Faraday Cage Activity PDFDocument27 pagesFaraday Cage Activity PDFWijayasekara BuddhikaNo ratings yet
- IB Lab Report Guide v20162Document28 pagesIB Lab Report Guide v20162ayseNo ratings yet
- Ky-Thuat-Lap-Trinh - 3-Basic-Elements-In-C++ - (Cuuduongthancong - Com)Document40 pagesKy-Thuat-Lap-Trinh - 3-Basic-Elements-In-C++ - (Cuuduongthancong - Com)hahaNo ratings yet
- 4-6 Remediation Function WorksheetsDocument10 pages4-6 Remediation Function WorksheetsSir LogNo ratings yet
- B SC Economics Honours 2013-14 Syllabus PDFDocument22 pagesB SC Economics Honours 2013-14 Syllabus PDFEdmund ZinNo ratings yet
- Probability and Statistics For EngineersDocument25 pagesProbability and Statistics For Engineersjhon wickNo ratings yet
- Cep Halo MetricsDocument6 pagesCep Halo MetricsAgia Tessa AndrianiNo ratings yet
- Isometric DrawingDocument22 pagesIsometric Drawingjasmine lyka FranciscoNo ratings yet
- (PEERS, A.M, 1965) Elovich Adsorption Kinetics and The Heterogeneous SurfaceDocument5 pages(PEERS, A.M, 1965) Elovich Adsorption Kinetics and The Heterogeneous SurfacecolonoopsNo ratings yet
- PHY 101 Lecture 3Document43 pagesPHY 101 Lecture 3johnbello1357No ratings yet
- TRIG FUNCTIONS Lesson Solving Right TrianglesDocument52 pagesTRIG FUNCTIONS Lesson Solving Right TrianglesRudi BerlianNo ratings yet
- Arts 1stGP - AbstractionismDocument14 pagesArts 1stGP - AbstractionismFricx FernandezNo ratings yet
- FunBeginningPuzzlesForKids Sample PDFDocument59 pagesFunBeginningPuzzlesForKids Sample PDFsivsyadav100% (9)
- AS121Document5 pagesAS121Abdul Qadir KhanNo ratings yet
- Chapter 2: Properties of Fluids ESOE 505221 Fluid Mechanics 1Document27 pagesChapter 2: Properties of Fluids ESOE 505221 Fluid Mechanics 1Hazem AlmasryNo ratings yet
- Math Reviewer For QuizbeeDocument4 pagesMath Reviewer For QuizbeeAdrienne CabanigNo ratings yet