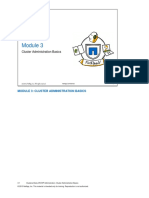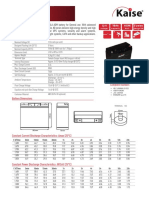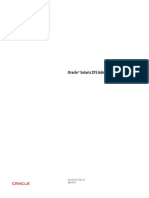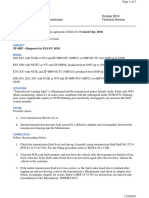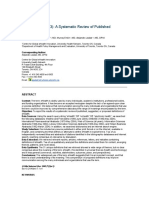Professional Documents
Culture Documents
Free Spatial Planning and Furnishing Software Pcon - Planner 6 - Quick Guide
Free Spatial Planning and Furnishing Software Pcon - Planner 6 - Quick Guide
Uploaded by
Freddy MelgarOriginal Description:
Original Title
Copyright
Available Formats
Share this document
Did you find this document useful?
Is this content inappropriate?
Report this DocumentCopyright:
Available Formats
Free Spatial Planning and Furnishing Software Pcon - Planner 6 - Quick Guide
Free Spatial Planning and Furnishing Software Pcon - Planner 6 - Quick Guide
Uploaded by
Freddy MelgarCopyright:
Available Formats
pCon.
planner 6 Easy furnishing
pCon.planner is a cost-free spatial planning and furnishing software of EasternGraphics allowing you to comfortably and professionally create complex furnishing concepts and to visualize them in a photo-realistic quality. The functions of pCon.planner 6 are applicable intuitively and are especially tailored to the planning and furnishing of rooms. Free spatial planning and furnishing software pCon.planner 6 Quick guide 1. Program Details pCon.planner 6 is a furnishing software that can be downloaded and used for free. Latest information about the program will be provided on our Blog as well as on our pCon.planner-Portal. A variety of cost-free and useful 3D-objects for your plannings can be found on pConcatalog.com. The work surface can be subdivided into different work areas by clicking on one of the Viewporticons in the register View. Moreover, different rendering modes can be displayed (wireframe, render style, colored, conceptual, shaded or realistic representation). In the realistic mode, textures and colors will be represented in high quality. This mode is, therefore, favorable for later presentations of your plannings. Optionally, the current view on your planning can be taken over as camera setting. Thus, open the dropdown menu next to the camera icon and choose the command Camera from View. Each work area can be assigned its own rendering mode and projection. The active work area is marked by a red coloring of the camera perspective . If you click on one of the rendering or projection modes the entry will be assigned to the active work area. The active work surface can be maximized or minimized by clicking on the symbol in the right-hand corner of the current area.
Latest version Languages Systems Next version Licenses Web Tutorials Contact
Additionally, you have the possibility to choose an angle of vision by selecting one 2. Programmoberflche of many projection modes. You can find The surface of pCon.planner 6 consist of various 2D and 3D the Application Menu (to open, save, views if you click on import, export, print and send plannings), Projection. the Ribbon (with registers and groups Alternatively, you can of important tools that are necessary for create your own views. your planning), the Work Area (with Therefore, click on the different views on your planning), the camera icon in the Quick Access Toolbar and the Status register View to drag the camera 3. Navigieren Bar . onto your planning. ... You can zoom in and out of your planning by using the scroll wheel of your mouse or by utilizing the zoom tools located in the register View. If you want to use the scoll wheel, scroll away from you to zoom in and towards you to zoom out. The zoom always follows the current position of the mouse pointer to allow you the focusing on specificic objects. Panning allows you to move your planning in the work area. Click and hold the right mouse button to activate the panning function and move the mouse pointer in the direction you want to move your object or planning. The pan mode is activated as long as the mouse pointer shows a hand icon. The orbit function swivels threedimensionally around one set point and can be positioned on objects or in empty space.
6.3 - Standard (see DVD) de, en, fr, it, nl, es, da, ro, pt Windows 7, Vista, XP, Server 2003, Server 2008 6.4 Standard (from Okt 11) Freeware pCon-planner.com [Link] youtube.com [Link] info@pCon-planner.com
Find more information on pCon-Blog.EasternGraphics.com - by EasternGraphics Copyright 1995-2011 All rights reserved.
To use the orbit mode, first change into the perspective view and move the cursor to the position you want to swivel around. Click, hold and move the scroll wheel around the fixed point to turn the object. As long as you press the scroll wheel the mouse pointer will show the appropriate icon to indicate the orbit mode.
To add a floor into your planning, click on surface of an object. You can use pictures Floor in the register Insert (Group that you find on websites as well as Room). pictures from a local directory.
Then, move the mouse pointer in the work area Top. The possible position for the floor will be 4. Plan and design rooms highlighted in red color. Confirm the With the aid of the wall icon in the position by left clicking on the mouse to register Insert you can draw single walls insert the floor. and, thus, rooms. First enter the height Furthermore, you have the possibility to and depth of the wall into the input use surface textures that are available via fields next to the wall icon. online catalog.
By means of the wall icon in the register Insert you can draw single walls and, thus, rooms. First enter the height and depth of the wall into the input fields next to the wall icon. Then, left-click the wall icon and move the cursor onto the work area Top. Now click into the work area, move the cursor to draw and reclick the left mouse button to define the end of your wall. As long as you do not press Esc the drawing tool will remain active and you can start drawing the next wall at the end of the last one. Move the cursor into the desired direction to do so.
5. Assign colors and materials pCon.planner allows you to assign colors to walls, floors and objects in your planning. Afterwards, click on the desired material to download it right into pCon.planner. Again, the cursor changes into a color bucket to signalize that the tool is active. Therefore, click on the entry Fill color in Left click on your mouse to assign the the register Edit and choose the desired material to your objects. color. The cursor will change its appearance into a paint bucket as soon as 6. pCon.catalog Insert Objects you move it into one of the work areas. After creating a room you can insert Left click on objects whose color you want objects of different file formats (e.g. to change. Press Esc to finish the action. DWG, 3DS, SKP, SAT) into your planning.
.
Therefore, you can either click on object in the register Insert to import objects for example directly from a local file directory or you can import room and furnishing objects from pCon.catalog. If you wish to assign the same color to Click on pCon.catalog in the register Now, different wall elements (e.g groups of objects at the same time, use Insert to open the homepage of door, window, glass the function Dye Selection . For this, pCon.catalog. select an arbitrary number of objects panel, glass front, or from your drawing, click on Dye wall opening) can be Selection and chose a color. inserted into your room. To do so, select Immediately, the chosen color will be the rendering mode Wireframe and the assigned to your selection of objects. camera view Top. Afterwards, select a room element out of the Room group in In addition to colors you can assign the register Insert by left-clicking the textures to your objects. Especially mouse button. Move the cursor onto one picture formats, such as PNG, JPG and BMP, are suitable for this action. You can of the walls of your drawing. Click on any assign pictures to objects by drag & drop. point of the wall to insert the object. Just select a picture and drag it onto the Repeat this step until you built a rectangular room. Affix the endpoint of the last wall to the start point of the first wall and press Esc to finish the process.
Find more information on pCon-Blog.EasternGraphics.com - by EasternGraphics Copyright 1995-2011 All rights reserved.
Choose a suitable object out of one of the online-catalogs and click on the dwg-file to load it into your planning. Move the object attached to your mouse driver to the place you want it to be positioned and fixate it by clicking left. 7. 3D-Galerie Insert Objects Additionally, you can find a variety of planning objects in the 3D-Gallery . Click on 3D-Gallery in the register Insert to open the gallery and to search for a suitable object to load directly into your planning. Move the object to the place you want it to be positioned and left-click on the mouse to fixate it.
If you want to scale an object, select the same and click on Scale in the register Edit to activate the appropriate tool. Thus, the corners of the selected object will appear as yellow points, so called Scale Interactors. Click on one of the points to change the size of the object by moving the mouse into the desired direction. Run along the appearing yellow You can start the animation by clicking on line to scale down or extend the size of the button Play. the object proportionally. Fixate the process by left-clicking the mouse button. Afterwards, the created animation can be exported as series of pictures. To do this, open the register Animation in the 9. Render Images pCon.planner allows you to create high Media Maker (cf. 21). Choose your quality renderings. Therefore, click on the animation out of the existing list and working area of which you want to decide for the amount of pictures you capture a view. want to be produced per second . Moreover, you have the possibility to Then, click on the icon select the frame you want to start with Media Maker in .. Additionally, you can choose a target the register size and profile out of existing Presentation to open the appropriate window. Afterwards, you settings. Activate the recording by . can choose a target size and profile pressing the Start-button .out of various settings in the register Image. Press Start to initiate the rendering process.
8. Move, Rotate and Scale pCon.planner provides various possibilities to move or turn objects. The easiest way is the use of the interactortool. Click on the object and the tool will appear in the middle of the same. By clicking one of the green curves , the rotation process will be activated. Here, you can adjust and change the rotating direction as well as the appropriate rotation angel. Another mouse click will finish the rotary process and fixate your object.
10. Create Animations pCon.planner also provides a tool to create animations. Therefore, click on Edit in the register Presentation to Finally, the Media Box allows you to save open the Animation the rendered pictures as video file. Editor. Subsequently, click on the green plus 111 to create a new However, if you click on one of the blue arrows , the selected object can be animation. moved horizontally or vertically. Return to the work area to select a suitable view for the first position of your The circle in the middle of the interactor video. Click on the pin with the green plus ..allows you to move objects without .in the menu Positions on the right attachment to any axial direction. Click to take over this position. Repeat the last and hold it to move the interactor itself to two steps until the desired sequence of any place you want it to be positioned. movements is simulated.
Find more information on pCon-Blog.EasternGraphics.com - by EasternGraphics Copyright 1995-2011 All rights reserved.
You might also like
- The Subtle Art of Not Giving a F*ck: A Counterintuitive Approach to Living a Good LifeFrom EverandThe Subtle Art of Not Giving a F*ck: A Counterintuitive Approach to Living a Good LifeRating: 4 out of 5 stars4/5 (5825)
- The Gifts of Imperfection: Let Go of Who You Think You're Supposed to Be and Embrace Who You AreFrom EverandThe Gifts of Imperfection: Let Go of Who You Think You're Supposed to Be and Embrace Who You AreRating: 4 out of 5 stars4/5 (1093)
- Never Split the Difference: Negotiating As If Your Life Depended On ItFrom EverandNever Split the Difference: Negotiating As If Your Life Depended On ItRating: 4.5 out of 5 stars4.5/5 (852)
- Grit: The Power of Passion and PerseveranceFrom EverandGrit: The Power of Passion and PerseveranceRating: 4 out of 5 stars4/5 (590)
- Hidden Figures: The American Dream and the Untold Story of the Black Women Mathematicians Who Helped Win the Space RaceFrom EverandHidden Figures: The American Dream and the Untold Story of the Black Women Mathematicians Who Helped Win the Space RaceRating: 4 out of 5 stars4/5 (903)
- Shoe Dog: A Memoir by the Creator of NikeFrom EverandShoe Dog: A Memoir by the Creator of NikeRating: 4.5 out of 5 stars4.5/5 (541)
- The Hard Thing About Hard Things: Building a Business When There Are No Easy AnswersFrom EverandThe Hard Thing About Hard Things: Building a Business When There Are No Easy AnswersRating: 4.5 out of 5 stars4.5/5 (349)
- Elon Musk: Tesla, SpaceX, and the Quest for a Fantastic FutureFrom EverandElon Musk: Tesla, SpaceX, and the Quest for a Fantastic FutureRating: 4.5 out of 5 stars4.5/5 (474)
- Her Body and Other Parties: StoriesFrom EverandHer Body and Other Parties: StoriesRating: 4 out of 5 stars4/5 (823)
- The Sympathizer: A Novel (Pulitzer Prize for Fiction)From EverandThe Sympathizer: A Novel (Pulitzer Prize for Fiction)Rating: 4.5 out of 5 stars4.5/5 (122)
- The Emperor of All Maladies: A Biography of CancerFrom EverandThe Emperor of All Maladies: A Biography of CancerRating: 4.5 out of 5 stars4.5/5 (271)
- The Little Book of Hygge: Danish Secrets to Happy LivingFrom EverandThe Little Book of Hygge: Danish Secrets to Happy LivingRating: 3.5 out of 5 stars3.5/5 (403)
- The World Is Flat 3.0: A Brief History of the Twenty-first CenturyFrom EverandThe World Is Flat 3.0: A Brief History of the Twenty-first CenturyRating: 3.5 out of 5 stars3.5/5 (2259)
- The Yellow House: A Memoir (2019 National Book Award Winner)From EverandThe Yellow House: A Memoir (2019 National Book Award Winner)Rating: 4 out of 5 stars4/5 (98)
- Devil in the Grove: Thurgood Marshall, the Groveland Boys, and the Dawn of a New AmericaFrom EverandDevil in the Grove: Thurgood Marshall, the Groveland Boys, and the Dawn of a New AmericaRating: 4.5 out of 5 stars4.5/5 (266)
- A Heartbreaking Work Of Staggering Genius: A Memoir Based on a True StoryFrom EverandA Heartbreaking Work Of Staggering Genius: A Memoir Based on a True StoryRating: 3.5 out of 5 stars3.5/5 (231)
- Team of Rivals: The Political Genius of Abraham LincolnFrom EverandTeam of Rivals: The Political Genius of Abraham LincolnRating: 4.5 out of 5 stars4.5/5 (234)
- On Fire: The (Burning) Case for a Green New DealFrom EverandOn Fire: The (Burning) Case for a Green New DealRating: 4 out of 5 stars4/5 (74)
- The Unwinding: An Inner History of the New AmericaFrom EverandThe Unwinding: An Inner History of the New AmericaRating: 4 out of 5 stars4/5 (45)
- Polyaluminium ChlorideDocument4 pagesPolyaluminium ChloridePhan Du33% (3)
- UntitledDocument74 pagesUntitledJuCoCaNo ratings yet
- What Is An RCDDocument21 pagesWhat Is An RCDkimbalsummers801No ratings yet
- Assignment Iv PDFDocument2 pagesAssignment Iv PDFSurya TripathiNo ratings yet
- Scalable OpenSource StorageDocument31 pagesScalable OpenSource Storagejweb911No ratings yet
- KTM Series E01: Trunnion Mounted Ball ValveDocument10 pagesKTM Series E01: Trunnion Mounted Ball ValveGani PrayudaNo ratings yet
- Module 3: Cluster Administration BasicsDocument52 pagesModule 3: Cluster Administration BasicsAnonymous fuEkF6dNo ratings yet
- Technical Specifications: 12 V 18ah AGM 5 YearsDocument2 pagesTechnical Specifications: 12 V 18ah AGM 5 YearsDaniel EspinozaNo ratings yet
- Runway FrictionDocument27 pagesRunway FrictionengrgmbNo ratings yet
- Project On HR Department of PTCL PakistanDocument19 pagesProject On HR Department of PTCL PakistanShahzaib Mahmood100% (3)
- Evaporation: Hirizza Junko M. YamamotoDocument3 pagesEvaporation: Hirizza Junko M. YamamotoHirizza Junko YamamotoNo ratings yet
- Reviewers: Project Transition ChecklistDocument6 pagesReviewers: Project Transition Checklistnsadnan100% (2)
- AVEVA Predictive Analytics - NexaDocument3 pagesAVEVA Predictive Analytics - NexaEmilio .H.S.No ratings yet
- Oracle®Solaris ZFSAdministration GuideDocument332 pagesOracle®Solaris ZFSAdministration GuideParashar SinghNo ratings yet
- Perancangan Enterprise Architecture Menggunakan Togaf Adm Untuk Penerapan Standar Nasional Pendidikan Di Sekolah Menengah AtasDocument170 pagesPerancangan Enterprise Architecture Menggunakan Togaf Adm Untuk Penerapan Standar Nasional Pendidikan Di Sekolah Menengah AtasAndhini Dwi Putri99No ratings yet
- San Unit 1 Introduction Complete Notes CompiledDocument15 pagesSan Unit 1 Introduction Complete Notes CompiledAbhishek ShettyNo ratings yet
- Geolog 6.6 Connect TutorialDocument59 pagesGeolog 6.6 Connect TutorialPradityan Febri YudhistiraNo ratings yet
- R Soft 2008 Product CatalogDocument44 pagesR Soft 2008 Product CatalogKriss CGNo ratings yet
- Coal PetrologyDocument22 pagesCoal PetrologyRayon100% (1)
- Manual A340Document3 pagesManual A340davidNo ratings yet
- Drive List BoxDocument3 pagesDrive List BoxLuis Carlos VillegasNo ratings yet
- What Is EHealthDocument64 pagesWhat Is EHealthAshvini GoelNo ratings yet
- BascavrDocument102 pagesBascavrHari Ballabh AgrawalNo ratings yet
- Programming in JavaDocument448 pagesProgramming in JavaSrinibas Jena67% (3)
- Wellputt1 - 회사 소개Document20 pagesWellputt1 - 회사 소개Younghak HongNo ratings yet
- 22nd March 2012Document4 pages22nd March 2012ernsteinsNo ratings yet
- A Power Amplifier With Error Correction: Part 2: The Voltage Amplifier and Input Buffer StagesDocument6 pagesA Power Amplifier With Error Correction: Part 2: The Voltage Amplifier and Input Buffer Stagesjvs57No ratings yet
- Transposition TechniquesDocument10 pagesTransposition TechniquesDharma ReddyNo ratings yet
- Impact of Tehri Dam Lessons LearntDocument45 pagesImpact of Tehri Dam Lessons Learntjamjam75No ratings yet
- Thomson Chassis Mt35Document89 pagesThomson Chassis Mt35ricardo_MassisNo ratings yet