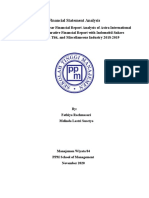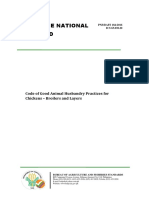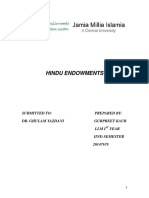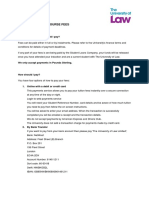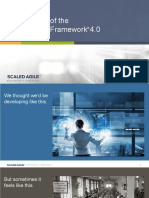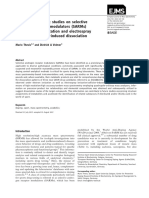Professional Documents
Culture Documents
If Fomula
If Fomula
Uploaded by
NessyaNoerKemalasariCopyright:
Available Formats
You might also like
- The Subtle Art of Not Giving a F*ck: A Counterintuitive Approach to Living a Good LifeFrom EverandThe Subtle Art of Not Giving a F*ck: A Counterintuitive Approach to Living a Good LifeRating: 4 out of 5 stars4/5 (5820)
- The Gifts of Imperfection: Let Go of Who You Think You're Supposed to Be and Embrace Who You AreFrom EverandThe Gifts of Imperfection: Let Go of Who You Think You're Supposed to Be and Embrace Who You AreRating: 4 out of 5 stars4/5 (1093)
- Never Split the Difference: Negotiating As If Your Life Depended On ItFrom EverandNever Split the Difference: Negotiating As If Your Life Depended On ItRating: 4.5 out of 5 stars4.5/5 (852)
- Grit: The Power of Passion and PerseveranceFrom EverandGrit: The Power of Passion and PerseveranceRating: 4 out of 5 stars4/5 (590)
- Hidden Figures: The American Dream and the Untold Story of the Black Women Mathematicians Who Helped Win the Space RaceFrom EverandHidden Figures: The American Dream and the Untold Story of the Black Women Mathematicians Who Helped Win the Space RaceRating: 4 out of 5 stars4/5 (898)
- Shoe Dog: A Memoir by the Creator of NikeFrom EverandShoe Dog: A Memoir by the Creator of NikeRating: 4.5 out of 5 stars4.5/5 (540)
- The Hard Thing About Hard Things: Building a Business When There Are No Easy AnswersFrom EverandThe Hard Thing About Hard Things: Building a Business When There Are No Easy AnswersRating: 4.5 out of 5 stars4.5/5 (349)
- Elon Musk: Tesla, SpaceX, and the Quest for a Fantastic FutureFrom EverandElon Musk: Tesla, SpaceX, and the Quest for a Fantastic FutureRating: 4.5 out of 5 stars4.5/5 (474)
- Her Body and Other Parties: StoriesFrom EverandHer Body and Other Parties: StoriesRating: 4 out of 5 stars4/5 (822)
- The Sympathizer: A Novel (Pulitzer Prize for Fiction)From EverandThe Sympathizer: A Novel (Pulitzer Prize for Fiction)Rating: 4.5 out of 5 stars4.5/5 (122)
- The Emperor of All Maladies: A Biography of CancerFrom EverandThe Emperor of All Maladies: A Biography of CancerRating: 4.5 out of 5 stars4.5/5 (271)
- The Little Book of Hygge: Danish Secrets to Happy LivingFrom EverandThe Little Book of Hygge: Danish Secrets to Happy LivingRating: 3.5 out of 5 stars3.5/5 (403)
- The World Is Flat 3.0: A Brief History of the Twenty-first CenturyFrom EverandThe World Is Flat 3.0: A Brief History of the Twenty-first CenturyRating: 3.5 out of 5 stars3.5/5 (2259)
- Devil in the Grove: Thurgood Marshall, the Groveland Boys, and the Dawn of a New AmericaFrom EverandDevil in the Grove: Thurgood Marshall, the Groveland Boys, and the Dawn of a New AmericaRating: 4.5 out of 5 stars4.5/5 (266)
- The Yellow House: A Memoir (2019 National Book Award Winner)From EverandThe Yellow House: A Memoir (2019 National Book Award Winner)Rating: 4 out of 5 stars4/5 (98)
- A Heartbreaking Work Of Staggering Genius: A Memoir Based on a True StoryFrom EverandA Heartbreaking Work Of Staggering Genius: A Memoir Based on a True StoryRating: 3.5 out of 5 stars3.5/5 (231)
- Team of Rivals: The Political Genius of Abraham LincolnFrom EverandTeam of Rivals: The Political Genius of Abraham LincolnRating: 4.5 out of 5 stars4.5/5 (234)
- On Fire: The (Burning) Case for a Green New DealFrom EverandOn Fire: The (Burning) Case for a Green New DealRating: 4 out of 5 stars4/5 (74)
- The Unwinding: An Inner History of the New AmericaFrom EverandThe Unwinding: An Inner History of the New AmericaRating: 4 out of 5 stars4/5 (45)
- Safety Data Sheet: 1. IdentificationDocument9 pagesSafety Data Sheet: 1. IdentificationMike Chua TorresNo ratings yet
- Tips On Applying For Nonimmigrant US VisaDocument2 pagesTips On Applying For Nonimmigrant US VisaclickvisaNo ratings yet
- Threat Hunting Through Email Headers - SQRRLDocument16 pagesThreat Hunting Through Email Headers - SQRRLSyeda Ashifa Ashrafi PapiaNo ratings yet
- CRISP DM Business UnderstandingDocument18 pagesCRISP DM Business UnderstandingSonaNo ratings yet
- EFHSIS MilestonesDocument26 pagesEFHSIS Milestoneszhei43No ratings yet
- It Sivapadidapu PDFDocument130 pagesIt Sivapadidapu PDFAnonymous 0f4b6SNo ratings yet
- Mini Paper AkuntansiDocument13 pagesMini Paper AkuntansiFathiya RachmasariNo ratings yet
- Corrective Action PlanDocument3 pagesCorrective Action Plansohail100% (2)
- Bar Matter No. 1153Document1 pageBar Matter No. 1153Neldy VeeNo ratings yet
- PNS BAFS 184.2016. GAHP Chicken Broilers LayersDocument22 pagesPNS BAFS 184.2016. GAHP Chicken Broilers LayersFelix Albit Ogabang IiiNo ratings yet
- Additional Security Deposit For BESCOMDocument4 pagesAdditional Security Deposit For BESCOMBabuKumarNo ratings yet
- Valvula Piston Buschjost 86500Document2 pagesValvula Piston Buschjost 86500Base SistemasNo ratings yet
- Jack K. Strauss Simultaneity and VAR PDFDocument5 pagesJack K. Strauss Simultaneity and VAR PDFgazmeerNo ratings yet
- Hindu Endowments-1Document58 pagesHindu Endowments-1sabirNo ratings yet
- A-147-2 VcdlfoDocument2 pagesA-147-2 VcdlfoinformagicNo ratings yet
- Computer Science #3Document356 pagesComputer Science #3Sean s Chipanga100% (1)
- NHMWriter User ManualDocument7 pagesNHMWriter User Manualvelxerox4123No ratings yet
- PDF - Study - How To Pay Your Course Fees PDFDocument3 pagesPDF - Study - How To Pay Your Course Fees PDFPrajakta TawdeNo ratings yet
- Comparative Analysis and Optimization of Active Power and Delay of 1-Bit Full Adder at 45 NM TechnologyDocument3 pagesComparative Analysis and Optimization of Active Power and Delay of 1-Bit Full Adder at 45 NM TechnologyNsrc Nano ScientifcNo ratings yet
- Competition Brief AND Guidelines: BY: Madhumitha.E 160101601023Document10 pagesCompetition Brief AND Guidelines: BY: Madhumitha.E 160101601023MADHU MITHANo ratings yet
- SKDDocument5 pagesSKDPaulo VianaNo ratings yet
- WDD Study D-FineDocument12 pagesWDD Study D-FineuiprailNo ratings yet
- LESSON 1 Quiz 1Document4 pagesLESSON 1 Quiz 1Carmen Florez100% (1)
- NokShall MartDocument15 pagesNokShall MartMd. Fayazur RahmanNo ratings yet
- Sample IMEC Category 3 (G4 - G5)Document8 pagesSample IMEC Category 3 (G4 - G5)anjelus371No ratings yet
- SAFe Foundations (v4.0.6)Document33 pagesSAFe Foundations (v4.0.6)PoltakJeffersonPandianganNo ratings yet
- Electrical Installers Guidelines PresentationDocument16 pagesElectrical Installers Guidelines PresentationsamuelmbomasmsNo ratings yet
- Mass Spectrometric Studies On Selective Androgen Receptor Modulators (Sarms) Using Electron Ionization and Electrospray Ionization/Collision-Induced DissociationDocument12 pagesMass Spectrometric Studies On Selective Androgen Receptor Modulators (Sarms) Using Electron Ionization and Electrospray Ionization/Collision-Induced DissociationA O 10No ratings yet
- Constitutional Basis: Labor Law 2 Integration Notes Basic PropositionsDocument7 pagesConstitutional Basis: Labor Law 2 Integration Notes Basic Propositionscmv mendozaNo ratings yet
- SMV 3000 User ManualDocument217 pagesSMV 3000 User ManualGabriel DediuNo ratings yet
If Fomula
If Fomula
Uploaded by
NessyaNoerKemalasariOriginal Title
Copyright
Available Formats
Share this document
Did you find this document useful?
Is this content inappropriate?
Report this DocumentCopyright:
Available Formats
If Fomula
If Fomula
Uploaded by
NessyaNoerKemalasariCopyright:
Available Formats
Use the IF function to compare columns and return a specific result As shown in earlier examples, Excel returns the
value TRUE or FALSE when using the OR and AND functions. The IF function can also be used to conduct conditional tests on values and formulas. This example compares two columns and shows the result in column C. To return specific text after comparing values: 1. Enter in range A2:A12 values from 1 to 1000. 2. Enter in range B2:B12 values from 1 to 1000. 3. Select cells C2:C12 and type the following formula: =IF(A2>=B2,"Column A is greater or equal","Column B is greater"). 4. Press <Ctrl+Enter>. Figure 2-5
Use the IF function to check for larger, equivalent, or smaller values In the previous example, two different messages were used as the result for comparing values. To check for three conditions in column A and present the result as Column A is larger, equal, or Column A is smaller, perform the following steps. To compare columns and show the result: 1. Copy the previous example. 2. Select cells C2:C12 and type the following formula: =IF(A2>B2,"Column A is larger",IF(A2=B2,"equal", "Column A is smaller")). 3. Press <Ctrl+Enter>.
Note: Up to seven IF functions can be combined in one cell. To combine more than seven functions, use the customized solution near the end of this chapter. Combine IF with AND to check several conditions In this example, Excel evaluates which condition meets the criteria and returns the result in the same row. To combine the IF and AND functions: 1. Copy the content of cells C2 to C5 in Figure 2-7 to your Excel table. 2. Frame the table as shown in the screenshot 3. Select cell A2 and enter any kind of sales value, e.g., 120. 4. In cell B2, type the following formula: =IF(AND($A$2<=100,$A$2""),"Sales value is",""). 5. In cell B3, type the following formula: =IF(AND ($A$2>100,$A$2<=150)," Sales value is ",""). 6. In cell B4, type the following formula: =IF(AND ($A$2>150,$A$2<=200)," Sales value is ",""). 7. In cell B5, type the following formula: =IF($A$2>200,"
Sales value is ","").
Use the IF function to determine the quarter of a year After entering an initial value, Excel can automatically fill worksheet cells with the names of weekdays or months. Open a new worksheet and type the word January in cell A2. Then drag the lower-right point of this cell down to A13 to let Excel create a list containing the months of the year. In this example, we want to indicate which months fall into which quarter. To determine the quarter of a year in which a particular month falls: 1. Select cells B2:B13 and type the following formula: =IF(OR(A2="January",A2="February",A2="March"), "1st quarter",IF(OR(A2="April",A2="May", A2="June"),"2nd quarter",IF(OR(A2="July",A2= "August",A2="September"),"3rd quarter","4th quarter"))). 2. Press <Ctrl+Enter>. Use the IF function to check cells in worksheets and workbooks To use an IF statement not only in a worksheet but also in a linked worksheet or workbook, start typing part of the formula, for example, =IF(, then navigate to another worksheet or open up a workbook, select the desired cell, and go back to the first worksheet to finish the formula. To use the IF function to check out cells in another worksheet: Type =IF(Sheet8!A2"january","wrong month","OK"). To use the IF function to check out cells in another workbook: Type =IF('C:\Held\Formulas\Files\[Formulas.xls] Sheet35'!$A$1<>1,"wrong","OK"). Use the IF function to calculate with different tax rates If two or more different tax rates have to be handled, you can use the IF function to calculate each one individually. Simply combine several IF functions, depending on the calculation. To calculate the price after tax: 1. In column A, enter some prices. 2. In column B, enter different tax percentages (0, 8, or 10 for this example). 3. Select cells C2:C10 and type the following formula: =IF (B2=8,A2/100*8,IF(B2=10,A2/100*10,A2/100*0)). 4. Press <Ctrl+Enter>. 5. Select cells D2:D10 and type the formula =A2+C2. 6. Press <Ctrl+Enter>.
Use the IF function to calculate the commissions for individual sales A company has a policy for individual commissions depending on sales, as shown below: Sale < $100 3% Sale => $100 and < $500 5% Sale >= $500 8% To calculate the commissions: 1. Enter different possible sales amounts in column A. 2. Select cells B2:B12 and type the following formula: =A2*IF(A2>=500,0.08,IF(A2>=100,0.05,0.03)). 3. Press <Ctrl+Enter>.
You might also like
- The Subtle Art of Not Giving a F*ck: A Counterintuitive Approach to Living a Good LifeFrom EverandThe Subtle Art of Not Giving a F*ck: A Counterintuitive Approach to Living a Good LifeRating: 4 out of 5 stars4/5 (5820)
- The Gifts of Imperfection: Let Go of Who You Think You're Supposed to Be and Embrace Who You AreFrom EverandThe Gifts of Imperfection: Let Go of Who You Think You're Supposed to Be and Embrace Who You AreRating: 4 out of 5 stars4/5 (1093)
- Never Split the Difference: Negotiating As If Your Life Depended On ItFrom EverandNever Split the Difference: Negotiating As If Your Life Depended On ItRating: 4.5 out of 5 stars4.5/5 (852)
- Grit: The Power of Passion and PerseveranceFrom EverandGrit: The Power of Passion and PerseveranceRating: 4 out of 5 stars4/5 (590)
- Hidden Figures: The American Dream and the Untold Story of the Black Women Mathematicians Who Helped Win the Space RaceFrom EverandHidden Figures: The American Dream and the Untold Story of the Black Women Mathematicians Who Helped Win the Space RaceRating: 4 out of 5 stars4/5 (898)
- Shoe Dog: A Memoir by the Creator of NikeFrom EverandShoe Dog: A Memoir by the Creator of NikeRating: 4.5 out of 5 stars4.5/5 (540)
- The Hard Thing About Hard Things: Building a Business When There Are No Easy AnswersFrom EverandThe Hard Thing About Hard Things: Building a Business When There Are No Easy AnswersRating: 4.5 out of 5 stars4.5/5 (349)
- Elon Musk: Tesla, SpaceX, and the Quest for a Fantastic FutureFrom EverandElon Musk: Tesla, SpaceX, and the Quest for a Fantastic FutureRating: 4.5 out of 5 stars4.5/5 (474)
- Her Body and Other Parties: StoriesFrom EverandHer Body and Other Parties: StoriesRating: 4 out of 5 stars4/5 (822)
- The Sympathizer: A Novel (Pulitzer Prize for Fiction)From EverandThe Sympathizer: A Novel (Pulitzer Prize for Fiction)Rating: 4.5 out of 5 stars4.5/5 (122)
- The Emperor of All Maladies: A Biography of CancerFrom EverandThe Emperor of All Maladies: A Biography of CancerRating: 4.5 out of 5 stars4.5/5 (271)
- The Little Book of Hygge: Danish Secrets to Happy LivingFrom EverandThe Little Book of Hygge: Danish Secrets to Happy LivingRating: 3.5 out of 5 stars3.5/5 (403)
- The World Is Flat 3.0: A Brief History of the Twenty-first CenturyFrom EverandThe World Is Flat 3.0: A Brief History of the Twenty-first CenturyRating: 3.5 out of 5 stars3.5/5 (2259)
- Devil in the Grove: Thurgood Marshall, the Groveland Boys, and the Dawn of a New AmericaFrom EverandDevil in the Grove: Thurgood Marshall, the Groveland Boys, and the Dawn of a New AmericaRating: 4.5 out of 5 stars4.5/5 (266)
- The Yellow House: A Memoir (2019 National Book Award Winner)From EverandThe Yellow House: A Memoir (2019 National Book Award Winner)Rating: 4 out of 5 stars4/5 (98)
- A Heartbreaking Work Of Staggering Genius: A Memoir Based on a True StoryFrom EverandA Heartbreaking Work Of Staggering Genius: A Memoir Based on a True StoryRating: 3.5 out of 5 stars3.5/5 (231)
- Team of Rivals: The Political Genius of Abraham LincolnFrom EverandTeam of Rivals: The Political Genius of Abraham LincolnRating: 4.5 out of 5 stars4.5/5 (234)
- On Fire: The (Burning) Case for a Green New DealFrom EverandOn Fire: The (Burning) Case for a Green New DealRating: 4 out of 5 stars4/5 (74)
- The Unwinding: An Inner History of the New AmericaFrom EverandThe Unwinding: An Inner History of the New AmericaRating: 4 out of 5 stars4/5 (45)
- Safety Data Sheet: 1. IdentificationDocument9 pagesSafety Data Sheet: 1. IdentificationMike Chua TorresNo ratings yet
- Tips On Applying For Nonimmigrant US VisaDocument2 pagesTips On Applying For Nonimmigrant US VisaclickvisaNo ratings yet
- Threat Hunting Through Email Headers - SQRRLDocument16 pagesThreat Hunting Through Email Headers - SQRRLSyeda Ashifa Ashrafi PapiaNo ratings yet
- CRISP DM Business UnderstandingDocument18 pagesCRISP DM Business UnderstandingSonaNo ratings yet
- EFHSIS MilestonesDocument26 pagesEFHSIS Milestoneszhei43No ratings yet
- It Sivapadidapu PDFDocument130 pagesIt Sivapadidapu PDFAnonymous 0f4b6SNo ratings yet
- Mini Paper AkuntansiDocument13 pagesMini Paper AkuntansiFathiya RachmasariNo ratings yet
- Corrective Action PlanDocument3 pagesCorrective Action Plansohail100% (2)
- Bar Matter No. 1153Document1 pageBar Matter No. 1153Neldy VeeNo ratings yet
- PNS BAFS 184.2016. GAHP Chicken Broilers LayersDocument22 pagesPNS BAFS 184.2016. GAHP Chicken Broilers LayersFelix Albit Ogabang IiiNo ratings yet
- Additional Security Deposit For BESCOMDocument4 pagesAdditional Security Deposit For BESCOMBabuKumarNo ratings yet
- Valvula Piston Buschjost 86500Document2 pagesValvula Piston Buschjost 86500Base SistemasNo ratings yet
- Jack K. Strauss Simultaneity and VAR PDFDocument5 pagesJack K. Strauss Simultaneity and VAR PDFgazmeerNo ratings yet
- Hindu Endowments-1Document58 pagesHindu Endowments-1sabirNo ratings yet
- A-147-2 VcdlfoDocument2 pagesA-147-2 VcdlfoinformagicNo ratings yet
- Computer Science #3Document356 pagesComputer Science #3Sean s Chipanga100% (1)
- NHMWriter User ManualDocument7 pagesNHMWriter User Manualvelxerox4123No ratings yet
- PDF - Study - How To Pay Your Course Fees PDFDocument3 pagesPDF - Study - How To Pay Your Course Fees PDFPrajakta TawdeNo ratings yet
- Comparative Analysis and Optimization of Active Power and Delay of 1-Bit Full Adder at 45 NM TechnologyDocument3 pagesComparative Analysis and Optimization of Active Power and Delay of 1-Bit Full Adder at 45 NM TechnologyNsrc Nano ScientifcNo ratings yet
- Competition Brief AND Guidelines: BY: Madhumitha.E 160101601023Document10 pagesCompetition Brief AND Guidelines: BY: Madhumitha.E 160101601023MADHU MITHANo ratings yet
- SKDDocument5 pagesSKDPaulo VianaNo ratings yet
- WDD Study D-FineDocument12 pagesWDD Study D-FineuiprailNo ratings yet
- LESSON 1 Quiz 1Document4 pagesLESSON 1 Quiz 1Carmen Florez100% (1)
- NokShall MartDocument15 pagesNokShall MartMd. Fayazur RahmanNo ratings yet
- Sample IMEC Category 3 (G4 - G5)Document8 pagesSample IMEC Category 3 (G4 - G5)anjelus371No ratings yet
- SAFe Foundations (v4.0.6)Document33 pagesSAFe Foundations (v4.0.6)PoltakJeffersonPandianganNo ratings yet
- Electrical Installers Guidelines PresentationDocument16 pagesElectrical Installers Guidelines PresentationsamuelmbomasmsNo ratings yet
- Mass Spectrometric Studies On Selective Androgen Receptor Modulators (Sarms) Using Electron Ionization and Electrospray Ionization/Collision-Induced DissociationDocument12 pagesMass Spectrometric Studies On Selective Androgen Receptor Modulators (Sarms) Using Electron Ionization and Electrospray Ionization/Collision-Induced DissociationA O 10No ratings yet
- Constitutional Basis: Labor Law 2 Integration Notes Basic PropositionsDocument7 pagesConstitutional Basis: Labor Law 2 Integration Notes Basic Propositionscmv mendozaNo ratings yet
- SMV 3000 User ManualDocument217 pagesSMV 3000 User ManualGabriel DediuNo ratings yet