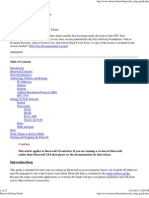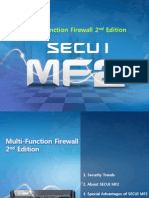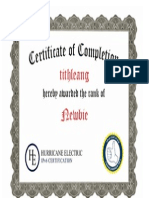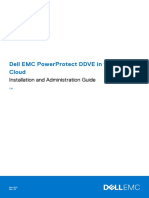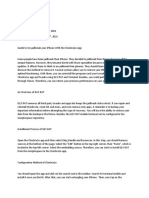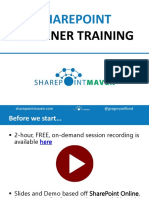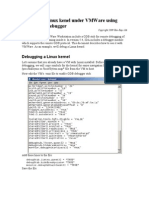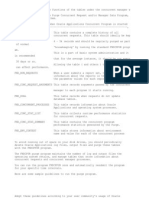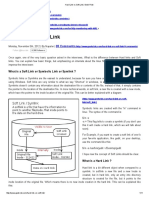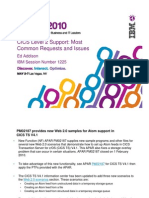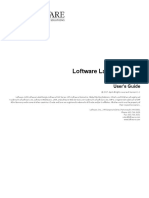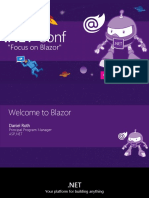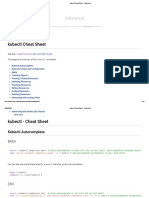Professional Documents
Culture Documents
Building A Private Cloud With System Center 2012 - Part 1 - ZDNet
Building A Private Cloud With System Center 2012 - Part 1 - ZDNet
Uploaded by
tithleangOriginal Description:
Original Title
Copyright
Available Formats
Share this document
Did you find this document useful?
Is this content inappropriate?
Report this DocumentCopyright:
Available Formats
Building A Private Cloud With System Center 2012 - Part 1 - ZDNet
Building A Private Cloud With System Center 2012 - Part 1 - ZDNet
Uploaded by
tithleangCopyright:
Available Formats
Building a private cloud with System Center 2012: Part 1
Summary: Microsoft's Private Cloud Evaluation Software bundle contains everything you need for a trial, including a unified installer for ease of deployment. It's not for the faint-hearted though.
Microsoft's much-changed System Center 2012 includes a refresh of all the components, led by Virtual Machine Manager which, among other new features, can now be used to manage platforms besides Microsoft's own Hyper-V. System Center Orchestrator, the workflow automation tool, also comes in for a revamp, and there's a totally new application App Controller for template-controlled self-service access to private and public cloud resources. The 'cloud' word appears a lot in relation to the new suite, as System Center 2012 is positioned as a platform for deploying and managing private cloud infrastructures. More specifically, it's seen as an enabler for companies seeking to build their own private Infrastructure as a Service (IaaS) solutions. To support this, Microsoft has released what it calls the Private Cloud Evaluation Software bundle, containing all the bits of System Center 2012 needed to create and evaluate a private cloud infrastructure of your own. Which is exactly what we opted to do, with the following results. Committed testers only The first thing to note is that setting up a Microsoft private cloud is a far from trivial exercise and definitely not something for the faint hearted. As we quickly discovered, not only do you need decent server hardware and a reasonable degree of technical ability, you also need lots of time. What's more, it helps if you can think on your feet and solve problems yourself rather than expect to be spoon-fed a quick and easy solution, as that's definitely not what you get. Going prepared Assuming you have the tenacity to see the project through, getting hold of the necessary software is one of the easiest of the tasks involved. However, even that wasn't entirely straightforward. Available to download from the Microsoft TechNet Evaluation Center, the Private Cloud Evaluation Software bundle comprises most of the components that make up System Center 2012 but not all, and certainly not in a final polished format. This gives rise to a number of difficulties when it comes to deployment, which we'll cover shortly.
Our download included the following System Center 2012 components:
Orchestrator Virtual Machine Manager App Controller Operations Manager Configuration Manager (not required for the private cloud evaluation) Service Manager Data Protection Manager
Endpoint protection isn't needed but an (incomplete) evaluation guide is provided, along with a unified installer developed specifically for testing the Microsoft private cloud solution. You also need Windows Server 2008 R2, so an optional 180-day evaluation copy is available to download, complete with Hyper-V to provide the required virtualisation platform. Depending on the approach taken, you'll need to deploy this up to eight times which, as it's a Microsoft product, could be costly. This won't deter customers with volume licensing agreements or those with TechNet or MSDN subscriptions. Alternatively, you can rearm the 10day activation period, using a provided script, to continue with the evaluation. You can do this up to five times, which isn't perfect but does work although we're not quite sure how it adds up to 180 days of evaluation. Fortunately everything else is covered with no extra licensing needed. Machines: real and virtual In terms of hardware, the evaluation guide reckons you can get away with just one physical server, so long as it's got at least four processors plus enough memory and disk space to host up to eight VMs, as shown in the diagram below:
Microsoft's Private Cloud Evaluation Software bundle requires at least one physical server and up to eight VMs, all running Windows Server 2008 R2 We'd recommend a newish server, and for our tests we opted to use two an existing system configured as an Active Domain Controller plus a second, more powerful, system that we used as a Hyper-V host to run everything else. Our main server had eight cores and 18GB of RAM, along with 500GB of RAID storage. We installed Windows Server 2008 R2 with the Hyper-V role on this system, opting for the full OS rather than Server Core. Next, using Hyper-V Manager, we built a new VM with two CPUs, 2GB of memory and a 40GB hard disk, onto which we installed Windows Server 2008 R2. We used Sysprep to get this template VM ready for duplication before manually copying it and running through the setup procedure on each copy to build the seven virtual servers we required.
For our private cloud evaluation we created seven virtual servers, each running Windows Server 2008 R2
Finally, we joined each of the servers to our test domain and, following the evaluation guide, moved the servers into a custom OU (Organizational Unit) before making some group policy changes to enable the unified installer to remotely load up the required System Center 2012 components. All told, this setup work took just under four hours to complete, after which we were ready to start the software deployment part of the exercise. Unified deployment If you're familiar with System Center it's possible to install the various components needed to support a private cloud individually. For the purposes of our evaluation, however, we followed the instructions in the guide and used the custom unified installer utility provided. Whether this speeded up the process is debatable, though, as the unified installer adds a couple of hurdles of its own along the way.
The first is the need to have the various System Center components available on local storage on the machine that's running the unified installer utility. Some can simply be copied as downloaded, but others must be manually extracted from the executable installer provided (we had to work out which ones by trial and error). One of the downloads actually came as an ISO disk image, which means using third-party software to mount the image and then copy over the content required. Again, no help is provided here we had to work out what was needed ourselves.
For the unified installer to work, the System Center 2012 downloads have to be extracted and copied to local storage folders Next came a long list of prerequisites, such as the .NET framework 4.0 plus various SQL Server bits and pieces, which may or may not need to be installed on the servers in order for them to support the various System Center applications. As with the System Center modules, these all have to be downloaded and organised into local folders ready for deployment. This process is not helped by the link from the installer to the SQL Server 2008 download not working (possibly as a result of the SQL 2012 release), which means having to find it and work out which bits are required.
A long list of prerequisite downloads must also be copied to local storage on the unified installer host
Including download time it took almost two days to get all this sorted (yes, we're talking days here), after which it was a matter of telling the installer what VMs to use and then letting it get on with its job.
Once the Unified Installer is configured it's just a matter of keeping everything crossed while it executes
Log files are produced in case things go wrong and progress can be monitored on-screen but, once again, it's a long old job. Indeed, we sat with fingers crossed for almost three hours before it finished luckily, with no errors along the way.
Success! After almost three hours, the unified installer has done its job
But that's just the beginning. Having deployed System Center 2012 the next step is to join the various components together. We'll tell you how that goes in Part 2. Topics: Cloud, Reviews, Virtualization Kick off your day with ZDNet's daily email newsletter. It's the freshest tech news and opinion, served hot. Get it.
Building a private cloud with System Center 2012: Part 2
Summary: The next stage in our investigation of Microsoft's Private Cloud Evaluation Software bundle involves deploying and configuring a series of Integration Packs that allow the various System Center tools to work together.
In the first part of our Microsoft Private Cloud experience we spent a couple of days sourcing suitable servers, configuring the seven virtual machines we needed to run System Center 2012 and installing the components required for private cloud management. It was a lengthy process, and we had to think on our feet, but we got through it with only minimal head scratching. However, that was just the beginning of the journey: in part two we work through the next stage of the process joining up our System Center 2012 tools. Starting over According to Microsoft's Private Cloud Evaluation Guide, one of the biggest strengths of System Center 2012 is its "integrated approach to workflow, knowledge and data management" an approach that underpins the whole private cloud concept. However, that integration doesn't just appear by magic it must be programmed in using System Center 2012 Integration Packs. Furthermore, we had to first register and deploy the packs, and then configure them (individually, as it turned out) to work with the servers on which we had installed our System Center components. This wasn't a particularly complicated job all we had to do was follow the instructions in the evaluation guide. It was, however, very repetitive and time consuming, and there were the inevitable technical hiccups to deal with along the way. The first glitch was the need to reactivate all of our Windows Server licences. This was necessary because, just as in a real life, we're not able to work on our Private Cloud evaluation full time, and a couple of weeks had elapsed since we first configured our virtual machines. On boot-up, each one told us that activation was required, displaying a black rather than blue desktop to emphasise the point. The instructions insisted that we needed to extend the grace period for activation of Windows Server 2008 R2 on each one of our seven VMs. Simple enough: just boot up Windows, log in, type in the command required (slmgr rearm) and reboot.
The grace period for the 180-day evaluation of Windows Server 2008 R2 can be extended every 10 days (this server is half-way through that period). Doing this seven times would have been tedious enough, but we'd also have to repeat the process every 10 days. Fortunately we found that simply taking the option to activate Windows from the Control Panel caused our evaluation copy to be 'magically' licensed for a full 180 days. So that's how it works! Registering and deploying the Integration Packs A second issue arose as soon as we began the process of registering the Integration Packs (confusingly abbreviated to IP in some of the tools). This is done on the Orchestrator server using the System Center 2012 Orchestrator Deployment Manager, which has a wizard to help with just this task. This is all very well, but you do need to download the Integration Packs first something the evaluation guide omits to tell you.
The System Center 2012 Integration Packs need to be downloaded before being registered using the Orchestrator Deployment Manager.
Still, never mind. A quick Google search soon located the packs, which were duly downloaded and then, using the wizard, registered with our Orchestrator server. It did take a while, though, as we had to register each pack separately, starting with Virtual Machine Manager and followed, in turn, by Data Protection Manager, Operations Manager and Service Manager. No mention was made of the Active Directory Integration Pack, although much later in the guide you're told that this is also required in order to complete the evaluation. Because we were working our way religiously through the guide, we didn't discover this information until it was too late to do much about it. If you're planning an evaluation, you can save time by including the Active Directory pack along with the others at this point in the process.
Integration Packs have to be registered individually, one at a time.
The next step was to deploy our newly registered Integration Packs to the Runbook server a crucial step as Runbooks contain the instructions used to automate tasks and processes.
Once the Integration Packs have been registered, deployment is quick and easy.
In in our case the Runbook server was also the Orchestrator server, so it came as no surprise to find this was also done from the Orchestrator Deployment Manager with the usual wizard to help. For once, there were no issues to contend with. Configuring the Integration Packs Next we needed to configure the Integration Packs to use our servers. This meant specifying the name of each server, its host domain and a suitable username and password, starting with the Virtual Machine Manager pack. Before we could do that, however, we had to quickly log onto our VMM server and use PowerShell to allow configuration files and scripts to be run remotely.
Before the VMM Integration Pack can be configured, PowerShell must be used to allow remote execution of scripts.
That done, we opened the Orchestrator Runbook Designer and, following the instructions in the evaluation guide, configured our VMM Integration Pack. Note that our test domain is called ellipsis.local and we were using the local administrator account for authentication.
Each of the Integration Packs has to be configured for it to work.
We then repeated the process for each of the four other Integration Packs not forgetting, when you do it, to include the Active Directory pack to save time rather than following the guide to the letter. Some care is also needed to make sure that you type all the names in correctly as you're creating a fairly complex web of servers. Although some of the packs let you test the connection (as in Service Manager, shown below), some don't provide the option.
Some of the Integration Pack connections can be tested, but not all.
Additionally, when it comes to the Operations Manager Integration Pack you must first install the Operations Manager console on the Orchestrator server. For some reason, the process required is documented in Appendix B at the back of the evaluation guide, where you're told that the Operations Manager console needs to be installed on the Virtual Machine Manager server as well. Fortunately this proved to be relatively straightforward using the Operations Manager setup program included in the original Private Cloud download. We did, though, have to first install .NET Framework 4.0 onto our Orchestrator server and, once we had located it, the Microsoft Report Viewer 2010 distributable onto both this and our VMM server.
The Operations Manager console has its own prerequisites and needs to be installed on both the Orchestrator and VMM server.
We were then able to go back to the Orchestrator VMM and configure the Operations Manager Integration Pack, this one having the option to test the connection.
We had no problems configuring the Operations Manager Integration Pack.
And finally, we repeated the process for the Data Protection Manager, the only prerequisite here being to first enable PowerShell remoting on the DPM server by typing in another simple PowerShell command. A magnum opus The only other work required was to create some user accounts for the exercises to follow. The main ones were Jeff, our mythical datacentre administrator and Emily, an application owner responsible for a line-of-business application to be deployed on our Private Cloud. A couple of others are also required, but we'll talk about them, and the other steps required to join all our System Center components together, in part 3 of what's rapidly becoming something of a magnum opus.
You might also like
- The Subtle Art of Not Giving a F*ck: A Counterintuitive Approach to Living a Good LifeFrom EverandThe Subtle Art of Not Giving a F*ck: A Counterintuitive Approach to Living a Good LifeRating: 4 out of 5 stars4/5 (5822)
- The Gifts of Imperfection: Let Go of Who You Think You're Supposed to Be and Embrace Who You AreFrom EverandThe Gifts of Imperfection: Let Go of Who You Think You're Supposed to Be and Embrace Who You AreRating: 4 out of 5 stars4/5 (1093)
- Never Split the Difference: Negotiating As If Your Life Depended On ItFrom EverandNever Split the Difference: Negotiating As If Your Life Depended On ItRating: 4.5 out of 5 stars4.5/5 (852)
- Grit: The Power of Passion and PerseveranceFrom EverandGrit: The Power of Passion and PerseveranceRating: 4 out of 5 stars4/5 (590)
- Hidden Figures: The American Dream and the Untold Story of the Black Women Mathematicians Who Helped Win the Space RaceFrom EverandHidden Figures: The American Dream and the Untold Story of the Black Women Mathematicians Who Helped Win the Space RaceRating: 4 out of 5 stars4/5 (898)
- Shoe Dog: A Memoir by the Creator of NikeFrom EverandShoe Dog: A Memoir by the Creator of NikeRating: 4.5 out of 5 stars4.5/5 (540)
- The Hard Thing About Hard Things: Building a Business When There Are No Easy AnswersFrom EverandThe Hard Thing About Hard Things: Building a Business When There Are No Easy AnswersRating: 4.5 out of 5 stars4.5/5 (349)
- Elon Musk: Tesla, SpaceX, and the Quest for a Fantastic FutureFrom EverandElon Musk: Tesla, SpaceX, and the Quest for a Fantastic FutureRating: 4.5 out of 5 stars4.5/5 (474)
- Her Body and Other Parties: StoriesFrom EverandHer Body and Other Parties: StoriesRating: 4 out of 5 stars4/5 (823)
- The Sympathizer: A Novel (Pulitzer Prize for Fiction)From EverandThe Sympathizer: A Novel (Pulitzer Prize for Fiction)Rating: 4.5 out of 5 stars4.5/5 (122)
- The Emperor of All Maladies: A Biography of CancerFrom EverandThe Emperor of All Maladies: A Biography of CancerRating: 4.5 out of 5 stars4.5/5 (271)
- The Little Book of Hygge: Danish Secrets to Happy LivingFrom EverandThe Little Book of Hygge: Danish Secrets to Happy LivingRating: 3.5 out of 5 stars3.5/5 (403)
- The World Is Flat 3.0: A Brief History of the Twenty-first CenturyFrom EverandThe World Is Flat 3.0: A Brief History of the Twenty-first CenturyRating: 3.5 out of 5 stars3.5/5 (2259)
- Devil in the Grove: Thurgood Marshall, the Groveland Boys, and the Dawn of a New AmericaFrom EverandDevil in the Grove: Thurgood Marshall, the Groveland Boys, and the Dawn of a New AmericaRating: 4.5 out of 5 stars4.5/5 (266)
- The Yellow House: A Memoir (2019 National Book Award Winner)From EverandThe Yellow House: A Memoir (2019 National Book Award Winner)Rating: 4 out of 5 stars4/5 (98)
- A Heartbreaking Work Of Staggering Genius: A Memoir Based on a True StoryFrom EverandA Heartbreaking Work Of Staggering Genius: A Memoir Based on a True StoryRating: 3.5 out of 5 stars3.5/5 (231)
- Team of Rivals: The Political Genius of Abraham LincolnFrom EverandTeam of Rivals: The Political Genius of Abraham LincolnRating: 4.5 out of 5 stars4.5/5 (234)
- On Fire: The (Burning) Case for a Green New DealFrom EverandOn Fire: The (Burning) Case for a Green New DealRating: 4 out of 5 stars4/5 (74)
- Introduction To Vulcan v8 PDFDocument248 pagesIntroduction To Vulcan v8 PDFNelson Navarrete Lucaveche100% (5)
- System Firmware Update Instructions For SPH-DA230DAB: RemarksDocument3 pagesSystem Firmware Update Instructions For SPH-DA230DAB: RemarksNacho Diz CastroNo ratings yet
- The Unwinding: An Inner History of the New AmericaFrom EverandThe Unwinding: An Inner History of the New AmericaRating: 4 out of 5 stars4/5 (45)
- BizTalk End-To-End Performance Testing GuidanceDocument44 pagesBizTalk End-To-End Performance Testing GuidanceEduardo PonzoniNo ratings yet
- Shorewall Setup GuideDocument32 pagesShorewall Setup GuidetithleangNo ratings yet
- SECUI MF2 V1.2.2 EngDocument28 pagesSECUI MF2 V1.2.2 Engtithleang100% (1)
- Thank You For Registering To Attend Vmware Virtual Cloud Day 2013Document2 pagesThank You For Registering To Attend Vmware Virtual Cloud Day 2013tithleangNo ratings yet
- CertificateDocument1 pageCertificatetithleangNo ratings yet
- SECUI MF2 V1.2.2 EngDocument28 pagesSECUI MF2 V1.2.2 Engtithleang100% (1)
- SC2012 VMM DocumentationDocument614 pagesSC2012 VMM DocumentationtithleangNo ratings yet
- Exploring The Functions of Networking: What Is A Network?Document65 pagesExploring The Functions of Networking: What Is A Network?tithleangNo ratings yet
- Comparing ISA Server 2004Document8 pagesComparing ISA Server 2004tithleangNo ratings yet
- Quiz2 CS CS151 141 1 22Document3 pagesQuiz2 CS CS151 141 1 22عبدالله السبيعيNo ratings yet
- ForumFaqsk TiosDocument48 pagesForumFaqsk TiosBzasri RaoNo ratings yet
- Cydia Installer 1.4.0.1 For WindowsDocument2 pagesCydia Installer 1.4.0.1 For WindowsJohn SmichNo ratings yet
- Dell Emc Powerprotect Ddve in The Azure Cloud: Installation and Administration GuideDocument49 pagesDell Emc Powerprotect Ddve in The Azure Cloud: Installation and Administration GuideRatnodeep RoyNo ratings yet
- Tech RSView32Document9 pagesTech RSView32vikas1947No ratings yet
- Freedom Client Manual V3.0 - PRINTDocument48 pagesFreedom Client Manual V3.0 - PRINTagupagNo ratings yet
- Nipper Users Guide 2 13 0Document50 pagesNipper Users Guide 2 13 0Nguyễn Văn CườngNo ratings yet
- Srisabari-SharePointAdmin - Apr2021Document3 pagesSrisabari-SharePointAdmin - Apr2021Srisabari SubramanianNo ratings yet
- MXROADDocument78 pagesMXROADGourav Sharma33% (3)
- RedHat - Train4sure - Ex200.v2019!02!10.by - Travis.53q 1Document31 pagesRedHat - Train4sure - Ex200.v2019!02!10.by - Travis.53q 1geethikaNo ratings yet
- Aptio V APM BIOS Update GuideDocument5 pagesAptio V APM BIOS Update GuideRyuki KenshiNo ratings yet
- LogtrackDocument2 pagesLogtrackNur FadilahNo ratings yet
- Chapter05 TCP Client Server ExampleDocument54 pagesChapter05 TCP Client Server ExampleSarma JonnabhattarNo ratings yet
- Fonts UTF-8 WhitePaperv6Document13 pagesFonts UTF-8 WhitePaperv6marv7No ratings yet
- T2002062 Guide To Un-Jailbreak Your Iphone With The Checkra1n AppDocument2 pagesT2002062 Guide To Un-Jailbreak Your Iphone With The Checkra1n AppCynthia ApriliaNo ratings yet
- Sharepoint: Beginner TrainingDocument29 pagesSharepoint: Beginner TrainingYeifry AguasvivasNo ratings yet
- IDA+VMWare - Linux DebuggerDocument8 pagesIDA+VMWare - Linux DebuggerdjxmasNo ratings yet
- HG658c V2 V100R001C192B019 Release Notes V1.0: Huawei Technologies Co., LTDDocument5 pagesHG658c V2 V100R001C192B019 Release Notes V1.0: Huawei Technologies Co., LTDkinkongNo ratings yet
- CM Request and Manger PurgeDocument3 pagesCM Request and Manger PurgeVirender Sngh RanaNo ratings yet
- Hard Link Vs Soft Link - Geek RideDocument11 pagesHard Link Vs Soft Link - Geek RideSrikanth Reddy MuvvaNo ratings yet
- Cics Level 2Document44 pagesCics Level 2Vivek DograNo ratings yet
- Prettyphoto CssDocument5 pagesPrettyphoto Cssreeder45960No ratings yet
- LLM User GuideDocument607 pagesLLM User GuideMatt EscalanteNo ratings yet
- Roth Welcome To BlazorDocument34 pagesRoth Welcome To BlazorTien Khoa NguyenNo ratings yet
- Kubectl Cheat Sheet - Kubernetes - IoDocument16 pagesKubectl Cheat Sheet - Kubernetes - IoRpl MarseilleNo ratings yet
- Client Server PDFDocument17 pagesClient Server PDFOussama ZriouilNo ratings yet
- Getting Started With PSoC Creator IDE and FreeSoC2 (PSoC 5LP)Document8 pagesGetting Started With PSoC Creator IDE and FreeSoC2 (PSoC 5LP)Gurudatta PalankarNo ratings yet