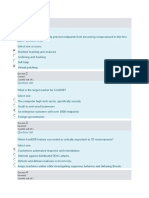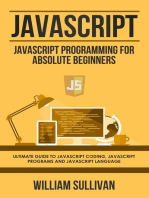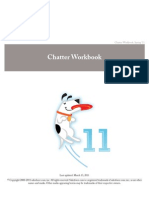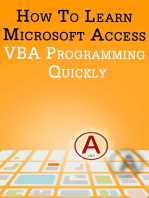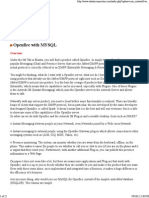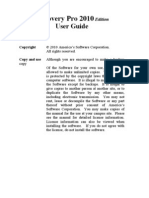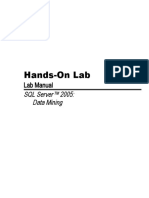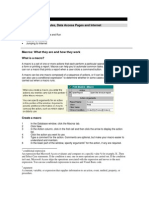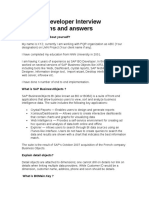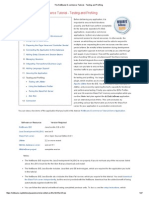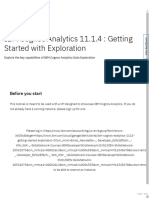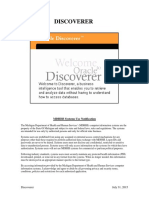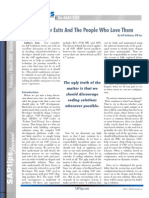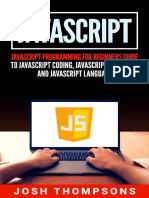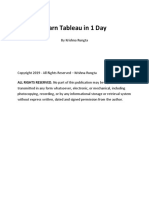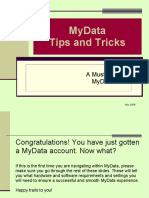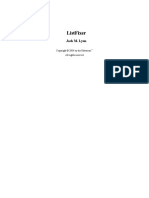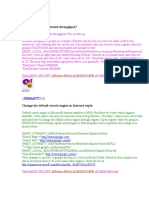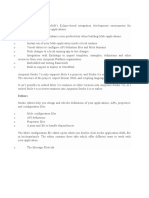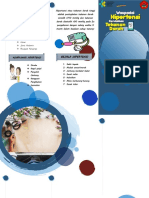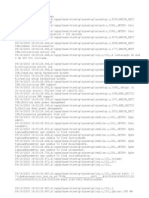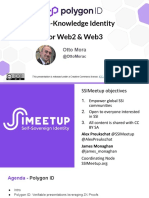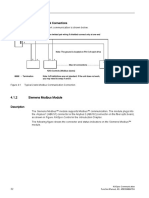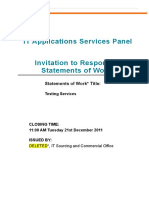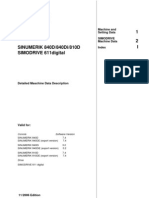Professional Documents
Culture Documents
Desktop and Server Databases: I Ntroduction To Data I Mport/ Export
Desktop and Server Databases: I Ntroduction To Data I Mport/ Export
Uploaded by
HRTOCOriginal Description:
Original Title
Copyright
Available Formats
Share this document
Did you find this document useful?
Is this content inappropriate?
Report this DocumentCopyright:
Available Formats
Desktop and Server Databases: I Ntroduction To Data I Mport/ Export
Desktop and Server Databases: I Ntroduction To Data I Mport/ Export
Uploaded by
HRTOCCopyright:
Available Formats
Desktop and Server Databases
I ntr oduction to D ata I m por t/ Expor t
I ntr oduction
I m port ing dat a allows you t o get infor m at ion fr om an ext er nal source and insert it in your dat abase. Micr osoft Access can accept dat a fr om various applicat ions, and w it h a lit t le t rick, you can im port even fr om unfr iendly applicat ions. Before im por t ing dat a, you m ust m ake sure t hat it is in a form at Microsoft Access can read; even if t hat dat a is com ing from anot her applicat ion of t he Microsoft Office suit e.
To im port a file or obj ect s, on t he Ribbon, you can click t he Ext ernal Dat a t ab. I n t he I m port sect ion of t he Ribbon, click t he but t on t hat cor responds t o t he t ype of obj ect you w ant t o get . What happens depends on t he t ype of file you are t rying t o im port . Expor t ing a Microsoft Access obj ect consist s of saving a t able in a form at t hat an applicat ion ot her t han Micr osoft Access can use. Because t his depends on t he ext er nal applicat ion, we w ill review differ ent issues as w e m ove on.
I m por ting M icr osoft Access Objects
Micr osoft Access obj ect s are probably t he easiest obj ect s t o im port because, cr eat ed wit h t he sam e applicat ion, t hese obj ect s are already form at t ed and r ecognizable. You can im por t obj ect s of a Micr osoft Access t ype of any version. To im port obj ect s fr om anot her Microsoft Access dat abase, on t he Ribbon, you can click t he Ext er nal Dat a t ab. I n t he I m por t sect ion of t he
Ribbon, click t he Access but t on . This would open t he Get Ext er nal Dat a - Access Dat abase wizard. You should first locat e t he folder t hat cont ains t he dat abase, and t hen select t he dat abase.
Pr actical Lear ning: I m por ting a M icr osoft Access Object
1. St art Micr osoft Access and open t he Clar ksville I ce Cream 1 dat abase you creat ed in Lesson 2
2. On t he ribbon, click Ext ernal Dat a. I n t he I m por t sect ion, click Access 3. I n t he fir st page of t he Get Ext ernal Dat a - Access Dat abase w izar d, click Br owse 4. Locat e t he folder t hat cont ains t he resour ces for t hese lessons and select it 5. I n t he list of files, click Clarksville I ce Cream .m db and click Open 6. On t he wizard, click OK 7. I n t he Tables proper t y page of t he I m port Obj ect s dialog box, click Select All
8. Click OK 9. On t he dialog box, click Close
Splitting a D atabase
Most of t he dat abases w e w ill creat e in our lessons are referr ed t o as deskt op dat abases because t hey are m eant t o be inst alled in t he com put er w her e t hey will be used. For m aint enance pur poses, t he pr oblem wit h t his appr oach is t hat , if you dist ribut e your dat abase t o t he users or if you have dist ribut ed t he dat abase t o a few people already, if you m odify t he dat abase, you w ill have t o visit each one's com put er t o inst all a new version of t he dat abase or t o m odify t he dat abase on each user's com put er. For exam ple, im agine t hat som e or all users of t he dat abase call you and say t hat a cert ain for m or r eport seem s t o produce a wr ong result and you suspect t hat an expr ession in t he dat abase is false. Once you find out w hat needs t o be done t o correct t he pr oblem , you would have t o visit each com put er t o m ake t he change. Also, if you want t o backup t he dat abase, alt hough you need only t he values st ored in t he t ables, you m ay have t o visit each com put er. Som et im es t his is not possible and it is unpr ofessional. Micr osoft Access provides an alt ernat ive t o t his pr oblem . You can divide your dat abase in t wo part s. One par t would be inst alled on one com put er t hat can be a server or j ust anot her com put er. This is r eferr ed t o as back - end. The ot her par t would be inst alled in each user's com put er. These users com put er can t hen connect t o t he back - end dat abase t hat st ores t he act ual dat abase. The user s com put er have only t he graphical int er face t hat allows t hem t o w ork. I f you m odify t he dat abase ( for exam ple if you corr ect an expression t hat w as pr oducing w rong r esult s) , you can do it on t he back - end dat abase and t he user s' com put ers w ould r eceive t he change. To im plem ent t his scenar io, you split your dat abase. To split a dat abase, on t he Ribbon, you can click Dat abase Tools. I n t he Move Dat a sect ion, you
can click t he Access Dat abase but t on ( if you receive a Microsoft Office Access Secur it y Not ice, read it and click Open) . This w ould open t he Dat abase Split t er dialog box wit h four paragr aphs and t wo but t ons. Aft er r eading t hem , you can click Split Dat abase. This w ould open t he Creat e Back - End Dat abase dialog box. I t w ould suggest a nam e of a dat abase t hat is m ade of t he or iginal nam e of t he dat abase followed by _be. You can keep t hat nam e or change it . Once you are ready, you can click Split . The split t ing pr ocess w ould st art . When t he split t ing is over , you will r eceive a m essage box and you can click OK. Aft er split t ing a dat abase, t he t ables w ould be r em oved from t he Navigat ion Pane. The linking t ables w ould have new icons and each icon w ould appear wit h an arrow t hat indicat es t hat t he t able is only linked t o an act ual t able in t he back - end dat abase. Also, aft er split t ing a dat abase, since t he act ual t ables would have been rem oved from t he Navigat ion Pane, you cannot m odify t heir st r uct ure from a user 's com put er. That is, you cannot add a colum n or change t he dat a t ype of a field. Aft er split t ing t he dat abase, you can inst all t he _be file, t hat was cr eat ed when split t ing, t o t he server or t he com put er t hat will host it . Then inst all t he or iginal dat abase on t he user 's com put ers. You should ( m ust ) t hen est ablish a connect ion bet ween each user's com put er and t he back - end server .
Pr actical Lear ning: Splitting a D atabase
1. Fr om t he r esources t hat accom pany t hese lessons, open t he Bet hesda Car Rent al2 dat abase. Not ice t he obj ect s in t he Navigat ion Pane
2. On t he Ribbon, click Dat abase Tools
3. I n t he Move Dat a sect ion, click Access Dat abase
4. You receive a Dat abase Split t er dialog box. Read t he paragr aphs and click Split Dat abase 5. I n t he Creat e Back - End Dat abase dialog box, change t he nam e of t he file t o bcr 5 and click Split . When t he split t ing is over, a dialog box appear s
6. Read it and click OK 7. Open t he bcr 5 dat abase. Not ice t he icons of t he t ables in t he Navigat ion Pane and t he absence of t he for m s
8. Re- open t he Bet hesda Car Rent al5 dat abase and not ice t he new icons of t he t ables in t he Navigat ion Pane
9. I n t he Cars sect ion, r ight - click Car s and click Design View 10. You receive a m essage box. Read it and click No ( if you open one of t he form s, cr eat e a new r ecor d, and open t he bcr 5 dat abase, you w ill not ice t hat t he new record you creat ed exist s)
ACCD E Files
I f you have cr eat ed a dat abase and decide t o dist r ibut e it or t o give it t o a cust om er , colleagues or em ployees, t hey m ay be t em pt ed t o open t he form s in Design View and possibly m odify t heir st ruct ures. There are t w o disadvant ages t o such an act ion. They m ay com prom ise or corr upt your hard w ork, possibly rendering it obsolet e. Som e bad eye m ay decide t o cheat on your VBA code. Microsoft Access allows you t o m ake som e or m ost of t hese act ions difficult or im possible. An ACCDE file is a dat abase com piled by Micr osoft Access so t he user s of t he dat abase cannot change t he design of form s or r eport s, cr eat e new form s or r eport s, view it s VBA code, or im port form s, repor t s or VBA code. Before cr eat ing an ACCDE file, you should enable t he securit y. To do t his, on t he Message Bar, you can click Opt ions... I n t he Microsoft Office Securit y Opt ions dialog box, click t he Enable This Cont ent radio but t on and click OK. To creat e an ACCDE file of your dat abase, aft er opening it , on t he Ribbon, you can click Dat abase Tools. I n t he Dat abase Tools sect ion, you can click Make ACCDE. You w ill receive t he Save As dialog box wit h a suggest ed file. You can accept t hat file nam e or r eplace it . Aft er t his, you can click Save.
M icr osoft Access and M icr osoft SQL Ser ver
I ntr oduction
I f you have a Microsoft SQL Ser ver dat abase and you w ant t o use it in a Microsoft Access dat abase, you have various opt ions. You can im port t he obj ect s from t he server dat abase or you can creat e a Microsoft Access pr oj ect t hat is a dat abase whose t ables link t o t he server.
I m por ting M icr osoft SQL Ser ver Tables
I f you have reason you server , you dat abase in one or m ore t ables t hat are part of a Microsoft SQL Ser ver dat abase but for som e do not w ant , do not need, or ar e not allowed, t o w ork dir ect ly on t he dat abase can im port t he obj ect s t o Micr osoft Access. You first need t o creat e t he r ecipient Microsoft Access.
Micr osoft Access t r eat s Micr osoft SQL Ser ver as one of t he ODBC fam ily of dat abases ( t he Micr osoft Windows operat ing syst em has a driver t hat allow s different dat abase environm ent s t o com m unicat e or int eract wit h t he sam e dat abase, as long as t hey follow som e rules of t he ODBC driver; for exam ple, an applicat ion cr eat ed w it h Delphi and a PHP w eb sit e bot h can com m unicat e w it h a Micr osoft Access dat abase or a Microsoft SQL Ser ver dat abase) . Ther efore, before im port ing a Microsoft SQL Server t able ( or a t able fr om any ODBC com pliant dat abase) , you should first creat e a dat a source. You can creat e t he dat a sour ce from Microsoft Access or you can fir st cr eat e it using Cont r ol Panel:
To st art t he dat a sour ce fr om Cont r ol Panel, in Micr osoft Windows XP, you can open t he
Cont rol Panel, open t he Adm inist rat ive Tools, and double- click Dat a Sources ( ODBC) . This w ould open t he ODBC Dat a Sour ce Adm inist rat or:
You can t hen click Add.
To im por t a t able in Microsoft Access, on t he Ribbon, you can click Ext er nal Dat a and, in t he I m xport sect ion, click More - > ODBC Dat abase. This would open t he Get Ext ernal Dat a - > ODBC Dat abase dialog box. I f you w ant t o im por t a t able, you should accept t he first radio but t on and click OK. This w ould open t he Select Dat a Sour ce dialog:
I f you had already creat ed t he dat a source, you can select it and click OK. I f t he Dat a Source is not displaying but you k now where it is locat ed, you can click t he Up One Level but t on t o locat e it s folder and select it . Ot herwise, you can creat e a new dat a source. To do t his, click t he New but t on.
I n bot h cases, you would get t he Cr eat e New Dat a Sour ce dialog box:
From t here, you can click t he t ype of dat abase you want t o im por t . I n t his case, you would click SQL Server. I f you st ar t ed from Cont rol Panel, you w ould click Finish. I f you had st ar t ed from Micr osoft Access, you can click Next . You w ould be pr om pt ed t o ent er a nam e for t he dat a source:
Aft er t yping t he nam e, you can click Next and click Finish. Next , t he Cr eat e a New Dat a Sour ce dialog box wit h t he nam e you previously specified. You are allowed t o t ype a sm all descript ion of t he dat abase. You can t ype anyt hing. Then, in t he Server com bo box, select t he nam e of t he server w her e t he dat abase is locat ed. I f t he dat abase is in t he sam e com put er you are using, you can t ype ( loca l) :
You can t hen click Next :
You can accept all default s or, if you ar e creat ing a sensit ive dat abase t hat would require people t o log in, you can click t he second r adio but t on, t hen pr ovide a user nam e and a passw ord. When ready, click Next . The next page of t he w izar d allow s you t o select t he act ual dat abase t hat has t he t able( s) you w ant t o im port . To select it , you should click t he t op check box t o access it s com bo box. Then click t he ar row of t he com bo box t o display t he list of dat abases and select t he one you want :
Aft er select ing t he dat abase, you can click Next . The last page of t he wizar d allows you t o set som e opt ions. Once you are r eady, you can click Finish:
To m ake sure everyt hing is alr ight , you can click t he Test Dat a Sour ce but t on. I f everyt hing looks alright , you can click OK. I f you had st art ed from t he Cont rol Panel, t he process would end. I f you add st art ed from Micr osoft Access, t he Select Dat a Sour ce dialog box w ould com e back w it h t he dat a sour ce you had j ust creat ed. You can t hen select it :
And click OK. A dialog box would display, cont aining all t he obj ect s t hat belong t o t he dat abase you had select ed. The nam es of t he t ables st art w it h t he schem a nam e, in t his case dbo:
Because t her e are m any obj ect s t hat Microsoft SQL Server creat es for each dat abase, you cert ainly w ould not need all of t hem . Ther efor e, you should select only t he t able ( and pr obably t he views) . To select an obj ect , sim ply click it , t hen click each of t he ot her obj ect s you would need. Once you are ready, click OK. Micr osoft Access w ould st art analyzing and im port ing t he t able( s) . When t he pr ocess is over, a dialog box would let you know. You can t hen click Close. Once you do, t he nam es of t he t ables would appear in t he Navigat ion Pane. Each st ar t s w it h t he schem a nam e and an under scor e. I n m ost cases, you m ay have t o r enam e each by rem oving t he schem a pr efix.
Linking to a M icr osoft SQL Ser ver D atabase
I nst ead of im por t ing t he whole dat abase or som e of it s t able fr om a Micr osoft SQL Server applicat ion, you can cr eat e a proj ect in Micr osoft Access t hat w ould connect t o t he t able from t he server. That way, if you ent er dat a in t he Microsoft Access dat abase, t he dat a w ould be st ored on t he server . This also m akes it possible t o creat e visually good looking obj ect s in Micr osoft Access inst ead of t he som ew hat less friendly t ables of Micr osoft SQL Server ( in realit y, you never want t o let users wor k on t he ser ver and in fact , a visual int erface in Micr osoft Access allow s you t o exercise a great level of cont rol over w hat your users can do or cannot do w it h your dat abase) . To cr eat e an applicat ion in Microsoft Access t hat can com m unicat e wit h t he obj ect s st ored in a Micr osoft SQL Ser ver dat abase, you can link t he t ables fr om Microsoft Access t o t ables of a Micr osoft SQL Server dat abase or you can creat e what is called a dat abase proj ect or sim ply a proj ect . You have various opt ions. Aft er cr eat ing a dat abase in Microsoft SQL Ser ver, t o creat e t ables linked t o it , in Microsoft Access, on t he Ribbon, click Ext ernal Dat a and, in t he Export sect ion, click More - > ODBC Dat abase. I n t he Get Ext er nal Dat a - ODBC Dat abase dialog box, click t he second radio but t on:
Then click OK. The Select Dat a Source dialog box w ould open and you m ust select a dat a source. I f you had not creat ed one, t hen follow t h e st eps t o cre a t e it . I n t he Select Dat a Sour ce dialog ox, click t he dat a source nam e and click OK. This w ould open t he Link t able dialog box. I n t he list of t ables, you should click only t he act ual t ables you will use in Microsoft Access:
Aft er select ing t he t ables, click OK. I f Micr osoft Access needs som e explanat ion about som e t ables ( or views) , you m ay r eceive a dialog box asking you t o ident ify t he r ecor ds unique ident ifiers. When ever yt hing is done, t he linked t ables w ould appear in t he Navigat ion Pane:
Once t he t ables have been linked, you can use t hem as you see fit . You can cr eat e t he for m s and allow t he user s t o exploit t he dat abase. The new r ecor ds would be added t o t he dat abase on t he ser ver.
Expor ting M icr osoft SQL Ser ver Tables
I f you have creat ed a dat abase in Micr osoft Access and w ant t o use it in Micr osoft SQL Ser ver, you can expor t it . Befor e doing t his, you m ust creat e a dat abase in Microsoft SQL Ser ver. I t w ould also be a good idea t o creat e a dat a sour ce, alt hough you can cr eat e it fr om Microsoft Access. To expor t a t able:
I n t he Navigat ion Pane, right - click a t able, posit ion t he m ouse on Export , and click ODBC Dat abase I n t he Navigat ion Pane, click a t able you want t o export . On t he Ribbon, click Ext ernal Dat a and, in t he Export sect ion, click More - > ODBC Dat abase
This would open t he Expor t dialog box t hat asks you t o specify t he nam e of t he t able t hat w ill be creat ed in Micr osoft SQL Server . By default , t he Export dialog box would suggest t he sam e nam e as t he dat abase t hat was select ed:
You can accept it or ent er a new one. Aft er specifying t he nam e of t he t able, click OK. The Select Dat a Source dialog box w ould com e up. I f you had alr eady creat ed a dat a sour ce, you can select it s nam e. Ot herw ise, use t he New but t on t o launch a wizard t hat w ould assist you t o cr eat e a dat a sour ce. Aft er specifying t he dat a source of t he dat abase t hat w ill receive t he t able, click OK. I f everyt hing is alright , t he t able w ould be export ed. Once t he t able has been expor t ed, a dialog box would com e up t o let you know . You can t hen click Close.
U psizing a M icr osoft Access D atabase to a Ser ver D atabase
Micr osoft Access has som e lim it at ions as com pared t o Microsoft SQL Server. For exam ple, Micr osoft Access has lim it s on bot h t he size of a dat abase and t he num ber of people w ho can connect t o a back - end dat abase at t he sam e t im e. I f you find out t hat Micr osoft Access is becom ing t oo r est r aint t o accom m odat e your expanding dat abase, you can upgrade it t o a form al server dat abase. That is, you can t r ansfer t he Microsoft Access dat abase t o a Microsoft SQL Server dat abase w her e it w ould enj oy m ore opt ions. Before upsizing a dat abase, you should enable t he securit y. To do t his, on t he Message Bar,
you can click Opt ions... I f t he Microsoft Office Securit y Opt ions dialog box, click t he Enable This Cont ent radio but t on and click OK. To upsize a Microsoft Access dat abase, open t he dat abase. On t he Ribbon, you can click
Dat abase Tools. I n t he Move Dat a sect ion, click t he SQL Ser ver but t on t he Upsizing Wizar d:
. This w ould open
The first page of t he Upsizing Wizard allows you t o specify w het her you w ill use an exist ing Micr osoft SQL Server dat abase or you w ant t o creat e a brand new one. I f you had already cr eat ed a dat abase on t he server and you only w ant t o add t he t ables ( and queries) t o it , you can select t he first opt ion. I n t his case, you m ust cr eat e a dat a source for t he exist ing dat abase, and follow t he wizard. I f you did not fir st creat e t he server dat abase, you can accept t he second radio. Once you ar e r eady, click Next . I f you had select ed t he first radio but t on, clicking Next w ould open t he Select Dat a Sour ce dialog box. I f you had select ed t he second radio but t on in t he first page of t he w izard before clicking Next , t he second page of t he wizar d w ould com e up:
The second page of t he w izar d allow s you t o specify t he nam e of t he ser ver wher e t he dat abase will be inst alled. You m ust also specify how you w ill be aut hent icat ed. The bot t om sect ion of t he page displays a t ext box w it h a suggest ed nam e of t he server . The nam e is m ade of t he nam e of t he Micr osoft Access dat abase you st art ed from and appended w it h t he "SQL" suffix. You can accept t hat nam e or change it . Once you are ready, click Next . The w izar d would analyze t he dat abase and display t he nam es of t he t ables in t he t hird page of t he w izar d:
The t hir d page allow s you t o select w hat t ables should be creat ed in t he dat abase ser ver:
Aft er select ing t he t ables, you can click Next :
The fourt h page of t he w izard allows you t o specify som e opt ions t hat would be applied t o t he dat abase on t he ser ver. Aft er accept ing t he default s or m aking your select ions, you can click Next :
I n t he sam e way, t he fift h page present s som e opt ions. Once you have reviewed it , accept ed or m aking changes, you can click Next ( or Finish) . The last page only let s you know t hat all inform at ion is ready t o apply on t he server:
You can t hen click Finish. The wizard w ould t hen st art creat ing t he dat abase or applying t he changes:
When t he process is over, a r eport w ould be present ed t o you.
Lesson Sum m ar y
M CAS: U sing M icr osoft Office Access 20 0 7 Topics
S4 E5 Split dat abases I m port dat a
You might also like
- WMS GuideDocument14 pagesWMS GuideFrancis SingaporeNo ratings yet
- Question Text: Correct 1 Points Out of 1Document17 pagesQuestion Text: Correct 1 Points Out of 1gurungeNo ratings yet
- Javascript: Javascript Programming For Absolute Beginners: Ultimate Guide To Javascript Coding, Javascript Programs And Javascript LanguageFrom EverandJavascript: Javascript Programming For Absolute Beginners: Ultimate Guide To Javascript Coding, Javascript Programs And Javascript LanguageRating: 3.5 out of 5 stars3.5/5 (2)
- RNN For Malware DetectionDocument18 pagesRNN For Malware DetectionAzizi van AbdullahNo ratings yet
- SAP Business Objects Interview Questions With AnswersDocument6 pagesSAP Business Objects Interview Questions With Answersscholarmaster0% (1)
- Distributed Computing Assignment 1& 2Document19 pagesDistributed Computing Assignment 1& 2Ramyasai MunnangiNo ratings yet
- Microsoft Access 2013™ An Essential Guide (Level 1) : IT TrainingDocument25 pagesMicrosoft Access 2013™ An Essential Guide (Level 1) : IT TrainingRizki Syaban AryantoNo ratings yet
- Chatter Workbook: Spring '11Document23 pagesChatter Workbook: Spring '11Glenn FernandesNo ratings yet
- SQL Server: Performance Tuning and Optimization: Module: Locking and Concurrency Lesson: Deadlocks Student Lab ManualDocument5 pagesSQL Server: Performance Tuning and Optimization: Module: Locking and Concurrency Lesson: Deadlocks Student Lab ManualDjebrani AzizNo ratings yet
- Riverbed ModelerDocument11 pagesRiverbed ModelerSamuel Lopez RuizNo ratings yet
- Delphi - Database Design PrimerDocument6 pagesDelphi - Database Design PrimerjuanmdqNo ratings yet
- Openfire With MYSQLDocument22 pagesOpenfire With MYSQLdeepak1984No ratings yet
- Manual Cos2010Document59 pagesManual Cos2010Ryan RawlingsNo ratings yet
- Data MiningDocument27 pagesData MiningVilus ViliNo ratings yet
- XMod Pro Help 04.06.05 PDFDocument314 pagesXMod Pro Help 04.06.05 PDFKevin Justice100% (1)
- Lab Understanding ATPG MessagingDocument40 pagesLab Understanding ATPG MessagingDhrumil KansagraNo ratings yet
- Loading FactsDocument185 pagesLoading FactsdanthuriNo ratings yet
- Topic: Macros, Modules, Data Access Pages and InternetDocument5 pagesTopic: Macros, Modules, Data Access Pages and Internetdavis140No ratings yet
- CZXCXCXDocument8 pagesCZXCXCXSoumyabrataNo ratings yet
- Digital Assignment1 - Openrefine DCDocument13 pagesDigital Assignment1 - Openrefine DCRamyasai MunnangiNo ratings yet
- Open Source Tools For Data Science - Coursera 2nd CourseDocument7 pagesOpen Source Tools For Data Science - Coursera 2nd Courseduc anhNo ratings yet
- Selenium PDFDocument107 pagesSelenium PDFA.MakerNo ratings yet
- Excel Solver Upgrade GuideDocument18 pagesExcel Solver Upgrade GuideWedersonEComp100% (1)
- Term Paper About Microsoft AccessDocument7 pagesTerm Paper About Microsoft Accessea20cqytNo ratings yet
- Sap Bo Developer Interview Questions and AnswersDocument7 pagesSap Bo Developer Interview Questions and AnswersMahesh panugantiNo ratings yet
- 12 The NetBeans E-Commerce Tutorial - Testing and ProfilingDocument27 pages12 The NetBeans E-Commerce Tutorial - Testing and ProfilingJavier CaniparoliNo ratings yet
- Metasploit Express: Getting Started Guide Release 4.4Document19 pagesMetasploit Express: Getting Started Guide Release 4.4Steve McLarenNo ratings yet
- Adobe After Effects Scripting GuideDocument253 pagesAdobe After Effects Scripting GuideAmarthya KaushikNo ratings yet
- IBM Cognos Analytics 11.1.4 - Getting Started With Exploration - IBM Cloud Architecture CenterDocument58 pagesIBM Cognos Analytics 11.1.4 - Getting Started With Exploration - IBM Cloud Architecture CenterGalacaesar KhambaliNo ratings yet
- DiscovererViewer - User GuideDocument21 pagesDiscovererViewer - User Guidemoin786mirzaNo ratings yet
- Isvforce Workbook: Winter '12Document12 pagesIsvforce Workbook: Winter '12Sumit KumarNo ratings yet
- Reading Material 2.2Document8 pagesReading Material 2.2Lorry Angela SalvatierraNo ratings yet
- Using The Remedy AR System at NC StateDocument16 pagesUsing The Remedy AR System at NC StateKanchana WickramaarachchiNo ratings yet
- Research Paper On Microsoft AccessDocument6 pagesResearch Paper On Microsoft Accessvmehykrif100% (1)
- PostgreSQL, 2nd Edition PDFDocument301 pagesPostgreSQL, 2nd Edition PDFSavoNo ratings yet
- Unit 2 IT CODE 402Document13 pagesUnit 2 IT CODE 402jjjdklcfjsdcfNo ratings yet
- Field SymbolsDocument7 pagesField SymbolsAndrés GómezNo ratings yet
- Tableau Interview Questions by LG PDFDocument36 pagesTableau Interview Questions by LG PDFBharat Kankate100% (1)
- Add Outlook GuideDocument100 pagesAdd Outlook GuidemacleodhNo ratings yet
- Javascript - Javascript Programming For Beginners Guide To Javascript Coding, Javascript Programs and Javascript Language by Josh ThompsonsDocument155 pagesJavascript - Javascript Programming For Beginners Guide To Javascript Coding, Javascript Programs and Javascript Language by Josh ThompsonsJ DelgadoNo ratings yet
- SQL Operations: The Microsoft SQL Server Management StudioDocument17 pagesSQL Operations: The Microsoft SQL Server Management StudioMichael NdaviNo ratings yet
- Excel Solver Upgrade GuideDocument17 pagesExcel Solver Upgrade Guideankurlibra100% (1)
- Tableau PreviewDocument19 pagesTableau Previewnasreenrai7991No ratings yet
- Mydata Tips and TricksDocument14 pagesMydata Tips and TricksalisontoweryNo ratings yet
- ListFixer InstructionsDocument21 pagesListFixer InstructionsDana FosterNo ratings yet
- Want To Enhance Network Throughput?: All Rights ReservedDocument5 pagesWant To Enhance Network Throughput?: All Rights Reservedsandeep kumarNo ratings yet
- About Anypoint StudioDocument35 pagesAbout Anypoint Studiodeepu4303No ratings yet
- M Arkstrat Rules & Help: (Also Available at Inside - Insead.edu/carmon/mm2)Document2 pagesM Arkstrat Rules & Help: (Also Available at Inside - Insead.edu/carmon/mm2)Sardar AftabNo ratings yet
- Lab2.3 Tessent TestKompress Integration Flows EX3Document28 pagesLab2.3 Tessent TestKompress Integration Flows EX3Keyur MahantNo ratings yet
- Zero To Hero With SQL Server Management Studio: Dbartisan WhitepaperDocument14 pagesZero To Hero With SQL Server Management Studio: Dbartisan Whitepapermarito01No ratings yet
- Ics Lab ManualDocument46 pagesIcs Lab Manualapi-247102572No ratings yet
- Toad For Data Analysts: User GuideDocument86 pagesToad For Data Analysts: User Guider.srinivasan39375No ratings yet
- BasicWorkflow TutorialDocument10 pagesBasicWorkflow Tutorialkaps78100% (1)
- 5 Minute Quick Start: If You Need Assistance After Following The Setup Instructions and VideoDocument31 pages5 Minute Quick Start: If You Need Assistance After Following The Setup Instructions and VideoRichard MalaluanNo ratings yet
- Data Mining (WEKA) enDocument51 pagesData Mining (WEKA) enJefther EdwardNo ratings yet
- Tessent Integrated Flow Lab5 Logic Test CreationDocument13 pagesTessent Integrated Flow Lab5 Logic Test CreationBryan FallasNo ratings yet
- Datesets ProjectDocument7 pagesDatesets Projectkaan.erogluNo ratings yet
- Wednesday, June 13, 2012 L&T Infotech Proprietary Page 1 of 4Document4 pagesWednesday, June 13, 2012 L&T Infotech Proprietary Page 1 of 4Hari ReddyNo ratings yet
- Class Handout BES320225L Jason BoehningDocument35 pagesClass Handout BES320225L Jason BoehningValentina Coloma ReyesNo ratings yet
- SL1000 Product Description (For Asia) Rev.2.0 (Main Software R6)Document48 pagesSL1000 Product Description (For Asia) Rev.2.0 (Main Software R6)chiang2xNo ratings yet
- rr320505 Advanced Unix ProgrammingDocument5 pagesrr320505 Advanced Unix ProgrammingSRINIVASA RAO GANTANo ratings yet
- MEC418 Computer Aided Manufacturing 16990::ranjit Singh 2.0 0.0 0.0 2.0 Courses With Numerical FocusDocument5 pagesMEC418 Computer Aided Manufacturing 16990::ranjit Singh 2.0 0.0 0.0 2.0 Courses With Numerical FocusDeepak BalayanNo ratings yet
- Resume Adrian Nair Senior PM 2014Document6 pagesResume Adrian Nair Senior PM 2014bob panicNo ratings yet
- Leaflet HipertensiDocument4 pagesLeaflet HipertensiDefrianto BalanteNo ratings yet
- RPGandthe IFSDocument23 pagesRPGandthe IFSAntoni MontesNo ratings yet
- Setup LogDocument266 pagesSetup LogCauê BarrosNo ratings yet
- Concept Map Digital CitizenshipDocument1 pageConcept Map Digital CitizenshipCas SandraNo ratings yet
- Zero-Knowledge Identity For Web2 & Web3: Otto MoraDocument20 pagesZero-Knowledge Identity For Web2 & Web3: Otto MoraSSIMeetupNo ratings yet
- Coc Level III ExamDocument40 pagesCoc Level III ExamfantahunNo ratings yet
- 6509 Individual ReportDocument13 pages6509 Individual Reportapi-535311908No ratings yet
- Ashok Pillar / KK. Nagar / Kodambakkam: List of Software Companies in ChennaiDocument8 pagesAshok Pillar / KK. Nagar / Kodambakkam: List of Software Companies in ChennaiBhuvaneswari MurugavelNo ratings yet
- Tare A Config CiscoDocument3 pagesTare A Config CiscoYahsNo ratings yet
- The Tracker Dog's Guide: Autopsy and Sleuthkit, The Digital Forensics ToolkitDocument4 pagesThe Tracker Dog's Guide: Autopsy and Sleuthkit, The Digital Forensics ToolkitWissem Bacha100% (1)
- ACID DatabaseDocument2 pagesACID DatabaseManish RauniyarNo ratings yet
- Accident Detection and Vehicle Tracking Using GPS, GSM, Mems and Vibration Sensor (ARDUINO)Document2 pagesAccident Detection and Vehicle Tracking Using GPS, GSM, Mems and Vibration Sensor (ARDUINO)NationalinstituteDsnr0% (1)
- GCCDocument662 pagesGCCvishnusanjit044No ratings yet
- E Crew1Document24 pagesE Crew1Hazwin BahtiarNo ratings yet
- Manual Modbus InfoDocument69 pagesManual Modbus InfoGilberto Alejandro Tun BritoNo ratings yet
- TX Operational Manual-Huawei RTNDocument30 pagesTX Operational Manual-Huawei RTNRajdip Boricha100% (1)
- HHHHHHDocument3 pagesHHHHHHamg vypaNo ratings yet
- EB Testing ServicesDocument27 pagesEB Testing ServicesSannyNo ratings yet
- SiemensDocument1,108 pagesSiemensAbhishek ChaubeyNo ratings yet
- Intern Report-3Document77 pagesIntern Report-3manishNo ratings yet
- Oracle Applications: BENEFITS OF ERP: 1) - Flow of Information EffectivelyDocument52 pagesOracle Applications: BENEFITS OF ERP: 1) - Flow of Information Effectivelyshamsahmad100% (1)
- App 2015Document201 pagesApp 2015Syed Khawar MukhtarNo ratings yet
- Abstract:: Key Words: QR CODE, Scan, Attendance, Old SystemDocument5 pagesAbstract:: Key Words: QR CODE, Scan, Attendance, Old SystemNexgen TechnologyNo ratings yet
- Oracle ERP Budgetary Control-CaseStudyDocument31 pagesOracle ERP Budgetary Control-CaseStudySong Pha100% (1)