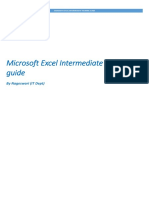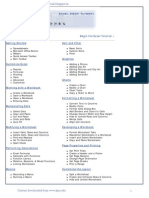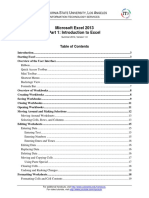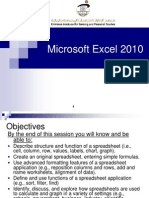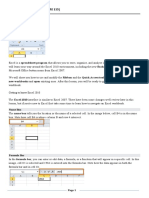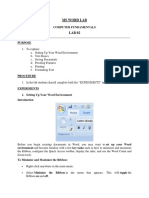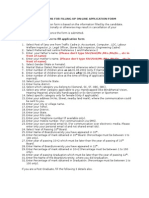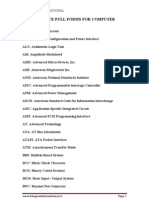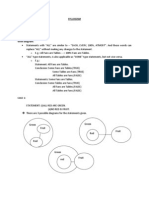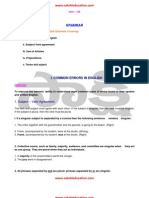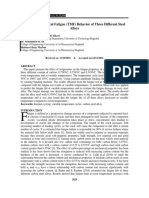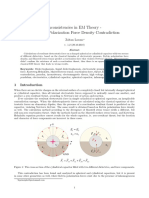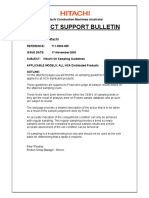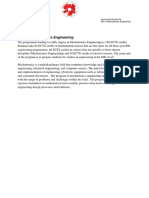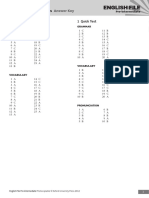Professional Documents
Culture Documents
Word 2003: Edit Menu Option The University of Akron
Word 2003: Edit Menu Option The University of Akron
Uploaded by
Abhishekh BhatnagarCopyright:
Available Formats
You might also like
- Cut and FillDocument16 pagesCut and FillPongets SorianoNo ratings yet
- Remote Control Programming GuideDocument47 pagesRemote Control Programming GuideArslan Saleem0% (1)
- Word 2003 The University of AkronDocument24 pagesWord 2003 The University of Akronprateeksinghal26961No ratings yet
- 1) MS Excel - Training GuideDocument26 pages1) MS Excel - Training Guidetrevorsum123No ratings yet
- Microsoft Excel TutorialDocument66 pagesMicrosoft Excel TutorialFakhr-e-Alam88% (8)
- Desktop Productivity Lesson 1 and 2Document29 pagesDesktop Productivity Lesson 1 and 2cherray_cruzNo ratings yet
- Word 2003: Window Menu Option The University of AkronDocument7 pagesWord 2003: Window Menu Option The University of AkronHARISHNo ratings yet
- Excel 2007 TutorialDocument46 pagesExcel 2007 TutorialEvIlTurnNo ratings yet
- Office 2010 New Features:: Delivered by ITS Training Services For Penn StateDocument14 pagesOffice 2010 New Features:: Delivered by ITS Training Services For Penn StateKunal UdapiNo ratings yet
- The Writer Interface: MenusDocument13 pagesThe Writer Interface: MenusRR818No ratings yet
- 0622 Microsoft Excel 2013 Part 1 IntroductionDocument27 pages0622 Microsoft Excel 2013 Part 1 Introductionaman gathania100% (1)
- Word I 2003 TutorialDocument15 pagesWord I 2003 TutorialArphaxad TimasiNo ratings yet
- GST214-Study Session 13Document9 pagesGST214-Study Session 13Michael FlabysisNo ratings yet
- Excel: 2003-Step Three: The University of AkronDocument37 pagesExcel: 2003-Step Three: The University of AkronPetrescu Alin-IonutNo ratings yet
- Overview of Office 2007: A University of Michigan Library Instructional Technology WorkshopDocument11 pagesOverview of Office 2007: A University of Michigan Library Instructional Technology WorkshopRashmi Sandeep KotianNo ratings yet
- COF 111 Module-5Document86 pagesCOF 111 Module-5Eddie Angco TorremochaNo ratings yet
- Excel BasicsDocument13 pagesExcel Basicsnaveen_khuranaNo ratings yet
- Welcome To Excel 2007Document66 pagesWelcome To Excel 2007subrahmanyam100% (3)
- Unit 4 Lesson 6-9 53 - 110 Fourth WeekDocument58 pagesUnit 4 Lesson 6-9 53 - 110 Fourth Weekapi-326480150100% (2)
- Microsoft Word 2010 TutorialDocument18 pagesMicrosoft Word 2010 Tutorialchronos6534No ratings yet
- MS Word Training ManualDocument33 pagesMS Word Training ManualaaushNo ratings yet
- Microsoft Excel 2013 Part 1: Introduction To Excel: C S U, L ADocument27 pagesMicrosoft Excel 2013 Part 1: Introduction To Excel: C S U, L AJennifer VirayNo ratings yet
- OxfordGo User's Guide PDFDocument13 pagesOxfordGo User's Guide PDFanbukgiNo ratings yet
- Word AssignDocument9 pagesWord AssignSandip PaulNo ratings yet
- L1 - Excel 2016 - GETTING STARTED With EXCELDocument13 pagesL1 - Excel 2016 - GETTING STARTED With EXCELMay Kylla Geromala PajoNo ratings yet
- Excel 2023 Unlock Your Potential by Rolf RiosDocument163 pagesExcel 2023 Unlock Your Potential by Rolf RiosClintus VictoriyaNo ratings yet
- Introduction To Microsoft Excel 2010Document38 pagesIntroduction To Microsoft Excel 2010Mohammad EnnabNo ratings yet
- Ms Office Related Documents With NotesDocument18 pagesMs Office Related Documents With Notesitexecutive4No ratings yet
- Microsoft-Publisher-2007-Student-Guide-09-24-2013 (1) - PublisherquizDocument68 pagesMicrosoft-Publisher-2007-Student-Guide-09-24-2013 (1) - PublisherquizfranzmukunaNo ratings yet
- Creating Macros in Microsoft Excel 2003: What's A Macro?Document11 pagesCreating Macros in Microsoft Excel 2003: What's A Macro?dreadknight22No ratings yet
- Computer Application (COM 113)Document11 pagesComputer Application (COM 113)Raymond Gregorio TrinidadNo ratings yet
- Microsoft Office Excel 2016 For Windows: AccessibilityDocument33 pagesMicrosoft Office Excel 2016 For Windows: AccessibilityJessie MangaboNo ratings yet
- Itc076 Power Point 2003Document11 pagesItc076 Power Point 2003aizaalowaisiNo ratings yet
- Reset Excel File AssociationsDocument5 pagesReset Excel File Associationsedmund_dantes66No ratings yet
- Word 2013 Mail Merge and Creating Forms RevDocument37 pagesWord 2013 Mail Merge and Creating Forms RevadrianamarianaNo ratings yet
- Yash Computer ProjectDocument12 pagesYash Computer ProjectAnkitex ffNo ratings yet
- Office 2003 Upgrade Overview The University of Akron: Ver. 2005-03-09 Software Training ServicesDocument25 pagesOffice 2003 Upgrade Overview The University of Akron: Ver. 2005-03-09 Software Training Serviceswang0179No ratings yet
- 7/8 Tle-Ict Quarter 2: Getting Started With ExcelDocument13 pages7/8 Tle-Ict Quarter 2: Getting Started With ExcelBeatriz IsabellaNo ratings yet
- Instructions Power BIDocument8 pagesInstructions Power BIRafael Xavier da costaNo ratings yet
- Accessing Macro Creation Tools: Word 2007Document13 pagesAccessing Macro Creation Tools: Word 2007rohan8519No ratings yet
- Lab 02Document18 pagesLab 02No One BhattiNo ratings yet
- Tool BarDocument6 pagesTool BarShrikant PalanakarNo ratings yet
- Remark Office OMR Demo Tutorial PDFDocument19 pagesRemark Office OMR Demo Tutorial PDFCristian NiculitaNo ratings yet
- BleeeDocument5 pagesBleeeElysia SamonteNo ratings yet
- Using Microsoft Office 2007 Introduction To Word Handout: I T S California State University, Los AngelesDocument25 pagesUsing Microsoft Office 2007 Introduction To Word Handout: I T S California State University, Los AngelesMonsour BautistaNo ratings yet
- Using Office Backstage: Lesson 3Document35 pagesUsing Office Backstage: Lesson 3Емил БогдановNo ratings yet
- MS Excel 2013Document161 pagesMS Excel 2013suntiwariNo ratings yet
- Excel2010 TutorialDocument25 pagesExcel2010 TutorialAhmed Shan-A-AlahiNo ratings yet
- EPLAN - Get - Started21Document35 pagesEPLAN - Get - Started21Angelito_HBKNo ratings yet
- 4460 Aspen Notes 2011Document24 pages4460 Aspen Notes 2011ClauDio MaRciànoNo ratings yet
- Thesis Style and Formatting: September 2008Document17 pagesThesis Style and Formatting: September 2008Filip CenovskiNo ratings yet
- Microsoft Equation Editor 3Document5 pagesMicrosoft Equation Editor 3Anonymous eDmTnqqy8wNo ratings yet
- Assignment On MS-Word: Create A Folder of Your College Id and Save It To CDocument16 pagesAssignment On MS-Word: Create A Folder of Your College Id and Save It To CHimanshu AcharyaNo ratings yet
- Basic Operations in WordDocument13 pagesBasic Operations in WordRashmi PatelNo ratings yet
- Office 2007: New Look & FeelDocument16 pagesOffice 2007: New Look & Feeljj2012_1No ratings yet
- Adding and Formatting Slides, Notes, and Handouts: Impress GuideDocument24 pagesAdding and Formatting Slides, Notes, and Handouts: Impress GuideMahmudul HasanNo ratings yet
- Word 2010 NotesDocument24 pagesWord 2010 NotesTooba NadeemNo ratings yet
- Tekla Structural Designer Quick Start Guide For SteelDocument27 pagesTekla Structural Designer Quick Start Guide For SteelKha Phuc100% (1)
- Microsoft Office Productivity Pack: Microsoft Excel, Microsoft Word, and Microsoft PowerPointFrom EverandMicrosoft Office Productivity Pack: Microsoft Excel, Microsoft Word, and Microsoft PowerPointNo ratings yet
- IT Officer Part 1Document72 pagesIT Officer Part 1Abhishekh Bhatnagar100% (1)
- SBI PO April 2010Document17 pagesSBI PO April 2010Immanuel RathinakumarNo ratings yet
- Helps You Create and Maintain To-Do Lists, Calendars, and ContactsDocument1 pageHelps You Create and Maintain To-Do Lists, Calendars, and ContactsAbhishekh BhatnagarNo ratings yet
- Instructions For Filling Up On-Line Application FormDocument3 pagesInstructions For Filling Up On-Line Application FormAbhishekh BhatnagarNo ratings yet
- Advance Full Forms For Computer: Bhagwati InternationalDocument13 pagesAdvance Full Forms For Computer: Bhagwati InternationalAbhishekh BhatnagarNo ratings yet
- File FormatsDocument24 pagesFile FormatsAbhishekh BhatnagarNo ratings yet
- Higher Level SyllogismsDocument5 pagesHigher Level SyllogismsAbhishekh BhatnagarNo ratings yet
- Gk-Capsule For RRBDocument5 pagesGk-Capsule For RRBAbhishekh BhatnagarNo ratings yet
- English GRAMMARDocument47 pagesEnglish GRAMMARthegopalNo ratings yet
- Astm A 29 (1030)Document10 pagesAstm A 29 (1030)Rizki FebriyantoNo ratings yet
- ReportDocument17 pagesReportapi-309693013No ratings yet
- AvatarDocument18 pagesAvatarLalee SmithNo ratings yet
- Dielectrophoretic Force Anomaly 1-Thruster v1.2Document38 pagesDielectrophoretic Force Anomaly 1-Thruster v1.2feprinciples1607No ratings yet
- REF - LIMIT-004 PSB711 - 2003 - 005 - HitachioilsamplingguidelinesDocument4 pagesREF - LIMIT-004 PSB711 - 2003 - 005 - Hitachioilsamplingguidelinesgilar herliana putraNo ratings yet
- SankhyaDocument376 pagesSankhyaRohit SahuNo ratings yet
- DEH Governor - Mitsubishi Heavy Industries, LTD PDFDocument2 pagesDEH Governor - Mitsubishi Heavy Industries, LTD PDFhamidkatebi100% (1)
- Learning Outcomes For BSC in Mechatronics EngineeringDocument4 pagesLearning Outcomes For BSC in Mechatronics EngineeringKhalaf AborawiNo ratings yet
- S P S Confined Space Entry: 1. ScopeDocument1 pageS P S Confined Space Entry: 1. Scopeananthu.uNo ratings yet
- Tatas Swach Case StudyDocument1 pageTatas Swach Case StudylitkrisNo ratings yet
- CH17-7Ed Acquiring and Implementing AISDocument34 pagesCH17-7Ed Acquiring and Implementing AISsyaraNo ratings yet
- Chemkin PDFDocument44 pagesChemkin PDFmohamedIGCMONo ratings yet
- EF3e - Preint - Entry - & - Quick - Tests Answerkey PDFDocument7 pagesEF3e - Preint - Entry - & - Quick - Tests Answerkey PDFKeny EncaladaNo ratings yet
- G8 Geomtrigo Q1 M3Document19 pagesG8 Geomtrigo Q1 M3ARIEL V. ABANESNo ratings yet
- Introduction: Dada, Surrealism, and ColonialismDocument8 pagesIntroduction: Dada, Surrealism, and ColonialismDorota MichalskaNo ratings yet
- ATMIS Trains Somali Police in Traffic Management and Road SafetyDocument7 pagesATMIS Trains Somali Police in Traffic Management and Road SafetyAMISOM Public Information ServicesNo ratings yet
- Appendix To ISSAI 5000 EDocument4 pagesAppendix To ISSAI 5000 EAli HabibNo ratings yet
- 6th Edition APA Format For The EssayDocument3 pages6th Edition APA Format For The EssaySangar IsmailNo ratings yet
- 019 Jan-Feb 1963Document8 pages019 Jan-Feb 1963edicioneshalbraneNo ratings yet
- Internal Assessment Mark Worksheet 2010 - 2011Document24 pagesInternal Assessment Mark Worksheet 2010 - 2011saranya_btechitNo ratings yet
- SofasDocument3 pagesSofaszzmmmoNo ratings yet
- Lacityp 019906Document265 pagesLacityp 019906stummel6636No ratings yet
- Evidencia 2 Marketing InglesDocument3 pagesEvidencia 2 Marketing IngleshumbertoNo ratings yet
- Survey Letter July 17Document2 pagesSurvey Letter July 17Michael ScarfoNo ratings yet
- Practice Quiz Chapter 3 and 4Document6 pagesPractice Quiz Chapter 3 and 4Eliana miechelNo ratings yet
- CITY FLEUVE Ecology KalDocument77 pagesCITY FLEUVE Ecology Kalkashjustin100% (1)
- Assignment On: Principles of Operations ManagementDocument4 pagesAssignment On: Principles of Operations ManagementRoopNo ratings yet
- Mattos Et Al. - 2012 - Production of Hydrogen From Ethanol Review of Reaction Mechanism and Catalyst Deactivation PDFDocument30 pagesMattos Et Al. - 2012 - Production of Hydrogen From Ethanol Review of Reaction Mechanism and Catalyst Deactivation PDFHelenilson BarrosNo ratings yet
Word 2003: Edit Menu Option The University of Akron
Word 2003: Edit Menu Option The University of Akron
Uploaded by
Abhishekh BhatnagarOriginal Title
Copyright
Available Formats
Share this document
Did you find this document useful?
Is this content inappropriate?
Report this DocumentCopyright:
Available Formats
Word 2003: Edit Menu Option The University of Akron
Word 2003: Edit Menu Option The University of Akron
Uploaded by
Abhishekh BhatnagarCopyright:
Available Formats
Word 2003: Edit Menu Option
The University of Akron
TABLE OF CONTENTS
TABLE OF CONTENTS ............................................................................................................................. 1 INTRODUCTION ........................................................................................................................................ 2 OFFICE CLIPBOARD ................................................................................................................................ 3 DEFINITIONS ............................................................................................................................................... 3 WHY WOULD YOU USE THIS? ...................................................................................................................... 3 STEP BY STEP ............................................................................................................................................. 3 ALTERNATIVE METHODS............................................................................................................................ 5 PASTE SPECIAL......................................................................................................................................... 6 DEFINITIONS ............................................................................................................................................... 6 WHY WOULD YOU USE THIS? ...................................................................................................................... 6 STEP BY STEP ............................................................................................................................................. 6 PASTE AS HYPERLINK.......................................................................................................................... 10 DEFINITIONS ............................................................................................................................................. 10 WHY WOULD YOU USE THIS? .................................................................................................................... 10 STEP BY STEP ........................................................................................................................................... 10 CLEAR, FORMATS OR CONTENTS .................................................................................................... 11 WHY WOULD YOU USE THIS? .................................................................................................................... 11 STEP BY STEP ........................................................................................................................................... 11 ALTERNATIVE METHODS.......................................................................................................................... 12 SELECT ALL ............................................................................................................................................. 13 WHY WOULD YOU USE THIS? .................................................................................................................... 13 STEP BY STEP ........................................................................................................................................... 13 ALTERNATIVE METHODS.......................................................................................................................... 13 FIND, REPLACE AND GO TO................................................................................................................ 14 WHY WOULD YOU USE THIS? .................................................................................................................... 14 STEP BY STEP ........................................................................................................................................... 14 ALTERNATIVE METHODS.......................................................................................................................... 16
2005 The University of Akron These materials were developed and are owned by the University of Akron. All rights reserved. These materials may not be reproduced in whole or in part without the express written permission of The University of Akron
Ver. 2005.09.27
Learning Technologies/Software Training
Page 1
2005 The University of Akron. These materials may not be reproduced in whole or in part without the express written permission of The University of Akron
Word 2003: Edit Menu Option
The University of Akron
Introduction
This manual will detail most of the menu options found in the Word 2003 menu Edit. The Edit menu options discussed in this manual are: Office Clipboard Paste Special Clear Format or Contents Select All Find, Replace, Go To Each menu item will be defined and will provide reasons to use that particular menu option. Following the background information, there will be a Step-by-Step that will provide instruction on how to use the tools and commands. Some processes that you perform from the menu, can also be done other ways. If there is an Alternative method, this would be the last part of each lesson.
Ver. 2005.09.27
Learning Technologies/Software Training
Page 2
2005 The University of Akron. These materials may not be reproduced in whole or in part without the express written permission of The University of Akron
Word 2003: Edit Menu Option
The University of Akron
Office Clipboard
Definitions
Word Microsoft Office Clipboard Definition (Per Microsofts Help) The Microsoft Office Clipboard allows you to collect text and graphic items from any number of Office documents and then paste them into any Office document.
Why would you use this?
To copy items from other Office programs into Word. To copy many items to the Clipboard at one time and then pasting into the Word document when needed.
Step by Step
What you do 1. To copy items using the Office Clipboard, you need to open the Office Clipboard task pane. Choose from the menu: Edit, Office Clipboard What happens The Clipboard task pane displays.
Ver. 2005.09.27
Learning Technologies/Software Training
Page 3
2005 The University of Akron. These materials may not be reproduced in whole or in part without the express written permission of The University of Akron
Word 2003: Edit Menu Option
What you do 2. If you prefer to not have the Clipboard open as you work, click on the Options button and click on Collect without Showing Office Clipboard. If you choose this method a reminder will display each time you copy an item in the bottom right corner of the window. 3. If you have the Clipboard turned on and regardless of the Clipboard method you choose, you will see the Clipboard icon displayed in the system tray. 4. Now, to copy to the Clipboard simply select the item (text, graphics, charts, etc) and copy. Remember that you can copy items from other Office programs such as PowerPoint, Excel, Outlook, or Access. You can copy several ways, but two quick methods are to right click with the mouse or you can use the Copy icon .
The University of Akron
What happens The notice that appears when you copy an item.
The Clipboard with several items.
Ver. 2005.09.27
Learning Technologies/Software Training
Page 4
2005 The University of Akron. These materials may not be reproduced in whole or in part without the express written permission of The University of Akron
Word 2003: Edit Menu Option
What you do 5. After you have all the items copied, you can paste them into your Word document. To paste the item into a Word document, move your cursor over the item you want to paste in the Clipboard task pane. When you do this a drop down arrow will display on the right side of the item. Click on the arrow and select Paste. 6. To clean the Clipboard, click on the Clear All button.
The University of Akron
What happens
To delete just one item from the Clipboard, move your cursor over the item you want to delete. When you do this a drop down arrow will display on the right side the item. Click on the arrow and select Delete. 7. To turn off the Office Clipboard, you may need to right click on the icon in the status bar and select, Stop Collecting. You can also use the Close button in the top right corner of the Office Clipboard task pane.
Alternative Methods
What you do 1. You can also copy and paste without using the Clipboard. However, if you use the traditional methods of copying you will only be able to paste the most recent copy and not those items before. What happens
Ver. 2005.09.27
Learning Technologies/Software Training
Page 5
2005 The University of Akron. These materials may not be reproduced in whole or in part without the express written permission of The University of Akron
Word 2003: Edit Menu Option
The University of Akron
Paste Special
Definitions
Word Paste Special Definition Allows you to insert or embed an item into a Word document.
Why would you use this?
To paste an Excel spreadsheet into your Word document that allows you to make changes in the Excel spreadsheet as if you were in Excel (embed). To paste a selection from another Office program into Word and then use this as a link to the other Office file (insert).
Step by Step
What you do 1. If you are pasting an item from another Office program, you must first save that file or add the selection to the Office Clipboard. 2. Choose from the menu: Edit, Paste Special The Paste Special box displays. What happens
Ver. 2005.09.27
Learning Technologies/Software Training
Page 6
2005 The University of Akron. These materials may not be reproduced in whole or in part without the express written permission of The University of Akron
Word 2003: Edit Menu Option
What you do 3. Verify that the Paste radio button is selected and choose from the As box, Microsoft Office Excel Worksheet Object.
The University of Akron
What happens The Paste Special box adjusts to your selections.
Note the Result frame and what it says about the pasted object. 4. Click on the OK button. The document will return with the embedded copied items.
Ver. 2005.09.27
Learning Technologies/Software Training
Page 7
2005 The University of Akron. These materials may not be reproduced in whole or in part without the express written permission of The University of Akron
Word 2003: Edit Menu Option
What you do 5. If you need to edit the spreadsheet, you can double click with the mouse over the embedded object. Notice that the menu and toolbars from Excel are available for editing. The widow:
The University of Akron
What happens
6. If you select the option for Display as icon the icon that displays in the document appears similar to the following:
You can then double click on this icon and go directly to the worksheet in Excel. 7. Another option that you have using Paste Special is to link two Office files together. For example, you can put a PowerPoint slide in the Word document and when you want to go directly to the PowerPoint presentation, you can just double click and the presentation will open in PowerPoint rather than in a Word window.
Ver. 2005.09.27
Learning Technologies/Software Training
Page 8
2005 The University of Akron. These materials may not be reproduced in whole or in part without the express written permission of The University of Akron
Word 2003: Edit Menu Option
What you do 8. Select a slide from PowerPoint and copy it. Then, choose from the menu: Edit, Paste Special Then select the Paste Link radio button and select the option for Microsoft PowerPoint Slide Object. (This is an example for PowerPoint).
The University of Akron
What happens The Paste Special box appears similar to the following:
9. Click on the OK button.
The Word window displays with the copied slide:
10. To open the PowerPoint presentation, you can simply double clicking on the object. Any future changes made to the PowerPoint file, will appear in the copy of the slide when the Word file is opened.
Ver. 2005.09.27
Learning Technologies/Software Training
Page 9
2005 The University of Akron. These materials may not be reproduced in whole or in part without the express written permission of The University of Akron
Word 2003: Edit Menu Option
The University of Akron
Paste as Hyperlink
Definitions
Word Hyperlink Definition (Per Microsoft Help) Colored and underlined text or a graphic that you click to go to a file, a location in a file, a Web page on the WWW, or a Web page on an intranet.
Why would you use this?
To paste a link to another location in a file (same file or different file).
Step by Step
What you do 1. Copy the text, picture, chart, graph, etc. that you want the hyperlink to be connected to. 2. Go to the location where you wan the hyperlink to display. 3. Choose from the menu: Edit, Paste as Hyperlink The copied item will now be a hyperlink to the location of that text or picture. What happens
Ver. 2005.09.27
Learning Technologies/Software Training
Page 10
2005 The University of Akron. These materials may not be reproduced in whole or in part without the express written permission of The University of Akron
Word 2003: Edit Menu Option
The University of Akron
Clear, Formats or Contents
Why would you use this?
To quickly remove formatting such as bold, italics, underline, color, font, or font size from selected text. To quickly remove selected text.
Step by Step
What you do 1. Select the text that you want to remove formatting from. Note in the picture that the first line is a larger font size and is Ariel. The second line is a smaller font size and it is in bold. The last line is a different font and is larger. The selected text. What happens
2. From the menu choose: Edit, Clear, Formats
The selected text reverts back to the Normal style of Times New Roman, 12 pt.
3. Select the text that you want to delete.
The selected text.
Ver. 2005.09.27
Learning Technologies/Software Training
Page 11
2005 The University of Akron. These materials may not be reproduced in whole or in part without the express written permission of The University of Akron
Word 2003: Edit Menu Option
What you do 4. From the menu choose: Edit, Clear, Contents
The University of Akron
What happens The selected text has been deleted.
Alternative Methods
What you do 1. To clear the formatting, select the text and change the style to Normal using the Style list box. What happens
Ver. 2005.09.27
Learning Technologies/Software Training
Page 12
2005 The University of Akron. These materials may not be reproduced in whole or in part without the express written permission of The University of Akron
Word 2003: Edit Menu Option
The University of Akron
Select All
Why would you use this?
To quickly select the entire document.
Step by Step
What you do 1. From the menu choose: Edit, Select All What happens The entire document is selected.
Alternative Methods
What you do 1. You can also use the keyboard command of Ctrl + A. 2. Another method is to triple click in the Selection Bar. What happens
Ver. 2005.09.27
Learning Technologies/Software Training
Page 13
2005 The University of Akron. These materials may not be reproduced in whole or in part without the express written permission of The University of Akron
Word 2003: Edit Menu Option
The University of Akron
Find, Replace and Go To
Why would you use this?
To locate all instances of a word or phrase in a document (can be case sensitive). To locate all instances of a word or phrase and make a change (can be case sensitive). Allows you to quickly jump to a certain page, section, comment, etc.
Step by Step
What you do 1. From the menu choose: Edit, Find Edit, Replace Edit, Go To Regardless of the menu option you choose the Find and Replace box displays. The three tabs (Find, Replace, Go To) can be easily selected by clicking on the tab. 2. To have additional options available for finding, click on the More button. The Find and Replace box expands. What happens The Find and Replace box displays.
Ver. 2005.09.27
Learning Technologies/Software Training
Page 14
2005 The University of Akron. These materials may not be reproduced in whole or in part without the express written permission of The University of Akron
Word 2003: Edit Menu Option
What you do 3. On the Find tab you can locate a specific word. You can review each entry by clicking on the Find Next button or you can click in the Highlight all items found in checkbox to highlight all instances of the word or phrase in the document. You can also be more specific in your search and select the checkboxes under the Search Options section. A good search option to use is the Match case option. This can help you identify each instance of a word that may or may not need to be capitalized. This feature will allow you to find a possible problem with your document. To fix any instances of a word or phrase, see the next step. 4. On the Replace tab you have the same functionality, but here you can replace all instances of a word or phrase. You can use the Replace button to replace one instance of a word or Replace All button to change all instances of a word. The Replace tab:
The University of Akron
What happens
Ver. 2005.09.27
Learning Technologies/Software Training
Page 15
2005 The University of Akron. These materials may not be reproduced in whole or in part without the express written permission of The University of Akron
Word 2003: Edit Menu Option
What you do 5. On the Go To tab you can go directly to a specific page, section, comment, table, heading, etc. Select what you want to go to and then the identifying information in the Enter field. You can then use the Next and Previous buttons to navigate. The Go To tab:
The University of Akron
What happens
Alternative Methods
What you do 1. You can open the Find and Replace box by using the keyboard combination of Ctrl + F. 2. To quickly access the Replace tab, you can use the keyboard combination of Ctrl + H. 3. To quickly access the Go To feature you can use the keyboard combination of Ctrl + G. 4. You can also open the Find and Replace box by using the Find button on the Standard toolbar. 5. On the vertical scroll bar, you can click on the Select Browse Object button. After you click on the button, move the mouse over and click on the Find button. What happens
Ver. 2005.09.27
Learning Technologies/Software Training
Page 16
2005 The University of Akron. These materials may not be reproduced in whole or in part without the express written permission of The University of Akron
You might also like
- Cut and FillDocument16 pagesCut and FillPongets SorianoNo ratings yet
- Remote Control Programming GuideDocument47 pagesRemote Control Programming GuideArslan Saleem0% (1)
- Word 2003 The University of AkronDocument24 pagesWord 2003 The University of Akronprateeksinghal26961No ratings yet
- 1) MS Excel - Training GuideDocument26 pages1) MS Excel - Training Guidetrevorsum123No ratings yet
- Microsoft Excel TutorialDocument66 pagesMicrosoft Excel TutorialFakhr-e-Alam88% (8)
- Desktop Productivity Lesson 1 and 2Document29 pagesDesktop Productivity Lesson 1 and 2cherray_cruzNo ratings yet
- Word 2003: Window Menu Option The University of AkronDocument7 pagesWord 2003: Window Menu Option The University of AkronHARISHNo ratings yet
- Excel 2007 TutorialDocument46 pagesExcel 2007 TutorialEvIlTurnNo ratings yet
- Office 2010 New Features:: Delivered by ITS Training Services For Penn StateDocument14 pagesOffice 2010 New Features:: Delivered by ITS Training Services For Penn StateKunal UdapiNo ratings yet
- The Writer Interface: MenusDocument13 pagesThe Writer Interface: MenusRR818No ratings yet
- 0622 Microsoft Excel 2013 Part 1 IntroductionDocument27 pages0622 Microsoft Excel 2013 Part 1 Introductionaman gathania100% (1)
- Word I 2003 TutorialDocument15 pagesWord I 2003 TutorialArphaxad TimasiNo ratings yet
- GST214-Study Session 13Document9 pagesGST214-Study Session 13Michael FlabysisNo ratings yet
- Excel: 2003-Step Three: The University of AkronDocument37 pagesExcel: 2003-Step Three: The University of AkronPetrescu Alin-IonutNo ratings yet
- Overview of Office 2007: A University of Michigan Library Instructional Technology WorkshopDocument11 pagesOverview of Office 2007: A University of Michigan Library Instructional Technology WorkshopRashmi Sandeep KotianNo ratings yet
- COF 111 Module-5Document86 pagesCOF 111 Module-5Eddie Angco TorremochaNo ratings yet
- Excel BasicsDocument13 pagesExcel Basicsnaveen_khuranaNo ratings yet
- Welcome To Excel 2007Document66 pagesWelcome To Excel 2007subrahmanyam100% (3)
- Unit 4 Lesson 6-9 53 - 110 Fourth WeekDocument58 pagesUnit 4 Lesson 6-9 53 - 110 Fourth Weekapi-326480150100% (2)
- Microsoft Word 2010 TutorialDocument18 pagesMicrosoft Word 2010 Tutorialchronos6534No ratings yet
- MS Word Training ManualDocument33 pagesMS Word Training ManualaaushNo ratings yet
- Microsoft Excel 2013 Part 1: Introduction To Excel: C S U, L ADocument27 pagesMicrosoft Excel 2013 Part 1: Introduction To Excel: C S U, L AJennifer VirayNo ratings yet
- OxfordGo User's Guide PDFDocument13 pagesOxfordGo User's Guide PDFanbukgiNo ratings yet
- Word AssignDocument9 pagesWord AssignSandip PaulNo ratings yet
- L1 - Excel 2016 - GETTING STARTED With EXCELDocument13 pagesL1 - Excel 2016 - GETTING STARTED With EXCELMay Kylla Geromala PajoNo ratings yet
- Excel 2023 Unlock Your Potential by Rolf RiosDocument163 pagesExcel 2023 Unlock Your Potential by Rolf RiosClintus VictoriyaNo ratings yet
- Introduction To Microsoft Excel 2010Document38 pagesIntroduction To Microsoft Excel 2010Mohammad EnnabNo ratings yet
- Ms Office Related Documents With NotesDocument18 pagesMs Office Related Documents With Notesitexecutive4No ratings yet
- Microsoft-Publisher-2007-Student-Guide-09-24-2013 (1) - PublisherquizDocument68 pagesMicrosoft-Publisher-2007-Student-Guide-09-24-2013 (1) - PublisherquizfranzmukunaNo ratings yet
- Creating Macros in Microsoft Excel 2003: What's A Macro?Document11 pagesCreating Macros in Microsoft Excel 2003: What's A Macro?dreadknight22No ratings yet
- Computer Application (COM 113)Document11 pagesComputer Application (COM 113)Raymond Gregorio TrinidadNo ratings yet
- Microsoft Office Excel 2016 For Windows: AccessibilityDocument33 pagesMicrosoft Office Excel 2016 For Windows: AccessibilityJessie MangaboNo ratings yet
- Itc076 Power Point 2003Document11 pagesItc076 Power Point 2003aizaalowaisiNo ratings yet
- Reset Excel File AssociationsDocument5 pagesReset Excel File Associationsedmund_dantes66No ratings yet
- Word 2013 Mail Merge and Creating Forms RevDocument37 pagesWord 2013 Mail Merge and Creating Forms RevadrianamarianaNo ratings yet
- Yash Computer ProjectDocument12 pagesYash Computer ProjectAnkitex ffNo ratings yet
- Office 2003 Upgrade Overview The University of Akron: Ver. 2005-03-09 Software Training ServicesDocument25 pagesOffice 2003 Upgrade Overview The University of Akron: Ver. 2005-03-09 Software Training Serviceswang0179No ratings yet
- 7/8 Tle-Ict Quarter 2: Getting Started With ExcelDocument13 pages7/8 Tle-Ict Quarter 2: Getting Started With ExcelBeatriz IsabellaNo ratings yet
- Instructions Power BIDocument8 pagesInstructions Power BIRafael Xavier da costaNo ratings yet
- Accessing Macro Creation Tools: Word 2007Document13 pagesAccessing Macro Creation Tools: Word 2007rohan8519No ratings yet
- Lab 02Document18 pagesLab 02No One BhattiNo ratings yet
- Tool BarDocument6 pagesTool BarShrikant PalanakarNo ratings yet
- Remark Office OMR Demo Tutorial PDFDocument19 pagesRemark Office OMR Demo Tutorial PDFCristian NiculitaNo ratings yet
- BleeeDocument5 pagesBleeeElysia SamonteNo ratings yet
- Using Microsoft Office 2007 Introduction To Word Handout: I T S California State University, Los AngelesDocument25 pagesUsing Microsoft Office 2007 Introduction To Word Handout: I T S California State University, Los AngelesMonsour BautistaNo ratings yet
- Using Office Backstage: Lesson 3Document35 pagesUsing Office Backstage: Lesson 3Емил БогдановNo ratings yet
- MS Excel 2013Document161 pagesMS Excel 2013suntiwariNo ratings yet
- Excel2010 TutorialDocument25 pagesExcel2010 TutorialAhmed Shan-A-AlahiNo ratings yet
- EPLAN - Get - Started21Document35 pagesEPLAN - Get - Started21Angelito_HBKNo ratings yet
- 4460 Aspen Notes 2011Document24 pages4460 Aspen Notes 2011ClauDio MaRciànoNo ratings yet
- Thesis Style and Formatting: September 2008Document17 pagesThesis Style and Formatting: September 2008Filip CenovskiNo ratings yet
- Microsoft Equation Editor 3Document5 pagesMicrosoft Equation Editor 3Anonymous eDmTnqqy8wNo ratings yet
- Assignment On MS-Word: Create A Folder of Your College Id and Save It To CDocument16 pagesAssignment On MS-Word: Create A Folder of Your College Id and Save It To CHimanshu AcharyaNo ratings yet
- Basic Operations in WordDocument13 pagesBasic Operations in WordRashmi PatelNo ratings yet
- Office 2007: New Look & FeelDocument16 pagesOffice 2007: New Look & Feeljj2012_1No ratings yet
- Adding and Formatting Slides, Notes, and Handouts: Impress GuideDocument24 pagesAdding and Formatting Slides, Notes, and Handouts: Impress GuideMahmudul HasanNo ratings yet
- Word 2010 NotesDocument24 pagesWord 2010 NotesTooba NadeemNo ratings yet
- Tekla Structural Designer Quick Start Guide For SteelDocument27 pagesTekla Structural Designer Quick Start Guide For SteelKha Phuc100% (1)
- Microsoft Office Productivity Pack: Microsoft Excel, Microsoft Word, and Microsoft PowerPointFrom EverandMicrosoft Office Productivity Pack: Microsoft Excel, Microsoft Word, and Microsoft PowerPointNo ratings yet
- IT Officer Part 1Document72 pagesIT Officer Part 1Abhishekh Bhatnagar100% (1)
- SBI PO April 2010Document17 pagesSBI PO April 2010Immanuel RathinakumarNo ratings yet
- Helps You Create and Maintain To-Do Lists, Calendars, and ContactsDocument1 pageHelps You Create and Maintain To-Do Lists, Calendars, and ContactsAbhishekh BhatnagarNo ratings yet
- Instructions For Filling Up On-Line Application FormDocument3 pagesInstructions For Filling Up On-Line Application FormAbhishekh BhatnagarNo ratings yet
- Advance Full Forms For Computer: Bhagwati InternationalDocument13 pagesAdvance Full Forms For Computer: Bhagwati InternationalAbhishekh BhatnagarNo ratings yet
- File FormatsDocument24 pagesFile FormatsAbhishekh BhatnagarNo ratings yet
- Higher Level SyllogismsDocument5 pagesHigher Level SyllogismsAbhishekh BhatnagarNo ratings yet
- Gk-Capsule For RRBDocument5 pagesGk-Capsule For RRBAbhishekh BhatnagarNo ratings yet
- English GRAMMARDocument47 pagesEnglish GRAMMARthegopalNo ratings yet
- Astm A 29 (1030)Document10 pagesAstm A 29 (1030)Rizki FebriyantoNo ratings yet
- ReportDocument17 pagesReportapi-309693013No ratings yet
- AvatarDocument18 pagesAvatarLalee SmithNo ratings yet
- Dielectrophoretic Force Anomaly 1-Thruster v1.2Document38 pagesDielectrophoretic Force Anomaly 1-Thruster v1.2feprinciples1607No ratings yet
- REF - LIMIT-004 PSB711 - 2003 - 005 - HitachioilsamplingguidelinesDocument4 pagesREF - LIMIT-004 PSB711 - 2003 - 005 - Hitachioilsamplingguidelinesgilar herliana putraNo ratings yet
- SankhyaDocument376 pagesSankhyaRohit SahuNo ratings yet
- DEH Governor - Mitsubishi Heavy Industries, LTD PDFDocument2 pagesDEH Governor - Mitsubishi Heavy Industries, LTD PDFhamidkatebi100% (1)
- Learning Outcomes For BSC in Mechatronics EngineeringDocument4 pagesLearning Outcomes For BSC in Mechatronics EngineeringKhalaf AborawiNo ratings yet
- S P S Confined Space Entry: 1. ScopeDocument1 pageS P S Confined Space Entry: 1. Scopeananthu.uNo ratings yet
- Tatas Swach Case StudyDocument1 pageTatas Swach Case StudylitkrisNo ratings yet
- CH17-7Ed Acquiring and Implementing AISDocument34 pagesCH17-7Ed Acquiring and Implementing AISsyaraNo ratings yet
- Chemkin PDFDocument44 pagesChemkin PDFmohamedIGCMONo ratings yet
- EF3e - Preint - Entry - & - Quick - Tests Answerkey PDFDocument7 pagesEF3e - Preint - Entry - & - Quick - Tests Answerkey PDFKeny EncaladaNo ratings yet
- G8 Geomtrigo Q1 M3Document19 pagesG8 Geomtrigo Q1 M3ARIEL V. ABANESNo ratings yet
- Introduction: Dada, Surrealism, and ColonialismDocument8 pagesIntroduction: Dada, Surrealism, and ColonialismDorota MichalskaNo ratings yet
- ATMIS Trains Somali Police in Traffic Management and Road SafetyDocument7 pagesATMIS Trains Somali Police in Traffic Management and Road SafetyAMISOM Public Information ServicesNo ratings yet
- Appendix To ISSAI 5000 EDocument4 pagesAppendix To ISSAI 5000 EAli HabibNo ratings yet
- 6th Edition APA Format For The EssayDocument3 pages6th Edition APA Format For The EssaySangar IsmailNo ratings yet
- 019 Jan-Feb 1963Document8 pages019 Jan-Feb 1963edicioneshalbraneNo ratings yet
- Internal Assessment Mark Worksheet 2010 - 2011Document24 pagesInternal Assessment Mark Worksheet 2010 - 2011saranya_btechitNo ratings yet
- SofasDocument3 pagesSofaszzmmmoNo ratings yet
- Lacityp 019906Document265 pagesLacityp 019906stummel6636No ratings yet
- Evidencia 2 Marketing InglesDocument3 pagesEvidencia 2 Marketing IngleshumbertoNo ratings yet
- Survey Letter July 17Document2 pagesSurvey Letter July 17Michael ScarfoNo ratings yet
- Practice Quiz Chapter 3 and 4Document6 pagesPractice Quiz Chapter 3 and 4Eliana miechelNo ratings yet
- CITY FLEUVE Ecology KalDocument77 pagesCITY FLEUVE Ecology Kalkashjustin100% (1)
- Assignment On: Principles of Operations ManagementDocument4 pagesAssignment On: Principles of Operations ManagementRoopNo ratings yet
- Mattos Et Al. - 2012 - Production of Hydrogen From Ethanol Review of Reaction Mechanism and Catalyst Deactivation PDFDocument30 pagesMattos Et Al. - 2012 - Production of Hydrogen From Ethanol Review of Reaction Mechanism and Catalyst Deactivation PDFHelenilson BarrosNo ratings yet