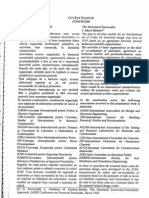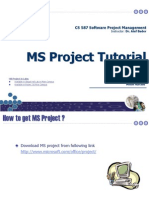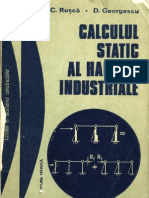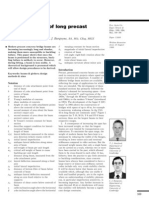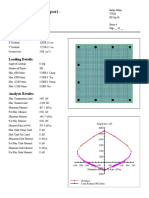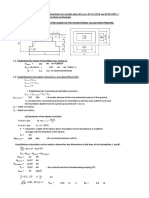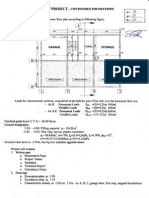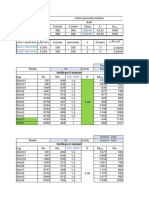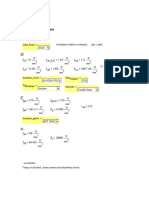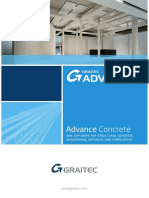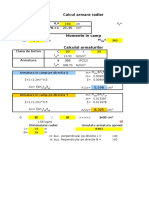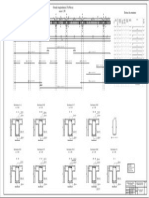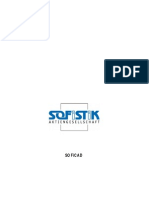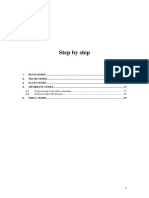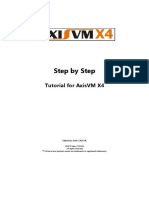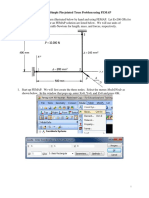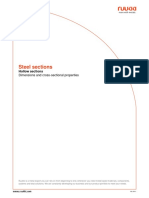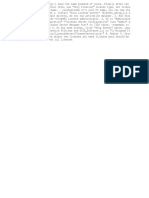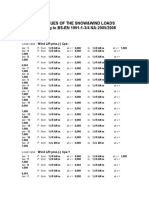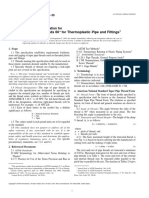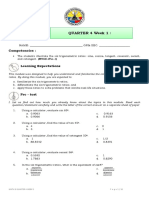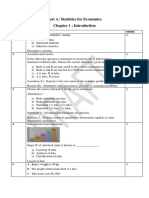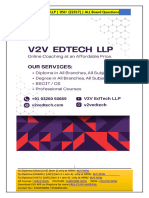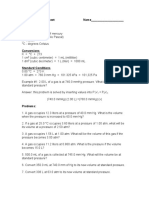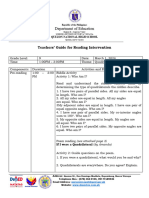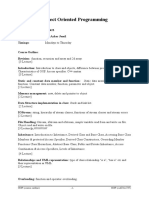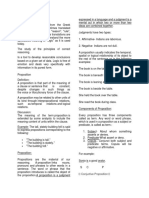Professional Documents
Culture Documents
Axis VM Step by Step
Axis VM Step by Step
Uploaded by
Belak1Copyright:
Available Formats
You might also like
- Knittel Optics of Thin Films TextDocument551 pagesKnittel Optics of Thin Films TextmmmkoloNo ratings yet
- Eurocod 2Document358 pagesEurocod 2777blabla100% (1)
- Autocad Structural Detailing 2010 Bewehrung TutorialDocument53 pagesAutocad Structural Detailing 2010 Bewehrung TutoriallolorekNo ratings yet
- MS Project Tutorial PDFDocument36 pagesMS Project Tutorial PDFBilal Ahmed Barbhuiya100% (3)
- Dynamic and Static Analysis of Turbogenerator FoundationDocument120 pagesDynamic and Static Analysis of Turbogenerator Foundationerabhijeetanand100% (1)
- Eglash Ron African Fractals Modern Computing and Indigenous DesignDocument265 pagesEglash Ron African Fractals Modern Computing and Indigenous DesignSylvia Sánchez100% (1)
- Axis VM Step by StepDocument120 pagesAxis VM Step by Stepdoru_enciuNo ratings yet
- Calculul Static Al Halelor Industriale - C. Rusca, D. GeorgescuDocument147 pagesCalculul Static Al Halelor Industriale - C. Rusca, D. GeorgescuMaDGeo100% (2)
- RadierDocument10 pagesRadierRazvan BaiceanuNo ratings yet
- Calcul Scara PisicaDocument18 pagesCalcul Scara PisicaVirginia Elena IordacheNo ratings yet
- Lateral Stability of Long Precast Concrete BeamsDocument12 pagesLateral Stability of Long Precast Concrete BeamsTaiCheong Lee100% (1)
- Integration Robot Structural Analysis Professional With Advance Steel AU 2015 Class HandoutDocument36 pagesIntegration Robot Structural Analysis Professional With Advance Steel AU 2015 Class HandoutmihaidelianNo ratings yet
- Model EtabsDocument17 pagesModel EtabstfemilianNo ratings yet
- Calcul Fundatie Izolata Stalp MetDocument3 pagesCalcul Fundatie Izolata Stalp MetVirginia Elena IordacheNo ratings yet
- Xtract StalpDocument1 pageXtract StalpAndrei TeoNo ratings yet
- Geotehnica Si FundatiiDocument545 pagesGeotehnica Si FundatiijoriccccNo ratings yet
- Probleme Rezolvate Beton ArmatDocument20 pagesProbleme Rezolvate Beton Armatiuli21No ratings yet
- Predimensionare Fundatie IzolataDocument3 pagesPredimensionare Fundatie IzolataVirginia Elena Iordache100% (1)
- r9. Plan Rosturi Taiate in Pardoseala.Document1 pager9. Plan Rosturi Taiate in Pardoseala.alexandruNo ratings yet
- Mathcad - Fundatii Continue RigideDocument3 pagesMathcad - Fundatii Continue RigideGîlea ȘtefanNo ratings yet
- Sam Eurocode UK Pretressed Beam Sample ReportDocument176 pagesSam Eurocode UK Pretressed Beam Sample Reportdragos_bogdan1974No ratings yet
- Structura Cadre Din Beton ArmatDocument127 pagesStructura Cadre Din Beton ArmatAndrei LucaciuNo ratings yet
- Armare Radier GeneralDocument1 pageArmare Radier GeneralBogdanIng100% (2)
- Calculul Incarcarilor: B S T B S T 1 2 3 1 2Document31 pagesCalculul Incarcarilor: B S T B S T 1 2 3 1 2Ovidiu CristianNo ratings yet
- Advance Design Validation Guide 2023 Volume IVDocument849 pagesAdvance Design Validation Guide 2023 Volume IVkeffy_bfk100% (1)
- Fundatii ContinueDocument1 pageFundatii ContinueDana MuresanNo ratings yet
- Template Armare PeretiDocument21 pagesTemplate Armare PeretiMarinoiu MarianNo ratings yet
- Beton - Grinda Precomprimata PiDocument24 pagesBeton - Grinda Precomprimata PiMihai Soplica PancuNo ratings yet
- Grinda Mixta Otel-BetonDocument6 pagesGrinda Mixta Otel-BetonKalauz EdmondNo ratings yet
- Calcul Aria Armatura Longitudinala Perete Mulat Fata InterioaraDocument2 pagesCalcul Aria Armatura Longitudinala Perete Mulat Fata InterioaraBza ZaBugNo ratings yet
- Table of Concrete Design Properties (FCD, FCTM, Ecm, FCTD) - Eurocode 2Document3 pagesTable of Concrete Design Properties (FCD, FCTM, Ecm, FCTD) - Eurocode 2Cheng JiangNo ratings yet
- Graitec Advance Concrete Brochure en PDFDocument6 pagesGraitec Advance Concrete Brochure en PDFroly_zerocoolNo ratings yet
- Proiect FundatiiDocument42 pagesProiect FundatiiFlorin Florinell100% (1)
- Armare RadierDocument5 pagesArmare RadierRepanovici Alexandru100% (1)
- Model SpectruDocument10 pagesModel SpectruLaurentiu Flaviu DarabanNo ratings yet
- Grinda LongDocument1 pageGrinda LongVlad CiubotaruNo ratings yet
- Seismic Analysis Using Robot SoftwareDocument30 pagesSeismic Analysis Using Robot SoftwareJonathan Wardrop100% (1)
- Soficad 162-163 eDocument157 pagesSoficad 162-163 eMario Andres Arias Estrella0% (1)
- Buloane de Ancoraj PDFDocument29 pagesBuloane de Ancoraj PDFAndrei Cretu100% (1)
- Armare Stalpi 30x30 Dintre Axa 1 Si Axa 3 Armare Stalpi 45x45 Armare Stalpi 40x40 Armare Stalpi 40x50Document1 pageArmare Stalpi 30x30 Dintre Axa 1 Si Axa 3 Armare Stalpi 45x45 Armare Stalpi 40x40 Armare Stalpi 40x50Victor RîndunicaNo ratings yet
- Extras ArmareDocument17 pagesExtras ArmareStaruiala GeorgeNo ratings yet
- Armare PlaseDocument1 pageArmare PlaseAle TankyzdutzaNo ratings yet
- Zid de SprijinDocument4 pagesZid de SprijinAnonymous W6WPVDkeNo ratings yet
- Combinatii de IncarcariDocument4 pagesCombinatii de IncarcarilucianduNo ratings yet
- Calcul ScaraDocument6 pagesCalcul ScaraGergo Juhasz50% (2)
- Plan Sarpanta A: Produced by An Autodesk Educational ProductDocument1 pagePlan Sarpanta A: Produced by An Autodesk Educational ProductMarius StoicaNo ratings yet
- Autodesk Product Design Suite 2014Document4 pagesAutodesk Product Design Suite 2014vlatodinyNo ratings yet
- File New Model Change Unit (KN/ M, C) 3D Frames Select Existing Joint and Frame DeleteDocument14 pagesFile New Model Change Unit (KN/ M, C) 3D Frames Select Existing Joint and Frame DeleteFarhanah FaisalNo ratings yet
- CES522 A 04 - Topic 2b - 2. RC Beam Design - Examples234 PDFDocument38 pagesCES522 A 04 - Topic 2b - 2. RC Beam Design - Examples234 PDFAizuddinNo ratings yet
- Calculul Unei Grinzi PrecomprimateDocument12 pagesCalculul Unei Grinzi Precomprimateaniosha100% (1)
- Model PlacaDocument29 pagesModel PlacaRadu MihaiNo ratings yet
- AxisVMStepbyStep PDFDocument125 pagesAxisVMStepbyStep PDFpluto_narkoNo ratings yet
- Step by Step: Tutorial For Axisvm X4Document162 pagesStep by Step: Tutorial For Axisvm X4hapsinteNo ratings yet
- Quick Guide To Beam Analysis Using Strand7Document15 pagesQuick Guide To Beam Analysis Using Strand7Tarek AbulailNo ratings yet
- Sap TrussDocument28 pagesSap TrussPoh Yih ChernNo ratings yet
- Asfafjhaf F SDF DSFSD F Sdfs Dfsdfs FSF S Fer SBFDHD GFDGDF G D G DF GDFG DFDocument22 pagesAsfafjhaf F SDF DSFSD F Sdfs Dfsdfs FSF S Fer SBFDHD GFDGDF G D G DF GDFG DFaamirNo ratings yet
- Cantilever Beam Example: Preprocessing: Defining The ProblemDocument8 pagesCantilever Beam Example: Preprocessing: Defining The Problemabdul kareeNo ratings yet
- 2D PROBLEM Using Graphical User Interface Problem 1: Continuous Beam (3 Unequal Spans With Udl)Document32 pages2D PROBLEM Using Graphical User Interface Problem 1: Continuous Beam (3 Unequal Spans With Udl)V.m. RajanNo ratings yet
- Loads Introductory Tutorial For Structural Analysis Part 41Document7 pagesLoads Introductory Tutorial For Structural Analysis Part 41Thomas InsoNo ratings yet
- Ansys Basic TutorialsDocument19 pagesAnsys Basic TutorialsAlex CristeaNo ratings yet
- ETABS LearningDocument8 pagesETABS LearningSai TarunNo ratings yet
- Sap Truess Step by Step ProceduresDocument18 pagesSap Truess Step by Step ProceduresThulasirajan KrishnanNo ratings yet
- Simple Rod ProblemDocument22 pagesSimple Rod ProblemhoojzteNo ratings yet
- Two Dimensional Truss: Practical No.-01Document68 pagesTwo Dimensional Truss: Practical No.-019897856218No ratings yet
- Engtutorial Bim Toolbox PDFDocument33 pagesEngtutorial Bim Toolbox PDFBelak1No ratings yet
- Hollow PIPE MMDocument12 pagesHollow PIPE MMharabiNo ratings yet
- Sci A Install Manu AllDocument1 pageSci A Install Manu AllBelak1No ratings yet
- Bentley I-Model ODBC DriverDocument28 pagesBentley I-Model ODBC Driverjanice19899No ratings yet
- FRILO - FDC - Basic Operating Instructions - EngDocument9 pagesFRILO - FDC - Basic Operating Instructions - EngBelak1No ratings yet
- CorelDRAW Object Model DiagramDocument4 pagesCorelDRAW Object Model DiagramAraujo ThiagoNo ratings yet
- CYPECAD - User's Manual PDFDocument141 pagesCYPECAD - User's Manual PDFBelak1No ratings yet
- Code Combinations According To The Regulation: EN 1990:2002: Parameters of Code Combination GenerationDocument1 pageCode Combinations According To The Regulation: EN 1990:2002: Parameters of Code Combination GenerationBelak1No ratings yet
- The Values of The Snow&Wind Loads According To BS-EN 1991-1-3/4 NA:2005/2008Document75 pagesThe Values of The Snow&Wind Loads According To BS-EN 1991-1-3/4 NA:2005/2008Belak1No ratings yet
- AC-AxisVM User ManualDocument5 pagesAC-AxisVM User ManualBelak1No ratings yet
- F2 20-21 讲义 PDFDocument275 pagesF2 20-21 讲义 PDFHann YoNo ratings yet
- Final Portfolio Self-Evaluation RubricDocument2 pagesFinal Portfolio Self-Evaluation Rubricapi-272178501No ratings yet
- Characteristics of Chemical EquilibriumDocument43 pagesCharacteristics of Chemical Equilibriumpimpin1No ratings yet
- Critical Review Dea Ananda Fitriani (2014120395) PDFDocument3 pagesCritical Review Dea Ananda Fitriani (2014120395) PDFDea Ananda FitrianiNo ratings yet
- Annuity - FormulaDocument4 pagesAnnuity - FormulaRavishankarNo ratings yet
- 6 Noise and Multiple Attenuation PDFDocument164 pages6 Noise and Multiple Attenuation PDFFelipe CorrêaNo ratings yet
- Cost Analysis: Download Free Books atDocument36 pagesCost Analysis: Download Free Books atArun SharmaNo ratings yet
- Nda Maths Rs AggarwalDocument3 pagesNda Maths Rs AggarwalJake60% (5)
- ASTM F1498 NPT Thread Designation.18598 PDFDocument11 pagesASTM F1498 NPT Thread Designation.18598 PDFJohn PaulsyNo ratings yet
- Math9 Q4W1 PDFDocument10 pagesMath9 Q4W1 PDFAlgine Chaucer ViernesNo ratings yet
- SonicLAB Cosmos ExperimenalDocument67 pagesSonicLAB Cosmos Experimenaljose manuelNo ratings yet
- Ece Filter DesignDocument117 pagesEce Filter DesignShreedhar JainNo ratings yet
- Calculating Development ErrorDocument6 pagesCalculating Development ErrorMalcolm DiamondNo ratings yet
- CLASS XI ECONOMICS CH-1-Stat-Introduction (COMPETENCY - BASED TEST ITEMS) MARKS WISEDocument34 pagesCLASS XI ECONOMICS CH-1-Stat-Introduction (COMPETENCY - BASED TEST ITEMS) MARKS WISEMOHAMMAD SYED AEJAZNo ratings yet
- 1120230-VIMP DSU Board Questions V2VDocument73 pages1120230-VIMP DSU Board Questions V2VThanos LadNo ratings yet
- 3235Document4 pages3235fotickNo ratings yet
- AA V6 I1 High Fidelity FSIDocument3 pagesAA V6 I1 High Fidelity FSIpriyankar007No ratings yet
- Boyle's Law Worksheet Name - AbbreviationsDocument5 pagesBoyle's Law Worksheet Name - AbbreviationsRole SisonNo ratings yet
- Tubefin2 1Document99 pagesTubefin2 1Mili MrbNo ratings yet
- Resistencia Equivalente DodecaedroDocument11 pagesResistencia Equivalente DodecaedroJames MaxwellNo ratings yet
- Fluids Secondaires PDFDocument11 pagesFluids Secondaires PDFmohand_mindietaNo ratings yet
- Catch Up Friday 3 1 24Document2 pagesCatch Up Friday 3 1 24danilo.reyesNo ratings yet
- Object Oriented Programming With C++Document2 pagesObject Oriented Programming With C++Azhar JamilNo ratings yet
- Master Data TransferDocument3 pagesMaster Data Transferskabbas1No ratings yet
- Design Requirements of Generators Applied To Low-Head Hydro Power PlantsDocument9 pagesDesign Requirements of Generators Applied To Low-Head Hydro Power PlantsЖивотаЛазаревићNo ratings yet
- What Is LogicDocument4 pagesWhat Is LogickitakatttNo ratings yet
- Lecture 5 - Displacement Analysis - Part ADocument30 pagesLecture 5 - Displacement Analysis - Part AHafsa RahmeenNo ratings yet
Axis VM Step by Step
Axis VM Step by Step
Uploaded by
Belak1Original Title
Copyright
Available Formats
Share this document
Did you find this document useful?
Is this content inappropriate?
Report this DocumentCopyright:
Available Formats
Axis VM Step by Step
Axis VM Step by Step
Uploaded by
Belak1Copyright:
Available Formats
Step by Step
Tutorial for AxisVM 11
Author: Somogyi Zsolt Edited by: Inter-CAD Kft.
2012 Inter-CAD Kft. All rights reserved All brand and product names are trademarks or registered trademarks.
Blank page
Step by step tutorial
TARTALOM 1. 2. 3. 4. BEAM MODEL ....................................................................................................................... 5 FRAME MODEL................................................................................................................... 23 SLAB MODEL ....................................................................................................................... 53 MEMBRANE MODEL ......................................................................................................... 93 4.1. 4.2. 4.3. 4.4. 5. START ............................................................................................................................... 93 GEOMETRY DEFINITION USING PARAMETRIC MESH ........................................................... 94 GEOMETRY DEFINITION USING DOMAINS ........................................................................ 100 DEFINE SUPPORTS AND LOADS ........................................................................................ 105
SHELL MODEL .................................................................................................................. 117
AxisVM 11
Blank page
Step by step tutorial
1. BEAM MODEL
Objective The objective of this design example is to determine the internal forces, longitudinal reinforcement and shear links of the two-span continuous reinforced concrete beams illustrated below. The loads on the beams will be presented subsequently.
Cross-section of both spans is a 600 x 400 mm rectangle and designed in accordance with Euro Code. Start Start AxisVM 11 by double-clicking the AxisVM11 icon in the AxisVM11 folder, found on the Desktop or in the Start - Programs Menu. Create a new model by clicking on the New icon. Click on Front View icon for the modeling view. In the dialogue window that pops up, replace the Model Filename with Beam. Select the appropriate Design Code: Eurocode.
New
Click OK to close the dialog window. Change view The left-bottom corner of the main window shows the symbol of the global coordinate system. The positive direction is marked by the corresponding capital letter (X, Y or Z). The default view of a new model is in X-Z plane. It is important to note that unless changed the gravity acts along the Z direction. Select the Elements tab to bring up the Elements Toolbar.
Define of Geometry
AxisVM 11
Draw objects directly
Clicking on the draw objects directly icon shows following window:
Horizontal beam
Click on the Horizontal Beam icon, which is the second from left to specify the axis of the two beams. The following window shows after clicking:
Select Browse cross-section libraries and click on OK. Cross-section editor The following window shows after clicking:
Step by step tutorial
Rectangular shape
The following window shows after clicking on Rectangular shape icon:
Enter 60 for h (height) then click on place button. Click anywhere in the window to place the shape. The following window shows up afterwards:
By clicking on OK shows a dialog box asking for cross-sections name:
Click on OK to close window.
AxisVM 11
The following message shows up:
Clicking on OK shows following window:
Roll down in the list of Materials by using vertical sliding bar (or roll mouse wheel) and click on C25/30, then clik on OK. Reference By leaving Local z Reference on Auto the beams local x axis will be in center of the beam and local z axis in vertical plane of the beam. The following window will be displayed:
Beam polyline
Draw the continuous beams centre line! Press key x on your keyboard x coordinate will highlighted in the Coordinates window. Type in 0 then press key y and type 0 then press z and type 0 and press Enter. Click on left d button on the Coordinates window to switch typing from relative to global coordinates.
Step by step tutorial
Relative coordinate system
Add next 2 nodes by pressing keys:
x x
12 10
y y
0 0
z z
0 [Enter] 0 [Enter]
Then right-click and select Cancel from the quick menu:
You can change to the global coordinate values by pressing the d labeled button on the left of the Coordinate Window. If d button is down (pressed) it denotes relative coordinates. (Hint: In the right column of the coordinate window you can specify points in cylindrical or spherical coordinate systems). The origin of the relative coordinate system is marked by a thick blue X (cross turned by 45 deg.). Zoom To bring up the Zoom Icon Bar, move the mouse on the Zoom icon in the Icon bar (left side of the main window). It contains six icons. Lets choose the third icon (Zoom to fit) from the Zoom Icon Bar, or press Ctrl-W (or double-click on mouse wheel), which has the same effect. An alternative way of zooming is to press the + or keys on your numerical keypad.
The following will be displayed:
10
AxisVM 11
Geometry Check
Click the Geometry Check icon on the top of the desktop, to check for geometric ambiguities. The program will ask for the maximum tolerance (distance) for merging points.
After the geometry check a summary of actions appears.
Perspective
Chek the models location in space! Click on the Perspective icon on the Icon bar (left side of the main window).. If you want to rotate the view , click on the left mouse button and hold to rotate the view. You can also hold Alt + mouse wheel and rotate the view anytime.
Closing this palette the view mode is preserved.
Step by step tutorial
11
Display Options
Click on Display Options icon for showing our models local coordinate system, node numbers, graphical symbols, etc. (For quick acces to these settings click on the same icon in mouse right-click menu.) On the Symbols tab Local Systems group check Beam box and on Labels tab check Cross-Section Name in Properties group. Close the window with OK button. The local system of the beam and the cross-section is shown on the beam. If mouse is rolled over this beam further properties show up. After rolling the mouse over the beam info box shows up with beam number, length, material type, cross-section name, self-weight and reference.
Select view from perspective to X-Z plane. Fit in window Click on Fit in window function for best view.
Nodal support
Click on Nodal support icon and select central node, then click on OK button. Window shows up where stiffness of the support in each direction can be set. Select Global direction and set support stifness. Rx, Ry, Rz are for translation stifnness in kN/m. Default value for these stifnessse are 1E+10 kN/m for fixed and 0 kN/m for free to move in subject direction. Rx is for translation stifness in x direction. Rxx, Ryy, Rzz are for rotational stifnness in kNm/rad. Default value for these stifnessse are 1E+10 kNm/rad for fixed and 0 kNm/rad for free to rotate support about subject direction. Rxx is for rotational stifness about x direction. Set rotational stiffnesses to 0 and fix the support only in X and Z dirrection.
12
AxisVM 11
Click on OK to apply settings. Select two end nodes and the same way create rolling vertical support setting values as follow:
If everything is set correctly the translation support is a brown line and rotational support is a orange line. Loads To apply loads and movements select Loads tab.
Step by step tutorial
13
Loadcases and Load groups
Various loads and movements should be separated into load cases. Click on Loadcases and Load groups icon. The following window shows:
Program automatically generates load case ST1 which is shown in top left coner. Click on ST1and rename it to SELF WEIGHT. Then click on OK button what closes the window and we can specify the self weight load into SELF WEIGHT load case. Check if the SELF WEIGHT load case is selectged in the status window which in top left corner (default). Display Options Click on Display Options icon. Unselect Object contours in 3D and Beam box on the Symbols tab in Local Systems group and on Labels tab unselect Cross-Section Name in Properties group. Click on Self weight icon then select all elements with All ( ) button. After clicking on OK button both beams will have an offseted blue dashed line indicaing that self weight was added indeed (considering g=9.81 m/s2 gravity in negative Z direction).
Self weight
Static load case
Open Loadcases and Load groups window again and click on Static icon in New case top icon row. Create load cases with names LIVE 1, LIVE 2, LIVE 3 and SUPPORT DISPLACEMENT. Click on LIVE 1 load case then close with OK.
14
AxisVM 11
Load along line elements
After clicking on Load along line elements icon click on beam at left hand side, then click on OK. Following window shows up :
Type in -17.5 into fields pz1 and pz2 then confirm with OK.
Step by step tutorial
15
Loadcases and Load groups
After clicking on down arrow next to Loadcases and Load groups icon following list shows up:
List shows all load cases. The actual load case is highlighted. Select load case LIVE 2 with mouse or arrow keys. Same way apply -17,5 kN/m line load on both beams. Support Displacement Change load case to SUPPORT DISPLACEMENT then click on Support Displacement icon. Then select central support and click on OK. The following window shows up:
Type in value 20 into filed ez. Load Combinations Activate Load Combinations function by clicking on its icon. The Table Browser shows up:
New Row
Create new ULS (ultimate limit state) load combination by clicking on New Row icon. Load factors foe each load cases must be set. Set load factors as follow: SELF WEIGHT 1,35 [Enter];LIVE1 1,5 [Enter];LIVE2 0 [Enter]; SUPPORT DISPLACEMENT 1,0 [Enter] Type in all these values, then create another ULS load combination and type in: SELF WEIGHT 1,35 [Enter];LIVE1 0 [Enter];LIVE2 1,50 [Enter]; SUPPORT DISPLACEMENT 1,0 [Enter] The 3rd load combination is SLS Quasipermanent with following factors: SELF WEIGHT 1,0 [Enter];LIVE1 0,6 [Enter];LIVE2 0,6 [Enter]; SUPPORT DISPLACEMENT 0 [Enter]
16
AxisVM 11
Click on OK to finish. Static Click on Static tab for running analysis:
Linear static analysis
Click on Linear static analysis icon to run analysis.
Nodal DOF
Degrees of freedom must be set before analysis. Program checks nodal degrees of freedom and offers automatic settings:
Check Save model with these settings and these dialog box will not appear in the next run. Accept the Beam with multiple support in plane X-Z option and click on Yes to close. Statistics The following message shows up after analysis:
Click on Statistics to see more information about the analysis:
Step by step tutorial
17
Click on OK after analysis. Automatically Staic tab is activated with ez vertical deformations from SELF WEIGHT load case as Isosurface 2D. Result display parameters The following windows shows up after clicking on Result display parameters icon:
Select SELF WEIGHT load case. If we leave Display shape on undeformed the results are drawn to undeformed model. Select eZ component and Diagram as display mode. Select Lines and Nodes for Write Values to setting. After click on OK the following diagram will be displayed:
Check and look through all deformations from all load cases. To do this, click on list right next to Result display parameters icon. Select the first load combination Co #1.
18
AxisVM 11
Min, max values
To find minimal and maximal values click on Min, Max Values icon. The following window shows up:
Select eZ and click on OK. After that new window shows up highest negative deformation then after click on OK the highest positive deformation. Click again on OK to close. Click on the second list (next to load case list) and you can select from several results: internal forces, stresses. Select internal forces My first for 1st and 2nd load combination. (Co #1, Co #2)
Step by step tutorial
19
Concrete design
For RC design click on R.C. Design tab:
Beam reinforcement design
Click on Beam reinforcement design icon then on All button and finally OK. The following warning message shows up:
After click on OK window with Beam parameters shows up:
20
AxisVM 11
Beam Parameters
Select B500B rebar grade for longiutdal rebars and stirrups:
Set Concrete cover to 20mm and top longitudal rebars f to 20 mm:
To consider crack control check Increase reinforcement according to limiting crack width checkbox:
After click on OK the follwing message shows up:
After click on OK the follwing window with results shows up:
Please note that in addition to My,Ed moment diagram (thin line) also offseted moment diagram (thick line) which offests in accordance with national design code.
Step by step tutorial
21
Select Envelope Min, Max in list with load combinations:
Under My,Ed moment diagram there is a As required reinforcement diagram on top and bottom, Vz shear diagram and shear link spacing sw diagram. Requred reinforcement in tension is in blue and required reinforcement in compression in red. Check Click on Check in Beam Reinforcement window:
The following window shows up:
This window shows needed number of rebar, actual crack width considering needed number of rebar and number of rebar rows. Click on OK to close the window.
22
AxisVM 11
blank page
Step by step tutorial
23
2. FRAME MODEL
Objective Analyse the following frame and design column A1 and the pad footing under.
Beams are IPE 400 rolled steel cross-section and columns HE 280 rolled steel cross-section. Diagonals O 194 x 5 pipe cross-section. Material grade is S 235 and designed according to Eurocode 2. Start Start AxisVM 11 by double-clicking the AxisVM11 icon in the AxisVM11 folder, found on the Desktop or in the Start - Programs Menu. Create a new model by clicking on the New icon. Click on Front View icon for the modeling view. In the dialogue window that pops up, replace the Model Filename with FRAME. Select the appropriate Design Code: Eurocode.
New
Click OK to close the dialog window. Default global Z direction is upward. This is important for gravity direction.
24
AxisVM 11
Define of geometry
Select the Elements tab to bring up the Elements Toolbar.
Draw objects directly
Clicking on the draw objects directly icon shows following window:
Click on column icon even if it is already selected. The following window shows after clicking:
Select Browse cross-section libraries and click on OK. The following window shows after clicking:
Roll down in the list of Cross-Section Tables by using vertical sliding bar (or roll mouse wheel) and click on HE European wide flange beams, and then click on HE 280 A . Close with OK.
Step by step tutorial
25
The following message shows up:
Clicking on OK shows following window:
Roll down in the list of Materials by using vertical sliding bar (or roll mouse wheel) and click on S235, then clik on OK. Set Height to 3,5 m in the displayed window:
Change view
Change view to top view (X-Y plane)!
Column
Click on Column icon below. Click on these position in the graphical area: (0,0) - (6,0) (0,5) (6,5) (0,10) (6,10)
26
AxisVM 11
The following window will be displayed:
Change view
Change view to perspective! Change the values in window as follow: H= 15 V= 320 P = 0
Horizontal beam
Click on Horizontal beam icon.
Load from database
Click on Cross-section row in the window, then on Load from database icon . Select IPE 400 from IPE European I-beams:
Step by step tutorial
27
Click on OK to close window. The following window shows up:
Beam polyline
Click on Beam polyline icon then click on top of columns and draw the beams. Draw the perimeter beams first then pree Esc to cancel drawing. Draw central beam the same way. The following will be displayed:
Beam
Click on beam icon in draw objects directly window.
28
AxisVM 11
Load from database
Click on Cross-section row in the window, then on Load from database icon . Select ROR 193,70*4,5 form ROR European pipes (Pipe shapes):
Click on OK to close window. The following window shows up: Beam polyline Draw polyline from bottom of A1 column to centre of beam in Y direction:
Then draw other one into bottom of next column:
Step by step tutorial
29
Press Esc to cancel and draw two braces on the other end the same way:
Translate
Using function Translate copy the frame in Z direction. Click on Translate icon then on All icon and OK. The follow window shows up:
Select Consecutive method then click on OK to confirm. Click on bottom of column A1 then on top of this column finally press Esc to cancel.
30
AxisVM 11
The following will be displayed:
Geometry Check
Click the Geometry Check icon which is on Geometry tab:
User can set for the maximum tolerance (distance) for checking points and show the mesh.
After the geometry check a summary of actions appears.
Fit in window
Select Fit in window from zoom functions for best view.
Step by step tutorial
31
Rendered view
Select Rendered view from view options:
The following will be displayed:
Display Options
Click on Display Options ,Symbols tab and unselect Object Contours in 3D:
32
AxisVM 11
Wireframe
Change back to Wireframe view:
Nodal support
Supports can be definied with nodal supports function on Elements tab. Click on the icon, select bottom nodes of columns then confirm with OK. The following window shows up:
Rotational stiffness set to 0 and translational stiffness leave on 1E+10. Click on OK to confirm settings. Loads To apply loads and movements select Loads tab.
Loadcases and Load groups
Various loads and movements should be separated into load cases. Click on Loadcases and Load groups icon to add new load case. The following window shows up:
Step by step tutorial
33
Program automatically generates load case ST1 which is shown in top left coner. Click on ST1 and rename it to LIVE1. Click on OK to close and select LIVE1 load case. The following will be displayed in the status window:
Load along line elements
Add line loads to all horizontal beams. 50 kN/m to beams at lower level and 25 kN/m to beams at upper level . Activate the Load along line elements function and select with selection rectangle the upper beams.
Confirm the selection with OK and the following window shows up:
34
AxisVM 11
Set pZ1 and pZ2 to -25, then confirm with OK. The following will be displayed:
Step by step tutorial
35
Display Options
Click on Display Options icon, the following window shows up:
Select Labels tab and check the Load Value check box in Properties group:
36
AxisVM 11
Close with OK and the load values will be displayed:
Load along line elements
Activate the Load along line elements function and select with selection rectangle the lower beams, then confirm with OK and set pZ1 and pZ2 to -50.
Step by step tutorial
37
Confirm loads with OK and the following will be displayed:
Loadcases and Load groups
Click on Loadcases and Load groups icon!
New static load case
Add new load case by clicking on Static icon in New case top icon row. Name it as WIND. After confirming with OK all loads will disappear and Status window is showing load case: WIND.
Load along line elements
Click on Load along line elements icon then select two columns in the corner.
38
AxisVM 11
Then apply 6 kN/m line load in x direction (pX1 and pX2). The same way apply 12kN/m to the central edge column in x direction. The following will be displayed:
Step by step tutorial
39
Load
Combinations
Create load combinations from load cases. Using load combinations we can define load factors to load cases.
New Row
Create new ULS (ultimate limit state) load combination by clicking on New Row icon. Define following load factors: LIVE1 1,5 ; WIND 1,5 Type in the factors the click on OK to finish.
We have finished data input for analysis.
Display options
Click on Display options icon then on Symbols tab. Uncheck Node, Cross-section shape and Loads check boxes then on Labels tab uncheck Load Value checkbox. Click on Static tab for running analysis:
Static
Linear static analysis
Click on Linear static analysis icon to run analysis. The following window shows up:
40
AxisVM 11
Statistics
Click on Statistics to see more information about the analysis: The following window shows up after analysis:
Static
Click on OK after analysis. Automatically Static tab is activated with ez vertical deformations for LIVE1 load case as Isosurface 2D view. To see results of load combinations select combination Co #1 from dropdown list.
Change results view from Isosurface 2D to Diagram:
Step by step tutorial
41
Change view
Change to Z-X view plane!
The following will be displayed:
Parts
Clicking on Parts icon shows the following window:
42
AxisVM 11
New
Clicking on New icon shows the following window:
Type 1 into Part name data field, then click OK. Select parts of the frame which will be in part name 1. The following picture shows how to select beams on a right hand side with selection rectangle:
After click on OK the following window shows up:
Click on OK to close and confirm. Part with name 1 is created.
Step by step tutorial
43
Change view
Change to Z-Y view plane!
Result display parameters
Click on Result display parameters icon, then check the Write values to: Lines checkbox in the window.
Clicking on OK shows following window:
Min, max values
To find location of max. deformation use Min, Max values function. Clicking on icon shows following window:
44
AxisVM 11
Select one of the deformation components. Confirm with OK shows max. negative value and the location as well:
After click on OK shows the max. positive value and the location of this value:
Select Beam internal forces Nx from list box in a toolbar:
Step by step tutorial
45
The following Nx axial force diagram will be displayed:
With the same way show moments about local y My:
Show reactions Rz the same way:
46
AxisVM 11
Steel design
For check on column A1 click on Steel design tab:
Design parameters
For definining design parameters click on design parameters, then select column A1 and confirm selection with OK. The following window shoes up:
Define Ky = 1.25 and c2 = 1.0, then confirm with OK. Axial ForceBending-Shear Select Analysis - Axial Force-Bending-Shear results from list box in toolbar:
Step by step tutorial
47
The following diagram will be displayed:
Efficiency
Select Efficiency from the same list box. The following diagram will be displayed:
Click on column A1 to show all checks on subject column:
48
AxisVM 11
Az OK-ra klikkelve lphetnk ki a funkcibl. R.C. design Click on R.C. design tab:
Pad footing design
Pad footing below column can be designed with Pad footing design function. Click on icon then on nodal support and confirm with OK. Window with Footing design parameters shows up:
Footing design parameters
Select rectangular pad footing , C30/37 concrete , soil cover t[cm]=170 and max. pad width bmax[cm]=120.
Step by step tutorial
49
Check on Calculate reinforcement on Reinforcement tab.
Soil database
User can read predefined soil characteristics from the soil databes located on the Soil tab.
Clicking on Soil database icon shows following window:
50
AxisVM 11
Click on Homogenous, coarse and medium sand in dry or damp column, soild row and soil parameters will be shown in bottom left corner:
Confirm selection with OK button. Layer thickness Add new soil layer Type in layer thickness 4.0 m. Add defined soil layer to the soil profile with this buton.
Soil database
Click on soil database icon in Backfill options to define soil type for soil fill above pads bottom level. Select Mixed Non-silty, sandy gravel in dry or damp column and solid row. Then confirm with OK. The following window will be displayed:
After click on OK, type in name for specified soil profile:
Step by step tutorial
51
Type in name : soil1 and save profile with OK. Program calculates pads required dimensions and reinforcement. The follwing message shows up:
Close the message with OK, the following window shows up:
Pads required dimensions are shown on plan and in info window. Close the window with OK.
52
AxisVM 11
blank page
Step by step tutorial
53
3. SLAB MODEL
Objective Calculate max. deflection, max. moment, and max. reinforcement of slab shown below.
Define slab thickness to 200 mm using C20/25 concrete from norm Eurocode 2. Start Start AxisVM 11 by double-clicking the AxisVM11 icon in the AxisVM11 folder, found on the Desktop or in the Start - Programs Menu. Create a new model by clicking on the New icon. Click on Front View icon for the modeling view. In the dialogue window that pops up, replace the Model Filename with Slab. Select the appropriate Design Code: Eurocode.
New
54
AxisVM 11
Change view
The left-bottom corner of the main window shows the symbol of the global coordinate system. The positive direction is marked by the corresponding capital letter (X, Y or Z). Global Z direction is always upwards. It is important to note that unless changed the gravity acts along the Z direction. Click on Change view and following row of icons show up: Change view to top view (X-Y plane)! Using geometry functions draw the slab.
Elements
Select the Elements tab to bring up the Elements Toolbar.
Draw objects directly
Clicking on the draw objects directly icon shows following window:
Slab
Select slab element even if it is already selected. The following window shows up:
Material database
The following window shows after clicking on OK:
Select C20/25 concrete and confirm with OK.
Step by step tutorial
55
Type and Thickness Complex slab
Change type in Draw objects directly window from Shell to Plate and thickness to 200 mm. Click on Complex slab icon. User can draw the slab directly or define the coordinates. Use the global coordinates (d labeled button is not pressed).
Define coordinates of first point by pressing keys:
x
Relative coordinate system
0 [Enter]
You can change coordinate system by pressing the d labeled button on the left of the Coordinate Window. If d button is down (pressed) it denotes relative coordinates. X turns to dX and so on indicating that we are defining relative ccordinates. The relative point of origin is shown as thick blue X (cross turned by 45 deg.) Press d again for global coordinates.
Relative coordinate system
Continue defining next point with relative coordinates. Press following keys:
7.9
0 [Enter]
On computers where , is set as decimal separator type 7,9 instead of 7.9 Arc by three points Click on Arc by three points under Draw objects directly tool palette:
Press following keys to define next contour points:
x x
Line
0.5 0
y y
3.4 6.8
z z
0 [Enter] 0 [Enter]
Click on Line under Draw objects directly tool palette:
Press following keys to define next contour points:
-7.9
0 [Enter]
Then press [Enter] again to finish (close) contour definition. Exit from Draw objects directly by pressing Esc.
56
AxisVM 11
The following will be displayed in the main window:
To move the origin of the local coordinate system to the bottom left corner of the slab. Move cursor over the bottom left corner of the slab and press Insert. Geometry Click on Geometry tab:
Create nodes
Click on Create nodes icon and type in the following:
x x
6.4 0
y y
2.2 [Enter] 2.4 [Enter]
Exit from Create nodes by pressing Esc. The following will be displayed in the main window:
Step by step tutorial
57
Please note the thin red line which denotes the domains contour. Moving the cursor over the contour of the domain shows domains properties:
Fit in window
Click on Fit in window function for best view.
Mesh
Click on Mesh tab!
Domain meshing
Click on Domain meshing then click on * to select all and confirm with OK. Then select quad mesh (in centre) and define Average mesh element size to 0.65 m:
After click on OK the mesh is Progress bar shows the meshing progress:
generated
automatically.
58
AxisVM 11
The following will be displayed in the main window:
Moving the cursor over the centre of finite elements (red dot) shows finite elements properties:
Refinement
Click on Refinement by bisection icon:
Domain refinement
Then select following elements:
Step by step tutorial
59
After click on OK the following will be displayed:
Display options
Switch on surface elements local coordinate systems! Click on Symbols tab in the Display options, following window will be displayed:
Check the Surface checkbox in the Local Systems group and confirm with OK. Surface properties are accesible after definition. When local coordinates of the surface are shown, the red line denotes x direction, yellow for y direction and green for z direction.
60
AxisVM 11
Display Options
Switch off surface elements local coordinate systems the same way!
Elements
Click on Elements tab!
Nodal support
Define nodal supports. Click on Nodal support icon then select column central nodes and confirm with OK. The following window shows up:
Calculation...
Click on Calculation... button and he following window shows up:
Here you can calculate support stiffnes based on columns supports and dimensions.
Step by step tutorial
61
New crosssection
Clicking on New cross-section icon shows following window:
Rectangular shape
Clicking on Rectangular shape icon shows following window:
Type in 30 into two top input fields (b[cm]= ;h[cm]= ), then click on Place button and click anywhere in the window to place the new cross-section. The following window will be displayed:
62
AxisVM 11
Click on OK and dialog box shows up whare you can type in new cross-sections name:
Type 3 into L [m]= input field, then click on OK. Calculated values will be automatically filled in the Nodal support window.
After click on OK nodal supports will be definied. The following will be displayed:
Step by step tutorial
63
Line supports
To define line supports lick on Line supports icon, then select lines on slabs perimeter. Select the two paralell edges and the one on left:
Confirm selection with OK and the following will be displayed:
Claculation
Click on Calculation... button. Set these values in the window: L [m]= 3 and d[cm]=30 To set End Releases to pinned, click on both icons:
64
AxisVM 11
Confirm settings with OK and the calculated stiffness values will be automatically filled in Line support window. Click on OK to close the window and the following will be displayed:
Loads
Next sted is adding loads on slab.Click on Loads tab:
Step by step tutorial
65
Load cases and Load groups
Various loads and movements should be separated into load cases. Click on Loadcases and Load groups icon to add new load case. The following window shows up:
Program automatically generates load case ST1 which is shown in top left coner. Click on ST1 and rename it to SELF-WEIGHT, then clicking on OK selects the SELF-WEIGHT loadcase. The Status window informs us about the selected loadcase:
Self Weight
Click on Self Weight icon then select all (*) . Confirming with OK applies self on all selected elements. Thin dotted red line indicates applied self weight:
Display options
Click on Display options then on Symbols tab in the Display options window then uncheck Mesh and Surface centre in the Graphics Symbols group. Close with OK. Open Loadcases and Load groups window and create new static loadcase. Name it FINISHES, this loadcase will contain loads from slab finishes. Close with OK.
New loadcase, static
66
AxisVM 11
Distributed Load on Domain
Define load corresponding to 10 cm thick layer of concrete say 2.5 kN/m2. Click on Distributed Load on Domain icon and the following window shows up:
Type in -2.5 to pZ [kN/m2] field (negative value denotes opposite direction to local direction). Distributed domain load Define load by clicking on Distributed domain load , then click to the area of domain. Close with close button.
Domain Line Load
To define load from balustrade click on Domain Line Load icon and the following window shows up:
Type -1 into fields pZ1 and pZ2. Arc by three points Select Arc by three points icon from bottom row, then click bottom, central and top point of the curved edge. Then again on top point of edge. Press Esc to exit.
Step by step tutorial
67
Load value
Switch on load intensity using Numbering function in the bottom right corner. Click on Numbering icon and the following window shows up:
Check the Load Value and Units checkbox. The following will be displayed:
New Loadcase, static
Create new loadcase and name it LIVE. Specify live load on slab in this loadcase. Define Distributed load on Domain with pz=-1,5kN/m2 as shown previously.
Load combinations
Loadcase are defined, now define two load combinations which we will use for design and checking. Click on Load combinations icon. Create first load combination by clicking on New Row icon. Leave the name on default Co#1. Select SLS Quasipermanent as type of load combinaton. Use following load factors for the new load combinaton: SELF-WEIGHT 1,0 FINISHES 1,0 LIVE 0,3
New Row
68
AxisVM 11
New Row
Create the second load combination by clicking on New Row icon. Leave the name on default Co#2. Select ULS as type of load combinaton. Use following load factors for the new load combinaton: SELF-WEIGHT 1,35 FINISHES 1,35 LIVE 1,5 Click on OK to close the window.
We have finished with data input for slab design. Static Click on Static tab for running analysis:
Linear static analysis Degrees of freedom
Click on Linear static analysis icon to run analysis.
Set degree of freedom of models nodes. Program checks the model and offers one type in the dialog box:
Check the Save model with these settings checkbox and degree of freedom settings will be saved. Click on Yes to confirm and close the dialog box. Analysis continus and the following progress bar shows up:
Step by step tutorial
69
Click on Statistics to see more information about the analysis:
The top progres bar shows progress of the actual task. The progress bar bellow is showing the total pogress. Estimated Memory Requirement shows size of used virtual memory for analysis. If the PCs memory size is smaller than this, error message regarding size of virtual memory will be displayed. Click on Messages to see the detailed list of analysiss messages. The following window will be displayed:
70
AxisVM 11
Static
After click on OK program automatically activates vertical deformations ez on Static tab in Isosurface 2D view of SELF-WEIGHT loadcase. Select load combination Co#1 (SLS) to check service limit states:
Deformation values are negative because they are in opposite direction of local z. Min, Max Values To find location of max. deformation use Min, Max values function. Clicking on icon shows following window:
Select one of the deformation components. Confirm with OK shows max. negative value and its location as well:
Step by step tutorial
71
After click on OK shows the max. positive value and the location of this value :
Colour legend
The Colour legend window shows boundary values of each colour. Adjust number of boundary values by moving the bottom edge of this window:
Find areas with deflections larger than 2.1mm! Boundary values can be changed by clicking on Colour legend window:
72
AxisVM 11
Click on a bottom value of the table on a left hand side. Change the deafault value (-2,423) to 2,1. Press [Enter] and Auto interpolate function calculates other boundary values. After click on OK the following will be displayed:
Area with deflection larger than 2,1mm is hatched.
Step by step tutorial
73
Isoline
See the results using Isolines. Click on arrow right to Isosurface 2D title and select Isoline:
After selecting Isoline the following will be displayed:
Change view
Change view to perspective! Click on Setting Perspective View:
Change perspective values in window as follow:
Click on X in top right corner to close the window with perspective settings. Result display parameters To change to deformed shape click on Result display parameters icon. Click on Deformed Display shape in Display Parameters window and confirm with OK. The deformed shape will be displayed:
74
AxisVM 11
Change view
Change view to top view!
See the internal forces. Select load combination Co#2 (ULS). Click on arrow next to ez [mm] title and the following list of components will be displayed:
Select Surface Internal Forces mx. Isolines of mx moments will be displayed. The mx moments are moments in local x direction which are used for design reinforcement in x local direction. The similar way we can select moments in y direction, torsional moments and shear forces. Select Nodal Support Intenal Forces Rz which shows vertical reactions of the nodal support.
Step by step tutorial
75
Result display parameters
Click on Result display parameters icon and the following window will be displayed:
Check the Write Values To Nodes checkbox and click on OK. The following vertical reactions will be displayed:
Select Line Support Intenal Forces Rz [kN/m] which shows vertical reactions of the line support. Click on Result display parameters icon and the following window and check the Write Values To Lines checkbox and click on OK:
76
AxisVM 11
R. C. Design
Click on R.C. Design tab. Here you can calculate required area of reinforcement for surface elements (domains).
Reinforcement parameters
Click on Reinforcement parameters icon then select all (*) and confirm with OK. The following message shows up: Close with OK and the following window will be displayed:
Step by step tutorial
77
Set Exposition classes on Materials tab. Set XC1 for Top and Bottom surface. Set Primary direction of reinforcement as x for Top and Bottom surface on Reinforcement tab. Check Apply minimum cover checkbox:
Close the window with OK. Change view to Isosurface 2D! Now you can see axb [mm2/m] results, which is required amount of reinforcemnt in local x direction at bottom of the slab. See Reinforcement Values in the list of results where you can also select required area of reinforcement for other directions.
Change boundary values to cross-sectional areas for specific spacings (e.g 1005 mm2/m for T16@200)for each colour in the colour legend window.Select axt [mm2/m] results, which is required amount of
78
AxisVM 11
reinforcemnt in local x direction at top of the slab. Min, Max Values To find location of max. req. area of reinforcement use Min, Max values function. Clicking on icon shows following window:
Click on OK shows max. req. area of reinforcement and its location:
Click on OK to exit. Reinforce with 0,3% using 12 diameter at 180 mm c/c bars (628mm2/m) double reinforcement locally to 12 at 90 mm c/c (1257 mm2/m). Max. required reinforcement value is (942mm2/m) what is less then doubled reinforcement (1257 mm2/m). To find the area which need double reinforcement set number of isoarea values on Colour legend window to 3. Click on Colour legend window and change boundary values to these reinforcement values:
Step by step tutorial
79
Click on OK and isosurfaces will be updated using new boundary values:
Hatched area denotes that center of the slab doesnt need any top reinforcement in x direction. On the edge 12 @ 180 c/c reinforcement is needed while around columns 12 @ 90 c/c reinforcement is needed. To design reinforcement above columns click on Static tab and select Surface Internal Forces - mxD+ [kNm/m] results which considers also mxy forces.
80
AxisVM 11
Section Line
Click on Section Line icon. Click on New section plane button and type in column1:
Aftre click on OK define the section plane. First click on top nodal support then on bottom nodal support The following window will be diplayed:
Change view
Click on OK to see moments in x direction in plane section column1.. Change to side view (Z-Y plane)
and change results view from Isosurface 2D to Section Line then you can see section of moment diagra:
Step by step tutorial
81
Turn off sections! Click on Section Liness Planes speed button. (bottom right corner) Speed buttons Click on Numbering icon (see Speed Buttons) and uncheck Write Values to Lines and Units checkbox:
Change view to Perspective and Section Line view to Isosurface 3D. The following will be displayed which shows design moments in x direction:
Change view
Change view back to Top View (X-Y plane)!
R.C. Design
Click on R.C. Design tab!
Actual Reinforcement
Click on Actual Reinforcement icon! The following window shows up:
82
AxisVM 11
Set x direction for Primary direction of reinforcement on top and bottom surface on Parameters tab and check the Apply minimum cover checkbox. Set diameter to 12 for [mm]= and Spacing [mm] to 180 on Reinforcement tab. Check the Calculate rebar positions checkbox then select x Direction Top Reinforcement in top left box and click on Add button. The following will be displayed:
The same way define Bottom Reinforcement in x and also in y direction. The following will be displayed:
Reinforcement over an existing domain
Click on Reinforcement over an existing domain icon then click somewhere inside the domain. Click on Close button to exit. The following will be displayed:
Step by step tutorial
83
Reinforcement difference
Select Reinforcement difference / xb axa results component:
Change view to Isosurface 2D! Check Write values to Surfaces checkbox in Numbering from Speed Buttons The following will be displayed:
84
AxisVM 11
Only positive values denotes that bottom actual (defined) reinforcement is sufficient in x direction for load combination Co #2. Same applies for ya-aya component. Change to xt-axt component:
Here you can see that values around nodal supports are negative, this areas reinforcement has to be increased. Actual Reinforcement Using Actual Reinforcement function increase reinforcement around column in 2x2m square area! Click on Actual Reinforcement icon and select Reinforcement tab. Set 12 at 180 c/c check Calculate rebar positions then select x direction / Top reinforcement and click on Add button. Additional reinforcement can be defined using Rectangular reinforcement domain. Click on the icon then move the cursor over lower nodal support press Ins key to move the origin of the local coordinate system.
Rectangular reinforcement domain
Step by step tutorial
85
Type in the following sequence of keys : x -1 y -1 z 0 [Enter] x 2 y 2 z 0 [Enter] Then press Esc twice to exit. The following will be displayed:
The xt axt results around lower nodal support are positive so actual (defined) reinforcement is sufficient above lower nodal support. Translate Click on Translate icon:
Then move the cursor over reinforcement domains contour and click on it to select. Confirm with OK to finish selection. In the Translate window select Incremental Method and set N=1:
Close the window with OK and define translation vector by clicking on lower then on upper nodal support.
86
AxisVM 11
This way you have copied the actual domain reinforcement, the following will be displayed:
There arent any negative xt axt values so the actual (defined) reinforcement is sufficient at top in x direction. Change to results to yt- ayt ! There are still negative values around nodal supports but now at top in y direction. You need to increase the reinforcement in these areas. Actual Reinforcement Press and hold SHIFT key then click then click on actual reinforcement above columns then click on Actual Reinforcement icon. Set x direction for Primary direction of reinforcement on top and bottom surface on Parameters tab and check the Apply minimum cover checkbox. Select Reinforecement tab and the following window shows up:
Step by step tutorial
87
Click on field under x direction - Top Reinforcement (12 mm / 180 mm) then on y direction - Top Reinforcement and finally on Add button. The following settings will be displayed:
Click on OK to exit.This way we have defined the same actual reinforcement in y direction as it is in x direction. The following will be displayed:
The yt ayt results around nodal supports are now also positive, so the actual (defined) reinforcement is sufficient for all 4 components. Ellenrizzk a szerkezet repedstgassgt a hasznlhatsgi hatrllapotra!
88
AxisVM 11
Crack widths
Select load combination Co #1 (SLS), then select Cracking wk(b) result component which is showing crack widths in local x direction at bottom surface of the domain (slab).
The following will be displayed:
Domain is hatched what denotes that there are no cracks at bottom surface of domain from load combination Co #1. Select Cracking wk(t) result component which is showing crack widths in local x direction at top surface of the domain. Crack widths above nodal supports is up to 11mm:
Step by step tutorial
89
To determine the deflection of the cracked slab you need to run Nonlinera static analysis of the load combination Co #1 (SLS). Static Nonlinera static analysis To run the analysis click on the Static tab. Click on Nonlinear static analysis icon and the following window shows up:
Az OK-ra klikkelve megkezddik a szmts s a kvetkez ablak jel enik meg: Check Use reinforcement in calculation checkbox and select Actual Reinforcement. Click on OK to run analysis. Messages Click on Messages to see more information about the analysis:
90
AxisVM 11
Iterations
Click on Iterations to see how the calculations are converging for each increment:
After click on OK program automatically activates vertical deformations ez on Static tab in Isosurface 2D view of load combination Co #1 with nonlinear analysis. The following will be displayed:
R. C. Design
Click on R.C. Design tab.
Plate punching analysis
To check shear punching click on R.C. Design tab and select load combination Co #2 (ULS). Click on Plate punching analysis icon then select upper nodal support and click on OK. The following window will be displayed:
Step by step tutorial
91
Material grades will be selected according to used types and other values will be set in accordance with used design code.Click on OK to close the window and the following check results will be displayed:
No punching reinforcement is necessary according to the check.
92
AxisVM 11
Result summary
Click on Result summary icon to see detailed results of the check:
Click on Close to exit from Punching analysis results and click on Close to exit from Plate punching analysis.
Step by step tutorial
93
4. MEMBRANE MODEL
4.1. Start
The objective of the analysis is to determine the internal forces and reinforcements of the following wall structure.
Objective
Assume wall thickness to be 200 mm, the concrete grade: C20/25, and the reinforcement grade: B500A and designed in accordance with Eurocode-2. Start Start AxisVM by double-clicking the AxisVM icon in the AxisVM folder, found on the Desktop, or in the Start, Programs Menu. Create a new model by clicking on the New icon. Click on Front View icon for the modeling view. In the dialogue window that pops up, replace the Model Filename with Membrane1. Select the appropriate Design Code: Eurocode:
New
The first step is to create the geometry of structure. Change view In the lower left corner of the graphics area is, in blue colour, the coordinate system beginning point marked with a blue X. The view can be changed from the Icons Menu with the Views Icon. Move the cursor over that icon and the following Icon bar is displayed: Global Z direction is always upwards. Change view to Front View (X-Z plane)!
94
AxisVM 11
4.2.
Geometry definition using parametric mesh
If not already selected, click on Geometry tab:
Geometry
Quad/Triangle Division
The geometry of the wall is created with the Quad/Triangle Division icon. Hold down the left mouse button to display the sub-menu. Click on the first icon on the left. To create the upper part enter N1=20, N2=8 :
Close the dialog window with Ok. Now you have to specify the corners of the Quad. They can be specified graphically or by entering the coordinates. Enter them with coordinates : To enter the first corner, type in the following sequence of keys:
x 0 y0 z 3 [Enter] Specify the relative coordinates of the next corners in a similar way. Type in the following sequence of keys : x x x
12 0 -12
y y y
0 0 0
z z z
0 [Enter] 3 [Enter] 0 [Enter]
Exit from drawing quads by pressing Esc. The following will be displayed:
Quad/Triangle Division
The haunches are created in a similar way. Click on Quad/Triangle Divison icon. Enter the following values: N1=3, N2=6 :
Close the dialog window with Ok. Now you have to specify the corners of the walls left haunch.
Step by step tutorial
95
Type in the following sequence of keys :
x x x x
0 1 0,8 -1,8
y y y y
0 0 0 0
z z z z
-6 [Enter] 0 [Enter] 3 [Enter] 0 [Enter]
Exit from drawing quads by pressing Esc. The following will be displayed:
Mirror
Create the other haunch by mirroring the first one with respect to the centre of structure (X=6). Click on the Mirror icon.
The Selection bar is displayed:
Select with a selection window all nodes of the haunch.
The selected elements will be highlighted:
96
AxisVM 11
Finish the selection with Ok and the following dialog will be displayed:
Set Mirror: Copy, Nodes to connect: None, check Copy elements. Now you have to specify the mirror plane. First select any central point, then select any point vertically above or below it.
Step by step tutorial
97
The following will be displayed:
The geometry of the wall has been successfully created. Zoom Let's zoom to the structure. Move the cursor over the Zoom icon and the Zoom Icon bar pops up:
Fit in window
Click on the Fit In Window icon.
Geometry Check
In the top Icon bar click on Geometry Check icon to check for possible duplicate entries. The following window will be displayed:
In the dialog window specify the Tolerance for merging the nodes. If the distance between two nodes is less than this value then these nodes will be merged. Check Geometry Check checkbox only and set Tolerance[m] = 0.001. Click on OK and a check summary is displayed when completed:
98
AxisVM 11
Elements
The next step is to create the finite elements. Click on Elements tab.
Surface Elements
Click on Surface Elements icon. After selecting All (* button) elements and confirming with OK the following dialog window is displayed:
Set the type of the element to Membrane (plane stress). Material Library Import Click on Material Library Import icon. The following dialog window is displayed:
Select C25/30 from the list, then confirm with Ok. Thickness Type in the Thickness edit box 200 [mm], then close the dialog window with Ok.
Step by step tutorial
99
Display Options
To view the local coordinate system of the surface elements click on the Display Options icon on the icons menu on the left side. The following dialog window is displayed:
Check the Surface checkbox in the Local Systems panel group. Accept the change with Ok. If the Mesh, Node, Surface Centre is switched on among the Graphics Symbols in the Display Options, you can see that the program uses 9node membrane elements. These 9 nodes are the 4 corners, 4 midpoints and the centre point of surface element. If you move the cursor over the surface centre symbol (a filled square), a hint window is displayed with the properties of the surface element: its tag, material, thickness, mass and references, as shown on the next picture:
The red line shows the x axis of the local coordinate system, the yellow one the y axis and the green one the z axis.
100
AxisVM 11
4.3.
Geometry definition using domains
Define of Geometry Elements If not already selected, click on Elements tab. The Geometry toolbar will be displayed:
Draw objects directly
Clicking on the draw objects directly icon shows following window:
Domain
Click on domain icon! The following window shows up:
Material database
The following window shows after clicking on OK:
Select C25/30 concrete and confirm with OK. Type Change type in Draw objects directly window from Shell to Membrane (plane stress) and thickness to 200 mm (20 cm).
Step by step tutorial
101
Complex slab
Click on Complex slab icon. User can draw the slab directly or define the coordinates. Define coordinates of first point by pressing keys:
0 [Enter]
You can change to the global coordinate values by pressing the d labeled button on the left of the Coordinate Window. If d button is down (pressed) it denotes relative coordinates. X turns to dX and so on indicating that we are defining relative ccordinates. The relative point of origin is shown as thick blue X (cross turned by 45 deg.)
Continue defining next points of the domain with relative coordinates. Press following keys:
x x x x x x x x
1 0,8 8,4 0,8 1 0 -12 0
y y y y y y y y
0 0 0 0 0 0 0 0
z z z z z z z z
0 [Enter] 3 [Enter] 0 [Enter] -3 [Enter] 0 [Enter] 6 [Enter] 0 [Enter] -6 [Enter]
Exit from Draw objects directly by pressing Esc twice.
102
AxisVM 11
The following will be displayed in the main window:
Translate
Click on the Translate icon!
Select the top horizontal line and finish the selection with Ok. Choose Incremental from the Method panel, N=1, Nodes to Connect: None, then close the dialog window with Ok. Now specify the translation vector. Click on any empty place in the Graphics Area, then type in the following sequence:
-0,75 [Enter]
The following will be displayed in the main window:
It is easy to observe the symbol of the domain - a blue line on the inner contour of the domain. Moving the cursor over it shows a hint window with the properties of the domain:
Step by step tutorial
103
Click on Mesh tab for meshing:
Domain Meshing
Click the Domain Meshing Icon. Select the domain with the All button (*) and finish the selection with Ok. The following dialog window will be displayed:
Type in 0.7 [m] for the Average mesh element size. After closing this dialog window with Ok the automatic mesh generation is started. The progress of mesh generation is shown in a window.
104
AxisVM 11
After the mesh generation is completed, the following will be displayed:
If you move the cursor on the surface centre symbol (a filled square), a hint window is displayed with the properties of the surface element: it's tag, material, thickness, mass and references as shown in the next drawing.
Step by step tutorial
105
4.4.
Define supports and loads
To create the supports click on the Line Support icon and select the bottom lines of the haunch with a selection box.
Line Support
Finish the selection with Ok. To define a pinned support use the following settings:
After closing the window with OK you can see this :
You have finished with finite element definition.
106
AxisVM 11
Loads
Click the Loads tab:
Surface Edge Load
Assume a 50kN/m vertical distributed load. Click on the Surface Edge Load icon, then select the second line from top (created with the translate command if defined using domain):
Finish the selection with Ok, and type in: a py [kN/m] = 50 :
Press Ok and the load is applied. The following drawing is displayed:
Step by step tutorial
107
Static
The next step is the analysis and post processing. Click on Static tab:
Linear Static Analysis
Click on Linear Static Analysis icon. The model will be saved with its current name.
Nodal DOF
To proceed with the analysis you must set degrees of freedom (DOF). The program checks the model and offers a DOF setting:
Check the Save model with these settings checkbox and degree of freedom settings will be saved. Accept the Membrane in plane X-Z setting and close with Yes button. Analysis continus and the following progress bar shows up:
Messages, Statistics
Click on Messages and Statistics to see more information about the analysis. The following window will be displayed after analysis:
108
AxisVM 11
After click on OK program automatically activates deformations ez on Static tab in Isosurface 2D view . Display options Switch off Loads in Display options on Symbols tab for clarity.
vertical
Fit in window
Click on Fit in window function for better view.
The following will be displayed :
Select Surface Internal Forces nx by clicking on arrow next to eZ[mm] on Static tab:
The nx diagram are the local normal forces in the membrane. Min, Max Values To find location of max. deformation use Min, Max values function. Clicking on icon shows following window:
Step by step tutorial
109
Select one of the surface force components. Confirm with OK shows the max. negative value and its location as well:
After click on OK shows the max. positive value and the location of this value. Colour legend The Colour legend window shows boundary values of each colour. Adjust number of boundary values by moving the bottom edge of this window:
110
AxisVM 11
Colour legend
Find areas with surface forces over -100 kN/m! Boundary values can be changed by clicking on Colour legend window. Click on a bottom value of the table on a left hand side. Change the deafault value (291,86) to 100:
Press [Enter] and the Auto interpolate function calculates other boundary values. After click on OK the following will be displayed:
Areas with surface forces over -100 kN/m are hatched.
Step by step tutorial
111
Isoline
See the results using Isolines. Click on arrow right to Isosurface 2D title and select Isoline:
After selecting Isoline the following will be displayed:
View the internal forces of the supports. Select Line Support Internal Forces Rz in the Result Component combo box. Result Display Parameters Click on Result Display Parameters icon, and check the Lines checkbox in the Write Values To panel and set the Display Mode to Diagram:
Close the dialog window with Ok and the values of vertical support forces will be displayed on the screen:
112
AxisVM 11
R.C. Design
The next step is to calculate the reinforcement. Click on R.C. Design tab:
Reinforcement Parameters
Click on Reinforcement Parameters icon, and select all surface elements with All (*) button. Complete the selection with OK, and the following dialog window is displayed:
Close the dialog box with OK and the following will be displayed:
Close the dialog window with OK and the axb diagram is displayed:
Step by step tutorial
113
The area of reinforcement in the x direction is the sum of the axt and axb values.
114
AxisVM 11
blank page
Step by step tutorial
115
5. SHELL MODEL
Objective Determine the specific forces and the amount of reinforcement for the shown reservoir filled with water.
Thickness of the walls and the raft is 250 mm; ribs on the upper edge are 30x60. The structure is made of C25/30 concrete and B500B rebar. Use Euro code 2 for design. Start Start AxisVM 11 by double-clicking the AxisVM11 icon in the AxisVM11 folder, found on the Desktop or in the Start - Programs Menu. Create a new model by clicking on the New icon. Click on Front View icon for the modeling view. In the dialogue window that pops up, replace the Model Filename with reservoir. Select the appropriate Design Code: Eurocode:
New
116
AxisVM 11
Settings
Click Settings / Options / Grid & Cursor in the menu. Replace each value under Cursor Step to 0.2:
This way you made sure that the mouse cursor moves in 0.2 m steps so you can avoid geometric imperfections while drawing the model. Define of Geometry Elements Now you create the geometry using enhanced editing functions. Select the Elements tab to bring up the Elements Toolbar.
Draw directly
objects
Clicking on the draw objects directly icon shows following window:
Domain
Click on domain icon! The following window shows up:
Step by step tutorial
117
Material database
The following window shows after clicking on OK:
Select C25/30 concrete and confirm with OK. Thickness Complex slab Set Thickness mm] to 250 Click on Complex slab icon. User can draw the contour directly or define the coordinates. Draw the wall of the reservoir in X-Z plane! Change view to Front View (X-Z plane):
Change view
Choose the global origin as the first point of the polygon. It is at the bottom left where the horizontal and the vertical brown lines (representing the global X and Z axes) are intersecting. The blue X shows the current origin of the actual coordinate-system. Relative coordinate system You can change to the relative coordinate values by pressing the d labeled button on the left of the Coordinate Window. If d button is down (pressed) it denotes relative coordinates.
Move the mouse cursor to the following locations and click once to enter each vertex: 11.0 right and 0.2 down, down 0.4, right 1.0, up 3.6, left 12.0, down 3.0 (or by keyboard: x 11 z 0,2 [Enter] z 0.4 [Enter] x 1 [Enter] z 3.6 [Enter] x 12 [Enter] z 3 [Enter]). Double-click at the last vertex to quit the drawing function. The following will be displayed in the main window:
118
AxisVM 11
Change view
Change view to Perspective:
After changing values in window as follow: H= 30 V= 320 P = 0 Click on X at top right corner to close the Perspective window.
Mirror
Create the wall on other side by mirroring the first one with respect to the centre of structure (Y=4). Click on the Mirror icon. The Selection bar is displayed:
Select the domain with the All button (*) and finish the selection with Ok. The following dialog window will be displayed:
Select Mirror: Multiple and Nodes to Connect: All Then close with OK.
Step by step tutorial
119
Define the plane of mirroring. Type in the following sequence of keys : x 0 x 1 y 4 y 0 z 0 [Enter] z 0 [Enter]
Press Esc to exit. The following will be displayed :
Fit in window
Click on Fit in window function for better view.
Numbering
Click on Numbering icon in the bottom right corner and the following check boxes will be displayed: Here you can turn numbering on or off. Turn on the check box before Node and node numbers appear immediately.
Translation (move) Paralell move of line
To shape up the grip slope move the line between Node 3 and 4 down by 0.2 m. Drag a selection rectangle around Node 3 and 4:
All elements within the rectangle will be selected (Node 3, Node 4 and the line between them). Move the cursor onto the selected line and start dragging it.
120
AxisVM 11
Select the Paralell move of line icon from the Icon bar on the left and choose the first icon from the fly out toolbar.
Now you have to specify the translation vector. To specify the exact distance type in the following: X 0 Geometry Y0 Z -0.2 [Enter]
Select the Geometry tab to bring up the Geometry Toolbar.
Geometry Check
Click the Geometry Check icon which is on Geometry tab, the following window shows up:
User can set for the maximum tolerance (distance) for checking points and show the mesh. Check the Select unattached nodes or lines checkbox and click on OK. After clicking OK a check report message will be displayed:
Elements
Clicking the Elements tab you can specify the element types, material properties, cross-sections and references determining local systems of the elements:
Step by step tutorial
121
Reference point
The local system of finite elements can be set by references. In this example a reference point is used to define the orientation of the local Z direction of the domains and a reference plane to define the in-plane X and Y axes. Click the reference point icon then click the centre point of the line between Node 5 and 11. To locate the centre point move the cursor along the line and check if the cursor shape changes from / to . Press Esc to exit from function. Move the cursor over the Numbering icon on the speed button toolbar. Turn on the Reference checkbox. Now an R2 label appears beside the reference symbol. To set the local system of domains create a reference plane. Click the Reference plane icon on the Elements toolbar. You need three points to define the plane. Click Node 6, then click anywhere on the line between Node 1 and 2 finally click on Node 2. The following will be displayed :
Numbering
Reference plane
Press Esc to exit from function. Domain Define a domain to create structural surface elements. Click the Domain icon. The Selection palette appears. Click on the following lines to select domain contours: 12 6; 12 8, following 2 lines 8-2 and 6-2 are automatically selected. 8 - 7;1 - 7, following 2 lines 1 - 2;2 8 are automatically selected. 11 - 10;10 - 4 following 2 lines 4 - 5;5 - 11 are automatically selected.
122
AxisVM 11
Click OK on the Selection palette. The Domains dialog will be displayed:
Thickness Reference
Enter 250 mm(or 25 cm) into the edit field Thickness[mm]. Set the Local x Reference to R3:
Close the window with OK button. You will see a green contour along the domain boundary showing the shape of the domain. The colour depends on the element type. Shell domains always have a green contour. Local systems A Gyorspalettn a jobb oldalrl 4. ikonra klikkelssel kapcsoljuk be a Loklis rendszerek szimblumot. Turn on the display of the local systems by clicking on the Local systems speed button in the bottom right speed button toolbar.
Step by step tutorial
123
Domain
Define a domain to create structural surface elements. Click the Domain icon. The Selection palette appears. Click on the following lines to select domain contours: 7 9 ; 9 3, following 2 lines 3 1and 1 7, are automatically selected. Click OK on the Selection palette. You get to the Domains dialog. Choose Shell as element type, 250 mm as Thickness, R3 as Local x Reference, R2 as Local z Reference and click OK.
Domain
Define a domain to create structural surface elements. Click the Domain icon. The Selection palette appears. Click on the following lines to select domain contours: 9-10; 10-4, following 2 lines 4-3and 3-9, are automatically selected. Click OK on the Selection palette. You get to the Domains dialog. Set 250 mm as Thickness and leave references on Auto and click on OK. The following will be displayed:
124
AxisVM 11
Speed buttons Line elements
Turn off Numbering / Node and Local systems using speed buttons. To define ribs on the upper edges click on Line elements on the Elements toolbar. The Selection palette appears. Click on the 4 edges. Click OK on the Selection palette. You get to the Line elements dialog:
New CrossSection
Click on New Cross-Section icon to define new cross-section. The following window shows up:
Step by step tutorial
125
Rectangular shape
To define a 30 x 60 rectangular shape click on Rectangular shape icon .The following window shows up:
Type 300 into the b[mm] edit field and 600 into h[mm] then click the Place button. You get back to the main window. Click anywhere to place the shape. The following will be displayed:
The cross-section 1st and 2nd principal direction, centre of gravity and other cross-section parameters are displayed within the property info window. Click More parameters if you want to see all parameters calculated automatically by a finite element analysis of the cross-section. Click OK to close the Cross-section change default name of crosssection if required. Click on OK again to confirm.
126
AxisVM 11
Bottom rib
Set the excentricity to Bottom rib then confirm settings with OK. Rib centrelines are displayed as blue lines and the contour of actual crosssection is shown in yellow. Move the cursor over a rib and wait for the tooltip to appear displaying element properties:
Rendered view
A bal oldali ikonsoron fellrl a negyedik ikon az brzolsi md. Vlasszuk ki a jobboldali Ltvnyterv funkcit! Move the cursor over the View mode icon on the left Icon bar. A fly out toolbar appears. Select the third icon to choose Rendered view. This way you can check element definitions.
Rotate view
Click the Rotate view icon on the Zoom toolbar at the bottom left corner of the main window. Drag the model to rotate it. A special Rotation toolbar appears. You can control the way view rotation works by selecting from the options. You can also hold Alt + mouse wheel and rotate the view anytime. Select View undo from the Zoom toolbar to restore the previous view.
View undo
Fit in window
Click on Fit in window function for best view.
Wireframe
Select Wireframe from the view mode fly out toolbar.
Step by step tutorial
127
Surface support
To define supports for the structure click the Surface support icon on the Elements toolbar. The Selection palette appears. Click on the two horizontal domains. Click OK on the Selection toolbar. The following window shows after clicking:
Change Rx and Ry to 1E+3 and click OK. The following will be displayed in the main window:
Loads
To define loads click the Loads tab:
Load cases and load groups
To define load cases and load groups click Load cases and load groups icon on the Loads toolbar. The following window will be displayed:
128
AxisVM 11
Click on the selected load case ST1 to rename it to Self-Weight. Click OK to close the dialog. Self weight To define self weight, click on Self weight icon. On the Selection palette click the Select all (*) icon or press grey * on the keyboard. Click OK to close the Selection palette. Dashed lines along the domain contours represent the self weight. Moving the cursor to a domain you get a tooltip like this:
Static Load Case
To create another load case click the Load cases and load groups icon on the Loads toolbar and click the Static button in the New Case group box. Enter Water as the name of the new load case in the tree view. Click OK to close the dialog. To define the water load click the Fluid loads icon. On the Selection palette click the Select all (asterisk) icon or press grey * on the keyboard. Click OK to close the Selection palette. The following window will be displayed:
Fluid loads
Step by step tutorial
129
To define water level 30 cm under the top edge of the reservoir change Z1 [m]=3.000 to 2.7, and set the bottom pressure value p(Z2) [kN/m2]= 35 (pressure is in the negative local z direction) and click OK. The following will be displayed:
Load combinations
To create load combinations click the Load combinations icon. You get to the load combinations table in the Table Browser:
New row
To create new combinations click the New row icon. Leave the name on default Co #1 then select (user defined combination) . Then enter 1.35 into the Self Weight column and 1.00 into the Water column. Use [Tab] or [Enter] to jump to the next cell. Click OK to close the dialog.
130
AxisVM 11
Speed buttons Mesh
Using the speed button and turn off Supports, Reference and Object contours in 3D from the Graphic symbols fly out. To create finite element mesh click the Mesh tab.
Speed buttons Domain Meshing
Using the speed button turn off Load display. Click on the Domain meshing icon. On the Selection palette click the Select all (*) icon or press grey * on the keyboard. Click on OK to close the Selection palette. Select rectangular mesh type (in centre) and set Average Mesh Element Size to 0.600 m.
Click on OK to close the dialog. You get a visual feedback on the meshing process:
Step by step tutorial
131
After completing you get the following:
Green points at the centre of surface elements are the symbols of shell centre points. Moving the mouse over a centre point you get a hint with the elements properties:
Speed buttons
Turn off Nodes, Surface centre and Domains in the Graphic Symbols then turn off also the Mesh Display. This way we have finished modelling and model can be analysed. To run the analysis and display the results click the Static tab.
Static
Linear analysis
Click on Linear static analysis to run the linear analysis. You get to the dialog which gives you a feedback on the process of the analysis. Click Details to know more about it. The following progress bar shows up:
132
AxisVM 11
Messages and Statistics
Click on Messages and Statistics to see more information about the analysis:
The Estimated Memory Requirement shows the necessary amount of memory to run the analysis. If this value is higher than the available physical memory AxisVM uses the hard disk to swap memory blocks during the calculation. If the system of equations fits into the physical memory the calculation is considerably faster. The following window shows up after analysis:
Numbering
After click on OK the Static tab is activated with ez vertical deformations for Self Weight load case as Isosurface 2D view. Click the Numbering speed button and turn on Write Values to Surfaces and Min./Max. only. To see the result for the Water load case click on the dropdown button of the combo box displaying Self Weight and select Water: You can change the result component the similar way, select eY.
Step by step tutorial
133
Parts
To hide the front wall of the reservoir create a part. Click the Parts icon on the Icon bar on the left. You get to the Parts dialog:
New
Define a part containing everything but the front wall click on New icon and specify the name as 1:
Click on OK then select all (*) on the Selection palette. After this Remove selection icon (-) will be activated. Change view Change to Z-X view plane (front view)!
Press and hold wheel of the mouse pan the view so the right part of model is fully visible. Use the botom slider if your mouse doesnt have a wheel button. Using selection rectangle unselect the wall on right hand side from the selection:
134
AxisVM 11
Click on OK on the Selection palette then close the Parts dialog window with OK. View Undo Undo the view (or select Perspective view by [Ctrl+4]) and you will see that the front wall is hidden.
Step by step tutorial
135
Min, max Values
To determine the extreme values of the horizontal displacements click the Min, max Values icon. Clicking on icon shows following window:
Select one of the deformation components. Click on OK to show max. negative value with its location:
Click on OK to show max. posititive value with its location:
Close the window with OK. Select the load combination (Co #1) and the eR resultant displacement!
136
AxisVM 11
Display Parameters
Click on the Display Parameters icon, set Display Shape to Deformed, Display Mode to Diagram and Scale By to 2 :
Close the window with OK! Hidden line removal Go to the bottom of the screen, turn on the Mesh Display speed button and change the display mode on the Icon bar to Hidden line removal :
Rotate view
Click the Rotate view icon on the Zoom toolbar at the bottom left corner of the main window. Drag the model to rotate it and check the deformed shape. A special Rotation toolbar appears. You can control the way view rotation works by selecting from the options. You can also hold Alt + mouse wheel and rotate the view anytime. Press Esc to exit. Select View undo from the Zoom toolbar to restore the previous view.
View undo
Result Display Parameters
Click on Result Display Parameters icon and change Display shape to Undeformed , Display Mode to Isosurfaces 2D and Scale to 1. Using the speed button turn off Mesh display. Change result component to Surface Internal Forces mxD+
Colour legend
The Colour legend window shows boundary values of each colour. Adjust number of boundary values by moving the bottom edge of this window, set it to 22:
Step by step tutorial
137
Change result component to Surface Internal Forces myDSection Lines To see section of myD- diagram click on Section Lines icon on the Icon bar. The following window will be diplayed:
138
AxisVM 11
To define a new section plane click the New section plane button in the dialog. The following message box will be diplayed:
Type in 1 as the name of the section plane and confirm with OK, then close the window with OK. Change view Select the X-Z view (Front view) from the fly out toolbar or press [Ctrl+1]: A section plane can be defined by two points in side, front of top view. Being in front view click the rib at 6.0 m (e.g. typing: x 6 [Enter]) and enter the second point somewhere under the first on a vertical line (e.g. typing: z 3 [Enter]). You get back to the Section Lines dialog. Click on OK. Change view Select the Z-Y view (side view) from the fly out toolbar or press [Ctrl+3]. Change Display Mode to Section Line.
Numbering
Click Numbering speed button and turn on Write Values to Lines. You get the following diagram:
Speed buttons Perspective
Turn off Section Lines Planes ! Click on the Perspective icon on the Icon bar (left side of the main window). Close the perspective settings window. Change view to Isosurface 2D! Select Surface Support Intenal Forces Rz which shows vertical reactions of the surface support and the following will be displayed:
Step by step tutorial
139
R. C. Design
Click on R.C. Design tab.:
Reinforcement parameters
Click on Reinforcement parameters icon then select all (*) and confirm with OK. The following message shows up:
Close with OK and the following window will be displayed:
140
AxisVM 11
Set Exposition classes on Materials tab. Set XC2 for Top and Bottom surface. Set Primary direction of reinforcement as x for Top and Bottom surface on Reinforcement tab. Check Apply minimum cover checkbox:
Close the window with OK. Numbering Click the Numbering speed button and turn off Write Values to Surfaces and Lines. The following will be displayed:
Check ayb, axt, ayt reinforcement values! Check crack widths for load combination Co #1 using actual reinforcement 12 @ 150mm c/c in both direction at top and bottom!
Step by step tutorial
141
Actual Reinforcement
Click on Actual Reinforcement icon! The following window shows up:
Set x direction for Primary direction of reinforcement on top and bottom surface on Parameters tab and check the Apply minimum cover checkbox. Click on Reinforcement tab. Set reinforcement rebar on right hand side and assign it to 4 reinforcement layers on left hand side. Set diameter to 12 for [mm]= and Spacing [mm] to 150 on Reinforcement tab. Check the Calculate rebar positions checkbox then select x Direction Top Reinforcement in top left box and click on Add button. The following will be displayed:
The same way define Bottom Reinforcement in x and also in y direction. Selection Assign defined actual reinforcement to domains. Click Selection icon then select all domains with the All button (*) and finish the selection with Ok. Click on Close button to close the window. The following will be displayed:
142
AxisVM 11
Crack widths
Select Cracking wk(b) result component which is showing crack widths in local x direction at bottom surface of domains (outter face of reservoir):
All domains are hatched what denotes that there are no cracks on outter face of domains. Check crack widths on the inner face of the reservoir! Select Cracking wk(t) result component which is showing crack widths in local x direction at top surface of domains. The following will be displayed:
Step by step tutorial
143
Here you can see cracks on some inner corners of the domains. Beam reinforcement design To design reinforcement in the rib, click on Beam reinforcement design icon, then click on the shorter rib on top of the end wall and finally click on OK. The following warning message shows up:
After click on OK next warning message shows up:
Beam parameters
After click on OK window with Beam parameters shows up.
Select rectangular cross-section beloor Cross-section title (at top). then select B500B rebar grade for longiutdal rebars and stirrups. Set Concrete cover to 20mm and top longitudal rebars f to 35 mm. For crack control check Increase reinforcement according to limiting crack width checkbox:
144
AxisVM 11
After click on OK the follwing window with results shows up:
Click on Check tab in Beam Reinforcement window and you can see: needed number of rebar, actual crack width considering needed number of rebar and number of rebar rows.
Click on OK to close the window.
Step by step tutorial
145
Notes
146
AxisVM 11
Notes
Step by step tutorial
147
Notes
You might also like
- Knittel Optics of Thin Films TextDocument551 pagesKnittel Optics of Thin Films TextmmmkoloNo ratings yet
- Eurocod 2Document358 pagesEurocod 2777blabla100% (1)
- Autocad Structural Detailing 2010 Bewehrung TutorialDocument53 pagesAutocad Structural Detailing 2010 Bewehrung TutoriallolorekNo ratings yet
- MS Project Tutorial PDFDocument36 pagesMS Project Tutorial PDFBilal Ahmed Barbhuiya100% (3)
- Dynamic and Static Analysis of Turbogenerator FoundationDocument120 pagesDynamic and Static Analysis of Turbogenerator Foundationerabhijeetanand100% (1)
- Eglash Ron African Fractals Modern Computing and Indigenous DesignDocument265 pagesEglash Ron African Fractals Modern Computing and Indigenous DesignSylvia Sánchez100% (1)
- Axis VM Step by StepDocument120 pagesAxis VM Step by Stepdoru_enciuNo ratings yet
- Calculul Static Al Halelor Industriale - C. Rusca, D. GeorgescuDocument147 pagesCalculul Static Al Halelor Industriale - C. Rusca, D. GeorgescuMaDGeo100% (2)
- RadierDocument10 pagesRadierRazvan BaiceanuNo ratings yet
- Calcul Scara PisicaDocument18 pagesCalcul Scara PisicaVirginia Elena IordacheNo ratings yet
- Lateral Stability of Long Precast Concrete BeamsDocument12 pagesLateral Stability of Long Precast Concrete BeamsTaiCheong Lee100% (1)
- Integration Robot Structural Analysis Professional With Advance Steel AU 2015 Class HandoutDocument36 pagesIntegration Robot Structural Analysis Professional With Advance Steel AU 2015 Class HandoutmihaidelianNo ratings yet
- Model EtabsDocument17 pagesModel EtabstfemilianNo ratings yet
- Calcul Fundatie Izolata Stalp MetDocument3 pagesCalcul Fundatie Izolata Stalp MetVirginia Elena IordacheNo ratings yet
- Xtract StalpDocument1 pageXtract StalpAndrei TeoNo ratings yet
- Geotehnica Si FundatiiDocument545 pagesGeotehnica Si FundatiijoriccccNo ratings yet
- Probleme Rezolvate Beton ArmatDocument20 pagesProbleme Rezolvate Beton Armatiuli21No ratings yet
- Predimensionare Fundatie IzolataDocument3 pagesPredimensionare Fundatie IzolataVirginia Elena Iordache100% (1)
- r9. Plan Rosturi Taiate in Pardoseala.Document1 pager9. Plan Rosturi Taiate in Pardoseala.alexandruNo ratings yet
- Mathcad - Fundatii Continue RigideDocument3 pagesMathcad - Fundatii Continue RigideGîlea ȘtefanNo ratings yet
- Sam Eurocode UK Pretressed Beam Sample ReportDocument176 pagesSam Eurocode UK Pretressed Beam Sample Reportdragos_bogdan1974No ratings yet
- Structura Cadre Din Beton ArmatDocument127 pagesStructura Cadre Din Beton ArmatAndrei LucaciuNo ratings yet
- Armare Radier GeneralDocument1 pageArmare Radier GeneralBogdanIng100% (2)
- Calculul Incarcarilor: B S T B S T 1 2 3 1 2Document31 pagesCalculul Incarcarilor: B S T B S T 1 2 3 1 2Ovidiu CristianNo ratings yet
- Advance Design Validation Guide 2023 Volume IVDocument849 pagesAdvance Design Validation Guide 2023 Volume IVkeffy_bfk100% (1)
- Fundatii ContinueDocument1 pageFundatii ContinueDana MuresanNo ratings yet
- Template Armare PeretiDocument21 pagesTemplate Armare PeretiMarinoiu MarianNo ratings yet
- Beton - Grinda Precomprimata PiDocument24 pagesBeton - Grinda Precomprimata PiMihai Soplica PancuNo ratings yet
- Grinda Mixta Otel-BetonDocument6 pagesGrinda Mixta Otel-BetonKalauz EdmondNo ratings yet
- Calcul Aria Armatura Longitudinala Perete Mulat Fata InterioaraDocument2 pagesCalcul Aria Armatura Longitudinala Perete Mulat Fata InterioaraBza ZaBugNo ratings yet
- Table of Concrete Design Properties (FCD, FCTM, Ecm, FCTD) - Eurocode 2Document3 pagesTable of Concrete Design Properties (FCD, FCTM, Ecm, FCTD) - Eurocode 2Cheng JiangNo ratings yet
- Graitec Advance Concrete Brochure en PDFDocument6 pagesGraitec Advance Concrete Brochure en PDFroly_zerocoolNo ratings yet
- Proiect FundatiiDocument42 pagesProiect FundatiiFlorin Florinell100% (1)
- Armare RadierDocument5 pagesArmare RadierRepanovici Alexandru100% (1)
- Model SpectruDocument10 pagesModel SpectruLaurentiu Flaviu DarabanNo ratings yet
- Grinda LongDocument1 pageGrinda LongVlad CiubotaruNo ratings yet
- Seismic Analysis Using Robot SoftwareDocument30 pagesSeismic Analysis Using Robot SoftwareJonathan Wardrop100% (1)
- Soficad 162-163 eDocument157 pagesSoficad 162-163 eMario Andres Arias Estrella0% (1)
- Buloane de Ancoraj PDFDocument29 pagesBuloane de Ancoraj PDFAndrei Cretu100% (1)
- Armare Stalpi 30x30 Dintre Axa 1 Si Axa 3 Armare Stalpi 45x45 Armare Stalpi 40x40 Armare Stalpi 40x50Document1 pageArmare Stalpi 30x30 Dintre Axa 1 Si Axa 3 Armare Stalpi 45x45 Armare Stalpi 40x40 Armare Stalpi 40x50Victor RîndunicaNo ratings yet
- Extras ArmareDocument17 pagesExtras ArmareStaruiala GeorgeNo ratings yet
- Armare PlaseDocument1 pageArmare PlaseAle TankyzdutzaNo ratings yet
- Zid de SprijinDocument4 pagesZid de SprijinAnonymous W6WPVDkeNo ratings yet
- Combinatii de IncarcariDocument4 pagesCombinatii de IncarcarilucianduNo ratings yet
- Calcul ScaraDocument6 pagesCalcul ScaraGergo Juhasz50% (2)
- Plan Sarpanta A: Produced by An Autodesk Educational ProductDocument1 pagePlan Sarpanta A: Produced by An Autodesk Educational ProductMarius StoicaNo ratings yet
- Autodesk Product Design Suite 2014Document4 pagesAutodesk Product Design Suite 2014vlatodinyNo ratings yet
- File New Model Change Unit (KN/ M, C) 3D Frames Select Existing Joint and Frame DeleteDocument14 pagesFile New Model Change Unit (KN/ M, C) 3D Frames Select Existing Joint and Frame DeleteFarhanah FaisalNo ratings yet
- CES522 A 04 - Topic 2b - 2. RC Beam Design - Examples234 PDFDocument38 pagesCES522 A 04 - Topic 2b - 2. RC Beam Design - Examples234 PDFAizuddinNo ratings yet
- Calculul Unei Grinzi PrecomprimateDocument12 pagesCalculul Unei Grinzi Precomprimateaniosha100% (1)
- Model PlacaDocument29 pagesModel PlacaRadu MihaiNo ratings yet
- AxisVMStepbyStep PDFDocument125 pagesAxisVMStepbyStep PDFpluto_narkoNo ratings yet
- Step by Step: Tutorial For Axisvm X4Document162 pagesStep by Step: Tutorial For Axisvm X4hapsinteNo ratings yet
- Quick Guide To Beam Analysis Using Strand7Document15 pagesQuick Guide To Beam Analysis Using Strand7Tarek AbulailNo ratings yet
- Sap TrussDocument28 pagesSap TrussPoh Yih ChernNo ratings yet
- Asfafjhaf F SDF DSFSD F Sdfs Dfsdfs FSF S Fer SBFDHD GFDGDF G D G DF GDFG DFDocument22 pagesAsfafjhaf F SDF DSFSD F Sdfs Dfsdfs FSF S Fer SBFDHD GFDGDF G D G DF GDFG DFaamirNo ratings yet
- Cantilever Beam Example: Preprocessing: Defining The ProblemDocument8 pagesCantilever Beam Example: Preprocessing: Defining The Problemabdul kareeNo ratings yet
- 2D PROBLEM Using Graphical User Interface Problem 1: Continuous Beam (3 Unequal Spans With Udl)Document32 pages2D PROBLEM Using Graphical User Interface Problem 1: Continuous Beam (3 Unequal Spans With Udl)V.m. RajanNo ratings yet
- Loads Introductory Tutorial For Structural Analysis Part 41Document7 pagesLoads Introductory Tutorial For Structural Analysis Part 41Thomas InsoNo ratings yet
- Ansys Basic TutorialsDocument19 pagesAnsys Basic TutorialsAlex CristeaNo ratings yet
- ETABS LearningDocument8 pagesETABS LearningSai TarunNo ratings yet
- Sap Truess Step by Step ProceduresDocument18 pagesSap Truess Step by Step ProceduresThulasirajan KrishnanNo ratings yet
- Simple Rod ProblemDocument22 pagesSimple Rod ProblemhoojzteNo ratings yet
- Two Dimensional Truss: Practical No.-01Document68 pagesTwo Dimensional Truss: Practical No.-019897856218No ratings yet
- Engtutorial Bim Toolbox PDFDocument33 pagesEngtutorial Bim Toolbox PDFBelak1No ratings yet
- Hollow PIPE MMDocument12 pagesHollow PIPE MMharabiNo ratings yet
- Sci A Install Manu AllDocument1 pageSci A Install Manu AllBelak1No ratings yet
- Bentley I-Model ODBC DriverDocument28 pagesBentley I-Model ODBC Driverjanice19899No ratings yet
- FRILO - FDC - Basic Operating Instructions - EngDocument9 pagesFRILO - FDC - Basic Operating Instructions - EngBelak1No ratings yet
- CorelDRAW Object Model DiagramDocument4 pagesCorelDRAW Object Model DiagramAraujo ThiagoNo ratings yet
- CYPECAD - User's Manual PDFDocument141 pagesCYPECAD - User's Manual PDFBelak1No ratings yet
- Code Combinations According To The Regulation: EN 1990:2002: Parameters of Code Combination GenerationDocument1 pageCode Combinations According To The Regulation: EN 1990:2002: Parameters of Code Combination GenerationBelak1No ratings yet
- The Values of The Snow&Wind Loads According To BS-EN 1991-1-3/4 NA:2005/2008Document75 pagesThe Values of The Snow&Wind Loads According To BS-EN 1991-1-3/4 NA:2005/2008Belak1No ratings yet
- AC-AxisVM User ManualDocument5 pagesAC-AxisVM User ManualBelak1No ratings yet
- F2 20-21 讲义 PDFDocument275 pagesF2 20-21 讲义 PDFHann YoNo ratings yet
- Final Portfolio Self-Evaluation RubricDocument2 pagesFinal Portfolio Self-Evaluation Rubricapi-272178501No ratings yet
- Characteristics of Chemical EquilibriumDocument43 pagesCharacteristics of Chemical Equilibriumpimpin1No ratings yet
- Critical Review Dea Ananda Fitriani (2014120395) PDFDocument3 pagesCritical Review Dea Ananda Fitriani (2014120395) PDFDea Ananda FitrianiNo ratings yet
- Annuity - FormulaDocument4 pagesAnnuity - FormulaRavishankarNo ratings yet
- 6 Noise and Multiple Attenuation PDFDocument164 pages6 Noise and Multiple Attenuation PDFFelipe CorrêaNo ratings yet
- Cost Analysis: Download Free Books atDocument36 pagesCost Analysis: Download Free Books atArun SharmaNo ratings yet
- Nda Maths Rs AggarwalDocument3 pagesNda Maths Rs AggarwalJake60% (5)
- ASTM F1498 NPT Thread Designation.18598 PDFDocument11 pagesASTM F1498 NPT Thread Designation.18598 PDFJohn PaulsyNo ratings yet
- Math9 Q4W1 PDFDocument10 pagesMath9 Q4W1 PDFAlgine Chaucer ViernesNo ratings yet
- SonicLAB Cosmos ExperimenalDocument67 pagesSonicLAB Cosmos Experimenaljose manuelNo ratings yet
- Ece Filter DesignDocument117 pagesEce Filter DesignShreedhar JainNo ratings yet
- Calculating Development ErrorDocument6 pagesCalculating Development ErrorMalcolm DiamondNo ratings yet
- CLASS XI ECONOMICS CH-1-Stat-Introduction (COMPETENCY - BASED TEST ITEMS) MARKS WISEDocument34 pagesCLASS XI ECONOMICS CH-1-Stat-Introduction (COMPETENCY - BASED TEST ITEMS) MARKS WISEMOHAMMAD SYED AEJAZNo ratings yet
- 1120230-VIMP DSU Board Questions V2VDocument73 pages1120230-VIMP DSU Board Questions V2VThanos LadNo ratings yet
- 3235Document4 pages3235fotickNo ratings yet
- AA V6 I1 High Fidelity FSIDocument3 pagesAA V6 I1 High Fidelity FSIpriyankar007No ratings yet
- Boyle's Law Worksheet Name - AbbreviationsDocument5 pagesBoyle's Law Worksheet Name - AbbreviationsRole SisonNo ratings yet
- Tubefin2 1Document99 pagesTubefin2 1Mili MrbNo ratings yet
- Resistencia Equivalente DodecaedroDocument11 pagesResistencia Equivalente DodecaedroJames MaxwellNo ratings yet
- Fluids Secondaires PDFDocument11 pagesFluids Secondaires PDFmohand_mindietaNo ratings yet
- Catch Up Friday 3 1 24Document2 pagesCatch Up Friday 3 1 24danilo.reyesNo ratings yet
- Object Oriented Programming With C++Document2 pagesObject Oriented Programming With C++Azhar JamilNo ratings yet
- Master Data TransferDocument3 pagesMaster Data Transferskabbas1No ratings yet
- Design Requirements of Generators Applied To Low-Head Hydro Power PlantsDocument9 pagesDesign Requirements of Generators Applied To Low-Head Hydro Power PlantsЖивотаЛазаревићNo ratings yet
- What Is LogicDocument4 pagesWhat Is LogickitakatttNo ratings yet
- Lecture 5 - Displacement Analysis - Part ADocument30 pagesLecture 5 - Displacement Analysis - Part AHafsa RahmeenNo ratings yet