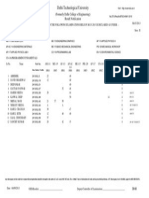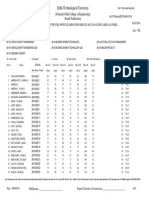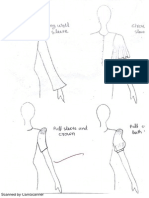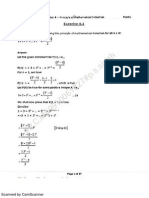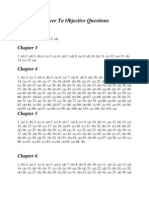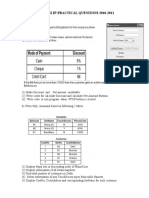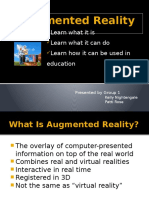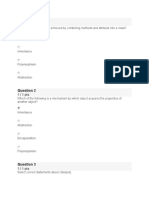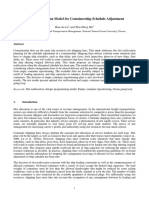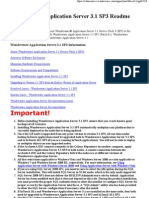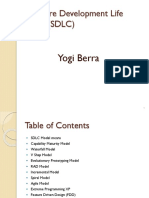Professional Documents
Culture Documents
Making The Most of Your Casio FX
Making The Most of Your Casio FX
Uploaded by
Abhishek SinghOriginal Title
Copyright
Available Formats
Share this document
Did you find this document useful?
Is this content inappropriate?
Report this DocumentCopyright:
Available Formats
Making The Most of Your Casio FX
Making The Most of Your Casio FX
Uploaded by
Abhishek SinghCopyright:
Available Formats
Making the Most of your Casio fx-991ES Calculator
TSR Wiki > Study Help > Subjects and Revision > Subject Guides > Mathematics > Making the most of your Casio FX-991ES Calculator
A lot of people own an FX-991ES, but I've found that very few of them realise how powerful this unassuming little calculator actually is. Here's a (not entirely comprehensive) guide to getting the best out of the Casio fx-991ES. The guide assumes basic knowledge of how to get around the calculator (changing mode, changing from degrees to radians, memory etc). For more information, consult the manual.
Contents [hide]
1 Mode 1: COMP
o o o o o
1.1 Definite Integration 1.2 Numerical Differentiation 1.3 The CALC Button 1.4 The SOLVE Operation 1.5 Summation
2 Mode 2: CMPLX 3 Mode 3: STAT 4 Mode 4: BASE-N 5 Mode 5: EQN
o o
5.1 Simultaneous Equations 5.2 Quadratic and Cubic Equations
6 Mode 6: MATRIX
o o o o o
6.1 Adding Matrices 6.2 Scalar Multiplication 6.3 Matrix multiplication 6.4 Transpose Matrix 6.5 Inverse of Matrix
7 Mode 7: TABLE 8 Mode 8: VECTOR
8.1 Adding Vectors
o o o
8.2 The Cross Product 8.3 The Dot Product 8.4 Magnitude
9 Unit Conversion 10 Scientific Constants
Mode 1: COMP
This is the mode you'll be using most of the time. It's probably the most versatile mode, giving you the options of definite calculus, calculation of functions and a rudimentary equation solver. Unless otherwise specified, this guide will be using MathIO, (Shift/MODE/1), Norm1 (Shift/MODE/8/1).
Definite Integration
It must be noted that integration can only be performed with respect to x. To perform definite
integration, first press the
button. This will bring up an integral sign, with blanks for the upper
and lower limits and the integrand, and a 'dx' at the end. The cursor will be flashing for you to enter the integrand (in terms of x), using ALPHA - for example, . Once you have entered your
integrand, input your upper and lower limits by scrolling up and down using the REPLAY/directional arrow buttons. Press [=], and it'll perform the integration, giving the answer as a fraction if appropriate.
Numerical Differentiation
Again, this can only be performed with respect to x. The calculator will, given f(x), calculate f'(x) for a
particular value of x. Press SHIFT/ like this:
(that is,
). This will bring up something that looks a bit
. Enter f(x), and scroll right to enter the value of x at which you want to
calculate the gradient. Press [=].
The CALC Button
This allows you to calculate the value of a function (of up to 7 variables) at a particular value of each variable. At a blank screen, enter your function in terms of the variables (using ALPHA) e.g. . Press CALC. Prompts will appear for you to enter values of your variables. Don't
worry if there's already a value displayed - this is just the most recent value that has been stored as that letter. Simply enter your value (in terms of pi, ln, log, fractions...) and press [=]. You will have to repeat this for each variable. The final press of [=] will calculate the value of the function.
The SOLVE Operation
This will solve most equations that you throw at it - with a few catches. The first major catch is that it only ever returns one solution - so if you're trying to find x with an equation in x^2, you're better off in equation mode, however multiple values can be found. The second catch is that you can only ever solve for one variable at a time - entering multiple variables will cause the calculator to prompt you to enter specific values for each of those variables save for x (or the one you've specified (by adding, say, ",Y" to the end of the equation). The third catch is that if your equation is rather complicated, it can take a very long time to solve accurately. The fourth catch is that it will only ever give you a solution as an integer or decimal. I'll deal only with equations in terms of x, as doing it this way saves a few keypresses, and potentially a lot of valuable time. Enter the equation you want to solve, using ALPHA. It is not necessary for this to be in the form f(x) = 0. For example, . Then press SHIFT/CALC (SOLVE). The
calculator will then display "Solve for X", along with the current value of X in memory (this can generally be ignored - see below). Press [=] again, and it'll come up with this:
What this means is that for
, 3X + 2 - 6X = 0. "L - R" gives you an idea of the accuracy of the
calculator's solution. In most cases , it'll be exact (assuming you have the sense to change recurring decimals into fractions). If your equation has more than one solution there is a way in finding them take you press solve, the screen you then see is and
if you type in a value the calculator will solve your
equation giving you an answer nearest to the value you entered so for the example above, if you entered 80 as your value your answer will be 90, then when you solve it again and enter 250 as your value your answer will be 270
Summation
This allows you to calculate the sum of a series between two terms. The method for this is essentially
the same as that for integration. To access the summation function, press SHIFT/
).
Mode 2: CMPLX
In complex mode, the calculator is able to perform all expected calculations involving complex numbers. The ENG button (left of the open brackets button) becomes i. It is therefore possible to enter complex numbers in the form a + bi. Another option is to enter complex numbers in the modulus-argument form. This can be done by first entering the modulus, then pressing Shift and the
(-) button (
), then entering the argument of the complex number in the correct format
(degrees/radians/grads). It is possible to convert between the two forms from the complex menu (Shift-2). This menu also allows you to find the complex conjugate of the complex number, as well as the argument. To find the modulus of a complex number, use the Abs function.
Mode 3: STAT
Statistics mode allows to input data in multiple forms and will give you the procedures required to calculate many values from the data sets (eg. standard deviation).
Mode 4: BASE-N
Modes: Binary (BIN), Decimal (DEC), Hexadecimal (HEX), and Octal (OCT). This allows you to add / subtract / divide and multiply in different number bases. The "Base-N" mode also allows the user to carry out bitwise operations (eg. 15 or 33 = 47). These functions are accessed by pressing SHIFT + 3 while in "Base-N" mode. Decimal mode acts much like the normal calculator mode, except you cannot enter fractions and it will not compute numbers that are too high or too low. Hexadecimal mode allows you to enter up to 8 hexadecimal digits in a single term. Hexadecimal is shorthand for numbers represented in binary. The binary function uses 16 binary digits (2 bytes) to represent integers using two's complement representation. This method of storing numbers allows the calculator to store and compute integers between -32768 and 32767. Octal mode is a number system in base 8. You can enter up to 11 octal digits in this mode.
Mode 5: EQN
This is possibly the most useful of the fx-991ES's 'extra' modes. You can use it to solve simultaneous equations of two or three variables, quadratics in the form form . , and cubics in the
Upon entering equation mode, you will be presented with the following options: 1: 2: 3: 4:
Simultaneous Equations
Options 1 and 2 are the simultaneous equation modes. Select option 1 if you have two unknown variables, or option 2 if you have three. Here I'll deal with two unknowns - the procedure for three is exactly the same. I'll use the simultaneous equations obtained from the solution to the following question: "A man buys 3 fish and 2 portions of chips for 2.80 A woman buys 1 fish and 4 portions chips for 2.60 How much are the fish and how much are the chips?" 3x + 2y = 2.8 (equation 1), x + 4y = 2.6 (equation 2), where x is the price of 1 fish, and y is the price of 1 chip. The more mathematically able among you may already have seen that a fish costs 0.60, and a chip costs 0.50. Upon selecting option 1, you'll be faced with a 3*2 matrix - the columns of which are labelled a, b, and c, the rows of which are named 1 and 2. Enter equation 1's x coefficient, then press [=]. Do the same for the y coefficient and the constant on the RHS. Press [=] again, and do the same for equation 2. Pressing [=] again will show you first the solution for x, and another press shows the solution for y. So the keypresses are: [3][=][2][=][2][.][8][=][1][=][4][=][2][.][6][=][=]
Quadratic and Cubic Equations
Options 3 and 4 are the polynomial modes - choose option 3 if you have a quadratic equation, and option 4 if you have a cubic equation. Note that they will provide you with all roots, both real and complex. Here I'll be dealing with a quadratic, and x = 0.5. Enter the coefficients of x^2, x, and 1 in exactly the same way as has been outlined for simultaneous equations. Press [=] again and you will be shown the two roots of the equation, case of a repeated root, simply "X = " will be displayed. and . In the , the roots of which are x = 1
Mode 6: MATRIX
Adding Matrices
To solve that press mode,6,1,1* and then enter values for your first matrix, then press on, then shift,4,2,2,1* then enter values again for your second matrix, then on again then press shift 4,3 then press add, then press shift 4,4, then press equals *for 3x3
Scalar Multiplication
To do a scalar multiple of a matrix press mode 6,1,4* then enter your values of your matrix, then on, then press the number your multiplying by and then times, then press shift 4,3 and then equals *for 2x3
Matrix multiplication
= To multiply the above example press mode,6,1,4* and then enter values, then press on, then shift,4,2,2,2** then enter values again then on again then press shift 4,3 then press times, then press shift 4,4, then press equals *for 2x3 **for 3x2
Transpose Matrix
To transpose a matrix press mode 6,1,2* then enter your values and press on, press shift 4,8 then shift 4,3 and then equals *for 3x2
Inverse of Matrix
To find the inverse press mode 6,1,5* then enter your values and press on, then press shift 4,3, then press the *for 2x2 button underneath the mode, then press equals
Mode 7: TABLE
The table mode allows the generation of a table of numbers based on a function of X. This is a quick method of calculating several values for a function of X, as well as helping sketch graphs. Upon entering table mode, you'll be prompted to enter a function of X. Enter the value of X at which the table should begin, end, and the difference between each value and the table will be generated.
Mode 8: VECTOR
Throughout this section, I'll be using two 3D vectors, VctA and VctB -
and
respectively.
This mode allows you to perform calculations on 3D and 2D vectors - up to three at a time. Upon selecting vector mode, you'll be prompted to choose a vector memory slot to enter (VctA, VctB, or VctC). After choosing which memory slot you're going to use, you will be prompted to choose the dimensions of the vector (either 2 or 3). Now enter the values of your vector. Rather than using one column and three rows to indicate i, j and k, the fx-991ES uses one row and three columns. Enter the i value (in the leftmost box), then press [=], which will prompt the calculator to scroll to the centre box, in which you enter the j value. Press [=] again, and it'll scroll to the right-hand box, in which you enter thek value. Press AC, and you'll return to a blank screen. To enter data for another vector, press SHIFT/5 (VECTOR) (which we'll now call 'Vector Options') and choose option 2 (Data). This will return you to the screen you were presented with when you first entered vector mode. Proceed from there as before, choosing a different memory slot.
Adding Vectors
We are going to add together vectors A and B. So we should be looking for an answer
of
. At a blank screen (AC), go into Vector Options and choose VctA (option
3). This will cause "VctA" to show up on the main screen. Now press [+]. Go into Vector Options
again, and choose VctB (option 4). Press [=]. This will take you to VctAns (a fourth memory slot,
uneditable by the user) - which indeed shows
The Cross Product
This procedure is basically the same as that of adding vectors - only you press [ ] rather than [+].
Performing this for
should yield
The Dot Product
You might have been wondering what option 7 in Vector Options is for. It's for calculating the dot product of vectors.
. Select vector A, re-enter Vector Options, select Dot (option 7), go into Vector Options one more time and select vector B. Press [=]. You should see the following:
In contrast to convention the dot product has higher precedence than the vector product so you will sometimes need brackets around a vector product expression.
Magnitude
Press SHIFT/hyp (Abs), go into Vector Options, choose your vector, and press [=].
Unit Conversion
The Casio fx-991ES can convert between different units of measurement, by first inputting the value to be converted, then pressing Shift and 8. A full list of conversions is given on the case of the calculator.
Scientific Constants
By pressing Shift then 7 in any mode except Base-N, it is possible to recall one of 40 constants stored on the calculator by inputting a number from 01 to 40. Although none are necessary for A level exams (they'll be given to you), the following may be helpful (though be aware that examinations may expect you to use specified rounded values):
01 - Mass of proton 02 - Mass of neutron 03 - Mass of electron 06 - Planck's constant 17 - Atomic mass unit 24 - Avogadro's constant 27 - Molar gas constant 28 - Speed of light 35 - Gravitational field strength 38 - Difference between Kelvin and Celsius 39 - Gravitational Constant 40 - Atmospheric pressure
You might also like
- The Subtle Art of Not Giving a F*ck: A Counterintuitive Approach to Living a Good LifeFrom EverandThe Subtle Art of Not Giving a F*ck: A Counterintuitive Approach to Living a Good LifeRating: 4 out of 5 stars4/5 (5835)
- The Gifts of Imperfection: Let Go of Who You Think You're Supposed to Be and Embrace Who You AreFrom EverandThe Gifts of Imperfection: Let Go of Who You Think You're Supposed to Be and Embrace Who You AreRating: 4 out of 5 stars4/5 (1093)
- Never Split the Difference: Negotiating As If Your Life Depended On ItFrom EverandNever Split the Difference: Negotiating As If Your Life Depended On ItRating: 4.5 out of 5 stars4.5/5 (852)
- Grit: The Power of Passion and PerseveranceFrom EverandGrit: The Power of Passion and PerseveranceRating: 4 out of 5 stars4/5 (590)
- Hidden Figures: The American Dream and the Untold Story of the Black Women Mathematicians Who Helped Win the Space RaceFrom EverandHidden Figures: The American Dream and the Untold Story of the Black Women Mathematicians Who Helped Win the Space RaceRating: 4 out of 5 stars4/5 (903)
- Shoe Dog: A Memoir by the Creator of NikeFrom EverandShoe Dog: A Memoir by the Creator of NikeRating: 4.5 out of 5 stars4.5/5 (541)
- The Hard Thing About Hard Things: Building a Business When There Are No Easy AnswersFrom EverandThe Hard Thing About Hard Things: Building a Business When There Are No Easy AnswersRating: 4.5 out of 5 stars4.5/5 (350)
- Elon Musk: Tesla, SpaceX, and the Quest for a Fantastic FutureFrom EverandElon Musk: Tesla, SpaceX, and the Quest for a Fantastic FutureRating: 4.5 out of 5 stars4.5/5 (474)
- Her Body and Other Parties: StoriesFrom EverandHer Body and Other Parties: StoriesRating: 4 out of 5 stars4/5 (824)
- The Sympathizer: A Novel (Pulitzer Prize for Fiction)From EverandThe Sympathizer: A Novel (Pulitzer Prize for Fiction)Rating: 4.5 out of 5 stars4.5/5 (122)
- The Emperor of All Maladies: A Biography of CancerFrom EverandThe Emperor of All Maladies: A Biography of CancerRating: 4.5 out of 5 stars4.5/5 (271)
- The Little Book of Hygge: Danish Secrets to Happy LivingFrom EverandThe Little Book of Hygge: Danish Secrets to Happy LivingRating: 3.5 out of 5 stars3.5/5 (405)
- The World Is Flat 3.0: A Brief History of the Twenty-first CenturyFrom EverandThe World Is Flat 3.0: A Brief History of the Twenty-first CenturyRating: 3.5 out of 5 stars3.5/5 (2259)
- The Yellow House: A Memoir (2019 National Book Award Winner)From EverandThe Yellow House: A Memoir (2019 National Book Award Winner)Rating: 4 out of 5 stars4/5 (98)
- Devil in the Grove: Thurgood Marshall, the Groveland Boys, and the Dawn of a New AmericaFrom EverandDevil in the Grove: Thurgood Marshall, the Groveland Boys, and the Dawn of a New AmericaRating: 4.5 out of 5 stars4.5/5 (266)
- A Heartbreaking Work Of Staggering Genius: A Memoir Based on a True StoryFrom EverandA Heartbreaking Work Of Staggering Genius: A Memoir Based on a True StoryRating: 3.5 out of 5 stars3.5/5 (231)
- Team of Rivals: The Political Genius of Abraham LincolnFrom EverandTeam of Rivals: The Political Genius of Abraham LincolnRating: 4.5 out of 5 stars4.5/5 (234)
- On Fire: The (Burning) Case for a Green New DealFrom EverandOn Fire: The (Burning) Case for a Green New DealRating: 4 out of 5 stars4/5 (74)
- The Unwinding: An Inner History of the New AmericaFrom EverandThe Unwinding: An Inner History of the New AmericaRating: 4 out of 5 stars4/5 (45)
- Mighty KarnaDocument19 pagesMighty KarnaAbhishek SinghNo ratings yet
- Artificial Intelligence Notes, Books, Ebook PDF For Electronics Engineering (ECE) Final YearDocument153 pagesArtificial Intelligence Notes, Books, Ebook PDF For Electronics Engineering (ECE) Final YearVinnie Singh0% (1)
- Delhi Technological University: (Formerly Delhi College of Engineering) Result NotificationDocument1 pageDelhi Technological University: (Formerly Delhi College of Engineering) Result NotificationAbhishek SinghNo ratings yet
- Generated by CamscannerDocument3 pagesGenerated by CamscannerAbhishek SinghNo ratings yet
- BT E14 236Document56 pagesBT E14 236Abhishek SinghNo ratings yet
- New Doc 1Document6 pagesNew Doc 1Abhishek SinghNo ratings yet
- Mathematical Induction by FIITJEEDocument27 pagesMathematical Induction by FIITJEEAbhishek SinghNo ratings yet
- Answers To Objective Control System 400 Questions From GATE & IESDocument2 pagesAnswers To Objective Control System 400 Questions From GATE & IESAbhishek Singh33% (3)
- Bjarne StroustrupDocument8 pagesBjarne StroustrupLavanyaNo ratings yet
- The Failure of The Perceptron To Successfully Simple Problem Such As XOR (Minsky and Papert)Document13 pagesThe Failure of The Perceptron To Successfully Simple Problem Such As XOR (Minsky and Papert)iamumpidiNo ratings yet
- DSA Sheet by Arsh (45 Days Plan)Document28 pagesDSA Sheet by Arsh (45 Days Plan)AAGAM JAINNo ratings yet
- Wipro Freshers Training Programme - SAMPLE PL - SQL ASSIGNMENTSDocument7 pagesWipro Freshers Training Programme - SAMPLE PL - SQL ASSIGNMENTSKunalMalhotra0% (1)
- ProfileDocument4 pagesProfileudayNo ratings yet
- 0418 w03 QP 3Document5 pages0418 w03 QP 3farahgraceNo ratings yet
- Electrical and Electronics Mini Project Report On Control of PC With TV Remote Cusat UniversityDocument61 pagesElectrical and Electronics Mini Project Report On Control of PC With TV Remote Cusat UniversityAju MtNo ratings yet
- Factors That Affect Information and Communication Technology Usage: A Case Study in Management EducationDocument20 pagesFactors That Affect Information and Communication Technology Usage: A Case Study in Management EducationTrần Huy Anh ĐứcNo ratings yet
- Class Xii-Ip-Practical Questions 2010-2011Document13 pagesClass Xii-Ip-Practical Questions 2010-2011Man IshNo ratings yet
- Urexam: $GVVGT 5gtxkeg Kijgt 3Wcnkv (Document7 pagesUrexam: $GVVGT 5gtxkeg Kijgt 3Wcnkv (Gayathri NishtalaNo ratings yet
- VS2005 VWD En-Us PDFDocument5,286 pagesVS2005 VWD En-Us PDFAlicia Mary PicconeNo ratings yet
- DocuSign Account Provisioning API GuideDocument15 pagesDocuSign Account Provisioning API GuideMike BorozdinNo ratings yet
- Augmented RealityDocument39 pagesAugmented RealityCim100% (2)
- (S2-SUMMATIVE) Summative Assessment Object-Oriented Programming For Module 5 and 6Document25 pages(S2-SUMMATIVE) Summative Assessment Object-Oriented Programming For Module 5 and 6Jayvee TanNo ratings yet
- A Slot Reallocation Model For Containership Schedule AdjustmentDocument10 pagesA Slot Reallocation Model For Containership Schedule AdjustmentanaNo ratings yet
- Application Form: You Must Add Country Code, City Code Before Your Telephone, Mobile and Fax NumberDocument8 pagesApplication Form: You Must Add Country Code, City Code Before Your Telephone, Mobile and Fax NumbermisbayyNo ratings yet
- T REC Q.773 TcapDocument39 pagesT REC Q.773 TcapsimirajNo ratings yet
- Ccna Security Ch7 Implementing Aaa Using Ios ACS ServerDocument28 pagesCcna Security Ch7 Implementing Aaa Using Ios ACS Serverflorinn81No ratings yet
- Lab Equipment Preventive Maintenance Checking Report: NameDocument8 pagesLab Equipment Preventive Maintenance Checking Report: NameRAMA KOTESHNo ratings yet
- Mobile Communications: Summer Term 2005Document31 pagesMobile Communications: Summer Term 2005Wilson MusyokaNo ratings yet
- HP 6Gb/s SAS Storage Solutions Family: Data SheetDocument8 pagesHP 6Gb/s SAS Storage Solutions Family: Data SheetAndrés AnkelenNo ratings yet
- GPS Receiver A2135 H V02Document38 pagesGPS Receiver A2135 H V02Emmanuel AcostaNo ratings yet
- PECE Forum PresentationDocument14 pagesPECE Forum PresentationKirby SarteNo ratings yet
- Wonderware Application Server 3Document72 pagesWonderware Application Server 3Mohamed LotfiNo ratings yet
- Responsive Design and MoodleDocument9 pagesResponsive Design and MoodletrueradNo ratings yet
- Solaris (Operating System) - Wikipedia, The Free EncyclopediaDocument9 pagesSolaris (Operating System) - Wikipedia, The Free Encyclopediad_richard_dNo ratings yet
- 101 High Paying Affiliate Programs Final PDFDocument37 pages101 High Paying Affiliate Programs Final PDFMonty001100% (2)
- Lec 10 SDLC Models (Additional Handouts)Document48 pagesLec 10 SDLC Models (Additional Handouts)ALI HASSANNo ratings yet