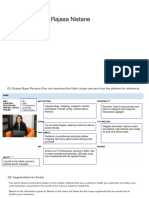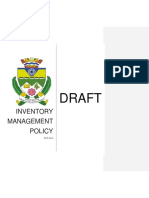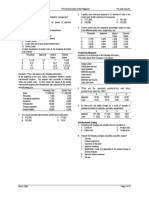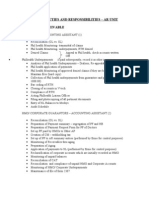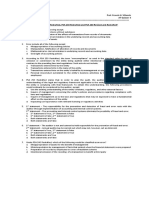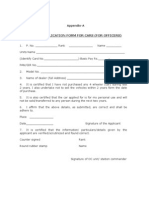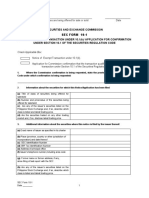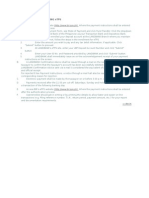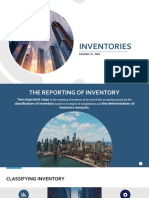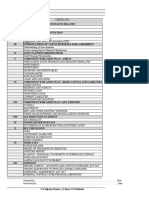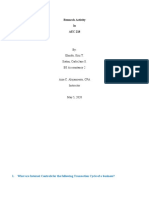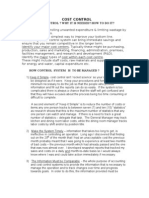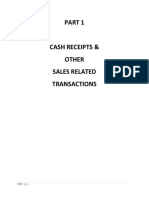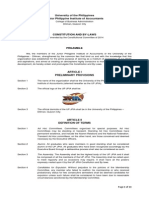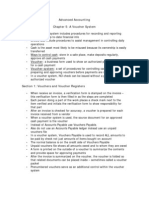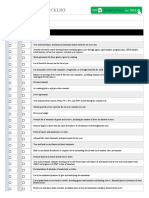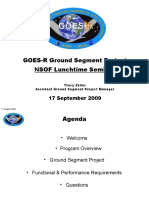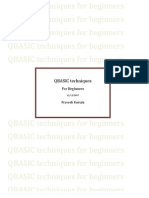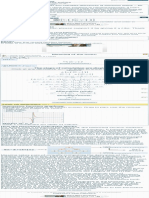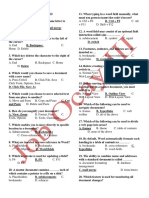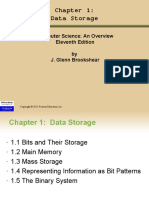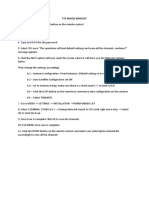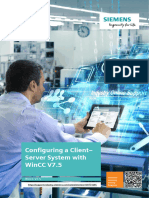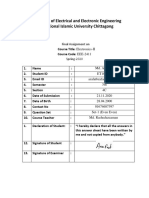Professional Documents
Culture Documents
Purchasing Flow
Purchasing Flow
Uploaded by
kumarrajeevsingOriginal Description:
Copyright
Available Formats
Share this document
Did you find this document useful?
Is this content inappropriate?
Report this DocumentCopyright:
Available Formats
Purchasing Flow
Purchasing Flow
Uploaded by
kumarrajeevsingCopyright:
Available Formats
Purchasing
Purchasing starts with requisition creation & approval. Any person/department can request for material. Then Request for Quotations (RFQ) from suppliers. Suppliers then send Quotes to the buyer. Buyer verifies & approves quotes. After that buyer generates purchase order for procuring item/material.
Demand
Source
Purchase requisition
Request for quote (RFQ)
Supplier
Quotation
Order
Receive
Pay
Purchase order
Receipts
Payment
Purchasing Flow has been defined as below; Step 1: Define Purchased item Step 2: Create Purchase Requisition Step 3: Approve Purchase Requisition Step 4: Create RFQ from Requisition Step 5: Create Quotations Step 6: Approve Quotations Step 7: Create Purchase Order from requisition Step 8: Approve Purchase Order Step 9: Control of PO Documents
Step 1: Define Purchased item
Responsibility: Inventory > select organization > AGO Global Master
Enter the Item code & Description.
Apply the Purchasing Item template: Special > Copy from
> Apply > Done
Change the Item status from Issued to Production.
Save: Action > Save
Assign Organization to item: Special > Organization Assignment
Assign Item to organizations; ARC, AUS, CMP & IBS.
Save: Action > Save.
Step 2: Create Purchase Requisition
Responsibility: AMAT Purchasing Manager Navigation: Purchase requisition > Requisition
Enter the line details like, Item, quantity, need by date. Enter Organization & Location.
Enter the Distribution details by clicking on Distributions button. Enter Deliver-To Organizations.
Enter the charge account (or) it will be defaulted from the Organization parameters while saving the requisition.
Accrual Account & Variance account will get populated as per operating unit parameters.
Save: Action > Save
After saving Requisition number (1019720) gets populated. Approve button is enabled now.
Step 3: Approve Purchase Requisition
Responsibility: AMAT Purchasing Manager Navigation: Purchase Requisitions > Requisition Summary > Enter Requisition Number > Find
Summary window will show requisition status as Incomplete.
Click Approve button for approving / submitting requisition for approval.
> click OK to submit requisition for approval.
Note window will get populated as Document has been submitted for Approval.
Re-query Requisition for checking Approval Status.
Summary window will show the approval status as Approved
You can see the Approval/ Action History from Special > View Action History
Action History window shows, Action, date & performed by name.
Step 4: Create RFQ from Requisition
Requisition for any item can be converted into Request for Quotation (RFQ). RFQ is send to Suppliers for requesting Quotations from them. Responsibility: AMAT Purchasing Manager Navigation > Purchase Orders > AutoCreate > Enter Requisition Number > Find
AutoCreate Document window will get open. You can create standard PO/ RFQ from requisition.
Select Action & Document Type to be created.
Select the Row by CTRL+ click, otherwise Note window will prompt as No records have been selected. Please select at least one record.
Click Ok and select line.
After CTRL+ click line gets selected and this will show different colour.
Click Automatic, so that Default settings will get defaulted in RFQ.
New Document window will get open. Click on create to create RFQ from requisition
Note window will populate as showing RFQ number Autocreate completed successfully. Auto-created 1 requisition lines onto document 24034.
RFQ window will get populated with all Header & line details as Requisition.
Enter the other header details as Due Date, Reply via & Description of RFQ.
Enter the Supplier Information in Supplier window.
Enter price breaks (Quantity, Price, discount %).
Save the RFQ; Action > Save
Check for Currency details by clicking on Currency Button.
Change the status of RFQ from In Process to Active and save
Re-query RFQ and check the status.
Step 5: Receive Quotations from Suppliers
Supplier sends response on RFQ to Buyer through Quotations. Buyer Enter the Quotation information in Quotations window. Navigation : RFQs and Quotes > Quotations.
Enter the Quotation for Supplier 1 with all Header and Line details.
Check Quotation terms.
Check currency information. You can change currency, rate type & rate date.
Enter the price break information for quotation from Supplier 1. Enter Quantity, Discount & Effectively Dates.
Save the Quotation price break information.
Change the status of Quote from In Process to Active.
Save: Action > Save
Similar Enter Quotation details for Supplier 2. Enter Header details
Check Quotation terms;
Enter Items details
Enter price break information (Quantity, Discount, Effectivity dates)
Save: Actions> Save
Change the status of quotation from In Process to Active.
Step 6: Analyze and Approve Quotations
Quotations from supplier analyzed from Quote Analysis menu. Query for the RFQ number in Quote analysis menu. Responsibility: AMAT Purchasing Manager Navigation: RFQs and Quotes > Quote Analysis
Analyze Quotations window will show all available Quotations for particular RFQ.
You can approve entire quotation or line within Quotation.
Approve one of line with Quotation by giving reason & effectivity dates. Save the approved/analyzed quotation.
Step 7: Create Purchase Order from requisition
Standard Purchase order can be prepared from approved requisition by using autocreate functionality. Note: We can create Purchase Order from Approved Quotation also Responsibility: AMAT Purchasing Manager Navigation: Purchase Orders > AutoCreate
AutoCreate Document window will show approved requisition line details
Select the line by CTRL+click
Select Action & Document Type. Click on Automatic Button, the default parameters will get populate before creating PO.
Click Create to create the PO. It will show Note message as with Document number.
Purchase Order will get created with Incomplete status.
Enter the supplier and ship to location details in auto-created purchase order.
Save: Action > Save
Step 8: Approve Purchase Order
Responsibility: AMAT purchasing manager Navigation: Purchase Orders > Purchase Order Summary > Enter Purchase Order number > Find
Click Approve button for approving the purchase order.
Another Approve Document window will get open. Click ok to submit document for approval.
Note window populates as Document has been submitted for approval.
Re-query the purchase order to see the Approval Status. Check from Special > View Action History
Action window will show the details of Action, Date & Performed by. Below window shows, Thangam has forwarded the Document (PO) for approval to Govindraj. And the Standard Purchase Order 16008024 is pending for action from Govindraj.
Use / Ask Govindrajs login(X047292) to approve this PO through notifications summary, from which the PO sought next level approval. Responsibility: AMAT purchasing manager > Check the Notification Summary. Notification Summary window shows the Open notifications which are pending for action. Open notification of Standard Purchase order 16008024 is visible in notification summary.
You can Delegate or Respond to the Document.
For Respond: click on respond button. Put Approval action like Approve, forward , reject, approve and forward by selecting it from LOV.
After responding the notification gets closed. You can only view the response of document. You cannot respond/delegate against this document
Re-query the Purchase order # 16008024, to check the Approval status. Below document summary window is showing, document has been approved.
Step: 9 Document Control
By Using Document control functionality purchasing Manager/Superuser can HOLD, Freeze, Cancel, and Hold for Invoice the document. Below example shows, document control when Po is in Incomplete status & Approved status 1. Document Controls when PO which is in Incomplete Status (before approval): Below example shows the Control of PO document when it is in Incomplete status. Responsibility: AMAT Purchasing Manager. Navigation: Purchase Orders > Purchase Order summary> Query for existing open purchase order (which is not approved)
PO # 16073723 is in Incomplete status.
You can control this document from; Special > Control
Control Document window will appear showing Actions for Control.
Below example we kept PO on Hold ; Action > On Hold > ok
Re-query the Purchase order. It will show the status as Incomplete, On Hold.
Try to approve the document: It will submit for approval.
But if you Query action history, it will through error as document is in Incomplete status or unavailable to you.
In such case, go and check the Control window; Navigation: Special > Control
Control window will show the Action details.
Click on action > Ok Note window will populate showing Control Action is completed successfully.
Status of PO will change to Incomplete
The PO can be approved by submitting for approval.
The status of PO gets change to Approved.
2. Control of Approved PO Document. The Approved PO shows many controls Navigation: Special >Control
The Control Document window shows Actions as Cancel PO, Close, Finally Close, Freeze, On Hold & Open for Invoice.
The below example shows PO # 16073723 is under Freeze control. Navigation: Special > Control > Freeze > ok
Note window will appear showing Control Action is completed successfully.
Freeze PO , you cannot Open & cant take any action.
Check control & remove/change control of Po Document.
Unfreeze the PO document
Note window will appear as Control Action is completed successfully.
You can Open PO Document # 16073723, as now it is not in freeze condition.
Below example we will try to receive the Approved PO which is on Hold: Query for the approved PO. Navigation: Purchase Order Summary > Purchase Orders > Special > Control > Select the Action for control > ok
After completion of Oh hold action, note window populates as Control Action completed successfully.
At any stage when we put approved PO Document on hold, the status will get change to Requires Reapproval
You cant receive this PO as it requires re-approval. Release the Hold from Special > Control for the Po Document.
After completion of Control Action note window gets populated as Control Action is completed successfully.
Approve the PO & receive.
After the material receipt, the status of PO will be changed to Approved Closed.
For Approved, Closed Document, below controls are available. You can Finally Close, Freeze, On Hold, Open, Open for Invoice & open for Receiving.
You might also like
- Mori Seiki SL Series Service ManualDocument16 pagesMori Seiki SL Series Service ManualMerauke 1No ratings yet
- NAME: Rajasa NistaneDocument9 pagesNAME: Rajasa NistaneAnish Koul50% (2)
- Architecting Vue - Js 3 Enterprise-Ready Web Applications - Solomon Eseme (2023)Document272 pagesArchitecting Vue - Js 3 Enterprise-Ready Web Applications - Solomon Eseme (2023)Алексей Макаренко100% (2)
- Balance Sheet ReconciliationsDocument6 pagesBalance Sheet ReconciliationsvidushigargeNo ratings yet
- Account Reconciliation Policy - Sample 2Document5 pagesAccount Reconciliation Policy - Sample 2Muri EmJay100% (1)
- Inventory Management Policy DraftDocument20 pagesInventory Management Policy DraftJelyn AranadorNo ratings yet
- Mas Board RaisingDocument23 pagesMas Board Raisingneo14No ratings yet
- Summary of Duties and ResponsibilitiesDocument4 pagesSummary of Duties and ResponsibilitiesaileenrconcepcionNo ratings yet
- Quizzer 3Document6 pagesQuizzer 3RarajNo ratings yet
- Compensation ManagementDocument17 pagesCompensation ManagementPratul VaityNo ratings yet
- Company Name: Ultratech Cements Limited Entity Type: Public LimitedDocument6 pagesCompany Name: Ultratech Cements Limited Entity Type: Public LimitedBaalNo ratings yet
- Purchasing PolicyDocument20 pagesPurchasing PolicyBalakrishna GopinathNo ratings yet
- 11+ Proven Warehouse Assistant Interview Questions (+answers)Document2 pages11+ Proven Warehouse Assistant Interview Questions (+answers)Yasin Ahmed100% (1)
- Alma Newlin Scholarship ApplicationDocument6 pagesAlma Newlin Scholarship ApplicationKen KnickerbockerNo ratings yet
- MMCO Continuing Professional Development Training Center (CPDTC)Document78 pagesMMCO Continuing Professional Development Training Center (CPDTC)Anjelikka SingianNo ratings yet
- 0505 MAS PreweekDocument46 pages0505 MAS PreweekJulius Antonio GopitaNo ratings yet
- PM 01 TAX2 VAT Part 1Document45 pagesPM 01 TAX2 VAT Part 1Angel SisonNo ratings yet
- Standard Operating Procedures For Financial Department: Hockey IndiaDocument13 pagesStandard Operating Procedures For Financial Department: Hockey IndiaAnnuNo ratings yet
- Audit of The Revenue and Collection Cycle: Tests of Controls and Substantive Tests of Transactions Revenue and Collection CycleDocument20 pagesAudit of The Revenue and Collection Cycle: Tests of Controls and Substantive Tests of Transactions Revenue and Collection Cycleem cortezNo ratings yet
- Afd - Indent FormDocument6 pagesAfd - Indent Formn_sharma000No ratings yet
- Project IN AuditingDocument9 pagesProject IN AuditingToniNo ratings yet
- SEC - Form 10.1 - Notice of Exempt Transactions PDFDocument3 pagesSEC - Form 10.1 - Notice of Exempt Transactions PDFRosa Alia S. Mendoza-MartelinoNo ratings yet
- Audit ReportsDocument27 pagesAudit ReportsMa Lourdes T CahatianNo ratings yet
- Steps For EfpsDocument3 pagesSteps For EfpsMarites Domingo - PaquibulanNo ratings yet
- Policy and Procedure ManualDocument2 pagesPolicy and Procedure ManualDebbie LangolfNo ratings yet
- Audit Program For Cost of Sales (Grace Corp)Document2 pagesAudit Program For Cost of Sales (Grace Corp)xstljvll100% (1)
- Preventive MaintenanceDocument2 pagesPreventive Maintenancedoctor_mumairkNo ratings yet
- Risk Impact ParametersDocument4 pagesRisk Impact ParametersYoung Tat Yong100% (1)
- Gerald L. Madamba, Cpa: The Board of TrusteesDocument4 pagesGerald L. Madamba, Cpa: The Board of TrusteesGERALD MADAMBANo ratings yet
- Standard Terms and Conditions For PurchaseDocument1 pageStandard Terms and Conditions For PurchaseSourabh SharmaNo ratings yet
- Related Party DisclosuresDocument15 pagesRelated Party DisclosuresArthur PlazaNo ratings yet
- At 04 Auditing PlanningDocument8 pagesAt 04 Auditing PlanningJelyn RuazolNo ratings yet
- Receiving Clerk Job DescribtionDocument2 pagesReceiving Clerk Job DescribtionRamez Ahmed100% (1)
- 04 07 17 - Petron - Annual Report 2016 (SEC Form 17-A) (As Filed With SEC On April 6, 2017) .Document228 pages04 07 17 - Petron - Annual Report 2016 (SEC Form 17-A) (As Filed With SEC On April 6, 2017) .Lara Flynne Castro-Gregorio100% (1)
- Auditing Questions and Answers: Iandb07Document79 pagesAuditing Questions and Answers: Iandb07Verell LerianNo ratings yet
- Audit of Purchasing and Disbursement Cycle PDFDocument15 pagesAudit of Purchasing and Disbursement Cycle PDFROCHIE LANCIOLANo ratings yet
- 1 SOP Petty Cash ManagementDocument27 pages1 SOP Petty Cash ManagementMuhammad Julianto FardanNo ratings yet
- Purchase To Pay Cycle DocumentationDocument2 pagesPurchase To Pay Cycle DocumentationNyeko FrancisNo ratings yet
- Pamantasan NG Lungsod NG Valenzuela Junior Philippine Institute of Accountants Minutes of MeetingDocument4 pagesPamantasan NG Lungsod NG Valenzuela Junior Philippine Institute of Accountants Minutes of MeetingErica DizonNo ratings yet
- Chapter 3. Inventories PDFDocument27 pagesChapter 3. Inventories PDFifa_hasanNo ratings yet
- Life To Date FinalDocument89 pagesLife To Date FinalView100% (1)
- Quality Assurance Stategy For Financial AuditsDocument34 pagesQuality Assurance Stategy For Financial AuditsNanaLemonjavaNo ratings yet
- Internal Controls QuestionnaireDocument5 pagesInternal Controls QuestionnaireCarlos Eduardo C. da SilvaNo ratings yet
- Disbursements by CashDocument6 pagesDisbursements by CashAG R OhcnaNo ratings yet
- Research Activity in AEC 218: By: Elmido, Kriz T. Siaton, Carla Jane S. BS Accountancy 2Document11 pagesResearch Activity in AEC 218: By: Elmido, Kriz T. Siaton, Carla Jane S. BS Accountancy 2Hazel Seguerra BicadaNo ratings yet
- F & B ManagementDocument26 pagesF & B ManagementAman KapurNo ratings yet
- Warehousing Policies OutlineDocument2 pagesWarehousing Policies OutlineSh. AteeqNo ratings yet
- Materials Inventory ControlDocument14 pagesMaterials Inventory ControlAsal Islam100% (1)
- Purchase Policy and Procedure by Puruhutjit SurjitDocument2 pagesPurchase Policy and Procedure by Puruhutjit SurjitSurjit PuruhutjitNo ratings yet
- UNIT 4 The Revenue Cycle Detailed Report BSA 2 1Document45 pagesUNIT 4 The Revenue Cycle Detailed Report BSA 2 1Harvey AguilarNo ratings yet
- AuditDocument30 pagesAuditRosana PlancoNo ratings yet
- UP JPIA 2014 Constitution PDFDocument13 pagesUP JPIA 2014 Constitution PDFMoninaRoseTeNo ratings yet
- Other MatterDocument4 pagesOther MatterBrex Lloyd MalaluanNo ratings yet
- Advanced Accounting Chapter 5: A Voucher SystemDocument5 pagesAdvanced Accounting Chapter 5: A Voucher SystemhanibellsNo ratings yet
- Audit of Income and Expenditure Account 1.1Document27 pagesAudit of Income and Expenditure Account 1.1Akshata Masurkar100% (1)
- Branch Visit ChecklistDocument2 pagesBranch Visit ChecklistJerryNo ratings yet
- Proposed Disbursement ProcessDocument4 pagesProposed Disbursement ProcessmarvinceledioNo ratings yet
- Chapter-2-Cost Determination The Costing of Resource InputsDocument15 pagesChapter-2-Cost Determination The Costing of Resource InputsilifnahomNo ratings yet
- Auditor's Report On Financial StatementsDocument10 pagesAuditor's Report On Financial StatementsNastya SelivanovaNo ratings yet
- IC Internal Audit Checklist 8624Document3 pagesIC Internal Audit Checklist 8624Tarun KumarNo ratings yet
- Procure To PayDocument43 pagesProcure To PayP RajendraNo ratings yet
- Steps of Procure To Pay ProcessDocument29 pagesSteps of Procure To Pay ProcessUnnikrishnan RajuNo ratings yet
- Procure To Pay - P2P CycleDocument7 pagesProcure To Pay - P2P CycleKrishna Kumar SinghNo ratings yet
- RT2800Document2 pagesRT2800Fatss HKNo ratings yet
- GOES-R Ground Segment Project NSOF Lunchtime Seminar: 17 September 2009Document34 pagesGOES-R Ground Segment Project NSOF Lunchtime Seminar: 17 September 2009Santosh TiwariNo ratings yet
- ALVDocument4 pagesALVRangabashyamNo ratings yet
- QBASIC TechniquesDocument29 pagesQBASIC TechniquesElrederNo ratings yet
- Derivative Calculator - With Steps!Document1 pageDerivative Calculator - With Steps!Zyra Ksenia FerrerNo ratings yet
- TeklaStructureStart UpguideDocument32 pagesTeklaStructureStart UpguideVaibhav SehgalNo ratings yet
- BdckioDocument4 pagesBdckioSidhish KumarNo ratings yet
- ITDocument11 pagesITClarisse Alimot100% (1)
- Data Structures and Algorithms: A. Levitin "Introduction To The Design & Analysis of Algorithms," 2 Ed., Ch. 1 1Document40 pagesData Structures and Algorithms: A. Levitin "Introduction To The Design & Analysis of Algorithms," 2 Ed., Ch. 1 1mail testNo ratings yet
- NormalizationDocument30 pagesNormalizationabenezer g/kirstosNo ratings yet
- Chap 1101Document63 pagesChap 1101MhmNo ratings yet
- MultiZone Limitations and HintsDocument2 pagesMultiZone Limitations and HintsRubén Darío Becerra GalindoNo ratings yet
- Creating Data Transfer ProcessesDocument4 pagesCreating Data Transfer Processeskoolraj.eeeNo ratings yet
- Overall - Scan-My HD Receiver PDFDocument5 pagesOverall - Scan-My HD Receiver PDFsaif22sNo ratings yet
- Xiaomi M1908C3JGG Biloba 2023-01-20 01-34-31Document45 pagesXiaomi M1908C3JGG Biloba 2023-01-20 01-34-31jeickalejandro9No ratings yet
- Client Server Systems Konfig WinCC V7.5 DOC enDocument40 pagesClient Server Systems Konfig WinCC V7.5 DOC enMetin ErimNo ratings yet
- Cisco 350 080Document191 pagesCisco 350 080Nazir AhmedNo ratings yet
- HW 1 SolDocument12 pagesHW 1 SolChuang JamesNo ratings yet
- Answer Key Css Week 5 8Document5 pagesAnswer Key Css Week 5 8Na DzNo ratings yet
- Report TarunDocument1 pageReport TarunTarun MahajanNo ratings yet
- Thiruvalluvar University College of Arts and Science: Lesson Plan (Dec 2016 - Apr 2017)Document6 pagesThiruvalluvar University College of Arts and Science: Lesson Plan (Dec 2016 - Apr 2017)umasikamaniNo ratings yet
- Firmware Update Testo Thermal ImagersDocument3 pagesFirmware Update Testo Thermal ImagersMartín LópezNo ratings yet
- Emmanuel BejideDocument3 pagesEmmanuel BejideDoc Emmanuel BejideNo ratings yet
- Dspace 2Document304 pagesDspace 2Sagar JoshiNo ratings yet
- Department of Electrical and Electronic Engineering International Islamic University ChittagongDocument10 pagesDepartment of Electrical and Electronic Engineering International Islamic University ChittagongArafat FaisalNo ratings yet
- Routing RIPDocument7 pagesRouting RIPPravash lamichhaneNo ratings yet
- Duplicate Oracle Duplicate Oracle Database With RMANDatabase With RMANDocument7 pagesDuplicate Oracle Duplicate Oracle Database With RMANDatabase With RMANCesar EduardoNo ratings yet