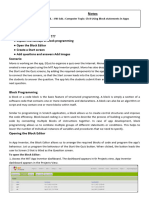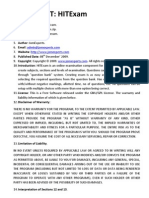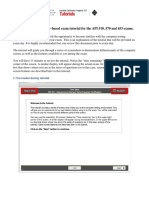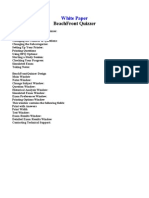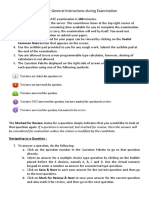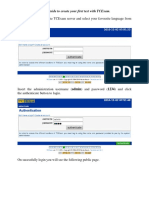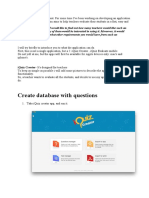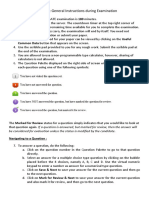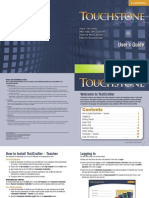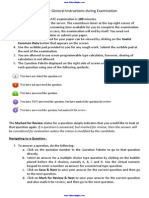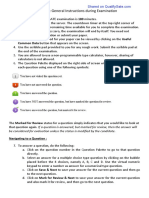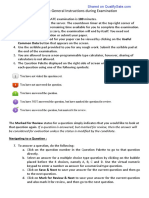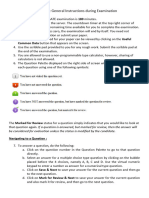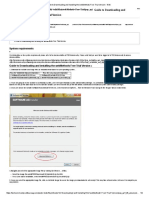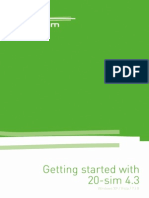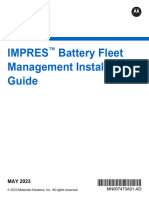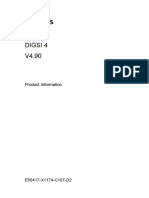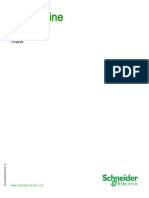Professional Documents
Culture Documents
Qclick Software and Driver Installation
Qclick Software and Driver Installation
Uploaded by
Carlos D ArmasOriginal Description:
Original Title
Copyright
Available Formats
Share this document
Did you find this document useful?
Is this content inappropriate?
Report this DocumentCopyright:
Available Formats
Qclick Software and Driver Installation
Qclick Software and Driver Installation
Uploaded by
Carlos D ArmasCopyright:
Available Formats
QClick Software and Driver Installation
Prior to getting started, you will need to install your QClick software; please follow these instructions:
Software:
Insert CD Open to view files in CD Double-click on the file, qclick_setup Click, Next Click, Next to begin installation Click, Install Click Finish You will now see two icons on your desktop, QClick Quiz Master and QClick Setting & Query. But wait! You must install the QClick Driver for all of this to work. USB Driver: Return to the files on your CD Double-Click to open the folder USB interface driver Double-Click Win2k_XP Double-click on the file, pre-installer Click Install Click, OK Installation Complete! One more thing! Once you have installed the software on your computer, click on the Quiz Master icon on your desktop. When the software opens up, you will see this message:
This will only happen the first time you use the software with your computer. The Serial number is located on the bottom of the receiver. Simply enter the serial number and then click OK. Now, you are ready to get started!
Getting Started: A really basic users guide.
1. After installing your QClick software and QClick Driver, connect your receiver into the USB input. 2. Once you have connected your receiver, click on the QClick setting and query icon located on your desktop. Select Manager from the drop down box. Next, click on the password. The password is the number 8 typed 8 times.
3. Once you have entered your password, it should take you to the general screen.
Click on the Set button to set up your QClick.
4. Once you have clicked the Set button, the settings screen will appear.
The box labeled Activate Receiver should be highlighted. Click on this box, and a green light will begin flashing in the Receiver Status box. Be sure you have 2 fresh AAA batteries in your clickers, and just hit any key. The controller ID and the key you pressed will appear at the top. This will indicate your clickers are talking to the receiver. When you have tested all of your clickers, including the teachers remote, simply click the box indicated Stop Receiver. 5. The next step is to set up our class. Click the Student Set tab.
Here is where we will set up our class. Simply click the Add Class icon. Once you have added and saved your Class, you can begin adding your students. Simply click on the Add tab located over the Student ID side. You will need to insert the Student ID (which is the number of the clicker assigned to the student), and then type in the students name. Once you have done that, click the save icon and continue until you have added your entire class. 6. Now, we will add our instructor. Click on the Teacher Set tab. The instructors ID will always remain the same. You merely need to add the individual teachers name and save.
7. Finally, it is time to set the individual class. Click on the Subject Set tab.
You can add delete or modify these classes. Once you have entered and saved these items, you can exit this program, and open the QClick Quiz Master. Before you open that program, you must exit and close the QClick Setting and Query program.
8. There are two methods to creating your test. You may create the test in PowerPoint, or you may create your test in QClick. We will show both types. QClick software allows you to create any bulleted PowerPoint slide, and by pressing two buttons, QClick will automatically convert your slides into questions. The Title will become your question, and the bullets will become the answers.
Consider this example created in PowerPoint.
This is a standard PowerPoint with a stock PowerPoint Background. We will now bring this into QClick. Click on the QClick Quiz Master icon. Upon opening, you will see this toolbar. Click on the Editor button on the far right.
Now that we have selected the Test Paper Editor, it is time to import our PowerPoint slide we just created.
Once we have imported our .PPT file, we will click on the Shift key on our computer, and the box which says Question set on the far right of our QClick tool bar. By hitting these two keys at the same time, QClick will automatically convert the bullets into a proper alpha format.
Now, we need to set the correct answer and establish time and games. Simply click on the Question Set button again and the screen will appear which will allow you to select the correct answer, determine the time the student will have to answer the question as well as the point value for the individual questions.
In addition to setting the answers and time, you may also select the activity mode you wish to use. 9. The second method of preparing a PowerPoint presentation for use in QClick is to develop the PowerPoint within QClick. Simply open the Quiz Master, and then select the Editor on the far right. Now, select the New tab and the PowerPoint template will open. The advantages of creating into QClick is it saves time, and once you convert the first slide, QClick will automatically convert the rest and provide you with multiple question formats. In choosing this option, select the tab that says New. Once you have selected this you will need to select which model you will want to use. Typically, you will select the Standard Model
10.
The tab Qu model lets you select from a drop down box allowing you to lay out the type of question you want. (Ex. A or B) To add more slides, simple click the Add tab. Once you have created your questions. Simply click the Qu. Set tab as
you did before in order to select the correct answers and choose timing and activity mode. 11. Now that you have created your QClick test, its time to actually switch back to the Quiz Genius and have some fun! Select the Genius tab on the far left of the tool bar to open the Quiz Genius. 12. When you open the Quiz Genius, the following toolbar will appear:
13. The first thing to do is to click on the Class Set tab. This will allow us to select the Class, Instructor, and subject.
Once you have made your selections, simply click on OK.
14. Next, we need to load the test we have created. Click on the Load tab, and insert your test.
15. Now you can select the participation mode. You can set this for individual testing or group testing. You can divide you class into groups and by selecting the group participation mode, have only groups answer questions. This can be used for team building exercises as well as some group dynamics. 16. The Activity Mode will allow you to determine how you would like to run the test.
There are several Activity modes included for fun and variation. Normal Quiz; is just that, it operates so each participant will answer the question they see on the screen. Rush Quiz is a speed competition. Using the hand raise icon on the top of the clicker, the student who responds first will automatically lock out the others
from participating and will have a time, predetermined by the instructor to answer the question. As you set up this activity, you can determine if you want the student to lose points for a wrong answer. This will all be set up in the Editor portion of the Quiz Genius. Elimination only allows those students who select the correct answer to continue taking the test. Hand Raise is similar to the Rush Quiz however, the answer is given verbally. For added fun, the instructor can select the F1 key on the remote control, and the computer will select students at random. Voting is just that, a vote. There is no right or wrong answer. The computer keeps track of the respondents and the questions voted upon. Grading activity uses the Liekert scale responding to a survey question set. (IE strongly agreestrongly disagree). Oral Quiz (sometimes referred to as ad-lib or whiteboarding), allows the instructor to write a question on the white board or ask a question verbally. The student uses the clicker to respond. After the instructor hits the stop button, the computer will ask the teacher for the correct answer. Roll Call allows the instructor to take a recorded attendance. Quick Grouping allows the computer to configure the class into groups.
17. Once you have selected the activity mode, we are ready to begin the test! 18. Taking your instructors remote control, press the Begin Program icon located on the top right of your remote control.
You have now started the Test Program. To begin the actual test, hit the Play key which is the black arrow key on the lower left side of your instructors remote control. Once the test has started, the countdown clock will appear in the upper right hand corner of the screen, and will give an audible countdown when it reaches the remaining 10 seconds! Students may change their answers, and when they do, their ID number will change colors. The countdown clock will automatically stop the test
when it reaches zero, but you may also stop the test at any time by pressing the Stop key, which is the blue square located on the bottom right of the instructors remote control.
19. You can check the results of how the class answered after any or all of the questions. Once the clock has counted to zero, simply press the bar chart button under the F2 icon on your instructors remote control.
There are some advantages to checking the results. First, the students are not identified, only the responses. You can also see how many did not respond as well as the number of right and wrong answers. In order to review the results with more specific detail, save the test results and then you can go back to the Query program, which is password protected, and see the individual students results.
20. Once the test is over, press the same key on the upper right of your instructors remote control to stop the test program. You will be prompted with two questions, the first is do you want to stop the activity, just follow the screen commands and respond using your remote control. The second question is Do you want to save your test results? If you do not desire to save these, just exit.
21. Once you have finished here, you can close the program or play another quiz. If you have decided to save the test and desire to see the test results, you will need to exit the Quiz master and go back and re-open the Setting and Query. Remember, you will need the password to get into that program. 22. Now that you have exited the Quiz Master, you can go back and open the QClick Setting and Query program. Once you have selected the Manager from the drop down box and then entered your password, you will be sent to the opening screen. This time, select the Query tab.
23. You can now go into the program and select the class or subject; the date(s) and you can sort by user ID or place. You may query by class, person, and activity or select from 2 other options which will allow you to modify an answer and score, as well as calculate the weighted score. Simply enter you information and select the tab you wish to pursue.
You might also like
- Spectrum LinkDocument267 pagesSpectrum LinkMuhammad Noerdiansyah100% (1)
- Windchill PDME EssentialDocument151 pagesWindchill PDME EssentialDustin MayfieldNo ratings yet
- Demantra 7.2.0.1 Installation GuideDocument46 pagesDemantra 7.2.0.1 Installation GuideShridharKhandekarNo ratings yet
- 2022 S2 Guided Learning Navigation StepsDocument18 pages2022 S2 Guided Learning Navigation Stepsmyturtle gameNo ratings yet
- CPS Narration/Entering Students and Questions: Step Action On Screen NarrationDocument4 pagesCPS Narration/Entering Students and Questions: Step Action On Screen NarrationVictoriaNo ratings yet
- Interactive PowerPoint Quiz GameDocument5 pagesInteractive PowerPoint Quiz GameMarJenNo ratings yet
- Engineering-Student Online Exam Manual2Document8 pagesEngineering-Student Online Exam Manual2Karthikeyan SNo ratings yet
- Creating Examview Tests and Exporting To Eclass 1Document15 pagesCreating Examview Tests and Exporting To Eclass 1api-317319576No ratings yet
- 2 - Practice Test GuidelinesDocument8 pages2 - Practice Test GuidelinesXpert TechGameNo ratings yet
- Cps TutorialDocument10 pagesCps Tutorialapi-345949174No ratings yet
- Students Guide To UG5E1001Document16 pagesStudents Guide To UG5E1001Snoo Nle CaesarNo ratings yet
- Creating Quizzes in MS Power PointDocument6 pagesCreating Quizzes in MS Power PointZiel Cabungcal CardañoNo ratings yet
- 2 - Practice Test GuidelinesDocument6 pages2 - Practice Test Guidelines19 Maysika Putri Tirtarum SaparsonoNo ratings yet
- Wondershare Quiz Maker StepsDocument4 pagesWondershare Quiz Maker StepsNorih UsmanNo ratings yet
- 8 - Comp - Notes - CH 8 Using Block Statements in AppsDocument16 pages8 - Comp - Notes - CH 8 Using Block Statements in AppsNetra VasoyaNo ratings yet
- 2 - Practice Test GuidelinesDocument8 pages2 - Practice Test GuidelinesFarrel 1101No ratings yet
- CPS Directions Making A Desktop FolderDocument7 pagesCPS Directions Making A Desktop Folderapi-96707430No ratings yet
- Safe Exam Browser - Secure Web Exam Delivery: PreambleDocument8 pagesSafe Exam Browser - Secure Web Exam Delivery: PreambleACANBINMAUNGNo ratings yet
- CE02_2014Document17 pagesCE02_2014chereddy sonaliNo ratings yet
- Task Analysis and Script NewDocument6 pagesTask Analysis and Script Newapi-319826671No ratings yet
- HITExamDocument30 pagesHITExamSameer JainNo ratings yet
- Building QuizDocument15 pagesBuilding QuizGlenzchie TaguibaoNo ratings yet
- 1629715428candidate Instructions - COMPEX 2021 ExamDocument8 pages1629715428candidate Instructions - COMPEX 2021 ExampragyanNo ratings yet
- SuccessFactors LMS Clinical User Guide 2012Document20 pagesSuccessFactors LMS Clinical User Guide 2012Rajesh KumarNo ratings yet
- Hod's Manual For Result Approval PrcoessDocument12 pagesHod's Manual For Result Approval PrcoessRahimNo ratings yet
- Welcome To The Computer-Based Exam Tutorial For The API 510, 570 and 653 ExamsDocument25 pagesWelcome To The Computer-Based Exam Tutorial For The API 510, 570 and 653 ExamsEswaran100% (1)
- Beachfront Quizzer: White PaperDocument9 pagesBeachfront Quizzer: White PaperManish GargNo ratings yet
- Socrative Overview: Socrative Works From Any DeviceDocument8 pagesSocrative Overview: Socrative Works From Any DeviceManos RantidisNo ratings yet
- CS01 2014Document20 pagesCS01 2014Pooja SinhaNo ratings yet
- GATE 2014: General Instructions During Examination: Common Data Button That Appears On The ScreenDocument25 pagesGATE 2014: General Instructions During Examination: Common Data Button That Appears On The ScreenNishaNo ratings yet
- Tcexam Step by Step GuideDocument22 pagesTcexam Step by Step GuideHaftamu HailuNo ratings yet
- PNB Univ Help Manual - Learner - v1Document31 pagesPNB Univ Help Manual - Learner - v1Anup SadhuNo ratings yet
- 01 HandoutsDocument14 pages01 Handoutsapi-215164446No ratings yet
- Second Language Acquisition Evaluation: Multiple-Choice ExamDocument2 pagesSecond Language Acquisition Evaluation: Multiple-Choice ExamMorelos ManeNo ratings yet
- EC01 - 2014 Gate 2014 Question PaperDocument17 pagesEC01 - 2014 Gate 2014 Question Paperrakesh_rodyNo ratings yet
- GATE 2014: General Instructions During Examination: Common Data Button That Appears On The ScreenDocument21 pagesGATE 2014: General Instructions During Examination: Common Data Button That Appears On The ScreenSatyam LalaNo ratings yet
- GATE 2014: General Instructions During Examination: Common Data Button That Appears On The ScreenDocument18 pagesGATE 2014: General Instructions During Examination: Common Data Button That Appears On The ScreenAnjali SinghNo ratings yet
- Reddit iQuizCreator OppinionDocument9 pagesReddit iQuizCreator OppinionViorel PorumbescuNo ratings yet
- GATE 2014: General Instructions During Examination: Common Data Button That Appears On The ScreenDocument18 pagesGATE 2014: General Instructions During Examination: Common Data Button That Appears On The ScreenkergouhNo ratings yet
- GATE 2014: General Instructions During Examination: Common Data Button That Appears On The ScreenDocument31 pagesGATE 2014: General Instructions During Examination: Common Data Button That Appears On The ScreenSatish BojjawarNo ratings yet
- IK Gujral Punjab Technical University Jalandhar, Kapurthala: Steps For Mock Test For Open Book Examination April-2020Document13 pagesIK Gujral Punjab Technical University Jalandhar, Kapurthala: Steps For Mock Test For Open Book Examination April-2020punjabi perceptionNo ratings yet
- Touchstone TestCrafter User GuideDocument18 pagesTouchstone TestCrafter User GuideEmmanuel Valentin Ramirez GarciaNo ratings yet
- BCSL 013 Solved AssignmentDocument16 pagesBCSL 013 Solved AssignmentSatyajit DharNo ratings yet
- GATE 2014: General Instructions During Examination: Common Data Button That Appears On The ScreenDocument15 pagesGATE 2014: General Instructions During Examination: Common Data Button That Appears On The ScreenNaveenaAnithaNo ratings yet
- GATE 2014: General Instructions During Examination: Common Data Button That Appears On The ScreenDocument17 pagesGATE 2014: General Instructions During Examination: Common Data Button That Appears On The ScreenVenkataramanaNo ratings yet
- GATE 2014: General Instructions During Examination: Common Data Button That Appears On The ScreenDocument16 pagesGATE 2014: General Instructions During Examination: Common Data Button That Appears On The ScreenVenkataramanaNo ratings yet
- GATE 2014: General Instructions During Examination: Common Data Button That Appears On The ScreenDocument17 pagesGATE 2014: General Instructions During Examination: Common Data Button That Appears On The ScreenOm SheteNo ratings yet
- GATE 2014: General Instructions During Examination: Common Data Button That Appears On The ScreenDocument19 pagesGATE 2014: General Instructions During Examination: Common Data Button That Appears On The ScreenOm SheteNo ratings yet
- GATE 2014: General Instructions During Examination: Common Data Button That Appears On The ScreenDocument21 pagesGATE 2014: General Instructions During Examination: Common Data Button That Appears On The ScreenAnonymous hVrzfRSmTNo ratings yet
- GATE 2014: General Instructions During Examination: Common Data Button That Appears On The ScreenDocument15 pagesGATE 2014: General Instructions During Examination: Common Data Button That Appears On The Screenpushpakbhawgati27No ratings yet
- Socrative Users Guide v5Document6 pagesSocrative Users Guide v5Elanco Elem ITNo ratings yet
- GATE 2014: General Instructions During Examination: Common Data Button That Appears On The ScreenDocument17 pagesGATE 2014: General Instructions During Examination: Common Data Button That Appears On The ScreenAnonymous hVrzfRSmTNo ratings yet
- SEB Instructions ManualDocument18 pagesSEB Instructions ManualShivansh MishraNo ratings yet
- Manual DGTDocument16 pagesManual DGTlyna_mada_yahooNo ratings yet
- GATE 2014: General Instructions During Examination: Common Data Button That Appears On The ScreenDocument61 pagesGATE 2014: General Instructions During Examination: Common Data Button That Appears On The ScreenAnaya ButtNo ratings yet
- GATE Previous Year Question PaperDocument26 pagesGATE Previous Year Question PaperRahul modiNo ratings yet
- CS 2014Document67 pagesCS 2014Nishant KumarNo ratings yet
- Confident Programmer Problem Solver: Six Steps Programming Students Can Take to Solve Coding ProblemsFrom EverandConfident Programmer Problem Solver: Six Steps Programming Students Can Take to Solve Coding ProblemsNo ratings yet
- HP Care Services Definitions: GuideDocument2 pagesHP Care Services Definitions: Guideamxrpm1570No ratings yet
- Guide To Downloading and Installing The WebMethods Free Trial Version - WikiDocument9 pagesGuide To Downloading and Installing The WebMethods Free Trial Version - WikiJagadeeshwar ReddyNo ratings yet
- Installing, Testing and Updating AstrodatabankDocument12 pagesInstalling, Testing and Updating Astrodatabankrupeshk2110No ratings yet
- L EditDocument38 pagesL EditersharvanNo ratings yet
- ManualDocument34 pagesManualVioleta CovaliNo ratings yet
- MD Adams 2010 Installation and Operations GuideDocument114 pagesMD Adams 2010 Installation and Operations GuidepkokatamNo ratings yet
- DocumentDocument33 pagesDocumentArslan Ahmed DanishNo ratings yet
- 20 Sim Getting StartedDocument141 pages20 Sim Getting StartedSickma KaobaNo ratings yet
- USB-COMi-TB Manual (Part No. M047)Document13 pagesUSB-COMi-TB Manual (Part No. M047)yousnailNo ratings yet
- LWv9 6 Downloads GuideDocument8 pagesLWv9 6 Downloads Guidelucho001No ratings yet
- Prok On Users GuideDocument636 pagesProk On Users GuideTrần Minh ThuậnNo ratings yet
- GEDocument3 pagesGEViet MusicChannelNo ratings yet
- Splunk 6.3.1 InstallationDocument126 pagesSplunk 6.3.1 Installationdeoko72No ratings yet
- MN007473A01-AD Enus Battery Fleet Management Installation GuideDocument42 pagesMN007473A01-AD Enus Battery Fleet Management Installation GuideXavi QuingaNo ratings yet
- IM760122-01E - 070 SW YokogawaDocument189 pagesIM760122-01E - 070 SW Yokogawarusama01No ratings yet
- Installation StepsDocument229 pagesInstallation StepsRahul SrivastavaNo ratings yet
- Clone Hero ManualDocument11 pagesClone Hero Manualkaua100% (1)
- P808 For Windows ManualDocument117 pagesP808 For Windows ManualJose Albino Rangel SanchezNo ratings yet
- Veyon Administrator Manual: Release 4.1.2Document55 pagesVeyon Administrator Manual: Release 4.1.2Sin TeticNo ratings yet
- Bitnami WordPress InstallerDocument64 pagesBitnami WordPress InstalleradminNo ratings yet
- Product Information DIGSI4 V4 90Document68 pagesProduct Information DIGSI4 V4 90Sheraz AhmedNo ratings yet
- Admin GuideDocument216 pagesAdmin GuideNicolas InfanteNo ratings yet
- OmniVista 2500 NMS v4.1.2 R03 Build 93 Installation GuideDocument83 pagesOmniVista 2500 NMS v4.1.2 R03 Build 93 Installation GuidetekalienNo ratings yet
- Infor ERP BaanIV Baan50 ERP LN 61 Installation Guide Infor BWDocument43 pagesInfor ERP BaanIV Baan50 ERP LN 61 Installation Guide Infor BWkoos_engelbrechtNo ratings yet
- Screenpresso HelpDocument87 pagesScreenpresso HelpkglorstadNo ratings yet
- SomachineDocument140 pagesSomachineThais PontesNo ratings yet
- Oracle BI Applications 11 1 1 9 2 Upgrade Guide PDFDocument92 pagesOracle BI Applications 11 1 1 9 2 Upgrade Guide PDFprince2venkatNo ratings yet