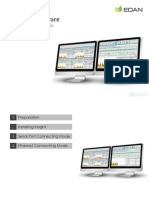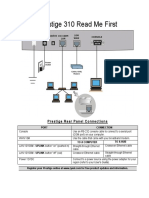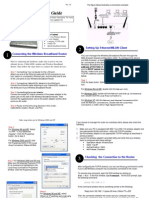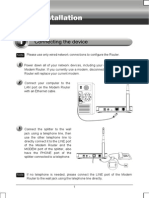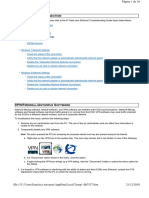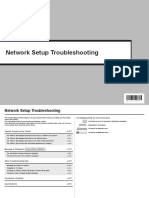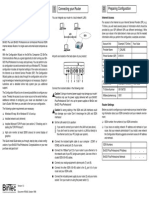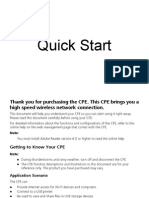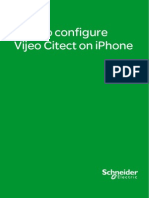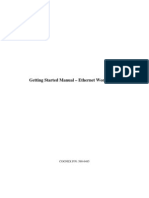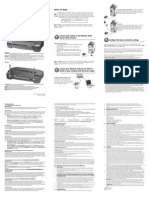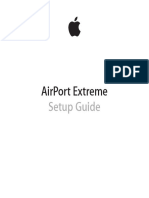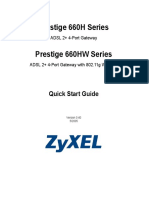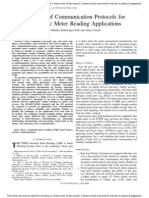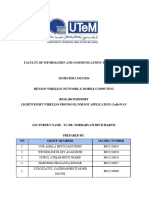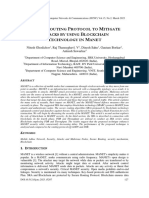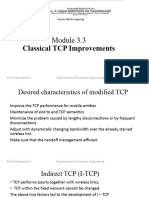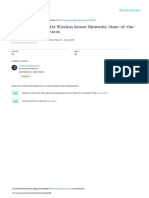Professional Documents
Culture Documents
Troubleshooting BGAN: 1.0 Connecting Your Computer To The Terminal
Troubleshooting BGAN: 1.0 Connecting Your Computer To The Terminal
Uploaded by
Robinson DuwebOriginal Description:
Original Title
Copyright
Available Formats
Share this document
Did you find this document useful?
Is this content inappropriate?
Report this DocumentCopyright:
Available Formats
Troubleshooting BGAN: 1.0 Connecting Your Computer To The Terminal
Troubleshooting BGAN: 1.0 Connecting Your Computer To The Terminal
Uploaded by
Robinson DuwebCopyright:
Available Formats
Troubleshooting BGAN
Version 1.0 22.08.06
This document provides information on troubleshooting the BGAN service. The topics covered include connecting to the terminal, network registration, IP data connection and performance, and troubleshooting phone and text. It also provides details on where to go for further information. The sections include: Connecting your computer to the terminal on page 1. Registering with the network on page 5. Opening an IP Data connection on page 7. Managing IP Data performance on page 10. Troubleshooting Phone and Text on page 11. Troubleshooting ISDN on page 13.
1.0
Connecting your computer to the terminal
You can connect your computer to the terminal in a number of different ways, depending on the terminal. This section explains how to troubleshoot your terminal connections.
NOTE: When you first connect the terminal to your computer, Inmarsat recommends that you use either Ethernet or USB. Use the cables supplied with the terminal to connect the interface to your computer.
The following table shows the symptoms you may see whilst connecting to the computer, and the possible causes: Symptom BGAN LaunchPad cant find terminal over USB connection BGAN LaunchPad cant find terminal over Ethernet connection Possible cause USB drivers not installed USB hardware not installed Incorrect Ethernet configuration Incorrect Ethernet cable type Computers Ethernet interface not enabled Terminals Ethernet interface not enabled (EXPLORER 300, 500 and 700 only) BGAN LaunchPad cant find terminal over wireless connection BGAN LaunchPad cant find terminal over Bluetooth connection General connection problem Incompatible wireless card Interface disabled, profile not activated or device out of range Multiple active connections Go to section 1.1 1.2 1.3 1.4 1.5 1.6 1.7 1.8 1.9
CAUTION: The HNS 9201 and the EXPLORER 700 use RJ-45 connector types for both ISDN and Ethernet. Make sure you connect your device to the correct port.
www.inmarsat.com
Whilst the above information has been prepared by Inmarsat in good faith, and all reasonable efforts have been made to ensure its accuracy, Inmarsat makes no warranty or representation as to the accuracy, completeness or fitness for purpose or use of the information. Inmarsat shall not be liable for any loss or damage of any kind, including indirect or consequential loss, arising from use of the information and all warranties and conditions, whether express or implied by statute, common law or otherwise, are hereby excluded to the extent permitted by English law. INMARSAT is a trademark of the International Mobile Satellite Organisation, Inmarsat LOGO is a trademark of Inmarsat (IP) Company Limited. Both trademarks are licensed to Inmarsat Global Limited. Inmarsat Global Limited 2006. All rights reserved.
Troubleshooting BGAN
Refer to the following sections for details.
1.1
Have you installed the USB drivers?
You must install USB drivers onto your computer before you can connect to the terminal over USB. The required USB drivers are provided on the installation CD supplied with the terminal, or can be downloaded from www.inmarsat.com/bgan-updates
NOTE: For the Nera 1000/1010, you dont need USB drivers on a Mac.
How do I check that the USB drivers are installed?
On the EXPLORER 300, 500, or 700, and Nera WorldPro 1000/1010 (Windows PC only) To check that the installation of USB drivers on your computer was successful, display the list of modems on your operating system. To do this: o On a Windows PC, select Start > Control Panel > Phone and Modem options, then select the Modems tab. If two ports associated with the terminal (either Thrane & Thrane or Nera) are displayed, the drivers have been installed. o On a Mac (drivers only required for a Thrane & Thrane terminal) select Macintosh HD > Library > Modem Scripts. If two ports associated with the Thrane & Thrane terminal are displayed, the drivers have been installed. On the HNS 9201 To check that the installation of USB drivers on your computer was successful, connect to the terminal and look for the IP address 192.168.128.100. To do this: o On a Windows PC, select Start > Program Files/Hughes/USB LAN. If you can see this IP address, the drivers have been installed. o On a Mac select System Preferences > Network. If you can see this IP address, the drivers have been installed.
1.2
Have you installed the USB hardware?
When you connect the USB cable from the terminal to your computer, your operating system automatically discovers the terminal as new hardware. Follow the on-screen Wizard to install the terminal.
1.3
Have you configured your Ethernet connection?
For the Ethernet interface to work without any further setup, your computer must be configured to obtain an IP address and a DNS server address automatically. You can do this by refreshing the computers IP address.
NOTE: The settings from a previous network connection can sometimes be stored on your computer. Refresh the computers IP address to clear the previous settings. NOTE: Some corporate computers may be configured with a static IP address and DNS settings.
How do I refresh my IP address?
To check that these settings are configured on your computer, refresh your IP address. To do this: On a Windows PC, select Start > Run, in the Run dialog box type cmd and click OK. At the command line prompt type in ipconfig /release, and then press <Enter>. The current IP address is released, and the command prompt displays. At the command prompt, type in ipconfig /renew and press <Enter>. The new IP address displays. Close the command window. On a Mac, select System Preferences > Network > Built-in Ethernet > TCP/IP, then select Using DHCP from the drop-down list, and click on Renew DHCP lease.
NOTE: Rebooting your computer is another way of renewing the IP address.
Troubleshooting BGAN
How do I test my Ethernet connection?
You can test your Ethernet connection by attempting to ping the IP address of the terminal from your computer. If you receive a reply, the terminal is connected. The IP address of each terminal is as follows: HNS 9201 Thrane & Thrane EXPLORER 300, 500, 700 Nera WorldPro 1010 192.168.128.100 192.168.0.1 192.168.0.1
To ping the IP address from your computer: On a Windows PC, select Start > Run, in the Run dialog box type cmd and click OK. At the command line prompt type ping x.x.x.x, where x.x.x.x is the IP address for your terminal (see the table above). If you see the message Reply from x.x.x.x, the Ethernet connection is active. On a Mac, select Finder > Applications > Utilities > Network Utility > ping. In the text box type in the IP address for your terminal (see the table above). If you see the message Reply from x.x.x.x, the Ethernet connection is active.
1.4
Are you using the correct Ethernet cable type?
Make sure you use a straight-though cable to connect the terminal to your computer. A suitable straightthrough cable is supplied with your terminal. A cross-over cable is not suitable for connecting the terminal to your computer.
1.5
Is the Ethernet interface enabled on your computer?
Check the network connections settings for your operating system. The Ethernet connection must be enabled. To check this: On a Windows PC, select Start > Control Panel > Network Connections. Look for the Ethernet (or Local Area Network) connection, and make sure it is connected. If it is not, rightclick on the icon and select Enable. On a Mac, check your Network settings, and make sure Built-in Ethernet is enabled.
NOTE: If more than one network connection is open, refer to section 1.9 Is more than one network connection open?
1.6
Is the Ethernet interface enabled on the terminal?
The EXPLORER 300, 500 and 700 allow you to enable or disable the Ethernet interface. Use the EXPLORERs display and keypad to check on the status of the interface, and enable the interface if it is currently disabled.
1.7
Is your wireless card compatible with the terminal?
Make sure that the wireless mode (802.11a/b/g) of your wireless card is supported by the terminal, and that the terminal is configured for the required wireless mode. The HNS 9201 supports 802.11b mode only. The EXPLORER 700 supports 802.11a/b/g, but you must select the required mode on the terminal using BGAN LaunchPad.
Troubleshooting BGAN
1.8
Is your Bluetooth connection correctly configured?
This section applies to the EXPLORER 300, EXPLORER 500, EXPLORER 700 and Nera WorldPro 1000/1010. By default, the Bluetooth interface is disabled. To enable the interface, in BGAN LaunchPad go to Terminal > Bluetooth Interface Settings, and click on Enable. The terminal supports various Bluetooth profiles. Remember to activate/install the profile(s) you are going to use on your computer. For a list of supported profiles, refer to the documentation supplied with your terminal. The Bluetooth device should be placed within a specified maximum distance of the terminal. The maximum distance varies depending on the terminal. Note that this is the maximum distance in open air; the actual distance may be shorter, depending on the environment. Refer to the documentation supplied with your terminal.
1.9
Is more than one network connection open?
Check the network connections settings for your operating system. The connection to the terminal should be the only active connection. (In normal operation, it is best to have only one active connection.) To check this: On a Windows PC, select Start > Control Panel > Network Connections. If you see an open connection other than the terminal connection, right-click on the connection and select Disable. On a Mac, simply make sure that the wireless and Bluetooth interfaces are disabled.
How do I manage the BGAN terminal?
Inmarsat recommends that you use BGAN LaunchPad to manage the BGAN terminal. You can install BGAN LaunchPad onto your computer from the product CD, and use its in-built Wizard to point the terminal to the BGAN satellite and register with the network. Once registered, you can use BGAN LaunchPad to open and close data connections, send and receive text messages, and manage phone operations, as well as manage the terminal interfaces, monitor status and usage and access support services. The other options you have for managing the terminal are as follows: EXPLORER 300, 500 and 700 use the terminals display and keypad to carry out registration and manage terminal operations. You can also use the Thrane web interface to carry out many management functions. To open this, connect to the terminal, then simply type the terminals IP address (192.168.0.1) into your web browser. Refer to the User Manual supplied with your terminal for guidance. Nera 1000/1010 if you have a Nera WorldSet, you can use this to manage some terminal operations. Refer to the User Guide supplied with your terminal for guidance.
Troubleshooting BGAN
2.0
Registering with the network
To register the terminal with the BGAN network, the terminal must have a correctly provisioned SIM card installed, a valid GPS fix and sufficient signal strength to transfer data across the BGAN network. The following table shows the symptoms and error messages that you may see whilst registering with the network, the possible causes, and shows you where to look for the solution. Symptom Registration unsuccessful Error code and message HNS 9201 and Thrane & Thrane EXPLORER terminal: IERROR_17 or IERROR_1017 GPS fix old. Please acquire a new GPS position before attempting network access. Nera WorldPro 1000/1010: INERROR_2621693 "Stored GPS position does not fulfil the GPS network policy. Registration aborted. Registration unsuccessful Thrane & Thrane EXPLORER terminal and Nera WorldPro 1000/1010: CME10 "The BGAN terminal cannot be enabled for services. No SIM card is inserted in the terminal. Insert the SIM card and try again. HNS 9201: Wrong SIM. Please replace your SIM card and reconnect to LaunchPad. Registration unsuccessful Thrane & Thrane EXPLORER terminal: IERROR_1 "RNC failure. Network equipment failure, please try again later., and: IERROR_1107 GPRS service is not allowed. Nera WorldPro 1000/1010: INERROR_4587533 IMSI unknown in HLR. HNS 9201: No error code or message given. Registration attempt times out. Poor signal strength No signal None None Inaccurate pointing Terminal needs to be reset 2.4 2.5 SIM card not provisioned. 2.3 No SIM card installed 2.2 Possible cause Invalid GPS fix Go to section 2.1
Refer to the following sections for details.
Troubleshooting BGAN
2.1
Do you have a valid GPS fix?
The BGAN terminal needs a GPS fix in order to register with the BGAN network. Take the terminal outside, and lay it down flat with a clear view of as much of the open sky as possible. The GPS system is relatively tolerant of atmospheric conditions such as heavy cloud or rainfall. However, note that physical blockages, such as tall buildings can significantly degrade the ability of the GPS receiver to obtain a fix. It should take no more than 5 to 10 minutes to obtain a fix. Check the terminal to see if you have a valid GPS fix. On the HNS 9201, the GPS LED lights solid green when you have a valid GPS fix. On a Thrane & Thrane EXPLORER terminal, enter the PROPERTIES > GPS STATUS menu on the terminals display and keypad. If the terminal has a GPS fix, and the position can be displayed, the latitude and longitude details are shown. If the terminal has a GPS fix, but the position cannot be displayed, the word ACQUIRED is displayed. If the terminal is still searching for a GPS fix, the almanac data is displayed as a series of vertical bars giving the status of 16 GPS satellites. On the Nera 1000/1010, the Signal LED lights solid green when you have a GPS fix.
2.2
Have you installed a SIM card?
You must install a SIM card into the terminal before you can register with the network
NOTE: Check that the gold contact strip of the SIM card is in contact with the SIM connectors on the terminal. Make sure the SIM card is flat against the terminals connectors. NOTE: Handle the SIM card carefully, as damage to the gold contact strip can affect performance.
2.3
Is your SIM card correctly provisioned?
The SIM card you install must be correctly provisioned for use on the BGAN network. To check that it is correctly provisioned, contact your Service Provider.
2.4
Have you accurately pointed the terminal?
It is vital that you point the terminal as accurately as possible. Establishing a connection with the BGAN network requires the careful orientation of the BGAN terminal towards the satellite, a process called pointing. Accurate and precise pointing is important, because a badly-pointed antenna may mean you cannot register with the BGAN network, and will reduce the data rate achievable over the network. To point accurately, ensure clear line of sight: obstacles such as buildings, mountains, trees and vehicles will reduce your signal strength. Also, be aware when pointing a terminal through a window that many windows in offices, hotels and so on have a metallic finish to the glass which will also affect signal strength. Where possible, position the terminal outdoors. NOTE: During pointing, the location shown on the coverage map in BGAN LaunchPad is based on your previous location, or one that you entered yourself. The coverage map displays your current GPS position only after you are registered with the network. Your current city location only updates after you next register with the network. NOTE: On the HNS 9201, if your terminal tries to register automatically on start up, you may have automatic registration configured. If you have moved your terminal since you last registered, turn off automatic registration, and re-point the terminal manually.
Troubleshooting BGAN
What is the minimum signal strength I require for registration?
The typical minimum signal strength required to register on the BGAN network is as follows: HNS 9201 Thrane & Thrane EXPLORER 300, 500, 700 Nera WorldPro 1000/1010 49 dBHz 46 dBHz 41 dBHz
If you are connected to BGAN LaunchPad, check the signal strength on the status bar. You can also use the LEDs or the display on the terminal to monitor signal strength. The amount and type of information provided depends on the terminal.
2.5
Do you need to reset the terminal?
If you point the terminal at the satellite using the instructions in BGAN LaunchPad, you should receive a signal. If you do not receive any signal, power off and power on the terminal.
NOTE: If you power off and power on the EXPLORER 500, and you still cant obtain any signal, you may need to reset the terminal to factory defaults. Contact your Service Provider before you do this.
3.0
Opening an IP data connection
To open an IP data connection, the terminal must be registered with the BGAN network. The following table shows the symptoms and error messages that you may see whilst opening an IP data connection, the possible causes, and shows you where to look for the solution. Symptom Cant open an IP data connection Error code and message HNS 9201: CME_30 "The network request cannot be granted. The network is not available at this time. Try again later. Thrane & Thrane EXPLORER terminal: CM_133 The network request cannot be granted. The requested service is not available within your subscription. Contact your Service Provider for assistance. Nera WorldPro 1000/1010: JDUN_0734 The PPP link control protocol was terminated. Possible cause Incorrect APN selected Go to section 3.1
Troubleshooting BGAN
Symptom Cant open an IP data connection
Error code and message All terminals: CME_149 The network request cannot be granted, the network needs a correct user name and password to grant the requested service. Associate a correct user name and password with the requested APN and try again. None. None.
Possible cause User authentication not set up for the APN.
Go to section 3.2
Cant open an IP data connection Cant pass data over an IP data connection
SIM card not provisioned. Incorrect DNS server settings (HNS 9201 only)
3.3 3.4
NOTE: Depending on your terminals default settings, BGAN LaunchPad may try to open a standard IP data connection automatically after registration, or you may need to open an IP data connection manually.
Why do I need to open an IP data connection as well as register?
An IP data connection is not required to use some terminal services, therefore you do not have to open an IP data connection to use the terminal. You can make or receive phone calls, send and receive a text message, and make an ISDN data connection even if an IP data connection is not open. There may be a minimum charge when an IP data connection is open, even if you are not actively using an application. In addition, data may be automatically transferred across an open connection if, for example, your computer is receiving automatic updates. If required, you can configure your terminal to automatically open an IP data connection after registration.
3.1
Have you checked the APN?
An Access Point Name (APN) identifies the external network that is accessible from a terminal. By default, the SIM Card in your terminal is configured with the APN of your Service Provider, and the terminal reads this information from the SIM card. If you cant make an IP data connection, it may be that an incorrect APN is being used by the terminal. To check that the correct APN is being used, in BGAN LaunchPad select BGAN Services > LaunchPad APN Options. The APN that is currently being used is displayed in the APN Configuration screen. To make sure this is the correct APN for your SIM card, select Fetch from SIM. Click on OK and try making the IP data connection again. If you still cant make an IP data connection, check that the individual connection is set to the default APN. To do this, select the Data tab, right-click on the data icon that you want to check and select Edit. Then select the Routing tab, and make sure that default it selected in the Select APN drop-down list. Click on OK, and try making the IP data connection again.
Troubleshooting BGAN
3.2
Have you set up user authentication for the APN?
If your Distribution Partner has provided you with a username and password for an APN, you must configure BGAN LaunchPad to prompt you for this username and password when you open an IP data connection. To do this, in BGAN LaunchPad, select BGAN Services > LaunchPad APN Options, make sure the correct APN is displayed then click on Edit. The APN Configuration screen is displayed. Check the Prompt for credentials check box, and click on Apply to save the change. This configures the username and password text box to display when you open a data connection in the terminal. When this box displays, enter the username and password details supplied by your Distribution Partner.
NOTE: A username and password is not required for the default Inmarsat APN (BGAN INMARSAT.COM).
3.3
Is your SIM card correctly provisioned?
The SIM card you install must be correctly provisioned to use IP data connections over the BGAN network. To check that it is correctly provisioned, contact your Service Provider.
3.4
Have you configured the DNS Server settings?
This section applies to the HNS 9201 only. The DNS Server holds a database of domain names and IP addresses, so that when you enter a Web address or email address, you are sent to the correct IP address over the Internet. Before you can register with the BGAN network, you must configure the DNS settings for the terminal. If you use BGAN.INMARSAT.COM as your APN, the default DNS Server addresses are 172.30.66.7 and 172.30.34.7. If you use another APN, your Distribution Partner supplies you with a DNS addresses for your APN. To configure check the DNS server settings, in BGAN LaunchPad, select Terminal > IP Configuration, type in the Primary address and Secondary address (if any), click on Apply, the click on OK. You must now power off the power on the terminal for the changes to take effect.
4.0
Choosing the correct IP data connection for your application
The BGAN terminal offers a choice of two types of IP data connection: Standard IP and Streaming IP. The following table illustrates the main features of the two different types of connection available over BGAN, and provides guidance on when to use each:
NOTE: If you want to use IP data over the BGAN network, you must have a standard IP connection open. You can also configure streaming IP connections for use with specific applications.
Standard IP What are the main features of this connection type? Data rates of up to 492kbps (depending on the terminal). Best effort, shared connection. Streaming IP Available at 32kbps, 64kbps, 128kbps, 256kbps (depending on the terminal). Throughput is consistent and guaranteed. Optimized for use with real-time UDP applications, such as live video and audio.
Which applications should I use over this connection type?
Best suited to typical office applications, such as Internet browsing, email and FTP.
10
Troubleshooting BGAN
Standard IP How do I open this connection type? BGAN LaunchPad can open a Standard IP connection by default when you register with the BGAN network. You can open a Standard IP connection manually after registration. The default setting depends on the BGAN terminal you are using. How am I charged for this connection type? Refer to your BGAN Service Provider.
Streaming IP You can open a streaming IP connection manually after registration.
Refer to your BGAN Service Provider.
5.0
Managing IP Data performance
This section explains how to maximize the performance of your IP data session, and how to solve any performance issues with the connection. The following table shows the symptoms that you may see whilst using an IP data connection, the possible causes, and shows you where to look for the solution. Symptom Below expected performance Possible cause End-to-end QoS not supported (on Streaming IP connections) Incorrect connection type for the application Not using TCP Accelerator Encryption enabled (WLAN interface) Refer to the following sections for details. Go to section 5.1 5.2 5.3 5.4
5.1
Is end-to-end QoS configured for your Streaming IP connection?
To ensure a consistent data rate across a Streaming IP connection, you must ensure that end-to-end QoS is supported for the desired data rate. To ensure end-to-end QoS, a dedicated streaming connection must be in place between your BGAN Service Provider and your corporate headquarters, including any terrestrial interconnect.
5.2
Have you chosen the correct connection type for your application?
You have the choice of using a Standard IP or a Streaming IP connection. Note the following recommendations when choosing which connection type to use for a particular application: Use TCP/IP applications, for example email and FTP, over the standard IP data connection. Packet retransmission is a feature of TCP applications, and this reduces perceived throughput of the data. In addition, TCP applications throttle the rate of packet transmission based on the capacity of the link. Standard IP is a high capacity link, optimized for retransmission, and is therefore best suited to TCP traffic. Use UDP/IP applications, for example video streaming and audio streaming, over a streaming IP data connection. UDP applications do not require packet retransmission; this optimizes transmission speeds, and is particularly effective on non-contended connections, such as a streaming IP connection.
11
Troubleshooting BGAN
5.3
Are you using TCP Accelerator?
TCP Accelerator enhances the performance of TCP over the BGAN network by ensuring high transfer rates and less delay. It is available free from Inmarsat; either install TCP Accelerator from CD supplied with your terminal, or download it from the Inmarsat Web site at www.inmarsat.com/bgan-updates Once you have downloaded TCP Accelerator, make sure it is switched on in BGAN LaunchPad.
NOTE: TCP Accelerator currently works in the send direction only.
5.4
Is encryption configured on your wireless connection?
This section applies to the HNS 9201 and EXPLORER 700 only. If you configure encryption on the WLAN interface, the additional processing required may result in slower throughput.
6.0
Troubleshooting Phone and Text
To make phone connections, the terminal must be registered with the BGAN network. The following table shows the symptoms that you may see whilst making phone connections, the possible causes, and shows you where to look for the solution. Symptom No dial tone Possible cause MSN number incorrect ISDN interface disabled (HNS 9201 only) Cant make a call from a landline to a BGAN terminal. Cant make a call or send a text from a mobile to a BGAN terminal Cant send a text message Cant access voicemail Cant switch on voicemail Inmarsat may not have an agreement with the service provider. Inmarsat may not have an agreement with the service provider. The Service Center Address may be incorrect Voicemail not switched on SIM card incorrectly provisioned Go to section 6.1 6.2 6.3 6.3 6.4 6.5 6.6
Refer to the following sections for details.
6.1
Have you programmed an MSN number into the handset?
This section only applies to the HNS 9201 and the EXPLORER 700 only. Before your handset can accept incoming calls, you must ensure that the Mobile Subscriber Number (MSN) programmed into your terminal is also programmed into your handset. This ensures that incoming calls are directed to your handset. The handsets instruction manual explains how to do this. To check on the MSN programmed into your terminal: On the HNS 9201, select Terminal > ISDN Interface Settings from BGAN LaunchPad. On the EXPLORER 700, select Terminal > ISDN Interface Configuration from BGAN LaunchPad.
6.2
Is the ISDN interface disabled?
This section applies to the HNS 9201 only. If you switch the HNS 9201 to battery power, the ISDN interface is disabled automatically to conserve power. To enable the ISDN interface, from BGAN LaunchPad select Terminal > ISDN Interface Settings, and check the Enable Interface check box.
12
Troubleshooting BGAN
6.3
Have you checked if the network has an agreement with Inmarsat? Landline operators
To make a call from a landline to a BGAN terminal, the operator must have a call handling agreement in place with Inmarsat, and Inmarsats call aggregating partner. A full list of telephone operators with whom these agreements are in place are published on BGAN web site, and is updated regularly. To view the list, go to www.inmarsat.com, click on Customer Support > Carrier Interconnect, then click on List of Carriers.
Mobile operators
To make a call or send a text message from a mobile to a BGAN terminal, the operator must have a call handling agreement in place with Inmarsat, and Inmarsats call aggregating partner. A full list of mobile operators with whom these agreements are in place are published on BGAN web site, and is updated regularly. To view the list, go to www.inmarsat.com, click on Customer Support > Carrier Interconnect, then click on List of Carriers.
6.4
Have you checked the Service Center Address?
The Service Center is the network device that distributes Text messages. To check this and change it, if required, select Settings > Configure Text. In the Current Service Center drop-down list, select the correct network device. Then try resending the text message. The Inmarsat Service Center address is: Inmarsat +870772001799
6.5
Have you switched on voicemail?
To switch on voicemail, from your BGAN handset, either type #57, or type +870772001899, then follow the menu items.
6.6
Is your SIM card provisioned for voicemail?
If you cant switch on voicemail (as described in section 6.5 above) your SIM card may not be correctly provisioned. Check with your Service Provider.
6.7
Phone FAQs
The following are some of the frequently asked questions relating to BGAN Phone. How do I retrieve voicemail? From your BGAN handset, either type #57, or type +870772001899, then follow the menu items. From a non-BGAN handset, follow the same procedure, but you are prompted for a PIN. Can I forward calls to a different number? Depending on the terminal, you can set up call forwarding using BGAN LaunchPad. Go to BGAN Services > Telephony Settings in the BGAN LaunchPad main menu, select the Call Forwarding tab and complete the required options. Refer to BGAN LaunchPad help for details. You may also be able to set up other Phone options such as Call Barring and Call Waiting, depending on the terminal.
13
Troubleshooting BGAN
7.0
Troubleshooting ISDN
This section applies to the HNS 9201, EXPLORER 500 and EXPLORER 700 only. (The EXPLORER 500 supports ISDN data over its USB connection, if you have a valid subscription.) To open an ISDN connection, the terminal must be registered with the BGAN network. The following table shows symptoms that you may see whilst opening an ISDN connection, the possible causes, and shows you where to look for the solution.
NOTE: Use this table in conjunction with section 6.0 Troubleshooting Phone and Text.
Symptom Cant make a 3.1kHz or ISDN data call Cant receive a 3.1kHz or ISDN data call Possible cause Signal strength may not be sufficient to use these services MSN number incorrect Go to section 7.1 7.2
NOTE: The EXPLORER 500 supports ISDN data over its USB connection with a valid subscription. It does not support 3.1kHz audio.
7.1
Is the signal strength sufficient?
To make a 3.1kHz call, or an ISDN data connection, the minimum recommended signal strength is 54dBHz. To check on the current signal strength, view the Diagnostics report in BGAN LaunchPad. To do this, select Help > Diagnostic Report. The current signal strength is displayed.
7.2
Have you programmed the MSN number into the device?
This section does not apply to the EXPLORER 500. Before your handset or data device can accept incoming calls, you must ensure that the Mobile Subscriber Number (MSN) programmed into your terminal is also programmed into your handset or data device. This ensures that incoming calls are directed correctly. The devices instruction manual explains how to do this. To check on the MSN programmed into your terminal: On the HNS 9201, select Terminal > ISDN Interface Settings from BGAN LaunchPad. On the EXPLORER 700, select Terminal > ISDN Interface Configuration from BGAN LaunchPad.
How do I choose the correct ISDN connection?
The BGAN network supports the following ISDN services: ISDN 3.1kHz audio (for use with a fax machine, or to make a premium quality voice call). ISDN Data RDI and UDI (for use with an ISDN card on your computer, or an ISDN device such as a videoconferencing unit). Refer to the documentation supplied with your terminal for details on which services are supported on your terminal.
14
Troubleshooting BGAN
8.0
8.1
Upgrading software
This section explains how to upgrade BGAN LaunchPad software, and how to upgrade the terminal firmware.
How do I upgrade BGAN LaunchPad software?
To download and upgrade to the latest version of BGAN software, do the following: 1. Open BGAN LaunchPad, and select Update > Versions and Availability. A list of software currently available for download displays. 2. Click on Download now to download an updated version of BGAN LaunchPad. 3. Click on Install now to install the downloaded version of BGAN LaunchPad. 4. Follow the on-screen instructions.
8.2
How do I upgrade the terminal firmware?
To upgrade terminal firmware, do the following: For the HNS 9201, use the BGAN LaunchPad update procedure. Follow the instructions for upgrading BGAN LaunchPad software, given above, but download and install the HNS software. For a Thrane & Thrane EXPLORER terminal: BEFORE September 2006, follow the manufacturers instructions. AFTER September 2006, use the BGAN LaunchPad update procedure. Follow the instructions for upgrading BGAN LaunchPad software, given above, but download and install the Thrane & Thrane software. For a Nera WorldPro 1000/1010, follow the manufacturers instructions.
9.0
Fault reporting and further assistance
If this document has not located the cause of your problem, use this section to help you obtain the information you may need to report the fault, to locate further sources of help, and to find out your Service Provider contact details.
9.1
Fault reporting
When reporting a fault, please supply details on the date and time that the fault occurred; the Event Log File produced by BGAN LaunchPad can then be used to track the fault. You may also need other related information, such as the IMSI (SIM card) number, and BGAN software version and terminal firmware version. This information is contained in the Diagnostic Report produced by BGAN LaunchPad. How do I create an Event Log File? In BGAN LaunchPad click on File > Event Log File. You can then Display, Save or Print the Log file. If you supply a saved or printed log file, please indicate the date and approximate time that the fault occurred. How do I create a Diagnostic Report? In BGAN LaunchPad click on the Support tab, and then click on Create Diagnostic Report. Where do I find my APN? In BGAN LaunchPad, click on BGAN Services > LaunchPad APN Options. How do I find out what my IMSI number is? In BGAN LaunchPad click on the Support tab, and then click on Create Diagnostic Report. The IMSI number is listed. How do I find what version of BGAN LaunchPad software/terminal firmware I have? In BGAN LaunchPad click on the Support tab, and then click on Create Diagnostic Report. Both the BGAN LaunchPad software version and terminal firmware versions are listed.
15
Troubleshooting BGAN
9.2
Further assistance
Where do I find help and user guides? In BGAN LaunchPad, click on Help to access LaunchPad Help. Alternatively, go to the Inmarsat web site at www.inmarsat.com/bgan, and click on BGAN Support. How do I find out who my Service Provider is? In BGAN LaunchPad, click on the Support tab, and this will identify your Distribution Partner and their contact details.
You might also like
- Comm Setup Doosan FanucDocument27 pagesComm Setup Doosan FanucmarkoskitpNo ratings yet
- EDAN Insight Software ConnectionDocument29 pagesEDAN Insight Software ConnectionbprzNo ratings yet
- p310 v3.50 QuickStartGuideDocument5 pagesp310 v3.50 QuickStartGuideTomaž BajželjNo ratings yet
- DG-BG1100U: Quick in Stallation GuideDocument16 pagesDG-BG1100U: Quick in Stallation GuideSulochanaChandamalaNo ratings yet
- Network DebugDocument5 pagesNetwork DebugFERNANDONo ratings yet
- Welcome Kit: Retail Broadband ServicesDocument13 pagesWelcome Kit: Retail Broadband ServicesjprachandNo ratings yet
- Airport Extreme 5th Gen SetupDocument44 pagesAirport Extreme 5th Gen Setupjsung9549No ratings yet
- How_to_Configure_Port_ForwardingDocument9 pagesHow_to_Configure_Port_ForwardingMarekNo ratings yet
- How To Use Remote Desktop App To Connect To A PC On Windows 10Document31 pagesHow To Use Remote Desktop App To Connect To A PC On Windows 10aamir_shaikh1980No ratings yet
- TCC Motorola SBG900 Setup GuideDocument7 pagesTCC Motorola SBG900 Setup GuideaquarajivNo ratings yet
- Airlink Wireless Router Rt210wDocument4 pagesAirlink Wireless Router Rt210wdonsterthemonsterNo ratings yet
- Airport Extreme: Setup GuideDocument36 pagesAirport Extreme: Setup GuidebasenjimangoNo ratings yet
- What Can I Do If The TP-Link Wireless Adapter Is Not Achieving Desired Speed?Document59 pagesWhat Can I Do If The TP-Link Wireless Adapter Is Not Achieving Desired Speed?heriNo ratings yet
- Huawei EC 121 User ManualDocument14 pagesHuawei EC 121 User ManualrjkhcNo ratings yet
- TD w8151n QigDocument18 pagesTD w8151n Qigtotos20100% (1)
- Wireless LAN Access Point PCWA-A320Document43 pagesWireless LAN Access Point PCWA-A320SvinčnikNo ratings yet
- File C Users Francisco - Torosazo AppData Local Temp hh7537 PDFDocument16 pagesFile C Users Francisco - Torosazo AppData Local Temp hh7537 PDFfranciscotorosazoNo ratings yet
- BWIG Installation and Setup ProceduresDocument4 pagesBWIG Installation and Setup Procedureslayyah2013No ratings yet
- AIRNET 54Mb Indoor High Power AP Quick Configuration GuideDocument15 pagesAIRNET 54Mb Indoor High Power AP Quick Configuration Guidecacr_72No ratings yet
- User'S Guide: Web Power SwitchDocument22 pagesUser'S Guide: Web Power SwitchSỹ RonNo ratings yet
- Network Setup TroubleshootingDocument9 pagesNetwork Setup TroubleshootingFrancisco Rodriguez MartinezNo ratings yet
- Troubleshooting Computer Network System: By: Alyssa Joi Viloria Tracy Mae Quizon Jerico RayoDocument30 pagesTroubleshooting Computer Network System: By: Alyssa Joi Viloria Tracy Mae Quizon Jerico RayoDanilo AggabaoNo ratings yet
- WR-854 - B - Manual-01202004Document45 pagesWR-854 - B - Manual-01202004Alexis MedinaNo ratings yet
- PDFDocument2 pagesPDFniko67No ratings yet
- CricketAC3781UserGuideEnglish DOC 1.37MB1Document14 pagesCricketAC3781UserGuideEnglish DOC 1.37MB1blue 1234No ratings yet
- CR35iNG QSGDocument12 pagesCR35iNG QSGAthanase WogninNo ratings yet
- NetVanta 1335 Series Quick Start GuideDocument4 pagesNetVanta 1335 Series Quick Start GuideNothing1111110% (1)
- 3com 11g Access Point Quick Start GuideDocument48 pages3com 11g Access Point Quick Start Guideaekx21No ratings yet
- Energy Onix Tele LinkDocument12 pagesEnergy Onix Tele LinkVhon VhonNo ratings yet
- Getting Started Guide 3G Turbo Stick: 3G Novatel Wireless U760 USB ModemDocument16 pagesGetting Started Guide 3G Turbo Stick: 3G Novatel Wireless U760 USB Modemmarymartel4200No ratings yet
- Inspiron: Setup GuideDocument72 pagesInspiron: Setup GuideTerry BakerNo ratings yet
- M20 User GuideDocument12 pagesM20 User GuideИисус ГальегосNo ratings yet
- POE DVR Kit Network SetupDocument5 pagesPOE DVR Kit Network SetupAnderx GNo ratings yet
- Thi S Manual I S PR Ovi Ded by - .Document19 pagesThi S Manual I S PR Ovi Ded by - .Frazier BarturenNo ratings yet
- Manual Router SMCWBR14T-GDocument46 pagesManual Router SMCWBR14T-GJose MachadoNo ratings yet
- Quick Start B593s-12 01 EnglishDocument3 pagesQuick Start B593s-12 01 EnglishvalgurNo ratings yet
- Com 817Document136 pagesCom 817EduEEVNo ratings yet
- FL300 User ManualDocument29 pagesFL300 User Manualc4r700% (1)
- P334 v3-60 QuickStartGuideDocument63 pagesP334 v3-60 QuickStartGuideTRAIAN LĂZĂRICĂNo ratings yet
- How To Configure Vijeo Citect On IphoneDocument7 pagesHow To Configure Vijeo Citect On IphoneRodrisenatiNo ratings yet
- Getting Started Manual - Ethernet Workstation: COGNEX P/N: 590-6485Document5 pagesGetting Started Manual - Ethernet Workstation: COGNEX P/N: 590-6485Deepti MurmuNo ratings yet
- DSL-2730B How To Configure Port Forwarding-1Document10 pagesDSL-2730B How To Configure Port Forwarding-1Rodrigo De Oliveira SáNo ratings yet
- Airlink101 Access Point - Ap431wDocument42 pagesAirlink101 Access Point - Ap431wJim ParentNo ratings yet
- Wireless Turbo Access Point & Router: Before You Begin Quick Installation GuideDocument2 pagesWireless Turbo Access Point & Router: Before You Begin Quick Installation GuideIvan ErnestoNo ratings yet
- Lane3000 SI Installation Guide V1.5Document15 pagesLane3000 SI Installation Guide V1.5J YNo ratings yet
- MANUALS1000MA1644en USairport Extreme 80211ac Setup PDFDocument32 pagesMANUALS1000MA1644en USairport Extreme 80211ac Setup PDFrdpa02No ratings yet
- Lesson 9.2.1Document11 pagesLesson 9.2.1Rye Rye LasorNo ratings yet
- 2.0 Fundamentals of Troubleshooting The NetworkDocument9 pages2.0 Fundamentals of Troubleshooting The NetworkAmsalu SeteyNo ratings yet
- Prestige 660H Series: Quick Start GuideDocument12 pagesPrestige 660H Series: Quick Start GuidegrayxyNo ratings yet
- Controlling The Unit From A Web Browser (Web Control)Document3 pagesControlling The Unit From A Web Browser (Web Control)Lee JohnstonNo ratings yet
- AirPort Express Setup GuideDocument48 pagesAirPort Express Setup GuideDavid DetherageNo ratings yet
- ICT Troubleshooting Grade 10Document2 pagesICT Troubleshooting Grade 10Florence Dave CandidoNo ratings yet
- DONETLE ICT 10 Q4 Week 1 8 Additional Topics - RemovedDocument10 pagesDONETLE ICT 10 Q4 Week 1 8 Additional Topics - Removedallenformentera9No ratings yet
- Configuring A Dial-Up Connection in UbuntuDocument19 pagesConfiguring A Dial-Up Connection in UbuntuJanardhan IyerNo ratings yet
- Echolink for Beginners 2nd Edition: Amateur Radio for Beginners, #1From EverandEcholink for Beginners 2nd Edition: Amateur Radio for Beginners, #1No ratings yet
- Computer Networking: An introductory guide for complete beginners: Computer Networking, #1From EverandComputer Networking: An introductory guide for complete beginners: Computer Networking, #1Rating: 4.5 out of 5 stars4.5/5 (2)
- CISCO PACKET TRACER LABS: Best practice of configuring or troubleshooting NetworkFrom EverandCISCO PACKET TRACER LABS: Best practice of configuring or troubleshooting NetworkNo ratings yet
- I PASOLINKDocument56 pagesI PASOLINKAster Takele OfficialNo ratings yet
- Medium Earth Orbit Ka Band Satellite CommunicationDocument5 pagesMedium Earth Orbit Ka Band Satellite CommunicationfaisalzaheerNo ratings yet
- A Survey of Communication Protocols For Automatic Meter Reading ApplicationsDocument15 pagesA Survey of Communication Protocols For Automatic Meter Reading ApplicationsnixbaNo ratings yet
- Lightweight Wireless Protocol For Iot Application - LorawanDocument87 pagesLightweight Wireless Protocol For Iot Application - Lorawanmuhd.zikzNo ratings yet
- IP SLA Video Operation Across PlatformsDocument17 pagesIP SLA Video Operation Across Platformsdembi86No ratings yet
- Assignment A (COMP90044)Document5 pagesAssignment A (COMP90044)tritha7No ratings yet
- Cloud Computing and Edge Computing: Ken BirmanDocument48 pagesCloud Computing and Edge Computing: Ken BirmanPrabhat kumarNo ratings yet
- A Joint Energy Harvesting and Consumption Model For Self-Powered Nano-Devices in NanonetworksDocument6 pagesA Joint Energy Harvesting and Consumption Model For Self-Powered Nano-Devices in NanonetworkskfNo ratings yet
- Prof. Dr. Mesut Güneş Ch. 4 Introduction To Network SimulatorsDocument72 pagesProf. Dr. Mesut Güneş Ch. 4 Introduction To Network SimulatorskarimNo ratings yet
- Examen 8-10Document27 pagesExamen 8-10Jhon RojasNo ratings yet
- 5G Non-Public Networks For Industrial Scenarios: White PaperDocument24 pages5G Non-Public Networks For Industrial Scenarios: White Paperphil_sundellNo ratings yet
- Telco EdgeGenie PDFDocument2 pagesTelco EdgeGenie PDFBono McGillNo ratings yet
- Computer Networks CS 552: Badri Nath Rutgers UniversityDocument29 pagesComputer Networks CS 552: Badri Nath Rutgers UniversityclapsymNo ratings yet
- TCP Optimization Through FEC, ARQ and Transmission Power TradeoffsDocument12 pagesTCP Optimization Through FEC, ARQ and Transmission Power TradeoffshelbakouryNo ratings yet
- Network Capability in Localizing Node Failures ViaDocument7 pagesNetwork Capability in Localizing Node Failures ViaAnkith HegdeNo ratings yet
- Camunda Process-Orchestration-Handbook EN 2022Document19 pagesCamunda Process-Orchestration-Handbook EN 2022Killy BillyNo ratings yet
- Spirent - How To Test Open RAN Ebook RevA PDFDocument27 pagesSpirent - How To Test Open RAN Ebook RevA PDFAli AhmedNo ratings yet
- St-21.908-03 - Definitions and CalculationsDocument51 pagesSt-21.908-03 - Definitions and Calculationsheidy lopez100% (1)
- University of Cape Town Department of Computer Science CSC3002F Class Test 1 March 2018Document55 pagesUniversity of Cape Town Department of Computer Science CSC3002F Class Test 1 March 2018Lethabo MoropaNo ratings yet
- Best-Path vs. Multi-Path Overlay Routing: David G. Andersen, Alex C. Snoeren, and Hari BalakrishnanDocument10 pagesBest-Path vs. Multi-Path Overlay Routing: David G. Andersen, Alex C. Snoeren, and Hari BalakrishnanArista EkaNo ratings yet
- Secure Routing Protocol To Mitigate Attacks by Using Blockchain Technology in ManetDocument20 pagesSecure Routing Protocol To Mitigate Attacks by Using Blockchain Technology in ManetAIRCC - IJCNCNo ratings yet
- Mod. 3.3 Indirect TCP, Snooping TCP, Mobile TCPDocument18 pagesMod. 3.3 Indirect TCP, Snooping TCP, Mobile TCPkhanvilkarshruti6No ratings yet
- Notes DdbmsDocument16 pagesNotes Ddbmssushil@irdNo ratings yet
- Delay-Tolerant NetworksDocument66 pagesDelay-Tolerant NetworksMegi YantoNo ratings yet
- T Tut Imt 2017 2020 PDF eDocument322 pagesT Tut Imt 2017 2020 PDF eihssan80No ratings yet
- NGMN 6G Drivers and Vision V1.0 - FinalDocument13 pagesNGMN 6G Drivers and Vision V1.0 - FinalToer HouNo ratings yet
- CS 268: Lecture 2 (Layering & End-to-End Arguments)Document39 pagesCS 268: Lecture 2 (Layering & End-to-End Arguments)Anonymous kv6awfYNo ratings yet
- An Energy-Aware Qos Routing Protocol For Wireless Sensor NetworksDocument9 pagesAn Energy-Aware Qos Routing Protocol For Wireless Sensor NetworksSiddaling B AlandNo ratings yet
- Transport Protocols For Wireless Sensor Networks: State-of-the-Art and Future DirectionsDocument16 pagesTransport Protocols For Wireless Sensor Networks: State-of-the-Art and Future DirectionsNinh Quảng HậuNo ratings yet
- Net NeutralityDocument19 pagesNet NeutralityDennis PatNo ratings yet