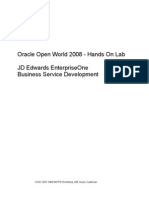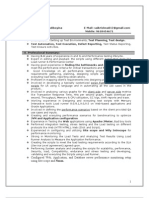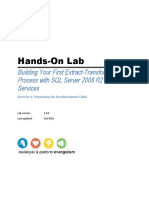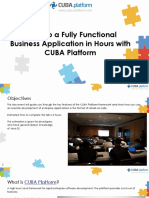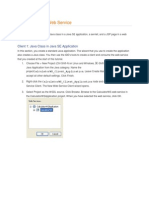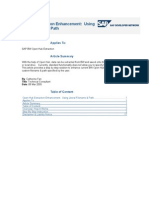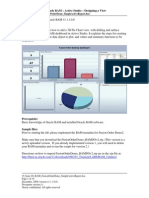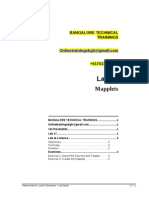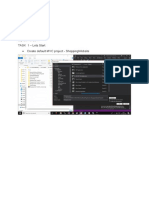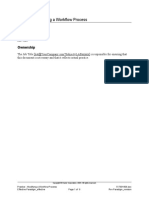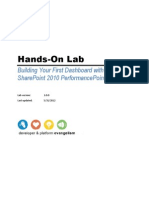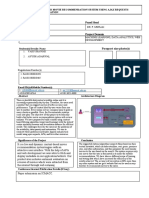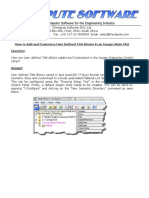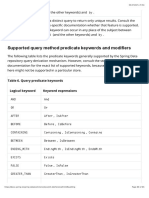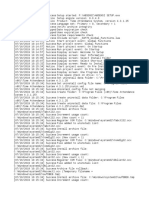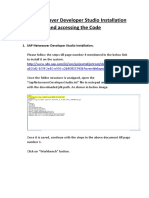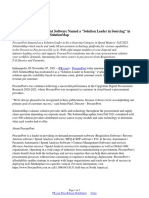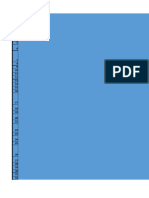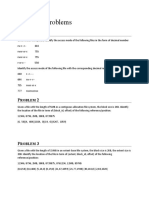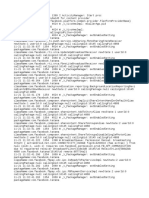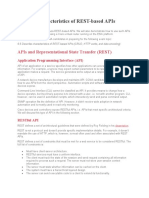Professional Documents
Culture Documents
07 Joiner AGG Sorter
07 Joiner AGG Sorter
Uploaded by
Bangalore TrainingsCopyright:
You might also like
- Aspen Process Economic AnalyzerDocument7 pagesAspen Process Economic AnalyzerTry Hutomo Abednego HutapeaNo ratings yet
- JDE Business Services (Oracle Hands On) - BSFNDocument35 pagesJDE Business Services (Oracle Hands On) - BSFNDeepesh DivakaranNo ratings yet
- Visual Basic 6.0 Programming By Examples: 7 Windows Application ExamplesFrom EverandVisual Basic 6.0 Programming By Examples: 7 Windows Application ExamplesRating: 3 out of 5 stars3/5 (2)
- Performance Testing ResumeDocument4 pagesPerformance Testing ResumeSai KrishnaNo ratings yet
- Informatica LabDocument34 pagesInformatica Lab20pandey27100% (2)
- 01 - Lab - Importing Sources and TargetsDocument11 pages01 - Lab - Importing Sources and TargetsBangalore Trainings100% (1)
- SQL LectureDocument24 pagesSQL LectureWaqas SultanNo ratings yet
- 10 Lab RouterDocument8 pages10 Lab RouterBangalore TrainingsNo ratings yet
- Sapabap HanaDocument7 pagesSapabap HanaParagNo ratings yet
- Sage Intelligence Reporting - Advanced Exercise ManualDocument18 pagesSage Intelligence Reporting - Advanced Exercise ManualMarkNo ratings yet
- ODATA Service CreationDocument23 pagesODATA Service Creationdonrex14375% (4)
- Oracle Discoverer 10g: Madhusudhan Reddy NDocument37 pagesOracle Discoverer 10g: Madhusudhan Reddy NanwarmazizNo ratings yet
- Techlog Setup WorkflowDocument6 pagesTechlog Setup WorkflowBilal Amjad100% (1)
- Hands-On Lab: Building Your First Extract-Transform-Load Process With SQL Server 2008 R2 Integration ServicesDocument21 pagesHands-On Lab: Building Your First Extract-Transform-Load Process With SQL Server 2008 R2 Integration ServicesOblasNo ratings yet
- Cognos Framework Manager ExampleDocument7 pagesCognos Framework Manager ExampleMadhes Analyst100% (1)
- CUBA Hands On LabDocument133 pagesCUBA Hands On LabmatintokyoNo ratings yet
- Assignment No 1 Manual Testing: What Is Software Testing?Document19 pagesAssignment No 1 Manual Testing: What Is Software Testing?Harun KhanNo ratings yet
- Mexico E-Invoicing Configuration Guide-1.1Document15 pagesMexico E-Invoicing Configuration Guide-1.1Adrián DeJesús100% (2)
- Bi Final Journal PDFDocument94 pagesBi Final Journal PDFpariNo ratings yet
- Lab - Building Your First Cube With SQL Server 2016Document23 pagesLab - Building Your First Cube With SQL Server 2016Oumaima AlfaNo ratings yet
- Informatica Power Center 9.0.1: Building Financial Data Mode - Lab#29Document23 pagesInformatica Power Center 9.0.1: Building Financial Data Mode - Lab#29Amit SharmaNo ratings yet
- Lab4 Data QualityDocument13 pagesLab4 Data QualityMariem El MechryNo ratings yet
- GME Yield Measurement 12.2.6Document73 pagesGME Yield Measurement 12.2.6BalaNo ratings yet
- Hands-On Lab: Windows Server Appfabric Cache: Lab 4 - Patterns of UseDocument12 pagesHands-On Lab: Windows Server Appfabric Cache: Lab 4 - Patterns of UseRené OrellanaNo ratings yet
- OOP Report 2Document15 pagesOOP Report 2Blaise D'silvaNo ratings yet
- Odata CURD OperationDocument14 pagesOdata CURD Operationajith aravindNo ratings yet
- MUApiLed3.8 StudentManual Mod03Document46 pagesMUApiLed3.8 StudentManual Mod03Marcelo CarsonNo ratings yet
- Lab ManualDocument18 pagesLab ManualSourajit MitraNo ratings yet
- 04 - Informatica Desiner FeaturesDocument21 pages04 - Informatica Desiner FeaturesBangalore TrainingsNo ratings yet
- Let's Code CRUDQ and Function Import Oper PDFDocument23 pagesLet's Code CRUDQ and Function Import Oper PDFPrashanth KumarNo ratings yet
- Consuming The Web Service: Client 1: Java Class in Java SE ApplicationDocument4 pagesConsuming The Web Service: Client 1: Java Class in Java SE ApplicationChirag VoraNo ratings yet
- BWOpen Hub Extraction EnhancementDocument17 pagesBWOpen Hub Extraction Enhancementsanthosh945No ratings yet
- A Power Center 8x Hands Onp - UnlockedDocument39 pagesA Power Center 8x Hands Onp - UnlockedkukunuribNo ratings yet
- IIS263 Exercise 1Document10 pagesIIS263 Exercise 1kiranNo ratings yet
- Procedural Lab Perform A Hot Deployment ProcessDocument4 pagesProcedural Lab Perform A Hot Deployment ProcessRahul ShelkeNo ratings yet
- 202 DST STUDENT GUIDE 9.0.4 9.0.3 v3.1Document108 pages202 DST STUDENT GUIDE 9.0.4 9.0.3 v3.1Tùng Phạm Nguyễn ViệtNo ratings yet
- 19 Bam-101-BAM FusionOrderDemo SimpleActiveReportDocument19 pages19 Bam-101-BAM FusionOrderDemo SimpleActiveReportMiguel Angel Renteria CoronelNo ratings yet
- 17 Lab MappletsDocument8 pages17 Lab MappletsBangalore TrainingsNo ratings yet
- Guia de Laboratorio SSIS-EnGDocument15 pagesGuia de Laboratorio SSIS-EnGJoan CNo ratings yet
- AutoPLANT PID To OpenPlant PID Symbol MigrationDocument17 pagesAutoPLANT PID To OpenPlant PID Symbol MigrationananthNo ratings yet
- Creating Financial Management Dashboards in Oracle BI Enterprise EditionDocument64 pagesCreating Financial Management Dashboards in Oracle BI Enterprise EditionPriyanka GargNo ratings yet
- Tools - Visual Studio 2015 MVC 5 Bootstrap 4.3 SQL Server 2014 Task 1 - Lets Start Create Default MVC Project - ShoppingwebsiteDocument38 pagesTools - Visual Studio 2015 MVC 5 Bootstrap 4.3 SQL Server 2014 Task 1 - Lets Start Create Default MVC Project - ShoppingwebsitePrashant SharmaNo ratings yet
- Customizing The Insert, Update, and Delete Behavior of Entity ClassesDocument8 pagesCustomizing The Insert, Update, and Delete Behavior of Entity ClassesjewelmirNo ratings yet
- 4-DatAdvantage Advanced Installation For Microsoft Platforms 8.6 - M365 PatchDocument158 pages4-DatAdvantage Advanced Installation For Microsoft Platforms 8.6 - M365 PatchyaritzaNo ratings yet
- Service Oriented Architecture LabDocument39 pagesService Oriented Architecture LabpjxrajNo ratings yet
- Basic Informatica PowerCenter Case StudyDocument28 pagesBasic Informatica PowerCenter Case Studyetlbideveloper100% (1)
- Lab 11Document4 pagesLab 11Salem AbdenebiNo ratings yet
- Practice - Modifying A Workflow Process: DistributionDocument6 pagesPractice - Modifying A Workflow Process: DistributionmmediherNo ratings yet
- SAP DataSphere TutorialDocument38 pagesSAP DataSphere Tutorialksjoshi1605No ratings yet
- Hands-On Lab: Building Your First Dashboard With Sharepoint 2010 Performancepoint ServicesDocument26 pagesHands-On Lab: Building Your First Dashboard With Sharepoint 2010 Performancepoint ServicesdanishceNo ratings yet
- Exporting A Flat File To A RDBMS TableDocument27 pagesExporting A Flat File To A RDBMS Tableravi_405No ratings yet
- Universe ExerciseDocument33 pagesUniverse ExerciseAzfar RazaNo ratings yet
- SQ L 2012 Tabular BiDocument46 pagesSQ L 2012 Tabular BiAddib KdaNo ratings yet
- React.js for A Beginners Guide : From Basics to Advanced - A Comprehensive Guide to Effortless Web Development for Beginners, Intermediates, and ExpertsFrom EverandReact.js for A Beginners Guide : From Basics to Advanced - A Comprehensive Guide to Effortless Web Development for Beginners, Intermediates, and ExpertsNo ratings yet
- Cloud Computing Using Oracle Application Express: Develop Internet-Facing Business Applications Accessible Anywhere and AnytimeFrom EverandCloud Computing Using Oracle Application Express: Develop Internet-Facing Business Applications Accessible Anywhere and AnytimeNo ratings yet
- Spring Boot Intermediate Microservices: Resilient Microservices with Spring Boot 2 and Spring CloudFrom EverandSpring Boot Intermediate Microservices: Resilient Microservices with Spring Boot 2 and Spring CloudNo ratings yet
- Bangalore Technical Trainings: Rank Transformation PropertiesDocument4 pagesBangalore Technical Trainings: Rank Transformation PropertiesBangalore TrainingsNo ratings yet
- 28 - Lab - Mapping Params and VariablesDocument9 pages28 - Lab - Mapping Params and VariablesBangalore TrainingsNo ratings yet
- 26 Lab Fact SalesDocument16 pages26 Lab Fact SalesBangalore TrainingsNo ratings yet
- 20 Lab Command TaskDocument6 pages20 Lab Command TaskBangalore TrainingsNo ratings yet
- 17 Lab MappletsDocument8 pages17 Lab MappletsBangalore TrainingsNo ratings yet
- 10 Lab RouterDocument8 pages10 Lab RouterBangalore TrainingsNo ratings yet
- 04 - Informatica Desiner FeaturesDocument21 pages04 - Informatica Desiner FeaturesBangalore TrainingsNo ratings yet
- 05 Lab DebuggerDocument14 pages05 Lab DebuggerBangalore TrainingsNo ratings yet
- 01 - Lab - Importing Sources and TargetsDocument11 pages01 - Lab - Importing Sources and TargetsBangalore Trainings100% (1)
- B28 ProjectBookDocument1 pageB28 ProjectBookshubhamNo ratings yet
- Rebuild Manually The IAT & Inject DLL in A Portable Executable FileDocument9 pagesRebuild Manually The IAT & Inject DLL in A Portable Executable Filekocayusuf13No ratings yet
- How To Add and Customize User Defined Title Blocks in An Isogen Style FAQ PDFDocument16 pagesHow To Add and Customize User Defined Title Blocks in An Isogen Style FAQ PDF이동우No ratings yet
- Supported Query Method Predicate Keywords and ModifiersDocument6 pagesSupported Query Method Predicate Keywords and ModifiersGroza CristiNo ratings yet
- TyhtDocument10 pagesTyhtNurul Juan PratamaNo ratings yet
- SAP NetWeaver Developer Studio Installation and Accessing The CodeDocument5 pagesSAP NetWeaver Developer Studio Installation and Accessing The CodeSurendarNo ratings yet
- IT-Audit MethodologiesDocument65 pagesIT-Audit Methodologiesw4hyu5100% (1)
- FAXAGE Web API DocumentationDocument28 pagesFAXAGE Web API DocumentationIan LordNo ratings yet
- Sunetra Banerjee SR Qa Engineer Project Leadresume 160616185649Document122 pagesSunetra Banerjee SR Qa Engineer Project Leadresume 160616185649AshishJaiswalNo ratings yet
- CBCS Guidelines For BCom Sem III Paper No. BC 3.4 A Computer Applications in Business PDFDocument4 pagesCBCS Guidelines For BCom Sem III Paper No. BC 3.4 A Computer Applications in Business PDFRupak ChandnaNo ratings yet
- Using SQL Statements Within A PL/SQL BlockDocument23 pagesUsing SQL Statements Within A PL/SQL BlockIssa SambNo ratings yet
- Gunja Agrawal ResumeDocument1 pageGunja Agrawal ResumegunjatechNo ratings yet
- Cdeat TestDocument70 pagesCdeat Testhf6275quuNo ratings yet
- PROVINCIALDocument5 pagesPROVINCIALEmmanuel ValiaoNo ratings yet
- ProcurePort E-Procurement Software Named A "Solution Leader in Sourcing" in Spend Matters' Fall 2021 SolutionMapDocument3 pagesProcurePort E-Procurement Software Named A "Solution Leader in Sourcing" in Spend Matters' Fall 2021 SolutionMapPR.comNo ratings yet
- Chapter 2 Database EnvironmentDocument23 pagesChapter 2 Database EnvironmentNur Hidayah KhazaliNo ratings yet
- Designing Data Governance.1 33676Document6 pagesDesigning Data Governance.1 33676张括0% (1)
- Senior Analytical System Engineer - Intelligent CockpitDocument2 pagesSenior Analytical System Engineer - Intelligent CockpitAmmar AlsabbaghNo ratings yet
- Bus - Pass - Full DoctDocument50 pagesBus - Pass - Full Doctmushahid 1704100% (9)
- Offshore Outsourcing ChecklistDocument23 pagesOffshore Outsourcing Checklistapi-3826263100% (1)
- Query BuilderDocument68 pagesQuery BuilderVivek TalankarNo ratings yet
- Step by Step User Guide For IDMDocument10 pagesStep by Step User Guide For IDMKS UnofficialNo ratings yet
- AGILE Possible Questions & AnswersDocument12 pagesAGILE Possible Questions & AnswersLogan50% (2)
- Chapter 7 ProblemsDocument3 pagesChapter 7 ProblemsHoàng NguyễnNo ratings yet
- Files Quiz - Data Science Masters - PW SkillsDocument3 pagesFiles Quiz - Data Science Masters - PW SkillsShashi Kamal ChakrabortyNo ratings yet
- LogDocument15 pagesLogIndri 2019No ratings yet
- Migration To HANA Made Easy With DMODocument11 pagesMigration To HANA Made Easy With DMOrajendraNo ratings yet
- Describe Characteristics of RESTDocument12 pagesDescribe Characteristics of RESThakimNo ratings yet
- Altova Stylevision 2022 Enterprise Edition: User & Reference ManualDocument1,432 pagesAltova Stylevision 2022 Enterprise Edition: User & Reference ManualsameeravelpuriNo ratings yet
07 Joiner AGG Sorter
07 Joiner AGG Sorter
Uploaded by
Bangalore TrainingsOriginal Description:
Copyright
Share this document
Did you find this document useful?
Is this content inappropriate?
Report this DocumentCopyright:
07 Joiner AGG Sorter
07 Joiner AGG Sorter
Uploaded by
Bangalore TrainingsCopyright:
BANGALORE TECHNICAL TRAININGS Onlinetrainingsbglr@gmail.
com +917411642061
Lab 7
Heterogeneous Join, Aggregator, & Sorter
Lab at a Glance................................................................2 Objectives..............................................................2 Summary................................................................2 Duration.................................................................3 Exercises..........................................................................4 Exercise 1: Create the Mapping.............................4 Exercise 2: Create and Run the Workflow............11 Reference.......................................................................13
PowerCenter 9.x Level I Developer Lab Guide
7-1
Lab 7. Heterogeneous Join, Aggregator, & Sorter
Lab at a Glance
The exercises in this lab are designed to walk the student through the process of using the Joiner transformation to join data from heterogeneous sources. The student will also learn how to use the Aggregator & Sorter transformations.
Objectives
After completing the lab, the student will be able to: Perform a heterogeneous join using the Joiner transformation. Use the Sorter transformation.----ORDER BY CLAUSE Aggregate data using the Aggregator transformation.--GROUP BY Use the sorted input property of the Aggregator transformation.
Summary
The purpose of this lab is to populate an ODS table by loading data from a flat file and a relational table. The flat file contains information about orders placed with a vendor for products and supplies. An example of data from the flat file follows:
The product table contains product data, such as the make and model name, vendor ID, and cost. An example of data from the product table follows:
7-2
PowerCenter 9.x Level I Developer Lab Guide
Lab 7. Heterogeneous Join, Aggregator, & Sorter
The goal of this lab is to load an ODS table with the costs summarized by date, product and vendor. This will be the raw data that will be used to populate the fact table. Assuming there is a large amount of data broken down into several groups, the data will flow through the mapping much faster if the data is sorted. Since the data is not coming only from a relational source, grouping the data in the Source Qualifier will serve very little purpose. SOURCES: PRODUCT, ORDER flat file TARGET: ODS_ORDER_AMOUNT
The completed mapping should look as follows:
Duration
This lab should take approximately 45 minutes.
PowerCenter 9.x Level I Developer Lab Guide
7-3
Lab 7. Heterogeneous Join, Aggregator, & Sorter
Exercises
Exercise 1: Create the Mapping
Step 1. Import the sources. Clear the Source Analyzer workspace (right-click anywhere in the workspace and select Clear All). Continue to work in the assigned student folder and import the tab delimited flat file, ORDER.txt. In the wizard step 1, check the Import Field Names From First Line checkbox because the first row includes the field names. In the wizard step 2, Delimiters area, check Tab and uncheck Comma. Import the relational table, PRODUCT from the SDBU database schema. The sources should look as follows:
Save your work. Step 2. Import the target. Switch to the Warehouse Designer tool. Clear the workspace. (Right-click anywhere in the workspace and select Clear All). Import the relational database target, ODS_ORDER_AMOUNT, from the TDBUxx database schema. Save your work. Step 3. Create a mapping. Create a mapping called m_ODS_ORDER_AMOUNT_xx.
7-4
PowerCenter 9.x Level I Developer Lab Guide
Lab 7. Heterogeneous Join, Aggregator, & Sorter
Step 4. Add sources and target. Add the ORDER and PRODUCT source definitions with their respective Source Qualifiers to the mapping:
Remember that each source must have its own Source Qualifier. If they do not, then they will have to be created manually.
Add the target definition, ODS_ORDER _AMOUNT:
Note that as more objects are added to the mapping, the Navigator and Output windows can be toggled off, providing more room in the workspace:
Save the mapping.
PowerCenter 9.x Level I Developer Lab Guide
7-5
Lab 7. Heterogeneous Join, Aggregator, & Sorter
Step 5. Create a joiner transformation.
The Joiner transformation can join data from two related heterogeneous sources that reside in different locations or file systems.
Create a Joiner transformation and name it jnr_ODS_ORDER_AMOUNT. Copy/link the following ports to jnr_ODS_ORDER_AMOUNT: From sq_ORDER, add ORDER_DATE, PRODUCT and QUANTITY. From sq_PRODUCT, add PRODUCT_CODE, VENDOR_ID, PRICE and COST.
One of the two sources in each Joiner must be deemed the Master and the other will become the Detail by default. Refer to the Reference section at the end of this Lab for more information about selecting Master and Detail sources.
Edit jnr_ODS_ORDER_AMOUNT. On the Ports tab, select the ports from sq_PRODUCT as the master ports by checking the M boxes. On the Ports tab, increase size of the PRODUCT port to a precision of 10. On the Condition tab, add a condition where PRODUCT_CODE = PRODUCT by clicking on the Add a
New Condition
button.
On the Properties tab, confirm the Join Type is Normal Join. The Joiner transformation should appear as follows:
Save the mapping. Step 6. Create an expression transformation. Create an Expression transformation called exp_ORDER_DATE.
7-6
PowerCenter 9.x Level I Developer Lab Guide
Lab 7. Heterogeneous Join, Aggregator, & Sorter
Copy/link the ORDER_DATE port from the jnr_ODS_ORDER_AMOUNT to exp_ORDER_DATE. Rename the ORDER_DATE port to ORDER_DATE_in and make it input only. Add a new port called ORDER_DATE_out with the datatype date/time. Make ORDER_DATE_out an output only port. Create an expression for the ORDER_DATE_out port as follows: TO_DATE(ORDER_DATE_in, 'DD-MONYYYY') The Expression transformation should look as follows:
Step 7. Create a Sorter transformation. Create a Sorter transformation and name it srt_ODS_ORDER_AMOUNT. Copy/link the ORDER_DATE_out port from exp_ORDER_DATE. Copy/link the QUANTITY, PRODUCT_CODE, VENDOR_ID, PRICE and COST ports from jnr_ODS_ORDER_AMOUNT. Rename ORDER_DATE_out to ORDER_DATE. Check the key checkbox for the ORDER_DATE, PRODUCT_CODE and VENDOR_ID ports. Be certain the ports are in that order. The mapping should look as follows:
PowerCenter 9.x Level I Developer Lab Guide
7-7
Lab 7. Heterogeneous Join, Aggregator, & Sorter
Click OK. Save the repository. Step 8. Create an Aggregator transformation. Create an Aggregator transformation
agg_ODS_ORDER_AMOUNT.
and name it
Copy/link all ports from srt_ODS_ORDER_AMOUNT to agg_ODS_ORDER_AMOUNT. Edit agg_ODS_ORDER_AMOUNT.
It is important to specify how to group the data when doing aggregate calculations. The group by ports can be input, output or variable ports. The order of the ports from top to bottom determines the group by order.
On the Ports tab, group the data by:
ORDER_DATE PRODUCT_CODE VENDOR_ID
On the Ports tab, append _in to the QUANTITY port. The end result will be QUANTITY_in. Position the QUANTITY_in port after the ORDER_DATE port. Make this an input only port by turning off the Output port checkbox. On the Ports tab, create an output port (after QUANTITY_in) called QUANTITY_out with a data type of integer and precision 10. Add the following expression to the QUANTITY_out port: SUM(QUANTITY_in)
7-8
PowerCenter 9.x Level I Developer Lab Guide
Lab 7. Heterogeneous Join, Aggregator, & Sorter
Under the Properties tab, check the Sorted Input box. Click OK. The mapping should look as follows
Save the mapping. Step 9. Link the target definition. Use the Autolink feature to link from agg_ODS_ORDER_AMOUNT to ODS_ORDER_AMOUNT. In the Autolink dialog box, click the More>> button. All of the port names are the same as the target except QUANTITY_out. Autolink by name, using _out in the From Transformation suffix field:
PowerCenter 9.x Level I Developer Lab Guide
7-9
Lab 7. Heterogeneous Join, Aggregator, & Sorter
Click the OK button. The linking should look as follows:
Step 10. Save and validate the mapping. Use the Arrange All Iconic feature. The completed mapping should look as follows:
Save the mapping and check for validation information on the Save tab in the Output window:
7 - 10
PowerCenter 9.x Level I Developer Lab Guide
Lab 7. Heterogeneous Join, Aggregator, & Sorter
Exercise 2: Create and Run the Workflow
Step 1. Create a workflow. Create a new workflow and name it wf_ODS_ORDER_AMOUNT_xx. Create a session task called s_m_ODS_ORDER_AMOUNT_xx. Edit the session and select the Mapping tab. In the Navigation box, select the source SQ_ORDER.
Under Properties for ORDER: select File Reader; for Source filename enter ORDER.txt. Under Connections, click on the down arrow native_source and click OK. , select
In the Navigation box, select the source SQ_PRODUCT.
In the Navigation box, select the target ODS_ORDER_AMOUNT.
Under Connections, click on the down arrow native_target_xx and click OK.
, select
Under Properties, the Target load type should be defaulted to Normal. Scroll down to select the Truncate target table option. Click OK to close the Edit Tasks dialog box. Save the repository. Link Start to s_m_ODS_ORDER_AMOUNT_xx.
PowerCenter 9.x Level I Developer Lab Guide
7 - 11
Lab 7. Heterogeneous Join, Aggregator, & Sorter
Save, validate and start wf_ODS_ORDER_AMOUNT_xx. Monitor and review the results for s_m_ODS_ORDER_AMOUNT_xx in the Workflow Monitor. Step 2. Verify results session properties.
Step 3. Verify results session transformation statistics.
Step 4. Verify results preview data (in Designer).
Note that only the first few rows are shown here.
7 - 12
PowerCenter 9.x Level I Developer Lab Guide
Lab 7. Heterogeneous Join, Aggregator, & Sorter
Reference
Only the sorted Joiner can link two flows arising from the same Source Qualifier. To join more than two flows, multiple Joiners must be nested the results from one Joiner must be passed on to the next and so forth. The Joiner needs a minimum of two ports, one from each input flow, to create the join condition. Those two ports must have compatible data types and precisions for the join condition to be valid. In a Joiner, one input flow must be designated as the master, and the other as the detail. Master input ports are cached in memory choose the flow with the least duplicate rows as the master. Specify the master input ports by checking the M attribute (unchecked input ports will be detail).
PowerCenter 9.x Level I Developer Lab Guide
7 - 13
You might also like
- Aspen Process Economic AnalyzerDocument7 pagesAspen Process Economic AnalyzerTry Hutomo Abednego HutapeaNo ratings yet
- JDE Business Services (Oracle Hands On) - BSFNDocument35 pagesJDE Business Services (Oracle Hands On) - BSFNDeepesh DivakaranNo ratings yet
- Visual Basic 6.0 Programming By Examples: 7 Windows Application ExamplesFrom EverandVisual Basic 6.0 Programming By Examples: 7 Windows Application ExamplesRating: 3 out of 5 stars3/5 (2)
- Performance Testing ResumeDocument4 pagesPerformance Testing ResumeSai KrishnaNo ratings yet
- Informatica LabDocument34 pagesInformatica Lab20pandey27100% (2)
- 01 - Lab - Importing Sources and TargetsDocument11 pages01 - Lab - Importing Sources and TargetsBangalore Trainings100% (1)
- SQL LectureDocument24 pagesSQL LectureWaqas SultanNo ratings yet
- 10 Lab RouterDocument8 pages10 Lab RouterBangalore TrainingsNo ratings yet
- Sapabap HanaDocument7 pagesSapabap HanaParagNo ratings yet
- Sage Intelligence Reporting - Advanced Exercise ManualDocument18 pagesSage Intelligence Reporting - Advanced Exercise ManualMarkNo ratings yet
- ODATA Service CreationDocument23 pagesODATA Service Creationdonrex14375% (4)
- Oracle Discoverer 10g: Madhusudhan Reddy NDocument37 pagesOracle Discoverer 10g: Madhusudhan Reddy NanwarmazizNo ratings yet
- Techlog Setup WorkflowDocument6 pagesTechlog Setup WorkflowBilal Amjad100% (1)
- Hands-On Lab: Building Your First Extract-Transform-Load Process With SQL Server 2008 R2 Integration ServicesDocument21 pagesHands-On Lab: Building Your First Extract-Transform-Load Process With SQL Server 2008 R2 Integration ServicesOblasNo ratings yet
- Cognos Framework Manager ExampleDocument7 pagesCognos Framework Manager ExampleMadhes Analyst100% (1)
- CUBA Hands On LabDocument133 pagesCUBA Hands On LabmatintokyoNo ratings yet
- Assignment No 1 Manual Testing: What Is Software Testing?Document19 pagesAssignment No 1 Manual Testing: What Is Software Testing?Harun KhanNo ratings yet
- Mexico E-Invoicing Configuration Guide-1.1Document15 pagesMexico E-Invoicing Configuration Guide-1.1Adrián DeJesús100% (2)
- Bi Final Journal PDFDocument94 pagesBi Final Journal PDFpariNo ratings yet
- Lab - Building Your First Cube With SQL Server 2016Document23 pagesLab - Building Your First Cube With SQL Server 2016Oumaima AlfaNo ratings yet
- Informatica Power Center 9.0.1: Building Financial Data Mode - Lab#29Document23 pagesInformatica Power Center 9.0.1: Building Financial Data Mode - Lab#29Amit SharmaNo ratings yet
- Lab4 Data QualityDocument13 pagesLab4 Data QualityMariem El MechryNo ratings yet
- GME Yield Measurement 12.2.6Document73 pagesGME Yield Measurement 12.2.6BalaNo ratings yet
- Hands-On Lab: Windows Server Appfabric Cache: Lab 4 - Patterns of UseDocument12 pagesHands-On Lab: Windows Server Appfabric Cache: Lab 4 - Patterns of UseRené OrellanaNo ratings yet
- OOP Report 2Document15 pagesOOP Report 2Blaise D'silvaNo ratings yet
- Odata CURD OperationDocument14 pagesOdata CURD Operationajith aravindNo ratings yet
- MUApiLed3.8 StudentManual Mod03Document46 pagesMUApiLed3.8 StudentManual Mod03Marcelo CarsonNo ratings yet
- Lab ManualDocument18 pagesLab ManualSourajit MitraNo ratings yet
- 04 - Informatica Desiner FeaturesDocument21 pages04 - Informatica Desiner FeaturesBangalore TrainingsNo ratings yet
- Let's Code CRUDQ and Function Import Oper PDFDocument23 pagesLet's Code CRUDQ and Function Import Oper PDFPrashanth KumarNo ratings yet
- Consuming The Web Service: Client 1: Java Class in Java SE ApplicationDocument4 pagesConsuming The Web Service: Client 1: Java Class in Java SE ApplicationChirag VoraNo ratings yet
- BWOpen Hub Extraction EnhancementDocument17 pagesBWOpen Hub Extraction Enhancementsanthosh945No ratings yet
- A Power Center 8x Hands Onp - UnlockedDocument39 pagesA Power Center 8x Hands Onp - UnlockedkukunuribNo ratings yet
- IIS263 Exercise 1Document10 pagesIIS263 Exercise 1kiranNo ratings yet
- Procedural Lab Perform A Hot Deployment ProcessDocument4 pagesProcedural Lab Perform A Hot Deployment ProcessRahul ShelkeNo ratings yet
- 202 DST STUDENT GUIDE 9.0.4 9.0.3 v3.1Document108 pages202 DST STUDENT GUIDE 9.0.4 9.0.3 v3.1Tùng Phạm Nguyễn ViệtNo ratings yet
- 19 Bam-101-BAM FusionOrderDemo SimpleActiveReportDocument19 pages19 Bam-101-BAM FusionOrderDemo SimpleActiveReportMiguel Angel Renteria CoronelNo ratings yet
- 17 Lab MappletsDocument8 pages17 Lab MappletsBangalore TrainingsNo ratings yet
- Guia de Laboratorio SSIS-EnGDocument15 pagesGuia de Laboratorio SSIS-EnGJoan CNo ratings yet
- AutoPLANT PID To OpenPlant PID Symbol MigrationDocument17 pagesAutoPLANT PID To OpenPlant PID Symbol MigrationananthNo ratings yet
- Creating Financial Management Dashboards in Oracle BI Enterprise EditionDocument64 pagesCreating Financial Management Dashboards in Oracle BI Enterprise EditionPriyanka GargNo ratings yet
- Tools - Visual Studio 2015 MVC 5 Bootstrap 4.3 SQL Server 2014 Task 1 - Lets Start Create Default MVC Project - ShoppingwebsiteDocument38 pagesTools - Visual Studio 2015 MVC 5 Bootstrap 4.3 SQL Server 2014 Task 1 - Lets Start Create Default MVC Project - ShoppingwebsitePrashant SharmaNo ratings yet
- Customizing The Insert, Update, and Delete Behavior of Entity ClassesDocument8 pagesCustomizing The Insert, Update, and Delete Behavior of Entity ClassesjewelmirNo ratings yet
- 4-DatAdvantage Advanced Installation For Microsoft Platforms 8.6 - M365 PatchDocument158 pages4-DatAdvantage Advanced Installation For Microsoft Platforms 8.6 - M365 PatchyaritzaNo ratings yet
- Service Oriented Architecture LabDocument39 pagesService Oriented Architecture LabpjxrajNo ratings yet
- Basic Informatica PowerCenter Case StudyDocument28 pagesBasic Informatica PowerCenter Case Studyetlbideveloper100% (1)
- Lab 11Document4 pagesLab 11Salem AbdenebiNo ratings yet
- Practice - Modifying A Workflow Process: DistributionDocument6 pagesPractice - Modifying A Workflow Process: DistributionmmediherNo ratings yet
- SAP DataSphere TutorialDocument38 pagesSAP DataSphere Tutorialksjoshi1605No ratings yet
- Hands-On Lab: Building Your First Dashboard With Sharepoint 2010 Performancepoint ServicesDocument26 pagesHands-On Lab: Building Your First Dashboard With Sharepoint 2010 Performancepoint ServicesdanishceNo ratings yet
- Exporting A Flat File To A RDBMS TableDocument27 pagesExporting A Flat File To A RDBMS Tableravi_405No ratings yet
- Universe ExerciseDocument33 pagesUniverse ExerciseAzfar RazaNo ratings yet
- SQ L 2012 Tabular BiDocument46 pagesSQ L 2012 Tabular BiAddib KdaNo ratings yet
- React.js for A Beginners Guide : From Basics to Advanced - A Comprehensive Guide to Effortless Web Development for Beginners, Intermediates, and ExpertsFrom EverandReact.js for A Beginners Guide : From Basics to Advanced - A Comprehensive Guide to Effortless Web Development for Beginners, Intermediates, and ExpertsNo ratings yet
- Cloud Computing Using Oracle Application Express: Develop Internet-Facing Business Applications Accessible Anywhere and AnytimeFrom EverandCloud Computing Using Oracle Application Express: Develop Internet-Facing Business Applications Accessible Anywhere and AnytimeNo ratings yet
- Spring Boot Intermediate Microservices: Resilient Microservices with Spring Boot 2 and Spring CloudFrom EverandSpring Boot Intermediate Microservices: Resilient Microservices with Spring Boot 2 and Spring CloudNo ratings yet
- Bangalore Technical Trainings: Rank Transformation PropertiesDocument4 pagesBangalore Technical Trainings: Rank Transformation PropertiesBangalore TrainingsNo ratings yet
- 28 - Lab - Mapping Params and VariablesDocument9 pages28 - Lab - Mapping Params and VariablesBangalore TrainingsNo ratings yet
- 26 Lab Fact SalesDocument16 pages26 Lab Fact SalesBangalore TrainingsNo ratings yet
- 20 Lab Command TaskDocument6 pages20 Lab Command TaskBangalore TrainingsNo ratings yet
- 17 Lab MappletsDocument8 pages17 Lab MappletsBangalore TrainingsNo ratings yet
- 10 Lab RouterDocument8 pages10 Lab RouterBangalore TrainingsNo ratings yet
- 04 - Informatica Desiner FeaturesDocument21 pages04 - Informatica Desiner FeaturesBangalore TrainingsNo ratings yet
- 05 Lab DebuggerDocument14 pages05 Lab DebuggerBangalore TrainingsNo ratings yet
- 01 - Lab - Importing Sources and TargetsDocument11 pages01 - Lab - Importing Sources and TargetsBangalore Trainings100% (1)
- B28 ProjectBookDocument1 pageB28 ProjectBookshubhamNo ratings yet
- Rebuild Manually The IAT & Inject DLL in A Portable Executable FileDocument9 pagesRebuild Manually The IAT & Inject DLL in A Portable Executable Filekocayusuf13No ratings yet
- How To Add and Customize User Defined Title Blocks in An Isogen Style FAQ PDFDocument16 pagesHow To Add and Customize User Defined Title Blocks in An Isogen Style FAQ PDF이동우No ratings yet
- Supported Query Method Predicate Keywords and ModifiersDocument6 pagesSupported Query Method Predicate Keywords and ModifiersGroza CristiNo ratings yet
- TyhtDocument10 pagesTyhtNurul Juan PratamaNo ratings yet
- SAP NetWeaver Developer Studio Installation and Accessing The CodeDocument5 pagesSAP NetWeaver Developer Studio Installation and Accessing The CodeSurendarNo ratings yet
- IT-Audit MethodologiesDocument65 pagesIT-Audit Methodologiesw4hyu5100% (1)
- FAXAGE Web API DocumentationDocument28 pagesFAXAGE Web API DocumentationIan LordNo ratings yet
- Sunetra Banerjee SR Qa Engineer Project Leadresume 160616185649Document122 pagesSunetra Banerjee SR Qa Engineer Project Leadresume 160616185649AshishJaiswalNo ratings yet
- CBCS Guidelines For BCom Sem III Paper No. BC 3.4 A Computer Applications in Business PDFDocument4 pagesCBCS Guidelines For BCom Sem III Paper No. BC 3.4 A Computer Applications in Business PDFRupak ChandnaNo ratings yet
- Using SQL Statements Within A PL/SQL BlockDocument23 pagesUsing SQL Statements Within A PL/SQL BlockIssa SambNo ratings yet
- Gunja Agrawal ResumeDocument1 pageGunja Agrawal ResumegunjatechNo ratings yet
- Cdeat TestDocument70 pagesCdeat Testhf6275quuNo ratings yet
- PROVINCIALDocument5 pagesPROVINCIALEmmanuel ValiaoNo ratings yet
- ProcurePort E-Procurement Software Named A "Solution Leader in Sourcing" in Spend Matters' Fall 2021 SolutionMapDocument3 pagesProcurePort E-Procurement Software Named A "Solution Leader in Sourcing" in Spend Matters' Fall 2021 SolutionMapPR.comNo ratings yet
- Chapter 2 Database EnvironmentDocument23 pagesChapter 2 Database EnvironmentNur Hidayah KhazaliNo ratings yet
- Designing Data Governance.1 33676Document6 pagesDesigning Data Governance.1 33676张括0% (1)
- Senior Analytical System Engineer - Intelligent CockpitDocument2 pagesSenior Analytical System Engineer - Intelligent CockpitAmmar AlsabbaghNo ratings yet
- Bus - Pass - Full DoctDocument50 pagesBus - Pass - Full Doctmushahid 1704100% (9)
- Offshore Outsourcing ChecklistDocument23 pagesOffshore Outsourcing Checklistapi-3826263100% (1)
- Query BuilderDocument68 pagesQuery BuilderVivek TalankarNo ratings yet
- Step by Step User Guide For IDMDocument10 pagesStep by Step User Guide For IDMKS UnofficialNo ratings yet
- AGILE Possible Questions & AnswersDocument12 pagesAGILE Possible Questions & AnswersLogan50% (2)
- Chapter 7 ProblemsDocument3 pagesChapter 7 ProblemsHoàng NguyễnNo ratings yet
- Files Quiz - Data Science Masters - PW SkillsDocument3 pagesFiles Quiz - Data Science Masters - PW SkillsShashi Kamal ChakrabortyNo ratings yet
- LogDocument15 pagesLogIndri 2019No ratings yet
- Migration To HANA Made Easy With DMODocument11 pagesMigration To HANA Made Easy With DMOrajendraNo ratings yet
- Describe Characteristics of RESTDocument12 pagesDescribe Characteristics of RESThakimNo ratings yet
- Altova Stylevision 2022 Enterprise Edition: User & Reference ManualDocument1,432 pagesAltova Stylevision 2022 Enterprise Edition: User & Reference ManualsameeravelpuriNo ratings yet