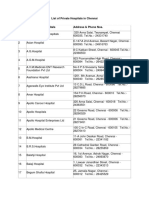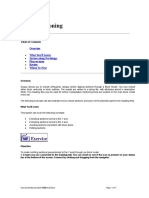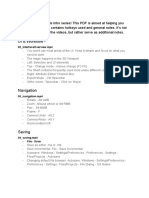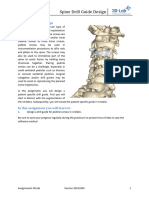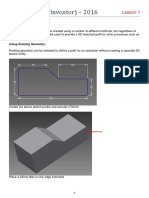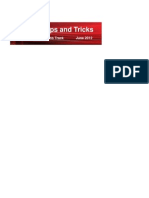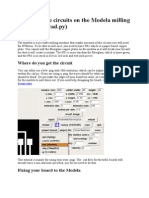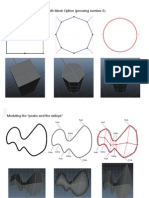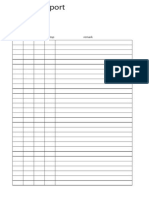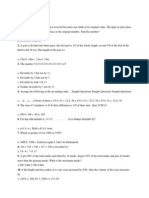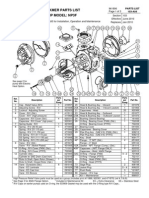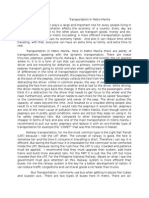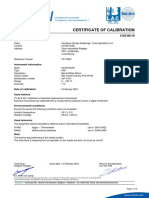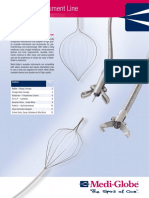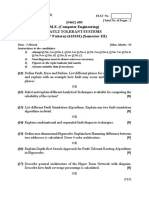Professional Documents
Culture Documents
Quick Start UV Layout
Quick Start UV Layout
Uploaded by
adayyansOriginal Description:
Copyright
Available Formats
Share this document
Did you find this document useful?
Is this content inappropriate?
Report this DocumentCopyright:
Available Formats
Quick Start UV Layout
Quick Start UV Layout
Uploaded by
adayyansCopyright:
Available Formats
UV Layout Basics Guide
Navigation hot keys: LMB : rotate view Arrow Keys : rotate by 30 degrees MMB : pan RMB : zoom LMB+MMB : zoom Wheel Roll : zoom Ctrl-Z : undo . (period) : frame object Ed View hot keys: E/2 : toggle/set 3D edit view C/W : cut/weld seam Shift-C/W : cut/weld extended Backspace : unselect cut edges Enter : detach or split shell D : drop shell into UV space Shift-D : reattach shell Shift-S : split shell, or tag symmetry plane Space MMB: Move polygons UV View hot keys: F : hold down to atten shell Space-F : start continuous atten Space : stop continuous atten Shift-F : bloat then reatten Shift-B : scale up then reatten B : atten brush O : old atten brush -/= : change brush size C/W : cut/weld seam Shift-W : toggle weld edges Backspace : unselect weld edges M/Shift-M : magnet snap weld edges SHIFT-D : Undrop UVs back to the 3D view
Quick Start
1. Drag'n'drop an OBJ le onto the "headus UVLayout" desktop icon, choose your options, then click on Load. 2. Use the C and W keys to draw out the boundary of a UV shell. If you need to "erase" a cut or split press Backspace. http://www.headus.com.au/doc/uvlayout-tools/videos/UVLayoutCutting-Meshes.mov 3. To create seams use the C, W and Backspace keys as above and when the seam is ready press Shift-S to split seam.
4. Move the mouse pointer over that shell and use Enter to detach it from the rest of the mesh. You can then use the Space-MMB combination to click and drag it further away from the main mesh. 5. Draw out more boundaries on the main or detached meshes, using Enter to split up the various pieces. 6. Use the D key to drop each detached mesh down into UV space. Once all detached meshes are moved over into UV space, the original uncut mesh will be displayed in the 3D window. http://www.headus.com.au/doc/uvlayout-tools/videos/UVLayout-BasicFlattening.mov 7. Switch to UV mode, move the mouse pointer over a UV shell and hold down the F key to atten it out. You could also use Shift-F, which does an initial "bloat" that helps with more complex shapes. http://www.headus.com.au/doc/uvlayout-tools/videos/UVLayout-BasicFlattening.mov To Undrop any UVs press shift-D. This may be necessary if you the UVs are not folding out properly. http://www.headus.com.au/doc/uvlayout-tools/videos/ UVLayout-Undropping-Shells.mov 8. Use Space-MMB to move the various UV shells apart so they don't overlap. To weld together the UVs use the W key to select the edges. Once the welded edges are selected press Enter. You may want to press the F key to optimize the UVs again. http://
www.headus.com.au/doc/uvlayout-tools/videos/UVLayout-WeldingShells.mov
9. Switch to 3D mode and use the T key to cycle between the different textures to see how the UVs are working on the original 3D mesh. http://www.headus.com.au/doc/uvlayout-tools/ videos/UVLayout-Texture-Maps.mov 11. Save the mesh out as an OBJ le. You can then load it into other applications for further processing if needed. 12. If you then edit the UVs further in another application, you may want to import the mesh back into the UVLayout tool for some nal attening. Simply Load with Edit selected, switch to UV mode, and hold down the F over the modied UV shells. For more information about UV layout go to http://www.uvlayout.com/
You might also like
- Certified Solidworks Professional Advanced Weldments Exam PreparationFrom EverandCertified Solidworks Professional Advanced Weldments Exam PreparationRating: 5 out of 5 stars5/5 (1)
- Private Hospitals in ChennaiDocument9 pagesPrivate Hospitals in ChennaiAbhishek JoseNo ratings yet
- Rhino Tips N Tricks List: What UpDocument3 pagesRhino Tips N Tricks List: What Upshaky4uNo ratings yet
- StarCCM TutorialDocument84 pagesStarCCM TutorialJuan Ignacio González100% (1)
- Surpac SectioningDocument7 pagesSurpac SectioningmasyunNo ratings yet
- Snap Fit DesignDocument5 pagesSnap Fit Designsushant3240No ratings yet
- Essential Blender 10 UV and Painting TutorialDocument20 pagesEssential Blender 10 UV and Painting TutorialAhmad Musaffa100% (7)
- Claydo Manual MacDocument18 pagesClaydo Manual MacOscar diaz rojasNo ratings yet
- Sliding Core Tutorial (Using Side Core Tool) : Modelling The ComponentDocument6 pagesSliding Core Tutorial (Using Side Core Tool) : Modelling The ComponentNithNo ratings yet
- UV Mapping in Silo: PreparationDocument26 pagesUV Mapping in Silo: PreparationLeonardo BouchanNo ratings yet
- Uv Mapping TutorialDocument5 pagesUv Mapping Tutorialbkb193No ratings yet
- Course 2 EngDocument12 pagesCourse 2 Engkrishnaram1233No ratings yet
- MILKDROP Preset Authoring GuideDocument34 pagesMILKDROP Preset Authoring GuideMacelo CostaNo ratings yet
- Torsional-Lateral Buckling - Bifurcation Analysis With A Simple Beam Using Abaqus 6.10Document10 pagesTorsional-Lateral Buckling - Bifurcation Analysis With A Simple Beam Using Abaqus 6.10Rajendra Prasad KuncharapuNo ratings yet
- Xsi To Sins: Commands & ShortcutsDocument9 pagesXsi To Sins: Commands & ShortcutscaracallaxNo ratings yet
- CNC 02 Flat Pack FurnitureDocument41 pagesCNC 02 Flat Pack Furnituremarius_danila8736100% (1)
- ZBrush4R7 ShortcutsDocument9 pagesZBrush4R7 ShortcutsAmbrose OnuesekeNo ratings yet
- Stem-Tis Cognate 2 ReviewerDocument11 pagesStem-Tis Cognate 2 ReviewerDereck CharlesNo ratings yet
- Moldplus Power Demo v9Document33 pagesMoldplus Power Demo v9Armando Jim100% (1)
- Add Details To A T-Spline Form: Autodesk Fusion 360: SculptDocument3 pagesAdd Details To A T-Spline Form: Autodesk Fusion 360: SculptchinnavenkateswarluNo ratings yet
- COD RadiantDocument66 pagesCOD Radiantboggyblue50% (2)
- Maya 2020 NotesDocument19 pagesMaya 2020 Notesjohn1234wowNo ratings yet
- 2 Es enDocument27 pages2 Es enehoh_212989465No ratings yet
- Add Details To A T-Spline Form: Autodesk Fusion 360: SculptDocument3 pagesAdd Details To A T-Spline Form: Autodesk Fusion 360: SculptHarshaDesuNo ratings yet
- Simple Bracket Analysis Using Strand7Document20 pagesSimple Bracket Analysis Using Strand7Tarek Abulail100% (1)
- Extrude Command: Goutam Banerjee 9831631949Document3 pagesExtrude Command: Goutam Banerjee 9831631949sam rehmanNo ratings yet
- 2 Spine Drillguide DesignDocument10 pages2 Spine Drillguide DesignStan De SchepperNo ratings yet
- ProtaStructure QSG enDocument48 pagesProtaStructure QSG enhahaer50% (2)
- Bouss2D: SMS 11.2 TutorialDocument22 pagesBouss2D: SMS 11.2 TutorialOentoeng KartonoNo ratings yet
- 3D DesignDocument7 pages3D DesignpatricknotrickstarNo ratings yet
- Soft Lithography For DummiesDocument15 pagesSoft Lithography For DummiesfizikmalaysiaNo ratings yet
- Creating and Editing ObjectDocument19 pagesCreating and Editing ObjectbachandeepNo ratings yet
- 3D Notes and Exercises Advanced 02Document223 pages3D Notes and Exercises Advanced 02VENKATRAMAN A RNo ratings yet
- Mouse Embryo ModelingDocument29 pagesMouse Embryo ModelingAlex TelagNo ratings yet
- Rk1.1 ManualDocument18 pagesRk1.1 ManualCraig HerbertsonNo ratings yet
- HTTP Gryllus - Net Blender 3DDocument3 pagesHTTP Gryllus - Net Blender 3Dmohsindalvi87No ratings yet
- 2DBench TutorialDocument16 pages2DBench TutorialJM SVNo ratings yet
- Cyclone Tips and Tricks Hexagon 2012 FinalDocument13 pagesCyclone Tips and Tricks Hexagon 2012 FinalGabriel Ovilla100% (1)
- AutoCAD Mesh PDFDocument7 pagesAutoCAD Mesh PDFYa Minn AyeNo ratings yet
- ENGN 1750: Advanced Mechanics of Solids Abaqus TutorialDocument7 pagesENGN 1750: Advanced Mechanics of Solids Abaqus Tutorialabhishek rajNo ratings yet
- Level 1 V8iDocument10 pagesLevel 1 V8iRicardo LopezNo ratings yet
- MAYA Tutorial - Creating A DragonDocument68 pagesMAYA Tutorial - Creating A Dragonapi-3700055100% (6)
- Creating A Dragon With MayaDocument68 pagesCreating A Dragon With MayaHoàng MạnhNo ratings yet
- Solids Lesson 2Document26 pagesSolids Lesson 2camb2270No ratings yet
- How To Make Circuits On The Modela Milling MachineDocument8 pagesHow To Make Circuits On The Modela Milling Machinebitu&piutaNo ratings yet
- Ender Xtender XL Installation GuideDocument18 pagesEnder Xtender XL Installation GuideAnonymous w6GMxAPOYBNo ratings yet
- Creating A Flow in Maya and Virtools: Jean-Marc Gauthier - All Rights Reserved Spring 2006Document31 pagesCreating A Flow in Maya and Virtools: Jean-Marc Gauthier - All Rights Reserved Spring 2006PurushothamanNo ratings yet
- A Eco Part1Document4 pagesA Eco Part1Ben ConwayNo ratings yet
- FRAC W01 ThreePointDocument11 pagesFRAC W01 ThreePointavenashaNo ratings yet
- Importing 3d Model Into MastercamDocument20 pagesImporting 3d Model Into MastercamMarsono Bejo SuwitoNo ratings yet
- FEMAP PostprocessingDocument18 pagesFEMAP PostprocessinghedpalNo ratings yet
- Sms Bouss2dDocument12 pagesSms Bouss2dAdelina Maulidya FirdausNo ratings yet
- Camera Positioning and Rendering: Next Page: Die Another WayDocument7 pagesCamera Positioning and Rendering: Next Page: Die Another Waymanurevi047No ratings yet
- FreeCAD Tutorial For 3D PrintingDocument10 pagesFreeCAD Tutorial For 3D Printingjefe_e578726100% (1)
- NX 9 for Beginners - Part 2 (Extrude and Revolve Features, Placed Features, and Patterned Geometry)From EverandNX 9 for Beginners - Part 2 (Extrude and Revolve Features, Placed Features, and Patterned Geometry)No ratings yet
- NX 9 for Beginners - Part 3 (Additional Features and Multibody Parts, Modifying Parts)From EverandNX 9 for Beginners - Part 3 (Additional Features and Multibody Parts, Modifying Parts)No ratings yet
- SolidWorks 2015 Learn by doing-Part 2 (Surface Design, Mold Tools, and Weldments)From EverandSolidWorks 2015 Learn by doing-Part 2 (Surface Design, Mold Tools, and Weldments)Rating: 4.5 out of 5 stars4.5/5 (5)
- 3D Printer Troubleshooting Handbook: The Ultimate Guide To Fix all Common and Uncommon FDM 3D Printing Issues!From Everand3D Printer Troubleshooting Handbook: The Ultimate Guide To Fix all Common and Uncommon FDM 3D Printing Issues!No ratings yet
- Report Grading RubricV1Document2 pagesReport Grading RubricV1adayyansNo ratings yet
- float Amp: $freq $freq $freq $freq $freq $freqDocument4 pagesfloat Amp: $freq $freq $freq $freq $freq $freqadayyansNo ratings yet
- TeamEvaluation IDocument1 pageTeamEvaluation IadayyansNo ratings yet
- Fewd Fewd: Focus Exposure White Balance Depth of FieldDocument2 pagesFewd Fewd: Focus Exposure White Balance Depth of FieldadayyansNo ratings yet
- How To Fix Maya - Reset Maya, Rescue Disappearing Objects, and More.Document16 pagesHow To Fix Maya - Reset Maya, Rescue Disappearing Objects, and More.adayyansNo ratings yet
- Square To Circle Using Smooth Mesh Option (Pressing Number 3)Document4 pagesSquare To Circle Using Smooth Mesh Option (Pressing Number 3)adayyansNo ratings yet
- Title Group Camera Operator: Scene/ Shot Take Lens F-Stop RemarkDocument1 pageTitle Group Camera Operator: Scene/ Shot Take Lens F-Stop RemarkadayyansNo ratings yet
- Artist: The Tree Ring Title: "Wore It Deep" Director: Destin Daniel Cretton Year: 2011Document9 pagesArtist: The Tree Ring Title: "Wore It Deep" Director: Destin Daniel Cretton Year: 2011adayyansNo ratings yet
- Aptitude QuestionfgsDocument6 pagesAptitude QuestionfgsSubhasish BiswalNo ratings yet
- Aci SP-153 Vol1,2 Book - 1995Document1,195 pagesAci SP-153 Vol1,2 Book - 1995ananthNo ratings yet
- Pyramid ListDocument6 pagesPyramid Listmukul sharmaNo ratings yet
- Lesson Plan Preparing For Parenthood Pregnancy and Labor - 0Document15 pagesLesson Plan Preparing For Parenthood Pregnancy and Labor - 0Sweta ManandharNo ratings yet
- Nanazoxid 0Document5 pagesNanazoxid 0hnn9gfqzqxNo ratings yet
- AP Physics 1 (Review)Document19 pagesAP Physics 1 (Review)MarandaNo ratings yet
- Scania: Gearbox ModelsDocument4 pagesScania: Gearbox ModelsWilliam BernardinoNo ratings yet
- IV.1.39.01 Impulse Valve Low Pressure SwitchDocument1 pageIV.1.39.01 Impulse Valve Low Pressure SwitchNestor RodriguezNo ratings yet
- Safety-Overall MEO Class 4 Part BDocument21 pagesSafety-Overall MEO Class 4 Part Blazyreaderr100% (1)
- DFW Critical Facility AnalysisDocument24 pagesDFW Critical Facility AnalysisJungSoo LeeNo ratings yet
- Oh S Legislation RegisterDocument4 pagesOh S Legislation Registersanjeev kumarNo ratings yet
- Haemoglobin EstimationDocument20 pagesHaemoglobin Estimationanon_719505684No ratings yet
- Lista Partes NP3FDocument3 pagesLista Partes NP3FWilliam ValenciaNo ratings yet
- Commercial Banks in IndiaDocument29 pagesCommercial Banks in IndiaVarsha SinghNo ratings yet
- Transportation in Metro ManilaDocument3 pagesTransportation in Metro ManilaBichi BilayonNo ratings yet
- Chapter 3, The World, From AbhidharmakosabhasyamDocument202 pagesChapter 3, The World, From Abhidharmakosabhasyamoceanic23No ratings yet
- Manual Lab e Coli Lab 6Document9 pagesManual Lab e Coli Lab 6Siti Mastura Abdul RahmanNo ratings yet
- A Beginners Guide To Practical Astrology (Vivian E. Robson B.SC.)Document184 pagesA Beginners Guide To Practical Astrology (Vivian E. Robson B.SC.)icomatiasNo ratings yet
- Measurement Sheet For Installetion of Utility BridgeDocument3 pagesMeasurement Sheet For Installetion of Utility BridgeNewaz KabirNo ratings yet
- Cellular AberrationDocument8 pagesCellular AberrationRaymund IdicaNo ratings yet
- Maintenance Technician Electrical L4 PDFDocument37 pagesMaintenance Technician Electrical L4 PDFArun PrasathNo ratings yet
- Certificate of Calibration: Customer InformationDocument2 pagesCertificate of Calibration: Customer InformationSazzath HossainNo ratings yet
- Ilmenite Mineral Data PDFDocument5 pagesIlmenite Mineral Data PDFNande Arcelia NaliniNo ratings yet
- Internship Review6 - Rahmat Abdurrahim SuminDocument9 pagesInternship Review6 - Rahmat Abdurrahim SuminRahmat AbdurrahimNo ratings yet
- Reusable Instrument Line en V8Document12 pagesReusable Instrument Line en V8Agon KarakashiNo ratings yet
- QuePaper-OCT2018-M.E (Computer) - Sem-IIIDocument4 pagesQuePaper-OCT2018-M.E (Computer) - Sem-IIIpravinhmoreNo ratings yet
- HYDROPOWER MCQsDocument9 pagesHYDROPOWER MCQsAlexis MUHIRWANo ratings yet
- CLASS X CHEMISTRY Solution-988039Document5 pagesCLASS X CHEMISTRY Solution-988039abiniveshofficial4708No ratings yet
- Wlna9ce - Parts ManualDocument24 pagesWlna9ce - Parts Manualsclaveau20No ratings yet