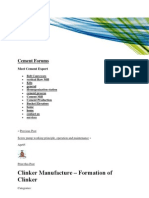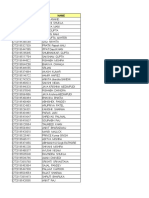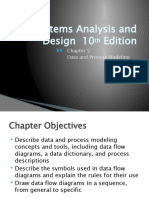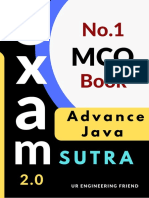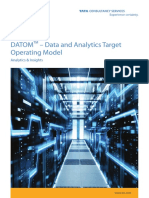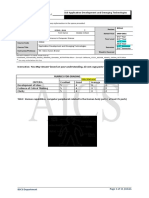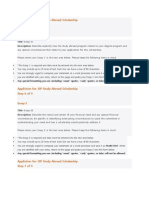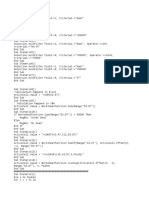Professional Documents
Culture Documents
MHC
MHC
Uploaded by
amjed_de_enimOriginal Description:
Original Title
Copyright
Available Formats
Share this document
Did you find this document useful?
Is this content inappropriate?
Report this DocumentCopyright:
Available Formats
MHC
MHC
Uploaded by
amjed_de_enimCopyright:
Available Formats
help
MHC is a spy app and weve made it so stealthy that many users dont even aware theyve already successfully taken a lot of images & videos. After all you wont want it to have a lot of visual feedback that draws attention from people around you. So please just take a look at these FAQs and youre on your way to become a professional spy. 1. Basic image shooting & video recording Follow these simple steps to get familiar with how MHC works. 1. open MHC
2. press the Image button, MHC will turn to a black & blank screen 3. touch anywhere on the screen to shoot, keep doing it for around 30 seconds 4. hit the devices back button to return to the main screen 5. press the Video button, MHC will turn to a black & blank screen and start recording automatically. Leave it there for one minute 6. hit the devices back button to return to the main screen 7. press the Summary button, under the File Protection section it shows you where your files are stored on your device / sdcard 8. hit the devices back button to quit MHC 9. open the Android Gallery and see the images & videos just taken. (it may take a few moments for Android Gallery to show the new files, this varies on different devices) 10. use a file exploring app like Astro or ES File Explorer to browse the file storage location you see above 2. Where are my image and video files? On MHCs main screen, press the Summary button and itll show you all your settings at a glance, including where your files are stored. Under normal mode, your image and video files taken by MHC will show up in the Android Gallery. However, once you enable Hide images and videos, MHC will store the files into another hidden location and the Android Gallery will not be able to see these files. You can check with the Summary option again to see where it is. Note that:
1.
when you enable Hide images and videos, MHC changes the storage location for all subsequent photo & video shooting so all new files are stored under the hidden location. Existing files are not moved and the existing files will still show up in the Android Gallery
2. this is done by design, because before shooting you should already know what youre going to shoot and whether youll want to hide the files from the Gallery 3. existing files visibility in the gallery will not change with this option because if thats the case itll be very very dangerous. E.g. sometimes you might disable this option and what if someone borrows your device and sees all your hidden pictures in the Gallery then? The current design of MHC avoids this 4. to access the hidden files, you can use a file exploring app like ES File Explorer. But youll need to enable its show hidden files option. Alternatively you can connect your device to a computer and you can manage your files 5. in PREMIUM edition when you enable this option, you can also change the video & image storage folder names, file prefixes and extensions. This provides an extra layer of protection so even in the very rare case that someone take away your device and connect it to the computer, they still wont know thosere image & video files 3. How to use the front camera? Googles official Android platform supports front camera shooting from Android 2.3. This happened in late December 2010 and we already added this support into MHC within a week. On devices running Android 2.3 or above you would see a Use Front Cam main menu option. Simply choose this option to toggle between using the back and front cameras. However, for devices with Android 2.2 or below, the standard Android platform actually doesnt support the front camera on these devices. Your bundled camera app might be able to use the front camera because the device manufacturer has made their own changes to the Android firmware on your device, making your firmware non-standard. But unlike Googles standard, published Android platform, these firmware changes from the manufacturers themselves are not made available to other 3rd party developers like us. So the result is that only the manufacturers own bundled camera app can access the front camera on your device. What we can do, as a responsible developer, is to follow the official, standard Android platform from Google, to provide support from Android 2.3. So every device that gets updated to Android 2.3 would immediately gain front camera support with MHC right away. 4. Ive re-installed MHC from Google PlayStore, now I dont see a license key input screen to re-activate my license
Google requires us to use their own in-app billing without license key activation on the PlayStore. So starting from MHC v2.2, MHC downloaded from Google PlayStore uses Googles in-app billing (Google Wallet) upgrades and there is no license key input for that. But dont worry, we actually publish the same product in 2 different channels: 1. Google PlayStore, with Google Wallet being the payment method 2. Our own website, with Paypal / license activation being the payment method MHC installed through both channels are identical. Its like we make the same product available in two different stores. Google Wallet has its own problems, it is not as reliable and not as popular as Paypal. So for every future update of MHC, well publish it to both channels so all users can benefit from the upgrade. To install the license key activated package of MHC, simply install it from our websites downloads section. After installation of this package you will find the license key input again. Dont worry about re-installing the app or even resetting your device. MHC installed by both channels support multiple re-installation & re-activation.
You might also like
- The Subtle Art of Not Giving a F*ck: A Counterintuitive Approach to Living a Good LifeFrom EverandThe Subtle Art of Not Giving a F*ck: A Counterintuitive Approach to Living a Good LifeRating: 4 out of 5 stars4/5 (5834)
- The Gifts of Imperfection: Let Go of Who You Think You're Supposed to Be and Embrace Who You AreFrom EverandThe Gifts of Imperfection: Let Go of Who You Think You're Supposed to Be and Embrace Who You AreRating: 4 out of 5 stars4/5 (1093)
- Never Split the Difference: Negotiating As If Your Life Depended On ItFrom EverandNever Split the Difference: Negotiating As If Your Life Depended On ItRating: 4.5 out of 5 stars4.5/5 (852)
- Grit: The Power of Passion and PerseveranceFrom EverandGrit: The Power of Passion and PerseveranceRating: 4 out of 5 stars4/5 (590)
- Hidden Figures: The American Dream and the Untold Story of the Black Women Mathematicians Who Helped Win the Space RaceFrom EverandHidden Figures: The American Dream and the Untold Story of the Black Women Mathematicians Who Helped Win the Space RaceRating: 4 out of 5 stars4/5 (903)
- Shoe Dog: A Memoir by the Creator of NikeFrom EverandShoe Dog: A Memoir by the Creator of NikeRating: 4.5 out of 5 stars4.5/5 (541)
- The Hard Thing About Hard Things: Building a Business When There Are No Easy AnswersFrom EverandThe Hard Thing About Hard Things: Building a Business When There Are No Easy AnswersRating: 4.5 out of 5 stars4.5/5 (349)
- Elon Musk: Tesla, SpaceX, and the Quest for a Fantastic FutureFrom EverandElon Musk: Tesla, SpaceX, and the Quest for a Fantastic FutureRating: 4.5 out of 5 stars4.5/5 (474)
- Her Body and Other Parties: StoriesFrom EverandHer Body and Other Parties: StoriesRating: 4 out of 5 stars4/5 (823)
- The Sympathizer: A Novel (Pulitzer Prize for Fiction)From EverandThe Sympathizer: A Novel (Pulitzer Prize for Fiction)Rating: 4.5 out of 5 stars4.5/5 (122)
- The Emperor of All Maladies: A Biography of CancerFrom EverandThe Emperor of All Maladies: A Biography of CancerRating: 4.5 out of 5 stars4.5/5 (271)
- The Little Book of Hygge: Danish Secrets to Happy LivingFrom EverandThe Little Book of Hygge: Danish Secrets to Happy LivingRating: 3.5 out of 5 stars3.5/5 (405)
- The World Is Flat 3.0: A Brief History of the Twenty-first CenturyFrom EverandThe World Is Flat 3.0: A Brief History of the Twenty-first CenturyRating: 3.5 out of 5 stars3.5/5 (2259)
- 204.4381.00 - DmOS - MIB ReferenceDocument159 pages204.4381.00 - DmOS - MIB ReferenceCristiano SantosNo ratings yet
- The Yellow House: A Memoir (2019 National Book Award Winner)From EverandThe Yellow House: A Memoir (2019 National Book Award Winner)Rating: 4 out of 5 stars4/5 (98)
- Devil in the Grove: Thurgood Marshall, the Groveland Boys, and the Dawn of a New AmericaFrom EverandDevil in the Grove: Thurgood Marshall, the Groveland Boys, and the Dawn of a New AmericaRating: 4.5 out of 5 stars4.5/5 (266)
- A Heartbreaking Work Of Staggering Genius: A Memoir Based on a True StoryFrom EverandA Heartbreaking Work Of Staggering Genius: A Memoir Based on a True StoryRating: 3.5 out of 5 stars3.5/5 (231)
- Team of Rivals: The Political Genius of Abraham LincolnFrom EverandTeam of Rivals: The Political Genius of Abraham LincolnRating: 4.5 out of 5 stars4.5/5 (234)
- 1743 Digital Watch ManualDocument7 pages1743 Digital Watch Manualvifew10199No ratings yet
- On Fire: The (Burning) Case for a Green New DealFrom EverandOn Fire: The (Burning) Case for a Green New DealRating: 4 out of 5 stars4/5 (74)
- The Unwinding: An Inner History of the New AmericaFrom EverandThe Unwinding: An Inner History of the New AmericaRating: 4 out of 5 stars4/5 (45)
- VLSM Workbook IPv4 - Student Edition - Ver 2 - 3 PDFDocument95 pagesVLSM Workbook IPv4 - Student Edition - Ver 2 - 3 PDFKevin Taylor100% (1)
- Translating Orcad Layout Designs Using The Cadence Orcad and Allegro PCB Editors Rev A PDFDocument12 pagesTranslating Orcad Layout Designs Using The Cadence Orcad and Allegro PCB Editors Rev A PDFgem1144aaNo ratings yet
- Local Solutions For Individual Customers Worldwide: Accumulators & AccessoriesDocument20 pagesLocal Solutions For Individual Customers Worldwide: Accumulators & Accessoriesamjed_de_enimNo ratings yet
- Grundfosliterature 1979 PDFDocument12 pagesGrundfosliterature 1979 PDFamjed_de_enimNo ratings yet
- Preheater Lores PDFDocument8 pagesPreheater Lores PDFamjed_de_enimNo ratings yet
- Clinker Manufacture - Clinker FormationDocument30 pagesClinker Manufacture - Clinker Formationamjed_de_enim100% (2)
- Local Solutions For Individual Customers Worldwide: Accumulators & AccessoriesDocument20 pagesLocal Solutions For Individual Customers Worldwide: Accumulators & Accessoriesamjed_de_enimNo ratings yet
- Catalogo Pompe CaprariDocument110 pagesCatalogo Pompe CaprariAndrea Sesenna100% (4)
- Hydraulic and Electric Brake Systems: Standards and Regulations DivisionDocument42 pagesHydraulic and Electric Brake Systems: Standards and Regulations Divisionamjed_de_enimNo ratings yet
- # BVP Exempt List - FY'20Document12 pages# BVP Exempt List - FY'20Saket TirpudeNo ratings yet
- Systems Analysis and Design 10 Edition: Data and Process ModelingDocument50 pagesSystems Analysis and Design 10 Edition: Data and Process ModelingAIN NURDIYANIENo ratings yet
- What Is A Computer?: E N G 1 0 1 L E S S O N 4Document2 pagesWhat Is A Computer?: E N G 1 0 1 L E S S O N 4abid princeNo ratings yet
- Volume 1 Exam Sutra 2.0 Advance Java - Ur Engineering FrriendDocument82 pagesVolume 1 Exam Sutra 2.0 Advance Java - Ur Engineering Frriend[CO - 174] Shubham MouryaNo ratings yet
- Troubleshooting BGP PDFDocument108 pagesTroubleshooting BGP PDFSatyapriya PanigrahiNo ratings yet
- DevOps & DevSecOps - OverviewDocument10 pagesDevOps & DevSecOps - OverviewVictorNo ratings yet
- Hacking Movable Type PDFDocument336 pagesHacking Movable Type PDFkiijijnjnNo ratings yet
- Data Analytics Target Operating ModelDocument4 pagesData Analytics Target Operating ModelRaj JiNo ratings yet
- CC316 Act02Document11 pagesCC316 Act02Beybee BuzzNo ratings yet
- AN5261Document37 pagesAN5261futuromp3No ratings yet
- Combine STRINGS in CCWDocument2 pagesCombine STRINGS in CCWSharad AdelkarNo ratings yet
- FWD: Transfer Documents of Aishwarya RajDocument3 pagesFWD: Transfer Documents of Aishwarya RajSusant NathNo ratings yet
- Workflow Performance Tuning in Release 12 2Document90 pagesWorkflow Performance Tuning in Release 12 2Mansoor BMNo ratings yet
- Study AbroadDocument4 pagesStudy Abroadshanz013No ratings yet
- Hot Cloning of On-Premise Non Container Database (Non-CDB) To Oracle Database Cloud Service (DBaaS) Container Database (CDB)Document22 pagesHot Cloning of On-Premise Non Container Database (Non-CDB) To Oracle Database Cloud Service (DBaaS) Container Database (CDB)Sudipta GangulyNo ratings yet
- FYIT Syllabus Updated 22june22 - FinalDraftDocument46 pagesFYIT Syllabus Updated 22june22 - FinalDraftSiddhesh KolgeNo ratings yet
- Sanad 2014831142453Document47 pagesSanad 2014831142453সাদা কালো মনNo ratings yet
- Release 6.0: Technical Solution ManualDocument14 pagesRelease 6.0: Technical Solution ManualcosconorNo ratings yet
- Parts of A MotherboardDocument5 pagesParts of A MotherboardKeil Yow Yow YowNo ratings yet
- Dell Inspiron 15 5535 (Compal LA-9103P)Document52 pagesDell Inspiron 15 5535 (Compal LA-9103P)ZBrasil InformáticaNo ratings yet
- NG Connect Overview - Alcatel LucentDocument25 pagesNG Connect Overview - Alcatel LucentcapdigitalNo ratings yet
- Contest Administrator's Installation and Configuration GuideDocument147 pagesContest Administrator's Installation and Configuration Guidebechir sooNo ratings yet
- Unit 1 Introduction To Computers.Document23 pagesUnit 1 Introduction To Computers.hasat25701No ratings yet
- A Diverse Set of Technological Tools and Resources Used To Transmit, Store, Create, Share or Exchange InformationDocument17 pagesA Diverse Set of Technological Tools and Resources Used To Transmit, Store, Create, Share or Exchange InformationMark Edwin SantianoNo ratings yet
- Send and Fax GuideDocument322 pagesSend and Fax GuideBhupendra SengarNo ratings yet
- VBA TextsDocument25 pagesVBA TextspanjumuttaaiNo ratings yet