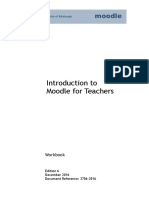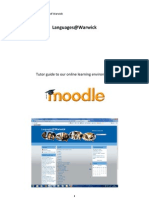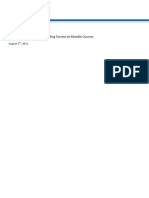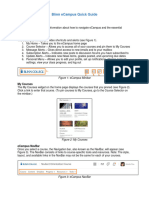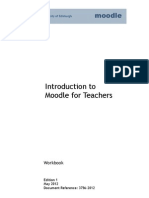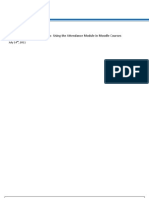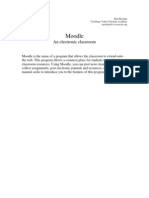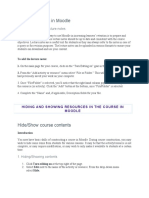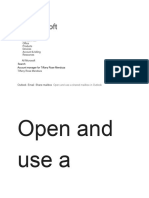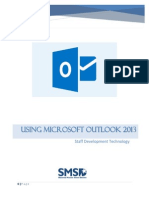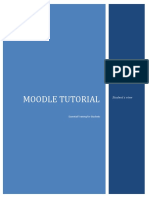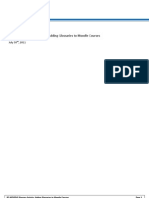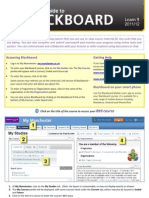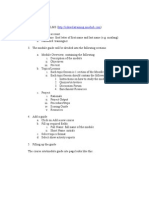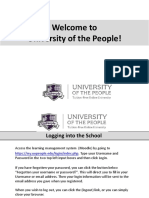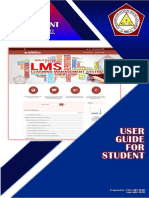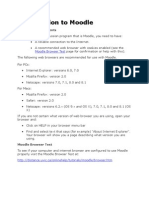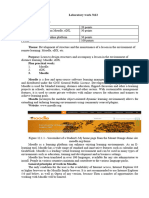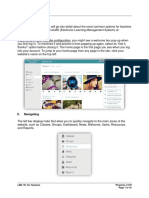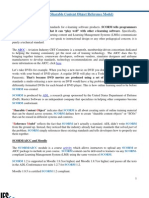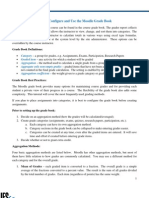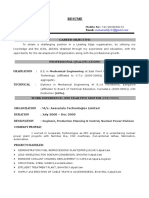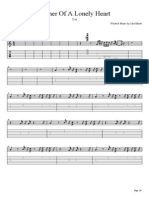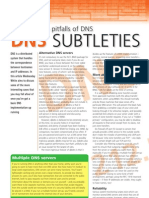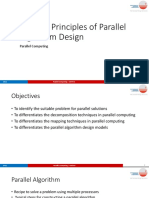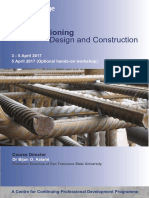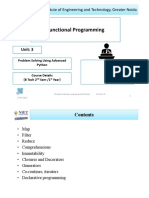Professional Documents
Culture Documents
Adding Quickmail Block in Moodle
Adding Quickmail Block in Moodle
Uploaded by
EdTechSystemsOriginal Description:
Copyright
Available Formats
Share this document
Did you find this document useful?
Is this content inappropriate?
Report this DocumentCopyright:
Available Formats
Adding Quickmail Block in Moodle
Adding Quickmail Block in Moodle
Uploaded by
EdTechSystemsCopyright:
Available Formats
MOODLE Quickmail Block: Adding Quickmail to Your Moodle Course
October 21st, 2011
IES MOODLE Quickmail Block: Adding Quickmail to Your Moodle Course
Page 1
The Quickmail Block enhances the existing communications systems of messaging by allowing teachers to email a specific subset of students and add attachments. When emailing students using the Quickmail Block, you have a checkbox list of all students in the course, and a mail composition text area as well as a file attachment area. You can check the students youd like and email those students specifically. The students will receive the email in their respective email accounts found in their Moodle profile. If the students reply to the email, the reply will be sent directly to the teachers email address.
Adding the Quickmail Block to your Course Page
To add the Quickmail Block to your course page: 1. Click the Turn Editing on button located in the upper right corner of your course page.
2. Scroll down to the Blocks drop-down menu and click Add Choose Quickmail to add your Quickmail Block.
3. Your Quickmail Block will appear on your course page.
IES MOODLE Quickmail Block: Adding Quickmail to Your Moodle Course
Page 2
Sending an email message
1. In the Quickmail Block, click Compose. 2. A Quickmail editor will appear. Select the checkbox next to the recipients name you wish to email. 3. Enter a subject for your email in the Subject: field. 4. Type your text. Use the editing icons above the dialogue box change the font, size, color, etc. 5. Once youve completed typing your message, you have the option to attach a file from your course files if you choose. You can do so by clicking the Choose or upload a file button. Note: If the file is saved on your computer, youll need to upload it to your course files in order to attach it.
Editing icons
6. Click the Send Email button to send the email to your students.
IES MOODLE Quickmail Block: Adding Quickmail to Your Moodle Course
Page 3
Checking the Email History
The history page displays a table with information regarding sent emails. To check the history of sent emails: 1. Click on the History link in the Quickmail module. 2. On the Quickmail History page, youll see the following: Date: the day and time of when the email was sent. Subject: the subject of the email. Attachment (if any): name of the attachment sent along with the email. Action buttons: The magnifying glass takes you back to the Compose email page, but pre-fills the form with the original text from the old email. This is handy for resending an email to a particular user or for sending similar emails. The X icon deletes a single sent email.
Date
Subject
Attachment
Action Buttons
3. To view a specific sent email, click on the magnifying glass icon.
IES MOODLE Quickmail Block: Adding Quickmail to Your Moodle Course
Page 4
4. This will take you to the Compose email page where you will see the original recipients, text and attachments (if any).
IES MOODLE Quickmail Block: Adding Quickmail to Your Moodle Course
Page 5
Separating Recipients into Groups
You may notice when youre composing an email using Quickmail, your list of recipients includes every participant on the course page (including staff and faculty). You may want to create groups to separate your students from staff/faculty in order to select your recipients much easier.
To create a group: 1. Go to your main course page. First youll need to activate the group mode settings in your course. To do this click Settings under Administration. 2. Scroll down to the Groups section. Next to Group mode click on the drop-down to select Visible groups.
3. Continue scrolling towards the bottom of the page and click the Save Changes button. 4. You will be redirected to the main course page. Under Administration click Groups.
IES MOODLE Quickmail Block: Adding Quickmail to Your Moodle Course
Page 6
5. From the group set-up window, click Create group to create a new group for your course.
6. Name your group. In this example, we will separate the students from all the course participants by naming the group Students. 7. You can add a group description if you choose.
8. Click the Save changes button.
IES MOODLE Quickmail Block: Adding Quickmail to Your Moodle Course
Page 7
9. From the group set-up page, click Add/remove users. 10. Select the users from the list of potential members on the right. Click the Add button to place them in your group. Once you have finished, click Back to groups.
11. Your group has now been created. The number of members added to your group is shown in parenthesis.
IES MOODLE Quickmail Block: Adding Quickmail to Your Moodle Course
Page 8
12. If you return to your course page and click Compose in Quickmail, your list of recipients will be grouped together for easier access.
Here is the Students group. All other participants are separated under Not in a group.
You might also like
- Extending Tally ERP 9 Using TDLDocument205 pagesExtending Tally ERP 9 Using TDLperfect printNo ratings yet
- KEATS Student ManualDocument10 pagesKEATS Student ManualAdhya SanghaviNo ratings yet
- Moodle Manual EnglishDocument14 pagesMoodle Manual EnglishalexNo ratings yet
- DR To Oracle Cloud 2615770Document51 pagesDR To Oracle Cloud 2615770Akm Zahirul Hoque SumonNo ratings yet
- PEP 5.11 Fixed Ground Track - v1.0Document27 pagesPEP 5.11 Fixed Ground Track - v1.0Carlos GuerreroNo ratings yet
- Lab Assignment-1 1. Create Table Student (Rno, Name, DOB, Gender, Class, College, City, Marks)Document7 pagesLab Assignment-1 1. Create Table Student (Rno, Name, DOB, Gender, Class, College, City, Marks)supreetNo ratings yet
- The Quick & Dirty Guide To Moodle For Teachers: by Chris Dillon 11/09/10. Version 4. Latest Version atDocument7 pagesThe Quick & Dirty Guide To Moodle For Teachers: by Chris Dillon 11/09/10. Version 4. Latest Version atJose Jaime RuizNo ratings yet
- Introduction To MoodleDocument4 pagesIntroduction To Moodlepraful_kohale6642100% (1)
- Introduction To Moodle For Teachers: WorkbookDocument21 pagesIntroduction To Moodle For Teachers: WorkbookMd Mohiyul IslamNo ratings yet
- Wonderful Classdojo Tutorial - Written InstructionsDocument5 pagesWonderful Classdojo Tutorial - Written Instructionsapi-311776622No ratings yet
- TestDocument2 pagesTestGautam SahaNo ratings yet
- Moodle Quick Tour For StudentsDocument5 pagesMoodle Quick Tour For StudentsMark DipadNo ratings yet
- Schoology GuideDocument4 pagesSchoology GuideCary Schwarz Harrod100% (1)
- Purdue Guide For MoodleDocument3 pagesPurdue Guide For Moodleentr200No ratings yet
- Gúia para El Estudiante Sobre El Uso de La Plataforma ClmsDocument9 pagesGúia para El Estudiante Sobre El Uso de La Plataforma ClmsotakunNo ratings yet
- Languages@Warwick: Tutor Guide To Our Online Learning EnvironmentDocument12 pagesLanguages@Warwick: Tutor Guide To Our Online Learning EnvironmentTeresa MacKinnonNo ratings yet
- MOODLE Forum ActivityDocument10 pagesMOODLE Forum ActivityEdTechSystemsNo ratings yet
- Blinn ECampus Quick GuideDocument8 pagesBlinn ECampus Quick GuideTerra DrakeNo ratings yet
- Moodle For TeachersDocument23 pagesMoodle For TeachersHappy DealNo ratings yet
- MOODLE Attendance BlockDocument13 pagesMOODLE Attendance BlockEdTechSystemsNo ratings yet
- ITC Student Guide To MoodleDocument20 pagesITC Student Guide To MoodleBright GyabaahNo ratings yet
- Moodle TeacherDocument127 pagesMoodle TeacherJose Jaime RuizNo ratings yet
- Moodle Course Development GuideDocument22 pagesMoodle Course Development GuideMichael LuNo ratings yet
- Moodle Basics: Getting StartedDocument26 pagesMoodle Basics: Getting StartedAshy AlNo ratings yet
- Posting Lectures in MoodleDocument12 pagesPosting Lectures in MoodleKamau GabrielNo ratings yet
- MTI E-Learning Student Manual 2019Document11 pagesMTI E-Learning Student Manual 2019mena salahNo ratings yet
- Filskip To Main ContentDocument25 pagesFilskip To Main ContentTiffany Rose MendozaNo ratings yet
- Best Practices Reference Guide For Managing Your MailboxDocument6 pagesBest Practices Reference Guide For Managing Your Mailboxbnclmn18No ratings yet
- Outlook 2013Document22 pagesOutlook 2013miloja99100% (1)
- Tutorial MoodleTutorial EngDocument23 pagesTutorial MoodleTutorial EngMd Mohiyul IslamNo ratings yet
- MOODLE Glossary Activity: Adding Glossaries To Moodle CoursesDocument11 pagesMOODLE Glossary Activity: Adding Glossaries To Moodle CoursesEdTechSystemsNo ratings yet
- What You Need To KnowDocument14 pagesWhat You Need To KnowRhonda McKittNo ratings yet
- Moodle Administration: Module and Delivery Management: The DA PagesDocument6 pagesMoodle Administration: Module and Delivery Management: The DA Pagesduck1979No ratings yet
- Moodle Quick Guide Fall 2011Document2 pagesMoodle Quick Guide Fall 2011praful_kohale6642No ratings yet
- How To Build Your Course in MoodleDocument15 pagesHow To Build Your Course in Moodletulalit008No ratings yet
- Moodle Student GuideDocument11 pagesMoodle Student GuideAbdullah JuttNo ratings yet
- Inc. Integrated Basic Education Department: Lourdes CollegeDocument18 pagesInc. Integrated Basic Education Department: Lourdes CollegeLar KenNo ratings yet
- EdmodoDocument9 pagesEdmodoQueen M SANo ratings yet
- Student User Manual For Moodle: Almaarefa Colleges For Science and TechnologyDocument15 pagesStudent User Manual For Moodle: Almaarefa Colleges For Science and TechnologyMj OrtizNo ratings yet
- Student User Manual For Moodle: Almaarefa Colleges For Science and TechnologyDocument15 pagesStudent User Manual For Moodle: Almaarefa Colleges For Science and TechnologyMj OrtizNo ratings yet
- Student Bb9Guide - 2011v3 0Document2 pagesStudent Bb9Guide - 2011v3 0wmoindrotNo ratings yet
- Getting Started With MoodleDocument25 pagesGetting Started With Moodledaryl_latoza418No ratings yet
- Macmillan Practice Guide For TeachersDocument5 pagesMacmillan Practice Guide For TeachersinalalNo ratings yet
- MS Teams LectureDocument7 pagesMS Teams LectureJhoanna Marie BoholNo ratings yet
- With Your Inbox Displayed Select "Tools". 2. Then "Options" 3. Click The "Mail Format" Tab. 4. Click "Signatures" 5. Click "New"Document5 pagesWith Your Inbox Displayed Select "Tools". 2. Then "Options" 3. Click The "Mail Format" Tab. 4. Click "Signatures" 5. Click "New"Bunaya Mngwale HamisiNo ratings yet
- Smu User ManualDocument81 pagesSmu User ManualRamesh GuptaNo ratings yet
- Moodle HandoutDocument10 pagesMoodle HandoutmauisalangNo ratings yet
- Welcome To University of The People!Document37 pagesWelcome To University of The People!Katiuska KtskNo ratings yet
- StudentUserGuide PDFDocument15 pagesStudentUserGuide PDFEde ShingNo ratings yet
- Google Classroom PDFDocument33 pagesGoogle Classroom PDFMjhay MacaraegNo ratings yet
- Moodle Beginners Guide v2Document86 pagesMoodle Beginners Guide v2weejeejeeNo ratings yet
- Moodle TutorialDocument20 pagesMoodle TutorialUniversity of Victoria Distance Education Services100% (1)
- Moodle TutorialDocument20 pagesMoodle TutorialKeith Webster100% (3)
- Laboratory Work 12Document7 pagesLaboratory Work 12nahmetova529No ratings yet
- Teachers SheetDocument19 pagesTeachers SheetjoneeNo ratings yet
- Teachers Manual Google Classroom: Oktober 2019 Author: Thomas VorisekDocument28 pagesTeachers Manual Google Classroom: Oktober 2019 Author: Thomas VorisekDarnell H. de LunaNo ratings yet
- LMS 3.11 Quick Guide + ActivationDocument14 pagesLMS 3.11 Quick Guide + ActivationPanglima GarangNo ratings yet
- Direct Mail TutorialDocument34 pagesDirect Mail TutorialSi BheNo ratings yet
- Using Email Step by Step BookletDocument17 pagesUsing Email Step by Step BookletAhmad SabtinNo ratings yet
- Schoology Training ManualDocument19 pagesSchoology Training Manual209X1A2829 ANNAPUREDDY KETHAN KUMAR REDDYNo ratings yet
- Microsoft Word Advanced Techniques for Productivity and AutomationFrom EverandMicrosoft Word Advanced Techniques for Productivity and AutomationNo ratings yet
- MOODLE Attendance BlockDocument13 pagesMOODLE Attendance BlockEdTechSystemsNo ratings yet
- SCORM (Sharable Content Object Reference Model)Document10 pagesSCORM (Sharable Content Object Reference Model)EdTechSystemsNo ratings yet
- MOODLE Forum ActivityDocument10 pagesMOODLE Forum ActivityEdTechSystemsNo ratings yet
- How To Configure and Use The Moodle Grade BookDocument11 pagesHow To Configure and Use The Moodle Grade BookEdTechSystemsNo ratings yet
- MOODLE Glossary Activity: Adding Glossaries To Moodle CoursesDocument11 pagesMOODLE Glossary Activity: Adding Glossaries To Moodle CoursesEdTechSystemsNo ratings yet
- Creating A LessonDocument26 pagesCreating A LessonEdTechSystemsNo ratings yet
- FeedbackDocument9 pagesFeedbackEdTechSystemsNo ratings yet
- Create A DatabaseDocument10 pagesCreate A DatabaseEdTechSystemsNo ratings yet
- Unit 103 Further Mathematics For Engineering TechniciansDocument13 pagesUnit 103 Further Mathematics For Engineering TechniciansasmonovNo ratings yet
- Full Ebook of Genomics in The Cloud Using Docker Gatk and WDL in Terra 1St Edition Geraldine A Van Der Auwera Brian O Connor Online PDF All ChapterDocument70 pagesFull Ebook of Genomics in The Cloud Using Docker Gatk and WDL in Terra 1St Edition Geraldine A Van Der Auwera Brian O Connor Online PDF All Chapterminnahale975112100% (6)
- Inventory Management SystemDocument6 pagesInventory Management SystemDebjeet BhowmikNo ratings yet
- SAS Deployment GuideDocument77 pagesSAS Deployment GuideToolman007No ratings yet
- My CVDocument3 pagesMy CVWali Shah AfirdiNo ratings yet
- Java Training in Janak Puri, New DelhiDocument5 pagesJava Training in Janak Puri, New DelhiProject HelplineNo ratings yet
- Factoring Quadratics Practice PDFDocument2 pagesFactoring Quadratics Practice PDFDanNo ratings yet
- Unit III IiotDocument140 pagesUnit III IiotRama Rao Mannam100% (1)
- Yes - Owner of A Lonely Heart-Keyboard PDFDocument8 pagesYes - Owner of A Lonely Heart-Keyboard PDF400042486No ratings yet
- HoneywellDocument26 pagesHoneywellsanjay975No ratings yet
- Solr PPTDocument30 pagesSolr PPTAlok KumarNo ratings yet
- DNS ServersDocument3 pagesDNS Serversmuthukumar.smNo ratings yet
- MySQL Blind SQL Cheat SheetsDocument3 pagesMySQL Blind SQL Cheat SheetsakukurtNo ratings yet
- 29F400Document35 pages29F400AhmadNo ratings yet
- CCH1D4 Struktur Data: Modularity and Data AbstractionDocument20 pagesCCH1D4 Struktur Data: Modularity and Data AbstractionSITI KHOTIJAHNo ratings yet
- CFD Controller Manual List: Standard ManualsDocument2 pagesCFD Controller Manual List: Standard ManualsLê Trí Đạt0% (1)
- Parallel Computing Unit 3 - Principles of Parallel Computing DesignDocument78 pagesParallel Computing Unit 3 - Principles of Parallel Computing DesignHarveen VelanNo ratings yet
- Finding Perpetual Beta Harold Jarche PDFDocument75 pagesFinding Perpetual Beta Harold Jarche PDFRuben Cano Revillas100% (1)
- CPD Post TensionDocument4 pagesCPD Post TensionMqAshladyNo ratings yet
- SapaaaDocument5 pagesSapaaaDj Esel OfficialNo ratings yet
- 101 Ways To Make Money in Africa PDFDocument17 pages101 Ways To Make Money in Africa PDFBolarinwaNo ratings yet
- HONEYWELL TR20s WallModulesInstallation PDFDocument4 pagesHONEYWELL TR20s WallModulesInstallation PDFMarcello PorrinoNo ratings yet
- Python Unit 3Document73 pagesPython Unit 3Rupesh kumarNo ratings yet
- Logbook Tier 2Document6 pagesLogbook Tier 2k0iiiNo ratings yet
- Resume Venu PDFDocument2 pagesResume Venu PDFKrishna PotluriNo ratings yet
- Nortel CommandsDocument682 pagesNortel Commandsbhaumik33No ratings yet