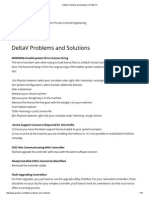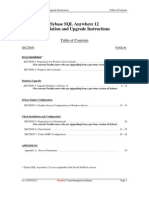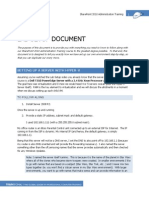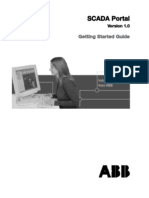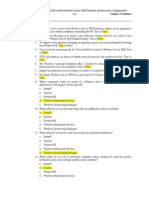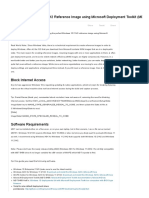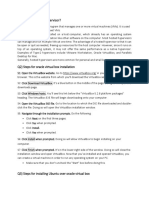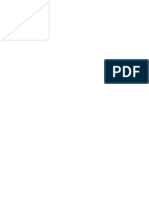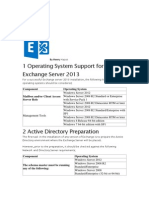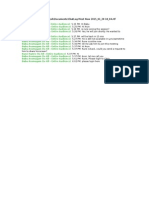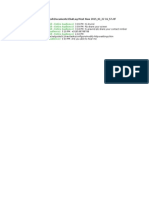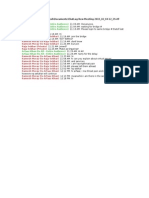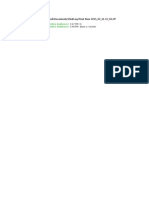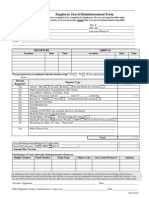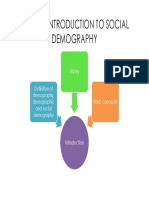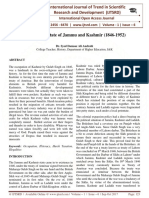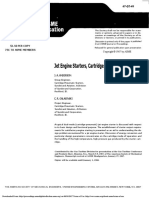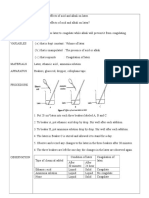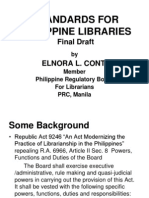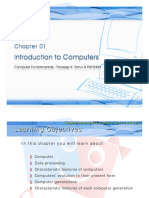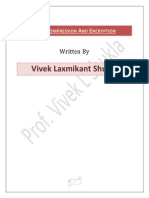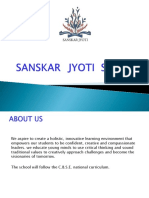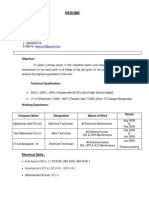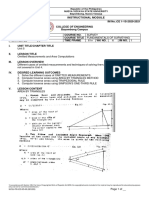Professional Documents
Culture Documents
Xendesktop 5.6 Feature Pack 1 Installing and Deployment Docs
Xendesktop 5.6 Feature Pack 1 Installing and Deployment Docs
Uploaded by
ramesh2440Original Description:
Original Title
Copyright
Available Formats
Share this document
Did you find this document useful?
Is this content inappropriate?
Report this DocumentCopyright:
Available Formats
Xendesktop 5.6 Feature Pack 1 Installing and Deployment Docs
Xendesktop 5.6 Feature Pack 1 Installing and Deployment Docs
Uploaded by
ramesh2440Copyright:
Available Formats
XenDesktop 5.6 Feature Pack 1 Installing and Deployment Docs.
XenDesktop is a VDI solution from Citrix to deliver Windows desktops to users anywhere on a wide range of devices. It can deliver high definition desktops to a range of different user types securley an integrates with other Citrix products such as XenApp and Netscaler Access Gateway. The components that make up XenDesktop:
Desktop Delivery Controller (DDC) Web Interface (WI) Desktop Studio Desktop Director Virtual Desktop Agent (VDA)
Requirements for Controllers One of the following operating systems: Windows Server 2008, Standard or Enterprise Edition (32- or 64-bit), with Service Pack 2 Windows Server 2008 R2, Standard or Enterprise Edition (64-bit only) Note that you can mix operating systems within a site. Microsoft .NET Framework 3.5 with Service Pack 1. If you do not have this on your server, it is installed automatically for you. The XenDesktop installation media also contain this installer in the Support\DotNet35SP1 folder. Internet Information Services (IIS) and ASP.NET 2.0. IIS is required only if you are installing the Web Interface or Desktop Director: For Windows Server 2008, IIS Version 7.0 For Windows Server 2008 R2, IIS Version 7.5
If you do not have these on your server, you may be prompted for the Windows Server installation media, and they are installed for you.
Visual J# 2.0 Redistributable Package, Second Edition. This is required only if the Web Interface is installed on the server. If you do not have this on your server, it is installed automatically for you. The XenDesktop installation media also contain this installer in the Support\JSharp20SE folder. Visual C++ 2008 with Service Pack 1 Redistributable Package. If you do not have this on your server, it is installed automatically for you. The XenDesktop installation media also contain this installer in the Support\vcredist\2008_SP1 folder. Windows PowerShell version 2.0. If you are using Windows Server 2008 (not Windows Server 2008 R2), Windows Management Framework is installed automatically if it is not already present on the server; it includes Windows Powershell 2.0. Note: Windows Management Framework must be downloaded, so either ensure an Internet connection is available or pre-install Windows Management Framework. One of the following browsers if you are running the License Administration Console on the controller: Internet Explorer 8 or 9 Firefox 3 to 8.x Google Chrome
Database Requirements
Updated: 2012-02-15 The following versions of SQL Server are supported:
SQL Server 2008 R2 SQL Server 2008 R2 Express Edition (installed automatically) SQL Server 2008 with Service Pack 3 SQL Server 2008 with Service Pack 2 SQL Server 2008 Express Edition with Service Pack 1
Both 32- and 64-bit versions of SQL Server 2008 are supported. Only the 64-bit version of SQL Server 2008 R2 is supported. Databases are supported in stand-alone, clustered, and mirrored mode (except for SQL Server 2008 R2 Express Edition, which is supported in stand-alone mode only). Note that you must use Windows authentication when connecting from XenDesktop to an SQL database.
Active Directory Requirements
Updated: 2012-07-06 Active Directory is required for XenDesktop. The domain controller must run on a server whose operating system is Windows Server 2003 or later; this does not affect the domain functional level, which can still be Windows 2000 native or higher.
Virtual Desktop Agent Requirements
Updated: 2012-08-31 Virtual machines with personal vDisks must run one of the following:
Windows XP 32-bit with Service Pack 3 Windows 7 (non-Aero)
Planning Your Installation
To install XenDesktop you will need the installation ISO media from http://www.citrix.com/download The editions of XenDesktop are VDI, Enterprise and Platinum. XenDesktop56.iso - This is the full image that consists of all XenDesktop components. In addition, the Support folder contains required, third-party software. Use this image to perform a new installation of XenDesktop. Mount the Xendesktop 5.6 ISO to Windows 2008 R2 Virtual Machine Where Xendesktop has to be Installed.
Before Installing Xendesktop ensure the configuration to be disabled. 1.Disable IE ESC as shown.
2.Disable all the firewall (Home, Public and Domain).
3.Copy the Installtion folder of System Center Virtual Machine Manager 2008 R2 4.Launch the Setup File and Select VMM Administration Console as shown below.
4.Proceed With the Installation.
5.Installation Continuation
6.Please wait for the requirements to be checked.
7. Specify where to store the VMM program files.
8.Port Assignment Default recommended.
9.Summary of Settings
10.Completion of SCVMM installation.
Close the current window and proceed with installation of Xendesktop.
1.The first step in installing the Desktop Delivery Controller (DDC) after th Iso has been Mounted. Once the autorun has started click "Install XenDesktop".
2. Read and Accept the license agreement.
3.Select Components to Install (Note-Uncheck SQL Express and Licence server as they are installed Seperately on different servers)
4.Proceed With the Next Step and Install
5.Close the Window once the Installation is Complete and leave Configure Xendesktop after Closing option checked as shown below.
6.Once the Window is Closed you will arrive at this screen.
7.Now Lets Come to the Master Image Which has been Installed.(Windows 7 Virtual Machine).
And Allow connections from Remote Desktop as shown below.
8.Disable all the Firewall Settings in Windows 7 Master/Golden Image.
9.Mount the Xendesktop ISO on to the Master Windows 7 Image
10.Select the Install Virtual Desktop Agent and Proceed.
11.Select Advance Install and Proceed With the Installtion.
12. Select-Accept the Licensing Agreements Terms and Conditions and Click Next.
13.Select the Virtual Desktop Agent (Button) and Proceed to Next Step.
14. Select Virtual Desktop Agent and Citrix Receiver Components to be Installed.
15.Manually enter DDC Server location as shown (Your Xendesktop Virtual Machine) and Click Next.
16.Select the Default options and Proceed with the Installation-
17.Click On Install as the VD Agent and Receiver needs to be installed.
18.Agent Installation Wizard has been Completed.
19.Reboot the Virtual Machine after the Agent has been Installed 20.Shutdown the Virtual Machine after the Reboot and take a shanpshot if desired.
21.
In Xendesktop Virtual Machine Console. Select Desktop Deployment Option in the Wizard Shown below.
22
Give the site a name and enter the Database Server and Database name and Click Test Connection.
23. The wizard will prompt to create the XenDesktop database on the database server. Click OK and XenDesktop will create this for you.
24. Enter the license details for the Server and Port (Point to Server where License Server is Installed)
25.Select the appropriate license from the list.
26. Now for the hypervisor you have a choice of XenServer, vSphere or Hyper-V.
Select host type as Microsoft Virtualization if using Hyper-V. Enter the address of SCVMM Server. Enter the credentials in username and password tab. Give a connection name and select use XenDesktop to create virtual machines. This will use Machine Creation Services (MCS) to create the number required virtual machines from a master image (at a later stage).
27. Give the virtualisation host/cluster a suitable name and select the storage and network(s) you want to use in XenDesktop. Here I have one local VMFS datastore and the Guest network as (Network 0).
28. Click on the finish button to proceed.
29. You will now be taken back to the initial configuration page with the first part of the configuration completed and Click on Configure-(Machine Creation Tab)
30. The next step is to configure Machine Creation Services (MCS).
Open Citrix Desktop Studio 1. Start -> All Programs -> Citrix -> Desktop Studio 2. Select "Machines" from the inventory on the left. 3. Right click and select "Create catalog" 4. For machine type select "Pooled". For machine assignment select "Random". Click Next
31. Select the master image we created earlier (make sure you installed the VDA and configured the DDC correctly).
32. Enter the number of VMs to create. Tip: keep low to start with while you test. You can adjust here the number of VCPUs and memory for all the VMs (if you want different from the master image). Opt to create new AD computer accounts or use existing computer accounts. Click Next.
33. If you selected to create computer accounts we are prompted which OU in AD we want to create them in. Use a naming scheme that make sense, ideally it identifies the catalog. Tip keep this within 15 characters :-) e.g. XD-CAT1-###. Adding the (#) will insert an icremental value for each desktop provisioned in the catalog.
34.Enter a description for the XenDesktop admins to identify this catalog. If you have configured additional administrators in Desktop Studio then you can permit them here. Click Next.
35. Review the catalog summary and give the catalog a useful name. Click Finish to create the catalog and start provisioning desktops with MCS.
36.MCS has started provisioning desktops as shown below-
37. Once provisioning is complete you will see the catalog without any users assigned. Before a user can access this desktop we need to assign users and groups to the catalog (aka entitle them).
38.Select Machines for Assignment and ADD No of Machines Available.
39.Select Users or Groups for access to this virtual desktops.
40. Selected Users are displayed in figure shown below
41.Select the administrators that are permitted to manage this desktop.
42. The display name is what a user will see in the web interface and connect to with Citrix Receiver so make this simple for them.
The desktop group name is what the admins will see in desktop studio so make this self explantory so its easier to identify. Click Finish.
43. Once the assignment has been created the assigned users will be able to connect to their desktop instantly. This assume you have the web interface etc configured (if not we are doing that next)! Note: If a desktop is showing unregistered it is either still booting or the VDA is not registering to the DDC. Check it is getting a DHCP lease can able to contact the DDC. Check firewalls, DNS etc. Otherwise after a couple of minutes it should appear under "Available". 44.Click on Edit Desktop Group as shown below to modify power management for this desktops.
45.Click on Power Management tab drag and fill the Peak Hour option such that it turns to green colour. And on the Machines to be powered on option set it to whole 1 figure since we have one desktop.
Press Ok.
46.Launch Windows PowerShell from Xendesktop Console or from Windows Taskbar.
47. Run the following command to load the Citrix Modules: ASNP Citrix.*
48. Run the following command to list all the Desktop Groups in the environment and the respective properties: Get-BrokerDesktopGroup
49.Identify the name of the Desktop Group Here it is highlighted.
50. Run the following commands to disable the power action of the desktop, respectively: Set-BrokerDesktopGroup -Name "Desktop Group Name" -ShutdownDesktopsAfterUse $False
And You Can Start accessing your desktops from any client which has citrix receiver installed. For endpoint devices where citrix PNAgent Site is Configured. Thanks and we hope you liked this documentation.
51.Review the
You might also like
- Windows and ESX Server Build Document ChecklistDocument7 pagesWindows and ESX Server Build Document ChecklistClaudio PalmeiraNo ratings yet
- DeltaV Problems and Solutions - PCEDCSDocument10 pagesDeltaV Problems and Solutions - PCEDCShashempour100% (1)
- Sybase 12 Install InstructionsDocument29 pagesSybase 12 Install InstructionsJohn ThorntonNo ratings yet
- Smart Plant InstallationDocument52 pagesSmart Plant InstallationGem GemNo ratings yet
- CH 01Document8 pagesCH 01rich3626xNo ratings yet
- Cloud Edition Install GuideDocument44 pagesCloud Edition Install GuideSyed Waleed AftabNo ratings yet
- Programming For Athletic PerformanceDocument7 pagesProgramming For Athletic Performancemike100% (2)
- CitrixDocument11 pagesCitrixchinniparameshNo ratings yet
- VSpace Server 6.6.9.1 Release NotesDocument8 pagesVSpace Server 6.6.9.1 Release NotesCleber Fabio Dos SantosNo ratings yet
- Requirement and Prerequisites: Aveva Intouch 2020 Installation GuideDocument6 pagesRequirement and Prerequisites: Aveva Intouch 2020 Installation GuideKevin Dani100% (2)
- Step by Step Guide Installing SCCM 2007Document81 pagesStep by Step Guide Installing SCCM 2007raajendrachNo ratings yet
- Samar National SchoolDocument20 pagesSamar National SchoolJonathan CayatNo ratings yet
- Vspace Server 6 6 7 4 Release NotesDocument8 pagesVspace Server 6 6 7 4 Release NotesGaurav ManwaniNo ratings yet
- System Requirements 2Document234 pagesSystem Requirements 2pangotrasachinNo ratings yet
- ServiceDesk 7.1 InstallationDocument36 pagesServiceDesk 7.1 Installationabyru2001No ratings yet
- 604: Administering and Troubleshooting Xendesktop 7.X: Hands-On Lab Exercise GuideDocument114 pages604: Administering and Troubleshooting Xendesktop 7.X: Hands-On Lab Exercise GuidesudharaghavanNo ratings yet
- Citrix InstallDocument12 pagesCitrix InstallmcemceNo ratings yet
- Lab Setup Document: Setting Up A Server With Hyper-VDocument7 pagesLab Setup Document: Setting Up A Server With Hyper-VJimmyNo ratings yet
- SCCM Installation On Win2008Document20 pagesSCCM Installation On Win2008Jitendra Sabnis100% (1)
- VSpace X-6 2 5 4 X-Series Release Notes Apr-04-2012Document6 pagesVSpace X-6 2 5 4 X-Series Release Notes Apr-04-2012asarzomirandaNo ratings yet
- Redhat InstallationDocument20 pagesRedhat InstallationKarthick JRNo ratings yet
- VSpace X-6.2.6.1 Release Notes 6-15-12Document6 pagesVSpace X-6.2.6.1 Release Notes 6-15-12Chris-Goldie LorezoNo ratings yet
- Cadence Home Installation Manual (RHEL5)Document11 pagesCadence Home Installation Manual (RHEL5)KeithNo ratings yet
- Operate Operate Operate Operate Operate SCADA Portal SCADA Portal SCADA Portal SCADA Portal SCADA PortalDocument24 pagesOperate Operate Operate Operate Operate SCADA Portal SCADA Portal SCADA Portal SCADA Portal SCADA PortalArif KhanNo ratings yet
- SSL Explorer SetupDocument13 pagesSSL Explorer SetupvlimbadiNo ratings yet
- SQL Server 2000 Personal Edition Installation For Hedberg V4Document10 pagesSQL Server 2000 Personal Edition Installation For Hedberg V4nghiep123No ratings yet
- CH 02Document4 pagesCH 02rich3626xNo ratings yet
- Delivery Controller 7.14.1Document413 pagesDelivery Controller 7.14.1AnonimovNo ratings yet
- SCCM Home LabDocument11 pagesSCCM Home Labpeddareddy100% (2)
- 01 SCCM 1511 Quick Installation GuideDocument21 pages01 SCCM 1511 Quick Installation GuideAMD INFONo ratings yet
- Activity 2 Install Windows 2008 Server: Cpic-Css NC Ii 2015 Page 1 of 11Document11 pagesActivity 2 Install Windows 2008 Server: Cpic-Css NC Ii 2015 Page 1 of 11kristofferNo ratings yet
- Vmware Product Line (Vcp-310)Document11 pagesVmware Product Line (Vcp-310)Gazi Maniur Rashid100% (1)
- Installing Windows Server 2008 CoreDocument14 pagesInstalling Windows Server 2008 Coredercole69No ratings yet
- 10774A Setup GuideDocument19 pages10774A Setup GuideAnis HaririNo ratings yet
- Exchange 2010 Setup and PrerequisitesDocument17 pagesExchange 2010 Setup and Prerequisitesaslam.u.shaikh1940No ratings yet
- 10775A Setup GuideDocument19 pages10775A Setup GuideAnis HaririNo ratings yet
- Sigma Installation InstructionsDocument38 pagesSigma Installation InstructionsAlexandre HesslerNo ratings yet
- The Application Enumeration Process 7.15 2Document3 pagesThe Application Enumeration Process 7.15 2IS REDDYNo ratings yet
- Getting Started With Virtual CEPCDocument29 pagesGetting Started With Virtual CEPCTony KututoNo ratings yet
- Installation Checklist For Citrix XenApp 5.0 For Windows Server 2003Document5 pagesInstallation Checklist For Citrix XenApp 5.0 For Windows Server 2003lonpm2No ratings yet
- (Microsoft RDS) Step-By-Step - Deploying Virtual Desktops With Windows Server 2012Document15 pages(Microsoft RDS) Step-By-Step - Deploying Virtual Desktops With Windows Server 2012jitendrapra9773No ratings yet
- Citrix Synergy 2014 Learning Lab - Deploying Desktop Virtualization Using Citrix XenDesktop and HP MoonshotDocument137 pagesCitrix Synergy 2014 Learning Lab - Deploying Desktop Virtualization Using Citrix XenDesktop and HP Moonshothomero ValenzuelaNo ratings yet
- Building A Windows 10 21H2 Reference Image Using Microsoft Deployment Toolkit (MDT) - Deployment ResearchDocument11 pagesBuilding A Windows 10 21H2 Reference Image Using Microsoft Deployment Toolkit (MDT) - Deployment ResearchGaston GarelloNo ratings yet
- ServerinstallDocument10 pagesServerinstalllahiruaioitNo ratings yet
- Csixrevit Version 2021.0: Notice Date: 11 November 2020Document9 pagesCsixrevit Version 2021.0: Notice Date: 11 November 2020UDDOM CHHENGNo ratings yet
- Prac4 C002 IccDocument16 pagesPrac4 C002 IccchintuNo ratings yet
- Apache Lab 2Document35 pagesApache Lab 2elies_jabri7874No ratings yet
- 10262A: Developing Windows® Applications With Microsoft® Visual Studio® 2010 Microsoft® Hyper-V Classroom Setup GuideDocument15 pages10262A: Developing Windows® Applications With Microsoft® Visual Studio® 2010 Microsoft® Hyper-V Classroom Setup Guideabbas_uofkNo ratings yet
- Practical Windows Lab 1 25Document111 pagesPractical Windows Lab 1 25RFID DemarkaNo ratings yet
- Xenapp Xendesktop 7 16 PDFDocument945 pagesXenapp Xendesktop 7 16 PDFBrad AndersonNo ratings yet
- NetBrain POC Installation GuideDocument13 pagesNetBrain POC Installation GuideTanveerNo ratings yet
- 10 CSS Week 8 - Window Server 2008 - HernandezDocument7 pages10 CSS Week 8 - Window Server 2008 - Hernandezjeong yeonNo ratings yet
- SQL Server Installtion and OneSync Code Setup Guide (E)Document18 pagesSQL Server Installtion and OneSync Code Setup Guide (E)Dhanaraj GNo ratings yet
- TP2Document27 pagesTP2Ayoub AkrariNo ratings yet
- Conferencing Software Client SetupDocument10 pagesConferencing Software Client SetuphardiksaNo ratings yet
- Exchange 2013 Step by StepDocument26 pagesExchange 2013 Step by StepAshish Kumar100% (1)
- Simio Installation NotesDocument4 pagesSimio Installation NotesvsukrishnaNo ratings yet
- Post-Installation Steps of The NWDIDocument4 pagesPost-Installation Steps of The NWDIlmroccoNo ratings yet
- VirtualXP ManualDocument31 pagesVirtualXP Manualandrewb2005No ratings yet
- ChatLog Meet Now 2015 - 08 - 11 17 - 25Document1 pageChatLog Meet Now 2015 - 08 - 11 17 - 25ramesh2440No ratings yet
- ChatLog Meet Now 2015 - 02 - 24 16 - 47Document1 pageChatLog Meet Now 2015 - 02 - 24 16 - 47ramesh2440No ratings yet
- ChatLog Meet Now 2015 - 02 - 17 14 - 57Document1 pageChatLog Meet Now 2015 - 02 - 17 14 - 57ramesh2440No ratings yet
- ChatLog Meet Now 2015 - 02 - 16 18 - 06Document1 pageChatLog Meet Now 2015 - 02 - 16 18 - 06ramesh2440No ratings yet
- ChatLog Meet Now 2015 - 01 - 28 18 - 04Document1 pageChatLog Meet Now 2015 - 01 - 28 18 - 04ramesh2440No ratings yet
- ChatLog Meet Now 2015 - 01 - 22 16 - 57Document1 pageChatLog Meet Now 2015 - 01 - 22 16 - 57ramesh2440No ratings yet
- ChatLog Meet Now 2015 - 01 - 27 16 - 04Document1 pageChatLog Meet Now 2015 - 01 - 27 16 - 04ramesh2440No ratings yet
- ChatLog New Meeting 2015 - 02 - 04 12 - 29Document1 pageChatLog New Meeting 2015 - 02 - 04 12 - 29ramesh2440No ratings yet
- ChatLog Meet Now 2015 - 02 - 16 15 - 50Document1 pageChatLog Meet Now 2015 - 02 - 16 15 - 50ramesh2440No ratings yet
- Srmicm55 Lab PRDocument88 pagesSrmicm55 Lab PRramesh2440No ratings yet
- ChatLog New Meeting 2015-02-04 14 - 07Document1 pageChatLog New Meeting 2015-02-04 14 - 07ramesh2440No ratings yet
- Vmware Hands-On-Labs For Site Recovery Manager (Array Replication, Vpshere Replication)Document68 pagesVmware Hands-On-Labs For Site Recovery Manager (Array Replication, Vpshere Replication)ramesh2440No ratings yet
- Citrix Storefront 2.5 Install and Configuration Guide On Windows 2008 R2 Carried Out For InfosysDocument25 pagesCitrix Storefront 2.5 Install and Configuration Guide On Windows 2008 R2 Carried Out For Infosysramesh2440No ratings yet
- Employee Travel Reimbursement FormDocument2 pagesEmployee Travel Reimbursement Formramesh2440No ratings yet
- Digital Image Processing Project PresentationDocument40 pagesDigital Image Processing Project PresentationSourav MishraNo ratings yet
- Wittgenstein Meaning and Representation by Brent SilbyDocument8 pagesWittgenstein Meaning and Representation by Brent SilbyBrent Silby100% (2)
- STA301 - Final Term Solved Subjective With Reference by MoaazDocument28 pagesSTA301 - Final Term Solved Subjective With Reference by MoaazAdnan Khawaja61% (18)
- Managing People: Managing People Working As Individuals and in GroupsDocument44 pagesManaging People: Managing People Working As Individuals and in Groupsfarrukh_kanyalNo ratings yet
- Topic 1Document21 pagesTopic 1paklah_comeyNo ratings yet
- Ict Literacy Skills Development Training of TrainersDocument3 pagesIct Literacy Skills Development Training of TrainersAmir M. Villas100% (2)
- Dogra Rule: State of Jammu and Kashmir (1846-1952)Document5 pagesDogra Rule: State of Jammu and Kashmir (1846-1952)Editor IJTSRDNo ratings yet
- Cartridge Pneumatic StarterDocument15 pagesCartridge Pneumatic StarterKleberNo ratings yet
- Understanding Operations ManagementDocument26 pagesUnderstanding Operations ManagementlapogkNo ratings yet
- English - The Global LanguageDocument7 pagesEnglish - The Global LanguageMrigakhi Sandilya0% (1)
- Peka Report Experiment 4.8 Effects of Acid and Alkali On LatexDocument2 pagesPeka Report Experiment 4.8 Effects of Acid and Alkali On LatexHOOI PHING CHANNo ratings yet
- Standards For Philippine LibrariesDocument59 pagesStandards For Philippine LibrariesGen Lamsis Almora83% (6)
- Questions and Solutions Wit - 1665247828131Document5 pagesQuestions and Solutions Wit - 1665247828131ManishNo ratings yet
- Aircel-Save Tiger CampaignDocument12 pagesAircel-Save Tiger CampaignApoorva AnandNo ratings yet
- A Report DC Motor ControlDocument6 pagesA Report DC Motor ControlEngr Farhanullah SarkiNo ratings yet
- Computer Fundamentals (ALL in ONE)Document818 pagesComputer Fundamentals (ALL in ONE)Arya BhattNo ratings yet
- Data CompressionDocument43 pagesData CompressionVivek ShuklaNo ratings yet
- Sanskar Jyoti SchoolDocument12 pagesSanskar Jyoti SchoolsanskarjyotiNo ratings yet
- Floboss 103 Flow Manager: Fb103 Product Data SheetDocument7 pagesFloboss 103 Flow Manager: Fb103 Product Data SheetcartarNo ratings yet
- Retro Pay Step by StepDocument10 pagesRetro Pay Step by StepUmer AsifNo ratings yet
- Analytical ExpositionDocument10 pagesAnalytical ExpositionAdiListianaNo ratings yet
- IMO Class 3Document15 pagesIMO Class 3Jagadeesh Kumar100% (4)
- Electromagnectic Flow Transmitter Manual-1Document130 pagesElectromagnectic Flow Transmitter Manual-1Nag RajNo ratings yet
- Iti ElectricianDocument2 pagesIti ElectricianPraveen KulkarniNo ratings yet
- Refractive Index Formulae For Radio WavesDocument13 pagesRefractive Index Formulae For Radio WavesDaniel NguyễnNo ratings yet
- SURVEY Module 5 Omitted Measurements and Area Computations Im-FormatDocument15 pagesSURVEY Module 5 Omitted Measurements and Area Computations Im-FormatMark Velasco TomasNo ratings yet
- BSBRSK501 Student Assessment Tasks V1.0Document46 pagesBSBRSK501 Student Assessment Tasks V1.0Ricka Mhel Garcia0% (1)
- Succinonitrile MSDSDocument5 pagesSuccinonitrile MSDSDeanna GarrettNo ratings yet