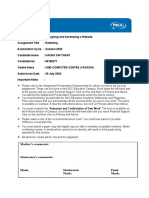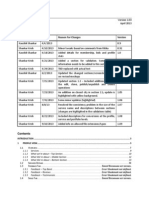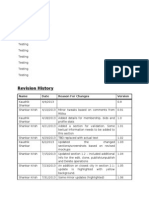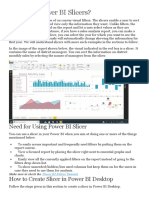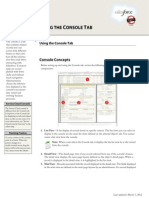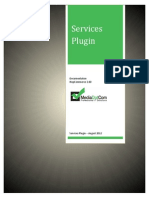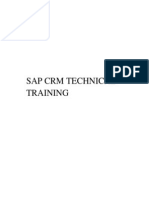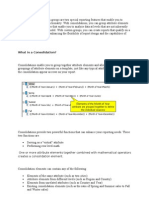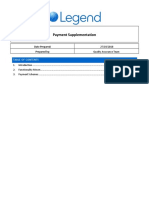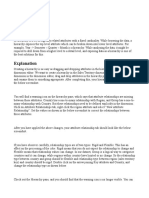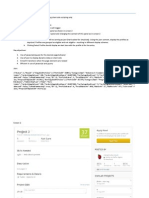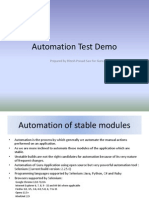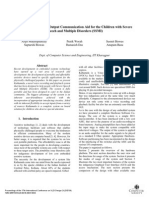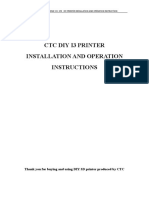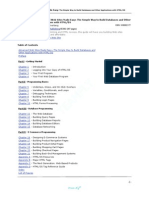Professional Documents
Culture Documents
TMP 69 D8
TMP 69 D8
Uploaded by
skrishatguruOriginal Description:
Original Title
Copyright
Available Formats
Share this document
Did you find this document useful?
Is this content inappropriate?
Report this DocumentCopyright:
Available Formats
TMP 69 D8
TMP 69 D8
Uploaded by
skrishatguruCopyright:
Available Formats
BRS: Profile Display & Build
Version 1.03 April 2013
Revision History
Name Kaushik Shankar Shankar Krish Kaushik Shankar Shankar Krish Shankar Krish Kaushik Shankar Shankar Krish Date 4/4/2013 4/10/2013 4/18/2013 4/21/2013 4/29/2013 6/2/2013 7/15/2013 Minor tweaks based on comments from Ritika Reason For Changes Version 0.9 0.91 Added details for membership, bids and profile 1.0 stats Added a section for validation. Some textual 1.01 information needs to be added to this section TBD replaced with actual text 1.02 Updated the changed sections/screenshots based 1.03 on revised mockups Updated section 1.2 Included additional info for 1.04 the edit, clone, publish/unpublish and Delete operations An addition on closest city in section 2.1; update is 1.05 highlighted with yellow background. Some minor updates (highlighted) 1.06 Resolved the consistency problem in the size of the 1.07 service name and descriptions between sections (changes are highlighted in the validations table) Included descriptions for conversions at the profile, 1.08 service and portfolio levels.
Shankar Krish Shankar Krish Shankar Krish
7/23/2013 7/31/2013 8/8/13
Shankar Krish
8/22/2013
Contents
INTRODUCTION ..................................................................................................................................................... 3 1 PROFILE VIEW ................................................................................................................................................ 3 1.1 OVERVIEW .......................................................................................................................................................7 1.1.1 Services ....................................................................................................................................................9 1.1.2 What were about Top Section............................................................................................................10 1.1.3 What Were About Middle Section .....................................................................................................12 1.1.4 What Were About Bottom Section.....................................................................................................13 1.2 SERVICES DETAILS ...........................................................................................................................................13 1.3 FEEDBACK TAB ...............................................................................................................................................17 1.3.1 Feedback Top Band .............................................................................................................................19 1.3.2 Feedback Reviews ...............................................................................................................................19 1.3.3 Feedback Testimonials ........................................................................................................................21 1.4 SKILLS TAB .....................................................................................................................................................21
CONFIDENTIAL
Disclose and Distribute Solely to Guru.com Employees
BRS: Profile Display & Build
2
EDIT PROFILE ............................................................................................................................................... 23 2.1 ABOUT ..........................................................................................................................................................24 2.2 SERVICES .......................................................................................................................................................33 2.2.1 Adding a New Service ............................................................................................................................34 2.2.2 Updating an Existing Service ..................................................................................................................37 2.3 PORTFOLIOS ...................................................................................................................................................37 2.4 TESTIMONIALS ................................................................................................................................................40 2.5 MEMBERSHIP .................................................................................................................................................41 Membership Page ...............................................................................................................................................46 2.6 BIDS .............................................................................................................................................................47 2.6.1 Buying More Bids ...................................................................................................................................48 2.6.2 Bid Usage ...............................................................................................................................................49 2.6.3 Bid History ..............................................................................................................................................50 2.7 PROFILE STATS................................................................................................................................................51 2.7.1 Profile Views/Conversions ......................................................................................................................53 2.7.2 Service/Portfolio Overview.....................................................................................................................53 2.7.3 Marketing Score .....................................................................................................................................54
3 4
VALIDATIONS AND ERROR REPORTING ....................................................................................................... 55 SEO RELATED GUIDELINES ........................................................................................................................... 61
MOCKUPS: View https://dl.dropboxusercontent.com/u/26268356/guru2012/Profile-Ritika/Overview.html
FL View https://dl.dropboxusercontent.com/u/26268356/guru2012/Profile-Ritika/pro-Overview.html FL Build https://dl.dropboxusercontent.com/u/26268356/guru2012/Profile-Ritika/profile-build.html
CONFIDENTIAL
Disclose and Distribute Solely to Guru.com Employees
BRS: Profile Display & Build
Introduction
The current model for freelancers setting up their profile and the functionality used by employers to view the profile information of freelancers will be replaced based on the details in this document. As a part of this revamp, some other changes will be introduced: The concept of multiple profiles per freelancer account will be replaced with a the account having a single profile New membership plans at the account level (replaces the current model) Introduction of user defined services that are defined as a part of their profile; this change has an impact on the Search functionality which will be addressed independently.
1 Profile View
This section describes the Profile view of the freelancer. The Profile View will be divided into sections from the top to the bottom of the page. With a few exceptions, the Profile View for the Employer and Freelancer is similar in terms of functionality. Differences will be covered below. Find below a screenshot of the top band of the Freelancer view of the Overview page.
This is the cover photo/background band. On the left is a picture and screen name of the freelancer. Whenever the user clicks into this page, only the bottom portion of the cover photo will be shown (the entire cover photo will not be displayed). The location (city) of the freelancer is located below the freelancers screen name. Selecting Website, a link, will direct the freelancer to their personal webpage, in a new tab. On the top right is an icon that indicates the membership type of the freelancer (each membership type will be associated with an icon TBD); in the screenshot provided, the type is Large Vendor. (this feature is not there anymore? Greg didnt mention) On the right are the earnings and feedback ratings for the past year. Clicking either of these will open a drop down menu with more information, shown below.
CONFIDENTIAL
Disclose and Distribute Solely to Guru.com Employees
BRS: Profile Display & Build
This displays all time earnings, jobs awarded, and number of quotes in the last month on the left. On the right, it breaks down the feedback by percentage for the past year. Clicking the drop down will close the menu. The navigation bar below the picture on the left enables the freelancer to view the different sections of the profile. Selects of the tabs will direct the user to that particular section of the profile view.
Overview (section 2.1). This is the default selection of this page. Portfolio will take the user to portfolio collections (refer to the BRS for portfolio) Feedback (section 2.2) Skills (section 2.3) Selecting the Update Profile box will direct the freelancer to the Profile Settings page, covered in section 3.
The profile view of the Employer is shown below.
The functionality of this is similar to the freelancer view, with exceptions detailed below: The cover/background band: the employer has an option of selecting a heart in order to favorite the freelancer.
CONFIDENTIAL
Disclose and Distribute Solely to Guru.com Employees
BRS: Profile Display & Build
Selecting the white colored heart symbol will shade it red. Hovering over the heart will show a notification that says Add to Favorites, as displayed below. Selecting will change the heart to red indicating that it is a favorite. Selecting a red heart will remove it from the favorites and change the color back to white.
The navigation bar below has the same options as the freelancer, with one difference. Instead of Update Profile, the employer has the option to select Contact Me.
Selecting Contact Me will open the contact page for the employer to send a message to the freelancer. Find below a screenshot of the contact page.
CONFIDENTIAL
Disclose and Distribute Solely to Guru.com Employees
BRS: Profile Display & Build
1) The radio button options allow the user to select between Invite to Quote or Send Message. Invite to Quote is the default view when Contact Me is selected. 2) Selecting the dropdown Select a Project allows the employer to select between projects to add to the message/quote. If the user has selected the Send Message radio button at the top, this option will not be available.
CONFIDENTIAL
Disclose and Distribute Solely to Guru.com Employees
BRS: Profile Display & Build
3) The text box will allow the employer to type a message to the freelancer; the limit on number of characters is 5000 characters. Selecting Invite to Quote or Send Message will send the message/quote. 4) The social networks that the freelancer has been indicated to present on will be displayed. Selection will result in the user being taken to the appropriate page for interaction (dependent on the social network). For the phone icon: on mobile phones, selecting this will initiate a call with the freelancer; on non-mobile devices the hover text will display the phone number provided by the freelancer.
1.1
Overview
This section describes the Overview tab of the Profile View. Find below a screenshot of the Overview page for the freelancer. The header lists the top nine skills of the user. The remaining portion of the Overview page is described in four sections.
CONFIDENTIAL
Disclose and Distribute Solely to Guru.com Employees
BRS: Profile Display & Build
CONFIDENTIAL
Disclose and Distribute Solely to Guru.com Employees
BRS: Profile Display & Build
1.1.1 Services This section describes the Services portion of the Overview page. It contains information about the services offered by the freelancer and where the freelancer can manage the service offerings. Find below a screenshot of the Services portion.
1) The + box on the top right allows the freelancer to add a new service. Selecting this will direct them to the Edit Profile page, covered in section 3. This option does not appear for the employer view. 2) Each service box displays the following: Left: Cover image. The first portfolios cover page will be the cover page of the service. If there is no cover image, the box will be grey with Add a cover image as a clickable link. Selecting this will open the service in edit mode for the user. At the bottom right of the picture is a magnifying glass icon, which will appear in bold when one hovers over it. Selecting the icon will display the portfolio associated with the service & cover image on a popup (the user will be able to navigate thru the portfolios for the service as explained in the portfolio BRS). Middle: Title of service with a description below. This directs the user to the page of that Service, covered in section 2.2. List of skills associated with the service limited to one line. Selecting any of the skills will take the user to skills page for the selected skill displaying the services and portfolio associated with the skill (section 1.4) Right: The information displayed, from top to bottom, is the hourly rate, minimum rate, star rating, and number of reviews. 3) The edit drop down menu on the top right will be displayed when the cursor hovers over a service. The edit feature will not appear for the employer view. The drop down menu has four options:
CONFIDENTIAL
Disclose and Distribute Solely to Guru.com Employees
BRS: Profile Display & Build
10
The functionality of the four options: Selecting Edit Service will allow the freelancer to edit the service (see section 3.2.1). Selecting Copy to Drafts will copy the service to the drafts section. The toast message <title of service> has been copied to drafts will be displayed on completion of the copy operation. Selecting Unpublish will unpublish the service moving the service to the drafts group (on completion the selected service will no longer be displayed on this page). A notification that says <title of service> has been unpublished. will be displayed. Selecting Delete will delete the service. A notification will pop up to confirm the deletion; upon confirming, a notification will say title of service has been deleted. 1.1.2 What were about Top Section This section displays the information provided by the freelancer about oneself. It describes the top part of the What were about portion of the Overview page. Find below a screenshot of the top part.
CONFIDENTIAL
Disclose and Distribute Solely to Guru.com Employees
BRS: Profile Display & Build
11
1) The information provided as bio for individuals or about your company for companies will be displayed in this area. For companies, the Running since year info will be displayed under it. The
CONFIDENTIAL
Disclose and Distribute Solely to Guru.com Employees
BRS: Profile Display & Build
12
Elsewhere Online section allows the user to be contacted by clicking any of the network links provided (Phone, Email, Facebook, Twitter). 2) This section will display the team members of the freelancers company. The picture, name and the title (links to the resume) will be displayed for each team member. Clicking on the title will result in the downloading of the resume. The titles will be displayed as links only if a resume was uploaded for the team member. 1.1.3 What Were About Middle Section This section describes the middle part of the About portion of the Overview page. Find below a screenshot of the middle part.
The top section displays the media content or the content of the first file that the freelancer has included in the profile, followed by the list of the remaining files added by the freelancer. a. The list of video and files added by the freelancer will be shown in the lower band; the files video will have the video icon and the files will have an icon based on the file type. b. The content for documents will be displayed using the Scribd functionality. c. Selecting each file will open the file in the main view (the screenshot has a video displayed). d. The file/video currently displayed in the bottom area will be highlighted with an orange rectangle. These sections will be displayed only if information for these areas exists in the user profile.
CONFIDENTIAL
Disclose and Distribute Solely to Guru.com Employees
BRS: Profile Display & Build 1.1.4 What Were About Bottom Section
13
1) The skills that the freelancer has passed and published are displayed in the area. Each skill has a title and the year the test was passed, and below it a percentage bar indicating the score obtained for the skill tested. 2) The contents of the How we Work information provided by the freelancer is displayed in this area. These sections will be displayed only if information for these sections exists in the user profile.
1.2
Services Details
Upon selecting the title in the Services box (refer to section 2.1.1), the user is directed to the following screen. The complete details about the service are displayed on this page.
CONFIDENTIAL
Disclose and Distribute Solely to Guru.com Employees
BRS: Profile Display & Build
14
CONFIDENTIAL
Disclose and Distribute Solely to Guru.com Employees
BRS: Profile Display & Build 1) Find below the Services page functionality. The header is displayed below.
15
Selecting the Edit dropdown allows the user to pick from four edit options, shown in the screenshot below.
The functionality of the four options: Selecting Edit Service will allow the freelancer to edit the service (see section 2.2.2). Selecting Clone will copy the service to the drafts section. The toast message <title of service> has been cloned will be displayed on completion of the copy operation. This operation will be completed in async mode in that the user will continue to remain on this page. Selecting Unpublish will unpublish the service moving the service to the drafts group (on completion the selected service will no longer be displayed on this page). A notification that says <title of service> has been unpublished. will be displayed. This operation will be completed in async mode in that the user will continue to remain on this page. Selecting Delete will delete the service. A notification will pop up to confirm the deletion; upon confirming, a notification will say title of service has been deleted. This operation will be completed in async mode and on completion the user will be taken back to the Overview page. The text in the section is the title of the service, the summary, the hourly rate and the minimum budget specified by the freelancer. 2) The skills and industries associated with the service are displayed in this section. Selecting the skills/industries will direct the user to the Skills Tab (Section 2.3).
CONFIDENTIAL
Disclose and Distribute Solely to Guru.com Employees
BRS: Profile Display & Build
16
3) The Portfolio associated with the service are displayed in this section.
The cover image is displayed at the top, and the name of the portfolio is below. Selecting a portfolio will result in the portfolio details displayed in a popup, the details of which have been described earlier. 4) The feedback information for the service for the last 12 months are displayed.
The feedback details for the service are shown in a manner identical to that in the Feedback tab (see section 2.3.1). 5) The reviews are displayed at the bottom. The functionality of this section is similar to the reviews found in the feedback tab; section 2.3.2.
CONFIDENTIAL
Disclose and Distribute Solely to Guru.com Employees
BRS: Profile Display & Build
17
1.3
Feedback Tab
This section describes the Feedback Tab of the Profile View. The Feedback Tab will be described in three sections.
CONFIDENTIAL
Disclose and Distribute Solely to Guru.com Employees
BRS: Profile Display & Build
18
CONFIDENTIAL
Disclose and Distribute Solely to Guru.com Employees
BRS: Profile Display & Build
19
1.3.1 Feedback Top Band This section describes the summary portion of the Feedback page. Find below a screenshot of the summary.
1) The right end of the band displays the overall feedback rating for the freelancer in the last 12 months. The filled stars are based on the rating rounded to a half star. Refer to the profile pages on the live site for reference. These images are already present in the solution and should be reused. 2) On the left side, the ratings breakdown for the hour areas the freelancer has been rated is displayed. The average rating for each of the areas the freelancer is rated will be displayed as a bar graph. 1.3.2 Feedback Reviews This section describes the reviews portion of the Feedback page. Find below a screenshot of the reviews.
CONFIDENTIAL
Disclose and Distribute Solely to Guru.com Employees
BRS: Profile Display & Build
20
1) The top band includes: a. Number of Reviews left for the freelancers b. Sort button allowing the user to sort the reviews. Clicking on the box will result in a dropdown with the sort options shown below:
Selecting an option will result in the reviews area to be refreshed with the selected order as the basis c. For freelancers, the Manage Feedback will be displayed which directs the user to the Manage Feedback page. 2) Up to 10 reviews for the service based on the sort order (most recent will be default sort order) will be displayed. Each review entry will include: a. The star rating the employer left along with the review.
CONFIDENTIAL
Disclose and Distribute Solely to Guru.com Employees
BRS: Profile Display & Build
21
b. The text of the review displayed will be limited to 300 characters. If the review is more than 300 characters the Read More link will be displayed; clicking on it will expand the entry to show the entire review text and the link Show Less will be displayed at the end of the text. Clicking on it will restore the view to the first 300 characters c. Below the review text, information displayed will be: i. employer icon ii. employers name iii. name of the service associated with the project on which the review comment was left for the freelancer iv. name of the project v. data and time the review was left. If there are more than 10 reviews for the service, the Previous and Next buttons will be displayed, using which the user will be able to look at the all the reviews for the service. 1.3.3 Feedback Testimonials This section describes the Testimonials portion of the Feedback page. Find below a screenshot of the other testimonials.
All the testimonials that the freelancer has provided are displayed in this section. Each entry will include: 1) The testimonial icon is on the left (the icon displayed will be used for all testimonials; employers do not get unique icons). 2) The text of the testimonial displayed will be limited to 300 characters. If the testimonial is more than 300 characters the Read More link will be displayed; clicking on it will expand the entry to show the entire testimonial text and the link Show Less will be displayed at the end of the te xt. Clicking on it will restore the view to the first 300 characters 3) The name of the individual who gave the testimonial will be displayed below the text. 4) The button Manage Testimonials will be displayed when freelancers are viewing their profile, selecting which will take the user to the update testimonials page (section 3.4)
1.4
Skills Tab
This section describes the Skills Tab of the Profile View. Find below a screenshot of the Skills Tab view.
CONFIDENTIAL
Disclose and Distribute Solely to Guru.com Employees
BRS: Profile Display & Build
22
The top section displays the top eight skills used by the freelancer in Services & Portfolios. The bottom section displays the rest of the skills. In both the sections the skills are ordered by the number of matches in the descending order. Each skill box has the Skill name and the number of matches (the top and bottom sections show it differently). The matches refer to the number times the skill has been associated with the profile (portfolios and services). Selecting any skill will direct the user to a page that has services/ portfolios that include the selected skill. Find below a screenshot of this page.
CONFIDENTIAL
Disclose and Distribute Solely to Guru.com Employees
BRS: Profile Display & Build
23
Selecting All Skills at the top left corner will direct the user back to the main Skills Tab. 1) The services with matches to the selected skill are displayed. The layout will be similar to the layout of a service in the overview page. If there are no services matching the skill, No Services with <skill> found will be displayed. 2) The Portfolios with matches to the selected skill are displayed. The layout will be based on the portfolios in the service details page. Refer to the Portfolio BRS for the functionality regarding the portfolio collections. If there are no portfolio collections matching the skill, No Portfolios with <skill> found will be displayed. Selecting a service or portfolios will direct the user to the page of that service or portfolios.
2 Edit Profile
This section describes the Edit Profile page, in which the freelancer can manage the information about the profile that is displayed in the profile page. Find below a screenshot of the page. CONFIDENTIAL Disclose and Distribute Solely to Guru.com Employees
BRS: Profile Display & Build
24
1) Left Panel: This section displays the various options of editing the profile: about, services, portfolios, and testimonials. Selecting View Profile above Edit Profile will direct the freelancer back to the profile view page. Selecting each option will direct the user to the edit page of the one chosen. The left panel remains in place as the right panel scrolls. The bottom three options will direct the freelancer to pages displaying information about membership, bids, and profile statistics. 2) Right Panel: This section is the edit portion of the page and is covered in the following sections. The About page is the default page for the Edit Profile View. The band with Save Changes and cancel buttons will remain at the top of the page even as the right panel content is scrolled. At any time, the user can select Save Changes or Cancel in order to save or cancel any changes made at the top right of the right panel. The details about the validations required, error messages and the model for error reporting is described in section 4.0.
2.1
About
This section describes the About section of the Edit Profile page. The About page will be split into four sub-sections: Top band, Public Identity, About You, Skills/Files, and Contact Information. Top Band
The profile picture is displayed in the center of the header, with an Upload Profile Picture box underneath. At the top right is a drop down menu to Change Background.
CONFIDENTIAL
Disclose and Distribute Solely to Guru.com Employees
BRS: Profile Display & Build
25
Selecting Upload Profile Picture will open up an interface for the user to select a file from the computer to be used as the screen icon. The interface will be identical to that used for the uploading screen icons (refer to registration process on qa.guru.com). Selecting the down arrow next to Upload Profile Picture will open a drop down allowing the user to select between using a web URL to upload a picture or selecting a default image provided by Guru. The interface will be identical to that used in the setting of screen icons in the registration process on qa.guru.com.
For images provided by the user, the images will be maintained in multiple sizes for use in different contexts rather than depending on the browser to scale the images dynamically. The images sizes will be 128x128 (used on this page), 48x48, 32x32 and 16x16 pixels. Change Background drop down presents the following options:
Selecting Change Background will open up an interface for the user to select a file from the computer to be used as the background image. The interface will be identical to that used for the uploading screen icons (refer to registration process on qa.guru.com). Selecting the down arrow next to Use a Template will allow the user to select a pre-defined template displayed on a popup as shown below:
CONFIDENTIAL
Disclose and Distribute Solely to Guru.com Employees
BRS: Profile Display & Build
26
As the mouse moves over the images, the image will be shown in a brighter mode. Clicking on any of the images will result in that image being selected as the background image. The background in the page will be updated with the contents of the selected image. Selecting the X in the popup (right top corner) will result in the operation being canceled. o Selecting Remove Background will remove the current background and the default background will be displayed. Selecting the arrow (or clicking anywhere on the screen away from the drop down menu) will collapse the menu.
Public Identity
There are three entry fields. Previous content will be displayed if there is any, and default text will be displayed if there is no information. The user can save changes at any time. In the top text box (Screen Name/Company Name), the user name is entered. In the Closest City, the user will specify the closest city that the freelancer would like to use. The user interaction will be similar to the Post Project. Only one city can be entered here. The auto fill control will match the user input with all the cities in the world (maintained in the database). On selection of a city, the country associated with the selected city will be set as the selection in the country field which is a part of the contact information group. The user can enter their personal website in the Personal Website text box. The box by default will have Link to your personal website in the box. The entered data will be validated to be a well formed URL, but the existence of the web site will not be validated. User can choose to have the profile visible to everyone; if set as invisible, the profile will be visible only to employers who have awarded the project to the freelancer and are viewing the profile after signing in.
About You
CONFIDENTIAL
Disclose and Distribute Solely to Guru.com Employees
BRS: Profile Display & Build
27
There are two views for this section based on the radio button selection at the top (between an individual and a company). The view above is for an individual. Individual View 1) Selecting the radio button will change the view from individual to company view. 2) The user can enter text in the tagline/introduction and bio boxes. The default texts will disappear when the user enters text and will reappear when they delete the content. The number of characters will be updated as the user enters info in these fields. The maximum number of characters for the tagline/introduction is 190, for the bio box is 1000 and for the work terms is 1000. Company View When the user selects A Company, there is a section added between the About You band and the Connect to Other Networks band. The label Bio will change to About your company.
CONFIDENTIAL
Disclose and Distribute Solely to Guru.com Employees
BRS: Profile Display & Build
28
1) Next to Operating since is a text box where the year can be entered. The user can manually type in the year or use the up/down arrow buttons on the right of the text box until they reach the desired year. Initial value in this box will be the current year (2013) 2) Existing Team members are shown if present. a. The + box allows the user to add another team bio. Team bios display a picture; underneath which is a text box with the member name and title. i. First the user is prompted to load a picture for the team member an interaction identical to that used for screen icon of the freelancer will be used for this purpose. After this the picture is displayed as depicted above with the name and title text boxes with default text (Name and Title). ii. The freelancer then enters the name and the title of the team member. iii. A link to add the member resume is below the title text box. On clicking the link a pop up box will appear allowing the user to select a resume (file/document) from their computer. Supported documents are Word and PDF. On completion, the link Add Resume will be changed to Update Resume; this will allow the freelancer to update the resume should the need arise. b. When the user hovers the cursor over the team member, an edit drop down menu will appear on the top right, as shown in the following screenshot.
Selecting Update Photo will allow the user to update the cover picture. The model for uploading this file will be on the lines of the screen icon for the freelancer. Selecting Delete Team Member will delete the team member from the page. Hovering the cursor over each team member, will also allow the user to move the team member icon in order to rearrange the order (with a four pointed arrow). Connect Other Networks
CONFIDENTIAL
Disclose and Distribute Solely to Guru.com Employees
BRS: Profile Display & Build
29
The social media links that the freelancer can setup as a part of the profile are displayed. The entries for which the freelancer has set up information will be highlighted (normal color) and the rest will be in a lighter color. The user can click on any of the social media links to share the page via their social media network. Clicking on any of the icons will direct the user to their page of that social network. The behavior of the following pages will be a function of the social network sites that the user selects. The networks supported are: Icon Network Name Facebook https://www.facebook.com/ Twitter https://twitter.com/ Google Plus https://plus.google.com/ Dribble http://dribbble.com/ Vimeo https://vimeo.com/ Youtube http://www.youtube.com/ Flicker http://www.flickr.com/ Linkedin http://www.linkedin.com/ Zerply http://zerply.com/ The user interface/interaction will depend on the site because the interaction is dependent on how the connection is to be set up. This is an area that needs to researched, discussed and finalized prior to the development activity. Skill Tests Icon Network Name Github https://github.com/ Stackoverflow http://stackoverflow.com/ Forrst http://forrst.com/ Instagram http://instagram.com/ Tumblr http://www.tumblr.com/ Soundcloud https://soundcloud.com/ Treehouse http://teamtreehouse.com/ Behance http://behance.net/
CONFIDENTIAL
Disclose and Distribute Solely to Guru.com Employees
BRS: Profile Display & Build
30
All the skill tests (published and yet to be published) associated with the account and the members of the team are listed in this section. 1) The user can select the publish boxes to their right of each test in order to add the test to the profile, allowing it to be displayed to the public. 2) If the test is already published, hovering the cursor over the Published box at the right of the test will change the box to Unpublish? Selecting the box will unpublish the test., meaning that it will not be displayed to the public. 3) The score for the test, name of user who took the test, and date taken is displayed underneath the test name. 4) The link Manage Skill Tests will link to /pro/skilltest/test_center.aspx Attach Files The user can select files to add to their profile. Find below a screenshot of the Attach Files section.
CONFIDENTIAL
Disclose and Distribute Solely to Guru.com Employees
BRS: Profile Display & Build
31
Selecting + Files will allow the user to add files from their computer. The user can add one or more files. The interface used in the Post Project BRS will be used for uploading files. Selecting the </> Videos box will allow the user to embed one video media link.
User will enter or copy the media URL to be embedded and select finish, on which the video will be added to the files section. Selecting cancel will exit the pop up without saving changes. The </> Videos image will be replaced with the icon for a video. Clicking on the icon will display the embed video popup with the media link displayed allowing the user to change the media link. The image that will be displayed is mocked up as the first entry after the videos image. User can enter a title for the video. Hovering on the image will display V (down arrow); clicking on it will display the options for the user to delete the video or edit the video. If edit is chosen, the embed video shown above will be displayed with the copy code pre-filled with the previously provided content. User can modify the copy code and click on Finish to save the changes or cancel to leave the entry unchanged. Files previously uploaded will be displayed using the icon associated with the file type (refer to Post Project interface). Hovering the cursor over each icon will change the cursor to a four pointed arrow, which can be used to rearrange the file order. An x will also appear on the top right corner of each file box to remove the file from the profile. Find below a screenshot of this function.
CONFIDENTIAL
Disclose and Distribute Solely to Guru.com Employees
BRS: Profile Display & Build
32
The file will be deleted immediately without any confirmation from the user. The text box below the file image will contain the name of the file (last part only) and can be updated by the user to give it a meaningful name. The user specified information will be limited to 25 characters. The hover text for the filename will contain the complete filename. Contact Information
1) The user can enter their contact information. The text boxes are for Street, City/State, Zip Code, Phone, Skype, AIM, Yahoo, and iChat. 2) The dropdown boxes are Country and State. The user can select their location from the list of countries and states in the menu. CONFIDENTIAL Disclose and Distribute Solely to Guru.com Employees
BRS: Profile Display & Build
33
3) If the user picks a country other than the United States, the label State will change to Province and the zip code will change to Postal code. 4) The user can check the box next to Show these publicly on my profile to show the information from these three sections on their profile publicly. Selecting the box again will uncheck the boxes. 5) Selecting Save Changes will save the changes made to the about page. Selecting Cancel will remove all changes. The City and Screen Name are required fields. 6) The save button will remain at the top band while the user scrolls down and can be selected at any time in the process.
2.2
Services
This section describes the Services tab of the Edit Profile page. Find below a screenshot of the Services tab.
CONFIDENTIAL
Disclose and Distribute Solely to Guru.com Employees
BRS: Profile Display & Build
34
The service boxes are displayed. On the top right corner is the Add New Service box; selecting this will direct the freelancer to the Adding New Services page, covered in section 3.2.1. This box will appear at the top right corner as the user scrolls down. 1) An Edit dropdown menu will appear on the top right when the user hovers their cursor over a service box (refer to section 2.1.1 for functionality regarding the drop down menu). Selecting the title of the service box at the top left will direct the user to the Services Details page, covered in section 2.1.1. The functionality for each service box is described in detail in 2.11. 2.2.1 Adding a New Service This section describes how to add a new service. Find below a screenshot of the Add New Service page.
1) The top text boxes allow the user to enter the name and description of the service. Filling in each box will remove the default text in each one. a. Service Name: Maximum size 40 characters b. Service Description: Maximum size 2000 characters. c. The skills functionality is similar to what is in the Post Project BRS and the Portfolio BRS. 2) Portfolio collections are displayed. The portfolios will be displayed in a grid format. Hovering the cursor over existing collections will cause an x to appear on the top right of the icon. Selecting this will remove the portfolio. A confirmation will pop up before deleting the portfolio. Selecting
CONFIDENTIAL
Disclose and Distribute Solely to Guru.com Employees
BRS: Profile Display & Build
35
the Add Portfolio box will open up a pop up that allows the user to choose from their existing collections. The previously added collections will only be seen in edit mode. Find below a screenshot of the pop up.
Displayed are the portfolio cover images. Hovering over each portfolio will display the name of the portfolio on the top left. The inside of the box will shade grey when hovered over, as shown below.
Clicking a specific item will surround the portfolio in an orange outline indicating that the portfolio has been selected. Users can select multiple collections. Selecting Finish will add the portfolio to the Service. Selecting Cancel will exit the pop up.
CONFIDENTIAL
Disclose and Distribute Solely to Guru.com Employees
BRS: Profile Display & Build
36
If there are more than 9 portfolios, there will be a > on the right that the user can click to navigate through all the collections. When on the next page(s), a < will appear on the left so that the user can navigate through all the pages. This is not depicted in the mockups. If all of them are already associated with the service, they will have the orange highlight surrounding the portfolio. 3) The bottom section allows the user to select rates/categories/industries. a) Find below a screenshot of the Rates/Budget.
The user can enter the Rate/Hour or Minimum Budget manually in the text box or use the up/down arrow buttons on the right of each text box to increase or decrease the value. The default value will be set to the minimum value indicated for the rate and budget b) Find below a screenshot of the Category/Industry options.
Selecting the Category drop down will allow the user to select the category for the Service. Selecting the Industry drop down will allow the user to select an industry for the service. Selecting Add More Industries will open up two more drop down boxes that the user can select additional industries from. Find below a screenshot of the additional industry drop downs.
The user can enter the skills they have relevant to the service in the Skills Used text box.
CONFIDENTIAL
Disclose and Distribute Solely to Guru.com Employees
BRS: Profile Display & Build
37
c) Selecting Create Service will add the service; selecting Save to Drafts and Preview will save it as a draft and preview the service; selecting Cancel will cancel all changes. 2.2.2 Updating an Existing Service Clicking on an existing service will open up the page identical to that for Adding a service with the following differences: 1. The title will be Update Service 2. Sections and Fields will be pre-populated with the information previously defined for the service. 3. Button Create Service will have the text Update Service; clicking on it will result in the service being saved in the drafts or published section based on where the service resides at the time of update 4. Button Save as Draft and Preview: a. If the service is currently in published section will change to Save and Preview b. If the service us currently in drafts section will change to Publish and Preview; this will result in the service being moved to the published section and the preview page displayed.
2.3
Portfolios
This section describes the portfolios tab of the Edit Profile page. The functionality of the portfolios tab is identical to the information detailed in the Portfolio BRS.
CONFIDENTIAL
Disclose and Distribute Solely to Guru.com Employees
BRS: Profile Display & Build
38
The portfolios tab is divided into two sections: Portfolios and Drafts. 1) The top section is the portfolios. Selecting any of these will direct the user to the project page selected. Selecting New Portfolio will open up the Create Portfolio pop up. Hovering the cursor over each portfolio will allow the user to click and drag the portfolio to rearrange the order of the portfolios (shown by a four pronged arrow). Hovering the cursor also will display an Edit drop down menu on the top right corner. Find below a screenshot of the drop down.
CONFIDENTIAL
Disclose and Distribute Solely to Guru.com Employees
BRS: Profile Display & Build
39
will allow the user to update the content of the portfolio. will allow the user to change the cover photo of the portfolio. will direct the user to the add services page (covered in section 3.2.1) will allow the user to add skills to the portfolio. will move the portfolio to the drafts section. unpublishes the portfolio (moves it to drafts) deletes the portfolio. A pop up will confirm the deletion before the portfolio is deleted. Depending on the action, the section is refreshed to display only the published portfolios. 2) The bottom section displays the drafts. Selecting the draft will direct the user to the portfolios page for editing purposes. Hovering the cursor over each draft will have an edit drop down menu and allow the user to move the drafts around. Find below the functionality of the edit drop down menu.
Update Content Change Cover Add Services Add Skills Copy to drafts Unpublish Delete
Update Content Change Cover Add Services Add Skills Copy to drafts Publish Delete
will allow the user to update the content of the portfolio. will allow the user to change the cover photo of the portfolio. will direct the user to the add services page (covered in section 3.2.1) will allow the user to add skills to the portfolio. will move the portfolio to the drafts section. publishes the portfolio. deletes the portfolio. A pop up will confirm the deletion before the portfolio is deleted. Depending on the action, the section is refreshed to display only the draft services. CONFIDENTIAL Disclose and Distribute Solely to Guru.com Employees
BRS: Profile Display & Build
40
2.4
Testimonials
This section describes how the freelancer manages testimonials on the Edit Profile page. Find below a screenshot of the Feedback tab.
The testimonials previously defined are displayed in this area. Each entry includes the name of the person who provided the testimonial, and below that, the testimonial message. When the user hovers over each testimonial, at the top right, an Edit drop down menu will appear. Find below a screenshot.
The Edit option will direct the user to the Edit Testimonial page. The functionality of this page is similar to the Add Testimonial page covered further in this section. Clicking Delete will display a confirmation popup with the text Are you sure you want to delete the selected testimonial? with OK and Cancel as the buttons (usual interpretations). User will have to click on Ok to delete the testimonial.
At the bottom of the page is a button to Add Testimonial. Selecting this will enable the user to the Add a new testimonial. Find a screenshot of this page below.
CONFIDENTIAL
Disclose and Distribute Solely to Guru.com Employees
BRS: Profile Display & Build
41
The user has two text boxes: Reviewer Name (where they enter their name) and the Testimonial message (where they enter the testimonial). Both text boxes have default text entered that will disappear when the user enters text into the box and reappears when the user deletes the text. Selecting the Add Testimonial button at the bottom will add the testimonial. Selecting Cancel will discard the content added. Both buttons will direct the user back to the main feedback page (with the new testimonial added at the top if Add Testimonial was selected). When this page is reached from the Edit option: o the title of the page will be Edit Testimonial instead of Add Testimonial o the green button with Add Testimonial will display Edit Testimonial o the reviewer name and the testimonial content provided earlier will be displayed.
2.5
Membership
This section describes the Membership portion of the freelancers Edit Profile page. Find below a screenshot of the Membership page. The view shown below is displayed to a freelancer with a basic membership.
CONFIDENTIAL
Disclose and Distribute Solely to Guru.com Employees
BRS: Profile Display & Build
42
CONFIDENTIAL
Disclose and Distribute Solely to Guru.com Employees
BRS: Profile Display & Build
43
1. The main content of this page consists of images with captions describing benefits of upgrading the freelancer profile. 2. At the very bottom of the page is the Membership Payment information. The freelancer can select View Receipts to go view their receipts. Find below a screenshot of the receipts page.
All the membership purchases made by the freelancer are listed in this page with the entries are ordered in reverse chronological order. The columns are: Order number, Via indicating the payment method, Date, Description, Initiated by (multi-user context), and Amount. The initiated by refers to the specific user who purchased the membership. Refer to the details on displaying the name in the multi-user BRS. 3. At the top and bottom of the page are Upgrade-$14.99 buttons; these will both direct the freelancer to the Membership Upgrade page, displayed below.
CONFIDENTIAL
Disclose and Distribute Solely to Guru.com Employees
BRS: Profile Display & Build
44
Details of this section will be covered below. Plan Selection & Purchase This section describes the top part of the Membership Upgrade page. Find below a screenshot of the top portion.
CONFIDENTIAL
Disclose and Distribute Solely to Guru.com Employees
BRS: Profile Display & Build
45
Plan Selection is displayed. The user can select between Monthly Plans (which is the default option with the radio button filled with a green checkmark) or Annual Plans. When Annual Plans is chosen, the green checkmark will be filled in, leaving the radio button unfilled for Monthly Plans. When switching between monthly and annual, the rate will change. For instance, under the Monthly Plan, the rate is shown at $14.59/month. This will change to a yearly rate when Annual Plans is selected (the information for the monthly and annual rates will be obtained from the database); See a screenshot below for the functionality difference.
Monthly vs. Annual Plans Content of each option will include the type of plan (Professional, Small, Medium, Large), a large colored circle (placeholder for the icons to be actually displayed), the cost of the plan, and the company size. If the user with a paid membership arrives at this page with the intent to upgrade, the plans will be displayed as below: o If the user is on a monthly plan: When the monthly plans are displayed, only the plans that are a higher level will be enabled for the user to make a selection When the annual plans are displayed, the plan the freelancer is currently at and the higher level plans will be enabled for the user to make a selection. o If the user is on an annual plan: All the monthly plans will be disabled; the user will not be able to select the monthly option and the display will default to the annual plans When the annual plans are displayed, only the plans that are a higher level will be enabled for the user to make a selection. When the freelancer hovers the cursor over each option, the box is highlighted. The screenshot below shows the Small option selected.
CONFIDENTIAL
Disclose and Distribute Solely to Guru.com Employees
BRS: Profile Display & Build Once selected, the box will be highlighted by an orange box.
46
The Purchase Membership button is only enabled when the freelancer has a plan selected.
If the page is not the freelancers account (the user is playing the role of a manager for a freelancers account) and wants to work on the owner level profile, selecting Switch Accounts will take the freelancer to the switchboard page in order to switch to owner role. In order to confirm the membership, the freelancer selects the Purchase Membership box. The freelancer can check the box next to Automatically Renew my membership in order to set up automatic renewal. The box is checked by default and as stated in the text, this applies to credit card based purchases only. When Purchase Membership is selected, the freelancer will be taken to the Payment page (this page and functionality are out of scope for this BRS and will be addressed in a separate BRS). On completion of successful payment the user will be taken to the membership page covered in the next section. Selecting Read More at the end of the By clicking this checkbox disclaimer will open a new page with details about auto-renewal.
Membership Page This section describes the membership page of the freelancer once the membership has been purchased. The freelancers who have paid membership will see this page. Find below a screenshot of the membership page.
CONFIDENTIAL
Disclose and Distribute Solely to Guru.com Employees
BRS: Profile Display & Build
47
1) The top portion has the membership details: a. Freelancers current membership level, transaction fee %, allowed storage for their profile, info on search results, an image indicating the membership type (shown as a circle). b. If the freelancer is not at the highest level, the upgrade button is shown. c. If the freelancer selects Upgrade Membership, they will be redirected to the plans page to upgrade from what they currently have. 2) The bottom portion has details about renewals and expirations. Info about the auto-renewal will be displayed only if the user is on auto-renewal plan. The freelancer can select Stop Recurring Payments to stop renewals and auto payments. The information on the date the membership will expire is a display field For memberships without the auto-renewal option, Renew will be displayed when the membership is due to expire in 3 days. Selecting the link will take the user to the Membership purchase sequence. 3. At the very bottom is the Membership Payment History, already addressed earlier in this section.
2.6
Bids
This section contains information about the bids a freelancer has in the account, option to buy more bids, and information on historical usage of bids. Find below a screenshot of the Bids page.
CONFIDENTIAL
Disclose and Distribute Solely to Guru.com Employees
BRS: Profile Display & Build
48
The page will be divided into two sections for the description: Buying More Bids and Bid Usage. 2.6.1 Buying More Bids This section describes the functionality of buying more bids. Find below a screenshot of the bid purchasing section.
CONFIDENTIAL
Disclose and Distribute Solely to Guru.com Employees
BRS: Profile Display & Build
49
The amount of bids the freelancer currently has is displayed (further broken up into bids available from the membership and the bids purchased). Selecting Add Bids will open up a series of radio button options to choose from in same space.
Selecting any of the radio buttons will fill the box in with a green checkmark. Adding the bids will open up a payment page. On completion of the payment page, the user will be brought back to this page. Selecting cancel to the top right of Add Bids, to cancel the operation; this will collapse the radio button options information.
The membership bid renewal section presents information regarding to the freelancers bid increase when the renewal of membership happens along with the date on which the membership is due for renewal. 2.6.2 Bid Usage This section describes the Bid Usage portion of the Bids page. Find below a screenshot of the page.
CONFIDENTIAL
Disclose and Distribute Solely to Guru.com Employees
BRS: Profile Display & Build
50
The graph presents the amount of bids used over a period of time. The freelancer can select the period of time covered by using one of the options on the top right of the graph: Last 30 days (default), Year, All time. Selecting these will adjust the graph accordingly. o Last 30 days: daily usage basis o Year: monthly usage basis o All Time: monthly usage basis Bid usage displays the number of bids the freelancer has used for different periods of time: all time, last 30 days, 30 day average, and same 30 days from the previous year. o Numbers exceeding 1000 will be represented in <x>K format o For the average in last 30 days, only one number after decimal point will be displayed Selecting View Last 100 Bids directs the user to the Bid History page, described in section 3.6.3.
2.6.3 Bid History This section describes the Bid History page. Find below a screenshot of the page.
Selecting the arrow to the left of Bid History takes the freelancer back to the Bids page. The bids used by the freelancer for the projects to which the freelancer has submitted proposals will be displayed on this page in the reverse chronological order. A maximum of 100 entries will be displayed. Each entry includes the title of the project, extras, and total number of bids for the project.
CONFIDENTIAL
Disclose and Distribute Solely to Guru.com Employees
BRS: Profile Display & Build
51
The project title information displays the title, ID number, and proposal sent date. The Extras displays the number of bids used for the project: o If premium proposal was submitted +5 Premium will be displayed o If the user was charged bids for unsolicited messages sent to the employer, the number of bids charged for that project will be displayed as <x> Follow Up. o It is possible that the freelancer has submitted a premium proposal and has been charged for unsolicited messages to the employer. In such a scenario, the extras column will display the info for from both the buckets as shown in the mockup. The total displays the total amount of bids used for each project. If the project has been awarded, the box will be green with the number inside it. If the project was not awarded, it will be a black box with the number inside it in white lettering.
2.7
Profile Stats
This section describes the Profile Stats portion of the Edit Profile page. Find below a screenshot of the Profile Stats page.
CONFIDENTIAL
Disclose and Distribute Solely to Guru.com Employees
BRS: Profile Display & Build
52
CONFIDENTIAL
Disclose and Distribute Solely to Guru.com Employees
BRS: Profile Display & Build There are three sections on this page: Profile Views/Conversions, Service/Portfolio Overviews, and Marketing Score. 2.7.1 Profile Views/Conversions This section will describe the Profile Views/Conversions portion of the Profile Stats page. Find below a screenshot of the views/conversions section.
53
1) The graph presents the amount of bids used over a period of time. The freelancer can select the period of time covered by using one of the options on the top right of the graph: Last 30 days (default), Year, All time. Selecting these will adjust the graph accordingly. a. Last 30 days daily usage basis b. Year monthly usage basis c. All Time monthly usage basis 2) The Profile Conversions is displayed with four boxes: Contact Me Was Clicked, Employer Sent Message, Employer Invited to Project, and Personal Website Visited. Profile Conversion: If the user clicks on Contact Us and sends a message or invites the user from any of the Profile pages except for the service detail and portfolio details page, it is considered as a profile conversion. 2.7.2 Service/Portfolio Overview This section describes the Service/Portfolio Overview portion of the Profile Stats page. Find below a screenshot of the page.
CONFIDENTIAL
Disclose and Distribute Solely to Guru.com Employees
BRS: Profile Display & Build
54
The list of services and portfolios along with information on viewing statistics are displayed. On the top right are three options to choose from: Last 30 days, Year, and All Time. Selecting these will filter the list of portfolios accordingly. For the Service list: The Service name as a link, Total Views, Conversions, and Conversions Rate are presented. Selecting a service which is a link will direct the freelancer to the service page. For the Portfolio list: The portfolio title as a link, total views, appreciations, and comments are presented. Selecting a portfolio which is a link will direct the freelancer to the portfolio page.
Service Conversion: If the user clicks on Contact Us and sends a message or invites the user from the Service Details (details of a specific service) page, it is considered as a service conversion. Portfolio Conversion: If the user clicks on Contact Us and sends a message or invites the user from the Portfolio Details (details of a specific portfolio) page, it is considered as a portfolio conversion. 2.7.3 Marketing Score This section describes the Marketing Score portion of the Profile Stats page. Find below a screenshot.
CONFIDENTIAL
Disclose and Distribute Solely to Guru.com Employees
BRS: Profile Display & Build
55
The marketing stats for the freelancer are presented. At the top is a summary of how the marketing score is calculated. Below the summary are the total score, and the components of the marketing score which are multiplied to calculate the score: TMS=Customer Acquisition x Customer Earning x Customer Retention Rates. The marketing score percentile (99% in the mockup) will be displayed underneath the calculation. Selecting Learn More about your Marketing Score will direct the user to a page that will contain details as to how the score was computed (out of scope for this BRS).
3 Validations and Error Reporting
In the pages where the freelancer builds or edits the profile information, the model for validation of fields, indicating of errors, display of the errors and display of errors when information is saved or updated will follow the guidelines used in the rest of the application. For user experience, use the update account and registration pages on the site. General Guidelines Form Fields are marked as mandatory or optional fields; mandatory fields as the name suggests are required fields and this fact must be processed on the client side. Actions taken are: o Validate when the user moves out of such a field; if no input has been provided display an error
If the user saves the information on the page (save/submit button), client side validation will check all mandatory fields and display a generic message at the top and stop processing the request . Note that the individual fields with error have a frown. Sample is shown below.
CONFIDENTIAL
Disclose and Distribute Solely to Guru.com Employees
BRS: Profile Display & Build
56
General Characteristics: o Help text may be displayed for fields optional information
For fields that are mandatory or validation is required, error status will be indicated when the user moves out of the field
For all fields, when the user moves out of the field and the validations check out, a success status is indicated.
Validation on fields: o Validation rules can be defined for fields regardless of whether they are mandatory or not. o Multiple rules can be associated with the field and each of them will have a separate error message o Validation rules may call a service or use a JS function in processing a rule. Skill Field: o As the user starts typing, a call will be made to get the matching services; service returns maximum of 8 matches. User can pick from these or continue to type o As the user enters more characters the list is refreshed to show matching results using the service o If the user entered info has no matches, the skill will be added as a user defined skill to the skills list (see post project BRS)
CONFIDENTIAL
Disclose and Distribute Solely to Guru.com Employees
BRS: Profile Display & Build
Validation Rules Validation rules for the various fields in the Profiles page are listed below: About - Public Identity Field Name Screen Name Blue Box Help Text Your screen name should be memorable. Employers will identify and remember you by this. Validation Requirements Required 4-35 characters. Must be unique Website URL Enter your websites URL. Well promote it for you! Limited to 100 characters. Must be a valid URL. Screen Icon JPG, GIF, JPEG, BMP, and PNG only. Limit of 200 KB. No animated images. Closest city Pick the closest metro-area near you. Employers will only see this. Required Red Box Error Text You forgot your screen name. Screen name must be 4 to 35 characters. Someone beat you to it. This screen name is already taken! Please shorten your URL. Try bit.ly Your website URL format is wrong. We only allow GIF, JPG, JPEG, BMP and PNG files. Your screen icon must be 200 KB or less. We dont accept animated screen icons. You forgot your closest city.
Closest City - Auto-complete control; list the cities based on user selection; see post project location interface for setting city
About - About You Field Name CONFIDENTIAL Blue Box Help Text Validation Requirements Red Box Error Text
Disclose and Distribute Solely to Guru.com Employees
BRS: Profile Display & Build I am.. Tagline Create a memorable statement telling Employers who you are and what you do. Keep it simple, and be creative to attract attention. Tell your story and include personal, humanizing details about yourself. How long have you been in business? What are your top work achievements? What is your customer service philosophy? Why should an Employer hire you? Use this space to set the Employers expectations. What are your hours of operation? Payment terms? What will you deliverables include? What is your preferred communication style? Do you make any guarantees? Tell your companys story. How long has the company been in business? What is your companys core strength? The companys customer service philosophy? Why should an Employer hire your company? Enter the year the company started.
58 Required (Default to Individual) Required Limit 190 characters Limit 1000 characters You forgot your tagline.
Bio
Work Terms
Limit 1000 characters
About Your company
Limit 1000 characters
Operating since Featured Staff Members Featured Name
Four Numeric characters. Optional
Must be a number.
If youre uploading a pic of a staff member, were going to need a name. First name will do.
Required Limit 25 characters
You forgot to add your staff members name.
Featured Title
A title may give Employers more confidence in your staff members abilities. Up to you though.
Limit to 12 characters
About - Contact Information Field Name Country Help Text The country youre from. Validation Requirements Required Red Box Error Text You forgot to select a country.
CONFIDENTIAL
Disclose and Distribute Solely to Guru.com Employees
BRS: Profile Display & Build On selection, Oh, Ive heard its lovely there. Your street address.
59
Street Address
Required Limit of 255 characters.
You forgot your street address.
City
Your city.
Required Limit of 50 characters.
You forgot your city.
State or Province Postal Code
Your state or province. Your postal code.
Required Required Limit of 10 characters No special characters except -
You forgot your state or province. You forgot your postal code.
Time Zone Privacy (Phone) Phone
Your time zone. Its 5 oclock somewhere!
Required
You forgot your time zone.
Your phone number. Separate it with hyphens (555-555-555).
Limit of 25 characters Numbers and hyphens only. Minimum of ten numbers. Your phone number should be numbers and hyphens (555-555-555). Your phone number does not look complete.
Skype Yahoo! iChat AIM MSN Messenger Privacy (chats)
Your Skype ID. Your Yahoo! ID. Your iChat. Your AIM Screen name. Your MSN Messenger.
Limit of 30 characters. Limit of 30 characters. Limit of 30 characters. Limit of 30 characters. Limit of 30 characters.
CONFIDENTIAL
Disclose and Distribute Solely to Guru.com Employees
BRS: Profile Display & Build Services Field Name Service Name Blue Box Help Text Enter a descriptive name for your service. Try to include keywords, for example: Educational Apps, E-Book Cover Design, Blog Writing, B2B Lead Generation, etc In detail, describe what the Employer will receive if youre hired for this service. What deliverables and benefits will the Employer receive? How many years have you been providing this service? What are the most successful projects youve completed using this service? Why should the Employer hire you for this service? Enter up to 25 specific skills that you will use to provide this service. Enter your hourly rate. Numbers only please. Enter the minimum amount you will accept for this service. Numbers only please. Select a category to help Employers better understand your core expertise for this service. Select industries to show Employers that youve completed service for specific business types.
60
Validation Requirements Required Limit to 40 characters Required Minimum of 500 characters Limit to 2000 characters Limit to 25 skills Numeric. Allow decimals. Numeric. Allow decimals. Required
Red Box Error Text You forgot your service name.
Service Description
Service description must be at least 500 characters.
Skills Used Rate/Hour Minimum Budget Category Industry
Must be a number. Must be a number. You forgot the category.
Testimonial Field Name Reviewer Name Blue Box Help Text Enter the name of the person who gave you a testimonial. What did the reviewer say about you? Validation Requirements Required Limited to 50 characters. Required Limited to 1000 characters You forgot the testimonial message. Blue Box Error Text You forgot the reviewers name.
Testimonial Message
CONFIDENTIAL
Disclose and Distribute Solely to Guru.com Employees
BRS: Profile Display & Build
61
4 SEO related guidelines
The various pages in the context of the freelancer profile will be rendered to be optimal for SEO in order to ensure that pages are indexed in an optimal manner. These pages will have an SEO friendly URL as detailed in the table below:
Page Overview Service - Individual Portfolio - Overview Portfolio - Individual Skill - Overview Skill - Individual Feedback URL (with the base www.guru.com) /freelancers/<Screen Name> /service/<Service Title>/<Country>/<City>/ID /freelancers/<Screen Name>/portfolio /portfolio/<Portfolio Title>/<Industry>/ID /freelancers/<Screen Name>/skills /freelancers/<Screen Name>/skills/<Skill> /freelancers/<Screen Name>/reviews Title <Screen Name> | Freelancer on Guru <Service Title> in <City>, <Country Code> by <Screen Name> Portfolio by <Screen Name> on Guru <Portfolio Title> for <Industry> by <Screen Name> on Guru <Screen Name> - Expert in <Skill 1>, <Skill 2>, <Skill3> <Skill> | Skill by <Screen Name> on Guru Reviews, Ratings for <Screen Name> on Guru Meta Description <About Us> - tagline + description <Service Description> <Portfolio Title 1>, <Portfolio Title 2>, <Portfolio Description> Other skills include <Skill 4>, <Skill 5><Skill 8> <Service Title 1>, <Service Title 2>, Rated <X> of 5 stars. <X> total reviews. <Testimonial 1>, <Testimonial 2>,
Notes: 1. Limit meta description to 165 characters in all scenarios 2. All the page specific variables in the url: i) All the values will be in lower case (no upper case and no exceptions) ii) In displaying location details for US, replace country with state name 3. In the title where location information is displayed, replace country code with state code Displaying portfolio pages The portfolio details are displayed in a variety of contexts, such as from the overview page, services page, portfolio page etc. It is important that the portfolio page is displayed in a consistent and uniform manner across all contexts. 1. The portfolio when presented from any of the profile pages will be displayed in a popup. 2. The URL displayed on the browser will be changed to the URL corresponding to the SEO URL for that portfolio when presented as an independent page. The url displayed when the popup is presented and presented as an independent page will be the same. CONFIDENTIAL Disclose and Distribute Solely to Guru.com Employees
BRS: Profile Display & Build
62
3. The popup will have controls to navigate through the set or collection of portfolios associated with the artifact in the underlying page. 4. When the user escapes or closes the popup the url will be restored to the original url.
CONFIDENTIAL
Disclose and Distribute Solely to Guru.com Employees
BRS: Profile Display & Build
CONFIDENTIAL
Disclose and Distribute Solely to Guru.com Employees
You might also like
- Autodesk Navisworks Manage Training ManualDocument68 pagesAutodesk Navisworks Manage Training ManualJed Donato83% (6)
- Oracle EDMCS Hands On Training GuideDocument218 pagesOracle EDMCS Hands On Training GuideSoumyadip Paul100% (2)
- Enhance The CRM WebClient UI With Custom Fields PDFDocument10 pagesEnhance The CRM WebClient UI With Custom Fields PDFBhattahcarjee RupakNo ratings yet
- Dayforce User GuideDocument15 pagesDayforce User GuideSRIDEVI VVMSG100% (1)
- NCC KAUNGSINTHANT 00185277 DDW AssignmentDocument72 pagesNCC KAUNGSINTHANT 00185277 DDW AssignmentKaung Sin Thant100% (1)
- Vendor Ageing Analysis Through Report PainterDocument18 pagesVendor Ageing Analysis Through Report PainterGayatri Panda0% (1)
- Financial Statements GuideDocument83 pagesFinancial Statements GuideAnonymous Go6Clq100% (1)
- SAM Design ExampleDocument110 pagesSAM Design Exampleyyanan1118100% (3)
- Talpac Tutorial - AwsersDocument65 pagesTalpac Tutorial - AwsersrttNo ratings yet
- Edgecam Getting Started 2015 R1Document82 pagesEdgecam Getting Started 2015 R1Gowtham KarthikNo ratings yet
- TMP 2705Document11 pagesTMP 2705skrishatguruNo ratings yet
- TMP 2989Document40 pagesTMP 2989skrishatguruNo ratings yet
- Revision History: Name Date Reason For ChangesDocument38 pagesRevision History: Name Date Reason For ChangesskrishatguruNo ratings yet
- Salesforce Dashboard SamplesDocument12 pagesSalesforce Dashboard SamplesKris MehtaNo ratings yet
- Salesforce Dashboard SamplesDocument12 pagesSalesforce Dashboard SamplesJames RobertNo ratings yet
- What Are Power BI SlicersDocument173 pagesWhat Are Power BI SlicersRick VNo ratings yet
- Account Planning App SetupDocument8 pagesAccount Planning App SetupJose Isaias Mis HuchinNo ratings yet
- Connected POC Dashboard User Guide V1.0 (Key Account View)Document24 pagesConnected POC Dashboard User Guide V1.0 (Key Account View)Daniel KrohnNo ratings yet
- Module 1: Home Page DesigningDocument20 pagesModule 1: Home Page Designingkaran srivastavaNo ratings yet
- Connected POC Dashboard User Guide V1.0 (ABI View)Document23 pagesConnected POC Dashboard User Guide V1.0 (ABI View)Daniel KrohnNo ratings yet
- Sap CRM Web UiDocument148 pagesSap CRM Web UiRavikanth ReddyNo ratings yet
- Hyperion Essentianal VVBR PDFDocument31 pagesHyperion Essentianal VVBR PDFVijayabhaskarareddy VemireddyNo ratings yet
- Transaction Design Studio: What It Is and How It WorksDocument18 pagesTransaction Design Studio: What It Is and How It WorksMohamed Nabil Tawfik100% (1)
- Report Builder Guide To Creating ReportsDocument51 pagesReport Builder Guide To Creating ReportsNima SajadiNo ratings yet
- Salesforce Agent Console CheatsheetDocument5 pagesSalesforce Agent Console Cheatsheetlionel24No ratings yet
- Post Project AnalysisDocument15 pagesPost Project AnalysisarupkboseNo ratings yet
- KNIME Report Designer Quick Start Guide: ContentDocument20 pagesKNIME Report Designer Quick Start Guide: ContentOnixSantosNo ratings yet
- Word 2013 Mail Merge and Creating Forms RevDocument37 pagesWord 2013 Mail Merge and Creating Forms RevadrianamarianaNo ratings yet
- MDC ServicesPlugin DocumentationDocument9 pagesMDC ServicesPlugin Documentationjomy nnNo ratings yet
- User Guide For Alumni Portal Resigned EmployeeDocument13 pagesUser Guide For Alumni Portal Resigned EmployeeVivek SharmaNo ratings yet
- Technical Analysis User Guide: August 2010Document14 pagesTechnical Analysis User Guide: August 2010Candace JonesNo ratings yet
- 2012 Self-Certification-Plus Compliance FormDocument31 pages2012 Self-Certification-Plus Compliance FormInterActionNo ratings yet
- Training MaterialDocument32 pagesTraining Materialrahulsaharan87No ratings yet
- Property Association: QuotataionDocument8 pagesProperty Association: QuotataionUthayakumar LakshmananNo ratings yet
- Getting Started Guide &user Manual: Arrangers LoginDocument12 pagesGetting Started Guide &user Manual: Arrangers LoginRakesh MishraNo ratings yet
- Drill Mode in A Visual in Power BIDocument14 pagesDrill Mode in A Visual in Power BIChaitanya IT ReturnsNo ratings yet
- What Is A Consolidation?Document5 pagesWhat Is A Consolidation?Sandeep ChowdaryNo ratings yet
- Employee EvaluationDocument20 pagesEmployee Evaluationmonica_bolocanNo ratings yet
- Onq Template Generic Post Implementation ReviewDocument7 pagesOnq Template Generic Post Implementation ReviewPrakash BhusalNo ratings yet
- User Manual: Gulf SQASDocument23 pagesUser Manual: Gulf SQASRavi ShankarNo ratings yet
- LEONARDO, The Experts Data Base: User's GuideDocument30 pagesLEONARDO, The Experts Data Base: User's GuideJose LuiusNo ratings yet
- Revised Assessment 02 Bucket 01 Brand ManagementDocument4 pagesRevised Assessment 02 Bucket 01 Brand Managementsayantan maitraNo ratings yet
- Insurance Agency Management SoftwareDocument13 pagesInsurance Agency Management SoftwareEdmore MuchemwaNo ratings yet
- Zbol and Some ExmDocument63 pagesZbol and Some ExmSatish BommaNo ratings yet
- 1802 Payment SupplementDocument6 pages1802 Payment Supplementapi-137303031No ratings yet
- AnalysisDocument9 pagesAnalysisYesi KunangNo ratings yet
- 6.4 Collaborative Business Intelligence: 6.4.1 Create AnnotationsDocument6 pages6.4 Collaborative Business Intelligence: 6.4.1 Create AnnotationsHarry KonnectNo ratings yet
- 1703 Release NotesDocument22 pages1703 Release Notesapi-137303031No ratings yet
- Guide To The Eagles' Eyrie 2014: OnlineDocument8 pagesGuide To The Eagles' Eyrie 2014: OnlineMiishey123No ratings yet
- User Manual: Integrated Stall Rental E-Government Management System (ISRMS)Document20 pagesUser Manual: Integrated Stall Rental E-Government Management System (ISRMS)Celesamae Tangub VicenteNo ratings yet
- Expense Tracking System DocDocument11 pagesExpense Tracking System DocJose Isaias Mis HuchinNo ratings yet
- Tutorials - Day 1Document40 pagesTutorials - Day 1hplee35No ratings yet
- Why Assign Project Codes in P6Document28 pagesWhy Assign Project Codes in P6ARP MEILNo ratings yet
- Quick Guide Setup Sap Business Partner BDocument17 pagesQuick Guide Setup Sap Business Partner BIrfan Rashid100% (1)
- Release 13 Update 18B - 19A Responsive User Experience White PaperDocument64 pagesRelease 13 Update 18B - 19A Responsive User Experience White PapershraynarulaNo ratings yet
- RFP Template PDFDocument19 pagesRFP Template PDFsarferazul_haqueNo ratings yet
- 2011 Landing Page Optimization Benchmark Report - EXCERPTDocument20 pages2011 Landing Page Optimization Benchmark Report - EXCERPTMarketingSherpaNo ratings yet
- Servicenow: It Staff User GuideDocument22 pagesServicenow: It Staff User GuideTrupti SuryawanshiNo ratings yet
- SAP Drilldown ReportingDocument16 pagesSAP Drilldown ReportingAshwani KumarNo ratings yet
- OrangeHRM FRS SampleDocument21 pagesOrangeHRM FRS SampleAarti100% (1)
- Revision History: Name Date Reason For ChangesDocument38 pagesRevision History: Name Date Reason For ChangesskrishatguruNo ratings yet
- TMP E663Document3 pagesTMP E663skrishatguruNo ratings yet
- TMP 2705Document11 pagesTMP 2705skrishatguruNo ratings yet
- Production - Diagnostics Guide: Revision HistoryDocument11 pagesProduction - Diagnostics Guide: Revision HistoryskrishatguruNo ratings yet
- TMP 9 ECADocument13 pagesTMP 9 ECAskrishatguruNo ratings yet
- TMP 4336Document390 pagesTMP 4336skrishatguruNo ratings yet
- TMP 2989Document40 pagesTMP 2989skrishatguruNo ratings yet
- TMP F90 DDocument390 pagesTMP F90 DskrishatguruNo ratings yet
- TMP 756 ADocument565 pagesTMP 756 AskrishatguruNo ratings yet
- Katha MalaDocument4 pagesKatha MalaSooraj SureshkumarNo ratings yet
- K53 e BookletDocument60 pagesK53 e BookletAyobami OdewoleNo ratings yet
- Programacion Android Desde PythonDocument24 pagesProgramacion Android Desde PythonAngel G Urquia GNo ratings yet
- SAP Material Management (MM) - NOTESDocument54 pagesSAP Material Management (MM) - NOTESsakibssNo ratings yet
- CTC Diy I3 Printer Installation and Operation InstructionsDocument46 pagesCTC Diy I3 Printer Installation and Operation InstructionsAndy AndreeaNo ratings yet
- Brand Strategy: A Strong Brand Will Look After ItselfDocument24 pagesBrand Strategy: A Strong Brand Will Look After Itselffawkes2002No ratings yet
- Envidas Ultimate WEBDocument93 pagesEnvidas Ultimate WEBLeo MaximoNo ratings yet
- OruxMapsManual enDocument58 pagesOruxMapsManual enEna PelicNo ratings yet
- Jurassic World Facts AppDocument2 pagesJurassic World Facts AppAma ZonaNo ratings yet
- Testo Saveris 2 Instruction ManualDocument38 pagesTesto Saveris 2 Instruction ManualMaliNo ratings yet
- Useful AutoCAD 2016 GuideDocument62 pagesUseful AutoCAD 2016 GuideAnantSharma100% (8)
- Update Petrel ModelDocument9 pagesUpdate Petrel ModelMuhamad Afiq RosnanNo ratings yet
- 06 Intro ERP Using GBI Case Study PP (Letter) en v2.11 PDFDocument41 pages06 Intro ERP Using GBI Case Study PP (Letter) en v2.11 PDFBhasker ECNo ratings yet
- Top Floor Publishing - Advanced Web Sites Made EasyDocument313 pagesTop Floor Publishing - Advanced Web Sites Made EasySivabalanNo ratings yet
- Google Sites Tutorial PDFDocument69 pagesGoogle Sites Tutorial PDFShailini LatoneroNo ratings yet
- Patent Application Publication (10) Pub. No.: US 2003/0088,547 A1Document16 pagesPatent Application Publication (10) Pub. No.: US 2003/0088,547 A1chicken curryNo ratings yet
- Digital Image Classi-Fication - ERDAS: Lesson 7Document27 pagesDigital Image Classi-Fication - ERDAS: Lesson 7Pedro Rodrigo de LeonNo ratings yet
- ADAPT-Builder 2019 Tutorial - Single-Level Two-Way SlabDocument188 pagesADAPT-Builder 2019 Tutorial - Single-Level Two-Way Slabephrem100% (1)
- SugarSync User GuideDocument116 pagesSugarSync User GuideChristian RuizNo ratings yet
- Installing MelOn App (Android)Document7 pagesInstalling MelOn App (Android)Sergio Calderon PlataNo ratings yet
- Class 6 Answer KeyDocument25 pagesClass 6 Answer KeyMuthumeenatchi UNo ratings yet
- Allplan 2019 NewFeaturesDocument115 pagesAllplan 2019 NewFeaturesCiprian ShaolinNo ratings yet
- SJ-20141211100735-036-NetNumen U31 R22 (V12.15.10) Local Craft Terminal User GuideDocument93 pagesSJ-20141211100735-036-NetNumen U31 R22 (V12.15.10) Local Craft Terminal User GuideĐứcThọNo ratings yet
- 1 2 3 4 5 6 7 8 Sinumerik 840D Sl/840Di SL/ 840D/840Di/810D Sinucom Installation/Service ToolsDocument139 pages1 2 3 4 5 6 7 8 Sinumerik 840D Sl/840Di SL/ 840D/840Di/810D Sinucom Installation/Service ToolsPaulNo ratings yet
- Petrel 2010 Property Modeling - 5047465 - 01Document37 pagesPetrel 2010 Property Modeling - 5047465 - 01Aliskair AnguianoNo ratings yet