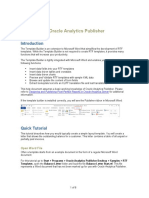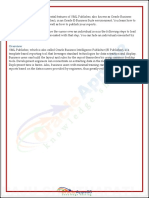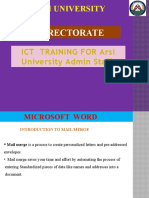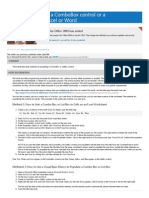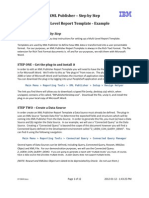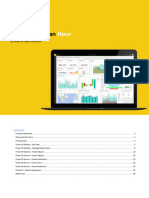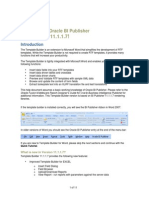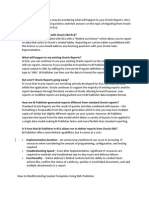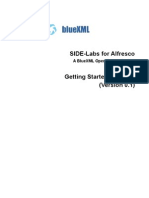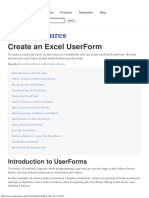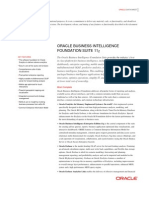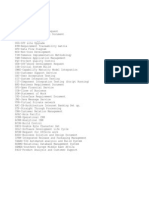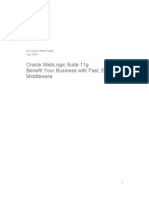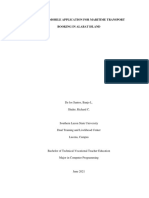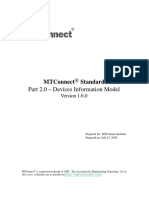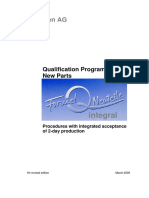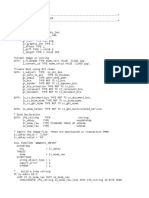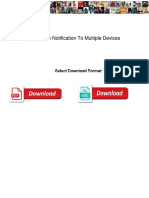Professional Documents
Culture Documents
Info Path
Info Path
Uploaded by
Lamenew NiboCopyright
Available Formats
Share this document
Did you find this document useful?
Is this content inappropriate?
Report this DocumentCopyright:
Available Formats
Info Path
Info Path
Uploaded by
Lamenew NiboCopyright:
Available Formats
Hands-On Lab
Lab Manual Microsoft Office InfoPath 2003: An Introduction to the Design and User Experience
Please do not remove this manual from the lab The lab manual will be available from CommNet
Release Date: May 2004
Information in this document is subject to change without notice. The example companies, organizations, products, people, and events depicted herein are fictitious. No association with any real company, organization, product, person or event is intended or should be inferred. Complying with all applicable copyright laws is the responsibility of the user. Without limiting the rights under copyright, no part of this document may be reproduced, stored in or introduced into a retrieval system, or transmitted in any form or by any means (electronic, mechanical, photocopying, recording, or otherwise), or for any purpose, without the express written permission of Microsoft Corporation. Microsoft may have patents, patent applications, trademarked, copyrights, or other intellectual property rights covering subject matter in this document. Except as expressly provided in any written license agreement from Microsoft, the furnishing of this document does not give you any license to these patents, trademarks, copyrights, or other intellectual property. 2004 Microsoft Corporation. All rights reserved. Microsoft, MS-DOS, MS, Windows, Windows NT, MSDN, Active Directory, BizTalk, InfoPath, SQL Server, SharePoint, Outlook, PowerPoint, FrontPage, Visual Basic, Visual C++, Visual J++, Visual InterDev, Visual SourceSafe, Visual C#, Visual J#, and Visual Studio are either registered trademarks or trademarks of Microsoft Corporation in the U.S.A. and/or other countries. Other product and company names herein may be the trademarks of their respective owners.
Notes
Page 2
HOL-BPR21: Microsoft Office InfoPath 2003: An Introduction to the Design and User Experience
HOL-BPR21: Microsoft Office InfoPath 2003: An Introduction to the Design and User Experience
This lab provides an introduction to working with InfoPath 2003 forms. First, you will experience InfoPath 2003 as an end user. You will add data to an InfoPath 2003 form and work with existing forms to merge and export XML data to Excel 2003. Next, you will get a chance to create a form of your own. You will create a new form containing both standard and advanced controls. Finally, you will find out about the options available for deploying your InfoPath 2003 solution. Estimated time to complete this lab: 30 minutes
Objectives
After completing this lab, you will be able to:
Fill out an InfoPath 2003 form, including digitally signing data in a form. Merge form data from multiple forms. Export data to an Excel 2003 worksheet. Design and preview a simple form. Publish a form to a form library. Distribute a form using an e-mail program. Disable design mode for a form. Add advanced controls (the file attachment control, the master/detail control, the choice control, and the filter control) to your InfoPath 2003 forms.
Exercises
Edit Data in an InfoPath 2003 Form Merge and Export XML Data with InfoPath 2003 Design an InfoPath 2003 Form Deploy a Form from InfoPath 2003 Work with Advanced Controls in InfoPath 2003
The sample files for this lab may be found in the C:\Microsoft Hands-On-Lab\HOLBPR21\Source\Exercises folder.
Notes
Page 3
HOL-BPR21: Microsoft Office InfoPath 2003: An Introduction to the Design and User Experience
Exercise 1: Edit Data in an InfoPath 2003 Form
In this exercise, you will take a tour of InfoPath 2003 from a users perspective. Using an existing form, you will enter new data. In addition to filling in text fields, you will sign one section of the form using a digital certificate. Open the Sample Form Start InfoPath 2003 by navigating to Start | All Programs | Microsoft Office | Microsoft Office InfoPath 2003. Under Open a form in the Fill Out a Form dialog box, click Open. In the Open dialog box, browse to C:\Microsoft Hands-On-Lab\HOLBRP21\Source\Exercises. Select LabBPR21-01.xsn. Click Open. The FabriKam sales report form opens in InfoPath 2003. Once you have opened the form, you can begin filling it out.
Fill Out the Form In the Sales Representative field, type your name. Press TAB to move to the next field. In the Period drop-down list, select January 2004. Press TAB. In the E-mail Address text box, type yourname@fabrikam.com. Press TAB. In the Department drop-down list, select Consumer Health Care. Press TAB. You move to the Customer section of the form. In the Customer Name field, type Contoso Corporation. Press TAB. You move to the Items section of the form. In the Name text box, type Product A. Press TAB. In the Price text box, type 5. Press TAB. In the Units Sold text box, type 2. Press TAB. InfoPath 2003 fills in the Total box for you.
Notes
Page 4
HOL-BPR21: Microsoft Office InfoPath 2003: An Introduction to the Design and User Experience Click the Insert item label directly underneath the table. In the Name text box, type Product B. Press TAB. In the Price text box, type 12. Press TAB. In the Units Sold text box, type 8. Press TAB. Click Click here to insert notes. Type New customer.
Insert an Additional Customer Section When you move your pointer over certain controls in a form, such as repeating sections or optional sections, a shortcut menu button appears in the upper-left corner of the control. If you click this button, you can gain access to menu commands that let you work with the controls. In this step, you use this button to add an additional customer section to the form. Move your pointer over the Customer Name label. Click the shortcut menu button that appears immediately to the left of the label. The customer section of the form now looks like Figure 1.
Figure 1. The shortcut menus provide both general and section-specific actions. On the shortcut menu, click Insert customer above. An empty customer section appears directly above the one you just filled out. Press CTRL+Z to undo the new customer section.
Save the Form Select File | Save. Browse to C:\Microsoft Hands-On-Lab\HOL-BRP21\Source\Exercises\Lab Work.
Notes
Page 5
HOL-BPR21: Microsoft Office InfoPath 2003: An Introduction to the Design and User Experience Type InWork in the File name text box. Click Save.
Digitally Sign Part of the Form When filling out a form, you can add a digital signature to part or all of the form, depending on the forms design. You can digitally sign forms only if they are designed to accept digital signatures. You can also remove or review digital signatures. Once signed, the signed form or part of the form that is signed cannot be altered without invalidating the signature. Place your cursor on the Customer Name field of the order. Click the Click here to sign this section command at the bottom of the form. The Digital Signature Wizard opens. In the Select the certificate that you want to use to sign the form list, select the Luis Bonifaz certificate. Click Next. In the Comment box, type Im signing the Customer section. Click Finish. Closely review what you are signing, including the image of the form content, the comment, and the information associated with the signature, and then select the I have verified this content before signing check box. Click Sign. Click Close. Move your cursor over the fields in the customer name section. Because you digitally signed this portion of the form, a digital signature icon appears in the upper right corner of each field in the section as shown in Figure 2.
Figure 2. The icon to the left of the product name is the digital signature icon. Move your cursor to Sales Representative. The digital signature icon does not appear here or on the other fields in the orders header, because only the Customer section was signed. Select File | Close. Click No to close the form without saving it.
Notes
Page 6
HOL-BPR21: Microsoft Office InfoPath 2003: An Introduction to the Design and User Experience
Exercise 2: Merge and Export XML Data with InfoPath 2003
Up to this point in the lab, you havent seen any tags or other indications that the data you are entering is stored in an XML format. But InfoPath 2003 data is just that. InfoPath 2003 uses the XML standards to make passing data between forms or between applications transparent. In this exercise, you try out two features that move data around: merging an XML document into an existing form, and exporting a forms data to Excel 2003. Open a Sample XML Document in Notepad Navigate to Start | All Programs | Accessories | Notepad. Select File | Open. In the Open dialog box, browse to C:\Microsoft Hands-On-Lab\HOLBRP21\Source\Exercises. In the Files of type drop down list, choose All Files. Select LabBPR21-02.xml. Take a moment to look at the XML documents structure and data. The document includes order header information like Sales Representative, one Customer node, and several items ordered by that customer. Select File | Exit.
Open Your Saved Form In InfoPath 2003, select File | Open. In the Open dialog box, select InWork.xml. Click Open.
Merge Forms into Your Form Select File | Merge Forms. In the Merge Forms dialog box, browse to C:\Microsoft Hands-On-Lab\HOLBPR21\Source\Exercises. Select LabBPR21-02.xml. Click Merge. A new customer and that customers ordered items are added to the form, but notice that the Sales Representative and other header fields were not overwritten.
Export Data to Excel If you want to analyze data from one or more forms in an Excel 2003 worksheet, you can Notes
Page 7
HOL-BPR21: Microsoft Office InfoPath 2003: An Introduction to the Design and User Experience use the Export to Excel feature in InfoPath 2003. You can export data from one form at a time or from several forms at once. In this exercise, you export data from a single form. Select File | Export To | Microsoft Office Excel. On the first page of the Export to Excel Wizard, click Next. On the second page of the wizard, select Form fields and this table or list. Because you want to analyze sales data, click items in the list. The Export to Excel Wizard looks like Figure 3.
Figure 3. The items section contains the information on products sold. Click Finish. Excel 2003 opens to a new workbook. Note: To further customize export options, or to export data from multiple forms, you could click Next instead of Finish and follow the remaining steps in the wizard. Take a few moments to review the resulting worksheet. Close Excel 2003 without saving the worksheet. In InfoPath 2003, select File | Close. Click No to close the form without saving it.
Notes
Page 8
HOL-BPR21: Microsoft Office InfoPath 2003: An Introduction to the Design and User Experience
Exercise 3: Design an InfoPath 2003 Form
In this exercise, you learn how to create a new InfoPath 2003 form, add controls, and add a color scheme. You also learn how to select print settings and preview the form. The form you create in this exercise is for the fictional company FabriKam. Each month, sales representatives from FabriKam go to various countries or regions around the world to sell FabriKam products to customers. At the end of each month, FabriKams management team wishes to receive a form listing all of the sales in a given country or region. Create a Blank Form In the Fill Out a Form dialog box, click Design a Form. In the Design a Form task pane, click New Blank Form.
Insert a Title After creating your form, you can insert a title that describes the form's purpose. In the Design Tasks task pane, click Layout. In the Insert layout tables list in the Layout task pane, click Table with Title. In the form, click the Click to add a title placeholder text. Type FabriKam Sales Report. Select the title text. On the Formatting toolbar, click Bold. Now that you have added a title to your form, you are ready to create your form's layout.
Insert a Layout Table When designing an InfoPath 2003 form, you can use a layout table to help you arrange controls and text in your form. Move your insertion point underneath the table containing the form title by clicking the line below the Click to add form content section. Press ENTER. On the Standard toolbar, click Insert Layout Table. Use the expanded menu to choose a 2 rows x 3 columns Table as shown in Figure 4.
Notes
Page 9
HOL-BPR21: Microsoft Office InfoPath 2003: An Introduction to the Design and User Experience
Figure 4. Use the toolbar button to create a 2 x 3 table.
At this point, your form should look like Figure 5.
Figure 5. Table with layout. Add Labels for Controls When filling out forms, users enter information by typing in text boxes, clicking items in lists, selecting check boxes, and performing other actions. The objects that users interact with are called controls. Place your insertion point in the first cell at the top of the table. Type Sales Representative:. Press ENTER. Type additional labels and adjust column widths in the layout table so that your form looks like Figure 6.
Figure 6. Table with labels added.
Insert Controls Now that you have added labels, you are ready to insert controls in the form. At the top of the Layout task pane, click Controls.
Notes
Page 10
HOL-BPR21: Microsoft Office InfoPath 2003: An Introduction to the Design and User Experience From the Insert controls list in the Controls task pane, drag a Text Box control onto the form under the Sales Representative label. From the Insert controls list, drag the Drop-Down List Box control onto the form under the Period label. In the form, double-click the drop-down list box you just inserted. Under List box entries in the Drop-Down List Box Properties dialog box, click Add. In the Value box in the Add Choice dialog box, type January 2004. Click OK. Click Add. In the Value box, type February 2004. Click OK. Click Add. In the Value box, type February 2004. Click OK. The List Box Properties dialog box looks like Figure 7.
Notes
Page 11
HOL-BPR21: Microsoft Office InfoPath 2003: An Introduction to the Design and User Experience
Figure 7. List Box Properties dialog box Click OK. From the Insert controls list in the Controls dialog box, drag the Text Box control onto the form under the E-mail Address label. From the Insert controls list, drag the Drop-Down List Box control onto the form under the Department label.
Note For this exercise, we leave the Department drop-down list box empty. Your form should now look like Figure 8.
Notes
Page 12
HOL-BPR21: Microsoft Office InfoPath 2003: An Introduction to the Design and User Experience Figure 8. Form with controls. Insert a Repeating Section FabriKam sales representatives typically visit many customers in a given month. In this step, you add a repeating "customer name" section to the form to collect customer data. Sales representatives can insert as many of these sections as they need into their sales report forms. Drag a Repeating Section control from the Controls task pane onto the form, just under the second layout table. Click inside the repeating section. Type Customer Name:. From the Insert controls list in the Controls task pane, drag the Text Box control onto the form next to the Customer Name label. You can change the width of the text box using the Text Box Properties dialog box. Double-click the text box to open the Text Box Properties dialog box. In the Text Box Properties dialog box, click the Size tab. Under Size, in the Width box, type 300. Leave px as the unit of measurement. Click OK.
Insert a Repeating Table Customers often purchase multiple products from FabriKam sales representatives. If you include a repeating table inside the repeating section, sales representatives can record the details about each product they've sold to a customer. From the Insert controls list in the Controls dialog box, drag a Repeating Table control onto the form under the Customer Name box (but still within the repeating section). In the Number of columns box in the Insert Repeating Table dialog box, type 4. Click OK. Click above the first cell in the new table. Type Name. Press TAB. Type Price. Press TAB. Type Units Sold.
Notes
Page 13
HOL-BPR21: Microsoft Office InfoPath 2003: An Introduction to the Design and User Experience Press TAB. Type Total.
Your form should now look like Figure 9.
Figure 9. Form with repeating table. Insert an Optional Section Customers occasionally ask FabriKam sales representatives to handle their order in a customized fashion. To record these special requests, or to record other supplementary notes about the customer, you can create an optional "Notes" section in the sales report form. This section won't appear unless the person filling out the form chooses to add it. Select Insert | More Controls. From the Insert controls list in the Controls task pane, drag the Optional Section control onto the form under the repeating table but inside the repeating section. Click inside the optional section. Type Notes:. From the Insert controls list in the Controls task pane, drag the Rich Text Box control onto the form under the Notes: label. You use this rich text box to store notes about each customer.
Your form should now look like Figure 10.
Notes
Page 14
HOL-BPR21: Microsoft Office InfoPath 2003: An Introduction to the Design and User Experience
Figure 10. Form with optional section. Apply a Color Scheme The form that you have created looks pretty plain. You can apply a color scheme to the form to make it look more interesting. Select Format | Color Schemes. In the Apply a color scheme list in the Color Schemes task pane, click Burgundy.
Your form should now look like Figure 11.
Notes
Page 15
HOL-BPR21: Microsoft Office InfoPath 2003: An Introduction to the Design and User Experience
Figure 11. Form with color scheme.
Insert a Footer FabriKam sales representatives often print copies of their form before submitting them to management. Therefore, you should consider how your form will look when it is printed. In the following steps, you add footers and page breaks to your form. Select View | Header and Footer. On the Print Settings tab in the View Properties dialog box, click Footer. In the Print form with this footer text box in the Footer Format dialog box, type FabriKam Confidential. Page. In the Insert Auto Text list, click Current Page. The text in the Print form with this footer text box should look like Figure 12.
Figure 12. The footer includes static text and the current page number. Click OK.
Notes
Page 16
HOL-BPR21: Microsoft Office InfoPath 2003: An Introduction to the Design and User Experience Click OK to close the View Properties dialog box.
Insert a Page Break If you want data about each customer to print on a separate page, you can add a page break after the repeating "customer name" section. In the form, place your insertion point underneath the repeating section. Select Insert | Page Break.
In design mode, a page break appears as a dashed line in the form area. If you preview your form, you won't see this dashed line or any other indication of the page break. To see how the page break affects your form when it is printed, click Print Preview on the Standard toolbar. Preview the Form On the Standard toolbar, click Preview Form. The form opens in a new window. Add a row to the repeating table by placing your cursor inside the table and pressing CTRL+ENTER. Insert a new "customer name" section by clicking Insert item at the bottom of the form. Insert the optional "Notes" section by clicking Click here to insert.
Close and Save the Form Template To close the preview window, select File | Close Preview (or select the Close Preview button on the Standard toolbar). Select File | Save As. Click Save. Browse to C:\Microsoft Hands-On-Lab\HOL-BRP21\Source\Exercises\Lab Work. In the File name text box, type MyTemplate. Click Save.
Notes
Page 17
HOL-BPR21: Microsoft Office InfoPath 2003: An Introduction to the Design and User Experience
Exercise 4: Deploy a Form from InfoPath 2003
The sales report form you created in the previous exercise is ready to be shared with sales representatives at FabriKam. One way to share a form with others in your organization is to publish it to a SharePoint form library. You can also deploy the form by e-mailing it to the potential users of the form. In this exercise, you try out both techniques. Publish the Form to a Form Library The form you created in the last exercise should still be open in Design mode. If it isnt, click Design a Form in the Fill Out a Form dialog box and choose MyTemplate.xsn. As part of the publishing process, specify form library columns. On the File menu, click Publish. On the first page of the Publishing Wizard, click Next. On the second page of the wizard, select To a SharePoint form library. Click Next. On the next page of the wizard, select Create a new form library (recommended). Click Next. In the Enter the location of your SharePoint site list, select http://fabrikam1. Click Next. In the Name box, type FabriKam Sales Reports. Click Next. On the next page of the wizard, click Add. In the Select a Field or Group dialog box, select field1. In the Column name box, replace field1 with Sales Representative. This text is what appears at the top of the column in the form library. Click OK. To complete the wizard, click Finish. A page appears indicating that the form was successfully published. This page contains the URL for the form library. Select the Open this form from its published location check box. Click Close. The form library opens in Microsoft Internet Explorer. After looking over the result, select File | Close to return to InfoPath 2003.
Notes
Page 18
HOL-BPR21: Microsoft Office InfoPath 2003: An Introduction to the Design and User Experience Promote Additional Form Data to a Form Library After you have finished publishing your form to the form library, you can choose to promote additional form data to columns in the form library. In design mode, select Tools | Form Options. Click the Form Library Columns tab. Click Add. In the Select a Field or Group dialog box, click field4. In the Column name box, replace field4 with Dept. Click OK. Click OK to close the Form Options dialog box. Select File | Save.
Verify that the New Column was Added Navigate to Start | Internet. In Internet Explorer, type http://fabrikam1/fabrikam sales reports in the Address text box. Press ENTER. You see the Web page shown in Figure 13.
Figure 13. The Sales Reports list includes Sales Representative and Department columns. Select File | Close.
Send the Form as an E-mail Message Attachment In addition to publishing the form on form library, you may also want to deploy it using email. Notes
Page 19
HOL-BPR21: Microsoft Office InfoPath 2003: An Introduction to the Design and User Experience Select File | Send Form as Attachment. An e-mail message opens in Outlook 2003 with the InfoPath 2003 form attached to it. In the To box, type LuisB@fabrikam.com. Click Send.
Open the Form and Fill It Out Now that you have sent the form as an attachment in an e-mail message, you need to confirm that it was deployed correctly. In this procedure, you are acting as the sales representative who has received the sales report form. Navigate to Start | E-mail. In Outlook 2003, click Send/Receive. You receive the FabriKam Sales Reports email sent in the previous step. Double-click the FabriKam Sales Reports.xsn attachment. You receive a security warning. Click Open. The FabriKam sales report form opens in InfoPath 2003. Fill out the form. Select File | Save As. In the Save As dialog box, in the File name box, type http://fabrikam1/fabrikam sales reports. Click Save. Navigate to Start | Internet. In Internet Explorer, type http://fabrikam1/fabrikam sales reports in the Address text box. Press ENTER. You see the SharePoint list, including the form you added.
Disable Design Mode When deploying a form to a group of users, by default they can open the form in design mode and make changes to the structure and layout of the form. In this exercise, you learn how to disable this functionality and prevent users from modifying the design of your form. Return to InfoPath 2003. Select File | Design a Form. In the Design a Form task pane, under Open a form in design mode, click the MyTemplate form. Select Tools | Form Options.
Notes
Page 20
HOL-BPR21: Microsoft Office InfoPath 2003: An Introduction to the Design and User Experience On the General tab in the Form Options dialog box, select the Enable protection check box. Click OK. Select File | Save. Select File | Fill Out a Form. Click Open. Browse to C:\Microsoft Hands-On-Lab\HOL-BPR21\Source\Exercises\Lab Work. Select MyTemplate.xsn. Click Open. Note that the Design this Form button in the Standard toolbar is disabled. Select File | Exit.
Notes
Page 21
HOL-BPR21: Microsoft Office InfoPath 2003: An Introduction to the Design and User Experience
Exercise 5: Work with Advanced Controls in InfoPath 2003
Employees in the sales department at FabriKam have requested that the IT department add several new features to their existing sales report form. In particular, they want to:
Attach documents, worksheets, and other files to their forms. Efficiently manage large amounts of data in the form. Have the option to include either a customer name or a customer ID section. Filter customers based on location.
The IT department plans to update the existing form by adding several new controls. These controls allow sales representatives to work more efficiently. In this exercise, you learn how to create a file attachment control that allows users to attach documents to their forms and how to customize controls by changing their property settings. In addition, you use advanced InfoPath 2003 controls, including the master/detail control and the choice control, to manage the way data is displayed in a form. Finally, you learn how to design filters so that users can filter data in a form. Add a File Attachment Control to the Form When filling out sales report forms sales representatives often want to attach supplementary files, such as Microsoft Office Word 2003 documents, to their forms. As a form designer, you can add a special type of control to your form, called a file attachment control, which allows users to attach files to their form. In this exercise, you learn how to add this control to your form and specify the type of file that you want users to attach Start InfoPath 2003 by navigating to Start | All Programs | Microsoft Office | Microsoft Office InfoPath 2003. In the Fill Out a Form dialog box, click Design a Form. In the Design a Form task pane, click On My Computer. In the Open in Design Mode dialog box, browse to C:\Microsoft Hands-OnLab\HOL-BRP21\Source\Exercises. Select Lab BPR21-02-Attach.xsn. Click Open. The FabriKam Sales Report form opens in design mode. In the Design Tasks task pane, click Controls. Place your cursor below the repeating section at the bottom of the form. Under Insert controls, click File Attachment.
Limit the Type of File Attachments Now that you have added the file attachment control to your form, you can specify the type of file you want to allow users to attach. Notes
Page 22
HOL-BPR21: Microsoft Office InfoPath 2003: An Introduction to the Design and User Experience In the form, double-click the file attachment control. In the File Attachment Properties dialog box, on the Data tab, select the Allow the user to attach only the following file types check box. In the box underneath the check box, type doc. This choice limits the types of files that users can attach to Word (.doc) files. Click OK. Click Preview Form on the Standard toolbar. Click the Click here to attach a file link. You see the Attach File dialog box shown in Figure 14.
Figure 14. In this instance, you can only attach files with a doc extension. Click Cancel. To close the preview window and return to design mode, click Close Preview on the Standard toolbar.
Customize a Control's Properties If you want to customize the behavior and appearance of a particular control, you can change its property settings. For example, you can specify a character limit for a text box by changing the properties for that text box. You can also use properties to change the size for several controls at once and customize menu commands associated with a repeating table control. Limit the Number of Characters in a Text Box With the form still open, double-click the Units Sold text box in the repeating table. Notes
Page 23
HOL-BPR21: Microsoft Office InfoPath 2003: An Introduction to the Design and User Experience In the Text Box Properties dialog box, click the Display tab. Under Options, select the Limit text box to check box. In the characters box, type 4. Click OK. On the Standard toolbar, click Preview Form. The form opens in a new window. To test your changes, in the Units Sold box, type 12345. The text box accepts only 4 characters. To return to design mode, click Close Preview on the Standard toolbar.
Change Properties for Multiple Controls at Once While you can set the properties for a single control, you can also specify certain properties, including size, padding, margins, and alignment settings, for several controls at once. In the repeating table, click the Name text box control, and then hold down CTRL and click each remaining control in the table. Select Format | Properties. In the Properties (Multiple Selection) dialog box, type 1 in the Width box. Change the unit of measure from % to in. Click OK. Each control in the repeating table is now 1 inch wide.
Customize Menu and Toolbar Commands for a Repeating Table You can customize the menu commands that sales representatives use to add or remove rows in the repeating table. By default, users interact with these menu commands by clicking a shortcut menu button in the upper-left corner of the table. However, by adding an additional access point for these commands, you can make your form more flexible. In the next example, you add a custom button, called Insert New Item, to the Form toolbar. Double-click the Repeating Table label below the table on the form. In the Repeating Table Properties dialog box, on the Data tab, click Customize Commands. The Table Commands dialog box appears with Insert selected in the Action list. In the Location for the command list, select the Form toolbar check box. In the Command name box, change the default text to Insert New Item. Click OK. Click OK.
Notes
Page 24
HOL-BPR21: Microsoft Office InfoPath 2003: An Introduction to the Design and User Experience On the Standard toolbar, click Preview Form. To test your changes, place your cursor in the Name box in the repeating table. To insert a new row in the table, on the Form toolbar, click Insert New Item. To return to design mode, on the Standard toolbar, click Close Preview. Select File | Close. When prompted to save changes, choose No.
Add a Master/Detail Control to the Form FabriKam wants its sales representatives to specify not only which products they sold, but also the parts that belong to each of those products. In the next exercise, you establish a master/detail relationship between two repeating tables. By setting up this type of relationship, you ensure that related detail information appears in a detail control whenever a sales representative selects an item in the master control. Open a Template Select File | Design a Form. In the Design a Form task pane, click On My Computer. In the Open in Design Mode dialog box, browse to C:\Microsoft Hands-OnLab\HOL-BRP21\Source\Exercises. Select Lab BPR21-05-MD.xsn. Click Open. The FabriKam Sales Report form opens in design mode.
Create the Master Control Double-click the Repeating Table label below the Units Sold table on the form. In the Repeating Table Properties dialog box, click the Master/Detail tab. Under Master/detail settings, select Set as master. In the Master ID box, type master1. Click OK.
You now have a master control. Create the Detail Control In this step, you designate a detail control. This control displays the parts associated with selected items in the master control. Double-click the Repeating Table label below the Parts belonging to the unit table. In the Repeating Table Properties dialog box, click the Master/Detail tab.
Notes
Page 25
HOL-BPR21: Microsoft Office InfoPath 2003: An Introduction to the Design and User Experience Under Master/detail settings, select Set as detail. In the Link to master ID list, select master1. Under Master/detail relationship, select By key field. Click Select XPath next to the Key field (master) box. In the Select a Field or Group dialog box, select the unitName field in the item group. Click OK. Click Select XPath next to the Key field (detail) box. In the Select a Field or Group dialog box, select the unitNameReference field in the Part group. Click OK. Click OK. On the Standard toolbar, click Preview Form. To test the master/detail relationship, click on different rows in the Units Sold table. Notice how the information in the Parts belonging to the unit table changes based on your selection in the Units Sold table. To return to design mode, click Close Preview on the Standard toolbar.
Add a Choice Control to the Form Choice controls allow users to replace one section with another in a form. For example, in the sales report form, you can let sales representatives choose to designate customers either by name or by numeric ID. In the following exercise, you learn how to create this type of control. Create a Choice Control With the form still open, delete the Customer Name label and text box. If it is not already there, place your cursor above the Units Sold repeating table. Select Insert | More Controls. In the Controls task pane, click Choice Group. In the control labeled Choice Section (default), type Customer Name:. In the Controls task pane, click Text Box. In the control labeled Choice Section, type Customer ID:. In the Controls task pane, click Text Box.
Notes
Page 26
HOL-BPR21: Microsoft Office InfoPath 2003: An Introduction to the Design and User Experience
Double-click the Choice Section (default) label. In the Field or group name box in the Choice Section Properties dialog box, replace the default text with CustomerName. Click OK. Double-click the Choice Section label. In the Field or group name box in the Choice Section Properties dialog box, replace the default text with CustomerID. Click OK. On the Standard toolbar, click Preview Form. To test the choice control, move your pointer over the Customer Name text box. When a shortcut menu button appears, click it, and then on the shortcut menu, click Replace with CustomerID. The default section, Customer Name, is replaced with an alternative section, Customer ID. Click Close Preview. Select File | Close. When prompted to save, click No.
Add a Filter to the Form In the next step, you set up your form so that sales representatives can filter customers by location. Select File | Design a Form. In the Design a Form task pane, click On My Computer. In the Open in Design Mode dialog box, browse to C:\Microsoft Hands-OnLab\HOL-BRP21\Source\Exercises. Select Lab BPR21-05-Filter.xsn, and then click Open. The FabriKam Regional Sales Report form opens in design mode. Double-click the Repeating Table label below the repeating table in the form. In the Repeating Table Properties dialog box, click the Display tab. Under Filter, click Filter Data. In the Filter Data dialog box, click Add. Under Display data that meets the following conditions in the Specify Filter Conditions dialog box, in the third box, click Select a field or group. In the Select a Field or Group dialog box, double-click regionFilter. This field corresponds to the list control in the form.
Notes
Page 27
HOL-BPR21: Microsoft Office InfoPath 2003: An Introduction to the Design and User Experience To add an additional filter condition, click And. You now have a second filter condition. In the box in the first condition that is furthest to the right, change and to or. In the second row, click on first box, and then click Select a field or group. In the Select a Field or Group dialog box, double-click regionFilter. Again, this field corresponds to the list control in the form. Click on the third box, and then select Type Text. Type Show All. The Specify Filter Conditions dialog box looks like Figure 15.
Figure 15. The filter includes an Or condition.
Click OK three times to close all open dialog boxes. On the Standard toolbar, click Preview Form. To test the filter, try out different values in the drop-down list and observe the data in the repeating table. Click Close Preview. Select File | Exit. When prompted to save changes, click No. END OF LAB
Notes
Page 28
You might also like
- Main and Backup LoadersDocument7 pagesMain and Backup LoadersVlăduț Butnaru /Student67% (3)
- Reporting Document-Sap BPC EpmDocument43 pagesReporting Document-Sap BPC Epmmike johnNo ratings yet
- Chapter 08Document37 pagesChapter 08jackbquick296% (28)
- Blockchain Hyperledger Fabric Applications 2ndDocument757 pagesBlockchain Hyperledger Fabric Applications 2ndKudo KidNo ratings yet
- FlattenDocument6 pagesFlattenLja CsaNo ratings yet
- Purchasing Document Publishing and CommunicationDocument93 pagesPurchasing Document Publishing and Communicationdreamsky702243No ratings yet
- Topic: Working With Forms: MS Access LAB 6Document10 pagesTopic: Working With Forms: MS Access LAB 6davis140No ratings yet
- Template Builder For Word TutorialDocument8 pagesTemplate Builder For Word TutorialAshutosh UpadhyayNo ratings yet
- Creating Reports in Oracle E-Business Suite Using XML PublisherDocument49 pagesCreating Reports in Oracle E-Business Suite Using XML PublisherRishabh BhagchandaniNo ratings yet
- IT PracticalDocument10 pagesIT PracticalSaswat Sahoo100% (1)
- Template Builder For Word TutorialDocument9 pagesTemplate Builder For Word Tutorialmoin786mirzaNo ratings yet
- Check Printing: Microsoft Dynamics GPDocument14 pagesCheck Printing: Microsoft Dynamics GPanilkumar8175No ratings yet
- Creating PDF ReportsDocument53 pagesCreating PDF Reportsアテンヂド 彩No ratings yet
- Invoice - Numbe R Invoice - Number Customer - TRX - IdDocument10 pagesInvoice - Numbe R Invoice - Number Customer - TRX - IdjindaljagdishNo ratings yet
- Microsoft Word - Chapter-3Document28 pagesMicrosoft Word - Chapter-3tarekegnNo ratings yet
- How To Create A Fillable Form in A Word DocumentDocument3 pagesHow To Create A Fillable Form in A Word DocumentsamNo ratings yet
- Dropdown ListDocument2 pagesDropdown ListAaron FlowersNo ratings yet
- Lab Answer Key For Module 1: Introduction To SQL Server Reporting ServicesDocument6 pagesLab Answer Key For Module 1: Introduction To SQL Server Reporting Servicesjerry088No ratings yet
- Purchase Vouchers: Microsoft Dynamics GPDocument16 pagesPurchase Vouchers: Microsoft Dynamics GPLefter Telos ZakaNo ratings yet
- XML Publisher - Multi-Level Report Template - ExampleDocument12 pagesXML Publisher - Multi-Level Report Template - Exampleluk1995No ratings yet
- Chapter 2: Enhancements To The Application Modules and User ExperienceDocument32 pagesChapter 2: Enhancements To The Application Modules and User Experienceaniludavala16No ratings yet
- OpenText Forms 10.5.0 - Forms Designer's Guide English (LLESFRM100500-CWM-En-1)Document34 pagesOpenText Forms 10.5.0 - Forms Designer's Guide English (LLESFRM100500-CWM-En-1)Satyasiba DasNo ratings yet
- Understanding 19 - 11Document10 pagesUnderstanding 19 - 11arunNo ratings yet
- Report Writer and Struture ReportDocument4 pagesReport Writer and Struture ReportTaingren HutNo ratings yet
- Power Bi in An HourDocument39 pagesPower Bi in An Hourbisrul hasibuanNo ratings yet
- XML PublisherDocument22 pagesXML Publisherersatya1986No ratings yet
- Bloomberg - Function ReferenceDocument12 pagesBloomberg - Function ReferenceAntonio GarcíaNo ratings yet
- Creating RTF Templates by Using BI Publisher 11g Template Builder For WordDocument53 pagesCreating RTF Templates by Using BI Publisher 11g Template Builder For WordMatt JanecekNo ratings yet
- Eureka Ware ManualDocument99 pagesEureka Ware ManualkhanusmanNo ratings yet
- Template Builder For Word TutorialDocument11 pagesTemplate Builder For Word TutorialPranoy Kakubal0% (1)
- 02 - Warehouse Outbound Manual Ver 1.0Document38 pages02 - Warehouse Outbound Manual Ver 1.0andri sofyanNo ratings yet
- XMod Pro Help 04.06.05 PDFDocument314 pagesXMod Pro Help 04.06.05 PDFKevin Justice100% (1)
- Form 4 - CD 4Document35 pagesForm 4 - CD 4hakim abdullahNo ratings yet
- Oracle XML PublisherDocument19 pagesOracle XML PublisheroraclemansNo ratings yet
- Learn RA Bill-Running Account Billing SoftwareDocument49 pagesLearn RA Bill-Running Account Billing SoftwareYathish143No ratings yet
- Eloqua User Guide - Creating and Using FormsDocument50 pagesEloqua User Guide - Creating and Using Forms*spanNo ratings yet
- UnderstandingDocs 18 - 11Document6 pagesUnderstandingDocs 18 - 11arunNo ratings yet
- BI PublisherDocument9 pagesBI PublisherVenkatesh VenkatNo ratings yet
- Guide Diy OfficeDocument45 pagesGuide Diy Officetinoyan100% (2)
- G S I P 2007: Etting Tarted With NFO ATHDocument13 pagesG S I P 2007: Etting Tarted With NFO ATHqwerty12348No ratings yet
- Creating Reports in Oracle BIPDocument51 pagesCreating Reports in Oracle BIPRoel Antonio PascualNo ratings yet
- Microsoft Office Productivity Pack: Microsoft Excel, Microsoft Word, and Microsoft PowerPointFrom EverandMicrosoft Office Productivity Pack: Microsoft Excel, Microsoft Word, and Microsoft PowerPointNo ratings yet
- 59-Form and Plot Frame Editor PDFDocument70 pages59-Form and Plot Frame Editor PDFAries TsaiNo ratings yet
- SIDE Getting Started TutorialDocument15 pagesSIDE Getting Started Tutorialjck1307No ratings yet
- Applied Productivity Tools With Advanced Application TechniquesDocument16 pagesApplied Productivity Tools With Advanced Application TechniquesDomycelAmorGutierrezGileraNo ratings yet
- AX2012 SI Project QuotationsDocument52 pagesAX2012 SI Project QuotationsAli FakihNo ratings yet
- Bloomberg Desktop IntegrationDocument12 pagesBloomberg Desktop Integrationbuster8217100% (1)
- Short Introduction To Epidata ManagerDocument7 pagesShort Introduction To Epidata ManagerNelson JimenezNo ratings yet
- Mail Merge: Lesson 50 Application Software: Advanced Features of Word ProcessingDocument36 pagesMail Merge: Lesson 50 Application Software: Advanced Features of Word Processingloh sue feeNo ratings yet
- BleeeDocument5 pagesBleeeElysia SamonteNo ratings yet
- Create An Excel UserFormFDocument15 pagesCreate An Excel UserFormFreader1453No ratings yet
- Database FormDocument14 pagesDatabase FormAdhish ChatterjeeNo ratings yet
- 06 RTF TemplatesDocument19 pages06 RTF TemplatesharzNo ratings yet
- UoL ITS Create Purchase Order R02Document16 pagesUoL ITS Create Purchase Order R02Sergio MorenoNo ratings yet
- Dashboarding and Reporting With: Oracle BI Enterprise EditionDocument59 pagesDashboarding and Reporting With: Oracle BI Enterprise EditionSnehasish NandaNo ratings yet
- Mad About Mail MergeDocument31 pagesMad About Mail MergeAnkur GargNo ratings yet
- 0810 Power Bi Dashboard in An HourDocument42 pages0810 Power Bi Dashboard in An Hourvtechvishnu100% (1)
- BIPublisherDocument138 pagesBIPublisherNIHUNo ratings yet
- Microsoft Word: Customizing the Quick Access Toolbar, Equations, Underline Styles, Insert Menu, Table, Page Layout, Formatting a Document, Edit Manuscript, and Preparation of an eBook for PublishingFrom EverandMicrosoft Word: Customizing the Quick Access Toolbar, Equations, Underline Styles, Insert Menu, Table, Page Layout, Formatting a Document, Edit Manuscript, and Preparation of an eBook for PublishingNo ratings yet
- Effective Project Kick-Off MeetingsDocument7 pagesEffective Project Kick-Off MeetingsLamenew Nibo100% (1)
- MusharabaDocument1 pageMusharabaLamenew NiboNo ratings yet
- Introduction To PRINCE2Document57 pagesIntroduction To PRINCE2Stojan Bozhinov100% (2)
- Psychology, Help) All About DepressionDocument27 pagesPsychology, Help) All About Depressionprabu2125No ratings yet
- Bi Foundation Suite Data Sheet 170919Document4 pagesBi Foundation Suite Data Sheet 170919Lamenew NiboNo ratings yet
- AbbervationsDocument1 pageAbbervationsLamenew NiboNo ratings yet
- AbbervationsDocument1 pageAbbervationsLamenew NiboNo ratings yet
- Oracle Weblogic Suite 11G Benefit Your Business With Fast, Efficient MiddlewareDocument11 pagesOracle Weblogic Suite 11G Benefit Your Business With Fast, Efficient MiddlewareLamenew NiboNo ratings yet
- Oracle Weblogic Suite 11G Benefit Your Business With Fast, Efficient MiddlewareDocument11 pagesOracle Weblogic Suite 11G Benefit Your Business With Fast, Efficient MiddlewareLamenew NiboNo ratings yet
- PMP AddendumDocument88 pagesPMP AddendummeneghelsNo ratings yet
- BELLTPO CHARTS WORKSPACE VIDEOLINKS Troubleshooting InstuctionsDocument3 pagesBELLTPO CHARTS WORKSPACE VIDEOLINKS Troubleshooting InstuctionsRameishYedllaNo ratings yet
- TC Developers Guide v4.0Document77 pagesTC Developers Guide v4.0fokukacNo ratings yet
- Unwedge Getting Started CompressedDocument4 pagesUnwedge Getting Started CompressedJuan Carlos Rosas San AgustinNo ratings yet
- Subject: DTP: Unit-I Desktop PublishingDocument68 pagesSubject: DTP: Unit-I Desktop Publishingsumit jainNo ratings yet
- William Senfuma: Personal ProfileDocument5 pagesWilliam Senfuma: Personal Profileশেষের কবিতাNo ratings yet
- Stanmore App Guide Parents1Document2 pagesStanmore App Guide Parents1hypehyenaNo ratings yet
- Lab 11Document2 pagesLab 11Peter KongNo ratings yet
- Manage Your Network Security Up To 250 Seats From A Single Cloud-Based ConsoleDocument5 pagesManage Your Network Security Up To 250 Seats From A Single Cloud-Based ConsoleMwawiNo ratings yet
- Unit-2 I SchemeDocument21 pagesUnit-2 I SchemeJanhavi DongreNo ratings yet
- Chapter 1 To 5Document101 pagesChapter 1 To 5Banjo L. De Los SantosNo ratings yet
- MTC Part 2-0 Devices Information Model 1-6-0Document181 pagesMTC Part 2-0 Devices Information Model 1-6-0frasorNo ratings yet
- Cygwin Ug NetDocument95 pagesCygwin Ug Netm_gargNo ratings yet
- Cs8592 - Object Oriented Analysis and DesignDocument48 pagesCs8592 - Object Oriented Analysis and DesignsharmilaNo ratings yet
- Java PersistenceDocument296 pagesJava PersistencebbharNo ratings yet
- WindowsTH-KB2693643-x64 Windows 10 & 11 Install Active Directory Users and ComputersDocument6 pagesWindowsTH-KB2693643-x64 Windows 10 & 11 Install Active Directory Users and ComputersLuisa TrejosNo ratings yet
- TS Endurance Gate Entry QR Code PrintDocument12 pagesTS Endurance Gate Entry QR Code PrintRoshanNo ratings yet
- Formel Q New Parts Integral QPN 2006Document22 pagesFormel Q New Parts Integral QPN 2006Aldo Arturo Lucero SampedroNo ratings yet
- XXE (XML External Entity) VulnDocument13 pagesXXE (XML External Entity) VulnReki BudimanNo ratings yet
- Anti Virus SoftwareDocument18 pagesAnti Virus SoftwareCelestial Manikan Cangayda-AndradaNo ratings yet
- CAN Simulation ToolsDocument3 pagesCAN Simulation Toolsrizwan54549No ratings yet
- BZR en Admin Guide PDFDocument37 pagesBZR en Admin Guide PDFfialambolyNo ratings yet
- Image MailDocument4 pagesImage Mailg_honey_the1No ratings yet
- FCM Push Notification To Multiple DevicesDocument16 pagesFCM Push Notification To Multiple DevicesMitesh ChakmaNo ratings yet
- Create A User With Different Home Directory: Nt:/home/tecmint:/bin/bashDocument19 pagesCreate A User With Different Home Directory: Nt:/home/tecmint:/bin/bashsandeepNo ratings yet
- Hospital AutoCAD REPORTDocument2 pagesHospital AutoCAD REPORTLuis Alberto Supo PilcoNo ratings yet
- SOL5379 - Overview of HTTP Compression and Chunked ContentDocument2 pagesSOL5379 - Overview of HTTP Compression and Chunked ContentMahmoudAbdElGhaniNo ratings yet
- Smart Contract Designer: User GuideDocument10 pagesSmart Contract Designer: User GuideabhishekNo ratings yet
- Accessing MySQL Through MatlabDocument3 pagesAccessing MySQL Through MatlabDavid ChacónNo ratings yet