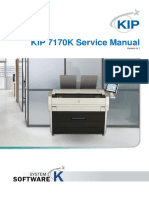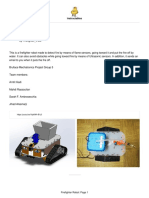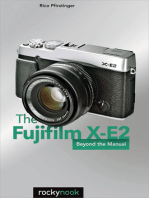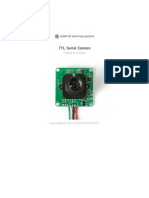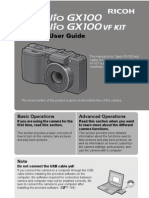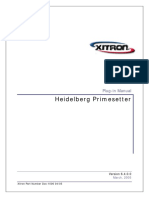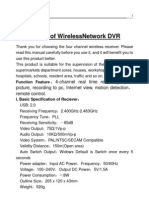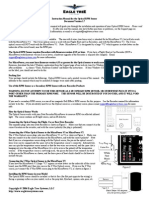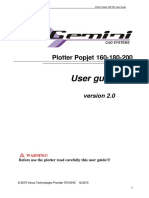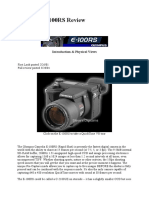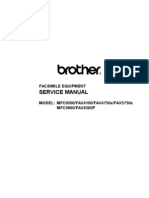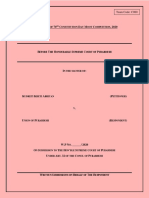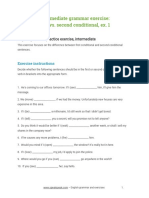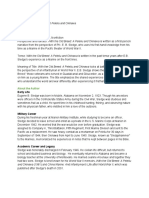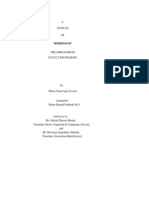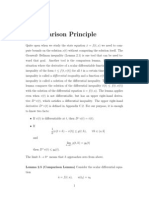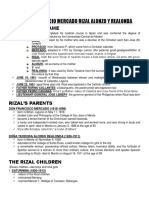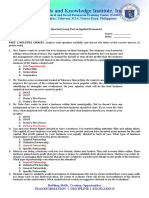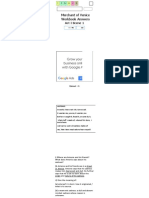Professional Documents
Culture Documents
5140 Data Sheet FP8000& FP8000XL Photoplotter (Ver0109)
5140 Data Sheet FP8000& FP8000XL Photoplotter (Ver0109)
Uploaded by
beniitoCopyright:
Available Formats
You might also like
- The Fujifilm X-T3: 120 X-Pert Tips to Get the Most Out of Your CameraFrom EverandThe Fujifilm X-T3: 120 X-Pert Tips to Get the Most Out of Your CameraNo ratings yet
- KIP7170 KService ManualDocument862 pagesKIP7170 KService ManualjoeNo ratings yet
- KIP75 Series Service ManualDocument800 pagesKIP75 Series Service ManualjoeNo ratings yet
- Firefighter Robot: InstructablesDocument11 pagesFirefighter Robot: InstructablesQuirico Hechanova100% (1)
- The Panasonic Lumix DMC-GH2: The Unofficial Quintessential GuideFrom EverandThe Panasonic Lumix DMC-GH2: The Unofficial Quintessential GuideNo ratings yet
- Bloomberg ReferenceDocument112 pagesBloomberg Referencephitoeng100% (1)
- Vannote Et Al RCC CJFAS 1980Document8 pagesVannote Et Al RCC CJFAS 1980Ben HendelNo ratings yet
- TTL Serial CameraDocument25 pagesTTL Serial CameraJoseph Quezada Fellizar100% (1)
- TTL Serial Camera: Created by Lady AdaDocument36 pagesTTL Serial Camera: Created by Lady AdaDecky Ari IrwantoNo ratings yet
- Experiencia 7 - Tomografía Rayos XDocument8 pagesExperiencia 7 - Tomografía Rayos XIsraelFunezNo ratings yet
- Ttl-Serial-Camera para Arduino PDFDocument29 pagesTtl-Serial-Camera para Arduino PDFCésar Carrión AguirreNo ratings yet
- Camera User Guide: Basic Operations Advanced OperationsDocument218 pagesCamera User Guide: Basic Operations Advanced OperationsDan FogginNo ratings yet
- 3DX-3901 Stereoscopic 3D Video Processor (3Gbps/HD) : DENSITÉ SeriesDocument38 pages3DX-3901 Stereoscopic 3D Video Processor (3Gbps/HD) : DENSITÉ SeriesMario Herrera PérezNo ratings yet
- Ricoh Caplio R6 ManualDocument195 pagesRicoh Caplio R6 Manualsu5552No ratings yet
- Map 01 Mapping Camera ManualDocument12 pagesMap 01 Mapping Camera ManualSlamet RiadiNo ratings yet
- Filmstar-Plus Manual enDocument22 pagesFilmstar-Plus Manual enАлексей ЖижченкоNo ratings yet
- Plug-In Manual: Xitron Part Number Doc-1014 05/05Document8 pagesPlug-In Manual: Xitron Part Number Doc-1014 05/05GRABADOS EXPRESNo ratings yet
- Photoplotter FP 8000/8000 XL Instruction ManualDocument27 pagesPhotoplotter FP 8000/8000 XL Instruction ManualJorge GarciaNo ratings yet
- Camera User Guide: Basic Operations Advanced OperationsDocument195 pagesCamera User Guide: Basic Operations Advanced Operationskasi_somasundaramNo ratings yet
- Heidelberg Primesetter: Plug-In ManualDocument12 pagesHeidelberg Primesetter: Plug-In ManualGRABADOS EXPRESNo ratings yet
- Canon Pixma I80 Service Manual PDFDocument12 pagesCanon Pixma I80 Service Manual PDFkev2310No ratings yet
- Wireless Network DVR User ManualDocument106 pagesWireless Network DVR User Manualkerri_weldenNo ratings yet
- SKR PRO V1.1 User Manual v1.1Document14 pagesSKR PRO V1.1 User Manual v1.1Robert Hilton100% (1)
- Release Notes - Applicationsmaster V5.1Document7 pagesRelease Notes - Applicationsmaster V5.1Thalita ChanelNo ratings yet
- Panasonic Lumix G6 Basic Operating InstructionsDocument52 pagesPanasonic Lumix G6 Basic Operating InstructionsEllis KarimNo ratings yet
- Speedway Interface: Plug-In ManualDocument10 pagesSpeedway Interface: Plug-In ManualGRABADOS EXPRESNo ratings yet
- General Settings Guide: Ricoh Company, LTDDocument0 pagesGeneral Settings Guide: Ricoh Company, LTDTrí Lê MinhNo ratings yet
- TTL Camera Toturial and TestingDocument8 pagesTTL Camera Toturial and TestingJuan ChimarroNo ratings yet
- Multi Actions - InfoDocument3 pagesMulti Actions - InfoHelderBriosaNo ratings yet
- Review - Panasonic AG-HPX370Document56 pagesReview - Panasonic AG-HPX370arthur_8No ratings yet
- SpectroLFPS3 OMe5Document36 pagesSpectroLFPS3 OMe5afit tryantoNo ratings yet
- PET User ManualDocument25 pagesPET User ManualJesusNo ratings yet
- Creality SonicPad ManualDocument74 pagesCreality SonicPad ManualVanessa McclainNo ratings yet
- Foscam FI8918W User Manual-V36.00Document44 pagesFoscam FI8918W User Manual-V36.00Bajing SemuaNo ratings yet
- S 9100 BrochureDocument4 pagesS 9100 BrochureFabioTeodosioNo ratings yet
- Olympus IX70 Fluorescence Microscope Operations Manual v2Document31 pagesOlympus IX70 Fluorescence Microscope Operations Manual v2jason brownNo ratings yet
- Instruction Manual Hikmicro Thunder ProDocument10 pagesInstruction Manual Hikmicro Thunder ProVicont 1991No ratings yet
- Optical RPM Sensor ManualDocument4 pagesOptical RPM Sensor ManualpepeladazoNo ratings yet
- PET User ManualDocument24 pagesPET User Manualrajeshji_000No ratings yet
- Anleitung Optischer Drehzahlsensor enDocument2 pagesAnleitung Optischer Drehzahlsensor enRolando Bass WernerNo ratings yet
- TTL Serial Camera 2Document28 pagesTTL Serial Camera 2ConejoSinPompon gomaNo ratings yet
- HL-2040 Serrvice Manual 02Document10 pagesHL-2040 Serrvice Manual 02วรพงษ์ กอชัชวาลNo ratings yet
- HL-2040 Serrvice Manual 09Document20 pagesHL-2040 Serrvice Manual 09วรพงษ์ กอชัชวาลNo ratings yet
- Plotter PopJet 165-180-200 User Guide v.2Document27 pagesPlotter PopJet 165-180-200 User Guide v.2ManuelRadulescuNo ratings yet
- DIY Gel Imaging SystemDocument2 pagesDIY Gel Imaging SystemT4urus-VegaNo ratings yet
- Olympus E-100RS Review: Introduction & Physical ViewsDocument44 pagesOlympus E-100RS Review: Introduction & Physical ViewsHusein Irget ZoloticNo ratings yet
- SKR MINI E3 ManualDocument9 pagesSKR MINI E3 ManualFacundo Nunes100% (1)
- FujiFilm FinePix S5000 Service ManualDocument82 pagesFujiFilm FinePix S5000 Service Manualsuneth_fernando_6No ratings yet
- Finepix s4200 Catalogue 01Document0 pagesFinepix s4200 Catalogue 01cristianNo ratings yet
- Brother Fax 8360p Service ManualDocument239 pagesBrother Fax 8360p Service ManualMiguel Alvarado SoléNo ratings yet
- Nikon D2Hs Repair - ManualDocument109 pagesNikon D2Hs Repair - ManualIngrid Smith-JohnsenNo ratings yet
- 3866 Brochure LPKF Protomat E34 44 enDocument2 pages3866 Brochure LPKF Protomat E34 44 enias2008No ratings yet
- Samsung YP-T10 PDFDocument57 pagesSamsung YP-T10 PDFFlorian LeordeanuNo ratings yet
- Joint Photographic Experts Group: Unlocking the Power of Visual Data with the JPEG StandardFrom EverandJoint Photographic Experts Group: Unlocking the Power of Visual Data with the JPEG StandardNo ratings yet
- Nikon Z 8 Experience - The Still Photography Guide to Operation and Image Creation with the Nikon Z8From EverandNikon Z 8 Experience - The Still Photography Guide to Operation and Image Creation with the Nikon Z8No ratings yet
- The Fujifilm X-T2: 120 X-Pert Tips to Get the Most Out of Your CameraFrom EverandThe Fujifilm X-T2: 120 X-Pert Tips to Get the Most Out of Your CameraNo ratings yet
- The Fujifilm X-Pro2: 115 X-Pert Tips to Get the Most Out of Your CameraFrom EverandThe Fujifilm X-Pro2: 115 X-Pert Tips to Get the Most Out of Your CameraNo ratings yet
- Nikon Z 9 Experience - Updated for Firmware 5 - Photography User Guide Book for the Nikon Z9From EverandNikon Z 9 Experience - Updated for Firmware 5 - Photography User Guide Book for the Nikon Z9No ratings yet
- Serene's Steps To Understanding Heavenly Garbage (Updated 1 - 3 - 2020) OPEN FOR DL PDFDocument23 pagesSerene's Steps To Understanding Heavenly Garbage (Updated 1 - 3 - 2020) OPEN FOR DL PDFGGNo ratings yet
- Research Proposal & Dissertation WritingDocument62 pagesResearch Proposal & Dissertation WritingFanny Saruchera100% (1)
- Young Stars 5Document7 pagesYoung Stars 5Elva CabelloNo ratings yet
- Year 6 Daily Lesson Plans Success Criteria Pupils Can 1. Guess The Meanings of at Least 5 Words With Suitable Answers. 2. Read and Answer at Least 5 Questions CorrectlyDocument5 pagesYear 6 Daily Lesson Plans Success Criteria Pupils Can 1. Guess The Meanings of at Least 5 Words With Suitable Answers. 2. Read and Answer at Least 5 Questions CorrectlySelva RajaNo ratings yet
- R C080Document28 pagesR C080IJLR JOURNALNo ratings yet
- Kaizen - 3ADocument7 pagesKaizen - 3AAkpomejero EsseogheneNo ratings yet
- Criminal LawDocument58 pagesCriminal LawMys ColletaNo ratings yet
- Handout Exercise Inter First Conditional Vs Second Conditional Ex1Document2 pagesHandout Exercise Inter First Conditional Vs Second Conditional Ex1Ljiljana MaksimovicNo ratings yet
- Arab TexDocument9 pagesArab TexKornaros VincenzoNo ratings yet
- Rauzatal AuliyaDocument113 pagesRauzatal AuliyaMohammed Abdul Hafeez, B.Com., Hyderabad, IndiaNo ratings yet
- Paul Willis - Trans AdultsDocument11 pagesPaul Willis - Trans Adultsมา ยาNo ratings yet
- With The Old BreedDocument40 pagesWith The Old Breedtorifriedrich83No ratings yet
- An Introduction To Neuroendocrinology (PDFDrive) (1) - Compressed-83-87Document5 pagesAn Introduction To Neuroendocrinology (PDFDrive) (1) - Compressed-83-87lirNo ratings yet
- A Manual of KHSHNOOM The Zoroastrian Occult KnowledgeDocument491 pagesA Manual of KHSHNOOM The Zoroastrian Occult KnowledgeBryan Bethke III100% (3)
- Comparison LemmaDocument3 pagesComparison LemmaJong Won ChoiNo ratings yet
- The Life of RizalDocument9 pagesThe Life of RizalluffyNo ratings yet
- 2nd Quarterly Long Test in Applied EconomicsDocument2 pages2nd Quarterly Long Test in Applied EconomicsKim Lawrence R. BalaragNo ratings yet
- Arithmetic Sequences and SeriesDocument37 pagesArithmetic Sequences and SeriesGrantt ChristianNo ratings yet
- AN61850.EN005 IEC 61850 Interface Configuration For VAMP Products and WIMODocument20 pagesAN61850.EN005 IEC 61850 Interface Configuration For VAMP Products and WIMOPapun ScribdNo ratings yet
- PovertyDocument24 pagesPovertyM. Danish JamilNo ratings yet
- The Roman Ruins in GuelmaDocument1 pageThe Roman Ruins in GuelmaSalah BessioudNo ratings yet
- SocivoDocument16 pagesSocivoSlobodan MilovanovicNo ratings yet
- CBLM - BPP Prepare and Produce Bakery Pr1Document95 pagesCBLM - BPP Prepare and Produce Bakery Pr1LYRANETTE POQUIZNo ratings yet
- Equivalence of PDAs and CFGs (Proof)Document3 pagesEquivalence of PDAs and CFGs (Proof)Nehal GuptaNo ratings yet
- Chapter 2c - EEDocument32 pagesChapter 2c - EEHarithZakariaNo ratings yet
- 11 - Static Liquefaction Demonstration PDFDocument47 pages11 - Static Liquefaction Demonstration PDFJenny LimNo ratings yet
- Merchant of Venice Workbook Answers: Act I Scene 1Document11 pagesMerchant of Venice Workbook Answers: Act I Scene 1Arshad MohammedNo ratings yet
- Che692-Process Modelling and Simulation - Assignment: TopicDocument6 pagesChe692-Process Modelling and Simulation - Assignment: TopicEclatgridNo ratings yet
5140 Data Sheet FP8000& FP8000XL Photoplotter (Ver0109)
5140 Data Sheet FP8000& FP8000XL Photoplotter (Ver0109)
Uploaded by
beniitoOriginal Description:
Original Title
Copyright
Available Formats
Share this document
Did you find this document useful?
Is this content inappropriate?
Report this DocumentCopyright:
Available Formats
5140 Data Sheet FP8000& FP8000XL Photoplotter (Ver0109)
5140 Data Sheet FP8000& FP8000XL Photoplotter (Ver0109)
Uploaded by
beniitoCopyright:
Available Formats
MEGA ELECTRONICS LIMITED.
, Mega House, Grip Industrial Estate, Linton, Cambridge, CB21 4XN Telephone: +44 (0) 1223 893900 Fax: +44 (0) 1223 893894 email: sales@megauk.com web: www.megauk.com
Photoplotter FP-8000/8000 XL
Instruction manual
Note: Any inquiries related to photoplotter hardware or software should be addressed to an authorized distributor. Photoplotter software is subject to copyright. All the information enclosed here is subject to change due to constant innovation of the product. Date of the last change in this document: January 27, 2009.
1. Brief description:
Photoplotter FP-8000/8000 XL is a small, raster, low cost plotter which draws image on film by means of laser diode light. Film itself is fixed to the outer surface of rotating drum by means of masking tape. The source of laser diode light moves step by step along the rotating drum. Photoplotter is controlled by software installed on PC attached via its USB port (PC is not a part of the photoplotter supply). An external, universal power unit is used to supply needed power (100-240V AC / 36V DC 2.78A). The photoplotter software allows to read input files, to set output resolution and type of image (negative, mirror, etc.) drawn on the film. When working with Gerber files, it is possible to check and modify used apertures (D-codes) and make simple film panelization for Gerber data and associated drill data. Viewing of Gerber files and conversion of various types of aparture files is possible in freeware program ViewMate (made by Pentalogix, formerly Lavenir), which is attached to the photoplotter software for your convenience (otherwise it may be downloaded from Pentalogix web page: http://www.pentalogix.com/Download/download.html). Photoplotter is driven by program Run_photo_USB, which reads in hi-resolution bitmap files FPF, (photoplotter proprietory file format) and BMP. From this reason, if you work with Gerber or Postscript files, these files must be converted into one of these bitmap files format first. Gerber files are converted by program Gerb2bitmap, which is a part of the photoplotter software, while Postscript files are converted by an external program, supplied as an option. Converter of Gerber files has also built-in converter of aperture files to convert various aperture format into one standard format (Lavenir format is used as a standard aperture format). Aperture file conversion is needed only when working with standard Gerber format RS-274-D. There is no need to convert aperture file when working with extended Gerber format RS-274-X, as this type of file already contains information on used apertures. Various types of films may be used for this photoplotter, but all of them must be sensitive to light wave length of 670 nm (red light). Thin films (0.1 mm) used by image setting machines as well as standard photoplotter films (0.18 mm) can be used, although 0.1mm films are recommended for this model of the photoplotter. Films 0.1mm come either in rolls of various width and length, or in pre-cut sheets of several sizes. Film in roll is easy to tape on a small drum in photoplotter, as film tends to bend automatically. There are several manufacturers of suitable films, like Kodak, Horsell, Fuji, Agfa, Typon Graphic Systems, etc., while films have various names like EZR4, RD4, TR-LR+. As film light sensitivity differs with various films, several test plots may be needed to find suitable light intensity. Films have to be wet processed (developed and stabilised) like any other films after lighted in photoplotter. Film manufacturers recommend and usually supply chemicals to be used for their films processing.
Photoplotter FP-8000/8000 XL: User guide - 1 -
The power switch is located on the left side of the plotter. On the back side of the plotter the following items can be found: - power supply connector (label: Input 36V 2A) - computer USB cable connector (label: USB) - Label with serial number of the plotter (SN ) On the front or left side of the plotter the following items are located: - Yellow (or Red) LED indicating plotting operation (label: Laser) - Green LED indiciating power on (label: Power)
2. Technical parameters:
Maximum film size: FP 8000: 360 mm x 360 mm / 14" x 14" FP 8000 XL: 380 mm x 450 mm / 15" x 17,5" Maximum photoplotting area: FP 8000: 340 mm x 320 mm FP 8000 XL: 360 mm x 420 mm Plot resolution: (508, 1016, 1355, 1625, 2032, 2710, 4064, 8192) x 8600 dpi, Plotting speed: approximately 13 mm of film width / minute for 1016 dpi Used light: Laser diode 670 nm (red) Reads in image formats: Gerber (RS 274D, RS 274X), hi-res BMP, Postscript (option) Reads in aperture files: directly CAM350, GC-CAM, IsoCAM, Lavenir, other formats like Pads, Eagle, OrCAD, Protel, PCAD reads through built-in converter. Photoplotter overall size: FP 8000: L x W x H (700x340x210) FP 8000 XL: L x W x H (700x370x230) Photoplotter weight: FP 8000: approx. 25 kg (55 lbs) FP 8000 XL: approx. 26.5 kg (58 lbs) Power: an external power supply unit 100-240V AC / 36V DC 2.78A Reversed (negative) & mirror plotting, film and drill panelization, D-code editing, output preview & print, interactive or coordinates image positioning on film, glue/unglue image location, automatic positioning of associated images on different layers. Photoplotter software is supplied on CD with installation program. Requires Pentium computer with at least Windows 2000 and USB port, 100 MB HD space minimum for software and output files. The computer speed has influence on plotting time. Plotting files may be quite large, in range of tens of MB, so extra space on hard disk may be required. Warranty 1 (one) year on parts. There is no expressed warranty on functionality of enclosed software whatsoever except warranty on CD media.
Notes: 1) Output resolution: - the lowest resolution (508 and 1016 dpi) may not be suitable for fine results - 1355 and 1625 dpi resolution is suitable for most plotting application - use 2032 or 2710 dpi for plotting finelines (but it takes longer time to plot) 2) Plot size: although plotter allows to plot to maximum specified size, be aware, that films wide across the whole drum may be difficult to fix properly, which may result in higher inaccuracy in the right part of the film. This is due to technics used to fix film to the drum surface by sticky tape. To fix wide film properly requires some experience. If you encounter problem with inaccuracy on wide films, enter deviation values into correction table for the right side of the drum, which will correct it, provided films are always fixed to the drum in the same manner.
Photoplotter FP-8000/8000 XL: User guide - 2 -
3. How to prepare photoplotter:
3.1 Photoplotter software installation Connect photoplotter with PC via USB cable supplied with the photoplotter. USB connector is located on the back side of the photoplotter. The photoplotter does not need to be powered at this moment. Computer will detect new connected USB device (photoplotter) and will run new hardware installation (Windows procedure). Do not use an Automatic installation, but select Install from list or location point to directory Install located on installation CD and confirm. Depending on the Windows version, computer may report that installed USB driver is not Microsft certified and that may not be compatible with Windows ignore this message and continue. After hardware installation you can install photoplotter software go to directory Install on installation CD supplied with the photoplotter and execute SETUP.exe. Software starts to install on connected computer. 3.2 Power the photoplotter Connect supplied power supply unit with the photoplotter connector is located on the back side. Switch power on (left side of the photoplotter). The green LED labeled Power will come on. Red (or yellow) LED labeled Laser will flash four times at this moment. When photoplotter is turned on, the laser light head will move back to the left to contact a microswitch and then will move back to the right to its initial position. Attached computer can not initiate communication with photoplotter before light head makes the above described move. This initialization runs automatically, without running photoplotter software.
Photoplotter FP-8000/8000 XL: User guide - 3 -
AUTO/MANUAL switch: Position of AUTO/MANUAL switch has impact against laser head behavior. AUTO - laser head moves to its starting position (left side of the drum) MANUAL - laser head moves 1 cm to the right only Before first data plotting, check the AUTO/MANUAL switch and set it to AUTO position. When you start the plotter, laser head will move to its starting position (left side), after that you can start data plotting (laser head will move from left to right side during the plotting). When the plotting is finished and the switch will be in AUTO position, laser head will move back to its starting position and plotter will be ready again for plotting. When the plotting is finished and the switch will be in MANUAL position, laser head will move 1 cm to the right only and plotter will be ready again for plotting. AUTO mode is suitable for single data plotting in the whole film width. MANUAL mode is suitable when you want to plot 2 (or more) data - side by side (in drum axis direction). After first data plotting laser head moves little to the right only (1 cm) and next plotting starts from this position. If you turn power on after film is loaded, it may happen that laser light beam flashes shortly on the film at the moment when power is turned on and electronic circuitry is reset. This may result in very small spot on the film.
3.3 Place and tape film Lift the photoplotter lid, so you have access to the outer surface of the drum. Rotate drum by hand (in any direction) to point white arrow located on the left side of the drum to white arrow located on the left side of drum holder. This is the outgoing position of the drum for photoplotting. The left top corner of photoplotted area is then approximately 20 mm from the left edge of the drum on the horizontal line marked by white arrow. Place film on the drum with its top edge approximetaly 20 mm behind the white mark on the drum, hold it firm by hand and fix it to the drum by means of a masking tape along the top edge. Rotate drum by one hand to be able to fix films bottom edge, but make sure film is tight on drum surface. After film is fixed to its position on the drum, rotate drum back to 1st initial position (both white arrows point to each other). Close the lid. NOTES: It is a matter of practice to fix film properly on the drum surface. Films used in this photoplotter are sensitive to light of 670 nm (red light). When working with film (loading, unloading,) use light dark green light. It is recommended to use dim light in room during photoplotting. Make sure there are no other sources of light that may expose film, for example light coming from monitor screen, when loading and unloading film. The film manufacturer can recommend proper type of dark room safe light if needed.
Transparent films must be mounted with emulsion side on the drum surface. (film in rolls used for image setting machines has emulsion side on inner side and therefore it is easy to put it on photoplotter drum properly). Emulsion side of the film has light grey color, compare with dark colour of the other side. However, films made for laser photoplotters, like DuPont films, which have a special anti-reflection coating on the other side of the film, can not be plotted with emulsion side pointed towards drum surface. In this case emulsion side must be on outer surface, while source of laser light may need to be re-focused. From this reason, use transparent films, otherwise laser light focus must be adjusted contact your photoplotter supplier for details.
Photoplotter FP-8000/8000 XL: User guide - 4 -
3.4 Run photoplotter Before you start plotting, make sure that drum is in its initial position (white arrow on the left side of the drum should be aligned with white arrow on the top of the left holder of the drum). After you prepared your data for plotting on connected PC using photoplotter software, start plotting - see further info. The photoplotter drum starts slowly to rotate. After drum reaches its working speed, it rotates a while before actual plotting starts. At this moment red (or yellow) LED labeled Laser starts to light as an indicator that plotting is in progress. When photoplotting is finished or interrupted by STOP command, drum automatically stops, laser head moves back to its outgoing position and LED labeled Laser stops light. Time needed for photoplotting of given image is displayed on computer in dialog window of control software. Do not start plotting again before the laser light head reaches completely its initial position (the left side of the screw)! Note: Because various films used for photoplotting are differentely sensitive to light, it is possible to adjust intensity of laser light as needed in photoplotter software, also in respect to selected resolution. This setting may also be needed to adjust time after time to reflect the status of chemicals used for film wet processing. Open the lid (dark geen light !!!) and remove film. Process film immediately. Note: After removing film from drum surface, it may be neccessary to clean the drum surface to remove sticky areas caused by sticky tape. Use soft cloth and common liquid cleaner. Do not spray. Drum surface under film must be kept clean and dry. ATTENTION ! During photoplotting is film (drum) lighted by laser light that is harmful to human eye. Do not open photoplotter lid during photoplotting, nor during testing without film.
4. PHOTOPLOTTER SOFTWARE
4.1 Brief Description Photoplotter software comes on one CD together with ViewMate program for viewing Gerber files and with a brief manual in PDF format. It must be installed on PC under with Windows 98 or higher. CD contains 5 directories Install, Manual, Update, Util, Viewmate Install directory contains photoplotter control software. This program can be installed on computer by executing its own installation program SETUP.EXE. Installation creates a new directory (default FP-8000 under Program Files) with two programs (Gerb2bitmap and Run_Photo_USB. Gerb2bitmap.exe reads in Gerber files. It allows to view Gerber data as they appear on the film, edit D-codes, do film panelization, and converts Gerber file into photoplotter bitmap file (.FPF), which can be read into plotter control program (Run_photo_USB) to be used for photoplotting. It can also convert various formats of aperture files into Lavenirs format, which is used by this plotter. Run_photo_USB.exe controlls photoplotting. Reads in bitmap files like photoplotter FPF, regular BMP and controls plotting process. It allows to set output resolution as well as to calibrate photoplotter in X and Y coordinates. Latest photoplotter software is located in Update directory. Please, copy the files into photoplotter directory (default FP-8000 under Program Files). Manual directory contains this manual and Adobe Acrobat Reader program. Util directory contains program MM2INCH.EXE (mm to mils converter).
Photoplotter FP-8000/8000 XL: User guide - 5 -
Viewmate directory contains program ViewMate. This program is made by PentaLogix (Lavenir) and is a free of charge addition to the photoplotter software. It allows to view Gerber files and to convert aperture files made in various PCB layout systems into one common file format (Lavenirs format of aperture file, extension .env). Installation of this program is done by executing ViewMate Setup in directory ViewMate on CD. ViewMate can be expanded to full Gerber editor ViewMaster contact photoplotter supplier or PentaLogix directly (http://www.pentalogix.com).
4.2 Detailed programs description:
Program Gerb2Bitmap
This program reads in Gerber files and converts it into hi-resolution bitmap file in proprietory format (FPF), which can be then read into plotter control program (Run_photo_USB.exe) to be used for photoplotting. It allows to view Gerber image as it appears on the film, edit D-codes, panelize film and associated drill. It also has a built-in converter of aperture files made in various CAD software (Eagle, Pads, OrCad, Protel, P-CAD, etc.)
The large grey area on the screen represents plotting area of the photoplotter. The top left corner of grey field area has 0, 0 plotting coordinates with inceasing Y coordinate going vertically down and increasing X coordinate running horizontally to the right. The coordinates of the cursor located in the plotting area are displayed at the left bottom corner in units set in Preference-Data Format. The size of the plotting area can be set as user wishes in Preference-Plotting Area Size. Although user can set any size of the plotting area, it make sense to set only usable plotting area. The maximum size in drum axis can be 360 mm, in drum circumference axis is the maximum 320 mm for plotters with drum diameter around 110mm or 450 mm for plotters with drum diameter of 150 mm. The reason, why the size of plotting area is not fixed is the fact the user may wish to set size of the area to the size of the film he uses, which may be different from the maximum plotting size.
Photoplotter FP-8000/8000 XL: User guide - 6 -
Please note, that plotted image is in plotting area rotated by 270 degree (or 90 degree) and mirrored from some programming reasons. It means, X axis of the grey plotting area represents Y axis of the film loaded in photoplotter (drum circumference), while Y axis of the grey plotting area represents X axis of the film loaded in photoplotter (drum axis). At the same time the image is mirrored over the Y axis of the plotting area. This has no impact on proper photoplotting, as the overall size of the plotted image is the same. To avoid confusion with plot rotation on the film, this is the rule: horizontal line of the plotted image will be vertical in plotter. Command Job- Import Master Gerber or the first left icon loads main Gerber file(s), while JobImport Associated Gerber or Gbr icon loads Gerber files associated with the master file. The master Gerber file(s) can be located anywhere inside the plotting area, usually on layer (film) number 1 (default), while associated Gerber files are automatically positioned under Master Gerber on different, specified layers (films). If Master Gerber file is for example top side routing of the PCB, then Associated Gerber files are for example silkscreen, soldermask or bottom side routing of the same board they will be in same location as the Master image, but on different layers (films), even when panelization is done. Several Master Gerber files (same or different) can be loaded on one, same layer (film). Associated Gerber files are loaded into selected layer, which can be selected in top right window Active Layer. Note: The meaning Master Gerber and Associated Gerber makes sense only in case of several artworks (like Top side routing, Bottom side routing, Silkscreen, Soldermask, etc.) from the same baord will be photoplotted, while one of them (Master) will be panelized - the other ones (Associated) must be then be panelized too and be positioned exactly to the same location as the Master image. If films are not panelized, than every Gerber file can be considered as Master Gerber, as it can be positioned anywhere in plotting area without considering aother Gerber files.
If standard Gerber file is loaded (RS274-D), then data format of Gerber file has to be set in dialog window using command Preference- Data Format. This data format does not need to be set for the extended Gerber file (RS274-X), as this information is directly in its Gerber file. After reading Gerber file, a small portion of the image will be displayed in top right corner of plotting field like a red rectangle with its size equel to given image. This rectangle can be moved to any location inside the plotting area by left mouse button (click on red rectangle, hold button down, drag to a new location, release button). As plotter starts to plot at top left corner and continues to the right, it makes sense to place this red rectangle to the top left corner of plotting area. After positioning red rectangle inside plotting area, corresponding aperture file must be loaded in case of standard Gerber format (RS-274D). Extended Gerber format (RS-274X) contains information on used apertures and therefore does not require to load aperture file. If you are not sure which format is loaded, see the aperture table (Preference Aperture Table) an Icon if table is empty, without information on used D/codes, than aperture file has to be loaded.
Photoplotter FP-8000/8000 XL: User guide - 7 -
Aperture files can have various formats, depending on software where it was created. This program uses Lavenirs format as a standard. Beside Lavenirs format (.env) can this program read directly several other formats like CAM350, IsoCAM, GC-CAM other formats must be converted to one of them. The program has built-in DOS aperture converter made by Lavenir, which allows to convert most of the common aperture file formats into Lavenirs format in an easy way. Before loading aperture file, make sure it will be loaded on the same layer as corresponding Gerber file use Active Layer to set active layer. Use Job Import Apertures or Apt icon to activate this apertures converter. A dialog window appears where it is possible to choose aperture type of loaded aperture files and to define the loaded aperture file. If loaded file has format of Lavenir, CAM350, GC-CAM or IsoCAM , then it can be loaded directly, just choose this aperture type. If loaded type is not listed under aperture type, use other apertures it will bring up the aperture converter automatically. Note: Similar, new Windows version of this converter is in ViewMate program that one can be also used to convert aperture files to Lavenirs format. When DOS aperture converter starts, program will automatically fill all needed information in it. The user can verify the source of aperture file by clicking on Guess Format the converter will report the name of the program where aperture file was created. The conversion will start by clicking on Start or F4. Exit converter by using ESC keyobard button. When converter closes, confirm OK on a small dialog window. The name of loaded aperture file will be displayed in the field APERTURE for particular layer, beside name of corresponding Gerber file under GERBER.
Please note, that selected aperture file will appear in this converter always under name of APERT.TXT, while converted file will have assigned name of APERT.ENV. This is done on purpose to avoid problems with longer names of aperture files. Program will always rename selected aperture file as APERT.TXT, convert it as APERT.ENV and after this conversion is confirmed by OK in a small dialog window, it rename converted file back to the original one with extension .env. To check and/or modify loaded aperture table for selected (active) layer use Preference Aperture Table or an icon. It is possible to define custom aperture table directly in Aperture Table (Preference Aperture Table), without any conversion. In aperture table select shapes (Round, .) and type sizes of selected D-codes, then save under any name. Program will create an aperture file in Lavenirs format ( .env), which can be then loaded through Job-Import Apertures as a Aperture Type select Lavenir).
Photoplotter FP-8000/8000 XL: User guide - 8 -
This method is used when there is a problem with aperture file conversion, or user does not have any aperture file generated by PCB design software, etc.
Please note, that loaded aperture file is always tied to loaded and active associated Gerber file. If Gerber file is deleted (Edit Delete Board or icon), the aperture file is also deleted.
A click on red rectangle in working area with right mouse button brings a small menu : Set Active allows to set this image (board) active only active board can be moved, deleted, .. Move to allows to move this image to desired location by typing in a new absolute coordinates Lock allows to glue this image to its current location it can be manipulated any more Unlock unglues this image it is free to be manipulated with Add Gerber on active layer allows to load Gerber file associated with this one on different layer Add Aperture on active layer allows to load aperture file for Gerber file associated with this one on selected layer Use Job-Preview or an icon to preview result of Gerber to bitmap conversion for selected layer. It is possible to make holes (openings) in otherwise filled pads to make manual drilling easy specify Hole Size in Pads . As some pads, for example SMD do nat have any holes, specify Dcodes without holes for these pads. Similarly, to view created technological area defined under Preference-Tech.Area , click on Tech.Area. Use Job-Export Photoplotter Bitmap to export converted Gerber image to hi-res bitmap file in photoplotter proprietory format (FPF). As in Preview, it is possible to make holes (openings) in otherwise filled pads to make manual drilling easy specify Hole Size in Pads . As some pads, for example SMD do nat have any holes, specify D-codes without holes for these pads. Similarly, to
Photoplotter FP-8000/8000 XL: User guide - 9 -
export created technological area (robber bend) defined under Preference-Tech.Area , click on Tech.Area. It is possible to enter user notes that will be attached to the file (for example project identification,) this info text will be also displayed in Run_plotter program when searching for particular image file.
Use Job- 500 dpi Bitmap to generate BMP file (named Clip.bmp) for checking purpose you can display it in any bmp viewer (if nothing more, than Paint Brush in Windows will do that).
Photoplotter FP-8000/8000 XL: User guide - 10 -
Gerb2bitmap COMMANDS OVERVIEW:
Icons (from left):
Import Master Gerber Panelize Selected Board Delete Selected Board Preview Export Gerber to Bitmap Print Preview View & Edit Aperture Table Import Apertures Import Associated Gerber
JOB: Job-New starts a new plotting project default situation when starting this program. Job-Open opens project file previously saved by command Job-Save or Save as. Job- Save /Save as saves the current plotting project as it is in this program under its own file format (.wpr). This allows to exit program and return back without loosing any work previously done with loading Gerber and aperture files, panelization, etc.,. Job- Close clears the plotting area and loaded data to allow to start another project Job-Print (or an icon) can print preview image for checking Job-Export Photoplotter Bitmap (or an icon) converts loaded Gerber data into hi-resolution bitmap file for selected plotting layer, with specified output resolution and saves it under specified name. User note attached to the file may be here entered. (Export name). After executing OK program calculates new raster data and displayes it for checking. Please note that this operation may tak some time, be patient. Job- Preview (or an icon) allows to preview image(s) as it look like on the plot for selected layer. Job- Import Master Gerber loads main (independant) Gerber file(s) Job- Import Associated Gerber loads Gerber file(s) associated with the Master file (soldermask, etc) on selected layer (film) Job- Import Apertures loads aperture file for selected layer (film) Job- Exit ends the program
EDIT: Edit- Insert Mark allows to insert a small Gerber image to the film see Preference-Mark Edit- Copy to Clipboard Edit-Delete Board (or an icon) deletes selected board image(s) and associated Gerber and aperture file. Edit-Lock All Boards glues images to their location in plotting area to prevent any shift or move. Edit-Unlock All Boards unglues all images, so they may be moved inside plotting area as needed. Edit-Relative move of Locked Boards alows to move glued images relatively to their current position in X and Y coordinates. Please note, that Y coordinate has reverse polarity (positive value moves image vertically down).
TOOLS: Tools-Panelize Boards allows to do simple film panelization. The number of copies in X and Y direction and spacing between images (edge to edge) can be set in opened dialog window. New copied images appears as green rectangles. Green colour means that this image is not active (can not be moved, deleted, ). To set any green rectangles as active, click right mouse button on it and use Set Active command. Note, that only one active image (board) at the same time will be inside plotting area.
Photoplotter FP-8000/8000 XL: User guide - 11 -
Photoplotter FP-8000/8000 XL: User guide - 12 -
Tools-Panelize Drill panelizes drill for panelized film (only). The original Excellon drill file (.drl) has to be selected, as well as a new (panelized) drill file name has to be specified. If offset between panelized Gerber data and panelized drill data is required, then this can be also specified. After executing OK, program calculates new drill data for panelized film it may take some time, please be patient. Once it is done, it displays panelized film including drill marks of new panelized drill data. Tools- View Text File allows to view a text file (for example aperture or Gerber file) Tools- Convert Aperture allows to convert selected aperture file
PREFERENCE: Preference Memory Setting allows to specify computer memory size used for calculations. Recommended size =RAM memory 20MB. The more memory available, the faster calculation of bitmap. Preference - Plotting Area Size allows to set max. size of displayed plotting area Preference Data Format allows to set format of loaded Gerber file Preference Aperture Table or icon allows to view and edit D/codes of loaded aperture file Preference Units allows to set units of measureement Preference - Mark allows to specify names and file path for various Mark - small Gerber images used automatically on all plotting layers. They can be inserted to the board image by Edit-Insert Mark. Preference - Colours allows to define plotting layer names and their colors .
Photoplotter FP-8000/8000 XL: User guide - 13 -
Preference Tech. Area allows to set parameters for so called robber strip - copper strip around board outline used for board manufacturing purposes
An example of Tech. Area the robber strip
Photoplotter FP-8000/8000 XL: User guide - 14 -
Program Run_Photo_USB
This program controls connected photoplotter. Reads in bitmap files in FPF (proprietory photoplotter format) and standard BMP format, allows to calibrate photoplotter, pre-set values for intensity of laser light and to set output paratmeters for plotting (plot resolution, negative and/or mirror plotting).
File - Open (or F3) command allows to read in input file generated previously in Gerb2bitmap program (FPF format) or Windows BMP format (see picture on the next page). FPF file can be previewed before loading and its image size, resolution and user notes created in Gerb2Bitmap is displayed. Please note, that image size is extended by 10mm on each side.
In case of BMP file, its image can not be viewed here. Its resolution MUST be entered in dialog window (Input Resolution). If input resolution value is entered wrong, the final plot will have wrong dimensions.
Photoplotter FP-8000/8000 XL: User guide - 15 -
Selected file is loaded into program by OK button. Loading may take some time, depending on file size. If loaded file size is smaller than 14 MB, than its image is displayed, otherwise a message File is too big to display, but plotting will be OK is displayed.
Photoplotter FP-8000/8000 XL: User guide - 16 -
Please note, that loaded image does not need to appear correctly in both axis, usually it is compressed in vertical direction to save space on the screen. You can drag bottom side of the dialog window to make image look right, but keep in mind, that this image is here displayed only for your information. When image is displayed, use Tools - Run photoplotter or button
A new dialog box appears, where it is possible to set plot output resolution, reversed (Negative) and mirrored (Mirror) plotting. Time needed for plotting is shown automatically. Click on Plot will start the plotter. The higher output resolution, the longer plotting time.
Photoplotter FP-8000/8000 XL: User guide - 17 -
Setup - Setup Table opens dialog window for plotter setup here it is possible to define adjusted drum diameter, measured inaccuracy values in both screw axis and drum rotation (circumference) directions as well as plot angle error used for an automatic correction. This setup is unique for each photoplotter and that is why setup file (.phs) is supplied with each photoplotter. Use Setup - Import file (.phs) to load this data into setup table. User may modify this setting in setup table if needed and save it as a new file (.phs) using Save, as well as export it by Setup - Export.
Drum Diameter is a real drum diameter plus approximately (0.8 x film thickness). As it is an exact drum diameter, it is important to know the proper value when this value is greater, the plotted line length in drum circumference direction is shorter and vice versa. It may be neccessary to modify this value a little bit, to reflect different plotting conditions at the user site (temperature, humidity, film). Angle Error represents a linear inaccuracy between the right angle plot and the real (non-right angle) plot on a line 360 mm long along drum axis. This is one half of vertical distance between corresponding horizontal lines of the two films, measured 360 mm from the left 0 position, while one of the films is flipped upside down. Screw Error represents a linear inaccuracy of a screw in its axis direction for 300 mm distance. Drum Linearity is measured inaccuracy for every 10 mm in drum rotation direction. If measured distance is longer for given distance from the beginning (for exaple measured distance is 120.09mm from 120 mm distance), then this positive difference is entered (0.09). If measured distance is shorter for given distance (for example measured distance 119.92 for 120 mm distance), then negative difference is entered (-0.08). Software will then automatically compensate for entered differences. Screw Linearity is measured inaccuracy for every 20 mm in screw axis direction. ). Software will then automatically compensate for entered differences.
Photoplotter FP-8000/8000 XL: User guide - 18 -
Tools - Generate Test Grid generates test plot file in shape of 10 mm line grid of specified dimensions (drum circumference and drum axis direction) and defined line thickness. This plot file will be automatically plotted with resolution 1016 dpi. Test plot can be used as a check plot, where plotter accuracy may be measured any inaccuracies in drum circumference or drum axis direction may be entered into setup table for related distance. Plot size depends on values written in fileds Drum axis and Drum circumference. The grid lines are plotted with thickness specified in field Line width. If Include setup table is checked, then setup table will be automatically included at the bottom of the plot. If serial number of the photoplotter is written in field S/N, then this info will be also included on the plot.
Click on OK to continue software will automatically generate test plot file, which can be now plotted as any other plot file.
Photoplotter FP-8000/8000 XL: User guide - 19 -
Continue as with any other plot file use Run photoplotter (ToolsRun Photoplotter or button)
Photoplotter FP-8000/8000 XL: User guide - 20 -
Tools Plot Light Bar Will plot several small images in one row, where every image is plotted with different intensity of light according to preset parameters. Light intensity starts with value entered in field Initial light on the first image. Light intensity automatically increases with every next image by value entered in filed Increment. Number of images is set by value in field Number. Click on button OK starts plot.
Light allows to pre-set values for intensity of laser light related to used film sensitivity and output resolution. For films with higher light sensitivity the values are lower. Values go also down for higher resolution, regardless of the film, as less light is needed with finer image.
Photoplotter FP-8000/8000 XL: User guide - 21 -
How to work with program Run_photo_USB: Use File - Open (or use F3) to read in an input file, either FPF or BMP. If you select FPF bitmap, image will be previewed as you browse across a list of FPF file in given directory. Also information on its resolution is displayed, as well as overall image size (+10mm on each side) and user notes attached to that image. Information on FPF file resolution, image size and user notes is incorporated into FPF file automatically in Gerb2bitmap program. The input resolution value of selected FPF image will be automatically entered into this program, so there is no need to do that manually (see further). If you load BMP file, image itself as well as information is not displayed. It is neccessary to enter BMP image resolution in field Input resolution. After you select file for plotting, click OK. The file is displayed as it will be plotted on film. Because bitmap files can be quite a large files, it takes some time to read them in to be displayed be patient. If the input file is bigger than approximately 14 MB, file is not displayed to save time needed for display. Click on Run photoplotter button to get a new dialog window where you set output resolution (Output Resolution). Check Negative to plot reverse (negative) image and /or Mirror to plot mirrored image. You can change intensity of laser light (Light) if needed, otherwise this value is pre-set in dialog window under Light command. Time needed for given file and set resolution is also indicated (Plotting time). Note, that for the higher resolution the longer time is needed.
Click on Plot button to start photoplotting. It takes a while for plotter drum to reach needed speed to rotate before it starts to plot. The remaining plotting time is indicated in top left corner of the dialog window.
Program ViewMate
This program can be used to view Gerber files before plotting them. If Gerber file is in extended format (RS-274X), it can be loaded directly by command FILE- IMPORT- GERBER. If Gerber file is in standard format (RS-274D), then associated aperture file must be converted into Lavenirs format first. Aperture file conversion is made in the following way: Use command FILE- IMPORT- APERTURES to select given aperture file. To check that ViewMate will automatically recognize format of this aperture file, use button GUESS TYPE in the dialog window a name of the PCB layout systm where aperture file was generated will appear. Click on OPEN to read in that aperture file. Command FILE- EXPORT- APERTURES saves read aperture file under the same (or different) name with Lavenirs extension (.env). This new, converted aperture file can also be used in program Gerber2bmp (File-Import apertures) load it after associated Gerber file is loaded into Gerb2bmp. After converting aperture file Gerber file can be loaded to be displeyed for checking purposes.
Photoplotter FP-8000/8000 XL: User guide - 22 -
5. Brief, step by step guide for photoplotter software:
5.1 Load Gerber file(s) into Gerb2bitmap program. If you load Gerber file in standard format (RS274-D), it may be neccessary to set parameters (units, data format, colors, .). To load Gerber data use Job-Import Master Gerber or an icon. Loaded Gerber data will appear as a red rectangle in right top corner move it to top left corner of the grey (plotting) area by mouse (left button). At the same moment the name of loaded Gerber file will appear in the table field under GERBER for layer No.1 (plotting layer). As an example, you can load Gerber file supplied with this software (directory SAMPLES). File Rs274x1.gbr and Rs274x2.gbr are Gerber files in extended format (RS274-X) and therefore there is no need to convert their aperture files. File Rs274_1.gbr and Rs274_2.gbr are Gerber files in standard format (RS274-D) and therefore their corresponding aperture files (Rs274_1.whl and Rs274_2.whl) must be converted into Lavenirs format (.env) before loading them into plotter program. Converted aperture files are also included (rs274_1.env and rs274_2.env) for any case. 5.2 Load corresponding aperture file, but only if the loaded Gerber file was standard Gerber file (RS-274-D). Use Job-Import Apertures or an icon APT. Make sure that this is done for the same layer as loaded Gerber data (select layer under Active Layer). Loaded aperture file and its D-codes can be viewed and edited in Preference Aperture Table, or use an icon. 5.2b Load associated Gerber file(s) (if any) by Job-Import Associated Gerber or use GBR icon on selected layer (film) set layer(s) in Active Layer. Corresponding images will be automatically placed in the same location on the film as the Master Gerber image. When Master image is moved or panelized, all related images are also moved or panelized. If Master image is deleted, all related images (files) are also deleted. 5.2c Load aperture file(s) for associated Gerber images. Make sure that aperture files are loaded on the same layers (active layer) 5.2c If you need to panelize film (to place several copies of the same image on one film), use Tools Panelize Board, where you set number of copies and their mutual spacing. Then you need to panelize corresponding drill file by Tools-Panelize Drill. 5.2d If you need a robber strip around the image, use Preferences-Tech.Area to create it 5.2e Preview results of placement of loaded Gerber file(s) for selected layer by Job-Preview or use an icon. Note: Command Delete deletes loaded image(s), Gerber files and associated aperture files). In case of panelization the image is deleted one by one.
5.3 Export loaded Gerber file(s) to hi-resolution bitmap file by Job-Export Photoplotter Bitmap. Specify the export file name (Export Name). Set the export file output resolution. The output resolution can be set in several preset values 1016, 1350 and 2032, or in any value (Other..). Unless you have a specific reason, we recommend to use preset values. The exported file is displayed for checking purpose. Selected output resolution has nothing to do with plotting resolution, as program Run_Photo_USB will read in this export file resolution, but plot with output resolution, which will be set in Run_photo_USB program. It may be an advantage to keep both resolutions the same, but in any case, the plotting resolution will always be recalculated from this export file resolution.
Photoplotter FP-8000/8000 XL: User guide - 23 -
5.4 Load bitmap file (.fpf) generated in program Gerb2bmp into program Run_photo_USB by command File-Open. Selected file is shown in preview window, displays the overall image dimension (note that displayed image dimension is 10 mm larger on all sides) and any user note created when bitmap file was created in Gerb2Bitmap program. It is also possible to load hi-res BMP file by selecting this BMP type of file instead of Photoplotter Bitmap (FPF), but without preview, user notes and overall image dimensions do not forget to specify BMP resolution in Input resolution field. Loaded file will be displayed, unless the file is bigger than 14 MB. Note, that image axis X will become axis Y on the film on photoplotter drum, while image axis Y will be the horizontal axis of the film in photoplotter. Click on button Run photoplotter and specify desired resolution of the plot. If needed, you can specify Negative or/and Mirrored image to be plotted. Click on Plot button starts plotting. When photoplotter starts to run, it needs some time to speed up the drum rotation. After drum reaches his working revolution, it rotates 30 times to make sure, the rotation is stabilized. After that plotter starts to plot and indicates time left for plotting.The front panel light labeled Laser lights to indicate plotting in progress. When plotting is finished or interrupted (STOP button), laser head will return to the initial position and drum will stop. Do not start plotting again, unless laser head has returned to its initial position.
6. How to make test films
Occasionally, it is needed to make test films, just to find out proper working conditions like light intensity or plot accuracy. To make test film to find out proper light intensity Use strip of film, approx. 100 mm wide and 300 mm long and tape it to the drum (longer side over drum). Use command Tools Plot Light Bar, where you set parameters like initial light intensity, automatic light intensity increment and number of test images. Click OK and plot will start. As a result there will be a number of small images automatically generated by software which were plotted with light intensity starting from the initial one and incresing with every image. Now it is easy to compare images and define the best one, where black area is completely black, but very thin lines are still clean and sharp, without grey surroundings (overexposed). Make one more test if neccessary. Enter value of light intensity of the best image for given output resolution into light tabel under Light.
To make test film to check plot accuracy: Use Setup-Generate Test Grid Plot feature. This will generate raster plot in shape of 10 mm line grid of specified dimensions (drum circumference and axis direction) and defined line thickness. Specify, if you want to include parameters from Setup Table (they will be plotted in small size at the bottom of the film). Plot two test films they should be same when you mount them together. Rotate one of them 90 degrees, flip one of them horizontaly or verticaly, they should be same. What to do if plot is not accurate:
Photoplotter FP-8000/8000 XL: User guide - 24 -
a) if overall dimension in drum circumference direction is wrong linearly (all or almost all grids in this direction are little bit smaller or biger), change Drum Diameter in Run_photo_USB program under Setup-Setup Table. If dimension is smaller, decrease diameter value, if dimension is biger, increase drum diameter. To estimate correct drum diameter use the following formula: multiply current drum diameter with ratio of measured distance on 300mm and 300 (or any other distance). For example, measured distance in drum circumference on 300 mm grid is 300.1, while current drum diameter is 157.45. New drum diameter will be 300.1/300 multiplied by 157.45 = 157.50 Please note that this drum diameter is not real drum diameter, but little bit bigger, depending on film size. b) If overall dimension in drum axis direction is wrong linearly, change Screw Error value in Setup Table. The value represents an error in dimension for 300 mm measured from 0 in drum axis direction. For example value 0.05 means that overall dimesnion is 0.05mm shorter for 300 mm (measured dimension for 300 mm is 299.95). c) If there are errors only in certain areas along the drum circumference direction, enter measured differences in Drum Linearity table for every particular grid where error appears. d) If there are errors only in certain areas along the drum axis (screw) direction, enter measured differences in Screw Linearity table for every particular grid where error appears. e) If lines drawn horizontally (in drum axis direction) are not perpendicular to lines in vertical direction (drum circumference direction), measure the difference between ideal horizontal line and drawn horizontal line at 300 mm distance from 0 and enter this value as Angle Error.
7. Photoplotter Maintanance
There are no serviceable parts inside photoplotter. Keep drum clean and protect inner space of the plotter from falling objects. Keep the lid closed at all times except loading and unloading film. Use basic cleaning chemicals and soft cloth to clean drum surface from sticky areas left behind by masking tape. Note: If you need to open the plotter, remove all screws and carefully lift the upper part of the case just above the plotter and move it backwards there are wires between this upper case and the bottom part of the plotter. Photoplotter should be kept in dry place at room temperature (around 20 degrees Celsius). Note: do not rotate drum by hand fast, as attached stepper motor generates then power that can damage photoplotter electronic circuitry.
Photoplotter FP-8000/8000 XL: User guide - 25 -
POWER (PANEL) FAN
M
MAIN SWITCH POWER 24V / 2.5A DC
4 3
2 5 6
1
M DRUM MOTOR M SCREW MOTOR
USB 10
789
LASER (PANEL LED)
USB
SCREW MICROSWITCH LASER (LASER HEAD)
PHOTOPLOTTER 8000 DPI PCB TERMINALS - CABLE BLOCK DIAGRAM
Photoplotter FP-8000/8000 XL: User guide - 26 -
BACK VIEW PRODUCT SERIAL NUMBER MAIN SWITCH
EXTERNAL POWER SUPPLY 24V DC, 2.5A
DRUM INITIAL PLOTTING POSITION
LASER POWER
MANUAL
AUTO
Photoplotter FP-8000/8000 XL: User guide - 27 -
CONNECTION TO PC USB PORT
TOP VIEW (WITH LID OPEN)
PLOTTING RANGE
AUTO / MANUAL SWITCH POWER LASER
MAIN SWITCH
You might also like
- The Fujifilm X-T3: 120 X-Pert Tips to Get the Most Out of Your CameraFrom EverandThe Fujifilm X-T3: 120 X-Pert Tips to Get the Most Out of Your CameraNo ratings yet
- KIP7170 KService ManualDocument862 pagesKIP7170 KService ManualjoeNo ratings yet
- KIP75 Series Service ManualDocument800 pagesKIP75 Series Service ManualjoeNo ratings yet
- Firefighter Robot: InstructablesDocument11 pagesFirefighter Robot: InstructablesQuirico Hechanova100% (1)
- The Panasonic Lumix DMC-GH2: The Unofficial Quintessential GuideFrom EverandThe Panasonic Lumix DMC-GH2: The Unofficial Quintessential GuideNo ratings yet
- Bloomberg ReferenceDocument112 pagesBloomberg Referencephitoeng100% (1)
- Vannote Et Al RCC CJFAS 1980Document8 pagesVannote Et Al RCC CJFAS 1980Ben HendelNo ratings yet
- TTL Serial CameraDocument25 pagesTTL Serial CameraJoseph Quezada Fellizar100% (1)
- TTL Serial Camera: Created by Lady AdaDocument36 pagesTTL Serial Camera: Created by Lady AdaDecky Ari IrwantoNo ratings yet
- Experiencia 7 - Tomografía Rayos XDocument8 pagesExperiencia 7 - Tomografía Rayos XIsraelFunezNo ratings yet
- Ttl-Serial-Camera para Arduino PDFDocument29 pagesTtl-Serial-Camera para Arduino PDFCésar Carrión AguirreNo ratings yet
- Camera User Guide: Basic Operations Advanced OperationsDocument218 pagesCamera User Guide: Basic Operations Advanced OperationsDan FogginNo ratings yet
- 3DX-3901 Stereoscopic 3D Video Processor (3Gbps/HD) : DENSITÉ SeriesDocument38 pages3DX-3901 Stereoscopic 3D Video Processor (3Gbps/HD) : DENSITÉ SeriesMario Herrera PérezNo ratings yet
- Ricoh Caplio R6 ManualDocument195 pagesRicoh Caplio R6 Manualsu5552No ratings yet
- Map 01 Mapping Camera ManualDocument12 pagesMap 01 Mapping Camera ManualSlamet RiadiNo ratings yet
- Filmstar-Plus Manual enDocument22 pagesFilmstar-Plus Manual enАлексей ЖижченкоNo ratings yet
- Plug-In Manual: Xitron Part Number Doc-1014 05/05Document8 pagesPlug-In Manual: Xitron Part Number Doc-1014 05/05GRABADOS EXPRESNo ratings yet
- Photoplotter FP 8000/8000 XL Instruction ManualDocument27 pagesPhotoplotter FP 8000/8000 XL Instruction ManualJorge GarciaNo ratings yet
- Camera User Guide: Basic Operations Advanced OperationsDocument195 pagesCamera User Guide: Basic Operations Advanced Operationskasi_somasundaramNo ratings yet
- Heidelberg Primesetter: Plug-In ManualDocument12 pagesHeidelberg Primesetter: Plug-In ManualGRABADOS EXPRESNo ratings yet
- Canon Pixma I80 Service Manual PDFDocument12 pagesCanon Pixma I80 Service Manual PDFkev2310No ratings yet
- Wireless Network DVR User ManualDocument106 pagesWireless Network DVR User Manualkerri_weldenNo ratings yet
- SKR PRO V1.1 User Manual v1.1Document14 pagesSKR PRO V1.1 User Manual v1.1Robert Hilton100% (1)
- Release Notes - Applicationsmaster V5.1Document7 pagesRelease Notes - Applicationsmaster V5.1Thalita ChanelNo ratings yet
- Panasonic Lumix G6 Basic Operating InstructionsDocument52 pagesPanasonic Lumix G6 Basic Operating InstructionsEllis KarimNo ratings yet
- Speedway Interface: Plug-In ManualDocument10 pagesSpeedway Interface: Plug-In ManualGRABADOS EXPRESNo ratings yet
- General Settings Guide: Ricoh Company, LTDDocument0 pagesGeneral Settings Guide: Ricoh Company, LTDTrí Lê MinhNo ratings yet
- TTL Camera Toturial and TestingDocument8 pagesTTL Camera Toturial and TestingJuan ChimarroNo ratings yet
- Multi Actions - InfoDocument3 pagesMulti Actions - InfoHelderBriosaNo ratings yet
- Review - Panasonic AG-HPX370Document56 pagesReview - Panasonic AG-HPX370arthur_8No ratings yet
- SpectroLFPS3 OMe5Document36 pagesSpectroLFPS3 OMe5afit tryantoNo ratings yet
- PET User ManualDocument25 pagesPET User ManualJesusNo ratings yet
- Creality SonicPad ManualDocument74 pagesCreality SonicPad ManualVanessa McclainNo ratings yet
- Foscam FI8918W User Manual-V36.00Document44 pagesFoscam FI8918W User Manual-V36.00Bajing SemuaNo ratings yet
- S 9100 BrochureDocument4 pagesS 9100 BrochureFabioTeodosioNo ratings yet
- Olympus IX70 Fluorescence Microscope Operations Manual v2Document31 pagesOlympus IX70 Fluorescence Microscope Operations Manual v2jason brownNo ratings yet
- Instruction Manual Hikmicro Thunder ProDocument10 pagesInstruction Manual Hikmicro Thunder ProVicont 1991No ratings yet
- Optical RPM Sensor ManualDocument4 pagesOptical RPM Sensor ManualpepeladazoNo ratings yet
- PET User ManualDocument24 pagesPET User Manualrajeshji_000No ratings yet
- Anleitung Optischer Drehzahlsensor enDocument2 pagesAnleitung Optischer Drehzahlsensor enRolando Bass WernerNo ratings yet
- TTL Serial Camera 2Document28 pagesTTL Serial Camera 2ConejoSinPompon gomaNo ratings yet
- HL-2040 Serrvice Manual 02Document10 pagesHL-2040 Serrvice Manual 02วรพงษ์ กอชัชวาลNo ratings yet
- HL-2040 Serrvice Manual 09Document20 pagesHL-2040 Serrvice Manual 09วรพงษ์ กอชัชวาลNo ratings yet
- Plotter PopJet 165-180-200 User Guide v.2Document27 pagesPlotter PopJet 165-180-200 User Guide v.2ManuelRadulescuNo ratings yet
- DIY Gel Imaging SystemDocument2 pagesDIY Gel Imaging SystemT4urus-VegaNo ratings yet
- Olympus E-100RS Review: Introduction & Physical ViewsDocument44 pagesOlympus E-100RS Review: Introduction & Physical ViewsHusein Irget ZoloticNo ratings yet
- SKR MINI E3 ManualDocument9 pagesSKR MINI E3 ManualFacundo Nunes100% (1)
- FujiFilm FinePix S5000 Service ManualDocument82 pagesFujiFilm FinePix S5000 Service Manualsuneth_fernando_6No ratings yet
- Finepix s4200 Catalogue 01Document0 pagesFinepix s4200 Catalogue 01cristianNo ratings yet
- Brother Fax 8360p Service ManualDocument239 pagesBrother Fax 8360p Service ManualMiguel Alvarado SoléNo ratings yet
- Nikon D2Hs Repair - ManualDocument109 pagesNikon D2Hs Repair - ManualIngrid Smith-JohnsenNo ratings yet
- 3866 Brochure LPKF Protomat E34 44 enDocument2 pages3866 Brochure LPKF Protomat E34 44 enias2008No ratings yet
- Samsung YP-T10 PDFDocument57 pagesSamsung YP-T10 PDFFlorian LeordeanuNo ratings yet
- Joint Photographic Experts Group: Unlocking the Power of Visual Data with the JPEG StandardFrom EverandJoint Photographic Experts Group: Unlocking the Power of Visual Data with the JPEG StandardNo ratings yet
- Nikon Z 8 Experience - The Still Photography Guide to Operation and Image Creation with the Nikon Z8From EverandNikon Z 8 Experience - The Still Photography Guide to Operation and Image Creation with the Nikon Z8No ratings yet
- The Fujifilm X-T2: 120 X-Pert Tips to Get the Most Out of Your CameraFrom EverandThe Fujifilm X-T2: 120 X-Pert Tips to Get the Most Out of Your CameraNo ratings yet
- The Fujifilm X-Pro2: 115 X-Pert Tips to Get the Most Out of Your CameraFrom EverandThe Fujifilm X-Pro2: 115 X-Pert Tips to Get the Most Out of Your CameraNo ratings yet
- Nikon Z 9 Experience - Updated for Firmware 5 - Photography User Guide Book for the Nikon Z9From EverandNikon Z 9 Experience - Updated for Firmware 5 - Photography User Guide Book for the Nikon Z9No ratings yet
- Serene's Steps To Understanding Heavenly Garbage (Updated 1 - 3 - 2020) OPEN FOR DL PDFDocument23 pagesSerene's Steps To Understanding Heavenly Garbage (Updated 1 - 3 - 2020) OPEN FOR DL PDFGGNo ratings yet
- Research Proposal & Dissertation WritingDocument62 pagesResearch Proposal & Dissertation WritingFanny Saruchera100% (1)
- Young Stars 5Document7 pagesYoung Stars 5Elva CabelloNo ratings yet
- Year 6 Daily Lesson Plans Success Criteria Pupils Can 1. Guess The Meanings of at Least 5 Words With Suitable Answers. 2. Read and Answer at Least 5 Questions CorrectlyDocument5 pagesYear 6 Daily Lesson Plans Success Criteria Pupils Can 1. Guess The Meanings of at Least 5 Words With Suitable Answers. 2. Read and Answer at Least 5 Questions CorrectlySelva RajaNo ratings yet
- R C080Document28 pagesR C080IJLR JOURNALNo ratings yet
- Kaizen - 3ADocument7 pagesKaizen - 3AAkpomejero EsseogheneNo ratings yet
- Criminal LawDocument58 pagesCriminal LawMys ColletaNo ratings yet
- Handout Exercise Inter First Conditional Vs Second Conditional Ex1Document2 pagesHandout Exercise Inter First Conditional Vs Second Conditional Ex1Ljiljana MaksimovicNo ratings yet
- Arab TexDocument9 pagesArab TexKornaros VincenzoNo ratings yet
- Rauzatal AuliyaDocument113 pagesRauzatal AuliyaMohammed Abdul Hafeez, B.Com., Hyderabad, IndiaNo ratings yet
- Paul Willis - Trans AdultsDocument11 pagesPaul Willis - Trans Adultsมา ยาNo ratings yet
- With The Old BreedDocument40 pagesWith The Old Breedtorifriedrich83No ratings yet
- An Introduction To Neuroendocrinology (PDFDrive) (1) - Compressed-83-87Document5 pagesAn Introduction To Neuroendocrinology (PDFDrive) (1) - Compressed-83-87lirNo ratings yet
- A Manual of KHSHNOOM The Zoroastrian Occult KnowledgeDocument491 pagesA Manual of KHSHNOOM The Zoroastrian Occult KnowledgeBryan Bethke III100% (3)
- Comparison LemmaDocument3 pagesComparison LemmaJong Won ChoiNo ratings yet
- The Life of RizalDocument9 pagesThe Life of RizalluffyNo ratings yet
- 2nd Quarterly Long Test in Applied EconomicsDocument2 pages2nd Quarterly Long Test in Applied EconomicsKim Lawrence R. BalaragNo ratings yet
- Arithmetic Sequences and SeriesDocument37 pagesArithmetic Sequences and SeriesGrantt ChristianNo ratings yet
- AN61850.EN005 IEC 61850 Interface Configuration For VAMP Products and WIMODocument20 pagesAN61850.EN005 IEC 61850 Interface Configuration For VAMP Products and WIMOPapun ScribdNo ratings yet
- PovertyDocument24 pagesPovertyM. Danish JamilNo ratings yet
- The Roman Ruins in GuelmaDocument1 pageThe Roman Ruins in GuelmaSalah BessioudNo ratings yet
- SocivoDocument16 pagesSocivoSlobodan MilovanovicNo ratings yet
- CBLM - BPP Prepare and Produce Bakery Pr1Document95 pagesCBLM - BPP Prepare and Produce Bakery Pr1LYRANETTE POQUIZNo ratings yet
- Equivalence of PDAs and CFGs (Proof)Document3 pagesEquivalence of PDAs and CFGs (Proof)Nehal GuptaNo ratings yet
- Chapter 2c - EEDocument32 pagesChapter 2c - EEHarithZakariaNo ratings yet
- 11 - Static Liquefaction Demonstration PDFDocument47 pages11 - Static Liquefaction Demonstration PDFJenny LimNo ratings yet
- Merchant of Venice Workbook Answers: Act I Scene 1Document11 pagesMerchant of Venice Workbook Answers: Act I Scene 1Arshad MohammedNo ratings yet
- Che692-Process Modelling and Simulation - Assignment: TopicDocument6 pagesChe692-Process Modelling and Simulation - Assignment: TopicEclatgridNo ratings yet