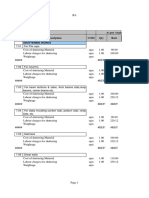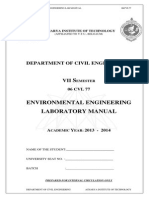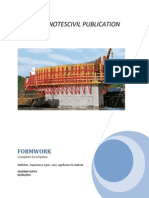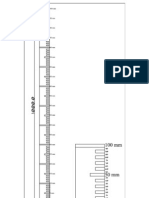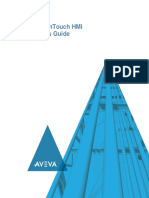Professional Documents
Culture Documents
NISA Modeling Tutorial
NISA Modeling Tutorial
Uploaded by
keshav1980Original Description:
Copyright
Available Formats
Share this document
Did you find this document useful?
Is this content inappropriate?
Report this DocumentCopyright:
Available Formats
NISA Modeling Tutorial
NISA Modeling Tutorial
Uploaded by
keshav1980Copyright:
Available Formats
VPG/PrePost Tutorial
VPG/PrePost Tutorial
NISA Modeling, Execution and Post Processing
Release Date: April, 2009
VPG/PrePost Tutorial
Engineering Technology Associates, Inc. assumes no liability or responsibility to any person or company for direct or indirect damages resulting from the use of any information contained herein. Engineering Technology Associates, Inc., ETA, the ETA logo, and eta/VPG are the registered trademarks of Engineering Technology Associates, Inc. All other trademarks or names are the property of their respective owners.
Copyright 1998-2009 Engineering Technology Associates, Inc. All rights reserved.
Engineering Technology Associates, Inc. 1133 E. Maple, Suite 200 Troy, Michigan 48083 USA Phone: (248) 729-3010 Fax: (248) 729-3020 Support email: support@eta.com
Page 2 of 22
NISA Modeling Tutorial
VPG/PrePost Tutorial
VPG/PrePost Tutorial
This tutorial was created to familiarize eta/VPG users with the functions and techniques associated with the use of the construction, preparation, execution and post processing of NISA models within the VPG user environment. This tutorial will demonstrate the steps required to properly prepare a model for simulation using NISA finite element software from within VPG.
Background Information: Graphic User Interface
The graphic user interface consists of 6 areas within a single window: Main Menu, Drawing Window, View Options, Dialog Window and Display Options and the Top Menu Area.
TOP MENU BAR
VIEW OPTIONS
MAIN MENU
DRAWING WINDOW
DIALOG WINDOW DISPLAY OPTIONS
Figure 1: VPG User Interface
1. MAIN MENU: The Main menu options are displayed in this area after selections from the TOP MENU BAR 2. DRAWING WINDOW Display graphic entities (CAD- points, lines, surfaces; FEA- nodes, elements). 3. VIEW OPTIONS
Page 3 of 22
NISA Modeling Tutorial
VPG/PrePost Tutorial
Part control, model positioning, program setup and utilities. 4. DIALOG AREA Interface command prompt and scrollable command history. 5. DISPLAY OPTIONS Toggle ON/OFF graphic entities to be displayed and controls display mode. 6. TOP MENU BAR This menu lists all of the main menus as well as Utility menus and Help Menus
Function Keys
For quick access and to improve productivity, function keys are assigned for the most frequently used menus as follow:
F1 Clear Menu
F2 Element Options F7 Surface Options
F3 Import File
F4 Line Options
F5 Model Checker
F6 Node Options
F8 PreProcessor
F9 Online Help
NOTE: Please note that some images shown in this tutorial may make use of optional display features including background colors, shading, and element outlines. These may be controlled through the UTILITY Menu, and the SETUP options found there.
Page 4 of 22
NISA Modeling Tutorial
VPG Pre/Post Tutorial
Introduction
The NISA suite of software has been in use by engineers and scientists since the 1980s, when Engineering Mechanics Research Corporation (EMRC) first commercialized the product. Users worldwide have used the NISA solver for automotive, aerospace, civil/structural problems, taking advantage of the efficient data structure and accurate solution. The NISA solver has been made available through an add-on module in the eta/VPG software product. Static linear and normal modes solutions may be created and executed through the eta/VPG user interface. This capability allows the user to perform stress and deflection calculations on their structure, and the ability to calculate natural frequencies of their structures using this simple interface. The goal of this tutorial is to instruct the user in the method of creating, executing and post processing a NISA simulation. In order to automate this process a Drop Test Module has been implemented in eta/VPG that allows the engineer to quickly define all necessary parameters used in a drop test, and by allowing the engineer to create a series of drop test simulations, representing multiple test configurations.
Problem Description
For our example problem, well choose a simple structure that will allow use to define some simple geometry, some easily created boundary conditions, and material properties. The geometry of our example is shown below. The bracket is fixed around the hole; Load is added at the end of bracket; Material properties are as following: Isotropic Youngs Modulus=3.0E+07 psi Poissons Ratio=0.3
Page 5 of 22
NISA Modeling Tutorial
VPG Pre/Post Tutorial
Procedural Flowchart
Open VPG and set database type to NISA
Import CAD data or create geometry in eta/VPG
Create PARTS using the proper element type
Create Mesh using VPG meshing tools
Define Material Models and Shell Thickness
Define Boundary Conditions and Loads
Define Simulation Parameters and Output Files
Output Model for Calculation
Page 6 of 22
NISA Modeling Tutorial
VPG Pre/Post Tutorial
Creating a NISA Model
For our example we will create geometry and construct a model for a static linear analysis. To start our example, open a new VPG database. When you open the new database, select NISA from the Main Menu. Optionally, this can be selected from the SETUP menu, in the ANALYSIS PROGRAM menu selection. Selecting NISA will allow you to begin to define all of the parameters necessary for a static linear analysis model. It is expected that prior to entering the VPG software the user has some idea about: Model geometry Material properties and Thicknesses of the model parts Type of output required from the analysis.
Start VPG and create a new database. Enter bar.vpg as the database name. VPG will prompt create a new database? select YES. VPG will ask the user to select a database type, defining the solver which will be used in the simulation. Select NISA from the SELECY ANALYSIS menu to set the element types, materials and boundary conditions to those available in NISA. In the empty database, we will import some geometry, define elements, materials, boundary conditions and control parameters.
The first step in creating a FE model with VPG is to create a PART entity. Parts can contain geometry or elements. They dont need to be representative of any physical entity. For instance, you might have some geometry and some elements of your model in a part not necessarily all elements or geometry of a physical structure. Parts are a way for users to conveniently group data in their model. However, most users will group the data in parts as a complete physical structure; geometry and/or elements. Since we have no geometry to import, we will create the geometry and then create a mesh on that geometry data. NISA models typically do not have a part concept, meaning that the element types and properties are not grouped or assigned by part definitions. They are controlled by the element definitions. However, for VPG users, the concept of parts is very normal and a convenient way to manipulate the model data.
Page 7 of 22
NISA Modeling Tutorial
VPG Pre/Post Tutorial
When a part is created in VPG, it is necessary to create is using an element type (NKTP in NISA terms). This identifies that the elements are beams, solids, shells, etc. VPG will not allow the user to mix the element types within a part. If a part will contain only geometry, it is not necessary to set the NKTP (ELEMENT TYPE ID) or MID (MATERIAL ID) parameters.
Figure 2: VPG Main Menu and DTM Menu Location
The FILE Menu
The FILE menu provides the user access to functions which save, restart, import and export models. The function that we will access is the IMPORT function. Under this function the user can import CAD data or finite element model formats. There are native CAD interfaces for commercial CAD software, and industry standard interfaces such as IGES and STEP formats. If a commercial CAD interface is chosen, VPG will open a DOS window which will display the results of the import of the data, and report the successful import or any errors which may have occurred. -------------------------------------------For our case we import the geometry of the bar in IGES format. We will select the FILE menu from the upper left hand corner of the VPG window, and select the IMPORT command. The File Open window will appear, and the user should select We will select the IGES file type from the window drop down menu, and select bar.igs from our /VPG_Tutorials/PREPOST/NISA/ directory. --------------------------------------------------------After the file is imported the user will be able to review any import-related messages in the message area at the bottom of the VPG window. This model now contains the geometry, surfaces and lines necessary to construct our finite element model.
Page 8 of 22
NISA Modeling Tutorial
VPG Pre/Post Tutorial
The ELEMENT Menu
Creating NISA elements in VPG is accomplished through various means. Elements may be created one at a time or for the entire model using the line and surface data. All element creation tools are found in the ELEMENT menu. For our example, we will use a semi-automatic method for creating elements. CREATE allows users to define one element at a time. We will use the 2-LINE MESH function, where we define 2 lines between which we would like to create a mesh. VPG will automatically generate multiple elements between the lines selected, using a number of elements defined by the user.
Select the lines near the hole and a segment of the hole, as shown in the figure below.
VPG will prompt the user for the number of elements to be generated. The first value is that along the lines selected, the second number is the number of elements to be generated between the selected lines.
Enter 4,2 generating 4 elements along the selected lines, and 2 elements between the selected lines. The resulting mesh is shown in the figure below. To accept the mesh, the user selects YES from the menu when prompted to accept the mesh. If the user would like to abort or remesh the model, they may select those options and restart the meshing operation.
Page 9 of 22
NISA Modeling Tutorial
VPG Pre/Post Tutorial
To complete the mesh around the hole, the user can repeat these steps for the other sections of the model, as shown in the following figure.
To create the remaining mesh, we will use an automeshing tool which creates meshes on a surface. This is found in the ELEMENT menus, under the SURFACE MESH menu. The TOPOLOGY MESH is the automeshing menu in VPG and allows the user to generate mesh on complex surface data with minimal repair.
The user should select ELEMENT / SURFACE MESH and then TOPOLOGY MESH to enter the automeshing panel. The Mesh size and quality parameters are defined using the fields provided. For our example, we need to generate elements which are 0.75 units in size. The other default parameters are acceptable for this type of model. The user should select the surface of the geometry data by either selecting it with the mouse or by selecting the PART from the menu.
Page 10 of 22
NISA Modeling Tutorial
VPG Pre/Post Tutorial
When the surface has been highlighted, select DONE, and the meshing process will begin. A preview of the mesh will be shown in a white color. To generate this mesh, the user should select ACCEPT. The final mesh should look like the figure below.
While we do not need a rigid link in our example model, it is useful to describe the method to create one. In the ELEMENT OPTION menu, the user selects the CREATE function. A menu showing all NISA element types supported in VPG is displayed. The element type used for a rigid link is RLINK. The user must define the degrees of freedom which will be constrained from the master node to the slave node(s). When the nodes for the RLINK have been selected, the user selects DONE and the rigid link is displayed.
Page 11 of 22
NISA Modeling Tutorial
VPG Pre/Post Tutorial
The NODE Menu
The mesh has been created, but since it was created in several individual steps, there are duplicate nodes on the boundaries of the meshes we created. To identify and repair this condition, we will enter the NODE menu. To identify this condition, select NODE OPTIONS from the main menu. The function to check this condition is the COINCIDENT CHECK select this menu option. VPG will prompt the user for the tolerance it will use to check if nodes are coincident. This should be a number small in comparison to the element size. Since our element size was 0.75, enter 0.05 into the prompt area. VPG will identify and highlight any nodes which are within this distance (resultant) from one another. In order to repair this condition, nodes must be merged and the elements redefined using these nodes. This is done automatically using this function. VPG will then offer options for repairing this condition. The user may select specific nodes to merge, displayed nodes or all identified nodes. Nodes will be moved slightly during this operation, so VPG offers an option for the certain nodes to be retained or for the central position of the nodes to be used as the new location. Select the ALL NODES option and the MIDDLE POSITION option for our example.
VPG will then prompt if you would like to merge and delete the now unused nodes, or if you would like to merge the nodes and retain the now unused nodes. For our example we will select MERGE and DELETE.
Page 12 of 22
NISA Modeling Tutorial
VPG Pre/Post Tutorial
The MATERIAL Menu
The definition of model materials, and the assignment of the materials to model parts is accomplished through the MATERIAL menu.
When the user enters the MATERIAL menu, the model display will be indexed to the materials defined in the database. The part colors will correspond to the part colors shown on the PART ON/OFF menu. If a part is displayed in a white color, it is an indication that no material properties have been assigned to that part. To create a new material for our model, we will select CREATE from the MATERIAL PROPERTY menu. This will open a list of available material types. Since our simulation is a simple static linear analysis, and our material is an isotropic steel, we will select the *MATERIAL option from the list. To define the specific material constants associated with our material, VPG provides a table to enter these properties. Please be sure to enter properties which correspond to you model units. The minimum data required is an Elastic Modulus and a Poissons Ratio for the material. For our material (steel) we will enter 3e7 in the EX (ELASTIC MODULUS) field, and 0.3 in the NUXY (POISSONS RATIO IN X DIRECTION). When the data has been entered select OK to accept the data and create the material.
Page 13 of 22
NISA Modeling Tutorial
VPG Pre/Post Tutorial
Once the material has been created, we may assign it to any parts in our mode which contain elements. To apply this material to our bar model, we will select ASSIGN MATERIAL from the MATERIAL PROPERTY menu. A list of available materials will be displayed in the menu area, and will be referenced to the displayed parts using the colors of the text in the material list. To assign the material we just created, select ASSIGN MATERIAL. Select the material name that was created in the previous step, and then select the part of our bar model. When the material is assigned the part color will change from a white to the material color (red), indicating that the material assignment is completed. Please EXIT from this menu for our next step in creating the NISA model.
The BOUNDARY CONDITIONS Menu
Loads, pressures, constraints and enforced displacements are defined in the BOUNDARY CONDITIONS menu. This menu allows users to define, edit and apply these types of boundary conditions on their models. NISA provides many different types of constraints and loading options for the user. We will demonstrate the application of a constraint around the hole in our bar, and a force applied to the nodes at the end of our bar model. To define the constraints around the hole, we enter the BOUNDARY CONDITIONS menu, selecting the SPDISP sub-menu.
VPG will allow the user to create the constraints as a set, which can be identified in the subcase definitions. Please enter 1(accept default) for the SPDISP SET number.
Page 14 of 22
NISA Modeling Tutorial
VPG Pre/Post Tutorial
VPG will then open a window which allows the user to define the degrees of freedom which will be associated with this SPDISP set. For our example, we will fully constrain all of the nodes around the hole, therefore we will select the ALL D.O.F. option, as shown in the figure. The SPDISP is an enforced displacement. This means it can have a zero value, where it is a constraint, and a non-zero value where it enforces a specified displacement in the degree of freedoms the user defined. In our case, VPG will prompt the user for the displacement value, which will be 0.0.
The user can now select the node(s) that are to be constrained. We will select each of the nodes around the hole. To do this, drag a window around the nodes and release the mouse button. When all of the desired nodes are highlighted, select DONE from the menu. The selected nodes will then be identified with an ALL note, confirming that these nodes will be constrained in ALL degrees of freedom. Forces can be applied in much the same manner. Exiting to the BOUNDARY CONDITIONS menu, we will select LOAD from the menu. The user will be presented with all of the various options to load the model including point forces/moments and pressure loads. For our example, we will select FORCE/MOMENT.
Page 15 of 22
NISA Modeling Tutorial
VPG Pre/Post Tutorial
After selecting FORCE/MOMENT, the user can then edit or delete existing forces or create new ones. Select CREATE from this menu, and we will define nodal forces for our example. As with the constraints, we can define a set by which to reference a series of loads. We will enter 1 for this set number (default value defined b VPG).
VPG will then ask us for a nodal force value. Enter the value 0,0,-0.25, to define a force acting in the Z direction, with a magnitude of 2.5 N.
The user may select the nodes on which they would like this force applied to. Select eh three nodes on the free end of the bar, as shown in the image. Once the nodes have been selected, the user selects DONE from the menu to complete the selection. An arrow is displayed, indicating the direction and locations of the forces.
Page 16 of 22
NISA Modeling Tutorial
VPG Pre/Post Tutorial
The ELEMENT PROPERTY Menu
NISA models make use of a general purpose RCTABLE (real constant table), for definition of various model quantities. One of the applications of this RCTABLE is the definition of material thickness. NISA allows the definition of material thickness at each node of an element, and uses the fields on an RCTABLE definition to define the material thickness. Our model has a uniform thickness of 1.0 mm. We will define an RCTABLE with just four numbers: 1.0, 1.0, 1.0, 1.0, denoting a material thickness of 1.0. To define the RCTABLE we enter the NISA MISC menu and select the ELEMENT menu, and then the RCTABLE option. This will open a dialog for creation of an RCTABLE.
After selecting CREATE from the RCTABLE menu, the user will define an RCTABLE name and the number of constants that will be used in the table. This will provide the proper number of fields on subsequent Cards in the RCTABLE definition. For our case we will enter 8 in this field, providing fields for 8 constants on CARD2. Enter 0.1 for each of the fields on the card in the RCx fields.
As in the material definition, we can then ASSIGN this RCTABLE to the parts we desire. Exit to the Main Menu.
The MODEL CHECK Menu
After the mesh has been generated, materials defined and boundary conditions created for the model, it is important to check the model for common errors. All of the model checking and repair functions are found in the MODEL CHECKER menu.
Page 17 of 22
NISA Modeling Tutorial
VPG Pre/Post Tutorial
Select BOUNDARY DISPLAY from the MODEL CHECKER menu, to display the free edges of the model. This allows the user to determine if there are any unwanted voids or cracks in the model.
Since we have already repaired the coincident nodes, the model has no boundary problems and is ready for execution.
The NISA MISC Menu
Now that the model has been created and checked, the user needs to define what output is needed, and how exactly the simulation is run. This is accomplished by the use of Control Cards. The definition of Control Cards is performed through the NISA MISC menu, accessed from the PRE menu. Forces, Moments and other boundary conditions can be selected for use in a LOAD CASE (LDCASE). By default, all loads, forces, moments, pressures, and constraints will be used in the simulation. Note: If users desire to create additional loading cases or need to use a subset of the forces and constraints in the model, they may use the GROUP card to define groups of loads and constraints.
Page 18 of 22
NISA Modeling Tutorial
VPG Pre/Post Tutorial
The user can type the load case description linear_static in the LCTITLE DESCRIPTION field. No other control cards are required for the execution of our example model.
The ANALYSIS Menu
The ANALYSIS menu allows the user to control the simulation output, solution type and memory used in the solution. The output files that are created will have the name of the NISA (*.nis) file, by default. The user may override this by entering a new name into the OUTPUT FILE NAME field of Page 1 of the ANALYSIS SUBMISSION menu. For your convenience, please accept all of the default values on Page 1 and Page 2 of these menus.
Page 19 of 22
NISA Modeling Tutorial
VPG Pre/Post Tutorial
Users wishing to know more about these options are asked to view the NISA User Manual that is packaged with the eta/VPG software. By selecting the RUN NISA option, upon selecting the OK, the VPG then opens a NISA execution window and executed the NISA simulation.
The POST Menu
The model results can be viewed in the POST menu. This allows the user to review and animate the deformations of the model, review and display stresses for the model, and generate graphs, contour plots and avi animation files of the model results. Select POST from the top menu bar in VPG. This will open the post processing module. To review the results, the user must read in the results files and the associated model file used to generate these results. To review our analysis, go to FILE, and select the OPEN option. The user will see a FILE OPEN window. The file type should be set to NISA2 (*.dat). VPG will search for the results file (file 26, in NISA terminology).
After the file is opened in VPG, the user will automatically be placed into the Displacement animation menu. The model will be displayed in a wireframe mode (the shaded, with element edge option is shown below).
Page 20 of 22
NISA Modeling Tutorial
VPG Pre/Post Tutorial
The user may animate the results by selecting the load case, and then the Play button. In our case we have only one load case to choose. We can also select the Undeformed option, which will display the original shape of the model. The deformation can be exaggerated on the display by changing the Scale value. By default the value is 1.0. for our example, setting the scale value to 10.0 will result in a display as shown below.
To view the results in the form of a contour plot, we can select the CONTOUR icon from the top ). Users may select the Contour Plot/ Animation value to display either menu bar ( displacements or stresses in a contour mode. All available quantities which may be displayed in a contour plot are found in the Component drop down menu. TO view the Z-Displacement contour, set the Contour Plot/ Animation value to DISPLACEMENT, and set the COMPONENT value to Z-Displacement. The display will show the image below.
Page 21 of 22
NISA Modeling Tutorial
VPG Pre/Post Tutorial
The contour bar at the right of the display will show the maximum and minimum values of the displacement. To display the Von Mises Stress contour, set the Contour Plot/Animation value to STRESSSTRAIN. All stress values available will be listed in the COMPONENT drop down. Select VON MISES, and select the TOP surface from the LAYER drop down. The contour plot below will be displayed.
When the user has completed the post processing tasks, they may QUIT the post processing tools, and return to the pre-processing tasks.
Summary
Static linear analysis can be performed using the NISA solver, executed from VPG. All of the modeling tasks associated with building a NISA model can be accessed within VPG. You can get additional information by contacting support@eta.com.
Page 22 of 22
NISA Modeling Tutorial
You might also like
- The Subtle Art of Not Giving a F*ck: A Counterintuitive Approach to Living a Good LifeFrom EverandThe Subtle Art of Not Giving a F*ck: A Counterintuitive Approach to Living a Good LifeRating: 4 out of 5 stars4/5 (5820)
- The Gifts of Imperfection: Let Go of Who You Think You're Supposed to Be and Embrace Who You AreFrom EverandThe Gifts of Imperfection: Let Go of Who You Think You're Supposed to Be and Embrace Who You AreRating: 4 out of 5 stars4/5 (1093)
- Never Split the Difference: Negotiating As If Your Life Depended On ItFrom EverandNever Split the Difference: Negotiating As If Your Life Depended On ItRating: 4.5 out of 5 stars4.5/5 (845)
- Grit: The Power of Passion and PerseveranceFrom EverandGrit: The Power of Passion and PerseveranceRating: 4 out of 5 stars4/5 (590)
- Hidden Figures: The American Dream and the Untold Story of the Black Women Mathematicians Who Helped Win the Space RaceFrom EverandHidden Figures: The American Dream and the Untold Story of the Black Women Mathematicians Who Helped Win the Space RaceRating: 4 out of 5 stars4/5 (898)
- Shoe Dog: A Memoir by the Creator of NikeFrom EverandShoe Dog: A Memoir by the Creator of NikeRating: 4.5 out of 5 stars4.5/5 (540)
- The Hard Thing About Hard Things: Building a Business When There Are No Easy AnswersFrom EverandThe Hard Thing About Hard Things: Building a Business When There Are No Easy AnswersRating: 4.5 out of 5 stars4.5/5 (349)
- Elon Musk: Tesla, SpaceX, and the Quest for a Fantastic FutureFrom EverandElon Musk: Tesla, SpaceX, and the Quest for a Fantastic FutureRating: 4.5 out of 5 stars4.5/5 (474)
- Her Body and Other Parties: StoriesFrom EverandHer Body and Other Parties: StoriesRating: 4 out of 5 stars4/5 (822)
- The Sympathizer: A Novel (Pulitzer Prize for Fiction)From EverandThe Sympathizer: A Novel (Pulitzer Prize for Fiction)Rating: 4.5 out of 5 stars4.5/5 (122)
- The Emperor of All Maladies: A Biography of CancerFrom EverandThe Emperor of All Maladies: A Biography of CancerRating: 4.5 out of 5 stars4.5/5 (271)
- The Little Book of Hygge: Danish Secrets to Happy LivingFrom EverandThe Little Book of Hygge: Danish Secrets to Happy LivingRating: 3.5 out of 5 stars3.5/5 (401)
- The World Is Flat 3.0: A Brief History of the Twenty-first CenturyFrom EverandThe World Is Flat 3.0: A Brief History of the Twenty-first CenturyRating: 3.5 out of 5 stars3.5/5 (2259)
- The Yellow House: A Memoir (2019 National Book Award Winner)From EverandThe Yellow House: A Memoir (2019 National Book Award Winner)Rating: 4 out of 5 stars4/5 (98)
- Devil in the Grove: Thurgood Marshall, the Groveland Boys, and the Dawn of a New AmericaFrom EverandDevil in the Grove: Thurgood Marshall, the Groveland Boys, and the Dawn of a New AmericaRating: 4.5 out of 5 stars4.5/5 (266)
- A Heartbreaking Work Of Staggering Genius: A Memoir Based on a True StoryFrom EverandA Heartbreaking Work Of Staggering Genius: A Memoir Based on a True StoryRating: 3.5 out of 5 stars3.5/5 (231)
- Team of Rivals: The Political Genius of Abraham LincolnFrom EverandTeam of Rivals: The Political Genius of Abraham LincolnRating: 4.5 out of 5 stars4.5/5 (234)
- FINETurbo User GuideDocument651 pagesFINETurbo User GuideMichał PiotrNo ratings yet
- On Fire: The (Burning) Case for a Green New DealFrom EverandOn Fire: The (Burning) Case for a Green New DealRating: 4 out of 5 stars4/5 (74)
- SCHENCK SmartBalancer V3Document117 pagesSCHENCK SmartBalancer V3Teodor Bochev100% (1)
- The Unwinding: An Inner History of the New AmericaFrom EverandThe Unwinding: An Inner History of the New AmericaRating: 4 out of 5 stars4/5 (45)
- Middle-East Software V2Document226 pagesMiddle-East Software V2Arnold Cabading50% (2)
- Leica 307 ManualDocument4 pagesLeica 307 ManualRaluca Sandu100% (2)
- As Per Analysis: Shuttering WorksDocument1 pageAs Per Analysis: Shuttering Workskeshav1980No ratings yet
- Environmental Lab ManualDocument45 pagesEnvironmental Lab Manualkeshav198083% (6)
- SwissDocument2 pagesSwisskeshav1980No ratings yet
- First Floor: Toilet 8'0"x5'0"Document1 pageFirst Floor: Toilet 8'0"x5'0"keshav1980No ratings yet
- Centroid of Area and Moment of Inertia CalculationDocument4 pagesCentroid of Area and Moment of Inertia CalculationsyakirohNo ratings yet
- Dietary Management For TyphoidDocument3 pagesDietary Management For Typhoidkeshav1980No ratings yet
- Surveying: For Environmental Health Science StudentsDocument191 pagesSurveying: For Environmental Health Science StudentsJairos Shinzeh100% (1)
- A Notescivil Publication: FormworkDocument9 pagesA Notescivil Publication: Formworkkeshav1980No ratings yet
- Autodesk Revit Keyboard ShortcutsDocument2 pagesAutodesk Revit Keyboard Shortcutskeshav1980No ratings yet
- Staff ReadingDocument1 pageStaff Readingkeshav1980No ratings yet
- General About ConcreteDocument10 pagesGeneral About Concretekeshav1980No ratings yet
- Limit State DesignDocument85 pagesLimit State Designkeshav1980No ratings yet
- NICMAR Admission BroucherDocument10 pagesNICMAR Admission Broucherkeshav1980No ratings yet
- Chocobos Dungeon 2 ADocument77 pagesChocobos Dungeon 2 ADimas SetiawanNo ratings yet
- User Manual TURBO 87Document334 pagesUser Manual TURBO 87ravennNo ratings yet
- Wonderware InduSoft Web Studio 8.0 TrainDocument289 pagesWonderware InduSoft Web Studio 8.0 TrainDefinal ChaniagoNo ratings yet
- WinForms SizerDocument199 pagesWinForms SizerClemente Albañil Xalate100% (1)
- Washer-Disinfector G 7823 / G 7824: Operating InstructionsDocument56 pagesWasher-Disinfector G 7823 / G 7824: Operating InstructionsRichpleinNo ratings yet
- MayaDocument71 pagesMayafernando100% (1)
- EWDR983985 CSLXeng 305Document11 pagesEWDR983985 CSLXeng 305Mar0sMar0sNo ratings yet
- S56H2021Document55 pagesS56H2021Saad BroNo ratings yet
- HVB 1020F Automatic Continuous Vacuum Packaging Machine ManualDocument43 pagesHVB 1020F Automatic Continuous Vacuum Packaging Machine ManualxtrahighgradeNo ratings yet
- Sartorius Combics 1 - Combics 2: Service ManualDocument92 pagesSartorius Combics 1 - Combics 2: Service ManualRodrigo LinoNo ratings yet
- ZKBioSecurity V5000 4.0.0 R Installation GuideDocument17 pagesZKBioSecurity V5000 4.0.0 R Installation Guideel nourNo ratings yet
- HCI SlideshareDocument45 pagesHCI Slidesharetejaswini patilNo ratings yet
- NoveoAir Instalation Manual Rev.1.2Document54 pagesNoveoAir Instalation Manual Rev.1.2SajidNo ratings yet
- Dispensary Management SystemDocument5 pagesDispensary Management SystemIqra AyubNo ratings yet
- TV Philips l03.1l Aa 21pt6446Document53 pagesTV Philips l03.1l Aa 21pt6446José Mamani Oyardo100% (1)
- manualEMC 1Document7 pagesmanualEMC 1Parmeshwar Nath TripathiNo ratings yet
- 32pfl5605 98 Dfu EngDocument36 pages32pfl5605 98 Dfu EngMiki MikicNo ratings yet
- ISATIS 2016 Beginner's GuideDocument240 pagesISATIS 2016 Beginner's Guidejoseps andradeNo ratings yet
- Controledge Hc900 Control Designer Software User Guide: Honeywell Process SolutionsDocument326 pagesControledge Hc900 Control Designer Software User Guide: Honeywell Process SolutionsEduardo JoseNo ratings yet
- Amd600series BiosDocument24 pagesAmd600series BiosFovejoNo ratings yet
- A Textbook of Computer - Foundation of Information Technology-8Document154 pagesA Textbook of Computer - Foundation of Information Technology-8Prarthna samarthNo ratings yet
- Lesson 3.1Document14 pagesLesson 3.1Marky EllevisNo ratings yet
- Visual Novel GuideDocument30 pagesVisual Novel GuideNazleen Diana100% (2)
- Intouch HMI GuideDocument28 pagesIntouch HMI GuidedileepNo ratings yet
- DAV-S500+BR++Ver+1 3Document101 pagesDAV-S500+BR++Ver+1 3wire0% (1)