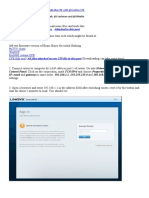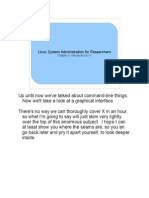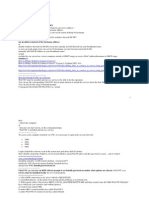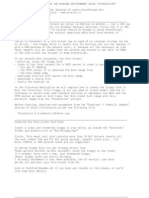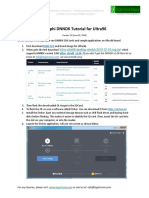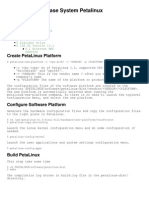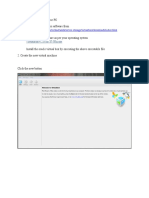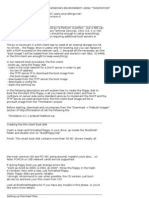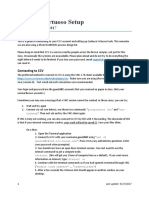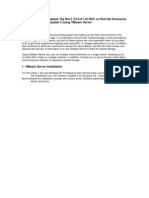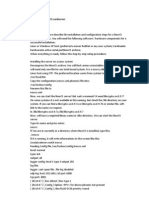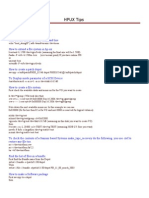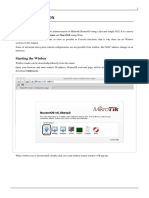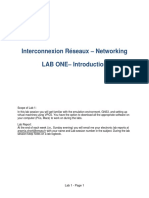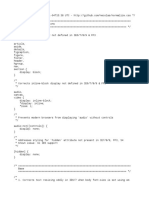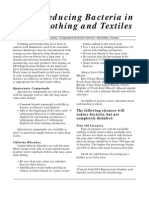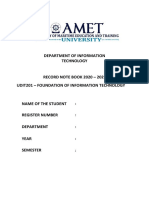Professional Documents
Culture Documents
Running Promax 8-Bit Display Tools Using A "VNC Server" For An 8-Bit Desktop
Running Promax 8-Bit Display Tools Using A "VNC Server" For An 8-Bit Desktop
Uploaded by
B Joseph ParhusipCopyright:
Available Formats
You might also like
- DDWRT EA6900 Upgrade CFE Instructions by Crashman and EGC - 1.0.7Document9 pagesDDWRT EA6900 Upgrade CFE Instructions by Crashman and EGC - 1.0.7panceNo ratings yet
- Human HeartDocument10 pagesHuman HeartEzlivia Pineda100% (1)
- HP SureStore Tape 5000 ManualDocument38 pagesHP SureStore Tape 5000 ManualB Joseph Parhusip0% (1)
- Technical Note Guidance On Corrosion Assessment of Ex EquipmentDocument7 pagesTechnical Note Guidance On Corrosion Assessment of Ex EquipmentParthiban NagarajanNo ratings yet
- Title: Install VNC4 Server On Ubuntu: GNU Public LicenseDocument2 pagesTitle: Install VNC4 Server On Ubuntu: GNU Public Licenseblackhorse20032001No ratings yet
- Setting Up VNC On RHEL 4: Fri Apr 28 22:47:01 2006Document10 pagesSetting Up VNC On RHEL 4: Fri Apr 28 22:47:01 2006Azwar Arsyad S SiNo ratings yet
- Configuring A VNC Server in Linux BobpeersDocument5 pagesConfiguring A VNC Server in Linux BobpeersGavinda LakmalNo ratings yet
- Remote VNC AccessDocument13 pagesRemote VNC Accessbharath_mv7-1No ratings yet
- Knoppix Cheat Codes (For Custom Booting)Document10 pagesKnoppix Cheat Codes (For Custom Booting)Aritu_Zdztyu_7366No ratings yet
- Thin Station FAQDocument12 pagesThin Station FAQCarlo TaglialegnaNo ratings yet
- Running Minix 3 On Virtualbox: 1. PreliminariesDocument6 pagesRunning Minix 3 On Virtualbox: 1. PreliminariesSanthosh KumarNo ratings yet
- X11 Forwarding Using SSHDocument11 pagesX11 Forwarding Using SSHipgengNo ratings yet
- Knoppix Cheat CodesDocument4 pagesKnoppix Cheat CodesAnonymous rKtpSR3No ratings yet
- VncserverDocument39 pagesVncserverpensamemuchoNo ratings yet
- Installation of The Digitalsystemsvm Virtual MachineDocument16 pagesInstallation of The Digitalsystemsvm Virtual Machinerenzo m cuevaNo ratings yet
- VNCDocument10 pagesVNCatif_khanNo ratings yet
- HOWTO Install XRDP On Linux For Faster Remote GUI Sessions Than VNCDocument6 pagesHOWTO Install XRDP On Linux For Faster Remote GUI Sessions Than VNCMktNeutralNo ratings yet
- ConkyDocument56 pagesConkyVivian CarolNo ratings yet
- Linux System Administration For Researchers: Chapter 6: Introduction To XDocument46 pagesLinux System Administration For Researchers: Chapter 6: Introduction To XIjazKhanNo ratings yet
- Operating Systems/X Windows in UNIX Lecture NotesDocument9 pagesOperating Systems/X Windows in UNIX Lecture NotesAnand RajNo ratings yet
- BSD1Document1 pageBSD1vinod kapateNo ratings yet
- Resetting The Local Administrator Password: As of This Writing I Have Not Tested With VistaDocument4 pagesResetting The Local Administrator Password: As of This Writing I Have Not Tested With Vistashadi22No ratings yet
- Comunicacao Serial Terminal Com Minicom No Linux CentosDocument18 pagesComunicacao Serial Terminal Com Minicom No Linux CentosrodrigoNo ratings yet
- GUI Development: by Brandon FDocument4 pagesGUI Development: by Brandon FTaiwoNo ratings yet
- Chapter - 4: The X Window SystemDocument45 pagesChapter - 4: The X Window Systemak.microsoft20056613No ratings yet
- WinProxy Quick Start GuideDocument16 pagesWinProxy Quick Start GuideRichard BarjaNo ratings yet
- Subject: Setting Up VNC: Audience: AllDocument3 pagesSubject: Setting Up VNC: Audience: AllSyed NoumanNo ratings yet
- LAMP Quickstart For Red Hat Enterprise Linux 4Document8 pagesLAMP Quickstart For Red Hat Enterprise Linux 4rajeevv_6100% (1)
- VNC Failed To Connect To ServerDocument3 pagesVNC Failed To Connect To ServerMarcos Avelino VasconcelosNo ratings yet
- HowTo NetBootDocument6 pagesHowTo NetBootHudori DoriNo ratings yet
- Deephi DNNDK Tutorial For Ultra96 - LogicTronix - June - 2019Document13 pagesDeephi DNNDK Tutorial For Ultra96 - LogicTronix - June - 2019Kiên Lê HữuNo ratings yet
- Lab: Implementing The Xilkernel On The Xilinx Spartan 3E Starter KitDocument26 pagesLab: Implementing The Xilkernel On The Xilinx Spartan 3E Starter Kittcth_amyNo ratings yet
- Base System PetalinuxDocument3 pagesBase System PetalinuxcointoinNo ratings yet
- How To Setup Linux PC CCcam Server 1Document7 pagesHow To Setup Linux PC CCcam Server 1Anamaria Nitu0% (2)
- How To EMUBOX CCcam Windows Complete InstallDocument11 pagesHow To EMUBOX CCcam Windows Complete InstallexxytecNo ratings yet
- Install Virtual Box On Your PC Download Virtual Box Software FromDocument71 pagesInstall Virtual Box On Your PC Download Virtual Box Software Fromchaganti_rakeshNo ratings yet
- Arch Linux VM in VirtualBoxDocument7 pagesArch Linux VM in VirtualBoxrashed44No ratings yet
- Tango SCH PCB Win 7 EnglishDocument14 pagesTango SCH PCB Win 7 Englishcamel2003No ratings yet
- Creating A Thin ClientDocument8 pagesCreating A Thin ClientArthur EspanolaNo ratings yet
- Simulasi Jaringan Komputer (Versi Linux Debian) : Download Softwarenya Di SiniDocument48 pagesSimulasi Jaringan Komputer (Versi Linux Debian) : Download Softwarenya Di SiniSaptaning Ruju Paminto, Sp, MHNo ratings yet
- VMKnoppix x86 20080213eDocument6 pagesVMKnoppix x86 20080213eswellowlNo ratings yet
- Cadence Virtuoso Setup: ENGN2912E Fall 2017Document4 pagesCadence Virtuoso Setup: ENGN2912E Fall 2017Kranthi AdityaNo ratings yet
- Parallelknoppix Tutorial: Michael Creel 7Th October 2005Document16 pagesParallelknoppix Tutorial: Michael Creel 7Th October 2005Christopher Rodrigues VieiraNo ratings yet
- RAC On VMwareDocument111 pagesRAC On VMwareMuhammad Qasim HussainNo ratings yet
- Working Mastercam X3 WIN7 x64Document2 pagesWorking Mastercam X3 WIN7 x64farida_noor_1100% (1)
- UW Computer Science and Engineering Microsoft Windows Terminal ServerDocument5 pagesUW Computer Science and Engineering Microsoft Windows Terminal ServerPablo ParreñoNo ratings yet
- Setting Up A NewCS CardserverDocument5 pagesSetting Up A NewCS CardserverAmanda HardyNo ratings yet
- Use Three SystemsDocument7 pagesUse Three SystemsTanishq KapoorNo ratings yet
- Manual For QEMU ManagerDocument40 pagesManual For QEMU Managermy113No ratings yet
- Installing Thinkdesktop On Ubuntu LinuxDocument12 pagesInstalling Thinkdesktop On Ubuntu LinuxCashPilotNo ratings yet
- Configure VNC Server On CentOS 7Document4 pagesConfigure VNC Server On CentOS 7kamakom78No ratings yet
- Debian - Chapter 7. The X Window System PDFDocument14 pagesDebian - Chapter 7. The X Window System PDFmaodesusNo ratings yet
- HP Ux Tips and ProceduresDocument23 pagesHP Ux Tips and ProceduresajeetaryaNo ratings yet
- Kulgram 2018 - 02 - 19 Urxvt Dotfiles IdDocument8 pagesKulgram 2018 - 02 - 19 Urxvt Dotfiles IdtotosttsNo ratings yet
- Using X11 Forwarding in SSHDocument4 pagesUsing X11 Forwarding in SSHPhuc NguyenNo ratings yet
- Setup Beltpack Rpi3Document22 pagesSetup Beltpack Rpi3Cahyo Ari WibowoNo ratings yet
- MSlciboPEeiu9BLDf-7i5A Composer-Demo - 1Document12 pagesMSlciboPEeiu9BLDf-7i5A Composer-Demo - 1photodemariage2019No ratings yet
- Manual WinboxDocument17 pagesManual Winboxcarlosarturo26No ratings yet
- Mininet VM: Kernel, Switch and Application Code, On A Single Machine (VM, Cloud or Native), in SecondsDocument5 pagesMininet VM: Kernel, Switch and Application Code, On A Single Machine (VM, Cloud or Native), in SecondsAlbergica AldoNo ratings yet
- Headless Setup With Ubuntu MateDocument8 pagesHeadless Setup With Ubuntu Mateyoimer.romanNo ratings yet
- Interconnexion Réseaux - Networking Lab One - IntroductionDocument19 pagesInterconnexion Réseaux - Networking Lab One - IntroductionidouchNo ratings yet
- X Window SystemDocument3 pagesX Window SystemAdy AndyyNo ratings yet
- hp3330mt PDFDocument4 pageshp3330mt PDFB Joseph ParhusipNo ratings yet
- HPRGSUser GuideDocument97 pagesHPRGSUser GuideB Joseph ParhusipNo ratings yet
- Dynamic DNS PDFDocument7 pagesDynamic DNS PDFB Joseph ParhusipNo ratings yet
- Linux Boot Process PDFDocument10 pagesLinux Boot Process PDFB Joseph ParhusipNo ratings yet
- R5000releasenotes PDFDocument84 pagesR5000releasenotes PDFB Joseph ParhusipNo ratings yet
- Moist Heat Sterilization Validation and Requalification STERISDocument4 pagesMoist Heat Sterilization Validation and Requalification STERISDany RobinNo ratings yet
- Task 1 - PCK8Document8 pagesTask 1 - PCK8Andrea SantosNo ratings yet
- Bengur BryanDocument2 pagesBengur Bryancitybizlist11No ratings yet
- Scorpio SCDC LHD Mhawk Eiii v2 Mar12Document154 pagesScorpio SCDC LHD Mhawk Eiii v2 Mar12Romel Bladimir Valenzuela ValenzuelaNo ratings yet
- China and EnvironmentDocument2 pagesChina and EnvironmentAndrea CalcagniNo ratings yet
- 33 05 13 Manholes and Structures 10Document4 pages33 05 13 Manholes and Structures 10salamNo ratings yet
- Art AppreciationDocument41 pagesArt AppreciationVEA CENTRONo ratings yet
- TPM Mean Autonomous MaintenanceDocument27 pagesTPM Mean Autonomous Maintenancesydeng100% (1)
- Brisk Lumbini RWA Membership FormDocument1 pageBrisk Lumbini RWA Membership FormTelus InternationalNo ratings yet
- Development of 22-kV Distribution Systems and Switchgear: Shuichi Kikukawa Kenji Tsuchiya Satoru Kajiwara Akira TakahamaDocument7 pagesDevelopment of 22-kV Distribution Systems and Switchgear: Shuichi Kikukawa Kenji Tsuchiya Satoru Kajiwara Akira TakahamaDave ChaudhuryNo ratings yet
- National Hospital's GarmentsDocument1 pageNational Hospital's GarmentsShekhar GuptaNo ratings yet
- TLNB SeriesRules 7.35Document24 pagesTLNB SeriesRules 7.35Pan WojtekNo ratings yet
- PHP Lab ProgrammsDocument10 pagesPHP Lab Programmsakshaya100% (1)
- NIT Application For Examination and Membership FormDocument1 pageNIT Application For Examination and Membership FormRhea Mae CarantoNo ratings yet
- ToR For Individual Film Makers On LTADocument6 pagesToR For Individual Film Makers On LTARoshil VermaNo ratings yet
- Normalize CssDocument8 pagesNormalize Cssreeder45960No ratings yet
- Burner Manual - 60 FTDocument18 pagesBurner Manual - 60 FTsambhajiNo ratings yet
- Bacteria KSUDocument2 pagesBacteria KSUsentryx1No ratings yet
- Scania Annual and Sustainability Report 2017Document138 pagesScania Annual and Sustainability Report 2017Wahidin UmarNo ratings yet
- The Impact of Food Branding On Children's Eating Behaviour and ObesityDocument8 pagesThe Impact of Food Branding On Children's Eating Behaviour and ObesityAlessandraBattagliaNo ratings yet
- Foit LabDocument50 pagesFoit LabWAREKARNo ratings yet
- BCA 103 - Mathematical Foundation of Computer SC - BCADocument274 pagesBCA 103 - Mathematical Foundation of Computer SC - BCAVetri SelvanNo ratings yet
- Chicago Fed Survey April 2023Document2 pagesChicago Fed Survey April 2023Robert GarciaNo ratings yet
- Vedic Astrolgy Paet - 4Document64 pagesVedic Astrolgy Paet - 4krumiaaNo ratings yet
- Group Assignment 2Document2 pagesGroup Assignment 2zinilNo ratings yet
- Fluoridi U Amb CanadaDocument122 pagesFluoridi U Amb CanadasonecuNo ratings yet
- Choosing A Significator in Horary Astrology - Nina GryphonDocument4 pagesChoosing A Significator in Horary Astrology - Nina GryphonMarco SatoriNo ratings yet
- Safety Data Sheet Versamul Ic: 1. Identification of The Substance/Preparation and Company/UndertakingDocument4 pagesSafety Data Sheet Versamul Ic: 1. Identification of The Substance/Preparation and Company/UndertakingJose Rafael Martinez PerezNo ratings yet
Running Promax 8-Bit Display Tools Using A "VNC Server" For An 8-Bit Desktop
Running Promax 8-Bit Display Tools Using A "VNC Server" For An 8-Bit Desktop
Uploaded by
B Joseph ParhusipOriginal Description:
Original Title
Copyright
Available Formats
Share this document
Did you find this document useful?
Is this content inappropriate?
Report this DocumentCopyright:
Available Formats
Running Promax 8-Bit Display Tools Using A "VNC Server" For An 8-Bit Desktop
Running Promax 8-Bit Display Tools Using A "VNC Server" For An 8-Bit Desktop
Uploaded by
B Joseph ParhusipCopyright:
Available Formats
Running ProMAX 8-bit Display Tools Using a VNC Server for an 8-bit Desktop
Most new workstations are configured to utilize 24-bit color for display. A number of old ProMAX display tools will execute only in an 8-bit display mode. This document explains how to start a VNC server on your workstation and VNC client so you have an 8-bit color desktop. This allows you to keep your normal 24-bit desktop open, and have another desktop where you can run ProMAX using the 8-bit display modules. Start at the command line in an X-terminal on a 24-bit desktop (such as KDE or Gnome). Below is a snapshot of what you enter in bold, plus all of the prompts and messages you will see. In this example, the hostname is bblinux, the username is reb and the users home directory is /lair/reb.
bblinux://lair/reb>
vncserver -cc 3 -depth 8 -geometry 1200x1000
You will require a password to access your desktops. Password: Verify: New 'X' desktop is bblinux:1 Creating default startup script /lair/reb/.vnc/xstartup Starting applications specified in /lair/reb/.vnc/xstartup Log file is /lair/reb/.vnc/bblinux:1.log bblinux://lair/reb> vncviewer bblinux:1 VNC server supports protocol version 3.3 (viewer 3.3) Password: <<<<< enter your password again >>>>> VNC authentication succeeded Desktop name "reb's X desktop (bblinux:1)" Connected to VNC server, using protocol version 3.3 VNC server default format: 8 bits per pixel. Colour map (not true colour). Using default colormap which is TrueColor. Pixel format: 32 bits per pixel. Least significant byte first in each pixel. True colour: max red 255 green 255 blue 255, shift red 16 green 8 blue 0 Using shared memory PutImage Same machine: preferring raw encoding Cntl-z (pause job and put it in background so you regain control of the X-terminal) [1]+ Stopped vncviewer:1 bblinux://lair/reb> bg [1]+ vncviewer bblinux:1 bblinux://lair/reb> <<< enter a password; 111111 is easy to remember >>> <<< enter your password again >>>
The first time you run vncviewer, the following directory information will be created in your home directory: $HOME/.vnc/ $HOME/.vnc/xstartup Content of xstartup is this: #!/bin/sh # Red Hat Linux VNC session startup script exec /etc/X11/xinit/xinitrc
This startup script starts the vnc session to use the same desktop that you have configured when you logon to a machine. This might be KDE or Gnome or some other desktop. I have found it is nicer to run this 8-bit desktop using twm desktop, which is a very simple desktop. The color flashing and general appearance is nicer with this desktop than with KDE or Gnome in 8-bit color. Before you change to this desktop, be sure to confirm that you have twm installed in /usr/X11R6/bin.
In order to use twm, I modified my $HOME/.vnc/xstartup file to look like this: #!/bin/sh xrdb $HOME/.Xresources xsetroot -solid grey xterm -geometry 80x24+10+10 -ls -title "$VNCDESKTOP Desktop" & twm &
NOTE:
Some basic things to understand You start the vncserver You start the vncviewer to connect to the server If you have only one ProMAX license, you will have to exit (or kill) the ProMAX user interface on the 24-bit desktop before you can open ProMAX on the 8-bit desktop. When you are finished with the vncviewer window, you should close it using the X in the far upper left or right of the window frame. If you leave the vncserver process running, you can open the vncviewer again without restarting the vncserver. You will be asked for the password every time you open the vncviewer Read the man pages for vncserver and vncviewer for more information. If you use the twm desktop, be aware that the desktop will come up empty the first time you start it. Press and hold MB1 to get a pop-up menu of options, then slide the cursor down to Xterm and release MB1. Click once to get the window to appear. The man pages for twm might be helpful.
You might also like
- DDWRT EA6900 Upgrade CFE Instructions by Crashman and EGC - 1.0.7Document9 pagesDDWRT EA6900 Upgrade CFE Instructions by Crashman and EGC - 1.0.7panceNo ratings yet
- Human HeartDocument10 pagesHuman HeartEzlivia Pineda100% (1)
- HP SureStore Tape 5000 ManualDocument38 pagesHP SureStore Tape 5000 ManualB Joseph Parhusip0% (1)
- Technical Note Guidance On Corrosion Assessment of Ex EquipmentDocument7 pagesTechnical Note Guidance On Corrosion Assessment of Ex EquipmentParthiban NagarajanNo ratings yet
- Title: Install VNC4 Server On Ubuntu: GNU Public LicenseDocument2 pagesTitle: Install VNC4 Server On Ubuntu: GNU Public Licenseblackhorse20032001No ratings yet
- Setting Up VNC On RHEL 4: Fri Apr 28 22:47:01 2006Document10 pagesSetting Up VNC On RHEL 4: Fri Apr 28 22:47:01 2006Azwar Arsyad S SiNo ratings yet
- Configuring A VNC Server in Linux BobpeersDocument5 pagesConfiguring A VNC Server in Linux BobpeersGavinda LakmalNo ratings yet
- Remote VNC AccessDocument13 pagesRemote VNC Accessbharath_mv7-1No ratings yet
- Knoppix Cheat Codes (For Custom Booting)Document10 pagesKnoppix Cheat Codes (For Custom Booting)Aritu_Zdztyu_7366No ratings yet
- Thin Station FAQDocument12 pagesThin Station FAQCarlo TaglialegnaNo ratings yet
- Running Minix 3 On Virtualbox: 1. PreliminariesDocument6 pagesRunning Minix 3 On Virtualbox: 1. PreliminariesSanthosh KumarNo ratings yet
- X11 Forwarding Using SSHDocument11 pagesX11 Forwarding Using SSHipgengNo ratings yet
- Knoppix Cheat CodesDocument4 pagesKnoppix Cheat CodesAnonymous rKtpSR3No ratings yet
- VncserverDocument39 pagesVncserverpensamemuchoNo ratings yet
- Installation of The Digitalsystemsvm Virtual MachineDocument16 pagesInstallation of The Digitalsystemsvm Virtual Machinerenzo m cuevaNo ratings yet
- VNCDocument10 pagesVNCatif_khanNo ratings yet
- HOWTO Install XRDP On Linux For Faster Remote GUI Sessions Than VNCDocument6 pagesHOWTO Install XRDP On Linux For Faster Remote GUI Sessions Than VNCMktNeutralNo ratings yet
- ConkyDocument56 pagesConkyVivian CarolNo ratings yet
- Linux System Administration For Researchers: Chapter 6: Introduction To XDocument46 pagesLinux System Administration For Researchers: Chapter 6: Introduction To XIjazKhanNo ratings yet
- Operating Systems/X Windows in UNIX Lecture NotesDocument9 pagesOperating Systems/X Windows in UNIX Lecture NotesAnand RajNo ratings yet
- BSD1Document1 pageBSD1vinod kapateNo ratings yet
- Resetting The Local Administrator Password: As of This Writing I Have Not Tested With VistaDocument4 pagesResetting The Local Administrator Password: As of This Writing I Have Not Tested With Vistashadi22No ratings yet
- Comunicacao Serial Terminal Com Minicom No Linux CentosDocument18 pagesComunicacao Serial Terminal Com Minicom No Linux CentosrodrigoNo ratings yet
- GUI Development: by Brandon FDocument4 pagesGUI Development: by Brandon FTaiwoNo ratings yet
- Chapter - 4: The X Window SystemDocument45 pagesChapter - 4: The X Window Systemak.microsoft20056613No ratings yet
- WinProxy Quick Start GuideDocument16 pagesWinProxy Quick Start GuideRichard BarjaNo ratings yet
- Subject: Setting Up VNC: Audience: AllDocument3 pagesSubject: Setting Up VNC: Audience: AllSyed NoumanNo ratings yet
- LAMP Quickstart For Red Hat Enterprise Linux 4Document8 pagesLAMP Quickstart For Red Hat Enterprise Linux 4rajeevv_6100% (1)
- VNC Failed To Connect To ServerDocument3 pagesVNC Failed To Connect To ServerMarcos Avelino VasconcelosNo ratings yet
- HowTo NetBootDocument6 pagesHowTo NetBootHudori DoriNo ratings yet
- Deephi DNNDK Tutorial For Ultra96 - LogicTronix - June - 2019Document13 pagesDeephi DNNDK Tutorial For Ultra96 - LogicTronix - June - 2019Kiên Lê HữuNo ratings yet
- Lab: Implementing The Xilkernel On The Xilinx Spartan 3E Starter KitDocument26 pagesLab: Implementing The Xilkernel On The Xilinx Spartan 3E Starter Kittcth_amyNo ratings yet
- Base System PetalinuxDocument3 pagesBase System PetalinuxcointoinNo ratings yet
- How To Setup Linux PC CCcam Server 1Document7 pagesHow To Setup Linux PC CCcam Server 1Anamaria Nitu0% (2)
- How To EMUBOX CCcam Windows Complete InstallDocument11 pagesHow To EMUBOX CCcam Windows Complete InstallexxytecNo ratings yet
- Install Virtual Box On Your PC Download Virtual Box Software FromDocument71 pagesInstall Virtual Box On Your PC Download Virtual Box Software Fromchaganti_rakeshNo ratings yet
- Arch Linux VM in VirtualBoxDocument7 pagesArch Linux VM in VirtualBoxrashed44No ratings yet
- Tango SCH PCB Win 7 EnglishDocument14 pagesTango SCH PCB Win 7 Englishcamel2003No ratings yet
- Creating A Thin ClientDocument8 pagesCreating A Thin ClientArthur EspanolaNo ratings yet
- Simulasi Jaringan Komputer (Versi Linux Debian) : Download Softwarenya Di SiniDocument48 pagesSimulasi Jaringan Komputer (Versi Linux Debian) : Download Softwarenya Di SiniSaptaning Ruju Paminto, Sp, MHNo ratings yet
- VMKnoppix x86 20080213eDocument6 pagesVMKnoppix x86 20080213eswellowlNo ratings yet
- Cadence Virtuoso Setup: ENGN2912E Fall 2017Document4 pagesCadence Virtuoso Setup: ENGN2912E Fall 2017Kranthi AdityaNo ratings yet
- Parallelknoppix Tutorial: Michael Creel 7Th October 2005Document16 pagesParallelknoppix Tutorial: Michael Creel 7Th October 2005Christopher Rodrigues VieiraNo ratings yet
- RAC On VMwareDocument111 pagesRAC On VMwareMuhammad Qasim HussainNo ratings yet
- Working Mastercam X3 WIN7 x64Document2 pagesWorking Mastercam X3 WIN7 x64farida_noor_1100% (1)
- UW Computer Science and Engineering Microsoft Windows Terminal ServerDocument5 pagesUW Computer Science and Engineering Microsoft Windows Terminal ServerPablo ParreñoNo ratings yet
- Setting Up A NewCS CardserverDocument5 pagesSetting Up A NewCS CardserverAmanda HardyNo ratings yet
- Use Three SystemsDocument7 pagesUse Three SystemsTanishq KapoorNo ratings yet
- Manual For QEMU ManagerDocument40 pagesManual For QEMU Managermy113No ratings yet
- Installing Thinkdesktop On Ubuntu LinuxDocument12 pagesInstalling Thinkdesktop On Ubuntu LinuxCashPilotNo ratings yet
- Configure VNC Server On CentOS 7Document4 pagesConfigure VNC Server On CentOS 7kamakom78No ratings yet
- Debian - Chapter 7. The X Window System PDFDocument14 pagesDebian - Chapter 7. The X Window System PDFmaodesusNo ratings yet
- HP Ux Tips and ProceduresDocument23 pagesHP Ux Tips and ProceduresajeetaryaNo ratings yet
- Kulgram 2018 - 02 - 19 Urxvt Dotfiles IdDocument8 pagesKulgram 2018 - 02 - 19 Urxvt Dotfiles IdtotosttsNo ratings yet
- Using X11 Forwarding in SSHDocument4 pagesUsing X11 Forwarding in SSHPhuc NguyenNo ratings yet
- Setup Beltpack Rpi3Document22 pagesSetup Beltpack Rpi3Cahyo Ari WibowoNo ratings yet
- MSlciboPEeiu9BLDf-7i5A Composer-Demo - 1Document12 pagesMSlciboPEeiu9BLDf-7i5A Composer-Demo - 1photodemariage2019No ratings yet
- Manual WinboxDocument17 pagesManual Winboxcarlosarturo26No ratings yet
- Mininet VM: Kernel, Switch and Application Code, On A Single Machine (VM, Cloud or Native), in SecondsDocument5 pagesMininet VM: Kernel, Switch and Application Code, On A Single Machine (VM, Cloud or Native), in SecondsAlbergica AldoNo ratings yet
- Headless Setup With Ubuntu MateDocument8 pagesHeadless Setup With Ubuntu Mateyoimer.romanNo ratings yet
- Interconnexion Réseaux - Networking Lab One - IntroductionDocument19 pagesInterconnexion Réseaux - Networking Lab One - IntroductionidouchNo ratings yet
- X Window SystemDocument3 pagesX Window SystemAdy AndyyNo ratings yet
- hp3330mt PDFDocument4 pageshp3330mt PDFB Joseph ParhusipNo ratings yet
- HPRGSUser GuideDocument97 pagesHPRGSUser GuideB Joseph ParhusipNo ratings yet
- Dynamic DNS PDFDocument7 pagesDynamic DNS PDFB Joseph ParhusipNo ratings yet
- Linux Boot Process PDFDocument10 pagesLinux Boot Process PDFB Joseph ParhusipNo ratings yet
- R5000releasenotes PDFDocument84 pagesR5000releasenotes PDFB Joseph ParhusipNo ratings yet
- Moist Heat Sterilization Validation and Requalification STERISDocument4 pagesMoist Heat Sterilization Validation and Requalification STERISDany RobinNo ratings yet
- Task 1 - PCK8Document8 pagesTask 1 - PCK8Andrea SantosNo ratings yet
- Bengur BryanDocument2 pagesBengur Bryancitybizlist11No ratings yet
- Scorpio SCDC LHD Mhawk Eiii v2 Mar12Document154 pagesScorpio SCDC LHD Mhawk Eiii v2 Mar12Romel Bladimir Valenzuela ValenzuelaNo ratings yet
- China and EnvironmentDocument2 pagesChina and EnvironmentAndrea CalcagniNo ratings yet
- 33 05 13 Manholes and Structures 10Document4 pages33 05 13 Manholes and Structures 10salamNo ratings yet
- Art AppreciationDocument41 pagesArt AppreciationVEA CENTRONo ratings yet
- TPM Mean Autonomous MaintenanceDocument27 pagesTPM Mean Autonomous Maintenancesydeng100% (1)
- Brisk Lumbini RWA Membership FormDocument1 pageBrisk Lumbini RWA Membership FormTelus InternationalNo ratings yet
- Development of 22-kV Distribution Systems and Switchgear: Shuichi Kikukawa Kenji Tsuchiya Satoru Kajiwara Akira TakahamaDocument7 pagesDevelopment of 22-kV Distribution Systems and Switchgear: Shuichi Kikukawa Kenji Tsuchiya Satoru Kajiwara Akira TakahamaDave ChaudhuryNo ratings yet
- National Hospital's GarmentsDocument1 pageNational Hospital's GarmentsShekhar GuptaNo ratings yet
- TLNB SeriesRules 7.35Document24 pagesTLNB SeriesRules 7.35Pan WojtekNo ratings yet
- PHP Lab ProgrammsDocument10 pagesPHP Lab Programmsakshaya100% (1)
- NIT Application For Examination and Membership FormDocument1 pageNIT Application For Examination and Membership FormRhea Mae CarantoNo ratings yet
- ToR For Individual Film Makers On LTADocument6 pagesToR For Individual Film Makers On LTARoshil VermaNo ratings yet
- Normalize CssDocument8 pagesNormalize Cssreeder45960No ratings yet
- Burner Manual - 60 FTDocument18 pagesBurner Manual - 60 FTsambhajiNo ratings yet
- Bacteria KSUDocument2 pagesBacteria KSUsentryx1No ratings yet
- Scania Annual and Sustainability Report 2017Document138 pagesScania Annual and Sustainability Report 2017Wahidin UmarNo ratings yet
- The Impact of Food Branding On Children's Eating Behaviour and ObesityDocument8 pagesThe Impact of Food Branding On Children's Eating Behaviour and ObesityAlessandraBattagliaNo ratings yet
- Foit LabDocument50 pagesFoit LabWAREKARNo ratings yet
- BCA 103 - Mathematical Foundation of Computer SC - BCADocument274 pagesBCA 103 - Mathematical Foundation of Computer SC - BCAVetri SelvanNo ratings yet
- Chicago Fed Survey April 2023Document2 pagesChicago Fed Survey April 2023Robert GarciaNo ratings yet
- Vedic Astrolgy Paet - 4Document64 pagesVedic Astrolgy Paet - 4krumiaaNo ratings yet
- Group Assignment 2Document2 pagesGroup Assignment 2zinilNo ratings yet
- Fluoridi U Amb CanadaDocument122 pagesFluoridi U Amb CanadasonecuNo ratings yet
- Choosing A Significator in Horary Astrology - Nina GryphonDocument4 pagesChoosing A Significator in Horary Astrology - Nina GryphonMarco SatoriNo ratings yet
- Safety Data Sheet Versamul Ic: 1. Identification of The Substance/Preparation and Company/UndertakingDocument4 pagesSafety Data Sheet Versamul Ic: 1. Identification of The Substance/Preparation and Company/UndertakingJose Rafael Martinez PerezNo ratings yet