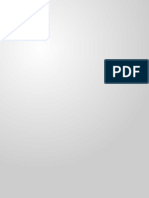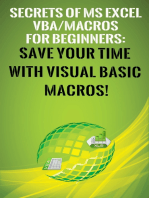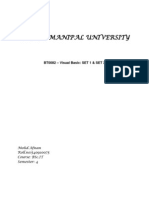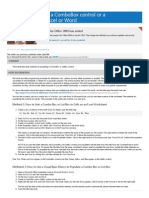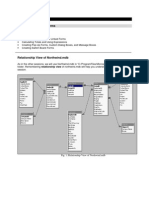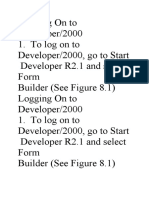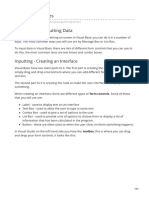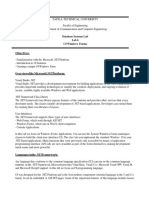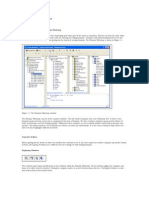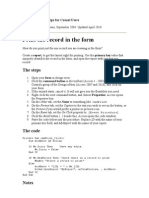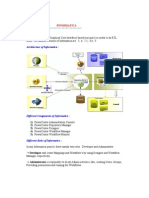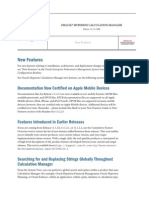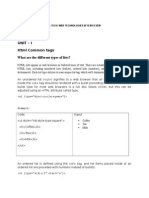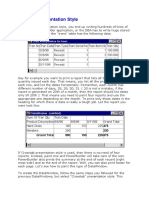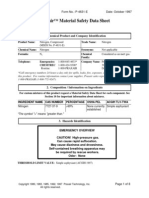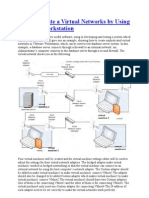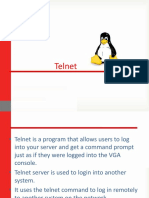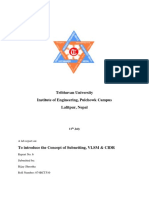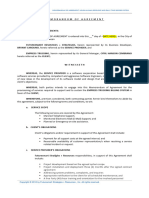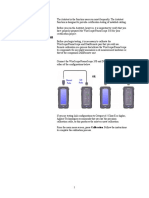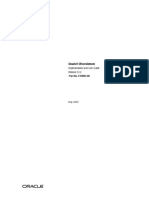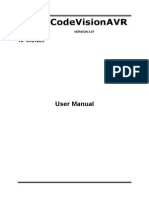Professional Documents
Culture Documents
Dynamic Reporting in Access
Dynamic Reporting in Access
Uploaded by
haranus2000Original Description:
Copyright
Available Formats
Share this document
Did you find this document useful?
Is this content inappropriate?
Report this DocumentCopyright:
Available Formats
Dynamic Reporting in Access
Dynamic Reporting in Access
Uploaded by
haranus2000Copyright:
Available Formats
Access and SQL Part 6: Dynamic Reports An Access Report is similar to an Access Form.
It displays data from a record source you specify (a table or query) and you can customize the way the data is displayed through its design. In fact designing a report uses the many of the same techniques as designing a form. Forms are chiefly used for entering and editing data whereas reports are used for viewing and printing data. Reports are often seen as inflexible, with the decisions about which data is to be displayed being made at design time. Access users often think that if they want to see a different set of data they need to build a new report, or change the query on which the report is based. Not true! When you look at data in a table or form Access provides you with tools for filtering and sorting...
But when you view a report in Print Preview these tools are absent, so you could be forgiven for thinking that it's too late to change what's on display. This tutorial will show you how to make use of a report's Filter and OrderBy properties to create dynamic reports which the user can filter and sort using a simple dialog, and see the result appear immediately in the report's Print Preview window. To see a different set of data all they have to do is specify a different filter, click the button, and the report will change to display the new data. In the example below the user filtered the report for a list of all the Female staff working in the Production and Shipping departments of the Birmingham and Cardiff offices [click the thumbnail to see a demonstration in a new window]:
You can download a fully working sample file containing all the examples described here from the link at the bottom of this page. Building the Report Nothing special here, and no code required! You can use an existing report or create a new one for this project. You should bear in mind that the tool you are going to build will filter the report's data so it might be appropriate for you to base your report on an unfiltered table rather than on a query where the data is already filtered by the
time it reaches the report. It's up to you. Familiarize yourself with the names of the fields displayed in the report and their data types. Building the Dialog Box The job of the dialog box is to allow the user to specify criteria for filtering and, in the more sophisticated examples sorting, the records displayed by the report. This means that you must choose which fields you want to offer the user and, in most of these examples, be able to provide a list of suitable search criteria to populate a combo box or list box for each field. To turn an Access form into a dialog box only requires you to change a few settings on the form's properties sheet. If you haven't built an Access form as a dialog box before click here to find out what you need to do. I have created several different dialog boxes, offering different levels of complexity. You can choose from simple examples using combo boxes, or more complex ones using multi-select list boxes:
A simple dialog using combo boxes. Combo boxes and an option group. Multi-select list boxes. List boxes and sorting options.
Or free-text filtering where the user can search on any text string:
In my combo box and list box examples, the fields that I have chosen for filtering contain a known range of entries. One is a list of company Offices and another is a list of Departments. My database has tables containing lists of these entries and I am using these tables for the Row Source of the combo boxes and list boxes. Later in this tutorial I will show how to use wildcards to allow users to filter records using string fragments (such as records starting with a particular letter, or containing a particular group of letters). The important parts of the VBA code for each dialog box are described and explained below. To see the full code module for each dialog box follow the links marked "Code Listing 1" etc. These will
display all the code used in the dialog box in a form that you can copy and paste into your own code window if you wish. A Simple Dialog Using Combo Boxes This is the simplest of the designs. The dialog has two combo boxes, one for each of the fields that I am allowing the user to filter. You can add as many combo boxes as you like providing you modify the code accordingly. There are also two command buttons: one for applying the filter and another for removing it. The illustration below shows the layout of the dialog and the names I used for the various objects...
The aim of the code behind the Apply Filter button is to construct an SQL WHERE clause using the user's combo box choices. The SQL will then be applied to the report's Filter property and the FilterOn property of the report will be set to True so that it displays the filtered recordset. If the user makes a choice from a combo box the report should display only the records which have that value in the field. So if, for example, they choose New York from the Office combo box the code will have to construct SQL like this: [Office] = 'New York' But if the user leaves a combo box empty, I want the report to display all the records for that field, which would require SQL like this: [Office] Like '*' Coding the "Apply Filter" Button My code starts by declaring three string variables, one each to hold the SQL from the combo boxes and one to hold the combined criteria for the filter: Private Sub cmdApplyFilter_Click() Dim strOffice As String Dim strDepartment As String Dim strFilter As String If a combo box is empty its value is Null so I can use an If Statement to check whether or not the user made a choice and then construct the appropriate SQL:
If IsNull(Me.cboOffice.Value) Then strOffice = "Like '*'" Else strOffice = "='" & Me.cboOffice.Value & "'" End If There is a similar If Statement for each combo box: If IsNull(Me.cboDepartment.Value) Then strDepartment = "Like '*'" Else strDepartment = "='" & Me.cboDepartment.Value & "'" End If Next comes a line which combines the criteria to form a WHERE clause for the filter: strFilter = "[Office] " & strOffice & " AND [Department] " & strDepartment And finally the filter is applied to the report and switched on: With Reports![rptStaff] .Filter = strFilter .FilterOn = True End With End Sub Anticipating Errors Before completing any project like this you should consider what might go wrong. All but the most basic of your VBA procedures should contain a simple error handler, but you can help things a great deal by anticipating what problems might arise. Changes in the design of the report or the fields included might result in an error, but if you are fairly confident that this won't happen you can leave it for the error handler to take care of. This project requires the report to be open before the filter is applied. If it isn't then you get an error:
Notice that the error doesn't distinguish between the report not being open and not existing at all. It can only "see" an object if it is open. It may be that the user simply forgot to open the report, or perhaps its name has been changed or someone might have deleted it.
You could have the report open automatically when the dialog opens (or vice versa) by including the procedure: Private Sub Form_Load() DoCmd.OpenReport "rptStaff", acViewPreview End Sub But this would still need to take account of a missing or renamed report. My preferred method of dealing with this possibility is to check whether or not the report is open and advise the user accordingly. This code goes at the beginning of the cmdApplyFilter_Click procedure after the variable declarations: If SysCmd(acSysCmdGetObjectState, acReport, "rptStaff") <> acObjStateOpen Then MsgBox "You must open the report first." Exit Sub End If If a report with the name specified is not found in an "Open" state the If Statement displays a message to the user then terminates the procedure to prevent an error occurring. Coding the "Remove Filter" Button All that is required to remove the filter is a line which sets the FilterOn property of the report to False: Private Sub cmdRemoveFilter_Click() On Error Resume Next Reports![rptStaff].FilterOn = False End Sub The line On Error Resume Next tells Access to ignore any error which might occur if, for example, the report has already been closed by the user. You can review the complete code for the dialog box in Code Listing 1. ^ top Adding an Option Group Combo boxes are not the only way to offer the user a choice of predefined options. This dialog box, otherwise exactly the same as the previous example, makes use of an option group to allow the user to filter the records by gender. Option groups are useful when there are just a few items to choose from. Here there are three choices: Female, Male or Both...
When you design your dialog box you can create an option group manually or with the help of the wizard. An Option Group consists of a Frame containing a collection of Option Buttons (sometimes called Radio Buttons). Alternatively you can use check boxes or toggle buttons. If you use the wizard to create the option group all the work is done for you. If you prefer to create the option group manually, first draw a frame on the form then name it and add a suitable caption to the label. Then add the individual buttons inside the frame. As you do this each button is automatically assigned a value. The first button you add has the value 1, the next has the value 2 and so on. In my example the values are: Female (1), Male (2), Both (3). You can assign any value you like to each button by changing its Option Value property. You must use whole numbers (data type Long Integer) and normally they should all be different. When option buttons are used as a group like this, only one member of the group can be selected at a time. The selected button passes its value to the group itself. It is a good idea to set a starting value for the group by specifying the frame's Default Value property. In my example the default value is 3, so that when the dialog box opens the Both button is already selected. Detecting and programming the user's choice is simple and is best done with a Case Statement. First it is necessary to declare an additional variable to hold the Gender criteria: Dim strGender As String Then the Case Statement can place the appropriate criteria string into the variable depending on the value of the option group: SelectCase Me.fraGender.Value Case 1 strGender = "='F'" Case 2 strGender = "='M'" Case 3 strGender = "Like '*'" End Select The only other change to the code is the addition of the criteria for the Gender field to the filter string: strFilter = "[Office] " & strOffice & " AND [Department] " & strDepartment & " AND [Gender] " & strGender
You can review the complete code for the dialog box in Code Listing 2. ^ top Using Multi-Select List Boxes The combo boxes used in the previous examples have the disadvantage that the user can select only one item from each. This dialog box uses list boxes. These offer a multi-select facility so that the user can make several choices from each if they wish.
Designing a list box is similar to designing a combo box in that is needs a Row Source from which to make its list. As before I have used tables for this. You must enable the multi-select feature by choosing a suitable mode for the Multi Select property of the list box. Choose Simple or Extended depending on how you want the user to make their choices. If you want to know more about list box basics read my tutorial Making Sense of List Boxes. In this example the code has the job of creating a criteria string from the user's choices in each of the list boxes. If, for example, the user chooses London, Brussels and Paris from the Office list box it means that they want to see records for the London OR Brussels OR Paris offices. There are different ways this can be represented in SQL. One way is to use the keyword "OR" like this: [Office] = 'London' OR [Office] = 'Brussels' OR [Office] = 'Paris' but this can result in very long criteria strings, so I prefer to use an SQL "IN" clause like this: [Office] IN('London','Brussels','Paris') To do this I use a code statement that loops through the selected items in the list box and strings them together, separated by commas: Dim varItem As Variant For Each varItem In Me.lstOffice.ItemsSelected strOffice = strOffice & ",'" & Me.lstOffice.ItemData(varItem) _
& "'" Next varItem If the resulting string has no length (i.e. it is empty because the user didn't select anything) the code creates criteria which shows all records. But if the user did make a selection my code creates an IN clause listing the selections, after first removing the leading comma from the front of the string: If Len(strOffice) = 0 Then strOffice = "Like '*'" Else strOffice = Right(strOffice, Len(strOffice) - 1) strOffice = "IN(" & strOffice & ")" End If Each list box requires a similar set of code statements. The code for the Gender option group and the code that creates the filter string are exactly the same as in the previous example . You can review the complete code for the dialog box in Code Listing 3. ^ top Offering the Option to Sort the Records In many cases sorting the records in a report is just as important as filtering them. If you don't want to offer a sorting option to the user, you can predefine the sort order by basing the report on a query or use an SQL statement incorporating an ORDER BY clause as the report's Record Source. For example: SELECT * FROM tblStaff ORDER BY [Office], [Department]; will display the records sorted first by the Office field then by the Department field, both in ascending order. Adding sorting options to the dialog increases its power a great deal but to make it a really useful and user-friendly tool requires a bit of thought and quite a lot of code (although much of it is quite simple and repeated several times). Here's how the dialog box looks:
I have put the sorting tools (three combo boxes and three command buttons) inside a frame purely for design effect. It has no other practical implications. The features of the sorting tools are as follows:
There are three combo boxes, allowing the user to sort by up to three fields at a time. The combo boxes have a hierarchy (1, 2, 3) by which the sort is prioritised. The records are sorted first by the choice in combo box 1, then by the choice in combo box 2, then by the choice in combo box 3. Each combo box contains a list of fields from which the user can choose to sort by, plus the option "Not Sorted". If the "Not Sorted" option is chosen any combo boxes lower in the hierarchy are automatically disabled and their values set to "Not Sorted" too. If the user chooses a sort field, and the value in the next combo box is disabled, then the next combo box becomes enabled with its value remaining as "Not Sorted". The user can not choose the same field in two different combo boxes. There are three command buttons, corresponding to the three combo boxes, by which the user can specify the sort direction for each field. When a field is chosen the corresponding command button is enabled, but when a combo box has the value "Not Sorted" the corresponding command button is disabled. Clicking the command button changes its caption from Ascending to Descending. Clicking it again changes it back again. The default caption is Ascending.
As you can see, there is quite a lot of functionality here and that requires quite a lot of code, but it is fairly simple and much of it is repeated for each combo box so the task of creating an ORDER BY clause isn't as daunting as it might seem. Filling The Combo Box Lists To create the list, each combo box has its Row Source Type property set to Value List. This allows a list of items to be typed directly into the Row Source property textbox:
Separated by semicolons, each item becomes an option on the combo box list:
Coding the Combo Boxes Each combo box has three jobs to do when the user makes a choice: 1. 2. 3. It has to check that the choice is not the same as a choice that has already been made. It has to disable the combo boxes below it in the hierarchy if the user chose "Not Sorted" and set their values to "Not Sorted". If the user chose "Not Sorted" it has to disable its own sort direction command button and any below it in the hierarchy and set their captions to "Ascending".
The first job is best handled by the combo box's Before Update event. This is because, if the user's choice is not acceptable, the update can be cancelled easily. The After Update event doesn't offer this facility. Here's the code for the first combo box: Private Sub cboSortOrder1_BeforeUpdate(Cancel As Integer) If Me.cboSortOrder1.Value <> "Not Sorted" Then If Me.cboSortOrder1.Value = Me.cboSortOrder2.Value _ Or Me.cboSortOrder1.Value = Me.cboSortOrder3.Value Then MsgBox "You already chose that item." Cancel = True Me.cboSortOrder1.Dropdown End If End If End Sub There are two If Statements, one inside the other (this is referred to as "nested"). The first If Statement checks to see if the user chose "Not Sorted". If they did, nothing happens because it's OK if more than one combo box has this value. But if any other value has been chosen it checks to see if the chosen value matches any of the other combo boxes. If it does a message is shown to the user, their action is undone (by cancelling the event) and the combo box list is dropped to prompt the user to make a different choice.
The Before Update event procedure of each combo box has similar code with the numbers changed so that each combo box checks the other two. The remaining jobs are handled by the combo boxes' Change event: Private Sub cboSortOrder1_Change() Dim i As Integer If Me.cboSortOrder1.Value = "Not Sorted" Then For i = 2 To 3 With Me.Controls("cboSortOrder" & i) .Enabled = False .Value = "Not Sorted" End With Next i For i = 1 To 3 With Me.Controls("cmdSortDirection" & i) .Enabled = False .Caption = "Ascending" End With Next i Else Me.cboSortOrder2.Enabled = True Me.cmdSortDirection1.Enabled = True End If End Sub When the user changes the value of the combo box an If Statement checks the new value to see if it is "Not Sorted". If it is, a For...Next loop disables the other combo boxes and sets their values to "Not Sorted". Then another For...Next loop disables the command buttons and sets their captions to "Ascending". If the user made a choice other than "Not Sorted" then its own sort direction command button is enabled and the combo box below is enabled. As before, the code is similar for the remaining combo boxes. Each one referring to the appropriate controls. NOTE: One of the aims of writing good code is to make it as brief as possible, and in the above example I have demonstrated this with the use of loops and With Statements. Using loops avoids having to repeat chunks of code. The variable "i" not only tells Access how many times to run the loop but also serves to identify which control is being manipulated each time. I can do this because I gave the controls names which included numbers. In the first loop, the first time it runs the value of "i" is 2 so Me.Controls("cboSortOrder & i) means the same as Me.cboSortOrder2 and so on. Although there are only three combo boxes in this example the loop would require no additional code for any number of combo boxes. I would just have to change the upper limit of the value of "i". With Statements also
help by removing the need to repeat the first part of a long code line when writing several consecutive statements all referring to the same thing. Coding the Sort Direction Command Buttons I want to make the selection of a sort direction (i.e. ascending or descending) as easy as possible. Since there are only two choices it isn't worth using combo boxes, and an option buttons would take up too much room. So I borrowed Microsoft's idea (take a look at the Query Wizard!) and used command buttons. Clicking one of the command buttons doesn't do anything other than change it's caption. The code which later builds the SQL statement for the report filter will read the button's caption to determine which way to sort the records. The code is simple and the same for each button (with the appropriate control names inserted): Private Sub cmdSortDirection1_Click() If Me.cmdSortDirection1.Caption = "Ascending" Then Me.cmdSortDirection1.Caption = "Descending" Else Me.cmdSortDirection1.Caption = "Ascending" End If End Sub Coding the Apply Filter Command Button The code used to create the filter string is exactly the same as in the previous example, but this time there is an additional task: to create an Order By string that will be applied to the OrderBy property of the report. In the same way that the code generates a criteria string, applies it to the Filter property of the report and then activates it by setting the FilterOn property to True, it now has to generate a sort string, apply it to the OrderBy property of the report and activate it by setting the OrderByOn property to True. If the user chose to sort the data by LastName then by FirstName, here's what a completed OrderBy string should look like: [LastName], [FirstName] Fields are simply listed in the desired order, separated by commas. I am in the habit of enclosing field names in square brackets as shown here but this is only absolutely necessary when the names contain spaces. Unless specified otherwise, each field is sorted in ascending order (A-Z, 1-9) but if a field is to be sorted in descending order (Z-A, 9-1) the keyword DESC is used. The sort direction must be specified for each field. if it is omitted it is assumed that the field is to be sorted in ascending order. So, if the user chose to sort the data by LastName then by FirstName both in descending order the string should look like: [LastName] DESC, [FirstName] DESC Here is the code used to build the sort string:
If Me.cboSortOrder1.Value <> "Not Sorted" Then strSortOrder = "[" & Me.cboSortOrder1.Value & "]" If Me.cmdSortDirection1.Caption = "Descending" Then strSortOrder = strSortOrder & " DESC" End If If Me.cboSortOrder2.Value <> "Not Sorted" Then strSortOrder = strSortOrder & ",[" & Me.cboSortOrder2.Value & "]" If Me.cmdSortDirection2.Caption = "Descending" Then strSortOrder = strSortOrder & " DESC" End If If Me.cboSortOrder3.Value <> "Not Sorted" Then strSortOrder = strSortOrder & ",[" & Me.cboSortOrder3.Value & "]" If Me.cmdSortDirection3.Caption = "Descending" Then strSortOrder = strSortOrder & " DESC" End If End If End If End If The code consists of a series of nested If Statements, each one depending on the result of the previous one. First of all, an If Statement checks to see if the value of the first combo box is something other than "Not Sorted". If the value is "Not Sorted" the If Statement finishes and the OrderBy string remains empty. But if the first combo box contains a field name then it is placed, surrounded by square brackets, into a variable named strSortOrder. A second If Statement then looks at the caption of the first command button and if it reads "Descending" the keyword DESC is added to the string in the strSortOrder variable. The process is repeated for each combo box and finishes if the value "Not Sorted" is found, but if a field name is found its name and the sort direction is noted and the code moves to the next combo box. The last section of the code applies and activates both the filter string and the sort string: With Reports![rptStaff] .Filter = strFilter .FilterOn = True .OrderBy = strSortOrder .OrderByOn = True End With Coding the Remove Filter Command Button In the earlier examples the this button has simply set the FilterOn property of the report to False. Now it has to do the same for the OrderByOn property:
With Reports![rptStaff] .FilterOn = False .OrderByOn = False End With But this time I have added some extra functionality. The following statement removes the selections from the Office list box (there is a similar one for the Department list box): For Each varItem In Me.lstOffice.ItemsSelected Me.lstOffice.Selected(varItem) = False Next varItem The option group is reset to its original value (Gender = Both): Me.fraGender.Value = 3 Finally the following loop sets the value of each combo box to "Not Sorted" and disables it, then sets the caption of each sort direction command button to "Ascending" and disables it. The last line enables the first combo box ready for the user to make their next choice. For i = 1 To 3 Me.Controls("cboSortOrder" & i).Value = "Not Sorted" Me.Controls("cboSortOrder" & i).Enabled = False Me.Controls("cmdSortDirection" & i).Enabled = False Me.Controls("cmdSortDirection" & i).Caption = "Ascending" Next i Me.cboSortOrder1.Enabled = True You can review the complete code for the dialog box in Code Listing 4. ^ top Filtering with Free Text Each example so far has offered the user a fixed range of choices for filtering the report's records. That is fine if the fields that are being filtered contain a known range of items. But you might need to offer the facility to filter using free text, i.e. allowing the user to enter anything they want. This final example shows how you can allow the user to enter any string of text into a text box and choose how that string is used to filter the records...
For each available field the dialog box has a text box and a set of option buttons. The user can enter a letter or a string of text in the text box and make a choice from the option group to specify how the string is used in the filter. If the user leaves a text box empty then all records are returned for that field. Supposing the user might enter the string mar into the FirstName textbox. The results they get will depend upon the choices they make from the option buttons: Choosing Starts with... would return: Martin, Mark, Margaret, Mariana etc. Choosing Contains... would return: Martin, Anne-Marie, Marlon, Omar etc. Choosing Ends with... would return: Omar, Dagmar, Valdemar etc. Choosing Equals... would return only: Mar The method used by the filter is to combine the string with one or more asterisk wildcards. In SQL the asterisk (*) combined with a string and the keyword LIKE represents any string of text: Like "g*" represents the letter g followed by any string of text.
Like "*g*" represents any string of text containing the letter g. Like "*g" represents any string of text ending with the letter g.
The code used to create the filter string is quite simple: If IsNull(Me.txtFirstName.Value) Then strFirstName = "Like '*'" Else SelectCase Me.fraFirstName.Value Case 1 strFirstName = "Like '" & Me.txtFirstName.Value & "*'" Case 2 strFirstName = "Like '*" & Me.txtFirstName.Value & "*'" Case 3 strFirstName = "Like '*" & Me.txtFirstName.Value & "'" Case 4 strFirstName = "= '" & Me.txtFirstName.Value & "'"
End Select End If An If Statement looks for an entry in the text box. If the text box is empty (i.e. its value is Null) a filter expression is created that will return all the records. If there is an entry in the text box a Case Statement creates the required filter expression depending on the value of the option group. This is repeated for each field and the filter expressions are combined to create a filter string: strFilter = "[FirstName] " & strFirstName & _ " AND [LastName] " & strLastName The filter string is applied to the report and activated in the same way as in the previous examples. You can review the complete code for the dialog box in Code Listing 5. ^ top Ideas for Further Improvements The examples I have shown are each designed to illustrate particular techniques. Remember you can mix and match as many of the different tools as you need but remember to always think about the user. These tools are meant to make their lives easier - so keep it simple! Opening the Report Automatically The above examples include a few lines of code that look for the open report and warn the user if it isn't found: If SysCmd(acSysCmdGetObjectState, acReport, "rptStaff") <> acObjStateOpen Then MsgBox "You must open the report first." Exit Sub End If But you could save them the trouble by opening the report automatically as soon as they press the Apply Filter button: If SysCmd(acSysCmdGetObjectState, acReport, "rptStaff") <> acObjStateOpen Then DoCmd.OpenReport "rptStaff", acViewPreview End If Or perhaps you could ask the user what they want to do: Dim Response As VbMsgBoxResult 'For Access 97 use: As Variant If SysCmd(acSysCmdGetObjectState, acReport, "rptStaff") <> acObjStateOpen Then
Response = MsgBox("The report is not open." _ & vbCrLf & "Do you want to open it now?" _ , vbQuestion + vbYesNoCancel) SelectCase Response Case vbYes DoCmd.OpenReport "rptStaff", acViewPreview Case vbNo Exit Sub Case vbCancel DoCmd.Close acForm, Me.Name Exit Sub End Select End If Automate the Report's Title Most reports need some sort of descriptive title and you might like the title to change to reflect the records displayed. You can use the user's choices in the combo boxes, list boxes and other controls to construct a variety of labels to place in the header or footer section of the report. For each title you need to place an empty control in the report's Report Header or Report Footer section. If these sections are not already shown on your report when you view it in Design View, go to View > Report Header/Footer to switch them on. You can either add a Label control (and use the code to specify its Caption property) or an unbound TextBox control (and use the code to specify its Value). My preference is to use a TextBox because it has a Can Grow property which, when set to Yes, allows the control to increase in height to accommodate the amount of text it contains. Also, its value can be set when the report is in Preview view (unlike a label caption which requires the report to be switched into Design view for editing). This is useful if you aren't sure how long the title is going to be. Make sure you draw the control as wide as the report permits because the width doesn't change, only the height:
The text of your title can be made up of plain text combined with values extracted from the dialog box controls. It can be applied to the report at the same time as the filter. Here's an example of the sort of code you might use (the textbox control is named txtReportTitle): With Reports![rptStaff] .Filter = strFilter
.FilterOn = True .txtReportTitle.Value = _ "Staffing Report - " & Format(Date, "dd mmm yyyy") _ & vbCrLf & "Office: " & Me.cboOffice.Value _ & vbCrLf & "Department: " & Me.cboDepartment.Value End With Note the use of vbCrLf in the code to add line breaks to the finished text. Here's the result:
You might also like
- WinXPOW 3.05Document174 pagesWinXPOW 3.05Fernanda Arancibia Poblete100% (1)
- SAP Quick Viewer - SQVIDocument7 pagesSAP Quick Viewer - SQVIsandunsulakshana100% (1)
- Active Data Getting Started GuideDocument31 pagesActive Data Getting Started Guidet_luc2210No ratings yet
- The Switchboard Manager in Access Is A Useful ToolDocument2 pagesThe Switchboard Manager in Access Is A Useful Toolchandramkz3069No ratings yet
- Secrets of MS Excel VBA Macros for Beginners !: Save Your Time With Visual Basic Macros!From EverandSecrets of MS Excel VBA Macros for Beginners !: Save Your Time With Visual Basic Macros!Rating: 4 out of 5 stars4/5 (1)
- Sikkim Manipal University VisualDocument40 pagesSikkim Manipal University VisualSatyam GahatrajNo ratings yet
- BT0082 - Visual BasicDocument29 pagesBT0082 - Visual BasicAfnan MohammedNo ratings yet
- Report DocumentationDocument79 pagesReport Documentationa_ogunsakinNo ratings yet
- Oracle Reports TutorialDocument38 pagesOracle Reports TutorialTomas Mendoza LoeraNo ratings yet
- AssignmentDocument5 pagesAssignmentChandra Bhushan SahNo ratings yet
- CognosDocument10 pagesCognosfriend0friend1friendNo ratings yet
- Rep PortsDocument29 pagesRep Portsshivender111No ratings yet
- Leapfrog Manual ScribDocument94 pagesLeapfrog Manual ScribSergio QCNo ratings yet
- Dropdown ListDocument2 pagesDropdown ListAaron FlowersNo ratings yet
- Introduction To Post BuilderDocument14 pagesIntroduction To Post BuilderKeerthi KumarNo ratings yet
- Uipath Kibana RPA How-To Version 1Document16 pagesUipath Kibana RPA How-To Version 1williawoNo ratings yet
- For A Good Program Design?: Visual Basic Basic of ofDocument11 pagesFor A Good Program Design?: Visual Basic Basic of ofMalikAbdulrehmanNo ratings yet
- Userform ExampleDocument9 pagesUserform Examplejuancar373No ratings yet
- Topic: Working With Forms: MS Access LAB 6Document10 pagesTopic: Working With Forms: MS Access LAB 6davis140No ratings yet
- f461fcd5 2f9a 4313 A938 Ed22ecb7a7e2Crystal Report BCS IIIDocument16 pagesf461fcd5 2f9a 4313 A938 Ed22ecb7a7e2Crystal Report BCS IIIpriya jainNo ratings yet
- Form Builder and Report BuilderDocument27 pagesForm Builder and Report Builder21PR15 Dinesh Kumar SNo ratings yet
- Forms and DialogsDocument41 pagesForms and DialogstecnicoplaywebNo ratings yet
- Inconcert - Outbound Engine - User ManualDocument56 pagesInconcert - Outbound Engine - User ManualJean Paul CaceresNo ratings yet
- VB Program ExamplesDocument65 pagesVB Program ExamplessakthivelNo ratings yet
- Bring Structure Into Your Data With Autocad Plant Report CreatorDocument10 pagesBring Structure Into Your Data With Autocad Plant Report CreatorahmedalishNo ratings yet
- 4460 Aspen Notes 2011Document24 pages4460 Aspen Notes 2011ClauDio MaRciànoNo ratings yet
- Chapter - 8 Reports and Macros: ReportDocument20 pagesChapter - 8 Reports and Macros: ReportSAKURA100% (1)
- Xmlptem Platesbyexample yDocument15 pagesXmlptem Platesbyexample yMudit MishraNo ratings yet
- 4Document3 pages4Abhilasha ModekarNo ratings yet
- Selection-Screen ABAPDocument39 pagesSelection-Screen ABAPRaqib HasanNo ratings yet
- Exceltoci Troubleshooting GuideDocument20 pagesExceltoci Troubleshooting Guidemicheledorsey1922No ratings yet
- Calculations GuideDocument45 pagesCalculations GuideHary TriyadiNo ratings yet
- VB SEM - sAtNuSaErLtDocument24 pagesVB SEM - sAtNuSaErLtVignesh N UNo ratings yet
- Lab 6Document5 pagesLab 6ibrahim zayedNo ratings yet
- Browsing Values From The Data Expression Window: Getting Ready How To Do It..Document4 pagesBrowsing Values From The Data Expression Window: Getting Ready How To Do It..Harik CNo ratings yet
- Crystal Reports2Document17 pagesCrystal Reports2ruchika_v100% (2)
- LINQ Demo ScriptDocument32 pagesLINQ Demo Scriptwildcat9335No ratings yet
- Understanding Parameters and PromptsDocument11 pagesUnderstanding Parameters and PromptsSwamy DanthuriNo ratings yet
- VBA Excel Userform DatabaseDocument8 pagesVBA Excel Userform DatabaseArmando WrightNo ratings yet
- UserformDocument8 pagesUserformPunithan PunithanNo ratings yet
- Report Studio: Relational and Dimensional Reporting StylesDocument8 pagesReport Studio: Relational and Dimensional Reporting StylesrajuwithualwaysNo ratings yet
- Microsoft Access Tips For Casual UsersDocument5 pagesMicrosoft Access Tips For Casual UsersOvienda AdzratriNo ratings yet
- Customized Post Processing Using The Result Template ConceptDocument13 pagesCustomized Post Processing Using The Result Template ConceptshochstNo ratings yet
- Business Objects Question & AnswersDocument16 pagesBusiness Objects Question & AnswersSanjeevkumar JoshiNo ratings yet
- SQL DeveloperDocument56 pagesSQL DeveloperDavid Donovan100% (1)
- TRANSFORMATIONSDocument191 pagesTRANSFORMATIONSganeshjavvadiNo ratings yet
- Oracle Forms QuesDocument13 pagesOracle Forms QuesSubhamoy RoyNo ratings yet
- Calc Manager New FeaturesDocument14 pagesCalc Manager New Featuresrebecca4semNo ratings yet
- 1and2 Unit NotesDocument44 pages1and2 Unit NotesSahilaKhanNo ratings yet
- Program ExamplesDocument77 pagesProgram Exampleshahawhohaha1210No ratings yet
- Excel 2.0Document52 pagesExcel 2.0Anoosha AnwarNo ratings yet
- User Guide - For Partner Users: (Sale Pipeline Application)Document19 pagesUser Guide - For Partner Users: (Sale Pipeline Application)Anish TadimarriNo ratings yet
- How To Add A UserForm To Aid Data Entry in Excel - TechRepublicDocument16 pagesHow To Add A UserForm To Aid Data Entry in Excel - TechRepublicMohammad Fidi Abganis HermawanNo ratings yet
- How-To - Standard RPA Execution Reporting With KibanaDocument20 pagesHow-To - Standard RPA Execution Reporting With KibanaUdayNo ratings yet
- UCCB3253 Enterprise Systems: Lab 01: Creation of Databases and NavigationDocument19 pagesUCCB3253 Enterprise Systems: Lab 01: Creation of Databases and Navigationjaychoux2No ratings yet
- Excel Data Validation Combo Box ClickDocument5 pagesExcel Data Validation Combo Box ClickMaha Moddather HassanNo ratings yet
- Cross TabDocument9 pagesCross TabNeelkant SinghNo ratings yet
- Brio IrDocument11 pagesBrio IrSuresh BabuNo ratings yet
- Microsoft Excel: Microsoft Excel User Interface, Excel Basics, Function, Database, Financial Analysis, Matrix, Statistical AnalysisFrom EverandMicrosoft Excel: Microsoft Excel User Interface, Excel Basics, Function, Database, Financial Analysis, Matrix, Statistical AnalysisNo ratings yet
- Magnaglo Reg 14A Fluorescent Magnetic Powder Wet MethodDocument2 pagesMagnaglo Reg 14A Fluorescent Magnetic Powder Wet Methodharanus2000No ratings yet
- Zyglo Reg Water Washable Penetrants (ZL-15B ZL-19 ZL-60D ZL-67 ZL-56)Document3 pagesZyglo Reg Water Washable Penetrants (ZL-15B ZL-19 ZL-60D ZL-67 ZL-56)haranus2000No ratings yet
- N2-MSDS (Energas)Document3 pagesN2-MSDS (Energas)haranus2000No ratings yet
- N2 MSDS (Air Liquide)Document3 pagesN2 MSDS (Air Liquide)haranus2000No ratings yet
- MSDS Nitrogen (Praxair)Document8 pagesMSDS Nitrogen (Praxair)haranus2000No ratings yet
- Vacuum Hardening HssDocument6 pagesVacuum Hardening Hssharanus2000No ratings yet
- IEEE DAY in A Box 2022Document8 pagesIEEE DAY in A Box 2022Gerardo MtzNo ratings yet
- Bently Nevada 3500 50 Tachometer PDFDocument108 pagesBently Nevada 3500 50 Tachometer PDFdalroviNo ratings yet
- Sage300 GeneralLedger UsersGuideDocument280 pagesSage300 GeneralLedger UsersGuideAmani100% (1)
- Devops RoadmapDocument2 pagesDevops RoadmapDani PilmatNo ratings yet
- EtherWAN EX42205-0T Data SheetDocument4 pagesEtherWAN EX42205-0T Data SheetJMAC SupplyNo ratings yet
- Bba - Final Year Project ReportDocument59 pagesBba - Final Year Project ReportNikunj96No ratings yet
- Windows Phone 7 Perceptual AnalysisDocument17 pagesWindows Phone 7 Perceptual AnalysisKrishna KumarNo ratings yet
- How To Create A Virtual Networks by Using Vmware WorkstationDocument15 pagesHow To Create A Virtual Networks by Using Vmware WorkstationAsad EjazNo ratings yet
- TelnetDocument13 pagesTelnetJilu P Joseph BCA 17-20No ratings yet
- PVGIS Daily DecemberDocument1 pagePVGIS Daily Decemberglodie mbomboNo ratings yet
- Hri Sensor Data SheetDocument4 pagesHri Sensor Data SheetYacine MesnataNo ratings yet
- Os390 HCD ScenariosDocument132 pagesOs390 HCD ScenariosFlavioNo ratings yet
- Tribhuvan University Institute of Engineering, Pulchowk Campus Lalitpur, NepalDocument8 pagesTribhuvan University Institute of Engineering, Pulchowk Campus Lalitpur, NepalPhantom BeingNo ratings yet
- Eding CNC Manual v4.03Document218 pagesEding CNC Manual v4.03TariqMaqsoodNo ratings yet
- DBS11426 23Document31 pagesDBS11426 23Sergey RadzivonNo ratings yet
- نموذج امتحان كمبيوتر عربي انجليزيDocument22 pagesنموذج امتحان كمبيوتر عربي انجليزيYunx09No ratings yet
- 8086 MicroprocessorDocument37 pages8086 MicroprocessorMahesh krishNo ratings yet
- Empress Trucking-MOA - Revised PDFDocument5 pagesEmpress Trucking-MOA - Revised PDFJoviNo ratings yet
- Oracle Power ExchangeDocument36 pagesOracle Power ExchangeVik BadNo ratings yet
- A Basic Introduction To DevOps ToolsDocument5 pagesA Basic Introduction To DevOps Toolsbeewithu33No ratings yet
- 5988 6951enDocument5 pages5988 6951eniveth imitola quirozNo ratings yet
- SIA Unit1 QuestionsDocument2 pagesSIA Unit1 QuestionsPHONY BALONEYNo ratings yet
- Ethical Hacking NotesDocument25 pagesEthical Hacking NotesMayank AgarwalNo ratings yet
- MC 0067Document60 pagesMC 0067クマー ヴィーンNo ratings yet
- Oracle EBS IRecruitment Implementation and User Guide Release 12.2Document912 pagesOracle EBS IRecruitment Implementation and User Guide Release 12.2Ahmed HelmyNo ratings yet
- Curso Inglés para Ciclo Grado SuperiorDocument48 pagesCurso Inglés para Ciclo Grado SuperiorJulius ErvingNo ratings yet
- CodeVisionAVR User ManualDocument0 pagesCodeVisionAVR User ManualAmilcarafabNo ratings yet
- Satcom Modbus ManualDocument72 pagesSatcom Modbus ManualTrbvm0% (1)
- Ieee Research Paper On Java RingDocument6 pagesIeee Research Paper On Java Ringaflbtyaqj100% (1)