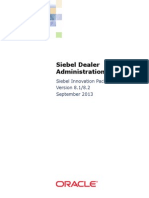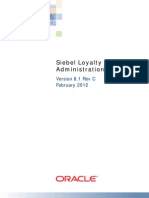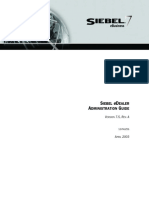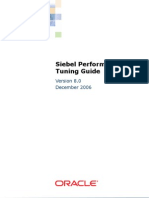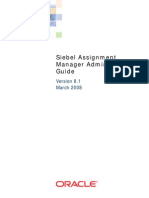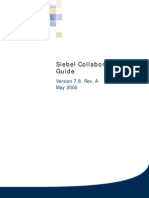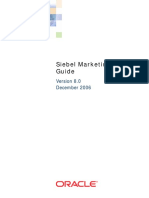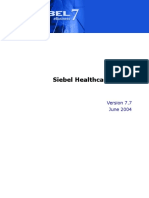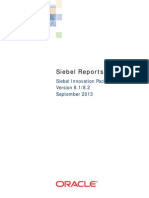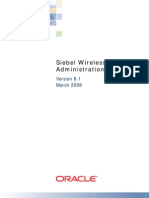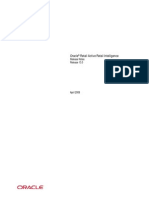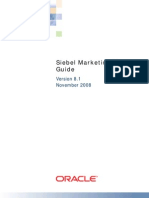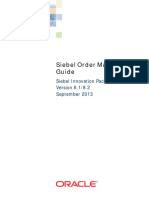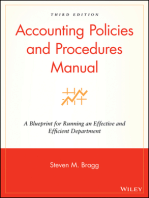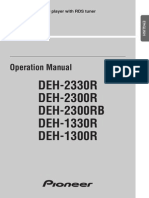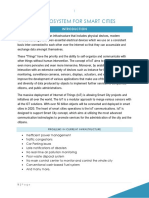Professional Documents
Culture Documents
Auto DLR Sis
Auto DLR Sis
Uploaded by
Kalpesh MoreCopyright:
Available Formats
You might also like
- MANUFACTURING PLANNING AND CONTROL SYSTEMS FOR SUPPLY CHAIN MANAGEMENT: The Definitive Guide for ProfessionalsFrom EverandMANUFACTURING PLANNING AND CONTROL SYSTEMS FOR SUPPLY CHAIN MANAGEMENT: The Definitive Guide for ProfessionalsNo ratings yet
- Chapter 2 Data CollectionDocument23 pagesChapter 2 Data CollectionAllison Jazmin Castro PionceNo ratings yet
- Auto DLR SisDocument90 pagesAuto DLR SisvenuramNo ratings yet
- EDealer SiebelDocument124 pagesEDealer Siebelbuccas13No ratings yet
- Auto DLR SisDocument124 pagesAuto DLR SisPv ChandraNo ratings yet
- Siebel Loyalty AdminDocument274 pagesSiebel Loyalty Admindharmsmart19No ratings yet
- Siebel Order Management Guide Addendum For Industry ApplicationsDocument130 pagesSiebel Order Management Guide Addendum For Industry ApplicationsjeevananthamgNo ratings yet
- Auto AdmDocument128 pagesAuto AdmvenuramNo ratings yet
- Siebel Business Rules Administration Guide: November 2008Document232 pagesSiebel Business Rules Administration Guide: November 2008Zoheb ShamsNo ratings yet
- Developing and Deploying Siebel Business Applications: Version 8.1, Rev A December 2010Document212 pagesDeveloping and Deploying Siebel Business Applications: Version 8.1, Rev A December 2010Satyender MishraNo ratings yet
- Siebel Order Management Guide PDFDocument414 pagesSiebel Order Management Guide PDFDebjyoti RakshitNo ratings yet
- 80DMRDocument194 pages80DMRparashar1505No ratings yet
- Loyalty AdminDocument538 pagesLoyalty AdminGabriel Brino MellotoNo ratings yet
- MKTG InstallAdminDocument144 pagesMKTG InstallAdminacibulaNo ratings yet
- Auto DLR SisDocument56 pagesAuto DLR Sisachyut acharyaNo ratings yet
- Conn A Cord FinsDocument92 pagesConn A Cord FinsKalpesh MoreNo ratings yet
- Col Lab Share PTDocument58 pagesCol Lab Share PTKalpesh MoreNo ratings yet
- Ucmsia PDFDocument228 pagesUcmsia PDFMayeline GaroNo ratings yet
- Siebel Performance Tuning GuideDocument254 pagesSiebel Performance Tuning GuiderodrigofdiasNo ratings yet
- Assignm GradDocument292 pagesAssignm GradzashaikNo ratings yet
- Col Lab Share PTDocument68 pagesCol Lab Share PTvenuramNo ratings yet
- Overview: Siebel Enterprise Application Integration: April 2005Document52 pagesOverview: Siebel Enterprise Application Integration: April 2005kwdeepsNo ratings yet
- MKTG InstallAdminDocument144 pagesMKTG InstallAdminVishal PathakNo ratings yet
- Configuring Siebel Business ApplicationsDocument728 pagesConfiguring Siebel Business ApplicationsMoataz DeiabNo ratings yet
- Siebel Marketing User Guide: December 2006Document238 pagesSiebel Marketing User Guide: December 2006Vinay Sai KonduruNo ratings yet
- Siebel Data Model Reference: Version 8.0, Rev. A May 2008Document196 pagesSiebel Data Model Reference: Version 8.0, Rev. A May 2008zajon14No ratings yet
- Oracle Licensing Guide 2011Document62 pagesOracle Licensing Guide 2011Harish UpadhyayNo ratings yet
- Accessibility Guide For Siebel Business Applications: June 2005Document22 pagesAccessibility Guide For Siebel Business Applications: June 2005venuramNo ratings yet
- Dev DepDocument212 pagesDev DepHammad NazimNo ratings yet
- Siebel FundamentalsDocument174 pagesSiebel FundamentalsRajesh KumarNo ratings yet
- Flexcube InstallationDocument120 pagesFlexcube Installationketan_potdar0% (1)
- Healthcares I ADocument134 pagesHealthcares I AshardullavandeNo ratings yet
- Advisor A PiDocument128 pagesAdvisor A PiKalpesh MoreNo ratings yet
- Public Sector - SiebelDocument322 pagesPublic Sector - Siebelbrijeshvashishth123100% (1)
- Siebel Report GuideDocument120 pagesSiebel Report GuidexwadNo ratings yet
- Oracle Retail Store Inventory Management: Release Notes Release 13.0Document12 pagesOracle Retail Store Inventory Management: Release Notes Release 13.0varachartered283No ratings yet
- Wireless - SiebelDocument76 pagesWireless - Siebelchicago2simiNo ratings yet
- Siebel Open Source Paper On CRM in BankingDocument68 pagesSiebel Open Source Paper On CRM in BankingSuhana ShabnamNo ratings yet
- Siebel Social Media Guide: Siebel Innovation Pack 2017 July 2017Document28 pagesSiebel Social Media Guide: Siebel Innovation Pack 2017 July 2017Vikash KumarNo ratings yet
- Siebel Applications Administration Guide: Version 8.1, Rev. B December 2010Document476 pagesSiebel Applications Administration Guide: Version 8.1, Rev. B December 2010Raveendra ReddyNo ratings yet
- Insure SIADocument296 pagesInsure SIAFayaz SyedNo ratings yet
- Ord MGT SIADocument564 pagesOrd MGT SIAPak NandasNo ratings yet
- Oracle Marketing Segmentation Guide: January 2008Document120 pagesOracle Marketing Segmentation Guide: January 2008Ravikanth LollaNo ratings yet
- Licencing Oracle Interne 070616Document62 pagesLicencing Oracle Interne 070616SuperfonxNo ratings yet
- Oracle CRM OnDem - WebSvcs ExamplesDocument226 pagesOracle CRM OnDem - WebSvcs ExamplesshivasvjNo ratings yet
- Oracle Retail Active Retail Intelligence: Release Notes Release 13.0Document8 pagesOracle Retail Active Retail Intelligence: Release Notes Release 13.0varachartered283No ratings yet
- Siebel Marketing User Guide: November 2008Document238 pagesSiebel Marketing User Guide: November 2008RFUZIINo ratings yet
- Moam - Info Siebel Order Management Guide Oracle Documentation 5a21d4181723dd4b77e97424Document346 pagesMoam - Info Siebel Order Management Guide Oracle Documentation 5a21d4181723dd4b77e97424Surekha PatilNo ratings yet
- Siebel Order Management Guide: Siebel Innovation Pack 2013 Version 8.1/8.2 September 2013Document414 pagesSiebel Order Management Guide: Siebel Innovation Pack 2013 Version 8.1/8.2 September 2013gauravksinhaNo ratings yet
- EAI OverviewDocument54 pagesEAI OverviewJosé Luis CastroNo ratings yet
- Siebel Docs PDFDocument736 pagesSiebel Docs PDFRam JonnakutiNo ratings yet
- Getting Started With Business Rules ManagementDocument9 pagesGetting Started With Business Rules ManagementAndi ConstantinNo ratings yet
- HCM 19A Transaction Design Studio FINALDocument20 pagesHCM 19A Transaction Design Studio FINALRaghumalati Kuruvalli100% (1)
- SAP ECC FI Transaction Codes: Unofficial Certification and Review GuideFrom EverandSAP ECC FI Transaction Codes: Unofficial Certification and Review GuideRating: 5 out of 5 stars5/5 (2)
- Conquering Complexity in Your Business: How Wal-Mart, Toyota, and Other Top Companies Are Breaking Through the Ceiling on Profits and Growth: How Wal-Mart, Toyota, and Other Top Companies Are Breaking Through the Ceiling on Profits and GrowthFrom EverandConquering Complexity in Your Business: How Wal-Mart, Toyota, and Other Top Companies Are Breaking Through the Ceiling on Profits and Growth: How Wal-Mart, Toyota, and Other Top Companies Are Breaking Through the Ceiling on Profits and GrowthRating: 4 out of 5 stars4/5 (2)
- Accounting Policies and Procedures Manual: A Blueprint for Running an Effective and Efficient DepartmentFrom EverandAccounting Policies and Procedures Manual: A Blueprint for Running an Effective and Efficient DepartmentNo ratings yet
- Business Dashboards: A Visual Catalog for Design and DeploymentFrom EverandBusiness Dashboards: A Visual Catalog for Design and DeploymentRating: 4 out of 5 stars4/5 (1)
- Engineering Documentation Control / Configuration Management Standards ManualFrom EverandEngineering Documentation Control / Configuration Management Standards ManualNo ratings yet
- Safety Monitoring ReportDocument2 pagesSafety Monitoring ReportJohn Ervin AgenaNo ratings yet
- FilmDocument7 pagesFilmIan BobadillaNo ratings yet
- SD313 24 Engine Control System (D4BH: 4D56 TCI 2.5L) (4) : F5 10A F13 10A F20 10ADocument1 pageSD313 24 Engine Control System (D4BH: 4D56 TCI 2.5L) (4) : F5 10A F13 10A F20 10AhaiderNo ratings yet
- InstallingJDFJMF3 0Document33 pagesInstallingJDFJMF3 0liaDownloadNo ratings yet
- ETABS 9.7.4 How To UseDocument5 pagesETABS 9.7.4 How To UseephNo ratings yet
- Sallybus KUK 6thsemDocument69 pagesSallybus KUK 6thsemAaushKumarNo ratings yet
- Final Resume - TUMDocument3 pagesFinal Resume - TUMMouli ThirumalasettyNo ratings yet
- DEH-2330R DEH-2300R DEH-2300RB DEH-1330R DEH-1300R: Operation ManualDocument30 pagesDEH-2330R DEH-2300R DEH-2300RB DEH-1330R DEH-1300R: Operation ManualMiki DurrNo ratings yet
- Checksheet HYDRANT.1Document7 pagesChecksheet HYDRANT.1riyadigeng19gmailcomNo ratings yet
- Earn Money Online 100 Percent Gurrenty Payment and Work Totally Free. Just Take A Chance Its Real. Use Link To RegisterDocument1 pageEarn Money Online 100 Percent Gurrenty Payment and Work Totally Free. Just Take A Chance Its Real. Use Link To Registermt khanNo ratings yet
- Grace Protection 03 Uk New-File027462Document2 pagesGrace Protection 03 Uk New-File027462Jhon SanfraNo ratings yet
- TTA111AVDocument3 pagesTTA111AVLuis NascimentoNo ratings yet
- Tank CalibrationDocument21 pagesTank Calibrationhoxx82No ratings yet
- Beams & Columns & Slabs According To ECPDocument15 pagesBeams & Columns & Slabs According To ECPmahmoud mahmoudNo ratings yet
- Pulse ShapingDocument3 pagesPulse ShapingElaph AlabasyNo ratings yet
- Valasai 9may2015Document8 pagesValasai 9may2015Jawaharlal ThirugnanamNo ratings yet
- FYP Proposal SampleDocument5 pagesFYP Proposal SampleShehbaz TariqNo ratings yet
- RF Probe-Watt MeterDocument6 pagesRF Probe-Watt MeterJaime LazoNo ratings yet
- Project Report ON "Study of Cash Management AT Standard Chartered Bank"Document112 pagesProject Report ON "Study of Cash Management AT Standard Chartered Bank"Ajit JainNo ratings yet
- 6.1.2-Environmental Aspects & HIRADocument4 pages6.1.2-Environmental Aspects & HIRAYogesh Shekhadar100% (1)
- Digital Control - K. M. MoudgalyaDocument151 pagesDigital Control - K. M. MoudgalyaHHOLINo ratings yet
- BS en 1767 1999 Infrared AnalysisDocument8 pagesBS en 1767 1999 Infrared AnalysispboliverNo ratings yet
- The Four Fundamentals Effect and Use of The Flight Controls: (Figure 3-2) The Following Is Always True, Regardless of TheDocument2 pagesThe Four Fundamentals Effect and Use of The Flight Controls: (Figure 3-2) The Following Is Always True, Regardless of TheyayaNo ratings yet
- (Materi Training-2) Layanan Muzaki 4Document30 pages(Materi Training-2) Layanan Muzaki 4Yudi HarronoNo ratings yet
- Flisafe Foqa BrochureDocument7 pagesFlisafe Foqa BrochureVarghese AlexNo ratings yet
- Transmission RemovalDocument8 pagesTransmission RemovalJoão EzerNo ratings yet
- Cal Labs P - LTD - NABL - Scope-CC-2850Document63 pagesCal Labs P - LTD - NABL - Scope-CC-2850kumarNo ratings yet
- Chapter 7Document24 pagesChapter 7ravi100% (1)
- l3 Diploma CMPT Project Proposal Guidance and Template v2Document5 pagesl3 Diploma CMPT Project Proposal Guidance and Template v2api-445057728No ratings yet
Auto DLR Sis
Auto DLR Sis
Uploaded by
Kalpesh MoreOriginal Title
Copyright
Available Formats
Share this document
Did you find this document useful?
Is this content inappropriate?
Report this DocumentCopyright:
Available Formats
Auto DLR Sis
Auto DLR Sis
Uploaded by
Kalpesh MoreCopyright:
Available Formats
Siebel Dealer Administration Guide
Version 8.0 December 2006
Copyright 2005, 2006, Oracle. All rights reserved. The Programs (which include both the software and documentation) contain proprietary information; they are provided under a license agreement containing restrictions on use and disclosure and are also protected by copyright, patent, and other intellectual and industrial property laws. Reverse engineering, disassembly, or decompilation of the Programs, except to the extent required to obtain interoperability with other independently created software or as specified by law, is prohibited. The information contained in this document is subject to change without notice. If you find any problems in the documentation, please report them to us in writing. This document is not warranted to be errorfree. Except as may be expressly permitted in your license agreement for these Programs, no part of these Programs may be reproduced or transmitted in any form or by any means, electronic or mechanical, for any purpose. PRODUCT MODULES AND OPTIONS. This guide contains descriptions of modules that are optional and for which you may not have purchased a license. Siebels Sample Database also includes data related to these optional modules. As a result, your software implementation may differ from descriptions in this guide. To find out more about the modules your organization has purchased, see your corporate purchasing agent or your Siebel sales representative. If the Programs are delivered to the United States Government or anyone licensing or using the Programs on behalf of the United States Government, the following notice is applicable: U.S. GOVERNMENT RIGHTS. Programs, software, databases, and related documentation and technical data delivered to U.S. Government customers are "commercial computer software" or "commercial technical data" pursuant to the applicable Federal Acquisition Regulation and agency-specific supplemental regulations. As such, use, duplication, disclosure, modification, and adaptation of the Programs, including documentation and technical data, shall be subject to the licensing restrictions set forth in the applicable Oracle license agreement, and, to the extent applicable, the additional rights set forth in FAR 52.227-19, Commercial Computer Software--Restricted Rights (June 1987). Oracle USA, Inc., 500 Oracle Parkway, Redwood City, CA 94065. The Programs are not intended for use in any nuclear, aviation, mass transit, medical, or other inherently dangerous applications. It shall be the licensee's responsibility to take all appropriate fail-safe, backup, redundancy and other measures to ensure the safe use of such applications if the Programs are used for such purposes, and we disclaim liability for any damages caused by such use of the Programs. Oracle, JD Edwards, PeopleSoft, and Siebel are registered trademarks of Oracle Corporation and/or its affiliates. Other names may be trademarks of their respective owners. The Programs may provide links to Web sites and access to content, products, and services from third parties. Oracle is not responsible for the availability of, or any content provided on, third-party Web sites. You bear all risks associated with the use of such content. If you choose to purchase any products or services from a third party, the relationship is directly between you and the third party. Oracle is not responsible for: (a) the quality of third-party products or services; or (b) fulfilling any of the terms of the agreement with the third party, including delivery of products or services and warranty obligations related to purchased products or services. Oracle is not responsible for any loss or damage of any sort that you may incur from dealing with any third party.
Contents
Siebel Dealer Administration Guide 1
Chapter 1: Chapter 2:
Whats New in This Release Overview of Siebel Dealer
9 10 13 15 12 13
About Siebel Dealer
Differences Between Siebel Dealer and Siebel PRM Siebel Dealer Partner Portal Screens Activating Workflows for Siebel Dealer Adding New Dealers 16 18 18
Siebel Partner Manager and Siebel Automotive Screens
Changing Types of Activities Displayed in the Dealer Dashboard Setting Up the Team Calendar About Sharing Data with Dealers
Assigning Vehicles to a Dealer 19 Configuring Vehicles and Options 20 Assigning Sales History to a Dealer 20 Assigning Service History to a Dealer 21 Viewing Dealer Operations 21
Sales, Service, and Marketing with Siebel Dealer About Managing Your Dealers 23
Entering Opportunities to Sell to Dealers 23 Viewing a Dealers Service Requests 24 Displaying the Makes a Dealer Sells 24 Displaying a Dealers Business Hours 25
22
Added Functionality for Dealers
25
Chapter 3:
Dealers Use of Siebel Dealer for Sales
27 30
31
Using Siebel Dealer Dashboards (Dealer) Entering Dealer Preferences (Dealer) 29
Process of Creating the Yearly Forecast (Dealer)
Creating the Framework for Monthly and Yearly Forecasts (Dealer)
Siebel Dealer Administration Guide Version 8.0
Contents
Creating the Sales Managers Yearly Forecast (Dealer) Creating the Store Yearly Forecast (Dealer) 32 Viewing the Store Yearly Forecast (Dealer) 33
32
Process of Creating the Monthly Forecast (Dealer)
34
34
Creating the Framework for Yearly and Monthly Forecasts (Dealer) Creating Sales Consultants Monthly Forecasts (Dealer) 35 Creating Sales Managers Monthly Forecasts (Dealer) 35 Creating the Store Monthly Forecast (Dealer) 36 Viewing the Monthly Forecast (Dealer) 37
Process of Creating and Using Sales Steps (Dealer)
Creating Sales Steps (Dealer) 38 Creating Sales Step Goals (Dealer) 38 Viewing Daily Sales Step Goals (Dealer) Using Sales Steps (Dealer) 40 Tracking Sales Steps (Dealer) 41
37
39
Process of Using the Showroom Log (Dealer)
41
42
Entering Information About a New Customer in the Showroom Log (Dealer) Working with a New Customer (Dealer) 43
Entering Opportunities (Dealer)
43 44 45 45 46 47
Assigning Unassigned Opportunities (Dealer) Entering Vehicles Presented (Dealer)
Viewing Others Who Have Accessed a Contact (Dealer) Reassigning Contacts and Opportunities (Dealer)
Creating Forms (Dealer) 47 Printing Forms (Dealer) 48
Process of Printing Forms for Vehicle Sales (Dealer)
Generating Follow-Up Communications (Dealer) Closing Out Opportunities (Dealer) 51
49
Chapter 4:
Dealers' Use of Siebel Dealer for Marketing
53 55 56 58 59 58
Marketing Features of Siebel Dealer
Scenarios for Using Siebel Dealer for Marketing Using Queries for Marketing Campaigns (Dealer) Merging Lists for Marketing Campaigns (Dealer)
Refreshing Queries for Marketing Campaigns (Dealer)
Adding Labor Operation Codes to Marketing Campaigns (Dealer)
Siebel Dealer Administration Guide Version 8.0
Contents
Associating Campaigns with Vehicles (Dealer) Creating a Recall Campaign (Dealer) 61 Executing Marketing Campaign Offers (Dealer)
60 61
Chapter 5:
Dealers Use of Siebel Dealer for Captive Finance
63 64
67
About Using Siebel Dealer for Captive Finance Using Siebel Dealer for Credit Origination 63
About Using Siebel Dealer for End-of-Lease Activities
Entering Details About the Condition of the Vehicle 64 Entering Turn-In Information at the End of a Vehicle Lease
Chapter 6:
Business Rules for Dealers
69 70
70
About Business Rules for Dealers
Process of Creating Business Rule Templates for Dealers
Creating New Actions for Dealer Business Rules Adding Dealer Business Rule Templates 72 Adding Criteria for Dealer Business Rules 73 Adding Actions for Dealer Business Rules 74 Publishing Dealer Business Rules 75
Creating Business Rules that Apply to All Dealers
75 75 76
Setting the Time When Dealer Business Rules Execute Viewing Executions of Dealer Business Rules Subscribing to Dealer Business Rules (Dealer) Activating Dealer Business Rules (Dealer) Configuration for Dealer Business Rules 78 76 77
Viewing, Inactivating, and Reactivating Subscriptions to Dealer Business Rules
Changing the Parameters of Dealer Business Rules (Dealer) Viewing Executions of Dealer Business Rules (Dealer) 79 78
77
Index
Siebel Dealer Administration Guide Version 8.0
Contents
Siebel Dealer Administration Guide Version 8.0
Whats New in This Release
Whats New in Oracles Siebel Dealer Administration Guide, Version 8.0
This guide has been updated to reflect product name changes. It was previously published as Siebel Dealer Administration Guide, Version 7.8.
Siebel Dealer Administration Guide Version 8.0
Whats New in This Release
Siebel Dealer Administration Guide Version 8.0
Overview of Siebel Dealer
This chapter covers the differences between Oracles Siebel Dealer and Oracles Siebel PRM. It includes the following topics: About Siebel Dealer on page 9 Differences Between Siebel Dealer and Siebel PRM on page 10 Siebel Dealer Partner Portal Screens on page 12 Siebel Partner Manager and Siebel Automotive Screens on page 13 Activating Workflows for Siebel Dealer on page 13 Changing Types of Activities Displayed in the Dealer Dashboard on page 15 Adding New Dealers on page 16 About Sharing Data with Dealers on page 18 Sales, Service, and Marketing with Siebel Dealer on page 22 About Managing Your Dealers on page 23 Added Functionality for Dealers on page 25
About Siebel Dealer
Siebel Dealer allows vehicle manufacturers to work with dealers as easily as they work with employees of their own company. Siebel Dealer also helps dealers manage their own operations. To set up Siebel Dealer, the manufacturer goes through the process of enrolling dealer companies. The manufacturer can add these companies employees or can assign this task to a delegated administrator at each dealer company. Then, the manufacturer can share opportunities, service requests, and other business information with dealer employees in the same way as you do with your own employees. The manufacturers employees work with this information using Siebel Partner Manager, which lets them manage this information in the same way they do using Siebel Automotive. Dealer employees view and work with this information using Siebel Dealer.
The manufacturer can also use Siebel Partner Manager to: Send alerts, information about special promotions, and Web messages to dealers. Work collaboratively with dealers to develop plans to meet strategic goals. Analyze dealer effectiveness, forecast revenue, manage market development funds, and analyze performance.
Dealers can also use Siebel Dealer to:
Siebel Dealer Administration Guide Version 8.0
Overview of Siebel Dealer Differences Between Siebel Dealer and Siebel PRM
Keep a log of customers who come into the showroom, and assign these customers to sales consultants. Manage information about sales opportunities and customers. Automatically send follow-up messages to customers after sales. Automatically notify sales consultants when they should contact customers to follow up after sales. Set up sales steps that sales consultants follow when they deal with potential customers. Analyze performance of sales consultants. Create yearly sales budgets and monthly sales forecasts.
NOTE: In addition to manufacturers, Siebel Partner Manager is useful to large dealer groups, who use it to share information with constituent dealerships.
Differences Between Siebel Dealer and Siebel PRM
This document covers only features of Siebel Dealer that are different from the features of Siebel Partner Relationship Management (Siebel PRM). It is meant to be used as a supplement to the documentation for Siebel PRM, which is in Siebel Partner Relationship Management Administration Guide. The most important differences are: Terminology. Siebel Partner Relationship Management Administration Guide uses the terms brand owner and partner. In the automotive industry, brand owner refers to the manufacturer or the OEM, and partner refers to the dealer. Cross-references. Siebel Partner Relationship Management Administration Guide often refers the reader to Siebel Applications Administration Guide for more information. For Siebel Dealer, in addition to these books, the reader should see Siebel Automotive Guide. Partner and Dealer Screens. Siebel Partner Manager has several screens that let the brand owner manage information about partners. For Siebel Automotive, Siebel Partner Manager includes two versions of these screens, one designed specifically for managing information about dealers, and the other designed for managing information about other partners. For example:
Siebel Partner Manager has a Partner Operations screen that lets you view summary information about partner operations. For Siebel Automotive, Siebel Partner Manager has a Dealer Operations screen that lets you view summary information about dealer operations, which is different from the Siebel PRM Partner Operations screen. For Siebel Automotive, Siebel Partner Manager also has a Partner Operations screen that lets you view summary information about other partners operations, which is similar to the Siebel PRM Partner Operations screen.
10
Siebel Dealer Administration Guide Version 8.0
Overview of Siebel Dealer Differences Between Siebel Dealer and Siebel PRM
Added screens for dealer use. In addition to the screens in Siebel Partner Portal, Siebel Dealer has added screens designed to allow dealers to manage their operations, which are available in Siebel Dealer but not in Siebel Partner Portal. These screens include:
Showroom Log Unassigned Opportunities Employee Performance Sales Step Administration Yearly Forecast Monthly Forecast Campaign Administration
Added screens for the automotive industry. In addition to the screens in Siebel PRM, Siebel Dealer has added screens with information specific to the automotive industry, which are available in both Siebel Partner Manager and in Siebel Dealer. Added screens include:
Vehicles Vehicle Administration Product Sales History Service History
Modified screens. Many screens that are in Siebel PRM are modified to have added views and fields with information specific to the automotive industry. These screens have the same information in Siebel Dealer as in Siebel Automotive (assuming the user has access to that data). These screens are also modified in Siebel Partner Manager so they have the same information as in Siebel Automotive. Modified screens include:
Activities Contacts Opportunities
NOTE: Apart from the added and modified screens listed here, other screens of Siebel Dealer are based on screens in Siebel PRM for Siebel Industry Applications. For more information about Siebel PRM for Siebel Industry Applications, see Siebel Partner Relationship Management Administration Guide Addendum for Industry Applications. The differences in terminology and cross references described above apply to the entire Siebel Partner Relationship Management Administration Guide. The rest of this document details the other differences described above, as they apply to specific chapters of Siebel Partner Relationship Management Administration Guide.
Siebel Dealer Administration Guide Version 8.0
11
Overview of Siebel Dealer Siebel Dealer Partner Portal Screens
Siebel Dealer Partner Portal Screens
The overview chapter of Siebel Partner Relationship Management Administration Guide describes the screens of Siebel Partner Portal. In Siebel Dealer, a number of screens in Siebel Partner Portal and Siebel Partner Manager are different from Siebel PRM. In addition to the screens of the Siebel PRM partner portal, Siebel Dealer partner portal has the following screens that are used by the dealer company to manage its operations: Showroom Log. Allows dealers to enter information about potential customers who get in touch with dealers either through phone, by walking into the showroom, or any other medium. Unassigned Opportunities. Allows dealers to assign unassigned opportunities to sales consultants. Employee Performance. Allows dealers to evaluate employee performance on activities and opportunities. Sales Step Administration. Allows dealers to create sales steps which sales consultants follow when they deal with customers. Yearly Forecast. Allows dealers to plan their sales for the next year. Monthly Forecast. Allows dealers to plan their monthly sales. Campaign Administration. Allows dealers to create and view marketing campaigns.
In addition to the screens of Siebel PRM partner portal, Siebel Dealer partner portal has the following screens that are equivalent to screens in Siebel Automotive: Vehicles. Provides information about vehicles. Vehicle Administration. Allows users to administer information about vehicles. Sales History. Tracks the history of vehicle sales to each customer. Service History. Tracks the history of vehicle service to each customer.
The Products, Contacts, Opportunities, and Service screens are also different in Siebel Dealer than in Siebel PRM, because they have views and fields with information that is specific to the automotive industry. The home page is also different in Siebel Dealer than in Siebel PRM. Siebel Dealer has two home pages: Sales Manager Home Page. Includes My Activities, My Teams Calendar, and Facility's Monthly Sales Goals. Sales Consultant Home Page. Includes My Calendar and My Goals.
NOTE: For these home pages to be visible, the position of the sales manager must have the value Manager in its Type field, and the position of the sales consultant must have the value Sales Representative in its Type field.
12
Siebel Dealer Administration Guide Version 8.0
Overview of Siebel Dealer Siebel Partner Manager and Siebel Automotive Screens
Siebel Partner Manager and Siebel Automotive Screens
The overview chapter of Siebel Partner Relationship Management Administration Guide describes the screens of Siebel Partner Manager that are used for managing partners. When you work with Siebel Dealer, you can use Siebel Automotive for managing dealers. Siebel Automotive includes the screens that are specific to managing dealers, such as the Dealer Administration screen and the Dealers screen. Siebel Automotive includes the following screens with information specific to the automotive industry, which are not available in Siebel PRM: Dealers. The Dealers screen lets you record general information about your dealers. It also helps you manage your relationship with your dealers. For example, it lets you work with the Dealer Profile, and it lets you enter and look up dealer management activities, contacts, and hours. Dealer Operations. The Dealer Operations screen lets dealer managers at the OEM view the transactional data for a given dealer, to give you an overall view of the dealer's operations. You can look up a dealer, and see its accounts, contacts, opportunities, orders, quotes, and service requests. Dealer Administration. The Dealer Administration screen lets you do much of the work that you must do to add a new dealer company, such as adding a record for the dealer, assigning user IDs and passwords to dealer users, and approving and registering dealer companies. In this screen you can complete the necessary steps to get a dealer company started, including creating a new organization and putting it in the proper place in the hierarchy. You can also administer dealer information, such as adding or changing information about users, or about the dealer organization. Vehicles. Provides information about vehicles. Sales History. Tracks the history of sales to each customer. Service History. Tracks the history of service to each customer.
The Dealer, Dealer Operations, and Dealer Administration screens are specific to working with dealers. In addition to these screens, the Partner, Partner Operations, and Partner Administration screens, used to work with other types of partners.
Activating Workflows for Siebel Dealer
The setup chapter of Siebel Partner Relationship Management Administration Guide describes some workflows you must activate to run certain features of Siebel PRM. Some features specific to Siebel Dealer are also based on workflows, and you must activate these workflows before dealers can use these features. You can also modify these workflows, in order to customize the way that these features work to suit your business model. For more information about activating and customizing workflows, see Siebel Business Process Designer Administration Guide. To allow dealers to use the following features, you must activate the workflows listed for each one:
Siebel Dealer Administration Guide Version 8.0
13
Overview of Siebel Dealer Activating Workflows for Siebel Dealer
For generating follow-up communications, activate the following workflows. For more information about how dealers use this feature, see Generating Follow-Up Communications (Dealer) on page 49.
eAuto Communication Rule - Follow-Up eAuto Communication Rule - Lease Expiry eAuto Communication Rule - No Activity eAuto Communication Rule - Sales Anniversary eAuto Communication Rule - Sub (Link Contact-Action) eAuto Communication Rule - Sub (Link Employee-Action)
For list management for marketing campaigns, activate the following workflows. For more information about how dealers use this feature, see Chapter 4, Dealers' Use of Siebel Dealer for Marketing.
SLM Create Activity From List SLM Edit Call List Workflow SLM List Operation - Generic SLM Update Parent eAuto List Operation - Intersection eAuto List Operation - Subtraction eAuto List Operation - Union
For campaign administration for marketing campaigns, activate the following workflows. For more information about how dealers use this feature, see Chapter 4, Dealers' Use of Siebel Dealer for Marketing.
eAuto Add Contact to List eAuto Add List To Campaign eAuto Add Opportunity to List eAuto Add To Campaign (Contact) eAuto Add To Campaign (Opportunity) eAuto Add To Campaign eAuto Add To List eAuto Campaign Create Letter eAuto Go to Service Request eAuto Query - Go to Query Result eAuto Query - New Search - Sales Rep
For business rules, activate the following workflows. For more information about how dealers use this feature, see Chapter 6, Business Rules for Dealers.
14
Siebel Dealer Administration Guide Version 8.0
Overview of Siebel Dealer Changing Types of Activities Displayed in the Dealer Dashboard
eAuto Business Rule - Contact - Create Activity eAuto Business Rule - Contact - Send Email eAuto Business Rule - Contact - Send Letter eAuto Business Rule - Opportunity - Create Activity eAuto Business Rule - Opportunity - Send Email eAuto Business Rule - Opportunity - Update Expiration Status eAuto Business Rule - Sales History - Send Email eAuto Business Rule - Service History - Send Email eAuto Business Rule - Vehicle - Create Activity eAuto Business Rule - Vehicle - Send Email eAuto Business Rule Create Correspondence Request eAuto Business Rule Execution Workflow eAuto Business Rule Get eMail Template Name
NOTE: In addition to these, you must activate all workflows that will be used in action type definitions. When you select the workflow in the Action Type list, only workflows that have been activated will be shown, so you must activate them before creating the action types.
Changing Types of Activities Displayed in the Dealer Dashboard
The dealer dashboards display the employees activities for the current day, as described in Using Siebel Dealer Dashboards (Dealer) on page 27. There are more than 250 activity types, and dealers would not want to view most of them in the Activities applet of the dashboard. By default, the dashboard displays the following types of activities: Appointment Call - Outbound Email Fax Other Warranty Service Dealership Visit
You can change which activities are displayed in the dashboard by using List of Values view of the Data Administration screen. An activity type is listed in the dashboard if it is included in List of Values view with EAUTO_ACT_SUM_TYPE in the Type field.
Siebel Dealer Administration Guide Version 8.0
15
Overview of Siebel Dealer Adding New Dealers
To change the types of activities displayed in the dashboard 1 2 3 4
Navigate to the List of Values view of the Data Administration screen. Query to find all records that have EAUTO_ACT_SUM_TYPE. To remove activity types from the dashboard, delete one or more of these records. To add activity types to the dashboard:
a b c
Add one or more records to the List of Values list. In the Type field, enter EAUTO_ACT_SUM_TYPE. In the Value and Language Independent Code fields, enter exactly the same values used in the Activity record.
Adding New Dealers
The chapter of Siebel Partner Relationship Management Administration Guide about adding partners describes the process of adding new partners. There are three major differences when you add new dealers: Siebel Dealer requires one organization for each dealer store if you want to prevent each stores data from being visible to the others. Siebel Dealer does not use Partner Self-Registration. Siebel Dealer requires Primary Partner type to be Dealer.
Create One Organization for Each Store
When you create a new partner company and click Register, Siebel Partner Manager creates an organization that represents that partner company. In Siebel Dealer, it is generally recommended that you or the partner company create an organization representing each of the dealers stores. For example, if the dealer has 500 showrooms, you generally should create 500 organizations, one representing each showroom. By creating a separate organization for each store, you limit visibility so that each store can only see its own data and not the data from other stores. This allows dealers to use the added features that Siebel Dealer provides to manage their own retail operations, without dealers in other stores being able to see the data they enter. It is generally best to use delegated administration to allow dealers to maintain their own employees and stores. After you have finished adding a new dealer company, when you contact the delegated administrator, you can tell the delegated administrator to create a suborganization for each store and to associate the employees of each store (including the stores delegated administrator) with the proper suborganization. For more information, see the section about delegated administration in the setup chapter of Siebel Partner Relationship Management Administration Guide. NOTE: Vehicles should also be associated with the organizations representing stores. This is necessary for the Inventory Search to work properly.
16
Siebel Dealer Administration Guide Version 8.0
Overview of Siebel Dealer Adding New Dealers
If your business model requires you to protect the data in each store from being viewed by other stores, you should create a separate organization for each store. If your business model does not require this, you do not have to create a separate organization for each store.
Do Not Use Partner Self-Registration
In Siebel PRM, companies typically apply to become partners by registering at Siebel Partner Portal. When they register, they enter information that is stored in a Prospective Partner record. When the brand owner approves them, the Prospective Partner record is converted to a Partner record. This model of partner registration does not apply to the automotive industry. Recruiting a dealer is a long process, which would not be done through applying at a Web site. For this reason, the section about Registering Individual Partners in the setup chapter of Siebel Partner Relationship Management Administration Guide does not apply to Siebel Dealer. For this reason, also, the process of adding new dealers in Siebel Dealer is different from the process of adding new partners in Siebel PRM. In the setup chapter of Siebel Partner Relationship Management Administration Guide, the enrollment process begins with the following two steps: Display and assess prospective partners. Begin by displaying the list of prospective partners recruited through the Web and deciding which to approve as partners. Add a Partner record for the partner company. You typically add a Partner record by approving a prospective partner.
These two steps do not apply to Siebel Dealer, and they should be replaced by the following: Recruit new dealers. Recruit dealers in the same ways that you have in the past, without using Siebel Dealer. Add a Dealer record. Add a record for the new dealer directly in the Dealer Administration screen, in the Approved Dealer view, or import the dealer record using EIM.
After the first two steps, the rest of the process of adding a new partner or dealer is similar to Siebel PRM, except that roles are not used, and the Dealer Administration screen is used instead of the Partner Administration screen. For information about adding a new Dealer record directly, see the section about other ways of adding partner records, at the end of the setup chapter of Siebel Partner Relationship Management Administration Guide. To add a dealer, use the Dealer Administration screen rather than the Partner Administration screen described in Siebel Partner Relationship Management Administration Guide. The word Dealer is also substituted for the word Partner in most field names described in Siebel Partner Relationship Management Administration Guide.
Summary of How to Add a New Dealer
In summary, you add a new dealer as follows: Begin by adding a Dealer record directly in the Approved Dealer view, using the method described in the section about other ways of adding partner records, at the end of the setup chapter of Siebel Partner Relationship Management Administration Guide. In the Partner Type field, be sure Dealer is selected.
Siebel Dealer Administration Guide Version 8.0
17
Overview of Siebel Dealer Setting Up the Team Calendar
Click Register to create the dealer organization. This is similar to the process described in the setup chapter of Siebel Partner Relationship Management Administration Guide, except that you can choose a parent organization for the new dealer, rather than just being able to choose a parent division. After registering, you continue the process of assigning responsibilities, positions, and master data to the dealer company and of adding user assignments at the dealer company, as described in the setup chapter of Siebel Partner Relationship Management Administration Guide, except that you should skip the section about roles, and you should use the Dealer Administration screen.
Setting Up the Team Calendar
Managers at dealer companies can use the team calendar on the Dealer Dashboard to view the calendars of all the employees who report to them, which helps them to schedule meetings and other activities. For more information, see Using Siebel Dealer Dashboards (Dealer) on page 27. Before dealer managers can use this calendar, you must set it up by using User Administration screen to enter the manager on the employees contact teams. For example, if a manager named Sam Morris wants to use the team calendar to view the calendars of Scott Chan and Sarah Cole, you must find the records of Scott Chan and Sarah Cole in the User Administration screen, and add Sam Morris to the contact team of these employees.
To allow a manager to view the calendar of a team member 1 2 3
Navigate to the Administration - User screen. In the Persons list, select the record for the employee whose calendar will be viewed. In the Contact Team field, click the select button, and use the dialog box to add the manager to the contact team.
About Sharing Data with Dealers
The sharing data chapter of Siebel Partner Relationship Management Administration Guide discusses how to share transactional data and master data with your partners. This chapter includes examples of typical ways that you might share transactional data such as opportunities, service requests, accounts, and contacts. In addition to the types of transactional data described here, Siebel Dealer supports the following types of transactional data: Vehicles Sales History Service History
The sections that follow provide examples of typical ways you might use these screens to share data with your dealers.
18
Siebel Dealer Administration Guide Version 8.0
Overview of Siebel Dealer About Sharing Data with Dealers
There is also a section about the Dealer Operations screen, which you can use to view all of a dealers transactional data. You can also create business rules that dealers can use to automate some of their operations. For more information, see Chapter 6, Business Rules for Dealers.
Assigning Vehicles to a Dealer
Siebel Automotive lets you keep complete records on every vehicle you have sold to a dealer or a customer. Dealers can use the information about vehicles sold to customers to help them service customers vehicles and to do future marketing to existing customers. For example, if a customer calls a dealer for service, the dealer can look up the vehicle record by VIN number or vehicle name to find details about the vehicles sales and service history. When a vehicle is sold to a customer, its vehicle record should be associated with the contact record for that customer. You can make a vehicle visible to a dealer in two ways: Assign a vehicle to a dealer employee. If you add a dealer employee to the Access Team field for the vehicle, it will be visible to that employee in the My Vehicles view. Assign a vehicle to a dealer company. If you add a dealer companys organization to the Organization field for the vehicle, it will be visible to that company in the All Vehicles view. Someone at the dealer company with access to the All Vehicles view can add dealer employees to the Access Team view to make it visible to them in the My Vehicles view.
For more information about working with vehicles, see the section about vehicles in the Siebel Automotive Guide.
To assign a vehicle to a dealer employee 1 2 3 4
Navigate to the Vehicles screen. In the Vehicles list, select the vehicle that you want to assign to the dealer. In the More Info form, click the more button. In the More Info form, click the select icon for the Access Team field. The Access Team Members dialog box appears.
5 6 7
In the Access Team Members dialog box, click New. In the list of employees, select the employee you want to add to the access team and click OK. The Access Team Members dialog box appears, with that employee added to the list. In the Access Team Members dialog box, click OK. The vehicle will be visible to the employee you selected in the My Vehicles view.
Siebel Dealer Administration Guide Version 8.0
19
Overview of Siebel Dealer About Sharing Data with Dealers
To assign a vehicle to a dealer company 1 2 3 4 5 6
Navigate to the Vehicles screen. In the Vehicles list, select the vehicle that you want to assign to the dealer. In the More Info form, click the more button. In the More Info form, click the select icon for the Organization field. The Organizations dialog box appears. In the Organizations dialog box, click New. In the list of organizations, select the organization that represents the dealer company you want to assign the vehicle and click OK. The Organizations dialog box appears, with that organization added to the list.
In the Organizations dialog box, click OK. The vehicle will be visible to the dealer company you selected in the All Vehicles view.
Configuring Vehicles and Options
You can use Siebel Configurator to create models of individual products, or entire product lines, that customers and dealers can use to configure products. When a customer visits a dealer who uses Siebel Dealer, the sales consultant can use the configuration in the sales process, suggesting additional options that interest the customer. The Siebel Configurator provides freedom of choice in configuring the vehicle and finding a valid solution. For example, a customer may tell the dealer that the customer wants aluminum wheels as an option. The configuration model that you set up can tell the dealer what aluminum wheels are available for that make of car. When the customer chooses one type of wheel, the configuration model can indicate whether special tires are needed for that type of wheel. It can also suggest that customers who buy that type of wheel may also want dual exhaust. For more information about using Configurator to define products, see Siebel Product Administration Guide.
Assigning Sales History to a Dealer
Siebel Automotive lets you enter or import a vehicles sales history. Usually, dealers maintain their sales history in a Dealer Management System (DMS). After making a sale, the dealer reports it to the manufacturer, using an interface provided by the manufacturer. The OEM can then import it into Siebel Automotive using Siebel Enterprise Integration Manager (EIM). For more information about sales history, see Siebel Automotive Guide. The sales history is automatically visible to the selling dealer. If the value in the Selling Dealer field is the organization of the employee who is logged in, then that employee will be able to view the sales history.
20
Siebel Dealer Administration Guide Version 8.0
Overview of Siebel Dealer About Sharing Data with Dealers
Siebel Dealer differs from Siebel Automotive, because in Siebel Dealer, sales history is only visible to the company in the Selling Dealer field. Siebel Automotive lets the OEM view the sales history for all organizations.
Assigning Service History to a Dealer
Siebel Automotive lets you enter or import a vehicles service history. Usually, dealers report service history for vehicles that are under warranty, using the same manufacturer-provided interface that they use to report sales. The manufacturer can import this data into Siebel Automotive using EIM. For more information about service history, see Siebel Automotive Guide. The service history is automatically visible to the servicing dealer. If the value in the Servicing Dealer field is the organization of the employee who is logged in, then that employee will be able to view the service history. The Service History screen is hidden, and it is only visible to users when they drill down on the Service History field.
Viewing Dealer Operations
You can use the Dealer Operation screen to get an overall view of all of a dealer companys transactional data, including the companys opportunities, service requests, accounts, vehicles, and other transactional data. In some cases, you can also edit the transactional data. The Dealer Operation screen only displays records that have the dealer company in their Organization field. The Dealer Operations screen of Siebel Dealer for Automotive includes the following views: More Info. Displays full information about the selected dealer company. Similar to the More Info view in Siebel PRM, except that it does not have an Industries field. All Vehicles. Lists all vehicles where the dealer organization is the primary organization for the vehicle. Vehicle Inventory. Lists all available vehicles owned by this dealer. A vehicle is listed here if, in the Vehicle view, the value of the Owned By field is Dealer, the value of the Account field is the dealer organization, and the value of the Status field is Available. Related Vehicles. Lists all vehicles related to this dealer. A vehicle is listed here if, in the Account > Vehicle view, the vehicle is listed in the Related Vehicle applet for the dealer, with any value for the relationship. Employees. Lists all employees of this dealer. Employees are listed here if their primary organization is this dealers organization. Contacts. Lists all contacts of this dealer. Contacts are listed here if they have this dealer as one of the organizations in the Organization field of the Contact record. Accounts. Lists all accounts of this dealer. Accounts are listed here if they have this dealer as one of the organizations in the Organization field of the Account record.
Siebel Dealer Administration Guide Version 8.0
21
Overview of Siebel Dealer Sales, Service, and Marketing with Siebel Dealer
Opportunities. Lists all opportunities of this dealer. Opportunities are listed here if they have this dealer as one of the organizations in the Organization field of the Opportunity record. Service Requests. Lists all service requests of this dealer. Service Requests are listed here if the position of the service request owner belongs to the dealer organization. Quotes. Lists all quotes of this dealer. Quotes are listed here if they have this dealer as one of the organizations in the Organization field of the Quote record. Order. Lists all orders of this dealer. Orders are listed here if they have this dealer as one of the organizations in the Organization field of the Order record. Activities. Lists all activities of this dealer. Activities are listed here if the dealer organization is the primary organization of the activitys primary owner. Makes. Lists all makes sold by this dealer. Hours. Lists the hours of this dealer. Sales History. Lists all sales transactions where the selling dealer was this dealer. Service History. Lists all services transactions where the servicing dealer was this dealer.
To view dealer operations 1 2 3
Navigate to the Dealer Operation screen. In the Dealers list, select the company whose transactional data you want to view. Click the appropriate view tab to view the companys accounts, activities, vehicles, contacts, employees, hours, makes, opportunities, orders, quotes, related vehicles, sales history, service history, service requests, and vehicle inventory.
Sales, Service, and Marketing with Siebel Dealer
Several chapters of Siebel Partner Relationship Management Administration Guide describe possible scenarios that illustrate ways the brand owner and partner company might use Siebel PRM to manage sales, service, marketing, and partner commerce. The scenarios are meant to illustrate many possible uses of Siebel PRM. Many of these scenarios do not apply to the automotive industry. Siebel Dealer is typically used by manufacturers in the following ways to manage sales, service, and marketing: Sales. Manufacturers share opportunities (leads), accounts, and contacts with Dealers. Dealers work on assigned opportunities and enter information about them. Manufacturers are able to view this information to see what progress the dealer is making on the opportunity. Service. Manufacturers assign service requests to dealers. Dealers resolve these service requests for the customer on behalf of the manufacturer and enter information about them. Manufacturers are able to view this information to track dealers work on service requests. Marketing. Both the scenario for collaborative marketing with your partners and the scenario for marketing to your partners apply to the dealers in the automotive industry.
22
Siebel Dealer Administration Guide Version 8.0
Overview of Siebel Dealer About Managing Your Dealers
In addition, Siebel Dealer has a number of features that allow dealers to manage their own sales and their own marketing campaigns. For information about how Siebel Dealer is used for sales, see Chapter 3, Dealers Use of Siebel Dealer for Sales. For information about how Siebel Dealer is used for marketing campaigns, see Chapter 4, Dealers' Use of Siebel Dealer for Marketing.
About Managing Your Dealers
The managing partners chapter of Siebel Partner Relationship Management Administration Guide discusses many different ways of managing your partners. The section about tracking partner information describes ways that brand owners use the Partners screen to enter information about their partners. In addition to the views on Siebel Partner Manager Partners screen, the Dealers screen in Siebel Partner Manager for Siebel Automotive has the following views with information that is specific to automotive dealers: Dealer Opportunities Dealer Vehicles Dealer Service Requests Dealer Makes Dealer Business Hours
NOTE: To work with the dealers, use the Dealer screen rather than the Partner screen. The word Dealer is substituted for the word Partner in this screen name and in most of the associated view names described in Siebel Partner Relationship Management Administration Guide.
Entering Opportunities to Sell to Dealers
When OEMs or dealer groups sell to dealers, they work with opportunities to sell to dealers, just as other companies work with opportunities from their customers. The Dealer Opportunities view is used by OEMs and dealer groups to sell to their dealers. For more information about working with opportunities, see Siebel Applications Administration Guide. NOTE: Because dealer opportunities and service requests are used by OEMs selling to dealers, they should be enabled only if Siebel Automotive is being used as an OEM. They should not be enabled if Siebel Automotive is being used by a dealer group.
To enter an opportunity to sell to a dealer 1
Navigate to the Dealers screen.
Siebel Dealer Administration Guide Version 8.0
23
Overview of Siebel Dealer About Managing Your Dealers
2 3
In the Dealers list, select the dealer company for which you want to enter an opportunity. Click the Opportunities view tab. The Dealer Opportunities view appears with a list of all opportunities to sell to this dealer.
In the Opportunities list, click New to add a new Opportunity record, and enter the appropriate information in its fields.
Viewing a Dealers Service Requests
Because OEMs sell to dealers, they get service requests from dealers for products that they have sold to them, just as other companies get service requests from their customers. The Dealer Service Requests view is used by OEMs and dealer groups to track service requests from their dealers. Dealers may telephone your call center with service requests, and your call center agents would enter the service requests in Siebel Automotive. Dealers can also enter service requests directly in the Siebel Dealer Self-Service screen, and they will appear in your service agents queues, along with service requests that were phoned in. These service requests also appear in the Service screen, where your service agents access them, along with other service requests in their queue. The Dealer Service Requests view is a convenient way of viewing all the service requests from a dealer in one place; it is not the main screen service agents use to respond to service requests. The Dealer Service Requests view displays all service requests from a dealer regardless of whether their status is open or closed. For more information about working with service requests, see Siebel Applications Administration Guide.
To view all service requests from a dealer company 1 2 3
Navigate to the Dealers screen. In the Dealers list, select the dealer company whose service requests you want to view. Click the Service Requests view tab. The Service Requests list includes all service requests from this dealer.
Displaying the Makes a Dealer Sells
Siebel Automotive lets you enter the makes of car that each of your dealers sells, so you can look them up easily. Use Dealer Makes view to enter and look up the makes of car that dealers sell.
To enter the makes a dealer sells 1 2
Navigate to the Dealers screen. In the Dealers list, select the dealer company whose makes you want to enter.
24
Siebel Dealer Administration Guide Version 8.0
Overview of Siebel Dealer Added Functionality for Dealers
3 4 5
Click the Sales and Service view tab. In the Sales and Service list, from the Show drop-down list, choose Makes, if it is not already selected. In the Makes list, click New, and fill in the appropriate data in the new record.
Displaying a Dealers Business Hours
Siebel Automotive lets you enter the hours when each of your dealers is open to provide sales and services, so you can look up dealers business hours easily. Use Dealer Sales and Service Hours view to enter and look up your dealers business hours.
To enter a dealers business hours 1 2 3 4
Navigate to the Dealers screen. In the Dealers list, select the dealer company whose hours you want to enter. Click the Sales and Service view tab. In the Sales and Service list, from the Show drop-down list, choose Hours. The Dealer Sales & Service Hours view appears.
In the Sales Hours list, click New to add a new record for each day of the week. In each record, choose the name of the day and the start time and end time of the dealers sales hours for that day.
In the Service Hours list, click New to add a new record for each day of the week. In each record, choose the name of the day and the start time and end time of the dealers service hours for that day.
Added Functionality for Dealers
Because dealers are the main point of contact with automotive customers, they need more capabilities than other partners. Siebel Dealer gives them added functionality to use in: Sales. For more information, see Chapter 3, Dealers Use of Siebel Dealer for Sales. Marketing. For more information, see Chapter 4, Dealers' Use of Siebel Dealer for Marketing. Captive Finance. For more information, see Chapter 5, Dealers Use of Siebel Dealer for Captive Finance.
In addition to the enhancements covered in these chapters, Siebel Dealer provides added fields in a number of screens and views to allow dealers to record additional information used in sales and service. Added fields are available in the following records:
Siebel Dealer Administration Guide Version 8.0
25
Overview of Siebel Dealer Added Functionality for Dealers
Opportunities. The opportunity record includes added fields that allow the dealer to enter information about the customers target purchase horizon and monthly budget to pay for the car, the quality of the opportunity, the lead partner on the opportunity, and the status of the opportunity. Contacts. The contact record includes added fields that allow the dealer to enter information about the customers preferred name, preferred call time, ideal call time, and customer ID, and a field to indicate that the customer is deceased. Contact Profile. The Profile view of the Contact screen includes added fields that allow the dealer to record the contacts mileage driven per year, frequency of replacing cars, discount eligibility, whether the discount was used in the past, amount spent on service and parts, preferred method of follow-up, preferred method of service reminder, and request not to contact. Sales History. The Sales History view of the Contact screen includes added fields that allow the dealer to view the sales team for the vehicle, the type of sale, the opportunity related to this sale, the down payment, the trade allowance, the monthly payment, the stock number, the remaining payments, the security deposit, the contract end date, and other information. Service History. The Service history view of the Contact screen includes added fields that allow the dealer to view the account (for a vehicle that is owned by a fleet account), make, model, mileage, repair order number, service consultant, technician, cost for parts and labor, and total cost. Activities. The Activity record has an added Category field, allowing dealers to categorize activities as sales activities, customer retention activities, and service activities.
26
Siebel Dealer Administration Guide Version 8.0
Dealers Use of Siebel Dealer for Sales
Siebel Dealer allows the OEM to collaborate with dealers on sales. For more information, see Sales, Service, and Marketing with Siebel Dealer on page 22. This chapter covers special features of Siebel Dealer that are available only to dealers to help dealers manage sales. It includes the following topics: Using Siebel Dealer Dashboards (Dealer) on page 27 Entering Dealer Preferences (Dealer) on page 29 Process of Creating the Yearly Forecast (Dealer) on page 30 Process of Creating the Monthly Forecast (Dealer) on page 34 Process of Creating and Using Sales Steps (Dealer) on page 37 Process of Using the Showroom Log (Dealer) on page 41 Entering Opportunities (Dealer) on page 43 Assigning Unassigned Opportunities (Dealer) on page 44 Viewing Others Who Have Accessed a Contact (Dealer) on page 45 Reassigning Contacts and Opportunities (Dealer) on page 46 Process of Printing Forms for Vehicle Sales (Dealer) on page 47 Generating Follow-Up Communications (Dealer) on page 49 Closing Out Opportunities (Dealer) on page 51
Using Siebel Dealer Dashboards (Dealer)
Siebel Dealer provides dealer employees with dashboards that allow them to view the most important information that they need for their work on one screen. The following dashboards are available: Sales Consultant Dashboard. Includes actual and goal unit sales, todays activities, my calendar, current opportunities, and my promotions. Sales Manager Dashboard. Includes actual and goal unit sales for team, todays activities, my calendar, current opportunities, teams promotions, and teams calendar. Service Employee Dashboard. Includes todays activities, my calendar, my promotions, and current service requests. Service Manager Dashboard. Includes todays activities, my calendar, store promotions, and current service requests for team.
Siebel Dealer Administration Guide Version 8.0
27
Dealers Use of Siebel Dealer for Sales Using Siebel Dealer Dashboards (Dealer)
Store Dashboard. Includes actual and goal unit sales for store, todays activities, my calendar, current opportunities, teams promotions, and teams calendar. To be used by the store general manager.
Some of the applets on the dashboards display daily data, and some display monthly data. In addition, the calendar can display data for the day, week, or month. Daily data. The following applets display data for the current day:
Todays Activities. Displays all of the employees activities for the current day. The first column lists activities that have a due date of today and are not done. The second column lists activities that have a due date of before today and are not done; it continues to display past-due activities for the number of days defined in Dealer Preference view, as described in Entering Dealer Preferences (Dealer) on page 29. NOTE: The Todays Activities only displays certain types of activities, as described in Changing Types of Activities Displayed in the Dealer Dashboard on page 15.
Current Opportunities. Displays all current opportunities for this consultant where there is no activity or there has been activity in the last 15 days. This is based on the value in the Last Activity Date in the Opportunity view of the Contacts screen. Whenever you make any change to an opportunity, this field is updated. My Promotions, Teams Promotions, or Store Promotions. Displays all promotions that are active on the current day. Promotions are displayed if their campaign is not completed, and the creation date is within 30 days of todays date, and today is between the start date and end date of the campaign. Teams Calendar (Today). Available to sales managers and store manager only. Gives the managers a view of the calendars of all their reports for the current day. The manager can also click the left arrow or right arrow to view their reports calendars for previous or later days.
Monthly data. The following applet displays data for the current month:
Unit Sales. Displays the actual sales and sales goals for the current month for fleet, new retail and used retail sales. On the sales consultant dashboard, it displays the actual sales and sales goals for that individual sales consultant. On the sales manager dashboard, it displays the actual sales and sales goals for the managers team. All these sales goals are based on the monthly forecast, described in Process of Creating the Monthly Forecast (Dealer) on page 34. Actual data is based on the Service History view.
Calendar. Provides a complete calendar for creating and tracking appointments and other activities. Employees can display and use a daily, weekly, or monthly calendar.
To use Dealer dashboards 1 2
Navigate to the Dashboard screen. From the Show drop-down list, select:
Sales Consultant Dashboard Sales Manager Dashboard Service Employee Dashboard
28
Siebel Dealer Administration Guide Version 8.0
Dealers Use of Siebel Dealer for Sales Entering Dealer Preferences (Dealer)
Service Manager Dashboard Store Dashboard
NOTE: Employees can only select the view that is appropriate to them. For example, a sales consultant does not have the sales manager view available. The dashboards display the most important information needed by these employees, in summary form.
Sales managers can refresh the data in the dashboard by clicking Refresh. Sales consultants data is refreshed periodically, based on the refresh interval set in Dealer Preference view, as described in Entering Dealer Preferences (Dealer) on page 29. The Update field in the Unit Sales and Activities applets shows the last time that the data was refreshed.
To view more complete information, click the heading above any of the applets in the dashboard. The appropriate screen appears, with more complete information.
Entering Dealer Preferences (Dealer)
Dealers can specify preferences to control features of Siebel Dealer behavior, such as how long a trade in evaluation remains valid and how frequently the dashboard refreshes.
To enter dealer business preferences 1 2
Navigate to the Dealer Preference screen. In the Dealer Preference form, select values for the fields, as described in the following table. Field Trade In Evaluations Valid For Comments Enter the number of days that a trade-in evaluation remains valid. The default is 30 days. The value you enter here controls the value in the # of Valid Evaluations field of the Opportunity record. For example, if a sales consultant does a trade-in evaluation today and evaluations are valid for 30 days, # of valid evaluations will include this evaluation for the next 30 days. Enter the number of days that activities remain in the dashboard history. Activities in the dashboard disappear a specified number of days after their due date, depending on the value you enter here. Enter a number of hours to specify how frequently dashboard activities will refresh. To refresh more frequently than once an hour, enter a decimal, such as .5. This prevents the system from overloading because of constant refreshes.
Dashboard Activity History Dashboard Activity Refresh Interval
Siebel Dealer Administration Guide Version 8.0
29
Dealers Use of Siebel Dealer for Sales Process of Creating the Yearly Forecast (Dealer)
Field Dashboard Unit Sales Refresh Interval Period Type Split Deals for Sales Consultants
Comments Enter a number of hours to specify how frequently dashboard unit sales will refresh. To refresh more frequently than once an hour, enter a decimal, such as .5. Specify the period used in forecasts. For more information, see Creating the Framework for Yearly and Monthly Forecasts (Dealer) on page 34. Select this check box to specify whether the deal is split. If a deal is not split, all the employees in the Sales History view will be fully credited for the deal. For example, if employee A and B both work on the sale of a given product, then both would be considered full contributors for the sale of that product. If a deal is split, the employees in the sales history will be credited according to a preset weight. For example, if the weight specifies that the sales should be split among all the contributors equally, both A and B would be considered a part-time contributor and would have one-half of the sale credited to their records. The weight does not show up in the Siebel Dealer user interface. It is designed to be included in the data imported from the third-party application. NOTE: If no weight value is available but the split flag is checked, the default weight is 0, and none of the employees is credited.
Remove assigned Sales Consultant when assigning new Sales Consultant to Opportunity and Contacts
Select this check box if you want the current sales consultant to be removed from an opportunity and contact when they are assigned to a new sales consultant.
Process of Creating the Yearly Forecast (Dealer)
At the end of the year, the dealerships general manager usually consults with sales managers to create the store yearly forecast for the next year. Siebel Dealer automates this consultation process. The sales managers enter their yearly forecasts in Siebel Dealer, and the general manager uses these to create the store yearly forecast. To create the yearly forecast, the dealer goes through the following steps:
Creating the Framework for Monthly and Yearly Forecasts (Dealer) on page 31
30
Siebel Dealer Administration Guide Version 8.0
Dealers Use of Siebel Dealer for Sales Process of Creating the Yearly Forecast (Dealer)
2 3 4
Creating the Sales Managers Yearly Forecast (Dealer) on page 32 Creating the Store Yearly Forecast (Dealer) on page 32 Viewing the Store Yearly Forecast (Dealer) on page 33
Creating the Framework for Monthly and Yearly Forecasts (Dealer)
Before doing forecasts, the general manager of the dealership creates the framework for the forecasts by specifying: Periods. By default, sales consultants and managers enter their estimated sales for each month, but you can also choose a different period. Employees. You must specify which employees will be included in the store yearly forecast and the store monthly forecasts for the next year. This option only applies at the store level; all sales consultants will be included in the sales managers monthly forecasts and will have sales goals generated, even if they are not included in the store forecast.
This task is a step in Process of Creating the Yearly Forecast (Dealer) on page 30. The general manager can create the frameworks for the yearly and monthly forecast at different times, but it is most common to create both at the same time, at the end of the year when the general manager is planning for the next year. This most common practice is described here. NOTE: When new employees are added during the year, the general manager must add them, using the following procedure if the general manager wants to include them in the yearly and monthly forecasts.
To select the period for yearly and monthly forecasts 1 2
Navigate to the Dealer Preference screen. In the Period field, select the period you want to use.
To specify which employees are included in the store yearly and store monthly forecasts 1 2
Navigate to the Dealer Preference screen. In the link bar, click Employee Yearly and Monthly Forecast Admin. The Employee Yearly and Monthly Forecast Admin list appears. It includes all the employees in the store.
In the Employee Yearly and Monthly Forecast Admin list:
Select the Part of Store Yearly Forecast field to include an employee in the yearly forecast. Select the Part of Store Monthly Forecast field to include an employee in the monthly forecast.
Siebel Dealer Administration Guide Version 8.0
31
Dealers Use of Siebel Dealer for Sales Process of Creating the Yearly Forecast (Dealer)
Repeat Step 3 for all the employees who will be included in the yearly forecast and monthly forecasts.
Creating the Sales Managers Yearly Forecast (Dealer)
After the general manager has created the framework for the yearly forecasting process, the general sales manager tells the sales managers to add their estimated figures for the next years sales forecast. The sales managers or the employees that they choose to enter the forecast go to the Managers Yearly Forecast view of the Yearly Forecast screen, and they enter the figures for each period. This task is a step in Process of Creating the Yearly Forecast (Dealer) on page 30.
To create the sales managers yearly forecast 1 2 3
Navigate to the Yearly Forecast screen. From the Show drop-down list, select Managers Yearly Forecast. Click Create All Periods for Year. In the Yearly Forecast list, all the periods for the year appear.
In a record in the Yearly Forecast list, in the Retail New, Retail Used, and Fleet fields of that record, enter an estimate of the sales of the sales managers reports for that period. Retail New is forecasted retail sales of new vehicles. Retail used is forecasted retail sales of used vehicles. Fleet is forecasted sales of vehicles to fleets.
Repeat Step 4 to add an estimate of sales for every period in the yearly forecast.
Creating the Store Yearly Forecast (Dealer)
After all the sales managers have entered their forecasts for the year, the dealerships general manager can create the store yearly forecast on the basis of the sales managers forecasts. The general manager can use the Store Yearly Forecast view of the Yearly Forecast screen to look at the total yearly forecast for the store for each period, which is the sum of all the sales managers yearly forecasts. The general manager can also use this screen to look at each sales managers yearly forecast for each period. Employees records will appear only if they have been included as part of the store yearly forecast. The general manager may want to adjust the yearly forecast for each period. For example, the sales managers may have been too optimistic, and given economic conditions, the general manager may think it is more realistic to set a lower store yearly forecast than the store yearly forecast based on the sales managers yearly forecasts. If the sales managers have not all entered their forecasts, the general manager can add records and enter forecasts for those sales managers.
32
Siebel Dealer Administration Guide Version 8.0
Dealers Use of Siebel Dealer for Sales Process of Creating the Yearly Forecast (Dealer)
This task is a step in Process of Creating the Yearly Forecast (Dealer) on page 30.
To add sales managers forecasts to the store forecast 1 2 3 4
Navigate to the Yearly Forecast screen. From the Show drop-down list, select Stores Yearly Forecast. In the Yearly Forecast list, select the record for the coming period, and scroll down to view the Sales Managers Monthly Forecast list. If all the sales managers forecasts are not listed there, you can add records for individual sales managers or for all sales managers.
a b
In the Sales Managers Yearly Forecast list, from the menu, select Add Employee and use the dialog box to add individual sales managers. In the Sales Managers Yearly Forecast list, from the menu, select Add All Employees to add all sales managers who are not already on the list.
Records for sales managers are created with zero values.
For any sales managers that have been added to the list, enter values in the Yearly Forecast Retail New, Yearly Forecast Retail Used, and Yearly Forecast Fleet fields.
To create the store yearly forecast 1 2
Navigate to the Yearly Forecast screen. From the Show drop-down list, select Stores Yearly Forecast. In the Yearly Forecast list, there are records for all the periods in the yearly forecast, with new, used, and fleet sales figures that are the sum of all the sales managers yearly forecasts for that period.
3 4
Select a record in the Yearly Forecast list and scroll down to view the Sales Managers Yearly Forecast list, which includes all the sales managers yearly forecasts for that period. If the general manager thinks the sales managers estimates are not accurate, the general manager adjusts the forecast for the store by editing the New, Used, and Fleet fields for that period. Click Roll-Up. The yearly forecast appears.
5 6
Repeat Step 3, Step 4, and Step 5 to create a store forecast for every period in the yearly forecast.
Viewing the Store Yearly Forecast (Dealer)
After the process of creating the store yearly forecast is complete, dealers can view it by going to the yearly forecast screen. The sales manager can view the manager yearly forecast, and the general manager can view the store yearly forecast.
Siebel Dealer Administration Guide Version 8.0
33
Dealers Use of Siebel Dealer for Sales Process of Creating the Monthly Forecast (Dealer)
This task is a step in Process of Creating the Yearly Forecast (Dealer) on page 30.
To view the store yearly forecast 1 2
Navigate to the Yearly Forecast screen. From the Show drop-down list, select Managers Yearly Forecast or select Stores Yearly Forecast.
Process of Creating the Monthly Forecast (Dealer)
At the end of the each month, the dealerships general manager usually consults with sales managers and sales managers consult with sales consultants to create the sales forecast for the next month. These forecasts are the sales goals for the store and the sales goal for each consultant for the month. Siebel Dealer automates this consultation process. The sales consultants enter their forecasts in Siebel Dealer, and the sales managers use these to create their forecasts. Then the general manager uses the sales managers forecasts to create the store forecast. The process of creating monthly forecasts is similar to the process of creating yearly forecasts, except that: Monthly forecasts are done once a month, and yearly forecasts are done once a year. Monthly forecasts begin with sales consultant forecasts, which are used as the basis of the sales managers forecasts and the store forecasts. Yearly Forecasts begin with sales managers forecasts, which are used as the basis of the store forecast.
To create the monthly forecast, the dealer goes through the following steps:
1 2 3 4 5
Creating the Framework for Yearly and Monthly Forecasts (Dealer) on page 34 Creating Sales Consultants Monthly Forecasts (Dealer) on page 35 Creating Sales Managers Monthly Forecasts (Dealer) on page 35 Creating the Store Monthly Forecast (Dealer) on page 36 Viewing the Monthly Forecast (Dealer) on page 37
Creating the Framework for Yearly and Monthly Forecasts (Dealer)
Before monthly forecasts can be created, the general manager of the dealership specifies what period will be used and which employees will be included in the store yearly forecast and the store monthly forecasts for the next year. This is usually done at the beginning of each year for both yearly forecasts and monthly forecasts. It is described in detail in the discussion of creating yearly forecasts in Creating the Framework for Monthly and Yearly Forecasts (Dealer) on page 31.
34
Siebel Dealer Administration Guide Version 8.0
Dealers Use of Siebel Dealer for Sales Process of Creating the Monthly Forecast (Dealer)
This task is a step in Process of Creating the Monthly Forecast (Dealer) on page 34.
Creating Sales Consultants Monthly Forecasts (Dealer)
At the end of each period, when it is time for forecasting for the next period to begin, the first step is for the sales consultants to create their forecasts. They enter their goal for projected sales for the coming month. This task is a step in Process of Creating the Monthly Forecast (Dealer) on page 34.
To create a sales consultants forecast 1 2 3 4
Navigate to the Monthly Forecast screen. From the Show drop-down list, select My Monthly Forecast. Click Create One New Period. In the Monthly Forecast list, a record is added for the next period. In the Retail New, Retail Used, and Fleet fields of the new record, enter an estimate of sales for that period.
Creating Sales Managers Monthly Forecasts (Dealer)
After the sales consultants who report to a sales managers have entered their forecasts, the sales manager can create a forecast on the basis of the sales consultants forecasts. Sales managers look at their reports forecasts. The default forecast for the sales manager is the sum of all the reports forecasts. The sales manager can adjust this forecast to set a more realistic forecast for the month. If any sales consultant has not entered a monthly forecast, the sales manager can add a record and enter forecast figures for that employee. This task is a step in Process of Creating the Monthly Forecast (Dealer) on page 34.
To add sales consultants forecasts 1 2 3
Navigate to the Monthly Forecast screen. From the Show drop-down list, select Managers Monthly Forecast. In the Monthly Forecast list, select the record for the coming period, and scroll down to view the Sales Consultants Monthly Forecast list, which includes the forecasts for that month of all the sales consultants who report to this sales manager. If a sales consultant has not created a forecast, there will be no record for that sales consultant.
If all the sales managers reports are not listed there, click Add All Employees Who Report To Me. If any employee has not created a record, a record for that employee is created with zero values.
Siebel Dealer Administration Guide Version 8.0
35
Dealers Use of Siebel Dealer for Sales Process of Creating the Monthly Forecast (Dealer)
For any sales consultants who have been added to the list, enter values in the Monthly Forecast Retail New, Monthly Forecast Retail Used, and Monthly Forecast Fleet fields.
To create a sales managers forecast 1 2 3
Navigate to the Monthly Forecast screen. From the Show drop-down list, select Managers Monthly Forecast. In the Monthly Forecast list, select the record for the coming period, and scroll down to view the Sales Consultants Monthly Forecast list, which includes the forecasts for that month of all the sales consultants who report to this sales manager. If the sales manager thinks the sales consultants estimates are not accurate, the sales manager adjusts the monthly forecast for that period:
a b 5
In the Monthly Forecast list, the record for that period should already be selected. Change the values in the Monthly Forecast Retail New, Monthly Forecast Retail Used, and Monthly Forecast Fleet fields.
Click Roll-Up The monthly forecast appears.
Creating the Store Monthly Forecast (Dealer)
After all the sales managers have entered their forecasts, the dealerships general manager can create the store forecast on the basis of the sales managers forecasts. The Forecast screen, Store Forecast view allows the general manager to look at the total forecast for the store for each month, which is the sum of all the sales managers forecasts. Sales managers forecasts will be shown here only if they have been marked as part of store monthly forecast in Employee Yearly and Monthly Forecast Admin view. The sales manager can adjust this forecast to set a more realistic forecast for the month. NOTE: If not all sales managers have entered their forecast, the general manager can add records and enter forecasts for them by clicking Add All Employees Who Report to Me, as described in Creating Sales Managers Monthly Forecasts (Dealer) on page 35. This task is a step in Process of Creating the Monthly Forecast (Dealer) on page 34.
To create the store forecast 1 2 3 4
Navigate to the Monthly Forecast screen. From the Show drop-down list, select Stores Monthly Forecast. In the Stores Monthly Forecast list, select the record for the coming month and scroll down to view the Sales Managers Forecast list. If the general manager thinks the sales managers estimates are not accurate, the general manager adjusts the monthly forecast for the store:
36
Siebel Dealer Administration Guide Version 8.0
Dealers Use of Siebel Dealer for Sales Process of Creating and Using Sales Steps (Dealer)
a b 5
In the Monthly Forecast list, the record for that period should already be selected. Change the values in the Monthly Forecast Retail New, Monthly Forecast Retail Used, and Monthly Forecast Fleet fields.
Click Roll-Up. The monthly forecast appears.
Viewing the Monthly Forecast (Dealer)
Sales consultants and sales managers can view their own forecasts on the Siebel Dealer Dashboard. The dashboard automatically displays the forecast information for the current month of the current year. For more information about using the dashboard, see Using Siebel Dealer Dashboards (Dealer) on page 27. This task is a step in Process of Creating the Monthly Forecast (Dealer) on page 34.
Process of Creating and Using Sales Steps (Dealer)
To guide the sales process, each dealership can create a list of standard sales steps that sales consultants perform to work on each opportunity. The dealership can calculate sales step goals, based on the monthly forecast. The sales consultants view these sales steps on the Opportunities > Sales Steps view of the Contacts screen. When the sales consultants finish each step, they click Done, which automatically fills in the current date and creates an Activity record of the type Sales Step, to let managers track which sales step each employee has completed. Sales consultants will always be able to see which sales steps have already been completed for an opportunity. Dealers have the option of creating and using sales steps, but it is not mandatory. NOTE: Before you calculate sales step goals, you must create the monthly forecast, as described in Process of Creating the Monthly Forecast (Dealer) on page 34. To create and use sales steps, dealers perform the following steps:
1 2 3 4 5
Creating Sales Steps (Dealer) on page 38 Creating Sales Step Goals (Dealer) on page 38 Viewing Daily Sales Step Goals (Dealer) on page 39 Using Sales Steps (Dealer) on page 40 Tracking Sales Steps (Dealer) on page 41
NOTE: This process shows one way of using sales steps. Your use of it may be different, depending on your business model.
Siebel Dealer Administration Guide Version 8.0
37
Dealers Use of Siebel Dealer for Sales Process of Creating and Using Sales Steps (Dealer)
Creating Sales Steps (Dealer)
Each dealership defines its own sales steps, to be used by its sales consultants. The general manager should plan the sales strategy and design the needed sales steps. Then they are entered in Siebel Dealers Sales Step Administration screen. This task is a step in Process of Creating and Using Sales Steps (Dealer) on page 37.
To create sales steps 1 2 3
Navigate to the Dealer Preference screen. In the link bar, click Sales Step Administration. Add a new record to the Sales Step Administration list and complete the necessary fields, as described in the following table. Field Name Order Active Comments Enter a name for the sales step, which will be the name that appears in the sales consultants Sales Step list. Enter the order in which this step should appear in the sales consultants Sales Step list. This check box is selected by default. You can deselect it to deactivate this step, so it does not appear in the sales consultants Sales Step list.
Continue to add records with this information until all of the sales steps have been added.
Creating Sales Step Goals (Dealer)
Dealers can calculate sales step goals for sales consultants, based on the monthly forecast. The monthly forecast projects total sales for the sales consultant for this period. The sales step goals use this forecast as the basis of a daily work plan, which gives the sales consultant a detailed list of sales steps that should be accomplished each day. NOTE: Before you calculate sales step goals, you must create the monthly forecast, as described in Process of Creating the Monthly Forecast (Dealer) on page 34. The sales managers creates sales step goals for their sales teams at the beginning of each period. This is usually the beginning of each month, but you may use different periods.
To create sales step goals for your sales team 1 2 3
Navigate to the Sales Step Goals screen. From the Show drop-down list, select My Teams Sales Step Goals. In the Sales Step Goals list, in the Period drop-down list, select the period that you are generating goals for.
38
Siebel Dealer Administration Guide Version 8.0
Dealers Use of Siebel Dealer for Sales Process of Creating and Using Sales Steps (Dealer)
4 5
In the Employees list, select the records of the employees whose sales step goals you want to create. Click Create Sales Steps for Selected Employees. The goals are generated and appear in the Sales Step Goals list.
For each employee, for key goals, enter a value in the Close Ratio field. For example, a demonstration drive is a key goal, because it is closely connected to sales. If you estimate that sales consultants will sell one vehicle for every five demonstration drives they give, enter a close ratio of 20% for the demonstration drive sales steps. This allows the Siebel application to calculate how many times demonstration drives sales consultants will have to give each day in order to meet their monthly sales goal, in order to create the sales consultants daily work plan.
Viewing Daily Sales Step Goals (Dealer)
After the sales manager creates the goals, the sales consultants can view their own goals. When a dealer marks a sales step as done during the sales process, this sales step goals list is updated to record how many sales steps have been completed, so the sales consultants can look at their sales step goals lists regularly in order to check how their actual performance compares with their goals. Sales consultants can also print out a report with their daily goals, so they have a written plan of their tasks for the day. Alternatively, sales managers can print out reports of daily goals for each of their sales consultants and can give these printed reports to the sales consultants each day.
To view your own sales step goals 1 2 3
Navigate to the Sales Step Goals screen. From the Show drop-down list, select My Sales Step Goals. View your goals in the Sales Step Goals list. The list includes the fields described in the following table. Field Sales Steps Period Monthly Forecast (Retail New) Monthly Forecast (Retail Used) Sales Step Monthly Goal (Retail New) Comments Displays the sales step that this record applies to. Displays the period that this record applies to. Displays the monthly forecast for new retail vehicle sales for this employee for this period. Displays the monthly forecast for used retail vehicle sales for this employee for this period. Displays the goal for this sales step for new retail vehicle sales for this employee for this period.
Siebel Dealer Administration Guide Version 8.0
39
Dealers Use of Siebel Dealer for Sales Process of Creating and Using Sales Steps (Dealer)
Field Actual (Retail New)
Comments Displays the actual number of times this employee has performed this sales step for new retail vehicle sales for this employee for this period. This number of times that the employee has marked the sales step as completed for opportunities that have type retail new. Displays the goal for this sales step for new retail vehicle sales for this employee for this period. Displays the actual number of times this employee has performed this sales step for new retail vehicle sales for this employee for this period. This number of times that the employee has marked the sales step as completed for opportunities that have type retail used.
Sales Step Monthly Goal (Retail Used) Actual (Retail Used)
To print your own sales step goals 1 2 3 4
Navigate to the Sales Step Goals screen. From the Show drop-down list, select My Sales Step Goals. From the Reports menu, select Daily Work Plan Report. Use the report window to print the daily work plan.
To print your teams sales step goals 1 2 3 4 5
Navigate to the Sales Step Goals screen. From the Show drop-down list, select My Teams Sales Step Goals. In the Employees list, select one of your team members. From the Reports menu, select Daily Work Plan Report. Use the report window to print the daily work plan for that team member.
Using Sales Steps (Dealer)
Sales steps are used in two ways: Sales consultants use them as a work plan, going through the sales steps in order to work each opportunity. While sales consultants are working opportunities, when they complete each step, they mark that it is completed. When they complete the sales step, an activity is created in the Activities screen, recording the sales step. This allows the Siebel application to track their progress to their goal and to generate the appropriate sales steps for the next days work plan.
Dealer sales consultants use the Contact screen to mark sales steps as completed. This task is a step in Process of Creating and Using Sales Steps (Dealer) on page 37.
40
Siebel Dealer Administration Guide Version 8.0
Dealers Use of Siebel Dealer for Sales Process of Using the Showroom Log (Dealer)
To use sales steps 1 2 3 4 5
Navigate to the Contacts screen. In the Contacts list, select the customer. Click the Opportunities view tab. In the Opportunities list, select the opportunity that is being worked on. Under the Opportunities form, click the Sales Steps view tab. The Sales Step list appears, with all the steps that were defined in the Sales Step Administration screen.
In the record for the sales step that has just been completed, select the Completed check box. The current date is automatically entered in the Date field, the sales consultants login name is automatically entered in the Sales Consultant field, and an Activity record is automatically created recording this sales step.
Tracking Sales Steps (Dealer)
Because an Activity record is created whenever a sales consultant completes a sales step, the sales manager can track the work of their sales consultants by displaying these activities. This task is a step in Process of Creating and Using Sales Steps (Dealer) on page 37.
To track sales steps 1 2
Navigates to the Activities screen, My Teams Activities view. Create a query to display all Activity records that have a sales consultants login name in the Employee field and Sales Step in the Type field. The sales steps that this sales consultant has completed appear.
Process of Using the Showroom Log (Dealer)
The showroom log allows dealers to capture information about walk-in customers and customers contacting the retailer through phone, email, or the Web. It allows the dealer to record the customer's profile information, identify the purpose of the customers visit or call (sales, service, or parts), and identify the customer's vehicle preferences, so customers can be assigned to the appropriate sales, service, or parts personnel.
Siebel Dealer Administration Guide Version 8.0
41
Dealers Use of Siebel Dealer for Sales Process of Using the Showroom Log (Dealer)
This scenario illustrates one typical use of the showroom log. In dealerships, prospective customers may talk to the receptionist when they arrive at the store, or they may talk to the sales manager or to another dealer employee. NOTE: This scenario uses the receptionist as the example of the dealer employee who assigns customers to sales consultants as they become available, but in other business models, different employees might do this. The receptionist can use the showroom log to enter information about customers and their vehicle preferences. This information is automatically used to create an Contact record and an associated Opportunity record for the customer. Then, when a sales consultant is available, the receptionist uses the showroom log to assign the customer to this representative. After the customer has been assigned, the sales consultant can find the information about this customer in the My Contacts screen, and can use this screen to work with the customer using all the information that the representative has captured in the showroom log. To work with customers, dealers can perform the following steps:
1 2
Entering Information About a New Customer in the Showroom Log (Dealer) on page 42 Working with a New Customer (Dealer) on page 43
Entering Information About a New Customer in the Showroom Log (Dealer)
When prospective customers enter a dealership, they typically talk to the receptionist first. By filling out the fields in the showroom log, the receptionist enters the key information that the sales consultant will need to work with the customer. While filling out the showroom log, the receptionist selects a sales consultant in the Employee field to assign the customer to this employee. The receptionist chooses a sales consultant who is available or will soon become available to work with new customers. This task is a step in Process of Using the Showroom Log (Dealer) on page 41. If a new contact is entered, the information entered in the showroom log automatically generates a Contact record and an associated Opportunity record, which have this employee as the primary owner.
To enter information about the customer 1
Navigate to the Showroom Log screen.
42
Siebel Dealer Administration Guide Version 8.0
Dealers Use of Siebel Dealer for Sales Entering Opportunities (Dealer)
Add a new record to the Showroom Log list, and complete the necessary fields. Some fields are described in the following table. Field Employee Last Name Comments Select the sales consultant who will be the primary owner of this contact and opportunity. If this is an existing contact, select the contact. If this is a new contact, enter the last name and other information about the contact in the Contact area of the More Info form. If you select a campaign here before creating a new contact from the showroom log, the opportunity for that contact will automatically have this campaign entered in its Campaign field. You can choose from all campaigns associated with the dealer organization. If this is an existing contact, select the opportunity. If this is a new contact, a new opportunity record is generated automatically.
Campaign
Opportunity
Working with a New Customer (Dealer)
Now information about this customer is available to the sales consultant in the Contacts screens. The sales consultant uses this screen to work with the customer, for example, by entering activities or by sending the customer a letter or email. The sales consultant can also work with the customer using sales steps and printing forms, as described in the following sections. This task is a step in Process of Using the Showroom Log (Dealer) on page 41.
To work with the customer 1 2 3 4 5 6
Navigate to the Contacts screen, My Contacts view. In the Contacts list, select the record for this customer, and read information about this customer in the record and the More Info form. Clicks the Opportunity view tab to read more information about this opportunity. Select the Opportunity record. The fourth-level navigation appears under the Opportunity form. Use the fourth-level navigation to enter the buyer and cobuyer, to use sales steps, to enter activities, to capture trade-in information, to enter information about the vehicles that were shown to the customer, and to print forms.
Entering Opportunities (Dealer)
In Siebel Dealer, the Opportunity record includes added fields that allow the dealer to enter information that is specific to the automotive industry.
Siebel Dealer Administration Guide Version 8.0
43
Dealers Use of Siebel Dealer for Sales Assigning Unassigned Opportunities (Dealer)
The fields covered here are available in addition to the fields in the Opportunity records of other Siebel applications. For more information about working with opportunities, see Siebel Applications Administration Guide.
To enter an opportunity 1 2
Navigate to the Opportunities screen. Add a new record to the Opportunity list, and complete the necessary fields. Some fields are described in the following table. Field Target Purchase Horizon Monthly Budget Qualification Level Purchase horizon start Comments Select the time frame when the customer plans to buy the vehicle. The options are 0 to 3 months, 3 to 6 months, 6 to 9 months, and more than 9 months. Enter the amount that the customer is willing to spend per month on vehicle payments. Select a number from one to six to represent the quality of an opportunity. Enter the date when the purchase horizon starts. For example, if you selected 0 to 3 months as the purchase horizon, enter todays date, and if you selected 3 to 6 months as the purchase horizon, enter the date three months from today. Enter the date when the purchase horizon ends. Select the lead partner on the opportunity.
Purchase Horizon End Lead Partner
Assigning Unassigned Opportunities (Dealer)
In addition to the walk-in customers who are entered in the showroom log, there may be other opportunities displayed in the Unassigned Opportunities screen, which the dealer receptionist or some other dealer employee can assign to sales consultants. The Unassigned Opportunities screen does not display opportunities entered in the showroom log. It displays other opportunities that do not have an assigned sales consultant. For example, it can display Internet leads which were imported into the system from other sources, so they do not have assigned sales consultants. When an opportunity is assigned, the contacts for that opportunity also are automatically assigned to the sales consultant. This task is a step in Process of Using the Showroom Log (Dealer) on page 41.
44
Siebel Dealer Administration Guide Version 8.0
Dealers Use of Siebel Dealer for Sales Entering Vehicles Presented (Dealer)
To assign an unassigned opportunity to a sales consultant 1 2 3 4
Navigate to the Unassigned Opportunities screen. In the Unassigned Opportunities Log list, select the opportunity of the next customer. Click Assign. In the Pick Position dialog box, select a sales consultant and click OK.
Entering Vehicles Presented (Dealer)
During the sales process, a sales consultant may show several vehicles to the customer. As sales consultants show vehicles to customers, they should enter the vehicles that they have shown each customer. Recording the vehicles that were shown and were finally chosen by customers to buy is important to understanding customers choices.
To enter vehicles shown to a contact 1 2
Navigate to the Contacts screen. Click the name of the contact for this opportunity. The Opportunity form appears below the contact.
3 4
Below the Opportunity form, click the Vehicles Presented view tab. Add a new record to the Vehicles Presented list and complete the necessary fields. Some fields are described in the following table. Field VIN Quoted Price Selected Comments Select the vehicle identification number. This picklist displays vehicles that are in the dealers organization and have the status of available. Enter the price quoted to the customer. Select this check box if the customer buys this vehicle.
Viewing Others Who Have Accessed a Contact (Dealer)
Dealers must allow sales consultants to talk with the contacts of other sales consultants, in case the primary sales consultant for the contact is on leave or out of the store for some other reason. However, the primary sales consultant for a contact can view an audit trail of all other sales consultants who have accessed their contacts, to make sure that they do not lose those contacts to the other sales consultants.
Siebel Dealer Administration Guide Version 8.0
45
Dealers Use of Siebel Dealer for Sales Reassigning Contacts and Opportunities (Dealer)
When dealers click the search icon to search for a contact, they have the option of searching for my contacts or for all contacts. If sales consultants search for all contacts and click on a name in the search results to view information about a contact whose sales team the sales consultant is not on, Siebel Dealer allows the primary sales consultant for the contact to see in the audit trail that these other sales consultants have viewed information about the contact. Primary sales consultants can view everyone not on the sales team who has done a search and displayed information about their contacts.
To view others who have displayed information about your contacts
Navigate to the Others Accessing My Customer screen. The Others Accessing My Customer list appears. Each record includes the name of one of your customers, the name of another sales consultant who has accessed that customer, and the access date.
Reassigning Contacts and Opportunities (Dealer)
You can reassign a sales consultants contacts or opportunities. The option you select in the Dealer Preferences screen determines whether the old sales consultant is removed from the team when you reassign contacts or opportunities to a new sales consultant. For more information, see Entering Dealer Preferences (Dealer) on page 29.
Reassigning Contacts
Typically, contacts are reassigned when a sales consultant leaves a dealership. The Reassign screen allows you to reassign all contacts where the sales consultant was the primary sales consultant for the contact. You can select multiple contacts and reassign all of them by clicking Reassign. When you reassign contacts, opportunities and activities associated with the contacts are automatically reassigned also, if the sales consultant was the primary sales consultant for the opportunity, the contact was the primary contact for the opportunity, and the opportunity is not closed out.
To reassign a sales consultants contacts 1 2 3 4
Navigate to the Reassign screen. In the Reassign Contacts list, select the sales consultant whose contacts you want to reassign. In the lower list, select one or more contacts and click Reassign. In the dialog box, select the employee you want to reassign the contacts to, and click OK.
46
Siebel Dealer Administration Guide Version 8.0
Dealers Use of Siebel Dealer for Sales Process of Printing Forms for Vehicle Sales (Dealer)
Reassigning Opportunities (Dealer)
Typically, opportunities may be reassigned when a large number of opportunities have been developed as a result of a promotion. The Reassign screen allows you to reassign opportunities in bulk. When you reassign opportunities, activities associated with the opportunities are automatically reassigned also.
To reassign a sales consultants opportunities 1 2 3
Navigate to the Reassign screen. In the Show drop-down list, select Reassign Opportunities. In the Reassign Opportunities list, select the sales consultant whose opportunities you want to reassign. In the lower list, all opportunities appear that have the chosen sales consultant as the primary on the sales team.
4 5
In the lower list, select one or more opportunities and click Reassign. In the dialog box, select the employee you want to reassign the opportunity to, and click OK.
Process of Printing Forms for Vehicle Sales (Dealer)
While sales consultants are working on a sale, they can use Siebel Dealer to capture credit information and print forms such as the buyer's worksheet, the trade-in appraisal form, and the credit appraisal form. To create and print forms, dealers use the following steps:
1 2
Creating Forms (Dealer) on page 47 Printing Forms (Dealer) on page 48
Creating Forms (Dealer)
A dealer administrator can create templates that will be used as the basis of forms. After the managers define these templates, they will automatically be filled out with detail information about the current customer for the sales consultant to print out. This task is a step in Process of Printing Forms for Vehicle Sales (Dealer) on page 47. These forms are created in the same way as Siebel Proposals, and the process is described in detail in the section about proposals in Siebel Applications Administration Guide. The general process is:
Siebel Dealer Administration Guide Version 8.0
47
Dealers Use of Siebel Dealer for Sales Process of Printing Forms for Vehicle Sales (Dealer)
Create a Proposal Field Mapping Record. The dealer manager uses the Document Administration screen to create a mapping that specifies which fields from the Siebel database will be inserted in the Siebel Proposal. This allows the form to be automatically filled out with information about the customer.
In Dealer, navigate to the Proposal Field Mapping view of the Document Administration screen. Create a new record with Business Object = Contact. Create a new record with Business Component = Opportunity. Create new bookmarks associating these with the fields in the Opportunity Business component. For example, associate LastName with the Contact Last Name field.
Create a Form. In Siebel Dealer, navigate to the Forms view of the Document Administration screen to create the form and to associate it with this mapping. This view is used in the same way as the Proposal Templates view, described in Siebel Applications Administration Guide. The Form record must have the following values:
The Name field must have a name that includes a substring identifying the type of form it is. For example, the name may include WorkSheet for the Buyer-WorkSheet Form, TradeIn for the Trade-In Form, and CreditApplication for the Credit Application Form. The DefaultFlag field must be checked. The Form Type field will be used by sales consultants to sort the forms. For example, a dealer may have several forms for trade-in evaluation. Enter Trade-In in the Form Type field when you create the form, and sales consultants will be able to select this form type to display all trade-in evaluation forms. You can create any form types that you want. The most common are:
Buyers Worksheet. Information about the customer that can be carried over to the finance manager for closing the lead. Trade-In Form. Information to determine the trade-in value of the customers current car. Credit Application. Information needed to give the customer credit.
The file must be attached to the appropriate file system. The Mapping field must contain the Mapping record name created in the previous step.
For more detailed information, see the section about proposals in Siebel Applications Administration Guide.
Printing Forms (Dealer)
While working on an opportunity, the sales consultant prints out necessary forms.
To print forms 1
Navigate to the Contacts screen.
48
Siebel Dealer Administration Guide Version 8.0
Dealers Use of Siebel Dealer for Sales Generating Follow-Up Communications (Dealer)
2 3 4 5 6
In the Contacts list, select the customer. Click the Opportunities view tab. In the Opportunities list, select the opportunity that is being worked on. Under the Opportunities form, click the Forms view tab. In the Forms list, in the Form Type field, select the type of form you want to produce. All forms of this type appear.
In the Forms list, click the Draft Name of a form. The form appears in the application that was used to create it. For example, it might appear as a Microsoft Word document.
Print out the form using the application that was used to create it.
Generating Follow-Up Communications (Dealer)
The Employee and Customer Communication Rules Administration screen allows each dealership to create rules which automatically notify customers or sales consultants when certain conditions are met. The screen allows dealers to create the following types of rules: Lease Expiry Rule. This rule allows the dealer to contact the customer when a lease is about to expire. The dealer enters the number of days before expiration of the lease when this rule should fire. If the dealer selects the Send Email to Customer check box, the rule sends an email to warn the customer that the lease will expire, unless the customer has specified not to send email. This email is based on a template that is built into Siebel Dealer, and it is personalized with information about the customer. If the dealer selects the Schedule Call for Sales Consultant check box, the rule creates an activity for the primary sales consultant for this customer, to contact the customer about the lease expiration. This rule only fires for opportunities whose sales stage is delivered. No Activity After Sales Stage Rule. This rule allows the dealer to contact the customer if the customer is not continuing the sales process. If there has been no activity for the specified number of days after an opportunitys sales stage has changed, this rule creates an activity for the sales consultant, with the type No Activity and with a link to the opportunity. The dealer enters the number of days and checks the Notify Sales Consultant check box. This rule does not fire for opportunities whose sales stage is delivered. Vehicle Sales Anniversary Rule. This rule allows the dealer to contact the customer one year after the car has been delivered. This fires one year after the sales stage becomes delivered. If the dealer selects the Send Email to Customer check box, the rule sends an email to the customer which is based on a template that is built into Siebel Dealer and which is personalized with information about the customer. If the dealer selects the Schedule Call for Sales Consultant check box, the rule creates an activity for the primary sales consultant for this customer, to contact the customer.
Siebel Dealer Administration Guide Version 8.0
49
Dealers Use of Siebel Dealer for Sales Generating Follow-Up Communications (Dealer)
Vehicle Sales Follow-up Rule. This rule allows the dealer to contact the customer at any time interval after the sales stage becomes delivered. The dealer enters the number of days after vehicle sale when the rule will fire. If the dealer selects the Send Email to Customer check box, the rule sends an email to the customer which is based on a template that is built into Siebel Dealer and which is personalized with information about the customer. If the dealer selects the Schedule Call for Sales Consultant check box, the rule creates an activity for the primary sales consultant for this customer, to contact the customer.
These rules apply only to the dealership where they are created. NOTE: For any of these rules to run, Siebel Business Process Manager and the appropriate Siebel Communication Manager server components must be running. In addition, you must use the Siebel Business Process Manager Administration screen to activate the workflows named: Lease Expiry Rule, No Activity After Sales State Rule, Vehicle Sales Anniversary Rule, and Vehicle Sales Follow-up Rule.
To create rules for contacting customers 1 2 3
Navigate to the Dealer Preference screen. In the link bar, click Communication preferences. Click the Lease Expiry Rule view tab, and enter values for the fields, as described in the following table. Field Number of Days to Check for No Activity Notify Sales Consultant Comments Enter the number of days with no activity after reaching a sales stage when this rule will act. Select this check box to notify the sales consultant that there is no activity. The application notifies the sales consultant by creating a record that the sales consultant can see in My Activities view.
Click the No Activity After Sales Stage Rule view tab, and enter values for the fields, as described in the following table. Field Number of Days to Check for No Activity Notify Sales Consultant Comments Enter the number of days with no activity after reaching a sales stage when this rule will act. Select this check box to notify the sales consultant that there is no activity. The application notifies the sales consultant by creating a record that the sales consultant can see in My Activities view.
50
Siebel Dealer Administration Guide Version 8.0
Dealers Use of Siebel Dealer for Sales Closing Out Opportunities (Dealer)
Click the Vehicle Sales Anniversary Rule view tab, and enter values for the fields, as described in the following table. Field Send Email to Customer Schedule Call for Sales Consultant Comments Select this check box to send an email about the vehicle anniversary to the customer. Select this check box to create an activity for a sales consultant to call this customer.
Click the Vehicle Sales Followup Rule view tab, and enter values for the fields, as described in the following table. Field Number of Days After Vehicle Sales Send Email to Customer Schedule Call for Sales Consultant Comments Enter the number of days after the vehicle is sold that this rule will act.
Select this check box to send an email about the vehicle sale to the customer. Select this check box to create an activity for a sales consultant to call this customer.
Closing Out Opportunities (Dealer)
When sales consultants finish working on opportunities, they mark the opportunities to be closed when they give each opportunity a sales stage that has been associated with the status of won or lost. The OEM creates sales stages, as described in Siebel Automotive Guide. After opportunities have a stage associated with the status of won or lost, they appear in the Opportunities to Close screen, so managers can review them and close them out. The manager should close out activities that are sales-related. After opportunities are closed out, they are still displayed in the Opportunities screen, but the followup activities for these opportunities no longer appear as activities for the sales consultants.
To mark opportunities to be closed 1 2
Navigate to the Contacts screen. Click the name of the contact for this opportunity. The Opportunity form appears below the contact.
Siebel Dealer Administration Guide Version 8.0
51
Dealers Use of Siebel Dealer for Sales Closing Out Opportunities (Dealer)
In the Opportunity form, in the Sales Stage field, select the sales stage associated with the status of won or lost. The name of this sales stage depends on the sales stages that the OEM defined. For example, the system administrator at the OEM may have created a sales stage called Closed Won and associated it with the status of Won in the Sales Methods view of the Application Administration screen.
4 5
Below the Opportunity form, click the Reason to Close view tab. In the Reason to Close form:
a b c
Select the reason the opportunity was closed. Select the make and model of the car the customer bought. If you lost the opportunity to another dealer, enter the name of the dealer.
To review and close out opportunities 1
Navigate to the Opportunities To Close screen. The Opportunities To Close list includes all opportunities with a stage associated with the status of won or lost.
2 3
Review the Opportunities list to decide which opportunities should be closed out. To close out an opportunity:
a b
Select a record in the Opportunity to Close list, and complete the necessary fields in the Reason to Close form. Click Opportunity Close Out.
The application cancels out all open activities associated with this opportunity that have the category of sales activity.
52
Siebel Dealer Administration Guide Version 8.0
Dealers' Use of Siebel Dealer for Marketing
Siebel Dealer allows the OEM to collaborate with dealers on marketing. For more information, see Sales, Service, and Marketing with Siebel Dealer on page 22. This chapter covers special features available only to dealers that help dealers to manage marketing campaigns. It includes the following topics: Marketing Features of Siebel Dealer on page 53 Scenarios for Using Siebel Dealer for Marketing on page 55 Using Queries for Marketing Campaigns (Dealer) on page 56 Refreshing Queries for Marketing Campaigns (Dealer) on page 58 Merging Lists for Marketing Campaigns (Dealer) on page 58 Adding Labor Operation Codes to Marketing Campaigns (Dealer) on page 59 Associating Campaigns with Vehicles (Dealer) on page 60 Creating a Recall Campaign (Dealer) on page 61 Executing Marketing Campaign Offers (Dealer) on page 61
This chapter only includes marketing features that are specific to Siebel Dealer. It must be used in combination with Siebel Marketing Administration Guide and Siebel Marketing User Guide.
Marketing Features of Siebel Dealer
Because dealers are generally the one direct point of contact with the customers of auto manufacturers, they need more marketing capabilities than most partners do. They need the ability to run marketing campaigns themselves, and they need greater visibility into marketing campaigns that the OEM runs. To give dealers these capabilities, Siebel Dealer exposes the Campaign Administration screen and some views of the Offers screen. Dealers can use these screens in many of the same ways that they are used in Siebel employee applications. For more information about using these screens in collaborative marketing campaigns, see Siebel Marketing Administration Guide and Siebel Marketing User Guide. Dealers do not base their marketing campaigns on the sophisticated segmentation that is used with Siebel Marketing. Instead, Siebel Dealer gives them simple methods to: Perform queries on entities such as contacts, vehicles, opportunities, sales history, and service history to produce lists of contacts and associated vehicles. Merge these lists to create a new list based on intersection, union, or subtraction of the merged lists. Associate the lists with a campaign.
Siebel Dealer Administration Guide Version 8.0
53
Dealers' Use of Siebel Dealer for Marketing Marketing Features of Siebel Dealer
Associate an offer - email, web, or direct mail - with a campaign. Run the campaign to send the appropriate personalized offer to the targeted customers.
Using Siebel Dealer, you execute campaigns slightly differently than in other Siebel applications. For more information, see Executing Marketing Campaign Offers (Dealer) on page 61. Siebel Dealer also adds many features to the Campaign Administration screen that are specific to the automotive industry and are not included in other Siebel applications. There are added fields in the following views of the Campaign Administration screen: More Info. The Category field is added to this view, which is used to distinguish between sales, service, and parts campaigns. This field is a picklist with three options, Sales, Service, and Parts. Define Query. Siebel Dealer includes a Define Query view in the Campaign Administration screen. For more information, see Using Queries for Marketing Campaigns (Dealer) on page 56. Lists. This view allows dealers to merge lists, and the rows include two new fields to support the merge. For more information, see Merging Lists for Marketing Campaigns (Dealer) on page 58. In addition, this view has added applets: the List of Contacts list displays the contact information for the selected record in the Lists list, and the Vehicles list displays the vehicles for the selected contact. Contacts/Prospects. This view has an added Create Service Request button, which allows dealers to create a service request for the selected contact or prospect. It also includes an added Vehicle list, which displays the vehicles of the selected contact or prospect. Offers. This view allows the dealer to add Word document templates with merge fields for personalization as direct mail offers. Team. This view allows the dealer to create activities for employees executing direct mail or phone offers. The dealer clicks the Create Activity button to create the activities. Labor Operations Code. Siebel Dealer includes a new Labor Operations Code view in the Campaign Administration screen. For more information, see Adding Labor Operation Codes to Marketing Campaigns (Dealer) on page 59.
In addition to these modifications in the Campaign Administration, Siebel Dealer adds or modifies the following screens used in marketing campaigns. Query Administration screen. This added screen allows the dealer to manage queries by creating, editing and deleting queries. The user cannot run queries from this screen. List Management screen. Only lists for the dealers organization are displayed. This screen includes only the following views:
Lists View Campaigns View
Offers screen. This screen includes only the following views:
All Offers View All Offers Products View Direct Mail Offer View Direct Mail Offer Literature View
54
Siebel Dealer Administration Guide Version 8.0
Dealers' Use of Siebel Dealer for Marketing Scenarios for Using Siebel Dealer for Marketing
Email Offer View Email Offer Templates List View Email Offer Detail View Email Profile Parameter View Email Offer Attachments View Related Web Offers View Related Web Surveys View for Email Email Offer Related URLs View Phone Offer Detail View Phone Offer Literature View Phone Offer Call Guide View Web Offer View Web Offer Detail View Related Web Surveys View Web Offer Related URLs View
Scenarios for Using Siebel Dealer for Marketing
This scenario gives several examples of how dealers use Siebel Dealers marketing features. Your dealers may use these features differently, depending on your business model. Some typical uses of Siebel Dealer for marketing are: Dealers can view personalized promotions that the OEM sends to target customers, so they can follow up on these promotions when the customers come to the showroom. Dealers can run email campaigns to tell prospects about sales events. For example, a dealer could search for all customers who expressed interest in a specific model in the past month and send email to them to tell them that there will be a sales event for that model. Dealers can search for prospects who requested follow-ups and schedule activities to have sales representatives call these prospects. Dealers can search for and send personalized letters to customers whose leases are about to expire, to up-sell vehicles to these customers. Dealers can run follow-up campaigns after OEM recalls. A dealers can search for customers who own the vehicles with the recall code, search for customers who have already brought the vehicle for service, and send a reminder offer to customers who own the vehicle and have not gotten the needed service.
Siebel Dealer Administration Guide Version 8.0
55
Dealers' Use of Siebel Dealer for Marketing Using Queries for Marketing Campaigns (Dealer)
Using Queries for Marketing Campaigns (Dealer)
Dealers use queries so they can target marketing campaigns properly. Dealers can query Contacts, Contact Vehicles, Service History Contact, Sales History Contact, Opportunity Primary Contacts. For example, dealers can use these queries to search for prospective customers who expressed interest in a specific model, who requested follow-ups, or whose leases are about to expire, in order to target marketing campaigns at these specific groups. You enter criteria to identify these prospective customers. The examples mentioned previously all include just one criteria, but you can also enter multiple criteria. If you enter multiple criteria, you must specify whether the query will include contacts if they match all the criteria, or if they match one or more of the criteria. For example, if you want to target customers who expressed an interest in a specific model and who requested follow-ups, you can create a query with these two criteria. In this case, the query should include the customer only if both criteria are satisfied. The high-level steps for defining and using a query are: Enter general information about the query in the Query list, Enter one or more criteria for the query in the Criteria list. Click Run Query. All the contacts who match the query are displayed in the Target list. Click Add to Campaign. All the contacts in the Target list are moved to the Campaign Contacts view, so they can be used in the campaign.
NOTE: Before you can add a query result to a campaign, the campaign must have a status of In Planning.
To define and use a query for a marketing campaign 1 2 3 4
Navigate to the Campaign Administration screen. In the Campaigns list, click the name of the campaign you want to define a query for. Click the Define Query view tab. In the Show drop-down list, choose the entity that you want to query. Options are Contact, Opportunity, Sales History, Service History, Vehicle.
56
Siebel Dealer Administration Guide Version 8.0
Dealers' Use of Siebel Dealer for Marketing Using Queries for Marketing Campaigns (Dealer)
Add a new record to the Define Query list, and complete the necessary fields. Some fields are described in the following table. Field Criteria Comments If you are using multiple criteria, select Match ALL Criteria (AND) if you want the query to find only records where all criteria match, or select Match ANY Criteria (OR) if you want the query to find records where at least one criteria matches. If you are using a single criteria, this field is meaningless, and you can leave the default Match ALL Criteria (AND). Displays the expression that you build using the Query Criteria list.
Query Expression
Add one or more new records to the Criteria list, and complete the necessary fields, described in the following table. Field Field Criteria Value Comments Select a field of the Contact record. Select an operator. The values that are available depend on what you selected in Field. Enter a value to be compared with the content of the field. The field becomes read-only if you selected Is Empty or Is Not Empty in the Criteria field, because you do not enter a value in this field for those criteria. Enclose text or date values in single or double quotation marks. Numeric values do not need quotation marks. You can enter simple expressions, such as: 'John' OR 'Mary' Today() + 2
7 8
Click Run Query. Records that match the criteria appear in the Target List. Optionally, to save this list, click Save List. The application will prompt you to enter a name and description for the list. The saved list will appear in the Lists view of the Campaign Administration screen.
To add this list to the campaign, click Add to Campaign.
Siebel Dealer Administration Guide Version 8.0
57
Dealers' Use of Siebel Dealer for Marketing Refreshing Queries for Marketing Campaigns (Dealer)
Refreshing Queries for Marketing Campaigns (Dealer)
When you create queries for marketing campaigns, the query is saved. You can rerun the saved query at any time to get a result based on the latest data about customers.
To run a saved query 1 2 3
Navigate to the Lists view of the Campaign Administration screen. In the Lists list, select a list. To rerun the query and refresh the list, select Run Query in the applet menu.
Merging Lists for Marketing Campaigns (Dealer)
Dealers can merge two lists for marketing campaigns. When you merge lists, you can produce a new list that has: All the records that are in either list. Only the records that are in both lists. Records that are in the first list but not the second.
You can merge lists to avoid contacting the same customer twice. Or you can create queries to produce lists, and then you can merge these lists to create lists based on more complex criteria. NOTE: Lists must have the status of active to be merged.
To merge lists for marketing campaigns 1 2 3
Navigate to the Campaign Administration screen. In the Campaigns list, click the name of the campaign that contains the lists you want to merge. Click the Lists view tab.
58
Siebel Dealer Administration Guide Version 8.0
Dealers' Use of Siebel Dealer for Marketing Adding Labor Operation Codes to Marketing Campaigns (Dealer)
If the campaign has not already been associated with a list, click Add List to add a new record to the Lists list, and complete the necessary fields. Some fields are described in the following table. Field Primary Comments Select this check box to indicate that the list is the primary list in the merge. Every merge must have one list that is the primary list. This selection only makes a difference to the results if you choose to produce a merged table that has the customers in the first list but not in the second. The primary list is used as the first list. Status Displays the status of the lists you added. For the merge to work, this field must have the value Active.
Repeat Step 4 to add a second record to the Lists list. You must add exactly two records to the Lists.
To merge the table, click one of these buttons:
Customers in Either List Customers in Both Lists Customers in First List But Not Second
7 8
The Merge List Description dialog box appears, so you can enter a name and description of the new list. To add the merged list to the campaign, make sure it is selected and click Add to Campaign.
Adding Labor Operation Codes to Marketing Campaigns (Dealer)
When OEMs do a service campaign, such as a campaign that gives customers a discount on a lubrication job, they assign a labor operation code to identify whether the service job qualifies for the offer. Labor Operation Codes are part of a vehicles service history, which is imported into the Siebel application from the Dealer Management System.
To add a labor operation code to a marketing campaign 1 2 3
Navigate to the Campaign Administration screen. In the Campaigns list, click the name of the campaign you want to add labor operation codes to. Click the Labor Op view tab.
Siebel Dealer Administration Guide Version 8.0
59
Dealers' Use of Siebel Dealer for Marketing Associating Campaigns with Vehicles (Dealer)
Add a new record to the Labor Op list, and complete the necessary fields. Some fields are described in the following table. Field Code # Description Comments Select the labor operation code. Enter a description of the labor operation.
Associating Campaigns with Vehicles (Dealer)
Dealers can associate marketing campaigns with vehicles. They can associate one vehicle with one or more campaigns, and they can associate one campaign with one or more vehicles. Then they can view the all of the campaigns that are relevant to a vehicle or relevant to the vehicles owned by a contact. By entering the recall status of the vehicle, dealers can tell whether this marketing campaign is a recall campaign.
To associate a campaign with a vehicle 1 2 3 4
Navigate to the Campaign Administration screen. In the My Campaigns list, click the Name of the campaign that you want to associate vehicles with. Click the Vehicle view tab. Add new records to the Vehicle list, and select vehicles from the Add Vehicles dialog box.
To view campaigns for a vehicle 1 2 3
Navigate to the Vehicles screen. In the My Vehicles list, click the name of the vehicle that you want to see the associated campaigns for. Click the Campaigns view tab. The Campaigns list appears, with all the campaigns for this vehicle.
To view campaigns for a contact 1 2
Navigate to the Contacts screen. In the My Contacts list, click the last name of the contact you want to see the associated campaigns for.
60
Siebel Dealer Administration Guide Version 8.0
Dealers' Use of Siebel Dealer for Marketing Creating a Recall Campaign (Dealer)
Click the Campaigns view tab. The Campaigns list appears, with all the campaigns for this vehicle.
4 5
Click the Vehicles view tab. The Vehicles list includes all the vehicles for the contact. Select a vehicle in the Vehicles list, and scroll down to see the Vehicle Campaigns associated with this vehicle.
Creating a Recall Campaign (Dealer)
If the OEM recalls a vehicle because of a defect, dealers can manage this recall as a campaign. The dealer creates the campaign and offers in the usual way. In the Category field, the dealer selects Recall. The dealer associates the recalled vehicle with the campaign. Then the dealer can execute the campaign in the usual way to contact all customers who have bought that vehicle from them and to track the customers responses to the recall.
To create a recall campaign 1 2
Navigate to the Campaign Administration screen. In the Campaigns list, add a new record and fill out the necessary fields. In the Category field, select Recall.
Associate the recalled vehicle with the campaign, as described in Associating Campaigns with Vehicles (Dealer) on page 60.
Executing Marketing Campaign Offers (Dealer)
After the dealer has finished creating the marketing campaign and offer, the dealer executes the offer by sending emails or creating form letters.
To execute a marketing campaign offer 1 2 3 4 5
Navigate to the Campaign Administration screen. Click the name of the campaign that you want to execute. Click the Offers view tab. In the Offers list, select the offer that you want to execute. To execute the offer by direct mail, click Create Letter.
Siebel Dealer Administration Guide Version 8.0
61
Dealers' Use of Siebel Dealer for Marketing Executing Marketing Campaign Offers (Dealer)
To execute the offer by email, in the Campaign form, select Launch Campaign from the menu. Not all users can launch an email campaign. For more information about the restrictions, see Siebel Marketing User Guide.
62
Siebel Dealer Administration Guide Version 8.0
Dealers Use of Siebel Dealer for Captive Finance
This chapter covers the use of Siebel Dealer for captive finance. It includes the following topics: About Using Siebel Dealer for Captive Finance on page 63 Using Siebel Dealer for Credit Origination on page 63 About Using Siebel Dealer for End-of-Lease Activities on page 64
About Using Siebel Dealer for Captive Finance
When customers buy or lease cars, they get loans from the financial institution specified by the automotive company. This is sometimes called captive finance. Using Siebel Dealer, dealers work on customer loans primarily in the following two ways: Credit Origination. When a customer applies for credit to buy or lease a vehicle, the dealer can use Siebel Dealer to fill out the financing application and submit it to the finance company. End of Lease. When a customer returns a leased vehicle, the dealer performs an end-of-lease process that includes inspecting the vehicle. The dealer can use Siebel Dealer to enter details about the condition of the vehicle, and to submit these details to the finance company.
Using Siebel Dealer for Credit Origination
During credit origination, the dealer uses the following views to create and manage credit applications: Application screen > Applications list view. This views and its subviews are used to create applications and to enter and track their details. These views are the same as the views with the same names in Siebel Automotive and Siebel Finance. Contacts screen > Contact List > Contact Applications view. This view is used to view applications for a contact. This is the same as the Contacts > Contact List > Applications view of Siebel Automotive and Siebel Finance. Accounts screen > Accounts List > Account Applications view. This view is used to view applications for an account. This is the same as the Accounts > Accounts List > Applications view of Siebel Automotive and the same as the Companies > Companies List > Applications view of Siebel Finance.
Siebel Dealer Administration Guide Version 8.0
63
Dealers Use of Siebel Dealer for Captive Finance About Using Siebel Dealer for Endof-Lease Activities
For information about how to use these views to create and manage an application, see the section about managing Siebel Finance applications in Siebel Finance Guide. NOTE: Not all of the information in Siebel Finance Guide applies to Siebel Dealer, only the information describing views that are included in Siebel Dealer. After creating the loan application, as described in Siebel Finance Guide, the dealer uses the Vehicles screen to associate the loan application with the vehicle that the loan is being used to purchase or lease.
To associate a vehicle with a loan application 1 2 3 4
In Siebel Dealer, navigate to the Vehicles screen > Auto Vehicle List view. In the Vehicles list, click the VIN of the vehicle that the loan applies to. Click the Financing Applications view tab. In the Applications list, click New. The Applications dialog box appears.
In the Applications dialog box, select the loan application for this vehicle and click OK.
About Using Siebel Dealer for End-ofLease Activities
Dealers use the Financial Accounts screen of Siebel Dealer for the following End-of-Lease Activities: Entering Details About the Condition of the Vehicle on page 64 Entering Turn-In Information at the End of a Vehicle Lease on page 67
The automotive OEM can view this information in the same views of the Financial Accounts screen of Siebel Automotive. For general instructions about how to work with the Financial Accounts screen, see Siebel Automotive Guide.
Entering Details About the Condition of the Vehicle
When a lease ends, the dealer inspects the vehicle, and uses Siebel Dealer to enter details about the condition of the vehicle. After it is entered, the finance company can view the information through Siebel Automotive.
To enter details about the condition of the vehicle 1
In Siebel Dealer, navigate to the Financial Accounts screen > Financial Accounts list view.
64
Siebel Dealer Administration Guide Version 8.0
Dealers Use of Siebel Dealer for Captive Finance About Using Siebel Dealer for Endof-Lease Activities
2 3
In the Financial Accounts list, click the account number of the financial account you want to work with. Click the Assets/Vehicles view tab to confirm that the vehicle you are inspecting is on the assets/ vehicles list for this financial account. NOTE: If the vehicle is not on the list, click New and add it to the list.
4 5
Click the Asset Inspection view tab. Add a new record to the Asset Inspection list and complete the necessary fields, described in the following table. Field Ordered Asset ID/VIN # Canceled Received Inspected Odometer Customer Available Company Employee Status Type Comments To Comments From Total Comments Enter the date the inspection was ordered. Default is the current date. Select the vehicle. The dialog box allows you to select from the vehicles that are listed in the Assets/Vehicles view for this financial account. If the inspection was canceled, enter the cancellation date. Enter the date the vehicle was received. Enter the date of inspection. Enter the odometer reading determined during the inspection. Select a value indicating whether the customers availability during the inspection. Options are: Not Present, Present, Signed Inspection. Select the name of the inspecting company. Select the name the employee who did the inspection. Select the status of the inspection. Options are: Scheduled, Pending, Completed. Select the type of the inspection. Options are: Dealer Inspection, 3rd party inspection, Auction Inspection. Displays comments from the OEM to the inspection company. The OEM can enter these in Siebel Automotive. Enter comments from the inspection company to the OEM. The OEM can view these in Siebel Automotive. Displays the total amount owed based on the inspection. This is calculated based on the entries in the Body Assessment, Excess Mileage and Parts and Other Charge applet.
In the Body Assessment form, complete the necessary fields, described in the following table. Field Number Charges Comments Enter the number of small dings, dents and scratches found during inspection. Enter the charge for each small ding, dent, or scratch.
Siebel Dealer Administration Guide Version 8.0
65
Dealers Use of Siebel Dealer for Captive Finance About Using Siebel Dealer for Endof-Lease Activities
Field Total Number Charges Total Total Assessment
Comments Displays the total charge for small dings, dents, and scratches. Enter the number of large dings, dents and scratches found during inspection. Enter the charge for each large ding, dent, or scratch. Displays the total charge for large dings, dents, and scratches. Displays the total charge for small and large dings, dents, and scratches.
In the Excess Mileage form, fields are either defaulted or calculated, as described in the following table. Field Current At Contract Signing Driven Contracted Excess Per Mileage Charge Total Comments Displays the current mileage. Defaulted based on the odometer reading entered in the vehicle inspection record. Displays the mileage when the contract was signed. Defaulted based on information entered when the contract was signed. Displays the mileage driven. Calculated as Current - At Contract Signing. Displays the mileage the user was allowed to drive without an extra fee. Defaulted based on information entered when the contract was signed. Displays the excess mileage driven. Calculated as Driven - Contracted. Displays the charge per mile for excess mileage. Defaulted based on information entered when the contract was signed. Displays the total charge for excess mileage. Calculated as Excess * Per Mileage Charge.
In the Other Charges list, add a record for each additional charge, such as the disposition fee or charges for parts, and complete the necessary fields, described in the following table. Field Type Comments Amount Comments Select the type Of charge. Options are: Disposition Fee, Broken Odometer, Bad Tire. Enter comments about the damage. Enter the amount charged for the damage.
66
Siebel Dealer Administration Guide Version 8.0
Dealers Use of Siebel Dealer for Captive Finance About Using Siebel Dealer for Endof-Lease Activities
Entering Turn-In Information at the End of a Vehicle Lease
If the lessor does not want to renew the lease, the dealer also enters turn in information, receiving the car from the lessor.
To enter turn-in information 1 2 3 4
In Siebel Dealer, navigate to the Financial Accounts screen > Financial Accounts list view. In the Financial Accounts list, click the account number of the financial account you want to work with. Click the Asset Turn In view tab. Add a new record to the Asset Turn In list and complete the necessary fields, described in the following table. Field Turn-in Date Asset # / VIN Current Mileage Partner / Dealer Partner Contact Work Phone # Main Fax # Turn-in Type Inspection Status Comments Enter the date the vehicle was turned in. Select the vehicle identification number of the vehicle being turned in. Enter the vehicles odometer reading. Select the dealer organization where the vehicle was turned in. Select the dealer employee who received the turned-in vehicle. Displays this employees phone number. Displays this employees fax number. Select the type of turn in. Options are: Final, Temporary. Select the status of the vehicle inspection. Options are: Completed, Pending, Scheduled.
Siebel Dealer Administration Guide Version 8.0
67
Dealers Use of Siebel Dealer for Captive Finance About Using Siebel Dealer for Endof-Lease Activities
68
Siebel Dealer Administration Guide Version 8.0
Business Rules for Dealers
This chapter covers creating and using business rules for dealers. It includes the following topics: About Business Rules for Dealers on page 69 Process of Creating Business Rule Templates for Dealers on page 70 Viewing, Inactivating, and Reactivating Subscriptions to Dealer Business Rules on page 76 Viewing Executions of Dealer Business Rules on page 76 Subscribing to Dealer Business Rules (Dealer) on page 77 Changing the Parameters of Dealer Business Rules (Dealer) on page 77 Activating Dealer Business Rules (Dealer) on page 78 Viewing Executions of Dealer Business Rules (Dealer) on page 78 Configuration for Dealer Business Rules on page 79
About Business Rules for Dealers
Business rules can be used in several ways: OEMs can provide rule templates for dealers to use as a starting point for automating their operations. Dealers can subscribe to rules that the OEMs provided and can change these rules using Siebel Dealer. OEMs can create rules that dealers have to follow.
For example, for a special promotion, dealers may want to send letters to customers whose hobby is sailing. The OEM can create a template that generates these letters and sends them to a fulfillment house for mailing. In this example, while creating the rule, the OEM could set two parameters: the form-letter template used for the letter and the fulfillment house that mails the letters. After the OEM creates and publishes these business rules, dealers can use them. Dealers can change these parameters to select a different form letter or a different fulfillment house. Using the actions that are shipped with Siebel Dealer, you can create business rules that send letters, send emails, and create activities for sales or service representatives. By creating additional actions, you can also create business rules that automate many other tasks. There are two other features that you can use to supplement these business rules:
Siebel Dealer Administration Guide Version 8.0
69
Business Rules for Dealers Process of Creating Business Rule Templates for Dealers
You can use the Dealer Preference screen to define rules that send emails or create activities when a lease expires, when there is no activity in the sales process, when there is an anniversary of a vehicle sale, or when you should follow up on a vehicle sale. The dealer can also use this screen to create other rules. For more information, see Generating Follow-Up Communications (Dealer) on page 49. You can use Delegated Assignment Manager to define rules for assigning opportunities or service requests. For more information, see Siebel Assignment Manager Administration Guide.
Process of Creating Business Rule Templates for Dealers
To create a business rule template, you must create three records: Business Rule Template. The business rule template includes general information about the business rule. You also use this record to select the business object that the rule applies to. For example, to send an email to customers on their birthdays, you would select Contact in the Object field, because the customers birthday is a field in the Contact record. Criteria. The criteria determines whether the rule applies to a record. You select a field in the business object, a condition and a value. For example, you could create the criteria Hobby Equals Sailing, so the rule only applies if Sailing is entered in the Hobby field in the Contact record. A rule can also have multiple criteria. Criteria can also use functions such as Today(), so you can create criteria such as Birthday=Today for a rule that fires on the customers birthday. Criteria can use all the functions that can be used in calculated fields. For more information about these functions, see Using Siebel Tools. Action. The action determines what the rule does. You choose the action from a list of actions that apply to the business object, and you select the appropriate parameters for this action. For example, you could choose the action Send Letter to the Contact. For this action, the parameters you choose are the form letter template and the fulfillment house. A rule can also have multiple actions.
To create a business rule template, perform the following tasks:
1 2 3 4 5
Creating New Actions for Dealer Business Rules on page 70 (optional) Adding Dealer Business Rule Templates on page 72 Adding Criteria for Dealer Business Rules on page 73 Adding Actions for Dealer Business Rules on page 74 Publishing Dealer Business Rules on page 75
Creating New Actions for Dealer Business Rules
In addition to the actions that are available when you install Siebel Dealer, you can create actions to be used by Siebel Dealer business rules. The actions that are available when you install the product fall into the following categories:
70
Siebel Dealer Administration Guide Version 8.0
Business Rules for Dealers Process of Creating Business Rule Templates for Dealers
Sending a Letter. There are actions that allow dealers to send form letters to contacts based on information in the Contacts record. The parameters are Letter Template and Fulfillment Center. Sending Email. There are actions that allow dealers to send form email to contacts based on information in the Contacts, Opportunities, Sales History, Service History or Vehicles record. The rule sends email to the primary contact for the record. The parameter is Email Template. Creating an Activity. There are actions that allow dealers to create an activity for a sales representative or service representative based on information in a contact, opportunity or vehicle record. The parameters are Description, Due in Days, Priority, Status, and Type, and the values you enter for these parameters appear in the corresponding fields of the Activity record. The activity is automatically assigned to the primary member of the sales team for the contact or opportunity.
For information about create additional actions for business rules beyond those listed above, see Configuration for Dealer Business Rules on page 79. After creating the appropriate workflow or business service, you add the action to the Action Types list, so it can be used by business rules. This task is a step in Process of Creating Business Rule Templates for Dealers on page 70.
To add an action 1 2 3
Navigate to the Administration - Business Rules screen. Click Action Types. Add a new record to the Action Types list and complete the necessary fields. Some fields are described in the following table. Field Name Comments Enter a descriptive name for the action. It is recommended that this name should include the object that the action applies to, such as Send Email to Contact. Select the business object that the action is based on. Select either Workflow or Business Service. Select an option to determine whether the workflow or business service for this rule is invoked for each record or invoked only once. This feature allows the OEM to create workflows or business services that take care of all the records in the query, rather then the usual workflows or business services that take care of only one record. If you selected Workflow in the Type field, select the workflow. If you selected Business Service in the Type field, this field is disabled. If you selected Business Service in the Type field, select the business service. If you selected Workflow in the Type field, this field is automatically filled in with Workflow Process Manager (the business service that runs workflows).
Object Type Mode
Workflow Business Service
Siebel Dealer Administration Guide Version 8.0
71
Business Rules for Dealers Process of Creating Business Rule Templates for Dealers
Field Method
Comments If you selected Business Service in the Type field, select the method. If you selected Workflow in the Type field, this field is automatically filled in with Run Process (the method that runs workflows). Contains the method argument that corresponds to the Row Id of the record being processed, which is passed to the method when it is called. If you selected Workflow in the Type field, then this field will contain the Row Id by default. If it is a different type, select one of the business service method arguments.
Id Field
To enter parameters for the action, scroll down and add one or more records to the parameter list below the Action Types list, and complete the necessary fields. Some fields are described in the following table. Field Name Type Comments Enter a name for the parameter. Select the way that the argument will be displayed in the user interface. For example, if you select PickList as the type, the user will use a picklist to select the argument, and if you select Checkbox, the user will use a check box to specify the argument. Read only is selected, because this argument is read-only on the dealer side. Only the host can specify a value for the argument in the template, and the dealers cannot change the value of this argument. If the action type is workflow, this field displays as Workflow Property, and you must enter the argument value that will be assigned to the workflow property. If the action type is business service, this field displays as Method Argument, and you must enter the method argument to which the value of this parameter will be assigned. If you selected Picklist in the Type field, use the PickList field to select the picklist that will be displayed in the user interface. If you selected PickApplet in the Type field, use these three fields. The picklist will be used to setup the pickmap, the pick applet will be displayed in the user interface, and the pick field value will be picked into the argument. If you selected any other type, leave these fields blank.
Read Only
Workflow Property/ Method Argument PickList/ PickApplet/ PickField
Adding Dealer Business Rule Templates
If the actions you need have already been created, you can begin to create a business rule by adding the business rule template, which contains general information about the rule. This task is a step in Process of Creating Business Rule Templates for Dealers on page 70.
72
Siebel Dealer Administration Guide Version 8.0
Business Rules for Dealers Process of Creating Business Rule Templates for Dealers
To add a business rule template 1 2 3
Navigate to the Administration - Business Rules screen. Click Business Rule Templates. Add a new record to the Business Rule Templates list and complete the necessary fields. Some fields are described in the following table. Field Object Comments Select the business object the business rule is based on. Both the criteria and the action for the business rule will have to use fields from this business object. After you have completed the entire process of creating the business rule, you will select this check box to make the business rule available to dealers. Select how frequently the business rule will run. The options are daily, weekly, or monthly. Enter the date and time when the business rule will become active. Enter the date when the business rule will become inactive.
Published Frequency Start Date/ Time End Date
Adding Criteria for Dealer Business Rules
You enter the criteria for a business rule to specify whether or not the rule will apply to a given record. This task is a step in Process of Creating Business Rule Templates for Dealers on page 70. You enter the criteria by selecting a field, selecting a condition, and entering a value. For example, if the criteria is Hobby equals Sailing, then you select Hobby as the field, select equals as the condition, and enter Sailing as the value. You can also enter multiple criteria. If you do this, you must choose one of the following options: Match ALL Criteria (AND). The rule applies only if all the criteria are true. Match ANY Criteria (OR). The rule applies if any one of the criteria is true.
For example, to send letters to all customers whose hobby is either sailing or bicycling: Enter the two criteria Hobby equals Sailing and Hobby equals Bicycling. Choose Match ANY Criteria (OR).
To add criteria for a business rule 1 2
Navigate to the Administration - Business Rules screen. Click Business Rule Templates.
Siebel Dealer Administration Guide Version 8.0
73
Business Rules for Dealers Process of Creating Business Rule Templates for Dealers
3 4
Click the template name of the business rule template you want to add criteria for, and click the Criteria view tab. Add one or more new records to the Criteria list and complete the necessary fields. Some fields are described in the following table. Field Field Condition Value Read Only Comments Select the field whose value the criteria is based on. You can only select fields in the business object that you selected in the Business Rule Template record. Select the condition used by the criteria. The options are Contains, Does Not Contain, Does Not Equal, Equals, Is Empty, Is Not Empty, Starts With. Enter the value used by the criteria. Leave this field blank if you are using the condition Is Empty or Is Not Empty. Read-only is selected, because this argument is read-only on the dealer side. Only the host can specify a criteria, and the dealers cannot change the value of this criteria.
Adding Actions for Dealer Business Rules
After adding the criteria for the business rule, you select the action that will be performed if the criteria is satisfied. You can also add multiple actions. For example, if you want to send a letter to all of your customers whose hobby is sailing, and you also want a sales representative to contact these customers, you add two actions: sending a letter and adding an activity for the sales representative. This task is a step in Process of Creating Business Rule Templates for Dealers on page 70.
To add actions for a business rule 1 2 3 4
Navigate to the Administration - Business Rules screen. Click Business Rule Templates. Click the template name of the business rule template you want to add an action for, and click the Actions view tab. Add one or more new records to the Action list and complete the necessary fields, as described in the following table. Field Action Description Comments Select the action. Displays the description that was entered for the Action Type.
74
Siebel Dealer Administration Guide Version 8.0
Business Rules for Dealers Creating Business Rules that Apply to All Dealers
Publishing Dealer Business Rules
After you have finished creating and activating a business rule, you publish it to make it available to your dealers. This task is a step in Process of Creating Business Rule Templates for Dealers on page 70.
To publish a business rule template 1 2 3
Navigate to the Administration - Business Rules screen. Click Business Rule Templates. In the record for the business rule template you want to publish, select the Published check box.
Creating Business Rules that Apply to All Dealers
The section Process of Creating Business Rule Templates for Dealers on page 70 discussed how to create business rules that dealers have the option of subscribing to and using. You can also create business rules that automatically apply to all dealers, whether or not they subscribe to them.
To create business rules that apply to all dealers 1 2 3 4 5
Create the business rule in the usual way, as described in Process of Creating Business Rule Templates for Dealers on page 70. Navigate to the Business Rules Subscription screen. In the Show drop-down list, select All Business Rules Across Organizations. In the Business Rules list, select the business rule that will apply to all dealers. In the Business Rule form, select the All Organizations check box.
Setting the Time When Dealer Business Rules Execute
The OEM can specify the time of day when business rules execute, depending on the load on its computer system. Dealers cannot specify the time of day when rules execute. They can only specify the dates when the rules execute, as described in Activating Dealer Business Rules (Dealer) on page 78.
1 2 3 4
Navigate to the Business Rules Subscription screen. In the Show drop-down list, select All Business Rules Across Organizations. In the Business Rules list, select a business rule. In the Business Rule form, enter a date and time in the Start Date-Time field.
Siebel Dealer Administration Guide Version 8.0
75
Business Rules for Dealers Viewing, Inactivating, and Reactivating Subscriptions to Dealer Business Rules
Viewing, Inactivating, and Reactivating Subscriptions to Dealer Business Rules
If dealers want to use the business rule templates you have created, they subscribe to the business rule templates, creating individual business rules for each dealer. You can view the dealers who have subscribed to a business rule template, and you can inactivate any one of these subscriptions or all subscriptions. For example, you can inactivate all subscriptions to a rule if you are modifying that rule, so dealers do not use it while it is under construction. After you have finished working on them, you can reactivate the rules. You must reactivate each rule individually.
To view and inactivate subscriptions to business rules 1 2 3 4 5
Navigate to the Administration - Business Rules screen. In the link bar, click Business Rule Templates. Click the template name of a business rule template. Click the Subscriptions view tab. In the Subscriptions list, from the menu, select Inactivate All Business Rules. All subscriptions to that business rule template are inactivated.
To reactivate a business rule subscription 1 2 3 4
Navigate to the Business Rules Subscription screen. In the link bar, click Business Rules. In the Business Rules list, select a business rule. Click Activate.
Viewing Executions of Dealer Business Rules
You can view a list of all the times that dealers have executed a business rule, including the date and time that each execution started and ended and the current status of each execution.
To view executions of business rules 1 2
Navigate to the Administration - Business Rules screen. Click Business Rule Templates.
76
Siebel Dealer Administration Guide Version 8.0
Business Rules for Dealers Subscribing to Dealer Business Rules (Dealer)
Click the template name of the business rule template you want to add criteria for, and click the Executions view tab. A list of all executions of that business rule template appears.
Subscribing to Dealer Business Rules (Dealer)
Dealers can use Siebel Dealer to subscribe to business rule templates that the OEM has defined and published, thereby creating their own business rules based on the templates. Dealers must subscribe to rules before they can use the rules.
To subscribe to a business rule 1 2 3 4
Navigate to the Business Rule Subscriptions screen. Click Show Available Templates. In the Business Rule Templates list, select the business rule you want to subscribe to. Click Subscribe. NOTE: If a dealer has already subscribed to a template, then clicking Subscribe will navigate the dealer to the existing subscription to that template. It will not create a new version of the subscription, and it will not update the existing subscription with changes that may have occurred in the template.
Changing the Parameters of Dealer Business Rules (Dealer)
When the OEM creates business rule templates, the OEM creates default parameters for each template. For example, if a business rule sends form letters, the default parameters could be the form letter template and the fulfillment house. Dealers can change these parameters to customize the rule for their own use. The OEM specifies the criteria in the template and the action arguments in the action, and dealers cannot add or remove criteria or actions. Dealers can change the values of the parameters, except for read-only parameters. If the dealer specifies an invalid value for a field, then execution will fail. Dealers can also deactivate one or more actions for a given rule and leave the others active, to customize the rule so it only executes that actions that they want to use.
To change the parameters of a business rule 1
Navigate to the Business Rule Subscriptions screen. This view lists all business rules that the dealer has subscribed to.
Siebel Dealer Administration Guide Version 8.0
77
Business Rules for Dealers Activating Dealer Business Rules (Dealer)
2 3 4
In the Business Rules list, click the name of the business rule whose parameters you want to change. Click the Actions view tab. Select an Action. Dealers cannot modify these actions. They can only deactivate actions or change their parameters.
5 6
To deactivate the action, deselect the Active check box in the Action record. To modify the parameters for the action, in the Arguments list for the action, choose different parameters.
Activating Dealer Business Rules (Dealer)
After a dealer activates a rule, it will execute automatically in the background at the times the OEM specified, and it will perform the actions for each record that satisfies the criteria. Dealers activate rules by setting their start and end date.
To activate a business rule 1
Navigate to the Business Rule Subscriptions screen. This view lists all business rules that the dealer has subscribed to.
2 3
In the Business Rules list, select the record for the business rule you want to activate. In the Business Rule form, enter values in the Start Date and End Date field to specify when this rule should be active. If you do not enter a value in the End Date field, the rule remains active indefinitely after the start date.
Viewing Executions of Dealer Business Rules (Dealer)
Dealers can view the history of all the times they have executed a business rule.
To view the execution history of a business rule 1
Navigate to the Business Rules view of Business Rule Subscriptions screen. This view lists all business rules that the dealer has subscribed to.
In the Business Rules list, select the business rule whose execution history you want to view.
78
Siebel Dealer Administration Guide Version 8.0
Business Rules for Dealers Configuration for Dealer Business Rules
Click the Executions view tab. A list of all executions of the business rule appears.
Configuration for Dealer Business Rules
This topic gives a high-level overview of the steps needed to allow the Business Rules Engine to process different types of entities. You should understand the use of Siebel Tools before you try to do this. For more information about Siebel Tools, see Using Siebel Tools. Before configuration, the Business Rules Engine includes workflows to support rules based on certain entities (such as Contacts and Sales History) and actions (such as Create Activity and Send Letter). For a summary of the entities and actions supported before configuration, see Creating New Actions for Dealer Business Rules on page 70. To allow business rules to support other entities, go through the following steps: Gathering Information on page 79 Enabling the Object for Business Rules on page 79 Defining Business Rules on page 80
NOTE: The Business Rules module can be used by any industry vertical. You can use this configuration to allow it to support entities needed by other industries.
Gathering Information
Before you begin, you must have all of the following information: Identify the Business Object (Subject Entity/Object). Identify the Primary BC of the Business Object. Identify the Workflow/Business service that performs the actions (Action Types). Identify the BC Fields on which the Subject Entity can be queried (Criteria). Identify if Organization Visibility is required and if it is configured on the Primary BC.
Enabling the Object for Business Rules
To enable the object for business rules, perform the following procedures.
To create seed data to enable the object for business rules 1 2 3 4
Navigate to the List of Values view of the Application Administration screen. Query in the Type field for the value EAUTO_BUS_RULE_OBJECT. Copy one of the records with this value in the Type field. In the new record:
Change the value in the LIC (Language Independent Code) field to the business object name.
Siebel Dealer Administration Guide Version 8.0
79
Business Rules for Dealers Configuration for Dealer Business Rules
Change the value in the Display Name field to an appropriate value.
To create seed data to enable the object for query assistant 1 2 3 4
Navigate to the List of Values view of the Application Administration screen. Query in the Type field for the value EAUTO_QUERY_BUSCOMP. Copy one of the records with this value in the Type field. In the new record:
a b 5
Change the value in the LIC field to the business object of the subject entity. Change the value in the Display Name field to an appropriate value.
Define a new LOV Type with the name QRY_FLD_xxxx where xxxx identifies the Entity. For example, if the entity is Order, the new LOV Type would be QRY_FLD_ORDER.
For each field that needs to be queried on, create a new LOV record of this new type. In the new record:
a b
In the LIC field, enter the BC field name. In the Display Name field, enter an appropriate value that will be displayed to the user.
To perform configuration to enable the object for query assistant 1 2 3
In Oracles Siebel Tools, display Business Components. Query for eAuto Query and eAuto Query Condition. For each of these Business Components:
a b
Query for BC User Properties named Query BC Field LOV*. Create a new user property with the following values:
Name: Query BC Field LOV xx Value: primary_bc_name_above, qry_fld_lov_type_created_above
Include the Primary BC (without any link) in the following Business Objects:
eAuto Business Rule Template eAuto Business Rule
Defining Business Rules
To define the business rules, perform the following procedures.
To define action types 1 2
Navigate to the Action Types view of the Administration - Business Rules screen. Create a New Action Type Record.
80
Siebel Dealer Administration Guide Version 8.0
Business Rules for Dealers Configuration for Dealer Business Rules
a b c 3
In the Mode field, select the appropriate value. In the Type field, select Workflow or Business Service. If you selected Workflow, specify the Workflow. If you selected Business Service, specify the Business Service, Method and Id Field.
In the Arguments Applet:
a b
Create a new record for each Argument that needs to be passed, and specify the required values. Depending on the type of the Argument, specify the Pick List, Pick Applet and Pick Field fields if required.
To define the business rule template 1 2 3 4 5 6 7 8 9
Navigate to the Business Rule Templates view of the Administration - Business Rules screen. Create a New Business Rule Template for the object you specified earlier. In the Actions applet, add an Action record and specify arguments. In the Criteria applet, specify criteria fields and values for them. Select the Publish check box to publish the template. Navigate to the All Business Rules view of the Business Rules Subscription screen. Click Show Available Templates. Select the template you defined and click Subscribe. Activate the Rule.
Siebel Dealer Administration Guide Version 8.0
81
Business Rules for Dealers Configuration for Dealer Business Rules
82
Siebel Dealer Administration Guide Version 8.0
Index
A
actions adding for business rule 71 adding for dealer business rules 74 activity business rule action 70 changing activity types in dealer dashboards 15 administrators, about maintaining employees and stores 16 applets calendar data applet 28 daily data applet 28 automotive industry features 54
B
budgets adding sales consultants forecasts 35 adding sales mgr forecasts to store forecast 32 creating monthly and yearly forecast framework 34 creating monthly store forecasts 36 creating sales consultants forecasts 35 creating sales managers yearly forecast 32 creating sales managers forecasts 35 creating sales steps 38 creating store yearly forecast 33 creating team sales step goals 38 creating your team sales step goals 38 printing your teams sales step goals 40 process of creating monthly forecast 34 process of using sales steps 37 selecting monthly and yearly forecast period 31 specifying employees included in forecasts 31 steps to creating yearly forecast 30 tracking sales steps 41 using sales steps 41 viewing daily sales step goals 39 viewing monthly store forecast 37 viewing sales step goals 40 viewing store yearly forecast 33 ways to use sales steps 40 business hours, displaying for a dealer 25 business preferences, entering 29
business rules about using and example 69 activating dealer business rules 78 adding actions for dealer business rules 74 adding an action 71 adding dealer business rule criteria 73 adding dealer business rule templates 72 changing parameters 77 configuring for dealer business rules 79 creating business rules for all dealers 75 creating new dealer business rule actions 70 process of creating business rule templates 70 publishing business rules 75 reactivating subscriptions 76 setting execution time for business rules 75 subscribing to business rules 77 viewing and inactivating subscriptions 76 viewing execution of dealer business rules 78 viewing executions of business rules 76 buyers worksheet, about and process of creating 47
C
calendar data applet 28 campaigns about using queries 56 associating with vehicles 60 automotive industry features 54 creating a recall campaign 61 executing a marketing campaign offer 61 marketing campaign features 54 marketing features 53 marketing scenarios 55 refreshing queries 58 viewing contacts with campaign 60 captive finance, about 63 communication creating rules for contacting customers 50 follow-up communication by dealers 49 condition of vehicle, entering details 64 contacts reassigning contacts 46 viewing associating with a campaign 60 viewing others who have accessed a contact 45
Siebel Dealer Administration Guide Version 8.0
83
Index D
credit appraisal form, about and creating 47 credit origination 63 customers assigning unassigned opportunities 44 creating rules for contacting customers 50 entering information in showroom log 42 entering opportunities 43 process of using showroom log 41 working with a new customer 43
D
daily data applet 28 dashboards available dashboards 27 calendar data applet 28 daily data applet 28 monthly data applet 28 using 28 data about assigning vehicles to a dealers 19 assigning sales history to a dealer 20 assigning service history to a dealer 21 configuring vehicles and options 20 sharing data with dealers 18 dealer administrator printing forms 48 process of creating forms 47 dealer business rules activating 78 configuring 79 viewing execution 78 dealer company, assigning vehicles 20 dealer dashboards allowing mgr to view team calendar 18 calendar data applet 28 daily data applet 28 dashboards available 27 monthly data applet 28 using dashboard 28 dealer employee, assigning a vehicle 19 dealer general manager adding sales consultants forecasts 35 adding sales mgr forecasts to store forecast 32 assigning unassigned opportunities 44 creating monthly and yearly forecast framework 34 creating monthly store forecasts 36 creating sales consultants forecasts 35 creating sales managers forecasts 35 creating sales steps 38 creating store yearly forecast 33 creating team sales step goals 38
creating yearly forecast 32 creating your team sales step goals 38 entering customer information in showroom log 42 entering opportunities 43 entering vehicles shown to customers 45 printing your sales step goals 40 printing your teams sales step goals 40 process of creating monthly forecast 34 process of using sales steps 37 process of using the showroom log 41 selecting monthly and yearly forecast period 31 specifying employees included in forecasts 31 steps to creating yearly budget 30 tracking sales steps 41 using sales steps 41 viewing daily sales step goals 39 viewing monthly store forecast 37 viewing store yearly forecast 33 ways to use sales steps 40 working with a new customer 43 Dealer Management System 20 Dealer Operation screen 21 dealer sales manager adding sales consultants forecasts 35 adding sales mgr forecasts to store forecast 32 assigning unassigned opportunities 44 creating monthly and yearly forecast framework 34 creating monthly store forecasts 36 creating sales consultants forecasts 35 creating sales managers forecasts 35 creating sales steps 38 creating store yearly forecast 33 creating team sales step goals 38 creating yearly forecast 32 creating your team sales step goals 38 entering customer information in showroom log 42 entering opportunities 43 entering vehicles shown to customers 45 printing your sales step goals 40 printing your teams sales step goals 40 process of creating monthly forecast 34 process of using sales steps 37 process of using the showroom log 41 selecting monthly and yearly forecast period 31 specifying employees included in forecasts 31 steps to creating yearly budget 30
84
Siebel Dealer Administration Guide Version 8.0
Index E
tracking sales steps 41 using sales steps 41 viewing daily sales step goals 39 viewing monthly store forecast 37 viewing store yearly forecast 33 ways to use sales steps 40 working with a new customer 43 dealers about assigning vehicles to a dealer 19 about managing dealers 23 about sharing data 18 about viewing dealer operations 21 adding a new dealer summary 17 adding new dealers 16 assigning a vehicle 20 assigning sales history 20 assigning service history 21 configuring vehicles and options 20 creating an organization for each store 16 displaying business hours 25 displaying makes a dealer sells 24 entering opportunities to sell to 23 partner self-registration does not apply 17 scenarios 22 viewing dealer operations 22 viewing service requests 24 dealers dashboards, changing activity types 15 delegated administration, about maintaining employees and stores 16 DMS (Dealer Management System) 20
E
email, business rule action 70 employees assigning a vehicle 19 specifying employees included in forecasts 31 end-of-lease activities 64 execution time, setting for business rules 75
adding sales consultants forecasts 35 adding sales mgr forecasts to store forecast 32 assigning unassigned opportunities 44 creating monthly and yearly forecast framework 34 creating monthly store forecasts 36 creating sales consultants forecasts 35 creating sales managers forecasts 35 creating sales steps 38 creating store yearly forecast 33 creating team sales step goals 38 creating yearly forecast 32 creating your team sales step goals 38 entering customer information in showroom log 42 entering opportunities 43 entering vehicles shown to customers 45 printing your sales step goals 40 printing your teams sales step goals 40 process of creating monthly forecast 34 process of using sales steps 37 process of using the showroom log 41 selecting monthly and yearly forecast period 31 specifying employees included in forecasts 31 steps to creating yearly budget 30 tracking sales steps 41 using sales steps 41 viewing daily sales step goals 39 viewing monthly store forecast 37 viewing store yearly forecast 33 ways to use sales steps 40 working with a new customer 43 goals creating team sales step goals 38 creating your team sales step goals 38 printing your sales step goals 40 printing your teams sales step goals 40 viewing daily sales step goals 39
F
forecasts See budgets forms printing forms 48 process of creating forms 47 process of printing 47
H
hours, displaying for a dealer 25
I
importing, about importing service history 21 inactivating subscriptions to business rules 76 Inventory Search, note about and vehicle association 16
G
general manager
Siebel Dealer Administration Guide Version 8.0
85
Index L
L
Lease Expiry Rule 49 letter, business rule action 70
M
makes, displaying those the dealer sells 24 marketing campaigns about using queries 56 associating campaigns with a vehicle 60 automotive industry features 54 creating a recall campaign 61 executing a marketing campaign offer 61 marketing campaign features 54 marketing features 53 marketing scenarios 55 refreshing queries 58 viewing contacts with campaign 60 monthly budget forecast adding sales consultants forecasts 35 creating monthly and yearly forecast framework 34 creating monthly store forecasts 36 creating sales consultants forecasts 35 creating sales managers forecasts 35 process of creating monthly forecast 34 selecting monthly and yearly forecast period 31 specifying employees included in forecasts 31 viewing monthly store forecast 37 monthly data applet 28
partner dealer partner functionality 25 self-registration, does not apply to Siebel Dealer 17 Partner Relationship Management See Siebel PRM preferences, entering dealer business preferences 29 printing printing your sales step goals 40 printing your teams sales step goals 40 process of printing forms 47 publishing business rules 75
Q
queries about using for marketing campaigns 56 defining and using a query 56 refreshing queries 58
R
reactivating subscriptions to business rules 76 recall campaign, creating 61 rules about follow-up rules 49 creating rules for contacting customers 50
S
sales about follow-up rules 49 assigning unassigned opportunities 44 creating rules for contacting customers 50 creating sales steps 38 creating team sales step goals 38 creating your team sales step goals 38 entering business preferences 29 entering customer information in showroom log 42 entering opportunities 43 entering vehicles shown to customers 45 marking opportunities to be closed 51 printing forms 48 printing your sales step goals 40 printing your teams sales step goals 40 process of creating forms 47 process of printing forms 47 process of using sales steps 37 process of using the showroom log 41 reassigning contacts 46 reassigning opportunities 47 reviewing and closing opportunities 52 tracking sales steps 41
N
No Activity After Sales Stage Rule 49
O
OEMs about business rules 69 creating a recall campaign 61 marking opportunities to be closed 51 reviewing and closing opportunities 52 offer, executing a marketing campaign offer 61 opportunities assigning unassigned opportunities 44 entering in Opportunity record 43 marking to be closed 51 reassigning opportunities 47 reviewing and closing opportunities 52
P
parameters, changing for business rules 77
86
Siebel Dealer Administration Guide Version 8.0
Index S
using sales steps 41 viewing daily sales step goals 39 viewing others who have accessed a contact 45 ways to use sales steps 40 working with a new customer 43 sales consultant dashboard about 27 calendar data applet 28 daily data applet 28 monthly data applet 28 using dashboard 28 sales consultants about follow-up rules 49 adding sales consultants forecasts 35 assigning unassigned opportunities 44 creating monthly forecasts 35 creating rules for contacting customers 50 creating sales managers forecasts 35 creating sales steps 38 creating team sales step goals 38 creating your team sales step goals 38 entering vehicles shown to customers 45 marking opportunities to be closed 51 printing forms 48 printing your sales step goals 40 printing your teams sales step goals 40 process of printing forms 47 process of using sales steps 37 reassigning contacts 46 reassigning opportunities 47 reviewing and closing opportunities 52 tracking sales steps 41 using sales steps 41 viewing daily sales step goals 39 viewing monthly store forecast 37 viewing others who have accessed a contact 45 ways to use sales steps 40 sales history, assigning to a dealer 20 sales manager adding forecasts to store forecast 32 adding sales consultants forecasts 35 assigning unassigned opportunities 44 creating monthly and yearly forecast framework 34 creating monthly store forecasts 36 creating sales consultants forecasts 35 creating sales managers forecasts 35 creating sales steps 38 creating store yearly forecast 33 creating team sales step goals 38 creating yearly forecast 32 creating your team sales step goals 38
entering customer information in showroom log 42 entering opportunities 43 entering vehicles shown to customers 45 printing your sales step goals 40 printing your teams sales step goals 40 process of creating monthly forecast 34 process of using sales steps 37 process of using the showroom log 41 tracking sales steps 41 using sales steps 41 viewing daily sales step goals 39 viewing monthly store forecast 37 viewing store yearly forecast 33 ways to use sales steps 40 working with a new customer 43 sales manager dashboard about 27 calendar data applet 28 daily data applet 28 monthly data applet 28 using dashboard 28 sales rules creating rules for contacting customers 50 note, components required 49 service employee dashboard about 27 calendar data applet 28 daily data applet 28 monthly data applet 28 using dashboard 28 service history assigning to a dealer 21 viewing dealer operations 22 service manager dashboard about 27 calendar data applet 28 daily data applet 28 monthly data applet 28 using dashboard 28 service requests, viewing a dealers service requests 24 showroom log assigning unassigned opportunities 44 entering customer information in showroom log 42 entering opportunities 43 process of using 41 working with a new customer 43 Siebel Automotive, list of screens 13 Siebel Business Process Manager, about 49 Siebel Communication Manager server components 49 Siebel Configurator, about using to assign
Siebel Dealer Administration Guide Version 8.0
87
Index T
vehicle options 20 Siebel Dealer about using Siebel Automotive 13 differences between Siebel PRM 10 enrollment process, step differences from PRM 17 functionality with partners 25 marketing campaigns 53 partner portal screens differences 12 Siebel Partner Relationship Management See Siebel PRM Siebel PRM about managing dealers 23 about sharing data with dealers 18 creating an organization for each store 16 differences between Siebel Dealer 10 entering opportunities to sell to dealers 23 partner portal screens differences 12 partners, differences from adding dealers 17 scenarios 22 store adding sales consultants forecasts 35 adding sales mgr forecasts to store forecast 32 creating monthly and yearly forecast framework 34 creating monthly store forecasts 36 creating organization for each store 16 creating sales consultants forecasts 35 creating sales managers forecasts 35 creating sales steps 38 creating store yearly forecast 33 creating team sales step goals 38 creating your team sales step goals 38 printing your sales step goals 40 printing your teams sales step goals 40 process of creating monthly forecast 34 process of using sales steps 37 tracking sales steps 41 using sales steps 41 viewing daily sales step goals 39 viewing monthly store forecast 37 viewing store yearly forecast 33 ways to use sales steps 40 store dashboard about 27 calendar data applet 28 daily data applet 28 monthly data applet 28 using dashboard 28 subscribing to business rules 77
T
team calendar, allowing mgr to view 18 teams creating team sales step goals 38 creating your team sales step goals 38 printing your teams sales step goals 40 templates activating dealer business rules 78 adding actions for dealer business rules 74 adding an action 71 adding dealer business rule criteria 73 adding dealer business rule templates 72 changing business rule parameters 77 configuring dealer business rules 79 creating business rules for all dealers 75 creating new dealer business rule actions 70 process of creating business rule templates 70 publishing business rules 75 reactivating business rules 76 setting execution time for business rules 75 subscribing to business rules 77 viewing and inactivating business rules 76 viewing execution of dealer business rules 78 viewing executions of business rules 76 trade-in appraisal form, about and creating 47 turn-in information, entering 67
V
Vehicle Sales Anniversary Rule 49 Vehicle Sales Follow-up Rule 49 vehicles assigning to a dealer company 20 associating with a campaign 60 configuring and options 20 creating a recall campaign 61 entering vehicles shown to customers 45 making visible to a dealer 19 stores, about associating with suborganizations 16
W
workflows, activating for Siebel Dealer 13
Y
yearly budget forecast adding sales mgr forecasts to store forecast 32 creating store yearly forecast 33 creating yearly forecast 32
88
Siebel Dealer Administration Guide Version 8.0
Index Y
selecting monthly and yearly forecast period 31 specifying employees included in
forecasts 31 steps to creating 30 viewing store yearly forecast 33
Siebel Dealer Administration Guide Version 8.0
89
Index Y
90
Siebel Dealer Administration Guide Version 8.0
You might also like
- MANUFACTURING PLANNING AND CONTROL SYSTEMS FOR SUPPLY CHAIN MANAGEMENT: The Definitive Guide for ProfessionalsFrom EverandMANUFACTURING PLANNING AND CONTROL SYSTEMS FOR SUPPLY CHAIN MANAGEMENT: The Definitive Guide for ProfessionalsNo ratings yet
- Chapter 2 Data CollectionDocument23 pagesChapter 2 Data CollectionAllison Jazmin Castro PionceNo ratings yet
- Auto DLR SisDocument90 pagesAuto DLR SisvenuramNo ratings yet
- EDealer SiebelDocument124 pagesEDealer Siebelbuccas13No ratings yet
- Auto DLR SisDocument124 pagesAuto DLR SisPv ChandraNo ratings yet
- Siebel Loyalty AdminDocument274 pagesSiebel Loyalty Admindharmsmart19No ratings yet
- Siebel Order Management Guide Addendum For Industry ApplicationsDocument130 pagesSiebel Order Management Guide Addendum For Industry ApplicationsjeevananthamgNo ratings yet
- Auto AdmDocument128 pagesAuto AdmvenuramNo ratings yet
- Siebel Business Rules Administration Guide: November 2008Document232 pagesSiebel Business Rules Administration Guide: November 2008Zoheb ShamsNo ratings yet
- Developing and Deploying Siebel Business Applications: Version 8.1, Rev A December 2010Document212 pagesDeveloping and Deploying Siebel Business Applications: Version 8.1, Rev A December 2010Satyender MishraNo ratings yet
- Siebel Order Management Guide PDFDocument414 pagesSiebel Order Management Guide PDFDebjyoti RakshitNo ratings yet
- 80DMRDocument194 pages80DMRparashar1505No ratings yet
- Loyalty AdminDocument538 pagesLoyalty AdminGabriel Brino MellotoNo ratings yet
- MKTG InstallAdminDocument144 pagesMKTG InstallAdminacibulaNo ratings yet
- Auto DLR SisDocument56 pagesAuto DLR Sisachyut acharyaNo ratings yet
- Conn A Cord FinsDocument92 pagesConn A Cord FinsKalpesh MoreNo ratings yet
- Col Lab Share PTDocument58 pagesCol Lab Share PTKalpesh MoreNo ratings yet
- Ucmsia PDFDocument228 pagesUcmsia PDFMayeline GaroNo ratings yet
- Siebel Performance Tuning GuideDocument254 pagesSiebel Performance Tuning GuiderodrigofdiasNo ratings yet
- Assignm GradDocument292 pagesAssignm GradzashaikNo ratings yet
- Col Lab Share PTDocument68 pagesCol Lab Share PTvenuramNo ratings yet
- Overview: Siebel Enterprise Application Integration: April 2005Document52 pagesOverview: Siebel Enterprise Application Integration: April 2005kwdeepsNo ratings yet
- MKTG InstallAdminDocument144 pagesMKTG InstallAdminVishal PathakNo ratings yet
- Configuring Siebel Business ApplicationsDocument728 pagesConfiguring Siebel Business ApplicationsMoataz DeiabNo ratings yet
- Siebel Marketing User Guide: December 2006Document238 pagesSiebel Marketing User Guide: December 2006Vinay Sai KonduruNo ratings yet
- Siebel Data Model Reference: Version 8.0, Rev. A May 2008Document196 pagesSiebel Data Model Reference: Version 8.0, Rev. A May 2008zajon14No ratings yet
- Oracle Licensing Guide 2011Document62 pagesOracle Licensing Guide 2011Harish UpadhyayNo ratings yet
- Accessibility Guide For Siebel Business Applications: June 2005Document22 pagesAccessibility Guide For Siebel Business Applications: June 2005venuramNo ratings yet
- Dev DepDocument212 pagesDev DepHammad NazimNo ratings yet
- Siebel FundamentalsDocument174 pagesSiebel FundamentalsRajesh KumarNo ratings yet
- Flexcube InstallationDocument120 pagesFlexcube Installationketan_potdar0% (1)
- Healthcares I ADocument134 pagesHealthcares I AshardullavandeNo ratings yet
- Advisor A PiDocument128 pagesAdvisor A PiKalpesh MoreNo ratings yet
- Public Sector - SiebelDocument322 pagesPublic Sector - Siebelbrijeshvashishth123100% (1)
- Siebel Report GuideDocument120 pagesSiebel Report GuidexwadNo ratings yet
- Oracle Retail Store Inventory Management: Release Notes Release 13.0Document12 pagesOracle Retail Store Inventory Management: Release Notes Release 13.0varachartered283No ratings yet
- Wireless - SiebelDocument76 pagesWireless - Siebelchicago2simiNo ratings yet
- Siebel Open Source Paper On CRM in BankingDocument68 pagesSiebel Open Source Paper On CRM in BankingSuhana ShabnamNo ratings yet
- Siebel Social Media Guide: Siebel Innovation Pack 2017 July 2017Document28 pagesSiebel Social Media Guide: Siebel Innovation Pack 2017 July 2017Vikash KumarNo ratings yet
- Siebel Applications Administration Guide: Version 8.1, Rev. B December 2010Document476 pagesSiebel Applications Administration Guide: Version 8.1, Rev. B December 2010Raveendra ReddyNo ratings yet
- Insure SIADocument296 pagesInsure SIAFayaz SyedNo ratings yet
- Ord MGT SIADocument564 pagesOrd MGT SIAPak NandasNo ratings yet
- Oracle Marketing Segmentation Guide: January 2008Document120 pagesOracle Marketing Segmentation Guide: January 2008Ravikanth LollaNo ratings yet
- Licencing Oracle Interne 070616Document62 pagesLicencing Oracle Interne 070616SuperfonxNo ratings yet
- Oracle CRM OnDem - WebSvcs ExamplesDocument226 pagesOracle CRM OnDem - WebSvcs ExamplesshivasvjNo ratings yet
- Oracle Retail Active Retail Intelligence: Release Notes Release 13.0Document8 pagesOracle Retail Active Retail Intelligence: Release Notes Release 13.0varachartered283No ratings yet
- Siebel Marketing User Guide: November 2008Document238 pagesSiebel Marketing User Guide: November 2008RFUZIINo ratings yet
- Moam - Info Siebel Order Management Guide Oracle Documentation 5a21d4181723dd4b77e97424Document346 pagesMoam - Info Siebel Order Management Guide Oracle Documentation 5a21d4181723dd4b77e97424Surekha PatilNo ratings yet
- Siebel Order Management Guide: Siebel Innovation Pack 2013 Version 8.1/8.2 September 2013Document414 pagesSiebel Order Management Guide: Siebel Innovation Pack 2013 Version 8.1/8.2 September 2013gauravksinhaNo ratings yet
- EAI OverviewDocument54 pagesEAI OverviewJosé Luis CastroNo ratings yet
- Siebel Docs PDFDocument736 pagesSiebel Docs PDFRam JonnakutiNo ratings yet
- Getting Started With Business Rules ManagementDocument9 pagesGetting Started With Business Rules ManagementAndi ConstantinNo ratings yet
- HCM 19A Transaction Design Studio FINALDocument20 pagesHCM 19A Transaction Design Studio FINALRaghumalati Kuruvalli100% (1)
- SAP ECC FI Transaction Codes: Unofficial Certification and Review GuideFrom EverandSAP ECC FI Transaction Codes: Unofficial Certification and Review GuideRating: 5 out of 5 stars5/5 (2)
- Conquering Complexity in Your Business: How Wal-Mart, Toyota, and Other Top Companies Are Breaking Through the Ceiling on Profits and Growth: How Wal-Mart, Toyota, and Other Top Companies Are Breaking Through the Ceiling on Profits and GrowthFrom EverandConquering Complexity in Your Business: How Wal-Mart, Toyota, and Other Top Companies Are Breaking Through the Ceiling on Profits and Growth: How Wal-Mart, Toyota, and Other Top Companies Are Breaking Through the Ceiling on Profits and GrowthRating: 4 out of 5 stars4/5 (2)
- Accounting Policies and Procedures Manual: A Blueprint for Running an Effective and Efficient DepartmentFrom EverandAccounting Policies and Procedures Manual: A Blueprint for Running an Effective and Efficient DepartmentNo ratings yet
- Business Dashboards: A Visual Catalog for Design and DeploymentFrom EverandBusiness Dashboards: A Visual Catalog for Design and DeploymentRating: 4 out of 5 stars4/5 (1)
- Engineering Documentation Control / Configuration Management Standards ManualFrom EverandEngineering Documentation Control / Configuration Management Standards ManualNo ratings yet
- Safety Monitoring ReportDocument2 pagesSafety Monitoring ReportJohn Ervin AgenaNo ratings yet
- FilmDocument7 pagesFilmIan BobadillaNo ratings yet
- SD313 24 Engine Control System (D4BH: 4D56 TCI 2.5L) (4) : F5 10A F13 10A F20 10ADocument1 pageSD313 24 Engine Control System (D4BH: 4D56 TCI 2.5L) (4) : F5 10A F13 10A F20 10AhaiderNo ratings yet
- InstallingJDFJMF3 0Document33 pagesInstallingJDFJMF3 0liaDownloadNo ratings yet
- ETABS 9.7.4 How To UseDocument5 pagesETABS 9.7.4 How To UseephNo ratings yet
- Sallybus KUK 6thsemDocument69 pagesSallybus KUK 6thsemAaushKumarNo ratings yet
- Final Resume - TUMDocument3 pagesFinal Resume - TUMMouli ThirumalasettyNo ratings yet
- DEH-2330R DEH-2300R DEH-2300RB DEH-1330R DEH-1300R: Operation ManualDocument30 pagesDEH-2330R DEH-2300R DEH-2300RB DEH-1330R DEH-1300R: Operation ManualMiki DurrNo ratings yet
- Checksheet HYDRANT.1Document7 pagesChecksheet HYDRANT.1riyadigeng19gmailcomNo ratings yet
- Earn Money Online 100 Percent Gurrenty Payment and Work Totally Free. Just Take A Chance Its Real. Use Link To RegisterDocument1 pageEarn Money Online 100 Percent Gurrenty Payment and Work Totally Free. Just Take A Chance Its Real. Use Link To Registermt khanNo ratings yet
- Grace Protection 03 Uk New-File027462Document2 pagesGrace Protection 03 Uk New-File027462Jhon SanfraNo ratings yet
- TTA111AVDocument3 pagesTTA111AVLuis NascimentoNo ratings yet
- Tank CalibrationDocument21 pagesTank Calibrationhoxx82No ratings yet
- Beams & Columns & Slabs According To ECPDocument15 pagesBeams & Columns & Slabs According To ECPmahmoud mahmoudNo ratings yet
- Pulse ShapingDocument3 pagesPulse ShapingElaph AlabasyNo ratings yet
- Valasai 9may2015Document8 pagesValasai 9may2015Jawaharlal ThirugnanamNo ratings yet
- FYP Proposal SampleDocument5 pagesFYP Proposal SampleShehbaz TariqNo ratings yet
- RF Probe-Watt MeterDocument6 pagesRF Probe-Watt MeterJaime LazoNo ratings yet
- Project Report ON "Study of Cash Management AT Standard Chartered Bank"Document112 pagesProject Report ON "Study of Cash Management AT Standard Chartered Bank"Ajit JainNo ratings yet
- 6.1.2-Environmental Aspects & HIRADocument4 pages6.1.2-Environmental Aspects & HIRAYogesh Shekhadar100% (1)
- Digital Control - K. M. MoudgalyaDocument151 pagesDigital Control - K. M. MoudgalyaHHOLINo ratings yet
- BS en 1767 1999 Infrared AnalysisDocument8 pagesBS en 1767 1999 Infrared AnalysispboliverNo ratings yet
- The Four Fundamentals Effect and Use of The Flight Controls: (Figure 3-2) The Following Is Always True, Regardless of TheDocument2 pagesThe Four Fundamentals Effect and Use of The Flight Controls: (Figure 3-2) The Following Is Always True, Regardless of TheyayaNo ratings yet
- (Materi Training-2) Layanan Muzaki 4Document30 pages(Materi Training-2) Layanan Muzaki 4Yudi HarronoNo ratings yet
- Flisafe Foqa BrochureDocument7 pagesFlisafe Foqa BrochureVarghese AlexNo ratings yet
- Transmission RemovalDocument8 pagesTransmission RemovalJoão EzerNo ratings yet
- Cal Labs P - LTD - NABL - Scope-CC-2850Document63 pagesCal Labs P - LTD - NABL - Scope-CC-2850kumarNo ratings yet
- Chapter 7Document24 pagesChapter 7ravi100% (1)
- l3 Diploma CMPT Project Proposal Guidance and Template v2Document5 pagesl3 Diploma CMPT Project Proposal Guidance and Template v2api-445057728No ratings yet