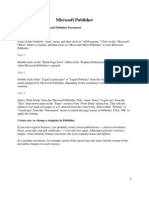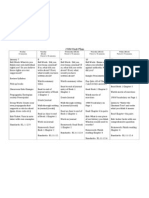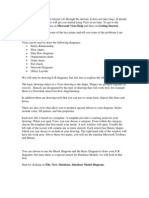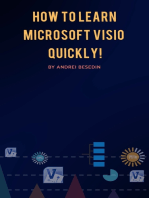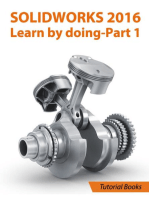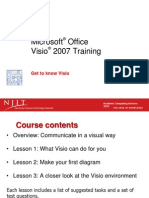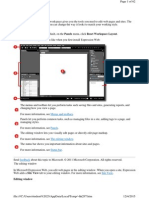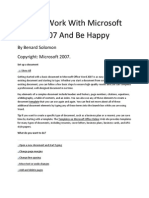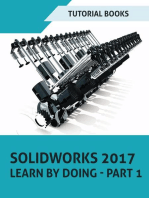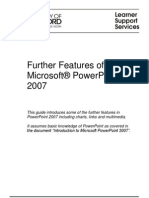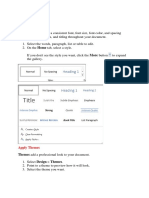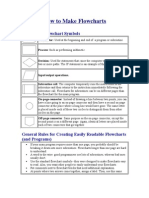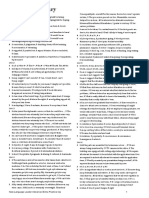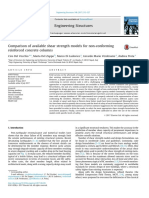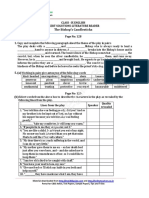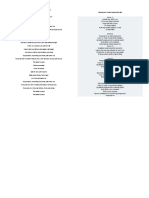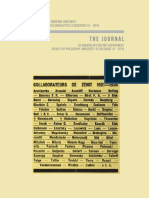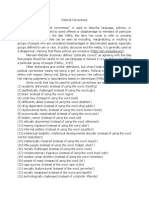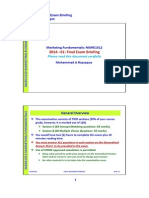Professional Documents
Culture Documents
Microsoft Visio 2010: Visio Tutorial Conceptual Web Site Diagram
Microsoft Visio 2010: Visio Tutorial Conceptual Web Site Diagram
Uploaded by
GCFOriginal Description:
Original Title
Copyright
Available Formats
Share this document
Did you find this document useful?
Is this content inappropriate?
Report this DocumentCopyright:
Available Formats
Microsoft Visio 2010: Visio Tutorial Conceptual Web Site Diagram
Microsoft Visio 2010: Visio Tutorial Conceptual Web Site Diagram
Uploaded by
GCFCopyright:
Available Formats
Visio Tutorial Conceptual Web Site Diagram
Microsoft Visio 2010
Bryton Burling
Table of Contents
Opening Microsoft Visio 2010 ...................................................................................................................... 2 Getting Started.............................................................................................................................................. 3 Creating a Conceptual Web Site Diagram ..................................................................................................... 3 Analyzing the Shapes Toolbar ................................................................................................................... 3 Adding a Home Page ................................................................................................................................. 4 Adding a Web Page ................................................................................................................................... 5 Adding Text to a Web Page Shape ............................................................................................................ 6 Connecting Items in a Document.............................................................................................................. 7 Finishing Your Diagram ................................................................................................................................. 8 Design of the Diagram .............................................................................................................................. 8 Changing the Theme ............................................................................................................................. 8 Changing the Effect ................................................................................................................................... 9 Changing the Background ..................................................................................................................... 9 Conclusion ................................................................................................................................................... 11
1|Page
Visio Tutorial Conceptual Web Site Diagram
Opening Microsoft Visio 2010
Step 1 . The first step you need to do is open Microsoft Visio 2010.
Step 2 . To do this, click on your start button located on the desktop.
Step 3 . Once there, type in Visio in the search bar and click on Microsoft Visio 2010.
2|Page
Visio Tutorial Conceptual Web Site Diagram
Getting Started
Step 1 . After you have clicked on Microsoft Visio 2010 , the
program should open.
Step 2 . To begin making a conceptual Website Diagram go to
Then click on Software and Database under Template Categories.
Step 3 . Under Software and Database, click on Conceptual Web Site, then click Create.
Creating a Conceptual Web Site Diagram
Analyzing the Shapes Toolbar
Step 1 . Before you begin lets take a look at whats on the Shapes toolbar.
3|Page
Visio Tutorial Conceptual Web Site Diagram
Step 2 . The Shapes toolbar to the left of the window is where you will find all the items needed to
make a Web Site Diagram. In this toolbar there are 4 categories: More Shapes, Quick Shapes, Web Site Map Shapes, and Conceptual Web Site Shapes.
Adding a Home Page
Step 3 . To begin making a Diagram select the tab
Conceptual Web Site Shapes under the Shapes toolbar.
Step 4 . Under that tab select the shape Step 5 . Click and hold the Home shape and drag it
onto the document.
4|Page
Visio Tutorial Conceptual Web Site Diagram
Adding a Web Page
Step 6 . Once you have added a home page to your diagram you can now add a web page. To do this,
click and hold document. web page located on the Conceptual Web Site Shapes tab, and drag it onto the
The Web page shape looks like this on the document.
You can add as many Web pages as you want. For this example, 3 Web Pages are used.
5|Page
Visio Tutorial Conceptual Web Site Diagram
Adding Text to a Web Page Shape
Step 1 . To add text to the web page, double click on the center of the web page shape.
The Shape should change from this to this
Step 2 . Once the text box is visible, you may now type in whatever you want. For this example Web
Page is used.
Step 3 . To change the size of the font, right click on the text in the shape to open up the font dialog
box.
Step 4 . Now you can click the font size down arrow and select a font size, or you may click in the font
size box and type in the desired font size.
or
6|Page
Visio Tutorial Conceptual Web Site Diagram
Connecting Items in a Document
Step 1 . To connect a shape to another shape in the document, go to the
tab located on the Shapes toolbar.
Step 2 . Once there, click and hold
snaps with the bottom of the home shape.
and drag the line so that the top of the line
Step 3 . To connect it to another shape, click and drag the bottom of the line and drag it to the desired
set locations on the other shape. It will snap into place.
You can do this as many times as needed and connect any number of shapes to each other. The dynamic connector can also be used with any other shape in the shapes toolbar. This example shows it being used 3 times.
7|Page
Visio Tutorial Conceptual Web Site Diagram
Finishing Your Diagram
Above are only a few shapes and objects shown, but there are many shapes and objects located in the shapes toolbar you can use to create your web site diagram. After you have created your diagram there are a couple things you can do to make it look more professional.
Design of the Diagram
Step 1 . To change the Design of your Diagram, go to
tab located on the taskbar.
Step 2 . Once there, you have many options to change the way your diagram looks. You can change the
Theme and Background of the diagram. Changing the Theme
Step 1 . Under Themes, which is located under the Design tab, you can select one of the themes listed.
You can use the drop down arrows to see more themes.
Step 2 . If you prefer a different theme, you can click on the
and go to Here is an example of a theme.
option in the Themes section
to create your own theme.
8|Page
Visio Tutorial Conceptual Web Site Diagram
Changing the Effect
Step 1 . You can also add effects to the diagram. To do this click on the
one of the desired effects, or you can select Here is an example of an effect.
option and chose to create your own effect.
Changing the Background
Step 1 . To change the background, go to the Backgrounds section under the
tab
Step 2 . You can add a background or a border and titles. To add a background click Backgrounds and
then select one of the listed backgrounds in the drop down list.
9|Page
Visio Tutorial Conceptual Web Site Diagram
Step 3 . To change the background color, return to the background drop down list after you have
selected a background, and mouse over Here is an example of a Background. and select the desired color.
Step 4 . To add a border and title, click on Borders & Titles and select from the list of Borders.
Here is an example of a border & title.
10 | P a g e
Visio Tutorial Conceptual Web Site Diagram
Conclusion
You have been shown the basic features in Visio 2010 on how to create a Web Site Diagram. There are many other shapes and feature you can experiment with to create your Web Site Diagram.
11 | P a g e
You might also like
- Weebly ManualDocument25 pagesWeebly Manualapi-285679714No ratings yet
- Modul Powerpoint 2010Document12 pagesModul Powerpoint 2010eka_dyanthie100% (1)
- Microsoft Visio ManualDocument5 pagesMicrosoft Visio ManualIsaiah Qe Liew100% (2)
- Microsoft PublisherDocument15 pagesMicrosoft PublisherHarun Rao100% (1)
- Teyber Process CommentsDocument8 pagesTeyber Process Commentstomdolak100% (1)
- Publishers Business Plan & Strategic Plan ELEVATE ConsultancyDocument70 pagesPublishers Business Plan & Strategic Plan ELEVATE ConsultancyTumim67% (3)
- 1984 Calendar Unit PlanDocument6 pages1984 Calendar Unit Planapi-200442480No ratings yet
- Stencils. Stencils Are Designated by The Type of Drawing That Will Work Best, For ExampleDocument5 pagesStencils. Stencils Are Designated by The Type of Drawing That Will Work Best, For ExampleShalua YonahNo ratings yet
- Beginner Tutorial For VisioDocument7 pagesBeginner Tutorial For VisioChintha KaluarachchiNo ratings yet
- Basic Tasks in Visio 2010Document8 pagesBasic Tasks in Visio 2010sabar5No ratings yet
- A Beginner's Guide To Visio 2010: Create A Simple FlowchartDocument7 pagesA Beginner's Guide To Visio 2010: Create A Simple FlowchartlokikdandekarNo ratings yet
- Basic Tasks in Visio: Create A New DiagramDocument5 pagesBasic Tasks in Visio: Create A New Diagramsabar5No ratings yet
- PS Software - Ms WordDocument31 pagesPS Software - Ms WordBuddhi Oshani BasnayakaNo ratings yet
- Working With WordDocument30 pagesWorking With WordalixwitassereuzeNo ratings yet
- Microsoft Visio 2003Document10 pagesMicrosoft Visio 2003tapera_mangeziNo ratings yet
- SolidWorks 2016 Learn by doing 2016 - Part 1From EverandSolidWorks 2016 Learn by doing 2016 - Part 1Rating: 4.5 out of 5 stars4.5/5 (14)
- How To Create A Fantastic Flowchart (With Pictures)Document9 pagesHow To Create A Fantastic Flowchart (With Pictures)Nazim Uddin MahmudNo ratings yet
- Application Note DarciDocument10 pagesApplication Note DarciDan K EricNo ratings yet
- Microsoft Office Visio 2007 Training: Get To Know VisioDocument40 pagesMicrosoft Office Visio 2007 Training: Get To Know VisioSyed Mujtaba Ali BukhariNo ratings yet
- Catia V5 Generative Shape Design (152 Pages)Document152 pagesCatia V5 Generative Shape Design (152 Pages)Tahseen JamalNo ratings yet
- Word 2013 Mail Merge and Creating Forms RevDocument37 pagesWord 2013 Mail Merge and Creating Forms RevadrianamarianaNo ratings yet
- Generative Shape DesignDocument173 pagesGenerative Shape Designjaskaran singhNo ratings yet
- How To Edit A Funeral Program Template For Word, Publisher, Apple Iwork PagesDocument15 pagesHow To Edit A Funeral Program Template For Word, Publisher, Apple Iwork PagesFuneral Programs100% (2)
- ExpreesionDocument62 pagesExpreesionImienaz ChusNo ratings yet
- Assignment On MS-Word: Create A Folder of Your College Id and Save It To CDocument16 pagesAssignment On MS-Word: Create A Folder of Your College Id and Save It To CHimanshu AcharyaNo ratings yet
- Microsoft Office Visio 2007 Step by StepDocument229 pagesMicrosoft Office Visio 2007 Step by StepNadine NaffaaNo ratings yet
- Create Interesting Forms in Access 2007Document14 pagesCreate Interesting Forms in Access 2007danacirloganu1859No ratings yet
- Web Site: Quick Start - ContributeDocument10 pagesWeb Site: Quick Start - ContributeRobert ChewNo ratings yet
- Instructions Power BIDocument8 pagesInstructions Power BIRafael Xavier da costaNo ratings yet
- Quick Start: Axure RPDocument14 pagesQuick Start: Axure RPsurodjiinNo ratings yet
- How To Make Flowchart With Ms. VisioDocument11 pagesHow To Make Flowchart With Ms. VisioWinando VallianNo ratings yet
- Write Steps For The FollowingDocument4 pagesWrite Steps For The FollowingSmriti ThapaNo ratings yet
- How To Work With Microsoft Word 2007 and Be HappyDocument12 pagesHow To Work With Microsoft Word 2007 and Be HappyMuhammad Jamiu BelloNo ratings yet
- Office 365: The Basics: Reference Guide For End UsersDocument15 pagesOffice 365: The Basics: Reference Guide For End UsersKyNguyenNo ratings yet
- Creating Reports and Forms in Access PDFDocument25 pagesCreating Reports and Forms in Access PDFAlbert NgiruwonsangaNo ratings yet
- Module 4C NotesDocument9 pagesModule 4C NotesFunyoungNo ratings yet
- PDF Word 2007Document8 pagesPDF Word 2007Bangla SongsNo ratings yet
- 5 Steps Preparing Your AutoCAD PlotDocument5 pages5 Steps Preparing Your AutoCAD PlotsahnojNo ratings yet
- Paper Office AutomationDocument3 pagesPaper Office AutomationMamoon KhanNo ratings yet
- Further Features of Microsoft® Powerpoint® 2007: April 2008Document17 pagesFurther Features of Microsoft® Powerpoint® 2007: April 2008Zainab RehmanNo ratings yet
- Microsoft-Publisher-2007-Student-Guide-09-24-2013 (1) - PublisherquizDocument68 pagesMicrosoft-Publisher-2007-Student-Guide-09-24-2013 (1) - PublisherquizfranzmukunaNo ratings yet
- Creating ADocument11 pagesCreating AwshutopNo ratings yet
- Chief Architect x8 Users Guide Layout TutorialDocument30 pagesChief Architect x8 Users Guide Layout TutorialNguyen Binh100% (1)
- Acad and Solid WorksDocument18 pagesAcad and Solid Worksapi-3748063100% (3)
- 1.what Are The Advantages of Power Point? State 5 AdvantageDocument4 pages1.what Are The Advantages of Power Point? State 5 AdvantageFar IzNo ratings yet
- Styles Templates Apply A Consistent Font, Font Size, Font Color, and SpacingDocument20 pagesStyles Templates Apply A Consistent Font, Font Size, Font Color, and SpacingKurapati VenkatkrishnaNo ratings yet
- How To Make Flowcharts: Most-Used Flowchart SymbolsDocument10 pagesHow To Make Flowcharts: Most-Used Flowchart SymbolsArunsounder VenkatramanNo ratings yet
- WBS Modeler User GuideDocument45 pagesWBS Modeler User GuideRene LealNo ratings yet
- Creating A Website With PublisherDocument45 pagesCreating A Website With PublisherRaquel JavinezNo ratings yet
- Ms Word and Ms ExcelDocument38 pagesMs Word and Ms ExcelAmarjeet VermaNo ratings yet
- Introduction To Revit ArchitectureDocument99 pagesIntroduction To Revit ArchitectureOgunwusi Olubodun Samuel100% (1)
- NLL Adv ExtraPracticeKeyDocument2 pagesNLL Adv ExtraPracticeKeybeatrizplp90No ratings yet
- Anecdotal RecordDocument5 pagesAnecdotal RecordKrishnaveni Murugesh83% (6)
- Dubious DiagnosisDocument7 pagesDubious DiagnosisLeonardoNo ratings yet
- Diane Richardson's AppDocument9 pagesDiane Richardson's Apptopher_sandersNo ratings yet
- 3i Final PaperDocument16 pages3i Final PaperCris Fredrich AndalizaNo ratings yet
- 1921 ADirectory of CeremonialDocument96 pages1921 ADirectory of CeremonialWade SperryNo ratings yet
- Obw PocahontasDocument11 pagesObw PocahontasDavid ValenzNo ratings yet
- Jacob BohmeDocument12 pagesJacob BohmeTimothy Edwards100% (1)
- Outlining, Paraphrasing, and SummarizingDocument16 pagesOutlining, Paraphrasing, and SummarizingFernandKevinDumalayNo ratings yet
- Acute LeukemiaDocument4 pagesAcute LeukemiaRonald Cszar Fabian VillanoNo ratings yet
- Annals of Medicine and Surgery: Cross-Sectional StudyDocument6 pagesAnnals of Medicine and Surgery: Cross-Sectional StudyAbdullah Ali BakshNo ratings yet
- Comparison of Available Shear Strength Models For Non ConformingDocument16 pagesComparison of Available Shear Strength Models For Non ConformingSaad KhanNo ratings yet
- 09 English Communicative Ch14 The Bishops Candlesticks QuesDocument3 pages09 English Communicative Ch14 The Bishops Candlesticks QueskrishNo ratings yet
- ElegantEverywhereE Book Full - CompressedDocument15 pagesElegantEverywhereE Book Full - Compressedanickaly708No ratings yet
- Alvin Bragg v. Jim JordanDocument50 pagesAlvin Bragg v. Jim JordanJackson SinnenbergNo ratings yet
- This World Is YoursDocument2 pagesThis World Is YoursAngelo SuguitanNo ratings yet
- Motion NCert SolutionDocument23 pagesMotion NCert SolutionRamKumarSharmaNo ratings yet
- Algebra. Level 6. Equations. Solving Linear Equations (C)Document1 pageAlgebra. Level 6. Equations. Solving Linear Equations (C)George MorianopoulosNo ratings yet
- Chapter 7Document20 pagesChapter 7shakirah277No ratings yet
- Mim 2009-48-2 11040Document6 pagesMim 2009-48-2 11040zarcone7No ratings yet
- New Spaces New Images. The Eighties ThroDocument218 pagesNew Spaces New Images. The Eighties ThroSlovenianStudyReferences100% (1)
- Student Protfolio in Work ImmersionDocument6 pagesStudent Protfolio in Work ImmersionRochelle Beatriz MapanaoNo ratings yet
- DEFINITION of Political CorrectnessDocument2 pagesDEFINITION of Political CorrectnessRachelle Anne CernalNo ratings yet
- The Vietnam War: Pre-ReadingDocument8 pagesThe Vietnam War: Pre-ReadingLinh Thuy NguyenNo ratings yet
- Susantha CV - NewDocument4 pagesSusantha CV - NewsusanthaNo ratings yet
- N1911A-N1912A P-Series Power MetersDocument14 pagesN1911A-N1912A P-Series Power MetersMan CangkulNo ratings yet
- Final Exam BriefingDocument9 pagesFinal Exam BriefingCatherine ChoiNo ratings yet