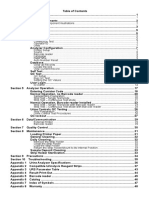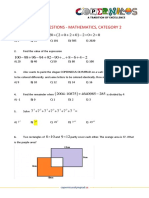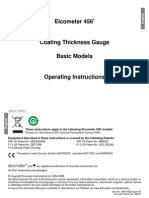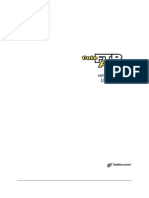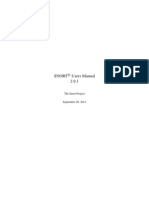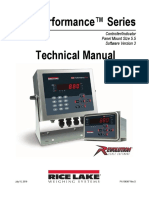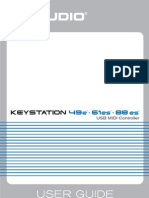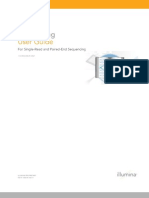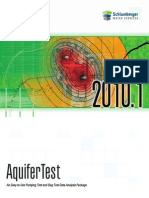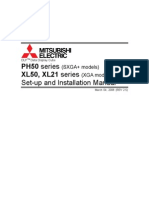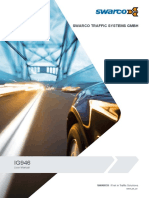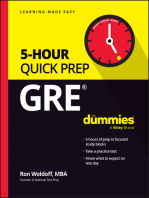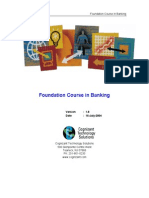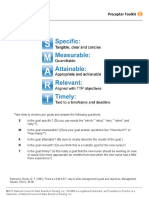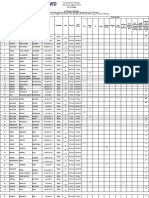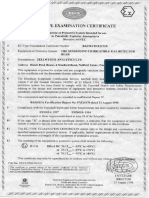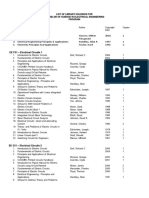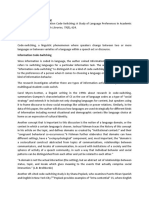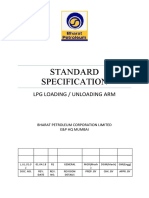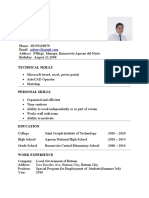Professional Documents
Culture Documents
Handout: Quick Test Professional (QTP) : Version: ST/Handout/0907/1.0 Date: 28-09-07
Handout: Quick Test Professional (QTP) : Version: ST/Handout/0907/1.0 Date: 28-09-07
Uploaded by
rushi97231Original Title
Copyright
Available Formats
Share this document
Did you find this document useful?
Is this content inappropriate?
Report this DocumentCopyright:
Available Formats
Handout: Quick Test Professional (QTP) : Version: ST/Handout/0907/1.0 Date: 28-09-07
Handout: Quick Test Professional (QTP) : Version: ST/Handout/0907/1.0 Date: 28-09-07
Uploaded by
rushi97231Copyright:
Available Formats
Handout: Quick Test
Professional (QTP)
Version: ST/Handout/0907/1.0
Date: 28-09-07
Cognizant
500 Glen Pointe Center West
Teaneck, NJ 07666
Ph: 201-801-0233
www.cognizant.com
Handout - Quick Test Pro(QTP)
TABLE OF CONTENTS
Introduction...................................................................................................................................5
About this Module.........................................................................................................................5
Target Audience...........................................................................................................................5
Module Objectives........................................................................................................................5
Pre-requisite.................................................................................................................................5
Chapter 1: Introduction..................................................................................................................6
Learning Objectives......................................................................................................................6
Introduction...................................................................................................................................6
QTP Workflow...............................................................................................................................6
Setup for test creation..................................................................................................................7
Create the basic test.....................................................................................................................7
Enhance the tests.........................................................................................................................7
Integrate tests...............................................................................................................................7
Different types of data for automation..........................................................................................7
Master data...................................................................................................................................7
Input data......................................................................................................................................7
Prepared data...............................................................................................................................8
Prepare for automation.................................................................................................................8
Summary......................................................................................................................................8
Chapter 2: Recording and Playback.............................................................................................9
Learning Objectives......................................................................................................................9
Starting QTP.................................................................................................................................9
QTP User Interface.....................................................................................................................10
Types of Recording ....................................................................................................................10
Recording and Playback.............................................................................................................11
Saving tests................................................................................................................................12
Running the test..........................................................................................................................12
Viewing the results......................................................................................................................13
Summary....................................................................................................................................13
Chapter 3: Objects........................................................................................................................14
Learning Objectives....................................................................................................................14
Introduction.................................................................................................................................14
Object Classes............................................................................................................................14
Object Recognition.....................................................................................................................15
Page 2
Copyright 2007, Cognizant Technology Solutions, All Rights Reserved
C3: Protected
Handout - Quick Test Pro(QTP)
Active Screen..............................................................................................................................16
Object Spy..................................................................................................................................16
Object Repository.......................................................................................................................17
Summary....................................................................................................................................18
Chapter 4: Actions & Reusable Actions.....................................................................................19
Learning Objectives....................................................................................................................19
Introduction.................................................................................................................................19
Actions........................................................................................................................................19
Reusable Actions........................................................................................................................20
Summary....................................................................................................................................21
Chapter 5: Checkpoints ...............................................................................................................22
Learning Objectives....................................................................................................................22
Checkpoints................................................................................................................................22
Types of Checkpoints.................................................................................................................22
Inserting Checkpoints.................................................................................................................23
Pass\Fail of Checkpoints............................................................................................................25
Regular Expressions ..................................................................................................................25
Summary....................................................................................................................................26
Chapter 6: Parameterising Tests ................................................................................................27
Learning Objectives....................................................................................................................27
Defining a Data Table Parameter...............................................................................................27
Adding Parameter Values to a Data Table.................................................................................29
Modifying Steps Affected by Parameterization...........................................................................29
Running and Analyzing a Parameterized Test...........................................................................31
Summary....................................................................................................................................33
Chapter 7: Expert View ................................................................................................................34
Learning Objectives....................................................................................................................34
Introduction.................................................................................................................................34
Expert View.................................................................................................................................35
Test Steps in Expert View..........................................................................................................35
Summary....................................................................................................................................36
Chapter 8: Synchronization.........................................................................................................37
Learning Objectives....................................................................................................................37
Synchronization..........................................................................................................................37
Creating Synchronization Points ................................................................................................37
Page 3
Copyright 2007, Cognizant Technology Solutions, All Rights Reserved
C3: Protected
Handout - Quick Test Pro(QTP)
Adding Exist and Wait Statements.............................................................................................39
Modifying Timeout Values ..........................................................................................................40
Summary....................................................................................................................................40
Chapter 9: Recovery Scenario Manager ....................................................................................41
Learning Objectives....................................................................................................................41
Recovery Manager .....................................................................................................................41
Recovery Wizard Steps..............................................................................................................42
Post Recovery............................................................................................................................43
Exception Handling.....................................................................................................................43
Change Exception Status...........................................................................................................44
Summary....................................................................................................................................45
Chapter 10: Virtual and Dynamic Objects..................................................................................46
Learning Objectives....................................................................................................................46
Virtual Objects ............................................................................................................................46
Creation of Virtual Objects..........................................................................................................46
Virtual Object Manager...............................................................................................................47
Dynamic Objects.........................................................................................................................48
Creation of Dynamic Objects......................................................................................................48
Summary....................................................................................................................................50
Test your understanding.............................................................................................................50
Glossary ........................................................................................................................................53
References ....................................................................................................................................54
Websites.....................................................................................................................................54
STUDENT NOTES: ........................................................................................................................55
Page 4
Copyright 2007, Cognizant Technology Solutions, All Rights Reserved
C3: Protected
Handout - Quick Test Pro(QTP)
Introduction
About this Module
This module discusses the concepts and the importance of Test automation using QTP, the use of
QTP as a Functional Testing Tool and how to create scripts in QTP using record and playback and
descriptive programming.
Target Audience
This module is aimed at persons who have an understanding of Manual Testing and are willing to
take up test automation using Mercury Quick Test Pro (QTP)
Module Objectives
Understand how to plan for test automation using QTP
Understand the record and playback functionality in QTP
Understand the objects, object recognition and Actions
Understand the parameterization in QTP
Understand how to handle the exceptions using recovery scenario
Understand the concepts of virtual and dynamic objects
Pre-requisite
Basic Knowledge of Manual Testing Process
Knowledge in Programming Language, preferably VBScript, HTML
Page 5
Copyright 2007, Cognizant Technology Solutions, All Rights Reserved
C3: Protected
Handout - Quick Test Pro(QTP)
Chapter 1: Introduction
Learning Objectives
After completing this chapter, you will be able to:
Introduction
QTP Workflow
Types of Data
Test Planning
Introduction
Mercury QuickTest Professional, the advanced solution for functional test and regression test
automation. This next-generation automated testing solution deploys the concept of keyword-
driven testing to enhance test creation and maintenance. Keyword-driven testing is a technique
that separates much of the programming work from the actual test steps so that the test steps can
be developed earlier and can often be maintained with only minor updates, even when the
application or testing needs change significantly.
QuickTest Professional meets the needs of both technical and non-technical users. It works hand-
in-hand with Mercury Business Process Testing to bring non-technical subject matter experts into
the quality process in a meaningful way. Plus, it empowers the entire testing team to create
sophisticated test suites.
QuickTest Professional enables you to test standard Windows applications, Web objects, ActiveX
controls, and Visual Basic applications. You can also acquire additional QuickTest add-ins for a
number of special environments (such as J ava, Oracle, SAP Solutions, .NET Windows and Web
Forms, Siebel, PeopleSoft, Web services, and terminal emulator applications).
QTP Workflow
Setup for test Create basic test
Document manual
test steps
Check
applications/
Environment
stability
Record user
actions
Confirm
successful
playback
Use Object rep
Enhance basic test
Add synchronization
Insert checkpoints
Data drive the test
Integrate tests
Pass data
Build integrated
test sets
Page 6
Copyright 2007, Cognizant Technology Solutions, All Rights Reserved
C3: Protected
Handout - Quick Test Pro(QTP)
Setup for test creation
Document the following from the manual test cases
o User actions
o Expected results of user actions
o Alternate paths and optional screens
o Valid data to use
o Possible exceptions
Check whether the application is stable without any major flows broken
Check whether the environment is stable without any connectivity issues
Create the basic test
Create the test script by recording
Playback the scripts to confirm the proper execution of scripts
The objects are maintained in the object repository
Debug the scripts if some error is thrown
Confirm proper playback of the scripts
Enhance the tests
Add synchronization steps if some web pages takes time to get loaded
Insert checkpoints to check for the expected results of tests
Use data driver wizard for passing different data to multiple iterations
Maintain the data in the excel sheet for passing in the iterations
Integrate tests
Integrate various functions in different tests for all scenarios
Pass appropriate values to the integrated tests
Different types of data for automation
There are three different types of data that can be used in the tests
Master data
Input data
Prepared data
Master data
Fixed data about products or users, deposited in the database or application
Can be imported from a database in QuickTest or imported from a spreadsheet
Input data
Editable data used to complete a business transaction
Consist of valid and invalid values
Page 7
Copyright 2007, Cognizant Technology Solutions, All Rights Reserved
C3: Protected
Handout - Quick Test Pro(QTP)
Prepared data
Data that is created and consumed during a test execution
Data is added in the database prior to test execution
Prepare for automation
Check that the application under test is stable and ready for testing
Go through the test case steps on the application to verify that all steps are listed in
the correct order
Check that the provided data to use is valid for recording the basic test
Check that the testing environment standards (test directory, naming conventions, test
standards) are adhered to
Check that QuickTest and the add-ins, if any, are installed and running without errors
Summary
From this chapter we have understood the following
What is QTP
Detailed description of QTP workflow
Different types of data for automation
Preparation for automation
Page 8
Copyright 2007, Cognizant Technology Solutions, All Rights Reserved
C3: Protected
Handout - Quick Test Pro(QTP)
Chapter 2: Recording and Playback
Learning Objectives
After completing this chapter, you will be able to:
QTP User Interface
Types of recording
Record Tests
Save Tests
Running the tests
Viewing Results
Starting QTP
Start QTP program as seen below
Page 9
Copyright 2007, Cognizant Technology Solutions, All Rights Reserved
C3: Protected
Handout - Quick Test Pro(QTP)
QTP User Interface
Menu Bar
Data Table
Status Bar
Active Window
File Toolbar
Testing Toolbar
Keyword View
Types of Recording
QTP records the objects in the application and also the operations performed on them. While
playing back the same actions are performed on the Application under test (AUT) by the Quick
Test Professional. The recording is of three types in QTP
Normal Recording
o Normal recording mode records the objects in your application and the operations
performed on them. This mode is the default and takes full advantage of the
QuickTest test object model, recognizing the objects in your application regardless
of their location on the screen.
Analog Recording
o Enables recording the exact mouse and keyboard operations that is performed in
relation to either the screen or the application window. In this recording mode,
QuickTest records and tracks every movement of the mouse as you drag the
mouse around a screen or window. This mode is useful for recording operations
that cannot be recorded at the level of an object, for example, recording a
signature produced by dragging the mouse.
Low-Level Recoding
o Enables recording on any object in the application, whether or not QuickTest
recognizes the specific object or the specific operation. This mode records at the
object level and records all run-time objects as Window or WinObject test objects.
Use low-level recording for recording in an environment or on an object not
recognized by QuickTest. You can also use low-level recording if the exact
coordinates of the object are important for your test.
Page 10
Copyright 2007, Cognizant Technology Solutions, All Rights Reserved
C3: Protected
Handout - Quick Test Pro(QTP)
Recording and Playback
Choose Automation >Record or click the Record button.
The Record and Run Settings dialog box opens.
In the Web tab, select Open the following address when a record or run session
begins. Confirm that the URL in the first box is http://newtours.mercury.com and in the
second box, choose a browser on which to run your test session
In the Windows Applications tab, confirm that Record and run only on is selected, and
make sure that all three check boxes are cleared
Click OK.
QuickTest begins recording, and your browser opens to the Mercury Tours Web site.
Follow the user actions listed in the test case.
Make sure you have the correct sample data for a complete and successful
transaction.
Once the recording is finished the script looks as seen below
SystemUtil.Run "iexplore","","C:\Documents and Settings\117304",""
Browser("Browser").Navigate "http://newtours.mercury.com"
Browser("Welcome: Mercury Tours").Page("Welcome: Mercury
Tours").WebEdit("userName").Set "mercury"
Browser("Welcome: Mercury Tours").Page("Welcome: Mercury
Tours").WebEdit("password").Set "mercury"
Page 11
Copyright 2007, Cognizant Technology Solutions, All Rights Reserved
C3: Protected
Handout - Quick Test Pro(QTP)
Browser("Welcome: Mercury Tours").Page("Welcome: Mercury Tours").Image("Sign-
In").Click7,7
Saving tests
After completing the recording of the test case, Click on the save button
Give appropriate name in the Save Test Dialog box and click save button.
Running the test
Start QuickTest and open the saved test.
Confirm that all images are saved to the test results.
Choose Tools >Options or click the Options button, then click the Run tab. In the
Save still image captures to results option, select Always. Click OK to close the
Options dialog box.
Click Run or choose Automation >Run. The Run dialog box opens as seen
below.
Update the location of the results folder in the New run results folder textbox
Click OK button
Page 12
Copyright 2007, Cognizant Technology Solutions, All Rights Reserved
C3: Protected
Handout - Quick Test Pro(QTP)
Viewing the results
When QuickTest finishes running the test, the Test Results window opens as seen below,
Test Result
tree view
Status
Summary
Test Result
details
The left pane displays the results tree, an icon-based view of the steps that were
performed while the test was running. The results tree is organized according to the
Web pages visited during the test run and can be expanded (+) to view each step. The
steps performed during the test run are represented by icons in the tree. You can
instruct Quick Test to run a test or action more than once using different sets of data in
each run. Each test run is called iteration, and each iteration is numbered.
The right pane displays the test results details. The iteration summary table indicates
which iterations passed and which failed. The status summary table indicates the
number of checkpoints or reports that passed, failed, and raised warnings during the
test.
The test run succeeded because QuickTest was able to navigate the Mercury Tours
site just as the test was originally recorded.
Summary
From this chapter we have understood the following
Types of recording
Recording a test
Saving the test
Running the test
Viewing the result
Page 13
Copyright 2007, Cognizant Technology Solutions, All Rights Reserved
C3: Protected
Handout - Quick Test Pro(QTP)
Chapter 3: Objects
Learning Objectives
After completing this chapter, you will be able to:
Define what a Quick Test Professional object is.
Describe the role of the object repository.
Identify a given object as part of a class.
Describe how objects are recognized by QuickTest Professional.
Use the object repository to find and add objects.
Change object logical names using the Keyword View.
Use the object Identification
Introduction
In this lesson, you will learn how QuickTest identifies objects after recording, how to use the Object
Repository to view captured object properties, how to use the Object Spy to view run-time object
properties, how to use Object Identification while recording with QTP
Object Classes
A QuickTest Professional object is a graphic user element in an application, such as a
button or a drop-down list.
QuickTest Professional does not define any object information; we use what the
application developers used.
Objects are categorized into classes. Buttons, graphic images and edit boxes are a
few examples of class types.
Page 14
Copyright 2007, Cognizant Technology Solutions, All Rights Reserved
C3: Protected
Handout - Quick Test Pro(QTP)
Object Recognition
In the example above, there are several objects called Buttons, two of which are:
o Update Order
o Delete Order.
The only way to distinguish one object from the other of the same class is by the
differences in object characteristics i.e., Update Order, Delete Order and Insert Order.
Specific characteristics of an object within QuickTest are called object properties
Page 15
Copyright 2007, Cognizant Technology Solutions, All Rights Reserved
C3: Protected
Handout - Quick Test Pro(QTP)
Active Screen
QuickTest searches the Web page in the browser for an object with properties
identical to the test object
If it finds a matching object, QuickTest performs the user action called for by the script
on that object
Object Spy
Choose TOOLS ->OBJ ECT SPY or click the OBJ ECT SPY toolbar button to open the
OBJ ECT SPY and display the PROPERTIES tab.
The object spy tool is used to determine unknown object properties and their values
during run-time
Test object properties of the actual object are available for all types of objects. This is
what you always see in the object repository. The list shows values when the object
was learned.
Page 16
Copyright 2007, Cognizant Technology Solutions, All Rights Reserved
C3: Protected
Handout - Quick Test Pro(QTP)
Object Location
Object Property List
Object Repository
Page 17
Copyright 2007, Cognizant Technology Solutions, All Rights Reserved
C3: Protected
Handout - Quick Test Pro(QTP)
Summary
In this chapter we will learn the below mention topics
How QuickTest identifies objects after recording
How to use the Object Repository to view captured object properties
How to use the Object Spy to view run-time object properties
How to use Object Identification while recording with QTP
Page 18
Copyright 2007, Cognizant Technology Solutions, All Rights Reserved
C3: Protected
Handout - Quick Test Pro(QTP)
Chapter 4: Actions & Reusable Actions
Learning Objectives
After completing this chapter, you will be able to:
Plan for test modularity
Create a multiple-action test in Quick Test.
Reuse actions between tests
Introduction
Actions help divide your test into logical units, such as the main sections of a Web site, or specific
activities that you perform in your application.
A test comprises calls to actions. When you create a new test, it contains a call to a single action.
By creating tests that call multiple actions, you can design tests that are more modular and
efficient.
An action consists of its own test script, including all of the steps recorded in that action, and any
objects in its local object repository.
Each action is stored together with the test in which you created it. You can insert a call to an
action that is stored with the test and, depending on the properties of the action, you may also be
able to call an action stored with another test.
When you open a test, you can choose to view the test flow (calls to actions) or you can view and
edit the individual actions stored with your test.
If you work with tests that include many steps or lines of script, it is recommended that you use
actions to divide your test steps. Actions should ideally contain no more than a few dozen test
steps.
For example, suppose you want to test several features of a flight reservation system. You plan
several tests to test various business processes, but each one requires the same login and logout
steps. You can create one action that contains the steps required for the login process, another for
the logout steps, and other actions for the main steps in your test. Once you have created the login
and logout actions, you can insert those actions into other tests.
Actions
When you create a test, it includes one action. All the steps you record and all the modifications
you make while editing your test are part of a single action. You can divide your test into multiple
actions by creating new actions and inserting calls to them, or by inserting calls to existing actions.
There are three kinds of actions:
Page 19
Copyright 2007, Cognizant Technology Solutions, All Rights Reserved
C3: Protected
Handout - Quick Test Pro(QTP)
Non-reusable action: Action that can be called only in the test with which it is stored,
and can be called only once.
Reusable action: Action that can be called multiple times by the test with which it is
stored (the local test), as well as by other tests.
External action. Reusable action stored with another test. External actions are read-
only in the calling test, but you can choose to use a local, editable copy of the Data
Table information for the external action.
Remember initial and end
conditions
Local data table
run settings will
apply to specific
action only
Reusable Actions
Reusable action is an action that can be called multiple times by the test with which it is stored (the
local test), as well as by other tests.
Page 20
Copyright 2007, Cognizant Technology Solutions, All Rights Reserved
C3: Protected
Handout - Quick Test Pro(QTP)
A reusable action
has blue arrows
Summary
Use multiple actions in a test for:
o Reusing steps within a test
o Calling reusable processes across several tests
Consider the test components affected by multiple actions:
o One Object Repository per action
o Location of data to use during parameterization
o Run settings are set from the Action Properties
Best practices for modular tests
o Short tests are easier to maintain
o Consider initial and end conditions when working with reusable actions
Page 21
Copyright 2007, Cognizant Technology Solutions, All Rights Reserved
C3: Protected
Handout - Quick Test Pro(QTP)
Chapter 5: Checkpoints
Learning Objectives
After completing this chapter, you will be able to:
Checkpoints
Checkpoint types
Inserting Checkpoints
Pass\Fail of checkpoints
Regular expressions
Checkpoints
QuickTest enables you to add checks to your test. A checkpoint is a verification point that
compares a current value for a specified property with the expected value for that property. This
enables you to identify whether your Web site or application is functioning correctly.
When a checkpoint is added, QuickTest adds a checkpoint to the current row in the Keyword View
and adds a Check CheckPoint statement in the Expert View. By default, the checkpoint name
receives the name of the test object on which the checkpoint is being performed.
Checkpoints are used to:
Verify the state of an object.
Confirm that an application performs as expected.
Types of Checkpoints
Page 22
Copyright 2007, Cognizant Technology Solutions, All Rights Reserved
C3: Protected
Handout - Quick Test Pro(QTP)
Standard Checkpoint checks the property value of an object in your application or
Web page. The standard checkpoint checks a variety of objects such as buttons, radio
buttons, combo boxes, lists, and so forth. For example, you can check that a radio
button is activated after it is selected or you can check the value of an edit box.
Image Checkpoint checks the value of an image in your application or Web page. For
example, you can check that a selected image's source file is correct.
Bitmap Checkpoint checks an area of your Web page or application as a bitmap. For
example, suppose you have a Web site that can display a map of a city the user
specifies. The map has control keys for zooming. You can record the new map that is
displayed after one click on the control key that zooms in the map.
Table Checkpoint checks information within a table. For example, suppose your
application or Web site contains a table listing all available flights from New York to
San Francisco.
Text Checkpoint checks that a text string is displayed in the appropriate place on a
Web page or application. For example, suppose a Web page displays the sentence
Flight departing from New York to San Francisco. Text checkpoint is the one that
checks that the words "New York" are displayed between "Flight departing from" and
"to San Francisco".
Text Area Checkpoint checks that a text string is displayed within a defined area in a
Windows application, according to specified criteria. For example, suppose your Visual
Basic application has a button that says View Doc <Num>, where <Num>is replaced
by the four digit code entered in a form elsewhere in the application.
Accessibility Checkpoint identifies areas of your Web site that may not conform to
the World Wide Web Consortium (W3C) Web Content Accessibility Guidelines.
Page Checkpoint checks the characteristics of a Web page. For example, this
checkpoint is used to check how long a Web page takes to load or whether a Web
page contains broken links.
Database Checkpoint checks the contents of a database accessed by your
application. For example, a database checkpoint is used to check the contents of a
database containing flight information for your Web site.
XML Checkpoint checks the data content of XML documents in XML files or XML
documents in Web pages and frames.
Inserting Checkpoints
Standard Checkpoint
o Standard Checkpoint enables to check an objects property
o To insert a checkpoint, choose INSERTCHECKPOINTSTANDARD
CHECKPOINT.
o When a standard checkpoint is inserted, the Checkpoint Properties dialog window
appears, providing available property information for the specified object class.
o The standard checkpoint checks for a constant or parameterized property value of
an object in the application or web page.
o A checkpoint can be added during or after recording.
Page 23
Copyright 2007, Cognizant Technology Solutions, All Rights Reserved
C3: Protected
Handout - Quick Test Pro(QTP)
When the Checkpoint is added it is as seen below in the expert view,
Text Checkpoint
o Text Checkpoint enables you to check that the text is displayed in a screen or
Web page, according to specified criteria
o Record the test case scenario
o Let the cursor be on the location on which the checkpoint needs to be inserted
o Insert ->check point ->Text Check Point after highlighting a text string from the
active screen
o A pointing hand appears. Click the highlighted text string. The Text Checkpoint
Properties dialog box opens as seen below,
Page 24
Copyright 2007, Cognizant Technology Solutions, All Rights Reserved
C3: Protected
Handout - Quick Test Pro(QTP)
Click OK
Text Checkpoint is added to the script
Pass\Fail of Checkpoints
When the test with checkpoints is run, the test passes when the condition in the
checkpoint is appropriate in the application, else the checkpoint fails.
The pass or failure of the checkpoints can be seen from the results window of QTP
In the results tree, expand (+) Checkpoint Iteration 1 (Row 1) > Action1 Summary >
Welcome: Mercury Tours>Flight Confirmation: Mercury.
In the Details pane, the details of the Text Checkpoint can be reviewed.
Regular Expressions
Regular expressions enable QuickTest to identify objects and text strings with varying values.
A regular expression is a string that specifies a complex search phrase. By using special
characters such as a period (.), asterisk (*), caret (^), and brackets ([ ]), you define the conditions
of the search.
Page 25
Copyright 2007, Cognizant Technology Solutions, All Rights Reserved
C3: Protected
Handout - Quick Test Pro(QTP)
There are four steps to ensure that a regular expression is inserted correctly.
From the Checkpoint properties window, ensure that Constant is enabled and click on
the notepaper icon.
Check the Regular Expression checkbox.
If QTP sees that there are characters that can be misconstrued as a regular
expression. It will ask you to treat it as a literal character. Generally, you will answer
no.
Add the regular expression.
The following are some of the commonly used regular expressions
Expression Char Description
Period . Matches any single character
Asterisk * Matches zero to any number of occurrences of the
preceding character
Plus + Matches one to any number of occurrences of the
preceding character
Brackets [A-Z][a-z]
[0-9]
\w
\W
Matches a range of characters
Matches a range of numbers
Matches any alphanumeric character including
underscore
Matches any non-alphanumeric character
Digit \d
\d{4}
Matches any digit
Matches exactly four digits
Summary
From this chapter we have understood the following
Checkpoints
Types of Checkpoint
Inserting Checkpoints
Pass\Fail of checkpoints
Regular Expressions
Page 26
Copyright 2007, Cognizant Technology Solutions, All Rights Reserved
C3: Protected
Handout - Quick Test Pro(QTP)
Chapter 6: Parameterising Tests
Learning Objectives
After completing this chapter you will be able to:
Defining a Data Table Parameter
Adding Parameter Values to a Data Table
Modifying Steps Affected by Parameterization
Running and Analyzing a Parameterized Test
Defining a Data Table Parameter
In the previous lessons, you reserved a flight from New York to San Francisco. New York is a
constant value, which means that New York is the Departure city each time you run the test. In this
exercise you will make the Departure city a parameter so that you can use a different departure
city for each test run.
1 Start QuickTest and open the Checkpoint test.
If QuickTest is not already open, choose Start >Programs >QuickTest
Professional >QuickTest Professional.
If the Welcome window opens, click Open Existing.
If QuickTest opens without displaying the Welcome window, choose
File >Open >Test or click the Open button down arrow and choose Test.
In the Open Test dialog box, locate and select the Checkpoint test, then click open.
2 Save the test as Parameter.
Choose File >Save As. Save the test as Parameter.
3 Confirm that the Active Screen option is enabled.
If you do not see the Active Screen at the bottom of the QuickTest window, click the Active Screen
button, or choose View >Active Screen.
4 Confirm that the Data Table option is enabled.
If you do not see the Data Table at the bottom of the QuickTest window, click the Data Table
button, or choose View >Data Table.
5 Select the text to parameterize.
In the Keyword View, expand Action1 >Welcome: Mercury Tours >
Find a Flight: Mercury. In the fromPort row in the Keyword View, click the Value cell and then click
the parameterization icon.
Page 27
Copyright 2007, Cognizant Technology Solutions, All Rights Reserved
C3: Protected
Handout - Quick Test Pro(QTP)
The Value Configuration Options dialog box opens.
6 Set the parameterization properties.
Select the Parameter radio button. This lets you replace the constant value
(New York) with a parameter. Confirm that the DataTable option is selected. This means that the
value of the parameter will be taken from the QuickTest Data Table. The Name box is enabled and
displays p_Item. Delete this and enter departure.
Click OK to close the dialog box. QuickTest adds the departure parameter to the Data Table as a
new column and inserts New York in the first row under it.
Page 28
Copyright 2007, Cognizant Technology Solutions, All Rights Reserved
C3: Protected
Handout - Quick Test Pro(QTP)
New York will be the first of several departure cities that QuickTest will use during test runs of the
application.
Note the change in the steps appearance in the Keyword View. Previously, the step was displayed
as fromPort Select New York. Now, when you click the Value cell, the following information is
displayed, indicating that the value is parameterized using a Data Table parameter called
departure:
When you click any other cell the step is displayed as:
Adding Parameter Values to a Data Table
As you saw, QuickTest displays parameter values in the Data Table. In this section, you will add
two more departure cities to the Data Table, so that QuickTest can test the application with this
data.
1 Enter additional cities in the departure column.
Click row 2 in the departure column and type Portland.
Click row 3 and type Seattle. Press Enter.
2 Save the test.
Choose File >Save or click the Save button.
Modifying Steps Affected by Parameterization
After parameterizing one step in a test, other test objects might be affected when the value of the
parameterized step changes. If so, you must modify the expected values of those objects to match
the value resulting from the parameterized step. In this section, you will modify the text checkpoint
so that when running the test, QuickTest checks for the text that matches the current departure
city.
Page 29
Copyright 2007, Cognizant Technology Solutions, All Rights Reserved
C3: Protected
Handout - Quick Test Pro(QTP)
1 Locate the text checkpoint to modify.
In the Keyword View, expand Welcome: Mercury Tours.
Right-click Flight Confirmation: Mercury and select Checkpoint Properties. The Text Checkpoint
Properties dialog box opens.
2 Parameterize the text checkpoint.
In the Checked Text area, New York is displayed in the Constant box. New York is the expected
value for the checkpoint for every iteration. Select Parameter and click the Parameter Options
button. The Parameter Options dialog box opens.
Page 30
Copyright 2007, Cognizant Technology Solutions, All Rights Reserved
C3: Protected
Handout - Quick Test Pro(QTP)
In the Name box, select departure. This instructs the checkpoint to use the departure parameter
values in the Data Table for the expected results. Click OK to close the Parameter Options dialog
box, and then click OK again to close the Text Checkpoint Properties dialog box. The checkpoint is
now parameterized.
3 Save the test.
Choose File >Save or click the Save button.
Running and Analyzing a Parameterized Test
You will now run the modified Parameter test. QuickTest will run the test three times, once for each
departure city in the Data Table. Each test run is called iteration.
1 Run the Parameter test.
Click Run on the Testing toolbar or choose Automation >Run. The Run dialog box opens. Select
New run results folder and accept the default results folder name. Click OK. When the test run is
completed, the Test Results window opens.
2 Examine the results summary.
The Test Results window shows that the second and third iterations of the test failed, even though
the text checkpoint passed in all three iterations. See below for further information on why the
iterations failed.
Iteration 2:
o In the results tree, expand Parameter Iteration 2 >Action1 Summary >Welcome
Mercury Tours >Flight Confirmation: Mercury.
o Highlight Checkpoint "CheckDepartingText".
Page 31
Copyright 2007, Cognizant Technology Solutions, All Rights Reserved
C3: Protected
Handout - Quick Test Pro(QTP)
o The checkpoint results in the Details pane show that Portland was the expected
result and the actual result. Therefore, the checkpoint passed. You can also see,
in the Application pane, that the flight information reflects the flight from Portland.
Iteration 3:
o In the results tree, expand (+) Parameter Iteration 3 > Action1 Summary>
Welcome Mercury Tours >Flight Confirmation: Mercury.
o Highlight Checkpoint "CheckDepartingText".
o The checkpoint results in the Details pane show that Seattle was the expected
result and the actual result. Therefore, the checkpoint passed. The Application
pane shows the flight information for the flight from Seattle.
The table below summarizes the results of the text checkpoint in each iteration:
Iteration Expected Text Actual Text Result
#1
New York
New York
Checkpoint Passed
#2
Portland
Portland
Checkpoint Passed
#3
Seattle
Seattle
Checkpoint Passed
Page 32
Copyright 2007, Cognizant Technology Solutions, All Rights Reserved
C3: Protected
Handout - Quick Test Pro(QTP)
Although the text checkpoints passed in all three iterations, the second and third iterations of the
test still failed because the table checkpoint failed in these iterationsthe ticket price changed
when the departure city changed. In the next lesson, Creating Output Values, you will modify the
table checkpoint so that when you run your test, QuickTest will update the expected ticket price in
the checkpoint with the correct ticket price for the current departure city.
3 Close the Test Results window.
Choose File >Exit to close the Test Results window.
Summary
Defining a Data Table Parameter
Adding Parameter Values to a Data Table
Modifying Steps Affected by Parameterization
Running and Analyzing a Parameterized Test
Page 33
Copyright 2007, Cognizant Technology Solutions, All Rights Reserved
C3: Protected
Handout - Quick Test Pro(QTP)
Chapter 7: Expert View
Learning Objectives
After completing this chapter, you will be able to:
Translate the Tree View into the script form of the test in the Expert View
Review VBScript functions and operations commonly used in working with the Expert
View
Build test cases in the Expert View that meet test requirements using built-in
QuickTest functions and VBScript
Introduction
In the Expert View, you can view an action in VBScript. If you are familiar with VBScript, you can
add and update statements and enhance your tests and function libraries with programming. You
can also create and work with function libraries using the Function Library window.
When you record steps, the Expert View displays the steps as VBScript statements. After you
record your test, you can increase its power and flexibility by adding recordable and non-
recordable VBScript statements.
To learn about working with VBScript, you can view the VBScript documentation directly from the
QuickTest Help menu (Help >QuickTest Professional Help >VBScript Reference).
You can add statements that perform operations on objects or retrieve information from your
application. For example, you can add a step that checks that an object exists, or you can retrieve
the return value of a method.
Page 34
Copyright 2007, Cognizant Technology Solutions, All Rights Reserved
C3: Protected
Handout - Quick Test Pro(QTP)
Expert View
Test Steps in Expert View
Each line of code is fully qualified
The Expert View allows more flexibility than the Tree View as it shows all the
arguments per object on each line of code
Test Requirements
1. Check that the
selected airline is
the airline listed in
the Depart table.
2. Display the result in
the test results.
B (" W l M " ) P (" W l M " ) W bEdit( N " ) S t " j j "
Browser object . Page object . WebEdit object . Method "Value"
The edit field
is contained in the page
that is inside the
browser.
Page 35
Copyright 2007, Cognizant Technology Solutions, All Rights Reserved
C3: Protected
Handout - Quick Test Pro(QTP)
Summary
Expert View, as the name suggests you need prior knowledge in scripting and the tool,
to work with.
Still this is more versatile and flexible in real time automation solution development.
Page 36
Copyright 2007, Cognizant Technology Solutions, All Rights Reserved
C3: Protected
Handout - Quick Test Pro(QTP)
Chapter 8: Synchronization
Learning Objectives
After completing this chapter, you will be able to:
Define synchronization.
Creating Synchronization Points
Adding Exist and Wait Statements
Modifying Timeout Values
Synchronization
When you run a test, your application may not always respond with the same speed. For example,
it might take a few seconds:
for a progress bar to reach 100%
for a status message to appear
for a button to become enabled
for a window or pop-up message to open
You can handle these anticipated timing problems by synchronizing your test to ensure that
QuickTest waits until your application is ready before performing a certain step.
There are several options that you can use to synchronize your test:
You can insert a synchronization point, which instructs QuickTest to pause the test
until an object property achieves the value you specify. When you insert a
synchronization point into your test, QuickTest generates a WaitProperty statement in
the Expert View.
You can insert Exist or Wait statements that instruct QuickTest to wait until an object exists or to
wait a specified amount of time before continuing the test.
You can modify the default amount of time that QuickTest waits for a Web page to
load.
When working with tests, you can increase the default timeout settings for a test to
instruct QuickTest to allow more time for objects to appear.
Creating Synchronization Points
If you do not want QuickTest to perform a step or checkpoint until an object in your application
achieves a certain status, you should insert a synchronization point to instruct QuickTest to pause
the test until the object property achieves the value you specify (or until a specified timeout is
exceeded).
For example, suppose you record a test on a flight reservation application. You insert an order,
and then you want to modify the order. When you click the Insert Order button, a progress bar is
Page 37
Copyright 2007, Cognizant Technology Solutions, All Rights Reserved
C3: Protected
Handout - Quick Test Pro(QTP)
displayed and all other buttons are disabled until the progress bar reaches 100%. Once the
progress bar reaches 100%, you record a click on the Update Order button.
Without a synchronization point, QuickTest may try to click the Update Order button too soon
during a test run (if the progress bar takes longer than the tests object synchronization timeout),
and the test will fail. You can insert a synchronization point that instructs QuickTest to wait until the
Update Order buttons enabled property is 1.
Tip: QuickTest must be able to identify the specified object to perform a Synchronization point. To
instruct QuickTest to wait for an object to open or appear, use an Exist or Wait statement. For
more information, see Adding Exist and Wait Statements on page 617.
To insert a synchronization point:
1. Begin recording your test.
2. Display the screen or page in your application that contains the object for which you want
to insert a synchronization point.
3. In QuickTest, choose Insert >Synchronization Point. The pointer changes to
4. a pointing hand.
5. Click the object in your application for which you want to insert a synchronization point.
Tip: You can also hold the left CTRL key to change the window focus or perform operations such
as right clicking or moving the pointer over an object to display a context menu to select the
required object. If the window containing the object you want to select is minimized, you can
display it by holding the left CTRL key, right clicking the application in the Windows task bar, and
choosing Restore from the context menu
If the location you click is associated with more than one object in your application, the Object
Selection - Synchronization Point dialog box opens.
Select the object for which you want to insert a synchronization point, and click OK.
The Add Synchronization Point dialog box opens.
Page 38
Copyright 2007, Cognizant Technology Solutions, All Rights Reserved
C3: Protected
Handout - Quick Test Pro(QTP)
1. The Property name list contains the test object properties associated with the object.
Select the property name you want to use for the synchronization point.
2. Enter the property value for which QuickTest should wait before continuing to the next step
in the test.
3. Enter the synchronization point timeout (in milliseconds) after which QuickTest should
continue to the next step, even if the specified property value was not achieved.
4. Click OK. A WaitProperty step is added to your test.
Because the WaitProperty step is a method of the selected object, it is displayed in the Keyword
View with the icon for the selected object. For example, if you insert a synchronization point for the
Update Order button, it may look something like this:
In the Expert View, this appears as:
Browser("Welcome: Mercury Tours").Page("Flight Confirmation: Mercury").Sync
Browser("Welcome: Mercury Tours").Page("Flight Confirmation: Mercury").WebElement("Flight
Confirmation #").WaitProperty "visible", true, 10000
Adding Exist and Wait Statements
You can enter Exist and/or Wait statements to instruct QuickTest to wait for a window to open or
an object to appear. Exist statements return a Boolean value indicating whether or not an object
currently exists. Wait statements instruct QuickTest to wait a specified amount of time before
proceeding to the next step. You can combine these statements within a loop to instruct QuickTest
to wait until the object exists before continuing with the test.
For example, the following statements instruct QuickTest to wait up to 20
seconds for the Flights Table dialog box to open.
blnDone=Window("Flight Reservation").Dialog("Flights Table").Exist
counter=1
While Not blnDone
Wait (2)
Page 39
Copyright 2007, Cognizant Technology Solutions, All Rights Reserved
C3: Protected
Handout - Quick Test Pro(QTP)
blnDone=Window("Flight Reservation").Dialog("Flights Table").Exist
counter=counter+1
If counter=10 then
blnDone=True
End if
Wend
Modifying Timeout Values
If you find that, in general, the amount of time QuickTest waits for objects to appear or for a
browser to navigate to a specified page is insufficient, you can increase the default object
synchronization timeout values for your test and the browser navigation timeout values for your
test.
Alternatively, if you insert synchronization points and Exist and/or Wait statements for the specific
areas in your test where you want QuickTest to wait a longer time for an event to occur, you may
want to decrease the default timeouts for the rest of your test.
When working with tests, to modify the maximum amount of time that
QuickTest waits for an object to appear, change the Object Synchronization
Timeout in the File >Settings >Run tab. For more information, see Defining Run Settings for
Your Test on page 803.
To modify the amount of time that QuickTest waits for a Web page to load,
change the Browser Navigation Timeout in the File >Settings >Web tab.
For more information, see Defining Web Settings for Your Test on page 822.
Summary
Define synchronization.
Creating Synchronization Points
Adding Exist and Wait Statements
Modifying Timeout Values
Page 40
Copyright 2007, Cognizant Technology Solutions, All Rights Reserved
C3: Protected
Handout - Quick Test Pro(QTP)
Chapter 9: Recovery Scenario Manager
Learning Objectives
The Recovery Scenario Manager allows the tester to create and manage recovery
scenarios to identify and take appropriate action when an exception occurs.
Use a recovery scenario for exceptional or unpredictable events. Handle expected
errors and predictable events directly in the test
An exception can occur in the AUT or can come from an external source. For
example, the window You have mail or Printer Out Of Paper or notification of
secure and non-secure messages due to different setups on browsers.
Examples of errors that are not exceptions: an expected error message window when
a bad password is entered, a prompt to save changes, a prompt to fill in an empty edit
field
Recovery Manager
To access the Recovery Manager, choose TOOLSRECOVERY SCENARIO
MANAGER.
Identify the trigger.
Define the recovery operation.
Define the post recovery operation.
Associate the recovery scenario with a test
Page 41
Copyright 2007, Cognizant Technology Solutions, All Rights Reserved
C3: Protected
Handout - Quick Test Pro(QTP)
Recovery Wizard Steps
These are the steps to create a new recovery scenario file as opposed to adding an existing
recovery scenario to a test:
1. Click on the NEW ORDER icon.
2. Identify the potential error.
3. Set a trigger to detect whether the error has occurred.
4. Take pre-determined steps to recover from the error.
5. Set post-recovery steps.
Page 42
Copyright 2007, Cognizant Technology Solutions, All Rights Reserved
C3: Protected
Handout - Quick Test Pro(QTP)
Post Recovery
6. Post recovery options depend on the recovery operation associated with the error.
7. Another example of a post-recovery operation list:
o Repeat current step
o Proceed to next step
o Proceed to next action
o Restart current step
o Stop the test run
Exception Handling
8. Unexpected events and errors during a test run can disrupt testing
o Unattended tests require an action to recover
9. QuickTest Professional's Exception Editor can:
10. Detect and handle the appearance of a specific error dialog
11. Recover from an error and continue to run the test
Page 43
Copyright 2007, Cognizant Technology Solutions, All Rights Reserved
C3: Protected
Handout - Quick Test Pro(QTP)
Error
message
i d titl
Object
Text inside
the window
Action to
perform when
For <press
button>,
specify button
QuickTest learns the
details of the error
dialog
QuickTest learns the
details of the error
dialog
Change Exception Status
To change the status of an exception:
12. Uncheck from the list to deactivate, or
13. Select from the list and click Delete
Page 44
Copyright 2007, Cognizant Technology Solutions, All Rights Reserved
C3: Protected
Handout - Quick Test Pro(QTP)
Summary Summary
The Recovery Scenario Manager allows the tester to create and manage recovery
scenarios to identify and take appropriate action when an exception occurs.
Use a recovery scenario for exceptional or unpredictable events. Handle expected
errors and predictable events directly in the test.
o To access the Recovery Manager, choose TOOLSRECOVERY SCENARIO
Manager
o Identify the trigger.
o Define the recovery operation.
o Define the post recovery operation.
o Associate the recovery scenario with a test
Page 45
Copyright 2007, Cognizant Technology Solutions, All Rights Reserved
C3: Protected
Handout - Quick Test Pro(QTP)
Chapter 10: Virtual and Dynamic Objects
Learning Objectives
After completing this chapter, you will be able to:
Virtual objects.
Creation of Virtual objects
Virtual Object Manager
Dynamic Objects
Creation of Dynamic objects
Virtual Objects
Virtual objects enable you to record and run tests on objects that are not normally
recognized by QuickTest
Virtual objects can be defined using the Virtual object manager
Example, Suppose you want to record a test on a Web page containing a bitmap that the user
clicks. The bitmap contains several different hyperlink areas, and each area opens a different
destination page. When you record a test, the Web site matches the coordinates of the click on the
bitmap and opens the destination page. To enable clicking at the required location, we need to
define the coordinates of the link as virtual objects
Select Standard class Mark Object Save Object Define Virtual Objects
Creation of Virtual Objects
Open your Web site or application and display the object containing the area you want
to define as a virtual object.
In QuickTest, choose Tools >Virtual Objects >New Virtual Object. Alternatively, from
the Virtual Object Manager, click New. The Virtual Object Wizard opens as seen
below,
Page 46
Copyright 2007, Cognizant Technology Solutions, All Rights Reserved
C3: Protected
Handout - Quick Test Pro(QTP)
Select a standard class to which you want to map your virtual object.
Click Mark Object and Use the crosshairs pointer to mark the area of the virtual object.
Click Next
Click an object in the object tree to assign it as the parent of the virtual object
Specify a name and a collection for the virtual object and Click Finish
Whenever the virtual objects are in the virtual object manager they are recognized in the
application during test
Choose Tools >Options, In the General tab, select the Disable recognition of virtual objects while
recording check box and Click OK
Virtual Object Manager
Virtual object manager is used to delete or disable the recognition of virtual objects
Choose Tools > Virtual Objects > Virtual Object Manager. The Virtual Object
Manager opens as seen below,
Page 47
Copyright 2007, Cognizant Technology Solutions, All Rights Reserved
C3: Protected
Handout - Quick Test Pro(QTP)
In the list of available virtual object collections, click the plus sign next to the collection
to display the virtual object you want to delete. Select the virtual object, and click
Delete.
Click Close
The virtual objects can thus be deleted from the virtual object manager
Dynamic Objects
QTP recognizes the various areas of application as objects
All the application consists of both Static and Dynamic objects
Static Objects are the objects which are static in the application and can be easily
added to the object repository during recording.
The steps of your tests and components can refer to the objects by using their logical
name from the Object Repository.
Dynamic objects are objects which do not always exist in the application, but rather
are created based on run-time information.
Creation of Dynamic Objects
Dynamic objects can be created in any of the below mentioned methods,
Set the properties in the Object Repository to be dynamic.
Use programmatic descriptions
Setting Dynamic values in the Object Repository
If the object is defined in the Object Repository but has dynamic property values, you
can set its values as follows in the Object Repository:
o Use a regular expression to match values that vary at run-time.
o Use a parameter to match information stored in a Data Table.
Within the script, refer to the dynamic object by logical name just as you would any
other object in the Object Repository
Page 48
Copyright 2007, Cognizant Technology Solutions, All Rights Reserved
C3: Protected
Handout - Quick Test Pro(QTP)
Setting Dynamic values using programmatic descriptions
Very Useful to perform a operation on a object which is not in the object repository
Useful to perform the same operation on several objects with certain identical
properties.
The overall steps for building a programmatic description are as follows:
o Identify the object class.
o Select object properties.
o Code a programmatic description.
Identifying the Object class
o To use programming descriptions, first identify the class of the desired dynamic
object.
o This can be done by locating a similar object in the Object Repository, or by
running the AUT and using the Object Spy on the desired object.
Select Object properties
o After identifying object class, select meaningful properties to uniquely identify it.
o You can view object properties in the Object Spy, Object Repository
Code a programmatic description by either of the below ways,
o List the set of properties that describe the object directly in the test statement
o Add a collection of properties and values to description object and then add the
description object to the statement
Entering Programmatic Descriptions Directly into Statements
The general syntax:
Testobject(PropertyName1:=PropertyValue1,PropertyNameN:=PropertyValueN)
Testobject- the test object class
PropertyName:=PropertyValue- The test object property and its value.
Note: Each Property:=Value should be seperated by commas and quotation marks .
Example:
Browser("Mercury Tours").Page("Title:=Mercury Tours").WebEdit("Name:=Author", "Index:=3").Set
"Mark Twain"
While Using Programmatic descriptions from a specific point within a test object hierarchy, you
must continue to use programmatic descriptions from that point onward within the same statement.
If you specify a test object by its object repository name after other objects in the hierarchy have
been described using programmatic descriptions, Quickest cannot identify the object.
Page 49
Copyright 2007, Cognizant Technology Solutions, All Rights Reserved
C3: Protected
Handout - Quick Test Pro(QTP)
Summary
From this chapter we have understood the following
Virtual Objects
Creation of Virtual Objects
Virtual Object Manager
Dynamic Objects
Creation of Dynamic Objects
Test your understanding
1. What is the most appropriate Record and Run setting when we expect that the Windows
application will be already running on the desktop when the test starts?
a) Record and Run test on any open Windows-based application.
b) Record and Run on these applications (opened on session start).
c) None of the above
d) Both of the above.
2. Which application must be started first in order to ensure that QTP will be able to start to
automate testing?
a) The application under test.
b) QuickTest Professional.
c) Neither of the above.
3. How can we tell that QTP is in the Record mode?
a) The Keyword View changes.
b) The word Recording flashes in the lower right corner of the interface.
c) There is no indication.
4. Which of the following would represent a QTP object class?
a) Test
b) Data entry
c) Drop-down List
5. In order to change the logical name of an object recorded by QuickTest, which step should we
take first?
a) View the test results.
b) Right-click on the object in the Keyword View and select Object Repository.
c) View the documentation field in the Keyword View.
6. Which icon on the QTP toolbar represents the Object Spy?
a) The man
b) The bulls eye
c) The paper and glasses
d) None of the above
Page 50
Copyright 2007, Cognizant Technology Solutions, All Rights Reserved
C3: Protected
Handout - Quick Test Pro(QTP)
7. What is the function of a synchronization point?
a) To update test data
b) To give more time for an object to process before moving onto the nest step
c) To set an environment variable for an object
8. What is the default time QuickTest waits for a step to process?
a) 2 minutes
b) 20 seconds
c) 2 milliseconds
9. What operation in the Flight AUT might require synchronization?
a) Entering the passenger name
b) Deleting an order
c) Inserting an order
d) Selecting the business class
10. How long will QTP wait if: synchronization timeout is set to 10 seconds and the global timeout
is set to 40 seconds, but the actual time for the object to be recognized is 25 seconds:
a) 10
b) 40
c) 50
d) None of the above
11. What is a standard checkpoint?
a) A mechanism to check the property of an object
b) An Add-in
c) An object type
d) All of the above
12. How do we know a checkpoint has been used in a test?
a) A check mark appears next to the step in the test results.
b) A checkmark appears at each level of the test results tree.
c) All of the above
d) None of the above.
13. Does QuickTest verify only aspects of the application that are visible to the user?
14. What do Regular Expressions allow us to do?
a) Set an object property
b) Define a checkpoint that can accept a range of values.
c) Checks that all add-ins are installed.
Page 51
Copyright 2007, Cognizant Technology Solutions, All Rights Reserved
C3: Protected
Handout - Quick Test Pro(QTP)
15. Which best describes the purpose of an input parameter?
a) A way to create a parameter standard
b) A way to set a constant parameter value
c) A way to drive a variety of data values through a test.
d) None of the above.
16. Where can the results of an output parameter be found?
a) In the design-time data table
b) In the run-time data table
c) In the .usr file
d) None of the above
17. How can a checkpoint be made flexible?
a) Use the Object Properties dialog
b) Create and insert a regular expression
c) Input data to the parameter using the design-time table
Page 52
Copyright 2007, Cognizant Technology Solutions, All Rights Reserved
C3: Protected
Handout - Quick Test Pro(QTP)
Glossary
QTP - Quick Test Professional
AUT - Application under Test
W3C - World Wide Web Consortium
Page 53
Copyright 2007, Cognizant Technology Solutions, All Rights Reserved
C3: Protected
Handout - Quick Test Pro(QTP)
References
Websites
http://www.advancedqtp.com/
Page 54
Copyright 2007, Cognizant Technology Solutions, All Rights Reserved
C3: Protected
Handout - Quick Test Pro(QTP)
STUDENT NOTES:
Page 55
Copyright 2007, Cognizant Technology Solutions, All Rights Reserved
C3: Protected
You might also like
- Communicating in Business English: Business EnglishFrom EverandCommunicating in Business English: Business EnglishRating: 4.5 out of 5 stars4.5/5 (34)
- MPM ManualDocument57 pagesMPM Manualdievrjim100% (1)
- Taller ContaminantesDocument11 pagesTaller ContaminantesDaniel F Amado0% (1)
- McKesson 120 US Manual-021312 (5-31-12)Document50 pagesMcKesson 120 US Manual-021312 (5-31-12)Teknotama Inti Medindo PTNo ratings yet
- Sample Questions Mathematics Category 2Document8 pagesSample Questions Mathematics Category 2Rufat Asgarov100% (1)
- dpt3 MeDocument38 pagesdpt3 MeKopi1430% (1)
- Snort ManualDocument260 pagesSnort ManualMac HieuNo ratings yet
- ZekeDocument422 pagesZekeHimanshu KakarNo ratings yet
- Guardian Edge Client Administrator GuideDocument49 pagesGuardian Edge Client Administrator Guideaj203355No ratings yet
- Genres and Text Types in English Language TeachingDocument18 pagesGenres and Text Types in English Language TeachingAryadne AraujoNo ratings yet
- Elcometer 456 MK 3 DFTG - Operating Instructions - Basic - With BluetoothDocument59 pagesElcometer 456 MK 3 DFTG - Operating Instructions - Basic - With BluetoothsaleemwelspunNo ratings yet
- Vcs Io FencingDocument27 pagesVcs Io FencingMailk Kumar KNo ratings yet
- XMT868i Service Manual EnglishDocument78 pagesXMT868i Service Manual EnglishSchneider ParadaNo ratings yet
- Neoload Manual DocumentDocument724 pagesNeoload Manual Documentmvvsudhir100% (1)
- Fast Track Pro 4 X 4 Mobile USB Audio - MIDI Interface With PreampsDocument16 pagesFast Track Pro 4 X 4 Mobile USB Audio - MIDI Interface With PreampsSamir AssisNo ratings yet
- ProODO User Manual - EnglishDocument28 pagesProODO User Manual - EnglishGiorgi KotilaidzeNo ratings yet
- Ipd1 MeDocument52 pagesIpd1 MeKopi143No ratings yet
- Mx3Ipg2A: Multiple-Function Protection For Generator (R)Document40 pagesMx3Ipg2A: Multiple-Function Protection For Generator (R)sgshekar3050% (2)
- Ensite Pro Instruction Manual 2.0Document80 pagesEnsite Pro Instruction Manual 2.0Manuel HernandezNo ratings yet
- SmartPSS User's Manual V1.11.0 201408Document102 pagesSmartPSS User's Manual V1.11.0 201408Freddy CervantesNo ratings yet
- Azmug531 PDFDocument380 pagesAzmug531 PDFYoganand Reddy SankepalliNo ratings yet
- Well TutorialDocument138 pagesWell Tutorialquarz11No ratings yet
- MVP4 TocDocument4 pagesMVP4 TocpmcerleanNo ratings yet
- DE1-SoC User Manual v.1.2.2Document114 pagesDE1-SoC User Manual v.1.2.2wesley_azevedo_1No ratings yet
- CuteFTP Pro8 User GuideDocument290 pagesCuteFTP Pro8 User GuideMustafa FadhilNo ratings yet
- VmDas Users Guide2009Document98 pagesVmDas Users Guide2009Taufik SuprayogoNo ratings yet
- Neper Reference ManualDocument80 pagesNeper Reference Manualalicarlos13No ratings yet
- Videoviewer (Browser-Based Client) User GuideDocument32 pagesVideoviewer (Browser-Based Client) User GuideKatherineNo ratings yet
- Web Video ViewerDocument32 pagesWeb Video ViewerranajithdkNo ratings yet
- 1/3-Inch CMOS Digital Image Sensor: AR0134 Developer Guide, Rev. CDocument58 pages1/3-Inch CMOS Digital Image Sensor: AR0134 Developer Guide, Rev. CDao Thanh MaiNo ratings yet
- Snort ManualDocument220 pagesSnort Manualfububoy87No ratings yet
- Allison DOC 7.0 User GuideDocument138 pagesAllison DOC 7.0 User GuideLiviu Neda100% (7)
- Opal RAD UserManual 4.0.1Document227 pagesOpal RAD UserManual 4.0.1Al AlNo ratings yet
- Rice Lake Weighing Systems 880 Performance Series Indicator Technical ManualDocument122 pagesRice Lake Weighing Systems 880 Performance Series Indicator Technical ManualWilliam GómezNo ratings yet
- Suunto Core UserguideDocument58 pagesSuunto Core UserguidePriyo AkuntomoNo ratings yet
- Model: DS6639: DS6639 Manual-Eng/Fre/Span (086-003300-060)Document56 pagesModel: DS6639: DS6639 Manual-Eng/Fre/Span (086-003300-060)Sab ScientistsNo ratings yet
- Keystation: USB MIDI ControllerDocument18 pagesKeystation: USB MIDI ControllerDexster SmithNo ratings yet
- M 158387 880 Technical Enus RevgDocument122 pagesM 158387 880 Technical Enus RevgtorrescrcjavierNo ratings yet
- Seagate® Laptop HDD SATA 2.5" Product Manual: 100772113, Rev. C January 2016Document77 pagesSeagate® Laptop HDD SATA 2.5" Product Manual: 100772113, Rev. C January 2016evloseisNo ratings yet
- Illumina Genome Analyzer Maintenance GuideDocument66 pagesIllumina Genome Analyzer Maintenance GuideTito DANGER Jankowski0% (1)
- Bayer Clinitek Atlas - Operator's ManualDocument228 pagesBayer Clinitek Atlas - Operator's ManualJustin MartinNo ratings yet
- AquiferTest - Pro User Manual PDFDocument334 pagesAquiferTest - Pro User Manual PDFBook men100% (2)
- Rice Lake SCT 1100 Manual PDFDocument88 pagesRice Lake SCT 1100 Manual PDFRonel BatocabeNo ratings yet
- CD Stereo System: Operating InstructionsDocument16 pagesCD Stereo System: Operating InstructionsalexNo ratings yet
- Ots HaasDocument56 pagesOts Haassinan.mastelcncbihNo ratings yet
- Optera Imm Series: With Surevision 2.0Document34 pagesOptera Imm Series: With Surevision 2.0titicubabicuNo ratings yet
- PH50 Series XL50, XL21 Series: Set-Up and Installation ManualDocument122 pagesPH50 Series XL50, XL21 Series: Set-Up and Installation ManualFlorian_AngererNo ratings yet
- Santricity Es Storage Manager Concepts Guide For Version 10.77Document64 pagesSantricity Es Storage Manager Concepts Guide For Version 10.77Sanjeev RohilaNo ratings yet
- 1100-7108-1 Rev. E JenII Piccolo Xpress User Operator's Manual - MultilingualDocument551 pages1100-7108-1 Rev. E JenII Piccolo Xpress User Operator's Manual - MultilingualRuц SomNo ratings yet
- Natus Echo Screen 3 Audble User GuideDocument202 pagesNatus Echo Screen 3 Audble User GuideDavid KuhajdaNo ratings yet
- Snort Manual-2 8 5 1Document178 pagesSnort Manual-2 8 5 13qtrtymNo ratings yet
- D6220 ManualDocument39 pagesD6220 ManualexehNo ratings yet
- Ig946 Be 10 20171017Document46 pagesIg946 Be 10 20171017Hasan GhanoumNo ratings yet
- BD FACSDiva Option Users GuideDocument166 pagesBD FACSDiva Option Users GuidechinmayamahaNo ratings yet
- C2280M Spectra Enhanced Operations Manual 022215Document40 pagesC2280M Spectra Enhanced Operations Manual 022215hayashiedNo ratings yet
- OpticStudio UserManualDocument1,574 pagesOpticStudio UserManualgidewip486No ratings yet
- Pollution Prevention: Methodology, Technologies and PracticesFrom EverandPollution Prevention: Methodology, Technologies and PracticesNo ratings yet
- Ableton Live 101: An Introduction to Ableton Live 10From EverandAbleton Live 101: An Introduction to Ableton Live 10Rating: 3 out of 5 stars3/5 (6)
- Women in Technology ProgramDocument3 pagesWomen in Technology Programrushi97231No ratings yet
- Banking Foundation Course v1.8Document162 pagesBanking Foundation Course v1.8rushi97231No ratings yet
- Preceptor - SMART GoalsDocument1 pagePreceptor - SMART Goalsrushi97231No ratings yet
- Very Large Scale IntegrationDocument17 pagesVery Large Scale Integrationrushi97231No ratings yet
- Test Estimation ChallengesDocument5 pagesTest Estimation Challengesrushi97231No ratings yet
- Introduction To UNIX Course Notes: Naval Research LaboratoryDocument46 pagesIntroduction To UNIX Course Notes: Naval Research LaboratoryPuneet TanejaNo ratings yet
- Certificate of Eligibility FinalDocument9 pagesCertificate of Eligibility Finalgena sanchez BernardinoNo ratings yet
- Life Science Bulletin, Vol. 7 (2) 2010 217-222Document6 pagesLife Science Bulletin, Vol. 7 (2) 2010 217-222Narasimha MurthyNo ratings yet
- 6 Speed Automatic Gearbox 09g EngDocument241 pages6 Speed Automatic Gearbox 09g EngGime PedrozaNo ratings yet
- Bas 98 Atex 2156 XDocument11 pagesBas 98 Atex 2156 XFelipe CamusNo ratings yet
- Math - English A Four-Week Recovery Program in Schools Grade 3Document43 pagesMath - English A Four-Week Recovery Program in Schools Grade 3Norma Najem100% (1)
- EE Professional SubjectsDocument3 pagesEE Professional Subjectsgelly bilsNo ratings yet
- PR'S A-ZDocument65 pagesPR'S A-ZJesusNo ratings yet
- LinkedIn Powerpoint AnswersDocument2 pagesLinkedIn Powerpoint AnswersMarcel MatuschekNo ratings yet
- Writing An ArticleDocument11 pagesWriting An ArticleNozima ToirovaNo ratings yet
- NDDB's Golden Jubilee Coffee Table BookDocument2 pagesNDDB's Golden Jubilee Coffee Table Booksiva kumarNo ratings yet
- REPORT OptimizCapacityDocument24 pagesREPORT OptimizCapacityJosé Agustín Moreno DíazNo ratings yet
- Nidek ICE-1200Document6 pagesNidek ICE-1200QulrafMongkonsirivatanaNo ratings yet
- (VigChr Supp 115) Lenka Karfíková - Grace and The Will According To Augustine 2012 PDFDocument443 pages(VigChr Supp 115) Lenka Karfíková - Grace and The Will According To Augustine 2012 PDFNovi Testamenti FiliusNo ratings yet
- Copper Tube HandbookDocument66 pagesCopper Tube HandbookRafael Leonardo GomezNo ratings yet
- QCD For RMD 2021Document9 pagesQCD For RMD 2021Rod BushmanNo ratings yet
- Best Practice: Data Volume Management For RetailDocument67 pagesBest Practice: Data Volume Management For Retaildri0510No ratings yet
- Code SwitchingDocument6 pagesCode SwitchingMarion Shanne Pastor CorpuzNo ratings yet
- On The Roll With The Environment: June 7, 20213 Min ReadDocument3 pagesOn The Roll With The Environment: June 7, 20213 Min Readkyzel colNo ratings yet
- Experimentalstudies On The Effects of Reduction in Gear Tooth Stiffness Lubricant Film Thicknessina Spur Geared SystemDocument13 pagesExperimentalstudies On The Effects of Reduction in Gear Tooth Stiffness Lubricant Film Thicknessina Spur Geared SystemBurak TuncerNo ratings yet
- Bio Paper 3 f4 Akhir TahunDocument31 pagesBio Paper 3 f4 Akhir TahunDara MooreNo ratings yet
- Analysis: Is Science Killing Sport?Document3 pagesAnalysis: Is Science Killing Sport?Raunak Chakraborty (Rio)No ratings yet
- Ebook 7 Tutorials - Cake Craft SchoolDocument45 pagesEbook 7 Tutorials - Cake Craft SchoolmariaNo ratings yet
- Standard Specification: LPG Loading / Unloading ArmDocument19 pagesStandard Specification: LPG Loading / Unloading ArmANIL KUMAR100% (1)
- TDAE Product Tank: HSD Storage Tank HSD Storage TankDocument7 pagesTDAE Product Tank: HSD Storage Tank HSD Storage TankAnonymous p0iwBoNo ratings yet
- Sikkim Police Act, 2008Document54 pagesSikkim Police Act, 2008Latest Laws Team100% (1)
- RV A. Paler: Technical SkillsDocument5 pagesRV A. Paler: Technical SkillsRv PalerNo ratings yet
- Clinical Chemistry v1.2Document30 pagesClinical Chemistry v1.2Kervy Jay Agraviador100% (1)