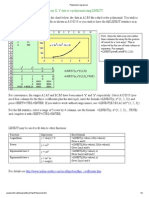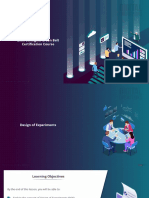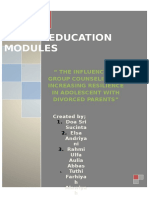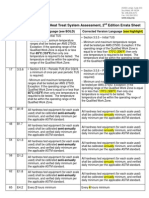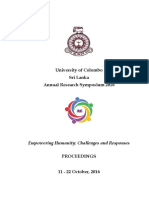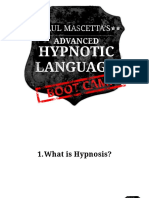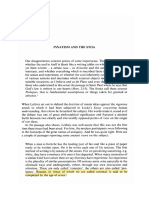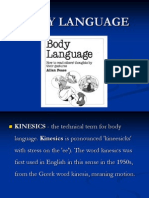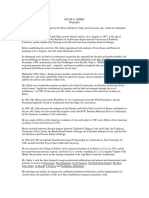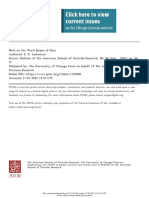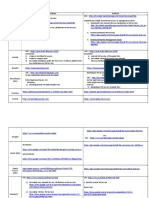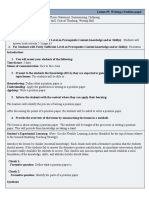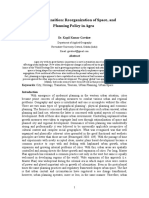Professional Documents
Culture Documents
Constraining Attributes of A Dynamic Component - SketchUp Knowledge Base
Constraining Attributes of A Dynamic Component - SketchUp Knowledge Base
Uploaded by
bultusanOriginal Description:
Original Title
Copyright
Available Formats
Share this document
Did you find this document useful?
Is this content inappropriate?
Report this DocumentCopyright:
Available Formats
Constraining Attributes of A Dynamic Component - SketchUp Knowledge Base
Constraining Attributes of A Dynamic Component - SketchUp Knowledge Base
Uploaded by
bultusanCopyright:
Available Formats
11/10/13
Constraining attributes of a Dynamic Component | SketchUp Knowledge Base
Knowledge Center
Search the Knowledge Center...
Constraining attributes of a Dynamic Component
T his is a Pro only fe a ture . A constrained dynamic component is a component that has elements (sub-components or sub-groups) that, when scaled with the Scale tool, will not change size or orientation to the axes. To constrain entities of a dynamic component: 1. Create a new component that is comprised entirely from groups or sub-component instances, each with a unique name. Following is an image of the fence component used in this example. This component contains 4 sub-components: post,top rail, bottom rail, and picket sub-components. The parent component and each sub-component have a unique name. For example, the parent component is called Fence and it contains Post, TopRail, BottomRail, and Picket subcomponents.
Note: Configuring a dynamic component is easier when the component is placed at the origin of the axes in SketchUp.
2. Context-click on the component. The component's context menu is displayed. 3. Select the D yna mic C ompone nts > C ompone nt A ttribute s menu item. The Component Attributes dialog box is displayed. 4. Click the + button next to the Fence component. An empty list of attributes appears for the component.
help.sketchup.com/en/article/114559
1/4
11/10/13
Constraining attributes of a Dynamic Component | SketchUp Knowledge Base
3D for ... Our Produc ts
Ev ery one...
B uy Le a rn
5. 6. 7. 8.
Click on the a dd a ttribute button in the last row of the Fence component. A list of predefined attributes is displayed. The field is opened for editing. Click on Pos ition in the list of predefined attributes. All of the position attributes are displayed for the component. Click on the a dd a ttribute button in the last row of the Fence component. A list of predefined attributes is displayed. The field is opened for editing. Click on 'Size' in the list of predefined attributes. All of the size attributes are displayed for the component. The following image shows these attributes within the Fence component.
9. 10. 11. 12. 13. 14. 15. 16. 17. 18. 19. 20. 21.
All of the attributes are faded gray color to indicate they are not constrained to a specific value. Double-click in the field next to the LenY attribute in the Fence component. The field is opened for editing. Erase the current value. Type = 4in the 'LenY' field to constrain the length of the Fence component in the Y direction (the fence cannot be scaled in the Y direction). Press the T a b key to accept the formula. The value for LenY (4) is displayed in black to indicate it is constrained (the fence cannot be resized using the Scale tool). Click on the + next to the TopRail sub-component to display its attributes. Click on the a dd a ttribute button in the last row of the TopRail component. A list of predefined attributes is displayed. The field is opened for editing. Click on Pos ition in the list of predefined attributes. All of the position attributes are displayed for the component. Click on the a dd a ttribute button in the last row of the TopRail component. A list of predefined attributes is displayed. The field is opened for editing. Click on 'Size' in the list of predefined attributes. All of the size attributes are displayed for the component. Double-click in the field next to the X attribute in the TopRail sub-component. The field is opened for editing. Erase the current value. Type = 4in the 'X' field of the TopRail to constrain the TopRail to 4" along the X axis from the Fence's origin (to accommodate the 4" width of the Pole). Generally, you want all of your sub-component's values constrained. Some of the parent's values might be constrained depending on the type of component you are creating. For example, the Fence's thickness (LenY) is constrained to 4". But all other values, including Fence's location to SketchUp's axes (X,Y, and Z) are unconstrained so it can be moved anywhere and scaled in the X and Z directions (LenX and LenZ).
Note: Constrained values appear in solid black text. Unconstrained values (values that could be altered when scaling a component) are in light gray.
22. 23. 24. 25. 26.
Press the T a b key to accept the formula. Double-click in the field next to the Y attribute. The field is opened for editing. Erase the current value. Type = 1 . 2 5in the 'Y' field of the TopRail to constrain the TopRail to 1.25" along the Y axis from the Fence's origin (the middle of the Pole). Press the T a b key to accept the formula.
help.sketchup.com/en/article/114559
2/4
11/10/13
Constraining attributes of a Dynamic Component | SketchUp Knowledge Base
27. Double-click in the field next to the Z attribute. The field is opened for editing. 28. Type = F e n c e ! L e n Z 9in the 'Z' field of the TopRail to constrain the Pole's Z value using a formula based on the overall height of the Fence (Fence!LenZ). 29. Press the T a b key to accept the formula. The value of TopRail's Z is constrained to 9 inches below the length of Fence (Fence!LenZ). The following image shows the changes made in steps 9 through 29:
Tip: Move the cursor over a field and click the mouse button to create a reference to the content in that field in your formulas. For example, clicking on the LenZ field of Fence would place 'Fence!LenZ' in the currently edited formula.
30. 31. 32. 33. 34. 35. 36. 37. 38. 39. 40. 41.
Double-click in the field next to the LenX attribute. The field is opened for editing. Erase the current value. Type = F e n c e ! L e n X P o s t ! L e n Xin TopRail's 'LenX' field. The length of the TopRail will be constrained to the length of Fence minus the length of the post (4"). Press the T a b key to accept the formula. Double-click in the field next to the LenY attribute. The field is opened for editing. Erase the current value. Type = 1 . 5in TopRail's 'LenY' field. The thickness of TopRail is set to 1.5". Press the T a b key to accept the formula. Double-click in the field next to the LenZ attribute. The field is opened for editing. Erase the current value. Type = 3 . 5in TopRail's 'LenZ' field. The height of TopRail is set to 3.5". Press the T a b key to accept the formula. All of TopRail's default attributes are now constrained so that the component will not change its position and size when scaled. The following image shows the changes made in steps 30 through 41:
42. Continue constraining all of the default attributes (X,Y,Z, LenZ, LenY, and LenZ) for each of Fence's sub-components. Hint: you will want to constrain the LenZ of the picket to some value that is relative to the Fence's LenZ so the picket resizes proportionally to the fence in the Z (blue) direction. 43. Click on the C los e button. 44. Use the Scale tool to scale your component. The component should only scale in the directions that are unconstrained (the X and Z directions). Sub-components should retain their dimensions (such as post and picket width and depth).
Tags
SketchUp | dynamic-components | how-to
About Us The SketchUp Story
Programs K-12 Education Higher Education Visiting Professionals Non-Profit Grants Project Spectrum
Developers SketchUp Ruby API SketchUp SDK Plugins Developer Forum
Help Knowledge Center Forum Contact Us
Connect Blog SketchUpdate
2013 Trimble Navigation Limited | Privacy | Terms of Service
English
help.sketchup.com/en/article/114559
3/4
11/10/13
Constraining attributes of a Dynamic Component | SketchUp Knowledge Base
help.sketchup.com/en/article/114559
4/4
You might also like
- The Subtle Art of Not Giving a F*ck: A Counterintuitive Approach to Living a Good LifeFrom EverandThe Subtle Art of Not Giving a F*ck: A Counterintuitive Approach to Living a Good LifeRating: 4 out of 5 stars4/5 (5822)
- The Gifts of Imperfection: Let Go of Who You Think You're Supposed to Be and Embrace Who You AreFrom EverandThe Gifts of Imperfection: Let Go of Who You Think You're Supposed to Be and Embrace Who You AreRating: 4 out of 5 stars4/5 (1093)
- Never Split the Difference: Negotiating As If Your Life Depended On ItFrom EverandNever Split the Difference: Negotiating As If Your Life Depended On ItRating: 4.5 out of 5 stars4.5/5 (852)
- Grit: The Power of Passion and PerseveranceFrom EverandGrit: The Power of Passion and PerseveranceRating: 4 out of 5 stars4/5 (590)
- Hidden Figures: The American Dream and the Untold Story of the Black Women Mathematicians Who Helped Win the Space RaceFrom EverandHidden Figures: The American Dream and the Untold Story of the Black Women Mathematicians Who Helped Win the Space RaceRating: 4 out of 5 stars4/5 (898)
- Shoe Dog: A Memoir by the Creator of NikeFrom EverandShoe Dog: A Memoir by the Creator of NikeRating: 4.5 out of 5 stars4.5/5 (540)
- The Hard Thing About Hard Things: Building a Business When There Are No Easy AnswersFrom EverandThe Hard Thing About Hard Things: Building a Business When There Are No Easy AnswersRating: 4.5 out of 5 stars4.5/5 (349)
- Elon Musk: Tesla, SpaceX, and the Quest for a Fantastic FutureFrom EverandElon Musk: Tesla, SpaceX, and the Quest for a Fantastic FutureRating: 4.5 out of 5 stars4.5/5 (474)
- Her Body and Other Parties: StoriesFrom EverandHer Body and Other Parties: StoriesRating: 4 out of 5 stars4/5 (822)
- The Sympathizer: A Novel (Pulitzer Prize for Fiction)From EverandThe Sympathizer: A Novel (Pulitzer Prize for Fiction)Rating: 4.5 out of 5 stars4.5/5 (122)
- The Emperor of All Maladies: A Biography of CancerFrom EverandThe Emperor of All Maladies: A Biography of CancerRating: 4.5 out of 5 stars4.5/5 (271)
- The Little Book of Hygge: Danish Secrets to Happy LivingFrom EverandThe Little Book of Hygge: Danish Secrets to Happy LivingRating: 3.5 out of 5 stars3.5/5 (403)
- The World Is Flat 3.0: A Brief History of the Twenty-first CenturyFrom EverandThe World Is Flat 3.0: A Brief History of the Twenty-first CenturyRating: 3.5 out of 5 stars3.5/5 (2259)
- Devil in the Grove: Thurgood Marshall, the Groveland Boys, and the Dawn of a New AmericaFrom EverandDevil in the Grove: Thurgood Marshall, the Groveland Boys, and the Dawn of a New AmericaRating: 4.5 out of 5 stars4.5/5 (266)
- The Yellow House: A Memoir (2019 National Book Award Winner)From EverandThe Yellow House: A Memoir (2019 National Book Award Winner)Rating: 4 out of 5 stars4/5 (98)
- A Heartbreaking Work Of Staggering Genius: A Memoir Based on a True StoryFrom EverandA Heartbreaking Work Of Staggering Genius: A Memoir Based on a True StoryRating: 3.5 out of 5 stars3.5/5 (231)
- Team of Rivals: The Political Genius of Abraham LincolnFrom EverandTeam of Rivals: The Political Genius of Abraham LincolnRating: 4.5 out of 5 stars4.5/5 (234)
- On Fire: The (Burning) Case for a Green New DealFrom EverandOn Fire: The (Burning) Case for a Green New DealRating: 4 out of 5 stars4/5 (74)
- The Unwinding: An Inner History of the New AmericaFrom EverandThe Unwinding: An Inner History of the New AmericaRating: 4 out of 5 stars4/5 (45)
- Current Mirror CadenceDocument80 pagesCurrent Mirror Cadencejuni khisha100% (2)
- Sokkia Set 230r-r3Document90 pagesSokkia Set 230r-r3bultusanNo ratings yet
- Polynomial RegressionDocument2 pagesPolynomial RegressionbultusanNo ratings yet
- Dynamic Components Introduction - SketchUp Knowledge BaseDocument5 pagesDynamic Components Introduction - SketchUp Knowledge BasebultusanNo ratings yet
- Creating A Dynamic Component - SketchUp Knowledge BaseDocument1 pageCreating A Dynamic Component - SketchUp Knowledge BasebultusanNo ratings yet
- How To Call A Managed DLL From Unmanaged Code - This Site Has Been Moved To HTTP - TechievibesDocument6 pagesHow To Call A Managed DLL From Unmanaged Code - This Site Has Been Moved To HTTP - TechievibesbultusanNo ratings yet
- Lesson - 5.1 - Design of Experiments - Improve - PhaseDocument39 pagesLesson - 5.1 - Design of Experiments - Improve - Phaseطلال المطيريNo ratings yet
- Modul PsikoedukasiDocument18 pagesModul PsikoedukasiTuthi Farhiyah Alawiyah100% (1)
- 1002 - Government College of Engineering, AmravatiDocument8 pages1002 - Government College of Engineering, Amravatimtemp9898No ratings yet
- Quantum Transport :atom To Transistor, Schrödinger Equation: ExamplesDocument10 pagesQuantum Transport :atom To Transistor, Schrödinger Equation: ExamplesLIAKMANNo ratings yet
- Cqi 9 Errata AIAGDocument5 pagesCqi 9 Errata AIAGRafael AlvesNo ratings yet
- Annual Research Symposium 2016 ProceedingsDocument316 pagesAnnual Research Symposium 2016 ProceedingsoomganapathiNo ratings yet
- Salah Jebali PDFDocument9 pagesSalah Jebali PDFsalahcalimeroNo ratings yet
- Lomguity 3 Middle AgeDocument5 pagesLomguity 3 Middle AgevijayabhaskarsarmaNo ratings yet
- Final Test SLA S2 2013-14Document2 pagesFinal Test SLA S2 2013-14Arif YazidNo ratings yet
- Hash Table PDFDocument25 pagesHash Table PDFJohn TitorNo ratings yet
- Grooved Peg BoardDocument2 pagesGrooved Peg BoarddanifgNo ratings yet
- Consumer Behaviour 1Document31 pagesConsumer Behaviour 1Shankar ReddyNo ratings yet
- Advanced Hypnotic Language Bootcamp PDFDocument177 pagesAdvanced Hypnotic Language Bootcamp PDFluca100% (4)
- Kaldi Nnet3 PDFDocument1 pageKaldi Nnet3 PDFSean ChengNo ratings yet
- Cytology Project in 18 PageDocument17 pagesCytology Project in 18 PageAnil Amrawanshi67% (3)
- Innatism and The StoaDocument31 pagesInnatism and The StoahermenericoNo ratings yet
- Body LanguageDocument22 pagesBody LanguageTamanna AroraNo ratings yet
- Frank Gehry PDFDocument2 pagesFrank Gehry PDFZulkifli LasakaNo ratings yet
- Dev Kit 8000 User ManualDocument78 pagesDev Kit 8000 User ManualPedro Antonio Duran CaneoNo ratings yet
- לכמן 1942Document3 pagesלכמן 1942אוהד מגוריNo ratings yet
- Ehnes Estimation of Design Flows For PDFDocument35 pagesEhnes Estimation of Design Flows For PDFDylan PowellNo ratings yet
- Sediment and Erosion Control On Construction SitesDocument23 pagesSediment and Erosion Control On Construction SitesnidhiNo ratings yet
- Korten - The Great TurningDocument7 pagesKorten - The Great TurningGypsy ScholarNo ratings yet
- Itis DocumentsDocument3 pagesItis DocumentsRamana DaliparthyNo ratings yet
- Guia Ismwin PDFDocument36 pagesGuia Ismwin PDFEdgarMijangosNo ratings yet
- Atg Eapp 9Document2 pagesAtg Eapp 9John Paul HolgadoNo ratings yet
- Agra in Transition - Globalization and ChallengesDocument16 pagesAgra in Transition - Globalization and ChallengesKapil Kumar GavskerNo ratings yet
- Purposive Communication 4Document5 pagesPurposive Communication 4Charis RebanalNo ratings yet
- Murray, M. 2004, The Pharmakos Phenomenon (PHD)Document339 pagesMurray, M. 2004, The Pharmakos Phenomenon (PHD)khrinizNo ratings yet