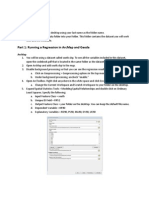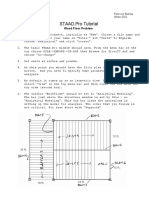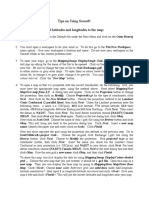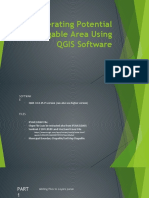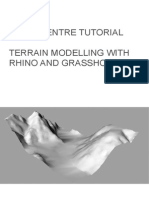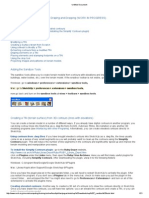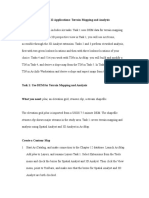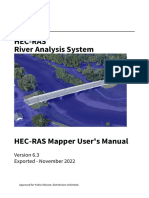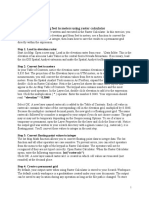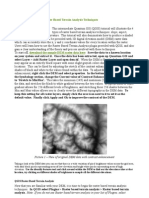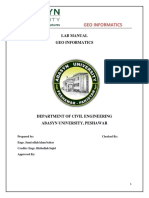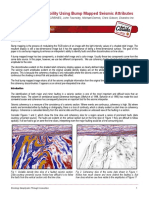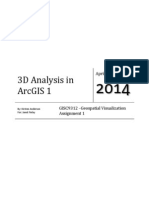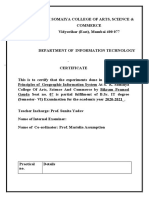Professional Documents
Culture Documents
Using Shalstab
Using Shalstab
Uploaded by
Louis MagalhãesOriginal Description:
Copyright
Available Formats
Share this document
Did you find this document useful?
Is this content inappropriate?
Report this DocumentCopyright:
Available Formats
Using Shalstab
Using Shalstab
Uploaded by
Louis MagalhãesCopyright:
Available Formats
prepared by Dr. Andre Lehre, Dept.
of Geology, Humboldt State University
http://sorrel.humboldt.edu/~geodept/geology551/551_handouts/using_SHALSTAB.pdf
1 USING SHALSTAB IN ARCVIEW SHALSTAB is a program for predicting the probable locations of shallow infinite-slope type landslides, based on slope angle, drainage area, and degree of concentration of water from upslope. It operates on digital elevation models (DEMs) of topography. SHALSTAB was developed by Bill Dietrich of U.C. Berkeley and Dave Montgomery of the University of Washington, originally for Unix systems. It has recently (1999) been ported to PCs, where it runs as an extension to the GIS program ArcView. Required software: In order to run SHALSTAB you need a PC with ArcView 3.1 or higher and the Spatial Analyst extension. It is also desirable to have the 3D Analyst extension. Important information about names: SHALSTAB is very unforgiving about names. It does NOT like names longer than 8 characters with a 3-letter extension after the period. If you try to use the long file and directory names possible in Windows 98 and 2000, SHALSTAB will tend to fail with a variety of error messages. ArcView will not accept names with embedded spaces. SHALSTAB and supporting documents are available for download from the U.C. Berkeley geomorphology site: http://socrates.berkeley.edu/~geomorph/shalstab/index.htm The object of this document is to lead you step-by-step through the use of SHALSTAB in ArcView. 1. Create the SHALSTAB data folder if it doesnt already exist. Look on the D: drive and see if there is a folder or directory named SHALSTAB. If there is, fine. If there is not, create a new folder with that name. In the screenshot below, I have just created the SHALSTAB data folder on the D drive.
2 2. Open ArcView by choosing it from the start menu: Programs/Esri/ArcView GIS 3.2/ArcView GIS 3.2.
3.
3 Do not create a new project. When ArcView opens, it will usually ask you if you want to Create a new project. Answer no by clicking CANCEL.
4.
If SHALSTAB doesnt automatically load, open the Extensions menu. Access the Extensions menu the File menu. The Extensions menu allows you to select which extensions you want loaded.
5.
4 Be sure 3D Analyst is activated. In the Extensions menu, scroll upwards and be sure that 3D Analyst is checked. If it isnt click on the box to its left so that a check-mark appears.
6.
Activate SHALSTAB, and be sure Spatial Analyst is loaded. In the Extensions menu scroll down till you find SHALSTAB. Click the box to its left so that a check-mark appears. Also be sure that Spatial Analyst is checked (it will usually be a white check.)
7.
5 Click OK to exit the Extensions menu. When you click OK the Extensions menu will disappear and the extension that you selected will be loaded.
8.
Choose the SHALSTAB data directory. When SHALSTAB loads, it puts up a dialog box asking where the SHALSTAB data directory is. You should type in the appropriate location, e.g. D:\SHALSTAB. Note: you will get an error message if SHALSTAB cant find the directory, and you will have to quit ArcView and start over.
6 9. Click OK when the SHALSTAB acknowledgments comes up.
10. Select View SHALSTAB by double-clicking on it or highlighting it and clicking on Open. SHALSTAB will create a new view called View SHALSTAB. This is where you want to open your DEMs and add themes. So double-click on it, or open it.
7 11. You should now have a blank view labeled View SHALSTAB. A whole lot of SHALSTAB menu items will be displayed in the ArcView menu bar.
12. To load the DEM that SHALSTAB will operate on, first choose Import Data Source... from the File menu.
8 13. Select USGS DEM as the file type to import. From the Import Data Source dialog box, click on the little down arrow to the right of ASCII Raster to get the file type menu to drop down. Scroll down to USGS DEM and select it.
14. Locate the DEM to be loaded and select it. In the resulting dialog box, navigate to the directory where the DEM to be loaded lives. The possible DEMs are in the list to the left. Note: this will show only files with the extension .dem, unless you change it via the List Files of Type dropdown menu at the bottom. Open the sanraf30.dem file (the San Rafael 30-m DEM) by double-clicking it, or highlighting it and clicking OK.
9 15. Tell ArcView it can create an imagegrid by clicking OK. ArcView will create an output grid from the DEM. This dialog box lets you name it and tells ArcView where you want it put. Its best to use the defaults. The grid should be created in the SHALSTAB data folder.
16. Add the resulting imagegrid to View SHALSTAB as a theme. by clicking Yes in the Import Data Source dialog box. (A theme is simply something that youre going to look at as part of the overall view. All of our output will be themes.)
10 17. To display the resulting image (the imported DEM) click the little box to the left of the words Imgrd1. You can turn themes on and off by clicking these little boxes. When you have a list of themes, those at the top of the list cover up those lower down on the list. Themes that are partly transparent (like contour lines) will appear superposed on top of themes lower down in the list. You can move the position of the themes by dragging their names up or down the list.
18. View the DEM. The colors refer to the elevation ranges (in m) given in the legend below the name Imgrd1.
11 19. Invoke SHALSTAB by choosing the SHALSTAB menu.
20. From the dropdown menu select q/T from elevation grid (one step).
21. When SHALSTAB asks if elevation units are in m, click OK. USGS DEMs are in metric units. SHALSTAB can deal only with metric data.
12 22. Click OK on the SHALSTAB Warning. The first time you run SHALSTAB, it is worthwhile to read this. Scroll down to read it all.
23. Tell SHALSTAB to remove sinks. Our area does not have large flat areas, so removing sinks (closed depressions) is OK.
24. Accept the default values of friction angle and soil density, at least the first time. You can enter values of angle of internal friction and soil density here. Dietrich and Montgomery suggest that for purposes of comparison with other areas its useful to use the default values of =45 and = 1700 kg/m3. Also, in many places we dont know the actual values.
13 25. Tell SHALSTAB what elevation grid theme to use and click OK. You use this dialog box to select the elevation grid that SHALSTAB will process. In this case you want to use Imgrd1, the elevation grid that was just calculated from the DEM.
26. Ask SHALSTAB to compute and display all the intermediate grids, as well as the slope stability grid by clicking Yes. In the process of computing the slope stability grid, SHALSTAB computes a) an elevation grid with sinks (closed depressions) removed; b) a slope grid; 3) a type of drainage area grid showing the number of slope elements (pixels) that drain into any downslope element (this outlines the drainage system). To display these, you need to select Yes.
Be patient; it will take a while for SHALSTAB to do the computations.
14 27. View the slope stability grid. SHALSTAB will display a map (Imgrd1qt_45_1700) showing values of log(q/T). The values will be negative, since q/T will be less than 1. Those areas with the largest absolute values of log(q/T) are least stable.
28. View the drainage area grid by unchecking Imgrd1qt_45_1700. This displays Log 10 of imgrd1ab. This gives the number of upstream/upslope pixels that contribute flow to any downstream pixel.
15 29. View the slope grid by unchecking Log10 of imgrd1ab. This displays a map of the tangent of slope angle. Slope angle equivalents in radians are shown.
30. View the sink-removed elevation grid by unchecking imgrd1slp. Uncheck this when youre done.
16 31. View the slope stability map again by checking Imgrd1qt_45_1700. Select the Lone Tree area of the map using the zoom tool (magnifying glass). The Lone Tree Cr area in the SW corner of the map. Click on the + magnifying glass to get the zoom tool. Drag with it to select a square in the SW 1/4 to 1/8 of the map. When you let go, ArcView will enlarge that area.
32. Be sure that Lone Tree Cr lies within the enlarged area. If necessary, use the move tool (hand) the shift the image around. An example of the enlarged area is shown below.
17 33. Not sure where Lone Tree Cr is? Select the basic elevation grid Imgrd1 by clicking to the right of its name. When it is selected the theme and its legend will appear to stand higher than the other themes in the list (see below).
34. Create a shaded relief model of the area by choosing Compute Hillshade from the Surface menu and use the defaults in the resulting dialog box. The Surface menu will be accessible only if the 3D Analyst extension is active. When you choose compute hillshade, ArcView will create a shaded relief map of the selected grid.
18 35. View the shaded relief map (hillshade theme) by checking the box to the left of its name. By looking at this you should be able to see whether you included all of Lone Tree Cr or not in your view area.
36. Make a contour map of the Lone Tree Basin. Uncheck the hillshade image. Uncheck the slope stability map if its still checked. Be sure that the basic elevation grid Imgrd1 is still selected (see step 33). Select Create Contours from the Surface menu.
19 37. Set the contour interval to 20 m. In the resulting dialog box, type in 20 for the contour interval and click OK.
20 38. View the contour map (contour theme) by checking the box to the left of its name.
21 39. Activate the slope stability theme by clicking on the box to the left of Imgrdqt_45_1700 in order to see the topo map superimposed on the slope stability map. If the slope stability theme wasnt turned off you can skip this step. Youll already be seeing the superimposed images.
22 40. Compare your predicted unstable areas with the areas on your own landslide map. Print your results or save it as a gif or jpeg or tiff file for viewing or printing from another program like Photoshop.
You might also like
- Tutorial Sphere StarccmDocument25 pagesTutorial Sphere StarccmbabmirNo ratings yet
- Tutorial Software SGeMSDocument26 pagesTutorial Software SGeMSEdi Setiawan100% (3)
- Regression Exercise IAP 2013Document20 pagesRegression Exercise IAP 2013profolliedNo ratings yet
- Module 1 - Analyzing SurfacesDocument44 pagesModule 1 - Analyzing SurfacesnayabNo ratings yet
- 3D Analyst TutorialDocument13 pages3D Analyst Tutorialabdou_aly100% (1)
- Step 1: Aster or SRTM?: Downloading and Importing Dem Data From Aster or SRTM ( 30M Resolution) Into ArcmapDocument6 pagesStep 1: Aster or SRTM?: Downloading and Importing Dem Data From Aster or SRTM ( 30M Resolution) Into ArcmapAmel BoumesseneghNo ratings yet
- Geomorphology 3600 - Lab 9: Save and Send The File Using The Following Name: Firstname - Lastname - GIS2Document6 pagesGeomorphology 3600 - Lab 9: Save and Send The File Using The Following Name: Firstname - Lastname - GIS2Benjamin GossweilerNo ratings yet
- Introduction To Arcgis: Before You BeginDocument17 pagesIntroduction To Arcgis: Before You BeginEnoch ArdenNo ratings yet
- GIS Tutorial For Watershed DelineationDocument6 pagesGIS Tutorial For Watershed Delineationashenafi negusNo ratings yet
- SURPAC Introduction DemonstrationDocument11 pagesSURPAC Introduction DemonstrationlodewijkecoNo ratings yet
- STAAD University of MichiganDocument6 pagesSTAAD University of MichiganZ MNo ratings yet
- Arc GisDocument5 pagesArc GisAlvaro FelipeNo ratings yet
- Lab Exercise 1: Arcgis BasicsDocument20 pagesLab Exercise 1: Arcgis BasicsAbdul Mateen AnsariNo ratings yet
- Setting Up A Swat Model With Arcswat: Vmerwade@Purdue - EduDocument16 pagesSetting Up A Swat Model With Arcswat: Vmerwade@Purdue - EduJuanNo ratings yet
- LiDAR ProcessDocument18 pagesLiDAR ProcessdiegoNo ratings yet
- Wetland Mapping: Exercise 1 - Create The Ndvi Layer Arcmap 10Document14 pagesWetland Mapping: Exercise 1 - Create The Ndvi Layer Arcmap 10Muhammad EhtshamNo ratings yet
- Lab 1 - Introduction To ArcMap and ArcCatalogDocument7 pagesLab 1 - Introduction To ArcMap and ArcCatalogAbdul Azeem SiddiquiNo ratings yet
- Erdas Imagine - Querying and EditingDocument4 pagesErdas Imagine - Querying and EditingmikejpbNo ratings yet
- Create Buffers Around A Point LayerDocument3 pagesCreate Buffers Around A Point LayerMohamedAlaminNo ratings yet
- L12Interpolation With ArcGIS ProDocument25 pagesL12Interpolation With ArcGIS ProNabaraj NegiNo ratings yet
- Slide Manual Diseño 4Document27 pagesSlide Manual Diseño 4David Felipe Limas MendigañoNo ratings yet
- Watershed Modeling For QgisDocument19 pagesWatershed Modeling For QgisSemeeeJunior0% (1)
- Geo Soft TipsDocument7 pagesGeo Soft TipsMuhammad Nanda ZyNo ratings yet
- 29-Contouring With ArcGISDocument4 pages29-Contouring With ArcGISAdmir BorovicNo ratings yet
- TP1 Intro2020 enDocument7 pagesTP1 Intro2020 enbrunogassogbaNo ratings yet
- 5.10-Working With Raster Calculator PDFDocument7 pages5.10-Working With Raster Calculator PDFAnonymous TWzli5No ratings yet
- Generating Potential Irrigable Area Using QGIS SoftwareDocument75 pagesGenerating Potential Irrigable Area Using QGIS SoftwareRhea CelzoNo ratings yet
- 15MAY Depthmap Network Analysis Tutorial PDFDocument10 pages15MAY Depthmap Network Analysis Tutorial PDFnil julfikarNo ratings yet
- QGIS Lab 1 ExerciseDocument6 pagesQGIS Lab 1 Exercisesaravanaganesh18No ratings yet
- L11watershed Profiles ArcgisproDocument15 pagesL11watershed Profiles ArcgisproNabaraj NegiNo ratings yet
- Adding Multiple Layouts in ArcmapDocument3 pagesAdding Multiple Layouts in ArcmappaarthssNo ratings yet
- Hydrology Training Course: Geographic Information SystemDocument24 pagesHydrology Training Course: Geographic Information SystemCosminNo ratings yet
- Global Mapper and GLWDocument19 pagesGlobal Mapper and GLWAnonymous cC2VeA9MBNo ratings yet
- Arcview Legends TutorialDocument7 pagesArcview Legends Tutorialone_peaceNo ratings yet
- Tutorial 091411Document11 pagesTutorial 091411a.yusuf.pNo ratings yet
- Neighborhood PracticeDocument4 pagesNeighborhood PracticeLogan ValdmetsNo ratings yet
- Lsgi3220 Lab 3Document14 pagesLsgi3220 Lab 3Hahahhaa rubbishNo ratings yet
- Instruction For Delineating and Calculating Catchment Area of A StreamDocument5 pagesInstruction For Delineating and Calculating Catchment Area of A StreamBijay banNo ratings yet
- Raster Tutorial ArcgisDocument21 pagesRaster Tutorial ArcgisMihai MereNo ratings yet
- Watershed Modeling For Qgis PDFDocument19 pagesWatershed Modeling For Qgis PDFRezzal AndryanNo ratings yet
- Terrain Model With Rhino and GrasshopperDocument20 pagesTerrain Model With Rhino and GrasshopperTri Yuwono100% (2)
- Sketchup Terrain & Sandbox ToolDocument21 pagesSketchup Terrain & Sandbox ToolBrooke JarvisNo ratings yet
- Swat TutorialDocument15 pagesSwat TutorialForrest ElvenNo ratings yet
- How To Make Flood MapDocument2 pagesHow To Make Flood MapkawterNo ratings yet
- GIS GuidelineDocument14 pagesGIS GuidelineIsuru Mahesh BandaraNo ratings yet
- How To Arc MapDocument30 pagesHow To Arc MapNebojsa BabicNo ratings yet
- SlaveVoyages Tutorial 2023Document11 pagesSlaveVoyages Tutorial 2023juanma hiroNo ratings yet
- Practical 1 - Getting Started With Arcgis Key Learning OutcomesDocument18 pagesPractical 1 - Getting Started With Arcgis Key Learning Outcomesangela131313No ratings yet
- Depth Map ManualDocument4 pagesDepth Map ManualJoost de BontNo ratings yet
- Chapter 12 Applications: Terrain Mapping and AnalysisDocument13 pagesChapter 12 Applications: Terrain Mapping and AnalysisShakir UllahNo ratings yet
- 3-D Buckling Analysis Using RADIOSS - RD-1040: ExerciseDocument7 pages3-D Buckling Analysis Using RADIOSS - RD-1040: ExerciseVenkatesh Narasimhan Rao100% (1)
- Topo Profile Cross Section ArcGIS1 PDFDocument5 pagesTopo Profile Cross Section ArcGIS1 PDFIrfan OstmanNo ratings yet
- Heightmaps From Locations On Google EarthDocument3 pagesHeightmaps From Locations On Google EarthboudgeauNo ratings yet
- Lsgi3220 Lab 4Document13 pagesLsgi3220 Lab 4Hahahhaa rubbishNo ratings yet
- Manual Modelación 1D en Flood ModellerDocument8 pagesManual Modelación 1D en Flood Modellergerardo hernandezNo ratings yet
- Hillshade Example: Custom Product Generation With Elevation DataDocument10 pagesHillshade Example: Custom Product Generation With Elevation DataFIRSTCOM1No ratings yet
- Gis Lab1 (Intro)Document12 pagesGis Lab1 (Intro)Muhammad Hizbullah BaharomNo ratings yet
- SolidWorks 2016 Learn by doing 2016 - Part 2From EverandSolidWorks 2016 Learn by doing 2016 - Part 2Rating: 4 out of 5 stars4/5 (1)
- SolidWorks 2015 Learn by doing-Part 2 (Surface Design, Mold Tools, and Weldments)From EverandSolidWorks 2015 Learn by doing-Part 2 (Surface Design, Mold Tools, and Weldments)Rating: 4.5 out of 5 stars4.5/5 (5)
- SolidWorks 2018 Learn by doing - Part 2: Surface Design, Mold Tools, WeldmentsFrom EverandSolidWorks 2018 Learn by doing - Part 2: Surface Design, Mold Tools, WeldmentsRating: 2 out of 5 stars2/5 (1)
- NX 9 for Beginners - Part 2 (Extrude and Revolve Features, Placed Features, and Patterned Geometry)From EverandNX 9 for Beginners - Part 2 (Extrude and Revolve Features, Placed Features, and Patterned Geometry)No ratings yet
- Go Xse: Operator ManualDocument184 pagesGo Xse: Operator ManualnzmrsNo ratings yet
- HEC-RAS Mapper User's Manual-V6-20221124 - 133843Document172 pagesHEC-RAS Mapper User's Manual-V6-20221124 - 133843David Torrealva FloresNo ratings yet
- SP Processing TutorialDocument19 pagesSP Processing TutorialSergio Jr S FachinNo ratings yet
- Topographic Map and Thematic MapDocument73 pagesTopographic Map and Thematic MapATHIRAH BINTI MUHAMMAD HATTANo ratings yet
- ColourDocument115 pagesColourLEARN LANGUANGES FASTEST WAYSNo ratings yet
- Cartography CatalogDocument31 pagesCartography Catalogzakkir abcNo ratings yet
- Creating Slope Enhanced Shaded Relief Using Global MapperDocument6 pagesCreating Slope Enhanced Shaded Relief Using Global MapperMaryNo ratings yet
- Spatial Data AnalysisDocument32 pagesSpatial Data AnalysisBala KumarNo ratings yet
- PDF Matlab Mapping Toolbox User S Guide The Mathworks Ebook Full ChapterDocument53 pagesPDF Matlab Mapping Toolbox User S Guide The Mathworks Ebook Full Chapterdon.hall698100% (4)
- Surfer SoftwareDocument45 pagesSurfer Softwarerusli geologistNo ratings yet
- Map UgDocument1,346 pagesMap UgFabrício CastroNo ratings yet
- Project Report 5 - XXX NasrullahDocument4 pagesProject Report 5 - XXX NasrullahXxx NasrullahNo ratings yet
- Shaded Relief With BlenderGIS, Part 2 - The Wandering CartographerDocument16 pagesShaded Relief With BlenderGIS, Part 2 - The Wandering CartographerClaudiu OneaNo ratings yet
- Unit 5 Data Visualization: Tyit Sem ViDocument40 pagesUnit 5 Data Visualization: Tyit Sem ViNOTHING subodhNo ratings yet
- Using ShalstabDocument22 pagesUsing ShalstabLouis MagalhãesNo ratings yet
- Lab 4 Exercise 1: Converting Feet To Meters Using Raster CalculatorDocument9 pagesLab 4 Exercise 1: Converting Feet To Meters Using Raster Calculatorumar83No ratings yet
- Digital Elevation Model LabDocument15 pagesDigital Elevation Model LabMuhammad Aamir QadriNo ratings yet
- Raster Data ModelDocument54 pagesRaster Data ModelTehreem AhmadNo ratings yet
- Geography Grade 11Document12 pagesGeography Grade 11Natay100% (2)
- Lineament Extraction From Digital Terrain Derivate Model - ADocument18 pagesLineament Extraction From Digital Terrain Derivate Model - AamarinomoyonNo ratings yet
- Quantum GIS (QGIS) Raster Based Terrain Analysis TechniquesDocument7 pagesQuantum GIS (QGIS) Raster Based Terrain Analysis TechniquesAna-Maria CiobotaruNo ratings yet
- Lab Manual Geo InformaticsDocument53 pagesLab Manual Geo InformaticsSami ullah khan BabarNo ratings yet
- Topic 2 GIS Data Operations and AnalysisDocument113 pagesTopic 2 GIS Data Operations and AnalysisJerhine May DaquioNo ratings yet
- Quantative Mapping - (A) ISARITHMIC MAPSDocument12 pagesQuantative Mapping - (A) ISARITHMIC MAPSIan MurimiNo ratings yet
- Bump Mapping Lynch CSEG 2005Document4 pagesBump Mapping Lynch CSEG 2005Sean MohammedNo ratings yet
- Creating Slope Enhanced Shaded Relief Using Global MapperDocument6 pagesCreating Slope Enhanced Shaded Relief Using Global MapperashadheNo ratings yet
- Geomorphology: Jaros Ław Jasiewicz, Tomasz F. StepinskiDocument10 pagesGeomorphology: Jaros Ław Jasiewicz, Tomasz F. Stepinskii_bnaNo ratings yet
- Assignment 1Document14 pagesAssignment 1api-249147247No ratings yet
- Geo Graphy Document HDFGHDFKJGH Vbiobjig BDocument141 pagesGeo Graphy Document HDFGHDFKJGH Vbiobjig Btango charlieNo ratings yet