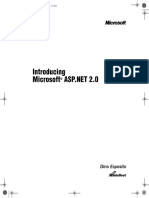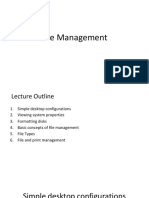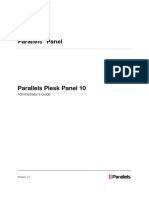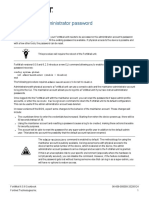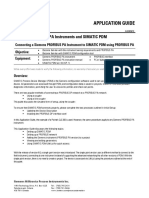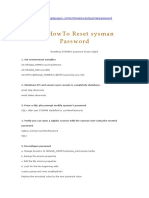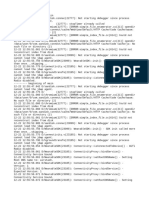Professional Documents
Culture Documents
Syn CNTXT
Syn CNTXT
Uploaded by
CuriosilloOriginal Description:
Original Title
Copyright
Available Formats
Share this document
Did you find this document useful?
Is this content inappropriate?
Report this DocumentCopyright:
Available Formats
Syn CNTXT
Syn CNTXT
Uploaded by
CuriosilloCopyright:
Available Formats
##RTFHeader ##HelpLanguageID=0x0409 Date Version, Reason Log: v0516200900, Cleaned up all tags. v0526200900, Removed surplus tags.
v0529200900, space issue at #30. ##HelpTopicID=0x0999 Help Topic Undefined. ##HelpTopicID=0 The Default button returns all settings on the current page to their factory-set values. ##HelpTopicID=1 The OK button saves your changes and closes the page. ##HelpTopicID=2 The Cancel button closes the page without saving any changes and reverts to all previous settings. ##HelpTopicID=3 The Apply button saves your changes, but keeps the page open so you can make additional changes. ##HelpTopicID=4 The ? button displays help text. ##HelpTopicID=5 The _ button minimizes the current window. ##HelpTopicID=6 The X button closes the current window. ##HelpTopicID=7 Make changes to Devices and Button settings. ##HelpTopicID=8 Enable/Disable Touchpad, Pointing Stick and/or Buttons. ##HelpTopicID=9 Set various options for Touchpad and Pointing Stick buttons. ##HelpTopicID=10 Make changes to Touchpad and Pointing Stick settings. ##HelpTopicID=11 Change Touchpad settings. ##HelpTopicID=12 Change Pointing Stick settings. ##HelpTopicID=13 Change Scrolling settings. ##HelpTopicID=14 Change External Mouse settings. ##HelpTopicID=15 Check this box to place the Dell Touchpad icon in the System Tray. ##HelpTopicID=16 Click this button for driver version information.
##HelpTopicID=17 Vendor Device Driver and version information are displayed here. ##HelpTopicID=18 Vendor Patent notices and Copyright information are displayed here. ##HelpTopicID=19 The Close button closes the current window. ##HelpTopicID=20 Click to Enable or Disable the Pointing Stick. ##HelpTopicID=21 Click to Enable or Disable the Pointing Stick buttons. ##HelpTopicID=22 Click to Enable or Disable the Touchpad. ##HelpTopicID=23 Click to Enable or Disable the Touchpad buttons. ##HelpTopicID=24 Check this box to disable the Touchpad and/or Pointing Stick when an external USB mouse is present. ##HelpTopicID=25 (Primary Mouse Button) To change the action assigned by pressing a Left Button, click the down arrow in the drop-down list to display the options. Select the desired action. ##HelpTopicID=26 To change the action assigned by pressing Both Buttons, click the down arrow in the drop-down list to display the options. Select the desired action. ##HelpTopicID=27 To change the action assigned by pressing a Middle Button, click the down arrow in the drop-down list to display the options. Select the desired action. ##HelpTopicID=28 (Secondary Mouse Button) To change the action assigned by pressing a Right Button, click the down arrow in the drop-down list to display the options. Select the desired action. ##HelpTopicID=29 The drop-down list contains the following actions for button assignments: Click: Performs a single left mouse button click. Shortcut Menu: Performs a single right mouse button click, which displays the Shortcut Menu. Double Click: Performs a double left mouse button click. Middle Button Click: Performs a single middle mouse button click. Run: Specify the name of any program you want to run automatically when you click the button. Use the Browse button to select the program. Do Nothing: The button takes no action and does nothing. ##HelpTopicID=30 Move the slider to set the Double Click Speed. This adjusts the amount of time that can pass between clicks when you double click your primary mouse button. Double clicking may be easier if you drag the slider toward Slow. You can test Double Click Speed by double clicking the image in the Test Area. ##HelpTopicID=31 To test Double Click Speed, double click in this box. When the double click is recognized, the animation in the box will respond and move.
##HelpTopicID=32 Check this box to exchange the function of the left and right buttons on an external USB mouse. ##HelpTopicID=33 The Touchpad Speed slider adjusts the speed at which the pointer moves on the screen. Moving the slider toward Fast moves the pointer faster but offers less fine pointer control. Moving the slider toward Slow offers more control, but less pointer speed. ##HelpTopicID=34 The Touch Sensitivity slider allows you to adjust how much finger pressure must be applied before the Touchpad responds. If your pointer is moving or clicking erratically, or you work in an area with high humidity, decrease sensitivity by moving the slider to the right toward Heavy Touch. If you have to press too hard to operate the Touchpad or if the Touchpad does not always respond to your taps, increase sensitivity by moving the slider to the left toward Light Touch. ##HelpTopicID=35 Select the Tap to Click check box to use a tap to perform a primary click. A tap is a quick down-up motion on the Touchpad. When this check box is cleared, the only way to perform a primary click is to press a button. ##HelpTopicID=36 The Tapping Speed slider adjusts the speed at which the a finger tap is recognized. You can test Tapping Speed by tapping the image in the Test Area. ##HelpTopicID=37 To test Tapping Speed, tap in this box. When a tap is recognized, the animation in the box will respond and move. ##HelpTopicID=38 TouchCheck guards against accidental contact when operating the Touchpad. TouchCheck allows the Touchpad to recognize when your palm is resting on it or brushing its surface while you are typing. This will help to prevent unwanted pointer movement or clicks. If the Touchpad exhibits undesired pointer movement or clicks, increase the TouchCheck setting by moving the slider to the right toward Maximum. If the Touchpad misses intended motions or taps, decrease the TouchCheck setting by moving the slider to the left toward Minimum. ##HelpTopicID=39 Objects can be dragged by tapping once and then quickly placing your finger on the Touchpad and moving it across the surface. Lift your finger off the Touchpad to release the object. DragLock is a feature to keep a dragged state. It allows objects to be dragged long distances across the screen using several finger strokes. DragLock releases automatically after a preset time period. ##HelpTopicID=40 Select the Enable check box to turn on TouchCheck. ##HelpTopicID=41 The Pointing Stick Acceleration slider adjusts the speed at which the pointer moves on the screen based on how hard the Pointing Stick is pushed in a given direction. ##HelpTopicID=42 Select the Tap to Click check box to use a tap to perform a primary click. A tap is a quick down-up motion on the Pointing Stick.
When this check box is cleared, the only way to perform a primary click is to press a button. ##HelpTopicID=43 The Tapping Speed slider adjusts the speed at which a tap is recognized. You can test Tapping Speed by tapping the image in the Test Area. ##HelpTopicID=44 To test Tapping Speed, tap in this box. When a tap is recognized, the animation in the box will respond and move. ##HelpTopicID=45 TouchCheck guards against accidental contact with the Pointing Stick. TouchCheck allows the Pointing Stick to recognize when your finger is resting on it or brushing its surface while you are typing. This will help to prevent unwanted pointer movement or clicks. If the Pointing Stick exhibits undesired pointer movement or clicks, increase the TouchCheck setting by moving the slider to the right toward Maximum. If the Pointing Stick misses intended motions or taps, decrease the TouchCheck setting by moving the slider to the left toward Minimum. ##HelpTopicID=46 Select the Enable check box to turn on TouchCheck. ##HelpTopicID=47 Select the Enable check box to turn on Scrolling for the Touchpad. This emulates the Scroll and Zoom functions of a wheel mouse. Click on the window or item you wish to scroll and slide your finger up and down the right edge of the Touchpad to scroll vertically. To scroll horizontally, slide your finger back and forth along the bottom edge of the Touchpad. To use the Zoom function, slide along the right edge of the Touchpad while holding down the Ctrl key. ##HelpTopicID=49 Scroll Zone Width changes the width of the Touchpad area used for scrolling. Normal is the default width for scrolling. Narrow is 1/3rd smaller of a scrolling area than the Normal setting. This should be used if the Normal scroll width setting is too large. Wide is 1/3rd larger of a scrolling area than the Normal setting. This should be used if the Normal scroll width setting is too small. ##HelpTopicID=50 Scrolling Speed slider controls how fast the window scrolls in response to finger motion in the scrolling area. To scroll slower, move the slider toward Slow. To scroll faster, move the slider toward Fast. ##HelpTopicID=51 Click the icon to make changes to the Dell Touchpad settings. ##HelpTopicID=52 Using Circular Scrolling Circular scrolling is an innovative alternative to conventional scrolling methods. Circular scrolling allows you to scroll continuously with one, smooth circular motion. Circular scrolling operates the scroll bars automatically so there is no need to move the pointer away from your work. To use this feature, select the
Enable check box and the Enable Circular Scrolling check box. To scroll vertically with circular scrolling: Click on the window or item you wish to scroll. Place your finger on the right side of the Touchpad, near the center of the edge. Slide your finger up or down in the desired direction of scrolling and then begin making a circular motion. Your finger can drift towards the center of the Touchpad while making a clockwise or counterclockwise motion. You can reverse the direction of scrolling by reversing the direction of motion. Lift your finger up off the Touchpad to stop scrolling. To scroll horizontally with circular scrolling: Click on the window or item you wish to scroll. Place your finger on the lower edge of the Touchpad, near the center of the lower edge. Slide your finger left or right in the desired direction of scrolling and then begin making a circular motion. Your finger can drift towards the center of the Touchpad while making a clockwise or counterclockwise motion. You can reverse the direction of scrolling by reversing the direction of motion. Lift your finger up off the Touchpad to stop scrolling. ##HelpTopicID=53 Using One-Finger Zooming With the One-Finger Zoom feature, you can use the left side of the Touchpad to zoom-in on or zoom-out of the item in the active window. The One-Finger Zoom feature performs the same zooming functionality as a scroll wheel on standard Windows applications that support CTRL-SCROLL WHEEL. To use One-Finger Zooming, select the Enable check box and the Enable One-Finger Zoom option. To Zoom In: Place a finger on the Touchpad near the lower left corner. Slide the finger upwards toward the upper left corner. Repeat until the desired level of magnification is reached. To Zoom Out: Place a finger on the Touchpad near the upper left corner. Slide the finger downwards toward the lower left corner. Repeat until the desired level of magnification is reached. ##HelpTopicID=54 Using Pinch Zooming With the Pinch Zoom feature, you can make a pinch gesture on the Touchpad to zoom-in on or zoom-out of the item in the active window. The Pinch Zoom feature performs the same zooming functionality as a scroll wheel on standard Windows applications that support CTRL-SCROLL WHEEL. To use Pinch Zooming, select the Enable check box and the Enable Pinch Zoom option.
To Zoom In: Place a finger and thumb on the surface of the Touchpad. Slide them outwards to move them further apart. Lift them up off the Touchpad. Repeat the gesture until the desired level of magnification is reached. To Zoom Out: Place a finger and thumb on the surface of the Touchpad. Slide the fingers inwards to bring them closer together. Lift them up off the Touchpad. Repeat the gesture until the desired level of magnification is reached. ##HelpTopicID=55 Select the Enable Circular Scrolling check box to turn on Circular Scrolling for the Touchpad. This allows the user to begin scrolling from the right or bottom scroll zones and continue scrolling by doing a circular motion on the surface of the Touchpad. ##HelpTopicID=56 Select the Enable Zoom check box to turn on the Zoom feature for the Touchpad. This allows the user to magnify or shrink images or text in many applications. Click on the window or item you wish to zoom and slide your finger up and down the left edge of the Touchpad to zoom. ##HelpTopicID=57 Select the Enable Scrolling checkbox to use the pointing stick for scrolling while the middle button is pressed. When the middle button is not pressed, the pointing stick can be used to move the cursor. ##HelpTopicID=58 The Scrolling Speed slider controls how fast the window scrolls when pressure is applied to the stick. To scroll slower, move the slider toward Slow. To scroll faster, move the slider toward Fast. ##HelpTopicID=59 Change Gestures settings. ##HelpTopicID=60 To turn on 2-finger Scrolling, select the Enable 2-finger Scrolling check box. This emulates the Scroll functions of a wheel mouse. The 2-finger Scrolling feature allows you to scroll vertically or horizontally and initiate scrolling from anywhere on the TouchPad surface. Simply place two fingers down on the TouchPad and then slide them in the desired direction. You do not need to be in a scrolling region to scroll. To use 2-Finger Scrolling: 1. Place two fingers down on the TouchPad surface. The fingers should be slightly separated. 2. Using a straight continuous motion, slide both fingers in the desired direction. 3. Lift both fingers up off the TouchPad surface to stop scrolling.
##HelpTopicID=61 To turn on the Rotation gesture, select the Enable Rotation check box. The Rotation feature allows you to rotate objects (in applications that support this function) such as a photo, a Portable Document Format (PDF) file, or other selected object, in 90 degree increments. To use this feature: 1. Place one finger down on the lower left corner of the TouchPad, and keep it stationary. 2. Place another finger down near the middle of the TouchPad. 3. Slide the second finger in a circular motion around first finger. Ensure that the space between the two fingers remains the same while making the circular motion. Slide clockwise or counterclockwise to rotate the selected object in the desired direction. ##HelpTopicID=62 To turn on Privacy Mode, select the Enable Privacy Mode check box. The Privacy Mode gesture enables you to instantly clear your desktop. This feature is particularly useful when working with confidential information in public places. There are three possible actions for cleaning your desktop, which can be selected from the Actions popup menu. To use this feature: 1. Use your fingers to cover the TouchPad then press down on the TouchPad. 2. Hold your hand still until the selected Privacy mode Action is activated (that is, until the windows are minimized, the monitor goes black, or the desktop is locked, depending on which action you chose). 3. Lift your hand up off the TouchPad surface.
##HelpTopicID=63 The Zoom Rate slider controls how quickly the window zooms in response to finger motion in the zooming area. To zoom slower, move the slider toward Slow. To zoom faster, move the slider toward Fast. ##HelpTopicID=64 Privacy Mode Action Minimize all Windows (Default) This action minimizes all open windows on your desktop. Black Screen This action lets the monitor go black. Lock Computer This action locks the desktop. A password may be required to unlock it. ##HelpTopicID=65 Select the Enable Jog Shuttle Mode check box to enable the Touchpad to go into Jog Shuttle mode. ##HelpTopicID=66 The Applications Profile pull-down menu displays a list of the applications configured for Jog Shuttle mode. You can select an application from the list or use the New button to add application profiles. Select the Delete button to delete one of the Application profiles. ##HelpTopicID=67 You can use the New button to add applications configured for use with Jog Shuttle mode to the Applications Profile list. To use this feature:
1. Click on the New button. The Create Profile window displays. 2. You can either type the path to the desired application, browse to find the desired application, or use the Application Finder icon to drag the desired application. 3. After you add the path to the desired application, click the OK button. The application will now be listed in the Application Profile drop-down menu. ##HelpTopicID=68 Select an item from the Controls drop-down menu. The selected item will be highlighted in the Jog Shuttle window. This will show the current operation or the macro associated with it. ##HelpTopicID=69 If you select Configure, a window will display, prompting you to select a sequence of macro actions. Click the Help button if you need additional details on how to program a macro. ##HelpTopicID=70 The Frequency slider controls the scrolling speed or the speed at which macro functions are performed. For a slower speed, move the slider toward the left. For a faster speed, move the slider toward the right. ##HelpTopicID=71 Select an Operation from the drop-down menu. The default is Key Macro. After selecting the operation, click the Configure button. ##HelpTopicID=72 Patent Notices This software and related input device hardware are protected by one or more of the following patents: United States Patent No. 5,374,787; 5,495,077; 5,543,590; 5,543,591; 5,812,698; 5,861,583; 5,880,411; 5,914,465; 5,926,566; 5,943,052; 6,028,271; 6,028,959; 6,148,104; 6,188,391; 6,239,389; 6,380,931; 6,414,671; 6,610,936; 6,642,857; 6,750,852; 7,109,978; 7,202,859; 7,382,360; Europe Patent No. 574213 [DE, FR, GB, IT]; 777875 [DE, FR, GB, IT]; 777888 [DE, FR, GB, IT] Korean Patent No. 264640; 274772; 277147; Taiwan Invention Patent No. 097091; 152082 China Patent No. ZL95195811.9; ZL97190278.X; Japan Patent No. 3526577; 3920833; 4031796; Singapore Patent No. 54596 as well as other U.S. and International patents pending. Trademarks ChiralMotion, ChiralRotate, ChiralScrolling, EdgeMotion, Momentum, PalmCheck, TouchPad, TouchStyk, Synaptics, the ChiralMotion Logo, and the Synaptics Logo are trademarks of Synaptics Incorporated,
registered in the U.S.A. and/or other countries. All other product, service, or company names mentioned herein are claimed as trademarks and trade names by their respective companies. Copyright Copyright 1996-2009 Synaptics Incorporated. All rights reserved. ##HelpTopicID=119
You might also like
- The Subtle Art of Not Giving a F*ck: A Counterintuitive Approach to Living a Good LifeFrom EverandThe Subtle Art of Not Giving a F*ck: A Counterintuitive Approach to Living a Good LifeRating: 4 out of 5 stars4/5 (5820)
- The Gifts of Imperfection: Let Go of Who You Think You're Supposed to Be and Embrace Who You AreFrom EverandThe Gifts of Imperfection: Let Go of Who You Think You're Supposed to Be and Embrace Who You AreRating: 4 out of 5 stars4/5 (1093)
- Never Split the Difference: Negotiating As If Your Life Depended On ItFrom EverandNever Split the Difference: Negotiating As If Your Life Depended On ItRating: 4.5 out of 5 stars4.5/5 (845)
- Grit: The Power of Passion and PerseveranceFrom EverandGrit: The Power of Passion and PerseveranceRating: 4 out of 5 stars4/5 (590)
- Hidden Figures: The American Dream and the Untold Story of the Black Women Mathematicians Who Helped Win the Space RaceFrom EverandHidden Figures: The American Dream and the Untold Story of the Black Women Mathematicians Who Helped Win the Space RaceRating: 4 out of 5 stars4/5 (898)
- Shoe Dog: A Memoir by the Creator of NikeFrom EverandShoe Dog: A Memoir by the Creator of NikeRating: 4.5 out of 5 stars4.5/5 (540)
- The Hard Thing About Hard Things: Building a Business When There Are No Easy AnswersFrom EverandThe Hard Thing About Hard Things: Building a Business When There Are No Easy AnswersRating: 4.5 out of 5 stars4.5/5 (349)
- Elon Musk: Tesla, SpaceX, and the Quest for a Fantastic FutureFrom EverandElon Musk: Tesla, SpaceX, and the Quest for a Fantastic FutureRating: 4.5 out of 5 stars4.5/5 (474)
- Her Body and Other Parties: StoriesFrom EverandHer Body and Other Parties: StoriesRating: 4 out of 5 stars4/5 (822)
- The Sympathizer: A Novel (Pulitzer Prize for Fiction)From EverandThe Sympathizer: A Novel (Pulitzer Prize for Fiction)Rating: 4.5 out of 5 stars4.5/5 (122)
- The Emperor of All Maladies: A Biography of CancerFrom EverandThe Emperor of All Maladies: A Biography of CancerRating: 4.5 out of 5 stars4.5/5 (271)
- The Little Book of Hygge: Danish Secrets to Happy LivingFrom EverandThe Little Book of Hygge: Danish Secrets to Happy LivingRating: 3.5 out of 5 stars3.5/5 (401)
- The World Is Flat 3.0: A Brief History of the Twenty-first CenturyFrom EverandThe World Is Flat 3.0: A Brief History of the Twenty-first CenturyRating: 3.5 out of 5 stars3.5/5 (2259)
- The Yellow House: A Memoir (2019 National Book Award Winner)From EverandThe Yellow House: A Memoir (2019 National Book Award Winner)Rating: 4 out of 5 stars4/5 (98)
- Devil in the Grove: Thurgood Marshall, the Groveland Boys, and the Dawn of a New AmericaFrom EverandDevil in the Grove: Thurgood Marshall, the Groveland Boys, and the Dawn of a New AmericaRating: 4.5 out of 5 stars4.5/5 (266)
- Team of Rivals: The Political Genius of Abraham LincolnFrom EverandTeam of Rivals: The Political Genius of Abraham LincolnRating: 4.5 out of 5 stars4.5/5 (234)
- A Heartbreaking Work Of Staggering Genius: A Memoir Based on a True StoryFrom EverandA Heartbreaking Work Of Staggering Genius: A Memoir Based on a True StoryRating: 3.5 out of 5 stars3.5/5 (231)
- On Fire: The (Burning) Case for a Green New DealFrom EverandOn Fire: The (Burning) Case for a Green New DealRating: 4 out of 5 stars4/5 (74)
- The Unwinding: An Inner History of the New AmericaFrom EverandThe Unwinding: An Inner History of the New AmericaRating: 4 out of 5 stars4/5 (45)
- Hacking Wi-Fi Password Using Kali Linux in 6 Steps - ICSSDocument8 pagesHacking Wi-Fi Password Using Kali Linux in 6 Steps - ICSSzero.zeed5335No ratings yet
- 18CSMP68 Lab Manual - RRCEDocument90 pages18CSMP68 Lab Manual - RRCEVj 098100% (4)
- (Ebook - Asp - Net) Introducing ASP - NET 2.0 PDFDocument446 pages(Ebook - Asp - Net) Introducing ASP - NET 2.0 PDFVales RodriguezNo ratings yet
- File ManagementDocument157 pagesFile ManagementLionel Munya ChigwidaNo ratings yet
- Microsoft Open License AgreementDocument3 pagesMicrosoft Open License AgreementrakeshNo ratings yet
- 1.2 How To Create Routes and AVCS OrderDocument5 pages1.2 How To Create Routes and AVCS OrderSerban AlexandruNo ratings yet
- Webdynpro AbapDocument54 pagesWebdynpro AbapRachmad KurniawanNo ratings yet
- HPHWDiag LogDocument26 pagesHPHWDiag LogLuis Alberto Farfan RamosNo ratings yet
- Fedora 19 Power - Management - Guide en USDocument52 pagesFedora 19 Power - Management - Guide en USsparkCENo ratings yet
- Plesk 10 Administrator GuideDocument242 pagesPlesk 10 Administrator GuideOmar FarooqNo ratings yet
- Cygnet Libra Client Cygnet: Name DescriptionDocument3 pagesCygnet Libra Client Cygnet: Name DescriptionMehdi RahmatiNo ratings yet
- C5505 General Working ProcedureDocument3 pagesC5505 General Working ProcedureBharadwaj NandirajuNo ratings yet
- FortiClient 6.4.6 Administration GuideDocument102 pagesFortiClient 6.4.6 Administration GuideAmi WereeadeNo ratings yet
- Lastexception 63822451712Document6 pagesLastexception 63822451712Sol PerezNo ratings yet
- SAP IDES Installation Manual 4.7Document82 pagesSAP IDES Installation Manual 4.7sagiinfo1No ratings yet
- How To Get CE License and CE Number at The RBS Through MOSHELLDocument12 pagesHow To Get CE License and CE Number at The RBS Through MOSHELLMENANI ZineddineNo ratings yet
- GSM Manual GOS 22.04 enDocument477 pagesGSM Manual GOS 22.04 enchrisNo ratings yet
- Installation and Setup Instructions 32xx SystemsDocument4 pagesInstallation and Setup Instructions 32xx SystemssilverNo ratings yet
- Howto Install A Media Server On LinuxDocument3 pagesHowto Install A Media Server On LinuxamsreekuNo ratings yet
- It Is Very Simple To Edit Your Office 2010 Pro PlusDocument9 pagesIt Is Very Simple To Edit Your Office 2010 Pro PlusCarmen L. MonellNo ratings yet
- Securing Windows 2003 ServerDocument9 pagesSecuring Windows 2003 ServerNaveenNo ratings yet
- Teamcenter Manufacturing Process Management 10.1: Publication Number PLM00064 JDocument30 pagesTeamcenter Manufacturing Process Management 10.1: Publication Number PLM00064 JRatan MaheshwaramNo ratings yet
- Advanced GUI Code Example: Button List BarDocument9 pagesAdvanced GUI Code Example: Button List Barhernandezpalo100% (1)
- Resetting A Lost Administrator PasswordDocument4 pagesResetting A Lost Administrator PasswordAmr BasyounyNo ratings yet
- Pimpmykali SHDocument20 pagesPimpmykali SHCris VascoNo ratings yet
- Application Guide: Siemens PROFIBUS PA Instruments and SIMATIC PDMDocument13 pagesApplication Guide: Siemens PROFIBUS PA Instruments and SIMATIC PDMRodrigoBurgosNo ratings yet
- Perforce Helix CheatsheetDocument2 pagesPerforce Helix CheatsheetJohn SmithNo ratings yet
- Em Howto Reset Sysman PasswordDocument7 pagesEm Howto Reset Sysman Passwordwillygomez02No ratings yet
- Connect Debug LogDocument2 pagesConnect Debug LogRakesh SardarNo ratings yet
- LG-Ericsson Aria SOHO - First Time InstallationDocument4 pagesLG-Ericsson Aria SOHO - First Time InstallationRaducu BaetuNo ratings yet