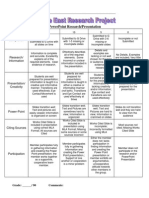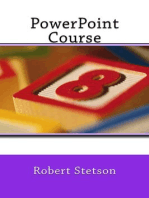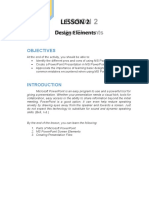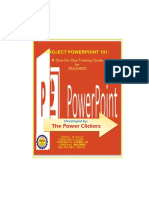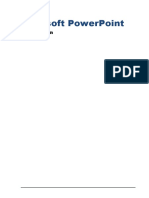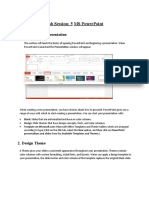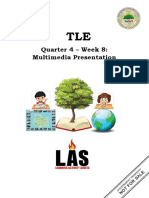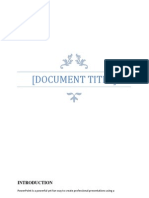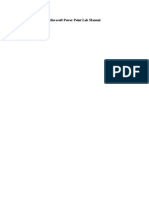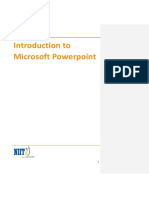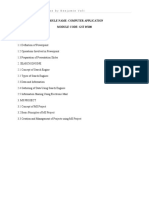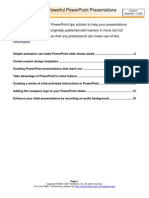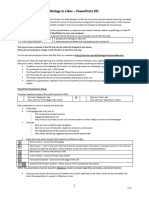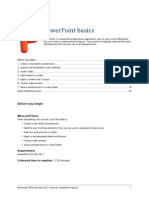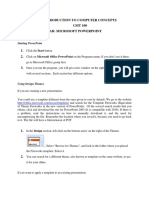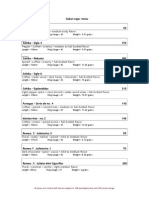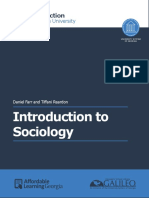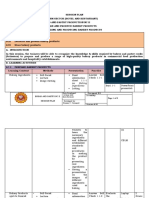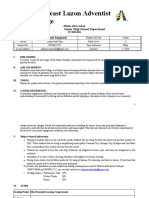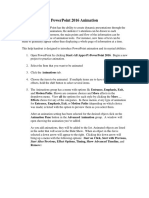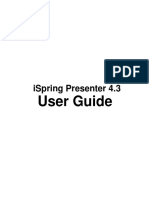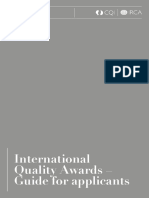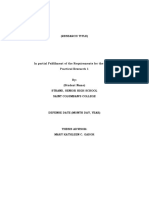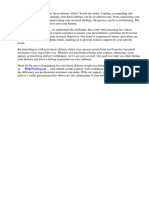Professional Documents
Culture Documents
PowerPoint2003InPicturesS PDF
PowerPoint2003InPicturesS PDF
Uploaded by
Willys77Original Title
Copyright
Available Formats
Share this document
Did you find this document useful?
Is this content inappropriate?
Report this DocumentCopyright:
Available Formats
PowerPoint2003InPicturesS PDF
PowerPoint2003InPicturesS PDF
Uploaded by
Willys77Copyright:
Available Formats
PowerPoint 2003
In Pictures
by Jean Marrapodi
www.inpics.net
PowerPoint 2003 In Pictures
Copyright
This book is provided under a Creative Commons license at:
creativecommons.org/licenses/by-nc-nd/2.5/
You are free to download, copy, and share this electronic book with others.
However, it is illegal to sell this book, or change it in any way.
If youd like to sell or change it, just contact us at contact@inpics.net.
Trademarks and Disclaimer
Visibooks is a trademark of Visibooks, LLC. All brand and product names in this book
are trademarks or registered trademarks of their respective companies.
Visibooks makes every effort to ensure that the information in this book is accurate.
However, Visibooks makes no warranty, expressed or implied, with respect to the
accuracy, quality, reliability, or freedom from error of this document or the products
described in it. Visibooks makes no representation or warranty with respect to this
books contents, and specifically disclaims any implied warranties or fitness for any
particular purpose. Visibooks disclaims all liability for any direct, indirect,
consequential, incidental, exemplary, or special damages resulting from the use of the
information in this document or from the use of any products described in it. Mention of
any product does not constitute an endorsement of that product by Visibooks. Data
used in examples are intended to be fictional. Any resemblance to real companies,
people, or organizations is entirely coincidental.
ISBN 15970601107
TABLE OF CONTENTS i
Table of Contents
Creating a Presentation.................................. 1
Create a presentation.............................................................................2
Create a slide..........................................................................................4
Add new slides.....................................................................................12
Insert pictures ......................................................................................21
Format text............................................................................................30
Format pictures....................................................................................37
Preview a presentation ........................................................................47
Customizing Presentations........................... 53
Insert tables and charts.......................................................................54
Employ design templates....................................................................71
Employ design templates....................................................................72
Employ a master slide .........................................................................77
Rearrange slides ..................................................................................85
TABLE OF CONTENTS ii
Working with Animation................................89
Animate text ......................................................................................... 90
Animate graphics................................................................................. 96
Create slide transitions ..................................................................... 107
Advance slides automatically........................................................... 109
Preparing Live Presentations......................111
Add speaker notes............................................................................. 112
Create handouts ................................................................................ 117
Make presentations portable ............................................................ 125
CREATING A PRESENTATION 1
Creating a
Presentation
In this section, youll learn how to:
Create a presentation
Add new slides
Insert pictures
Format text
Format pictures
Preview a presentation
CREATING A PRESENTATION 2
Create a presentation
1. On your computers Taskbar, click the button.
2. In the menu that appears, click All Programs, Microsoft Office,
then Microsoft PowerPoint 2003.
CREATING A PRESENTATION 3
PowerPoint should open, and your computer screen should look
like this:
CREATING A PRESENTATION 4
Create a slide
1. On the blank slide, click the words Click to add title.
A blinking cursor should appear:
CREATING A PRESENTATION 5
2. Type:
Lets Go to the Movies!
3. Click the words Click to add subtitle.
CREATING A PRESENTATION 6
4. Type:
Lights! Camera! Action!
Click in blank white space outside the box to deselect it.
CREATING A PRESENTATION 7
The slide should look like this:
CREATING A PRESENTATION 8
Save the presentation
1. On the Toolbar, click the icon.
Tip: Some icons may not show up on the Toolbar. To see all of
the icons available, click the drop-down arrow at the far right of
the toolbar, then Show Buttons on Two Rows.
CREATING A PRESENTATION 9
2. In the Save As window, click the icon.
3. When the New Folder window appears, type:
PowerPoint Practice Files
in the Name box.
4. Click the button.
CREATING A PRESENTATION 10
The folder PowerPoint Practice Files should appear in the
Save in box:
5. In the File Name box, type:
Movies
Then click the button.
CREATING A PRESENTATION 11
The file name of the presentation, Movies, should now appear in
the Title Bar at the top of the PowerPoint window:
CREATING A PRESENTATION 12
Add new slides
1. On the Toolbar, click the icon.
2. In the Getting Started pane, click the drop-down arrow to open
the submenu.
CREATING A PRESENTATION 13
3. When the menu appears, click Slide Layout.
CREATING A PRESENTATION 14
The Slide Layout pane will appear:
CREATING A PRESENTATION 15
4. In the Slide Layout pane, scroll down in the Other Layouts
section.
CREATING A PRESENTATION 16
5. Rest the cursor on the icon.
Tip: A box should appear that says Title, Text and Clip Art.
CREATING A PRESENTATION 17
6. Click the icon.
When the new slide appears, click the words Click to add title,
then type:
Types of Movies
CREATING A PRESENTATION 18
7. Click the words Click to add text, then type:
Comedies
8. Press the ENTER key on your keyboard.
The slide should look like this:
CREATING A PRESENTATION 19
9. Type the text for your second bullet:
Dramas
10. Press ENTER.
11. Type the third bullet:
Action
12. Press ENTER, then type the fourth bullet:
Animation
The slide should look like this:
CREATING A PRESENTATION 20
13. Click the icon.
14. Minimize the PowerPoint window.
CREATING A PRESENTATION 21
Insert pictures
Save pictures from the Web
1. Open a Web browser and go to:
www.inpics.net/books/ppt2003
2. Right-click projector.jpg.
3. When the menu appears, click Save Picture As.
4. When the Save Picture window opens, navigate to the My
Pictures folder within the My Documents folder.
CREATING A PRESENTATION 22
5. Click the button.
6. Using the Web browser, copy the picture piano.jpg at
www.inpics.net/books/ppt2003
into the My Pictures folder on your computer.
7. Copy the remaining pictures at:
www.inpics.net/books/ppt2003
into the My Pictures folder on your computer.
8. After all the pictures have been copied, close the Web browser.
CREATING A PRESENTATION 23
Add pictures to the Clip Organizer
1. Open the PowerPoint window.
2. Double-click the Double-click to add clip art icon.
CREATING A PRESENTATION 24
3. When the Select Picture window appears, click the
button.
CREATING A PRESENTATION 25
4. When the Add Clips to Organizer window appears, navigate to
calendar.gif, then click it.
CREATING A PRESENTATION 26
5. Hold down the CTRL key on your keyboard, then click
cat.gif
dinosaur.gif
film.jpg
piano2.gif
piano.gif
piano.jpg
projector.jpg
Click the button.
All the clip art is added to the clip gallery.
CREATING A PRESENTATION 27
Add clip art to a slide
1. In the Search box, type:
projector
Then click the button.
CREATING A PRESENTATION 28
2. Double-click projector.jpg.
CREATING A PRESENTATION 29
3. On the Toolbar, click the icon.
The slide should look like this:
CREATING A PRESENTATION 30
Format text
1. Click in the bulleted list.
2. Drag the cursor over the words in the bulleted list to highlight
them:
3. On the Toolbar, click the icon twice.
CREATING A PRESENTATION 31
The text should get larger:
4. Click in white space to deselect the text.
CREATING A PRESENTATION 32
5. Double-click the word Comedies to highlight it.
6. Click the icon.
7. Click the drop-down arrow beside the Font Size box.
CREATING A PRESENTATION 33
8. When the menu appears, click 40.
9. Click the drop-down arrow next to the Font box.
CREATING A PRESENTATION 34
10. When the menu appears, scroll down to find Impact,
then click it.
11. With the word Comedies still selected, click the icon.
CREATING A PRESENTATION 35
12. Drag the cursor over the words Dramas, Action, and
Animations.
This should apply the formatting of the word Comedies to them.
The slide should look like this:
CREATING A PRESENTATION 36
13. Click in white space to deselect the text.
It should look like this:
CREATING A PRESENTATION 37
Format pictures
Rotate
1. Click the Movie Projector picture.
CREATING A PRESENTATION 38
2. Place the cursor on the green sizing handle at the top.
The cursor should turn into a rotating circle:
3. Click and drag counterclockwise to rotate the picture
a quarter-turn.
CREATING A PRESENTATION 39
It should look like this:
4. Rotate the picture back to its proper orientation:
CREATING A PRESENTATION 40
Crop
1. In the Picture toolbar, click the icon.
2. Click the bottom border of the picture and drag halfway up the
picture.
It should look like this:
CREATING A PRESENTATION 41
3. Click the bottom border of the picture, then drag downward to
show the whole picture again:
4. Click the icon.
The slide should look like this:
CREATING A PRESENTATION 42
Resize
1. Click the Movie Projector picture.
2. In the Picture toolbar, click the icon to de-select it.
CREATING A PRESENTATION 43
3. Move the cursor over a corner sizing handle.
It should change to a double-headed arrow:
CREATING A PRESENTATION 44
4. Drag outward until the picture expands to about two inches
square:
Tip: Using the corner sizing handle will preserve the pictures
proportions.
The handles at the sides or top stretch or squeeze the picture
when moved.
CREATING A PRESENTATION 45
Move
1. Move the cursor to the center of the picture.
It should turn into a four-headed arrow:
CREATING A PRESENTATION 46
2. Drag the picture so its aligned with the top of the bulleted words.
The slide should look like this:
3. Click the icon to save the presentation.
CREATING A PRESENTATION 47
Preview a presentation
1. Click the first slide in the Slides pane.
2. Click the icon.
CREATING A PRESENTATION 48
The first slide should appear full-screen:
CREATING A PRESENTATION 49
3. Click your mouse button.
The slide show should advance to the next slide:
CREATING A PRESENTATION 50
4. Click your mouse button again.
You should get a black slide:
CREATING A PRESENTATION 51
5. Click your mouse button again.
PowerPoint should return to Normal View:
Tip: You may also press the ESC key on your keyboard to
return to Normal View.
CREATING A PRESENTATION 52
6. Click the icon in the PowerPoint window.
CUSTOMIZING PRESENTATIONS 53
Customizing
Presentations
In this section, youll learn how to:
Insert tables and charts
Employ design templates
Employ a master slide
Rearrange slides
CUSTOMIZING PRESENTATIONS 54
Insert tables and charts
Insert a table
1. Start PowerPoint.
2. On the Menu Bar, click File, then Open.
3. In the Open window, navigate to the PowerPoint Practice Files
folder, then double-click Movies.
CUSTOMIZING PRESENTATIONS 55
4. Click the second slide in the Slides pane.
5. On the Toolbar, click the icon.
CUSTOMIZING PRESENTATIONS 56
6. In the Slide Layout pane, click the Title and Content layout.
CUSTOMIZING PRESENTATIONS 57
7. In the Title box, type:
Famous Examples
8. In the Content box, click the icon.
CUSTOMIZING PRESENTATIONS 58
9. When the Insert Table window appears, type:
4
in the Number of columns box.
10. Type:
2
in the Number of rows box.
11. Click the button.
12. Click in the upper left cell, then type:
Comedy
13. Press the TAB key on your keyboard, then type:
Drama
CUSTOMIZING PRESENTATIONS 59
14. Fill in the other cells so the table looks like this:
15. On the toolbar, click the icon.
The slide should look like this:
CUSTOMIZING PRESENTATIONS 60
Insert a chart
1. Click the icon.
2. In the Layout pane, under Other Layouts, click the
icon.
CUSTOMIZING PRESENTATIONS 61
3. In the Title box, type:
Favorite Movies Survey
4. Double-click the Chart placeholder.
CUSTOMIZING PRESENTATIONS 62
The Movies - Datasheet window should appear:
5. Click in the upper left cell in the datasheet to select all of the
cells.
The datasheet should look like this:
CUSTOMIZING PRESENTATIONS 63
6. Press the DELETE key on your keyboard to clear its contents.
Enter this information into the datasheet:
Comedy Drama Action Animation
Women 100 50 92 87
Men 120 97 77 34
7. Close the Movies - Datasheet window.
8. On the Menu Bar, click Chart, then Chart Type.
CUSTOMIZING PRESENTATIONS 64
9. When the Chart Type window appears, make sure Column in
the Chart Type list is clicked.
CUSTOMIZING PRESENTATIONS 65
10. In the Chart sub-type list, click this one:
CUSTOMIZING PRESENTATIONS 66
11. Click the button.
The slide should look like this:
CUSTOMIZING PRESENTATIONS 67
Tip: To see all the categories in the chartComedy, Drama,
Action, and Animationdouble-click it, then stretch the chart
using the handle on its right side.
12. On the Toolbar, click the icon.
CUSTOMIZING PRESENTATIONS 68
13. In the slide, click in the bulleted text box.
14. On the Toolbar, click the icon to de-select it.
This should turn off the bullets:
CUSTOMIZING PRESENTATIONS 69
15. Type:
Which types of movies do men and women prefer?
16. Click outside the text box to deselect it.
CUSTOMIZING PRESENTATIONS 70
17. Click the icon.
The slide should look like this:
CUSTOMIZING PRESENTATIONS 71
Tip: To align the text, click View, then Ruler on the Menu Bar.
When the ruler appears, slide the lower arrow over so its flush
with the upper arrow:
CUSTOMIZING PRESENTATIONS 72
Employ design templates
1. On the Toolbar, click the icon.
2. When the Slide Design pane appears, scroll down to the
Fading Grid icon, then click it.
CUSTOMIZING PRESENTATIONS 73
3. In the Slide Design pane, click Color Schemes.
4. Under Apply a color scheme, click the different options.
The color scheme should change.
CUSTOMIZING PRESENTATIONS 74
5. Click the icon with the medium blue color scheme.
6. On the Toolbar, click the icon.
CUSTOMIZING PRESENTATIONS 75
7. In the Slides pane, click the first slide.
8. Click the icon.
9. Press the ENTER key on your keyboard three times to advance
through the slides.
CUSTOMIZING PRESENTATIONS 76
10. Press the BACKSPACE key on your keyboard three times to go
backwards through the presentation.
Each slide in the presentation should have the Fading Grid look:
Tip: Dark backgrounds are best for electronic slide shows. Color
schemes with light backgrounds are best for printed
presentations or transparencies.
11. Press the ESC key on your keyboard to return to Normal View.
CUSTOMIZING PRESENTATIONS 77
Employ a master slide
1. In the Slides pane, click the first slide.
2. On the Menu Bar, click View, Master, then Slide Master.
CUSTOMIZING PRESENTATIONS 78
3. Highlight the words Click to edit Master title style.
Tip: You may need to move the floating Slide Master View
toolbar out of the way.
CUSTOMIZING PRESENTATIONS 79
4. Click the icon.
5. Click the Footer Area box.
6. Highlight <footer>, then type your name.
7. Click in blank space on the slide to deselect the footer box.
CUSTOMIZING PRESENTATIONS 80
Insert a graphic in the master slide
1. With the master slide still open, click Insert, Picture, then Clip
Art.
2. In the Search for box, type:
film
3. Then click the button.
CUSTOMIZING PRESENTATIONS 81
4. Double-click the film graphic.
This will insert it in the slide:
CUSTOMIZING PRESENTATIONS 82
5. Resize the image to approximately square.
CUSTOMIZING PRESENTATIONS 83
6. Drag the image to the lower right-hand corner of the slide. (in the
box labeled Number Area)
7. In the Slide Master View toolbar, click Close Master View.
CUSTOMIZING PRESENTATIONS 84
The screen should return to Normal View:
8. Click the icon.
9. Click the icon and preview the presentation.
Each slide should have its title in Italics, show your name at the
bottom, and include the film graphic:
10. Press ESC to return to Normal View.
CUSTOMIZING PRESENTATIONS 85
Rearrange slides
1. Click the icon.
2. Click the third slide.
3. Drag the slide to the left until the vertical line lies between the
first and second slides.
CUSTOMIZING PRESENTATIONS 86
4. Release the mouse button.
The slides should be in this order:
5. Click the first slide.
CUSTOMIZING PRESENTATIONS 87
6. Click the icon to preview the presentation.
The slide you moved should now come second, after the Title
Slide:
7. Click the icon to save the presentation.
CUSTOMIZING PRESENTATIONS 88
WORKING WITH ANIMATION 89
Working with
Animation
In this section, youll learn how to:
Animate text
Animate graphics
Create slide transitions
Advance slides automatically
WORKING WITH ANIMATION 90
Animate text
1. In the Movies presentation, make sure the icon is clicked.
2. Open the third slide in the Slides pane, titled Types of Movies.
3. Highlight the bulleted text, then right-click on it.
WORKING WITH ANIMATION 91
4. When the menu appears, click Custom Animation.
WORKING WITH ANIMATION 92
5. When the Custom Animation pane appears, click the
button.
WORKING WITH ANIMATION 93
6. When the drop-down menu appears, click Entrance, then Fly In.
WORKING WITH ANIMATION 94
7. In the Speed drop-down menu, click Medium.
8. Click the icon.
9. Click the icon or button.
WORKING WITH ANIMATION 95
10. Press the ENTER key on your keyboard.
The bulleted text should fly in.
Tip: Be careful not to overdo animation in a presentation: it
exhausts your audience.
You can adjust the settings to animate text in different ways:
experiment with the options in the Custom Animation pane.
11. Press ESC to return to Normal View.
WORKING WITH ANIMATION 96
Animate graphics
1. In the Slides pane, click the second slide, titled Famous
Examples.
2. In the bottom toolbar, click the icon.
The Insert Clip Art pane should appear.
WORKING WITH ANIMATION 97
3. In the Search for box, type:
dinosaur
Then click the button.
WORKING WITH ANIMATION 98
4. When the pictures appear, click this picture:
WORKING WITH ANIMATION 99
The slide should look like this:
5. Click the picture of the dinosaur to select it.
WORKING WITH ANIMATION 100
6. In the Picture toolbar, click the icon.
The cursor should become a wand.
7. Click the white background around the dinosaur.
WORKING WITH ANIMATION 101
The picture background should disappear.
8. Drag the dinosaur to the lower left corner of the slide:
WORKING WITH ANIMATION 102
9. Right click on the dinosaur, then when the menu appears, click
Custom Animation.
WORKING WITH ANIMATION 103
10. In the Custom Animation pane, click the button,
then Motion Paths, Draw Custom Path, and Curve.
WORKING WITH ANIMATION 104
11. Click the lower left side of the slide and draw a curving line
upward to the right, clicking where each bend should fall in the
line.
12. End the line in the upper right corner of the slide.
WORKING WITH ANIMATION 105
13. Double-click to stop drawing the curve.
The dinosaur will automatically move along the drawn curve.
14. Click the Speed drop-down arrow, then click Very Slow.
WORKING WITH ANIMATION 106
15. Click the icon to preview the slide, then click your mouse
button.
The dinosaur should follow the curving path you drew:
16. Press ESC to return to Normal View.
17. Click the icon to save the presentation.
WORKING WITH ANIMATION 107
Create slide transitions
1. Click the icon.
2. On the Menu Bar, click Edit, then Select All.
3. On the Toolbar, click the icon.
4. In the Slide Transition pane, click Cover Left-Up.
WORKING WITH ANIMATION 108
5. Click the icon, then click your mouse button to view
through the presentation.
The slides should move up and to the left as they enter the
screen.
6. Press ESC to return to Slide Sorter view.
7. Save the presentation.
WORKING WITH ANIMATION 109
Advance slides automatically
1. On the Menu Bar, click Edit, then Select All.
2. In the Slide Transition pane, under Advance Slide, click the
Automatically after checkbox.
WORKING WITH ANIMATION 110
3. Click the up arrow five times until the box shows 00:05.
4. Preview the presentation in Slide Show view.
The slides should progress every five seconds.
5. Save the presentation.
PREPARING LIVE PRESENTATIONS 111
Preparing Live
Presentations
In this section, youll learn how to:
Add speaker notes
Create handouts
Make presentations portable
PREPARING LIVE PRESENTATIONS 112
Add speaker notes
1. Open the Types of Movies slide in Normal View.
2. Below the slide itself, click the words Click to add notes.
3. Type:
Animated movies are often underrated.
PREPARING LIVE PRESENTATIONS 113
4. In the Slides pane, click the Favorite Movies Survey slide.
PREPARING LIVE PRESENTATIONS 114
5. Click the words Click to add notes, then type:
Comedy was popular with both men and women, but the
others differ by gender.
6. On the Menu Bar, click View, then Notes Page.
PREPARING LIVE PRESENTATIONS 115
Tip: If Notes Page doesnt appear in the menu, click the double
down arrow at the bottom of the menu.
PREPARING LIVE PRESENTATIONS 116
The speaker notes should display:
7. Click the icon.
8. Save the presentation.
PREPARING LIVE PRESENTATIONS 117
Create handouts
1. On the Menu Bar, click File, then Print.
PREPARING LIVE PRESENTATIONS 118
2. When the Print window appears, click the drop-down arrow
under Print what.
PREPARING LIVE PRESENTATIONS 119
3. When the menu appears, click Handouts.
4. Under Color/grayscale, click the drop-down arrow.
When the menu appears, click Pure Black and White.
PREPARING LIVE PRESENTATIONS 120
5. Under Slides per page, click the drop-down arrow, then 3.
Tip: Choosing 3 slides per page automatically creates handouts
with lines for taking notes.
PREPARING LIVE PRESENTATIONS 121
6. Click the button.
The handouts should look like this:
7. Click the button.
PREPARING LIVE PRESENTATIONS 122
8. In the menu bar, click View, then Header and Footer.
9. When the Header and Footer window appears, click the Notes
and Handouts tab if it isnt selected.
PREPARING LIVE PRESENTATIONS 123
10. Type:
My Practice Presentation Handouts
in the Header box.
PREPARING LIVE PRESENTATIONS 124
11. Click the button.
To print the handouts, click the icon.
PREPARING LIVE PRESENTATIONS 125
Make presentations portable
1. Click the icon to return to normal view.
2. On the Menu Bar, click File, then Package for CD.
PREPARING LIVE PRESENTATIONS 126
3. When the Package for CD window appears, type:
My Movies
in the Name the CD box.
Tip: The PowerPoint Viewer allows you to run presentations on
computers that don't have Microsoft PowerPoint installed.
The PowerPoint Viewer is included by default in this process.
4. Insert a CD into its drive, then click the button.
PREPARING LIVE PRESENTATIONS 127
Tip: To save the full presentation with the viewer on your
computer, so it can be emailed, etc., click the
button.
Click the button, then navigate to the desired location.
Click Select, then the button.
5. Close the presentation.
PREPARING LIVE PRESENTATIONS 128
GLOSSARY 129
Glossary
Chart
A visual representation of data which may be in several formats, including
line, bar, pie, etc.
Clip Organizer
Microsofts search and store place for clip art, pictures, sounds and
animations. Varies from computer to computer, depending on installation.
Clip Art
Colorful, cartoon-like pictures, available for insertion into your
presentations. There are no copyright issues using the clip art included with
the software.
Content icon
An icon composed of a group of smaller icons that are pre-programmed to
allow quick insertion of a table, chart, clip art, picture, diagram, or media
clip.
Diagram Gallery
A group of tools that make it easy to insert various diagrams: Cycle, Target,
Radial, Venn, and Pyramid.
Drawing Toolbar
A bar with buttons and options for carrying out drawing-related commands.
Handouts
Automatically produced creations to accompany PowerPoint presentations
showing miniature versions of the slides. May be 1, 2, 3, 4, 6 or 9 slides per
page. The 3 per page view automatically creates lines for note-taking.
Master slide
The template for the slide presentation. Contains font styles, graphics,
dates, or other footer information which will appear on every slide in the
same place.
GLOSSARY 130
Normal View
The main editing view for writing and designing your presentation.
Pack and Go
PowerPoints ability to compact a presentation for download to disk and
brought to another machine. Adding PowerPoint Viewer to the process
allows the program to be used on a PC that does not have PowerPoint
installed on it.
Presentation
Series of PowerPoint slides.
Slide
Single page of a PowerPoint presentation.
Slide Layout Pane
An arrangement of pre-formatted slide layouts that allows you to select the
layout of a slide.
Slide Show View
A view of all the slides in the presentation the way an audience would see
it.
Slide Sorter View
A thumbnail view of all the slides in a presentation. May be used to
rearrange slide order or add transitions and animations.
Table
Grid used to contain information in rows and columns.
Template
Pre-set layout. In PowerPoint there are slide templates, and presentation
templates. The presentation templates contain suggested content.
Where To Get In Pictures Books
If you liked this book, and would like to buy more like it, visit:
www.inpics.net
In Pictures offers more than 20 titles on subjects such as:
Computer Basics
Microsoft Office
Desktop Linux
OpenOffice.org
Web Site Layout
Web Graphics
Web Programming
In Pictures: computer books based on pictures, not text.
www.inpics.net
You might also like
- PowerPointBasics 2021Document9 pagesPowerPointBasics 2021PeterNo ratings yet
- Middle East Country Group Research Project - RubricDocument1 pageMiddle East Country Group Research Project - RubricZzimmer34No ratings yet
- Introduction To PowerPoint 2003Document21 pagesIntroduction To PowerPoint 2003MyccaNo ratings yet
- SCS111 Lab2 PowerpointDocument19 pagesSCS111 Lab2 PowerpointMostafa Ahmed MajdNo ratings yet
- Lab Session 4Document10 pagesLab Session 4Tehreem ZafarNo ratings yet
- Module 6 LabDocument25 pagesModule 6 LabGuru Khb PblNo ratings yet
- Module 3 - Lesson 2Document16 pagesModule 3 - Lesson 2CYDRICK CORDOVANo ratings yet
- PPT101 Training Manual PDFDocument28 pagesPPT101 Training Manual PDFLovella LazoNo ratings yet
- Introduction To Power Point 2003Document20 pagesIntroduction To Power Point 2003Ensiklopedia Pendidikan MalaysiaNo ratings yet
- Nota PPT 2003Document20 pagesNota PPT 2003Gervenne AngNo ratings yet
- TOPIC 5 Power Point 1Document23 pagesTOPIC 5 Power Point 1yasser_zaytsevNo ratings yet
- How To Create A PowerPoint PresentationDocument5 pagesHow To Create A PowerPoint PresentationMad GirlNo ratings yet
- Manual PowerpointDocument5 pagesManual Powerpointlinda287898No ratings yet
- 3 - PowerPointDocument40 pages3 - PowerPointHazem Osman 2512No ratings yet
- Lab Session: 5 Ms Powerpoint: 1. Create Slide PresentationDocument10 pagesLab Session: 5 Ms Powerpoint: 1. Create Slide PresentationKashaf FatimaNo ratings yet
- TLE 6 Q4 WK8 MultimediaPresentation v0.1Document7 pagesTLE 6 Q4 WK8 MultimediaPresentation v0.1Christian Vincent Tampus AliñoNo ratings yet
- Honors Lab Questions-1Document5 pagesHonors Lab Questions-1adilabasiNo ratings yet
- Microsoft Office Power Point (Creating and Enhancing A Presentation) Lecture NotesDocument12 pagesMicrosoft Office Power Point (Creating and Enhancing A Presentation) Lecture NotesRobert NyabawaNo ratings yet
- Basics 2010 Class HandoutDocument15 pagesBasics 2010 Class Handoutbebit12345No ratings yet
- CFP Powerpoint PresentationDocument11 pagesCFP Powerpoint PresentationHimanshu RajputNo ratings yet
- Microsoft Power Point Lab ManualDocument8 pagesMicrosoft Power Point Lab ManualHa M ZaNo ratings yet
- Starting Powerpoint 2003: Creating A Powerpoint 2003 Presentation Using Windows 2000/Me/XpDocument67 pagesStarting Powerpoint 2003: Creating A Powerpoint 2003 Presentation Using Windows 2000/Me/Xppartz2004No ratings yet
- Microsoft BasicDocument31 pagesMicrosoft Basicmath tutorNo ratings yet
- Microsoft PowerPoint: Creating a Presentation, Tips for Creating and Delivering an Effective Presentation, and Marketing Your Brand through PowerPoint PresentationFrom EverandMicrosoft PowerPoint: Creating a Presentation, Tips for Creating and Delivering an Effective Presentation, and Marketing Your Brand through PowerPoint PresentationNo ratings yet
- Powerpoint (Unit-6)Document8 pagesPowerpoint (Unit-6)Kamal MittalNo ratings yet
- Intro Power Point 2010Document42 pagesIntro Power Point 2010Bello NelsonNo ratings yet
- PowerPoint LessonDocument13 pagesPowerPoint LessontpomeroNo ratings yet
- Day 2 Powerpoint Part IIDocument43 pagesDay 2 Powerpoint Part IIMayuri ArjunNo ratings yet
- Getting Started With Articulate Storyline PDFDocument38 pagesGetting Started With Articulate Storyline PDFjuanNo ratings yet
- Getting Started With Articulate StorylineDocument38 pagesGetting Started With Articulate StorylineMarcelo M. CorreiaNo ratings yet
- Computer Application 2-1Document7 pagesComputer Application 2-1Danford StevenNo ratings yet
- Chapter 12 - Presentation SoftwareDocument5 pagesChapter 12 - Presentation SoftwareJaynne PaduaNo ratings yet
- Microsoft PowerpointDocument8 pagesMicrosoft PowerpointusmanahmadawanNo ratings yet
- Powerful PowerPoint PresentationsDocument21 pagesPowerful PowerPoint PresentationsshirleyNo ratings yet
- PowerPoint Presentation TipsDocument21 pagesPowerPoint Presentation TipshimayNo ratings yet
- Powerpoint NotesDocument25 pagesPowerpoint NotesMbugua MainaNo ratings yet
- CREATING A POWER POINT Things You Should KnowDocument13 pagesCREATING A POWER POINT Things You Should KnowRosiebelle DascoNo ratings yet
- Lesson 5 Recognize Custom Animation and TimingDocument17 pagesLesson 5 Recognize Custom Animation and TimingMarc Jimuel DucusinNo ratings yet
- Ict ActivityDocument6 pagesIct Activitymiamichelle.alasasNo ratings yet
- PowerPoint 101Document2 pagesPowerPoint 101jasieqstojakNo ratings yet
- EdmundDocument18 pagesEdmund2 Amanah 08No ratings yet
- Microsoft Power Point 2007 TutorialDocument28 pagesMicrosoft Power Point 2007 TutorialavinmanzanoNo ratings yet
- PowerPoint Tutorial - PowerPoint BasicsDocument22 pagesPowerPoint Tutorial - PowerPoint Basicsdorje@blueyonder.co.ukNo ratings yet
- Microsoft Power PointDocument14 pagesMicrosoft Power PointsethnonoNo ratings yet
- Laboratoryexercise 12Document21 pagesLaboratoryexercise 12kidkulapupuNo ratings yet
- Office Automation Unit 3Document20 pagesOffice Automation Unit 3Krithi LinaNo ratings yet
- PowerPoint 2010Document24 pagesPowerPoint 2010Vanessa Papna0% (1)
- Report On Consumer AwarenessDocument9 pagesReport On Consumer AwarenessShiva JKNo ratings yet
- About Power PointDocument12 pagesAbout Power PointselvamuthukumarNo ratings yet
- MS OfficeDocument11 pagesMS Officebhaskar sarmaNo ratings yet
- Powerpoint 2016: Basics: Creating A Slide Show PresentationDocument17 pagesPowerpoint 2016: Basics: Creating A Slide Show PresentationAinur FarahinNo ratings yet
- Introduction To Microsoft Powerpoint 2007Document65 pagesIntroduction To Microsoft Powerpoint 2007mary joyce enocNo ratings yet
- Computer Exam 2023Document13 pagesComputer Exam 2023abnertrigo10No ratings yet
- Power Point ActivitiesDocument7 pagesPower Point ActivitiesHaynah YusophNo ratings yet
- 2016 PowerPoint BasicsDocument18 pages2016 PowerPoint BasicsronelinemalanaNo ratings yet
- Microsoft PowerPointDocument16 pagesMicrosoft PowerPointMc joey NavarroNo ratings yet
- Powerpoint Shortcuts: Using Slides From Other PresentationsDocument10 pagesPowerpoint Shortcuts: Using Slides From Other PresentationsmanojekhiranNo ratings yet
- Silo - Tips Introduction To Computer Concepts Csit 100 Lab Microsoft PowerpointDocument7 pagesSilo - Tips Introduction To Computer Concepts Csit 100 Lab Microsoft Powerpointfopoci8565No ratings yet
- (801797663) Top 25 Interview Questions On Microsoft Powerpoint 2014Document9 pages(801797663) Top 25 Interview Questions On Microsoft Powerpoint 2014Waqas MehmoodNo ratings yet
- The Art of Making WhiskeyDocument30 pagesThe Art of Making WhiskeyWillys77No ratings yet
- Coktails GarnishDocument60 pagesCoktails GarnishWillys77100% (2)
- Menu Cigar 8122010Document1 pageMenu Cigar 8122010Willys77No ratings yet
- LIVE FoodBeverageDocument42 pagesLIVE FoodBeverageWillys77No ratings yet
- Menu CocktailDocument6 pagesMenu CocktailWillys77No ratings yet
- Art of Making Whiskey, by Anthony Boucherie 1Document30 pagesArt of Making Whiskey, by Anthony Boucherie 1Willys77No ratings yet
- Animals Grow Hessa Science: Students Will Need To Be Familiar With The Vocabulary WordsDocument4 pagesAnimals Grow Hessa Science: Students Will Need To Be Familiar With The Vocabulary WordsHessa MohammedNo ratings yet
- Introduction To Sociology (Kennesaw State University)Document27 pagesIntroduction To Sociology (Kennesaw State University)Mohamed AliNo ratings yet
- Ingredients: Bread and Pastry NC Ii Session Plan Document NO. Issued By: Page 1 of 8Document8 pagesIngredients: Bread and Pastry NC Ii Session Plan Document NO. Issued By: Page 1 of 8CharleneNo ratings yet
- Business Report: Powerpoint TemplateDocument24 pagesBusiness Report: Powerpoint TemplateAh TinkNo ratings yet
- Improved Powerpoint TimersDocument34 pagesImproved Powerpoint TimersRubini RibenaNo ratings yet
- Dissertation Defense Powerpoint Presentation SampleDocument4 pagesDissertation Defense Powerpoint Presentation SamplePayForSomeoneToWriteYourPaperUKNo ratings yet
- PHD Thesis FormatDocument5 pagesPHD Thesis FormatPaySomeoneToWriteAPaperTopeka100% (2)
- Comm Engagement ModuleDocument13 pagesComm Engagement ModuleBryan Jude SulioNo ratings yet
- Travel and Vacation PowerPoint TemplateDocument48 pagesTravel and Vacation PowerPoint TemplateCahyo AdiNo ratings yet
- Power Point AnimationDocument2 pagesPower Point AnimationFauzan BenraxidNo ratings yet
- Modern Illustrative Character Analysis Lesson For High SchoolDocument16 pagesModern Illustrative Character Analysis Lesson For High SchoolFernanda RodriguesNo ratings yet
- ISpring Presenter 4.3 GuideDocument255 pagesISpring Presenter 4.3 GuidesopingiNo ratings yet
- International Quality Awards - Guide For ApplicantsDocument9 pagesInternational Quality Awards - Guide For ApplicantsBruno Cipriano MinhaquiNo ratings yet
- Presentation Assignment Orginal PDFDocument21 pagesPresentation Assignment Orginal PDFParamjeet ChaudharyNo ratings yet
- Research Title PC FormatDocument4 pagesResearch Title PC FormatYlmonica QuiloñaNo ratings yet
- Free PPT Templates: Insert The Sub Title of Your PresentationDocument44 pagesFree PPT Templates: Insert The Sub Title of Your PresentationUN NAMEDNo ratings yet
- Project Work Y8 Global PerspectiveDocument2 pagesProject Work Y8 Global PerspectivebalanvbalanNo ratings yet
- Lodovico SlidesCarnivalDocument28 pagesLodovico SlidesCarnivalmahi mridulaNo ratings yet
- Chapter 8: Microsoft Powerpoint Basics: ObjectivesDocument19 pagesChapter 8: Microsoft Powerpoint Basics: ObjectivesDiana EngalladoNo ratings yet
- 培训合同求职信Document8 pages培训合同求职信afefihcea100% (1)
- Plantilla RoboticaDocument29 pagesPlantilla RoboticaAlejandro LiraNo ratings yet
- Fedex GSP Style Guide 052015Document36 pagesFedex GSP Style Guide 052015Tasfin HabibNo ratings yet
- Dividing With 0 1 Lesson PlanDocument5 pagesDividing With 0 1 Lesson Planapi-250324814No ratings yet
- Thesis Defense SlidesDocument6 pagesThesis Defense Slidesafkneafpz100% (2)
- PDF JoinerDocument11 pagesPDF JoinerSarkeft P R ONo ratings yet
- Gower SlidesCarnivalDocument28 pagesGower SlidesCarnivalOmar CorderoNo ratings yet
- Division of Camarines Sur 2017 TechnolympicsContest PackageDocument11 pagesDivision of Camarines Sur 2017 TechnolympicsContest PackageGab Rielle FloresNo ratings yet
- Session Plan Sector: Tvet Qualification Title: Trainers Methodology Level I Unit of Competencies: Basic CompetenciesDocument26 pagesSession Plan Sector: Tvet Qualification Title: Trainers Methodology Level I Unit of Competencies: Basic CompetenciesRocz RocoNo ratings yet
- Optical Pyrometers: How They WorkDocument4 pagesOptical Pyrometers: How They Worksushil4056No ratings yet