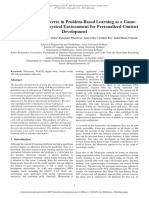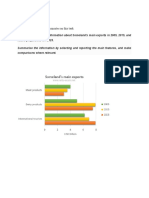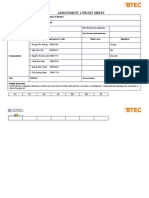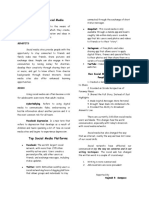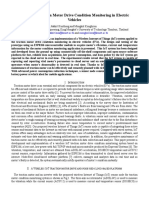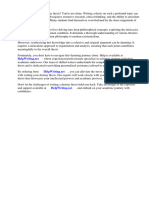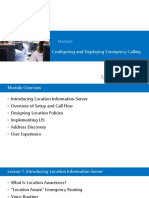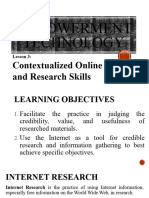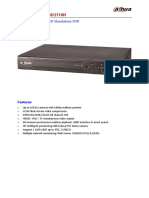Professional Documents
Culture Documents
J (&$ (
J (&$ (
Uploaded by
Christoff GuntzCopyright:
Available Formats
You might also like
- The Subtle Art of Not Giving a F*ck: A Counterintuitive Approach to Living a Good LifeFrom EverandThe Subtle Art of Not Giving a F*ck: A Counterintuitive Approach to Living a Good LifeRating: 4 out of 5 stars4/5 (5820)
- The Gifts of Imperfection: Let Go of Who You Think You're Supposed to Be and Embrace Who You AreFrom EverandThe Gifts of Imperfection: Let Go of Who You Think You're Supposed to Be and Embrace Who You AreRating: 4 out of 5 stars4/5 (1093)
- Never Split the Difference: Negotiating As If Your Life Depended On ItFrom EverandNever Split the Difference: Negotiating As If Your Life Depended On ItRating: 4.5 out of 5 stars4.5/5 (845)
- Grit: The Power of Passion and PerseveranceFrom EverandGrit: The Power of Passion and PerseveranceRating: 4 out of 5 stars4/5 (590)
- Hidden Figures: The American Dream and the Untold Story of the Black Women Mathematicians Who Helped Win the Space RaceFrom EverandHidden Figures: The American Dream and the Untold Story of the Black Women Mathematicians Who Helped Win the Space RaceRating: 4 out of 5 stars4/5 (898)
- Shoe Dog: A Memoir by the Creator of NikeFrom EverandShoe Dog: A Memoir by the Creator of NikeRating: 4.5 out of 5 stars4.5/5 (540)
- The Hard Thing About Hard Things: Building a Business When There Are No Easy AnswersFrom EverandThe Hard Thing About Hard Things: Building a Business When There Are No Easy AnswersRating: 4.5 out of 5 stars4.5/5 (349)
- Elon Musk: Tesla, SpaceX, and the Quest for a Fantastic FutureFrom EverandElon Musk: Tesla, SpaceX, and the Quest for a Fantastic FutureRating: 4.5 out of 5 stars4.5/5 (474)
- Her Body and Other Parties: StoriesFrom EverandHer Body and Other Parties: StoriesRating: 4 out of 5 stars4/5 (822)
- The Sympathizer: A Novel (Pulitzer Prize for Fiction)From EverandThe Sympathizer: A Novel (Pulitzer Prize for Fiction)Rating: 4.5 out of 5 stars4.5/5 (122)
- The Emperor of All Maladies: A Biography of CancerFrom EverandThe Emperor of All Maladies: A Biography of CancerRating: 4.5 out of 5 stars4.5/5 (271)
- The Little Book of Hygge: Danish Secrets to Happy LivingFrom EverandThe Little Book of Hygge: Danish Secrets to Happy LivingRating: 3.5 out of 5 stars3.5/5 (401)
- The World Is Flat 3.0: A Brief History of the Twenty-first CenturyFrom EverandThe World Is Flat 3.0: A Brief History of the Twenty-first CenturyRating: 3.5 out of 5 stars3.5/5 (2259)
- The Yellow House: A Memoir (2019 National Book Award Winner)From EverandThe Yellow House: A Memoir (2019 National Book Award Winner)Rating: 4 out of 5 stars4/5 (98)
- Devil in the Grove: Thurgood Marshall, the Groveland Boys, and the Dawn of a New AmericaFrom EverandDevil in the Grove: Thurgood Marshall, the Groveland Boys, and the Dawn of a New AmericaRating: 4.5 out of 5 stars4.5/5 (266)
- A Heartbreaking Work Of Staggering Genius: A Memoir Based on a True StoryFrom EverandA Heartbreaking Work Of Staggering Genius: A Memoir Based on a True StoryRating: 3.5 out of 5 stars3.5/5 (231)
- Team of Rivals: The Political Genius of Abraham LincolnFrom EverandTeam of Rivals: The Political Genius of Abraham LincolnRating: 4.5 out of 5 stars4.5/5 (234)
- On Fire: The (Burning) Case for a Green New DealFrom EverandOn Fire: The (Burning) Case for a Green New DealRating: 4 out of 5 stars4/5 (74)
- The Big Book of Internet Income SecretsDocument255 pagesThe Big Book of Internet Income SecretsAngeline Volante100% (5)
- The Unwinding: An Inner History of the New AmericaFrom EverandThe Unwinding: An Inner History of the New AmericaRating: 4 out of 5 stars4/5 (45)
- Adapting Lesson PlansDocument11 pagesAdapting Lesson PlansKhemboomNo ratings yet
- Challenges in Metaverse in Problem-Based Learning As A Game-Changing Virtual-Physical Environment For Personalized Content DevelopmentDocument5 pagesChallenges in Metaverse in Problem-Based Learning As A Game-Changing Virtual-Physical Environment For Personalized Content DevelopmentPushan DuttaNo ratings yet
- KYOCERA Net Admin Installation GuideDocument18 pagesKYOCERA Net Admin Installation GuideSamuel AntonioNo ratings yet
- 1B - MUJADDID AZKA FIKRI GHAJALI - 7. Making Inferences - ExercisesDocument5 pages1B - MUJADDID AZKA FIKRI GHAJALI - 7. Making Inferences - ExercisesAzka Fikri AlghazlyNo ratings yet
- OSI Transport Layer: Network Fundamentals - Chapter 4Document22 pagesOSI Transport Layer: Network Fundamentals - Chapter 4andshtNo ratings yet
- HRD CaseDocument6 pagesHRD CaseluqmanNo ratings yet
- HackTheory: PFsense Road Warrior VPN + ShrewSoft IPSEC VPNDocument7 pagesHackTheory: PFsense Road Warrior VPN + ShrewSoft IPSEC VPNLuiz CampNo ratings yet
- QUIZ 1 Lessons 1-3Document2 pagesQUIZ 1 Lessons 1-3AileenD.Enriquez50% (2)
- WRITING I + II NOV IV - SharahDocument3 pagesWRITING I + II NOV IV - SharahSharah NabillaNo ratings yet
- 1.4.1 System Security - Answers - BrainQuestDocument1 page1.4.1 System Security - Answers - BrainQuestemona.mockuNo ratings yet
- Baimau TIKIDocument57 pagesBaimau TIKIBách PhạmNo ratings yet
- RTPDocument16 pagesRTPsamyu83No ratings yet
- Purposive Communication ReportDocument2 pagesPurposive Communication ReportNainai Mcrich100% (1)
- Iot-Based Traction Motor Drive Condition Monitoring in Electric VehiclesDocument3 pagesIot-Based Traction Motor Drive Condition Monitoring in Electric VehiclesMaNu VishwakarmaNo ratings yet
- Secured Network Conferencing Using VOIP (Synopsis)Document5 pagesSecured Network Conferencing Using VOIP (Synopsis)sanjaykumarguptaaNo ratings yet
- Samsung NP300V4ADocument136 pagesSamsung NP300V4AAlan ChavezNo ratings yet
- FBR 1700TX (En)Document86 pagesFBR 1700TX (En)João FigueiredoNo ratings yet
- Destiny ThesisDocument4 pagesDestiny Thesisafcmxfnqq100% (2)
- Yakeen AlienAddressInfoByIqama Integration Document V1.1Document9 pagesYakeen AlienAddressInfoByIqama Integration Document V1.1pankaj.sharma.mulesoftNo ratings yet
- SEO For Beginners 1 3 The Yoast SEO Plugin PDFDocument10 pagesSEO For Beginners 1 3 The Yoast SEO Plugin PDFshainul rizviNo ratings yet
- SDN With IoTDocument13 pagesSDN With IoTRana Kareem ShareefNo ratings yet
- Upload 15 Documents To Download: AFES TutorialDocument3 pagesUpload 15 Documents To Download: AFES Tutorialchondroc11No ratings yet
- Question Bank - WTL-oral Question Bank - WTL-oralDocument9 pagesQuestion Bank - WTL-oral Question Bank - WTL-oralAniket BhoknalNo ratings yet
- MVA Jump Start: Configuring and Deploying Emergency CallingDocument34 pagesMVA Jump Start: Configuring and Deploying Emergency Callingpaulo marcelo sosaNo ratings yet
- CCNPv7.1 SWITCH Lab6-1 FHRP HSRP VRRP INSTRUCTORDocument28 pagesCCNPv7.1 SWITCH Lab6-1 FHRP HSRP VRRP INSTRUCTORGonzalo Campos YanezNo ratings yet
- Lesson 3 Effective Internet ResearchDocument25 pagesLesson 3 Effective Internet ResearchLove MaribaoNo ratings yet
- CCNA5 ScaN EIGRP Practice Skills Assessment - PTDocument14 pagesCCNA5 ScaN EIGRP Practice Skills Assessment - PTDanny HpNo ratings yet
- DVR2116HDocument3 pagesDVR2116HAlfredo QuinteroNo ratings yet
- Management Information SystemsDocument55 pagesManagement Information SystemsCBSE UGC NET EXAMNo ratings yet
J (&$ (
J (&$ (
Uploaded by
Christoff GuntzOriginal Title
Copyright
Available Formats
Share this document
Did you find this document useful?
Is this content inappropriate?
Report this DocumentCopyright:
Available Formats
J (&$ (
J (&$ (
Uploaded by
Christoff GuntzCopyright:
Available Formats
As discussed on the phone.
Please download the windows 7 firmware tool here: http://www.binarybob.plus.com/thomson/Windows%207%20Upgrade%20Tool.zip
Youll also need the TG582 ADSL firmware from here: http://products.plus-payh.co.uk/firmware/
Please follow the guide here: http://community.plus.net/library/hardware/how-toupgradedowngrade-the-firmware-on-the-thomson-585v7/
To set the router up with your credentials manually please follow this guide: http://www.plus.net/support/broadband/hardware/technicolor-582n-setup-guide.shtml
This article shows you how to re-flash the firmware on the Thomson 585v7 and 585v8. You may want to do this if you're running an old version of the firmware, you suspect the firmware on your device has become corrupted or if you are having problems using a PPTP-based VPN solution. * A firmware update can also fix certain wi-fi connectivity problems affecting older revisions of the 585v8. ** * The PPTP ALG is not present in the 585v7 v8.2.23.0 firmware that shipped between November 2009 and May 2010. If you're using this firmware build then there's a possibility that you will not be able to connect to PPTP-based VPN solutions (quite commonly provided by Microsoft). To fix this problem we recommend you upgrade to v8.2.6.5 which *does* support the PPTP ALG. ** The 585v8 v8.2.7.7 firmware is known to cause wi-fi connectivity problems with certain Apple computers. To fix this problem we recommend that you upgrade to v8.2.7.8 that features updated wi-fi drivers from the chipset manufacturer. No official upgrade tool exists for Apple computers so you may need to reflash the firmware using a Windows computer instead. Things to consider
Before starting, make sure the router is powered up and connected to your computer using the provided ethernet cable connected to the first port on the back of the router. Do *not* attempt the firmware upgrade from a computer that is connected wirelessly. Do *not* interrupt the router's/computer's power supply whilst the upgrade is in progress.
Downloads
Thomson 585v7/585v8 firmware flashing utility ~ Windows 7 users, use the version here instead. Windows 8 users - sorry no update tool is currently available for this operating system. However some users report the Windows 7 version works in Windows 7 compatibility mode. Note: These update tools can also be used to update the firmware on the TG582n. However the firmware mentioned below is NOT for that router - see here for TG582n firmware. 585v7 version 7.4.4.7 firmware (Plusnet branded) ~ PPTP ALG enabled / WPS disabled / *not* patched against XSS vulnerability 585v7 version 8.2.23.0 firmware (Plusnet branded) ~ PPTP ALG disabled / WPS enabled / patched against XSS vulnerability 585v7 version 8.2.6.5 firmware (Plusnet branded) ~ PPTP enabled / WPS disabled / patched against XSS vulnerability 585v7 version 8.2.6.5 release notes 585v8 version 8.2.7.7 firmware (Plusnet branded) ~ PPTP enabled / WPS disabled / patched against XSS vulnerability 585v8 version 8.2.7.8 firmware (Plusnet branded) ~ PPTP enabled / WPS disabled / patched against XSS vulnerability / updated wi-fi drivers Before you start Download a copy of the flashing utility and unpack it to a location on your hard drive. You'll also need to download a copy of the firmware you're wanting to upgrade/downgrade to. Establish which router model you have If your router was dispatched after 18th October 2010 then you are likely to have a 585v8. If your router was dispatched prior to this then you're likely to have a 585v7. There are some discernible differences between the two units making it pretty simple to establish which model you have. You could check the model number on the base of the router:
There are also aesthetic and design differences between the two units. The 585v8 has no ethernet LED's on the back, the power switch has been realigned to make it more accessible, and there are air vents down the side of the unit:
The Thomson firmware builds linked at the top of this article are not crossdevice compatible i.e. 585v7 firmware will *not* work on a 585v8 device and vice versa. Checking your firmware version You can check the version of the firmware you're using by browsing to http://192.168.1.254 (you may need to enter the router administration username and password; if you don't know what these are see the TG585 FAQs page here).
Re-flashing the firmware
1.
Navigate to the firmware flashing utility you saved to your computer earlier and double-click the setup.exe file.
2.
Choose 'English' as the preferred language and click 'OK'.
3.
You should be presented with the following splash screen. Click 'Upgrade your Thomson Gateway'.
4.
On the following screen, click 'Next'. If you're prompted to login then enter the router administration username and password again.
5.
Wait for the program to finish checking your router and then click 'Next'.
6.
On the next page you'll be prompted for the firmware image you're wanting to use.
7.
Click 'Have Disk' then 'Browse' and navigate to the firmware image you should have saved to your hard drive earlier.
8.
Highlight the firmware image by single-clicking it and click 'Next'.
9.
Now sit back and wait whilst the new firmware is installed. Remember not to turn your router or computer off whilst this is taking place.
10. Once complete, click the 'Finish' button.
Other things to consider
Whilst upgrading/downgrading the firmware should retain your original settings, it is important to note that the default username and password for the router are different depending on the firmware revision you have installed. If you ever reset the router to factory defaults you will need to know what this username and password are else you may be unable to access the router configuration pages.The default username for the version 7 firmware is 'Administrator' and the password field should be left blank. The default username for the version 8 firmware is 'admin' and the password is the serial number from the bottom of the router (without the 'SN:' prefix and the two characters in brackets at the end). Note that this username and password change refers to the firmware version and not the model of router. The v7 router can have specific v8.x.x.x firmware on it. After the firmware upgrade you may find that some of the router configuration pages fail to display properly or have an overlay visible in the background. This is due to your browser 'caching' images and can be resolved by browsing to one of the pages and holding CTRL and F5 on your keyboard to force a page refresh. If you are downgrading from version 8 to version 7 then we strongly recommend that you change the admin password for the router once the firmware downgrade has been completed by following the instructions here.
Summary: A step by step guide to help you connect to the Internet with your Technicolor 582n router. This guide can be used with Windows and Apple systems. Before you get started
If you have any questions about your router, please see Technicolor 582n: Frequently asked questions Make sure your broadband connection is up and running before you set up your router - we'll contact you (via email and text message if we have your mobile number) when it's ready Broadband works best when your router is connected to the master telephone socket (it's usually the one closest to where your phone line enters your home) Your router can get too warm if air can't flow around it. Try to avoid putting it under a desk, on a carpet/other fabric, or behind large objects If you're going to use wireless, try to place your router close to where you'll be using broadband the most. Thick walls, concrete floors and large metal surfaces can weaken the wireless signal, so try to avoid these where possible We recommend leaving your router switched on all the time (even if you're not using it - read our broadband speed tips to find out why). If you can, connect it to an unused power socket and make sure that it won't be switched off with other items What's in the box? Connect your microfilters Connect your router Connect your computer Get online Troubleshooting: What are the lights on the router telling me?
1. 2. 3. 4. 5. 6.
1. What's in the box?
Check that you've got the following items: 1. 2. 3. 4. 5. 6. 7. Your Technicolor 582n router Ethernet cable (yellow ends) Microfilters Power supply (two-part) Internet cable (grey ends) Setup card Setup guide (not shown)
[Top]
2. Connect your microfilters
Microfilters already plugged in? Go to part 3 and connect your router. Plug a microfilter into each telephone socket you use in your property. If you had to unplug something you can plug it back into thePhone socket of the microfilter. Phone sockets can be used by phones, alarm systems, fax machines and digital TV boxes, so make sure you don't miss anything out. Microfilters are essential for keeping your phone and Internet services from interfering with each other. Without microfilters you'll see poor speeds and connection drops.
You can use a microfilter before or after an extension lead, but not both You can connect two devices to one microfilter if you use a phone adapter If you need more microfilters, you can get them from most electrical stores and supermarkets
Don't plug a microfilter into the socket of another microfilter For more help, please see our Micofilters - how and why. [Top]
3. Connect your router
Step 1
Assemble the power adapter by sliding the smaller three-pin plug onto it until it clicks into place, as shown. Once assembled, connect it to the mains and the power socket on the back of the router.
Step 2
Switch the router on using the circular black button next to the power socket (this may be on the left or right side). Wait for the power light to turn green before you continue.
Step 3
Plug the Internet cable (grey ends) into the microfilter socket marked DSL
Step 4
Plug the other end of the Internet cable into the grey DSLsocket on the back of the router.
Step 5
The Broadband light will flash, wait for it to turn green before you continue (this can take up to 5 minutes). If the Broadband light doesn't turn green, please see ourConnection troubleshooting guide.
[Top]
4. Connect your computer
When setting up for the first time, we think it's easier to use the Ethernet cable. This way you can make sure everything is working and you'll be online in no time. If using the Ethernet cable isn't convenient or you'd prefer to use wireless right away, please see our Wireless connection guides (remember to return here and follow part 5 when you're done!)
How to connect using the Ethernet cable
Step 1
Plug the Ethernet cable (yellow ends) into one of the 4 yellow Ethernet sockets on the back of your router.
Step 2
Plug the other end of the Ethernet cable into your computer's Ethernet socket. The Ethernet light on the router will turn green or flash. Your computer is now connected to your router, please go to part 5.
[Top]
5. Get online
You're nearly there! At this point your router should be plugged in, switched on and connected to your telephone line and computer. The Broadband light should be green. If the Broadband light is NOT green, please Connection troubleshooting guide. When the broadband Light turns green, remember to return to this guide and follow the next steps. 1. Make yourself a tea or coffee and don't touch your computer or router for 15 minutes. (Don't try to use the Internet while you're waiting, as your router might still be setting itself up) 2. After 15 minutes, open your computer's web browser (e.g. Internet Explorer, Safari or Firefox).
And that's it. You should see your web browser's home page - congratulations! You're now connected and able to browse the Internet If you didn't see your home page, you'll probably see one of the screens below:
I see the Broadband Setup page
I see a 'Technicolor' login screen
Enter your Account Username and password (the ones you use to log into this site), choose your provider and press Go. You'll see a confirmation screen shortly afterwards and you'll be able to start browsing. [Top]
Please click here for further instructions. (If you print this guide, the further instructions will be shown underneath)
6. Troubleshooting: What are the lights on the router telling me?
If you're having problems getting connected, the lights on the front will show you what's wrong. Use the table below as a reference for what to do next.
Light / Colour Power / Off
What it means The router is off. Check the power cables and make sure you've switched your router on using the black button on the back The router is starting up. If this remains red for more than a few minutes, switch your router off for a few minutes and then try again The router software is updating. Leave the router on until the power light turns green The router is ready to use Nothing is connected via Ethernet cable At least one device is connected via Ethernet cable Data is transferring Wireless is off Wireless is on; Wireless security is off Wireless is on; Wireless security is on and using WEP Wireless is on; Wireless security is on and using WPA or WPA 2 Data is transferring There's a problem with the broadband signal. Make sure cables and microfilters are correctly - see steps 2 and 3 of this guide for help Broadband is detected and active There's no Internet connection Connection to Internet failed - open your web browser and follow the appropriate instructions on step 5 of this guide Router is connected to the Internet
Power / Red
Power / Yellow Power / Green Ethernet / Off Ethernet / Green Ethernet / Flashing Green Wireless / Off Wireless / Red Wireless / Yellow Wireless / Green Wireless / Flashing Green Broadband / Off or Flashing Green Broadband / Green Internet / Off Internet / Red Internet / Green
[Top]
You might also like
- The Subtle Art of Not Giving a F*ck: A Counterintuitive Approach to Living a Good LifeFrom EverandThe Subtle Art of Not Giving a F*ck: A Counterintuitive Approach to Living a Good LifeRating: 4 out of 5 stars4/5 (5820)
- The Gifts of Imperfection: Let Go of Who You Think You're Supposed to Be and Embrace Who You AreFrom EverandThe Gifts of Imperfection: Let Go of Who You Think You're Supposed to Be and Embrace Who You AreRating: 4 out of 5 stars4/5 (1093)
- Never Split the Difference: Negotiating As If Your Life Depended On ItFrom EverandNever Split the Difference: Negotiating As If Your Life Depended On ItRating: 4.5 out of 5 stars4.5/5 (845)
- Grit: The Power of Passion and PerseveranceFrom EverandGrit: The Power of Passion and PerseveranceRating: 4 out of 5 stars4/5 (590)
- Hidden Figures: The American Dream and the Untold Story of the Black Women Mathematicians Who Helped Win the Space RaceFrom EverandHidden Figures: The American Dream and the Untold Story of the Black Women Mathematicians Who Helped Win the Space RaceRating: 4 out of 5 stars4/5 (898)
- Shoe Dog: A Memoir by the Creator of NikeFrom EverandShoe Dog: A Memoir by the Creator of NikeRating: 4.5 out of 5 stars4.5/5 (540)
- The Hard Thing About Hard Things: Building a Business When There Are No Easy AnswersFrom EverandThe Hard Thing About Hard Things: Building a Business When There Are No Easy AnswersRating: 4.5 out of 5 stars4.5/5 (349)
- Elon Musk: Tesla, SpaceX, and the Quest for a Fantastic FutureFrom EverandElon Musk: Tesla, SpaceX, and the Quest for a Fantastic FutureRating: 4.5 out of 5 stars4.5/5 (474)
- Her Body and Other Parties: StoriesFrom EverandHer Body and Other Parties: StoriesRating: 4 out of 5 stars4/5 (822)
- The Sympathizer: A Novel (Pulitzer Prize for Fiction)From EverandThe Sympathizer: A Novel (Pulitzer Prize for Fiction)Rating: 4.5 out of 5 stars4.5/5 (122)
- The Emperor of All Maladies: A Biography of CancerFrom EverandThe Emperor of All Maladies: A Biography of CancerRating: 4.5 out of 5 stars4.5/5 (271)
- The Little Book of Hygge: Danish Secrets to Happy LivingFrom EverandThe Little Book of Hygge: Danish Secrets to Happy LivingRating: 3.5 out of 5 stars3.5/5 (401)
- The World Is Flat 3.0: A Brief History of the Twenty-first CenturyFrom EverandThe World Is Flat 3.0: A Brief History of the Twenty-first CenturyRating: 3.5 out of 5 stars3.5/5 (2259)
- The Yellow House: A Memoir (2019 National Book Award Winner)From EverandThe Yellow House: A Memoir (2019 National Book Award Winner)Rating: 4 out of 5 stars4/5 (98)
- Devil in the Grove: Thurgood Marshall, the Groveland Boys, and the Dawn of a New AmericaFrom EverandDevil in the Grove: Thurgood Marshall, the Groveland Boys, and the Dawn of a New AmericaRating: 4.5 out of 5 stars4.5/5 (266)
- A Heartbreaking Work Of Staggering Genius: A Memoir Based on a True StoryFrom EverandA Heartbreaking Work Of Staggering Genius: A Memoir Based on a True StoryRating: 3.5 out of 5 stars3.5/5 (231)
- Team of Rivals: The Political Genius of Abraham LincolnFrom EverandTeam of Rivals: The Political Genius of Abraham LincolnRating: 4.5 out of 5 stars4.5/5 (234)
- On Fire: The (Burning) Case for a Green New DealFrom EverandOn Fire: The (Burning) Case for a Green New DealRating: 4 out of 5 stars4/5 (74)
- The Big Book of Internet Income SecretsDocument255 pagesThe Big Book of Internet Income SecretsAngeline Volante100% (5)
- The Unwinding: An Inner History of the New AmericaFrom EverandThe Unwinding: An Inner History of the New AmericaRating: 4 out of 5 stars4/5 (45)
- Adapting Lesson PlansDocument11 pagesAdapting Lesson PlansKhemboomNo ratings yet
- Challenges in Metaverse in Problem-Based Learning As A Game-Changing Virtual-Physical Environment For Personalized Content DevelopmentDocument5 pagesChallenges in Metaverse in Problem-Based Learning As A Game-Changing Virtual-Physical Environment For Personalized Content DevelopmentPushan DuttaNo ratings yet
- KYOCERA Net Admin Installation GuideDocument18 pagesKYOCERA Net Admin Installation GuideSamuel AntonioNo ratings yet
- 1B - MUJADDID AZKA FIKRI GHAJALI - 7. Making Inferences - ExercisesDocument5 pages1B - MUJADDID AZKA FIKRI GHAJALI - 7. Making Inferences - ExercisesAzka Fikri AlghazlyNo ratings yet
- OSI Transport Layer: Network Fundamentals - Chapter 4Document22 pagesOSI Transport Layer: Network Fundamentals - Chapter 4andshtNo ratings yet
- HRD CaseDocument6 pagesHRD CaseluqmanNo ratings yet
- HackTheory: PFsense Road Warrior VPN + ShrewSoft IPSEC VPNDocument7 pagesHackTheory: PFsense Road Warrior VPN + ShrewSoft IPSEC VPNLuiz CampNo ratings yet
- QUIZ 1 Lessons 1-3Document2 pagesQUIZ 1 Lessons 1-3AileenD.Enriquez50% (2)
- WRITING I + II NOV IV - SharahDocument3 pagesWRITING I + II NOV IV - SharahSharah NabillaNo ratings yet
- 1.4.1 System Security - Answers - BrainQuestDocument1 page1.4.1 System Security - Answers - BrainQuestemona.mockuNo ratings yet
- Baimau TIKIDocument57 pagesBaimau TIKIBách PhạmNo ratings yet
- RTPDocument16 pagesRTPsamyu83No ratings yet
- Purposive Communication ReportDocument2 pagesPurposive Communication ReportNainai Mcrich100% (1)
- Iot-Based Traction Motor Drive Condition Monitoring in Electric VehiclesDocument3 pagesIot-Based Traction Motor Drive Condition Monitoring in Electric VehiclesMaNu VishwakarmaNo ratings yet
- Secured Network Conferencing Using VOIP (Synopsis)Document5 pagesSecured Network Conferencing Using VOIP (Synopsis)sanjaykumarguptaaNo ratings yet
- Samsung NP300V4ADocument136 pagesSamsung NP300V4AAlan ChavezNo ratings yet
- FBR 1700TX (En)Document86 pagesFBR 1700TX (En)João FigueiredoNo ratings yet
- Destiny ThesisDocument4 pagesDestiny Thesisafcmxfnqq100% (2)
- Yakeen AlienAddressInfoByIqama Integration Document V1.1Document9 pagesYakeen AlienAddressInfoByIqama Integration Document V1.1pankaj.sharma.mulesoftNo ratings yet
- SEO For Beginners 1 3 The Yoast SEO Plugin PDFDocument10 pagesSEO For Beginners 1 3 The Yoast SEO Plugin PDFshainul rizviNo ratings yet
- SDN With IoTDocument13 pagesSDN With IoTRana Kareem ShareefNo ratings yet
- Upload 15 Documents To Download: AFES TutorialDocument3 pagesUpload 15 Documents To Download: AFES Tutorialchondroc11No ratings yet
- Question Bank - WTL-oral Question Bank - WTL-oralDocument9 pagesQuestion Bank - WTL-oral Question Bank - WTL-oralAniket BhoknalNo ratings yet
- MVA Jump Start: Configuring and Deploying Emergency CallingDocument34 pagesMVA Jump Start: Configuring and Deploying Emergency Callingpaulo marcelo sosaNo ratings yet
- CCNPv7.1 SWITCH Lab6-1 FHRP HSRP VRRP INSTRUCTORDocument28 pagesCCNPv7.1 SWITCH Lab6-1 FHRP HSRP VRRP INSTRUCTORGonzalo Campos YanezNo ratings yet
- Lesson 3 Effective Internet ResearchDocument25 pagesLesson 3 Effective Internet ResearchLove MaribaoNo ratings yet
- CCNA5 ScaN EIGRP Practice Skills Assessment - PTDocument14 pagesCCNA5 ScaN EIGRP Practice Skills Assessment - PTDanny HpNo ratings yet
- DVR2116HDocument3 pagesDVR2116HAlfredo QuinteroNo ratings yet
- Management Information SystemsDocument55 pagesManagement Information SystemsCBSE UGC NET EXAMNo ratings yet